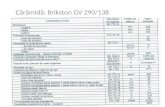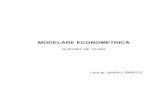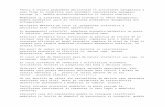Tekla Modelare
-
Upload
vasile-tamasan -
Category
Documents
-
view
278 -
download
0
Transcript of Tekla Modelare
-
7/31/2019 Tekla Modelare
1/160
TEKLA STRUCTURES Basic Training - Modeling Pagina 1
Tekla Structures - Steel DetailingInstruciuni de baz - Madelarea
Versiune 13.1Decembrie 2007
-
7/31/2019 Tekla Modelare
2/160
TEKLA STRUCTURES Basic Training - Modeling Pagina 2
Cuprins1.1 Pornirea software-ului Tekla Structures................................................ 3
1.2 Crearea unui model nou........................................................................ 51.3 Introducerea proprietilor proiectului.................................................... 71.4 Deschiderea unui model........................................................................ 81.5 Vederi.................................................................................................... 111.6 Crearea unei vederi 3D......................................................................... 131.7 Descrierea proprietilor vederii............................................................. 141.8 Afiarea................................................................................................. 151.9 Crearea sistemelor de axe.................................................................... 171.10 Crearea unei vederi de sus................................................................... 201.11 Crearea vederilor prin axe..................................................................... 22
1.12 Crearea unei vederi cu trei puncte........................................................ 231.13 Crearea vederilor n plan de-a lungul liniilor de ax.............................. 241.14 Deschiderea, nchiderea i tergerea vederilor..................................... 261.15 Elemente............................................................................................... 271.16 Alte tipuri de profile................................................................................ 331.17 Moduri de selecie................................................................................. 471.18 Fixarea (Snap)....................................................................................... 481.19 Crearea punctelor.................................................................................. 581.20 Detalierea profilurilor............................................................................. 591.21 anfrenul............................................................................................... 64
1.12 Scindarea i combinarea pieselor......................................................... 651.23 Amplasarea uruburilor......................................................................... 671.24 Sudur................................................................................................... 721.25 Butoanele de selecie............................................................................ 731.26 Zona de lucru........................................................................................ 791.27 Crearea planurilor de tiere................................................................... 821.28 Planul de lucru....................................................................................... 841.29 Copiere, translatare i oglindire............................................................. 851.30 Solicitarea informaiilor.......................................................................... 93
1.31 Noiuni generale despre componentele personalizate.......................... 961.32 Detaliile, mbinrile i componentele..................................................... 991.33 Contravntuirile..................................................................................... 1101.34 Phase manager (programul de gestiune a fazelor)............................... 1221.35 Catalogul profilelor................................................................................. 1291.36 Utilizarea profilurilor parametrice definite de utilizatori.......................... 1331.37 Baza de date a materialelor ................................................................. 1351.38 Sugestii.................................................................................................. 1371.39 Exemple de componente....................................................................... 1411.40 Shortcut-uri rezervate n Tekla Structures............................................. 159
-
7/31/2019 Tekla Modelare
3/160
TEKLA STRUCTURES Basic Training - Modeling Pagina 3
Toate drepturile sunt rezervate. Nicio parte din coninutul prezentului manual nu poate fi reprodus sau transmis fr permisiuneaConstrusoft Inc.
Construsoft Inc. nu i asum responsabilitatea pentru niciuna dintre consecinele aprute n urma folosirii programului Tekla
Structures.
1.1 Pornirea software-ului Tekla Structures
nainte de a porni Tekla Structures, conectai-v. Apoi, dai dublu click pe icon-ul TeklaStructures. Se va lansa Tekla Structures.
n acest manual utilizm diferite tipuri de caractere pentru a evidenia diferite elemente.
Tipul Bold trebuie s dai click cu mouse-ul.
Orice text scris Italian apare pe monitor.
Note
Utilizm diferite tipuri de casete de note, marcate cu diferite iconuri. Funciile acestora suntexplicate mai jos:
Sugestie poate indica un shortcut sau alternative pentru anumite operaii.
Sugestiile nu conin informaii absolut necesare.
Not atrage atenia asupra detaliilor pe care este posibil s le trecei cuvederea. De asemenea, notele pot face trimiteri la alte informaii din acestmanual care v pot fi utile.
Este recomandat s citii de fiecare dat Notele i avertizrile importante,ca aceasta. Ele v vor ajuta s prentmpinai erorile i s nu v irosii timpul.
Acest simbol indic informaii de nivel avansat sau informaii tehnice, decare sunt interesai, de obicei, doar utilizatorii avansai. Nu este necesar sasimilai acest tip de informaii.
-
7/31/2019 Tekla Modelare
4/160
TEKLA STRUCTURES Basic Training - Modeling Pagina 4
Butoanele cel mai des ntlnite
Majoritatea casetelor de dialog din Tekla Structures conin butoane des ntlnite. Aceste
butoane au aceai semnificaie n toate casetele de dialog. Butoanele des ntlnite sunt:Buton Descriere
Salveaz modificrile proprietilor. Tekla Structures salveaz proprietilen fiierul indicat n caseta list.
ncarc toate proprietile salvate anterior n caseta de dialog. TeklaStructures ncarc i proprietile casetelor de sub-dialog, chiar dacacestea nu sunt deschise. Putei selecta denumirea fiierului pe care doriis l utilizai din caseta list.
Salveaz proprietile din caseta de dialog cu denumirea din cmp. TeklaStructures salveaz fiierele proprietilor n directorul modelului. Fiiereleinclud i proprietile din casetele de sub-dialog. Extensiile fiierelor difern funcie de casetele de dialog.
Stocheaz proprietile din caseta de dialog i nchide caseta de dialog.Tekla Structures va utiliza aceste proprieti atunci cnd vei crea din nouun obiect de acest tip.
Stocheaz modificrile proprietilor. Tekla Structures salveazproprietile n fiierul indicat n caseta list.
Modific obiectul(ele) selectat(e) utiliznd proprietile din caseta dedialog, fr a le stoca.
Completeaz n caseta de dialog proprietile obiectului selectat. Atuncicnd selectai mai multe obiecte, Tekla Structures alege aleatoriuproprietile unuia dintre obiectele selectate.
Bifeaz i debifeaz toate csuele pentru modificarea filtrului din casetelede dialog.
nchide caseta de dialog fr s stocheze proprietile din aceasta i frs modifice obiectele.
-
7/31/2019 Tekla Modelare
5/160
TEKLA STRUCTURES Basic Training - Modeling Pagina 5
1.2 Crearea unui model noun meniul derulant, selectai File > New... sau dai click pe icon-ul New. Apare urmtoareacaset de dialog:
Denumireamodelului:
nlocuii denumirea New model din cmpul Model name (Denumirea modelului). Introducei:Model_1.
Nu utilizai caractere speciale (/ \ . ; : | ) n denumirea modelului!
Locaiamodelului:
Introducei locaia pentru model n cmpul Save in (Salvare n) sau acceptai locaia implicit:disk:\TeklaStructuresModels.
Dai click pe butonul Browse (Navigare) pentru a deschide caseta de dialog Browse for folder,
n care putei cuta un director sau crea unul nou. Putei, de exemplu, crea noi sub-directoare,pentru a salva modelele separat.
Single/multi-user:
Utilizai cmpul Model type (Tipul modelului) pentru a stabili dac modelul este accesat de unsingur utilizator (single-user) sau de mai muli utilizatori (multi-user); implicit, t ipul modelului estesetat ca single-user. Pentru a defini modelul ca multi-user, introducei denumirea serverului ncmpul Server name.
Vezi, deasemenea:
Pentru mai multe informaii privind lucrul n modul multi-user, vezi documentul TeklaStructures.pdfn directorul: disk:\Tekla Structures\version\environments\europe\pdf.
-
7/31/2019 Tekla Modelare
6/160
TEKLA STRUCTURES Basic Training - Modeling Pagina 6
Dai click pe
Se genereaz o vedere 3D fiind utilizate proprietile standard ale vederii.
Salvai modelul o dat pentru a v asigura c denumirea acestuia este corect.
-
7/31/2019 Tekla Modelare
7/160
TEKLA STRUCTURES Basic Training - Modeling Pagina 7
1.3 Introducerea proprietilor proiectului
Pentru mai multe informaii privind lucrul n modul multi-user, vezi documentul TeklaStructures.pdfn directorul: disk:\Tekla Structures\version\environments\europe\pdf.
Introducei informaiile privind proiectul la nceputul acestuia, pentru ca rapoartele i desenele safieze informaiile corecte n mod automat.
Pentru a introduce informaiile privind proiectul, dai click pe Properties > Project.... Aparecaseta de dialog Project properties. Tekla Structures afieaz aceste informaii n diferiterapoarte i n titlurile desenelor.
-
7/31/2019 Tekla Modelare
8/160
TEKLA STRUCTURES Basic Training - Modeling Pagina 8
1.4 Deschiderea unui model
Pentru a deschide un model, selectai File > Open... sau dai click pe icon. Apare caseta de dialogOpen:
Selectai un model din list i dai click pe pentru a-l deschide (sau dai dublu click pedenumirea modelului n caseta de dialog) sau dai click pe butonul Browse pentru a deschidecaseta de dialog Browse for folderpentru a cuta un model:
Selectai un director i dai click pe . Caseta de dialog Open afieaz modelele care se afln directorul selectat. Selectai un model din list i dai click pe sau dai dublu click pedenumirea modelului n caseta de dialog pentru a deschide modelul respectiv.
Informaiile din coloanele Designer(Proiectant) i Description (Descriere) provindin caseta de dialog Project properties.
-
7/31/2019 Tekla Modelare
9/160
TEKLA STRUCTURES Basic Training - Modeling Pagina 9
Ultimulmodeldeschis:
Ultimele 10 modele deschise sunt pstrate automat, astfel nct, le putei deschide cu uurin dincaseta de dialog Open. Dup ce repornii Tekla Structures, se introduce automat denumireaultimului model deschis n cmpul Model name.
Salvarea unui model sub o alt denumire
Pentru a salva un model sub o alt denumire, dai click pe File > Save as... i introducei odenumire n cmpul Model name. Dai click pe .
Deschiderea unui model multi-user ca model single-user
Pe rndul Model type se indic tipul modelelor: single-user sau multi-user.
Selectai un model multi-user n caseta de dialog Open, dai click dreapta i selectai opiuneaOpen as single-user model.
Atunci cnd deschidei un model sau creai un nou model, Tekla Structures listeazultimele modele salvate n casetele de dialog Open i New modeln cmpul Look in(Caut n).
-
7/31/2019 Tekla Modelare
10/160
TEKLA STRUCTURES Basic Training - Modeling Pagina 10
Deschiderea unui model din versiunea anterioar
Dac deschidei un model care a fost creat folosind o versiune anterioar a Tekla Structures,
apare o caset de dialog. Aceasta afieaz un mesaj conform cruia, dac modelul este salvat nversiunea curent, el nu va mai putea fi deschis n versiunea n care a fost creat iniial:
Dai click pe . Se va deschide modelul.
n cazul n care nchidei Tekla Structures sau deschidei un alt model fr s salvai modelul
curent, avei posibilitatea de a deschide i edita modelul n versiunea n care a fost creat iniial.Dac dai click pe butonul , va aprea urmtorul mesaj:
n acest moment, dac dai click pe , modelul va fi salvat i nu va mai putea fi deschis saueditat n versiunea Tekla Structures n care a fost creat.
Dac dai click pe , modelul nu va fi salvat i va putea fi deschis n continuare n versiuneaoriginal.
-
7/31/2019 Tekla Modelare
11/160
TEKLA STRUCTURES Basic Training - Modeling Pagina 11
1.5 VederiNoiuni generale
Atunci cnd ncepei modelarea cu programul Tekla Structures, trebuie, mai nti, s creaivederi. Exist mai multe tipuri de vederi pe care le putei crea n Tekla Structures.
De exemplu, putei crea vederi:
ale ntregului model (de exemplu, o vedere 3D)
ale unei (unor) piese i componente selectate (de exemplu, o vedere de baz a uneipiese sau o vedere de baz a unei componente) de-a lungul sistemului de axe (vederi axiale)
Simbolul sistemului de coordonate
Simbolul sistemului de coordonate indic direcia modelului. Acesta se afl n colul dreptinferior al vederii modelului. Simbolul sistemului de coordonate urmeaz planul de lucru.
Simbolul coordonatelor este vizibil doarn vederile randate, nu i n celewireframe.
Bara de instrumente View
Views Work area Work plane
(Vederi) (Aria de lucru) (Plan de lucru)
-
7/31/2019 Tekla Modelare
12/160
TEKLA STRUCTURES Basic Training - Modeling Pagina 12
Descrierea icon-urilor
Creaz vederi de baz, vezi Crearea unei vederi 3D
Creaz o vedere prin trei puncte, vezi Crearea unei vederi prin trei puncte
Creaz o vedere prin dou puncte, vezi Crearea vederilor prin axe
Deschide lista vederilor salvate, vezi Deschiderea, nchiderea i tergerea vederilor
Alege aria de lucru, vezi Selectarea ariei de lucru
n funcie de piesele selectate n vedere, vezi Delimitarea zonei de lucru n funcie depiesele selectate n vedereDelimitarea zonei de lucru n vederile selectate, vezi Delimitarea zonei de lucru nvederile selectateSeteaz planul de lucru paralel cu planul xy, xz sau yz, vezi Setarea planului de lucru
Seteaz planul de lucru prin trei puncte, vezi Setarea planului de lucru prin trei puncte
Seteaz planul de lucru pe planul unei vederi selectate, vezi Setarea planului de lucrupe planul unei vederi selectateSeteaz planul de lucru n planul din fa, de sus, din spate sau de jos al unei pieseselectate. Icon-ul este pentru planul de sus al piesei, vezi Setarea planului de lucru pepartea de sus a piesei
-
7/31/2019 Tekla Modelare
13/160
-
7/31/2019 Tekla Modelare
14/160
TEKLA STRUCTURES Basic Training - Modeling Pagina 14
1.7 Descrierea proprietilor vederii
Cmp: Descriere:
Name: Denumirea vederii
Angle: Selecteaz Plane (plan) sau 3D (shortcut: + P)
Projection: Disponibil doar pentru tipul de vedere Rendered (Randat).Opiunile sunt Perspective i Orthogonal
Rotation: Around Z: Rotaie n jurul axei z. Valoarea standard este 30
Rotation: Around X: Rotaie n jurul axei x. Valoarea standard este 20View type: Definete aspectul vederii. Opiunile sunt: Wireframe
(reprezentare prin linii) i Rendered (reprezentare randat)
Color and transparency: Vezi i Reprezentarea fazei n vederile modelului
View depth: Up: Adncimea vederii n sus de la planul vederii
View depth: Down: Adncimea vederii n jos de la planul vederii
Visibility of object types: Vezi i Afiarea
Visible object group: Vezi i Butoanele de selecie
-
7/31/2019 Tekla Modelare
15/160
TEKLA STRUCTURES Basic Training - Modeling Pagina 15
1.8 Afiarea
Aceast caset de dialog conine dou tab-uri (pagini).Settings n acest tab putei defini vizibilitatea diverselor obiecte. Putei, de asemenea, defini
reprezentarea pieselor modelului i a conexiunilor; avei 5 opiuni, de la modul wireframe larendered (randat).
Acum putei bifa toate csuele simultan n caseta de dialog Display, selectnd All (pentru Inmodel i/sau In components). Csuele superioare se debifeaz automat dac debifai unadin csuele de sub acestea.
-
7/31/2019 Tekla Modelare
16/160
TEKLA STRUCTURES Basic Training - Modeling Pagina 16
Advanced : n acest tab putei activa sau dezactiva axele i/sau liniile de referin ale pieselor. Deasemenea, putei defini dimensiunea punctelor, iar n cmpul Part label avei opiunea deafiare a proprietilor pieselor selectate, a proprietilor definite de utilizator i a proprietilor
ablonului:
Uneori, aria de lucru din model poate fi imens deoarece, de exemplu,punctele pot fi poziionate departe de originea modelului. Pentru a afia acestepuncte i a le terge, modificai valoarea parametrului Point size la 1000 sau1500, de exemplu.
Autostick: Aceasta este o setare a vederii pentru cazurile n care efectuai operaii de zoom(mrire/micorare) ntr-un model. Deplasnd instrumentele de glisare putei defini distana lacare s afieze Tekla Structures obiecte sub form linie, n loc de obiecte exacte. Aceastopiune este disponibil doar n vederile wireframe.
-
7/31/2019 Tekla Modelare
17/160
TEKLA STRUCTURES Basic Training - Modeling Pagina 17
1.9 Crearea sistemelor de axen programul Tekla Structures putei crea sisteme de axe i linii unice de gril (ax). Ambelepot fi modificate, copiate i deplasate.
Crearea sistemelor de axe
Dai click pe icon-ul Create grid de pe bara de instrumente Points (Puncte) sau dai click pePoints > Grid...
Putei seta proprietile sistemei de ax introducnd coordonatele X, Y i Z i denumirileetichetelor liniilor sistemului de ax:
Coordonatele pe direciile X i Y sunt distane relative
Coordonatele pe direcia Z sunt distane absolute
Folosii un zero la nceput, pentru a reprezenta o gril cu coordonata 0,0 ispaii ca separatori pentru coordonate.
-
7/31/2019 Tekla Modelare
18/160
TEKLA STRUCTURES Basic Training - Modeling Pagina 18
Pentru a crea un sistem de axe, dai click pe . Dai click pe butonul pentru anchide fereastra.
Iniial, apare un mic sistem de ax n colul stng inferior al vederii. Pentru a mri axa, daiclick n vedere pentru a o activa. Apoi, dai click pe View > Fit work area.
Magnetism: Putei utiliza opiunile Magnetic grid plane (Plan ax magnetic) i Extension for magneticarea (Prelungire pentru zon magnetic) pentru a efectua o legtur ntre profiluri i ax,astfel nct profilurile s fie ajustate automat dac sistemul de axe se modific.
Alte setri: Putei bloca sistemul de ax, astfel nct, putei fi avertizat atunci cnd altcineva deschidemodelul pentru a modifica sistemul de ax.
Crearea unor axe secundare
Dai click pe icon-ul Create grid de pe bara de instrumente Points sau dai click pe Points >Grid...
Pentru a crea un al doilea sistem de ax, software-ul v va solicita s selectai un punct ntr-ovedere, de exemplu E-6. Coordonatele punctului ales apar n caseta de dialog Grid ca X0, Y0i Z0. Introducei coordonatele i etichetele i dai click pe .
-
7/31/2019 Tekla Modelare
19/160
TEKLA STRUCTURES Basic Training - Modeling Pagina 19
Crearea unei sistem de ax pe un plan de lucru translatat
Planul de lucru curent definete sistemul de coordonate local al unui model Tekla Structures.
Putei poziiona planul de lucru curent n orice poziie selectnd 3 puncte, dup cum vei vedeaulterior n acest manual. Planul de lucru curent este specific pentru model, astfel nct estevalabil pentru toate vederile.
Vezi, de asemenea Pentru mai multe informaii privind planul de lucru, vezi Solicitarea informaiilor(Inquire).
Adugarea de linii individuale la un sistem de ax existent
Dai click pe icon-ul Create grid line de pe bara de instrumente Points sau dai click pePoints > Grid line. Va aprea urmtoarea caset de dialog:
Dac este nevoie, ajustai proprietile grilei. Apoi, dai click pe sau iselectai grila conform modelului. Alegei punctul de pornire i al doilea punct pentru adetermina linia de gril. Linia individual se adaug grilei.
-
7/31/2019 Tekla Modelare
20/160
TEKLA STRUCTURES Basic Training - Modeling Pagina 20
1.10 Crearea unei vederi de sus
Pentru a crea o vedere de sus, dai dublu click pe icon-ul Create basic view.n caseta list, selectai setarea Foundation plan (Plan fundaii). Dai click pe . Suntdefinite setrile vederii planului de ancorare. Dai click pe
Valoarea parametrilor de adncime ai vederii, Up i Down, este modificat la500; aceasta reprezint dimensiunile poriunii afiate din planul vederii nmodel.
n caseta de dialog Create basic view, introducei 0.0 pentru coordonata de nivel. Apoi, daiclick pe pentru a crea vederea.
-
7/31/2019 Tekla Modelare
21/160
TEKLA STRUCTURES Basic Training - Modeling Pagina 21
Crearea unei vederi de sus la un nivel
Creai o vedere de sus pentru un etaj la nivelul +4500.
Introducei denumirea n caseta de dialog View properties, de exemplu Floor +4500i daiclick pe .
Introducei coordonata 4500 n caseta de dialog Create basic view i dai click pe .Repetai operaia pentru o vedere de sus la nivelul 10.000.
Modificarea coordonatei Z ntr-o vedere n plan
Putei transforma coordonata Z ntr-o vedere n plan - vederea n plan n direcia XY.
Pentru aceasta, selectai vederea; un cadru rou apare pe marginea vederii. Vederea este, nacest moment, activ.
Dai click dreapta cu mouse-ul i selectai comanda Move > Translate... din meniul contextual
sau dai click pe icon-ul afiat n stnga.Introducei valoarea dorit n caseta de dialog Move - translate, adic 1700.
Apoi, dai click pe ; apare urmtoarea caset de dialog:
Dai click pe .Apoi, dai dublu click n vedere pentru a deschide caseta de dialog View properties. Acumputei modifica denumirea vederii de exemplu Floor +6200.
-
7/31/2019 Tekla Modelare
22/160
TEKLA STRUCTURES Basic Training - Modeling Pagina 22
1.11 Crearea vederilor prin axe
Creai vederile prin axele 1 i A. Dai click pe icon-ul Create view by two points.ncrcaisetareaAxis (Axa). Nu este necesar s dai click pe ; este suficient s dai click pe. Denumirea vederii este AX A. Putei modifica denumirea nainte sau dup ce creaivederea.
Selectai primul i al doilea punct de pe linia de ax A; apar dou simboluri sub form desgei:
Aceste simboluri indic direcia vederii.
Modificai, n caseta de dialog View properties, denumirea, introducnd AX 1. Dai click pe i selectai dou puncte pe linia de ax 1.
Pentru a modifica ulterior denumirea vederii, dai dublu click pe vederea respectiv. Modificaidenumirea i dai click pe i pe .
-
7/31/2019 Tekla Modelare
23/160
TEKLA STRUCTURES Basic Training - Modeling Pagina 23
1.12 Crearea unei vederi cu trei puncte
Putei utiliza aceast funcie pentru a verifica, de exemplu, cotarea gurilor ntr-o consol. Mainti, trebuie s creai o vedere n care planul vederii este echivalent cu planul consolei.
Dai dublu click pe icon-ul Create view by three points.
ncrcai (Load) setareaAxis.
Selectai trei puncte ale consolei; primul reprezint originea planului vederii, al doilea indicdirecia axei X, iar al treilea, direcia axei Y.
-
7/31/2019 Tekla Modelare
24/160
TEKLA STRUCTURES Basic Training - Modeling Pagina 24
1.13 Crearea vederilor n plan de-a lungul liniilor de ax
Utilizai aceast comand pentru a crea toate vederile de-a lungul sistemelor de axe selectate.Exist dou opiuni:
1. n meniul derulant, dai click pe View > Create view > Grid views...
2. Selectai sistemul de ax, dai click dreapta cu mouse-ul i selectai Create view > Gridviews... din meniul contextual.
Apare urmtoarea caset de dialog:
n aceast caset de dialog putei defini mai multe setri. De exemplu: numrul de vederi,
denumirile vederii etc.Selectai, dac este necesar, sistemul de ax din model i dai click pe . Vederilecreate nu vor fi vizibile dect atunci cnd le vei muta n vederile vizibile din caseta de dialogViews.
-
7/31/2019 Tekla Modelare
25/160
TEKLA STRUCTURES Basic Training - Modeling Pagina 25
Direcia tuturor vederilor grilelor este spre model.
Direcia ultimelor vederi (AXIS 6 i AXIS A) este n afara modelului. Putei s tergei acestedou vederi i s le creai manual.
Vezi, deasemenea
Pentru mai multe informaii, vezi Crearea vederilor prin axe
-
7/31/2019 Tekla Modelare
26/160
TEKLA STRUCTURES Basic Training - Modeling Pagina 26
1.14 Deschiderea, nchiderea i tergerea vederilor
Pentru a deschide, nchide i terge vederi, dai click pe icon, dai click pe View > Namedviews sau folosii combinaia + b pentru a se afia caseta de dialog Views.
Pentru a afia sau ascunde vederile, selectai vederea(-ile) i utilizai sgeile dintre liste.Pentru a selecta mai multe vederi, inei apsat butonul stng al mouse-ului i deplasaimouse-ul n jos.
Apsai + pentru a comuta ntre vederi.
Mutarea uneivederi n parteasuperioar
Acum, cnd selectai o vedere n lista Visible views din caseta de dialog Views, vedereaselectat se mut n partea superioar. Dac ai selectat mai multe vederi, toate vederileselectate vor fi mutate n partea superioar, prima de sus fiind prima din list. De asemenea,atunci cnd selectai o vedere n model, aceasta este selectat automat n lista Visible views.
Pentru a terge o vedere care are denumire, selectai-o i dai click pe Delete.
Numrul de vederi cu denumire care pot exista este nelimitat, ns maxim 9vederi pot fi deschise pe ecran.
-
7/31/2019 Tekla Modelare
27/160
TEKLA STRUCTURES Basic Training - Modeling Pagina 27
1.15 Elemente
Elementele sunt create cu ajutorul icon-urilor de pe bara de instrumente Steel.
Ca alternativ la icon-uri, comenzile (pentru stlpi, grinzi etc.) se gsesc i n meniul derulantParts.
Dac dorii s setai proprietile profilului din meniul derulant nainte de a creaprofilul, inei apsat tasta i selectai unul dintre profilurile din meniulderulant; se va deschide caseta de dialog.
Stlpi
Pentru a crea stlpi, dai, mai nti, dublu click pe icon-ul Column.
Completai caseta de dialog Column properties afiat mai jos i apoi dai click pe .
-
7/31/2019 Tekla Modelare
28/160
TEKLA STRUCTURES Basic Training - Modeling Pagina 28
Modificareaseriilor denumerotare
Putei modifica seriile de numerotare ale profilurilor dac bifai separat csuele pentru Prefixi Start numberdin caseta de dialog:
Astfel, putei modifica setarea numerotrii - numerele de pornire pentru grinzi i stlpi, care auprefixe diferite, n acelai timp.
Vezi, deasemenea
Pentru mai multe informaii privind suprapunerile n numerotri, vezi fiierul TeklaStructures.pdfdin directorul. disk:\TeklaStructures\version\environments\europe\pdf.
Selectai punctul de intersecie a liniilor de ax A-1 n vederea 3D pentru a crea stlpul.Consultai Anexa 1 de la sfritul acestui manual i amplasai stlpii conform indicaiilor.
-
7/31/2019 Tekla Modelare
29/160
TEKLA STRUCTURES Basic Training - Modeling Pagina 29
Explicarea parametrilor din caseta de dialog Column:Part Prefixul elementului (numrul) este setat la Pr, iar parametrul Start Number (numrul de
pornire) este setat la valoarea 1. Dup numerotarea modelului, un numr posibil pentruacest stlp este Pr25. Dac Start Number este setat la 100, cel mai mic numr care poatefi atribuit unei piese va fi Pr100.
Assembly Prefixul ansamblului este setat la K, iar numrul de pornire la 1. Dup numerotareamodelului, un numr posibil al ansamblului pentru stlp este K17.
Name Aici poate fi introdus denumirea stlpului definit de utilizator.
Profile Profilul este HEA240. Se poate introduce i HE240A. Dai click pe Select pentru a deschidecatalogul care conine toate profilele.
Material Materialul este setat la S235JR. Este disponibil i un catalog pentru materiale, din care sepoate alege materialul dorit.
Finish Aici se poate introduce un text de sfrit definit de utilizator. Acesta poate fi inclus pedesene i extrase.
Class Pentru a seta culoarea n vederile modelului:
VerticalPosition
Poziia vertical a stlpului, relativ la punctul su de referin. Opiunile posibile sunt Up(sus), Middle (mijloc) i Down (jos).
Rotation Definete rotirea profilului n jurul axei sale.
HorizontalPosition
Poziia orizontal a stlpului, relativ la punctul su de referin. Opiunile posibile sunt Left(stnga), Middle (mijloc) i Right (dreapta).
Bottomlevel
Poziia bazei stlpului fa de cota 0,00. Introducei valoarea n milimetri.
Top level Poziia superioar a stlpului. Introducei valoarea n mm.
User-definedattributes
Acest buton deschide o caset de dialog care conine proprietile definite de utilizator; daiclick dreapta cu mouse-ul pentru a o deschide.
.
-
7/31/2019 Tekla Modelare
30/160
TEKLA STRUCTURES Basic Training - Modeling Pagina 30
Grinzi
Pentru a introduce o grind, dai mai nti dublu click pe icon-ul Beam.
Cu aceast comand se pot introduce grinzi, bare comprimate, contravntuiri,plci, evi etc.
n linii mari, caseta de dialog Beam properties seamn cu caseta de dialog Columnproperties. Numai opiunile din tab-ul Position difer.
Funcia de evideniere (preselecie)
Cu ajutorul funciei Rollover highlight, obiectele se selecteaz mai uor, deoarece fiecarepies este evideniat cu galben pe msur ce micai cursorul pe ea n vederile randate.
Activarea Pentru a activa funcia Rollover highlight, dai click pe H sau selectai Setup > Rolloverhightlight din meniul derulant.
Mutarea punctelor de capt
Atunci cnd selectai o pies, primul punct de referin va fi evideniat cu galben, iar al doileapunct de referin n culoarea violet. n acest moment, ambele capete pot fi mutate.
Este de preferat s nu utilizai opiunile Dx-, Dy- i Dz din tab-ul Position alcasetei de dialog pentru mutarea capetelor profilului.
-
7/31/2019 Tekla Modelare
31/160
TEKLA STRUCTURES Basic Training - Modeling Pagina 31
Exist dou modaliti mai bune de a efectua aceast operaie:
1. Selectai profilul care trebuie mrit/scurtat. Se vor evidenia punctele de referin:primul, n galben, iar al doilea, n violet.
inei apsat tasta i selectai piesele din nou dnd click i deplasnd mouse-ul dela stnga la dreapta pentru a defini o selecie n fereastr (1) i mutnd punctul (2) cucomanda Move > Translate. Profilul va fi mrit sau scurtat (3).
1 2 3
2. Selectai profilul care trebuie mrit/scurtat. Punctele de referin vor fi evideniate:primul, n galben, iar al doilea, n violet.
Acum se poate muta un punct de referin prin selectarea acestuia i inerea butonuluistng al mouse-ului apsat (Drag and drop). Profilul va fi apoi mrit sau scurtat.
-
7/31/2019 Tekla Modelare
32/160
TEKLA STRUCTURES Basic Training - Modeling Pagina 32
T S D
Reinei c setarea Drag and Drop (Setup >
Drag and drop) este bifat. n vederea TeklaStructures, aceasta va fi afiat cu caracterulD pe bara de stare. Acelai lucru estevalabil pentru comenzileXSnap (T) i Smart-Select(S).
Pentru a ti n ce direcie se mut captul unui profil este important s se cunoasc modul desetare a sistemului local de coordonate al profilului.
Raza
Un profil drept poate fi transformat cu uurin ntr-unul rsucit sau curbat. Aceast operaie sepoate efectua prin setarea unei valori pentru Radius (Raz). Se poate seta i planul n cares se ncurbeze profilul (planul XY sau XZ).
Nr. de segmente Dac se seteaz valoarea razei, atunci se poate stabili numrul de drepte din care va ficonstituit grinda, cu ajutorul numrului de segmente (number of segments).
-
7/31/2019 Tekla Modelare
33/160
TEKLA STRUCTURES Basic Training - Modeling Pagina 33
1.16 Alte tipuri de profile
Grind curbGrinda curb este o grind care trece prin 3 puncte. Caseta de dialog corespunde casetei dedialog Beam properties. Raza grinzii este calculat automat pe baza celor trei puncte alese.
Nu se pot genera fiiere NC ale grinzilor curbe. Utilizai, n locul acestora, barepoligonale.
Bar poligonal
Bara poligonal este un profil care trece prin mai multe puncte.
n plus, la fiecare ndoitur exist un punct caracteristic. Scopul punctelor caracteristice estede a aduga un anfren. Dup ce dai dublu click pe punctul caracteristic apare caseta dedialog Chamfer properties. Aici putei seta dimensiunile i forma anfrenului.
Nu introducei valori pentru raz sau numrul de segmente la proprietilebarei poligonale, deoarece vor afecta n mod negativ rezultatul! n cazulgrinzilor curbe, putei introduce valori pentru raz sau pentru numrul desegmente.
Fiierele NC Atunci cnd modelai bare poligonale, modelai-le ntotdeauna puin mai scurte (1), pentru a leintegra apoi sau a le conecta folosind o component (2):
1 2
Doar astfel vor fi introduse informaiile corect n fiierele NC.
Vezi, deasemenea
Pentru mai multe informaii, vezi Noiuni generale despre componentele personalizate.
Mai nti, trebuie amplasat un numr de puncte. Captul liber al grinzii este ntotdeauna celdintre penultimul punct ales i ultimul punct ales (este punctul de nceput). De asemenea,plcile ndoite (Folded plates) trebuie modelate ca bare poligonale.
-
7/31/2019 Tekla Modelare
34/160
TEKLA STRUCTURES Basic Training - Modeling Pagina 34
Forma unei plci ndoite poate fi modificat prin selectarea i mutarea simbolului anfrenului.Aceast operaie se poate efectua cu ajutorul comenzii Move > Translate sau folosind Dragand Drop.
Vezi, deasemenea
Pentru mai multe informaii, vezi Mutarea punctelor de capt.
Alegei cel puin trei puncte prin care dorii s treac grinda i dai dublu clickpe punctul de final sau dai click pe butonul din mijloc al mouse-ului pentru afinaliza intoducerea elementului.
Grind perpendicular
Caracteristica tipic a grinzilor perpendiculare este c profilul este ntotdeauna amplasat
perpendicular fa de planul de lucru. Caseta de dialog corespunde casetei de dialog Column.
Profiluri paralele
Cu ajutorul comenzii Twin Profile se pot crea dou profiluri paralele. Caseta de dialogcorespunde n mare parte cu caseta de dialog Beam properties, cu diferena c n tab-ulPosition este adugat un cadru n care se poate seta poziia reciproc vezi imaginea de maijos:
-
7/31/2019 Tekla Modelare
35/160
TEKLA STRUCTURES Basic Training - Modeling Pagina 35
Plac poligonal
Plcile poligonale sunt plci cu form liber. Forma este determinat de punctele selectate. n
setarea profilului se poate defini doar grosimea plcii (de exemplu, PL20); forma estedeterminat de punctele introduse.
Orientarea plciipoligonale
Putei seta axa principal a plcii poligonale astfel nct s urmeze linia creat de primul i aldoilea punct selectat. Astfel, putei defini manual orientarea plcii n desene sau extrase.
Pentru a defini orientarea plcii poligonale folosind primul i al doilea punct selectat:
-
7/31/2019 Tekla Modelare
36/160
TEKLA STRUCTURES Basic Training - Modeling Pagina 36
Creai placa poligonal. Cele dou puncte intoduse definesc, de asemenea, i axaprincipal a plcii. Dai dublu click pe plac pentru a deschide caseta de dialog a proprietilorContour
plate. Dai click pe User-defined-attributes i selectai tab-ul Orientation.
Selectai From 1st to 2nd point (De la primul la al doilea punct) n caseta list Mainaxis direction (Direcia axei principale). Dai click pe Modify (Modificare) i nchidei caseta de dialog. Dai click pe Tools > Numbering > Modified pentru a actualiza numerotarea. Pentru a vizualiza orientarea plcii, creai un desen de debitare cu elementul respectiv.1
n model:
Primul i al doilea punct de definire2
.
Desen de debitare:Parametrul definit de utilizatorMain axisdirection are valoarea From 1st to 2ndpoint
Desen de debitare:Desenul piesei unice: Parametrul definit deutilizator Main axis direction are valoareaAutomatic
Adugarea unuicol Adugarea unui col unei plci poligonale se efectueaz dup cum urmeaz:
-
7/31/2019 Tekla Modelare
37/160
TEKLA STRUCTURES Basic Training - Modeling Pagina 37
1. Selectai placa poligonal.
2. Selectai Edit > Polygon shape
3. Alegei poziiile colului (1 - 2 - 3)
Eliminarea unuicol
Eliminarea unui col al plcii poligonale se efectueaz dup cum urmeaz:
1. Selectai placa poligonal.
2. Selectai Edit > Polygon shape
3. Alegei poziiile colului (1 - 2)
4. Alegei colul care s fie eliminat (3)
-
7/31/2019 Tekla Modelare
38/160
TEKLA STRUCTURES Basic Training - Modeling Pagina 38
Modelarea grtarelor i a plcilor profilate anti-alunecare
Grtarele i plcile profilate anti-alunecare, create n Tekla Structures ca plci sau plci
poligonale, primesc ntotdeauna aceleai numere. Acest lucru este datorat faptului c prilesuperioare i cele inferioare ale plcilor nu difer. Avei ns nevoie de numere diferite pentrugrtare i plcile profilate anti-alunecare.
Exemplu Grtare create ca plci:
Pentru ca grtarele s aib numere diferite, putei selecta setarea GRATINGn caseta dedialog Beam properties:
-
7/31/2019 Tekla Modelare
39/160
TEKLA STRUCTURES Basic Training - Modeling Pagina 39
n cazul n care modelai grtare, valoarea pentru anfren (valoarea c) esteimplicit setat la 2. Aceast valoare poate fi ns, omis.
Se utilizeaz un profil parametric. Acest profil conine o (mic) faet pe o latur. Numrulprofilului simetric difer de numrul profilului original. Faeta se afl acum pe cealalt latur.
-
7/31/2019 Tekla Modelare
40/160
TEKLA STRUCTURES Basic Training - Modeling Pagina 40
Avei, de asemenea, posibilitatea de a crea un grtar n realitate. Pentru aceasta, putei utilizacomponenta Generation of profiles (48) (Generarea profilurilor).
Aceast component conine setarea grating. ncrcai setarea i alegei 3 puncte:
Sudai toate profilele sau, i mai bine, punei toate profilele mpreun!
ComponentapersonalizatGrating_dejo
Putei, de asemenea, importa o component personalizat Grating_dejo. Apoi, componentapersonalizat va fi disponibil direct n toate modelele:
1. n Windows Explorer, deschidei directorul ...europe\custom-components\std i extrageifiierul Grating_dejo.zip, fiierul *.uel i setarea(-ile) componentelor suplimentare.
2. Pornii Tekla Structures i creai un nou model.
3. Dai click pe icon-ul Find a component de pe bara de instrumente Components sauutilizai combinaia pentru a deschide caseta de dialog Components catalogisetai opiunea Custom pentru lista din care efectuai selecia, pentru a se afia componentelepersonalizate.
4. Dai dublu click pe GRATING_DEJO, iar componenta personalizat i setrile vor fidisponibile:
Grtarele iplcileprofilate anti-alunecare ndesene
Pentru a reprezenta mai clar grtarele i plcile profilate anti-alunecare, putei utilizatratamentele de suprafa. Mai nti, modelai grtarele i plcile profilate anti-alunecare aacum este descris mai sus.
-
7/31/2019 Tekla Modelare
41/160
TEKLA STRUCTURES Basic Training - Modeling Pagina 41
Etape n caseta Surface treatment properties, selectai tipul Special mix, iar pentru Surfacetreatment name selectai una dintre urmtoarele hauri:
Adugai unul sau mai multe tratamente de suprafa
Tratamentul de suprafa va fi reprezentat n felul urmtor n desen:
Vezi, deasemenea
Pentru mai multe informaii privind tratamentele de suprafa, vezi fiierul TeklaStructures.pdfdin directorul disc:\TeklaStructures\version\environments\europe\pdf.
-
7/31/2019 Tekla Modelare
42/160
TEKLA STRUCTURES Basic Training - Modeling Pagina 42
Profilele n desene
Profilele sunt amplasate n desene n funcie de orientarea lor n model.
Exemplu Este posibil ca o grind cu console pentru pan s fie afiat invers n desen (consolele fiindafiate n partea inferioar a grinzii).
Model
Desen
Cauza este orientarea piesei primare (grinda). Pentru a corecta acest lucru, modificai
rotaia grinzii (Rotation) cu 180 de grade.Putei evita astfel de greeli dac setai componenta 1011 (U stub - consol) la direciaAUTO. Acum, cnd generai aceast macro/component n model, iar profilul esteorientat invers, consola va fi generat n partea inferioar a profilului.
Exemplu Pentru profilurile I i UNP, este uor s se determine rotaia profilului. Pentru evi estens mai dificil. Este util ca profilul s fie schimbat temporar ntr-un profil tubulardreptunghiular. Pentru aceasta, modificai pur i simplu notaia profilului din PD sauTUBEn RHS.
O alt soluie este de a seta direcia componentului la AUTO.
-
7/31/2019 Tekla Modelare
43/160
TEKLA STRUCTURES Basic Training - Modeling Pagina 43
Crearea unui model de referin
n Tekla Structures se pot introduce modele de referin, care servesc ca exemplu pentru
modelarea structurii. Pentru a introduce un model de referin, dai dublu click pe icon-ulalturat. Va aprea urmtoarea caset de dialog:
Fiierele XML Putei utiliza formatele de fiiere DWG sau DXF i, de asemenea, DGN (Microstation). Puteiutiliza i modele webviewer create n formatul XML.
Exemplu Un model existent necesit o adugire, n acest caz, o marchiz. Mai nti, salvai modelulexistent ca Webmodel. Pentru aceasta, selectai File > Publish as Web page...
n directorul modelului, n sub-directorul ..\PublicWeb, este stocat fiierul Model.xml. Acestfiier va fi folosit ca model de referin.
tergei toate modelele din modelul curent i adugai fiierul Model.xml ca model dereferin.
Hol ca model de referin Windfang
-
7/31/2019 Tekla Modelare
44/160
TEKLA STRUCTURES Basic Training - Modeling Pagina 44
Pentru a putea selecta un model de referin complet, activai Select components pentru aselecta modelul de referin la nivelul cel mai de sus.
Pentru a activa sau dezactiva unul sau mai multe layere din modelul de referin utilizat,folosii butonul Select layers.
Modelele de referin vor menine dimensiunea fiierelor Tekla Structures ale modelelor,relativ redus, deoarece fiierele de referin sunt considerate obiecte unice.
Dac exist mai multe modele de referin n modelul Tekla Structures, este indicat caacestea s fie ascunse separat.
Aceast operaie se poate efectua n caseta de dialog Reference models. Pentru a deschideaceast caset de dialog, selectai File > Reference models. Va aprea caseta de dialog demai jos:
Atunci cnd selectai un rnd din aceast caset de dialog, modelul de referin corespunztorva fi evideniat n model. Invers, atunci cnd selectai un model de referin din model, se vaevidenia rndul corespunztor din caseta de dialog.
n coloana Visibility poate fi setat vizibilitatea mai multor modele de referin. Dac dai clickpe setarea curent din coloana Visibility va aprea o caset list.
-
7/31/2019 Tekla Modelare
45/160
TEKLA STRUCTURES Basic Training - Modeling Pagina 45
Opiunile sunt Visible (vizibil) i Hidden (ascuns).
Dac pornii din nou Tekla Structures, modelul de referin va fi, iniial, invizibil. Pentru a-l afiadin nou, bifai opiunea Reference modeln View Properties > Display.
Textul afiat n coloanele Description, Name i Info text din caseta de dialog de mai suspoate fi introdus n proprietile definite de utilizator (User Defined Attributes).
-
7/31/2019 Tekla Modelare
46/160
TEKLA STRUCTURES Basic Training - Modeling Pagina 46
Actualizarea modelelor de referin
Putei actualiza cu uurin modelele de referin din modelul dumneavoastr n cazul n care
au fost efectuate modificri n modelele de referin iniiale dup ce le-ai ncrcat n TeklaStructures. Pentru a actualiza toate modelele de referin:
Dai click pe File > Reference models...
Dai click pe .
Tekla Structures va updata toate modelele de referin.
Gestiunea modelelor de referin de dimensiuni mariFixarea lamodelele dereferin
Atunci cnd efectuai o fixare la modele de referin de dimensiuni mari i avnd multe detalii,este posibil s se gseasc un numr mare de puncte caracteristice. Din cauza aceasta,poate dura mai mult aceast poziionare.
n astfel de cazuri, este indicat s se dezactiveze snapurile (punctele caracteristice) care nusunt necesare la momentul respectiv. De exemplu, dac trebuie gsit un punct de capt,poate fi util dezactivarea celorlalte snapuri.
Afecteaz viteza de selecie, deoarece un fiier .dgn este un obiect solid idureaz un anumit timp pn va fi gsit punctul de selecie corect.
Decupareamodelelor dereferin
Decupai modelele de referin de dimensiuni mari n modele mai mici. Astfel, vor fireprezentate doar piesele de care avei nevoie n vederea modelului. Aceasta va influena,bineneles, viteza.
tergerea unui model de referin
Pentru a terge un model de referin, deschidei caseta de dialog Reference modelsselectnd File > Reference models... Apoi, selectai modelul i dai click pe icon-ul Deletesau selectai modelul de referin din model i dai click pe Delete sau apsai tasta
.
-
7/31/2019 Tekla Modelare
47/160
TEKLA STRUCTURES Basic Training - Modeling Pagina 47
1.17 Moduri de seleciePutei selecta elementele n diferite moduri atunci cnd modelai sau editai desene. Puteiactiva sau dezactiva aceast opiune n meniul derulant Setup > Crossing selection.
Dai click i deplasai mouse-ul de la stnga (1) la dreapta (2) pentru a selecta toate pieselecare se afln ntregimen aria selectat!
Dai click i deplasai mouse-ul de la dreapta (1) la stnga (2) pentru a selecta toate pieselecare au o poriune n aria de selecie!
-
7/31/2019 Tekla Modelare
48/160
TEKLA STRUCTURES Basic Training - Modeling Pagina 48
1.18 Fixarea (Snap)
Funcia Xsnap v ajut s efectuai fixarea la punctele corecte prin indicaii vizuale. Pemsur ce ndreptai cursorul spre un obiect, Tekla Structures evideniaz automat punctele lacare v sugereaz s efectuai fixarea.
Pentru a activa i dezactiva funcia Xsnap, folosii tasta T sau selectai din meniul derulantSetup > Xsnap. Implicit, aceast funcie este activat.
Tekla Structures conine un set suplimentar de instrumente pentru fixare, de exemplu puteifolosi bara de instrumente Enter a numeric locationn combinaie cu funcia Xsnap pentru aindica locaiile.
Utilizai-o pentru a introducecoordonatele locaiei unde dorii s
efectuai fixarea.
Tekla Structures indic poziiiledisponibile pentru fixare.
inei apsat tasta pentru aalege puncte de referin temporarecare s fie utilizate ca origine.
Utilizai-o pentru a nu lua n considerare,pentru moment, setrile curente pentrubutoanele de fixare.
Butoanele de fixare
Putei utiliza butoanele de fixare att n modul Modeling (modelare), ct i Drawing(desenare):
-
7/31/2019 Tekla Modelare
49/160
TEKLA STRUCTURES Basic Training - Modeling Pagina 49
Icon Poziii pentru selecie Icon Poziii pentru selecie
Fixare la puncte i intersecii ale axelor Fixare la cele mai apropiate puncte
Fixare la punctele de capt Fixare n orice poziie
Fixare la punctele de centru Fixare la liniile / punctele de referin
Fixare la punctele de mijloc Fixare la linii / puncte pe geometriaelementelor
Fixare la punctul de intersecie Pentru componentele personalizate
Fixare la punctele perpendiculare
Fixarea perpendicular
Utilizai shortcut-ul O (Setup > Ortho) pentru a efectua fixarea la poziii n direciiperpendiculare pe planul de lucru (0, 45, 90, 135, 180 de grade etc.).
Fixarea numeric
Utilizai bara de instrumente Enter a numeric location pentru a introduce coordonatelepoziiei la care dorii s efectuai fixarea.
Pentru a afia bara de instrumente, iniiai o comand pentru care este necesar s alegeipoziii i apoi facei una dintre urmtoarele operaii:
Introducei coordonatele folosind tastatura.
Dai click pe Setup > Enter a numeric location i selectai o opiune sauapsai tasta R i introducei una sau mai multe valori.
Urmtorul tabel explic tipurile de informaii pe care le putei introduce:
-
7/31/2019 Tekla Modelare
50/160
TEKLA STRUCTURES Basic Training - Modeling Pagina 50
Exemplu Descriere
Coordonatele x, y i z ale unei poziii, separate prin virgul
O distan, un unghi n planul xy i un unghi de la planul xy,separate prin paranteze
Unghiurile cresc n direcia invers acelor de ceasornic.
Coordonatele n funcie de originea planului de lucru.
Coordonatele fa de ultima poziie aleas, de exemplu
@1000,500 sau @500
-
7/31/2019 Tekla Modelare
51/160
TEKLA STRUCTURES Basic Training - Modeling Pagina 51
Exemple de fixareO grind de oanumitlungime
Dai click pe Create beam
Selectai primul punct dintre axele A-1 i B-1 sau introducei coordonata
Relative fa de poziia planului de lucru
Relative fa de ultimul punct ales, utiliznd tasta R
Mutai cursorul mouse-ului n direcia axei B-1:
Acum selectai al doilea punct al grinzii sau introducei lungimea grinzii
Apsai pe sau dai click pe ; se va crea grinda
-
7/31/2019 Tekla Modelare
52/160
TEKLA STRUCTURES Basic Training - Modeling Pagina 52
O grindtranslatat de oanumitlungime
Dai click pe Create beam Selectai primul punct sau introducei coordonata fa de poziia planului de lucrusau fa de ultimul punct selectat, folosind tasta R
Direcia axei x a planului de lucru este ntotdeauna cea a axei de la 0!
Introducei lungimea i unghiul grinzii translatate fa de planul de lucru, folosiitasta R i simbolul
-
7/31/2019 Tekla Modelare
53/160
TEKLA STRUCTURES Basic Training - Modeling Pagina 53
Mutai cursorul mouse-ului n direcia punctului de nceput al grinzii i introducei ovaloare sau selectai primul punct al grinzii (2)
Mutai cursorul mouse-ului n direcia celui de-al doilea punct al grinzii iintroducei o valoare sau selectai un punct (3)
-
7/31/2019 Tekla Modelare
54/160
TEKLA STRUCTURES Basic Training - Modeling Pagina 54
Se va crea grinda
O grind ncazul n care nuse iau nconsiderare,pentru moment,setrile curenteale butoanelorde fixare
Dai click pe Create beam Utilizai un punct de referin temporar pentru a alege poziia grinzii n centrul linieide ax (1)
-
7/31/2019 Tekla Modelare
55/160
TEKLA STRUCTURES Basic Training - Modeling Pagina 55
Dai click dreapta cu mouse-ul pentru a suprascrie temporar setrile pentru fixare sau
utilizai opiunea Snap override de pe bara de instrumente
Mutai cursorul mouse-ului n direcia celui de-al doilea punct al grinzii iintroducei o valoare sau selectai un punct (2)
-
7/31/2019 Tekla Modelare
56/160
TEKLA STRUCTURES Basic Training - Modeling Pagina 56
Se va crea grinda
-
7/31/2019 Tekla Modelare
57/160
TEKLA STRUCTURES Basic Training - Modeling Pagina 57
Tastele X, Y i Z
n Tekla Structures putei utiliza cu uurin tastele X, Y i Z pentru a bloca cursorul mouse-
ului ntr-o anumit direcie.Exemplu Dorii s creai o grind la un anumit nivel:
Etape Dai click pe icon-ul Create beam i alegei prima poziie (1)
Efectuai fixarea la primul punct ales i apsai tasta Z: direcia z este acum blocat
Trebuie ntotdeauna s efectuai fixarea la un anumit punct pentru a blocacursorul mouse-ului!
Alegei a doua poziie (2) pe axa B-3; avnd n vedere c direcia Z este blocat, aldoilea punct al grinzii este poziionat automat n direcia z.
-
7/31/2019 Tekla Modelare
58/160
TEKLA STRUCTURES Basic Training - Modeling Pagina 58
1.19 Crearea punctelor
Pentru a poziiona un obiect ale crui linii sau obiecte nu se intersecteaz este necesars selectai puncte; bineneles, este de preferat s folosii funcia Numeric snapping,descris n Fixarea.
Bara deinstrumentePoints ,implicit,invizibil
Bara de instrumente Points nu este implicit vizibil. Desigur, putei face ca bara deinstrumente Points s devin din nou vizibil. Pentru aceasta, selectai Window > Toolbarsi bifai Points.
Pentru a crea puncte putei utiliza comenzile de pe bara de instrumente Points:
Axe
Puncte
Linii ajuttoare i cercuri
De asemenea, putei crea axe i linii/cercuri ajuttoare.
Vezi, deasemenea
Pentru mai multe informaii despre proprieti i despre modalitatea de utilizare a punctelor, a
axelor i a liniilor/cercurilor ajuttoare, vezi Tekla Structures Online Help (programul deasisten online al Tekla Structures).
Casetele de dialog ale proprietilor pentru toate icon-urile de pe barele deinstrumente pot fi deschise rapid dac inei apsat tasta n timpulactivrii comenzii.
-
7/31/2019 Tekla Modelare
59/160
TEKLA STRUCTURES Basic Training - Modeling Pagina 59
1.20 Detalierea profilurilor
AjustareaO operaie de ajustare potrivete captul unui profil cu linia de ajustare selectat. Operaia deajustare se poate face o singur dat la ambele capete ale profilului. n cadrul ajustrii, parteacea mai scurt a profilului se terge automat.
Pentru scurtarea profilurilor utilizai ntotdeauna comanda FIT. Atunci cnd sefolosete comanda Line-cut pentru scurtare, valorile lungimii profilurilor dinfiierele NC pot fi greite!
Vezi, deasemenea
Pentru mai multe informaii, vezi fiierul Tekla Structures.pdfdin directorul: disk:\TeklaStructures\version\environments\europe\pdf.
Decuparea liniarO alt metod pentru scurtarea profilurilor este utilizarea comenzii Line-cut. Captului unuiprofil i se pot aplica mai multe decupri liniare sau o combinaie de o ajustare cu comanda Fiti una sau mai multe decupri. Atunci cnd utilizai decuparea liniar pentru scurtare, trebuies selectai ntotdeauna partea profilului care trebuie nlturat.
Atunci cnd profilurile sunt scurtate pe direcia longitudinal folosindu-secomanda Fit sau Line-cut, notaia profilului nu se va schimba n rapoarte.
L100/10
n acest exemplu, un cornier din oel L100/10 trebuie modificatla L100/75/10.
GREIT: Se va nltura o poriune de 25 mm utilizndcomanda Fitting sau Line-cut
CORECT: Se va modifica profilul la L100/75/10 n caseta dedialog a proprietilor profilului.
-
7/31/2019 Tekla Modelare
60/160
TEKLA STRUCTURES Basic Training - Modeling Pagina 60
Decuparea unei piese
Cu ajutorul comenzii Part Cut se poate efectua un decupaj ntr-un profil, utiliznd alt profil.
(Dac este necesar, poziionai un profil printr-un alt profil) Detailing > Part Cut sau dai click pe icon Selectai profilul din care s se decupeze Alegei profilul care va fi decupat. Liniile colorate n albastru nchis reprezintconturul pe care se va decupa. Putei da dublu click pe conturul de decupare i iputei modifica forma i dimensiunea. Putei chiar s tergei profilul decupat dincellalt profil. Decupajul va rmne!
Gurile circulare pot fi fcute cu comanda Part Cut. Aceste tipuri de guri suntcotate i pe desene. Totui, atunci cnd dorii s efectuai guri circulare, estemai bine s folosii comanda Bolt (urub). Pentru guri mai mari, mrii pur i
simplu tolerana urubului.Eroarepermanent
Se poate ntmpla ca, dup utilizarea comenzii Part Cut, s apar o eroare permanent(SOLID ERROR). Acest tip de eroare apare atunci cnd Tekla Structures ntmpin greuti ncalcularea operaiei de decupare a piesei. n astfel de cazuri, profilul decupat va fi evideniatntr-o culoare transparent.
n majoritatea cazurilor, decuparea piesei poate fi efectuat dac se aplic o rotire a profiluluidecupat (vezi imaginea).
O eroare permanent poate aprea i atunci cnd se aplic componenta 23 (Round tube eav circular). Pentru a rezolva aceast problem, setai o uoar rotaie pentrucomponent.
Erorile permanente trebuie ntotdeauna remediate. Dac nu remediai eroarea, lungimile
profilurilor pot fi greite i nu vei putea crea desene.
-
7/31/2019 Tekla Modelare
61/160
TEKLA STRUCTURES Basic Training - Modeling Pagina 61
Decuparea poligonal
Cu ajutorul comenzii Polygon Cut se decupeaz un contur aleatoriu dintr-un profil.
Etape Creai puncte pe un profil
Detailing > Polygon Cut sau selectai iconul
Selectai profilul din care s se decupeze
Definii forma dnd click pe puncte. Finalizai cu punctul de nceput.
Liniile de culoare albastru nchis care sunt vizibile reprezint conturul de decupare; acestsimbol de decupare se poate copia.
Proprietile anfrenului pentru vrfuri (coluri) pot fi editate dac dai dublu click pe punctulcaracteristic al colurilor.
-
7/31/2019 Tekla Modelare
62/160
TEKLA STRUCTURES Basic Training - Modeling Pagina 62
Vezi, deasemenea
Pentru mai multe informaii, vezi Noiuni generale despre componentele personalizate.
Acelai lucru este valabil i pentru plcile poligonale i profilele poligonale.
Forma unui contur poate fi modificat prin deplasarea anfrenurilor:
Selectai un anfren
Dai click pe Move > icon-ul Translate i introducei o valoare
Dai click pe i pe
Conturul se va modifica
Nu lsai conturul de decupare s coincid cu conturul profilului decupat: poate aprea uncomportament neateptat. (vezi imaginea de mai jos).
Aa NU! Aa DA!
-
7/31/2019 Tekla Modelare
63/160
TEKLA STRUCTURES Basic Training - Modeling Pagina 63
Operaii repetabile
Operaiile menionate mai sus pot fi, de asemenea, utilizate pentru mai multe profile n acelai
timp. De exemplu, sudarea i ajustarea: Selectai comanda Create weld (sudur)
Acum selectai piesa principal i apoi piesele secundare, folosind selectarea prinfereastr.
Toate cele 5 profile sunt sudate simultan. Acum putei s i ajustai toate profilelesimultan.
-
7/31/2019 Tekla Modelare
64/160
TEKLA STRUCTURES Basic Training - Modeling Pagina 64
1.21 anfrenul
Putei modifica anfrenurile plcilor poligonale i barelor poligonale:
anfren cu valoarea default anfren modificat
Pentru aceasta, trebuie s selectai punctul caracteristic al unui profil.
Selectareapunctuluicaracteristic 1.Selectai obiectul
2.inei apsat tasta i deplasai cursorul mouse-ului de la stnga la dreapta pentru aselecta punctul(-ele) caracteristic(-ce). Tekla Structures va evidenia punctul(-ele)caracteristic(-ce) profilului. Elementul de deplasare al primului punct selectat va fi galben,restul vor fi violet:
3. Dai dublu click pe punctul caracteristic selectat sau dai click dreapta cu mouse-ul iselectai Properties..., se va deschide caseta de dialog Chamfer properties
4.Selectai o opiune i introducei valorile, apoi dai click pe Modify
Utilizai cmpurile dz1 i dz2, de exemplu, pentru a da plcilor grosimi variabile. Mutsuprafaa superioar (dz1) sau cea inferioar (dz2) a colului piesei n direcia local z apiesei.
-
7/31/2019 Tekla Modelare
65/160
TEKLA STRUCTURES Basic Training - Modeling Pagina 65
1.22 Scindarea i combinarea pieselor
n Tekla Structures, piesele pot fi scindate i combinate. Aceasta se poate realiza i cucomponenta (1047), dar aceasta are dezavantajul c celelalte componente existente legatede profil vor fi terse atunci cnd va fi utilizat aceasta.
Scindarea
Selectai Edit > Split sau utilizai icon-ul alturat.
Selectai piesa care dorii s fie scindat i apoi punctul n care dorii s se efectuezescindarea. (Creai mai nti punctul, dac este necesar)
n poziia de scindare se amplaseaz noi puncte de nceput i final.
Dac numerotarea a fost deja efectuat, atunci piesei i se atribuie numrul piesei i alansamblului cel mai apropiat de punctul de ncepere iniial al profilului. Cealalt pies primeteun numr nou, care trebuie menionat n desene.
n cazul n care piesa scindat conine un grup de uruburi i este scindat nlocul n care este amplasat grupul de uruburi, atunci i grupul respectivtrebuie scindat manual. Nu exist funcie pentru o astfel de scindare!
-
7/31/2019 Tekla Modelare
66/160
TEKLA STRUCTURES Basic Training - Modeling Pagina 66
Combinarea
Selectai Edit > Combine sau utilizai icon-ul. Apoi, selectai dou piese care trebuie
combinate.
Spaiul va fi completat dup combinare Cea mai mare distan dintre punctul denceput i de final
Profilele ale cror linii centrale nu sunt aliniate cu celelalte vor fi combinate lundu-se cea maimare distan dintre punctele de nceput i final ale ambelor profile.
Toate proprietile primei piese selectate (profil, clas, proprieti definite de utilizator etc.)sunt transferate piesei combinate.
Reinei c, n cazul combinrii unei bare circulare de 32mm cu o bar circular de 16mm,
noul profil va primi proprietile primului profil selectat.
-
7/31/2019 Tekla Modelare
67/160
TEKLA STRUCTURES Basic Training - Modeling Pagina 67
1.23 Amplasarea uruburilor
Grupurile de uruburi sunt utilizate pentru conexiunile dintre profile. Sunt necesare doupuncte pentru amplasarea uruburilor. uruburile pot trece att printr-un profil, ct i prin maimulte elemente.
Pentru a insera un grup de uruburi este ntotdeauna necesar s selectai dou puncte.Aceste dou puncte determin direcia local X a grupului de uruburi.
Pentru amplasarea uruburilor urmai procedura de mai jos:
Creai cele dou puncte necesare pentru amplasarea grupului de uruburi
Dai dublu click pe icon-ul Bolts
Selectai o setare dorit i dai click pe
Selectai piesele care trebuie nurubate i finalizai selecia cu butonul din mijloc almouse-ului. n imaginea de mai jos trebuie selectat doar placa de la baz. Selectai punctele de nceput i de final pentru amplasarea grupului. Aceste punctedetermin direcia X pentru grup (important pentru distanele de amplasare aleuruburilor). Se insereaz uruburile
n imaginea de mai jos, se introduce un grup de uruburi n placa de baz, avnd setrilecorespunztoare cu cele din caseta de dialog de mai sus. Cele dou puncte care trebuieselectate nainte ca uruburile s fie amplasate sunt indicate de Point 1 i Point 2.
Putei muta urubul n direciile x, y i z folosind opiunea Startpoint (din cadrul Offset from).n exemplul de mai sus, deplasarea de la punctul de nceput n Dx este setat la 35, ceea censeamn c grupul de uruburi va fi mutat cu 35 mm n direcia x, fa de punctul de nceput(= punctul 1).
-
7/31/2019 Tekla Modelare
68/160
TEKLA STRUCTURES Basic Training - Modeling Pagina 68
Explicarea celorlali parametri din caseta de dialog Bolt properties
Bolt size Diametrul urubului. Diametrele disponibile depind de standardul de urub ales (Bolt standard)Boltstandard
Standardul (calitatea) urubului.
Bolt type Folosind aceast caset se poate alege momentul de montare a uruburilor nc din ateliersau pe antier. Setarea implicit este Site (antier). Dac uruburile se monteaz n atelier,utilizai opiunea Workshop.
Thread inmaterial
Stabilete dac filetul poate fi situat n lungimea fix
Cut length Adncimea zonei, de obicei de 3x lungimea fix.
Dac dorii s forai un urub s aib o anumit lungime, introducei o valoare negativ pentrulungime (de exemplu, -60).
Extra length Lungime suplimentar pentru urub
Shape Forma grupului de uruburi. Opiunile sunt: Array (setare implicit), Circle (cerc) i XY-list (listXY)
Bolt dist. X Distana(-ele) de amplasare a uruburilor n direcia X. O distan nseamn 2 rnduri, 2distane nseamn 3 rnduri etc.
Bolt dist. Y Distana(-ele) de amplasare a uruburilor n direcia Y.
Tolerance Diferena dintre urub i gaur
Slotted holeX
Dimensiunea gurii ovalizate n direcia X. Parametru funcional doar n combinaie cucsuele de deasupra imaginii din caseta de dialog
Slotted holeY
Dimensiunea gurii ovalizate n direcia Y. Parametru funcional doar n combinaie cucsuele de deasupra imaginii din caseta de dialog
Bolt size Diametrul urubului. Diametrele disponibile depind de standardul de urub ales (Bolt standard).
Un grup de uruburi poate conine maxim 100 de uruburi sau guri.
-
7/31/2019 Tekla Modelare
69/160
TEKLA STRUCTURES Basic Training - Modeling Pagina 69
Gurile ovalizate
Pe lng gurile circulare, este posibil s se creeze i guri ovalizate folosind comanda Bolt.
Gurile ovalizate pot fi efectuate n dou direcii, X sau Y. Lungimea gurilor ovalizate seseteaz n cmpurile Slotted hole Xi Slotted holeY(marcate cu cifra 2 n imaginea de maijos). Aceast distan indic distana dintre centrele celor dou cercuri exterioare.
Exemplu Dac se selecteaz valoarea 16 mm pentru Bolt size, 2 mm pentru Tolerance i 30 mm pentrudimensiunea Slotted hole, se creeaz o gaur ovalizat cu dimensiunile maxime 48x18 mm.
Atunci cnd un (grup de) urub(-uri) trece prin mai multe profile, putei stabili pentru fiecareprofil n parte, dac trebuie sau nu, s se creeze guri ovalizate. Aceasta se realizeaz prinbifarea uneia sau a mai multor csue de deasupra imaginii urubului (marcat cu cifra 1 nimaginea de mai jos).
Semnul 1: selectai profilul care ar trebui s conin gaura ovalizat (bifai). Dac nu se
bifeaz nici un profil, nu se va crea nicio gaur ovalizat! Semnul 2: setai dimensiunea i direcia gurii ovalizate.
Diferite tipuri de guri:
even odd paralel
-
7/31/2019 Tekla Modelare
70/160
TEKLA STRUCTURES Basic Training - Modeling Pagina 70
Grupurile circulare de uruburi
Implicit, grupurile de uruburi sunt dreptunghiulare. Setarea care determin acest lucru este
Array (setare implicit), din caseta list Shape (Forma).Pentru a obine un grup circular de uruburi, setarea trebuie schimbat n Circle (Cerc). Celedou cmpuri de sub caseta list se vor schimba n Numberi Diameter.
Editarea grupurilor de uruburi
n cazul n care uruburile nu se gsesc n profilele corecte, acest lucru poate fi uor corectat:
Selectai (grupul de) urubul(-uri) i apoi selectai Edit > Boltpartsn meniul derulantsau dai click dreapta cu mouse-ul i selectai Boltparts din meniul contextual.
Dup selectarea grupului de uruburi, piesele corespunztoare vor fi evideniate nculori diferite (rou, galben, alb)
n bara de comand, va aprea un mesaj care v va solicita s selectai din noupiesele care vor fi conectate.
Lungimea urubului se va ajusta automat noii grosimi a materialului.
-
7/31/2019 Tekla Modelare
71/160
TEKLA STRUCTURES Basic Training - Modeling Pagina 71
Introducerea unui grup de uruburi divizat
Cu ajutorul comenzii Bolt se poate diviza automat un grup de uruburi pe mai multe profile.
Aceast operaie nu poate fi efectuat ulterior, trebuie setat anterior.n exemplul de mai jos, dou grinzi (IPE300) sunt conectate i mbinate prin intermediul uneiplci.
Proprietile uruburilor se introduc n caseta de dialog Bolt properties.
Pe direcia X sunt setate 4 rnduri (Boltdist.X = 3*100) nchidei caseta de dialog selectnd i .
Selectai piesele care trebuie conectate. Alegei mai nti grinzile i apoi placa (ordineade selecie: 1-2-3; vezi exemplul). Apoi, selectai punctele i se va crea grupul deuruburi. Grupul de uruburi va fi divizat automat ntre cele dou grinzi.n exemplul de mai sus, grupul de uruburi este divizat pe dou profiluri. Grupurile de uruburipot fi ns divizate pe mai multe profiluri.
-
7/31/2019 Tekla Modelare
72/160
TEKLA STRUCTURES Basic Training - Modeling Pagina 72
1.24 Sudur
Aceast comand este folosit la crearea ansamblurilor. Un ansamblu este ntotdeaunaformat dintr-o pies principal i una sau mai multe piese secundare.
Dac tipul i dimensiunea sudurii sunt eseniale, atunci setrile din caseta de dialog suntimportante. n cazul unor suduri mai puin importante, adic cele a cror apariie n desene nueste necesar, setrile nu sunt la fel de importante. Doar dimensiunea sudurii este important.Aceasta trebuie setat la o valoare inferioar dimensiunii standard a sudurii.
n cazul operaiilor de sudare este important ca piesa principal s fie selectat prima,urmnd piesa(-ele) care trebuie sudat(-e) la piesa principal. Ordinea de sudare determincare pies a ansamblului va fi cea principal!
n majoritatea cazurilor se va alege sudarea n atelier (workshop). Bineneles, este posibil s
fie necesare i sudri pe antier, de exemplu, pentru piesele sudate la o structur existent. nastfel de cazuri selectai i sudri pe antier (site).
Dac selectai sudri pe antier, piesele nu vor fi sudate n realitate. n deseneva fi reprezentat un stegule care va indica sudura care se va efectua peantier.
Nu utilizai comenzile de creare a sub-ansamblurilor i a supra-ansamblurilorpentru a suda, de exemplu, o consol la o grind.
Setarea uneinoi pieseprincipale aansamblului
n unele cazuri, de exemplu, dup sudarea unei grinzi cu zbrele complexe, se poate ntmplaca piesa principal a ansamblului s nu mai fie piesa principal corect.
Piesa principal a ansamblului poate fi redefinit foarte uor:
Selectai piesa principal corect a ansamblului
Dai click dreapta cu mouse-ul i selectai Set as new main part of assemblynmeniul contextual
Profilul selectat va deveni piesa principal a ansamblului.
-
7/31/2019 Tekla Modelare
73/160
TEKLA STRUCTURES Basic Training - Modeling Pagina 73
1.25 Butoanele de selecie
Bara de instrumente Select switches conine butoane care controleaz selecia obiectelor.De exemplu Dac butonul Point este singurul activ, Tekla Structures selecteaz exclusiv puncte:
Dac inei apsat butonul stng al mouse-ului i desenai simultan un dreptunghi cu mouse-ul, se vor selecta i evidenia toate obiectele din zona respectiv.
Pentru a selecta toate obiectele din model putei utiliza comanda Edit > Select all objects
sau combinaia + a.Comanda Select all objects (Selectarea tuturor obiectelor) ia n consideraresetrile din Select switches, precum i setrile filtrului de selecie de lamomentul respectiv, de exemplu, filtrul pentru stlpi sau grinzi.
Principalul avantaj este c nu va fi omis niciun obiect la selecie!
Aceast comand nu ia n considerare setrile filtrului pentru vedere! Dac, deexemplu, este setat faza 1, se vor selecta i toate celelalte obiecte dincelelalte faze!
Pentru a selecta sau deselecta manual obiecte din model, apsai tasta sau iselectai simultan obiectele.
Tast Descriere
SHIFT Adugare de obiecte la selecia curent
CTRL Activarea i dezactivarea seleciei curente. Tekla Structures deselecteazobiectele care au fost selectate i le selecteaz pe cele care nu au fostselectate anterior
ALT Selectarea ntregului ansamblu care conine piesa respectiv
ALT Gr SHIFT + ALT
.
Butoanele de selecie sunt predefinite s selecteze toate obiectele, cu excepia uruburilor(sau gurilor) dintr-un grup de uruburi.
-
7/31/2019 Tekla Modelare
74/160
TEKLA STRUCTURES Basic Training - Modeling Pagina 74
Explicarea icon-urilor:
Select All Single bolts
Connections Reinforcing bars
Parts Loads
Surface treatments Planes
Points Distances
Grid Select component
Grid lines Select objects in components
Welds Select assemblies
Cuts Select objects in assemblies
Views Filter
Bolts Select filter dialog box
Butoanele de selecie Reinforcing bars i Loads se utilizeaz doar lamodulele Concrete (Beton) i/sau Analysis & Design (Calcule) pentru seleciaarmturilor i a ncrcrilor. Planes (Planuri) i Distances (Distane) seutilizeaz pentru componentele personalizate.
-
7/31/2019 Tekla Modelare
75/160
TEKLA STRUCTURES Basic Training - Modeling Pagina 75
Selectareafiltrelor
Tekla Structures conine mai multe filtre de selecie standard. Utiliznd filtrul de selecie(Select Filter) putei selecta mai multe obiecte specificate. Dac folosii, de exemplu,column_filter, se vor selecta doar stlpii din model. Caseta list a filtrului de selecie conine
filtrele standard:Pentru a activa filtrul, selectai unul din lista
Pentru a activa filtrul, selectati unul din lista Definii i adjustai filtere
Definireapropriilordumneavoastrfiltre
1. Utilizai butonul Display select filterpentru a deschide caseta de dialog Select filter
2. Cutai un filtru apropiat de setrile de care avei nevoie.
3. Modificai setrile i apoi introducei o nou denumire n cmpul Save as.
4. Dai click pe i apoi pe pentru a nchide fereastra.
Acum putei selecta noul filtru din list.
-
7/31/2019 Tekla Modelare
76/160
TEKLA STRUCTURES Basic Training - Modeling Pagina 76
Selectarea
Icon-urile de pe bara de instrumente Select Switches se utilizeaz la definirea obiectelor care
pot fi selectate:
Dac activai butonul 1 putei selecta orice nivel al unei componente, de la cel mai mare pnla nivelul cel mai mic.
Dac activai butonul 2, ordinea de selecie este invers: de la nivelul cel mai mic pn la celmai mare.
Dac activai butonul 3 putei selecta orice nivel al unui ansamblu, de la cel mai mare, trecndprin sub-ansambluri, pn la elementele care au nivelul cel mai mic.
Putei utiliza acest buton pentru a copia corect obiectele, prin care se selecteaz i copiaztoate piesele unui ansamblu. Astfel, cu ajutorul acestui buton, putei selecta ansambluricomplete.
Exemplu Considerai urmtoarea situaie:
O grind cu componenta End plate detail(Detaliu plac de capt) (1002).
Pe lng component, s-au adugat douguri de zincare; acestea au fost adugatemanual la placa de capt.
Activai butonul 3. Selectai grinda i copiai-o:
-
7/31/2019 Tekla Modelare
77/160
TEKLA STRUCTURES Basic Training - Modeling Pagina 77
Ansamblul selectat, inclusiv gurile de zincare modelate manual, se copiaz corect.
Dac activai butonul 4, ordinea de selecie este invers: de la piesele cu nivel mai mic pn laansamblul complet (cel mai mare nivel).
Nivelul unui ansamblu selectat este afiat n Status bar(Bara de stare):Level 0
Level 1
Pentru a trece la un anume nivel dintr-un ansamblu atunci cnd ansamblul este evideniat,inei apsat tasta i micai rotia mouse-ului. Ansamblului mare i se atribuie 0,ansamblului mai mic, 1 .a.m.d.. Putei continua pn la nivelul 9:
Nivel 0 (Level 0) Nivel 1 (Level 1)
Cele patru butoane de mai sus funcioneaz doar n vederile randate, nu i nvederile wireframe.
-
7/31/2019 Tekla Modelare
78/160
TEKLA STRUCTURES Basic Training - Modeling Pagina 78
Generarea datelor de ieire
Pentru generarea extraselor, a desenelor, a fiierelor NC sau a altor tipuri de date de ieire
trebuie s folosiintotdeauna butonul de selectare 2 pentru a selecta toate piesele!Butonul de selectare 1 selecteaz la nivelul cel mai ridicat i, din aceast cauz, plcile derigidizare sau plcile de capt, create de o component, vor fi evideniate, dar nu vor fiselectate.
Exemplu O grind + 2 plci de capt.
Dac activai butonul 1, n list va aprea doar grinda:
Dac activai butonul 2, att plcile de capt, ct i grinda vor aprea n list:
Super-ansambluri
Sub-ansamblurile i piesele se adaug unor ansambluri deja existente. Sub-ansamblul este unansamblu adugat unui alt ansamblu pentru a forma un ansamblu ierarhic. Pentru acest tip deansambluri folosim termenul de super-ansambluri.
Folosirea super-ansamblurilor este util atunci cnd modelai grinzi cu zbrele scindate,console, balustrade sau stelaje pentru evi, de exemplu.
Vezi, deasemenea
Pentru mai multe informaii privind super-ansamblurile, vezi fiierul Tekla Structures.pdfdindirectorul: disc:\TeklaStructures\version\environments\europe\pdf.
-
7/31/2019 Tekla Modelare
79/160
TEKLA STRUCTURES Basic Training - Modeling Pagina 79
1.26 Zona de lucru
Putei defini zona de lucru la nivelul unei piese, de exemplu, dar i la nivelul mai multor piesesau al ntregului model sau doar la nivelul unei pri a modelului. Definirea zonei de lucru faceca lucrul cu modelul s devin mai rapid i mai uor. n Tekla Structures, zona de lucru a uneivederi este indicat de linii ntrerupte de culoare verde.
Zona de lucru
Simbolul sub form de sgeat indic planul de lucru.
Cubul verde din vederea modelului reprezint sistemul global de coordonate i este localizatn punctul de origine global.
Delimitarea zonei de lucru n funcie de piese n vederile selectate
Folosii acest icon pentru a delimita zona de lucru n funcie de piese n vederile selectate.
Selectai una sau mai multe piese i dai click pe icon-ul Fit work area by parts in selectedviews sau selectai View > Fit by parts din meniul derulant.
(Obiectele din afara zonei de lucru continu s existe, dar sunt invizibile).
-
7/31/2019 Tekla Modelare
80/160
TEKLA STRUCTURES Basic Training - Modeling Pagina 80
Selectarea zonei de lucru
Utilizai acest icon pentru a defini o zon de lucru pentru situaii speciale. Putei micora sau
mri zona de lucru selectnd colurile noii zone de lucru.Dai click pe icon-ul Pick work area sau selectai View > Pick work area i dai click pe doupoziii:
Pentru a dimensiona zona de lucru pe ax:
Dai click dreapta cu mouse-ul i selectai Fit work area sau
Selectai View > Fit work area > All views sau Selected views din meniul derulantsau
Dai click pe icon-ul Fit work area in selected views.
Delimitarea zonei de lucru n vederile selectate
Folosii acest icon pentru a delimita zona de lucru n vederile selectate. Zona de lucru va fidimensionat dup ax:
Dai click pe icon-ul Fit work area in selected views sau selectai View > Fit work area >Selected views/All views din meniul derulant.
-
7/31/2019 Tekla Modelare
81/160
TEKLA STRUCTURES Basic Training - Modeling Pagina 81
Zon de lucru supradimensionat n vederea modelului
Se poate ca zona de lucru n vederea unui model s fie supradimensionat.
Cauza ar putea fi reprezentat de faptul c unul sau mai multe puncte sunt poziionate departede originea modelului, ca urmare a unei copieri incorecte. De asemenea, se poate camodelele de referin s fie poziionate departe de originea modelului.
n astfel de cazuri, comanda Fit work area > All views nu mai funcioneaz. Pentru a delimitazona de lucru cu vederea modelului trebuie s luai urmtoarele msuri:
Punctele Setai bara de instrumente Select switches astfel nct s selecteze doarpuncte iasigurai-v c al doilea buton este activat:
Selectai Edit > Select all objects sau utilizai + A: se vor selecta toatepunctele Verificai numrul de puncte selectate pe bara de stare i apsai butonul
Vei vedea c unul sau mai multe puncte sunt terse
Acum delimitai zona de lucru
Modelele dereferin
Pentru a putea vizualiza modelul de referin n model, selectai File > Referencemodels...
Acum selectai modelul de referin respectiv n caseta de dialog Reference models Dai click pe icon-ul Fit work area by parts in selected views, iar zona de lucru va firedimensionat la dimensiunile modelului de referin
Acum putei muta modelul de referin
Ascunderea zonei de lucru
n Tekla Structures, zona de lucru poate fi ascuns. Astfel, putei beneficia de o vedere i maibun a modelului.
Ascunderea
Pentru a ascunde zona de lucru, inei apsate tastele i i selectai Window >Redraw alln meniul derulant. Zona de lucru este acum ascuns.
Afiarea Pentru a afia zona de lucru, selectai Window > Redraw all din meniul derulant sau apsaitasta g. Zona de lucru este din nou vizibil.
-
7/31/2019 Tekla Modelare
82/160
TEKLA STRUCTURES Basic Training - Modeling Pagina 82
1.27 Crearea planurilor de tieren Tekla Structures putei crea planuri de tiere. Putei crea maxim ase planuri de tiere norice vedere randat a modelului. Pentru a crea un plan de tiere:
Selectai o vedere randat a modelului.
Dai click dreapta i selectai Create clip plane din meniul contextual.
Pentru a selecta poziia planului de tiere, dai click pe un plan.
Pentru a termina operaia, dai click dreapta i selectai Interrupt.
Simbolul planului de tiere apare n model:
Plan selectat Simbol Clip Plane
Pentru a muta planul de tiere, dai click pe simbol i deplasai-l prin drag and dropntr-o nou poziie.
-
7/31/2019 Tekla Modelare
83/160
TEKLA STRUCTURES Basic Training - Modeling Pagina 83
Planul de tiere poate fi doar mutat n ambele direcii ale planului.
Putei modifica locaia simbolului apsnd tasta i mutnd simbolul.
Pentru a terge un plan de tiere, dai click pe simbolul planului de tiere i apoi dai click peDelete.
-
7/31/2019 Tekla Modelare
84/160
TEKLA STRUCTURES Basic Training - Modeling Pagina 84
1.28 Planul de lucruSimbolul rou sub form de sgeat al coordonatelor indic planul de lucru, care coincide cu
sistemul local de coordonate curent al modelului. Simbolul indic planul xy. Direcia z urmeazregula minii drepte. Planul de lucru este acelai n toate vederile.
Putei seta planul de lucru manual. Acest lucru este util la modelarea pieselor nclinate, de ex.a cpriorilor.
Setarea planului de lucru
Utilizai acest icon pentru a seta planul de lucru paralel la direcia xy, xz sau yz. Putei, deasemenea, s l mutai ntr-o alt poziie. Dai dublu click pe icon sau selectai View >Workplane > Workplane, va aprea urmtoarea caset de dialog:
Selectai un plan i/sau o coordonat a adncimii i dai click pe Change.
Pentru a seta planul de lucru astfel nct s coincid cu planul unei vederi selectate, folosiiicon-ul Set work plane to view plane sau selectai View > Workplane > To view plane.
Setarea planului de lucru prin 3 puncte
Utilizai acest icon pentru a seta planul de lucru folosind trei puncte selectate. Primul punct pecare l selectai este originea, al doilea definete direcia x, iar al treilea definete direcia y aplanului de lucru. Dai click pe icon sau selectai View > Workplane > With three points.
Pentru a seta planul de lucru s coincid cu planul unei vederi selectate, folosii icon-ul Setwork plane to view plane sau selectai View > Workplane > To view plane.
Setarea planului de lucru pe planul vederiiUtilizai acest icon pentru a seta planul de lucru astfel nct s coincid cu planul unei vederiselectate. Dai click pe icon sau selectai View > Workplane > To view plane.
Setarea planului de lucru n funcie de partea de sus a unei componente
Utilizai acest icon pentru a seta planul de lucru paralel planului superior al unei pieseselectate.
Dai click pe icon sau selectai View > Workplane > To part plane > Top. Acum selectai unprofil.
-
7/31/2019 Tekla Modelare
85/160
TEKLA STRUCTURES Basic Training - Modeling Pagina 85
Atunci cnd creai o vedere, lucrai iniial n planul care aparine vederii respective. Dac doriis lucrai, de exemplu, n planul acoperiului, presupunnd c acesta este n ape, trebuie sdeplasai planul de lucru.
Pentru a seta planul de lucru astfel nct s coincid cu planul unei vederi selectate, folosiiicon-ul Set work plane to view plane sau selectai View > Workplane > To view plane.
1.29 Copiere, translatare i oglindireAtunci cnd copiai grinzi, stlpi sau alte profile, Tekla Structures ia automat n considerarembinrile, sudurile, fitingurile, decupajele liniare i uruburile respectivelor profiluri. Atuncicnd copiai piese, nu trebuie s selectai dect piesele principale.
Icon-urile pentru comenzile de copiere, mutare i oglindire se gsesc pe bara de instrumenteEdit.
Atunci cnd mutai piese, uruburile i sudurile trebuie s fac parte din selecie.
Datele grupurilor de uruburi asimetrice i ale componentelor nu vor fi oglinditeatunci cnd se folosesc comenzile Copy, Translate sau Mirror. Doar poziiacomponentului va fi oglindit.
-
7/31/2019 Tekla Modelare
86/160
TEKLA STRUCTURES Basic Training - Modeling Pagina 86
Oglindirea unui stlp asimetric
Atunci cnd se oglindete un stlp asimetric (de exemplu, UNP240), profilul oglindit va cpta
proprieti de grind. Totui, stlpul original i va pstra proprietile de stlp.Pentru a atribui proprietile corespunztoare stlpului oglindit, efectuai urmtoarele operaii
Selectai stlpul oglindit
Dai dublu click pe icon-ul Orthogonal beam
Dai click pe , , i
Apoi, dai dublu click pe stlpul oglindit i observai c stlpul are proprietile corecte.
Copiere
Tekla Structures include urmtoarele opiuni pentru copierea obiectelor: Copy special > Translate (shortcut: C): copierea obiectelor selectate i mutarea lor lao anumit distan fa de poziia iniial, introdus de utilizator
Copy (shortcut Ctrl + C): selectarea mai multor locaii pentru crearea cu uurin amai multor copii ale obiectelor selectate n locaiile selectate
Copy special > Translate
Copierea obiectelor ntr-o nou locaie:
Selectai obiectul(-ele) care va/vor fi copiat(e)
Dai click pe Edit > Copy special Apare urmtoarea caset de dialog i avei dou alternative:
1.fie introducei distana(-ele) n caseta de dialog,
2. fie alegei o origine i punctul de destinaie pentru a selecta distana de translaie cu mouse-ul. Distana dintre puncte va fi calculat automat i afiat n caseta de dialog.
3. Dai click pe . Piesele vor fi copiate.
Exemplu: Copierea unui decupaj poligonal
-
7/31/2019 Tekla Modelare
87/160
TEKLA STRUCTURES Basic Training - Modeling Pagina 87
Selectarea Casetele de dialog Copy - translate i Move - translate conin un nou buton Pick (Selectare).Dac dorii s selectai un nou punct de destinaie pentru copiere sau mutare, iar aceastcaset de dialog este deja deschis, dar comanda nu mai este activ, nu trebuie s efectuaidin nou comanda, selectai pur i simplu butonul Pick.
Avertizare Cnd ncercai s copiai un obiect n poziia sa curent, iar cmpurile sunt setate la zero,Tekla Structures afieaz urmtoarea avertizare:
-
7/31/2019 Tekla Modelare
88/160
-
7/31/2019 Tekla Modelare
89/160
TEKLA STRUCTURES Basic Training - Modeling Pagina 89
Copierea / mutarea prin trei puncte
Utilizai aceste comenzi pentru a copia sau a muta obiectele selectate dintr-un plan (Axa 1)
ntr-un alt plan (Axa C) i posibil, ntr-un al treilea plan etc.
Dac situaia iniial nu corespunde celei noi, unele sau toate componenteletrebuie introduse din nou!
-
7/31/2019 Tekla Modelare
90/160
TEKLA STRUCTURES Basic Training - Modeling Pagina 90
Copiere din model
n caseta de dialog Copy from model, putei copia numerele de faz dintr-un model existent
n modelul curent. De asemenea, putei utiliza aceast comand atunci cnd mai muliproiectani lucreaz la acelai model.
n caseta de dialog Copy from model trebuie s definii modelul i numrul(-erele) de fazcare trebuie copiate n modelul curent.
Atunci cnd introducei mai multe faze, numerele lor trebuie separate de un spaiu.
Desenele nu pot fi importate n model!
Mutarea
Comenzile Move funcioneaz n acelai mod ca i cele Copy, singura diferen fiind aceeac obiectele sunt mutate (obiectul original disprnd).
-
7/31/2019 Tekla Modelare
91/160
TEKLA STRUCTURES Basic Training - Modeling Pagina 91
Rotirea
Cu ajutorul comenzilorCopy > Rotate i Move > Rotate est