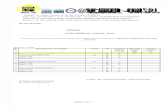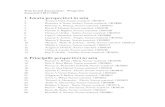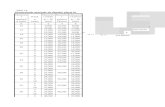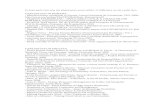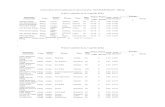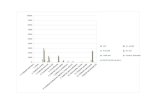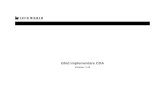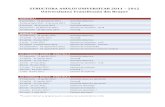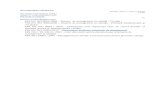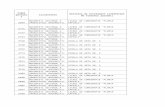s5_1
Transcript of s5_1
-
7/30/2019 s5_1
1/9
Seminarul 5
1
SEMINARUL 5UTILIZAREA UNUI PROCESOR DE TEXT - APLICAIA MICROSOFT WORD
Obiective urmrite:
Formatarea textului Formatarea paragrafelor
Modul de lucru pentru atingerea obiectivelor:
A. Formatarea textului
Formatarea textului presupune stabilirea caracteristicilor acestuia. Aceste caracteristici sunt tipulfontului, stilul (normal, ngroat, nclinat), dimensiunea caracterelor, culoarea caracterelor, stilul siculoarea liniei de subliniere i efectele ce se pot atribui textului.
In primul rnd trebuie menionat faptul c stabilirea acestor caracteristici se poate face fie nainte deintroducerea textului (aceasta presupune s nu se re-poziioneze cursorul dup ce caracteristicile aufost modificate, fie dup ce textul a fost introdus (aceasta presupune selectarea textului nainte de aseta caracteristicile dorite pentru poriunea de text selectat).
Pentru setarea caracteristicilor textului, din meniul Format se alege opiunea Font. Pe ecran va apareurmtoarea fereastra de dialog:
-
7/30/2019 s5_1
2/9
Seminarul 5
2
Prin font se definete un set de caractere ce au anumite caracteristici legate de forma caracterelor,distana dintre caractere, etc. Cele mai folosite fonturi sunt Times New Roman, Arial etc.
Pentru a seta fontul dorit pentru poriunea de text selectat, sau care urmeaz a fi introdus, dinfereastra Font de mai sus, se alege setul de caractere dorit din lista de fonturi disponibil.Stilul fontului poate fingroat Bold, nclinat Italic, ingroati nclinat Bold Italic, normal
Regular (fr nici unul dintre stilurile prezentate).
Dimensiunea caracterelor se stabilete folosind caseta Size.
Pentru alegerea culorii caracterelor, a liniei de subliniere i a culorii liniei de subliniere folosii pe rndurmtoarele casete: Font color, Underline style i Underline color. Obs. Caseta Underline color esteactiv doar dac n prealabil ai selectat un anumit tip de subliniere.
Dac dorii s utilizai o alt culoare dect cele ce v apar n paleta de culori, apsai link-ul MoreColors, care v va duce spre o alt fereastr de unde vei avea posibilitatea de a alege dintre maimulte nuane disponibile.
In zona de mijloc a ferestrei Font sunt trei coloane ce se refer la efectele ce pot fi asociate textului.
Fiecare efect poate fi activat prin bifarea casetei ce se gsete n faa numelui lui.
Aceste efecte sunt:
Strikethrough tiere text cu o linie Double strkethrough tiere text cu dou linii
Superscript scriere text ca i exponent Subscript scriere text ca i indice
Shadow umbra asociat textului Outline contur
Emboss scriere text n relief
Engrave scriere text gravat Small Caps scrierea textului cu majuscule dar de dimensiunea literelor mici
All Caps doar majuscule
Hidden text ascuns
Observai c n seciunea Preview a acestei ferestre se regsesc toate setrile fcute n aceastfereastr, n aa fel nct utilizatorul s poat vizualiza caracteristicile nainte ca ele sa fie atribuitetextului selectat. Pentru a asocia textului caracteristicile selectate, apasai butonul OK, iar pentru arenuna, butonul Cancel.
Cele mai folosite dintre aceste opiuni se regsesc i n barele de instrumente.
Identificai care dintre urmtoarele butoane din imaginea urmtoare au rolul de a:
-
7/30/2019 s5_1
3/9
Seminarul 5
3
- scrie textul ngroat nr: __- scrie textul nclinat nr. __- sublinia textul nr. __- schimba culoarea fontului nr. __- schimba dimensiunea caracterelor nr. __- alege tipul fontului nr. __
Pentru a uura munca utilizatorului, mai multe caracteristici se pot grupa ntr-un stil de formatarecruia i se d o anumit denumire. De exemplu un anumit tip de font cu o anumit culoare acaracterelor i un anumit stil de scriere (de exemplu Bold). Aceast combinaie poate fi un stil cruia ise atribuie o anumit denumire. Selectnd stilul respectiv, toate caracteristicile incluse n acel stil vor fiatribuite textului selectat.
Alegerea unuia dintre stilurile prestabilite se face fie derulnd meniul Styles and Formating, fie alegnddin meniul Format opiunea cu acelai nume:
Cnd dorii s aplicai un stil prestabilit unui cuvnt, grup decuvinte sau paragraf, selectai poriunea de text doriti apoiapsai numele stilului din fereastra Styles and Formating.
Desprirea automat n silabe
Atunci cand este introdus un text i se ajunge la sfarit de rnd, aplicaia Word nu desparte automat n
silabe ci oblig cuvntul ce nu mai ncape pe rnd s treac n totalitate pe randul urmtor.
Exist posibilitatea ca utilizatorul s despart manual cuvntul n silabe folosind linia desparitoare,lucru ce nu e indicat pentru ca modificnd dimensiunea paginii sau a caracterelor de exemplu, rndulpoate avea o alt dimensiune a caracterelor, ceea ce duce la o alt desprire n silabe dect ceaexistent, i care va trebui fcut tot manual.
Desprtirea automat n silabe se face cu ajutorul funciei Hyphenation din meniul Tools, optiuneaLanguage.
1 2 3 4 5 6
-
7/30/2019 s5_1
4/9
Seminarul 5
4
Pentru a se face desparirea n silabe n momentulintroducerii textului se bifeaz caseta AutomaticallyHyphenate Document.
Daca nu se dorete desrirea cuvintelor scrise cumajuscule, se inactiveaz caseta Hyphenate Words
in CAPS.
Hypenation Zone specific distana fa de margineadin dreapta a documentului de unde se va ncercarealizarea despririi n silabe.
Limit Consecutive Hyphens To indic numrul maxim de linii consecutive n care s se realizezedesprirea n silabe.
B. Formatarea paragrafelor
Pentru a identifica uor paragrafele, activai codurile ascunse pentru caracterele ne-tipribile.Poriunea de text dintre dou coduri reprezint un paragraf. Eliminarea acestor marcatori deparagraf se face re-apsnd butonul corespunztor din bara de instrumente.
Atunci cnd marcatorii de paragraf sunt afiai, utilizatorul are posibilitatea de a gestiona paragrafele nsensul c, tergnd unul dintre aceti marcatori se va observa cum dou paragrafe vor fi unite in unulsingur.
Alinierea paragrafelor
Exist 4 modaliti predefinite de aliniere a paragrafelor: stnga, dreapta, centrat i stnga-dreapta(respectiv Left, Right, Center i Justify).
Pentru selectarea tipului de aliniere exist dou posibiliti:1. de pe bara de instrumente Formating, apsai butonul pentru alinierea dorit dup ce ai
poziionat cursorul n paragraful pe care dorii s il aliniai.
2. din meniul Format alegei opiunea Paragraph. In fereastra care apare, din caseta Alignmentse selecteaz tipul de aliniere dorit.
Spaierea paragrafelor i a rndurilor unuiparagraf
Tot folosind opiunile din acest fereastr sepoate seta distana dintre rndurile paragrafuluiselectnd opiunea dorit din caseta LineSpacing. Spaierea poate fi la un rnd (Single), laun rnd i jumtate (1,5 lines), la dou rnduri(Double) sau se poate indica o valoare de ctreutilizator n cmpul At.
Distana dintre paragraful selectat i paragrafulanterior lui se seteaz n seciunea Spacing,caseta Before. Se introduce valoarea dorit ncaseta corespunztoare.
Distana dintre paragraful selectat i paragrafulurmtor se seteaz n seciunea Spacing, casetaAfter. Se introduce valoarea dorit n casetacorespunztoare.
-
7/30/2019 s5_1
5/9
Seminarul 5
5
Indentarea paragrafelor
Indentarea este un procedeu folosit pentru evidenierea paragrafelor i presupune plasarea acestuia lao anumita distan de marginile din stnga i din dreapta ale documentului.
Urmtorul paragraf este un exemplu n acest sens:
MISIUNE I OBIECTIVE: Facultatea de tiine Economice aremisiunea de a forma specialiti cu pregtire superioar n domeniuleconomic, cu cunotine tiinifice, abiliti i deprinderi la nivelulperformanelor europene i internaionale i n concordan cu cerinele depe piaa calificrilor. [...]Facultatea de tiine Economice din Oradea esteangajat n realizarea excelenei academice, att prin activitateadidactic ct i prin cea de cercetare.
Indentarea unui paragraf se poate face n dou modaliti:1. cu ajutorul liniarului (ruler), folosind mouse-ul i marcajele de indentare de pe liniar (n form
de triunghiuri sau dreptunghi) din stnga i dreapta. In caz c nu apare pe ecran, liniarul se
vizualizeaz alegnd din meniul View opiunea Ruler.
Deplasarea cu mouse-ul a "dreptunghiului" din marginea stng a liniarului duce indentarea ntreguluiparagraf fa de marginea din stnga, respectandu-se indentarile deja setate pentru prima linie.
2. selectand din meniul Format opiunea Paragraph, n seciunea Indentation a acestei ferestre,utilizatorul poate introduce valorile dorite n casetele Left, Right si Special. Opiunea Specialare dou variante: First line atunci cand prima linie pornete mai din interiorul paragrafului iHanging (agat) atunci cnd liniile paragrafului n afare de prima sunt mai n interiorul pagi-nii.
Exemple:
Hanging (agat):
MISIUNEI OBIECTIVE:Facultatea de tiine Economice are misiunea de a formaspecialiti cu pregtire superioar n domeniul economic, cu cunotine tiinifice,abiliti i deprinderi la nivelul performanelor europene i internaionale i nconcordan cu cerinele de pe piaa calificrilor. [...]Facultatea de tiineEconomice din Oradea este angajat n realizarea excelenei academice, attprin activitatea didactic ct i prin cea de cercetare.
First line:
MISIUNEI OBIECTIVE:Facultatea de tiine Economice are misiunea de aforma specialiti cu pregtire superioar n domeniul economic, cu cunotinetiinifice, abiliti i deprinderi la nivelul performanelor europene i internaionale i n
concordan cu cerinele de pe piaa calificrilor. [...] Facultatea de tiine Economicedin Oradea este angajat n realizarea excelenei academice, att prin activitateadidactic ct i prin cea de cercetare.
Marcaj pentru indentarea primei linii din paragraf
Marcaj pentru indentarea marginii drepte a paragrafului
Marcaj pentru indentarea tuturor liniilor din
paragraf cu excepia primei linii
-
7/30/2019 s5_1
6/9
Seminarul 5
6
Folosirea listelor numerotate i cu marcatori
Lista este o succesiune de paragrafe indentate fa de marginea stnga a textului din document.
Exist dou categorii de liste: simple i multiple. Att unele ct i celelalte pot fi liste numerotate (Numbered)
sau marcate prin simboluri (listele cu buline Bulleted).
Lista multipl este de fapt o list de liste.
Exemple de liste:
List simpl numerotat:1. Element 12. Element 23. Element 3
List simpl cu marcatori:Element 1Element 2Element 3
List multipl combinat: Element 1
1) Element 112) element 123) element 13
Element 21) Element 212) Element 22
Crearea listelor simple numerotate sau cu marcatori
Acest lucru se poate face fie acionand butoanele corespunztoare de pe bara de instrumente
Formating:
Dup selectarea opiunii dorite, n document va fi introdus marcajul pentru primul element din lista ceurmeaz a fi creat. Dac utilizatorul dorete un alt sistem de numerotare sau un alt marcator, vaalege din meniul Format opiunea Bullets and Numbering Pe ecran apare urmtoarea fereastr:
Seciunea Bulleted include listele cu marcatori.Seciunea Numbered include listele numerotate.
Dac n acest moment se alege un alt tip de list,se va face automat modificarea listei n document.
Se introduce textul primului element din list dupcare se apas tasta Enter. Automat va aparemarcatorul pentru al doilea element. Dac dorii smodificai tipul marcatorului, alegei opiuneaBullets and Numbering din meniul Format iselectai un alt tip de marcator.
Pentru crearea listelor numerotate
Pentru crearea listelor marcate cu simboluri
-
7/30/2019 s5_1
7/9
Seminarul 5
7
Exerciiu:
Creai urmtoarea list:
Element 1Element 2
o Element 31. Element 4
Not: Dac se dorete modificarea caracteristicilor listei, din fereastra de mai sus se alege butonulCustomize. Rezultatul va fi apariia pe ecran a unei ferestre care, prin intermediul cmpurilor ce leprezint, permite selectarea tipului de numerotare (Bullet character/Number style), aliniereanumerotrii (Bullet Position / Number Position), specificarea distanei dintre simbolul de marcaj i text(Text Position).
Crearea listelor multiple
O list multipl poate avea maximum nou nivele si poate fi creat prin intermediul seciunii OutlineNumbered din fereastra de dialog Bullets and Numbering.
Alegnd o list din aceast seciune i apsnd apoi butonul Customize, pe ecran apare urmtoareaferestr n care utilizatorul poate seta cum sa apar fiecare nivel al listei:
-
7/30/2019 s5_1
8/9
Seminarul 5
8
Deplasarea n interiorul listei (trecerea unui element de la un nivel la altul al listei) se facefolosind butoanele de indentare de pe bara de instrumente Formating:
Ataarea de chenare pentru o poriune de text
Pentru a atrage atenia asupra unei poriuni de text, putei ataa textului respectiv chenare ce s lscoat n eviden.Pentru aceasta urmai urmatorii pai :
1. selectai textul cruia dorii s i ataai chenarul.2. din meniul Format alegei opiunea Borders and Shading. In fereastra care apare, selectai pe
rnd: tipul liniei (caseta Style), culoarea liniei (caseta Color), grosimea liniei (caseta Width),dup care apasai n seciunea Preview butonul corespunztor liniei pe care dorii s odesenai folosind caracteristicile alese.
Deplasarea unui element spre interiorul listei
Deplasarea unui element spre exteriorul listei
Pentru setarea marginii
de sus a chenarului
Pentru setarea marginii
de jos a chenarului
Pentru setarea marginii
din stanga a chenarului
Pentru setarea marginii
din dreapta a chenarului
-
7/30/2019 s5_1
9/9
Seminarul 5
9
Exerciiu:
MISIUNE I OBIECTIVE: Facultatea de tiine Economice aremisiunea de a forma specialiti cu pregtire superioar n domeniuleconomic, cu cunotine tiinifice, abiliti i deprinderi la nivelul
performanelor europene i internaionale i n concordan cu cerinele depe piaa calificrilor. [...]Facultatea de tiine Economice din Oradea esteangajat n realizarea excelenei academice, att prin activitateadidactic ct i prin cea de cercetare.