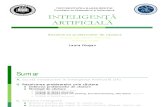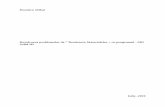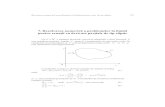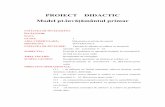Viziune pentru rezolvarea problemelor de trafic in Bucuresti
Rezolvarea problemelor de planificare
Transcript of Rezolvarea problemelor de planificare

1
Managementul proiectelor software Laboratorul 5
Rezolvarea problemelor de planificare
1. Rezolvarea conflictelor de planificare 1.1. Adăugarea de resurse la o activitate 1.2. Folosirea orelor suplimentare 1.3. Adăugarea de timp la activităţi 1.4. Ajustarea perioadei de inactivitate 1.5. Modificarea constrângerilor asociate activităţilor 1.6. Ajustarea dependenţelor 1.7. Divizarea unei activităţi 2. Utilizarea drumului critic pentru scurtarea proiectului 2.1. Identificarea drumului critic 2.2. Scurtarea drumului critic 3. Folosirea căilor critice multiple 4. Rezumat 5. Aplicaţii
Conflictele de planificare reprezintă o nenorocire pentru munca unui manager de proiect. Conflictele de planificare se împart în următoarele categorii:
• Proiectul durează mai mult decât a fost stabilit iniţial • Resursele sunt supraalocate Acest capitol ia în considerare prima problemă şi se concentrează pe identificarea şi apoi
rezolvarea problemelor de planificare; Capitolul 10 se concentrează pe a doua problemă. Conflictele de planificare pot apărea din mai multe motive. Schimbarea vizualizărilor şi
filtrarea informaţiilor folosind metodele prezentate in Capitolele 5 şi 6 poate identifica o problemă evidentă proprie logicii. De exemplu, dacă proiectul este filtrat pentru a vedea doar sarcinile incomplete şi observăm astfel nişte probleme. Mai probabil este posibil să apară, involuntar, o problemă prin folosirea unei constrângeri de activitate, lucru explicat în următoarea parte.
1. Rezolvarea conflictelor de planificare Microsoft Project oferă câteva metode care pot fi folosite pentru a rezolva conflictele de planificare. Aceasta secţiune acoperă următoarele strategii:
• Adăugarea resurselor • Folosirea orelor suplimentare • Adăugarea de timp • Ajustarea perioadei de stagnare • Schimbarea constrângerilor • Ajustarea dependenţelor • Partiţionarea unei activităţi
1.1. Adăugarea de resurse la o activitate
Adăugarea de resurse unei sarcini poate micşora timpul necesar terminării sarcinii. La opţiunea Advanced din fereastra Task Information din figura 9-1, se setează tipul sarcinii la Fixed

2
Units. În acest caz, adăugarea de resurse la sarcină reduce durata sarcinii. Deasemenea, un semn de selectare apare în mod implicit în caseta de selectare a câmpului Effort driven din aceeaşi fereastră. Când este utilizată opţiunea Effort driven, Microsoft Project realocă munca între resursele alocate.
Figura 9-1: Opţiunea Advanced din fereastra Task Information controlează tipul sarcinii
şi arată dacă sarcina este condusă de efort.
1.2. Folosirea orelor suplimentare În cazul cel mai favorabil, se deţin resurse nelimitate şi se pot adăuga resurse pentru a
rezolva problemele de planificare. După ce se revine la realitate se descoperă că nu se dispune de resurse nelimitate şi că adăugarea de resurse nu poate fi o opţiune. Dar e posibil să se poată folosi orele suplimentare pentru a reduce durata unei sarcini, ceea ce reprezintă următoarea strategie pe care poate fi folosită pentru a rezolva problemele de planificare.
Cross-Referinta : Pentru informaţii cu privire la rezolvarea conflictelor de resurse, vedeţi
Capitolul 10. Orele suplimentare in Microsoft Project, sunt definite ca fiind munca depusă înafara orelor de muncă a unei resurse. Orele suplimentare sunt taxate la preţul stabilit de resursă. Munca suplimentară nu înseamnă muncă adiţională la o sarcină, ci reprezintă timpul acordat unei sarcini în afara orelor normale de muncă. De exemplu dacă sunt date 30 ore de muncă şi 12 ore suplimentare, munca totală este tot de 30 ore. Din cele 30 ore, 18 ore se efectuează în timpul programului de lucru (şi sunt taxate normal), şi 12 ore sunt lucrate în afara orelor de muncă (şi taxate la preţul stabilit pentru ore suplimentare). Aşadar, se pot folosi orele suplimentare pentru a scurta durata de timp necesară unei resurse pentru a finaliza o sarcina.
Pentru a stabili orele suplimentare, trebuie să fie urmaţi aceşti paşi :

3
1. Se selectează modul de vizualizare Grantt Chart din meniul View. 2. Se alege Windows => Split, pentru a deschide Task Form în panoul de jos. 3. Se apasă pe Task Form pentru a activa panoul. 4. Se alege Format => Details => Resource Work. Microsoft Project va adăuga coloana Ovt.
Work (muncă suplimentară) ca în Figura 9-2.
Figura 9-2: Se foloseşte Task Form şi se afişează coloana Ovt. Work pentru a adăuga ore
suplimentare.
5. Se merge în panoul de sus şi se selectează sarcina căreia trebuie să i se aloce ore suplimentare.
6. Se merge în panoul de jos şi se completează orele suplimentare pentru resursa adecvată. Sfat : După ce se termină de introdus orele suplimentare, panoul Task Form poate fi ascuns din
meniul Window => Remove Split.
1.3. Adăugarea de timp la activităţi Deasemenea conflictele de planificare pot fi rezolvate prin creşterea duratei de timp acordate
unei sarcini. Din nou, în cazul cel mai favorabil, există parte de acest lux. În realitate, posibil să nu existe această posibilitate. Dar dacă poate fi mărită durata unei sarcini, se va observa că resursele odată rare sunt acum disponibile pentru a termina sarcina – având în vedere noul orar.
Dacă durata unei activităşi poate fi marită, putem descoperi că puţinele resurse de odinioară sunt acum disponibile pentru finalizarea activităţii, conferindu-i acesteia o nouă sincronizare. După cum se ştie, durata poate fi schimbată din diferite perspective, cum ar fi aceea a Utilzării Task-urilor (Task Usage View) sau Diagrama Gantt (Gantt Chart View). Deasemenea se poate folosi caseta de

4
dialog cu informaţii legate de task-uri, efectuându-se un dublu click pe task-ul respectiv, aşa cum este ilustrat în Figura 9-3. Pentru a deschide caseta cu informaţiile aferente unui task, se efectuează dublu click pe task-ul respectiv şi se foloseşte caseta pentru setarea duratei, pentru a modifica acest parametru.
Figura 9-3: Schimbarea duratei din caseta de dialog cu
informaţiile aferente unui task.
1.4. Ajustarea perioadei de inactivitate
”Slack time” sau ”Perioada de inactivitate” reprezintă durata de timp pe care o activitate poate să o omită din execuţia sa înainte ca acest lucru să afecteze datele de început şi de sfârşit ale altei activităţi sau chiar data de finalizare a proiectului. ”Free slack” sau ”Perioada de inactivitate libera” reprezintă cuanta de timp cu care execuţia unei activităţi poate fi întârziată, fără a determina întârzierea altei activităţi.
Majoritatea proiectelor cuprind sarcini non-critice cu inactivitate – execuţia acestor sarcini poate începe cu întârziere fără a afecta graficul/orarul. Dacă există o perioadă de staţionare in grafic, apare posibilitatea mutării activităţilor pentru a echilibra etapele planificării ce au activitate cu cele cu perioade de staţionare. Din acest motiv, putem folosi activităţi cu perioade de staţionare pentru a compensa activităţile a căror durată este mai mare decît cea planificată sau pentru a veni în sprijinul soluţionării supraalocării de resurse.
Nota: Valorile perioadei de inactivitate ajută deasemenea la identificarea nepotrivirilor din grafic. De exemplu, vedem o perioadă de inactivitate cu valoare negativă, când durata unei activităţi se sfârşeşte cu o dependenţă final-la-start cu o a doua activitate, dar cea de-a doua activitate având o constrângere Must Start On, de a-şi începe execuţia înainte ca primul task să fie finalizat.

5
Aproape prin definiţie, creăm o perioadă de inactivitate în momentul în care folosim constrângerea Must Start On la crearea unei activităţi. Conform capitolului 4, setăm constrângerile din tab-ul Advanced al cutiei de dialog cu informaţii referitoare la o activitate, aşa cum observăm în figura 9-4. Pentru a accesa caseta de dialog cu informaţiile aferente unei activităţi efectuând un dublu click pe activitatea dorita din grafic. La apariţia casetei de dialog selectăm tab-ul Advanced.
Figura 9-4: Constrângerile pot crea adesea perioade de
inactivitate.
Pentru a evita crearea perioadelor de staţionare, se recomandă a se folosi constrângerea As Soon As Possible ori de câte ori este posibil. Pentru a identifica activităţile cu perioade de staţionare, trebuie să fie urmaţi paşii:
1. Choose View => More Views pentru a deschide caseta de dialog More Views.
2. Se selectează Detail Gantt din listă şi apoi se efectuează un click pe Apply. Putem
identifica perioadele de inactivitate pe bara Gantt. Perioadele de staţionare apar ca linii subţiri ce
extind obişnuitele bare Gantt.
3. Se efectuează click dreapta pe butonul Select All şi se selectează Schedule din lista de
tabele.
4. Se deplasează bara separatoare spre dreapta pentru a vizualiza o porţiune mai mare din
tabel. Acum se pot vedea câmpurile Free Slack şi Total Slack, aşa cum se observă din figura 9-5.

6
Figura 9-5: Putem descoperi perioadele de inactivitate ale sarcinilor folosind vizualizarea
Detail Gantt şi tabelul de planificare.
1.5. Modificarea constrângerilor asociate activităţilor Constrângerile asociate unei sarcini sunt de obicei scoase vinovate atunci când proiectul iese
din grafic. Implicit, proiectul foloseşte Wizard-ul de planificare pentru a avertiza atunci când decizia care urmează a fi luată ar scoate proiectul din grafic. De exemplu, dacă se impune o constrângere de tipul Must Start On unei sarcini ce nu are o perioadă de inactivitate şi este legată de o altă sarcină, caseta de dialog a Wizard-ului de planificare al proiectului va arăta ca în figura 9-6.
În mod similar, dacă impunem o dată de start ilogică la înregistrarea datelor efective, iar Project va afişa caseta de dialog ce se aseamănă cu cea din figura 9-7. De exemplu, observăm caseta de dialog a Wizard-ului de planificare, dacă introducem accidental o dată de start asociată task-ului 2 care este anterioară în timp task-ului 1, iar task-ul 2 este succesorul task-ului 1.

7
Figura 9-6: Wizard-ul de planificare apare implicit atunci când este aplicată o constrângere care ar
prelungi graficul proiectului.
Figura 9-7: Wizard-ul de planificare avertizează atunci când se încearcă înregistrarea unei date de start pentru
o activitate, dată care va genera un conflict de planificare.
Se observă că avertizările Wizard-ului de planificare pot fi anulate prin plasarea unui însemn in casuţa corespunzătoare opţiunii ”Don‘t tell me about this again” în partea de jos a casetei de dialog a Wizard-ului de planificare. (Anumite persoane nu îşi doresc să fie avertizate de wizard-uri tot timpul.)
Dacă este dezactivat Wizard-ul de planificare, Project va continua să avertizeze, dacă sunt luate acţiuni ce cauzează probleme de planificare. În locul Wizard-ului de planificare, Project va afişa un mesaj tradiţional, aşa cum se poate vedea in figura 9-8.

8
Figura 9-8: Când este dezactivat Wizard-ul de planificare şi se
ia o acţiune ce poate cauza probleme de planificare, Project afişează un mesaj de avertizare.
Project ne sugerează în legătură cu acţiunile ce trebuiesc efectuate pentru a evita acest gen de conflicte – aceste sugestii referindu-se la task-ul anterior. Se observă desemenea că, spre deosebire de Wizard-ul de planificare, acest mesaj nu ne mai dă şansa anulării acţiunii.
Astfel, deşi s-ar putea să se găsească deranjant la un anumit nivel Wizard-ul de planificare, s-ar putea să vă simplifice munca la alte nivele. Se regretă dezactivarea acestei facilităţi? Se poate activa din nou, alegând Tools => Options şi efectuând click pe tab-ul General, aşa cum ne este prezentat in Figura 9-9.
Se selectează ”Advice” din Wizard-ul de planificare, marcându-l corespunzător, apoi se selectează ”Advice about errors”, deasemenea printr-un marcaj. (Se pot controla similar şi alte tipuri de atenţionări pe care utilizatorul să le primească, tot din această locaţie)
1.6. Ajustarea dependenţelor Prin schimbarea dependenţelor unei activităţi, putem micşora durata planificării şi elimina
conflictele de planificare. Dacă din neglijenţă se înlănţuiesc activităţi ce nu trebuie înlănţuite, se poate genera o situaţie în care să nu existe suficiente resurse pentru a finaliza activitatea şi ca rezultat, e posibil ca proiectul să iasă din grafic. Dacă se descoperă legături inutile, acestea pot fi eliminate. Când sunt eliminate dependenţele, se pot găsi spaţii goale în planificarea proiectului, în care s-ar putea lucra, dar în care nu se efectuează nici o acţiune. După eliminarea dependenţelor inutile, activităţile pot fi reorganizate, pentru a umple aceste goluri.

9
Figura 9-9: Apariţia Wizard-ului de planificare poate fi controlată din
tabul General, în caseta de dialog Options.
Analizând dependenţele, se constată că este mai simplu de folosit diagrama de relaţii din josul panoului vizualizării Gantt, aşa cum este prezentat în figura 9-10. Diagrama de relaţii arată activitatea selectată si predecesorul şi succesorul imediat al acesteia.
Pentru a selecta Diagrama Relaţiilor se folosesc paşii prezentaţi mai jos:
1. Se alege Window => Split.
2. Se efectuează click pe panoul de jos.
3. Se alege View => More Views.
4. Se selectează Relationship Diagram din fereastra More Viewes şi apoi se efectuează click pe Apply.

10
Figura 9-10: Se foloseşte diagrama relaţiilor pentru a revizui dependenţele dintre activităţi.
Se efectuează click pe fiecare sarcina din proiect pentru a trece în revistă dependenţele acestuia. După cum se analizează activităţile, apar următoarele întrebări:
Trebuie finalizată activitatea A înainte de începerea execuţiei activităţii B?
Activităţile trebuiesc executate concurent?
Putem efectua o activitate mai târziu fără a afecta evoluţia proiectului?
1.7. Divizarea unei activităţi
Uneori, divizarea unei activităţi poate fi cea mai bună cale de a rezolva un conflict de planificare. Se poate întâmpla ca o sarcină să nu poată fi realizată în zile consecutive; lucrul la aceasta poate fi întrerupt pentru o perioadă de timp, după care se poate reveni la activitatea iniţială. În acest scop, Project permite scindarea unei activităţi oricând este necesar. Scindarea unei activităţi crează un gol, vizibil în bara Gantt asociată acesteia. Paşii necesari pentru a diviza o activitate sunt:
Se selectează modul de vizualizare Gantt Chart.
Se efectuează Click pe butonul Split Task din bara de unelte Standard. Butonul va rămâne apăsat, iar Project va oferi instrucţiuni ajutătoare pentru realizarea operaţiei de divizare. A se vedea figura 11.

11
Figura 9-11. Utilizarea butonului Split Task pentru divizarea unei activităţi
Se va deplasa pointerul mouse-ului de-a lungul barei activităţii respective.
Click atunci când apare data la care se doreşte întreruperea lucrului la activitatea selectată. Implicit, Project introduce o pauză de o zi. Dacă se doreşte întreruperea pentru o perioadă mai lungă, se deplasează spre dreapta cu mouse-ul, în loc de a efectua un simplu click.
După scindarea unei activităţi, aceasta va apărea ca activitatea 5 din figura 12, cu o linie punctată între cele două segmente. Pentru reunirea celor două părţi, trageţi marginile interioare ale acestora una spre cealaltă, până se ating.
Figura 9-12. Un grafic Gantt ce arată o activitate divizată

12
2. Utilizarea drumului critic pentru scurtarea proiectului Mai sus, au fost prezentate modalităţi de a rezolva eventualele conflicte de planificare ce ar
putea apărea într-un proiect. În continuare, vom vedea cum se poate scurta perioada de timp alocată iniţial întregului proiect, prin evaluarea şi scurtarea drumului critic.
Drumul critic reprezintă acele activităţi care trebuie finalizate conform planului, pentru ca întregul proiect să poată fi terminat la timp; aceste activităţi poartă denumirea de activităţi critice. Cele mai multe activităţi dintr-un proiect au perioade de inactivitate, şi pot fi întârziate fără a afecta data de finalizare a proiectului. Întârzierea activităţilor critice, însă, au impact asupra datei de finalizare.
Activităţile care nu sunt critice pot deveni critice dacă sunt amânate prea mult. Project permite setarea unei valori pentru întârzierea maximă permisă unei activităţi, înainte de definirea acesteia. Alegeţi Tools → Options, apoi click pe Calculation. În caseta ”Tasks are critical if slack is less than or equal to”, se introduce numărul de zile de întârziere permise.
2.1. Identificarea drumului critic Drumul critic poate fi observat cel mai bine dacă se utilizează Gantt Chart Wizard.
Atenţie! Modificările realizate prin intermediul Gantt Chart Wizard sunt ireversibile. Se va salva proiectul înainte de a începe. În cazul unor rezultate neaşteptate, se va închide (fără a salva) şi apoi redeschide proiectul.
În meniul View, se selectează Gantt Chart. Apoi click pe butonul Gantt Chart Wizard din bara Formatting, sau alegând Format → Gantt Chart Wizard. După apăsarea butonului Next, se selectează Critical path pentru a specifica ce informaţii să fie afişate în Gantt Chart (Vezi figura 13).
Figura 9-13. Selectarea Critical path în Gantt Chart Wizard

13
În continuare pot fi selectate alte tipuri de informaţii, cum ar fi resursele, datele sau legăturile dintre activităţi. La sfârşit, se apăsă Format It, apoi Exit Wizard. În Gantt Chart vor apărea toate activităţile, cele de pe drumul critic fiind afişate în culoarea roşie.
După utilizarea Gantt Chart Wizard, în orice tip de vizualizare, activităţile critice vor fi afişate cu roşu. De exemplu, în modul Network Diagram, acestea apar în casete roşii.
Activităţile critice pot fi identificate şi prin utilizarea formatării. Prin aplicarea unei formatări activităţilor, această formatare apare în toate modurile de vizualizare în care apar barele corespunzătoare activităţilor. După formatare, fiecare bară va conţine un Yes (pentru activităţile critice) sau un No (pentru celelalte activităţi).
Paşii necesari pentru aplicarea formatării sunt:
1. Se selectează modul de vizualizare Gantt Chart.
2. Se alege Format → Bar Styles.
3. În fereastra apărută, în lista de sus, se selectează Task pentru formatarea activităţilor care nu sunt critice.
4. În tab-ul Text, se selectează poziţia: Left, Right, Top, Bottom, sau Inside.
5. Pentru poziţia dorită, se selectează Critical, ca în figura 14.
Figura 9-14. Aplicarea formatării activităţilor
6. Click pe butonul OK.

14
După aplicarea formatării, în Gantt Chart vor apărea activităţile critice şi cele necritice cu Yes, respectiv No, ca în figura 15.
Figura 9-15. Identificarea activităţilor critice şi a celor care nu sunt critice în graficul Gantt
Chiar şi cu formatare, identificarea drumului critic în acest mod poate fi dificilă, dacă proiectul conţine multe activităţi. O metodă mult mai facilă de a observa drumul critic este prin filtrare (Vezi figura 16). Pentru aplicarea filtrului, alegeţi Project → Filtered for → Critical, sau selectaţi Critical din bara Formatting.
Figura 9-16. Filtru după activităţile critice

15
Filtrarea este o metodă eficientă de a afişa doar anumite aspecte ale proiectului. Uneori, însă, este necesară identificarea activităţilor critice în timp ce sunt afişate toate activităţile proiectului. Acest lucru este posibil utilizând formatarea.
2.2. Minimizarea drumului critic
Scurtarea timpului care este alocat pe calea critică diminuează durata proiectului. Inversa este şi ea adevărată; creşterea duratei de timp care este alocată pe drumul critic creşte durata proiectului. Project manager-ul este responsabil (într-o anumită măsură) pentru costurile proiectului. De obicei odată cu creşterea duratei proiectului cresc şi costurile pentru acesta. Deci, scurtarea căii critice reprezintă obiectivul manager-ului de proiect.
Scurtarea duratei unui proiect poate duce la o finalizare rapidă. Dar poate înseamna şi începerea proiectului mai târziu. Este clar că a doua alternativa este riscantă, în mod special dacă estimările făcute nu sunt sigure. Dacă aţi început să lucraţi în domeniul managementului de proiecte de curând, ar fi bine să nu începeţi mai târziu; în schimb folosiţi uneltele managementului de proiecte să vă ajute să evaluaţi precizia tehnicilor voastre de estimare. În timp (după mai multe proiecte), veţi şti cât de precise sunt estimările dumneavoastră şi atunci vă veţi putea asuma riscul de a începe proiectul mai târziu decât v-aţi planificat la început.
Pentru a reduce timpul alocat pe calea critică putem realiza una sau ambele din următoarele metode:
• Se reduce durata sarcinilor critice. • Se execută în paralel a sarcinile critice pentru a reduce durata totală proiectului.
Pentru a reduce durata unei sarcini critice putem face face oricare din următoarele: • Se reconsideră estimările şi se folosc timpi mai optimişti. Analiza PERT poate ajuta aici
• Se adaugă resurse la o sarcină critică. Reţineţi că acea sarcină nu trebuie să aibă o durată fixă de timp – adăugarea de resurse la o sarcină cu durata fixă nu scade durata acelei activităţi.
• Se adaugă ore de lucru suplimentare pentru o sarcină critică.
Pentru a suprapune două sarcini critice puteţi face una sau ambele dintre aceste acţiuni: • Se ajusteaza dependenţele şi constrângerile de data. • Se transformă relaţiile finish-to-start fie în relaţii start-to-start sau finish-to-finish
După ce se cunoaşte tehnica ce trebuie aplicată pentru ajustarea căii critice trebuie să se
pună următoarea întrebare : Care este cea mai bună modalitate de a identifica activităţile care trebuie schimbate, iar apoi să se efectueze modificările? Se alege un mod de vizualizare şi se filtrează pentru sarcinile critice. Se preferă este modul de vizualizare Task Entry, care este o combinaţie a modurilor de vizualizare Gantt Chart şi Task Formular, pentru care partea de sus a

16
ecranului afişează o reprezentare grafică a proiectului şi în partea de jos a ecranului afişează cea mai mare parte din domeniile care dorim să le schimbăm, aşa cum se arată în Figura 9-17.
Figura 9.17: Modul de vizualizare Task Entry, filtrat pentru sarcini critice, este probabil, cel mai uşor view, în care să lucreze, dacă încercati sa reglaţi calea
critica.
Pentru a configura acest mod de vizualizare, se selectează view-ul Gantt Chart. Tabelul care se aplică pe Gantt Chart este o chestiune de preferinţa personală; se poate considera tabelul Schedule deoarece arată informaţiile despre timpul inactiv. După ce se selectează modul de vizualizare Gantt Chart, se alege Window→Split. Informaţia despre sarcină apare în tabelul de jos .
Dacă se doreşte vizualizarea informaţiei despre predecesor în Task Form, se apasă click-dreapta în fereastra Task Form şi se alege din meniul Resources & Predecessors. Pentru a filtra sarcinile critice se alege Project→Filtered for→Critical. Se alege fiecare sarcină critică pentru evaluarea acesteia şi pentru a face modificări in partea de jos a ecranului.
Sfat(TIP) De asemenea, se pot sorta sarcini critice după durata. În acest fel, sarcinile critice sunt ordonate de la cea mai lungă la cel mai scurtă, şi ne putem concentra pe scurtarea sarcinile mai lungi.

17
3. Folosirea drumurilor critice multiple Proiectul permite să vedem mai multe căi critice în proiect. Acestă proprietare devine utilă
atunci când avem multe sarcini care conduc spre alte sarcini şi vrem să aflam care sunt cu adevărat critice pentru terminarea reţelei de sarcini la timp.
În mod implicit, se vizualizează numai o cale critică, vedem activităţile care trebuie să fie completate pentru a termina proiectul la timp. Aceste sarcini nu au stagnare totală. ( stagnarea totală este durata de timp cu care puteţi sa întîrziaţi o activitate fără întîrzia completarea proiectului.)
Se presupune, totuşi ca proiectul conţine multe sub sarcini şi în cadrul acestor sub sarcini aveţi dependenţe. Vom începe să ne întrebăm, în cadrul aceste reţele date de sarcini , care sunt cele cu adevărat critice. În acest caz, se vizualizează proiectul cu căi critice multiple, unde proiectul afişează căi critice pentru fiecare reţea de sarcini.
Se consideră că proiectul arată ca în figura 9-18. În figura vom vedea 4 reţele de sarcini: • Reţeaua 1: Task ID-urile 2 3 şi 4 • Reţeaua 2: Task ID-urile 6 şi 7 • Reţeaua 3: Task ID-urile 9 pană la 13 • Reţeaua 4: Task ID-urile 15 pană la 18 Drumul critic pentru proiect este haşurat( pe ecran este roşu) şi este în jurul sarcinilor din
primele reţele.
Figura 9-18 : Proiectul conţine 4 reţele de sarcini.

18
Când se afişeaza mai multe căi critice, vedem pentru fiecare cale critică a unei reţele de
sarcini după cum este arătat în figura 9-19. Pentru fiecare sarcină unică, Proiectul setează ca dată cea mai târzie de terminare data cea mai rapidă de terminare. Când o sarcină nu are legături este critică deoarece terminarea târzie a acesteia este egală cu terminarea timpurie. Dacă o reţea de sarcini conţine slack, ca şi reţeaua 3 unele sarcini nu sunt critice în timp ce altele sunt critice. Când se vizualizează căi critice multiple, se poate determina care sarcină din cadrul reţelei de sarcini trebuie să fie terminată la timp pentru a evita întârzierea reţelei.
Figura 9-19 Când vizualizaţi mai multe căi critice, vedeţi sarcinile critice din
fiecare reţea de sarcini din proiectul dumneavoastră.
În mod implicit, proiectul afişează o singura cale critică dar se poate schimba această
opţiune. Choose Tools→Options şi se apasă pe tab-ul Calculation pentru a afişa fereastra de dialog arătata în figura 9-20. Se selectează opţiunea “Calculate multiple critical“ şi se apasă OK (validaţi).

19
Figura 9-20 : Afişarea de căi critice multiple în cadrul unui proiect
din fereastra de opţiuni a tab-ului “Calculation”
4. Rezumat Acest capitol a descris următoarele tehnici care le puteţi folosi pentru a rezolva programarea
sarcinilor, eliminarea conflictelor şi scurtarea duratei proiectului dumneavoastră:
• Adăugarea de resurse unor sarcini • Utilizarea orelor suplimentare • Ajustarea perioadei de stagnare • Modificarea constrîngerilor şi dependinţelor sarcinilor • Modificarea lungimii căii critice
În capitolul 10, veţi afla cum să rezolvaţi conflicte care au loc intre resurse

AplicaŃii
1. StudiaŃi activităŃile proiectului CMSProjectPlan.mpp, care are scopul de a dezvolta un
Sistem de Gestiune a ConŃinutului (“Content Management System”, CMS). ModificaŃi tipul activităŃilor de învăŃare pentru a avea durată fixă.
2. ScurtaŃi timpul de execuŃie al proiectului utilizând următoarele informaŃii:
� în echipa de implementare se adaugă o nouă persoană, Mary; � activităŃile din primele faze ale proiectului, definirea cerinŃelor, a planului managerial şi
învăŃarea tehnologiilor nu pot fi scurtate; � şi Mary trebuie să înveŃe tehnologiile alături de ceilalŃi membri ai echipei (activităŃile
vor dura insă la fel de mult); � Robert şi Mary sunt dispuşi să lucreze suplimentar 4 ore pe săptămână; � dacă este necesar, schimbaŃi ordinea unor activităŃi, adăugaŃi constrângeri şi dependenŃe,
păstrând logica dezvoltării proiectului; � adăugaŃi resurse la toate activităŃile (pentru fiecare activitate minim o persoană); � adăugaŃi resurse pentru faza de testare: 2 persoane din echipa de implementare, în afară
de Mary şi Robert, plus o nouă persoană, George, care lucrează part-time (50%).
3. În urma modificărilor, cu câte zile se scurtează timpul de execuŃie al proiectului? Care sunt compromisurile făcute?