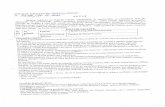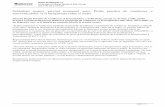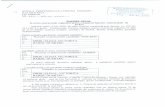Raspunsuri proba practica
-
Upload
boardgamesbacau -
Category
Documents
-
view
217 -
download
4
description
Transcript of Raspunsuri proba practica
BILET 1-Deschidem aplicatia Microsoft Word, selectam meniul INSERT si din meniul Pages selectam Blank Page pentru a introduce o pagina noua. Apoi tot aici din meniul Header&Footer selectam Page Number, selectam Format Page Numbers si la Number Format alegem formatul A,B,C si dam click pe OK. -Deschidem aplicatia Microsoft Excel, introducem numerele in celule (dam click pe celula si scriem numarul) si intr-o alta celula (spre exemplu B6) dam click pe functia INSERT FUNCTION (de deasupra coloanei D), selectam functia SUM, dam OK si deschide automat Function Arguments. Aici introducem numerele noastre si tastam OK.
BILET 2- Deschidem aplicatia Microsoft Word, selectam meniul INSERT, din submeniul ILLUSTRATIONS selectam Picture si adaugam o imagine din calculatorul nostru. Dam click de dreapta pe ea si selectam FORMAT Picture. In meniul LINE STYLE la widht selectam 3 pct pentru dimensiunea liniei, iar la dash type selectam ca linia sa fie intrerupta.Apoi in meniul line color selectam culoarea verde si ulterior tastam CLOSE.- Deschidem aplicatia Microsoft Excel, selectam celulele, din meniul Alignment selectam Merge&Center, dam dublu click pe selectia noastra si scriem cuvantul ORA. Apoi mai sectam inca o data plaja celor 6 celule si din meniul Alignment centram conform cerintei.
BILET 3- Deschidem aplicatia Microsoft Word, selectam meniul PAGE LAYOUT , submeniul Page Backround, selectam Page Borders. In meniul Style alegem linia dubla, in meniul color alegem verde si la meniul widht selectam 6 pct.- Deschidem aplicatia Microsoft Excel, inseram numere in 2 celule si intr-o alta celula dam click, selectam meniul INSERT FUNCTION, selectam functia MAX si dam OK. Ne trimite automat catre inserarea Function Arguments unde introducem numerele noastre sa tastam OK.
BILET 4- Deschidem aplicatia Microsoft Word, tastam H, in meniul INSERT submeniul Symbols, selectam symbol, more symbols, subsetul Superscrips and subscripts alegem ,, tastam ,,O si apoi tastam ,,m si din acelasi meniul Symbols selectam tot din subsetul Superscrips and subscripts ,, .- Deschidem aplicatia Microsoft Excel, selectam un rand si dam click de dreapta si selctam Hide. Cu acelasi demers dam UNHIDE si este reintrodus in foaia de lucru.
BILET 5- Deschidem aplicatia Microsoft Word, din meniul INSERT , submeniul Header&Footer selectam Header si selectam ulterior Edit Header. Aici, selctam meniul Insert si Picture, selectam imaginea de inserat si automat se deschide meniul Picture Tools. Aici, din submeniul Arrange selectam Position si aliniem la dreapta imaginea noastra.- Deschidem aplicatia Microsoft Excel, selectam celulele, selectam functia merge¢er, prin dublu click scriem cuvantul FACTURA. Uletrior dam click deapta pe intreaga plaja de celule unite si selectam Format cells. La optiunea Orientation inseram cele 45 de grade si dam OK.
BILET 6- Deschidem aplicatia Microsoft Word, selectam meniul PAGE LAYOUT, submeniul Page Backround, selectam Page color si culoarea rosu-galben. Ulterior, din acelasi meniu selectam No Color pentru a anula colorarea.- Deschidem aplicatia Microsoft Excel, selectam meniul VIEW,submeniul Header&Footer, selectam HEADER, si Edit Header. Din meniul Header & Footer tools deschis automat selectam meniul Insert si Current Date (scriem data), Current Time (scriem ora) si File Name (scriem cuvantul iarna). Apoi le aliniem.
BILET 7- Deschidem aplicatia Microsoft Word, meniul INSERT, submeniul Illustration, Shapes, Stars, selectam steluta si o desenam in fila de lucru. Dand click pe ea se deschide meniul Drawing Tools unde in meniul Shape Styles selectam Shape outline si la color rosu si widht 2 . Apoi in submeniul Fill color seelctam culoarea galben. Ulterior dam click dreapta pe steluta si selectam add text. Scriem numele, si din meniul Home, submeniul Font, selectam font color si culoarea albastru.- Deschidem aplicatia Microsoft Excel, click dreapta pe sheet-ul nostru (nr.2), selectam Rename, scriem ,,examen si dam Enter.Apoi dam iar click dreapta pe ea si sectam functia HIDE.
BILET 8- Deschidem aplicatia Microsoft Word, din meniul Home sectam submeniul Font, fontul Calibri, dimensiunea 14, stilul italic si scriem cuvantul primavera. Pentru a-l taia cu 2 linii orizontale deschidem dialog box-ul meniului font din sagetica din dreapta jos si la effects selctam double strikethrough.- Deschidem aplicatia Microsoft Excel, scriem numerele in celulele indicate si in celula D9 spre exemplu dam click, selectam meniul INSERT FUNCTION, selectam functia MIN si OK. Ne trimite autormat in meniul Function Arguments unde introducel numerele noastre si selectam OK.
BILET 9- Deschidem aplicatia Microsoft Word, intram in meniul PAGE LAYOUT, submeniul Page Setup, selectam Margins si optiunea Custom Magins. La Margins top si buttom vor avea valoarea 2,5 cm.- Deschidem aplicatia Microsoft Excel, selectam celulele, tastam Merge & Center, click dreapta pe selectie, Format cells, selectam borders, la style linie intrerupta, la color rosu, desenam chenarul in border si selectam OK.
BILET 10- Deschidem aplicatia Microsoft Word, in meniul Font selectam fontul Mangal, dimensiunea 12, culoarea albastru. Apoi din meniul Home, Font deschidem dialog box-ul cu click pe sagetica dreapta coltul de jos si la Effects bifam varianta double strikethrough.- Deschidem aplicatia Microsoft Excel, scriem numarul intr-o celula, in meniul Home, submeniul Number deschidem dialog box-ul cu click pe sagetica dreapta coltul de jos si la categoria Currency la Decimal places mai punem 2 decimale.
BILET 11- Deschidem aplicatia Microsoft Word, din meniul Insert submeniul Tables desenam tabelul. Se deschide automat meniul Table tools si din submeniul Design, table styles, selectam varianta More, apoi Modify table style , meniul Proprieties, style based on selectam Tabel Clasic 2.- Deschidem aplicatia Microsoft Excel, click dreapta pe foaia 1, rename scriem numele primavara apoi iar click dreapra pe ea, select Move & copy, selectam move to end si bifam ,,create a copy.
BILET 12- Deschidem aplicatia Microsoft Word, meniul INSERT, submeniul Illustration, Shapes, selectam Block Arrows si sageata dorita apoi o desenam pe foaia noastra. Ne trimite in meniul drawning tools. La shape fill selectam culoarea roz, iar la shape outline selectam color verde.- Deschidem aplicatia Microsoft Excel, dupa ultimul sheet in partea de jos avem functia insert worksheet si inseram asa alte 2. Sau dam click dreapta pe ultimul sheet selectam insert, selectam worksheet si dam OK( acelasi lucru de 2 ori).
BILET 13- Deschidem aplicatia Microsoft Word, din meniul Home, Font, selectam fontul Georgia, culoarea fontului verde verde si scriem ,,mama. Din meniul font, animation selectam ,,marching black ants.- Deschidem aplicatia Microsoft Excel, selectam celulele, selectam merge & center, dam dublu click si scriem cuvantul ,,avion. Dam iar click pe selectia noastra si il centram din meniul Home, Alignment.
BILET 14- Deschidem aplicatia Microsoft Word, selectam meniul INSERT submeniul Header&Footer, selectam Footer, edit Footer, se deschide Header& Footer tool dam click in meniul insert pe date&time si selectam formatul dorit dupa care il editam si in aliniem.- Deschidem aplicatia Microsoft Excel, selectam celulele dorite, dam click pe merge¢er, scriem cuvantul ,,adresa, dam click dreapta pe selectie si selectam Format cell alignment unde in meniul Orientation din dreapta selectam 35 grade.
BILET 15- Deschidem aplicatia Microsoft Word, iar cu ajutorul barii de instrumente Drawing (aflata in partea din stanga jos a ferestrei), selectam AutoShapes, Basic Shapes, selectam triunghiul si il desenam in suprafata de lucru. Dand click pe triunghi se deschide meniul Drawing Tools unde in meniul Shape Styles selectam Shape outline si selectam culoarea albastra si widht (grosimea) de 3 puncte. Apoi in submeniul Fill color selectam culoarea galben.
- Deschidem aplicatia Microsoft Excel, selectam celulele, selectam functia merge¢er (pentru imbinarea celulelor), prin dublu click scriem cuvantul VIZITA. Ulterior dam click deapta pe celulele unite si selectam Format cells. La optiunea Orientation inseram cele 78 de grade si dam OK.
BILET 16- Deschidem aplicatia Microsoft Word, dam click dreapta in partea de sus a ferestrei, chiar sub bara de titlu. Deselectam bara Standard, moment in care aceasta nu va mai fi vizibila. Pentru a reveni, se executa aceeasi operatie, click dreapta, apoi selectam din nou Standard.- Deschidem aplicatia Microsoft Excel, selectam meniul View, submeniul Header&Footer. In meniul deschis automat introducem in sectiunea de Footer denumirea cursului, urmat de numele nostru, si le aliniem pe centru. Pentru a vizualiza subsolul, selectam meniul File Print Preview.
BILET 17- Deschidem aplicatia Microsoft Word, si tastam CO2. Selectam 2, si din bara de instrumente Formatting selectam instrumentul Subscript, moment in care cifra 2 va fi scrisa ca si indice.
- Deschidem aplicatia Microsoft Excel, inseram numerele in 2 celule distincte si intr-o alta celula dam click, selectam meniul INSERT FUNCTION, selectam functia AVERAGE si dam OK. Ne trimite automat catre inserarea Function Arguments unde introducem celulele in care se afla cele doua numere, selectam OK.
BILET 18- Deschidem aplicatia Microsoft Word. Pentru a introduce un tabel, se acceseaza meniul Table Insert Table. Se alegere numarul de linii si de coloane si se apasa OK. Pentru a-l formata cu un anumit stil, se acceseaza din nou meniul Table Table AutoFormat, si se alege stilul Tabel Coloane 4, se apasa OK.
- Deschidem aplicatia Microsoft Excel, si dam click dreapta pe a doua foaie de calcul, de unde selectam butonul Rename si introducem noul nume, dupa care apasam tasta Enter. Pentru a muta foaia, se selecteaza cu butonul din stanga al mouse-ului si se trage dupa foaia cu numarul 3.
BILET 19- Deschidem aplicatia Microsoft Word. Pentru intreruperea de pagina se acceseaza meniul Insert Break, se alege Page Break si se apasa Ok. Pentru a introduce numere de pagina la subsol, se apasa meniul View Header&Footer, iar la subsol se apasa pe Insert - Insert Page Number. Selectam Format Number Format si se alege I, II, III ... si se apasa OK. Se aliniaza la centru.- Deschidem aplicatia Microsoft Excel, si dam click dreapta pe a treia foaie de calcul, de unde selectam butonul Rename si introducem noul nume floare, dupa care apasam tasta Enter. Pentru a muta foaia, se selecteaza cu butonul din stanga al mouse-ului si se trage inainte de foaia cu numarul 2.
BILET 20- Deschidem aplicatia Microsoft Word si introducem cuvantul ploaia. Il selectam, apasam click dreapta si selectam Font. Se bifeaza optiunea Hidden (ascundere).- Deschidem aplicatia Microsoft Excel, inseram numerele in 2 celule distincte si intr-o alta celula dam click, selectam meniul INSERT FUNCTION, selectam functia SUM si dam OK. Ne trimite automat catre inserarea Function Arguments unde introducem celulele in care se afla cele doua numere, selectam OK.
BILET 21- Deschidem aplicatia Microsoft Word si introducem cele doua paragrafe. Pentru a stabili distanta dintre randuri, se selecteaza paragrafele si se apasa pe butonul Line Spacing aflat in bara de instrumente Formatting, dupa care se alege dinstanta dintre randuri de 2 puncte. - Deschidem aplicatia Microsoft Excel, selectam meniul View, submeniul Header&Footer. In meniul deschis automat apasam Custom Header si ne pozitionam in partea din centru, selectam butonul Insert Date si apasam Ok.
BILET 22- Deschidem aplicatia Microsoft Word si introducem cuvantul vara. Il selectam, apasam click dreapta si selectam Font. Se bifeaza optiunea Hidden (ascundere).- Deschidem aplicatia Microsoft Excel, inseram numerele in 2 celule distincte si intr-o alta celula dam click, selectam meniul INSERT FUNCTION, selectam functia SUM si dam OK. Ne trimite automat catre inserarea Function Arguments unde introducem celulele in care se afla cele doua numere, selectam OK.
BILET 23
- Deschidem aplicatia Microsoft Word, selectam meniul INSERT si din meniul Pages selectam Blank Page pentru a introduce o pagina noua. Pentru a introduce numere de pagina, se apasa meniul View Header&Footer, iar la subsol se apasa pe Insert - Insert Page Number. Selectam Format Number Format si se alege A, B, C ... si se apasa OK. - Deschidem aplicatia Microsoft Excel, si introducem in celula B3 (intersectia coloanei B cu randul 3) numarul 378, iar in celula B4 (intersectia coloanei B cu randul 4) numarul 512. Dam click intr-o alta celula, selectam meniul INSERT FUNCTION, selectam functia SUM si dam OK. Ne trimite automat catre inserarea Function Arguments unde introducem celulele in care se afla cele doua numere, respectiv (B3, B4) selectam OK.
BILET 24- Deschidem aplicatia Microsoft Word, si introducem o imagine selectand meniul Insert Picture. Pentru a-i adauga un chenar, se da click pe imagine si se deschide meniul Picture, de unde se selecteaza Line Style (se selecteaza linia intrerupta). Se selecteaza culoarea albastra si widht (grosimea) de 2 puncte.- Deschidem aplicatia Microsoft Excel, selectam celulele, selectam functia merge¢er (pentru imbinarea celulelor), prin dublu click scriem cuvantul cursuri. Ulterior dam click deapta pe celulele unite si selectam Format cells, de unde putem alege optiunea de a fi afisat pe orizontala si verticala.
BILET 25- Deschidem aplicatia Microsoft Word. Pentru adaugarea unui chenar, se selecteaza meniul Format- Borders and Shading. Se selecteaza Page Border, se stabileste culoarea verde, stilul liniei de linie dubla (Style), si grosimea (width) de 6 puncte si se apasa Ok.- Deschidem aplicatia Microsoft Excel, inseram numerele in 2 celule distincte si intr-o alta celula dam click, selectam meniul INSERT FUNCTION, selectam functia MAX si dam OK. Ne trimite automat catre inserarea Function Arguments unde introducem celulele in care se afla cele doua numere, selectam OK.
BILET 26- Deschidem aplicatia Microsoft Word. Pentru a introduce un subsol, se apasa meniul View Header&Footer, iar la subsol in partea stanga se apasa pe Insert Date and Time si se alegere formatul orei. In partea dreapta se executa aceeasi operatie Insert Date and Time si se alege formatul dorit. - Deschidem aplicatia Microsoft Excel, selectam celulele de la D4 pana la E5, selectam functia merge¢er (pentru imbinarea celulelor), prin dublu click scriem cuvantul antet. Ulterior dam click deapta pe celulele unite si selectam Format cells. La optiunea Orientation inseram cele 45 de grade si dam OK.
BILET 27- Deschidem aplicatia Microsoft Word. Pentru a introduce un antet, se apasa meniul View Header&Footer, iar la antet in partea dreapta se apasa pe Insert Date Picture si se alegere o poza din calculator. - Deschidem aplicatia Microsoft Excel, selectam celulele C1, C2, D1, D2, selectam functia merge¢er (pentru imbinarea celulelor), prin dublu click scriem cuvantul adresa. Ulterior dam click deapta pe celulele unite si selectam Format cells. La optiunea Orientation inseram cele 35 de grade si dam OK.
BILET 28- Deschidem aplicatia Microsoft Word, selectam meniul PAGE LAYOUT, submeniul Page Backround, selectam Page color si culoarea rosu-galben. Ulterior, din acelasi meniu selectam No Color pentru a anula colorarea.
- Deschidem aplicatia Microsoft Excel, selectam meniul View, submeniul Header&Footer. In meniul deschis automat apasam Custom Header si ne pozitionam in partea din stanga, selectam butonul Insert Date. In partea din dreapta introducem cuvantul capitala, iar in centru selectam butonul Insert Time.