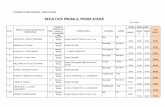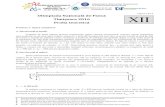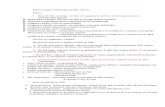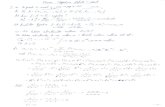Limba Romana - Subiect examen de admitere in cls a V-a 2012-2013.PDF
Cls 10 Subiect Proba Practica Ro
-
Upload
chera-robinson -
Category
Documents
-
view
90 -
download
0
Transcript of Cls 10 Subiect Proba Practica Ro

Ministerul Educației Naționale
Olimpiada de Tehnologia Informației – etapa județeană Secțiunea TIC/Clasa a X-a
26 aprilie 2014
_______________ Clasa a X-a Subiect Proba practică pag. 1 din 4
Proba practică 100 puncte Notă:
Toate resursele necesare le găsiți în folderul Resurse din folderul CLS_10_PROBA_PRACTICA
aflat pe Desktop.
Creați pe Desktop un folder cu denumirea PROBA_PRACTICA_XXX, în care XXX este numărul de
identificare în concurs (ID-ul de concurs). În acest folder veți salva toate fișierele create de voi,
conform cerințelor. Fișierele salvate în afara acestui folder NU vor fi punctate. Subiectul 1 – Sisteme de operare (Windows) 25 puncte
Nr. crt.
Cerințe Punctaj
1. Realizați în aplicația Paint, desenul din figura alăturată, utilizând imaginea doza.jpg, din folderul Resurse. Salvați desenul realizat cu numele de dozebirds.tif.
6 p
2. Utilizând o aplicație Windows, aflați codul Unicode și combinația de taste necesară pentru afișarea caracterului ©(copyright sign). Realizați o captură a ecranului și salvați-o cu numele caracter.jpg.
5 p
3. Optimizați opțiunile de căutare pentru folder astfel încât, la efectuarea unei căutări în locații neindexate să fie incluse și fișierele comprimate (ZIP, CAB etc.). Realizați o captură de ecran sugestivă pentru rezolvarea acestei cerințe și salvați-o cu numele optimizare.jpg.
6 p
4. Realizați o copie de rezervă pentru fișierele de pe partiția C. Efectuați setările necesare pentru ca o copie de rezervă a partiției C: să se realizeze în fiecare zi de luni. Pentru fiecare pas realizați câte o captură de ecran cu numele p1.jgp, p2.jpg etc. Realizați un film cu imaginile obținute și aplicați un efect de tranziție fiecărei imagini. Filmul va avea titlul ”Filmul meu” și un generic cu textul ”Sfârșit”. Salvați filmul cu numele de copierezerva.wmv.
8 p
Subiectul 2 – Procesor de texte (Word) 25 puncte
Nr. crt.
Cerințe Punctaj
1. Pe prima pagină a documentului Orase.docx din folderul Resurse inserați o copertă de tip Expunere sau Integrală cu titlul Orașe de top, an 2014. Înlocuiți imaginea copertei cu imaginea europa.jpg aflată în folderul Resurse. Pe ultima pagină a documentului inserați un cuprins automat care să conțină hyperlinkuri către paginile unde se află date despre orașele corespunzătoare.
6 p
2. În documentul Orase.docx realizați următoarele: Numerotați toate tabele din document, sub forma „Orașe de top 1” … „Orașe de top 6”. Adăugați o pagină nouă la sfârșitul documentului în care inserați o listă a tabelelor din document. Etichetați toate imaginile din document sub forma „Imagine1”, „Imagine2”,…, „Imagine6”. Adăugați la sfârșitul documentului o pagină nouă în care inserați o listă a imaginilor din document. Inscripționați imaginea Harta-Europa.jpg aflată în folderul Resurse, pe fundalul documentului. Realizați o macrocomandă numită test care să insereze imaginea Harta.jpg în fișierul Orase.docx pe ultima pagină, sub lista imaginilor din document. Aplicați imaginii un stil de ramă metalică, efect de Reflexie îngustă, deplasare 8 pt. Salvați fișierul pentru a putea utiliza ulterior macrocomanda creată.
8 p

Ministerul Educației Naționale
Olimpiada de Tehnologia Informației – etapa județeană Secțiunea TIC/Clasa a X-a
26 aprilie 2014
_______________ Clasa a X-a Subiect Proba practică pag. 2 din 4
3. Deschideți documentul Certificat.docx din folderul Resurse. Inserați în antetul documentului Certificat.docx fișierul Sigla.jpg, din folderul Resurse și aplicați siglei un efect de strălucire. Scrieți titlul „Certificat” centrat, cu majuscule, îngroșat, cu dimensiunea caracterelor de 46. Stabiliți fontul Courier New 28 pentru textul ”de recunoaștere… învățământ”. Textul „Se acordă”, va fi scris cu dimensiune 28, îngroșat, aliniat la stânga. Folosind o facilitate a procesorului de texte Word: - creați o listă de destinatari cu următoarele câmpuri: elevei/elevului, nume_elev,
nume_director, data, unitate_invatamant; introduceți în listă datele a cinci elevi; salvați lista cu numele Elevi.mbd (extensia implicită propusă de aplicație);
- completați cinci certificate de recunoaștere, preluând datele corespunzătoare din fișierul Elevi.mbd.
Salvați cele cinci certificate într-un document cu numele Certificate_elevi_2014.docx și pregătiți-le pentru imprimare în format A5 (câte două pe o pagină A4), cu marginile de 2 cm.
6 p
4. Cu câteva zile în urmă, Oli D’OJTI era fericit. Era vacanța, venise iepurașul… Dar, au început cursurile și i-a cam trecut. Realizați într-un document Word, cu ajutorul formelor automate, un desen care să ni-l prezinte pe Oli la ora de Mmm… Salvați documentul cu numele Oli.docx. Folosiți gruparea formelor astfel încât Oli să poată ieși la tablă.
5 p
Subiectul 3 – Prezentări computerizate (Power Point) 25 puncte
Nr. crt.
Cerințe Punctaj
1. Deschideți prezentarea p1.ppsx și realizați următoarele formatări: Introduceți un diapozitiv la începutul prezentării, în care textul „Bine ați venit !” să fie scris, fiecare literă cu altă culoare și aplicați un efect, astfel încât fiecare literă să apară automat, aleatoriu. Creați o nouă temă de culori (utilizând trei culori de bază: alb, albastru și roșu), pe care să o salvați cu numele de schema1. Aplicați această schemă întregi prezentări. La ultimul diapozitiv, ascundeți grafica de fundal, iar la penultimul diapozitiv, setați pentru fundal transparență 50%. Inserați în colțul din dreapta sus al fiecărui diapozitiv imaginea i1.jpg. Salvați prezentarea sub numele de S1.pptx.
6 p
2. Adăugați 5 diapozitive noi, la finalul prezentării Tari_europene.pptx folosind fișierele din folderul Resurse, câte un diapozitiv pentru fiecare țară din tabel. Fiecare diapozitiv va avea ca titlu numele tarii și va afișa stema țării, apoi la click stema va fi înlocuită (prin efecte de animație) de steagul fluturând. La următorul click se va afișa steagul static, cu link către prima pagină.
7 p

Ministerul Educației Naționale
Olimpiada de Tehnologia Informației – etapa județeană Secțiunea TIC/Clasa a X-a
26 aprilie 2014
_______________ Clasa a X-a Subiect Proba practică pag. 3 din 4
Adăugați un diapozitiv nou după al doilea diapozitiv, cu titlul Comparație, și reprezentați printr-o diagramă Coloană cilindrică în 3-D populațiile și suprafețele țărilor din tabel - coloanele: Țara, Populația și Suprafața (ha). Salvați diapozitivul creat anterior, ca poză sub numele de tari.jpg. Inserați poza realizată ca notă de subsol a diapozitivului 2. Modificați matrița pentru pliante stabilind câte două diapozitive pe pagină. Realizați o captură de ecran reprezentativă pe care o salvați cu numele de S2.jpg. Salvați prezentarea sub numele de S2.pptx.
3. Utilizând imaginea om.gif, din folderul resurse, și urmărind filmul mers.wmv, realizați o prezentare identică pe care să o salvați cu numele de S3.pptx.
6 p
4. Creați o prezentare care să cuprindă 3 întrebări de tip grilă. Pentru fiecare întrebare va există un răspuns corect. În cazul alegerii răspunsului corect, se va trece automat la următoarea întrebare, iar când se alege răspunsul greșit, se afișează textul „Ați răspuns greșit!” și se revine, automat, la aceeași întrebare. Pentru întreaga prezentare se aplică tema sablon1.potx, din cadrul folderului Resurse. Pentru titlul prezentării, utilizați textul „Test începători”. Salvați prezentarea cu numele de S4.pptx.
6 p
Subiectul 4 – Calcul tabelar (Excel) 25 puncte
Nr. crt.
Cerințe Punctaj
1. Realizați următoarele cerințe în foaia de calcul Formare a registrului de lucru e1.xlsx: Puneți în evidentă notele de 10 folosind o formatare condiționată (fundal albastru text roșu bold). Calculați media folosind o funcție și ordonați descrescător tabelul după Medie. Completați utilizând funcții coloana PROMOVAT, cu Da în situația în care candidatul a obținut note de trecere la ambele probe (minimum 5) și media minimum 6, respectiv, Nu dacă la oricare din probe nu a obținut minimum 5 sau media nu este de minimum 6. Pentru candidații promovați se va aplica o formatare condiționată (fundal verde, text verde închis. Creați o diagramă în foaia Diagrama care să conțină următoarele date: nume candidat, proba1 și proba2. Diagrama va fi de tip coloane, proba1 va fi reprezentată prin culoarea roșu și proba2 prin culoarea albastru, legenda va fi amplasată sub diagramă iar titlul diagramei scris cu verde va fi Rezultate concurs, fundalul diagramei va avea textură tip Papirus. Creați un tabel pivot, în foaia Formare, care va conține mediile obținute și numărul de candidați corespunzător fiecărei medii. Salvați registrul e1.xlsx.
7 p

Ministerul Educației Naționale
Olimpiada de Tehnologia Informației – etapa județeană Secțiunea TIC/Clasa a X-a
26 aprilie 2014
_______________ Clasa a X-a Subiect Proba practică pag. 4 din 4
2. În foaia de calcul Comisioane a registrului e1.xlsx din folderul Resurse afișați în fața valorilor din coloana Total vânzări, unul din simbolurile:
dacă valoarea este mai mică decât 25% din maximul valorilor din coloană;
dacă valoarea este ≥ 25% și < 50% din maximul valorilor din coloană;
dacă valoarea este ≥ 50% și < 75% din maximul valorilor din coloană;
dacă valoarea este ≥ 75% din maximul valorilor din coloană. Completați coloana Comision astfel:
pentru vânzări ce depășesc media vânzărilor cu peste 50% se acordă un comision de 10% din suma ce depășește media vânzărilor;
pentru vânzări ce depășesc media vânzărilor cu procente între 25% și 50% se acordă un comision de 7% din suma ce depășește media vânzărilor;
pentru vânzări ce depășesc media vânzărilor cu procente de până la 25% se acordă un comision de 5% din suma ce depășește media vânzărilor.
Salvați registrul e1.xlsx.
6 p
3. În foaia de calcul Dobanda a registrului e1.xlsx, din folderul Resurse, completați datele din coloanele D, G și H, utilizând următoarele formule:
Pentru calculul dobânzii simple după n ani aplicați formula: Dobânda simplă=(Suma depusă · Procentul dobânzii · Numărul de ani)/100.
Pentru calculul dobânzii simple după l luni aplicați formula: Dobânda simplă=(Suma depusă · Procentul dobânzii · Numărul de luni)/(100·12).
Pentru calculul dobânzii simple după z zile aplicați formula: Dobânda simplă=(Suma depusă · Procentul dobânzii · Numărul de zile)/(100·360).
Formatați grupul de celule D5:D11, G5:G11 și H5:H11 astfel încât să prezinte semnul monedei naționale și două zecimale. Formatați grupul de celule B5:B11 astfel încât valorile numerice să fie scrise cu două zecimale. Introduceți în antetul foii de calcul data curentă. Introduceți în subsolul foii de calcul numele registrului de lucru (inclusiv calea completă). Salvați registrul e1.xlsx.
6 p
4. În foaia de calcul Cuvinte a registrului e1.xlsx, din folderul Resurse, setați liniile de grilă de culoare roșie.
Scrieți în celula A10 cuvântul CALCULATOR și apoi, utilizând o funcție, completați celulele A1:A9 cu prefixele cuvântului CALCULATOR, ca în imagine. Completați utilizând funcții din categoria text celulele din zona B1:K10, conform imaginii. Completați zona de celule L1:L10 utilizând o funcție din categoria text. Inserați un comentariu în celula B1 cu dimensiunile înălțime 3, lățime 4 în care să scrieți textul OTI-2014, ETAPA JUDEȚEANĂ. Pe fundalul comentariului inserați imaginea soricel.jpg.
Salvați registrul e1.xlsx.
6 p