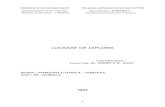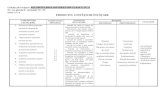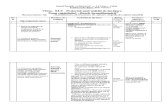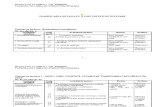PROIECTARE UNITATE DE INVATARE Clasa a...
Transcript of PROIECTARE UNITATE DE INVATARE Clasa a...

PROIECTARE UNITATE DE INVATARE
Clasa a Va
Unitatea de învățare: Editoare grafice
Număr ore alocate: 6
Conținuturi Competențe
specifice
Activități Resurse Evaluare
Rolul unui editor, exemple de
editoare, elemente de interfață
1.2, 1.3, 3.1 Analiza unor editoare grafice
accesibile gratuit (Paint, LibreOffice
Draw, Tinkercad, Toontastic 3D),
determinarea avantajelor și
dezavantajelor, a capabilităților,
analiza interfeței grafice.
Manual,
auxiliare,
tutoriale, filme
didactice,
computer,
programe de
editare grafică/
creare materiale
grafice (Paint,
Draw,
Toontastic 3D,
Tinkercad)
Aplicații practice
Observare
sistematică și
notare.
Portofoliu,
proiecte.
Creare, deschidere, salvare fișiere
Comenzi pentru selectare, copiere,
ștergere, mutare
Realizarea unor imagini ce să ilustreze
noțiuni învățate la alte materii, a unor
postere, afișe publicitare, logo etc.
Redimensionare imagini, trunchiere,
rotație, panoramare
Instrumente de desenare, culori,
hașuri
Inserare și formatare text

ŞcoalaGimnaziala Odobesti Profesor: Zamfir Doinita
Odobesti
- 1 -
PROIECT DIDACTIC
Disciplina: INFORMATICĂ si TIC
Clasa: a V-a A
Data:
Durata: 50 minute
Unitatea de învăţare: Accesorii ale sistemului de operare Windows Vista
Tema: Aplicatia Paint
Tipul lecţiei – Comunicare si insusire de noi cunostinte
Locul de desfăşurare: Laboratorul de informatică
Competenta Generala: Dezvoltarea deprinderilor moderne de utilizator si cunoasterea
modului de utilizare a unor medii informatice de lucru
Competente specifice:
1.5 Identificarea elementelor de baza ale unor accesorii ale sistemului de operare Windows
Vista;
2.3 Aplicarea operatiilor specifice accesoriilor sistemului de operare pentru grafica, editare
text, calcule, etc.
3.1. Elaborarea de produse de tip text şi de tip grafic conform unor specificaţii date
Obiective educaţionale:
Obiective cognitive:
Să dovedească trăinicia noţiunilor dobândite la tema respectivă;
Să folosească corect comenzile aplicaţilor Paint;.
Obiective psihomotorii:
Evaluarea deprinderii de utilizare corectă a comenzilor întâlnite la aplicatiile
Windows Vista.
Obiective afective:

ŞcoalaGimnaziala Odobesti Profesor: Zamfir Doinita
Odobesti
- 2 -
Formarea convingerii că utilizarea corectă a comenzilor din Accesoriile
Windows permit realizarea unor produse atractive.
Să se autoevalueze în raport cu clasa şi cu obiectivele.
Obiective operaţionale:
să conştientizeze importanţa studierii aplicaţiei Paint ;
să cunoască modalitatea de lansare în execuţie a aplicaţiei;
să identifice elementele din interfaţa aplicaţiei Paint precum şi instrumentele
de desenare ale aplicaţiei;
să conştientizeze facilităţile instrumentelor aplicaţiei de desenare Paint.
Strategii didactice:
Mijloace de invăţământ (resurse materiale): calculatorul, videoproiector,
fise expert,fişe de lucru.
Metode şi procedee de învăţământ (resurse procedurale): explicaţia,
conversaţia euristica şi catehetica,mozaic, observaţia independentă, exerciţiul,
descoperirea dirijată, chestionarea orală
Elevii trebuie să fie capabili să:
Sa cunoasca instrumentele aplicatiei Paint;
Sa utilizeze instrumentele aplicatiei Paint pentru a crea diferite produse;
Să folosească corect comenzile aplicatiei Paint.
Strategii didactice:
Principii didactice:
Principiul asigurării progresului gradat al performanţelor şi înlăturarea treptată
a punctelor de sprijin.
Metode de învăţământ:
metode de comunicare orală: conversaţie frontală şi individuală;
metode de acţiune: exerciţiul, învăţarea prin descoperire;
Forme de organizare a activităţii instructive: individuală si grupe (2-4 elevi);
Forme de dirijare a activităţii: independentă;
Resurse materiale:
Calculatoare

ŞcoalaGimnaziala Odobesti Profesor: Zamfir Doinita
Odobesti
- 3 -
Fise expert de documentare
Fişe de lucru
Materiale biografice:
- S. Matei – Iniţiere în PowerPoint, Editura Arves, 2002;
- Stoica Grădinaru, Elvira Bâzdoacă, Cristina Rocşoreanu, Alina Ionişor,
Gabriela Sandu - Tehnologia informaţiei şi a comunicaţiilor (Manual pentru
clasa a X-a), Editura Economică PREUNIVERSITARIA, 2004;
Resurse psihologice ale desfăşurării activităţii:
Capacitatea de învăţare a clasei;
Elevii şi-au însuşit noţiunile teoretice predate, precum şi modul de utilizare a acestora.
Diagnosticul motivaţiei;
Interesul pentru însuşirea cunoştinţelor necesare este acelaşi la întregul colectiv de elevi.
Motivaţie
Se vor conştientiza elevii de necesitatea cunoaşterii aplicaţiilor sistemului de operare
Windows Vista.
Metode de evaluare:
evaluarea - fişe de lucru
întrebări orale
Desfăşurarea activităţii:
Moment organizatoric (8 min):
Pregătirea lecţiei:
Întocmirea proiectului didactic;
Realizarea fişelor de lucru;
Organizarea şi pregătirea clasei:
Verificarea frecvenţei;
Captarea atenţiei clasei:
1. Explicarea modului de desfăşurare a lectiei şi împărţirea fişelor expert.
Reactualizarea cunoştinţelor (5 min):
Întrebare Răspuns
1.Care sunt aplicatiile Sistemului de operare
Windows Vista pe care le-am studiat ?
Aplicatiile Sistemului de Operare Windows
Vista pe care le-am studiat sunt
urmatoarele:NotePad, Calculator si WordPad
2.Ce este aplicatia Notepad? Notepad este o aplicatie de tip editor de
texte care ne permite sa realizam fisiere

ŞcoalaGimnaziala Odobesti Profesor: Zamfir Doinita
Odobesti
- 4 -
Întrebare Răspuns
textFisiere cu extensia *.txt) .
3.Cum salvam un fisier in aplicatia Notepad? Deschidem meniul Fisier- alegem optiunea
Salvare ca- In fereasra salvare ca- alegem
Unitatea si folderul unde dorim sa salvam
fisierul- scriem apoi numele fisierului si dam
clic pe butonul salvare
4.Dar aplicatia Calculator? Este o aplicatie care ne ajuta sa efectuam
calcule aritmetice si stiintifice utilizand
calculatorul Standard si Stiintific.
5. Ce este aplicaţia WordPad şi ce se poate
realiza cu această aplicaţie?
Aplicaţia WordPad este un utilitar al
Sistemului de Operate Windows şi este un
editor de texte. Cu ajutorul aplicaţiei se pot
realiza documente simple cum ar fi scrisori,
notiţe, dar şi documente mai complexe in
cadrul carora sa inseram desene, tabele, etc.
6.Cum se deschide aplicaţia WordPad şi ce
conţine fereastra aplicaţiei?
Elevii urmează calea de deschidere a
aplicaţiei şi prezintă fereastra aplicaţiei
(enumerând tot ceea ce conţine aceasta)
7. Cum se schimba tipul şi dimensiunea
fontului?
Elevii vor arăta cum pot fi schimbate tipul şi
dimensiunea fontului.
8. Cum se salvează şi închide aplicaţia? La sfârşit elevii îşi salvează şi închid aplicaţia
alegând una dintre variantele de închidere
învăţate.
Fişa după care se desfăşoară lecţia
Funcţii exercitate
de evenimentul
instrucţional
Activităţi ale lecţiei Metode
Reactualizarea
cunoştinţelor
(5 min)
Se face prin chestionarul cu întrebări conform
Tabelului nr.1
Conversaţia de
fixare.
Comunicarea noilor cunostinte (15 min)
Se anunta tema
Se anunta si se organizeaza modul de desfasurare a lectiei;
Se impart fisele expert A, B, C, D
Se explica gruparea elevilor in grupuri de experti;
Elevii se grupeaza , isi insusesc noul continut, discuta , se ajuta unii pe altii pentru insusirea cat mai bine a continutului, care urmeaza sa fie explicat colegilor din grupurile initiale;
Profesorul monitorizeaza predarea pentru a se asigura ca informatia
Mozaicul Se formeaza grupurile de experti

ŞcoalaGimnaziala Odobesti Profesor: Zamfir Doinita
Odobesti
- 5 -
Funcţii exercitate
de evenimentul
instrucţional
Activităţi ale lecţiei Metode
transmisa este corecta si se asigura ca exista participare din partea tuturor membrilor echipelor.
Reintoarcerea in
grupurile initiale de
invatare
(15 min)
Elevii revin in grupurile initiale;
Prezinta continutul nou insusit colegilor astfel incat toti elevii din grup sa cunoasca intregul continut;
Mozaicul
Realizarea feedback-ului (10 minute)
Fiecare grup pregateste o prezentare
finala a intregului continut
Evaluare orala
Evaluarea activitatii
( 5 minute)
se evidenţiază rezultatele obţinute ;
se semnalează şi se corectează
eventualele erori apărute;
se evidenţiază şi se notează elevii;
Temă pentru acasă (1 minut)
Utilizand Internetul si Aplicatiile Windows sa se creeze un desen cu tema
“Primavara”
1. Metoda mozaic (JIGSAW) – prezentare generală Este una dintre numeroasele metodele de învăţare activă cu rezultate deosebite. Poate
fi frecvent utilizată în lecţiile de TIC, datorită facilităţilor oferite de disciplina TIC, prin
multitudinea de materiale care se pot utiliza la lecţii.
Explicarea metodei:
a. Se împarte tema principală în 4 subteme. Elevii vor primi fişe de text cu secţiunea din tema
principală corespunzătoare subtemei (fiecare elev primeşte o fişă).
b. Se împart elevii în patru grupuri (grupurile de experţi). Grupurile se aleg de către profesor
şi ele vor fi echilibrate din punct de vedere al abilităţilor, experienţei, etc. Nu se formează
grupuri bazate pe prietenii/simpatii. Fiecare grup studiază o subtemă dintre cele 4, folosindu-
se de fişele text pregătite de către profesor. Aceasta activitate se desfăşoară în special în
timpul orei.
c. Fiecare grup de experţi va studia o parte a temei şi îşi vor pregăti ideile principale pe care le
vor prezenta în următoarea etapă. Astfel grupa de experţi nr.1 va primi fişa de text A, grupa 2
– fişa B, grupa 3 – fişa C şi grupa 4 – fişa D. Elevii din fiecare grupă vor analiza fişa de text şi
vor extrage împreună ideile principale, pe care vor trebui să le prezinte în etapa următoare, ei
devenind experţi ai fişei corespunzătoare.

ŞcoalaGimnaziala Odobesti Profesor: Zamfir Doinita
Odobesti
- 6 -
d. Elevii vor forma acum grupuri noi. Fiecare grup nou este un „JIGSAW’’ care are câte un
elev din cele 4 grupuri iniţiale(1,2,3,4). În cazul în care rămân elevi pe dinafară, aceştia vor fi
consideraţi perechi în cadrul grupului. Acum fiecare grup are un „expert’’ într-una din cele
patru părţi ale temei principale.
e. Noul grup desfăşoară acum o activitate care necesită asumarea de către elevi a rolului de
profesor. Ei îşi vor explica, pe rând, unii altora partea din temă, respectiv ideile principale
stabilite în etapa anterioară, în ordinea firească logică în funcţie de modul de împărţire al
temei (1,2,3 şi 4). Aceasta implică de asemenea o atitudine de cooperare cu ceilalţi membri ai
grupului, într-o activitate combinată care le cere să integreze cele 4 subteme.
Fişa A
(Grupa de experţi nr. 1)
1 Lansarea aplicaţiei Paint
Aplicaţia Paint ne dă posibilitatea de a crea, prelucra, tipări, şi memora pe disc imagini de
tip bitmap (fişiere cu extensia .bmp, care conţin imagini şi text). Fişiere create cu Paint sunt
obiecte ce pot fi incluse în alte documente.
Pentru a deschide aplicaţia se execută clic pe butonul Start şi apoi clic pe opţiunile Programs
Accessories Paint.
Fereastra aplicaţiei cuprinde bara de titlu, bara de meniu, zona de lucru unde se prelucrează o
imagine, bara cu instrumentele de desenare şi paleta de culori, aranjate ca în Figura 1.
Figura 1. Fereastra aplicaţiei Paint.

ŞcoalaGimnaziala Odobesti Profesor: Zamfir Doinita
Odobesti
- 7 -
Bara cu instrumentele de desenare şi paleta de culori pot fi mutate prin tragere cu
butonul stâng al mousului în orice poziţie a ferestrei.
Paleta de culori din Figura 2 ne permite să alegem culoarea prim-planului şi a
fondului. In partea stângă a paletei există o zonă ce conţine două pătrate cu culoarea prim-
planului şi a fondului. Culoarea prim-planului se alege cu clic cu butonul stâng pe o culoare a
paletei. Culoarea fondului se alege cu clic cu butonul drept pe o culoare a paletei.
Figura 2. Paleta de culori.
La trasarea de linii, dreptunghiuri, poligoane, ovale cu butonul stâng al mousului se
utilizează culoarea prim-planului, la trasarea cu butonul drept se utilizează culoarea fondului,
ca în Figura 3.
Figura 3. Trasarea unui oval cu butonul stâng şi cel drept al mousului.
Fişa B
(Grupa de experţi nr.2)
Crearea unei imagini bitmap. Utilizarea instrumentelor de desenare
Aplicaţia Paint conţine instrumente pentru a desena linii şi forme variate, pentru a scrie
text, pentru a decupa părţi din imagine şi pentru a colora imaginile. Bara de instrumente din
Figura 4 asigură instrumentele de care este nevoie pentru crearea şi modificarea unui desen.
Figura 4. Bara cu instrumente a programului Paint

ŞcoalaGimnaziala Odobesti Profesor: Zamfir Doinita
Odobesti
- 8 -
Pentru a crea imagini bitmap se utilizează instrumentele aplicaţiei Paint. Toate
instrumentele de desenat ale aplicaţiei Paint funcţionează în acelaşi mod. Se execută un clic
pe butonul unui instrument de desenat pentru a-l selecta. De obicei, cursorul mousului îşi
modifică forma pentru a arăta ce operaţie de desenare sau colorare se poate realiza cu
instrumentul ales. Dacă există anumite opţiuni disponibile pentru obiectul respectiv, ele se pot
selecta din zona aflată sub bara de instrumente de desenat.
Instrumente de prelucrare a desenului
Instrumentele aplicaţiei Paint pentru prelucrarea desenului sunt cele de selectare a unei zone
din desen, Gumă, Alegerea culorii, Umplerea cu culoare şi Lupă. Ele sunt descrise în Tabelul
1.
Tabelul 1. Instrumente de prelucrare a desenului.
Instrument Explicaţie
Instrumentul Selectare formă liberă (neregulată) se foloseşte la
trasarea unei linii (cu ajutorul mousului) în jurul fragmentului de
imagine pe care vrem să-l copiem sau să-l decupăm. După aceea se
execută comenzile Edit Copy şi Edit Paste pentru a transfera
fragmentul de imagine în şi din Clipboard.
Instrumentul Selectare trasează un dreptunghi în jurul fragmentului
de imagine pe care vrem să-l copiem sau să-l decupăm. După aceea
se execută comenzile Edit Copy şi Edit Paste pentru a
transfera fragmentul de imagine în şi din Clipboard.
Instrumentul Gumă, şterge (prin tragere cu mousul) unele porţiuni
din imagine (culoare de fond, text sau linii). Se execută clic pe
instrumentul Gumă şi apoi se selectează dimensiunea gumei, din
partea de jos a casetei cu instrumente de lucru. Pentru a şterge, se
trage guma peste desen menţinând apăsat butonul stâng al mousului.
Dacă dorim să refacem ceea ce am şters se utilizează comanda
meniului Edit Undo (anulează) .
Instrumentul Umplere cu culoare, umple o zonă închisă folosind
culoarea curentă. Se execută clic pe butonul stâng al mousului
pentru a umple zona cu culoarea prim-planului, sau cu butonul drept
al mousului pentru a o umple cu culoarea fondului.
Instrumentul Alegerea culorii preia culoarea pe care s-a executat
clic, utilizând-o cu instrumentul curent. Să presupunem că vrem să
utilizăm o culoare pe care am folosit-o la desenarea unei imagini. In
acest caz executăm clic mai întâi pe instrumentul Alegerea culorii,
după aceea clic pe imagine. Aplicaţia Paint selectează din caseta de
culori nuanţa pe care am folosit-o în desen.
Instrumentul Lupa măreşte imaginea desenului, astfel încât putem
vedea efectiv pixelii (punctele) de culoare. Se execută clic pe
instrumentul Lupă şi apoi se selectează o scară de mărime din partea
de jos a casetei cu instrumente de lucru (1x, 2x, 6x sau 8x). Se
plasează dreptunghiul peste zona pe care vrem să o mărim şi
executăm clic cu butonul stâng al mousului. Pentru a anula mărirea
imaginii, executăm din nou clic pe lupă şi pe zona de desen.
Menţionăm că la utilizarea instrumentului Selectare formă liberă se selectează
dreptunghiul în care este inclusă forma desenată.

ŞcoalaGimnaziala Odobesti Profesor: Zamfir Doinita
Odobesti
- 9 -
Fişa C
(Grupa de experţi nr.3)
Instrumente de desenare
Instrumentele de desenare ale aplicaţiei Paint sunt Creion, Pensulă, Pulverizator, Text,
Linie şi Curbă. Ele sunt descrise în Tabelul 2.
Cu aceste instrumente se desenează menţinând apăsat butonul stâng al mousului pentru a
utiliza culoarea prim-planului; se desenează menţinând apăsat butonul drept al mousului
pentru a utilizara culorea fondului.
Culoarea prim-planului se alege cu clic cu butonul stâng pe o culoare a paletei. Culoarea
fondului se alege cu clic cu butonul drept pe o culoare a paletei.
Tabelul 2. Instrumentele de desenare ale aplicaţiei Paint.
Instrument Explicaţie
Instrumentul Creion desenează cu culoarea selectată o linie cu o
formă oarecare, având grosimea de un punct.
Instrumentul Pensula pictează ca o pensulă. Pentru a stabili lăţimea
pensulei, se execută clic pe una din casetele cu grosimi de linie din
colţul stânga jos al ferestrei aplicaţiei. drept al mousului pentru a
utiliza culoarea fondului.
Instrumentul Pulverizator pictează creând efectul unui pulverizator
Se execută clic pe instrument şi se selectează unul din
pulverizatoarele de dimensiuni diferite, prezentate în partea de jos a
casetei cu instrumente de lucru. Pentru a stabili grosimea benzii în
care se răspândeşte culoarea se execută clic pe una din casetele cu
grosimi de linie din colţul stânga-jos al ferestrei aplicaţiei. Cu cât
pulverizăm mai mult, cu atât pata de culoarea devine mai densă.
Instrumentul Text foloseşte la adăugarea textului la o imagine. Se
execută clic pe instrumentul Text şi se selectează Opaque (culoarea
de fond umple caseta de text în spatele textului) sau Transparent
(desenul apare în spatele textului) din zona de sub caseta cu
instrumente de lucru. Se delimitează o casetă de text, prin tragere cu
mousul şi se introduce textul dorit. Pentru a alege culoarea
caracterelor şi a fondului, se execută clic cu butonul stâng, respectiv
drept, pe una din casetele de culori. Pentru a scrie texte, înainte de a
selecta această opţiune trebuie să ne asigurăm că instrumentul Lupă
are mărimea 1x. Pentru a alege fontul, stilul şi dimensiunea fontului
clic pe meniul View Text Toolbar. Această opţiune poate fi
activată numai după selectarea instrumentului Text.
Instrumentul Linie serveşte la trasarea (cu ajutorul mousului) a unei
linii de culoarea şi grosimea selectate. Se folosesc casetele cu culori
şi cu grosimi de linii pentru a stabili aceste două caracteristici.
Pentru a desena o linie perfect verticală, orizontală sau înclinată sub
un unghi de 45 grade, se apasă şi se menţine apăsată tasta Shift în
timp ce se desenează.
Instrumentul Curba foloseşte la desenarea unei curbe de culoarea
selectată. Pentru a întrebuinţa acest instrument se trasează mai întâi
cu mousul o linie dreaptă, după care se curbează prin tragere. Pentru
a stabili grosimea liniei, se execută clic pe una din casetele cu
grosimi de linie.

ŞcoalaGimnaziala Odobesti Profesor: Zamfir Doinita
Odobesti
- 10 -
Fişa D
(Grupa de experţi nr.4)
Instrumente de desenare a figurilor
Instrumente de desenare a figurilor sunt Dreptunghi, Poligon, Elipsă şi Dreptunghi
rotunjit.
In cazul acestor instrumente se utilizează butonul stâng al mousului pentru a desena conturul
folosind culoarea prim-planului şi pentru a-l umple utilizând culoarea fondului; se foloseşte
butonul drept al mousului pentru a desena conturul întrebuinţând culoarea fondului şi pentru
a-l umple utilizând culoarea prim-planului.
Culoarea prim-planului se alege cu clic cu butonul stâng pe o culoare a paletei.
Culoarea fondului se alege cu clic cu butonul drept pe o culoare a paletei.
Tabelul 3. Instrumente de desenare a figurilor.
Instrument Explicaţie
Instrumentul Dreptunghi desenează un dreptunghi sau un pătrat cu
chenare şi culori de umplere diferite. Se execută clic pe instrumentul
dreptunghi şi se selectează una din opţiunile: contur transparent,
opac sau umplut cu culoarea prim-planului din partea de jos a
casetei cu instrumente de lucru. Pentru a crea caseta cu dimensiunea
dorită se apasă şi se menţine apăsat butonul stâng al mousului şi se
trage până obţinem acea dimensiune. Butonul se eliberează atunci
când s-a atins dimensiunea dorită. Grosimea chenarului este
determinată de grosimea ultimei linii selectate. Pentru a desena un
pătrat, se selectează instrumentul Dreptunghi şi apoi se apasă şi se
menţine apăsată tasta Shift în timp de desenăm.
Instrumentul Poligon desenează o formă cu mai multe laturi.
Fiecare latură a formei este o linie dreaptă. Pentru a desena un
poligon se execută clic pe instrument şi se selectează una din
opţiunile: contur transparent, opac sau umplut cu culoarea prim-
planului din partea de jos a casetei cu instrumente de lucru. Se
execută clic pe instrumentul poligon şi se trage mousul pentru a
desena prima latură a poligonului. Se eliberează butonul mousului şi
se execută clic pentru a desena fiecare latură. Se execută dublu clic
pentru a închide poligonul şi a termina desenarea. Grosimea
chenarului este determinată de grosimea ultimei linii selectate.
Instrumentul Elipsa desenează o elipsă (un oval) sau un cerc. Se
execută clic pe instrumentul elipsă şi se selectează una din opţiunile:
contur transparent, opac sau umplut cu culoarea prim-planului din
partea de jos a casetei cu instrumente de lucru. Pentru a desena un
cerc, se apasă şi se menţine apăsată tasta Shift în timp ce se
desenează. Grosimea chenarului este determinată de grosimea
ultimei linii selectate.
Instrumentul Dreptunghi rotunjit se foloseşte la desenarea unui
dreptunghi cu colţuri rotunjite. El acţionează similar instrumentului
dreptunghi descris anterior. Pentru a desena un pătrat cu colţurile
rotunjite, se apasă şi se menţine apăsată tasta Shift în timp ce se
desenează.

ŞcoalaGimnaziala Odobesti Profesor: Zamfir Doinita
Odobesti
- 11 -
La desenarea unei elipse se desenează elipsa inclusă în dreptunghiul definit de punctul iniţial
şi cel final al mousului. Elipsa din Figura 5 este desenată când tragem mousul din punctul 1 în
punctul 2.
Figura 5. Desenarea unei elipse.
In acelaşi fel se desenează şi un dreptunghi rotunjit.
Opţiunile instrumentelor de desenare
Opţiunile instrumentelor de prelucrare a desenului şi de desenare sunt cele din Tabelul 4.
Tabelul 4. Opţiunile instrumentelor de desenare şi prelucrare a desenului.
Instrument Opţiune Semnificaţie
Opac. Utilizează fundalul prestabilit
Transparent. Utilizează fundalul existent
Mărimea gumei
Mărimea imaginii
Grosimea haşurilor
Forma pulverizatorului
Grosimea liniei
Opţiunile instrumentelor de desenare a figurilor, Dreptunghi, Poligon, Elipsă şi Dreptunghi
rotunjit sunt cele din Tabelul 5. Ele se referă la modul de umplere cu culoare a figurii şi la
grosimea liniei.
Tabelul 5. Opţiunile elementelor de desenare a figurilor.
Instrument Opţiune Semnificaţie

ŞcoalaGimnaziala Odobesti Profesor: Zamfir Doinita
Odobesti
- 12 -
Contur transparent
Contur opac
Contur umplut cu culoarea din prim-
plan.
Grosimea liniei
La desenarea unui dreptunghi, poligon, elipsă şi dreptunghi rotunjit, efectul celor trei opţiuni
de umplere a figurii, (contur transparent, opac şi umplut cu culoarea prim-planului), este cel
din Figura 6.
Figura 6. Colorarea unui cerc.
Să presupunem că vrem să fie colorăm cercul din dreapta din Figura 6 în culoarea cercului din
mijloc. Procedăm în felul următor:
selectăm instrumentul Alegerea culorii, ,
clic pe cercul din mijloc,
selectăm instrumentul Umplere cu culoare, ,
clic pe cercul din dreapta.
Grosimea chenarului unui dreptunghi, poligon, elipsă şi dreptunghi rotunjit este grosimea
ultimei linii selectate.
Pentru a scrie texte, înainte de a selecta această opţiune, trebuie să ne asigurăm că
instrumentul Lupă are mărimea 1x. Pentru a alege fontul, stilul şi dimensiunea fontului se
afişază bara de formatare Fonts cu clic pe meniul View Text Toolbar, vezi Figura 7.
Această opţiune poate fi activată doar după selectarea instrumentului Text.
Figura 7. Alegerea fontului unui text
In casetele barei de formatare Fonts se pot alege tipul şi dimensiunea fontului. Butoanele barei
Fonts permit scrierea cu caractere îngroşate, înclinate şi subliniate.

ŞcoalaGimnaziala Odobesti Profesor: Zamfir Doinita
Odobesti
- 13 -
Când se foloseşte instrumentul Linie, dacă se ţine apăsată tasta Shift, linia este perfect
dreaptă, orizontală sau verticală, sau la 45 grade (pentru a vedea rezultatul se selectează
instrumentul Linie şi, în zona de lucru, se mişcă mousul ţinând apasată tasta Shift).
Pentru a desena un pătrat cu unul din instrumentele pentru dreptunghiuri sau un cerc cu
instrumentul pentru elipse, se ţine apăsată tasta Shift când se deplasează mousul.
Elementul Curbă se utilizează astfel. Se trasează o linie dreaptă care apoi se deformează în
două feluri:
clic în apropierea curbei, apoi se mută cursorul şi clic din nou,
se trage curba şi se eliberează cursorul, apoi se trage curba din nou şi se eliberează
cursorul.
Deformarea curbei se face doar cu două clicuri.
In orice caz, capetele curbei sunt cele ale segmentului de dreaptă iniţial.