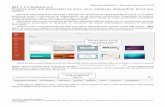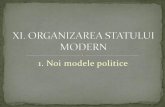PROIECT DIDACTIC - BluePinkeuinvat.bluepink.ro/wp-content/uploads/2011/08/4_5proiectdidacti… ·...
Transcript of PROIECT DIDACTIC - BluePinkeuinvat.bluepink.ro/wp-content/uploads/2011/08/4_5proiectdidacti… ·...

PROIECT DIDACTIC
Data: 6-XII-2008Clasa: a VIII-aDisciplina: INFORMATICA-OPTIONAL
Titlul lecţiei: Word sub Windows Tipul lecţiei: Dobândire de cunoştinţe
Profesor: Ghena MihaelaScoala Ungheni cu clasele a I-VIII-a
Obiective cadru:- dezvoltarea deprinderilor moderne de utilizator;- cunoaşterea modului de utilizare a unui instrumentar
informatic;- înţelegerea conexiunii dintre tehnologia informaţiei /
utilizarea calculatorului şi societate.Nivelul de cunoştinţe al elevilor: Elevilor li s-a prezentat Word sub Windows, noţiunea de registru,introducerea datelorObiective operaţionale:
- cognitive: să definească un registru sau caiet
- psiho-motorii: să lanseze în execuţie programul să deschidă si salveze un nou registru (Word sub
Windows) Să introducă de la tastatură date.
- afective: să manifeste interes pentru lecţie să conştientizeze necesitatea folosirii unei aplicaţii
de Word sub Windows

- Metode şi procedee: Conversaţia şi explicaţia, problematizarea, învăţarea prin descoperire;
Mijloace de învăţământ: calculatorul,fişă de lucru, set de aplicaţii
Strategii didactice: Inductive.Forme de organizare: Frontală, individuală.Forma de evaluare: continuă.Locul desfăşurării lecţiei: laboratorul de informatică Durata: 50’
PROIECTUL UNITĂŢII DE ÎNVĂŢARE
Deschiderea aplicatiei Word sub Windows
Programul Word poate fi deschis prin efectuarea unor pasi care pot fi usor pusi in aplicare din meniul Start, din Windows: Start>Programs>Microsoft Word. Acelasi lucru se face prin mai multe posibilitati prin deschiderea meniului Start si executarea de clic pe New Office Document; in cazul in care la marginea din dreapta a ecranului de lucru este afisata o bara de comenzi rapide pentru Office care poarta denumirea generica de Office Shortcut Bar, executam clic pe New Office Document. In cazul in care una dintre aceste metode a fost aplicata pe ecran va aparea caseta de dialog New Office Document. Aici va trebui sa efectuam clic pe eticheta General, iar apoi dublu clic pe pictograma Blank Document.
Dupa ce am intrat in aplicatia Word putem observa un document gol care este pregatit pentru introducerea textului. In continuare voi prezenta citeva lucruri despre ecranul din Word si alcatuirea acestuia:
- bara de titlu unde sunt afisate denumirea programului, numele utilizatorului, si denumirea documentului curent. La capatul din dreapta al acestei bare exista butoanele pentru minimizare, restaurare precum si cel de inchidere a programului
- butonul de minimizare, cu ajutorul acestuia putem ascunde temporar documentul pentru a-l transforma intr-o pictograma pe bara de sarcini. Pentru a reveni in Word se executa clic pe butonul Microsoft Word de pe bara din partea inferioara a ecranului.
- butonul de restaurare sau de maximizare foloseste pentru marirea

ferestrei programului Word pe intregul ecran sau pentru a o readuce la dimensiunile initiale
- butonul close foloseste pentru a parasi programul Word- bara de derulare verticala este acea bara cu ajutorul careia ne
putem deplasa in cadrul documentului pe verticala- bara de stare unde Word afiseaza informatii despre document si
starea tastelor de blocare de pe tastatura- bara de derulare orizontala este acea bara cu ajutorul careia ne
putem deplasa in cadrul documentului pe orizontala- spatiul de lucru unde este afisat documentul propriu zis unde
putem introduce si prelucra textul- bara de formatare- bara standard- bara de meniuri unde sunt prezentate titlurile meniurilor care
permit accesul la comenzile meniurilor din WordIn Word pentru a comunica programului actiunile ce dorim sa fie
executate trebuiesc date comenzi. Majoritatea comenzilor din Word pot fi emise fie folosind meniurile, fie barele de instrumente.
Pentru a selecta o comanda din meniuri:- trebuie deschis un meniu executind clic pe titlul lui de pe bara cu
meniuri. Putem deschide un nou meniu si apasind simultan tastele ALT si tasta corespunzatoare literei subliniate din titlul meniului. Un exemplu simplu ar fi ALT+F care deschide meniul File
- dupa deschiderea meniului, executam clic pe comanda dorita, sau apasam litera subliniata din numele comenzii
In cazul in care ne razgindim in executarea unei comenzi din meniu se apasa tasta ESC de doua ori sau se executa clic undeva in afara meniului pentru a-l inchide, fara sa facem nici un fel de selectie.
Partile componente ale unui meniu sunt:- butonul, in cazul in care comanda din meniu are un buton care este
corespondent pe bara cu instrumente, acesta este afisat in dreptul comenzii respective din meniu
- elipsa arata ca respectiva comanda duce la o caseta de dialog- sageata de subdomeniu arata ca respectiva comanda duce la un alt
meniu care poarta denumirea de submeniu- tasta de comanda rapida indica tastele pe care le putem folosi
pentru a selecta comanda din meniu cu ajutorul tastaturii.In acelasi timp se pot folosi tastele de comenzi rapide pentru a selecta
anumite comenzi fara sa folosim meniurile. Tastele de comenzi rapide sunt afisate in meniu in dreptul comenzii corespunzatoare. Un exemplu ar fi

CTRL+O care este comanda prescurtata a Open, un alt exemplu ar mai fi CTRL+C care este echivalentul tastei Copy sau CTRL+V care este cel pentru Paste. Astfel se obtin aceleasi comezi fara apasarea butonului Open, Copy, Paste etc.
In cazul in care dorim sa folosim barele cu instrumente, executam clic cu mouse-ul pe butonul dorit. Acestea au simboluri care ajuta utilizatorul la o indentificare mai usoara a functiei fiecaruia. In cazul in care utilizatorul uita ce reprezinta un buton trebuie doar sa plaseze mouse-ul pe unul dintre simboluri si sa-l mentina deasupra acestuia timp de citeva secunde fara a executa clic. Word va afisa o caseta de tipul Screen Tip in dreptul butonului indicind functia acestuia.
Multe dintre comezile programului Word au ca rezultat deschiderea unei casete de dialog. Word foloseste casetele de dialog pentru a obtine informatii suplimentare necesare pentru executarea unei comenzi. Fiecare caseta de dialog este diferita, dar ele folosesc aceleasi elemente de baza.Intr-o caseta de dialog prin apasarea tastei TAB ne putem deplasa de la un element la altul, iar pentru a ne muta inapoi apasam tasta Shift+Tab. Pentru a-l selecta, executam clic pe un element, sau putem apasa tasta ALT plus litera subliniata. In cazul in care nu dorim sa executam nimic din caseta de dialog apasam tasta Enter sau executam clic pe butonul Ok pentru a accepta datele introduse si a executa comanda. Prin executarea de clic pe butonul Cancel sau prin apasarea tastei Esc se paraseste caseta de dialog fara a executa nici o comanda.
Aplicatia Word afiseaza o liniuta care clipeste in spatiul de lucru, acesta reprezinta cursorul sau mai bine spus punctul de inserare care indica locul in care va fi introdus textul in document si in locul in care vor fi executate anumite operatiuni de editare. Pentru a putea introduce un text se foloseste tastatura. La sfirsitul rindului nu trebuie apasata tasta Enter - Word va imparti in mod automat textul pe rinduri, atunci cind acesta ajunge la marginea din dreapta. Nu vom apasa pe tasta Enter decit in cazul in care dorim inceperea unui nou paragraf.
In cazul in care facem greseli de scriere acestea pot fi corectate prin apasarea tastei Backspace pentru caracterele care se afla in stinga cursorului si prin apasarea tastei Del pentru caracterele care se afla in dreapta cursorului. De asemenea putem misca cursorul pentru a adauga si edita texte in diferite locuri din document. In acest mod pentru a deplasa cursorul in orice loc vizibil executam un clic in locul respectiv; pentru a deplasa cursorul un caracter la dreapta sau la stinga apasam tasta corespunzatoare cu sageata spre dreapta sau spre stinga; pentru a deplasa un rind in sus sau in jos apasam cu sageata in sus sau in jos; pentru a-l misca la inceputul sau la

sfirsitul unui rind se apasa tastele Home sau End; iar pentru a-l deplasa la sfirsitul documentului se apasa tastele Ctrl si Home sau End.
Pentru a iesi din programul Word avem mai multe posibilitati de inchidere a acestuia, chiar daca toate acestea au acelasi rezultat:
- se executa clic pe File si Exit- se apasa tastele Alt+F4- se executa clic pe butonul Close( x-ul din dreapta sus a
programului) chiar pe bara de titlu.In cazul in care salvam pentru prima data un document Word ne va
cere sa il salvam inainte de a iesi din program.
Crearea unui nou document
Pentru ca lucrul cu Word sa fie eficient trebuie stiut ca orice document creat cu ajutorul acestei aplicatii se bazeaza pe un sablon sau template. Asa cum arata si denumirea sablonul este un model de document.
Unele sabloane nu contin text si ca atare vom avea la dispozitie un document gol cu citeva elemente generale de formatare, in care utilizatorul poate introduce documentul, textul pe care il doreste. Alte sabloane contin text si/sau elemente detaliate de formatare. Un exemplu ar fi daca scriem mai multe scrisori de afaceri putem folosi un sablon care contine data, adresa si formula de incheiere. Atunci cind este creat un nou document pe baza aceluiasi sablon toate elementele vor fi introduse in mod automat in document – tot ce trebuie facut este sa introducem celelalte parti ale documentului care se bazeaza pe documentul respectiv si vor avea un aspect asemanator cum ar fi acelasi font si aceleasi margini.
Word contine o multitudine de sabloane care sunt predefinite pe care le putem folosi direct. Aceste sabloane acopera o paleta larga de tipuri de document cum ar fi formulare de fax, note informative, scrisori de afaceri, sau pagini Web. Putem crea propriile noastre sabloane.
Cele mai multe din documentele create se vor baza pe sablonul Normal care reprezinta un document gol. In cazul in care programul este deja deschis putem crea un document gol executind clic pe butonul New de pe bara cu instrumente.
Pentru a putea incepe un document nou pornind de la alt sablon care contine unele elemente putem efectua pasii urmatori:
- executam clic pe File, New iar pe ecran va aparea caseta de dialog New

- etichetele din partea de sus a casetei de dialog contin liste cu diferite categorii de sabloane. Dupa ce executam clic pe eticheta corespunzatoare categoriei in care se incadreaza documentul pe care dorim sa-l cream.
- Executam clic pe pictorgrama care corespunde sablonului dorit. Daca exista si o imagine a sablonului aceasta va aparea in caseta Preview
- Executam clic pe Ok iar Word va crea documentul si-l va afisa pe ecran pregatit pentru a fi editat
Atunci cind cream un document pe baza unui sablon, textul si modul de formatare a sablonului vor fi incluse in noul document. Textul care provine dintr-un sablon nu are nici o caracteristica deosebita si il putem edita ca pe orice sablon propriu zis.
Unele sabloane contin un text care are rol de marcaj de rezervare, pe care trebuie sa il inlocuim. Un exemplu ar fi sabloanele pentru curriculum vitae care contin un nume si o biografie fictiva care trebuie bineinteles stearsa si trecuta cea corecta cu datele personale. Acest document contine indicatii care sunt de genul Click here and type your name.
Anumite sabloane care se gasesc in editorul Word sunt mai speciale iar acestea se numesc vrajitori. In timp ce sabloanele standard sunt o combinatie statica de text si elemente de formatare, un vrajitor este un instrument activ care poate pune intrebari despre documentul respectiv pe care dorim sa-l cream, iar apoi acesta foloseste raspunsurile pentru a crea noul document. Atunci cind utilizatorul doreste crearea unui nou document putem identifica un vrajitor in caseta de dialog New pe baza titlului sau si a pictogramei.
Fiecare dintre vrajitori este unic desi se respecta acelasi sistem general, iar utilizarea lor presupune parcurgerea unor pasi, la fiecare pas I se cer utilizatorului informatii despre documentul pe care dorim sa-l cream. In continuare voi prezenta compoente ale casetei de dialog care intra in componenta unui vrajotor:
- bara de titlu care indica numele vrajotorului afisat pe ecran- diagrama structurala care reprezinta grafic pasii din sablon, pasul
curent fiind evidentiat. Putem sari la oricare dintre pasi doar efectind clic pe acesta
- zona de informatii unde I se solicita utilizatorului informatii in legatura cu documentul
- butonul Cancel care anuleaza sablonul fara sa creeze un nou document
- butonul Back care executa salt la pasul anterior

- butonul Next care executa salt la pasul urmator din sablon- butonul Finish care inchide sablonul si creaza noul document pe
baza informatiilor introduse deja- butonul Help care prin executarea unui clic pe acesta se pot obtine
informatii cu privire la vrajitorPentru a crea un nou document prin folosirea unui vrajitor vom executa urmatorii pasi:
- executam clic pe File, New pentru a deschide caseta de dialog New- executam clic pe eticheta corespunzatoare categoriei care cuprinde
documentul pe care dorim sa-l cream- executam clic pe pictograma vrajitorului pe care dorim sa-l folosim
si apasam Ok- in caseta de dialog a vrajitorului inroducem informatiile necesare
pentru Word, in functie de modul in care dorim sa fie creat documentul apoi executam Next
- repetam pasul anterior pentru toti pasii cuprinsi in vrajitor. In cazul in care este nevoie executam clic pe Back o data sau de mai multe ori, pentru a reveni la un pas anterior si a modifica informatiile introduse
- la ultimul pas se executa clic pe Finish pentru a parasi vrajitorul si a crea noul document.
Introducerea textului
Atunci cind incepem un nou document in Word pornind de la sablonul Normal vom observa o mica suprafata de lucru goala, care contine doua elemente:
- o liniuta verticala care clipeste, aceasta reprezentind cursorul sau punctul de inserare, care indica locul din document in care va aparea textul introdus de la tastatura si unde vor fi efectuate anumite operatii de editare
- o linie orizontala care marcheaza sfirsitul documentuluiIntr-un nou document gol, cele doua indicatoare ocupa aceeasi pozitie.
Pentru a introduce un text, nu trebuie decit scris folosind tastatura. Pe masura ce scriem pe ecran va aparea textul introdus, iar punctul de inserare asa cum era de asteptat se deplaseaza spre dreapta. Daca linia de text ajunge la marginea din dreapta a ecranului, este inceput automat un nou rind, aceasta operatiune se numeste alinierea automata a cuvintelor. Nu se va apasa tasta Enter pentru a trece la un nou rind, aeasta efectuindu-se automat ci se va apasa doar in cazul in care dorim inceperea unui nou paragraf. Daca

introducem mai multe rinduri decit incap pe ecran Word deruleaza in sus textul introdus anterior, pentru a mentine cursorul in zona vizibila.
Conceptul de paragraf este deosebit de important in Word deoarece anumite tipuri de formatare pot fi aplicate paragrafelor individuale. In Word incheiem si incepem un nou paragraf asa cum am mai mentionat prin apasarea tastei Enter. Word insereaza un nou rind si plaseaza cursorul la inceputul acestuia.
Pe ecran, rezultatul poate fi asemanator ca in cazul inceperii unui nou rind in urma alinierii automate a cuvintelor, dar deosebirea consta in faptul ca Word insereaza un marcaj de paragraf. Aceste marcaje sunt invizibile, in mod normal dar le putem vizualiza executind clic pe Show/Hide de pe bara cu instrumente standard. Bineinteles ca in cazul in care executam clic pe acelasi buton marcajele de paragraf vor fi ascunse. Acest instrument este foarte folositor in cazul in care vrem sa stim exact de unde incepe si unde se termina un paragraf din documentul pe care il cream.
In cazul in care dorim unirea a doua paragrafe in unul singur, efectuam pasii urmatori:
- deplasam cursorul la inceputul de rind al celui de-al doilea paragraf- apasam tasta Backspace pentru a sterge marcajul de paragrafPe masura ce lucrul in Word avanseaza, adesea trebuie sa deplasam
curosorul pentru a vedea sau a lucra in alte zone ale textului. In majoritatea cazurilor, vom folosi tastatura in modul urmator: pentru a deplasa un caracter la stinga sau la dreapta se folosesc sagetile stinga sau dreapta, pentru a deplasa un cuvint la stinga sau la dreapta se apasa Ctrl+sageata stinga sau Ctrl+sageata dreapta, pentru a deplasa un rind in sus sau in jos se apasa sagetile sus sau jos; pentru a deplasa un paragraf in sus sau in jos se apasa Ctrl+sageata sus sau Ctrl+sageata jos; pentru a ne deplasa la inceputul sau la sfirsitul unui rind se apasa tastele Home sau End; pentru a ne deplasa inapoi sau inainte cu un ecran se folosesc tastele Page Up sau Page Down; pentru a ne deplasa in extrema de sus sau cea de jos a ecranului se folosesc tastele Ctrl+Page Up sau Ctrl+Page Down iar pentru a ne deplasa la inceputul sau la sfirsitul documentului se folosesc tastele Ctrl+Home sau Ctrl+End.
De asemenea pentru a derula cu ajutorul mouse-ului un rind in sus sau in jos executam clic pe sageata in sus sau in jos de pe bara de derulare verticala. Pentru a deplasa un ecran in sus sau in jos se executa clic pe bara de derulare verticala intre caseta de derulare si sageata in sus sau in jos.
Pentru a deplasa un numar arbitrar de rinduri in sus sau in jos tragem caseta de derulare cu ajutorul mouse-ului in sus sau in jos; iar pentru a

derula o pagina in sus sau in jos se executa clic pe butonul preview page sau next page de pe bara de derulare verticala.
Numeroase operatii care vor fi efectuate in Word presupun mai intii selectarea textului pe care dorim sa-l modificam. Un exemplu ar fi pentru sublinierea unei propozitii trebuie intii selectate si apoi se executa clic pe butonul Underline. Un text se poate selecta fie cu mouse-ul, fie cu tastatura. In cazul in care se foloseste mouse-ul, putem apela la bara de selectare, care este o coloana fara marcaj care se afla la marginea din stinga a documentului. Cind indicatorul mouse-ului se muta din document pe bara de selectare, aceasta ia forma unei sageti care este orientata oblic in sus si spre dreapta.
Diferite metode prin care se poate face o selectie de text:- pentru a selecta mai multe cuvinte plasam indicatorul mouse-ului
la inceput de text, tinem apasat butonul din stinga si tragem banda de slelectare peste text
- pentru a selecta un cuvint executam dublu clic pe cuvint- pentru a selecta o propozitie se apasa tasta Ctrl si se executa clic pe
propozitie- pentru a selecta un rind executam clic pe bara de selectare din
dreptul rindului- pentru a selecta mai multe rinduri tragem bara de selectare prin
dreptul rindurilor- pentru a selecta un paragraf executam dublu clic pe bara de
selectare in dreptul paragrafului- pentru a selecta intregul document tinem apasata tasta Ctrl si
executam clic pe in orice loc de pe bara de selectare sau apasam Ctrl+A
- pentru a selecta oricite pagini se plaseaza punctul de inserare la inceputul textului, tinem apasata tasta Shift si deplasam punctul de inserare la sfirsitul textului de selectat
Pentru a anula o selectie se executa clic undeva pe ecran, sau folosim tastatura pentru a deplasa punctul de inserare. De asemenea putem selecta un cuvint prin executarea unui dublu clic pe acesta. Tinind apasata tasta Ctrl si executarea unui dublu clic pentru a selecta o propozitie.
Cind selectam un text prin deplasarea mouse-ului, programul selecteaza automat cuvinte intregi. In cazul in care dorim sa selectam anumite parti dintr-un cuvint putem dezactiva sau reactiva aceasta optiune astfel:
- se executa clic pe Tools, Options pentru a deschi caseta de dialog - se executa clic pe Edit

- clic pe caseta de validare pentru When Selecting, Automatically Select Entire Word
- clic pe OkDe asemenea putem sterge zone mai mari de text si muta sau copia
text dintr-un loc in altul, in cadrul unui document. Pentru a sterge un bloc de text, intii se va selecta acesta apoi se apasa tasta Backspace sau tasta Delete. Pentru a-l sterge si a-l inlocui cu alt text se introduce direct noul text.
Pentru a muta sau copia un text, se selecteaza acesta apoi se efectueaza mai multi pasi: se executa clic pe Edit, Copy sau pe butonul Copy de pe bara cu instrumente sau prin apasarea butoanelor Ctrl+C; in cazul in care dorim mutarea textului se executa clic pe Edit, Cut sau pe butonul Cut de pe bara cu instrumente sau prin apasarea tastelor Ctrl+X; se muta cursorul in zona in care trebuie mutat sau copiat textul; se executa clic pe Edit, Paste sau se apasa pe butonul din bara de instrumente sau pe combinatia de taste Ctrl+V.
De asemenea se poate folosi si mouse-ul pentru a muta sau copia un text. Aceasta metoda se numeste trage si plaseaza este una dintre cele mai comode in cazul unui text de dimensiuni reduse si atunci cind pozitia de la si pozitia in sunt vizibile pe ecran. In primul rind se selecteaza textul, se plaseaza indicatorul mouse-ului pe text care se va transforma din bara in sageata. Pentru a copia textul se tine apasata tasta Ctrl. Pentru a muta textul nu se mai apasa pe nici o tasta. Aceasta se trage efectiv in noua pozitie, pe masura ce tragem va apare o linie verticala punctata care indica noua pozitie a textului. Eliberarea butonului mouse-ului se face imediat dupa aceasta iar daca se efectueaza o copiere se apasa tasta Ctrl.
In cazul in care s-a efectuat vreo greseala in timpul folosirii editarii sau modificarii textului aceasta se poate repara prin folosirea butonului Undo sau combinatia de taste Ctrl+Z.
Salvarea unui document nou
Odata cu crearea unui nou document in Word, acesta este salvat temporar, in memoria calculatorului, sub forma de Documentn unde n este un numar care creste cu 1 odata cu fiecare document nedenumit. Word nu tine minte documentul decit pina inchidem programul sau calculatorul. Pentru a salva un document, in asa fel incit il putem redeschide ulterior trebuie sa ii atribuim o denumire si sa-l salvam pe disc. In continuare voi prezenta citiva dintre pasii care trebui sa stea la baza salvarii unui document:

- clic pe File, Save sau pe butonul Save de pe bara cu instrumente standard, pe ecran va aparea caseta de dialog Save As
- in caseta de text File Name se va scrie numele pe care trebuie sa-l atribuim fisierului cu documentul respectiv. Acest nume poate avea pina la 255 de caractere si este de recomandat sa fie ales un nume sugestiv care poate fi retinuta cu usurinta analogia
- daca dorim sa salvam documentul in alt dosar sau pe alta unitate de disc trebuie executat clic pe sageata orientata in jos Save In unde selectam un alt dosar si/sau o alta unitate de disc
- executam clic pe Save. Documentul va fi salvat pe disc, iar denumirea pe care I-am atribuit-o acestuia va aparea pe bara de titlu.
Dupa ce documentul a fost salvat, acesta trebuie salvat periodic pe masura ce se inainteaza cu lucrul, pentru a minimiza riscul pierderii datelor in cazul unei intreruperi a alimentarii cu energie sau a unei alte probleme de sistem. Dupa ce documentul a fost denumit, putem foarte simplu sa salvam versiunea curenta prin apasarea File, Save sau prin executarea de clic pe butonul Save de pe bara cu instrumente standard sau prin apasarea tastelor Ctrl+S.
Word va salva automat documentul cu denumirea curenta, fara sa mai fie deschisa vreo caseta de dialog.
Dupa ce un document a fost denumit putem dupa caz sa pastram vechea versiune a documentului intr-un mod usor, simplu si elegant prin schimbarea denumirii. Pentru a schimba denumirea unui document se efectueaza urmatorii pasi:
- clic pe File, Save As. Pe ecran apare caseta de dialog Save As, care prezinta denumirea curenta a documentului in caseta de text File Name
- in caseta File Name se schimba denumirea fisierului introducindu-se noua denumire
- optional se selecteaza un alt dosar in caseta cu lista Save In pentru a salva documentul in alt dosar
- se executa clic pe Save, iar Word va salva documentul sub noua sa denumire.
De asemenea se poate schimba formatul in care a fost salvat fisierul, selectind un alt format din lista derulanta Save As Type. Acest lucru se face in cazul in care fisierul trebuie dat cuiva care lucreaza cu o alta versiune a aplicatiei Word sau alt program de procesare de texte.
Orice document Word are un set de caracteristici care ofera informatii despre acesta. Anumite caracteristici contin informatii de sinteza care sunt

introduse de catre utilizator, in timp ce altele sunt informatii generate in mod automat de Word. Pentru ca aceste informatii sa fie vizualizate, sau pentru a se putea introduce alte noi se fac urmatorii pasi:
- clic pe File Proprieties pentru a deschide caseta de dialog Proprieties
- clic pe eticheta Summary pentru a vedea optiunile - se introduce sau se modifica informatiile de sinteza dorite. Dintre
caracteristicile pentru aceste informatii folosite in mod frecvent mentionez:
o Title unde se introduce titlul documentului care nu este similar cu denumirea fisierului care cuprinde documentul respectiv
o Subject unde se scrie o propozitie de unde sa rezulte subiectul documentului
o Author unde Word introduce automat numele de utilizator pe care l-am furnizat programului la instalarea acestuia, daca este cazul acesta poate fi schimbat
o Manager unde se introduce numele administratorului daca este cazul
o Company unde se introduce numele companiei unde se lucreaza. Acesta poate fi introdus si automat pe baza datelor furnizate la instalarea Windows
o Category unde se introduce un nume sau o propozitie care sa descrie tipul documentului
o Keywords unde se introduc unul sau mai multe cuvinte sugestive care descriu continutul documentului
o Comments unde se introduc informatii suplimentare care dorim sa fie salvate odata cu documentul.
- se face clic pe Ok pentru a salva caracteristicile documentului impreuna cu documentul propriu zis.
Aplicatia Word genereaza automat date statistice utile pentru fiecare document, cum ar fi cel de numarul de cuvinte continute, data sau ora crearii documentului. Pentru a obtine diverse date statistice referitoare la un anumit document se selecteaza comanda File, Proprieties si se executa clic pe eticheta Statistics.
Pentru a numara rapid cuvintele dintr-un document se executa clic pe Tools, Word Count.

Deschiderea unui document din Word sub Windows poate fi facuta oricind in timpul lucrului. Se pot deschide documente care au fost create cu alte procesoare de text cum ar fi Word Perfect.
Pentru a deschide un fisier deja existent se executa File, Open sau se executa clic pe butonul Open de pe bara cu instrumente standard. Pe ecran va aparea caseta de dialog Open care are in componenta mai multe elemente printre care: lista derulanta, butonul up one level, butonul preview, caseta preview, lista derulanta files of type, caseta de text file name, lista fisierelor.
Lista fisierelor prezinta toate documentele si dosarele Word care sunt cuprinse in dosarul curent. Fiecare document este reprezentat printr-o mica pictograma a unei pagini, care apare in dreptul denumirii lui; dosarele au in dreptul lor o pictograma ce reprezinta un dosar. Caseta cu lista Look In prezinta denumirea dosarului curent. In fereastra de dialog Open se pot face urmatoarele operatiuni:
- pentru a deschide un fisier, se excuta clic pe denumirea lui din lista fisierelor sau ii scriem numele in caseta cu lista File Name; apoi apasam tasta Enter sau executam clic pe butonul Open, sau putem executa clic dublu pe numele fisierului
- pentru a vizualiza continutul unui fisier fara sa-l deschidem se executa clic pe denumirea acestuia si apoi pe butonul Preview. Se executa din nou clic pe butonul Preview pentru a dezactiva afisarea imaginii
- pentru a vedea si alte fisiere in afara documentelor Word se executa clic pe sageata de derulare Files of Type si se selecteaza tipul dorit de documente
- pentru a trece in dosarul superior se executa clic pe butonul Up one Level
- pentru a trece pe un nivel inferior in alt dosar, se executa dublu clic pe denumirea dosarului respectiv in lista fisierelor
- pentru a intra in alt dosar, se executa clic pe sageata de derulare Look in si se selecteaza dosarul dorit
Pentru a deschide rapid un document la care am lucrat recent putem folosi optiunea Recently Used File List in locul casetei de dialog Open. Pentru a vedea aceasta lista deschidem meniul File iar lista va fi afisara la sfirsitul meniului, imediat peste comanda Exit. Pentru a deschide un fisier din lista se apasa tasta cu numarul corespunzator sau se executa clic pe denumirea fisierului folosind mouse-ul. Aceasta lista afiseaza fisierele document pe care le-am salvat cel mai recent. Daca tocmai a fost instalata aplicatia Word desigur ca nu va fi afisat nici un fisier.
Se poate controla modul in care apar mai multe fisiere in lista

fisierelor utilizate recent si se poate controla chiar si aparitia listei. Se executa clic pe Tools, Options pentru a deschide caseta de dialog Options. Se face clic pe eticheta General daca este cazul, clic pe caseta de validare Recently Used File List pentru a activa sau dezactiva aceasta optiune care determina afisarea listei. Pentru a schimba numarul de fisiere afisate in lista se introduce un numar in caseta de text Entries sau se executa clic pe sageti pentru a schimba intrarea existenta. Se executa clic pe Ok atunci cind sunt terminate toate operatiunile.
De asemenea se poate deschide un fisier care contine un document din Explorer sau My Computer prin simplul dublu clic pe pictograma documentului.
Tiparirea, transmiterea prin e-mail si prin fax a unui document.
Operatia de tiparire in conditiile configuratiei prestabilite este foarte simpla si presupune tiparirea unui singur exemplar din intregul unui document la imprimanta prestabilita de Windows.
Folosind optiunile din caseta de dialog Prin putem tipari un document in mai multe exemplare si se poate indica o colationare a copiilor. Pentru a face una din aceste operatii se efectueaza pasii urmatori:
- clic pe File, Print sau pe butonul Print de pe bara cu instrumente standard. Pe ecan va aparea caseta de dialog Print.
- In caseta Number of Copies se introduce numarul dorit de exemplare, sau se executa clic sagetile de incrementare pentru a selecta valoarea dorita
- Se executa clic pe caseta de validare Collate pentru a aciva sau dezactiva aceasta facilitate
- Se executa clic pe Ok.
Cel mai frecvent utilizatorul va tipari documentul in intregime. Se poate insa tipari si numai o parte din document, adica un singur rind, sau mai multe pagini. Pentru a tipari un fragment dintr-un document se efectueaza urmatorii pasi:
- se selecteaza textul iar pentru a tipari o singura pagina se executa clic pe acea pagina, se plaseaza cursorul pe pagina respectiva
- se executa clic pe File, Print sau pe butonul Print de pe bara de instrumente standard. Pe ecran va aparea caseta de dialog Print
- in sectiunea Page Range se specifica de catre utilizator ce doreste sa tipareasaca:

o Selection pentru a tipari textul selectato Current page pentru a tipari pagina in care se afla cursorulo Pages pentru a tipari paginile specificate apoi se introduc
numerele paginilor in caseta de text- clic pe OkAplicatia Word ofera o serie de optiuni la tiparire, pe care le va putea
folosi. Putem tipari numai paginile cu numerele impare, sau pe cele cu numere pare. Aceasta optiune este utila pentru a crea o iesire fata verso pe o imprimanta standard: se tiparesc paginile cu numerele impare iar dupa aceasta se tiparesc paginile cu numere pare. Se selecteaza All Pages in Range pentru a tipari toate paginile din document in ordine.
In caseta de dialog Prin Options se pot selecta si alte optiuni de tiparire. Pentru a deschide aceasta caseta de dialog, se deschide caseta de dialog Print si se executa clic pe butonul Options. Din aceasta caseta de dialog cele mai frecvent folosite optiuni sunt:
- draft output care genereaza tiparirea in modul draft, cu o viteza mai mare dar cu riscul de a pierde anumite elemente de grafica si de formatare.
- Reverse print order care tipareste paginile in ordine inversa- Background printing are ca efect tiparirea in timp ce utilizatorul
poate edita in continuare documentul. Aceasta operatiune foloseste mai multa memorie si are ca rezultat o operatiune de tiparire mult mai lenta
In cazul in care avem de configurat un sistem si pentru transmiterea faxurilor putem transmite un document direct catre unul sau mai multi utilizatori fara sa fim nevoiti sa scoatem un exemplar pe hirtie, pe care apoi sa-l introducem intr-un aparat fax. Aceasta facilitate economiseste asa cum era de asteptat timp si hirtie. Pentru a transmite un fax este necesara parcurgerea urmatorilor pasi:
- clic pe File, Send to, Fax Recipient iar dupa aceasta Word va deschide fereastra Fax Wizard
- Fax Wizard conduce utilizatorul prin citeva meniuri unde utilizatorul trebuie sa selecteze pagina de titlu precum si cea a destinatarilor. Dupa fiecare pas se executa clic pe Next
- Dupa efectuarea ultimului pas se face clic pe Finish.De asemenea Word poate trimite documente si prin e-mail in cazul in
care Microsoft Messaging este instalat sau un alt program de e-mail.

Utilizarea stilurilor
Stilurile care sunt oferite de Word au o mare putere de flexibilitate din punct de vedere al formatarii unui document. Un stil este o colectie de atribute de formatare, care a fost salvata sub o anumita denumire. De exemplu un stil poate contine specificatiile de formatare: font Arial de 16 puncte, indentare de 2 inci, centrarea textului in pagina.
Aplicarea unui stil realizeaza o formatare mult mai rapida decit selectarea manuala a fiecarui atribut de formatare, avind in plus avantajul asigurarii unei continuitati. Daca se schimba ulterior un atribut de stil, intregul text caruia I-a fost atribuit textul respectiv se va modifica automat in mod corespunzator, pentru a reflecta formatarea inclusa in noul stil. Word are multe stiluri predefinite dar se pot crea de asemenea si stiluri proprii.
Pentru a atribui un stil de paragraf mai multor paragrafe, mai intii aceastea trebuie selectate. Pentru a atribui un stil de paragraf unui singur paragraf se plaseaza cursorul in interiorul acestuia. Pentru a atribui un stil de caracter, se selecteaza textul caruia trebuie sa I se aplice stilul.
In caseta cu lista Style sunt afisate denumirile stilurilor atribuite textului in care se afla punctul de inserare. Daca exista un text selectat, sau daca punctul de inserare se afla intr-un text caruia I s-a aplicat un stil de caractere, in caseta Style este afisata denumirea stilului de caractere. In caz contrar este afisata denumirea stilului de paragraf aplicat paragrafului curent.
Word poate afisa si denumirile stilurilor de paragraf si de caractere atribuite unui text din cadrul documentului. Aceasta se realizeaza astfel:
- se apasa Shift+F1sau se face clic pe Help, What’s This pentru a activa functia What’s This? Indicatorul mouse-ului va lua forma unui semn de intrebare
- se face clic pe textul de care suntem interesati, iar Word va afisa intr-o caseta informatii despre stilul atribuit textului respectiv
- se apasa tasta Esc cind terminamIn cazul in care utilizatorul doreste sa foloseasca alte stiluri decit cele
care I le ofera programul Word aceasta poate sa creeze practic alte stiluri proprii. In acest mod se pot obtine multe alte stiluri in modul urmator:
- se plaseaza punctul de inserare pe un paragraf caruia utilizatorul doreste sa ii aplice noul stil
- se formateaza paragraful respectiv asa cum dorim. Cu alte cuvinte se aplica atributele de formatare care dorim sa fie incluse in noul stil

- avind punctul de inserare undeva in cadrul paragrafului, se face clic pe caseta cu lista Style, sau se apasa combinatia de taste: Ctrl+Shift+S
- se introduce o noua denumire noului stil si se apasa tasta EnterSe poate crea un nou stil prin introducerea de atribuite de formatare in
casetele de dialog. Va trebui sa folosim aceasta metoda pentru crearea de stiluri pentru caractere, in cazul stilurilor de paragrafe, metoda este cea dorita de catre utilizator. De asemenea se poate crea un nou stil pronind de la zero, sau se poate crea pornind de la un stil deja creat. Daca utilizatorul doreste sa foloseasca ultima metoda, adica sa modifice un stil deja creat atunci acesta va avea toate atributele stilului de baza plus cele introduse sau modificate de catre utilizator. Voi prezenta in continuare modul in care se poate face acest lucru:
- se face clic pe Format, Style pentru a deschide fereastra de dialog Style
- se face clic pe butonul New iar pe ecran va aparea caseta de dialog New Style
- se face clic pe sageata de derulare Style Type si se selecteaza din lista Character sau Paragraph pentru a indica tipul de stil pe care dorim sa-l cream
- se face clic pe caseta cu text Name si se introduce o denumire pentru noul stil
- daca dorim sa cream un stil pornind de la un stil existent se face clic pe sageata de derulare Based on se se slecteaza din lista stilul dorit
- daca dorim ca noul stil sa faca parte din sablonul de baza caruia I-au fost creat noul stil, se selecteaza caseta de validare Add to Template. Daca nu selectam aceasta caseta de validare, noul stil va fi disponibil decit in documentul curent
- se face clic pe butonul Format si se selecteaza Font sau Border pentru a specifica fontul si/sau chenarul pentru noul stil. Atunci cind se fac modificari in caseta Preview este afisata o imagine care reda rezultatul stilului, iar in sectiunea Description este prezentata o descriere a elementelor stilului
- numai in cazul stilurilor de paragraf se face clic pe butonul Format si se selecteaza Paragraph pentru a stabili indentarile si spatierea rindurilor in stilul respectiv. Apoi se selecteaza Tabs pentru a configura dimensiunea tabulatorului in noul stil
- se face clic pe Ok pentru a reveni in caseta de dialog Style

- se face clic pe Apply pentru a atribui noul stil textului sau paragrafului curent. Se face clic pe Close pentru a salva noul stil fara a-l atribui vreunui text.
Utilizarea sabloanelor
Asa cum am mai spus orice document Word se bazeaza pe un sablon si aplicatia contine o serie de sabloane predefinite. In acest mod, utilizatorul poate folosi propriile sale sabloane sau sa modifice sabloanele deja existente.
Se poate crea un nou sablon poate crea un nou sablon pornind de la unul deja existent, cel nou va contine toate elementele celui vechi plus cele nou atribuite de catre utilizator. Pentru a crea un nou sablon pornind de la zero se foloseste sablonul Blank Document. In continuare voi arata pasii care trebuie facuti pentru a realiza aceasta:
- se face clic pe File, New pentru a deschide caseta de dialog New- se face clic pe Template- in cazul in care se doreste ca noul sablon sa fie facut pornind de la
un sablon deja creat se selecteaza pictograma sa din caseta de dialog. In caz contrar se selecteaza Blank Document din eticheta General
- se face clic pe Ok, iar pe ecran va aparea un ecran de editare cu o denumire prestabilita cum ar fi Template
- se introduce textul tipizat si alte elemente pe care dorim sa fie incluse in noul sablon, apoi se aplica textului introdus atributele de formatare dorite. Trebuie create stilurile care dorim sa apara in sablon
- se selecteaza File, Save sau se face clic pe butonul Save pe de bara cu instrumente standard, iar pe ecran va aparea caseta de dialog Save As
- daca este cazul se selecteaza dosarul in care dorim sa fie salvat noul sablon
- in caseta de dialog File Name, se introduce numele care va fi de regula sugestiv pentru sablon folosind cel mult 256 de caractere
- se selecteaza Save.Se presupune ca dupa creerea noului sablon trebuie sa modificam
putin textul tipizat. Avem posibilitatea sa incarcam de pe disc orice sablon si sa-l modificam in modul urmator:
- se selecteaza File, Open pentru a deschide fereastra de dialog Open- se deschide lista derulanta Files of Type si se selecteaza Document

- se selecteaza sablonul pe care dorim sa-l modificam si se deschide cu butonul Open
- se fac modificari in sablon- se selecteaza File, Save sau se face clic pe butonul Save de pe bara
cu instrumente standardUneori utilizatorul doreste sa creeze de la zero propriul sau sablon
fara a interveni asupra celor care au fost create anterior. Voi prezenta in continuare modul in care aceast lucru este posibil:
- se deschide documentul pe baza caruia vrem sa creem noul sablon- se folosesc comenzile de editare din Word pentru a sterge textul si
atributele de formatare din document pe care nu dorim sa le includem in sablon
- se selecteaza File, Save As pentru a deschide fereastra de dialog Save As
- se face clic pe sageata de derulare Save As Type si se selecteaza Document Template din aceasta lista. Caseta Save In va afisa imediat dosarul Templates
- daca este cazul se face dublu clic pe denumirea dosarului in care dorim sa salvam sablonul
- se introduce un nume sugestiv pentru sablon in caseta de text File Name si se face cic pe Ok.
Daca modificam un sablon, numai noile documente create pe baza lui vor reflecta modificarile operate. Documentele deja create pornind de la vechea versiune a sablonului nu vor fi afectate. Putem importa insa noile stiluri din sablonul modificat intr-un document existen in felul urmator:
- se deschide documentul- se selecteaza Tool, Templates and Add-ins- se selecteaza caseta de validare Automatically Update Document
Styles- se face clic pe Ok.Daca aceasta caseta de validare este selectata, stilurile documentului
vor fi actualizate in mod automat de fiecare data cind va fi deschis, in functie de stilurile sablonului care I-a stat la baza. Alte elemente ale acestui sablon cum ar fi textul tipizat, nu vor fi afectate.
Includerea elementelor grafice in documente
O imagine grafica este un desen stocat pe disc intr-un fisier grafic. Word poate folosi fisierele grafice create de o multitudine de aplicatii,

inclusiv PC Paintbrush, programul Paint din Windows, Lotus 1-2-3, Micrografx Designer si AutoCAD. In plus la instalarea programului Word este inclusa si o biblioteca de imagini Clip Art care le putem folosi in documente.
Pentru a integra o imagine grafica, care nu este o imagine Clip Art din Word intr-un document creat in Word se vor efectua urmatorii pasi:
- se plaseaza punctul de inserare in pozitia dorita pentru imaginea grafica
- se selecteaza Insert, Picture, From File iar pe ecran va aparea caseta de dialog Inset Picture
- daca este cazul se va apasa pe sageata de derulare Look In pentru a selecta dosarul in care se afla fisierul grafic
- caseta mare din centrul casetei de dialog afiseaza de regula toate graficele din directorul specificat; pentru ca in lista sa nu fie incluse decit anumite tipuri de fisiere grafice se face clic pe sageata de derulare Files of Type si se selecteaza tipul de fisier dorit din lista
- se selecteaza in caseta de text File Name denumirea fisierului care trebuie inserat sau se selecteaza denumirea sa din lista
- pentru a vedea imaginea din caseta Preview, se face clic pe butonul Preview
- se aleg in continuare una dintre optiunile:o se selecteaza Link to File daca dorim ca imaginea grafica din
document sa fie actualizata in cazul modificarii fisierului grafic de pe disc
o daca am selectat Link to File putem selecta Save with Document pentru a salva o copie a imaginii impreuna cu documentul; desi in acest fel se mareste dimensiunea fisierului cu documentul respectiv, devine posibila afisarea imaginii chiar in cazul disparitiei de pe disc a fisierului original
o se selecteaza Float over Text pentru a permite afisarea imaginii “in spatele” sau “peste” text sau alte obiecte
o se face clic pe Ok iar Word va insera imaginea in documentClip reprezinta o categorie absoluta de imagini, ce constau, in general
din imagini mici si simple pe care utilizatorul le poate folosi pentru a face textul mai interesat si mai atractiv. Word ofera o bogata galerie de imagini clip art pe care le putem folosi asa cum dorim. In continuare voi prezenta modalitatea de a include o astfel de imagine clip art in document:

- se plaseaza cusorul in document acolo unde dorim sa apara imaginea
- se selecteaza Insert, Picture, Clip Art pentru a deschide caseta de dialog Microsoft Clip Gallery
- in lista din stinga se selecteaza categoria de imagini dorita sau se selecteaza All Categories pentru a vedea toate imaginile clip art
- se parcurge lista cu imagini pina cind se gaseste imaginea dorita apoi se face clic pe aceasta pentru a fi selectata
- se face clic pe Insert pentru a include imaginea in documentAfisarea pe ecran a imaginilor grafice poate conduce la micsorarea
vitezei de derulare a documentului. Daca utilizatorul lucreaza la textul documentului in modul de afisare Page Layout sau in modul Online Layout si nu trebuie sa vedem imaginile putem mari viteza de derulare pe ecran prin folosirea unor casete goale care poarta denumirea de marcaje de substitutie, in modul imaginilor propriu zise, imaginile sunt ascunse in modurile Normal si Outline. In plus daca utilizatorul a selectat optiunea Link to File cind am inserat fisierul grafic, Word insereaza un cod de cimp in document. Pe ecran va fi afisat aceast cod in locul imaginii propriu zise atunci cind sunt afisate codurile de cimp.
In continuare voi prezenta cum putem controla afisarea elementelor grafice:
- se selecteaza Tools, Options pentru a deschide fereastra de dialog Options
- daca este cazul se face clic pe eticheta View pentru a vedea optiunile View
- in sectiunea Show se selecteaza sau se deselecteaza casetele de validare Picture Placeholders si Field Codes dupa caz
- se face clic pe OkAfisarea pe ecran a marcajelor de substitutie sau a codurilor de cimp
nu afecteaza modul in care va fi tiparit documentul – imaginile grafice propriu zise vor fi cele care vor aparea la tiparire.
Pentru a putea lucra cu un obiect grafic din document, mai intii trebuie sa il selectam. In continuare voi prezenta doua moduri in care putem face acest lucru:
- se face clic pe obiectul grafic- daca se foloseste tastatura se plaseaza punctul de inserare imediat
in stinga obiectului grafic si apoi se apasa Shift+Un obiect grafic selectat va fi inconjurat de opt mici patrate albe care
se mai numesc si marcaje de dimensionare. Putem redimensiona un obiect grafic dintr-un document astfel incit intreaga imagine sa fie afisata in alte

dimensiuni. Utilizatorul poate taia un obiect grafic pentru a ascunde portiuni care nu vrem sa fie afisate. Pentru a redimensiona sau a taia un obiect grafic, se vor efectua urmatorii pasi:
- se selecteaza obiectul grafic- se plaseaza indicatorul mouse-ului pe unul dintre marcajele de
dimensionare; indicatorul mouse-ului va lua forma unei sageti cu doua virfuri
- in functie de modificare pe care utilizatorul doreste sa o faca, acesta va efectua una dintre urmatoarele operatii sau pe amindoua:
o pentru redimensionarea obiectului grafic, se apasa butonul din stinga al mouse-ului si se trage marcajul de dimensionare pina cind conturul lui atinge dimensiunile doite; utilizatorul poate fie sa mareasca fie sa micsoreze obiectul grafic
o pentru a taia obiectul grafic se tine apasata tasta Shift, apoi se apasa cu butonul din stinga al mouse-ului si se trage marcajul de dimensionare inspre centrul imaginii
Pentru a sterge un obiect grafic se selecteaza acesta si se apasa tasta Delete. Pentru a muta sau a copia un obiect grafic in alt loc se vor efectua urmatorii pasi:
- se selecteaza obiectul grafic- pentru a-l copia se apasa combinatia de taste Ctrl+C sau se
selecteaza Edit, Copy sau se face clic pe butonul Copy de pe bara cu instrumente standard; pentru a muta obiectul grafic se apasa Ctrl+X sau se selecteaza Edit, Cut ori se executa clic pe butonul Cut de pe bara cu instrumente standard
- se plaseaza cursorul in noua pozitie a obiectului grafic- se apasa combinatia de taste Ctrl+V sau se selecteaza Edit, Paste
ori se face clic pe butonul Paste de pe bara cu instrumente standardIn afara de posibilitatea includerii in document a unor imagini grafice
existente, Word permite utilizatorului sa creeze propriile sale desene. Instrumentele de desen puse la dispozitie ii pemit oricui sa deseneze cu usurinta. Pentru a desena utilizatorul trebuie sa aduca pe ecran bara cu instrumente de desen. Se selecteaza View, Toolbars, Drawing.
Desenul consta in urmatoarele operatii cu caracter special:- introducerea de obiecte deja desenate in document; obiectele pe
care utilizatorul le are deja la dispozitie sunt linii, sageti, diverse forme geometrice si text; majoritatea obiectelor desenate din Word sunt denumite AutoShapes

- mutarea obiectelor desenate in alte locuri si schimbarea dimensiunilor a proportiilor lor
- modificarea obiectelor desenate; de exemplu se poate modifica grosimea liniei, culoarea textului sau tipul de virf de sageata al unei sageti
Pe bara cu instrumente de desen exista butoane pentru cele mai frecvent folosite obiecte de desen: linii, sageti, forme tridimensionale; in continuare voi prezenta metodele de desen cele mai frecvent folosite:
- pentru a desena un obiect, se face clic pe butonul corespunzator de pe bara cu instrumente de desen; sau se selecteaza AutoShapes si se selecteaza forma dorita de pe lista; apoi se deseneaza in document obiectul care dorim sa-l inseram; se tine apasata tasta Shift in timp ce desenam pentru ca obiectul desenat sa fie afisata la scara 1:1
- pentru a selecta un obiect deja desenat se face clic pe acesta, obiectul selectat va fi inconjurat de mici dreptunghiuri numite puncte de redimensionare; pentru a selecta mai multe obiecte, se tine apasata tasta Shift si se face clic pe acestea; se apasa tasta Delete pentru a sterge obiectul sau obiectele selectate
- pentru a muta obiectul selectat, se plaseaza indicatorul mouse-ului pe el si se trage in noua locatie
- pentru a modifica forma sau dimensiunea unui obiect selectat se plaseaza indicatorul mouse-ului pe unul dintre marcajele de redimensionare si se trage cu mouse-ul pina se obtine dimensiunea sau forma dorita
- pentru a schimba culoarea liniei de contur a unui obiect se face clic pe butonul Line Color de pe bara cu instrumente de desen si se selecteaza culoarea dorita
- pentru a schimba culoarea de umplere a unui desen compact se face clic pe butonul Fill Color si se selecteaza culoarea dorita
- pentru a schimba grosimea sau tipul liniilor folosite la desenarea unui obiect, se selecteaza obiectul si se face clic pe Line Style sau pe Dash Style
- pentru a adauga o eticheta cu text, se face clic pe butonul Text Box se trage in document pentru a include o caseta de text, apoi se introduce textul; cind se termina se face clic in afara casetei de text.