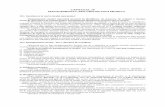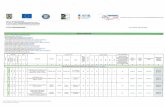Proiect de 10 PACUP
-
Upload
alex-zaman -
Category
Documents
-
view
8 -
download
0
description
Transcript of Proiect de 10 PACUP


Tudor Camelia
CUPRINS
CAPITOLUL IPROGRAMUL MECHANICAL DESKTOP
CAPITOLUL IIPROGRAMUL MATHCAD
CAPITOLUL III● STUDIU DE CAZ – APLICATIE MECHANICAL DESKTOP● STUDIU DE CAZ – APLICATIE MATHCAD
BIBLIOGRAFIE
2

Tudor Camelia
CAPITOLUL IProgramul MECHANICAL DESKTOP
1. Principii de bază
Entităţile solide (3D) sunt obţinute din profile închise sau deschise complet definite prin constrângeri geometrice şi dimensionale. Controlul parametric poate fi aplicat prin corelaţii reciproce între dimensiuni în locul valorilor numerice statice. Un control mai strict poate fi aplicat utilizând variabile de desenare independente sau introduse în ecuaţii. În final, solidul va deveni un model dinamic, capabil să-şi schimbe forma, radical în unele cazuri, fără erori ale profilelor de definiţie.
Asamblarea entităţilor solide în ansambluri/subansambluri este parametrică, orice modificare a formei, dimensiunilor sau poziţiei relative a părtilor componente fiind automat actualizată în componenţa ansamblului. Programul AutoCAD 3D Solids poate modela piese dar nu le poate şi asambla. Suplimentar, MDT poate fi utilizat pentru crearea şi modelarea suprafeţelor complexe (programul AutoSURF).
2. Prezentare generala
La accesarea programului este activată caseta de dialog Mechanical Desktop Today (fig. 5) cu ajutorul căreia se pot crea desene noi, stabilindu-se şi unităţile de masură utilizate (comanda Create Drawings), se pot deschide desene existente (comanda Open Drawings) şi biblioteci cu simboluri. Dacă în această casetă se utilizeaza comanda Browse se accesează caseta de dialog Select File cu aceleaşi facilitaţi.
3

Tudor Camelia
Fig. 2.1 Caseta de dialog Mechanical Desktop Today
Caseta de dialog Select File
Fig. 2.2 Caseta de dialog Select File
Interfaţa programului (User Interface) va apărea la crearea unui desen nou sau la deschiderea unuia deja existent. În Desktop Browser (stânga ecranului) sunt afişate toate piesele ansamblului/subansamblului cu toate operaţiile utilizate pentru crearea acestora; se mai utilizează pentru schimbarea
4

Tudor Camelia
geometriei şi proprietăţilor pieselor şi operaţiunilor. Acesta poate fi facut vizibil/invizibil accesând comanda Display din menu-ul în cascadă View.
Pentru setările referitoare la aria de desenare, salvarea fişierelor, copiere, etc. se utilizează caseta de dialog Options (fig. 8) accesată din menu-ul în cascadă Assist sau cu right-click din aria destinată prompterului.
Fig. 2.3 Interfaţa MDT
Fig. 2.4 Caseta de dialog Options
5

Tudor Camelia
Bare de instrumente. Există patru bare de instrumente (Toolbars) care se deschid automat la accesarea programului: Mechanical Main, Mechanical View, Desktop Main şi Part Modelling.
Moduri de operare. În MDT există trei moduri de operare (Operation Modes): Model, Scene şi Drawing (Browser - partea de sus). Există patru bare de instrumente specifice fiecărui mod de operare: Part Modelling, Assembly Modelling, Scene şi Drawing Layout. Selectarea acestora se mai poate face şi din bara de instrumente Desktop Main.
Modul de operare Model utilizează barele de instrumente Part Modelling (pentru crearea pieselor), respectiv, Assembly Modelling (pentru crearea ansamblurilor/subansamblurilor).
Modul de operare Scene, cu bara de instrumente Scene, este utilizat pentru crearea scenelor (vederi izometrice, aranjamente ale parţilor componente) ansamblurilor/subansamblurilor.
Modul de operare Drawing, cu bara de instrumente Drawing Layout, este utilizat pentru crearea şi prelucrarea vederilor pieselor sau ansamblului/subansamblului.
Accessarea comenzilor şi crearea fişierelor. Exista mai multe moduri de accesare a comenzilor în MDT. Se lucrează cu tastatura, prompterul, menu-urile şi barele de instrumente. Utilizarea şi combinarea acestora depinde de experienţa şi abilitatea utilizatorului programului.
Pentru a crea un fişier în MDT se pot utiliza două cai:
1. Se dă right-click în menu-ul File şi se selectează conmanda New. Fişierul astfel creat poate conţine numai o piesă.
2. Se dă right-click în menu-ul File şi se selectează comanda New Part File. Fişierul astfel creat poate conţine mai multe piese interne şi externe.
2.1. Crearea profilurilor
În faza iniţială de proiectare, caracteristica de bază a piesei nu are, încă, dimensiunile stabilite. Majoritatea sistemelor convenţionale CAD impun, însă, de la început, dimensiuni şi locaţii precise ale entităţilor piesei. Prin modelarea
6

Tudor Camelia
parametrică, programul MDT oferă posibilitatea modelării şi modificării formei piesei pe tot parcursul elaborării proiectului.
Schiţa iniţială reflectă, cu aproximaţie, caracteristica de bază a piesei considerată în procesul de proiectare, nefiind necesare dimensiuni şi forme geometrice precise. MDT oferă posibilitatea de a finaliza schiţa prin transformarea acesteia într-un profil parametric asupra căruia se pot aplica ulterior, automat, modificările necesare.
2.2. Crearea unei schiţe
Schiţele se creează utilizând bara de instrumente 2D Sketching (fig. 2.2.1) - accesată din bara de instrumente Part Modelling sau cu right-click din aria de desenare – care conţine comenzile standard din AutoCAD: linie, arc, cerc, spline, polilinii şi combinaţii ale acestora (se preferă utilizarea poliliniilor).
Fig. 2.2.1 Bara de instrumente 2D Sketching
Profilarea schiţelor se realizează cu comanda AMPROFILE. Se selectează comenzile Single Profile (profil numai din linii sau numai din arce) sau Profile (profil din combinaţii de linii, arce) din menu-ul în cascada Sketch Solving accesat din menu-ul Part sau cu right-click din aria de desenare sau, comanda Profile a Sketch din bara de instrumente Part Modelling.
Se selectează schiţa şi se dă comanda [Enter]. MDT analizează şi profilează schiţa şi aplică automat constrângeri geometrice, numărul constrângerilor si dimensiunilor necesare definirii complete a schiţei fiind afişate pe prompter.
De mare importanţă sunt setările privind profilarea schiţei. Pentru aceasta se selectează comanda Mechanical Options din menu-ul în cascadă Assist care accesează caseta de dialog Mechanical Options în care se fac setările necesare utilizând comenzile Standards şi Part.
7

Tudor Camelia
Fig. 2.2.2 Caseta de dialog Mechanical Options
Pentru afişarea temporară a simbolurilor constrângerilor aplicate schiţei se utilizează comanda AMSHOWCON. Se selectează comanda Show Constraints din bara de instrumente 2D Constraints (fig. 2.2.3) accesată din menu-ul în cascada Part sau cu right-click din aria de desenare, sau din menu-ul in cascadă Launches 2D Constraints Toolbar accesat din bara de instrumente Part Modelling.
Fig. 2.2.3 Bara de instrumente 2D Constraints
Dimensionarea schiţelor profilate (constrăngerile dimensionale) se realizează după aplicarea constrăngerilor geometrice. Profilul este astfel complet constrâns (fully constrained). Dimensionările sunt parametrice, schimbarea valorii unei dimensiuni determinând, automat, modificarea geometriei schiţei.
Aplicarea dimensiunilor unei schiţe profilate se realizează cu comanda AMPARDIM. Se selectează comanda New Dimension din menu-ul în cascadă Dimensioning accesat din menu-ul Part sau cu right-click din aria de desenare sau din menu-ul în cascadă Power Edit accesat din bara de instrumente Part Modelling. Comanda AMPARDIM afişează simultan constrăngerile şi numerele elementelor schiţei.
8

Tudor Camelia
Daca se dimensionează o linie continuă, se evidenţiază un punct oarecare de pe aceasta şi un punct pentru plasarea valorii dimensiunii. Pentru linii frânte, se evidenţiază succesiv punctele de capat şi apoi locul de plasare a valorii dimensiunii. Nu se utilizează opţiunea OSNAP pentru evidenţierea punctelor de dimensionare. MDT utilizează automat punctele de capat ale liniilor sau arcelor şi centrele arcelor sau cercurilor.
Afişarea dimensiunilor unui profil se poate face în mai multe moduri. Astfel, din menu-ul în cascada Dimensioning se selectează una dintre opţiunile: Dimensions as Numbers sau Dimensions as Parameters, pentru care se utilizează comanda AMDIMDSP, respectiv, Dimensions as Equations, pentru care se utilizează comanda AMDT_DIMASEQU.
Dacă la un profil dimensionarea se face, de exemplu, cu numere accesarea uneia dintre celelalte opţiuni, Dimensions as Parameters sau Dimensions as Equations, modifică automat modul de afişare a dimensiunilor. Pentru modificarea dimensiunilor schiţei se utilizează comanda AMMODDIM. Se selectează comanda Edit Dimension din menu-ul în cascadă Dimensioning.
Modificarea dimensiunii conduce automat şi la modificarea corespunzătoare a schiţei. Mai simplu, dacă se dă dublu click pe dimensiune se activează caseta de dialog Power Dimensioning (fig. 2.2.4) care oferă următoarele facilităţi:
Fig. 2.2.4 Caseta de dialog Power Dimensioning
9

Tudor Camelia
Modifică valoarea dimensiunii. Schimbă numărul zecimalelor valorii dimensiunii. Plasează câmpurile de toleranţă şi valoarea acestora. Plasează texte şi simboluri în faţa sau în spatele dimensiunii.
Pentru a opera cu această casetă de dialog se utilizează comanda AMPOWERDIM. Se selectează comanda Power Dimensioning din menu-ul în cascadă Dimensioning accesat din menu-ul Part sau cu right-click din aria de desenare, din menu-ul în cascadă Annotate sau din barele de instrumente Drawing Layout şi Part Modelling.
Crearea unei entităţi solide prin extrudarea unui profil se realizează utilizând comanda AMEXTRUDE. Se selectează comanda Extrude din menu-ul în cascadă Sketched Features accesat din menu-ul Part, cu right-click din aria de desenare sau din bara de instrumente Part Modelling. În corelaţie cu indicaţiile de pe prompter se va activa caseta de dialog Extrusion care prezintă ferestre cu opţiuni privind: modul de creare a extrudării, distanţa de extrudare, sensul, unghiul de extrudare, tipul extrudării. Setările sunt vizibile în aria de desenare a casetei. După setări se dă comanda OK.
Crearea unei entităţi solide prin rotaţia unui profil se realizează utilizând comanda AMREVOLVE. Se selectează comanda Revolve din menu-ul în cascadă Sketched Features accesat din menu-ul Part, cu right-click din aria de desenare sau din bara de instrumente Part Modelling.
Pentru crearea filetelor speciale cu forme complexe în secţiune (îmbinări ale ţevilor de extracţie a gazelor sau ţiţeiului, de exemplu) se utilizează comanda AM3DPATH. Se creează, iniţial, entitatea solidă pe care se realizează filetul şi se selectează tipul curbei directoare (3D Helix Path) din menu-ul în cascadă Sketch Solving accesat din menu-ul Part sau cu right-click din aria de desenare, sau din menu-ul în cascadă Profile a Sketch accesat din bara de instrumente Part Modelling.
Recipientele cu diverse grosimi de pereţi se pot crea din entităţi solide pline utilizând comanda AMSHELL. Grosimile se pot crea în exterior, în interior sau simetric. Se pot crea pereţi cu grosimi diferite sau se pot exclude pereţi pentru a crea recipiente deschise.
10

Tudor Camelia
Se selectează comanda Shell - din menu-ul în cascadă Placed Features accesat din menu-ul Part, cu right-click din aria de desenare sau din bara de instrumente Part Modelling - care va accesa caseta de dialog Shell.
CAPITOLUL IIProgramul MATHCAD
1. Prezentare generalaProdus soft destinat rezolvării problemelor ce implică efectuarea de
calcule matematice, de la simple formule până la rezolvarea de ecuaţii, sisteme de ecuaţii, ecuaţii diferenţiale, calcul integral, calcul matricial, atât la nivel numeric cât şi la nivel simbolic. Mathcad permite trasarea de grafice (2D şi 3D), prelucrarea de imagini, interacţiunea cu fişiere de date, precum şi cu alte aplicaţii.
Produsul este destinat studenţilor, specialiştilor din industrie şi cercetare,
cadrelor didactice din învăţământul mediu şi superior.
Are interfaţa de lucru (desktop-ul MathCAD), deosebit de prietenoasă şi care utilizează tehnica WYSIWYG (What You See Is What You Get) astfel încât atât aspectul documentelor MathCAD, dar mai ales modul de completare sunt identice cu cele care s-ar obţine în cazul folosirii hârtiei şi creionului .
Documentele MathCAD pot fi evaluate integral în mod automat ori de câte ori se produce o modificare în structura lor, astfel că întotdeauna rezultatele afişate vor reflecta starea curentă a documentului .
11

Tudor Camelia
Tipuri de “obiecte” inserate intr-o foaie MathCAD
• Expresii matematice • Text• Grafice
Zona ocupată de un obiect, se numeste “regiune”
12

Tudor Camelia
Regulă de bază in MathCAD – ordinea regiunilor este foarte importanta
MathCAD “citeşte” documentele de la stânga la dreapta şi de sus în jos, astfel că orice variabilă ce intervine într-o expresie trebuie definită înaintea (deci la stânga sau deasupra) expresiei propriu-zise, după cum orice funcţie folosită pentru trasarea unui grafic se va defini la stânga sau deasupra graficului.
2. Aplicatie Mathcad
Operatorii cei mai folosiţi sunt cei aritmetici : +, -, *, /,^
În MathCAD există 6 constante matematice predefinite : -∞ (cu shortcut-ul CTRL + z),-π (cu shortcut-ul p + CTRL + g), -e (se va tasta pur şi simplu e),-i (se va tasta 1i şi NU 1*i), j (se va tasta 1j) -% (se va tasta pur şi simplu %). Constantele ∞ şi %, au respectiv valorile 10307 şi 0.01.
Variabile Numele variabilelor poate conţine oricare din următoarele caractere :• Caracterele alfabetului latin, a..z, A..Z;
13

Tudor Camelia
• Cifrele de la 0 la 9;• Caracterul “_”, simbolul “ ’ ”• Caracterul “%”• Caracterele alfabetului grec • Simbolul infinit Un nume de variabilă nu poate începe cu o cifră sau cu unul din caracterele “_”, “ ‘ “, sau “%”.Toate caracterele dintr-un nume de variabilă trebuie să fie de acelaşi tip (să aparţină aceluiaşi font, să aibă aceeaşi dimensiune şi acelaşi stil (bold, italic,underlined etc)). Deci nu pot fi folosite caractere latine şi greceşti în acelaşi nume de variabilă. Atentie! MathCAD face diferenţa între majuscule şi minuscule, astfel că variabila “timp” este diferită de variabila “TIMP”.
Variabile Indicii unei variabile pot fi scrisi diferit:a.1 apare a1 – unde a1 este o variabila oarecare a[1 apare a1 unde a1 este primul element al sirului a
Inserarea tipurilor de obiecte in MathCAD:
a ) Numerice : cifre de la 0 la 9, operatori matematici (+,-,*,/,^), functii (log,sin,cos,exp, etc) introduse direct sau utilizand Arithmetic Toolbar
b) Date de tip text:
14

Tudor Camelia
litere, semne, cifre
c) Expresii matematice:Atribuirea valorilor unei variabile se face utilizand semnul ‘ : “ pe ecran apare semnul “ := “
Daca se schimba valoarea lui x se calculeaza automat valoarea lui y.
c) Functii: Initializarea variabilelor x:2;20Scrierea functiei f(x):x^3-a/x^2-1Evaluarea functiei f(x)=f(5)=
f x( )x3 a
x2 1
15

Tudor Camelia
f x( )1.667
34.0675.0836.0867.0838.0799.075
10.07111.06712.06313.06
14.05615.05416.05117.049
f 5( ) 5.083
Grafice
-se va poziţiona cursorul la dreapta şi sub definiţia funcţiei
-se va activa câmpul Insert / Graph / X-Y Plot
-la poziţia curentă a cursorului va apare o regiune de tip grafic la care se vor
completa numai marcatorii de la jumătăţile axelor ox şi oy
16

Tudor Camelia
-limitele superioară şi respectiv inferioară de variaţie a variabilei de reprezentare
pot să nu fie precizate în mod explicit, caz în care se vor considera egale cu 10şi respectiv -10;-limitele superioară şi respectiv inferioară pentru domeniul de reprezentat pot să nu fie precizate, caz în care vor fi folosite valoarea maximă, respectiv minimă a expresiei/funcţiei de reprezentat, înregistrate pe domeniul de lucru;-pot fi trasate mai multe curbe pe acelaşi grafic, curbe ce pot depinde de una sau mai multe variabile;-dacă se folosesc mai multe variabile, acestea trebuie separate prin virgulă
17

Tudor Camelia
18

Tudor Camelia
CAPITOLUL IIISTUDIU DE CAZ – APLICATIE MECHANICAL DESKTOP
19

Tudor Camelia
20

Tudor Camelia
21

Tudor Camelia
22

Tudor Camelia
CAPITOLUL IIISTUDIU DE CAZ – APLICATIE MATHCAD
23

Tudor Camelia
24

Tudor Camelia
25

Tudor Camelia
26

Tudor Camelia
BIBLIOGRAFIE
1. https://sharepoint.creol.ucf.edu/.../Mathcad manual2. www.ptc.com/engineering-math-software/mathcad 3. ftp://image.autodesk.com/manuals/Mechanical Desktop4. https://www.scribd.com/.../Manual-Mechanical-Desktop-
2005-User-Guide
27