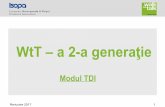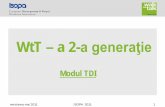PRINT COPY q SCAN GHID DE OPERARE - servel.ro · Scopul acestui Ghid de operare este să vă ajute...
Transcript of PRINT COPY q SCAN GHID DE OPERARE - servel.ro · Scopul acestui Ghid de operare este să vă ajute...
GHID DE OPERARE PRINT COPY SCAN
ECOSYS M2135dn
ECOSYS M2040dn
PRINT COPY SCAN FAX
ECOSYS M2635dn
ECOSYS M2635dw
ECOSYS M2540dn
ECOSYS M2540dw
> Prefaţă
i
PrefaţăVă mulţumim pentru achiziţionarea acestui aparat.
Scopul acestui Ghid de operare este să vă ajute să folosiţi corect aparatul, să efectuaţi operaţiunile de întreţinere de rutină şi să executaţi acţiunile simple de depanare necesare, astfel încât aparatul să poată fi utilizat întotdeauna în condiţii optime.
Vă rugăm să citiţi Ghidul de operare înainte de a începe să utilizaţi acest aparat.
Pentru menţinerea calităţii, recomandăm utilizarea recipientelor de toner originale Kyocera, care trebuie să treacă numeroase inspecţii de calitate.
Folosirea unor cartuşe de toner neoriginale poate avaria aparatul.
Nu suntem răspunzători pentru nicio defecţiune provocată de folosirea unor produse neoriginale în acest aparat.
Produsele noastre originale au o etichetă lipită ca mai jos.
Verificarea numărului de serie al echipamentului
Numărul de serie al echipamentului este trecut în locul indicat în figură.
Aveţi nevoie de numărul de serie al echipamentului ori de câte ori contactaţi reprezentantul de service. Pregătiţi numărul înainte de a lua legătura cu reprezentantul de service.
ii
CuprinsPrefaţă ..................................................................................................................................... iCuprins ................................................................................................................................... iiPrezentare generală ............................................................................................................. viFuncţiile aparatului ............................................................................................................. viiFuncţiile pentru ajustarea culorii şi a calităţii imaginii ..................................................... xi
Modurile color de bază ................................................................................................. xiReglarea culorii şi a calităţii imaginii ........................................................................... xii
Ghiduri livrate împreună cu aparatul ................................................................................ xiiiDespre ghidul de operare (acest ghid) .............................................................................. xv
Structura ghidului ........................................................................................................ xvConvenţii utilizate în acest ghid .................................................................................. xvi
Harta meniurilor ................................................................................................................ xviii
1 Informaţii legale şi de siguranţă ........................................................... 1-1Anunţ .................................................................................................................................. 1-2
Convenţii de siguranţă în acest ghid ......................................................................... 1-2Mediul ........................................................................................................................ 1-3Măsuri de precauţie privind utilizarea ........................................................................ 1-4Siguranţa laser (Europa) ........................................................................................... 1-5Restricţii legale privind copierea/scanarea ................................................................ 1-6EN ISO 7779 ............................................................................................................. 1-6EK1-ITB 2000 ............................................................................................................ 1-6Măsuri de precauţie pentru asigurarea securităţii la utilizarea reţelei LAN wireless (dacă este prevăzută) ............................................................................................... 1-6Utilizarea limitată a acestui produs (dacă este cazul) ............................................... 1-7Informaţii legale ......................................................................................................... 1-8Funcţia de comandă pentru economia de energie .................................................. 1-14Funcţia de imprimare automată pe 2 feţe ............................................................... 1-14Economisirea resurselor - Hârtia ............................................................................. 1-14Beneficii ambientale ale „gestionării energiei” ......................................................... 1-14Programul Energy Star (ENERGY STAR®) ............................................................ 1-14
2 Instalarea şi configurarea aparatului ................................................... 2-1Denumirile componentelor (exteriorul aparatului) ......................................................... 2-2Denumirile componentelor (conectori/interior) .............................................................. 2-4Denumirile componentelor (cu echipamente opţionale ataşate) .................................. 2-6Conectarea aparatului şi a altor dispozitive ................................................................... 2-7Conectarea cablurilor ....................................................................................................... 2-8
Conectarea cablului de reţea LAN ............................................................................ 2-8Conectarea cablului USB .......................................................................................... 2-9Conectarea cablului de alimentare ............................................................................ 2-9
Pornirea/Oprirea .............................................................................................................. 2-10Pornirea ................................................................................................................... 2-10Oprirea .................................................................................................................... 2-10
Utilizarea panoului de operare ....................................................................................... 2-11Tastele panoului de operare ................................................................................... 2-11Metoda de utilizare .................................................................................................. 2-13Verificarea setărilor documentului original şi ale hârtiei .......................................... 2-14Ecranul Ajutor .......................................................................................................... 2-14
Conectare/Deconectare .................................................................................................. 2-15Conectare ................................................................................................................ 2-15Deconectare ............................................................................................................ 2-16
Setările implicite ale aparatului ...................................................................................... 2-17Setarea datei şi a orei ............................................................................................. 2-17
Configurarea reţelei ........................................................................................................ 2-18Configurarea reţelei cu fir ........................................................................................ 2-18
Funcţia Consum redus ................................................................................................... 2-20Modul veghe ............................................................................................................ 2-20Modul Veghe Auto ................................................................................................... 2-21
iii
Reguli de veghe (modele pentru Europa) ............................................................... 2-21Nivel repaus (Consum redus şi Revenire rapidă) (modele pentru alte regiuni, exceptând Europa) .................................................................................................. 2-22Regulă de oprire (modele pentru Europa) ............................................................... 2-22
Mod Silenţios ................................................................................................................... 2-23Instalarea software-ului .................................................................................................. 2-24
Software pe DVD (Windows) .................................................................................. 2-24Instalarea software-ului în Windows ....................................................................... 2-25Dezinstalarea software-ului ..................................................................................... 2-31Instalarea software-ului pe un computer Mac ......................................................... 2-32Setarea driverului TWAIN ....................................................................................... 2-34Setarea driverului WIA ............................................................................................ 2-36
Verificarea contorului ..................................................................................................... 2-37Command Center RX ...................................................................................................... 2-38
Accesarea Command Center RX ............................................................................ 2-39Modificarea setărilor de securitate .......................................................................... 2-40Modificarea informaţiilor despre dispozitiv .............................................................. 2-42
3 Pregătiri înainte de utilizare .................................................................. 3-1Alimentarea cu hârtie ........................................................................................................ 3-2
Măsuri de precauţie la alimentarea cu hârtie ............................................................ 3-2Alegerea unităţilor alimentatorului de hârtie .............................................................. 3-3Alimentarea casetei ................................................................................................... 3-4
Măsuri de precauţie la scoaterea hârtiei ......................................................................... 3-7Opritorul de hârtie ..................................................................................................... 3-7
Pregătirea trimiterii unui document către un folder partajat de pe PC ........................ 3-8Notarea numelui computerului şi a numelui complet al computerului ....................... 3-8Notarea numelui utilizatorului şi a numelui de domeniu ............................................ 3-9Crearea unui folder partajat, notarea unui folder partajat ....................................... 3-10Configurarea paravanului de protecţie Windows .................................................... 3-13
4 Imprimarea de la PC ............................................................................... 4-1Ecranul de proprietăţi al driverului de imprimantă ........................................................ 4-2
Afişarea ajutorului în driverul de imprimantă ............................................................. 4-3Modificarea setărilor implicite ale driverului de imprimantă (Windows 8.1) ............... 4-3
Imprimarea de la PC .......................................................................................................... 4-4Imprimarea pe hârtie cu format standard .................................................................. 4-4Imprimarea pe o hârtie cu format nestandardizat ..................................................... 4-6Anularea imprimării de la computer .......................................................................... 4-9
Imprimarea de la dispozitivul mobil .............................................................................. 4-10Imprimarea prin AirPrint .......................................................................................... 4-10Imprimarea cu Google Cloud Print .......................................................................... 4-10Imprimarea cu Mopria ............................................................................................. 4-10Imprimarea cu Wi-Fi Direct ..................................................................................... 4-10
Monitorizarea stării imprimantei (Status Monitor) ........................................................ 4-11Accesarea Status Monitor ....................................................................................... 4-11Ieşirea din Status Monitor ....................................................................................... 4-11Starea Vizualizare rapidă ........................................................................................ 4-11Fila Desfăşurare imprimare ..................................................................................... 4-12Fila Stare tavă hârtie ............................................................................................... 4-12Fila Stare toner ........................................................................................................ 4-12Fila Alertă ................................................................................................................ 4-13Meniul contextual Status Monitor ............................................................................ 4-13Setările de notificare Status Monitor ....................................................................... 4-14
Configuration Tool .......................................................................................................... 4-15Accesarea Configuration Tool ................................................................................. 4-15Ieşirea din Configuration Tool ................................................................................. 4-16Ecranul de setări al Configuration Tool ................................................................... 4-17
5 Utilizarea aparatului ............................................................................... 5-1Alimentarea originalelor ................................................................................................... 5-2
Aşezarea originalelor pe geam ................................................................................. 5-2Alimentarea originalelor în procesorul de documente ............................................... 5-3
iv
Alimentarea cu hârtie a tăvii multifuncţionale ................................................................ 5-5Program .............................................................................................................................. 5-8
Înregistrarea programelor .......................................................................................... 5-8Reapelarea programului ............................................................................................ 5-9Suprascrierea unui program .................................................................................... 5-10Ştergerea programului ............................................................................................ 5-10
Setările tastei de selecţie ................................................................................................ 5-11Copierea ........................................................................................................................... 5-12
Operaţii elementare ................................................................................................. 5-12Anularea lucrărilor ................................................................................................... 5-13
Metode de trimitere utilizate frecvent ............................................................................ 5-14Trimiterea documentului prin e-mail ............................................................................. 5-15
Configurarea setărilor înainte de trimitere ............................................................... 5-15Trimiterea documentului scanat prin e-mail ............................................................ 5-15
Trimiterea documentului către folderul partajat dorit de pe computer (Scanare către PC) .......................................................................................................... 5-16
Configurarea setărilor înainte de trimitere ............................................................... 5-16Trimiterea documentului către folderul partajat dorit de pe computer ..................... 5-16
Trimiterea către tipuri diferite de destinaţii (Multi Trimitere) ...................................... 5-18Anularea lucrărilor trimise .............................................................................................. 5-19Proceduri privind destinaţia ........................................................................................... 5-20
Specificarea destinaţiei ........................................................................................... 5-20Alegerea din agendă ............................................................................................... 5-20Alegerea din agenda externă .................................................................................. 5-21Alegerea de la tasta o atingere ............................................................................... 5-22Verificarea şi editarea destinaţiilor .......................................................................... 5-23Ecranul de confirmare a destinaţiilor ....................................................................... 5-24Reapelare ................................................................................................................ 5-24
Modul de utilizare a funcţiei FAX ................................................................................... 5-25
6 Utilizarea diferitelor funcţii .................................................................... 6-1Funcţii disponibile pe aparat ............................................................................................ 6-2
Despre funcţiile disponibile pe aparat ....................................................................... 6-2Modul de selectare a funcţiilor .................................................................................. 6-2Copiere ...................................................................................................................... 6-3Trimite ....................................................................................................................... 6-4Memorie amovibilă (Stocare fişier, Imprimare documente) ....................................... 6-6
Funcţii ................................................................................................................................. 6-8Selecţie Hârtie ........................................................................................................... 6-9Colaţionare .............................................................................................................. 6-10Duplex ..................................................................................................................... 6-10Zoom ....................................................................................................................... 6-13Format Original ....................................................................................................... 6-14Orientare orig .......................................................................................................... 6-15Imagine Original ...................................................................................................... 6-15Densitate ................................................................................................................. 6-16EcoPrint ................................................................................................................... 6-16Scanare Continuă ................................................................................................... 6-17Selecţie Culoare ...................................................................................................... 6-17Format Fişier ........................................................................................................... 6-18Subiect/Conţinut ...................................................................................................... 6-19
7 Depanarea ............................................................................................... 7-1Mentenanţă regulată ......................................................................................................... 7-2
Curăţarea .................................................................................................................. 7-2Curăţarea geamului de sticlă .................................................................................... 7-2Curăţarea benzii de sticlă .......................................................................................... 7-3Curăţarea interiorului aparatului ................................................................................ 7-4Înlocuirea recipientului de toner ................................................................................ 7-7Alimentarea cu hârtie .............................................................................................. 7-10
Utilizarea Maintenance Menu ......................................................................................... 7-11Depanarea ........................................................................................................................ 7-13
Rezolvarea problemelor .......................................................................................... 7-13Probleme de funcţionare a aparatului ..................................................................... 7-13
v
Probleme la imaginile imprimate ............................................................................. 7-16Răspunsul la mesaje ............................................................................................... 7-20
Îndepărtarea blocajelor de hârtie ................................................................................... 7-30Indicatoarele locaţiei blocajului ............................................................................... 7-30Înlăturarea hârtiei blocate în caseta 1 ..................................................................... 7-31Înlăturarea hârtiei blocate în caseta 2 ..................................................................... 7-33Înlăturarea hârtiei blocate în caseta 3 ..................................................................... 7-35Înlăturarea hârtiei blocate în tava multifuncţională .................................................. 7-37Înlăturarea hârtiei blocate în interiorul aparatului ................................................... 7-38Înlăturarea hârtiei blocate în capacul din spate ....................................................... 7-42Înlăturarea hârtiei blocate în procesorul de documente .......................................... 7-46
8 Anexa ...................................................................................................... 8-1Echipamente opţionale ..................................................................................................... 8-2
Prezentare generală a echipamentelor opţionale ..................................................... 8-2Metoda de introducere a caracterelor ............................................................................. 8-3
Folosirea tastelor ....................................................................................................... 8-3Specificaţii ......................................................................................................................... 8-4
Aparatul ..................................................................................................................... 8-4Caracteristici de copiere ............................................................................................ 8-5Caracteristici imprimantă ........................................................................................... 8-6Caracteristici scaner .................................................................................................. 8-6Procesor de documente ............................................................................................ 8-7Alimentator de hârtie ................................................................................................. 8-7
Indexuri .................................................................................................................. Indexuri-1
vi
> Prezentare generală
Prezentare generală
NOTĂ
• Înainte de utilizarea aparatului, asiguraţi-vă că aţi citit următoarele:
Informaţii legale şi de siguranţă (pagina 1-1)• Pentru pregătirea dispozitivului în vederea utilizării, incluzând configurarea conexiunilor prin cablu şi instalarea
software-ului.
Instalarea şi configurarea aparatului (pagina 2-1)• Pentru a învăţa cum să introduceţi hârtie, să configuraţi foldere partajate şi să adăugaţi adrese în agendă, consultaţi
următoarele:
Pregătiri înainte de utilizare (pagina 3-1)
Date de intrareDate de intrare
Operaţii de la computerul dumneavoastră
SecuritateSecuritate
Date de ieşireDate de ieşire
Funcţii copiere Funcţii printare Memorie USBFuncţii trimitere Funcţii fax
Original Date electronice Date faxMemorie USB
Funcţii casetă document
Ghid de operare a faxului
Această funcţie este utilizată în diferite scopuri, inclusiv pentru salvarea datelor în aparat şi pe un stick de memorie USB.
Consultaţi Ghidul de operare în limba engleză
Puteţi aplica nivelurile de siguranţă diverse ale aparatului la necesităţile dvs.
Metode de trimitere utilizate frecvent (pagina 5-14)
Command Center RXPuteţi verifica starea şi modifica setările aparatului dintr-un browser web de pe computerul dvs.
Command Center RX (pagina 2-38)Command Center RX User Guide
Îmbunătăţiţi securitatea (pagina ix)
Copierea (pagina 5-12)Imprimarea de la PC (pagina 4-1)
Consultaţi Ghidul de operare în limba engleză
vii
> Funcţiile aparatului
Funcţiile aparatuluiAparatul este dotat cu multe funcţii utile.
Utilizarea diferitelor funcţii (pagina 6-1)
Avem aici câteva exemple.
Optimizaţi fluxul de lucru la birou
Acces la funcţiile utilizate frecvent, printr-o singură atingere (Preferinţe)
Puteţi preconfigura funcţiile utilizate frecvent.
După înregistrarea ca preferinţe a setărilor folosite frecvent, puteţi reapela foarte uşor aceste setări. Utilizarea unei preferinţe produce aceleaşi rezultate, indiferent de persoana care o utilizează.
Program (pagina 5-8)
Copiaţi ambele feţe ale unui card ID pe o singură coală (Copiere card ID)
Puteţi să copiaţi faţa şi versoul unui card ID pe o singură coală de hârtie.
Program (pagina 5-8)
Scanaţi simultan documente originale de formate diferite (Originale format mixt)
Funcţia este utilă la pregătirea materialelor pentru conferinţe.
Puteţi seta simultan originalele de formate diferite, aşa că nu va mai fi necesar să resetaţi originalele, indiferent de format.
Consultaţi Ghidul de operare în limba engleză
Optimizaţi fluxul de lucru la birou
Scanaţi un număr mare de documente originale în loturi separate şi produceţi o singură lucrare (Scanare continuă)
Funcţia este utilă la pregătirea broşurilor cu multe pagini.
Când un număr mare de originale nu poate fi plasat în procesorul de documente în acelaşi timp, originalele pot fi scanate în loturi separate şi apoi copiate sau trimise ca lucrare singulară.
Scanare Continuă (pagina 6-17)
O singură trimitere cu mai multe opţiuni de trimitere (Multi Trimitere)
Puteţi trimite acelaşi document la destinaţii multiple utilizând o metodă diferită.
Puteţi specifica destinaţii multiple cu metode de trimitere diferite cum ar fi E-mail, SMB şi Fax.
Puteţi să vă reduceţi fluxul de lucru prin trimiterea imediată a unei lucrări.
Trimiterea către tipuri diferite de destinaţii (Multi Trimitere) (pagina 5-18)
Trimiteţi un fax de la un PC (Trimitere FAX de la PC)
Puteţi economisi hârtia folosită pentru trimiterea unui FAX prin această funcţie.
Puteţi trimite un fişier de trimis prin fax de la un PC fără a imprima fişierul, astfel încât puteţi reduce numărul bucăţilor de hârtie şi efectua eficient lucrările de trimitere.
Ghid de operare a faxului
1~10
1
1~30
1
11~20
11
21~30
21
viii
> Funcţiile aparatului
Economisiţi energie şi costuri
Economisiţi energie când aveţi nevoie (funcţia Consum redus)
Aparatul este prevăzut cu funcţia Consum redus care comută automat la Modul de veghe. Puteţi să setaţi nivelul adecvat de recuperare a energiei în funcţie de operaţiune.
Funcţia Consum redus (pagina 2-20)
Folosiţi mai puţin toner la imprimare (EcoPrint)
Puteţi economisi toner cu ajutorul acestei funcţii.
Când doriţi doar să verificaţi conţinutul imprimat, ca în cazul unei sesiuni de imprimare de încercare sau al documentelor ce au nevoie de confirmare internă, folosiţi această funcţie pentru a economisi toner.
Folosiţi această funcţie când nu este necesară o imprimare de înaltă calitate.
EcoPrint (pagina 6-16)
Reduceţi consumul de hârtie (Imprimare cu economie de hârtie)
Puteţi imprima originale pe ambele feţe ale hârtiei. De asemenea, puteţi imprima originale multiple pe o singură foaie.
Consultaţi Ghidul de operare în limba englezăDuplex (pagina 6-10)
Economisiţi energie şi costuri Creaţi documente atrăgătoare
Omiteţi paginile goale când imprimaţi (Omitere pagină albă)
Când într-un document scanat există pagini goale, această funcţie le omite şi le imprimă doar pe cele cu conţinut.
Consultaţi Ghidul de operare în limba engleză
Trimiteţi un fax pentru a reduce costul comunicaţiilor (Transmisie FAX cu întârziere)
Puteţi reduce costul de comunicare prin această funcţie.
Costul de comunicare poate fi redus prin setarea temporizatorului la intervalul de timp în care costul de comunicare este scăzut.
Ghid de operare a faxului
Scanaţi documente originale color şi trimiteţi-le la PC (Scanare)
Aveţi posibilitatea să scanaţi documente originale şi să le convertiţi în date electronice, de exemplu un document PDF color.
Metode de trimitere utilizate frecvent (pagina 5-14)
Off
ix
> Funcţiile aparatului
Îmbunătăţiţi securitatea
Protejaţi cu parolă un fişier PDF (Funcţii de criptare PDF)
Folosiţi opţiunile de securitate prin parolă ale formatului PDF pentru restricţionarea documentului la vizualizare, imprimare şi modificare.
Consultaţi Ghidul de operare în limba engleză
Preveniţi pierderea documentelor finalizate (Imprimare privată)
Salvarea temporară a lucrărilor de imprimare în caseta de documente din unitatea principală şi imprimarea acestora direct de la dispozitiv împiedică preluarea documentelor de către alte persoane.
Consultaţi Ghidul de operare în limba engleză
Conectaţi-vă prin card ID (Autentificare prin card)
Puteţi să vă logaţi doar prin atingerea unui card ID. Nu trebuie să introduceţi numele de utilizator şi parola.
Consultaţi Ghidul de operare în limba engleză
Îmbunătăţiţi securitatea Folosiţi funcţiile mai eficient
Îmbunătăţiţi securitatea (Setări pentru administrator)
Sunt disponibile diverse funcţii pentru îmbunătăţirea securităţii de către administratori.
Consultaţi Ghidul de operare în limba engleză
Faceţi aparatul silenţios (Mod silenţios)
Puteţi să faceţi aparatul silenţios prin reducerea zgomotului său de funcţionare. OPRIREA/PORNIREA este posibilă printr-o singură atingere.
Mod Silenţios (pagina 2-23)
Instalaţi aparatul fără a avea nevoie de cabluri de reţea (Reţea wireless)
Într-un mediu în care se utilizează reţeaua LAN wireless, puteţi să instalaţi aparatul fără cabluri de reţea. În plus, există compatibilitate cu Wi-Fi Direct etc.
Configurarea reţelei (pagina 2-18)Consultaţi Ghidul de operare în limba engleză
OK !
x
> Funcţiile aparatului
Folosiţi funcţiile mai eficient
Utilizați memoria USB(Memorie USB)
Funcţia este utilă când doriţi să imprimaţi documente în afara biroul dvs. sau când nu puteţi imprima de la PC.
Puteţi imprima documentul de pe memoria USB conectând memoria USB direct la aparat.
De asemenea, un original scanat prin aparat poate fi salvat pe memoria USB.
Consultaţi Ghidul de operare în limba engleză
Specificaţi formatul fişierului imagine (Format fişier)
Puteţi selecta diversele formate de fişier când trimiteţi/stocaţi imaginile.
Format Fişier (pagina 6-18)
Efectuaţi operaţiunile de la distanţă (Command Center RX)
Puteţi accesa aparatul de la distanţă pentru a imprima, trimite sau descărca date.
Administratorii pot configura comportamentul aparatului sau setările de management.
Command Center RX (pagina 2-38)
xi
> Funcţiile pentru ajustarea culorii şi a calităţii imaginii
Funcţiile pentru ajustarea culorii şi a calităţii imaginiiAparatul este prevăzut cu diverse funcţii pentru ajustarea culorii şi a calităţii imaginii. Puteţi ajusta imaginea scanată după cum doriţi.
Modurile color de bazăModurile color de bază sunt următoarele.
Pentru detalii, consultaţi următoarele:
Selecţie Culoare (pagina 6-17)
Mod color DescriereImagine de referinţă Pagina de
referinţăÎnainte După
Auto (Color/gri)
Auto (Color/N şi A)
Recunoaşte automat dacă un document în curs de scanare este color sau alb-negru.
pagina 6-17
Integral Color Scanează documentul integral color. pagina 6-17
Nuanţe de gri Scanează documentul în nuanţe de gri. pagina 6-17
Monocrom Scanează documentul în alb şi negru. pagina 6-17
xii
> Funcţiile pentru ajustarea culorii şi a calităţii imaginii
Reglarea culorii şi a calităţii imaginiiPentru a regla calitatea imaginii sau culoarea unei imagini, utilizaţi următoarele funcţii.
Doresc...Imagine mostră
Funcţie PaginaÎnainte După
Reglarea cu precizie a culorii.
Reglaţi densitatea. Densitate pagina 6-16
Reglarea cu precizie a calităţii imaginii
Accentuaţi sau estompaţi conturul imaginii.
Exemplu: Accentuaţi contururile imaginii
Conturare ―
Reglaţi diferenţa dintre zonele întunecate şi cele deschise ale imaginii.
Contrast ―
Reglaţi luminozitatea fondului (zona fără texte sau imagini) unui document.
Exemplu: Obţinerea unui fond mai deschis
Densitate fond ―
Reglarea imaginii scanate
Reduceţi dimensiunea fişierului şi reproduceţi clar caracterele.
Format Fişier
[PDF Compr. Mare]
pagina 6-18
xiii
> Ghiduri livrate împreună cu aparatul
Ghiduri livrate împreună cu aparatulUrmătoarele ghiduri sunt furnizate împreună cu aparatul. Consultaţi fiecare ghid după necesităţi.
Conţinutul acestor ghiduri poate fi modificat fără preaviz, în scopul îmbunătăţirii performanţei aparatului.
Ghiduri imprimate
Începeţi rapid utilizarea aparatului
Quick GuideExplică utilizarea funcţiilor principale ale aparatului, utilizarea opţiunilor convenabile, efectuarea lucrărilor de întreţinere de rutină şi ce să faceţi când apar probleme.
Pentru utilizarea sigură a aparatului
Safety GuideConţine informaţii despre siguranţă şi atenţionări legate de mediul de instalare şi utilizarea aparatului. Citiţi cu atenţie acest ghid înainte de a utiliza aparatul.
Safety Guide (ECOSYS M2135dn/ECOSYS M2635dn/ECOSYS M2635dw/ECOSYS M2040dn/ECOSYS M2540dn/ECOSYS M2540dw)Indică spaţiul necesar pentru instalarea aparatului şi descrie etichetele de avertizare şi alte informaţii de siguranţă. Citiţi cu atenţie acest ghid înainte de a utiliza aparatul.
xiv
> Ghiduri livrate împreună cu aparatul
Ghiduri (PDF) pe DVD (Product Library)
Instalaţi următoarele versiuni ale Adobe Reader pentru a vedea manualele de pe DVD.Versiunea 8.0 sau versiuni ulterioare
Utilizaţi aparatul cu înţelepciune
Ghid de operare (acest ghid)Explică modul de încărcare cu hârtie şi de efectuare a operaţiunilor de copiere, imprimare şi scanare, indicând şi setările implicite şi alte informaţii.
Utilizaţi funcţiile de faxGhid de operare a faxuluiExplică modul de utilizare a funcţiei fax.
Folosiţi cardul IDCard Authentication Kit (B) Operation GuideExplică modul de autentificare prin cardul ID
Înregistrarea uşoară a informaţiilor aparatului şi configurarea setărilor
Command Center RX User GuideExplică modul de accesare a aparatului de la un browser web de pe computerul dvs. pentru a verifica şi a modifica setările.
Imprimaţi datele de pe un computer
Printer Driver User GuideExplică instalarea driverului de imprimare şi utilizarea funcţiei de imprimantă.
Imprimaţi direct un fişier PDF
KYOCERA Net Direct Print Operation GuideExplică modul de imprimare a fişierelor PDF fără a porni Adobe Acrobat sau Reader.
Monitorizaţi aparatul şi imprimantele din reţea
KYOCERA Net Viewer User GuideExplică modul de monitorizare a sistemului dvs. de imprimare în reţea (aparatul) cu KYOCERA Net Viewer.
Imprimaţi fără a utiliza driverul de imprimantă
PRESCRIBE Commands Command ReferenceDescrie limbajul nativ de comandă a imprimantei (comenzile PRESCRIBE).
PRESCRIBE Commands Technical ReferenceDescrie funcţiile de comandă şi control PRESCRIBE pentru fiecare tip de emulare.
Reglaţi poziţia de imprimare sau scanare
Maintenance Menu User GuideMeniul de întreţinere explică modul de configurare a setărilor de imprimare, scanare şi a altor setări.
xv
> Despre ghidul de operare (acest ghid)
Despre ghidul de operare (acest ghid)
Structura ghiduluiGhidul de operare conţine următoarele capitole.
Capitolul Cuprins
1 Informaţii legale şi de siguranţă Prezintă măsurile de precauţie privind utilizarea aparatului şi informaţii referitoare la mărcile comerciale.
2 Instalarea şi configurarea aparatului
Explică denumirile pieselor, conexiunile cablurilor, instalarea software-ului, procedurile de conectare şi deconectare, precum şi alte chestiuni legate de administrarea aparatului.
3 Pregătiri înainte de utilizare Explică pregătirile şi setările necesare pentru utilizarea aparatului, precum modul de încărcare a hârtiei şi de creare a unei agende de adrese.
4 Imprimarea de la PC Explică funcţiile care sunt disponibile când aparatul este folosit ca imprimantă.
5 Utilizarea aparatului Explică procedurile elementare de utilizare a aparatului, precum amplasarea documentelor originale, efectuarea de copii, trimiterea documentelor şi folosirea casetelor de documente.
6 Utilizarea diferitelor funcţii Explică funcţiile pentru mărirea confortului disponibile pe aparat.
7 Depanarea Explică ce trebuie făcut când tonerul se epuizează, când se afişează o eroare sau când apare un blocaj de hârtie sau altă problemă.
8 Anexa Descrie opţiunile de mărire a confortului disponibile pe aparat. Oferă informaţii privind tipurile media şi mărimile de hârtie şi un glosar de termeni. Explică modul de introducere a caracterelor şi enumeră specificaţiile aparatului.
xvi
> Despre ghidul de operare (acest ghid)
Convenţii utilizate în acest ghidAdobe Reader XI este folosit ca exemplu în explicaţiile de mai jos.
Unele elemente sunt indicate în acest ghid prin convenţiile descrise mai jos.
NOTĂ
Elementele care apar în Adobe Reader pot fi diferite, în funcţie de modul de utilizare. Dacă nu apar Cuprinsul sau instrumentele, consultaţi ajutorul Adobe Reader.
Convenţie Descriere
[Caractere aldine] Indică tastele şi butoanele.
„Caractere normale” Indică un mesaj sau o setare.
Faceţi clic pentru a trece de la pagina curentă la pagina afişată anterior. Această acţiune este convenabilă dacă doriţi să reveniţi la pagina de la care aţi sărit la pagina curentă.
Faceţi clic pe un articol din Cuprins pentru a sări la pagina corespunzătoare.
ATENŢIEIndică faptul că atenţia insuficientă acordată instrucţiunilor sau nerespectarea acestora poate duce la vătămări corporale sau la defecţiuni mecanice.
NOTĂ
Indică explicaţii suplimentare şi informaţii de referinţă pentru operaţiuni.
IMPORTANT
Indică cerinţele şi restricţiile operaţionale pentru utilizarea corectă a aparatului şi pentru a evita deteriorarea aparatului sau alte pagube materiale.
Consultaţi
Faceţi clic pe textul subliniat pentru a sări la pagina corespunzătoare.
xvii
> Despre ghidul de operare (acest ghid)
Convenţii utilizate în procedurile de utilizare a aparatului
În acest ghid de operare, utilizarea continuă este prezentată în modul următor:
Formatul şi orientarea hârtiei
Formatele de hârtie, cum ar fi A5, pot fi utilizate atât cu orientare orizontală, cât şi cu orientare verticală. Pentru a distinge orientările acestor formate, se adaugă un „R” la formatele utilizate cu orientare verticală. În plus, următoarele pictograme sunt utilizate pentru a indica orientarea hârtiei pe afişajul de mesaje.
Procedura propriu-zisă Procedura indicată în acest ghid
Selectaţi tasta [System Menu/Counter].
Selectaţi tastele [▲] sau [] pentru a selecta [Setări Comune].
Selectaţi tasta [OK].
Tasta [System Menu/Counter] > tasta [▲] [] > [Setări Comune] > tasta [OK]
Orientare Poziţia de aşezare(X=Lungime, Y=Lăţime)
Pictograme pe afişajul de mesaje
Formatul indicat în acest ghid*1
*1 Formatele de hârtie care pot fi utilizate variază, depinzând de funcţie şi de tava sursă. Pentru detalii, consultaţi următoarele:
Specificaţii (pagina 8-4)
Orientare verticală (-R)
Casetă A5-R
Tavă multifuncţională
A5-R
Orientare orizontală
Casetă A5
Tavă multifuncţională
A5
xviii
> Harta meniurilor
Harta meniurilorAceasta este o listă a meniurilor care apar pe afişajul de mesaje. În funcţie de setări, este posibil ca unele meniuri să nu fie afişate. Unele nume de meniu pot fi diferite de titlurile de referinţă.
Selecţie Hârtie (pagina 6-9)
Colaţionare (pagina 6-10)
Duplex (pagina 6-10)
Zoom (pagina 6-13)
Combinare (Consultaţi Ghidul de operare în limba engleză)
Format Original (pagina 6-14)
Orientare orig (pagina 6-15)
Orig. FormatMixt (Consultaţi Ghidul de operare în limba engleză)
Imagine Original (pagina 6-15)
Densitate (pagina 6-16)
EcoPrint (pagina 6-16)
Scanare Continuă (pagina 6-17)
Intr.nume fişier (Consultaţi Ghidul de operare în limba engleză)
Anunţ lucr. term (Consultaţi Ghidul de operare în limba engleză)
Anulare priorit. (Consultaţi Ghidul de operare în limba engleză)
Conturare (Consultaţi Ghidul de operare în limba engleză)
Contrast (Consultaţi Ghidul de operare în limba engleză)
Regl. dens. fond (Consultaţi Ghidul de operare în limba engleză)
Omite pag. albă (Consultaţi Ghidul de operare în limba engleză)
xix
> Harta meniurilor
Mie(E-mail) (Consultaţi Ghidul de operare în limba engleză)
E-mail (pagina 5-15)
Folder(SMB) (pagina 5-16)
Folder(FTP) (Consultaţi Ghidul de operare în limba engleză)
Scanare WSD (Consultaţi Ghidul de operare în limba engleză)
Server FAX (Consultaţi Ghidul de operare în limba engleză)
FAX (Consultaţi Ghid de operare a faxului.)
Selecţie Culoare (pagina 6-17)
Format Original (pagina 6-14)
Imagine Original (pagina 6-15)
Rezoluţ. scanare (Consultaţi Ghidul de operare în limba engleză)
Format Trimitere (Consultaţi Ghidul de operare în limba engleză)
Zoom (pagina 6-13)
Orientare orig (pagina 6-15)
Orig. FormatMixt (Consultaţi Ghidul de operare în limba engleză)
Scanare Continuă (pagina 6-17)
Format Fişier (pagina 6-18)
Intr.nume fişier (Consultaţi Ghidul de operare în limba engleză)
Subiect/Conţinut (pagina 6-19)
Anunţ lucr. term (Consultaţi Ghidul de operare în limba engleză)
Rezoluţie FAX (Consultaţi Ghid de operare a faxului.)
Transm FAX întârz (Consultaţi Ghid de operare a faxului.)
Trans. directă FAX (Consultaţi Ghid de operare a faxului.)
Interog. rec.FAX (Consultaţi Ghid de operare a faxului.)
Raport TX FAX (Consultaţi Ghid de operare a faxului.)
Densitate (pagina 6-16)
Duplex (Consultaţi Ghidul de operare în limba engleză)
TX criptat FTP (Consultaţi Ghidul de operare în limba engleză)
Divizare Fişier (Consultaţi Ghidul de operare în limba engleză)
Conturare (Consultaţi Ghidul de operare în limba engleză)
Contrast (Consultaţi Ghidul de operare în limba engleză)
Regl. dens. fond (Consultaţi Ghidul de operare în limba engleză)
Omite pag. albă (Consultaţi Ghidul de operare în limba engleză)
xx
> Harta meniurilor
Casetă subadresă (Consultaţi Ghid de operare a faxului.)
Casetă Interog (Consultaţi Ghid de operare a faxului.)
Casetă lucrare
Imprim. privată (Consultaţi Ghidul de operare în limba engleză)
Privată/Stocată (Consultaţi Ghidul de operare în limba engleză)
Probare-reţinere (Consultaţi Ghidul de operare în limba engleză)
Rapidă/Probare (Consultaţi Ghidul de operare în limba engleză)
Memorie USB
Stocare Fişier
Selecţie Culoare (pagina 6-17)
Format Original (pagina 6-14)
Imagine Original (pagina 6-15)
Rezoluţ. scanare (Consultaţi Ghidul de operare în limba engleză)
Format Stocare (Consultaţi Ghidul de operare în limba engleză)
Zoom (pagina 6-13)
Orientare orig (pagina 6-15)
Orig. FormatMixt (Consultaţi Ghidul de operare în limba engleză)
Scanare Continuă (pagina 6-17)
Format Fişier (pagina 6-18)
Divizare Fişier (Consultaţi Ghidul de operare în limba engleză)
Intr.nume fişier (Consultaţi Ghidul de operare în limba engleză)
Anunţ lucr. term (Consultaţi Ghidul de operare în limba engleză)
Densitate (pagina 6-16)
Duplex (Consultaţi Ghidul de operare în limba engleză)
Conturare (Consultaţi Ghidul de operare în limba engleză)
Contrast (Consultaţi Ghidul de operare în limba engleză)
Regl. dens. fond (Consultaţi Ghidul de operare în limba engleză)
Omite pag. albă (Consultaţi Ghidul de operare în limba engleză)
xxi
> Harta meniurilor
Memorie USB
(Selecţie fişier)
Imprimare Colaţionare (pagina 6-10)
Selecţie Hârtie (pagina 6-9)
Duplex (pagina 6-10)
EcoPrint (pagina 6-16)
Intr.nume fişier (Consultaţi Ghidul de operare în limba engleză)
Anunţ lucr. term (Consultaţi Ghidul de operare în limba engleză)
Anulare priorit. (Consultaţi Ghidul de operare în limba engleză)
PDF criptat (Consultaţi Ghidul de operare în limba engleză)
Imp. JPEG/TIFF (Consultaţi Ghidul de operare în limba engleză)
Potriv. pag. XPS (Consultaţi Ghidul de operare în limba engleză)
Memorare program. (pagina 5-8)
Stare lucr. impr (Consultaţi Ghidul de operare în limba engleză)
Trim. stare lucr (Consultaţi Ghidul de operare în limba engleză)
Stoc. stare lucr (Consultaţi Ghidul de operare în limba engleză)
Lucrare planif. (Consultaţi Ghidul de operare în limba engleză)
Jurn. lucr. impr (Consultaţi Ghidul de operare în limba engleză)
Trim. jurn. lucr (Consultaţi Ghidul de operare în limba engleză)
Stoc. jurn. lucr (Consultaţi Ghidul de operare în limba engleză)
Jurn. Lucr. FAX (Consultaţi Ghid de operare a faxului.)
Scaner (Consultaţi Ghidul de operare în limba engleză)
Imprimantă (Consultaţi Ghidul de operare în limba engleză)
FAX (Consultaţi Ghid de operare a faxului.)
Stare toner (Consultaţi Ghidul de operare în limba engleză)
Stare hârtie (Consultaţi Ghidul de operare în limba engleză)
Memorie USB (Consultaţi Ghidul de operare în limba engleză)
Tastatură USB (Consultaţi Ghidul de operare în limba engleză)
Reţea (Consultaţi Ghidul de operare în limba engleză)
Wi-Fi (Consultaţi Ghidul de operare în limba engleză)
xxii
> Harta meniurilor
Raport Imprimare Raport Hartă meniu (Consultaţi Ghidul de operare în limba engleză)
Pagină Stare (Consultaţi Ghidul de operare în limba engleză)
Listă Fonturi (Consultaţi Ghidul de operare în limba engleză)
Setări rap. adm. (Consultaţi Ghid de operare a faxului.)
Setare rap. rez. (Consultaţi Ghidul de operare în limba engleză)
Ist. jurn. lucr. Trimitere autom. (Consultaţi Ghidul de operare în limba engleză)
Trimit. istoric (Consultaţi Ghidul de operare în limba engleză)
Destinaţie (Consultaţi Ghidul de operare în limba engleză)
Subiect (Consultaţi Ghidul de operare în limba engleză)
Info. Personale (Consultaţi Ghidul de operare în limba engleză)
Contor (pagina 2-37)
xxiii
> Harta meniurilor
Sistem/Reţea Setare reţea Nume Gazdă (Consultaţi Ghidul de operare în limba engleză)
Set.Wi-Fi Direct Wi-Fi Direct (Consultaţi Ghidul de operare în limba engleză)
Nume dispozitiv (Consultaţi Ghidul de operare în limba engleză)
Adresă IP (Consultaţi Ghidul de operare în limba engleză)
Deconect. auto. (Consultaţi Ghidul de operare în limba engleză)
Setări Wi-Fi Wi-Fi (Consultaţi Ghidul de operare în limba engleză)
Configurare (Consultaţi Ghidul de operare în limba engleză)
Setare TCP/IP (Consultaţi Ghidul de operare în limba engleză)
Repornire reţea (Consultaţi Ghidul de operare în limba engleză)
Set.reţea cu fir Setare TCP/IP (Consultaţi Ghidul de operare în limba engleză)
Interfaţă LAN (Consultaţi Ghidul de operare în limba engleză)
Bonjour (Consultaţi Ghidul de operare în limba engleză)
IPSec (Consultaţi Ghidul de operare în limba engleză)
Setări protocol (Consultaţi Ghidul de operare în limba engleză)
Setări securiz. (Consultaţi Ghidul de operare în limba engleză)
Ping (Consultaţi Ghidul de operare în limba engleză)
Repornire reţea (Consultaţi Ghidul de operare în limba engleză)
Reţea primară (Consultaţi Ghidul de operare în limba engleză)
Set. blocaj I/F Gazdă USB (Consultaţi Ghidul de operare în limba engleză)
Dispozitiv USB (Consultaţi Ghidul de operare în limba engleză)
Stocare USB (Consultaţi Ghidul de operare în limba engleză)
Nivel securitate (Consultaţi Ghidul de operare în limba engleză)
Restartare (Consultaţi Ghidul de operare în limba engleză)
Funcţii opţ. (Consultaţi Ghidul de operare în limba engleză)
Set. server FAX (Consultaţi Ghidul de operare în limba engleză)
xxiv
> Harta meniurilor
Utiliz/Cont lucr Set. con. util. Conect. utiliz. (Consultaţi Ghidul de operare în limba engleză)
Listă util. loc. (Consultaţi Ghidul de operare în limba engleză)
Blocare cont (Consultaţi Ghidul de operare în limba engleză)
Setări card ID Conect. tastat. (Consultaţi Ghidul de operare în limba engleză)
Info. supliment. (Consultaţi Ghidul de operare în limba engleză)
Autorizare grup (Consultaţi Ghidul de operare în limba engleză)
Autoriz. Invitat (Consultaţi Ghidul de operare în limba engleză)
Autentif. PIN (Consultaţi Ghidul de operare în limba engleză)
Propr. util. NW (Consultaţi Ghidul de operare în limba engleză)
Set. cont. lucr. Contoriz. lucr. (Consultaţi Ghidul de operare în limba engleză)
Acces contoriz. (Consultaţi Ghidul de operare în limba engleză)
Raport cont. (Consultaţi Ghidul de operare în limba engleză)
ContorTotal Lucr (Consultaţi Ghidul de operare în limba engleză)
Cnt. fiec. lucr. (Consultaţi Ghidul de operare în limba engleză)
Listă cont. (Consultaţi Ghidul de operare în limba engleză)
Setare Implicită Aplicare Limită (Consultaţi Ghidul de operare în limba engleză)
Cont. cop./impr. (Consultaţi Ghidul de operare în limba engleză)
Limită Contor (Consultaţi Ghidul de operare în limba engleză)
Utiliz. necunos. Lucr. ID necun. (Consultaţi Ghidul de operare în limba engleză)
Propr. utiliz. (Consultaţi Ghidul de operare în limba engleză)
Propr. utiliz. (Consultaţi Ghidul de operare în limba engleză)
Setări Comune Limbă (Consultaţi Ghidul de operare în limba engleză)
Ecran Implicit (Consultaţi Ghidul de operare în limba engleză)
Sunet Alarmă (Consultaţi Ghidul de operare în limba engleză)
Difuzor FAX (Consultaţi Ghid de operare a faxului.)
Monitor FAX (Consultaţi Ghid de operare a faxului.)
Luminoz. afişaj (Consultaţi Ghidul de operare în limba engleză)
xxv
> Harta meniurilor
Setări Comune Set orig/hârt Personaliz.Orig. (Consultaţi Ghidul de operare în limba engleză)
Detec. orig.(PD) (Consultaţi Ghidul de operare în limba engleză)
FormatImpl.Orig. (Consultaţi Ghidul de operare în limba engleză)
PersonalizHârtie (Consultaţi Ghidul de operare în limba engleză)
Set. casetă 1 Format casetă 1 (Consultaţi Ghidul de operare în limba engleză)
Tip casetă 1 (Consultaţi Ghidul de operare în limba engleză)
Set. casetă 2 Format casetă 2 (Consultaţi Ghidul de operare în limba engleză)
Tip casetă 2 (Consultaţi Ghidul de operare în limba engleză)
Set. casetă 3 Format casetă 3 (Consultaţi Ghidul de operare în limba engleză)
Tip casetă 3 (Consultaţi Ghidul de operare în limba engleză)
Setare Tavă MF Format tavă MF (Consultaţi Ghidul de operare în limba engleză)
Tip tavă MF (Consultaţi Ghidul de operare în limba engleză)
Setare Tip Media (Consultaţi Ghidul de operare în limba engleză)
Supot ptr. Auto (Consultaţi Ghidul de operare în limba engleză)
SursăHârtieImpl. (Consultaţi Ghidul de operare în limba engleză)
Act. hârt. Spec (Consultaţi Ghidul de operare în limba engleză)
Mesaj setare hârtie (Consultaţi Ghidul de operare în limba engleză)
Limită Presetare (Consultaţi Ghidul de operare în limba engleză)
Măsură (Consultaţi Ghidul de operare în limba engleză)
Tratare eroare Er. hârtie dupl. (Consultaţi Ghidul de operare în limba engleză)
Er. nepotr.hârt (Consultaţi Ghidul de operare în limba engleză)
Setare dată Dată/Oră (Consultaţi Ghidul de operare în limba engleză)
Format Dată (Consultaţi Ghidul de operare în limba engleză)
Fus Orar (Consultaţi Ghidul de operare în limba engleză)
Ora de Vară (Consultaţi Ghidul de operare în limba engleză)
xxvi
> Harta meniurilor
Setări Comune Setare temporiz. Reset. auto pan. (Consultaţi Ghidul de operare în limba engleză)
Tmp. reset. pan. (Consultaţi Ghidul de operare în limba engleză)
Nivel repaus (modele pentru alte regiuni, exceptând Europa) (Consultaţi Ghidul de operare în limba engleză)
Reguli de veghe (modele pentru Europa) (Consultaţi Ghidul de operare în limba engleză)
Temp. mod veghe (Consultaţi Ghidul de operare în limba engleză)
Regulă de oprire (modele pentru Europa) (Consultaţi Ghidul de operare în limba engleză)
Temporiz. oprire (modele pentru Europa) (Consultaţi Ghidul de operare în limba engleză)
Şterg. auto er. (Consultaţi Ghidul de operare în limba engleză)
Temp. şterg. er. (Consultaţi Ghidul de operare în limba engleză)
Timp neutilizab. (Consultaţi Ghid de operare a faxului.)
Ping Timeout (Consultaţi Ghidul de operare în limba engleză)
Funcţ. Implicite Selecţie Culoare (Consultaţi Ghidul de operare în limba engleză)
Rezoluţ. scanare (Consultaţi Ghidul de operare în limba engleză)
Rezoluţie FAX (Consultaţi Ghid de operare a faxului.)
Im.Orig.(Copiat) (Consultaţi Ghidul de operare în limba engleză)
Im.Orig.(Trimis) (Consultaţi Ghidul de operare în limba engleză)
Zoom (Consultaţi Ghidul de operare în limba engleză)
Colaţionare (Consultaţi Ghidul de operare în limba engleză)
Orientare orig (Consultaţi Ghidul de operare în limba engleză)
Fond(Copiere) (Consultaţi Ghidul de operare în limba engleză)
Fond(Trimite) (Consultaţi Ghidul de operare în limba engleză)
EcoPrint (Consultaţi Ghidul de operare în limba engleză)
Omite alb(Copie) (Consultaţi Ghidul de operare în limba engleză)
Omite alb (Trim) (Consultaţi Ghidul de operare în limba engleză)
Intr.nume fişier (Consultaţi Ghidul de operare în limba engleză)
Subiect/Conţinut (Consultaţi Ghidul de operare în limba engleză)
Scan. cont.-Cop. (Consultaţi Ghidul de operare în limba engleză)
ScanCont-FAX (Consultaţi Ghidul de operare în limba engleză)
Scan.con.-Altele (Consultaţi Ghidul de operare în limba engleză)
Format Fişier (Consultaţi Ghidul de operare în limba engleză)
xxvii
> Harta meniurilor
Setări Comune Funcţ. Implicite Divizare Fişier (Consultaţi Ghidul de operare în limba engleză)
Imp. JPEG/TIFF (Consultaţi Ghidul de operare în limba engleză)
Potriv. pag. XPS (Consultaţi Ghidul de operare în limba engleză)
Setare detalii Aspect 2 în 1 (Consultaţi Ghidul de operare în limba engleză)
Aspect 4 în 1 (Consultaţi Ghidul de operare în limba engleză)
Linie Contur (Consultaţi Ghidul de operare în limba engleză)
Legare original (Consultaţi Ghidul de operare în limba engleză)
Finisare legare (Consultaţi Ghidul de operare în limba engleză)
Calitate Imagine (Consultaţi Ghidul de operare în limba engleză)
Compr color TIFF (Consultaţi Ghidul de operare în limba engleză)
PDF/A (Consultaţi Ghidul de operare în limba engleză)
PDF compr.mare (Consultaţi Ghidul de operare în limba engleză)
Niv. alb (Copie) (Consultaţi Ghidul de operare în limba engleză)
Niv. alb (Trim.) (Consultaţi Ghidul de operare în limba engleză)
Oper. conect. (Consultaţi Ghidul de operare în limba engleză)
Mod disc RAM (Consultaţi Ghidul de operare în limba engleză)
Format. cart. SD (Consultaţi Ghidul de operare în limba engleză)
xxviii
> Harta meniurilor
Setări Comune Mem. opţională (Consultaţi Ghidul de operare în limba engleză)
Afis. St./Jurnal (Consultaţi Ghidul de operare în limba engleză)
Tip tastat. USB (Consultaţi Ghidul de operare în limba engleză)
Aler. toner red. (Consultaţi Ghidul de operare în limba engleză)
Afiş. mesaj opr. (Consultaţi Ghidul de operare în limba engleză)
Set. econ.energ. Nivel recuperare (Consultaţi Ghidul de operare în limba engleză)
Copiere Selecţie Hârtie (Consultaţi Ghidul de operare în limba engleză)
Sel. auto hârtie (Consultaţi Ghidul de operare în limba engleză)
Priorit. % Auto (Consultaţi Ghidul de operare în limba engleză)
Acţ. Citire DP (Consultaţi Ghidul de operare în limba engleză)
Sel. set. tastă (Consultaţi Ghidul de operare în limba engleză)
Imprimantă Set. emulare (Consultaţi Ghidul de operare în limba engleză)
EcoPrint (Consultaţi Ghidul de operare în limba engleză)
Anul. A4/Letter (Consultaţi Ghidul de operare în limba engleză)
Duplex (Consultaţi Ghidul de operare în limba engleză)
Copii (Consultaţi Ghidul de operare în limba engleză)
Orientare (Consultaţi Ghidul de operare în limba engleză)
A4 Mărit (Consultaţi Ghidul de operare în limba engleză)
Exp. alim. form. (Consultaţi Ghidul de operare în limba engleză)
Acţiune LF (Consultaţi Ghidul de operare în limba engleză)
Acţiune CR (Consultaţi Ghidul de operare în limba engleză)
Nume lucrare (Consultaţi Ghidul de operare în limba engleză)
Nume utilizator (Consultaţi Ghidul de operare în limba engleză)
Prior. tavă MP (Consultaţi Ghidul de operare în limba engleză)
Mod alim. hârtie (Consultaţi Ghidul de operare în limba engleză)
Schim. auto cas. (Consultaţi Ghidul de operare în limba engleză)
Rezoluţie (Consultaţi Ghidul de operare în limba engleză)
KIR (Consultaţi Ghidul de operare în limba engleză)
Trimite Sel. set. tastă (Consultaţi Ghidul de operare în limba engleză)
Verif. dest. (Consultaţi Ghidul de operare în limba engleză)
Intr.Dest.Noua (Consultaţi Ghidul de operare în limba engleză)
Memorare Dest. (Consultaţi Ghidul de operare în limba engleză)
Ecran Implicit (Consultaţi Ghidul de operare în limba engleză)
Trim. si redir. (Consultaţi Ghidul de operare în limba engleză)
FAX (Consultaţi Ghid de operare a faxului.)
xxix
> Harta meniurilor
Casetă Document Casetă subadresă (Consultaţi Ghid de operare a faxului.)
Casetă lucrare Lucr. cop. rap. (Consultaţi Ghidul de operare în limba engleză)
Şterg.stoc.lucr. (Consultaţi Ghidul de operare în limba engleză)
Casetă Interog (Consultaţi Ghid de operare a faxului.)
Sel. set. tastă (Consultaţi Ghidul de operare în limba engleză)
Editare destin. Address Book (Consultaţi Ghidul de operare în limba engleză)
Imprim. Listă (Consultaţi Ghidul de operare în limba engleză)
AgendăImplicita (Consultaţi Ghidul de operare în limba engleză)
Regl./Întreţin. Regl. dens. copiere (Consultaţi Ghidul de operare în limba engleză)
Trim./Regl. Dens (Consultaţi Ghidul de operare în limba engleză)
Contrast (Copi.) (Consultaţi Ghidul de operare în limba engleză)
Contrast (Trim.) (Consultaţi Ghidul de operare în limba engleză)
Regl. dens. fond (Consultaţi Ghidul de operare în limba engleză)
Densitate impr (Consultaţi Ghidul de operare în limba engleză)
Corec. cul. auto (Consultaţi Ghidul de operare în limba engleză)
Cor. linii negre (Consultaţi Ghidul de operare în limba engleză)
Setare service (Consultaţi Ghidul de operare în limba engleză)
1-1
1 Informaţii legale şi de siguranţă
Vă rugăm să citiţi aceste informaţii înainte de utilizarea aparatului. Acest capitol vă pune la dispoziţie informaţii cu privire la următoarele aspecte.
Anunţ .................................................................................................................................................................. 1-2Convenţii de siguranţă în acest ghid ........................................................................................................ 1-2Mediul ...................................................................................................................................................... 1-3Măsuri de precauţie privind utilizarea ...................................................................................................... 1-4Siguranţa laser (Europa) .......................................................................................................................... 1-5Restricţii legale privind copierea/scanarea .............................................................................................. 1-6EN ISO 7779 ............................................................................................................................................ 1-6EK1-ITB 2000 .......................................................................................................................................... 1-6Măsuri de precauţie pentru asigurarea securităţii la utilizarea reţelei LAN wireless (dacă este prevăzută) .. 1-6Utilizarea limitată a acestui produs (dacă este cazul) .............................................................................. 1-7Informaţii legale ....................................................................................................................................... 1-8Funcţia de comandă pentru economia de energie ................................................................................ 1-14Funcţia de imprimare automată pe 2 feţe .............................................................................................. 1-14Economisirea resurselor - Hârtia ........................................................................................................... 1-14Beneficii ambientale ale „gestionării energiei” ....................................................................................... 1-14Programul Energy Star (ENERGY STAR®) ........................................................................................... 1-14
1-2
Informaţii legale şi de siguranţă > Anunţ
Anunţ
Convenţii de siguranţă în acest ghidSecţiunile acestui ghid şi componentele aparatului marcate cu simboluri sunt avertizări privind siguranţa, menite să protejeze utilizatorul, alte persoane şi obiectele înconjurătoare şi să asigure utilizarea corectă şi sigură a aparatului. Simbolurile şi semnificaţia acestora sunt indicate mai jos.
AVERTIZARE: Indică faptul că atenţia insuficientă acordată instrucţiunilor sau nerespectarea acestora poate duce la vătămări corporale sau la deces.
ATENŢIE: Indică faptul că atenţia insuficientă acordată instrucţiunilor sau nerespectarea acestora poate duce la vătămări corporale sau la defecţiuni mecanice.
Simboluri
Simbolul indică faptul că secţiunea aferentă conţine avertizări privitoare la siguranță. Aspectele care necesită atenţie specială sunt indicate în interiorul simbolului.
... [Avertizare generală]
... [Avertizare de temperatură ridicată]
Simbolul indică faptul că secţiunea aferentă conţine informaţii despre acţiuni interzise. Detaliile privind acţiunile interzise sunt indicate în interiorul simbolului.
... [Avertizare de acţiune interzisă]
... [Demontare interzisă]
Simbolul indică faptul că secţiunea aferentă conţine informaţii privitoare la acţiuni care trebuie efectuate. Detaliile privind acţiunile necesare sunt indicate în interiorul simbolului.
... [Atenţionare de acţiune necesară]
... [Scoateţi cablul de alimentare din priza de perete]
... [Conectaţi întotdeauna aparatul la o priză de perete cu împământare]
Dacă avertizările de siguranţă din acest Ghid de operare sunt ilizibile sau dacă ghidul lipseşte, contactaţi reprezentantul de service pentru a comanda un alt ghid (contra cost).
NOTĂEste posibil (în cazuri rare) ca un document sursă care seamănă cu o bancnotă să nu fie copiat corect, deoarece acest aparat este echipat cu o funcţie de prevenire a contrafacerii.
1-3
Informaţii legale şi de siguranţă > Anunţ
MediulCondiţiile de mediu de funcţionare sunt următoarele:
Evitaţi următoarele locuri când alegeţi un amplasament pentru aparat.
• Evitaţi locurile din apropierea unei ferestre sau cu expunere directă la razele soarelui.
• Evitaţi locurile cu vibraţii.
• Evitaţi locurile cu fluctuaţii de temperatură bruşte.
• Evitaţi locurile cu expunere directă la aer cald sau rece.
• Evitaţi locurile slab ventilate.
Dacă podeaua este sensibilă la zgârieturi, materialul acesteia se poate deteriora la mişcarea aparatului după instalare.
În cursul copierii se emite o oarecare cantitate de ozon, aceasta nu afectează însă sănătatea umană. Totuşi, dacă aparatul este utilizat pentru o perioadă îndelungată de timp într-o încăpere slab ventilată sau se efectuează un număr extrem de mare de imprimări, mirosul poate deveni neplăcut. Pentru menţinerea unui mediu corespunzător pentru copiere, se recomandă ventilarea corespunzătoare a încăperii.
Temperatura 10 - 32,5°C
Umiditatea 10 - 80%
1-4
Informaţii legale şi de siguranţă > Anunţ
Măsuri de precauţie privind utilizareaAtenţie la manipularea consumabilelor
ATENŢIENu încercaţi să incineraţi piesele care conţin toner. Pot sări scântei care provoacă arsuri.
Nu lăsaţi la îndemâna copiilor piesele care conţin toner.
Dacă se întâmplă să se împrăştie toner din piesele care conţin toner, evitaţi inhalarea şi ingerarea, precum şi contactul cu ochii şi pielea.
• Dacă se întâmplă să inhalaţi toner, mergeţi într-un loc cu aer proaspăt şi faceţi gargară cu o cantitate mare de apă. Dacă tuşiţi, contactaţi un medic.
• Dacă se întâmplă să ingeraţi toner, clătiţi-vă gura cu apă şi beţi 1 sau 2 ceşti de apă pentru a dilua conţinutul stomacului. Dacă este necesar, contactaţi un medic.
• Dacă vă intră toner în ochi, spălaţi ochii cu multă apă. Dacă persistă orice semn de sensibilitate, contactaţi un medic.
• Dacă tonerul intră în contact cu pielea, spălaţi cu apă şi săpun.
Nu încercaţi să deschideţi forţat sau să distrugeţi piesele care conţin toner.
Alte măsuri de precauţie
Returnaţi recipientul de toner gol distribuitorului sau reprezentantului de service. Recipientul de toner colectat va fi reciclat sau eliminat în conformitate cu reglementările din domeniu.
Depozitaţi aparatul în locuri ferite de bătaia directă a razelor soarelui.
Depozitaţi aparatul într-un loc în care temperatura este sub 40°C, fără schimbări bruşte de temperatură şi umiditate.
Dacă aparatul nu se foloseşte o perioadă de timp îndelungată, scoateţi hârtia din casetă şi din tava multifuncţională (MP), puneţi-o la loc în ambalajul ei original şi sigilaţi-l.
1-5
Informaţii legale şi de siguranţă > Anunţ
Siguranţa laser (Europa)Radiaţiile laser pot fi periculoase pentru corpul uman. De aceea, radiaţiile laser emise în interiorul acestui aparat sunt sigilate ermetic cu ajutorul carcasei de protecţie şi al capacului exterior. La utilizarea normală a produsului de către utilizator, din aparat nu se emit radiaţii.
Acest aparat face parte din categoria produselor laser Class 1, conform IEC/EN 60825-1:2014.
Referitor la produsele cu laser CLASS 1, sunt furnizate informaţii pe eticheta de clasificare.
1-6
Informaţii legale şi de siguranţă > Anunţ
Restricţii legale privind copierea/scanareaCopierea/scanarea materialelor protejate prin drepturi de autor fără permisiunea deţinătorului dreptului de autor poate fi interzisă.
Copierea/scanarea următoarelor elemente este interzisă şi poate fi pedepsită prin lege. Este posibil ca interdicţia să nu se limiteze doar la aceste elemente. Nu copiaţi/scanaţi cu bună ştiinţă elemente a căror copiere/scanare este interzisă.
• Bani de hârtie
• Bancnote
• Hârtii de valoare
• Timbre
• Paşapoarte
• Certificate
Legile şi reglementările locale pot interzice sau limita copierea/scanarea altor elemente care nu sunt menţionate mai sus.
EN ISO 7779Maschinenlärminformations-Verordnung 3. GPSGV, 06.01.2004: Der höchste Schalldruckpegel beträgt 70 dB (A) oder weniger gemäß EN ISO 7779.
EK1-ITB 2000Das Gerät ist nicht für die Benutzung im unmittelbaren Gesichtsfeld am Bildschirmarbeitsplatz vorgesehen. Um störende Reflexionen am Bildschirmarbeitsplatz zu vermeiden, darf dieses Produkt nicht im unmittelbaren Gesichtsfeld platziert werden.
Măsuri de precauţie pentru asigurarea securităţii la utilizarea reţelei LAN wireless (dacă este prevăzută)Reţeaua LAN wireless permite schimbul de informaţii între punctele de acces wireless, în locul utilizării unui cablu de reţea. Avantajul acestei metode constă în posibilitatea de a stabili liber o conexiune LAN într-o zonă care permite transmiterea undelor radio.
Pe de altă parte, pot surveni următoarele probleme dacă setările de securitate nu sunt configurate, deoarece undele radio pot trece prin obstacole (inclusiv prin pereţi), ajungând pretutindeni în limitele unei anumite zone.
Vizualizarea în secret a conţinutului comunicaţiilor
O terţă persoană rău intenţionată poate monitoriza în mod deliberat undele radio, obţinând acces neautorizat la următoarele conţinuturi:
• Informaţii personale, inclusiv ID-uri, parole şi numere de carduri bancare
• Conţinutul mesajelor de e-mail
1-7
Informaţii legale şi de siguranţă > Anunţ
Intruziunea ilegală
O terţă persoană rău intenţionată poate să obţină acces neautorizat la reţelele private sau ale companiei şi să întreprindă următoarele acţiuni ilegale:
• Extragerea informaţiilor personale şi confidenţiale (scurgeri de informaţii)
• Interceptarea comunicaţiilor prin substituirea identităţii unei anumite persoane şi distribuirea de informaţii neautorizate (substituire)
• Modificarea şi retransmiterea comunicaţiilor interceptate (falsificare)
• Transmiterea de viruşi informatici şi distrugerea datelor şi a sistemelor (distrugere)
Plăcile de reţea şi punctele de acces LAN wireless conţin mecanisme de securitate integrate, menite să rezolve aceste probleme sau să reducă posibilitatea apariţiei lor (prin configurarea setărilor de securitate a produselor LAN wireless când acestea sunt utilizate).
Recomandăm clienţilor să-şi asume responsabilitatea şi să-şi folosească discernământul când configurează setările de securitate; de asemenea, ei trebuie să se asigure că înţeleg pe deplin problemele care pot surveni atunci când produsul este utilizat fără ca setările de securitate să fie configurate.
Utilizarea limitată a acestui produs (dacă este cazul)• Undele radio transmise de acest produs pot afecta echipamentele medicale. Când folosiţi produsul în interiorul unei
unităţi medicale sau în apropierea instrumentelor medicale, respectaţi instrucţiunile şi precauţiile impuse de administratorul unităţii sau cele indicate pe instrumentele medicale.
• Undele radio transmise de acest produs pot afecta echipamentele automate de control, inclusiv uşile automate sau alarmele de incendiu. Când folosiţi produsul în apropierea unor astfel de echipamente, respectaţi instrucţiunile şi precauţiile indicate pe echipamente.
• Dacă produsul se utilizează în cadrul unor dispozitive legate direct de servicii (inclusiv aeronave, trenuri, nave şi automobile), al unor aplicaţii care necesită fiabilitate şi siguranţă ridicată pentru funcţionare, respectiv al unor dispozitive care necesită un grad mare de precizie (de exemplu cele folosite pentru prevenirea catastrofelor sau a criminalităţii şi în diverse scopuri de siguranţă), se impune ca produsul să fie utilizat ţinând cont de conceptul de siguranţă al întregului sistem. Aici sunt incluse necesitatea de a adopta un concept de securitate intrinsecă şi redundanţă pentru menţinerea fiabilităţii şi a siguranţei întregului sistem. Acest produs nu este destinat utilizării în cadrul aplicaţiilor care impun un grad ridicat de fiabilitate şi siguranţă (inclusiv instrumente folosite în domeniul aerospaţial ori medical, pentru magistrale de comunicaţii sau controlul energiei nucleare); prin urmare, decizia de a folosi produsul în cadrul acestor aplicaţii trebuie adoptată cu mare atenţie.
1-8
Informaţii legale şi de siguranţă > Anunţ
Informaţii legaleEste interzisă copierea sau reproducerea în alt mod a acestui ghid, integral sau parţial, fără acordul prealabil scris al KYOCERA Document Solutions Inc.
Referitor la denumirile comerciale
• PRESCRIBE şi ECOSYS sunt mărci comerciale înregistrate ale Kyocera Corporation.
• KPDL este o marcă comercială a Kyocera Corporation.
• Microsoft, Windows, Windows XP, Windows Server 2003, Windows Vista, Windows Server 2008, Windows 7, Windows Server 2012, Windows 8, Windows 8.1, Windows 10 şi Internet Explorer sunt mărci comerciale înregistrate sau mărci comerciale ale Microsoft Corporation în S.U.A. şi/sau alte ţări.
• PCL este o marcă comercială a Hewlett-Packard Company.
• Adobe Acrobat, Adobe Reader şi PostScript sunt mărci comerciale ale Adobe Systems Incorporated.
• Ethernet este o marcă comercială înregistrată a Xerox Corporation.
• IBM şi IBM PC/AT sunt mărci comerciale ale International Business Machines Corporation.
• AppleTalk, Bonjour, Macintosh şi Mac OS sunt mărci comerciale ale Apple Inc., înregistrate în S.U.A. şi în alte ţări.
• Toate fonturile limbilor europene instalate pe acest aparat sunt folosite în conformitate cu contractul de licenţă încheiat cu Monotype Imaging Inc.
• Helvetica, Palatino şi Times sunt mărci comerciale înregistrate ale Linotype GMBH.
• ITC Avant Garde Gothic, ITC Bookman, ITC ZapfChancery şi ITC ZapfDingbats sunt mărci comerciale înregistrate ale International Typeface Corporation.
• ThinPrint este o marcă comercială a Cortado AG în Germania şi în alte ţări.
• Pe acest aparat sunt instalate fonturile UFST™ MicroType® ale Monotype Imaging Inc.
• Acest aparat conţine programe cu module dezvoltate de Independent JPEG Group.
• iPad, iPhone şi iPod touch sunt mărci comerciale ale Apple Inc., înregistrate în S.U.A. şi în alte ţări.
• AirPrint şi logo-ul AirPrint sunt mărci comerciale ale Apple Inc.
• iOS este marcă comercială sau marcă comercială înregistrată a Cisco în S.U.A. şi în alte ţări şi este folosită sub licenţă de Apple Inc.
• Google şi Google Cloud Print™ sunt mărci comerciale şi/sau mărci comerciale înregistrate ale Google Inc.
• Mopria™ este o marcă comercială înregistrată a Mopria™ Alliance.
• Wi-Fi şi Wi-Fi Direct sunt mărci comerciale şi/sau mărci comerciale înregistrate ale Wi-Fi Alliance.
Toate celelalte denumiri de mărci şi de produse sunt mărci comerciale înregistrate sau mărci comerciale ale companiilor respective. Simbolurile ™ şi ® nu vor fi utilizate în acest Ghid de operare.
1-9
Informaţii legale şi de siguranţă > Anunţ
GPL/LGPL
Firmaware-ul acestui produs conţine software GPL (http://www.gnu.org/licenses/gpl.html) şi/sau LGPL (http://www.gnu.org/licenses/lgpl.html). Puteţi obţine codul sursă şi aveţi dreptul să-l copiaţi, să-l redistribuiţi şi să-l modificaţi în condiţiile GPL/LGPL. Pentru informaţii suplimentare privind disponibilitatea codului sursă, accesaţi http://www.kyoceradocumentsolutions.com/gpl/.
OpenSSL License
Copyright (c) 1998-2006 The OpenSSL Project. All rights reserved.
Redistribution and use in source and binary forms, with or without modification, are permitted provided that the following conditions are met:
1. Redistributions of source code must retain the above copyright notice, this list of conditions and the following disclaimer.
2. Redistributions in binary form must reproduce the above copyright notice, this list of conditions and the following disclaimer in the documentation and/or other materials provided with the distribution.
3. All advertising materials mentioning features or use of this software must display the following acknowledgment: "This product includes software developed by the OpenSSL Project for use in the OpenSSL Toolkit. (http://www.openssl.org/)"
4. The names "OpenSSL Toolkit" and "OpenSSL Project" must not be used to endorse or promote products derived from this software without prior written permission. For written permission, please contact [email protected].
5. Products derived from this software may not be called "OpenSSL" nor may "OpenSSL" appear in their names without prior written permission of the OpenSSL Project.
6. Redistributions of any form whatsoever must retain the following acknowledgment: "This product includes software developed by the OpenSSL Project for use in the OpenSSL Toolkit (http://www.openssl.org/)"
THIS SOFTWARE IS PROVIDED BY THE OpenSSL PROJECT "AS IS" AND ANY EXPRESSED OR IMPLIED WARRANTIES, INCLUDING, BUT NOT LIMITED TO, THE IMPLIED WARRANTIES OF MERCHANTABILITY AND FITNESS FOR A PARTICULAR PURPOSE ARE DISCLAIMED. IN NO EVENT SHALL THE OpenSSL PROJECT OR ITS CONTRIBUTORS BE LIABLE FOR ANY DIRECT, INDIRECT, INCIDENTAL, SPECIAL, EXEMPLARY, OR CONSEQUENTIAL DAMAGES (INCLUDING, BUT NOT LIMITED TO, PROCUREMENT OF SUBSTITUTE GOODS OR SERVICES; LOSS OF USE, DATA, OR PROFITS; OR BUSINESS INTERRUPTION) HOWEVER CAUSED AND ON ANY THEORY OF LIABILITY, WHETHER IN CONTRACT, STRICT LIABILITY, OR TORT (INCLUDING NEGLIGENCE OR OTHERWISE) ARISING IN ANY WAY OUT OF THE USE OF THIS SOFTWARE, EVEN IF ADVISED OF THE POSSIBILITY OF SUCH DAMAGE.
Original SSLeay License
Copyright (C) 1995-1998 Eric Young ([email protected]) All rights reserved.
This package is an SSL implementation written by Eric Young ([email protected]). The implementation was written so as to conform with Netscapes SSL.
This library is free for commercial and non-commercial use as long as the following conditions are adhered to. The following conditions apply to all code found in this distribution, be it the RC4, RSA, lhash, DES, etc., code; not just the SSL code. The SSL documentation included with this distribution is covered by the same copyright terms except that the holder is Tim Hudson ([email protected]).
Copyright remains Eric Young's, and as such any Copyright notices in the code are not to be removed.
If this package is used in a product, Eric Young should be given attribution as the author of the parts of the library used.
This can be in the form of a textual message at program startup or in documentation (online or textual) provided with the package.
Redistribution and use in source and binary forms, with or without modification, are permitted provided that the following conditions are met:
1-10
Informaţii legale şi de siguranţă > Anunţ
1. Redistributions of source code must retain the copyright notice, this list of conditions and the following disclaimer.
2. Redistributions in binary form must reproduce the above copyright notice, this list of conditions and the following disclaimer in the documentation and/or other materials provided with the distribution.
3. All advertising materials mentioning features or use of this software must display the following acknowledgement: "This product includes cryptographic software written by Eric Young ([email protected])" The word 'cryptographic' can be left out if the routines from the library being used are not cryptographic related :-).
4. If you include any Windows specific code (or a derivative thereof) from the apps directory (application code) you must include an acknowledgement: "This product includes software written by Tim Hudson ([email protected])"
THIS SOFTWARE IS PROVIDED BY ERIC YOUNG "AS IS" AND ANY EXPRESS OR IMPLIED WARRANTIES, INCLUDING, BUT NOT LIMITED TO, THE IMPLIED WARRANTIES OF MERCHANTABILITY AND FITNESS FOR A PARTICULAR PURPOSE ARE DISCLAIMED. IN NO EVENT SHALL THE AUTHOR OR CONTRIBUTORS BE LIABLE FOR ANY DIRECT, INDIRECT, INCIDENTAL, SPECIAL, EXEMPLARY, OR CONSEQUENTIAL DAMAGES (INCLUDING, BUT NOT LIMITED TO, PROCUREMENT OF SUBSTITUTE GOODS OR SERVICES; LOSS OF USE, DATA, OR PROFITS; OR BUSINESS INTERRUPTION) HOWEVER CAUSED AND ON ANY THEORY OF LIABILITY, WHETHER IN CONTRACT, STRICT LIABILITY, OR TORT (INCLUDING NEGLIGENCE OR OTHERWISE) ARISING IN ANY WAY OUT OF THE USE OF THIS SOFTWARE, EVEN IF ADVISED OF THE POSSIBILITY OF SUCH DAMAGE.
The licence and distribution terms for any publically available version or derivative of this code cannot be changed. i.e. this code cannot simply be copied and put under another distribution licence [including the GNU Public Licence.]
Monotype Imaging License Agreement
1 Software shall mean the digitally encoded, machine readable, scalable outline data as encoded in a special format as well as the UFST Software.
2 You agree to accept a non-exclusive license to use the Software to reproduce and display weights, styles and versions of letters, numerals, characters and symbols (Typefaces) solely for your own customary business or personal purposes at the address stated on the registration card you return to Monotype Imaging. Under the terms of this License Agreement, you have the right to use the Fonts on up to three printers. If you need to have access to the fonts on more than three printers, you need to acquire a multiuser license agreement which can be obtained from Monotype Imaging. Monotype Imaging retains all rights, title and interest to the Software and Typefaces and no rights are granted to you other than a License to use the Software on the terms expressly set forth in this Agreement.
3 To protect proprietary rights of Monotype Imaging, you agree to maintain the Software and other proprietary information concerning the Typefaces in strict confidence and to establish reasonable procedures regulating access to and use of the Software and Typefaces.
4 You agree not to duplicate or copy the Software or Typefaces, except that you may make one backup copy. You agree that any such copy shall contain the same proprietary notices as those appearing on the original.
5 This License shall continue until the last use of the Software and Typefaces, unless sooner terminated. This License may be terminated by Monotype Imaging if you fail to comply with the terms of this License and such failure is not remedied within thirty (30) days after notice from Monotype Imaging. When this License expires or is terminated, you shall either return to Monotype Imaging or destroy all copies of the Software and Typefaces and documentation as requested.
6 You agree that you will not modify, alter, disassemble, decrypt, reverse engineer or decompile the Software.
7 Monotype Imaging warrants that for ninety (90) days after delivery, the Software will perform in accordance with Monotype Imaging-published specifications, and the diskette will be free from defects in material and workmanship. Monotype Imaging does not warrant that the Software is free from all bugs, errors and omissions.
The parties agree that all other warranties, expressed or implied, including warranties of fitness for a particular purpose and merchantability, are excluded.
8 Your exclusive remedy and the sole liability of Monotype Imaging in connection with the Software and Typefaces is repair or replacement of defective parts, upon their return to Monotype Imaging.
In no event will Monotype Imaging be liable for lost profits, lost data, or any other incidental or consequential damages, or any damages caused by abuse or misapplication of the Software and Typefaces.
9 Massachusetts U.S.A. law governs this Agreement.
1-11
Informaţii legale şi de siguranţă > Anunţ
10 You shall not sublicense, sell, lease, or otherwise transfer the Software and/or Typefaces without the prior written consent of Monotype Imaging.
11 Use, duplication or disclosure by the Government is subject to restrictions as set forth in the Rights in Technical Data and Computer Software clause at FAR 252-227-7013, subdivision (b)(3)(ii) or subparagraph (c)(1)(ii), as appropriate. Further use, duplication or disclosure is subject to restrictions applicable to restricted rights software as set forth in FAR 52.227-19 (c)(2).
12 You acknowledge that you have read this Agreement, understand it, and agree to be bound by its terms and conditions. Neither party shall be bound by any statement or representation not contained in this Agreement. No change in this Agreement is effective unless written and signed by properly authorized representatives of each party. By opening this diskette package, you agree to accept the terms and conditions of this Agreement.
Knopflerfish License
This product includes software developed by the Knopflerfish Project.http://www.knopflerfish.org
Copyright 2003-2010 The Knopflerfish Project. All rights reserved.
Redistribution and use in source and binary forms, with or without modification, are permitted provided that the following conditions are met:
- Redistributions of source code must retain the above copyright notice, this list of conditions and the following disclaimer.
- Redistributions in binary form must reproduce the above copyright notice, this list of conditions and the following disclaimer in the documentation and/or other materials provided with the distribution.
- Neither the name of the KNOPFLERFISH project nor the names of its contributors may be used to endorse or promote products derived from this software without specific prior written permission.
THIS SOFTWARE IS PROVIDED BY THE COPYRIGHT HOLDERS AND CONTRIBUTORS "AS IS" AND ANY EXPRESS OR IMPLIED WARRANTIES, INCLUDING, BUT NOT LIMITED TO, THE IMPLIED WARRANTIES OF MERCHANTABILITY AND FITNESS FOR A PARTICULAR PURPOSE ARE DISCLAIMED. IN NO EVENT SHALL THE COPYRIGHT OWNER OR CONTRIBUTORS BE LIABLE FOR ANY DIRECT, INDIRECT, INCIDENTAL, SPECIAL, EXEMPLARY, OR CONSEQUENTIAL DAMAGES (INCLUDING, BUT NOT LIMITED TO, PROCUREMENT OF SUBSTITUTE GOODS OR SERVICES; LOSS OF USE, DATA, OR PROFITS; OR BUSINESS INTERRUPTION) HOWEVER CAUSED AND ON ANY THEORY OF LIABILITY, WHETHER IN CONTRACT, STRICT LIABILITY, OR TORT (INCLUDING NEGLIGENCE OR OTHERWISE) ARISING IN ANY WAY OUT OF THE USE OF THIS SOFTWARE, EVEN IF ADVISED OF THE POSSIBILITY OF SUCH DAMAGE.
Apache License (Version 2.0)
Apache LicenseVersion 2.0, January 2004
http://www.apache.org/licenses/
TERMS AND CONDITIONS FOR USE, REPRODUCTION, AND DISTRIBUTION
1. Definitions.
"License" shall mean the terms and conditions for use, reproduction, and distribution as defined by Sections 1 through 9 of this document.
"Licensor" shall mean the copyright owner or entity authorized by the copyright owner that is granting the License.
"Legal Entity" shall mean the union of the acting entity and all other entities that control, are controlled by, or are under common control with that entity. For the purposes of this definition, "control" means (i) the power, direct or indirect, to cause the direction or management of such entity, whether by contract or otherwise, or (ii) ownership of fifty percent (50%) or more of the outstanding shares, or (iii) beneficial ownership of such entity.
"You" (or "Your") shall mean an individual or Legal Entity exercising permissions granted by this License.
"Source" form shall mean the preferred form for making modifications, including but not limited to software source code, documentation source, and configuration files.
1-12
Informaţii legale şi de siguranţă > Anunţ
"Object" form shall mean any form resulting from mechanical transformation or translation of a Source form, including but not limited to compiled object code, generated documentation, and conversions to other media types.
"Work" shall mean the work of authorship, whether in Source or Object form, made available under the License, as indicated by a copyright notice that is included in or attached to the work (an example is provided in the Appendix below).
"Derivative Works" shall mean any work, whether in Source or Object form, that is based on (or derived from) the Work and for which the editorial revisions, annotations, elaborations, or other modifications represent, as a whole, an original work of authorship. For the purposes of this License, Derivative Works shall not include works that remain separable from, or merely link (or bind by name) to the interfaces of, the Work and Derivative Works thereof.
"Contribution" shall mean any work of authorship, including the original version of the Work and any modifications or additions to that Work or Derivative Works thereof, that is intentionally submitted to Licensor for inclusion in the Work by the copyright owner or by an individual or Legal Entity authorized to submit on behalf of the copyright owner. For the purposes of this definition, "submitted" means any form of electronic, verbal, or written communication sent to the Licensor or its representatives, including but not limited to communication on electronic mailing lists, source code control systems, and issue tracking systems that are managed by, or on behalf of, the Licensor for the purpose of discussing and improving the Work, but excluding communication that is conspicuously marked or otherwise designated in writing by the copyright owner as "Not a Contribution."
"Contributor" shall mean Licensor and any individual or Legal Entity on behalf of whom a Contribution has been received by Licensor and subsequently incorporated within the Work.
2. Grant of Copyright License. Subject to the terms and conditions of this License, each Contributor hereby grants to You a perpetual, worldwide, non-exclusive, no-charge, royalty-free, irrevocable copyright license to reproduce, prepare Derivative Works of, publicly display, publicly perform, sublicense, and distribute the Work and such Derivative Works in Source or Object form.
3. Grant of Patent License. Subject to the terms and conditions of this License, each Contributor hereby grants to You a perpetual, worldwide, non-exclusive, no-charge, royalty-free, irrevocable (except as stated in this section) patent license to make, have made, use, offer to sell, sell, import, and otherwise transfer the Work, where such license applies only to those patent claims licensable by such Contributor that are necessarily infringed by their Contribution(s) alone or by combination of their Contribution(s) with the Work to which such Contribution(s) was submitted. If You institute patent litigation against any entity (including a cross-claim or counterclaim in a lawsuit) alleging that the Work or a Contribution incorporated within the Work constitutes direct or contributory patent infringement, then any patent licenses granted to You under this License for that Work shall terminate as of the date such litigation is filed.
4. Redistribution. You may reproduce and distribute copies of the Work or Derivative Works thereof in any medium, with or without modifications, and in Source or Object form, provided that You meet the following conditions:
(a)You must give any other recipients of the Work or Derivative Works a copy of this License; and
(b)You must cause any modified files to carry prominent notices stating that You changed the files; and
(c)You must retain, in the Source form of any Derivative Works that You distribute, all copyright, patent, trademark, and attribution notices from the Source form of the Work, excluding those notices that do not pertain to any part of the Derivative Works; and
(d)If the Work includes a "NOTICE" text file as part of its distribution, then any Derivative Works that You distribute must include a readable copy of the attribution notices contained within such NOTICE file, excluding those notices that do not pertain to any part of the Derivative Works, in at least one of the following places: within a NOTICE text file distributed as part of the Derivative Works; within the Source form or documentation, if provided along with the Derivative Works; or, within a display generated by the Derivative Works, if and wherever such third-party notices normally appear. The contents of the NOTICE file are for informational purposes only and do not modify the License. You may add Your own attribution notices within Derivative Works that You distribute, alongside or as an addendum to the NOTICE text from the Work, provided that such additional attribution notices cannot be construed as modifying the License.
You may add Your own copyright statement to Your modifications and may provide additional or different license terms and conditions for use, reproduction, or distribution of Your modifications, or for any such Derivative Works as a whole, provided Your use, reproduction, and distribution of the Work otherwise complies with the conditions stated in this License.
1-13
Informaţii legale şi de siguranţă > Anunţ
5. Submission of Contributions. Unless You explicitly state otherwise, any Contribution intentionally submitted for inclusion in the Work by You to the Licensor shall be under the terms and conditions of this License, without any additional terms or conditions. Notwithstanding the above, nothing herein shall supersede or modify the terms of any separate license agreement you may have executed with Licensor regarding such Contributions.
6. Trademarks. This License does not grant permission to use the trade names, trademarks, service marks, or product names of the Licensor, except as required for reasonable and customary use in describing the origin of the Work and reproducing the content of the NOTICE file.
7. Disclaimer of Warranty. Unless required by applicable law or agreed to in writing, Licensor provides the Work (and each Contributor provides its Contributions) on an "AS IS" BASIS, WITHOUT WARRANTIES OR CONDITIONS OF ANY KIND, either express or implied, including, without limitation, any warranties or conditions of TITLE, NON-INFRINGEMENT, MERCHANTABILITY, or FITNESS FOR A PARTICULAR PURPOSE. You are solely responsible for determining the appropriateness of using or redistributing the Work and assume any risks associated with Your exercise of permissions under this License.
8. Limitation of Liability. In no event and under no legal theory, whether in tort (including negligence), contract, or otherwise, unless required by applicable law (such as deliberate and grossly negligent acts) or agreed to in writing, shall any Contributor be liable to You for damages, including any direct, indirect, special, incidental, or consequential damages of any character arising as a result of this License or out of the use or inability to use the Work (including but not limited to damages for loss of goodwill, work stoppage, computer failure or malfunction, or any and all other commercial damages or losses), even if such Contributor has been advised of the possibility of such damages.
9. Accepting Warranty or Additional Liability. While redistributing the Work or Derivative Works thereof, You may choose to offer, and charge a fee for, acceptance of support, warranty, indemnity, or other liability obligations and/or rights consistent with this License. However, in accepting such obligations, You may act only on Your own behalf and on Your sole responsibility, not on behalf of any other Contributor, and only if You agree to indemnify, defend, and hold each Contributor harmless for any liability incurred by, or claims asserted against, such Contributor by reason of your accepting any such warranty or additional liability.
END OF TERMS AND CONDITIONS
APPENDIX: How to apply the Apache License to your work.
To apply the Apache License to your work, attach the following boilerplate notice, with the fields enclosed by brackets "[]" replaced with your own identifying information. (Don't include the brackets!) The text should be enclosed in the appropriate comment syntax for the file format. We also recommend that a file or class name and description of purpose be included on the same "printed page" as the copyright notice for easier identification within third-party archives.
Copyright [yyyy] [name of copyright owner]
Licensed under the Apache License, Version 2.0 (the "License"); you may not use this file except in compliance with the License. You may obtain a copy of the License at
http://www.apache.org/licenses/LICENSE-2.0
Unless required by applicable law or agreed to in writing, software distributed under the License is distributed on an "AS IS" BASIS, WITHOUT WARRANTIES OR CONDITIONS OF ANY KIND, either express or implied. See the License for the specific language governing permissions and limitations under the License.
1-14
Informaţii legale şi de siguranţă > Anunţ
Funcţia de comandă pentru economia de energieDispozitivul este prevăzut cu un Mod de veghe, în care funcţiile imprimantei şi ale faxului rămân într-o stare de aşteptare, dar consumul de energie este redus la minimum după trecerea unui anumit interval de timp de la ultima utilizare. Dacă aparatul nu este utilizat în timpul modului de veghe, se va opri automat.
Modul veghe (pagina 2-20)
Regulă de oprire (modele pentru Europa) (pagina 2-22)
Funcţia de imprimare automată pe 2 feţeAcest dispozitiv include imprimarea pe 2 feţe ca funcţie standard. De exemplu, prin imprimarea a două documente originale de câte o pagină pe ambele părţi ale unei singure coli de hârtie se poate reduce cantitatea de hârtie utilizată.
Duplex (pagina 6-10)
Imprimarea în modul duplex reduce consumul de hârtie şi contribuie la conservarea resurselor forestiere. Modul duplex reduce, de asemenea, cantitatea de hârtie ce trebuie achiziţionată, reducând astfel costurile. Se recomandă setarea modului duplex ca mod implicit pentru aparatele ce pot imprima în modul duplex.
Economisirea resurselor - HârtiaPentru conservarea şi utilizarea durabilă a resurselor forestiere, se recomandă utilizarea hârtiei reciclate şi virgine, certificată în conformitate cu iniţiativele de gestionarea a mediului sau care are etichete ecologice recunoscute, care
respectă EN 12281:2002*1 sau un standard de calitate echivalent.
Acest aparat acceptă imprimarea pe hârtie 64 g/m2. Utilizarea unei astfel de hârtii ce conţine mai puţine materiale brute contribuie la salvarea resurselor forestiere.
* : EN12281:2002 „Hârtie pentru imprimare şi afaceri - Cerinţe pentru hârtia de copiere pentru procesele de formare a imaginilor cu toner uscat”
Reprezentantul de vânzări sau de service vă poate oferi informaţii referitoare la tipurile de hârtie recomandate.
Beneficii ambientale ale „gestionării energiei”Pentru a reduce consumul de curent atunci când este inactiv, acest aparat este dotat cu o funcţie de gestionare a energiei care activează automat modul de economisire a energiei atunci când aparatul este inactiv pentru o anumită perioadă de timp. Deşi aparatul are nevoie de un interval scurt de timp pentru a reveni la modul PREGĂTIT atunci când se află în modul de economisire a energiei, poate avea loc o reducere semnificativă a consumului de energie. Se recomandă ca aparatul să fie utilizat cu timpul de activare pentru modul de economisire a energiei setat la setarea implicită.
Programul Energy Star (ENERGY STAR®)În calitate de societate participantă la Programul Internaţional Energy Star, am stabilit că acest produs
este conform cu standardele impuse de Programul Internaţional Energy Star. ENERGY STAR® este un program de voluntariat privind eficienţa energetică, creat cu scopul de a dezvolta şi de a promova utilizarea de produse cu eficienţă energetică ridicată pentru a contribui la prevenirea încălzirii globale.
Prin achiziţionarea de produse calificate ENERGY STAR®, clienţii pot contribui la reducerea emisiilor de gaze cu efect de seră în timpul utilizării produsului şi pot reduce costurile legate de energie.
2-1
2 Instalarea şi configurarea aparatului
Acest capitol oferă informaţii pentru administratorul aparatului, precum denumirile pieselor, conexiunea cablurilor şi instalarea de software.
Denumirile componentelor (exteriorul aparatului) ..................................................... 2-2Denumirile componentelor (conectori/interior) 2-4Denumirile componentelor (cu echipamente opţionale ataşate) .................... 2-6Conectarea aparatului şi a altor dispozitive ..................................................... 2-7Conectarea cablurilor .................................... 2-8
Conectarea cablului de reţea LAN ...... 2-8Conectarea cablului USB .................... 2-9Conectarea cablului de alimentare ..... 2-9
Pornirea/Oprirea ......................................... 2-10Pornirea ............................................ 2-10Oprirea .............................................. 2-10
Utilizarea panoului de operare ..................... 2-11Tastele panoului de operare ............... 2-11Metoda de utilizare ........................... 2-13Verificarea setărilor documentului original şi ale hârtiei .......................... 2-14Ecranul Ajutor ................................... 2-14
Conectare/Deconectare .............................. 2-15Conectare ......................................... 2-15Deconectare ...................................... 2-16
Setările implicite ale aparatului ................... 2-17Setarea datei şi a orei ....................... 2-17
Configurarea reţelei .................................... 2-18Configurarea reţelei cu fir ................. 2-18
Funcţia Consum redus ................................ 2-20Modul veghe ..................................... 2-20Modul Veghe Auto ............................ 2-21Reguli de veghe (modele pentru Europa) .................... 2-21Nivel repaus (Consum redus şi Revenire rapidă) (modele pentru alte regiuni, exceptând Europa) ........ 2-22Regulă de oprire (modele pentru Europa) .................... 2-22
Mod Silenţios .............................................. 2-23
Instalarea software-ului ............................... 2-24Software pe DVD (Windows) ............ 2-24Instalarea software-ului în Windows . 2-25Dezinstalarea software-ului ............... 2-31Instalarea software-ului pe un computer Mac ......................... 2-32Setarea driverului TWAIN ................. 2-34Setarea driverului WIA ...................... 2-36
Verificarea contorului .................................. 2-37Command Center RX .................................. 2-38
Accesarea Command Center RX ..... 2-39Modificarea setărilor de securitate .... 2-40Modificarea informaţiilor despre dispozitiv ............................... 2-42
2-2
Instalarea şi configurarea aparatului > Denumirile componentelor (exteriorul aparatului)
Denumirile componentelor (exteriorul aparatului)
1 Procesor de documente
2 Tavă internă
3 Opritor de hârtie
4 Caseta 1
5 Comutator
6 Buton de deschidere a capacului frontal
7 Tavă pentru ieşirea documentelor originale
8 Opritor pentru documentele originale
9 Tavă pentru documentele originale
10 Ghidaje pentru lăţimea documentelor originale
11 Banda de sticlă
12 Panou de operare
13 Geam
14 Rigle indicatoare pentru formatul documentului original
2
3
4
5
7
910
14
12
13
1
811
6
2-3
Instalarea şi configurarea aparatului > Denumirile componentelor (exteriorul aparatului)
15 Capacul din spate
16 Locaş pentru dispozitiv anti-furt
15
16
2-4
Instalarea şi configurarea aparatului > Denumirile componentelor (conectori/interior)
Denumirile componentelor (conectori/interior)
1 Conector TEL
2 Conector LINE
3 Conector de interfaţă USB
4 Conector de interfaţă de reţea
5 Capac de alimentare
6 Ghidaj pentru lungimea hârtiei
7 Ghidaje pentru lăţimea hârtiei
8 Locaş de memorie USB
9 Tavă multifuncţională
10 Extensie de tavă
11 Ghidaje pentru lăţimea hârtiei
12 Capacul cuptorului
12
11
1 2
5
79 10
3
4
68
2-5
Instalarea şi configurarea aparatului > Denumirile componentelor (conectori/interior)
13 Buton de deblocare a recipientului de toner
14 Recipient de toner
14
13
2-6
Instalarea şi configurarea aparatului > Denumirile componentelor (cu echipamente opţionale ataşate)
Denumirile componentelor (cu echipamente opţionale ataşate)
1 Caseta 2
2 Caseta 3
Echipamente opţionale (pagina 8-2)
1
2
2-7
Instalarea şi configurarea aparatului > Conectarea aparatului şi a altor dispozitive
Conectarea aparatului şi a altor dispozitivePregătiţi cablurile necesare care corespund cerinţelor de mediu şi scopului dedicat al aparatului.
Când conectaţi aparatul la PC prin USB
Când conectaţi aparatul la PC sau tabletă prin cablu de reţea, Wi-Fi sau Wi-Fi Direct
Cabluri care pot fi utilizate
NOTĂ
Dacă utilizaţi reţeaua LAN wireless, consultaţi următoarele.
Ghidul de operare în limba engleză
Mediu de conectare Funcţie Cablu necesar
Conectarea aparatului prin cablu LAN.
Imprimantă/Scaner/Fax reţea*1
*1 Numai la produsele cu funcția fax instalată.
Cablu LAN (10BASE-T, 100BASE-TX, 1000BASE-T)
Conectarea aparatului prin cablu USB.
Imprimantă/Scaner (TWAIN/WIA) Cablu compatibil USB 2.0 (compatibil Hi-Speed USB, max. 5,0 m, ecranat)
IMPORTANT
Utilizarea unui alt cablu decât un cablu compatibil USB 2.0 poate produce erori.
USB
Tabletă
Conexiune prin cablu de reţea
Reţea
Punct de acces Wi-Fi
Conexiune Wi-Fi*1
Conexiune Wi-Fi Direct*1
*1 Numai la modelele cu Wi-Fi.
2-8
Instalarea şi configurarea aparatului > Conectarea cablurilor
Conectarea cablurilor
Conectarea cablului de reţea LAN
1 Conectaţi cablul la aparat.
1 Conectaţi cablul LAN la conectorul interfeţei de reţea.
2 Conectaţi celălalt capăt al cablului la hub sau la PC.
2 Porniţi aparatul şi configuraţi reţeaua.
IMPORTANT
Asiguraţi-vă că aparatul este oprit.
Oprirea (pagina 2-10)
Configurarea reţelei (pagina 2-18)
2-9
Instalarea şi configurarea aparatului > Conectarea cablurilor
Conectarea cablului USB
1 Conectaţi cablul la aparat.
1 Conectaţi cablul USB la conectorul interfeţei USB.
2 Conectaţi celălalt capăt al cablului la PC.
2 Porniţi aparatul.
Conectarea cablului de alimentare
1 Conectaţi cablul la aparat.Conectaţi la aparat un capăt al cablului de alimentare furnizat şi celălalt capăt la o priză de curent.
IMPORTANT
Asiguraţi-vă că aparatul este oprit.
Oprirea (pagina 2-10)
IMPORTANT
Utilizaţi numai cablul de alimentare furnizat împreună cu aparatul.
2-10
Instalarea şi configurarea aparatului > Pornirea/Oprirea
Pornirea/Oprirea
Pornirea1 Porniţi aparatul apăsând pe comutator.
Oprirea1 Opriţi aparatul apăsând pe comutator.
Se afişează mesajul de confirmare pentru oprirea aparatului.
Oprirea durează aproximativ 3 minute.
Consultaţi Ghidul de operare în limba engleză
ATENŢIEDacă acest aparat va rămâne neutilizat o perioadă mai lungă de timp (de exemplu, peste noapte), opriţi-l de la comutator. În cazul în care aparatul nu va fi utilizat o perioadă şi mai lungă de timp (de exemplu, în concediu), scoateţi ştecherul din priză ca măsură de siguranţă.
IMPORTANT
• În cazul produselor prevăzute cu funcţia fax, reţineţi că oprirea aparatului de la comutator dezactivează transmisia şi recepţia faxurilor.
• Scoateţi hârtia din casete şi păstraţi-o în ambalajul original pentru a o proteja de umiditate.
2-11
Instalarea şi configurarea aparatului > Utilizarea panoului de operare
Utilizarea panoului de operareTastele panoului de operare
1 Tasta [Status/Job Cancel]: afişează ecranul Stare/Anulare lucrare.
2 Tasta [Document Box/USB]: afişează ecranul Casetă Document/USB.
3 Tasta [System Menu/Counter]: afişează ecranul Meniu sistem/Contor.
4 Tasta [FAX]*1: afişează ecranul FAX.
5 Tasta [Send]: afişează ecranul pentru trimitere. Îl puteţi modifica pentru a afişa ecranul Address Book.
6 Tastele o atingere: reapelează destinaţia înregistrată pentru tastele o atingere.
7 Indicatorul [Wi-Fi]*2: luminează intermitent pe durata conexiunii Wi-Fi.
8 Tastele de selecţie: selectează meniul care apare în partea de jos a afişajului de mesaje.
9 Indicatorul [Processing]: luminează intermitent în timpul imprimării sau al trimiterii/primirii.
10 Indicatorul [Memory]: luminează intermitent în timp ce aparatul accesează memoria sau memoria fax.
11 Afişajul de mesaje: afişează meniul de setări, starea aparatului şi mesajele de eroare.
12 Tasta [Wi-Fi Direct]*2: setează Wi-Fi Direct, afişează informaţiile necesare pentru conectare şi starea conectării.
13 Tasta [On Hook]*1: comută între modurile receptor în furcă şi receptor ridicat atunci când trimiteţi manual un fax.
14 Tasta [Confirm/Add Destination]: confirmă destinaţia sau adaugă o destinaţie.
15 Tasta [Address Recall/Pause]*3: apelează destinaţia anterioară. Se utilizează şi la introducerea unei pauze într-un număr de fax.
16 Tasta [Address Book]: afişează ecranul Address Book.
17 Tasta [Copy]: afişează ecranul Copiere.
*1 Numai la produsele cu funcția fax instalată.*2 Numai la modelele cu Wi-Fi.*3 Produsele fără funcţia fax au tasta [Address Recall] în locul tastei [Address Recall/Pause].
1
3 4 6 7 9 10
15 14 13 1216 11
8
17
2 5
2-12
Instalarea şi configurarea aparatului > Utilizarea panoului de operare
18 Tasta [Function Menu]: afişează ecranul Meniu Funcţii.
19 Tasta [Back]: readuce ecranul la afişajul precedent.
20 Indicatorul [Attention]: se aprinde sau luminează intermitent atunci când apare o eroare şi lucrarea este oprită.
21 Tastele săgeată: măresc sau micşorează numerele sau selectează un meniu din afişajul de mesaje. În plus, mută cursorul la introducerea caracterelor.
22 Tasta [OK]: finalizează o funcţie sau un meniu, precum şi numerele care au fost introduse.
23 Tastele numerice: permit introducerea numerelor şi a simbolurilor.
24 Tasta [Stop]: anulează sau întrerupe lucrarea în desfăşurare.
25 Tasta [Start]: începe operaţiunile de copiere şi scanare şi procesarea pentru operaţiunile de setare.
26 Tasta [Quiet Mode]: reduce viteza de imprimare şi scanare pentru ca procesarea să fie silenţioasă.
27 Tasta [Authentication/Logout]: autentifică utilizatorul şi permite utilizatorului curent să iasă din modul de operare (de exemplu, deconectare).
28 Tasta [Energy Saver]: trece aparatul în Modul veghe. Reactivează aparatul din Modul veghe (dacă era în Modul veghe).
29 Tastele de program: se utilizează pentru înregistrarea sau reapelarea programelor.
30 Tasta [Reset]: readuce setările la stările lor implicite.
31 Tasta [Clear]: şterge cifre şi caractere introduse.
18
20 21, 22 23 25 26 27
2829
24
3031
19
2-13
Instalarea şi configurarea aparatului > Utilizarea panoului de operare
Metoda de utilizareAceastă secţiune explică modul de utilizare a meniurilor de setare de pe afişajul de mesaje.
Afişarea meniurilor şi configurarea setărilor
Selectaţi tasta [System Menu/Counter] sau tasta [Function Menu] pentru a afişa meniurile de setare. Selectaţi tastele [▲], [▼], [◄], [►], [OK] sau [Back] pentru a selecta un meniu şi efectuaţi setările.
Limb�English01
Deutsch02
Francais03
*
Limb�English01
Deutsch02
Francais03
*
Selectaţi tasta [System Menu/Counter] sau tasta [Function Menu] pentru a afişa meniurile de setare.
Direcţiile tastelor săgeată ce se pot folosi apar pe ecran.
Când sunt selectate tastele [▲] sau [▼], selecţia se mută linie cu linie.
Când sunt selectate tastele [◄] sau [►], selecţia se mută cu câte o pagină.
Când se afişează [OK], selectaţi tasta [OK] pentru a confirma selecţia.
Selectaţi tasta [OK] pentru a afişa meniul selectat.
Elementul selectat este afişat cu un [*] (asterisc) la început.
Selectaţi tasta [OK] pentru a confirma setarea selectată.
Când sunt selectate tastele [▲] sau [▼], selecţia se mută linie cu linie.
Selectaţi tasta [Back] pentru a reveni la ecranul imediat superior.
Meniuri de setare
Ecran normal
Ieşirea din meniu
Când se afişează [Ieşire], selectaţi [Ieşire] pentru a ieşi din meniul de setare şi a reveni la ecranul normal.
2-14
Instalarea şi configurarea aparatului > Utilizarea panoului de operare
Verificarea setărilor documentului original şi ale hârtieiSetările curente ale documentului original şi hârtiei sunt afişate.
Ecranul de copiere este folosit aici ca exemplu.
Ecranul AjutorDacă aveţi dificultăţi la folosirea aparatului, puteţi afla cum se utilizează prin intermediul panoului de operare.
Când pe afişajul de mesaje apare [Ajutor], selectaţi [Ajutor] pentru a afişa ecranul de ajutor. Ecranul de ajutor prezintă modul de utilizare a aparatului.
Selectaţi tasta [▼] pentru a afişa pasul următor, respectiv tasta [▲] pentru a afişa pasul anterior.
Selectaţi tasta [OK] pentru a ieşi din ecranul Ajutor.
NOTĂ
• Puteţi selecta tasta [Function Menu] pentru a configura setările documentului original şi ale hârtiei.
Selecţie Hârtie (pagina 6-9)Format Original (pagina 6-14)Orientare orig (pagina 6-15)
• Puteţi înregistra funcţiile utilizate frecvent pentru a le accesa prin tastele de selecţie.
Consultaţi Ghidul de operare în limba engleză
1 Format original
2 Orientare original
3 Sursă de hârtie
4 Format hârtie
5 Orientare hârtie
1 5
23
4
6 Tasta [Function Menu]
7 Taste de selecţie6
7
Blocaj hârtieîn caseta 1.
AjutorJAM****
M sur corec ie
Desch. caseta 1 i
Scoate i hârtia.Set. caseta 1.
OK
2-15
Instalarea şi configurarea aparatului > Conectare/Deconectare
Conectare/DeconectareDacă setaţi o funcţie care necesită drepturi de administrator sau dacă este activată funcţia de administrare a conectării utilizatorilor, trebuie să introduceţi numele de utilizator şi parola de conectare.
Conectare
1 Introduceţi numele de utilizator pentru conectare.
1 Dacă ecranul de conectare se afişează în timpul operaţiunilor, selectaţi „Nume util conct”, apoi selectaţi tasta [OK].
2 Introduceţi numele de utilizator pentru conectare cu ajutorul tastelor numerice şi selectaţi tasta [OK].
2 Introduceţi parola de conectare.
1 Selectaţi „Parolă Conectare”, apoi selectaţi tasta [OK].
2 Introduceţi parola de conectare şi selectaţi tasta [OK].
3 Selectaţi [Conect.].
NOTĂ
Numele de utilizator şi parola de conectare implicite sunt setate aşa cum arată figura de mai jos.
Nu vă veţi putea conecta dacă uitaţi numele de utilizator sau parola de conectare. În acest caz, conectaţi-vă cu privilegii de administrator şi schimbaţi-vă numele de utilizator şi parola de conectare.
NOTĂ
• Dacă [Autentif. reţea] este selectată ca metodă de autentificare a utilizatorului, se afişează [Meniu]. Selectaţi [Meniu], apoi [Tip conectare] şi veţi avea posibilitatea să selectaţi fie opţiunea [Autentif. locală], fie [Autentif. reţea] ca destinaţie de autentificare.
• Selectaţi [Meniu], apoi [Domeniu] şi veţi avea posibilitatea să selectaţi din domeniile înregistrate.
NOTĂ
Dacă Oper. conect. este [Selectare caract], atunci se afişează ecranul pentru introducerea detaliilor prin selectarea caracterelor de pe afişajul de mesaje.
Consultaţi Ghidul de operare în limba engleză
Metoda de introducere a caracterelor (pagina 8-3)
Metoda de introducere a caracterelor (pagina 8-3)
Nume model Nume Utilizator Conectare Parolă Conectare
ECOSYS M2135dn/ECOSYS M2635dn/ECOSYS M2635dw
3500 3500
ECOSYS M2040dn/ECOSYS M2540dn/ECOSYS M2540dw
4000 4000
2-16
Instalarea şi configurarea aparatului > Conectare/Deconectare
Deconectare
Pentru a vă deconecta de la aparat, selectaţi tasta [Authentication/Logout] pentru a reveni la ecranul de introducere a numelui de utilizator/parolei de conectare.
Utilizatorii sunt deconectaţi automat în următoarele situaţii:
• Când aparatul intră în starea de veghe.
• La activarea funcţiei de resetare automată a panoului.
2-17
Instalarea şi configurarea aparatului > Setările implicite ale aparatului
Setările implicite ale aparatuluiÎnainte de utilizarea acestui aparat, configuraţi setările cum ar fi data şi ora, configurarea reţelei şi funcţiile de economie de energie conform necesităţilor.
Setarea datei şi a oreiUrmaţi paşii de mai jos pentru a seta data şi ora locală de la locul instalării.
Când trimiteţi un e-mail folosind funcţia de transmitere, data şi ora setate aici vor fi imprimate în antetul mesajului e-mail. Setaţi data, ora şi diferenţa de fus orar faţă de ora GMT a regiunii în care se foloseşte aparatul.
1 Afişaţi ecranul.Tasta [System Menu/Counter] > tasta [▲] [▼] > [Setări Comune] > tasta [OK] > tasta [▲] [▼] > tasta [Setare dată] > tasta [OK]
2 Configuraţi setările.Tasta [▲] [▼] > [Fus Orar] > tasta [OK] > selectaţi fusul orar > tasta [OK] > tasta [▲] [▼] > [Dată/Oră] > tasta [OK] > setaţi data/ora > tasta [OK] > tasta [▲] [▼] > [Format Dată] > tasta [OK] > selectaţi formatul de dată > tasta [OK]
NOTĂ
Setările implicite ale aparatului pot fi modificate în meniul de sistem. Pentru setările care se pot configura din meniul de sistem, consultaţi următoarele:
Ghidul de operare în limba engleză
NOTĂ
• În cazul în care este activată administrarea conectării utilizatorilor, puteţi să modificaţi setările numai prin conectarea cu privilegii de administrator. Dacă administrarea conectării utilizatorilor este dezactivată, va fi afişat ecranul de autentificare. Introduceţi un nume de utilizator şi o parolă şi selectaţi [Conect.].
• Numele de utilizator şi parola de conectare implicite sunt setate aşa cum arată figura de mai jos.
• Asiguraţi-vă că aţi setat diferenţa de fus orar înainte de a seta data şi ora.
• Ora corectă poate fi setată periodic prin interogarea serverului de reţea.
Command Center RX User Guide
Element Descriere
Fus Orar Setaţi diferenţa de fus orar faţă de ora GMT. Alegeţi cea mai apropiată locaţie din listă. Dacă selectaţi o regiune care utilizează ora de vară, configuraţi setările pentru ora de vară.
Dată/Oră Setaţi data şi ora corespunzătoare locaţiei de utilizare a aparatului. Dacă efectuaţi operaţiunea de trimitere prin e-mail, data şi ora setate aici vor fi afişate în antet.
Valoare: An (2000 - 2037), Lună (1 - 12), Zi (1 - 31), Oră (00 - 23), Minut (00 - 59), Secundă (00 - 59)
Format Dată Selectaţi formatul de afişare pentru an, lună şi dată. Anul este afişat în sistemul de notare vestic.
Valoare: LL/ZZ/AAAA, ZZ/LL/AAAA, AAAA/LL/ZZ
Nume model Nume Utilizator Conectare Parolă Conectare
ECOSYS M2135dn/ECOSYS M2635dn/ECOSYS M2635dw
3500 3500
ECOSYS M2040dn/ECOSYS M2540dn/ECOSYS M2540dw
4000 4000
2-18
Instalarea şi configurarea aparatului > Configurarea reţelei
Configurarea reţelei
Configurarea reţelei cu firAparatul este echipat cu o interfaţă de reţea, care este compatibilă cu protocoale de reţea precum TCP/IP (IPv4), TCP/IP (IPv6), NetBEUI şi IPSec. Acesta permite imprimarea din Windows, Macintosh, UNIX şi alte platforme.
Configuraţi protocolul TCP/IP (IPv4) pentru a vă conecta la reţeaua Windows.
Aveţi grijă să conectaţi cablul de reţea înainte de a configura setările.
Conectarea cablului de reţea LAN (pagina 2-8)
Pentru alte setări de reţea, consultaţi următoarele:
Ghidul de operare în limba engleză
Setare IPv4
1 Afişaţi ecranul.Tasta [System Menu/Counter] > tasta [▲] [] > [Sistem/Retea] > tasta [OK] > tasta [▲] [] > [Setare reţea] > tasta [OK] > tasta [▲] [] > [Set.reţea cu fir] > tasta [OK] > tasta [▲] [] > [Setare TCP/IP] > tasta [OK] > tasta [▲] [] > [Setare IPv4] > [OK]
2 Configuraţi setările.Când setaţi adresa IP statică
1 Tasta [▲] [] > [DHCP] > tasta [OK] > tasta [▲] [] > [Oprit] > tasta [OK]
2 Tasta [▲] [] > [Adresă IP] > tasta [OK]
NOTĂ
Selectaţi tastele [▲] sau [▼] pentru a introduce un număr.Selectaţi tastele [◄] sau [►] pentru a muta poziţia de introducere, care apare evidenţiată.
NOTĂ
În cazul în care este activată administrarea conectării utilizatorilor, puteţi să modificaţi setările numai prin conectarea cu privilegii de administrator. Dacă administrarea conectării utilizatorilor este dezactivată, va fi afişat ecranul de autentificare. Introduceţi un nume de utilizator şi o parolă şi selectaţi [Conect.].
Numele de utilizator şi parola de conectare implicite sunt setate aşa cum arată figura de mai jos.
Nume model Nume Utilizator Conectare Parolă Conectare
ECOSYS M2135dn/ECOSYS M2635dn/ECOSYS M2635dw
3500 3500
ECOSYS M2040dn/ECOSYS M2540dn/ECOSYS M2540dw
4000 4000
2-19
Instalarea şi configurarea aparatului > Configurarea reţelei
3 Setaţi adresa IP.
4 Selectaţi tasta [OK].
5 Tasta [▲] [] > [Mască Subreţea] > tasta [OK]
6 Setaţi masca de subreţea.
7 Selectaţi tasta [OK].
8 Tasta [▲] [] > [Gateway impl.] > tasta [OK]
9 Setaţi gateway-ul implicit.
10Selectaţi tasta [OK].
11Tasta [▲] [] > [Auto-IP] > tasta [OK]
12 [Oprit] > tasta [OK]
NOTĂ
Puteţi seta orice valoare între 000 şi 255.Folosiţi tastele numerice sau selectaţi tastele [▲] sau [▼] pentru a introduce un număr.Selectaţi tastele [◄] sau [►] pentru a muta poziţia de introducere, care apare evidenţiată.
NOTĂ
Puteţi seta orice valoare între 000 şi 255.Folosiţi tastele numerice sau selectaţi tastele [▲] sau [▼] pentru a introduce un număr.Selectaţi tastele [◄] sau [►] pentru a muta poziţia de introducere, care apare evidenţiată.
NOTĂ
Puteţi seta orice valoare între 000 şi 255.Folosiţi tastele numerice sau selectaţi tastele [▲] sau [▼] pentru a introduce un număr.Selectaţi tastele [◄] sau [►] pentru a muta poziţia de introducere, care apare evidenţiată.
IMPORTANT
După modificarea setării, reporniţi reţeaua din meniul de sistem sau OPRIŢI şi REPORNIŢI aparatul.
Consultaţi Ghidul de operare în limba engleză
NOTĂ
Cereţi dinainte administratorului de reţea adresa IP şi ţineţi-o la îndemână când configuraţi această setare.În următoarele situaţii, setaţi adresa IP a serverului DNS din Command Center RX.
• Când utilizaţi numele gazdei cu setarea „DHCP” setată la „Oprit”
• Când folosiţi serverul DNS cu adresa IP care nu este atribuită automat de DHCP.
Pentru setarea adresei IP a serverului DNS, consultaţi următoarele:
Command Center RX User Guide
2-20
Instalarea şi configurarea aparatului > Funcţia Consum redus
Funcţia Consum redusDacă trece o anumită perioadă de timp de la ultima folosire a aparatului, acesta intră automat în modul de veghe, ceea ce minimizează consumul de curent. Dacă aparatul nu este utilizat în timpul modului de veghe, acesta se opreşte automat.
Modul veghePentru a activa modul Veghe, selectaţi tasta [Energy Saver]. Afişajul de mesaje şi toate indicatoarele de pe panoul de operare se vor stinge pentru a economisi cantitatea maximă de curent, cu excepţia indicatorului Consum redus. Această stare reprezintă modul de veghe.
Dacă se primesc date de imprimare în timpul modului Veghe, aparatul se reactivează automat şi începe imprimarea.
De asemenea, dacă sosesc date de fax când aparatul este în modul Veghe, aparatul se reactivează automat şi începe imprimarea.
Pentru a relua utilizarea, efectuaţi următoarele acţiuni.
• Selectaţi tasta [Energy Saver].
Revenirea din modul Veghe se face în următorul interval de timp.
• În decurs de 10 secunde
Reţineţi că starea mediului ambiant, de exemplu ventilaţia, poate face ca aparatul să răspundă mai încet.
NOTĂ
În cazul în care este activată administrarea conectării utilizatorilor, puteţi să modificaţi setările numai prin conectarea cu privilegii de administrator. Dacă administrarea conectării utilizatorilor este dezactivată, va fi afişat ecranul de autentificare. Introduceţi un nume de utilizator şi o parolă şi selectaţi [Conect.].
Numele de utilizator şi parola de conectare implicite sunt setate aşa cum arată figura de mai jos.
Nume model Nume Utilizator Conectare Parolă Conectare
ECOSYS M2135dn/ECOSYS M2635dn/ECOSYS M2635dw
3500 3500
ECOSYS M2040dn/ECOSYS M2540dn/ECOSYS M2540dw
4000 4000
Indicatorul Energy Saver
2-21
Instalarea şi configurarea aparatului > Funcţia Consum redus
Modul Veghe AutoModul Veghe Auto trece automat aparatul în modul Veghe dacă aparatul a fost inactiv pentru o perioadă prestabilită de timp.
Intervalul de timp înainte de intrarea în modul Veghe este următorul:
• 1 minut (setare implicită)
Pentru a schimba perioada prestabilită de veghe, consultaţi următoarele:
1 Afişaţi ecranul.Tasta [System Menu/Counter] > tasta [▲] [] > [Setări Comune] > tasta [OK] > tasta [▲] [] > [Setare temporiz.] > tasta [OK] > tasta [▲] [] > [Temp. mod veghe] > tasta [OK]
2 Setaţi timpul de veghe.
1 Introduceţi timpul de veghe.
2 Selectaţi tasta [OK].
Reguli de veghe (modele pentru Europa)Puteţi seta dacă modul de veghe se activează pentru fiecare funcţie. Când aparatul intră în modul de veghe, cartela ID nu poate fi recunoscută.
Pentru mai multe informaţii despre setările Reguli de veghe, consultaţi următoarele:
Ghidul de operare în limba engleză
1 Afişaţi ecranul.Tasta [System Menu/Counter] > tasta [▲] [] > [Setări Comune] > tasta [OK] > tasta [▲] [] > [Setare temporiz.] > tasta [OK] > tasta [▲] [] > [Reguli de veghe] > tasta [OK]
2 Setaţi regula de veghe.
1 Selectaţi funcţia de setat, apoi selectaţi tasta [OK].
[Cititor carduri] se afişează când Card Authentication Kit opţional este activat.
2 Tasta [▲] [] > [Oprit] sau [Pornit] > tasta [OK]
Repetaţi paşii 2-1 până la 2-2 pentru a efectua setările pentru altă funcţie.
NOTĂ
Puteţi seta oricare valoare dintre cele de mai jos.
• Pentru Europa: 1 - 120 de minute
• Pentru alte regiuni, cu excepţia Europei: 1 - 240 de minute
Folosiţi tastele numerice sau selectaţi tastele [▲] sau [▼] pentru a introduce un număr.
2-22
Instalarea şi configurarea aparatului > Funcţia Consum redus
Nivel repaus (Consum redus şi Revenire rapidă) (modele pentru alte regiuni, exceptând Europa)Pentru nivelul de repaus, puteţi comuta între următoarele două moduri: Modul Consum redus şi modul Revenire Rapidă. Setarea implicită este modul Consum redus.
Modul Consum redus reduce consumul de curent chiar mai mult decât modul Revenire Rapidă şi permite modului Veghe să fie setat separat pentru fiecare funcţie. Cartela ID nu poate fi recunoscută.
Pentru a continua, selectaţi tasta [Energy Saver] de pe panoul de operare. Dacă se primesc date de imprimare în timpul modului Veghe, aparatul se reactivează automat şi începe imprimarea.
Pentru mai multe informaţii despre setările Nivel repaus, consultaţi următoarele:
Ghidul de operare în limba engleză
1 Afişaţi ecranul.Tasta [System Menu/Counter] > tasta [▲] [] > [Setări Comune] > tasta [OK] > tasta [▲] [] > [Setare temporiz.] > tasta [OK] > tasta [▲] [] > [Nivel repaus] > tasta [OK]
2 Selectaţi nivelul de repaus.Tasta [▲] [] > [Revenire rapidă] sau [Consum redus] > tasta [OK]
Când este setată opţiunea [Consum redus], stabiliţi în continuare dacă modul de economie a energiei se va utiliza pentru fiecare funcţie.
3 Setaţi regula de veghe.
1 Selectaţi funcţia de setat, apoi selectaţi tasta [OK].
[Cititor carduri] se afişează când Card Authentication Kit opţional este activat.
[FAX] se afișează numai la produsele cu funcția fax instalată.
2 Tasta [▲] [] > [Oprit] sau [Pornit] > tasta [OK]
Repetaţi paşii 3-1 până la 3-2 pentru a efectua setările pentru altă funcţie.
Regulă de oprire (modele pentru Europa)Opţiunea Regulă de oprire se utilizează pentru a împiedica oprirea automată a aparatului.
Perioada implicită prestabilită este de 3 zile.
Pentru mai multe informaţii despre setările Regulă de oprire, consultaţi următoarele:
Ghidul de operare în limba engleză
2-23
Instalarea şi configurarea aparatului > Mod Silenţios
Mod SilenţiosReduceţi viteza de imprimare şi scanare pentru ca procesarea să fie silenţioasă. Selectaţi acest mod când zgomotul de funcţionare este deranjant.Când se selectează tasta [Quiet Mode], tasta [Quiet Mode] va lumina intermitent şi se va activa Modul Silenţios.
NOTĂ
În Modul Silenţios, viteza de procesare va fi mai mică decât cea normală.
Tasta [Quiet Mode]
2-24
Instalarea şi configurarea aparatului > Instalarea software-ului
Instalarea software-uluiInstalaţi software-ul corespunzător pe computer de pe DVD-ul (Product Library) inclus dacă doriţi să utilizaţi funcţia de imprimantă a acestui aparat sau dacă doriţi să realizaţi o transmisie TWAIN/WIA sau FAX de reţea de la computer.
Software pe DVD (Windows)Puteţi selecta ca metodă de instalare fie [Instalare expresă], fie [Instalare personalizată]. [Instalare expresă] este metoda de instalare standard. Pentru a instala componente care nu pot fi instalate cu metoda [Instalare expresă], folosiţi metoda [Instalare personalizată].
Pentru detalii despre instalarea personalizată, consultaţi următoarele:
Instalare personalizată (pagina 2-27)
Software DescriereInstalare expresă
KX DRIVER Acest driver permite ca fişierele unui computer să fie imprimate de către aparat. Un singur driver acceptă mai multe limbaje de descriere a paginilor (PCL XL, KPDL etc.). Acest driver de imprimantă vă permite să profitaţi pe deplin de caracteristicile aparatului.
Folosiţi acest driver pentru a crea fişiere PDF.
KX XPS DRIVER Acest driver de imprimantă acceptă formatul XPS (XML Paper Specification) creat de Microsoft Corporation.
-
KPDL mini-driver/PCL mini-driver
Acesta este un mini driver de la Microsoft care acceptă PCL şi KPDL. Există anumite restricţii în folosirea funcţiilor şi opţionalelor aparatului cu acest driver.
-
FAX Driver Permite trimiterea ca fax prin intermediul aparatului a unui document creat într-o aplicaţie software din computer.
-
Kyocera TWAIN Driver Acest driver permite scanarea cu ajutorul aparatului, utilizând o aplicaţie compatibilă TWAIN.
Kyocera WIA Driver WIA (Windows Imaging Acquisition) este o funcţie Windows ce permite intercomunicarea dintre un dispozitiv de imagine, cum ar fi un scaner, şi o aplicaţie software de procesare a imaginii. O imagine poate fi obţinută utilizând o aplicaţie compatibilă WIA, care este convenabilă atunci când pe computer nu este instalată o aplicaţie compatibilă TWAIN.
-
KYOCERA Net Viewer Acesta este un utilitar ce permite monitorizarea aparatului în reţea. -
Status Monitor Acesta este un utilitar care monitorizează starea imprimantei şi oferă o funcţie de raportare continuă.
KYOCERA Net Direct Print Face posibilă imprimarea unui fişier PDF fără pornirea Adobe Acrobat/Reader.
-
FONTS Acestea sunt fonturi de afişare ce permit utilizarea fonturilor încorporate ale aparatului într-o aplicaţie software.
NOTĂ
• Instalarea în Windows trebuie realizată de către un utilizator conectat cu privilegii de administrator.
• Funcţia fax se poate utiliza doar la produsele echipate cu fax.
• Driverul WIA şi KX XPS DRIVER nu se pot instala pe Windows XP.
2-25
Instalarea şi configurarea aparatului > Instalarea software-ului
Instalarea software-ului în WindowsInstalare expresă
Procedura de mai jos este un exemplu de instalare a software-ului în Windows 8.1 prin metoda [Instalare expresă].
Pentru detalii despre instalarea personalizată, consultaţi următoarele:
Instalare personalizată (pagina 2-27)
1 Introduceţi DVD-ul.
2 Afişaţi ecranul.
3 Selectaţi [Instalare expresă].
NOTĂ
• Instalarea în Windows trebuie efectuată de un utilizator conectat cu privilegii de administrator.
• Dacă apare caseta de dialog „Bun venit la Expertul hardware nou detectat”, selectaţi [Revocare].
• Dacă se afişează ecranul de executare automată, faceţi clic pe [Executaţi setup.exe].
• Dacă apare fereastra de gestiune a contului de utilizator, faceţi clic pe [Da] ([Permite]).
1 Faceţi clic pe [Vizualizare contract de licenţă] şi citiţi contractul de licenţă.
2 Faceţi clic pe [Acceptare].
1 2
2-26
Instalarea şi configurarea aparatului > Instalarea software-ului
4 Instalaţi software-ul.
Puteţi selecta şi [Se utilizează numele gazdei ca nume de port], apoi setaţi folosirea numelui de gazdă al portului TCP/IP standard. (Nu se poate folosi o conexiune USB.)
IMPORTANT
Dacă Wi-Fi sau Wi-Fi Direct sunt activate, asiguraţi-vă că specificaţi adresa IP pentru numele portului. Este posibil ca instalarea să nu reuşească dacă se specifică numele de gazdă.
NOTĂ
• Aparatul nu poate fi detectat decât dacă este pornit. În cazul în care computerul nu detectează aparatul, verificaţi dacă aparatul este conectat la computer printr-un cablu de reţea sau un cablu USB şi dacă este pornit, apoi faceţi clic pe (Reîncărcare).
• Dacă apare fereastra de securitate Windows, faceţi clic pe [Se instalează oricum acest software de driver].
• Pentru a instala Status Monitor pe versiunile de Windows anterioare versiunii Windows 8, este necesar ca mai întâi să instalaţi Microsoft .NET Framework 4.0.
3
1
2
2-27
Instalarea şi configurarea aparatului > Instalarea software-ului
5 Finalizaţi instalarea.
Când apare „Software-ul este gata de utilizare”, puteţi folosi software-ul. Pentru a imprima o pagină de test, faceţi clic pe caseta de selectare „Imprimare pagină de testare” şi selectaţi aparatul.
Faceţi clic pe [Terminare] pentru a părăsi expertul.
Dacă apare un mesaj de repornire a sistemului, reporniţi computerul urmând indicaţiile de pe ecran. Astfel se încheie procedura de instalare a driverului de imprimantă.
Dacă instalaţi driverul TWAIN, continuaţi prin configurarea următoarelor:
Instalare personalizată
Procedura de mai jos este un exemplu de instalare a software-ului în Windows 8.1 prin metoda [Instalare personalizată].
1 Introduceţi DVD-ul.
NOTĂ
Când aţi selectat [Setări dispozitiv] în Windows XP, caseta de dialog pentru setarea dispozitivului va apărea după ce faceţi clic pe [Terminare]. Configuraţi setările pentru opţiunile instalate pe aparat. Setările dispozitivului pot fi configurate după încheierea instalării.
Printer Driver User Guide
Setarea driverului TWAIN (pagina 2-34)
NOTĂ
• Instalarea în Windows trebuie efectuată de un utilizator conectat cu privilegii de administrator.
• Dacă apare caseta de dialog „Bun venit la Expertul hardware nou detectat”, selectaţi [Revocare].
• Dacă se afişează ecranul de executare automată, faceţi clic pe [Executaţi setup.exe].
• Dacă apare fereastra de gestiune a contului de utilizator, faceţi clic pe [Da] ([Permite]).
2-28
Instalarea şi configurarea aparatului > Instalarea software-ului
2 Afişaţi ecranul.
3 Selectaţi [Instalare personalizată].
4 Instalaţi software-ul.
1 Selectaţi dispozitivul de instalat.
IMPORTANT
Dacă Wi-Fi sau Wi-Fi Direct sunt activate, asiguraţi-vă că specificaţi adresa IP pentru numele portului. Este posibil ca instalarea să nu reuşească dacă se specifică numele de gazdă.
NOTĂ
• Aparatul nu poate fi detectat decât dacă este pornit. În cazul în care computerul nu detectează aparatul, verificaţi dacă aparatul este conectat la computer printr-un cablu de reţea sau un cablu USB şi dacă este pornit, apoi faceţi clic pe (Reîncărcare).
• Dacă dispozitivul dorit nu apare, selectaţi [Adăugare dispozitiv personalizat] pentru a selecta direct dispozitivul.
1 Faceţi clic pe [Vizualizare contract de licenţă] şi citiţi contractul de licenţă.
2 Faceţi clic pe [Acceptare].
1 2
12
2-29
Instalarea şi configurarea aparatului > Instalarea software-ului
2 Selectaţi driverul de instalat.
3 Faceţi clic pe fila [Utilitare] şi selectaţi utilitarul de instalat.
4 Faceţi clic pe [Instalare].
23
1
23
1
2-30
Instalarea şi configurarea aparatului > Instalarea software-ului
5 Finalizaţi instalarea.
Când apare „Software-ul este gata de utilizare”, puteţi folosi software-ul. Pentru a imprima o pagină de test, faceţi clic pe caseta de selectare „Imprimare pagină de testare” şi selectaţi aparatul.
Faceţi clic pe [Terminare] pentru a părăsi expertul.
Dacă apare un mesaj de repornire a sistemului, reporniţi computerul urmând indicaţiile de pe ecran. Astfel se încheie procedura de instalare a driverului de imprimantă.
Dacă instalaţi driverul TWAIN, continuaţi prin configurarea următoarelor:
NOTĂ
Pentru a instala Status Monitor pe versiunile de Windows anterioare versiunii Windows 8, este necesar ca mai întâi să instalaţi Microsoft .NET Framework 4.0.
NOTĂ
Când aţi selectat [Setări dispozitiv] în Windows XP, caseta de dialog pentru setarea dispozitivului va apărea după ce faceţi clic pe [Terminare]. Configuraţi setările pentru opţiunile instalate pe aparat. Setările dispozitivului pot fi configurate după încheierea instalării.
Printer Driver User Guide
Setarea driverului TWAIN (pagina 2-34)
2-31
Instalarea şi configurarea aparatului > Instalarea software-ului
Dezinstalarea software-uluiUrmaţi procedura de mai jos pentru a şterge software-ul din computerul dvs.
1 Afişaţi ecranul.Faceţi clic pe [Căutare] în butoane şi introduceţi „Uninstall Kyocera Product Library” în caseta de căutare. Selectaţi [Uninstall Kyocera Product Library] din lista de căutare.
2 Dezinstalaţi software-ul.Bifaţi căsuţa din dreptul software-ului ce va fi şters.
3 Finalizaţi dezinstalarea.Dacă apare un mesaj referitor la repornirea sistemului, reporniţi computerul urmărind instrucţiunile de pe ecran. Astfel se încheie procedura de dezinstalare a software-ului.
NOTĂ
Dezinstalarea în Windows trebuie realizată de către un utilizator conectat cu privilegii de administrator.
NOTĂ
În Windows 7, faceţi clic pe butonul [Start], apoi selectaţi [Toate programele], [Kyocera] şi [Uninstall Kyocera Product Library] pentru a afişa expertul de dezinstalare.
NOTĂ
Software-ul poate fi dezinstalat şi cu ajutorul Product Library.
În ecranul Product Library, faceţi clic pe [Uninstall] şi urmaţi instrucţiunile de pe ecran pentru a dezinstala software-ul.
2
1
2-32
Instalarea şi configurarea aparatului > Instalarea software-ului
Instalarea software-ului pe un computer MacFuncţionalitatea de imprimantă a aparatului poate fi folosită pe un computer Mac.
1 Introduceţi DVD-ul.
Faceţi dublu clic pe pictograma [Kyocera].
2 Afişaţi ecranul.
Faceţi dublu clic pe [Kyocera OS X x.x] în funcţie de versiunea de Mac OS proprie.
3 Instalaţi driverul de imprimantă.
Instalaţi driverul de imprimantă urmând instrucţiunile din software-ul de instalare.
Astfel se încheie instalarea driverului de imprimantă.
Dacă se foloseşte o conexiune USB, aparatul este recunoscut şi conectat automat. Dacă se foloseşte o conexiune IP, sunt necesare setările de mai jos.
NOTĂ
• Instalarea în MAC OS trebuie efectuată de un utilizator conectat cu privilegii de administrator.
• La imprimarea de pe un computer Macintosh, setaţi emularea aparatului la [KPDL] sau [KPDL(Auto)].
Consultaţi Ghidul de operare în limba engleză
• Dacă vă conectaţi prin Bonjour, activaţi Bonjour în setările de reţea ale aparatului.
Consultaţi Ghidul de operare în limba engleză
• În ecranul Authenticate, introduceţi numele de utilizator şi parola utilizate pentru conectarea la sistemul de operare.
• Când imprimaţi prin AirPrint, nu este nevoie să instalaţi software-ul.
1 2
2-33
Instalarea şi configurarea aparatului > Instalarea software-ului
4 Configuraţi imprimanta.
1 Deschideţi System Preferences şi adăugaţi imprimanta.
2 Selectaţi [Default], faceţi clic pe elementul care apare în „Name”, apoi selectaţi driverul din „Use”.
3 Selectaţi opţiunile disponibile pentru aparat.
4 Aparatul selectat este adăugat.
NOTĂ
Când folosiţi o conexiune IP, faceţi clic pe pictograma IP pentru o conexiune IP, apoi introduceţi numele de gazdă sau adresa IP. Numărul introdus în „Address” va apărea automat în „Name”. Modificaţi dacă este nevoie.
1 2
12
4
3
1
2
2-34
Instalarea şi configurarea aparatului > Instalarea software-ului
Setarea driverului TWAINÎnregistraţi aparatul la driverul TWAIN. Instrucţiunile se bazează pe elementele de interfaţă care apar în Windows 8.1.
1 Afişaţi ecranul.
1 Faceţi clic pe [Căutare] în butoane şi introduceţi „TWAIN Driver Setting” în caseta de căutare. Selectaţi [TWAIN Driver Setting] în lista de căutare.
2 Faceţi clic pe [Add].
2 Configuraţi driverul TWAIN.
NOTĂ
În Windows 7, selectaţi butonul [Start], [Toate programele], [Kyocera], apoi [TWAIN Driver Setting]. Apare ecranul TWAIN Driver.
1 Introduceţi numele aparatului.
2 Selectaţi din listă acest aparat.
3 Introduceţi adresa IP sau numele de gazdă al aparatului.
4 Setaţi unităţile de măsură.
5 Când folosiţi SSL, selectaţi caseta din dreptul SSL.
6 Faceţi clic pe [OK].
1 Introduceţi numele aparatului.
2 Selectaţi din listă acest aparat.
3 Setaţi unităţile de măsură.
4 Setaţi nivelul de comprimare.
5 Faceţi clic pe [OK].
NOTĂ
Când nu se cunosc adresa IP sau numele de gazdă al aparatului, contactaţi administratorul.
321
5
4
6
(Reţea)
321
4
5
(USB)
2-35
Instalarea şi configurarea aparatului > Instalarea software-ului
3 Finalizaţi înregistrarea.
NOTĂ
Faceţi clic pe [Delete] pentru a şterge aparatul adăugat. Faceţi clic pe [Edit] pentru a schimba numele.
2-36
Instalarea şi configurarea aparatului > Instalarea software-ului
Setarea driverului WIAÎnregistraţi aparatul pentru WIA Driver. Instrucţiunile se bazează pe elementele de interfaţă care apar în Windows 8.1.
1 Afişaţi ecranul.
1 Faceţi clic pe [Căutare] în butoane şi introduceţi „Vizualizare scanere şi aparate foto” în caseta de căutare. Selectaţi [Vizualizare scanere şi aparate foto] în lista de căutare, apoi apare ecranul Scanere şi aparate foto.
2 Selectaţi denumirea acestui aparat din WIA Drivers şi faceţi clic pe [Proprietăţi].
2 Configuraţi driverul WIA.
NOTĂ
În Windows 7, faceţi clic pe butonul [Start] şi intraţi în [Scaner] din [Căutare programe şi fişiere]. Faceţi clic pe [Vizualizare scanere şi aparate foto] din lista de căutare, apoi va apărea ecranul Scanere şi aparate foto.
1 Faceţi clic pe fila [Setări].
2 Introduceţi adresele IP sau numele de gazdă al aparatului.
3 Când folosiţi SSL, selectaţi caseta din dreptul SSL.
4 Setaţi unităţile de măsură.
5 Faceţi clic pe [OK].
1 Faceţi clic pe fila [Settings].
2 Setaţi nivelul de comprimare.
3 Setaţi unităţile de măsură.
4 Faceţi clic pe [OK].
12
(Reţea) (USB)
12
34
12
5
3
4
2-37
Instalarea şi configurarea aparatului > Verificarea contorului
Verificarea contoruluiVerificaţi numărul de coli imprimate şi scanate.
1 Afişaţi ecranul.Tasta [System Menu/Counter] > tasta [▲] [▼] > [Contor] > tasta [OK]
2 Verificaţi contorul.Selectaţi elementul pe care doriţi să-l verificaţi, apoi selectaţi tasta [OK].
2-38
Instalarea şi configurarea aparatului > Command Center RX
Command Center RXDacă aparatul este conectat la reţea, puteţi configura diverse setări cu ajutorul Command Center RX.
Această secţiune vă explică cum să accesaţi Command Center RX şi cum să schimbaţi setările de siguranţă şi numele de gazdă.
Command Center RX User Guide
Setările pe care administratorul şi utilizatorii generali le pot configura în Command Center RX sunt următoarele.
NOTĂ
Pentru a avea acces complet la funcţiile paginilor Command Center RX, introduceţi numele de utilizator şi parola şi faceţi clic pe [Login]. Prin introducerea parolei predefinite de administrator, utilizatorul poate avea acces la toate paginile, inclusiv Document Box, Address Book şi Settings din meniul de navigare. Mai jos este prezentată setarea standard din fabrică pentru utilizatorul implicit cu privilegii de administrator. (Sistemul face diferenţa între majuscule şi minuscule.)
Login User Name: AdminLogin Password: Admin
Setare Descriere AdministratorUtilizator general
Device Information
Se poate verifica structura aparatului.
Job Status Afişează toate informaţiile dispozitivului, inclusiv lucrările de imprimare şi scanare, lucrările de stocare, cele programate şi istoricul lucrărilor.
Document Box Configuraţi setările legate de caseta de lucrare. -
Address Book Creaţi, editaţi sau ştergeţi adrese şi grupuri de adrese. *1
*1 Este posibil ca utilizatorul conectat să nu poată configura anumite setări, în funcţie de permisiunile acestuia.
Device Settings Configuraţi setările avansate ale aparatului. -
Function Settings Configuraţi setările avansate ale funcţiilor. -
Network Settings Configuraţi setările avansate de reţea. -
Security Settings Configuraţi setările avansate de securitate. -
Management Settings
Configuraţi setările avansate de management. -
NOTĂ
• Funcțiile FAX sunt disponibile numai la produsele cu funcţia fax instalată.
• Aici au fost omise informaţiile referitoare la setările FAX.
Ghid de operare a faxului
2-39
Instalarea şi configurarea aparatului > Command Center RX
Accesarea Command Center RX
1 Afişaţi ecranul.
1 Lansaţi browserul web.
2 În bara de adrese sau locaţii, introduceţi adresa IP a aparatului sau numele gazdei.
Faceţi clic în ordinea următoare pentru a verifica adresa IP şi numele de gazdă ale aparatului.
Tasta [System Menu/Counter] > tasta [▲] [▼] > [Raport] > tasta [OK] > tasta [▲] [▼] > [Imprimare Raport] > tasta [OK] > tasta [▲] [▼] > [Pagină Stare] > tasta [OK] > [Da]
Exemple: https://192.168.48.21/ (pentru adresa IP)https://MFP001 (dacă numele de gazdă este „MFP001”)
Pagina web afişează informaţii de bază despre aparat şi Command Center RX, precum şi starea curentă a acestora.
2 Configuraţi funcţia.Selectaţi o categorie din bara de navigare din stânga ecranului.
NOTĂ
Dacă se afişează ecranul „There is a problem with this website's security certificate.”, configuraţi certificatul.
Command Center RX User Guide
Puteţi continua operaţiunea şi fără a configura certificatul.
NOTĂ
Pentru a avea acces complet la funcţiile paginilor Command Center RX, introduceţi numele de utilizator şi parola şi faceţi clic pe [Login]. Prin introducerea parolei predefinite de administrator, utilizatorul poate avea acces la toate paginile, inclusiv Document Box, Address Book şi Settings din meniul de navigare. Mai jos este prezentată setarea standard din fabrică pentru utilizatorul implicit cu privilegii de administrator. (Sistemul face diferenţa între majuscule şi minuscule. (sensibilitate la litere mari și mici).)
Login User Name: AdminLogin Password: Admin
2-40
Instalarea şi configurarea aparatului > Command Center RX
Modificarea setărilor de securitate
1 Afişaţi ecranul.
1 Lansaţi browserul web.
2 În bara de adrese sau locaţii, introduceţi adresa IP a aparatului sau numele gazdei.
Faceţi clic în ordinea următoare pentru a verifica adresa IP şi numele de gazdă ale aparatului.
Tasta [System Menu/Counter] > tasta [▲] [▼] > [Raport] > tasta [OK] > tasta [▲] [▼] > [Imprimare Raport] > tasta [OK] > tasta [▲] [▼] > [Pagină Stare] > tasta [OK] > [Da]
3 Conectaţi-vă cu privilegii de administrator.
Setarea implicită din fabrică pentru utilizatorul implicit cu privilegii de administrator este indicată mai jos. (Sistemul face diferenţa între majuscule şi minuscule. (sensibilitate la litere mari și mici).)
Login User Name: AdminLogin Password: Admin
4 Faceţi clic pe [Security Settings].
2-41
Instalarea şi configurarea aparatului > Command Center RX
2 Configuraţi setările de securitate.Din meniul [Security Settings], selectaţi setarea pe care doriţi s-o configuraţi.
NOTĂ
Pentru detalii despre setările legate de certificate, consultaţi următoarele:
Command Center RX User Guide
2-42
Instalarea şi configurarea aparatului > Command Center RX
Modificarea informaţiilor despre dispozitiv
1 Afişaţi ecranul.
1 Lansaţi browserul web.
2 În bara de adrese sau locaţii, introduceţi adresa IP a aparatului sau numele gazdei.
Faceţi clic în ordinea următoare pentru a verifica adresa IP şi numele de gazdă ale aparatului.
Tasta [System Menu/Counter] > tasta [▲] [▼] > [Raport] > tasta [OK] > tasta [▲] [▼] > [Imprimare Raport] > tasta [OK] > tasta [▲] [▼] > [Pagină Stare] > tasta [OK] > [Da]
3 Conectaţi-vă cu privilegii de administrator.
Setarea implicită din fabrică pentru utilizatorul implicit cu privilegii de administrator este indicată mai jos. (Sistemul face diferenţa între majuscule şi minuscule. (sensibilitate la litere mari și mici).)
Login User Name: AdminLogin Password: Admin
4 Din meniul [Device Settings], faceţi clic pe [System].
3
1
2
2-43
Instalarea şi configurarea aparatului > Command Center RX
2 Specificaţi numele de gazdă.Introduceţi informaţiile despre dispozitiv, apoi faceţi clic pe [Submit].
IMPORTANT
După modificarea setării, reporniţi reţeaua sau OPRIŢI şi REPORNIŢI aparatul.
Pentru repornirea reţelei, faceţi clic pe [Reset] din meniul [Management Settings], apoi faceţi clic pe [Restart Network] din „Restart”.
3-1
3 Pregătiri înainte de utilizare
Acest capitol explică următoarele operaţii:
Alimentarea cu hârtie ......................................................................................................................................... 3-2Măsuri de precauţie la alimentarea cu hârtie ........................................................................................... 3-2Alegerea unităţilor alimentatorului de hârtie ............................................................................................. 3-3Alimentarea casetei ................................................................................................................................. 3-4
Măsuri de precauţie la scoaterea hârtiei ............................................................................................................ 3-7Opritorul de hârtie .................................................................................................................................... 3-7
Pregătirea trimiterii unui document către un folder partajat de pe PC ............................................................... 3-8Notarea numelui computerului şi a numelui complet al computerului ...................................................... 3-8Notarea numelui utilizatorului şi a numelui de domeniu ........................................................................... 3-9Crearea unui folder partajat, notarea unui folder partajat ...................................................................... 3-10Configurarea paravanului de protecţie Windows ................................................................................... 3-13
3-2
Pregătiri înainte de utilizare > Alimentarea cu hârtie
Alimentarea cu hârtie
Măsuri de precauţie la alimentarea cu hârtieCând deschideţi un top nou de hârtie, îndoiţi uşor colile pentru a le separa înainte de alimentare, respectând următorii paşi.
Răsfiraţi hârtia, apoi bateţi-o de o suprafaţă plană.
În plus, reţineţi următoarele aspecte.
• Dacă hârtia este ondulată sau îndoită, întindeţi-o înainte de alimentare. Hârtia ondulată sau îndoită poate provoca un blocaj de hârtie.
• Evitaţi expunerea hârtiei scoase din ambalaj la umiditate ridicată, deoarece umezeala poate provoca probleme. Păstraţi în ambalajul original hârtia rămasă după alimentarea în tava multifuncţională sau în casete.
• Dacă aparatul nu va fi folosit o perioadă de timp mai îndelungată, protejaţi hârtia de umiditate scoţând-o din casete şi punând-o în ambalajul original.
IMPORTANT
În cazul în care copierea se face pe hârtie uzată (hârtie care a fost folosită deja pentru copiere), nu folosiţi hârtii capsate sau prinse cu agrafe. Acest lucru poate deteriora aparatul sau poate avea ca efect o calitate scăzută a imaginii.
NOTĂ
Dacă folosiţi hârtie specială, cum ar fi hârtie cu antet, hârtie perforată sau hârtie preimprimată cu sigla sau numele companiei, consultaţi următoarele:
Ghidul de operare în limba engleză
3-3
Pregătiri înainte de utilizare > Alimentarea cu hârtie
Alegerea unităţilor alimentatorului de hârtieAlegeţi unităţile alimentatorului de hârtie în funcţie de formatul şi tipul de hârtie.
Nr. Nume Format hârtie Tip hârtie Capacitate Pagina
1 Caseta 1 A4, B5, A5-R, A5, A6, Legal, Oficio II, Letter, Executive, Declaraţie, Folio, 16K, 216 × 340 mm, ISO B5, Personalizat
Obişnuită, Preimprim., Standard, Reciclată, Velină, Creponată, Antet, Color, Preperforată, Groasă, Calit.sup. Personalizat 1 - 8
250 de coli (80 g/m2)
pagina 3-4
2 Caseta 2
3 Caseta 3
NOTĂ
• Numărul de coli care se pot introduce depinde de mediul în care lucraţi şi de tipul hârtiei.
• Nu utilizaţi hârtie pentru imprimante cu jet de cerneală sau altă hârtie cu suprafaţă specială. (Astfel de hârtii pot provoca blocaje de hârtie sau alte defecţiuni.)
2
3
1
3-4
Pregătiri înainte de utilizare > Alimentarea cu hârtie
Alimentarea caseteiAlimentaţi caseta cu hârtie. Procedurile descrise aici se referă la caseta 1.
1 Scoateţi caseta complet din aparat.
2 Reglaţi ghidajul pentru lungimea hârtiei la formatul de hârtie dorit.
NOTĂ
Dacă placa inferioară este ridicată, apăsaţi-o până când se blochează.
3-5
Pregătiri înainte de utilizare > Alimentarea cu hârtie
Când utilizaţi Folio, Oficio II sau Legal
3 Reglaţi poziţia ghidajelor de lăţime a hârtiei situate pe laturile stângă şi dreaptă ale casetei.
4 Introduceţi hârtie.
IMPORTANT
• Aşezaţi hârtia cu faţa de imprimat în jos.
• După ce scoateţi hârtia din ambalaj, răsfiraţi colile înainte de a le introduce în tava multifuncţională.
Măsuri de precauţie la alimentarea cu hârtie (pagina 3-2)
• Înainte de introducerea hârtiei, asiguraţi-vă că aceasta nu este ondulată sau îndoită. Hârtia ondulată sau îndoită poate provoca blocaje de hârtie.
• Asiguraţi-vă că hârtia alimentată nu depăşeşte indicatorul de nivel (consultaţi ilustraţia de mai sus).
• Dacă hârtia este introdusă fără a se regla ghidajul de lungime şi lăţime a hârtiei, hârtia se poate alimenta strâmb sau se poate bloca.
3-6
Pregătiri înainte de utilizare > Alimentarea cu hârtie
5 Împingeţi uşor caseta 1 înapoi în aparat.
6 Afişaţi ecranul.Tasta [System Menu/Counter] > tasta [▲] [▼] > [Setări Comune] > tasta [OK] > tasta [▲] [▼] > [Set orig/hârt] > tasta [OK] > tasta [▲] [▼] > [Set. casetă 1 (- 3)] > tasta [OK]
7 Configuraţi funcţia.Selectaţi formatul şi tipul hârtiei.
IMPORTANT
Împingeţi toate casetele până la capăt în aparat. Dacă o casetă nu este împinsă până la capăt, se pot produce blocaje de hârtie.
NOTĂ
În stânga părţii frontale a casetei se află un indicator de hârtie care vă arată câtă hârtie a mai rămas.
Consultaţi Ghidul de operare în limba engleză
3-7
Pregătiri înainte de utilizare > Măsuri de precauţie la scoaterea hârtiei
Măsuri de precauţie la scoaterea hârtiei
Opritorul de hârtieCând folosiţi hârtie mai mare de A4/Letter, deschideţi opritorul de hârtie indicat în figură.
3-8
Pregătiri înainte de utilizare > Pregătirea trimiterii unui document către un folder partajat de pe PC
Pregătirea trimiterii unui document către un folder partajat de pe PCVerificaţi informaţiile ce trebuie setate pe aparat şi creaţi un folder pentru a primi documentul pe computer. În explicaţia de mai jos sunt prezentate ecrane din Windows 8.1. Detaliile ecranelor vor fi uşor diferite în celelalte versiuni de Windows.
Notarea numelui computerului şi a numelui complet al computeruluiVerificaţi numele computerului şi numele complet al computerului.
1 Afişaţi ecranul.În Windows 8.1, faceţi clic dreapta pe [PC] în ecranul Start şi selectaţi [Proprietăţi]. Sau faceţi clic dreapta pe pictograma Windows şi selectaţi [Sistem].
În Windows 8, selectaţi desktopul în ecranul Start, faceţi clic dreapta pe [Computer] din [Biblioteci], apoi selectaţi [Proprietăţi].
2 Verificaţi numele computerului.
Verificaţi numele computerului şi numele complet al computerului.
Exemplu de ecran:Nume computer: PC001Nume complet computer: PC001.abcdnet.com
Windows XP:
Dacă numele complet al computerului nu conţine un punct (.), numele complet şi numele simplu sunt aceleaşi.Dacă numele complet al computerului conţine un punct (.), textul din faţa punctului (.) din numele complet reprezintă numele computerului.
Exemplu: PC001.abcdnet.comPC001 este numele computeruluiPC001.abcdnet.com este numele complet al computerului
După ce verificaţi numele computerului, faceţi clic pe butonul [Închidere] pentru a închide ecranul „Proprietăţi sistem”.
În Windows XP, după ce verificaţi numele computerului, faceţi clic pe butonul [Revocare] pentru a închide ecranul „Proprietăţi sistem”.
NOTĂ
Conectaţi-vă la Windows cu drepturi de administrator.
NOTĂ
În Windows XP, faceţi clic dreapta pe [Computerul meu] şi selectaţi [Proprietăţi]. Apare caseta de dialog [Proprietăţi sistem]. Faceţi clic pe fila [Nume computer] în fereastra care apare.
În Windows 7, selectaţi [Computer] de la butonul [Start], apoi [Proprietăţi sistem].
În Windows 10, faceţi clic dreapta pe butonul [Start], apoi selectaţi [Sistem].
3-9
Pregătiri înainte de utilizare > Pregătirea trimiterii unui document către un folder partajat de pe PC
Notarea numelui utilizatorului şi a numelui de domeniuVerificaţi numele domeniului şi numele de utilizator pentru conectarea în Windows.
1 Afişaţi ecranul.Faceţi clic pe [Căutare] în butoane şi introduceţi „Linie de comandă” în caseta de căutare. Selectaţi [Linie de comandă] în lista de căutare.
În Windows 7, de la butonul [Start], selectaţi [Toate programele] (sau [Programe]), [Accesorii], apoi [Linie de comandă].
În Windows 10, faceţi clic dreapta pe butonul [Start], apoi selectaţi [Linie de comandă].
Se deschide fereastra Linie de comandă.
2 Verificaţi numele de domeniu şi numele de utilizator.În Linia de comandă, introduceţi „net config workstation” şi apoi apăsaţi [Enter].
Verificaţi numele de utilizator şi numele de domeniu.
Exemplu de ecran:Nume utilizator: james.smithNume domeniu: ABCDNET
3-10
Pregătiri înainte de utilizare > Pregătirea trimiterii unui document către un folder partajat de pe PC
Crearea unui folder partajat, notarea unui folder partajatCreaţi un folder partajat pentru a recepţiona documentul pe computerul destinaţie.
1 Creaţi un folder.Creaţi un folder pe computerul dvs,
De exemplu, creaţi un folder cu numele „scannerdata” pe desktop.
NOTĂ
Dacă în Proprietăţi sistem este definit un grup de lucru, configuraţi setările de mai jos pentru ca doar un anumit utilizator sau anumite grupuri de utilizatori să aibă acces la folder.
1 Selectaţi [Setări] din butoanele de pe Desktop şi selectaţi [Panou de control], [Aspect şi personalizare], apoi [Opţiuni folder].
În Windows XP, faceţi clic pe [Computerul meu] şi selectaţi [Opţiuni folder] din [Instrumente].
În Windows 7, de la butonul [Start], selectaţi [Panou de control], [Aspect şi personalizare], apoi [Opţiuni folder].
În Windows 10, deschideţi o fereastră în Explorer şi selectaţi [Vizualizare], [Opţiuni], apoi [Opţiuni folder].
2
Debifaţi opţiunea [Se utilizează expertul de partajare (recomandat)] din „Setări complexe”.
În Windows XP, faceţi clic pe fila [Vizualizare] şi eliminaţi bifa din caseta [Se utilizează partajarea simplă a fişierelor (recomandat)] din „Setări complexe”.
1
2
3
Asiguraţi-vă că este selectată fila [Vizualizare].
3-11
Pregătiri înainte de utilizare > Pregătirea trimiterii unui document către un folder partajat de pe PC
2 Configuraţi setările de permisiuni.
1 Faceţi clic dreapta pe folderul „scannerdata”, selectaţi [Proprietăţi] şi faceţi clic pe [Partajare] şi [Partajare complexă].
În Windows XP, faceţi clic dreapta pe folderul „scannerdata” şi selectaţi [Partajare şi securitate] (sau [Partajare]).
2 Bifaţi caseta de selectare [Se partajează acest folder] şi faceţi clic pe butonul [Permisiuni].
În Windows XP, selectaţi [Se partajează acest folder] şi faceţi clic pe butonul [Permisiuni].
3 Ţineţi minte [Nume partajare].
4 Faceţi clic pe butonul [Adăugare].
1
2
1
2
3-12
Pregătiri înainte de utilizare > Pregătirea trimiterii unui document către un folder partajat de pe PC
5 Specificaţi locaţia.
6 Setaţi permisiunea de acces pentru utilizatorul selectat.
În Windows XP, treceţi la pasul 7.
7 Faceţi clic pe butonul [OK] din ecranul „Partajare complexă” pentru a închide ecranul.
1 Dacă numele computerului pe care l-aţi notat la pagina 3-8 este acelaşi cu numele domeniului:Dacă numele computerului nu apare în „De la această locaţie”, faceţi clic pe butonul [Locaţii], selectaţi numele computerului şi faceţi clic pe butonul [OK].Exemplu: PC001Dacă numele computerului pe care l-aţi notat la pagina 3-8 nu este acelaşi cu numele domeniului:Dacă textul de după primul punct (.) din numele complet al computerului pe care l-aţi notat nu apare în „De la această locaţie”, faceţi clic pe butonul [Locaţii], selectaţi textul de după punct (.) şi faceţi clic pe butonul [OK].Exemplu: abcdnet.com
Notarea numelui utilizatorului şi a numelui de domeniu (pagina 3-9)
2 Introduceţi numele de utilizator pe care l-aţi notat la pagina 3-9 în câmpul de text şi faceţi clic pe butonul [OK].Acest lucru se poate face şi făcând clic pe butonul [Complex] şi selectând un utilizator.
NOTĂ
„Oricine” acordă permisiuni de partajare tuturor utilizatorilor din reţea. Pentru o securitate mai bună, se recomandă să selectaţi „Oricine" şi să debifaţi opţiunea [Se permite] de la „Citire”.
2
1
1
2
3
1 Selectaţi utilizatorul introdus.
2 Bifaţi caseta de selectare [Se permite] din dreptul permisiunilor „Modificare” şi „Citire”
3 Apăsaţi [OK].
3-13
Pregătiri înainte de utilizare > Pregătirea trimiterii unui document către un folder partajat de pe PC
8 Verificaţi detaliile setate în fila [Securitate].
În Windows XP, asiguraţi-vă că este bifată caseta [Se permite] pentru permisiunile „Modificare” şi „Citire şi executare” şi faceţi clic pe butonul [OK].
Configurarea paravanului de protecţie WindowsPermiteţi partajarea de fişiere şi imprimante şi setaţi portul utilizat pentru transmisii SMB.
1 Verificaţi partajarea fişierelor şi imprimantelor.
1 Din butoanele de pe Desktop, faceţi clic pe [Setări], [Panou de control], [Sistem şi securitate] şi apoi [Paravan de protecţie Windows].
NOTĂ
Conectaţi-vă la Windows cu drepturi de administrator.
NOTĂ
Dacă apare caseta de dialog Control cont utilizator, faceţi clic pe butonul [Continuare].
1 Selectaţi fila [Securitate].
2 Selectaţi utilizatorul introdus.Dacă utilizatorul nu apare în „Nume utilizatori sau grupuri”, faceţi clic pe butonul [Editare] pentru a adăuga utilizatorul la fel ca la procedura „configurarea setărilor de permisiuni”.
3 Asiguraţi-vă că este bifată caseta [Se permite] pentru permisiunile „Modificare” şi „Citire şi executare”.
4 Faceţi clic pe butonul [Închidere].
2
3
4
1
3-14
Pregătiri înainte de utilizare > Pregătirea trimiterii unui document către un folder partajat de pe PC
2 Bifaţi caseta de selectare [Partajare fişiere şi imprimante].
2 Adăugaţi un port.
1 Din butoanele de pe Desktop, faceţi clic pe [Setări], [Panou de control], [Sistem şi securitate] şi apoi [Verificare stare paravan de protecţie].
2 Selectaţi [Setări complexe].
3 Selectaţi [Inbound Rules].
1
2
3
3-15
Pregătiri înainte de utilizare > Pregătirea trimiterii unui document către un folder partajat de pe PC
4 Selectaţi [New Rule].
5 Selectaţi [Port].
6 Selectaţi [TCP] ca port pentru aplicarea regulii. Apoi selectaţi [Specific local ports] şi introduceţi „445”, apoi faceţi clic pe [Next].
1
2
2
1
3
3-16
Pregătiri înainte de utilizare > Pregătirea trimiterii unui document către un folder partajat de pe PC
7 Selectaţi [Allow the connection] şi faceţi clic pe butonul [Next].
8 Asiguraţi-vă că toate casetele sunt bifate şi faceţi clic pe butonul [Next].
9 Introduceţi „Scan to SMB” în „Name” şi faceţi clic pe [Finish].
1
2
1
2
1
2
3-17
Pregătiri înainte de utilizare > Pregătirea trimiterii unui document către un folder partajat de pe PC
În Windows 7
1 De la butonul [Start] din Windows, selectaţi [Panou de control], [Sistem şi securitate] şi [Se permite unui program să treacă de Paravanul de protecţie Windows]. Dacă apare caseta de dialog Control cont utilizator, faceţi clic pe butonul [Continuare].
2 Configuraţi setările.
În Windows XP sau Windows Vista
1 În Windows XP, de la butonul [Start], selectaţi [Panou de control], apoi [Paravan de protecţie Windows]. În Windows Vista, de la butonul [Start], selectaţi [Panou de control], [Securitate], apoi [Activare sau dezactivare Paravan de protecţie Windows].Dacă apare caseta de dialog Control cont utilizator, faceţi clic pe butonul [Continuare].
2 Faceţi clic pe fila [Excepţii] şi apoi pe butonul [Adăugare port...].
3 Specificaţi setările pentru Adăugare port.Introduceţi orice nume la „Nume” (exemplu: Scanare în SMB). Acesta va fi numele noului port. Introduceţi „445” la „Număr port”. Selectaţi [TCP] ca „Protocol”.
4 Faceţi clic pe butonul [OK].
În Windows 10
1 Faceţi clic dreapta pe butonul [Start] şi selectaţi [Panou de control], [Sistem şi securitate], apoi [Permiteţi unei aplicaţii să treacă de Windows Firewall].
Dacă apare caseta de dialog Control cont utilizator, faceţi clic pe butonul [Continuare].
2 Configuraţi setările.
Configurarea paravanului de protecţie Windows (pagina 3-13)
Configurarea paravanului de protecţie Windows (pagina 3-13)
4-1
4 Imprimarea de la PCAcest capitol prezintă următoarele subiecte:
Ecranul de proprietăţi al driverului de imprimantă .............................................................................................. 4-2Afişarea ajutorului în driverul de imprimantă ........................................................................................... 4-3Modificarea setărilor implicite ale driverului de imprimantă (Windows 8.1) ............................................. 4-3
Imprimarea de la PC .......................................................................................................................................... 4-4Imprimarea pe hârtie cu format standard ................................................................................................. 4-4Imprimarea pe o hârtie cu format nestandardizat .................................................................................... 4-6Anularea imprimării de la computer ......................................................................................................... 4-9
Imprimarea de la dispozitivul mobil .................................................................................................................. 4-10Imprimarea prin AirPrint ......................................................................................................................... 4-10Imprimarea cu Google Cloud Print ........................................................................................................ 4-10Imprimarea cu Mopria ............................................................................................................................ 4-10Imprimarea cu Wi-Fi Direct .................................................................................................................... 4-10
Monitorizarea stării imprimantei (Status Monitor) .............................................................................................. 4-11Accesarea Status Monitor ....................................................................................................................... 4-11Ieşirea din Status Monitor ....................................................................................................................... 4-11Starea Vizualizare rapidă ........................................................................................................................ 4-11Fila Desfăşurare imprimare ................................................................................................................... 4-12Fila Stare tavă hârtie .............................................................................................................................. 4-12Fila Stare toner ...................................................................................................................................... 4-12Fila Alertă ............................................................................................................................................... 4-13Meniul contextual Status Monitor ........................................................................................................... 4-13Setările de notificare Status Monitor ...................................................................................................... 4-14
Configuration Tool ............................................................................................................................................ 4-15Accesarea Configuration Tool ................................................................................................................ 4-15Ieşirea din Configuration Tool ................................................................................................................ 4-16Ecranul de setări al Configuration Tool .................................................................................................. 4-17
4-2
Imprimarea de la PC > Ecranul de proprietăţi al driverului de imprimantă
Ecranul de proprietăţi al driverului de imprimantăEcranul de proprietăţi al driverului de imprimantă vă permite configurarea unei varietăţi de setări legate de imprimare.
Printer Driver User Guide
Nr. Descriere
1 Fila [Imprimare rapidă]
Oferă pictograme ce pot fi utilizate pentru configurarea uşoară a funcţiilor utilizate frecvent. Ori de câte ori faceţi clic pe o pictogramă, aceasta se schimbă într-o imagine care seamănă cu rezultatele imprimării şi aplică setările.
Fila [Opţiuni de bază]
Această filă grupează funcţiile de bază utilizate frecvent. O puteţi utiliza pentru a configura formatul hârtiei şi imprimarea duplex.
Fila [Aspect]
Această filă vă permite să configuraţi setările pentru imprimarea unor aspecte diferite, inclusiv imprimarea broşurilor, modul de combinare, imprimarea de postere şi imprimarea la scară.
Fila [Imagine]
Această filă vă permite să configuraţi setări legate de calitatea rezultatelor imprimării.
Fila [Publicare]
Această filă vă permite să creaţi coperţi şi inserturi pentru lucrările de imprimare şi să puneţi inserturile între coli de film OHP.
Fila [Lucrare]
Această filă vă permite să configuraţi setările pentru salvarea datelor de pe computer în aparat. Documentele folosite regulat şi alte date se pot salva în aparat pentru o imprimare uşoară mai târziu. Întrucât documentele salvate se pot imprima direct de la aparat, această funcţie este utilă şi atunci când doriţi să imprimaţi un document fără ca alte persoane să-l poată vedea.
Fila [Complex]
Această filă vă permite să configuraţi setările pentru adăugarea paginilor de text şi filigranelor la datele de imprimare.
1
2
3
4-3
Imprimarea de la PC > Ecranul de proprietăţi al driverului de imprimantă
Afişarea ajutorului în driverul de imprimantăDriverul de imprimantă include şi o funcţie de ajutor. Pentru a afla mai multe despre setările de imprimare, deschideţi ecranul cu setări de imprimare al driverului de imprimantă şi afişaţi ajutorul după cum se explică în continuare.
Modificarea setărilor implicite ale driverului de imprimantă (Windows 8.1)Setările implicite ale driverului de imprimantă pot fi modificate. Prin selectarea setărilor frecvent utilizate, puteţi omite anumiţi paşi la imprimare. Pentru setări, consultaţi următoarele:
Printer Driver User Guide
1 În butoanele din Desktop, faceţi clic pe [Setări], [Panou de control], apoi pe [Dispozitive şi imprimante].
2 Faceţi clic dreapta pe pictograma driverului de imprimantă al aparatului, apoi faceţi clic pe meniul [Proprietăţi imprimantă] al driverului de imprimantă.
3 Faceţi clic pe butonul [Opţiuni de bază] de pe fila [General].
4 Selectaţi setările implicite şi faceţi clic pe butonul [OK].
2 [Profiluri]
Setările driverului de imprimantă pot fi salvate sub forma unui profil. Profilurile salvate pot fi reapelate în orice moment, astfel încât salvarea setărilor frecvent folosite reprezintă o practică convenabilă.
3 [Resetare]
Faceţi clic pentru a readuce setările la valorile lor iniţiale.
NOTĂ
Puteţi afişa ajutorul driverului de imprimantă şi atunci când faceţi clic pe elementul despre care doriţi informaţii suplimentare şi apăsaţi tasta [F1] de pe tastatură.
Nr. Descriere
1
2
1 Faceţi clic pe butonul [?] în colţul din dreapta sus al ecranului.
2 Faceţi clic pe elementul despre care doriţi informaţii.
4-4
Imprimarea de la PC > Imprimarea de la PC
Imprimarea de la PCAceastă secţiune furnizează metoda de imprimare cu ajutorul KX DRIVER.
Imprimarea pe hârtie cu format standardDacă aţi introdus o hârtie cu format care se regăseşte în formatele de imprimare ale aparatului, selectaţi formatul în fila [Opţiuni de bază] din ecranul cu setări de imprimare al driverului de imprimantă.
1 Afişaţi ecranul.Faceţi clic pe [Fişier] şi selectaţi [Imprimare] din aplicaţie.
2 Configuraţi setările.
1 Selectaţi aparatul din meniul „Imprimantă” şi faceţi clic pe butonul [Proprietăţi].
NOTĂ
• Pentru a imprima documentul din aplicaţii, instalaţi driverul de imprimantă pe computer, de pe DVD-ul furnizat (Product Library).
• În unele medii, setările curente sunt afişate în josul driverului de imprimantă.
• Când imprimaţi pe carton sau plicuri, încărcaţi cartonul sau plicurile în tava multifuncţională înainte de a efectua procedura de mai jos.
Alimentarea cu hârtie a tăvii multifuncţionale (pagina 5-5)
NOTĂ
Specificaţi formatul de hârtie şi tipul media de imprimat de la panoul de operare.
Consultaţi Ghidul de operare în limba engleză
1 2
4-5
Imprimarea de la PC > Imprimarea de la PC
2 Selectaţi fila [Opţiuni de bază].
3 Faceţi clic pe meniul „Dimensiune tipărire” şi selectaţi formatul hârtiei de utilizat pentru imprimare.
Pentru a încărca hârtie cu un format care nu se regăseşte printre formatele de imprimare ale aparatului, precum cartonul sau plicurile, formatul de hârtie trebuie înregistrat.
Pentru imprimarea pe o hârtie specială, de exemplu hârtie groasă sau transparentă, faceţi clic pe meniul „Tip suport” şi selectaţi tipul media.
4 Faceţi clic pe butonul [OK] pentru a vă întoarce la caseta de dialog Imprimare.
3 Porniţi imprimarea.Faceţi clic pe butonul [OK].
Imprimarea pe o hârtie cu format nestandardizat (pagina 4-6)
4-6
Imprimarea de la PC > Imprimarea de la PC
Imprimarea pe o hârtie cu format nestandardizatDacă aţi introdus o hârtie cu format care nu se regăseşte printre formatele de imprimare ale aparatului, înregistraţi formatul pe fila [Opţiuni de bază] din ecranul cu setări de imprimare al driverului de imprimantă.
Formatul înregistrat poate fi selectat din meniul „Dimensiune tipărire”.
1 Afişaţi ecranul cu setări de imprimare.1 Selectaţi [Setări] în butoanele din Desktop, apoi selectaţi [Panou de control] şi
[Dispozitive şi imprimante].
2 Faceţi clic dreapta pe pictograma driverului de imprimantă al aparatului, apoi faceţi clic pe meniul [Proprietăţi imprimantă] al driverului de imprimantă.
3 Faceţi clic pe butonul [Opţiuni de bază] de pe fila [General].
2 Înregistraţi formatul hârtiei.1 Faceţi clic pe fila [Opţiuni de bază].
2 Faceţi clic pe butonul [Dimensiuni pagină...].
NOTĂ
Pentru a executa imprimarea la aparat, setaţi formatul şi tipul hârtiei din următoarele:
Consultaţi Ghidul de operare în limba engleză
NOTĂ
În Windows 8, faceţi clic pe butonul [Start], apoi faceţi clic pe [Dispozitive şi imprimante].
1
2
4-7
Imprimarea de la PC > Imprimarea de la PC
3 Faceţi clic pe butonul [Nou].
4 Introduceţi formatul hârtiei.
5 Introduceţi numele hârtiei.
6 Faceţi clic pe butonul [Salvare].
7 Faceţi clic pe butonul [OK].
8 Faceţi clic pe butonul [OK].
3 Afişaţi ecranul.Faceţi clic pe [Fişier] şi selectaţi [Imprimare] din aplicaţie.
5
34
67
8
4-8
Imprimarea de la PC > Imprimarea de la PC
4 Selectaţi formatul de hârtie şi tipul de format de hârtie nestandardizat.
1 Selectaţi aparatul din meniul „Nume” şi faceţi clic pe butonul [Proprietăţi].
2 Selectaţi fila [Opţiuni de bază].
3 Faceţi clic pe meniul „Dimensiune tipărire” şi selectaţi formatul de hârtie înregistrat la pasul 2.
Pentru imprimarea pe o hârtie specială, de exemplu hârtie groasă sau transparentă, faceţi clic pe meniul „Tip suport” şi selectaţi tipul media.
4 Selectaţi sursa de hârtie în meniul „Sursă”.
5 Faceţi clic pe butonul [OK] pentru a vă întoarce la caseta de dialog Imprimare.
5 Porniţi imprimarea.Faceţi clic pe butonul [OK].
NOTĂ
Dacă aţi încărcat o carte poştală sau un plic, selectaţi [Carton] sau [Plic] în meniul „Tip suport”.
1 2
4-9
Imprimarea de la PC > Imprimarea de la PC
Anularea imprimării de la computerPentru a anula o lucrare de imprimare aflată în execuţie prin intermediul driverului de imprimantă, înainte de începerea efectivă a imprimării, efectuaţi următoarele operaţii:
1 Faceţi dublu clic pe pictograma de imprimantă ( ) afişată în bara de activităţi, în partea din dreapta jos a desktopului Windows pentru a afişa o casetă de dialog corespunzătoare imprimantei.
2 Faceţi clic pe fişierul a cărui imprimare doriţi să fie anulată şi selectaţi [Revocare] din meniul „Document”.
NOTĂ
Când anulaţi imprimarea de la acest aparat, consultaţi următoarele:
Anularea lucrărilor (pagina 5-13)
4-10
Imprimarea de la PC > Imprimarea de la dispozitivul mobil
Imprimarea de la dispozitivul mobilAcest aparat este compatibil cu AirPrint, Google Cloud Print, Mopria şi Wi-Fi Direct.
În funcţie de sistemul de operare şi aplicaţia acceptată, aveţi posibilitatea să imprimaţi lucrarea de la orice dispozitiv mobil sau computer fără a fi necesară instalarea unui driver de imprimantă.
Imprimarea prin AirPrintAirPrint este o funcţie de imprimare inclusă ca standard în iOS 4.2 şi produsele ulterioare, precum şi în Mac OS X 10.7 şi produsele ulterioare.
Pentru a utiliza AirPrint, asiguraţi-vă că setarea AirPrint este activată în Command Center RX.
Command Center RX User Guide
Imprimarea cu Google Cloud PrintGoogle Cloud Print este un serviciu de imprimare oferit de Google. Acest serviciu permite unui utilizator cu un cont Google să imprime de la un aparat conectat la internet.
Aparatul poate fi configurat în Command Center RX.
Command Center RX User Guide
Imprimarea cu MopriaMopria este un standard la funcţia de imprimare, inclus la produsele Android 4.4 sau mai noi. Mopria Print Service trebuie să fie instalat şi activat în prealabil.
Pentru detalii privind modul de utilizare, consultaţi un site web al Mopria Alliance.
Imprimarea cu Wi-Fi DirectWi-Fi Direct este un standard LAN wireless stabilit de Wi-Fi Alliance. Aceasta este una dintre funcţiile reţelei LAN wireless, care permite comunicarea de tip peer to peer între dispozitive fără a fi necesar un punct de acces sau un router LAN wireless.
Procedura de imprimare prin Wi-Fi Direct este similară procedurii de imprimare de la un dispozitiv mobil obişnuit.
Dacă utilizaţi un nume de imprimantă sau un nume Bonjour la setările de port din proprietăţile imprimantei, puteţi imprima lucrarea specificând numele la conexiunea Wi-Fi Direct.
Dacă utilizaţi o adresă IP pentru port, specificaţi adresa IP a acestui aparat.
NOTĂ
Pentru utilizarea Google Cloud Print este necesar un cont Google. Creaţi-vă un cont Google în cazul în care nu aveţi deja unul.
De asemenea, este necesară înregistrarea prealabilă a aparatului la serviciul Google Cloud Print. Aparatul poate fi înregistrat de la un PC conectat la aceeaşi reţea.
4-11
Imprimarea de la PC > Monitorizarea stării imprimantei (Status Monitor)
Monitorizarea stării imprimantei (Status Monitor)Status Monitor monitorizează starea imprimantei şi oferă o funcţie de raportare permanentă.
Accesarea Status MonitorStatus Monitor se activează şi la pornirea imprimării.
Ieşirea din Status MonitorUtilizaţi oricare dintre metodele listate mai jos pentru a ieşi din Status Monitor.
• Ieşirea manuală:Faceţi clic pe pictograma de setări şi selectaţi Ieşire din meniu pentru a ieşi din Status Monitor.
• Ieşirea automată:Status Monitor se opreşte automat după 7 minute dacă nu este utilizat.
Starea Vizualizare rapidăStarea imprimantei este afişată cu ajutorul pictogramelor. Când se face clic pe butonul Extindere, se afişează informaţii detaliate.
Se afişează informaţii detaliate făcând clic pe fiecare filă de pictogramă.
NOTĂ
Când activaţi Status Monitor, verificaţi starea de mai jos.
• KX DRIVER este instalat.
• Opţiunea [Enhanced WSD] sau [EnhancedWSD(SSL)] este activată.
Consultaţi Ghidul de operare în limba engleză
1 Fila Desfăşurare imprimare
2 Fila Stare tavă hârtie
3 Fila Stare toner
4 Fila Alertă
5 Butonul Extindere
6 Pictograma Setări
1 2 3 4 5 6
4-12
Imprimarea de la PC > Monitorizarea stării imprimantei (Status Monitor)
Fila Desfăşurare imprimareSe afişează starea lucrărilor de imprimare.
Selectaţi o lucrare din lista de lucrări. Puteţi anula lucrarea utilizând meniul afişat cu clic pe butonul din dreapta al mouse-ului.
Fila Stare tavă hârtieSe afişează informaţii despre hârtia din imprimantă şi despre cantitatea de hârtie rămasă.
Fila Stare tonerSe afişează cantitatea de toner rămasă.
1 Pictogramă de stare
2 Listă de lucrări
1
2
4-13
Imprimarea de la PC > Monitorizarea stării imprimantei (Status Monitor)
Fila AlertăDacă intervine o eroare, se afişează o notificare prin intermediul unei imagini 3D şi al unui mesaj.
Meniul contextual Status MonitorUrmătorul meniu se afişează atunci când se face clic pe pictograma de setări.
• Command Center RXDacă imprimanta este conectată la o reţea TCP/IP şi are propria sa adresă IP, folosiţi un browser web şi accesaţi Command Center RX pentru a modifica sau a confirma setările reţelei. Acest meniu nu este afişat atunci când se utilizează conexiunea USB.
Command Center RX User Guide
• Notificare…Această opţiune setează afişajul utilitarului Status Monitor.
Setările de notificare Status Monitor (pagina 4-14)
• www.kyoceradocumentsolutions.comDeschideţi site-ul nostru web.
• IeşireÎnchide utilitarul Status Monitor.
4-14
Imprimarea de la PC > Monitorizarea stării imprimantei (Status Monitor)
Setările de notificare Status MonitorFaceţi clic pe pictograma de setări pentru afişarea evenimentelor valide în ecranul de notificări Status Monitor.
Selectaţi dacă notificarea este generată la apariţia unei erori în lista cu evenimente.
1 Selectaţi Activează notificare evenimente.Dacă această setare nu este activată, Status Monitor nu va porni nici dacă se iniţiază imprimarea.
2 Selectaţi în Evenimente disponibile un eveniment de utilizat cu funcţia de redare a textului prin vorbire.
3 Faceţi clic pe coloana Fişier audio / Text redat prin vorbire. Faceţi clic pe butonul de răsfoire (...) pentru a semnala evenimentul prin redarea unui fişier audio.
Când se doreşte personalizarea textelor mesajelor care vor fi citite cu voce tare, introduceţi textele în câmpul de text.
NOTĂ
Formatul disponibil pentru fişier este WAV.
4-15
Imprimarea de la PC > Configuration Tool
Configuration ToolPuteţi utiliza Configuration Tool pentru a verifica şi modifica setările aparatului.
Accesarea Configuration Tool
1 Introduceţi DVD-ul.
2 Afişaţi ecranul.
3 Selectaţi [Maintenance].
4 [Configuration Tool] > [Run]
5 Selectaţi driverul aparatului. > [OK]Apare fereastra Configuration Tool.
NOTĂ
• Instalarea în Windows trebuie efectuată de un utilizator conectat cu privilegii de administrator.
• Dacă apare caseta de dialog „Bun venit la Expertul hardware nou detectat”, selectaţi [Revocare].
• Dacă se afişează ecranul de executare automată, faceţi clic pe [Executaţi setup.exe].
• Dacă apare fereastra de gestiune a contului de utilizator, faceţi clic pe [Da] ([Permite]).
1 Faceţi clic pe [Vizualizare contract de licenţă] şi citiţi contractul de licenţă.
2 Faceţi clic pe [Acceptare].
1 2
1
2
4-16
Imprimarea de la PC > Configuration Tool
Ieşirea din Configuration ToolUtilizaţi oricare dintre metodele de mai jos pentru a ieşi din Configuration Tool.
• Ieşire prin utilizarea butonului Închidere:
Faceţi clic pe în colţul din dreapta sus al ferestrei Configuration Tool.
• Ieşire prin utilizarea butonului OK sau Anulare:
Dacă se face clic pe OK, se iese din Configuration Tool după ce se aplică setările modificate. Dacă se face clic pe Anulare, se iese din Configuration Tool fără să se aplice setările modificate.
4-17
Imprimarea de la PC > Configuration Tool
Ecranul de setări al Configuration Tool Setări implicite dispozitiv
Configuraţi setările implicite ale driverului de imprimantă şi funcţia de economisire de energie a aparatului.
Element Descriere
Print density Reglaţi densitatea de imprimare.
Valoare: Deschis, Deschis mediu, Normal, Închis mediu, Închis
MP tray priority Dacă în tava multifuncţională există hârtie, este posibil să se prioritizeze tava multifuncţională pentru alimentarea cu hârtie.
Valori
Oprit: sunt urmate setările driverului de imprimantă.
Auto alimentare: dacă opţiunea Auto este selectată în driverul de imprimantă şi în tava multifuncţională există hârtie, alimentarea cu hârtie se va face din această tavă.
Mereu: dacă în tava multifuncţională există hârtie, alimentarea cu hârtie se va face din această tavă, indiferent de setarea selectată în driverul de imprimantă.
Default emulation Selectaţi emularea pentru operarea acestui aparat prin comenzi specifice altor tipuri de imprimante.
Valori: Line Printer, IBM Proprinter, EPSON LQ-850, PCL 6, KPDL, KPDL(Auto)
Power off timer (modele pentru Europa)
Selectaţi dacă aparatul se opreşte automat după o perioadă de inactivitate.
Valoare: 1 oră, 2 ore, 3 ore, 4 ore, 5 ore, 6 ore, 9 ore, 12 ore, 1 zi, 2 zile, 3 zile, 4 zile, 5 zile, 6 zile, 1 săptămână
Auto error clear Dacă se produce o eroare în timpul procesării, procesarea se opreşte în aşteptarea intervenţiei utilizatorului. În modul Ştergere Auto Eroare, eroarea este ştearsă automat după trecerea unui interval de timp stabilit.
Valoare: Oprit, Pornit (5 - 495 secunde (în trepte de 5 secunde))
Auto sleep Setaţi perioada de timp care trebuie să treacă înainte ca aparatul să intre în Modul veghe. Valoare
Pentru Europa
1 - 120 minute (în trepte de 1 minut)
Cu excepţia Europei
1 - 240 minute (în trepte de 1 minut)
4-18
Imprimarea de la PC > Configuration Tool
Form feed timeout În timp ce primeşte date de imprimare de la computer, uneori este posibil ca aparatul să aştepte dacă nu există informaţii care semnalează că ultima pagină nu conţine date de imprimat. După trecerea perioadei de expirare presetate, aparatul începe să imprime pe hârtie în mod automat. Opţiunile sunt între 5 şi 495 secunde.
Valoare: 5 - 495 secunde (în trepte de 5 secunde)
Paper source Selectaţi sursa implicită de hârtie.
Valori: Tava manuală, Caseta 1 (- 3)
NOTĂ
[Caseta 2] - [Caseta 3] se afişează când este instalat alimentatorul opţional de hârtie.
Paper size Selectaţi formatul de hârtie de utilizat.
Valori:
Caseta 1 (- 3): Letter, Legal, Declaraţie, Executive, A4, A5, A5-R, A6, Folio, B5 (JIS), ISO B5, Oficio II, 216 × 340 mm, 16K, Personalizat
Tava manuală: Letter, Legal, Declaraţie, Executive, A4, A5, A5-R, A6, B6, Folio, B5 (JIS), ISO B5, Plic #10, Plic #9, Plic #6, Plic Monarch, Plic C5, Plic DL, Oficio II, 216 × 340 mm, 16K, Hagaki (Carton), OufukuHagaki (Carte poştală cu retur), Youkei 2, Youkei 4, Personalizat
Paper capacity Afişează numărul maxim de coli care pot fi încărcate în sursa de hârtie selectată.
Media type Selectaţi tipul de media al hârtiei care va fi utilizată.
Valori: Obişnuită, Transparent, Preimprim., Etichete, Standard, Reciclată, Velină, Creponată, Antet, Color, Preperforată, Plic, Carton, Groasă, Calit.sup., Personalizat 1 - 8
NOTĂ
Puteţi selecta [Personalizat 1] - [Personalizat 8] pentru a schimba numele tipului de hârtie şi setările de imprimare duplex.
Custom name Atunci când opţiunea [Personalizat 1] - [Personalizat 8] este selectată în „Tip media”, puteţi aloca un nume tipului de hârtiei setat. Numele nu trebuie să depăşească 16 caractere.
Duplex Atunci când opţiunea [Personalizat 1] - [Personalizat 8] este selectată în „Tip media”, puteţi selecta setările de imprimare duplex.
Valoare: Oprit, Pornit
Paper weight Setaţi greutatea hârtiei (grosimea) pentru tipul de hârtie selectat la „Tip media”.
Valoare: Subţire, Normală 1 - 3, Greu 1 - 3, Carton Extra
Element Descriere
4-19
Imprimarea de la PC > Configuration Tool
Rezumat dispozitiv
Afişaţi informaţiile despre aparat.
Element Descriere
Model name Afişează modelul aparatului.
System firmware Afişează versiunea de firmware de sistem al aparatului.
Engine firmware Afişează versiunea de firmware de motor al aparatului.
Serial number Afişează numărul de serie al aparatului.
Total memory Afişează capacitatea memoriei aparatului în baiţi.
Total printed pages Afişează numărul total de pagini imprimate la aparat.
5-1
5 Utilizarea aparatuluiAcest capitol prezintă următoarele subiecte:
Alimentarea originalelor ..................................................................................................................................... 5-2Aşezarea originalelor pe geam ................................................................................................................ 5-2Alimentarea originalelor în procesorul de documente .............................................................................. 5-3
Alimentarea cu hârtie a tăvii multifuncţionale ..................................................................................................... 5-5Program ............................................................................................................................................................. 5-8
Înregistrarea programelor ........................................................................................................................ 5-8Reapelarea programului .......................................................................................................................... 5-9Suprascrierea unui program .................................................................................................................. 5-10Ştergerea programului ........................................................................................................................... 5-10
Setările tastei de selecţie .................................................................................................................................. 5-11Copierea .......................................................................................................................................................... 5-12
Operaţii elementare ............................................................................................................................... 5-12Anularea lucrărilor .................................................................................................................................. 5-13
Metode de trimitere utilizate frecvent ............................................................................................................... 5-14Trimiterea documentului prin e-mail ................................................................................................................. 5-15
Configurarea setărilor înainte de trimitere ............................................................................................. 5-15Trimiterea documentului scanat prin e-mail ........................................................................................... 5-15
Trimiterea documentului către folderul partajat dorit de pe computer (Scanare către PC) .............................. 5-16Configurarea setărilor înainte de trimitere ............................................................................................. 5-16Trimiterea documentului către folderul partajat dorit de pe computer .................................................... 5-16
Trimiterea către tipuri diferite de destinaţii (Multi Trimitere) ............................................................................. 5-18Anularea lucrărilor trimise ................................................................................................................................ 5-19Proceduri privind destinaţia .............................................................................................................................. 5-20
Specificarea destinaţiei .......................................................................................................................... 5-20Alegerea din agendă .............................................................................................................................. 5-20Alegerea din agenda externă ................................................................................................................. 5-21Alegerea de la tasta o atingere .............................................................................................................. 5-22Verificarea şi editarea destinaţiilor ......................................................................................................... 5-23Ecranul de confirmare a destinaţiilor ..................................................................................................... 5-24Reapelare .............................................................................................................................................. 5-24
Modul de utilizare a funcţiei FAX ...................................................................................................................... 5-25
5-2
Utilizarea aparatului > Alimentarea originalelor
Alimentarea originalelorAşezaţi documentele originale pe geam sau în procesorul de documente, în funcţie de formatul şi tipul originalului, respectiv de volum şi funcţie.
• Geam: aşezaţi o singură coală, o carte, cărţi poştale şi plicuri.• Procesor de documente: aşezaţi originalele cu mai multe pagini. De asemenea, aşezaţi originalele cu două feţe.
(Numai la modelele cu funcţie de scanare duplex.)
Aşezarea originalelor pe geamPe geam puteţi aşeza cărţi sau reviste, pe lângă documentele obişnuite imprimate pe coli.
Când puneţi plicuri sau carton pe geam
NOTĂs
Pentru detalii despre orientarea originalului, consultaţi următoarele:
Orientare orig (pagina 6-15)
NOTĂ
Pentru alimentarea plicurilor sau cartonului, consultaţi următoarele:
Când introduceţi plicuri sau carton în tava multifuncţională (pagina 5-7)
ATENŢIENu lăsaţi procesorul de documente deschis, deoarece există pericolul de vătămare corporală.
IMPORTANT
• La închidere, nu împingeţi procesorul de documente cu putere. Presiunea excesivă poate sparge geamul de sticlă.
• Atunci când aşezaţi cărţi sau reviste în aparat, aveţi grijă să utilizaţi procesorul de documente deschis.
2
1
1 Faţa de scanat trebuie să fie orientată în jos.
2 Aliniaţi documentul cu riglele formatului de original, luând drept punct de referinţă colţul din stânga spate.
2
1
1 Faţa de scanat trebuie să fie orientată în jos.
2 Aliniaţi documentul cu riglele formatului de original, luând drept punct de referinţă colţul din stânga spate.
5-3
Utilizarea aparatului > Alimentarea originalelor
Alimentarea originalelor în procesorul de documenteProcesorul de documente scanează automat fiecare coală din documentele cu mai multe coli. Se scanează ambele părţi ale originalelor cu două feţe. (Numai la modelele cu funcţie de scanare duplex.)
Procesorul de documente acceptă următoarele tipuri de originale.
Nu utilizaţi procesorul de documente pentru următoarele tipuri de originale. Altfel, originalele pot fi blocate sau procesorul de documente se poate murdări.
• Originale prinse cu capse sau agrafe (Îndepărtaţi agrafele sau capsele şi îndreptaţi cutele, încreţiturile şi îndoiturile înainte de a introduce documentele. Nerespectarea acestor restricţii poate provoca blocarea originalelor).
• Originale cu bandă adezivă sau adezivi
• Originale cu decupaje
• Original încreţit
• Originale cu îndoituri (Îndreptaţi îndoiturile înainte de introducere. Nerespectarea acestor restricţii poate provoca blocarea originalelor).
• Hârtie de indigo
• Hârtie şifonată
1 Deschideţi tava pentru documente originale, apoi reglaţi ghidajele de lăţime a originalelor.
Greutate 50 - 160 g/m2 (duplex: 50 - 160 g/m2)*1
*1 Numai la modelele cu funcţie de scanare duplex.
Formate Maximum Folio (Legal) până la minimum A6 (Declaraţie)
Nr. de coli Hârtie obişnuită (80 g/m2): 50 de coli (originale de formate mixte: 50 de coli)
Hârtie groasă (120 g/m2): 25 de coli
IMPORTANT
• Înainte de alimentarea originalelor, asiguraţi-vă că nu au rămas documente în tava de ieşire a originalelor. Originalele rămase în tava de ieşire pot provoca blocarea noilor documente originale.
• Nu supuneţi capacul superior al procesorului de documente la şocuri, de exemplu aliniind originalele pe el. Acest lucru poate cauza o eroare a procesorului de documente.
5-4
Utilizarea aparatului > Alimentarea originalelor
2 Aşezaţi originalele.
1 Aşezaţi faţa de scanat (sau prima faţă a documentului original cu două feţe) cu faţa în sus. Introduceţi marginea de început în procesorul documente, până la capăt.
2 Deschideţi opritorul pentru documente originale în funcţie de formatul setului de originale (formatul originalului: Folio/Legal).
NOTĂ
Pentru detalii despre orientarea originalului, consultaţi următoarele:
Orientare orig (pagina 6-15)
IMPORTANT
Asiguraţi-vă că ghidajele de lăţime pentru originale se potrivesc exact cu documentele. Dacă există vreun spaţiu, reglaţi din nou ghidajele. Spaţiul poate provoca blocarea originalelor.
Asiguraţi-vă că originalele introduse nu depăşesc indicatorul de nivel. Depăşirea nivelului maxim poate provoca blocajul originalelor.
Originalele cu orificii sau linii perforate trebuie aşezate în aşa fel încât orificiile sau perforaţiile să fie scanate ultimele (nu primele).
5-5
Utilizarea aparatului > Alimentarea cu hârtie a tăvii multifuncţionale
Alimentarea cu hârtie a tăvii multifuncţionalePentru detalii privind formatele de hârtie acceptate, consultaţi următoarele:
Ghidul de operare în limba engleză
Pentru setarea tipului de hârtie, consultaţi următoarele:
Ghidul de operare în limba engleză
Utilizaţi tava multifuncţională ori de câte ori imprimaţi pe hârtie specială.
Capacitatea tăvii multifuncţionale este următoarea.
• Hârtie obişnuită (80 g/m2) sau hârtie reciclată: 100 de coli
• Hârtie groasă (209 g/m2): 5 coli
• Hârtie groasă (157 g/m2): 5 coli
• Hârtie groasă (104,7 g/m2): 70 de coli
• Hagaki (Carton): 15 coli
• Plic DL, Plic C5, Plic #10, Plic #9, Plic #6 3/4, Plic Monarch, Youkei 4, Youkei 2: 5 coli
• Film OHP: 1 coală
1 Deschideţi tava multifuncţională.
IMPORTANT
• În cazul în care utilizaţi hârtie cu greutate de 106 g/m2 sau mai mare, setaţi tipul de media la Groasă şi setaţi greutatea hârtiei pe care o utilizaţi.
• Scoateţi fiecare folie transparentă din tava interioară pe măsură ce se imprimă. Lăsarea foliilor transparente în tava interioară poate provoca un blocaj de hârtie.
NOTĂ
• Când alimentaţi hârtie cu format personalizat, introduceţi formatul hârtiei consultând următoarele:
Ghidul de operare în limba engleză
• Când folosiţi hârtie specială precum hârtie transparentă sau groasă, selectaţi tipul de media consultând următoarele:
Ghidul de operare în limba engleză
5-6
Utilizarea aparatului > Alimentarea cu hârtie a tăvii multifuncţionale
2 Reglaţi formatul în tava multifuncţională.Formatele de hârtie sunt marcate pe tava multifuncţională.
3 Introduceţi hârtia.
Introduceţi hârtia în tavă de-a lungul ghidajelor pentru lăţime până se opreşte.
După ce scoateţi hârtia din ambalaj, răsfiraţi colile înainte de a le introduce în tava multifuncţională.
4 Specificaţi tipul de hârtie alimentată în tava multifuncţională de la panoul de operare.
Măsuri de precauţie la alimentarea cu hârtie (pagina 3-2)
IMPORTANT
• Alimentaţi hârtia cu faţa de imprimat în jos.
• Hârtia ondulată trebuie întinsă înainte de folosire.
• Înainte de a introduce hârtie în tava multifuncţională, asiguraţi-vă că în tavă nu mai există hârtie rămasă de la o lucrare anterioară. Dacă în tava multifuncţională a rămas o cantitate mică de hârtie şi doriţi să mai adăugaţi, scoateţi întâi hârtia rămasă şi alăturaţi-o celei noi înainte de a introduce hârtia înapoi în tavă.
• Dacă ghidajele de lăţime nu ating marginea hârtiei, reglaţi-le în funcţie de hârtie pentru a evita alimentarea strâmbă şi blocajele.
• Asiguraţi-vă că hârtia alimentată nu depăşeşte limitele de încărcare.
Consultaţi Ghidul de operare în limba engleză
5-7
Utilizarea aparatului > Alimentarea cu hârtie a tăvii multifuncţionale
Când introduceţi plicuri sau carton în tava multifuncţională
Aşezaţi hârtia cu faţa de imprimat în sus. Pentru procedura de imprimare, consultaţi următoarele:
Printer Driver User Guide
Exemplu: la imprimarea adresei.
1 Oufuku hagaki (Carte poştală cu retur)
2 Hagaki (Carton)
3 Plicuri în format vertical
4 Plicuri în format orizontal
IMPORTANT
• Utilizaţi Oufuku Hagaki (carte poştală cu retur) neîmpăturită.
• Introducerea plicurilor (orientare şi poziţionare) va fi diferită în funcţie de tipul plicului. Asiguraţi-vă că aţi introdus plicul corect, altfel imprimarea se poate face în direcţia greşită sau pe partea greşită.
NOTĂ
Când introduceţi plicuri în tava multifuncţională, selectaţi tipul plicului consultând următoarele:
Ghidul de operare în limba engleză
1 2 3 4
5-8
Utilizarea aparatului > Program
ProgramÎnregistrând seturile de funcţii frecvent utilizate ca un singur program, puteţi reapela aceste funcţii prin simpla selectare a tastelor [Program I] - [Program IV] după necesităţi.
Următoarele funcţii sunt deja înregistrate la tasta [Program I]. Această funcţie vă permite să realizaţi copii faţă/verso după legitimaţii sau alte documente mai mici decât Declaraţie sau A5/Declaraţie, pe o singură pagină. Deşi funcţiile sunt şterse prin suprascrierea tastei [Program I], puteţi înregistra aceleaşi setări cu ajutorul tastei [Function Menu].
• Selecţie Hârtie: Caseta 1
• Acelaşi format
• Combinare: 2 în 1
• Format original: A5/Declaraţie
• Scanare continuă: PORNIT
Înregistrarea programelor
1 Configuraţi setările funcţiilor.Configuraţi setările funcţiilor pe care doriţi să le înregistraţi într-un program.
Pentru setările funcţiilor, consultaţi următoarele:
NOTĂ
• Într-un program se poate înregistra funcţia de copiere, de trimitere şi de fax. (Funcţia fax poate fi înregistrată sau reapelată doar la produsele cu funcţia fax instalată)
• Dacă este activată administrarea conectării utilizatorilor, puteţi să înregistraţi funcţii numai prin conectarea cu privilegii de administrator.
Utilizarea diferitelor funcţii (pagina 6-1)
NOTĂ
În cazul funcţiei de trimitere şi de fax, se înregistrează şi o destinaţie în program.
5-9
Utilizarea aparatului > Program
2 Înregistraţi programul.Apăsaţi una din tastele [Program I] - [Program IV] la care doriţi să înregistraţi setările şi ţineţi-o apăsată (2 secunde sau mai mult).
Setările curente se înregistrează pe tasta de program selectată.
Reapelarea programuluiSelectaţi una din tastele [Program I] - [Program IV] unde sunt înregistrate setările pe care doriţi să le reapelaţi. Setările curente ale diferitelor funcţii sunt înlocuite cu cele înregistrate.
Aşezaţi originalele şi apăsaţi tasta [Start].
5-10
Utilizarea aparatului > Program
Suprascrierea unui program
1 Configuraţi setările funcţiilor.Setaţi funcţia de schimbat.
Pentru setările funcţiilor, consultaţi următoarele:
.
2 Suprascrieţi programul.
1 Apăsaţi una din tastele [Program I] - [Program IV] corespunzătoare programului de schimbat şi ţineţi-o apăsată (2 secunde sau mai mult).
2 Tasta [▲] [] > [Suprascriere] > tasta [OK] > [Da]
Înregistraţi programul modificat.
Ştergerea programului
1 Afişaţi ecranul.Apăsaţi una din tastele [Program I] - [Program IV] corespunzătoare programului de şters şi ţineţi-o apăsată (2 secunde sau mai mult).
2 Ştergeţi programul.Tasta [▲] [] > [Ştergere] > tasta [OK] > [Da]
Utilizarea diferitelor funcţii (pagina 6-1)
NOTĂ
În cazul funcţiei de trimitere şi de fax, se înregistrează şi o destinaţie în program.
5-11
Utilizarea aparatului > Setările tastei de selecţie
Setările tastei de selecţieFuncţiile folosite în mod obişnuit pot fi înregistrate pe tasta de selecţie. Funcţiile pot fi uşor configurate prin selectarea tastei de selecţie.
Funcţiile pot fi înregistrate pe tastele de selecţie din meniul de sistem.
Consultaţi Ghidul de operare în limba engleză
5-12
Utilizarea aparatului > Copierea
CopiereaProcedurile prezentate aici descriu operaţiile elementare de copiere şi modul de anulare a copierii.
Operaţii elementare
1 Selectaţi tasta [Copy].
2 Aşezaţi originalele.
Verificaţi formatul originalului şi al hârtiei.
3 Selectaţi funcţiile.Selectaţi tasta [Function Menu] pentru a stabili funcţiile de copiator pe care să le utilizaţi.
4 Utilizaţi tastele numerice pentru a introduce numărul de exemplare.Specificaţi numărul dorit, până la 999.
5 Apăsaţi tasta [Start].Copierea începe.
Alimentarea originalelor (pagina 5-2)
NOTĂ
Pentru selectarea formatului de original, consultaţi următoarele:
Format Original (pagina 6-14)
Pentru selectarea sursei de hârtie, consultaţi următoarele:
Selecţie Hârtie (pagina 6-9)
Copiere (pagina 6-3)
1 Format original
2 Format hârtie1 2
5-13
Utilizarea aparatului > Copierea
Anularea lucrărilor
1 Selectaţi tasta [Stop] având ecranul de copiere afişat.
2 Anulaţi o lucrare.
1 Tasta [▲] [] > [Anulare printare] > tasta [OK]
2 Selectaţi lucrarea de anulat, apoi [Meniu].
3 Tasta [▲] [] > [Anulare Lucrare] > tasta [OK]
4 Selectaţi [Da].
Lucrarea este anulată.
NOTĂ
Selectaţi [Detaliu] şi tasta [OK] pentru a afişa informaţii detaliate despre lucrare.
NOTĂ
În timpul scanării, lucrarea poate fi anulată prin selectarea tastei [Stop] sau [Anulare].
5-14
Utilizarea aparatului > Metode de trimitere utilizate frecvent
Metode de trimitere utilizate frecventAcest aparat poate trimite o imagine scanată sub forma unui fişier ataşat la un mesaj e-mail sau către un calculator conectat la reţea. Pentru a realiza acest lucru, este necesară înregistrarea în reţea a adreselor expeditorului şi destinaţiei (destinatarului).
Trimiterea de mesaje e-mail necesită un mediu de reţea care să permită aparatului să se conecteze la un server de e-mail. Este recomandabil să fie utilizată o reţea locală (LAN), pentru a asigura viteza de transmisie şi securitatea.
Urmaţi paşii de mai jos pentru a efectua operaţiile elementare de trimitere. Sunt disponibile următoarele patru opţiuni.
• Trimitere ca e-mail (Introducere adresă e-mail): Trimite o imagine originală scanată sub forma unui fişier ataşat la un mesaj e-mail.
Trimiterea documentului prin e-mail (pagina 5-15)
• Trimitere în folder (SMB): Stochează o imagine originală scanată într-un folder partajat pe un calculator.
Trimiterea documentului către folderul partajat dorit de pe computer (Scanare către PC) (pagina 5-16)
• Trimitere în folder (FTP): Stochează o imagine originală scanată într-un folder de pe un server FTP.
Consultaţi Ghidul de operare în limba engleză
• Scanare de date imagine utilizând TWAIN/WIA: Scanaţi documentul cu o aplicaţiei compatibilă TWAIN sau WIA.
Consultaţi Ghidul de operare în limba engleză
NOTĂ
• Se pot specifica opţiuni diferite, combinate, de trimitere.
Trimiterea către tipuri diferite de destinaţii (Multi Trimitere) (pagina 5-18)
• Funcţia de fax se poate folosi doar la produsele prevăzute cu fax.
Ghid de operare a faxului
5-15
Utilizarea aparatului > Trimiterea documentului prin e-mail
Trimiterea documentului prin e-mailCând transmiterea se face prin reţeaua LAN wireless, selectaţi în prealabil interfaţa dedicată funcţiei de trimitere.
Consultaţi Ghidul de operare în limba engleză
Configurarea setărilor înainte de trimitereÎnainte de a trimite un e-mail, configuraţi setările pentru SMTP şi e-mail utilizând Command Center RX.
Consultaţi Ghidul de operare în limba engleză
Trimiterea documentului scanat prin e-mail
1 Selectaţi tasta [Send].
2 Aşezaţi originalele.
3 Tasta [▲] [▼] > [E-mail] > tasta [OK]
4 Introduceţi adresa de e-mail de destinaţie > tasta [OK]Se pot introduce maximum 128 de caractere.
Pentru a introduce mai multe destinaţii, selectaţi tasta [Confirm/Add Destination] şi introduceţi următoarea destinaţie. Pot fi specificate până la 100 de adrese e-mail.
Destinaţiile se pot modifica ulterior.
5 Selectaţi funcţiile.Selectaţi tasta [Function Menu] pentru a stabili funcţiile de trimitere pe care să le utilizaţi.
6 Apăsaţi tasta [Start].Trimiterea începe.
Alimentarea originalelor (pagina 5-2)
Metoda de introducere a caracterelor (pagina 8-3)
Ecranul de confirmare a destinaţiilor (pagina 5-24)
Trimite (pagina 6-4)
5-16
Utilizarea aparatului > Trimiterea documentului către folderul partajat dorit de pe computer (Scanare către PC)
Trimiterea documentului către folderul partajat dorit de pe computer (Scanare către PC)
Configurarea setărilor înainte de trimitereÎnainte de a trimite un document, configuraţi următoarele setări.
• Notaţi numele computerului şi numele complet al computerului
• Notaţi numele de utilizator şi numele de domeniu
• Creaţi un folder partajat şi notaţi numele acestuia
• Configuraţi paravanul de protecţie Windows
Trimiterea documentului către folderul partajat dorit de pe computer
1 Selectaţi tasta [Send].
2 Aşezaţi originalele.
3 Tasta [▲] [▼] > [Folder(SMB)] > tasta [OK]
4 Introduceţi informaţiile destinaţiei.Introduceţi informaţiile pentru fiecare element şi selectaţi tasta [OK].
Notarea numelui computerului şi a numelui complet al computerului (pagina 3-8)
Notarea numelui utilizatorului şi a numelui de domeniu (pagina 3-9)
Crearea unui folder partajat, notarea unui folder partajat (pagina 3-10)
Configurarea paravanului de protecţie Windows (pagina 3-13)
Alimentarea originalelor (pagina 5-2)
Metoda de introducere a caracterelor (pagina 8-3)
5-17
Utilizarea aparatului > Trimiterea documentului către folderul partajat dorit de pe computer (Scanare către PC)
Tabelul de mai jos indică elementele care trebuie setate.
5 Verificaţi starea.Apare ecranul de confirmare a conexiunii. Selectaţi [Da] pentru a verifica conexiunea şi [Nu] pentru a nu o verifica.
Mesajul „Conectat.” apare când conexiunea cu destinaţia este stabilită corect. Dacă apare mesajul „Nu se poate conecta.”, verificaţi datele introduse.
Pentru a trimite către mai multe destinaţii, repetaţi paşii 3 - 4.
Destinaţiile se pot modifica ulterior.
6 Selectaţi funcţiile.Selectaţi tasta [Function Menu] pentru a stabili funcţiile de trimitere pe care să le utilizaţi.
7 Apăsaţi tasta [Start].Trimiterea începe.
Element Detaliu Număr max. de caractere
Nume Gazdă *1
*1 Puteţi specifica şi numărul portului. Introduceţi în formatul următor, separat prin două puncte.„Nume gazdă: număr port” sau „Adresă IP: număr port”Pentru a introduce adresa IPv6, treceţi adresa între paranteze drepte [ ].(Exemplu: [2001:db8:a0b:12f0::10]:445)Dacă numărul de port nu este specificat, numărul implicit este 445.
Nume computer Maximum 64 de caractere
Cale Nume partajare
De exemplu: scannerdata
Dacă salvaţi într-un folder din folderul partajat:nume partajare\nume folder în folderul partajat
Maximum 128 de caractere
Nume util conct Dacă numele computerului şi numele domeniului sunt identice:
Nume utilizator
De exemplu: james.smith
Dacă numele computerului şi numele domeniului sunt diferite:Nume domeniu\Nume utilizator
De exemplu: abcdnet\james.smith
Maximum 64 de caractere
Parolă conect. Parolă conectare Windows
(Diferenţiază majusculele.)
Maximum 64 de caractere
Ecranul de confirmare a destinaţiilor (pagina 5-24)
Trimite (pagina 6-4)
5-18
Utilizarea aparatului > Trimiterea către tipuri diferite de destinaţii (Multi Trimitere)
Trimiterea către tipuri diferite de destinaţii (Multi Trimitere)Puteţi specifica destinaţiile care combină adrese e-mail, foldere (SMB sau FTP) şi numere de fax (Funcţia de fax se poate utiliza numai în cazul produselor prevăzute cu aceasta.). Această operaţie se numeşte Multi Trimitere. Aceasta este utilă pentru trimiterea datelor către diferite destinaţii (adrese e-mail, foldere etc.) printr-o singură operaţie.
Nr. de elemente difuzate: maximum 100Totuşi, numărul de elemente este restricţionat pentru următoarele opţiuni de trimitere.Foldere (SMP, FTP): Total de 5 SMB şi FTP
Procedurile sunt identice cu cele utilizate la specificarea destinaţiilor aparţinând tipurilor respective. Continuaţi să introduceţi adresa e-mail sau calea către folder, astfel încât ele să apară în lista de destinaţii. Apăsaţi tasta [Start] pentru a începe transmisia către toate destinaţiile în acelaşi timp.
NOTĂ
Dacă destinaţiile includ un fax, imaginile transmise tuturor destinaţiilor vor fi monocrome.
5-19
Utilizarea aparatului > Anularea lucrărilor trimise
Anularea lucrărilor trimise
1 Selectaţi tasta [Stop] având ecranul de trimitere afişat.Apare meniul [Lst. anul. lucr.].
2 Anulaţi lucrările.
1 Tasta [▲] [▼] > [Anulare transm.] > tasta [OK]
2 Selectaţi lucrarea de anulat, apoi [Meniu].
3 Tasta [▲] [▼] > [Anulare Lucrare] > tasta [OK]
4 Selectaţi [Da].
Lucrarea este anulată.
NOTĂ
Selectarea tastei [Stop] nu va opri temporar o lucrare care a început deja să fie trimisă.
NOTĂ
Selectaţi [Detaliu] şi tasta [OK] pentru a afişa informaţii detaliate despre lucrare.
NOTĂ
În timpul scanării, lucrarea poate fi anulată prin selectarea tastei [Stop] sau [Anulare].
5-20
Utilizarea aparatului > Proceduri privind destinaţia
Proceduri privind destinaţiaÎn această secţiune se explică modul de selectare şi confirmare a destinaţiei.
Specificarea destinaţieiSelectaţi destinaţia prin una dintre metodele următoare, exceptând introducerea directă a adresei:
• Alegerea din agendă
• Alegerea din agenda externă
Pentru detalii privind agenda externă, consultaţi următoarele:
• Alegerea de la tasta o atingere
• Alegerea din FAX
Alegerea din agendăConsultaţi Ghidul de operare în limba engleză
1 În ecranul de bază pentru trimitere, selectaţi tasta [Address Book].
2 Selectaţi destinaţiile.
1 Tasta [▲] [] > [Address Book] > tasta [OK]
2 Selectaţi destinaţia.
Alegerea din agendă (pagina 5-20)
Command Center RX User Guide
Alegerea de la tasta o atingere (pagina 5-22)
Ghid de operare a faxului
NOTĂ
• Puteţi configura aparatul astfel încât la selectarea tastei [Send] să apară ecranul de agendă.
Consultaţi Ghidul de operare în limba engleză
• Dacă folosiţi produsele prevăzute cu funcţia de fax, puteţi specifica destinaţia de fax. Introduceţi numărul celeilalte părţi cu ajutorul tastelor numerice.
NOTĂ
Pentru detalii privind agenda externă, consultaţi următoarele:
Command Center RX User Guide
NOTĂ
Când verificaţi informaţiile destinaţiei, selectaţi [Meniu] > [Detaliu] > tasta [OK]
5-21
Utilizarea aparatului > Proceduri privind destinaţia
Căutarea destinaţiilor
Destinaţia poate fi căutată după nume.
1 [Meniu] > tasta [▲] [] > [Căutare(Nume)] > tasta [OK]
2 Introduceţi caracterele de căutat cu ajutorul tastelor numerice.
3 Selectaţi tasta [OK].
Destinaţia căutată este afişată.
3 Selectaţi tasta [OK].Pentru a trimite către mai multe destinaţii, repetaţi paşii 1 - 3. Puteţi trimite către maximum 100 de destinaţii în acelaşi timp.
Destinaţiile se pot modifica ulterior.
Alegerea din agenda externă
1 Afişaţi ecranul.
1 În ecranul de bază pentru trimitere, selectaţi [Address Book] > [Meniu] > tasta [▲] [▼] > [Agenda externa] > tasta [OK]
2 Tasta [▲] [▼] > selectaţi agenda externă > tasta [OK]
2 Selectaţi destinaţiile.
1 Selectaţi destinaţia.
NOTĂ
Pentru detalii despre introducerea caracterelor, consultaţi următoarele:
Metoda de introducere a caracterelor (pagina 8-3)
Ecranul de confirmare a destinaţiilor (pagina 5-24)
NOTĂ
Pentru detalii privind agenda externă, consultaţi următoarele:
Command Center RX User Guide
NOTĂ
Când verificaţi informaţiile destinaţiei, selectaţi [Meniu] > [Detaliu] > tasta [OK]
5-22
Utilizarea aparatului > Proceduri privind destinaţia
Căutarea destinaţiilor
Destinaţia poate fi căutată după nume.
1 [Meniu] > tasta [▲] [] > [Căutare (Nume)] > tasta [OK]
2 Introduceţi caracterele de căutat cu ajutorul tastelor numerice.
3 Selectaţi tasta [OK].
Destinaţia căutată este afişată.
3 Selectaţi tasta [OK].Pentru a trimite către mai multe destinaţii, repetaţi paşii 1 - 3. Puteţi trimite către maximum 100 de destinaţii în acelaşi timp.
Destinaţiile se pot modifica ulterior.
Alegerea de la tasta o atingereÎn ecranul de bază pentru trimitere, selectați tastele o atingere unde este înregistrată destinaţia.
La selectarea tastelor o atingere cu numere de la 12 la 22, porniţi mai întâi indicatorul [Shift Lock] prin selectarea tastei [Shift Lock], apoi selectaţi tasta o atingere.
Destinaţiile se pot modifica ulterior.
Ecranul de confirmare a destinaţiilor (pagina 5-24)
NOTĂ
Pentru detalii despre introducerea caracterelor, consultaţi următoarele:
Metoda de introducere a caracterelor (pagina 8-3)
Ecranul de confirmare a destinaţiilor (pagina 5-24)
NOTĂ
Această procedură presupune ca tastele o atingere să fi fost deja înregistrate.Pentru mai multe informaţii despre adăugarea tastelor o atingere, consultaţi următoarele:
Ghidul de operare în limba engleză
5-23
Utilizarea aparatului > Proceduri privind destinaţia
Verificarea şi editarea destinaţiilor
1 Afişaţi ecranul.Specificaţi destinaţia.
2 Verificaţi şi editaţi destinaţia.Selectaţi tasta [Confirm/Add Destination].
Adăugaţi destinaţia
1 Selectaţi [Adăugare].
2 Setaţi destinaţiile de adăugat.
Editaţi destinaţia
1 Selectaţi destinaţia pe care doriţi să o editaţi, apoi selectaţi tasta [OK].
2 Tasta [▲] [▼] > [Detaliu/Edit.] > tasta [OK]
3 Editaţi destinaţiile > tasta [OK]
Ştergeţi destinaţia
1 Selectaţi destinaţia pe care doriţi să o ştergeţi, apoi selectaţi tasta [OK].
2 Tasta [▲] [▼] > [Ştergere] > tasta [OK] > [Da]
3 Selectaţi [Ieşire].
Specificarea destinaţiei (pagina 5-20)
Specificarea destinaţiei (pagina 5-20)
Specificarea destinaţiei (pagina 5-20)
NOTĂ
Pentru a edita o destinaţie înregistrată în agendă sau o tastă o atingere, consultaţi următoarele:
Consultaţi Ghidul de operare în limba engleză
NOTĂ
Dacă selectaţi [Pornit] la Verif. în. trim., ecranul de confirmare se afişează după apăsarea tastei [Start].
Consultaţi Ghidul de operare în limba engleză
Ecranul de confirmare a destinaţiilor (pagina 5-24)
5-24
Utilizarea aparatului > Proceduri privind destinaţia
Ecranul de confirmare a destinaţiilorDacă selectaţi [Pornit] la Verif. în. trim., ecranul de confirmare a destinaţiilor se afişează după apăsarea tastei [Start].
Consultaţi Ghidul de operare în limba engleză
1 Confirmaţi toate destinaţiile.
Pentru afişarea informaţiilor detaliate ale destinaţiei, selectaţi destinaţia şi tasta [OK] > tasta [▲] [▼] > [Detaliu] > tasta [OK]
Pentru a şterge destinaţia, selectaţi destinaţia pe care doriţi să o ştergeţi, apoi tasta [OK] > tasta [▲] [▼] > [Ştergere] > tasta [OK] > [Da]Destinaţia este ştearsă.
2 Selectaţi [Următ.].
ReapelareReapelarea este o funcţie care vă permite să trimiteţi din nou către ultima destinaţie introdusă. Când doriţi să trimiteţi imaginea către aceeaşi destinaţie, selectaţi tasta [Address Recall/Pause] şi puteţi să apelaţi destinaţia la care aţi trimis din lista de destinaţii.
1 Selectaţi tasta [Address Recall/Pause].Destinaţia la care aţi trimis este afişată în lista de destinaţii.
2 Apăsaţi tasta [Start].Trimiterea începe.
NOTĂ
Asiguraţi confirmarea tuturor destinaţiilor prin afişarea lor pe afişajul de mesaje. Nu puteţi selecta [Următ.] decât după ce aţi confirmat toate destinaţiile.
NOTĂ
Produsele fără funcţia fax au tasta [Address Recall] în locul tastei [Address Recall/Pause].
NOTĂ
Când ultima trimitere a inclus destinaţii fax, foldere şi destinaţii e-mail, acestea sunt şi ele afişate. Dacă este nevoie, adăugaţi sau ştergeţi destinaţia.
NOTĂ
• Când este selectat [Pornit] la „Verif. în. trim.”, se afişează un ecran de confirmare a destinaţiei când apăsaţi tasta [Start].
Ecranul de confirmare a destinaţiilor (pagina 5-24)
• Informaţia despre reapelare se anulează în următoarele condiţii.- Când opriţi aparatul- Când trimiteţi următoarea imagine (sunt înregistrate noi informaţii de reapelare)- Când vă deconectaţi
5-25
Utilizarea aparatului > Modul de utilizare a funcţiei FAX
Modul de utilizare a funcţiei FAXLa produsele cu funcţie FAX, este posibil să folosiţi şi funcţia FAX.
Ghid de operare a faxului
6-1
6 Utilizarea diferitelor funcţii
Acest capitol prezintă următoarele subiecte:
Funcţii disponibile pe aparat .............................................................................................................................. 6-2Despre funcţiile disponibile pe aparat ...................................................................................................... 6-2Modul de selectare a funcţiilor ................................................................................................................. 6-2Copiere .................................................................................................................................................... 6-3Trimite ...................................................................................................................................................... 6-4Memorie amovibilă (Stocare fişier, Imprimare documente) ...................................................................... 6-6
Funcţii ................................................................................................................................................................ 6-8Selecţie Hârtie ......................................................................................................................................... 6-9Colaţionare ............................................................................................................................................ 6-10Duplex .................................................................................................................................................... 6-10Zoom ...................................................................................................................................................... 6-13Format Original ...................................................................................................................................... 6-14Orientare orig ......................................................................................................................................... 6-15Imagine Original ..................................................................................................................................... 6-15Densitate ................................................................................................................................................ 6-16EcoPrint ................................................................................................................................................. 6-16Scanare Continuă .................................................................................................................................. 6-17Selecţie Culoare .................................................................................................................................... 6-17Format Fişier .......................................................................................................................................... 6-18Subiect/Conţinut .................................................................................................................................... 6-19
6-2
Utilizarea diferitelor funcţii > Funcţii disponibile pe aparat
Funcţii disponibile pe aparat
Despre funcţiile disponibile pe aparatAcest aparat oferă diverse funcţii pe care le puteţi utiliza.
Modul de selectare a funcţiilorPentru a configura setările pentru funcţii, selectaţi tasta [Function Menu].
1 Afişează meniul de funcţii.
2 Selectează elementul afişat sau modifică valoarea numerică.
3 Confirmă setarea selectată.
4 Anulează setarea curentă de meniu pentru a reveni la meniul imediat superior.
Metoda de utilizare (pagina 2-13)
1
2 3
4
6-3
Utilizarea diferitelor funcţii > Funcţii disponibile pe aparat
CopierePentru detalii despre fiecare funcţie, consultaţi tabelul de mai jos.
Tastă Funcţie DescrierePagină de referinţă
Selecţie Hârtie Selectaţi caseta sau tava multifuncţională care conţine hârtia cu formatul dorit.
pagina 6-9
Colaţionare Decalează paginile sau seturile obţinute. pagina 6-10
Duplex Produce imprimări pe două feţe. De asemenea, puteţi crea copii pe o singură faţă după documente originale faţă-verso.
pagina 6-10
Zoom Reglaţi zoomul pentru a micşora sau a mări imaginea. pagina 6-13
Combinare Combină 2 sau 4 coli de document original pe o singură pagină imprimată.
―
Format Original Specificaţi formatul originalului de scanat. pagina 6-14
Orientare orig Selectaţi orientarea marginii superioare a documentului original pentru a scana în direcţia corectă.
pagina 6-10
Dimens mixta org Scanaţi simultan documentele cu formate mixte aşezate în procesorul de documente.
―
Imagine Original Selectaţi tipul de imagine a originalului pentru rezultate optime.
pagina 6-15
Densitate Reglaţi densitatea. pagina 6-16
EcoPrint EcoPrint economiseşte toner la imprimare. pagina 6-16
Scanare Continuă Scanează un număr mare de documente originale în loturi separate, apoi produce o singură lucrare.
pagina 6-17
Intr.nume fişier Adaugă un nume de fişier. ―
Anunţ lucr. term Trimite o notificare prin e-mail la terminarea lucrării. ―
CorecţiePrioritate Suspendă lucrarea curentă şi acordă prioritate mai mare unei alte lucrări.
―
Conturare Reglează claritatea contururilor imaginii. ―
Contrast Puteţi regla contrastul între zonele luminoase şi întunecate ale imaginii.
―
Regl. dens. fond Elimină fundalul întunecat din documentele originale, cum ar fi din ziare.
―
Omite pag. albă Când un document scanat conţine pagini goale, această funcţie sare peste paginile goale şi le imprimă doar pe cele cu conţinut.
―
6-4
Utilizarea diferitelor funcţii > Funcţii disponibile pe aparat
TrimitePentru detalii despre fiecare funcţie, consultaţi tabelul de mai jos.
Tastă Funcţie DescrierePagină de referinţă
Selecţie Culoare Selectaţi setarea de mod de culoare. pagina 6-17
Format Original Specificaţi formatul originalului de scanat. pagina 6-14
Imagine Original Selectaţi tipul de imagine a originalului pentru rezultate optime.
pagina 6-15
Rezoluţ. scanare Selectaţi cât de fină este rezoluţia de scanare. ―
Format Trimitere Selectaţi formatul imaginii care urmează să fie trimisă. ―
Zoom Reglaţi zoomul pentru a micşora sau a mări imaginea. pagina 6-13
Orientare orig Selectaţi orientarea marginii superioare a documentului original pentru a scana în direcţia corectă.
pagina 6-10
Dimens mixta org Scanaţi simultan documentele cu formate mixte aşezate în procesorul de documente.
―
Scanare Continuă Scanează un număr mare de documente originale în loturi separate, apoi produce o singură lucrare.
pagina 6-17
Format Fişier Specificaţi formatul fişierului imagine. Poate fi reglat şi nivelul de calitate a imaginii.
pagina 6-18
Intr.nume fişier Adaugă un nume de fişier. ―
Subiect/Conţinut Adaugă un subiect şi un conţinut la trimiterea unui document.
―
Anunţ lucr. term Trimite o notificare prin e-mail la terminarea lucrării. ―
Rezoluţie FAX Selectaţi cât de fine trebuie să fie imaginile transmise prin fax.
Consultaţi Ghid de operare a faxului.TransmFAX întârz Setaţi o oră de trimitere.
Trans.directăFAX Trimite un FAX direct, fără a citi în memorie datele originalului.
Interog. rec.FAX Apelaţi destinaţia şi recepţionaţi documente pentru Transmisie Interogare, stocate în caseta de interogare.
Raport TX FAX Imprimaţi un raport cu rezultatele transmisiei fax.
Densitate Reglaţi densitatea. pagina 6-16
Duplex Selectaţi tipul şi orientarea legării, în funcţie de original.
―
TX Criptat FTP Criptează imaginile la tirmiterea prin FTP. ―
Divizare Fişier Creează mai multe fişiere prin divizarea datelor originalului scanat pagină cu pagină, apoi trimite fişierele.
―
Conturare Reglează claritatea contururilor imaginii. ―
Contrast Puteţi regla contrastul între zonele luminoase şi întunecate ale imaginii.
―
6-5
Utilizarea diferitelor funcţii > Funcţii disponibile pe aparat
Regl. dens. fond Elimină fundalul întunecat din documentele originale, cum ar fi din ziare.
―
Omite pag. albă Când un document scanat conţine pagini goale, această funcţie sare peste paginile goale şi le imprimă doar pe cele cu conţinut.
―
NOTĂ
Funcţiile care pot fi utilizate cu transmisia prin server fax sunt următoarele:
Format Original, Duplex, Densitate, Imagine Original, Rezoluţie TX FAX, Scanare Continuă
Tastă Funcţie DescrierePagină de referinţă
6-6
Utilizarea diferitelor funcţii > Funcţii disponibile pe aparat
Memorie amovibilă (Stocare fişier, Imprimare documente)Pentru detalii despre fiecare funcţie, consultaţi tabelul de mai jos.
Stocare Fişier
Tastă Funcţie DescrierePagină de referinţă
Selecţie Culoare Selectaţi setarea de mod de culoare. pagina 6-17
Format Original Specificaţi formatul originalului de scanat. pagina 6-14
Imagine Original Selectaţi tipul de imagine a originalului pentru rezultate optime.
pagina 6-15
Rezoluţ. scanare Selectaţi cât de fină este rezoluţia de scanare. ―
Format Stocare Selectaţi formatul imaginii care urmează să fie stocată.
―
Zoom Reglaţi zoomul pentru a micşora sau a mări imaginea.
pagina 6-13
Orientare orig Selectaţi orientarea marginii superioare a documentului original pentru a scana în direcţia corectă.
pagina 6-10
Dimens mixta org Scanaţi simultan documentele cu formate mixte aşezate în procesorul de documente.
―
Scanare Continuă Scanează un număr mare de documente originale în loturi separate, apoi produce o singură lucrare.
pagina 6-17
Format Fişier Specificaţi formatul fişierului imagine. Poate fi reglat şi nivelul de calitate a imaginii.
pagina 6-18
Divizare Fişier Creează mai multe fişiere prin divizarea datelor originalului scanat pagină cu pagină, apoi trimite fişierele.
―
Intr.nume fişier Adaugă un nume de fişier. ―
Anunţ lucr. term Trimite o notificare prin e-mail la terminarea lucrării. ―
Densitate Reglaţi densitatea. pagina 6-16
Duplex Selectaţi tipul şi orientarea legării, în funcţie de original.
―
Conturare Reglează claritatea contururilor imaginii. ―
Contrast Puteţi regla contrastul între zonele luminoase şi întunecate ale imaginii.
―
Regl. dens. fond Elimină fundalul întunecat din documentele originale, cum ar fi din ziare.
―
Omite pag. albă Când un document scanat conţine pagini goale, această funcţie sare peste paginile goale şi le imprimă doar pe cele cu conţinut.
―
6-7
Utilizarea diferitelor funcţii > Funcţii disponibile pe aparat
Imprimarea documentelor
Tastă Funcţie DescrierePagină de referinţă
Colaţionare Decalează paginile sau seturile obţinute. pagina 6-10
Selecţie Hârtie Selectaţi caseta sau tava multifuncţională care conţine hârtia cu formatul dorit.
pagina 6-9
Duplex Imprimaţi un document pe ambele feţe ale hârtiei. pagina 6-12
EcoPrint EcoPrint economiseşte toner la imprimare. pagina 6-16
Intr.nume fişier Adaugă un nume de fişier. ―
Anunţ lucr. term Trimite o notificare prin e-mail la terminarea lucrării. ―
CorecţiePrioritate Suspendă lucrarea curentă şi acordă prioritate mai mare unei alte lucrări.
―
PDF criptat Introduceţi parola atribuită anterior pentru imprimarea datelor PDF.
―
Imp. JPEG/TIFF Selectaţi dimensiunea imaginii la imprimarea fişierelor JPEG sau TIFF.
―
Potriv. pag. XPS Reduce sau măreşte dimensiunea imaginii pentru a se potrivi formatului selectat de hârtie la imprimarea în fişier XPS.
―
6-8
Utilizarea diferitelor funcţii > Funcţii
FuncţiiLa paginile care explică o funcţie convenabilă, modurile în care poate fi folosită acea funcţie sunt indicate prin pictograme.
Imprimare:
Trimitere:
Stocare:
Copie Printare din USB
Trimitere
Scanare către USB
6-9
Utilizarea diferitelor funcţii > Funcţii
Selecţie Hârtie
Selectaţi caseta sau tava multifuncţională care conţine hârtia cu formatul dorit.
Dacă este selectată opţiunea [Auto], se selectează automat hârtia cu formatul identic cu cel al originalului.
Înainte de a selecta [Tavă MF], trebuie să selectaţi [Setare Tavă MF] şi să specificaţi formatul de hârtie şi tipul de media. Formatele de hârtie disponibile şi tipurile de media sunt afişate în tabelul de mai jos.
NOTĂ
• Specificaţi în prealabil formatul şi tipul hârtiei încărcate în casetă.
Consultaţi Ghidul de operare în limba engleză
• Casetele 2 - 3 se afişează dacă alimentatorul opţional de hârtie este instalat.
Element Valoare Descriere
Auto Se selectează automat hârtia cu formatul identic cu cel al originalului.
Caseta 1 (- 3) *1
*1 Casetele 2 - 3 se afişează dacă alimentatorul opţional de hârtie este instalat.
Se alimentează hârtie din caseta 1 (- 3).
Tavă MF Se alimentează hârtie din caseta multifuncţională.
Setare Tavă MF ― Înainte de a selecta [Tavă MF], trebuie să selectaţi [Setare Tavă MF] şi să specificaţi formatul de hârtie şi tipul de media.
Format standard A4, A5-R, A5, A6, B5, B6, Folio, 216 × 340 mm, Letter, Legal, Declaraţie, Executive, Oficio II, 16K, ISO B5, Plic #10, Plic #9, Plic #6, Plic Monarch, Plic DL, Plic C5, Hagaki (Carton), Oufukuhagaki (Carte poştală cu retur), Youkei 4, Youkei 2, Personalizat*2
*2 Pentru instrucţiuni despre modul de specificare a formatelor de hârtie personalizate, consultaţi următoarele:Ghidul de operare în limba engleză
Selectaţi dintre formatele standard şi formatele personalizate.
Introd. Format Setaţi dimensiunile pentru [Y] (vertical).
Metric: 148 - 356 mm (în trepte de 1 mm)Inch: 5,83 - 14,02" (în trepte de 0,01")
Introduceţi formatul care nu este inclus în formatele standard.*3
Când aţi selectat [Introd. Format], folosiţi tasta [▲]/[▼] sau tastele numerice pentru a seta dimensiunile „X” (orizontal) şi „Y” (vertical).
*3 Unităţile introduse pot fi modificate din Meniul Sistem.Consultaţi Ghidul de operare în limba engleză
Setaţi dimensiunile pentru [X] (orizontal).
Metric: 70 - 216 mm (în trepte de 1 mm)Inch: 2,76 - 8,50" (în trepte de 0,01")
Tip Media Obişnuită (60 - 105 g/m2), Transparent, Creponată, Velină (60 - 220 g/m2), Etichete, Reciclată*4, Preimprim.*4, Standard, Carton, Color, Preperforată*4, Antet*4, Plic, Groasă (106 - 220 g/m2), Calit.sup., Personalizat 1 - 8*4
*4 Pentru instrucţiuni despre modul de specificare a formatelor de hârtie personalizate 1 - 8, consultaţi următoarele:Ghidul de operare în limba engleză
Pentru a imprima pe hârtie preimprimată, preperforată sau cu antet, consultaţi următoarele:Ghidul de operare în limba engleză
Selectaţi tipul de media.
Se afişează după ce se setează [Format standard] sau [Introd. Format] în [Setare Tavă MF].
Copie Printare din USB
6-10
Utilizarea diferitelor funcţii > Funcţii
Colaţionare
Decalează paginile sau seturile obţinute.
(Valoare: [Oprit]/[Pornit])
Duplex
Produce imprimări pe două feţe. De asemenea, puteţi crea copii pe o singură faţă după documente originale faţă-verso.
Sunt disponibile următoarele moduri.
O singură faţă pe două feţe
NOTĂ
• Puteţi selecta dinainte, în mod convenabil, formatul şi tipul hârtiei ce va fi utilizată mai des şi le puteţi seta ca implicite.
Consultaţi Ghidul de operare în limba engleză
• Dacă formatul specificat de hârtie nu este alimentat în caseta sursei de hârtie sau în tava multifuncţională, apare un ecran de confirmare. Alimentaţi tava multifuncţională cu hârtia necesară şi selectaţi tasta [OK] pentru a începe copierea.
Produce copii cu două feţe de pe originale cu o singură faţă. În cazul unui număr impar de documente originale, versoul ultimei copii va fi gol.
Sunt disponibile următoarele opţiuni de legare:
A Cotor Stânga/Dreapta: Imaginile de pe verso nu sunt rotite.
B Cotor Sus: Imaginile de pe verso sunt rotite cu 180°. Copiile pot fi legate la cotor pe muchia superioară, prezentând aceeaşi orientare la întoarcerea paginilor.
Copie Printare din USB
Copie Printare din USB
Original Copie
ghidef
abc
ghiabc
def
ghiabc
def
Original Copie
A B
6-11
Utilizarea diferitelor funcţii > Funcţii
Două feţe pe o singură faţă (Numai la modelele cu funcţie de scanare duplex.)
Două feţe pe două feţe (Numai la modelele cu funcţie de scanare duplex.)
Copiere
Imprimă documente originale cu 1 faţă pe 2 feţe. Selectaţi orientarea cotorului pentru documentele originale şi finisate.
Copiază fiecare faţă a unui document original cu două feţe pe două foi individuale.
Sunt disponibile următoarele opţiuni de legare:
• Cotor Stânga/Dreapta: Imaginile de pe verso nu sunt rotite.
• Cotor Sus: Imaginile de pe verso sunt rotite cu 180°.
Produce copii cu două feţe din originale cu două feţe.
NOTĂ
Formatele de hârtie compatibile cu modul două feţe pe două feţe sunt A4, B5, A5-R, Legal, Letter, Executive, Declaraţie, Oficio II, 216 × 340 mm, Folio, ISO B5 şi 16K.
Element Valoare Descriere
1 faţă>>1 faţă ― Dezactivează funcţia.
1 faţă>>2 feţe ― Selectaţi tasta [OK] pentru a copia originalul cu setarea implicită.
Pentru setările implicite, consultaţi următoarele:
Ghidul de operare în limba engleză
Finisare legare Stânga/Dreapta, Sus
Selectaţi [Detaliu] pentru a afişa ecranul [Finisare legare].
Selectaţi orientarea la legare a copiilor şi selectaţi tasta [OK].
Orientare orig Marg. sup. sus, Marg. sup. stg.
Selectaţi orientarea marginii superioare a documentului original pentru a scana în direcţia corectă. Alegeţi orientarea documentelor originale, fie [Marg. sup. sus], fie [Marg. sup. stg.]. Apoi selectaţi tasta [OK].
2 feţe>>1 faţă*1 ― Selectaţi tasta [OK] pentru a copia originalul cu setarea implicită.
Pentru setările implicite, consultaţi următoarele:
Ghidul de operare în limba engleză
Legare original Stânga/Dreapta, Sus
Selectaţi [Detaliu] pentru a afişa ecranul [Legare original].
Selectaţi orientarea la legare a originalelor, apoi selectaţi tasta [OK].
Orientare orig Marg. sup. sus, Marg. sup. stg.
Selectaţi orientarea marginii superioare a documentului original pentru a scana în direcţia corectă. Alegeţi orientarea documentelor originale, fie [Marg. sup. sus], fie [Marg. sup. stg.]. Apoi selectaţi tasta [OK].
Original Copie
Original Copie
6-12
Utilizarea diferitelor funcţii > Funcţii
Când plasaţi originale pe geam, aşezaţi-le unul după altul şi apăsaţi tasta [Start].
După scanarea tuturor documentelor originale, selectaţi [Sf.Scan.] pentru a începe copierea.
Imprimare
Imprimaţi un document pe ambele feţe ale hârtiei.
2 feţe>>2 feţe*1 ― Selectaţi tasta [OK] pentru a copia originalul cu setarea implicită.
Pentru setările implicite, consultaţi următoarele:
Ghidul de operare în limba engleză
Legare original Stânga/Dreapta, Sus
Selectaţi [Detaliu] pentru a afişa ecranul [Legare original].
Selectaţi direcţia de legare a originalelor, apoi selectaţi tasta [OK].
Finisare legare Stânga/Dreapta, Sus
Selectaţi orientarea la legare a copiilor şi selectaţi tasta [OK].
Orientare orig Marg. sup. sus, Marg. sup. stg.
Selectaţi orientarea marginii superioare a documentului original pentru a scana în direcţia corectă. Alegeţi orientarea documentelor originale, fie [Marg. sup. sus], fie [Marg. sup. stg.]. Apoi selectaţi tasta [OK].
*1 Numai la modelele cu funcţie de scanare duplex.
Element Valoare Descriere
1 Faţă ― Dezactivează funcţia.
2 Feţe ― Selectaţi tasta [OK] pentru a imprima un document cu 2 feţe cu setarea implicită.
Pentru setările implicite, consultaţi următoarele:
Ghidul de operare în limba engleză
Finisare legare Stânga/Dreapta, Sus
Selectaţi [Detaliu] pentru a afişa ecranul [Finisare legare].
Selectaţi orientarea la legare a copiilor şi selectaţi tasta [OK].
Element Valoare Descriere
6-13
Utilizarea diferitelor funcţii > Funcţii
Zoom
Reglaţi zoomul pentru a micşora sau a mări imaginea.
Copiere
Sunt disponibile următoarele opţiuni de zoom.
Auto
Reglează imaginea astfel încât să se potrivească cu formatul hârtiei.
Zoom standard
Reduce sau măreşte la un zoom prestabilit.*1
*1 LTR=LetterLGL=LegalDECL=DeclaraţieFOL=Folio
Altele
Reduce sau măreşte la valori de mărire diferite de Zoom standard.*1
*1 LTR=LetterLGL=LegalDECL=DeclaraţieFOL=Folio
Model Nivel de zoom (Copie document original)
Model Nivel de zoom (Copie document original)
Modele format metric
400%
200%
141% A5>>A4
115% B5>>A4
100%
90% FOL>>A4
86% A4>>B5
70% A4>>A5
50%
25%
Modele format inchi
400%
200%
129% DECL>>LTR
100%
78% LGL>>LTR
64% LTR>>DECL
50%
25%
Model Nivel de zoom (Copie document original)
Model Nivel de zoom (Copie document original)
Modele format metric
129% DECL>>LTR
78% LGL>>LTR
64% LTR>>DECL
Modele format inchi
141% A5>>A4
115% B5>>A4
90% FOL>>A4
86% A4>>B5
70% A4>>A5
Copie Trimitere Scanare către USB
A5
A4: 141%
A6: 70%
6-14
Utilizarea diferitelor funcţii > Funcţii
Introd.val.zoom
Reduce sau măreşte manual imaginea originală în paşi de 1%, între 25% şi 400%. Folosiţi tastele numerice sau selectaţi [▲] sau [▼] pentru a introduce orice ordin de mărire.
Trimitere/stocare
Format Original
Specificaţi formatul originalului de scanat.
Element Descriere
100% Reproduce dimensiunea originalului.
Auto Reduce sau măreşte originalul la dimensiunea de trimitere/stocare.
NOTĂ
Pentru a reduce sau mări imaginea, selectaţi formatul hârtiei, dimensiunea de trimitere sau de stocare.
Selecţie Hârtie (pagina 6-9)Consultaţi Ghidul de operare în limba engleză
Element Descriere
Auto (DP)*1, A4, A5, A6, B5, B6, Folio, 216 × 340 mm, Letter, Legal*2, Declaraţie, Executive, Oficio II, 16K, ISO B5, Plic #10, Plic #9, Plic #6, Plic Monarch, Plic DL, Plic C5, Hagaki (Carton), Oufukuhagaki (Carte poştală cu retur), Youkei 4, Youkei 2, Personalizat*3
*1 Această funcţie se afişează atunci când opţiunea [Detectare auto] din [Detec. orig.(PD)] este setată la [Pornit].Consultaţi Ghidul de operare în limba engleză
*2 În alte regiuni decât America de Nord, documentul original poate fi aşezat numai în alimentatorul de documente.*3 Pentru instrucţiuni despre modul de specificare a formatului personalizat al originalului, consultaţi următoarele:
Ghidul de operare în limba engleză
Selectaţi dintre formatele standard şi formatele personalizate.
NOTĂ
Asiguraţi-vă că specificaţi mereu formatul originalului când folosiţi un original de format personalizat.
Copie Trimitere Scanare către USB
6-15
Utilizarea diferitelor funcţii > Funcţii
Orientare orig
Selectaţi orientarea marginii superioare a documentului original pentru a scana în direcţia corectă.
Pentru a folosi oricare din funcţiile de mai jos, trebuie setată orientarea originală a documentului.
• Duplex
• Combinare
• Duplex (Original 2 feţe)
Alegeţi orientarea originalelor, fie [Marg. sup. sus], fie [Marg. sup. stg].
Imagine Original
Selectaţi tipul de imagine a originalului pentru rezultate optime.
Copiere
Element Imagine
Marg. sup. sus
Marg. sup. stg
NOTĂ
Se poate schimba setarea implicită pentru Orientare Original.
Consultaţi Ghidul de operare în limba engleză
Element Descriere
Text+Foto*1
*1 Dacă textul gri nu se imprimă complet în cazul utilizării opţiunii [Text+Foto], opţiunea [Text] poate da rezultate mai bune.
Optim pentru documente cu un amestec de text şi fotografii.
Foto Optim pentru fotografiile făcute cu un aparat foto.
Text Optim pentru documente care conţin în cea mai mare parte text.
Grafic/Hartă Optim pentru grafice şi hărţi.
Copie Trimitere Scanare către USB
Original Orientare Original
Original Orientare Original
Copie Trimitere Scanare către USB
6-16
Utilizarea diferitelor funcţii > Funcţii
Trimitere/stocare
Densitate
Reglaţi densitatea.
(Valoare: [-4] - [+4] (Mai deschis - Mai închis))
EcoPrint
EcoPrint economiseşte toner la imprimare.
Folosiţi această funcţie pentru imprimări de test sau cu alte ocazii în care nu este necesară imprimarea de înaltă calitate.
(Valoare: [Oprit]/[Pornit])
Element Descriere
Text+Foto Optim pentru documente cu un amestec de text şi fotografii.
Foto Optim pentru fotografiile făcute cu un aparat foto.
Text Optim pentru documente care conţin în cea mai mare parte text.
Pentru OCR*1
*1 Această funcţie este disponibilă numai dacă „Selecţie Culoare” este setată la [Monocrom]. Pentru detalii, consultaţi următoarele:Selecţie Culoare (pagina 6-17)
Scanarea produce o imagine adecvată pentru OCR.
Text deschis/Linie fină
Reproduce clar caractere slab vizibile scrise cu creionul etc. şi liniile subţiri de pe hărţi sau diagrame.
Copie Trimitere Scanare către USB
Copie Printare din USB
6-17
Utilizarea diferitelor funcţii > Funcţii
Scanare Continuă
Scanează un număr mare de documente originale în loturi separate, apoi produce o singură lucrare.
Originalele vor fi scanate continuu până când selectaţi [Sf.Scan.].
(Valoare: [Oprit]/[Pornit])
Selecţie Culoare
Selectaţi setarea de mod de culoare.
Element Descriere
Auto(Color/gri) Recunoaște automat dacă documentul este color sau alb-negru şi scanează documentele color în modul Integral Color, iar documentele alb-negru în modul Nuanţe de gri.
Auto(Color/N şi A) Recunoaște automat dacă documentul este color sau alb-negru şi scanează documentele color în modul Integral Color, iar documentele alb-negru în modul Monocrom.
Integral Color Scanează documentul integral color.
Nuanţe de gri Scanează documentul în nuanţe de gri. Produce o imagine omogenă, detaliată.
Monocrom Scanează documentul în alb şi negru.
Copie Trimitere Scanare către USB
1~10
1
1~30
1
11~20
11
21~30
21
Trimitere Scanare către USB
6-18
Utilizarea diferitelor funcţii > Funcţii
Format Fişier
Specificaţi formatul fişierului imagine. Poate fi reglat şi nivelul de calitate a imaginii.
Selectaţi formatul fişierului dintre [PDF], [TIFF], [JPEG], [XPS], [OpenXPS] şi [PDF Compr. Mare].
Când modul de culoare la scanare a fost selectat pentru Nuanţe de gri sau Integral Color, setaţi calitatea imaginii.
Dacă selectaţi [PDF] sau [PDF Compr. Mare], puteţi specifica criptarea sau setările PDF/A.
Element Valoare Descriere
PDF ― Selectaţi tasta [OK] pentru a salva sau trimite un fişier PDF. Setările de calitate a imaginii şi setările PDF/A vor fi setările implicite.
Pentru setările implicite, consultaţi următoarele:
Ghidul de operare în limba engleză
Calitate Imagine 1Scăz(comp mare) - Nivel5(Comp.red)
Selectaţi [Detaliu] pentru a afişa ecranul [Calitate Imagine].
Selectaţi calitatea imaginii, apoi selectaţi tasta [OK].
Criptare Oprit, Pornit Setaţi criptarea PDF, apoi selectaţi tasta [OK].
Dacă se selectează [Pornit], consultaţi următoarele:
Ghidul de operare în limba engleză
PDF/A Oprit, PDF/A-1a, PDF/A-1b
Selectaţi tipul de format PDF/A-1, apoi selectaţi tasta [OK].
TIFF ― Selectaţi tasta [OK] pentru a salva sau trimite un fişier TIFF. Setările Calitate Imagine vor fi setările implicite.
Pentru setările implicite, consultaţi următoarele:
Ghidul de operare în limba engleză
Calitate Imagine 1Scăz(comp mare) - Nivel5(Comp.red)
Selectaţi [Detaliu] pentru a afişa ecranul [Calitate Imagine].Selectaţi calitatea imaginii, apoi selectaţi tasta [OK].
XPS ― Selectaţi tasta [OK] pentru a salva sau trimite un fişier XPS. Setările Calitate Imagine vor fi setările implicite.
Pentru setările implicite, consultaţi următoarele:
Ghidul de operare în limba engleză
Calitate Imagine 1Scăz(comp mare) - Nivel5(Comp.red)
Selectaţi [Detaliu] pentru a afişa ecranul [Calitate Imagine].
Selectaţi calitatea imaginii, apoi selectaţi tasta [OK].
OpenXPS ― Selectaţi tasta [OK] pentru a salva sau trimite un fişier OpenXPS. Setările Calitate Imagine vor fi setările implicite.
Pentru setările implicite, consultaţi următoarele:
Ghidul de operare în limba engleză
Calitate Imagine 1Scăz(comp mare) - Nivel5(Comp.red)
Selectaţi [Detaliu] pentru a afişa ecranul [Calitate Imagine].
Selectaţi calitatea imaginii, apoi selectaţi tasta [OK].
Trimitere Scanare către USB
6-19
Utilizarea diferitelor funcţii > Funcţii
Subiect/Conţinut
Adaugă un subiect şi un conţinut la trimiterea unui document.
Selectaţi [Subiect] / [Conţinut] pentru a introduce subiectul/conţinutul e-mailului.
JPEG ― Selectaţi tasta [OK] pentru a salva sau trimite un fişier JPEG. Setările Calitate Imagine vor fi setările implicite.
Pentru setările implicite, consultaţi următoarele:
Ghidul de operare în limba engleză
Calitate Imagine 1Scăz(comp mare) - Nivel5(Comp.red)
Selectaţi [Detaliu] pentru a afişa ecranul [Calitate Imagine].
Selectaţi calitatea imaginii, apoi selectaţi tasta [OK].
PDF Compr. Mare ― Selectaţi tasta [OK] pentru a salva sau trimite un fişier PDF Compr. Mare. Setările de calitate a imaginii şi setările PDF/A vor fi setările implicite.
Pentru setările implicite, consultaţi următoarele:
Ghidul de operare în limba engleză
Calitate Imagine Priorit. Compr., Standard, Priorit. Calit.
Selectaţi [Detaliu] pentru a afişa ecranul [Calitate Imagine].
Selectaţi calitatea imaginii, apoi selectaţi tasta [OK].
Criptare Oprit, Pornit Setaţi criptarea PDF, apoi selectaţi tasta [OK].
Dacă se selectează [Pornit], consultaţi următoarele:
Ghidul de operare în limba engleză
PDF/A Oprit, PDF/A-1a, PDF/A-1b
Selectaţi tipul de format PDF/A-1, apoi selectaţi tasta [OK].
NOTĂ
Dacă este activată criptarea, setarea PDF/A nu poate fi specificată.
NOTĂ
Subiectul poate include până la 60 caractere, iar conţinutul poate include până la 500 caractere.
Element Valoare Descriere
Trimitere
7-1
7 DepanareaAcest capitol prezintă următoarele subiecte:
Mentenanţă regulată .......................................................................................................................................... 7-2Curăţarea ................................................................................................................................................. 7-2Curăţarea geamului de sticlă ................................................................................................................... 7-2Curăţarea benzii de sticlă ........................................................................................................................ 7-3Curăţarea interiorului aparatului ............................................................................................................... 7-4Înlocuirea recipientului de toner ............................................................................................................... 7-7Alimentarea cu hârtie ............................................................................................................................. 7-10
Utilizarea Maintenance Menu ........................................................................................................................... 7-11Depanarea ....................................................................................................................................................... 7-13
Rezolvarea problemelor ......................................................................................................................... 7-13Probleme de funcţionare a aparatului .................................................................................................... 7-13Probleme la imaginile imprimate ............................................................................................................ 7-16Răspunsul la mesaje ............................................................................................................................. 7-20
Îndepărtarea blocajelor de hârtie ..................................................................................................................... 7-30Indicatoarele locaţiei blocajului .............................................................................................................. 7-30Înlăturarea hârtiei blocate în caseta 1 .................................................................................................... 7-31Înlăturarea hârtiei blocate în caseta 2 .................................................................................................... 7-33Înlăturarea hârtiei blocate în caseta 3 .................................................................................................... 7-35Înlăturarea hârtiei blocate în tava multifuncţională ................................................................................. 7-37Înlăturarea hârtiei blocate în interiorul aparatului ................................................................................... 7-38Înlăturarea hârtiei blocate în capacul din spate ..................................................................................... 7-42Înlăturarea hârtiei blocate în procesorul de documente ......................................................................... 7-46
7-2
Depanarea > Mentenanţă regulată
Mentenanţă regulată
CurăţareaCurăţaţi aparatul regulat pentru a asigura o calitate optimă a imprimării.
Curăţarea geamului de sticlăŞtergeţi interiorul procesorului de documente şi geamul de sticlă cu o cârpă moale, umezită cu alcool sau detergent moale.
ATENŢIEPentru mai multă siguranţă, scoateţi întotdeauna cablul de alimentare din priză înainte de curăţarea aparatului.
IMPORTANT
Nu utilizaţi diluant sau alţi solvenţi organici.
7-3
Depanarea > Mentenanţă regulată
Curăţarea benzii de sticlăCând folosiţi procesorul de documente, curăţaţi suprafaţa benzii de sticlă şi ghidul de citire cu o cârpă moale.
NOTĂ
Murdăria de pe banda de sticlă sau ghidul de citire poate provoca apariţia dungilor negre pe materialele imprimate.
7-4
Depanarea > Mentenanţă regulată
Curăţarea interiorului aparatuluiPentru a păstra calitatea optimă a imprimării, curăţaţi interiorul aparatului de fiecare dată când înlocuiţi recipientul de toner şi atunci când pe materialele imprimate apar linii verticale.
1 Deschideţi capacul frontal.
2 Ridicaţi unitatea de developare împreună cu recipientul de toner şi scoateţi-le din aparat.
3 Aşezaţi unitatea de developare împreună cu recipientul de toner pe o suprafaţă curată şi plană.
IMPORTANT
Nu atingeţi unitatea de developare şi nu o supuneţi la şocuri. Calitatea imprimării se va degrada.
IMPORTANT
Nu aşezaţi unitatea de developare împreună cu recipientul de toner în poziţie verticală.
A
7-5
Depanarea > Mentenanţă regulată
4 Scoateţi unitatea cilindru din aparat.
5 Aşezaţi unitatea cilindru orizontal, pe o suprafaţă curată şi plană.
6 Folosiţi o lavetă curată, care nu lasă scame, pentru a curăţa praful şi murdăria de pe rola metalică de aliniere.
IMPORTANT
Nu atingeţi cilindrul şi nu îl supuneţi la şocuri. Calitatea imprimării se va degrada dacă cilindrul este expus la lumină solară directă sau la lumină intensă.
IMPORTANT
Nu aşezaţi unitatea cilindru în poziţie verticală.
BB
7-6
Depanarea > Mentenanţă regulată
7 La unitatea cilindru, glisaţi dispozitivul de curăţare a încărcătorului principal înainte şi înapoi, de 2 sau de 3 ori, pentru a curăţa firul încărcătorului.
8 După încheierea curăţării, aduceţi unitatea cilindru în poziţia iniţială.
9 Aduceţi unitatea de developare împreună cu recipientul de toner în poziţia iniţială, aliniind ghidajele de la ambele capete cu fantele aparatului.
10 Închideţi capacul frontal.
IMPORTANT
• Înainte de a utiliza dispozitivul de curăţare a încărcătorului pentru prima dată, înlăturaţi banda care ţine mânerul dispozitivului de curăţare.
• După curăţare, asiguraţi-vă că readuceţi dispozitivul de curăţare a încărcătorului principal în poziţia de bază (CLEANER HOME POSITION).
7-7
Depanarea > Mentenanţă regulată
Înlocuirea recipientului de tonerCând tonerul se epuizează, se afişează următorul mesaj.
„Înlocuiţi tonerul.”
Când nivelul tonerului începe să scadă, se afişează următorul mesaj. Pregătiţi un nou recipient de toner pentru a-l putea înlocui pe cel curent.
„Nivel scăzut toner. (Înlocuiţi la golire)”
Frecvenţa înlocuirii recipientului de toner
Durata de utilizare a recipientelor depinde de cantitatea de toner necesară pentru efectuarea lucrărilor de imprimare. Conform ISO/IEC 19752, dacă funcţia EcoPrint este dezactivată, cu recipientul de toner se poate imprima următoarea cantitate de hârtie (A4/Letter):
ECOSYS M2135dn/ECOSYS M2635dn/ECOSYS M2635dw
Durată de utilizare a recipientului de toner (Pagini imprimate)
3.000 imagini
ECOSYS M2040dn/ECOSYS M2540dn/ECOSYS M2540dw
Durată de utilizare a recipientului de toner (Pagini imprimate)
7.200 imagini
NOTĂ
• Numărul mediu de imagini care pot fi imprimate cu recipientele de toner furnizate împreună cu aparatul este următorul.La ECOSYS M2135dn/ECOSYS M2635dn/ECOSYS M2635dw: 1.000 imaginiLa ECOSYS M2040dn/ECOSYS M2540dn/ECOSYS M2540dw: 3.600 imagini
• Pentru menţinerea calităţii, recomandăm utilizarea recipientelor de toner originale Kyocera, care trebuie să treacă numeroase inspecţii de calitate.
ATENŢIENu încercaţi să incineraţi piesele care conţin toner. Pot sări scântei care provoacă arsuri.
7-8
Depanarea > Mentenanţă regulată
Înlocuirea recipientului de toner
1 Deschideţi capacul frontal.
2 Deblocaţi recipientul de toner.
3 Scoateţi recipientul de toner.
4 Introduceţi recipientele de toner vechi în punga de plastic pentru deşeuri.
7-9
Depanarea > Mentenanţă regulată
5 Scoateţi din cutie noul recipient de toner.
6 Agitaţi recipientul de toner.
7 Instalaţi recipientul de toner.
IMPORTANT
Nu atingeţi punctele de mai jos.
5~65~6
7-10
Depanarea > Mentenanţă regulată
8 Închideţi capacul frontal.
Alimentarea cu hârtieCând hârtia din caseta # se epuizează, se va afişa următorul mesaj.
„Adăugare hârtie în caseta #.” (# reprezintă numărul casetei)
„Încărcaţi hârtie în tava MF.”
Alimentarea cu hârtie (pagina 3-2)
Alimentarea cu hârtie a tăvii multifuncţionale (pagina 5-5)
NOTĂ
• În cazul în care capacul frontal nu se închide, verificaţi instalarea corectă a noului recipient de toner.
• Returnaţi recipientul gol distribuitorului sau reprezentantului de service. Recipientul de toner colectat va fi reciclat sau eliminat în conformitate cu reglementările din domeniu.
NOTĂ
Dacă [Mesaj set. hârtie] este setat la [Pornit], la introducerea unui alt tip de hârtie se va afişa ecranul de confirmare pentru setarea hârtiei. Dacă se schimbă hârtia, selectaţi [Modificare], apoi modificaţi setările hârtiei.
Consultaţi Ghidul de operare în limba engleză
7-11
Depanarea > Utilizarea Maintenance Menu
Utilizarea Maintenance MenuAveţi posibilitatea să utilizaţi [Maintenance Menu] pentru a ajusta poziţia de imprimare şi scanare. De asemenea, puteţi să măriţi la maximum calitatea imprimării în funcţie de altitudinea la care folosiţi aparatul.
Maintenance Menu User Guide
4
Element Descriere
Reglare poziţie de imprimare
Poziţie de începere imprimare Introduceţi sau selectaţi poziţia de începere a imprimării la marginea de sus.
Valoare: 0 - 300 mm (în trepte de 5 mm)
Linie centrală Introduceţi sau selectaţi poziţia de începere a imprimării la marginea din stânga, pentru fiecare sursă de hârtie disponibilă. Această setare este disponibilă pentru fiecare casetă dacă sunt instalate alimentatoare opţionale de hârtie.
Valoare: -25 - 25 mm (în trepte de 5 mm)
Reglare poziţie de scanare
Placă Poziţie de începere scanare
Introduceţi sau selectaţi poziţia de începere a scanării de pe geam la marginea de sus.
Valoare: -45 - 45 mm (în trepte de 5 mm)
Linie centrală Introduceţi sau selectaţi poziţia de începere a scanării de pe geam la marginea din stânga.
Valoare: -50 - 50 mm (în trepte de 5 mm)
Procesor documente
Poziţie de începere scanare
Dacă este instalat un procesor de documente, introduceţi sau selectaţi poziţiile de începere a scanării la marginea de sus, pentru faţă şi verso.
Valoare: -25 - 25 mm (în trepte de 5 mm)
Poziţie de încheiere scanare
Dacă este instalat un procesor de documente, introduceţi sau selectaţi poziţiile de încheiere a scanării la marginea de jos, pentru faţă şi verso.
Valoare: -25 - 25 mm (în trepte de 5 mm)
Linie centrală Dacă este instalat un procesor de documente, introduceţi sau selectaţi poziţiile de începere a scanării la marginea din stânga, pentru faţă şi verso.
Valoare: -50 - 50 mm (în trepte de 5 mm)
7-12
Depanarea > Utilizarea Maintenance Menu
Reglare calitate de imprimare
Setare încărcare cilindru Atunci când calitatea imprimării s-a deteriorat, capacitatea încărcătorului principal poate fi modificată pentru a se restabili calitatea.
Valoare: 1 - 7
Setare altitudine Dacă utilizaţi aparatul la o altitudine de 1.000 m sau mai mare şi calitatea imprimării s-a deteriorat, puteţi folosi setarea de altitudine pentru a restabili calitatea.
Valoare: Normal, 1.001 - 2.000 m, 2.001 - 3.000 m, 3.001 - 3.500
Reîmprospătare cilindru Efectuaţi reîmprospătarea cilindrului când pe imagini apar dungi albe.
Element Descriere
7-13
Depanarea > Depanarea
Depanarea
Rezolvarea problemelorTabelul de mai jos furnizează indicaţii generale pentru soluţionarea problemelor.
Dacă apare o problemă la aparat, consultaţi punctele de verificat şi efectuaţi procedurile indicate în paginile următoare. Dacă problema persistă, contactaţi reprezentantul de service.
Probleme de funcţionare a aparatuluiAtunci când apar următoarele probleme de funcţionare a aparatului, implementaţi procedurile adecvate.
NOTĂ
Este necesar numărul de serie pentru a ne contacta.Pentru a verifica numărul de serie, consultaţi următoarele:
Verificarea numărului de serie al echipamentului (pagina i)
Simptom De verificat RemedierePagina de referinţă
Ecranul nu răspunde la comenzi atunci când comutatorul se află în poziţia pornit.
Verificaţi cablul de alimentare. Conectaţi bine ambele capete ale cablului de alimentare
pagina 2-9
Nu se realizează copii la apăsarea tastei [Start].
Apare un mesaj pe ecran? Găsiţi răspunsul potrivit la mesaj şi acţionaţi în consecinţă.
pagina 7-20
Aparatul este în modul de veghe? Selectaţi tasta [Energy Saver]. pagina 2-20
Se scot coli albe. Documentele originale sunt încărcate corect?
Când aşezaţi documentele originale pe geam, puneţi-le cu faţa în jos şi aliniaţi-le la riglele indicatoare pentru originale.
pagina 5-2
Când aşezaţi documentele originale în procesorul de documente, aşezaţi-le cu faţa în sus.
pagina 5-3
― Verificaţi setările aplicaţiei software. ―
Blocaje frecvente de hârtie. Hârtia este încărcată corect? Încărcaţi corect hârtia. pagina 3-4
― Schimbaţi orientarea hârtiei la 180 de grade faţă de poziţia iniţială.
pagina 3-4
Hârtia este de un tip acceptat? Se află în stare bună?
Scoateţi hârtia, întoarceţi-o şi introduceţi-o din nou.
pagina 3-4
Hârtia este ondulată, îndoită sau încreţită?
Înlocuiţi hârtia cu hârtie nouă. pagina 3-4
Există bucăţi de hârtie sau hârtie blocată în aparat?
Îndepărtaţi orice hârtie blocată. pagina 7-30
7-14
Depanarea > Depanarea
2 sau mai multe coli se suprapun când sunt scoase. (supra-alimentare)
― Încărcaţi corect hârtia. pagina 3-2
Copiile sunt încreţite. Hârtia este încărcată corect? Încărcaţi corect hârtia. pagina 3-2
― Schimbaţi orientarea hârtiei la 180 de grade faţă de poziţia iniţială.
pagina 3-2
Hârtia este umedă? Înlocuiţi hârtia cu hârtie nouă. pagina 3-2
Paginile imprimate sunt ondulate.
― Întoarceţi hârtia din casetă pe partea cealaltă sau schimbaţi orientarea hârtiei la 180 de grade faţă de poziţia iniţială.
pagina 3-2
Hârtia este umedă? Înlocuiţi hârtia cu hârtie nouă. pagina 3-2
Nu pot instala driverul de imprimantă.
Încercaţi să instalaţi driverul utilizând un nume de gazdă în timp ce Wi-Fi sau Wi-Fi Direct sunt activate?
Specificaţi o adresă IP în locul numelui de gazdă.
―
Nu se poate imprima. Aparatul este conectat la sursa de alimentare?
Introduceţi cablul de alimentare într-o priză de perete cu curent alternativ.
―
Aparatul este pornit? Acţionaţi comutatorul în poziţia pornit. pagina 2-10
Cablul USB şi cablul de reţea sunt conectate?
Conectaţi bine cablul USB şi cablul de reţea adecvate.
pagina 2-8
Lucrarea de imprimare a fost trecută în pauză?
Reluaţi imprimarea. ―
Nu se poate imprima din memoria USB.
Memorie USB nerecunoscută.
Gazda USB este blocată? Selectaţi [Deblocare] la setările gazdei USB.
―
― Verificaţi dacă memoria USB este conectată corect la aparat.
―
În timp ce „Auto-IP” este setat la [Pornit], adresa IP nu este alocată automat.
La adresa IP a TCP/IP(v4) este introdusă o altă valoare decât „0.0.0.0”?
Introduceţi valoarea „0.0.0.0” pentru adresa IP a TCP/IP(v4).
pagina 2-18
Simptom De verificat RemedierePagina de referinţă
7-15
Depanarea > Depanarea
Nu se poate trimite prin SMB.
Cablul de reţea este conectat? Conectaţi bine cablul de reţea adecvat. pagina 2-8
Setările de reţea ale aparatului au fost configurate corect?
Configuraţi corect setările TCP/IP. ―
Setările de partajare a folderelor au fost configurate corect ?
Verificaţi setările de partajare şi drepturile de acces în proprietăţile folderului.
pagina 3-10
Protocolul SMB a fost setat la valoarea [Pornit]?
Setaţi protocolul SMB la valoarea [Pornit].
―
[Nume gazdă] a fost introdus corect? *1 Verificaţi numele computerului către care se trimit datele.
pagina 5-16
[Cale] a fost completată corect? Verificaţi numele de partajare a folderului partajat.
pagina 5-16
[Nume Utilizator Conectare] a fost introdus corect? *1 *2
Verificaţi numele de domeniu şi numele de utilizator folosit pentru conectare.
pagina 5-16
Aţi utilizat acelaşi nume de domeniu pentru [Nume gazdă] şi [Nume Utilizator] ?
Ştergeţi numele de domeniu şi bara oblică inversă („/”) din [Nume util conct].
pagina 5-16
[Parolă Conectare] a fost completată corect?
Verificaţi parola de conectare. pagina 5-16
Excepţiile au fost configurate corect în Paravanul de protecţie Windows?
Configuraţi corect excepţiile în Paravanul de protecţie Windows.
pagina 3-13
Sunt diferite setările de oră ale echipamentului, ale serverului de domeniu şi ale computerului către care se trimit datele?
Setaţi aceeaşi oră la echipament, la serverul de domeniu şi la computerul către care se trimit datele.
―
Pe ecran apare mesajul Eroare trimitere.?
Consultaţi Răspunsul la o eroare de trimitere.
pagina 7-27
Nu se poate trimite prin e-mail.
Este înregistrată în aparat limita dimensiunii de trimitere prin e-mail setată pe serverul SMTP?
Verificaţi ca valoarea limită să fie introdusă în „E-mail Size Limit” la setarea [E-mail] din Command Center RX şi schimbaţi valoarea după necesităţi.
―
Ies aburi din aparat, în zona fantei de ieşire a hârtiei.
Verificaţi dacă temperatura din încăpere este prea scăzută sau dacă s-a folosit hârtie umedă.
În funcţie de mediul de imprimare şi de starea hârtiei, căldura generată în timpul imprimării va evapora umezeala din hârtie, iar aburul care iese seamănă cu fumul. Acest lucru nu reprezintă o problemă şi puteţi continua imprimarea. Dacă aburul vă îngrijorează, măriţi temperatura din încăpere sau înlocuiţi hârtia cu una nouă, mai uscată.
―
*1 Puteţi introduce şi numele complet al computerului drept nume de gazdă (de exemplu, pc001.abcdnet.com).*2 Puteţi introduce numele de conectare şi în următoarele formate:
Nume_domeniu/nume_utilizator (de exemplu, abcdnet/james.smith)Nume_utilizator@nume_domeniu (de exemplu, james.smith@abcdnet)
Simptom De verificat RemedierePagina de referinţă
7-16
Depanarea > Depanarea
Probleme la imaginile imprimateAtunci când apar următoarele probleme la imaginile imprimate, implementaţi procedurile adecvate.
Simptom De verificat RemedierePagina de referinţă
Imaginile imprimate sunt prea deschise.
Hârtia este umedă? Înlocuiţi hârtia cu hârtie nouă. pagina 3-2
Aţi modificat densitatea? Selectaţi un nivel de densitate corespunzător.
pagina 6-16
―
Tonerul este distribuit uniform în recipientul pentru toner?
Scuturaţi recipientul pentru toner dintr-o parte în alta de câteva ori.
pagina 7-7
Modul EcoPrint este activat? Dezactivaţi modul [EcoPrint]. ―
Unitatea cilindru şi unitatea de developare sunt instalate corect?
Instalaţi corect unitatea cilindru şi unitatea de developare.
pagina 7-4
― Asiguraţi-vă că setarea tipului de hârtie este corectă pentru hârtia utilizată.
―
― Selectaţi tasta [System Menu/Counter] > [Regl./Întreţin.] > [Setare service] > [Reîmprosp. cil.], apoi selectaţi [Da].
―
Imaginile imprimate sunt prea întunecate, chiar dacă fundalul documentului original scanat este alb.
Aţi modificat densitatea? Selectaţi un nivel de densitate corespunzător.
pagina 6-16
―
― Selectaţi tasta [System Menu/Counter] > [Regl./Întreţin.] > [Setare service] > [Reîmprosp. cil.], apoi selectaţi [Da].
―
― Selectaţi tasta [System Menu/Counter] > [Regl./Întreţin.] > [Setare service] > [MC] şi creşteţi valoarea de reglare. Creşteţi valoarea de reglare cu câte 1 nivel faţă de valoarea actuală. Dacă nu apare nicio îmbunătăţire în urma creşterii cu 1 nivel, măriţi cu încă un nivel. Dacă nu apare nicio îmbunătăţire, reduceţi cu 1 nivel faţă de setarea originală. Dacă nu apare nicio îmbunătăţire în urma reducerii cu 1 nivel, reduceţi cu încă 1 nivel. Dacă în continuare nu apare nicio îmbunătăţire, readuceţi setarea la valoarea originală.
―
Copiile prezintă un model difuz (puncte grupate în modele şi nealiniate uniform).
Documentul original este o fotografie imprimată?
La realizarea copiilor
Setaţi imaginea originalului la [Foto].
pagina 6-15
― La realizarea copiilor
Setaţi [Conturare] la o valoare între [-1] şi [-3].
―
― La realizarea copiilor
Selectaţi tasta [System Menu/Counter] > [Copiere] > [Acţ. Citire DP] şi setaţi la [Priorit. Calit.].
―
7-17
Depanarea > Depanarea
Textele nu sunt imprimate clar.
Aţi ales calitatea potrivită a imaginii pentru documentul original?
Selectaţi calitatea potrivită pentru imagine.
pagina 6-15
― La realizarea copiilor
Setaţi [Conturare] la o valoare între [+1] şi [+3].
―
Pe porţiunile albe de fundal ale imaginii apar puncte negre.
Suportul documentului original sau geamul de sticlă sunt murdare?
Curăţaţi suportul documentului original sau geamul
de sticlă.
pagina 7-2
― Selectaţi tasta [System Menu/Counter] > [Regl./Întreţin.] > [Setare service] > [Reîmprosp. cil.], apoi selectaţi [Da].
―
― Selectaţi tasta [System Menu/Counter] > [Regl./Întreţin.] > [Setare service] > [MC] şi creşteţi valoarea de reglare. Creşteţi valoarea de reglare cu câte 1 nivel faţă de valoarea actuală. Dacă nu apare nicio îmbunătăţire în urma creşterii cu 1 nivel, măriţi cu încă un nivel. Dacă în continuare nu apare nicio îmbunătăţire, readuceţi setarea la valoarea originală.
―
Imaginile imprimate sunt neclare.
Aparatul este utilizat în condiţii de umiditate ridicată sau au loc modificări bruşte de umiditate sau temperatură?
Utilizaţi aparatul într-un mediu cu umiditate corespunzătoare.
―
― Selectaţi tasta [System Menu/Counter] > [Regl./Întreţin.] > [Setare service] > [Reîmprosp. cil.], apoi selectaţi [Da].
―
Imaginile imprimate nu sunt aliniate corect.
Documentele originale sunt aşezate corect?
Când aşezaţi documentele originale pe geam, aliniaţi-le la riglele indicatoare ale originalelor.
pagina 5-2
Când aşezaţi documentele originale în procesorul de documente, aliniaţi ghidajele de lăţime pentru originale înainte de a aşeza documentele.
pagina 5-3
Hârtia este încărcată corect? Verificaţi poziţia ghidajelor de lăţime pentru hârtie.
pagina 3-2
Pe imagine apar linii orizontale neregulate.
― Selectaţi tasta [System Menu/Counter] > [Regl./Întreţin.] > [Setare service] > [MC] şi creşteţi valoarea de reglare. Creşteţi valoarea de reglare cu câte 1 nivel faţă de valoarea actuală. Dacă nu apare nicio îmbunătăţire în urma creşterii cu 1 nivel, măriţi cu încă un nivel. Dacă în continuare nu apare nicio îmbunătăţire, readuceţi setarea la valoarea originală.
―
Simptom De verificat RemedierePagina de referinţă
7-18
Depanarea > Depanarea
Altitudinea este de 1.000 m sau mai mare, iar în imagine apar linii orizontale neregulate, albe.
― Selectaţi tasta [System Menu/Counter] > [Regl./Întreţin.] > [Setare service] > [Regl. Altitudine], şi creşteţi valoarea altitudinii cu un nivel faţă de setarea curentă.
―
Altitudinea este de 1.000 m sau mai mare, iar în imagine apar puncte.
― Selectaţi tasta [System Menu/Counter] > [Regl./Întreţin.] > [Setare service] > [Regl. Altitudine], şi creşteţi valoarea altitudinii cu un nivel faţă de setarea curentă.
―
Apar linii verticale pe paginile imprimate.
Banda de sticlă este murdară? Curăţaţi banda de sticlă. pagina 7-3
― Curăţaţi încărcătorul din interiorul aparatului.
pagina 7-4
Murdărie pe marginea de sus sau pe versoul hârtiei.
Interiorul aparatului este murdar? Curăţaţi interiorul aparatului. pagina 7-4
O parte a imaginii este din când în când estompată sau prezintă linii albe.
― Deschideţi, apoi închideţi capacul frontal.
―
― Selectaţi tasta [System Menu/Counter] > [Regl./Întreţin.] > [Setare service] > [Reîmprosp. cil.], apoi selectaţi [Da].
―
― Selectaţi tasta [System Menu/Counter] > [Regl./Întreţin.] > [Setare service] > [MC] şi reduceţi valoarea de reglare. Reduceţi valoarea de reglare cu câte 1 nivel faţă de valoarea actuală. Dacă nu apare nicio îmbunătăţire în urma reducerii cu 1 nivel, reduceţi cu încă un nivel. Dacă în continuare nu apare nicio îmbunătăţire, readuceţi setarea la valoarea originală.
―
Simptom De verificat RemedierePagina de referinţă
7-19
Depanarea > Depanarea
Imaginea anterioară se păstrează şi se imprimă în culori deschise.
― Asiguraţi-vă că setarea tipului de hârtie este corectă pentru hârtia utilizată.
―
― Selectaţi tasta [System Menu/Counter] > [Regl./Întreţin.] > [Setare service] > [MC] şi creşteţi valoarea de reglare. Creşteţi valoarea de reglare cu câte 1 nivel faţă de valoarea actuală. Dacă nu apare nicio îmbunătăţire în urma creşterii cu 1 nivel, măriţi cu încă un nivel. Dacă în continuare nu apare nicio îmbunătăţire, readuceţi setarea la valoarea originală.
―
Simptom De verificat RemedierePagina de referinţă
7-20
Depanarea > Depanarea
Răspunsul la mesajeDacă afişajul de mesaje sau computerul afişează oricare dintre aceste mesaje, urmaţi procedura corespunzătoare.
NOTĂ
Este necesar numărul de serie pentru a ne contacta. Pentru a verifica numărul de serie, consultaţi următoarele:
Verificarea numărului de serie al echipamentului (pagina i)
Mesaj De verificat RemedierePagina de referinţă
A
Această cartelă ID este
deja înregistrată.
— Cartela ID a fost deja înregistrată. Schimbaţi cartela ID cu alta.
—
Acest cont de utiliz. este blocat.
Contactaţi administr.
Comanda este anulată.
— Luaţi legătura cu administratorul.
Lucrarea este anulată. Selectaţi tasta [OK].
—
Adăugare hârtie în caseta #.
↑↓ (Afişat alternativ).
Apăs. OK pt. a util. în cont. caseta #.
În caseta indicată nu mai este hârtie? Introduceţi hârtia.
Selectaţi [Hârtie] pentru a selecta altă sursă de hârtie. Selectaţi tasta [OK] pentru a imprima pe hârtia din sursa de hârtie selectată curent.
pagina 3-2
Adăugare hârtie în caseta #.
↑↓ (Afişat alternativ).
Introduceţi hârtia cu formatul selectat şi apăsaţi [OK].
În caseta indicată nu mai este hârtie? Introduceţi hârtia.
Selectaţi [Hârtie] pentru a selecta altă sursă de hârtie. Selectaţi tasta [OK] pentru a imprima pe hârtia din sursa de hârtie selectată curent.
pagina 3-2
B
Bloc. hârtie în capacul spate.
― Dacă apare un blocaj de hârtie, aparatul se va opri şi va indica pe ecran locul în care s-a produs blocajul. Lăsaţi aparatul pornit şi selectaţi [Ajutor] pe ecran, apoi urmaţi instrucţiunile de îndepărtare a hârtiei blocate.
pagina 7-42
Blocaj hârtie în procesorul de documente.
― S-a produs un blocaj de hârtie în procesorul de documente. Lăsaţi aparatul pornit şi selectaţi [Ajutor] pe ecran, apoi urmaţi instrucţiunile de îndepărtare a hârtiei blocate.
pagina 7-46
Blocaj hârtie în tava MF. ― Dacă apare un blocaj de hârtie, aparatul se va opri şi va indica pe ecran locul în care s-a produs blocajul. Lăsaţi aparatul pornit şi urmaţi instrucţiunile de îndepărtare a hârtiei blocate.
pagina 7-30
Blocaj hârtie în caseta #.
D
Defecţiune aparat. Sunaţi la service.
― A apărut o eroare la aparat. Notaţi codul de eroare afişat pe afişajul de mesaje şi contactaţi reprezentantul de service.
―
7-21
Depanarea > Depanarea
Depăşire imprimare. Lucrare suspendată.
— Lucrarea a fost întreruptă temporar deoarece procesarea imprimării durează prea mult. Selectaţi [Contin.] pentru a reporni lucrarea. Pentru a anula lucrarea, selectaţi [Anulare].
—
E
Eroare cartelă de memorie.
Lucrarea a fost anulată.
— A apărut o eroare pe cardul de memorie. Lucrarea este anulată. Selectaţi [Sfârşit].
04: Spaţiu insuficient pe cardul de memorie pentru a termina această operaţie. Mutaţi date sau ştergeţi datele care nu mai sunt necesare.
—
Eroare de contorizare. ― Specificarea de contorizare a lucrării nu a reuşit la procesarea externă a lucrării. Lucrarea va fi anulată. Selectaţi tasta [OK].
—
Eroare disc RAM. Apăsaţi [OK].
― A apărut o eroare pe discul RAM. Lucrarea va fi anulată. Selectaţi tasta [OK].
Codurile de eroare posibile şi descrierile lor sunt următoarele:
04: Spaţiu insuficient pe discul RAM. Dacă discul RAM opţional este instalat, creşteţi dimensiunea discului RAM schimbând setarea Mod disc RAM din Meniu Sistem.
NOTĂ
Intervalul de dimensiune a discului RAM se poate mări selectând [Prioritate impr.] din Mem. opţională.
—
Eroare KPDL. Lucrarea a fost anulată.*1
― A apărut o eroare PostScript. Lucrarea este anulată. Selectaţi tasta [OK].
―
Eroare la stocarea datelor de păstrare a lucrării. Lucrarea se anulează.
— Lucrarea este anulată. Selectaţi tasta [OK].
—
Mesaj De verificat RemedierePagina de referinţă
7-22
Depanarea > Depanarea
Eroare memorie USB.
Lucrarea a fost anulată.
Scrierea în memoria amovibilă este interzisă?
A apărut o eroare legată de memoria amovibilă. Lucrarea s-a oprit. Selectaţi tasta [OK].
Codurile de eroare posibile şi descrierile lor sunt următoarele:
01: Conectaţi o memorie amovibilă în care se poate scrie.
—
— A apărut o eroare pe memoria amovibilă. Lucrarea s-a oprit. Selectaţi [OK].
Codurile de eroare posibile şi descrierile lor sunt următoarele:
01: S-a depăşit volumul de date care se pot salva într-o operaţie. Opriţi şi reporniţi aparatul. Dacă eroarea persistă, memoria amovibilă nu este compatibilă cu aparatul. Utilizaţi memoria amovibilă formatată de acest aparat. Dacă memoria amovibilă nu se poate formata, aceasta este defectă. Conectaţi o memorie amovibilă compatibilă.
—
Eroare trimitere.*1 — A apărut o eroare în timpul transmiterii. Lucrarea este anulată. Selectaţi tasta [OK].
Căutaţi codul de eroare şi măsurile de remediere în secţiunea Răspunsul la o eroare de trimitere.
pagina 7-27
Eroare. Opriţi şi reporniţi aparatul.
― A apărut o eroare de sistem. OPRIŢI şi REPORNIŢI aparatul apăsând comutatorul.
―
G
Geamul trebuie curăţat. — Curăţaţi banda de sticlă. pagina 7-3
H
Hârtie bloc. deasupra
casetei 1.
― Dacă apare un blocaj de hârtie, aparatul se va opri şi va indica pe ecran locul în care s-a produs blocajul.
Lăsaţi aparatul pornit şi selectaţi [Ajutor] pe ecran, apoi urmaţi instrucţiunile de îndepărtare a hârtiei blocate.
pagina 7-38
I
ID cont incorect. Lucrarea a fost anulată.*1
— ID-ul de cont a fost incorect la procesarea externă a lucrării. Lucrarea este anulată. Selectaţi tasta [OK].
—
Impos. impr. duplex pe ac.
form. de hârt.
↑↓ (Afişat alternativ).
Apăs. OK pt. a util. în cont.
caseta #.
Aţi selectat un format sau un tip de hârtie care nu permite imprimarea faţă-verso?
Selectaţi [Hârtie] pentru a selecta hârtia disponibilă. Selectaţi [OK] pentru a imprima fără a folosi funcţia Duplex.
―
Mesaj De verificat RemedierePagina de referinţă
7-23
Depanarea > Depanarea
Imposibil de citit datele de
pe această cartelă ID.
― În timpul procesului de înregistrare, informaţiile de pe cartela ID nu au fost citite corect. Treceţi din nou cartela ID deasupra zonei de citire.
Dacă apare din nou acelaşi mesaj, cartela ID poate fi incompatibilă cu acest produs. Schimbaţi cartela ID cu alta.
―
Imposibil de conectat la server. de autent.
Setaţi pe aparat ora serverului.
— Setaţi ora aparatului astfel încât să fie similară orei serverului.
pagina 2-17
Imposibil de conectat la serverul de autentificare.
Verificaţi conexiunea cu serverul.
— Verificaţi starea conexiunii cu serverul. —
Imposibil de conectat la server. de autent.
Verificaţi numele domeniului.
— Verificaţi numele domeniului. —
Imposibil de conectat la server. de autent.
Verificaţi numele gazdei.
— Verificaţi numele de gazdă. —
Impr. faţă-verso impos. pe
ac. hârtie.
↑↓ (Afişat alternativ).
Apăs. OK pt. a util. în cont.
Tava MF.
Aţi selectat un format sau un tip de hârtie care nu permite imprimarea faţă-verso?
Selectaţi [Hârtie] pentru a selecta hârtia disponibilă. Selectaţi tasta [OK] pentru a imprima fără a folosi funcţia Duplex.
―
Încărcaţi hârtie în tava MF.
↑↓ (Afişat alternativ).
Apăs. OK pt. a util. în cont. Tava MF.
Tava multifuncţională este alimentată cu hârtie cu formatul selectat?
Introduceţi hârtia.
Selectaţi [Hârtie] pentru a selecta altă sursă de hârtie. Selectaţi tasta [OK] pentru a imprima pe hârtia din sursa de hârtie selectată curent.
pagina 3-2
Încărcaţi hârtie în tava MF.
↑↓ (Afişat alternativ).
Introduceţi hârtia cu formatul selectat şi apăsaţi [OK].
Tava multifuncţională este alimentată cu hârtie cu formatul selectat?
Introduceţi hârtia.
Selectaţi [Hârtie] pentru a selecta altă sursă de hârtie. Selectaţi tasta [OK] pentru a imprima pe hârtia din sursa de hârtie selectată curent.
pagina 3-2
Închideţi capacul #. Există vreun capac deschis? Închideţi capacul indicat pe ecran. ―
Închideţi procesorul de documente şi capacul acestuia.
Procesorul de documente este deschis? Închideţi procesorul de documente. ―
Înlocuiţi MK. ― Înlocuirea componentelor din kitul de întreţinere este necesară la fiecare 100.000 de pagini imprimate şi necesită service profesional. Luaţi legătura cu reprezentantul de service.
―
Înlocuiţi tonerul. ― Înlocuiţi recipientul de toner. pagina 7-7
Mesaj De verificat RemedierePagina de referinţă
7-24
Depanarea > Depanarea
Înregistraţi cu Google Cloud Print. Sunteţi sigur?
― Acest mesaj se afişează când aparatul primeşte solicitarea de înregistrare la Google Cloud Print. Selectaţi tasta [Da] pentru a înregistra imprimanta ca dispozitiv Google Cloud Print. Selectaţi tasta [Nu] pentru a anula înregistrarea.
―
L
Limita pt. cas. interog. depăş. Lucrare anulată.
Pe ecran se afişează [OK]? Caseta specificată este plină şi niciun alt mediu de stocare nu mai este disponibil; lucrarea este anulată. Selectaţi tasta [OK]. Încercaţi din nou să executaţi lucrarea după imprimarea sau ştergerea unor date din casetă.
Ghid de operare a faxului
M
Memoria amovibilă este plină. Lucrare anulată.*1
― Lucrarea este anulată. Selectaţi [Sfârşit].
Spaţiu liber insuficient în memoria amovibilă. Ştergeţi fişierele care nu sunt necesare.
―
Memoria este plină. Lucrarea a fost anulată.
— Procesul nu poate fi efectuat din cauza memoriei insuficiente. Dacă este disponibilă doar opţiunea [Sfârşit], selectaţi [Sfârşit]. Lucrarea va fi anulată.
—
Memoria este plină.
Lucr. imprim. nu se poate proc. complet.*1
— Nu se poate continua lucrarea, memoria fiind epuizată. Selectaţi [Contin.] pentru a imprima paginile scanate. Lucrarea de imprimare nu poate fi procesată complet. Selectaţi [Anulare] pentru a anula lucrarea.
Aparatul poate reproduce aceleaşi documente originale dacă efectuaţi următoarele setări:
• Selectaţi [Pornit] la Mod disc RAM din Meniu Sistem, apoi reduceţi dimensiunea discului RAM.
• Selectaţi [Prioritate impr.] la Mem. opţională din Meniu Sistem.
NOTĂ
Înainte de a modifica setarea Mod disc RAM sau Mem. opţională, contactaţi administratorul.
—
Memoria FAX este plină. — Transmisia prin fax nu mai poate fi efectuată din cauza memoriei insuficiente. Lucrarea este anulată. Selectaţi tasta [OK].
Ghid de operare a faxului
Memoria scanerului este plină. Lucrarea va fi anulată.
— Scanarea nu mai poate fi efectuată din cauza memoriei insuficiente. Lucrarea este anulată. Selectaţi tasta [OK].
—
Memorie insuf. Nu se poate începe lucr.
— Lucrarea nu poate fi iniţiată. Încercaţi din nou mai târziu.
—
Mesaj De verificat RemedierePagina de referinţă
7-25
Depanarea > Depanarea
N
Nivel scăzut toner.
(Înlocuiţi la golire.)
— Se apropie momentul în care recipientul de toner va trebui înlocuit. Procuraţi un recipient de toner nou.
—
Nu a fost detectat punctul de acces.
― Verificaţi dacă punctul de acces a fost setat corect.
―
Nu este permisă imprimarea de copii multiple.
— Este disponibilă numai o copie. Selectaţi [Contin.] pentru a continua imprimarea. Selectaţi [Anulare] pentru a anula lucrarea.
—
Nu se poate conecta dispozitivul, se vor depăşi conexiunile permise.
— Dezactivaţi conexiunea dispozitivelor mobile neutilizate sau setaţi la aparat un interval de timp pentru întrerupere automată pentru a întrerupe conexiunile la dispozitivele mobile.
—
Nu se poate conecta la server. Verificaţi Starea conexiunii.
Lucrare anulată.
— Verificaţi starea conexiunii cu serverul. —
Nu se poate conecta. — Acest mesaj apare când conexiunea Wi-Fi sau Wi-Fi Direct nu se finalizează. Verificaţi setările şi starea semnalului.
—
Nu se poate recunoaşte. ― Verificaţi înregistrarea cartelei ID. Card Authentication Kit (B) Operation Guide
Nu se poate utiliza această funcţie.
>> #####
― Această lucrare este anulată deoarece este restricţionată prin Autorizare Utilizator sau Contorizare Lucrări. Selectaţi tasta [OK].
―
Număr maxim de pagini scanate. Lucrarea este anulată.
S-a depăşit numărul maxim acceptat de scanări?
Nu se mai pot scana pagini. Lucrarea este anulată. Selectaţi tasta [OK].
—
Nume utilizator sau parolă incorectă. Lucrare anulată.*1
— Numele de utilizator sau parola de conectare a fost incorectă la procesarea externă a lucrării. Lucrarea este anulată. Selectaţi tasta [OK].
—
P
Puneţi originalul şi apăsaţi tasta Start.
― Scoateţi documentele originale din procesorul de documente, aranjaţi-le din nou în ordinea iniţială, apoi aşezaţi-le din nou. Selectaţi [Anulare] pentru a anula lucrarea.
―
R
Receptorul nu este în furcă. Închideţi.
— Puneţi receptorul în furcă. Ghid de operare a faxului
Recipientul de toner a fost instalat incorect.
Recipientul de toner şi unitatea de developare sunt instalate corect?
Instalaţi corect recipientul de toner şi unitatea de developare.
pagina 7-4
Mesaj De verificat RemedierePagina de referinţă
7-26
Depanarea > Depanarea
Restr. Contor. Lucr. depăşită. Lucrarea a fost anulată.
Numărul acceptat de imprimări restricţionat de Contorizare Lucrare a fost depăşit?
Numărul de imprimări a depăşit numărul acceptat restricţionat de Contorizare Lucrare. Nu se mai poate imprima. Lucrarea este anulată. Selectaţi tasta [OK].
―
Restricţionat de Contoriz.lucr.
Impos. de imprimat.
— Această lucrare este anulată deoarece este restricţionată de Contorizarea Lucrărilor. Selectaţi tasta [OK].
—
S
S-a depăşit limita de lucrări trimise planificate.
— Numărul de lucrări a depăşit limita setată pentru transmisia întârziată. Selectaţi tasta [OK].
—
Scoateţi originalul din procesorul de documente.
Mai sunt documente originale în procesorul de documente?
Scoateţi documentele originale din procesorul de documente.
pagina 7-46
Se răceşte...
Aşteptaţi.
― Aparatul se reglează pentru a menţine calitatea. Aşteptaţi.
―
Se reîmprosp. cil. Aşteptaţi.
― Aparatul se reglează pentru a menţine calitatea. Aşteptaţi.
―
T
Tava internă este plină cu hârtie. Îndepărtaţi hârtia.
— Îndepărtaţi hârtia din tava internă. Selectaţi [Contin.] pentru a relua lucrarea. Selectaţi [Anulare] pentru a anula lucrarea.
—
Temperatură înaltă. Regl. temp. camerei.
― Reglaţi temperatura şi umiditatea în încăpere.
―
Temperatură scăzută. Regl. temp. camerei.
― Reglaţi temperatura şi umiditatea în încăpere.
―
Toner necunoscut instalat. PC
Specificaţia de regiune a recipientului de toner instalat se potriveşte cu cea a aparatului?
Instalaţi recipientul de toner specificat. —
Toner neoriginal. Apăsaţi [Ajutor].
Tonerul instalat este original? Producătorul nu-şi asumă răspunderea pentru daunele cauzate de un toner neoriginal. Vă recomandăm să folosiţi doar recipiente de toner originale. Când doriţi să utilizaţi recipientul de toner deja instalat, selectaţi simultan tastele [OK] şi [Stop] timp de cel puţin 3 secunde.
—
*1 Dacă opţiunea Ştergere Auto Eroare este setată la [Pornit], procesarea se reia automat după trecerea perioadei setate. Pentru detalii despre Ştergere Auto Eroare, consultaţi următoarele:
Ghidul de operare în limba engleză
Mesaj De verificat RemedierePagina de referinţă
7-27
Depanarea > Depanarea
Răspunsul la o eroare de trimitere
Cod de eroare
Mesaj RemedierePagina de referinţă
1101 Eroare la trimiterea e-mailului. Verificaţi numele de gazdă al serverului SMTP în Command Center RX.
—
Eroare la trimiterea prin FTP. Verificaţi numele de gazdă FTP. —
Eroare la trimiterea prin SMB. Verificaţi numele de gazdă SMB. pagina 5-16
1102 Eroare la trimiterea prin SMB. Verificaţi setările SMB.
• Numele de utilizator şi parola de conectare
NOTĂ
Dacă expeditorul este un utilizator de domeniu, specificaţi numele domeniului.
• Nume gazdă
• Cale
pagina 5-16
Eroare la trimiterea e-mailului. Verificaţi următoarele în Command Center RX.
• Numele de utilizator şi parola de conectare SMTP
• Numele de utilizator şi parola de conectare POP3
• Limită dimensiune e-mail
—
Eroare la trimiterea prin FTP. Verificaţi setările FTP.
• Numele de utilizator şi parola de conectare
NOTĂ
Dacă expeditorul este un utilizator de domeniu, specificaţi numele domeniului.
• Cale
• Permisiunile de acces la folderul partajat ale destinatarului
—
1103 Eroare la trimiterea prin SMB. Verificaţi setările SMB.
• Numele de utilizator şi parola de conectare
NOTĂ
Dacă expeditorul este un utilizator de domeniu, specificaţi numele domeniului.
• Cale
• Permisiunile de acces la folderul partajat ale destinatarului
pagina 5-16
Eroare la trimiterea prin FTP. Verificaţi setările FTP.
• Cale
• Permisiunile de acces la folderul partajat ale destinatarului
—
1104 Eroare la trimiterea e-mailului. Verificaţi adresa de e-mail.
NOTĂ
Dacă adresa este respinsă de domeniu, nu puteţi trimite mesajul de e-mail.
pagina 5-15
7-28
Depanarea > Depanarea
1105 Eroare la trimiterea prin SMB. Selectaţi [On] la setările SMB din Command Center RX.
—
Eroare la trimiterea e-mailului. Selectaţi [On] la setările SMTP din Command Center RX.
—
Eroare la trimiterea prin FTP. Selectaţi [On] la setările FTP din Command Center RX.
—
1106 Eroare la trimiterea e-mailului. Verificaţi adresa expeditorului SMTP în Command Center RX.
—
1131 Eroare la trimiterea prin FTP. Selectaţi [On] la setările de protocol securizat din Command Center RX.
—
1132 Eroare la trimiterea e-mailului. Verificaţi următoarele la serverul SMTP.
• Este disponibil SMTP over SSL?
• Criptarea este disponibilă?
Consultaţi Command Center RX
User Guide.
Eroare la trimiterea prin FTP. Verificaţi următoarele pe serverul FTP:
• FTPS este disponibil?
• Criptarea este disponibilă?
—
2101 Eroare la trimiterea prin SMB. Verificaţi setările de reţea şi de SMB.
• Cablul de reţea este conectat.
• Hubul nu funcţionează corect.
• Serverul nu funcţionează corect.
• Numele şi adresa IP a gazdei
• Numărul portului
—
Eroare la trimiterea prin FTP. Verificaţi setările de reţea şi de FTP.
• Cablul de reţea este conectat.
• Hubul nu funcţionează corect.
• Serverul nu funcţionează corect.
• Numele şi adresa IP a gazdei
• Numărul portului
—
Eroare la trimiterea e-mailului. Verificaţi reţeaua şi Command Center RX.
• Cablul de reţea este conectat.
• Hubul nu funcţionează corect.
• Serverul nu funcţionează corect.
• Numele serverului POP3 al utilizatorului POP3
• Numele serverului SMTP
—
Cod de eroare
Mesaj RemedierePagina de referinţă
7-29
Depanarea > Depanarea
2102
2103
Eroare la trimiterea prin FTP. Verificaţi reţeaua.
• Cablul de reţea este conectat.
• Hubul nu funcţionează corect.
• Serverul nu funcţionează corect.
—
Verificaţi următoarele pe serverul FTP:
• FTP este disponibil?
• Serverul nu funcţionează corect.
—
Eroare la trimiterea e-mailului. Verificaţi reţeaua.
• Cablul de reţea este conectat.
• Hubul nu funcţionează corect.
• Serverul nu funcţionează corect.
—
2201
2202
2203
2231
Eroare la trimiterea e-mailului.
Eroare la trimiterea prin FTP.
Eroare la trimiterea prin SMB.
Verificaţi reţeaua.
• Cablul de reţea este conectat.
• Hubul nu funcţionează corect.
• Serverul nu funcţionează corect.
—
2204 Eroare la trimiterea e-mailului. Verificaţi dimensiunea limită a mesajelor de e-mail în setările SMTP din Command Center RX.
—
3101 Eroare la trimiterea e-mailului. Verificaţi metodele de autentificare, atât a expeditorului, cât şi a destinatarului.
—
Eroare la trimiterea prin FTP. Verificaţi reţeaua.
• Cablul de reţea este conectat.
• Hubul nu funcţionează corect.
• Serverul nu funcţionează corect.
—
3201 Eroare la trimiterea e-mailului. Verificaţi metoda de autentificare a utilizatorilor SMTP corespunzătoare destinatarului.
—
0007
4201
4701
5101
5102
5103
5104
7101
7102
7103
720f
— Opriţi şi reporniţi aparatul prin apăsarea comutatorului. Dacă eroare se repetă, notaţi-vă codul de eroare afişat şi luaţi legătura cu reprezentantul de service.
pagina 2-10
9181 — Documentul original scanat depăşeşte numărul acceptabil de 999 de pagini. Trimiteţi separat paginile suplimentare.
—
Cod de eroare
Mesaj RemedierePagina de referinţă
7-30
Depanarea > Îndepărtarea blocajelor de hârtie
Îndepărtarea blocajelor de hârtieDacă se produce un blocaj de hârtie, pe afişajul de mesaje va apărea mesajul „Bloc. hârtie” şi aparatul se va opri. Consultaţi aceste proceduri pentru a îndepărta hârtia blocată.
Indicatoarele locaţiei blocajului
Dacă se produce un blocaj de hârtie, locul blocajului va apărea pe afişajul de mesaje, împreună cu instrucţiunile de eliminare.
1 Indică locul blocajului de hârtie.
2 Afişează ecranul de ajutor.
NOTĂ
Pentru detalii despre ecranul Ajutor, consultaţi următoarele:
Ecranul Ajutor (pagina 2-14)
Indicator locaţie blocaj de hârtie
Locaţie blocaj hârtiePagina de referinţă
A Caseta 1 pagina 7-31
B Caseta 2 pagina 7-33
C Caseta 3 pagina 7-35
D Tavă multifuncţională pagina 7-37
E În interiorul aparatului pagina 7-38
F Capacul din spate pagina 7-42
G Procesor de documente pagina 7-46
Blocaj hârtieîn caseta 1.
AjutorJAM****
1
2
AD
FE
G
B
C
Blocaj hârtieîn caseta 1.
AjutorJAM****
7-31
Depanarea > Îndepărtarea blocajelor de hârtie
Înlăturarea hârtiei blocate în caseta 1
1 Trageţi caseta 1 înspre dvs. până se opreşte.
2 Îndepărtaţi orice hârtie blocată.
3 Împingeţi caseta 1 înapoi în aparat.
ATENŢIE• Nu refolosiţi hârtiile blocate.
• Dacă hârtia se rupe în timpul îndepărtării, asiguraţi-vă că nu au rămas bucăţi de hârtie în interiorul aparatului. Bucăţile de hârtie rămase în aparat pot provoca blocaje ulterioare.
7-32
Depanarea > Îndepărtarea blocajelor de hârtie
4 Deschideţi capacul frontal.
5 Închideţi capacul frontal.
7-33
Depanarea > Îndepărtarea blocajelor de hârtie
Înlăturarea hârtiei blocate în caseta 2
1 Trageţi caseta 2 înspre dvs. până se opreşte.
2 Îndepărtaţi orice hârtie blocată.
3 Împingeţi caseta 2 înapoi în aparat.
ATENŢIE• Nu refolosiţi hârtiile blocate.
• Dacă hârtia se rupe în timpul îndepărtării, asiguraţi-vă că nu au rămas bucăţi de hârtie în interiorul aparatului. Bucăţile de hârtie rămase în aparat pot provoca blocaje ulterioare.
7-34
Depanarea > Îndepărtarea blocajelor de hârtie
4 Deschideţi capacul frontal.
5 Închideţi capacul frontal.
7-35
Depanarea > Îndepărtarea blocajelor de hârtie
Înlăturarea hârtiei blocate în caseta 3
1 Trageţi caseta 3 înspre dvs. până se opreşte.
2 Îndepărtaţi orice hârtie blocată.
3 Împingeţi caseta 3 înapoi în aparat.
ATENŢIE• Nu refolosiţi hârtiile blocate.
• Dacă hârtia se rupe în timpul îndepărtării, asiguraţi-vă că nu au rămas bucăţi de hârtie în interiorul aparatului. Bucăţile de hârtie rămase în aparat pot provoca blocaje ulterioare.
7-36
Depanarea > Îndepărtarea blocajelor de hârtie
4 Deschideţi capacul frontal.
5 Închideţi capacul frontal.
7-37
Depanarea > Îndepărtarea blocajelor de hârtie
Înlăturarea hârtiei blocate în tava multifuncţională
1 Îndepărtaţi orice hârtie blocată.
2 Îndepărtaţi toată hârtia.
3 Reîncărcaţi hârtia.
ATENŢIE• Nu refolosiţi hârtiile blocate.
• Dacă hârtia se rupe în timpul îndepărtării, asiguraţi-vă că nu au rămas bucăţi de hârtie în interiorul aparatului. Bucăţile de hârtie rămase în aparat pot provoca blocaje ulterioare.
7-38
Depanarea > Îndepărtarea blocajelor de hârtie
Înlăturarea hârtiei blocate în interiorul aparatului
1 Trageţi caseta 1 înspre dvs. până se opreşte.
2 Îndepărtaţi orice hârtie blocată.
3 Împingeţi caseta 1 înapoi în aparat.
ATENŢIE• Nu refolosiţi hârtiile blocate.
• Dacă hârtia se rupe în timpul îndepărtării, asiguraţi-vă că nu au rămas bucăţi de hârtie în interiorul aparatului. Bucăţile de hârtie rămase în aparat pot provoca blocaje ulterioare.
7-39
Depanarea > Îndepărtarea blocajelor de hârtie
4 Deschideţi capacul frontal.
5 Ridicaţi unitatea de developare împreună cu recipientul de toner şi scoateţi-le din aparat.
6 Aşezaţi unitatea de developare împreună cu recipientul de toner pe o suprafaţă curată şi plană.
IMPORTANT
Nu atingeţi unitatea de developare şi nu o supuneţi la şocuri. Calitatea imprimării se va degrada.
IMPORTANT
Nu aşezaţi unitatea de developare împreună cu recipientul de toner în poziţie verticală.
A
7-40
Depanarea > Îndepărtarea blocajelor de hârtie
7 Scoateţi unitatea cilindru din aparat.
8 Aşezaţi unitatea cilindru orizontal, pe o suprafaţă curată şi plană.
9 Deschideţi capacul de alimentare (C).
IMPORTANT
• Unitatea cuptor din interiorul aparatului este fierbinte. Nu o atingeţi, deoarece vă puteţi arde.
• Nu atingeţi cilindrul şi nu îl supuneţi la şocuri. Calitatea imprimării se va degrada dacă cilindrul este expus la lumină solară directă sau la lumină intensă.
IMPORTANT
Nu aşezaţi unitatea cilindru în poziţie verticală.
BB
C
7-41
Depanarea > Îndepărtarea blocajelor de hârtie
10 Îndepărtaţi orice hârtie blocată.
11 Împingeţi capacul de alimentare înapoi în aparat.
12 Aduceți unitatea cilindru în poziția inițială.
13 Aduceţi unitatea de developare împreună cu recipientul de toner în poziţia iniţială, aliniind ghidajele de la ambele capete cu fantele aparatului.
7-42
Depanarea > Îndepărtarea blocajelor de hârtie
14 Închideţi capacul frontal.
Înlăturarea hârtiei blocate în capacul din spate
1 Deschideţi capacul din spate.
2 Îndepărtaţi orice hârtie blocată.
ATENŢIE
Unitatea de fixare este extrem de fierbinte. Luaţi măsuri de precauţie suficiente când lucraţi în această zonă, deoarece există pericolul de arsuri.
7-43
Depanarea > Îndepărtarea blocajelor de hârtie
3 Deschideţi capacul cuptorului (D).
4 Îndepărtaţi orice hârtie blocată.
5 Trageţi caseta 1 înspre dvs. până se opreşte.
6 Deschideţi capacul de alimentare.
D
7-44
Depanarea > Îndepărtarea blocajelor de hârtie
7 Îndepărtaţi orice hârtie blocată.
8 Împingeţi capacul de alimentare înapoi în aparat.
9 Împingeţi caseta 1 înapoi în aparat.
10 Împingeţi capacul din spate.
7-45
Depanarea > Îndepărtarea blocajelor de hârtie
11 Deschideţi capacul frontal.
12 Închideţi capacul frontal.
7-46
Depanarea > Îndepărtarea blocajelor de hârtie
Înlăturarea hârtiei blocate în procesorul de documente
1 Scoateţi documentele din tava pentru documente originale.
2 Deschideţi capacul frontal şi îndepărtaţi hârtia blocată.
3 Scoateţi documentele originale din interiorul procesorului de documente.
ATENŢIE• Nu refolosiţi hârtiile blocate.
• Dacă hârtia se rupe în timpul îndepărtării, asiguraţi-vă că nu au rămas bucăţi de hârtie în interiorul aparatului. Bucăţile de hârtie rămase în aparat pot provoca blocaje ulterioare.
8-1
8 AnexaAcest capitol prezintă următoarele subiecte:
Echipamente opţionale ....................................................................................................................................... 8-2Prezentare generală a echipamentelor opţionale .................................................................................... 8-2
Metoda de introducere a caracterelor ................................................................................................................ 8-3Folosirea tastelor ..................................................................................................................................... 8-3
Specificaţii .......................................................................................................................................................... 8-4Aparatul .................................................................................................................................................... 8-4Caracteristici de copiere .......................................................................................................................... 8-5Caracteristici imprimantă ......................................................................................................................... 8-6Caracteristici scaner ................................................................................................................................ 8-6Procesor de documente ........................................................................................................................... 8-7Alimentator de hârtie ................................................................................................................................ 8-7
8-2
Anexa > Echipamente opţionale
Echipamente opţionale
Prezentare generală a echipamentelor opţionaleUrmătoarele echipamente opţionale sunt disponibile pentru aparat.
(1) Expansion Memory
Opţiuni de software
(4) UG-33
(5) SD/SDHC Memory Card
(6) USB Keyboard
(3) Card Authentication Kit (B)
(2) PF-1100
8-3
Anexa > Metoda de introducere a caracterelor
Metoda de introducere a caracterelorAceastă secţiune explică modul de introducere a caracterelor.
Folosirea tastelorUtilizaţi următoarele taste pentru a introduce caractere.
Nr. Afişaj/Tastă Descriere
1 Afişaj de mesaje Afişează caracterele introduse.
2 Cursor Caracterele sunt introduse la poziţia cursorului.
3 Tastă selecţie dreapta
Selectaţi pentru a selecta tipul de caractere pe care doriţi să le introduceţi. (Când se afişează [Text])
4 Tasta [OK] Selectaţi pentru a finaliza introducerea şi a reveni la ecranul anterior introducerii caracterelor. Pentru a introduce un simbol, selectaţi pentru a confirma simbolul selectat.
5 Tasta [Clear] Selectaţi pentru a şterge caracterele.
6 Taste numerice Selectaţi pentru a introduce caractere şi simboluri.
7 Taste săgeată Selectaţi pentru a selecta poziţia de introducere sau selectaţi un caracter din lista de caractere.
51 6
2
7
43
8-4
Anexa > Specificaţii
Specificaţii
Aparatul
IMPORTANT
Specificaţiile pot fi modificate fără o notificare anterioară.
NOTĂ
Pentru mai multe informaţii despre utilizarea faxului, consultaţi următoarele:
Ghid de operare a faxului
Element Descriere
Tip Desktop
Metodă de imprimare Electrofotografie cu laser semiconductor
Greutate hârtie Casetă 60 - 163 g/m2
Tavă multifuncţională
60 - 220 g/m2, 209 g/m2 (Carton)
Tip hârtie Casetă Obişnuită, Creponată, Velină, Reciclată, Preimprim., Standard, Color, Preperforată, Antet, Groasă, Calit.sup., Personalizat 1 - 8 (Duplex: similar cu Simplex)
Tavă multifuncţională
Obişnuită, Transparent (film OHP), Creponată, Etichete, Reciclată, Velină, Preimprim., Standard, Carton, Color, Preperforată, Antet, Plic, Groasă, Calit.sup., Personalizat 1 - 8
Format hârtie Casetă A4, A5-R, A5, A6, B5, Letter, Legal, Declaraţie, Executive, Oficio II, Folio, 216 × 340 mm, 16K, ISO B5, Personalizat (105 × 148 mm - 216 × 356 mm)
Tavă multifuncţională
A4, A5-R, A5, A6, B5, B6, Folio, 216 × 340 mm, Letter, Legal, Declaraţie, Executive, Oficio II, 16K, ISO B5, Plic #10, Plic #9, Plic #6 3/4, Plic Monarch, Plic DL, Plic C5, Hagaki (Carton), Oufukuhagaki (Carte poştală cu retur), Youkei 4, Youkei 2, Personalizat (70 × 148 mm - 216 × 356 mm)
Zona imprimabilă Marginea de imprimare pentru partea de sus, de jos şi părţile laterale este de 4,2 mm.
Timp de încălzire
23 °C, 60%
Pornire 17 secunde sau mai puţin
Modul de veghe 10 secunde sau mai puţin
Capacitate hârtie
Casetă 250 de coli (80 g/m2)*1
*1 Până la linia limitei superioare pe înălţime din casetă.
Tavă multifuncţională
100 de coli (A4/Letter sau mai mică) (80 g/m2)
Capacitate tavă de ieşire
Tavă interioară 150 de coli (80 g/m2)
Sistem de scriere a imaginii Semiconductor laser şi electrofotografie
Memoria 512 MB
Interfaţă Conector interfaţă USB: 1 (Hi-Speed USB)
Interfaţă de reţea: 1 (10 BASE-T/100 BASE-TX/1000 BASE-T)
Port USB: 1 (Hi-Speed USB)
Suport pentru LAN wireless*2
Fax: 1*3
*2 Numai la ECOSYS M2635dw/ECOSYS M2540dw*3 Numai la ECOSYS M2635dn/ECOSYS M2635dw/ECOSYS M2540dn/ECOSYS M2540dw
8-5
Anexa > Specificaţii
Caracteristici de copiere
Element Descriere
Mediul de utilizare
Temperatura 10 - 32,5°C
Umiditate 10 - 80%
Altitudine Maximum 3.500 m
Luminozitate Maximum 1.500 lux
Dimensiuni (l × a × î) 417 × 412 × 437 mm
Greutate
(fără cartuş toner)
Aprox. 19 kg
Spaţiu necesar (l x a)
(Dacă se utilizează tava multifuncţională)
375 × 723 mm
Sursa de curent Model cu specificaţii de 230 V: 220 - 240 V 50/60 Hz 4,4 A
Consumul de energie al produsului în stare de aşteptare în reţea (Dacă sunt conectate toate porturile de reţea.)
Aceste informaţii sunt disponibile pe site-ul web de mai jos.http://www.kyoceradocumentsolutions.eu/index/environment/green_products/low_power_consumption.html
Opţiuni Echipamente opţionale (pagina 8-2)
Element Descriere
Viteză copiere ECOSYS M2135dn/ECOSYS M2635dn/ECOSYS M2635dw
A4/A5 35 de coli/min.Letter 37 de coli/min.Legal 30 de coli/min.B5 24 de coli/min.A5-R 17 coli/min.A6 17 coli/min.16K 20 de coli/min.
ECOSYS M2040dn/ECOSYS M2540dn/ECOSYS M2540dw
A4/A5 40 de coli/min.Letter 42 de coli/min.Legal 34 de coli/min.B5 27 de coli/min.A5-R 19 coli/min.A6 19 coli/min.16K 22 de coli/min.
Prima copie (A4, amplasare pe geam, alimentare din casetă)
ECOSYS M2135dn/ECOSYS M2635dn/ECOSYS M2635dw:6,9 secunde sau mai puţin
ECOSYS M2040dn/ECOSYS M2540dn/ECOSYS M2540dw:6,4 secunde sau mai puţin
Nivelul de zoom Mod manual: 25 - 400%, trepte de 1%Mod auto: Zoom prestabilit
Copiere continuă 1 - 999 de coli
Rezoluţie 600 × 600 dpi
Tipuri de originale acceptate Coală, Carte, obiecte tridimensionale (formatul maxim al documentului original: Legal/Folio)
Sistem de alimentare a documentelor originale
Fix
8-6
Anexa > Specificaţii
Caracteristici imprimantă
Caracteristici scaner
Element Descriere
Viteza de imprimare Identic cu viteza de copiere.
Prima imprimare (A4, alimentare din casetă)
ECOSYS M2135dn/ECOSYS M2635dn/ECOSYS M2635dw:6,8 secunde sau mai puţin
ECOSYS M2040dn/ECOSYS M2540dn/ECOSYS M2540dw:6,4 secunde sau mai puţin
Rezoluţie 300 × 300 dpi, 600 × 600 dpi1200 dpi echivalent × 1200 dpi echivalent,1800 dpi echivalent × 600 dpi
Sistem de operare Windows XP, Windows Server 2003, Windows Vista, Windows 7, Windows 8, Windows 8.1, Windows 10, Windows Server 2008/R2, Windows Server 2012/R2, Mac OS 10.5 sau versiuni ulterioare
Interfaţă Conector interfaţă USB: 1 (Hi-Speed USB)
Interfaţă de reţea: 1 (10 BASE-T/100 BASE-TX/1000 BASE-T)
Suport pentru LAN wireless*1
*1 Numai la ECOSYS M2635dw/ECOSYS M2540dw
Limbaj de descriere de pagină PRESCRIBE
Emulaţii PCL6 (PCL-XL, PCL5c), KPDL3 (compatibil PostScript3), PDF, XPS, OpenXPS
Element Descriere
Rezoluţie 300×300 dpi, 200×200 dpi, 200×100 dpi, 600×600 dpi,400×400 dpi, 200×400 dpi
Format fişier TIFF (comprimare MMR/JPEG), JPEG, PDF (comprimare MMR/JPEG), XPS, PDF cu grad înalt de comprimare, PDF/A-1
Viteză de scanare*1
*1 Când se utilizează procesorul de documente (cu excepţia scanărilor TWAIN şi WIA)
1 faţă A/N 40 imagini/min.
Color 23 imagini/min.
2 feţe*2 A/N 32 imagini/min.
Color 16 imagini/min.
(A4 peisaj, 300 × 300 dpi, calitate imagine: document original text/foto)
*2 Numai la ECOSYS M2040dn/ECOSYS M2540dn/ECOSYS M2540dw
Interfaţă Ethernet (10 BASE-T/100 BASE-TX/1000 BASE-T), USB, suport pentru LAN wireless*3
*3 Numai la ECOSYS M2635dw/ECOSYS M2540dw
Sistemul de transmitere SMBv3, SMTP, FTP, FTP peste SSL, USB, TWAIN*4, WIA*5, WSD
*4 Sistem de operare disponibil: Windows XP/Windows Vista/Windows Server 2003/Windows Server 2008/Windows Server 2008 R2/Windows 7/Windows 8/Windows 8.1/Windows 10/Windows Server 2012/Windows Server 2012 R2
*5 Sistem de operare disponibil: Windows Vista/Windows Server 2008/Windows Server 2008 R2/Windows 7/Windows 8/Windows 8.1/Windows Server 2012/Windows Server 2012 R2/Windows 10
8-7
Anexa > Specificaţii
Procesor de documente
Alimentator de hârtie
Element Descriere
Tipuri de originale acceptate Documente originale pe coli*1
*1 Scanarea duplex simultană este disponibilă numai la ECOSYS M2040dn/ECOSYS M2540dn/ECOSYS M2540dw.
Format hârtie Maximum: Folio/Legal
Minimum: Declaraţie/A6
Greutate hârtie 50 - 160 g/m2
Capacitate de alimentare Maximum 50 de coli (50 - 80 g/m2)*2
Hârtie groasă (120 g/m2): 25 de coli
*2 Până la linia limitei superioare din procesorul de documente.
Element Descriere
Metodă de alimentare cu hârtie Alimentator cu role cu fricţiune
(Nr. de coli: 250, 80 g/m2, 1 casetă)
Format hârtie A4, A5-R, A5, B5, A6, Letter, Legal, Folio, 216 × 340 mm, Declaraţie, Executive, Oficio II, 16K, ISO B5, Personalizat (105 × 148 mm - 216 × 356 mm)
Hârtie acceptată Greutatea hârtiei: 60 - 163 g/m2
Tipuri media: Obişnuită, Reciclată, Hârtie specială
Dimensiuni
(lăţime × adâncime × înălţime)
375 × 393 × 100 mm
Greutate Aprox. 2,9 kg
NOTĂ
Întrebaţi distribuitorul sau reprezentantul de service despre tipurile de hârtie recomandate.
Indexuri-1
IndexuriAAdministrare conectare utilizator
Conectare 2-15Deconectare 2-16
AirPrint 4-10Alimentarea originalelor 5-2
Alimentarea originalelor în procesorul de documente 5-3Aşezarea originalelor pe geam 5-2
Anunţ 1-2Apache License (Version 2.0) 1-11
BBanda de sticlă 2-2Blocaje hârtie 7-30
Capac spate 1 7-42Caseta 1 7-31Caseta 2 7-31Caseta 3 (500 de coli x 2) 7-35Indicatoarele locaţiei blocajului 7-30Interiorul aparatului 7-38Procesor de documente 7-46Tava multifuncţională 7-37
Buton de deschidere a capacului frontal 2-2
CCablu alimentare
Conectare 2-9Cablu LAN 2-7
Conectare 2-8Cablu USB
Conectare 2-9Cabluri 2-7Calitate Imagine 6-18Capac de alimentare 2-4Capacul cuptorului 2-4Capacul din spate 1 2-3Caseta 1 2-2Caseta 2 2-6Caseta 3 2-6Casetă
Alimentarea cu hârtie 3-4Colaţionare 6-10Command Center RX 2-38Comutator 2-2Conectare 2-15
Cablu alimentare 2-9Cablu LAN 2-8Cablu USB 2-9
Conector de interfaţă de reţea 2-4Conector de interfaţă USB 2-4Conector LINE 2-4Conector TEL 2-4Configuration Tool 4-15
Accesare 4-15Ieşire 4-16
Setări 4-17Contorizarea numărului de pagini imprimate
Contor 2-37Convenţii de siguranţă în acest ghid 1-2Convenţii utilizate în acest ghid xviCopiere 5-12Curăţarea 7-2
Aparatul 7-4Banda de sticlă 7-3Geam de sticlă 7-2
DDeconectare 2-16Densitate 6-16Denumirile componentelor 2-2Depanarea 7-13Destinaţie
Address Book 5-20Căutare 5-21, 5-22Ecranul de confirmare a destinaţiilor 5-24Multi Trimitere 5-18Verificare şi editare 5-24
Driver imprimantăAjutor 4-3
Duplex 6-10
EEconomisirea resurselor - Hârtia 1-14EcoPrint 6-16Ecranul Ajutor 2-14Extensie de tavă 2-4
FFinisare legare 6-11, 6-12Fişier
Format 6-18Format Fişier 6-18Format Original 6-14Funcţia de comandă pentru economia de energie 1-14Funcţia de imprimare automată pe 2 feţe 1-14
GGeam 2-2Gestionarea energiei 1-14Ghidaj pentru lungimea hârtiei 2-4, 3-4Ghidaje pentru lăţimea documentelor originale 2-2Ghidaje pentru lăţimea hârtiei 2-4, 3-4Ghiduri livrate împreună cu aparatul xiiiGoogle Cloud Print 4-10GPL/LGPL 1-9
HHârtie
Alimentarea cu carton 5-7Alimentarea cu hârtie 3-2Alimentarea cu hârtiei a casetelor 3-4Alimentarea cu plicuri 5-7
Indexuri-2
IImagine Original 6-15Imprimantă
Setare imprimare 4-2Imprimarea de la PC 4-4Informaţii legale 1-8Instalare
Dezinstalare 2-31Macintosh 2-32Software 2-24Windows 2-25
Interfaţă de reţea 2-7Interfaţă USB 2-7Introducere
Subiect 6-19
ÎÎnlocuirea recipientului de toner 7-7
KKnopflerfish License 1-11
LLegare original 6-11, 6-12Locaş de memorie USB 2-4Locaş pentru dispozitiv anti-furt 2-3
MMaintenance Menu 7-11Măsuri de precauţie la alimentarea cu hârtie 3-4Măsuri de precauţie pentru asigurarea securităţii la utilizarea reţelei LAN wireless 1-6Măsuri de precauţie privind utilizarea 1-4Mediul 1-3Mentenanţă regulată 7-2
Înlocuirea recipientului de toner 7-7Metoda de conectare 2-7Metoda de introducere a caracterelor 8-3Modul veghe 2-20Modul Veghe Auto 2-21Monotype Imaging License Agreement 1-10Mopria 4-10Multi Trimitere 5-18
NNivel repaus 2-22
OOpenSSL License 1-9Oprirea 2-10Opritor de hârtie 2-2, 3-7Opritor pentru documentele originale 2-2Opţiune
Prezentare generală 8-2Orientare Original 6-15Original
Format xviiOriginal SSLeay License 1-9
PPanou de operare 2-2PDF Comprimare Mare 6-19PDF/A 6-18Pornire 2-10Prima copie 8-5Prima imprimare 8-6Procesor de documente 2-2
Alimentarea originalelor 5-3Denumirile componentelor 2-2Originale acceptate de procesorul de documente 5-3Originale neacceptate de procesorul de documente 5-3
Product Library xivProgram 5-8
Înregistrare 5-8Reapelare 5-9Suprascriere 5-10Ştergere 5-10
Programul Energy Star (ENERGY STAR®) 1-14
RRăspunsul la mesaje 7-20Referitor la denumirile comerciale 1-8Reguli de veghe 2-21Restricţii legale privind copierea 1-6Restricţii legale privind scanarea 1-6Reţea
Pregătire 2-18Rezoluţie 8-5, 8-6Rezolvarea problemelor 7-13Rigle indicatoare pentru formatul documentului original 2-2
SScanare Continuă 6-17Selecţie Culoare 6-17Selecţie Hârtie 6-9Setarea datei şi a orei 2-17Setări imprimare 4-2, 4-9Simboluri 1-2Specificaţii 8-4
Alimentator de hârtie (500 de coli) 8-7Aparat 8-4Caracteristici de copiere 8-5Caracteristici imprimantă 8-6Caracteristici scaner 8-6Procesor de documente 8-7
Subiect/Conţinut e-mail 6-19
TTavă internă 2-2Tavă multifuncţională 2-4Tavă pentru documentele originale 2-2Tavă pentru ieşirea documentelor originale 2-2TCP/IP (IPv4)
Setări 2-18Trimitere 5-14
Pregătirea pentru trimiterea unui document către un
Indexuri-3
PC 3-8Trimitere ca e-mail 5-14Trimitere în folder (FTP) 5-14Trimitere în folder (SMB) 5-14TWAIN
Setarea driverului TWAIN 2-34
UUtilizarea limitată a acestui produs 1-7
VVerificarea contorului 2-37Viteza de imprimare 8-6Viteză copiere 8-5
WWIA
Setarea driverului WIA 2-36
ZZoom 6-13
KYOCERA Document Solutions
Deutschland GmbH
Otto-Hahn-Strasse 12, 40670 Meerbusch, Germany Phone: +49-2159-9180Fax: +49-2159-918100
KYOCERA Document Solutions Austria GmbH
Altmannsdorferstraße 91, Stiege 1, 2. OG, Top 1, 1120, Wien, Austria Phone: +43-1-863380 Fax: +43-1-86338-400
KYOCERA Document Solutions Nordic AB
Esbogatan 16B 164 75 Kista,Sweden Phone: +46-8-546-550-00 Fax: +46-8-546-550-10
KYOCERA Document Solutions Norge Nuf
Olaf Helsetsv. 6, 0619 Oslo, Norway Phone: +47-22-62-73-00 Fax: +47-22-62-72-00
KYOCERA Document Solutions Danmark A/S
Ejby Industrivej 60, DK-2600 Glostrup, Denmark Phone: +45-70223880 Fax: +45-45765850
KYOCERA Document Solutions Portugal Lda.
Rua do Centro Cultural, 41 (Alvalade) 1700-106 Lisboa, Portugal Phone: +351-21-843-6780 Fax: +351-21-849-3312
KYOCERA Document Solutions
South Africa (Pty) Ltd.
KYOCERA House, Hertford Office Park,90 Bekker Road (Cnr. Allandale), Midrand, South AfricaPhone: +27-11-540-2600 Fax: +27-11-466-3050
KYOCERA Document Solutions Russia LLC.
Building 2, 51/4, Schepkina St., 129110, Moscow, Russia Phone: +7(495)741-0004 Fax: +7(495)741-0018
KYOCERA Document Solutions Middle East
Dubai Internet City, Bldg. 17, Office 157 P.O. Box 500817, Dubai, United Arab Emirates Phone: +971-04-433-0412
KYOCERA Document Solutions Inc.
2-28, 1-chome, Tamatsukuri, Chuo-kuOsaka 540-8585, JapanPhone: +81-6-6764-3555 http://www.kyoceradocumentsolutions.com
KYOCERA Document Solutions Europe B.V.
Bloemlaan 4, 2132 NP Hoofddorp, The Netherlands Phone: +31-20-654-0000 Fax: +31-20-653-1256
KYOCERA Document Solutions Nederland B.V.
Beechavenue 25, 1119 RA Schiphol-Rijk, The Netherlands Phone: +31-20-5877200 Fax: +31-20-5877260
KYOCERA Document Solutions (U.K.) Limited
Eldon Court, 75-77 London Road,Reading, Berkshire RG1 5BS, United Kingdom Phone: +44-118-931-1500 Fax: +44-118-931-1108
KYOCERA Document Solutions Italia S.p.A.
Via Monfalcone 15, 20132, Milano, Italy Phone: +39-02-921791 Fax: +39-02-92179-600
KYOCERA Document Solutions Belgium N.V.
Sint-Martinusweg 199-201 1930 Zaventem, BelgiumPhone: +32-2-7209270 Fax: +32-2-7208748
KYOCERA Document Solutions France S.A.S.
Espace Technologique de St Aubin Route de I’Orme 91195 Gif-sur-Yvette CEDEX, FrancePhone: +33-1-69852600 Fax: +33-1-69853409
KYOCERA Document Solutions Espana, S.A.
Edificio Kyocera, Avda. de Manacor No.2, 28290 Las Matas (Madrid), Spain Phone: +34-91-6318392 Fax: +34-91-6318219
KYOCERA Document Solutions Finland Oy
Atomitie 5C, 00370 Helsinki, FinlandPhone: +358-9-47805200 Fax: +358-9-47805390
KYOCERA Document Solutions
Europe B.V., Amsterdam (NL) Zürich Branch
Hohlstrasse 614, 8048 Zürich, Switzerland Phone: +41-44-9084949 Fax: +41-44-9084950
KYOCERA Bilgitas Document Solutions
Turkey A.S.
Gülbahar Mahallesi Otello Kamil Sk. No:6 Mecidiyeköy34394 Şişli İstanbul, TurkeyPhone: +90-212-356-7000Fax: +90-212-356-6725
PASSIONATE PEOPLE.FROM ALL OVER THE WORLD.