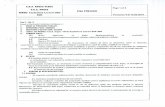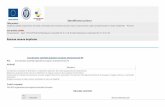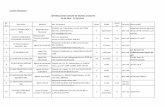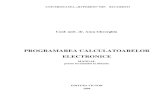Operare PC
Transcript of Operare PC

NOŢIUNI INTRODUCTIVE
EVOLUŢIA SISTEMELOR DE CALCUL
Pe parcursul celor peste 55 de ani care s-au scurs de la apariţia calculatoarelor, acestea au evoluat continuu. Există 5 mari generaţii de calculatoare, pe parcursul cărora calculatoarele au evoluat folosind ultimele descoperiri ale fizicii şi electronicii şi s-au diversificat, apărând clase şi familii de calculatoare.
O definiţie simplă spune: „Calculatorul este o maşină care prelucrează automat informaţia.”. Termenul de „informaţie” este din ce în ce mai complex, pornind de la simple valori numerice la începuturile calculatoarelor, şi ajungând la ORICE în zilele noastre”. Orice poate fi prelucrat cu ajutorul calculatorului, orice gen de informaţie şi de aceea, calculatorul a ajuns să poată fi folosit în toate domeniile.
Există 4 mari clase de calculatoare: microcalculatoare, minicalculatoare, calculatoare medii-mari şi supercalcuatoare.
Microcalculatoarele sunt echipate în general cu un singur microprocesor şi acoperă cea mai mare parte a pieţei calculatoarelor. Ele sunt destinate utilizatorilor obişnuiţi, iar performanţele lor reuşesc să acopere nevoile acestora. Preţul acestora este unul rezonabil şi astfel au pătruns în viaţa fiecăruia.
Minicalculatoarele au apărut masiv pe piaţă după 1970. sunt destinate spre a servi ca sisteme multiutilizator
Calculatoarele medii-mari (main-frame) au apărut după 1950, au capacitate de prelucrare şi se memorare foarte mare şi sunt foarte scumpe.
Supercalculatoarele au capacităţi de prelucrare şi de memorare imense, au mii sau zeci de mii de procesoare. Sunt folosite în cercetare, pentru gestionarea activităţii companiilor foarte mari (feroviare, aeriene, spaţiale...)
În paralel cu evoluţie şi diversificarea calculatoarelor s-a dezvoltat şi o nouă ştiinţă: informatica. Şi aceasta a evoluat extraordinar în ultimii 50 de ani şi a pătruns peste tot pe unde a ajuns calculatorul. Diversificarea a dus ca informatica să fie privită ca un complex de discipline care asigură prelucrarea raţională a informaţiilor folosind calculatoarele
Astăzi, informatica e divizată în nouă mari domenii: Arhitectura calculatoarelor – studiază partea fizică a calculatoarelor în vederea îmbunătăţirii
performanţelor acestora. Sisteme de operare – studiază modul în care sunt administrate componentele fizice ale
calculatorului, precum şi programele care rulează pe acesta Algoritmi şi structuri de date – studiază metodele prin care se pot rezolva probleme, prelucra
informaţii, precum şi modul de organizare a informaţiilor. Limbaje de programare – se ocupă cu realizarea de instrumente cu ajutorul cărora să se poată
realiza aplicaţii. Ingineria programării – studiază metodele de automatizare a procesului de scriere a programelor şi
de rezolvare a problemelor Calcule numerice si simbolice – se ocupă cu descrierea fenomenelor din lumea reală prin
intermediul formulelor matematice care pot fi manipulate cu ajutorul calculatorului. Sisteme de gestiune a bazelor de date - studiază modul de organizare a cantităţilor mari de date
care nu necesită calcule matematice complexe. Inteligenţă artificială – studiază modul în care poate fi adus comportamentul unui calculator cât
mai aproape de cel uman. Animaţie şi robotică – este poate cea mai profitabilă ramură a informaticii şi studiază modul în
care pot fi generate şi prelucrate imaginile, precum şi comportamentul roboţilor.
DOMENII DE UTILIZARE A CALCULATOARELOR
Aşa cum am spus, calculatoarele pot fi folosite în toate domeniile. Pe lângă aceste, au apărut domenii noi, strâns legate de calculatoare şi informatică. O scurtă listă a celor mai importante domenii în care calculatorul a pătrund masiv, e următoarea:
Sistemul financiar, bancar şi cel bursier Transporturi (rutiere, feroviare, maritime şi aeriene) Telecomunicaţii şi televiziune Domeniul spaţial şi astronomie Domeniul militar Domeniul educaţiei şi cel sanitar
1

Cinematografie Robotică Matematică, fizică şi chimie etc
UNITĂŢI DE MĂSURĂ IMPORTANTE ÎN INFORMATICĂ
Toate calculatoarele electronice folosesc din motive fizice şi de construcţie sistemul de codificare şi de numeraţie binar.
Bit-ul reprezintă unitatea elementară de informaţie şi poate memora o cifră binară ( 0 sau 1)Octetul sau Byte-ul este unitatea de măsură a cantităţii de informaţie.1 byte = 8 biţi consecutiviCei mai utilizaţi sunt însă multiplii byte-ului, adică:1 Kb = 210 b = 1024 b (kilo)1 Mb = 210 Kb = 220 b (mega)1 Gb = 210 Mb = 230 b (giga)Pentru a măsura viteza cu care se prelucrează informaţia, se foloseşte Hertz-ul.1 Hz = 1 operaţie / 1 secundăÎn general folosim pentru viteza de prelucrare a datelor MHz-ul si GHz.1 MHz = 106 Hz = 1000000 Hz1 GHz = 109 Hz = 1000000000 Hz
STRUCTURA UNUI SISTEM DE CALCUL
Orice calculator are două componente majore: componenta HARDWARE (fizică) – formată din dispozitivele fizice şi circuitele calculatorului. componenta SOFTWARE (logică) – formată din programele care se află într-un calculator.
Componenta hardware a unui calculatorArhitectura (partea fizică) a unui calculator e formată din:
unitatea centrală de prelucrare memoria internă memoria externă dispozitive periferice
Unitatea centrală de prelucrare (Central Processing Unit - CPU) se mai numeşte şi procesor sau microprocesor. este creierul calculatorului, efectuează toate operaţiile acestuia, coordonează şi controlează
operaţiile din acesta. are două componente:
unitatea de comandă şi control (CCU) care comandă şi controlează operaţiile. unitatea aritmetică şi logică (ALU) care efectuează calculele aritmetice şi logice pe care le
are calculatorul de făcut. principala caracteristică a procesoarelor este viteza cu care prelucrează informaţiile, adică
numărul de operaţii pe care le poate efectua în unitatea de timp. Aceasta se măsoară în Hz, iar microcalculatoarele de azi au viteze cuprinse între 1.5GHz şi 3.8GHz.
în ultimii 15 ani performanţele procesoarelor s-au dublat aproape la fiecare doi ani.
Memoria internă (Random Access Memory – RAM) păstrează programele care se execută la un moment dat, precum şi datele cu care lucrează
acestea. Orice program pentru a putea şi executat de către procesor trebuie să se afle în memoria internă împreună cu datele pe care le prelucrează sau de care are nevoie.
este volatilă, adică conţinutul ei se pierde la oprirea calculatorului sau la încetarea alimentării cu curent electric.
este foarte rapidă, adică datele se scriu în ea sau se citesc din ea foarte repede (100 MHz - 533 MHz).
capacitatea ei de memorare e mult mai mică decât cea a memoriei interne şi se măsoară în bytes. Microcalculatoarele actuale au în general între 128 Mb şi 512 Mg RAM.
2

întreg conţinutul memoriei interne este codificat în sistemul binar.
Memoria externă este formată din suporturi de memorare magnetice sau optice destinate păstrării informaţiilor pe
termen îndelungat. Toate aceste suporturi de memorare păstrează informaţia codificată binar. este o memorie cu durată lungă de viaţă este mult mai lentă decât memoria internă şi în general, relativ mai ieftină principalele suporturi de memorie externă sunt:
Hard disk-ul (HDD) care e un suport magnetic de foarte mare capacitate, în prezent cuprinsă între 20 Gb şi 120 Gb. Compact discul (CD) care e un suport optic de memorie, cu capacităţile de 650 Mb, 700 Mb, 800 Mb sau 870 Mb. În general permite doar citirea informaţiilor (Read Only Memory), scrierea făcându-se o singură dată, dar există şi CD-uri care permit rescrierea informaţiilor. Discheta (FDD) este un suport magnetic de mică capacitate (1.44 Mb), dar foarte portabil.
Dispozitivele perifericeDispozitivele periferice se împart în trei mari categorii:
dispozitive periferice de intrare dispozitive periferice de ieşire dispozitive periferice de intrare - ieşire
Dispozitivele periferice de intrareDispozitivele periferice de intrare permit introducerea de informaţii în calculator. Cele mai importante sunt:
1. Tastatura este un dispozitiv de intrare de tip caracter, adică informaţia e introdusă în calculator
caracter cu caracter conţine 102-105 taste împărţite în trei categorii:
taste alfanumerice: literele alfabetului latin, cifrele arabe şi simbolurile speciale (+ - / * = , . : ; ! „ # % & .... ) taste funcţionale care sunt folosite pentru a da comenzi sau pentru a realiza combinaţii de taste: F1-F12, Ctrl, Shift, Enter, Alt, Delete, Caps Lock.... taste de deplasare şi poziţionare a cursorului:, , , , Home, End, Page Up, Page Down.
2. Mouse-ul – este folosit pentru deplasarea cursorului pe ecran, introducerea de comenzi, alegerea
opţiunilor din meniuri şi pentru lansarea în execuţie a programelor.– poate avea două sau trei butoane sau şi un buton pentru derulare (Scroll Button)– în funcţie de modul de conectare poate fi serial sau paralel (PS2).– au apărut şi mouse-uri optice, care nu au bilă şi nu mai au nevoie de cablu pentru a
transmite informaţii calculatorului, acestea realizându-se prin unde infraroşii.3. Scanner-ul – e folosit pentru a introduce în calculator informaţii grafice de pe coli de hârtie.
Principalele caracteristici ale scanner-ului sunt: dimensiunea foii, rezoluţia (numărul de puncte în care e împărţită foaia) şi viteza de scanare.
4. Microfonul – e folosit pentru a introduce în calculator sunete.5. Camera video digitală6. Aparatul foto digital
Dispozitivele periferice de ieşireRolul lor este de a transmite informaţii din calculator spre mediu, spre exterior.Cele mai importante sunt:
1. Monitorul afişează informaţiile din calculator într-un mod în care omul îl poate înţelege (text sau
grafic). principiul său de funcţionare este asemănător cu cel al televizorului. este conectat la calculator printr-o placă video (adaptor grafic) principalele sale caracteristici sunt:
lungimea diagonalei care se măsoară în inch sau centimetri. Există monitoare de 14, 15, 17, 19, 21, sau 23 de inch.
3

rezoluţia, adică numărul pixeli care este produsul dintre numărul de linii şi de coloane în care e împărţit ecranul. Raportul dintre numărul de linii şi cel de coloane e în general de 3/4. Cele mai importante rezoluţii sunt: 800x600, 1024x768, 1280X1024, 1600x1200.
numărul de culori, care poate ajunge la 16 000 000. rata de refresh sau frecvenţa, adică numărul de imagini afişate pe secundă. Se măsoară în
Hertz. Principalele rate de refresh sunt de 60, 70, 75, 80, 100 Hz.2. Imprimanta
este utilizată pentru listarea informaţiilor pe hârtie. există trei tipuri de imprimante: cu ace (matriciale), cu jet de cerneală şi cu laser. principalele caracteristici ale imprimantei sunt:
dimensiunea foii (A3, A4). rezoluţia, adică numărul de puncte în care se împarte foaia, ca număr de linii ori
număr de coloane. numărul de culori => imprimante alb-negru sau color. viteza de listare, adică numărul de pagini listate pe minut.
3. Plotter-ul – este un dispozitiv destinat realizării de desene sau grafice de mari dimensiuni şi de mare precizie, cum ar fi hărţile geografice, schemele electronice, schiţe, etc în care nu este necesară colorarea ci linierea. Este utilizat în arhitectură, inginerie, etc. El dispune de un braţ care se termină cu un dispozitiv de scriere (chiar carioca sau creion), care desenează în funcţie de coordonatele şi informaţiile transmise de calculator .
4. Difuzorul – este utilizat pentru a transmite unde sonore spre exterior. Este conectat la calculator printr-o placă de sunet.
5. Proiectorul – este asemănător cu proiectorul de diapozitive sau filme.
Dispozitive de intrare-ieşireDispozitivele de intrare ieşire sunt utilizare atât pentru a introduce informaţii în calculator, cât şi pentru a
transmite informaţii din calculator spre mediul înconjurător. Principalele dispozitive de intrare-ieşire sunt:
1. Placa de reţea – conectează calculatorul la firele unei reţele de calculatoare, comunicarea făcându-se în ambele sensuri.
2. Modem-ul – permite conectarea calculatorului la reţeaua telefonică în vederea conectării sale la un server care oferă accesul la Internet.
Pe lângă aceste dispozitive există şi alte categorii de dispozitive specializate în funcţie de domeniul de utilizare a calculatorului. Industria jocurilor video, de exemplu, cuprinde o serie de dispozitive specifice (joystick, volane, etc).
Legăturile dintre diferitele dispozitive fizice ale calculatorului sunt realizate de către canalele de intrare-ieşire (I/O), majoritatea aflându-se pe placa da bază a calculatorului.
Dispozitivele amintite anterior realizează cele patru funcţii principale ale componentei hardware a unui calculator, adică:
funcţia de prelucrare funcţia de comandă şi control funcţia de memorare funcţia de intrare-ieşire (comunicare).
Componenta software a calculatoruluiComponenta software a unui calculator este formată din toate programele şi toate datele din calculator.Programul este o colecţie ordonată de instrucţiuni (comenzi de operaţii) pe care calculatorul ştie să le
execute.Toate operaţiile care se execută într-un calculator, indiferent de specificul şi scopul lor, sunt realizate de
către programele din calculator.Programele se împart în următoarele categorii:
1. Programe de aplicaţie – sunt programe pentru efectuarea de activităţi cu caracter particular, destinate unui utilizator sau unui grup restrâns de utilizatori. Ex: programul de salarizare dintr-o fabrică, programul de evidenţă a elevilor unei şcoli, etc.
2. Programe utilitare – sunt destinate efectuării de activităţi comune mai multor tipuri de utilizatori, indiferent de scopul în care folosesc ei calculatorul. Ele formează marea majoritare a programelor
4

dintr-un calculator. Ex: NC, antiviruşi, limbaje de programare, utilitare de editate text sau grafice, programe de navigare pe internet, etc.
3. Sisteme de operare – sunt colecţii de programe indispensabile unui calculator pentru că ele îi gestionează întreaga activitate. Ex: MS-DOS, Windows, Unix, Linux.
SISTEMUL DE OPERARE
Sistemul de operare (SO) este o colecţie de programe care gestionează resursele fizice ale calculatorului, coordonează şi controlează întreaga lui activitate şi asigură accesul utilizatorului la resursele calculatorului.
Sistemul de operare are două componente: nucleul şi interfaţa.Nucleul sistemului de operarea realizează următoarele funcţii ale acestuia:
să controleze execuţia programelor (încărcarea în memorie, lansarea în execuţie şi terminarea execuţiei)
să planifice şi să controleze fluxul aplicaţiilor să asigure tehnici de comunicaţie între aplicaţiile care se execută în paralel şi care, eventual, trebuie
să se sincronizeze să administreze spaţiul de memorie internă şi externă, timpul de lucru al procesorului, precum şi
operaţiile de intrare-ieşire de la nivelul dispozitivelor periferice. Nucleul sistemului de operare trebuie să administreze optim aceste resurse deoarece de aceasta depind direct performanţele calculatorului.
să efectueze operaţiile de intrare-ieşire la nivel fizic (citirea şi scrierea fizică sau chiar partea mecanică) şi logic (stocarea, organizare, regăsirea şi accesul)
să gestioneze sistemul de fişiere în care e organizată memoria externă să detecteze şi să trateze sau să semnaleze erorile care apar în timpul prelucrării datelor (de exemplu
împărţirea la 0) să detecteze şi să trateze evenimentele deosebite care pot să apară în timpul execuţiei unui program,
cum ar fi: imposibilitatea listării unor informaţii la imprimantă cauzare lipsei de hârtie sau faptului că imprimanta nu e pusă în funcţiune. Lista de astfel de evenimente este foarte lungă şi în general pentru tratarea lor calculatorul face apel la ajutorul omului. Aceste evenimente deosebite sau anomalii sunt detectate fizic de către circuitele de control ale fiecărui dispozitiv şi transmise nucleului SO. Pentru fiecare tip de eveniment deosebit în nucleu există o componentă care îl tratează, numită rutină de tratare.
să se protejeze faţă de utilizatori şi să asigure în special protecţia sistemului de operare şi a programelor. Această protecţie e doar parţială pentru că până la urmă calculatorul se supune dorinţelor utilizatorului.
Principalele funcţii ale interfeţei sistemului de operare sunt realizarea comunicării dintre om şi calculator şi asigurarea accesului utilizatorului la resurse.
Multiprogramarea reprezintă partajarea (împărţirea) procesorului între mai multe programe care se află în memoria internă în acelaşi timp şi care vor să se execute.
Multiprogramarea este realizată de către o componentă a nucleului numită planificator de procese. Acesta rezolvă cererile de execuţie ele programelor folosind un anumit algoritm, cum ar fi partajarea timpului, sau sistemul de priorităţi.
Calculatorul dă impresia că execută mai multe programe în acelaşi timp, dar fapt acestea sunt executate pe rând, câte puţin din fiecare şi aceasta se repetă ciclic.
Există sisteme de operare care nu permit multiprogramarea, cum este MS-DOS, dar sistemele de operare moderne, cum sunt toate variantele de Windows, Unix sau Linux permit acest lucru.
Interfaţa sistemului de operareInterfaţa sistemului de operare defineşte modul în care comunică omul cu calculator. Această comunicare
se face în general printr-un dialog între om şi calculator.Omul transmite comenzi sau răspunsuri la întrebările calculatorului prin intermediul dispozitivelor
periferice de intrare, mai ales a tastaturii şi a mouse-ului.Calculatorul transmite rezultate ale prelucrărilor cerute, mesaje de avertizare sau întrebări privitoare la
modul de efectuare a unor operaţii prin intermediul monitorului în general.Există trei tipuri de interfaţă:
bazată pe limbaj de comandă bazată pe sistem de meniuri bazată pe simboluri grafice
5

Interfaţa bazată pa limbaj de comandăDialogul dintre om şi calculator se realizează în felul următor:După punerea în funcţiune şi încărcarea în memoria internă a sistemului de operare, calculatorul afişează
un mesaj numit prompt prin care indică utilizatorului că este pregătit să preia o comandă. În MS-DOS promptul este C:\>_ .
Utilizatorul introduce apoi comanda, caracter cu caracter de la tastatură, după care apasă tasta ENTER.După apăsarea tastei ENTER comanda aste preluată de către sistemul de operare şi executată. După
terminarea execuţiei comenzii, sistemul de operare afişează din nou promptul. Dacă comanda nu a fost corectă sa nu s-a putu executa, atunci se semnalează eroarea corespunzătoare, după care se afişează din nou promptul.
O astfel de interfaţă este greu de utilizat în primul rând pentru că necesită o bună cunoaştere a comenzilor şi a modului lor de scriere.
Sisteme de operare cum sunt MS-DOS sau Unix utilizează acest tip de interfaţă.
Interfaţa bazată pe sistem de meniuriÎn cazul utilizării unei astfel de interfeţe, utilizatorul transmite comenzile prin intermediul meniurilor şi a
opţiunilor de meniu, sau folosind scurtăturile de la tastatură.Interfaţa bazată pe meniuri pune la dispoziţia utilizatorului un sistem de meniuri şi opţiuni de meniu care
conţin toate operaţiile pe care le poate face utilizatorul. Acestuia nu-i mai rămâne decât să aleagă comanda dorită şi să precizeze parametrii, adică datele cu care să se execute comanda (pe care la fel le poate alege de pe ecran).
Principalele avantaje ale acestui tip de interfaţă faţă de cea bazată pe limbaj de comandă sunt: nu mai e necesară cunoaşterea comenzilor şi a sintaxei (modul de scriere) acestora. se evită erorile de scriere. se câştigă timp. se poate folosi mouse-ul. avem o vedere de ansamblu asupra sistemului şi asupra posibilităţilor acestuia.
Ex: Norton Commander – utilitar care foloseşte interfaţa bazată pe sistem de meniuri.
Interfaţa bazată pe simboluri graficeUtilizatorul si calculatorul comunică cu ajutorul desenelor şi cu ajutorul simbolurilor grafice.Pe lângă avantajele de la interfaţa bazată pe meniuri, acest tip de interfaţă mai are următoarele avantaje:
interfaţa este mai plăcută, mai uşor de folosit şi poate fi modificată după dorinţele utilizatorului se poate folosi uşor metoda „drag an drop” pentru copiere şi mutare, ceea ce duce la creşterea
vitezei de lansare a acestor operaţii se pot folosi scurtăturile (short-cuts) şi astfel un fişier sau program poate fi uşor accesat, fără a mai
trebui căutat pe disc în arborele de directoare.Sistemele de operare din familia Windows folosesc acest tip de interfaţă.
Datorită importanţei şi funcţiilor sistemului de operare prima operaţie care se execută după pornirea calculatorului este încărcarea în memoria internă a sistemului de operare aflat în general pe un hard disk.
Concepte utilizare de sistemele de operare
1. FişierulFişierul este o colecţie de date omogenă din punct de vedere al structurii acestora şi al operaţiilor de
prelucrare.Fişierele există doar în memoria externă, adică pe discuri şi reprezintă modul lor de organizare.Pentru a putea fi utilizat un fişier este identificat printr-un nume şi o extensie. Numele este obligatoriu, in
MS-DOS poate fi format din cel mult 8 caractere, iar în Windows din maxim 255 de caractere (cuprinzând şi extensia). Extensia unui fişier este opţională, in MS-DOS poate avea cel mult 3 caractere şi este utilizată pentru a împărţi fişierele în clase de fişiere. Astfel, pentru un fişier extensia precizează din ce clasă face parte şi informează sistemul de operare despre modul de gestionare a acelui fişier.
În sistemul de operare Windows fiecărui tip de fişier i se asociază un program cu care va fi utilizat şi exploatat acel fişier, acest lucru realizându-de cu ajutorul extensiilor. Cele mai importante extensii şi Windows sunt:
exe şi com – reprezintă fişiere executabile, adică programe bat – fişier de comenzi MS-DOS sys – fişier utilizat de sistemul de operare
6

cfg – fişier de configurare pentru programe rar, zip, ace, arj – fişiere arhivate, comprimate bmp, jpeg, jpg, gif – fişiere de imagine txt – fişiere text doc – fişiere document Word wav, mp3 – fişiere de sunete avi, mpeg, mpg – fişiere audio-video lnk – fişier scurtătură etc
Atributele unui fişier:Atributele fişierelor sunt informaţii privitoare la modul de tratare a acelor fişiere şi pot fi activate
(selectate) sau dezactivate.Aceste sunt:R (Read Only) – fişier protejat la scriere în care e permisă doar citireaA (Archive) – fişier utilizat de alte programeS (System) – fişier utilizat de sistemul de operareH (Hidden) – fişier ascuns.
2. Numele de dispozitivNumele de dispozitiv este un şir de caractere prin care sistemul de operare identifică un dispozitiv de
regulă periferic al calculatorului.Exemple de nume de dispozitiv:A: , B:, C:, D:, E: - unităţi de discUSB (Universal Serial Bus) + portul serial universal (port = interfaţă, legătură şi reprezintă o mufă de
conectare din spatele cutiei calculatorului)COM 1, COM 2- porturi seriale
3. Directorul Directorul este un tabel în care se memorează informaţii despre fişierele de pe disc. El reprezintă de fapt
mecanismul de organizare al discurilor.De fapt directorul este un fişier special, cu număr fix de înregistrări numite intrări de director. Fiecare
intrare de director conţine următoarele informaţii despre un fişier sau un (sub)director care se află în acel director:
numele şi eventual extensia fişierului sau directorului dimensiunea în bytes a fişierului sau directorului data şi ora creării şi a ultimei modificări a fişierului sau directorului adresa sa pe disc, adică calea de director atributele fişierului sau directorului
4. Arborele de directoareLa formatarea unui disc se creează automat directorul rădăcină (Root Directory) care are numele acelei
unităţi de disc şi de la care va porni arborele de directoare de pe acel disc.Arborele de directoare este o structură arborescentă (ramificată) de directoare pornind din directorul
rădăcină.În arborele de directoare se respectă următoarele reguli:
- orice director, cu excepţia directorului rădăcină are un singur director de origine, numit director părinte
- un director poate avea mai multe directoare descendente (subordonate) numite directoare copiiEx:
7

5. Calea de directorCalea de director este o succesiune de nume de directoare separate prin caracterul \ (back slash) care
porneşte din directorul rădăcină şi se termină cu numele directorului spre care scriem calea.De fapt calea de director reprezintă drumul parcurs în arborele de directoare din directorul rădăcină până la
directorul curent (drum descendent).Calea de director poate fi scrisă şi de la directorul curent (directorul în care lucrăm în acel moment, dar în
Windows acest mod nu prea e folosit şi de multe ori această cale mai lungă sau chiar trece prin directorul rădăcină).
Ex: C:\BP\DOC
SISTEMUL DE OPERARE WINDOWS XP
Sistemele de operare din familia Windows sunt sisteme de operare bazate pe o interfaţă grafică în care fiecare aplicaţie (program) care este deschisă primeşte drept zonă de lucru numită fereastră. Dintre toate ferestrele deschise la un moment dat, doar una poate fi activă şi ea corespunde aplicaţiei care primeşte date de la tastatură.
Fiecărui tip se fişier şi se asociază un program şi fişierul poate fi deschis doar o dată cu acest program.Caracteristic familiei Windows este faptul că permite utilizarea mai multor aplicaţii simultan
proprietate numită multiprogamare (multitasking). O altă caracteristică este faptul că se permite transferul de date intre diferite aplicaţii folosind ca intermediar o zonă de memorie numită Clipboard.
Spre deosebire de celelalte variante ale Windows care sunt mai „rigide”, Windows XP se caracterizează printr-o gamă mai variată de posibilităţi de vizualizare a ferestrelor, pictogramelor, meniului Start, a barei de aplicaţii, etc. De aceea prezentarea acestor noţiuni este puţin mai greoaie şi în practică diversele variante pot pune probleme utilizatorului nefamiliarizat cu Windows XP. De aceea, pe parcursul cursului pot să apară comparări cu ediţiile anterioare ale sistemului de operare.
După încărcarea în memorie a sistemului de operare Windows XP acesta afişează pe ecran o casetă de dialog în care ne cere introducerea unui nume de utilizator sau a unei parole pentru a putea utiliza sistemul şi pentru a ne putea conecta la reţea. Dacă pe calculator există doar un utilizator înregistrat şi nu a fost indicată nici o parolă pentru acesta, atunci această etapă este omisă de Windows.
Apoi Windows afişează interfaţa Explorer numită şi Desktop. Aceasta este formată din pictograme, bara de aplicaţii (Taskbar) şi fundal (Background).
8

1. PictogramelePictogramele sunt reprezentări grafice sugestive ale conceptelor folosite de sistemul de operare
Windows. Acestea pot să apară pe Desktop sau în diferite ferestre ale programelor. Cele mai importante pictograme de pe Desktop sunt:a) My Computer – reprezintă întregul calculator şi conţine toate componentele acestuia grupate astfel:
- unităţi de disc – A:, C:, D:, etc- Control Panel (panoul de control) – conţine celelalte componente ale calculatorului cu setările
acestora (mouse, tastatură, etc) şi proprietăţile diferitelor elemente ale Windows-ului (data şi ora, setările reţelei, sunetele, etc).
b) Recycle Bin – este un container pentru fişierele şterse. Atunci când ştergem un fişier, acesta nu este şters definitiv de pe disc, ci doar mutat în Recycle Bin de unde poate fi şters definitiv sau restaurat pentru refolosire. Aceasta este o măsură de protecţie a fişierelor la ştergere.
c) My Documents – conţine în principal documente ale programelor firmei Microsoft (Word, Excel, etc). De asemenea mai conţine două directoare (foldere) pentru muzică şi imagini (My Music şi My Pictures). În cazul în care există mai mulţi utilizatori ai aceluiaşi calculator cu conturi diferite, My Documents va fi diferit de la un utilizator la altul.
d) My Network Places – conţine directoarele partajate în reţeaua de calculatoare. Există posibilitatea vizualizării întregii reţele cu View Workgroup Computers sau cu Microsoft Windows Network. În variantele mai vechi de Windows My Network Places era înlocuit cu Network Neighborhood.
e) Pictograme scurtături pentru programele sau fişierele mai des utilizate (Winamp, Word, Media Player, etc).
2. Bara de aplicaţii (Taskbar)Bara de aplicaţii este sitiată în partea de jos a ecranului şi conţine următoarele :- Butonul Start care deschide meniul Start.- Butoane de lansare rapidă (Quick Launch) cu scurtături pentru programe des accesate.- Butoane de aplicaţie pentru fiecare aplicaţie lansată în execuţie. Cu ajutorul acestor butoane
aplicaţiile pot fi comutate, iar ferestrele acestora pot fi manipulate.- Zona de configurare – se află în partea dreaptă şi conţine setări ale calculatorului (ora sistemului,
tastatura, volumul sunetului) şi ale unor programe (antiviruşi).
9

3. Fundalul (Background)Poate fi o imagine aleasă de noi sau un fond
de o anumită culoare. Cu ajutorul lui, cu click dreapta deschidem proprietăţile fundalului , ale monitorului şi plăcii video şi ale modului de vizualizare a ferestrelor. Tot aici putem alege şi configura Screen Saver-ul (programul de protecţie a ecranului). Caseta de dialog deschisă se numeşte Display Properties.
Toate acestea pot fi modificare după dorinţă, dar cu mare atenţie la setările video (Settings) pentru că nu toate rezoluţiile, numărul de culori sau rata de refresh pot fi afişate monitor şi se poate ajunge la dispariţia imaginii dau chiar defectarea monitorului.
Folosirea mouse-ului în windows XPMouse-ul este folosit pentru deplasarea
cursorului pe ecran, introducerea de comenzi, alegerea opţiunilor din meniuri şi pentru lansarea în execuţie a programelor.
Deplasarea mouse-ului pe pad conduce la deplasarea pe ecran a cursorul săgeată (cursorul de mouse). Cu butonul stâng se deschid pictograme (cu dublu click) se selectează obiecte, se explorează meniuri şi se aleg opţiuni din ele sau se face „drag and drop” cu pictograme sau ferestre. Cu butonul drept de deschide meniul de context sau se face „drag and drop” cu meniu.
Pe scurt, butonul stâng este pentru acţiuni, iar cel drept pentru meniul de context sau „drag and drop” cu meniu.
Meniul StartNumim meniu o listă de operaţii (comenzi, acţiuni) numite opţiuni de meniu posibil de efectuat într-o
fereastră sau într-o zonă de lucru.Meniul Start se deschide cu click stânga pe butonul Start din bara de aplicaţii sau cu combinaţia de taste
Ctrl+Esc.Principalele opţiuni din meniul Start sunt
Turn Off Computercalculatorului.
Run – permite introducerea unei comenzi de la tastatură. Help and Support – deschide manualul de ajutor la Windows Search – este un submeniu (conţine opţiuni) care permit căutarea unui fişier pe disc sau a unui calculator
într-o reţea de calculatoare. Settings – submeniu cu scurtături către Control Panel, Printers and Faxes, Network Connections şi Taskbar
and Start Menu. Documents – este un submeniu cu scurtături către ultimele 15 documente accesate şi către My Documents. Programs – este un submeniu cu scurtături şi grupuri de scurtături către programele instalate pe calculator
(pachetul Office, Games, etc) şi accesorii (Paint, Calculator, Notebook, System Tools, etc).
Pornirea şi oprirea calculatorului
10

Punerea în funcţiune a calculatorului se face acţionând un buton de pe carcasa calculatorului (de multe ori este însoţit de cuvântul Power).
Oprirea calculatorului se face din caseta de dialog deschisă cu opţiunea Turn Off Computer din meniul Start. Dacă întreruperea alimentării cu curent electric nu se face automat, atunci trebuie acţionat acelaşi buton ca şi la pornire, dar numai după afişarea unui mesaj ce spune că oprirea calculatorului poate fi făcută.
FERESTRE ŞI OPERAŢII CU FERESTRE
Fereastra este o zonă de lucru de formă dreptunghiulară proprie fiecărei aplicaţii. Ea este una dintre cele mai importante tehnici folosite de Windows şi îi dă şi numele.Ferestrele pot fi de aplicaţii sau de documente, caz în care ele sunt conţinute în ferestre de aplicaţie (Ex:
ferestrele document din Word).Dintre toate ferestrele deschise la un moment dat, doar una poate fi activă şi ea corespunde aplicaţiei
care primeşte date de la tastatură. Ea este ieşită în faţa celorlalte şi are bara de titlu colorată diferit de barele de titlu ale celorlalte ferestre.
În general ferestrele din Windows sunt formate din:1. Bara de titlu Bara de titlu se află în partea de sus a ferestrei şi are culoare diferită de restul ferestrei (în general
albastră, dar poate fi schimbată din secţiunea Appearance a casetei de dialog Display Properties).Bara de titlu conţine:
- butonul meniului de control care deschide meniul de control- titlul ferestrei care cuprinde numele aplicaţiei din fereastră şi eventual numele
documentului din ea- butonul de minimizare, care minimizează fereastra, adică o reduce la butonul
corespunzător din bara de aplicaţii
11

- butonul de maximizare / restaurare care are două forme:butonul de maximizare – maximizează fereastra, adică o măreşte cât tot ecranul, după care se transformă în buton de restaurare.
butonul de restaurare – reface fereastra la dimensiunile anterioare maximizării şi apoi se transformă în buton de maximizare.
- butonul de închidere, care termină execuţia aplicaţiei şi închide fereastra2. Bara de meniuri – conţine o serie de meniuri cu opţiuni de meniu în care se regăsesc toate
operaţiile posibile în fereastră.3. Bara de instrumente – conţine o serie de butoane pentru cele mai utilizare operaţii din
fereastră pentru a creşte viteza de lucru (nu se mai intră aşa de des în meniuri). În cazul aplicaţiilor complexe, cu multe operaţii por fi mai multe bare de instrumente şi e permisă selectarea acestora precum şi adăugarea / eliminarea de butoane.
4. Bara de stare – afişează informaţii privitoare la operaţiile şi obiectele din fereastră (ce efectuează opţiunea pe care ne aflăm cu cursorul mouse-ului, cât s-a efectuat dintr-o operaţie, dimensiunea fişierului selectat, spaţiul liber de pe disc, pagina şi numărul de pagini, poziţia cursorului, etc ).
5. Barele de derulare – orizontală şi verticală apar atunci când conţinutul ferestrei nu încape în zona de lucru şi e necesară derularea acesteia. Ele conţin butoane săgeţi la capete şi cursoare mobile, care acţionate cu mouse-ul (click stânga) derulează conţinutul ferestrei.
6. Zona de lucru – conţine obiecte reprezentate prin pictograme sau conţinutul unor documente. Zona de lucru poate fi împărţită în mai multe secţiuni.
7. Colţurile şi marginile (bordurile) – sunt folosite pentru redimensionarea ferestrei folosind metoda „drag and drop” cu butonul stâng. Când trece peste colţurile sau marginile ferestrei cursorul săgeată se transformă în cursor de redimensionare.
Meniul de control
Meniul de control conţine comenzi pentru manipularea ferestrelor.
Meniul de control poate fi deschis cu click stânga pe butonul meniului de context din bara de titlu a ferestrei sau cu clic dreapta pe bara de titlu sau pe butonul de aplicaţie corespunzător din bara de aplicaţii.
Opţiunile din meniul de control sunt:Restore – reface fereastra la dimensiunile anterioare
maximizării sau minimizării Move – permite deplasarea ferestrei pe ecran folosind tastele săgeţi şi acceptând poziţia dorită prin apăsarea tastei Enter. Size – permite redimensionarea ferestrei folosind tastele săgeţi şi acceptând dimensiunile dorite prin apăsarea tastei Enter. Minimize – minimizează fereastra, adică o reduce la butonul corespunzător din bara de aplicaţii. Maximize – maximizează fereastra, adică o măreşte cât tot ecranul. Close – închide fereastra şi termină execuţia aplicaţiei.
Operaţii cu ferestre – manipularea ferestrelor
1. Deschiderea unei ferestreLansarea în execuţie a oricărei aplicaţii conduce la deschiderea unei ferestre. Acest lucru este posibil în
unul dintre următoarele moduri:- dublu chick pe o pictogramă- selectăm o pictogramă cu chick stânga şi apoi apăsăm tasta Enter- click dreapta pe o pictogramă şi apoi alegem opţiunea Open- alegerea unei opţiuni dintr-un meniu (de exemplu din meniul Start)
2. Închiderea unei ferestreSe poate face în unul dintre următoarele moduri:
- click pe butonul de închidere din bara de titlu
12

- alegând opţiune Close din meniul de control- alegând opţiunea Exit din meniul File- cu combinaţia de taste Alt+F4 (fereastra trebuie să fie activă)
3. Deplasarea ferestrelor pe ecranDeplasarea ferestrelor pe ecran se face cel mai simplu cu „drag and drop” pe bara de titlu a acesteia. O
altă metodă este folosind opţiunea Move din meniul de control. Se deplasează fereastra folosind tastele săgeţi şi apoi se apasă tasta Enter.
4. Redimensionarea ferestrelorExistă mai multe tipuri de redimensionare:a) Minimizarea
- click pe butonul de minimizare din bara de titlu- opţiunea Minimize din meniul de control
b) Maximizarea- click pe butonul de maximizare din bara de titlu- opţiunea Maximize din meniul de control
c) Restaurarea- click pe butonul de restaurare din bara de titlu- opţiunea Restore din meniul de control
d) „Drag and drop” cu butonul stâng pe marginile sau colţurile ferestrei.e) Cu opţiunea Size din meniul de control şi apoi cu săgeţile de pe tastatură şi cu tasta enter pentru
acceptarea poziţiei.
5. Aranjarea ferestrelor pe ecranAranjarea ferestrelor pe ecran se poate face după dorinţă folosind redimensionarea şi deplasarea
acestora pe ecran.Alte moduri de aranjare pot fi alese din meniul deschis cu click dreapta pe bara de aplicaţii
alegând una din opţiunile:- Cascade Windows => aranjarea în cascadă, adică ferestrele se aşează una peste cealaltă ca nişte foi de hârtie,
astfel încât din fiecare să se vadă cel puţin bara de titlu.- Tile Windows Horizontally – aranjarea în mozaic orizontal.- Tile Windows Vertically – aranjarea în mozaic vertical.
În cazul aranjării în mozaic ferestrele se aranjează una lângă alta astfel încât să nu de suprapună şi să acopere tot ecranul.
În funcţie de operaţiile pe care le avem de făcut putem alege una din modalităţile de aranjare de mai sus.
6. Activarea unei ferestreFereastra activă este cea în care introducem date de la tastatură. O fereastră se poate activa astfel:- click pe butonul corespunzător din bara de aplicaţii- click într-o zonă a ei, dacă nu e complet acoperită de celelalte ferestre sau dacă nu e minimizată- ţinând tasta Alt apăsată şi cu tasta Tab parcurgând aplicaţiile până la cea dorită.
CASETA DE DIALOG
Alături de fereastră, caseta de dialog este una dintre cele mai importante tehnici ale Windows. Ea este o zonă de afişare care se suprapune peste imaginea curentă.
Caseta de dialog este folosită de Windows pentru următoarele:- Afişarea de informaţii despre un obiect sau operaţie, eventual permiţând modificarea caracteristicilor, parametrilor (setarea).- Semnalarea de evenimente deosebite sau erori.- Cererea de informaţii în cazul în care nu ştie cum să execute o operaţie sau cum să trateze un eveniment.- Afişarea şi modificarea proprietăţilor tuturor entităţilor folosite de Windows (fişiere, dispozitive fizice, programe, etc)
13

Spre deosebire de fereastră, care are o formă şi un conţinut „standardizat”, casetele de dialog sunt foarte diferite între ele în funcţie de rolul fiecăreia. Casetele de dialog nu pot fi minimizate, restaurate sau maximizate ca ferestrele. Astfel, într-o casetă de dialog pot să apară următoarele componente, fără a fi obligatorii ca în cazul ferestrelor:
- Textul explicativ care informează utilizatorul despre un obiect sau operaţie sau despre dialogul din fereastră şi ce are el de făcut pentru a comunica cu calculatorul.- Zona de editare în care putem introduce de la tastatură un text sau o valoare(nume de fişier, număr, etc). Unele zone de editate prezintă în partea dreaptă două butoane săgeţi pentru mărirea sau micşorarea valorii introduse.- Lista care poate fi deschisă sau ascunsă (închisă). Ea permite alegerea unei valori din mai multe posibile.- Comutatorul – apare în casetele cu mai multe secţiuni şi permite alegerea (comutarea) acestora. Tot un comutator permite stabilirea unei valori din două posibile.- Selectorul permite selectarea unor opţiuni precedate de un pătrăţel care de bifează.- Butoanele radio – sunt grupuri de opţiuni precedate de un cerculeţ din care (spre deosebire de selector) doar una poate fi aleasă.- Declanşatorul – permite lansarea (declanşarea) sau anularea unei operaţii. Declanşatorul este format din 2 – 5 butoane. Cele mai întâlnite tipuri de declanşatoare sunt:
- Pictograma – furnizează informaţii grafice sau permite lansarea unei oeraţii.
Exemple:
14
Listă ascunsă
Zone de editare
Listă dechisă
Pictogramă
Text explicativ
Declanşator
Comutator

Meniul de context
Meniul de context sau meniul contextual se deschide cu click dreapta şi opţiunile din el depind de locul în care se dă acest click. De exemplu, meniul contextual deschis cu click dreapta pe bara de titlu a unei ferestre sau pe butonul de aplicaţie are aceleaşi opţiuni cu meniul de control.
Meniul de context depinde şi de aplicaţia în care este deschis.
OPERAŢII CU FIŞIERE ŞI DIRECTOARE (FOLDERE)
1. CreareaCrearea unui director (folder) se poate face cu opţiunea Folder din submeniul New al meniului deschis
cu click dreapta pe o zonă liberă a unei ferestre sau cu opţiunea Folder din submeniul New al meniului File dintr-o fereastră de explorare.
O scurtătură se creează cel mai simplu cu „drag and drop” cu butonul drept cu pictograma la care vrem să creăm scurtătura şi alegând opţiunea Create Shortcut(s) Here din meniul ce se deschide în momentul eliberării butonului drept al mouse-ului.
Aproape toate programele care lucrează cu fişiere pot crea fişiere noi se tipul asociat lor cu opţiunea New din meniul File.
Pe lângă acestea, din submeniul New al meniului de context se pot crea fişiere de diferite tipuri, cum se poate vedea din imaginea de mai sus.
Imediat după crearea unei pictograme (fişier, director, scurtătură) se tastează numele dorit pentru ea şi apoi se apasă tasta Enter.
2. ŞtergereaŞtergerea unei pictograme (fişier, folder, scurtătură, etc) se poate face în unul dintre următoarele
moduri:
15

- selectăm pictograma cu click stânga după care apăsăm taste Delete- alegem opţiunea Delete din meniul contextual deschis cu click dreapta pe pictogramă- selectăm pictograma cu click stânga după care acţionăm cu click stânga butonul
din bara de instrumente a ferestrei în care se află obiectul.După oricare din aceste operaţii Windows afişează o casetă se dialog prin care ne cere
confirmarea sau anularea operaţiei de ştergere solicitate.
Dacă alegem butonul No, atunci ştergerea nu se va realiza, iar dacă dam click pe Yes pictograma va fi ştearsă (adică mutată în Recycle Bin). Apariţia acestei casete de dialog are rol de protecţie. În plus programele, fişierele Read Only şi cele sistem se bucură de o dublă astfel de protecţie.
Dacă dorim ca ştergerea să fie definitivă (nu se mai mută fişierul în Recycle Bin) atunci ţinem tasta Shift apăsată în momentul în care dăm Delete.
3. RedenumireaSchimbarea numelui unui fişier se face imediat cupă crearea acestuia.Mai târziu, această operaţie poate şi făcută cu opţiunea Rename din meniul de context sau cu două
click-uri stânga lente pe numele lui (nu pe pictogramă).După introducerea noului nume se apasă tasta Enter. 4. Copierea şi mutareaCopierea sau mutarea unui fişier sau director se poate face cu „drag and drop” sau cu o succesiune de
comenzi Copy / Cut şi Paste. Aceste operaţii se fac printr-o zonă de memorie numită Clipboard.Se preferă metoda „drag and drop” cu butonul drept urmată de alegerea opţiunii Copy Here pentru
copiere şi respectiv Move Here pentru mutare.Altfel, copierea se poate face parcurgând următorii 4 paşi:
1. – selectăm pictograma dorită2. – alegem opţiunea Copy din meniul Edit sau din meniul de context, sau utilizăm combinaţia de
taste Ctrl+C3. – selectăm cu click stânga locul unde vrem să copiem obiectul4. – alegem opţiunea Paste din meniul Edit sau din meniul de context, sau utilizăm combinaţia de
taste Ctrl+VPentru mutare pacul 2 se modifică astfel:
2. – alegem opţiunea Cut din meniul Edit sau din meniul de context, sau utilizăm combinaţia de taste Ctrl+X
Există astfel multe combinaţii pentru copiere şi mutare, ele putând fi alese după dorinţă sau după context.
De asemenea, la paşii 2 şi respectiv 4, se pot utiliza butoanele:
Pe lângă aceste metode mai există şi una specială pentru copierea în locuri prestabilite folosind opţiunile submeniului Send To din meniul de context. Astfel se poate copia mai uşor pe dischetă sau în My Documents sau se poate crea o scurtătură pe Desktop.
5. Aranjarea pictogramelorAranjarea pictogramelor se face din submeniului Arrange Icons By al meniului de context sau al
meniului View.
16
Cut Copy
Paste

6. Vizualizarea pictogramelorSper deosebire de celelalte variante ale Windows, varianta XP are mai multe moduri de afişare a
pictogramelor.Acest lucru se poate face din submeniul View al meniului da context, din meniul View din bara de
meniuri sau cu butonulExistă în Windows XP următoarele moduri de vizualizare a pictogramelor:
7. Afişarea de informaţii despre fişiere şi directoareInformaţiile privitoare la fişiere şi directoare se găsesc în caseta de dialog Properties deschisă cu
opţiunea Properties din meniul de context. Această casetă se dialog poate avea mai multe secţiuni, dar nu lipseşte secţiunea General ce conţine informaţiile memorare în intrarea de director:
numele şi tipul fişierului sau directorului dimensiunea în octeţi a fişierului sau directorului data şi ora creării şi a ultimei modificări a fişierului sau directorului adresa sa pe disc, adică calea de director atributele fişierului sau directorului
8. Setarea atributelor şi ascunderea fişierelorSetarea atributelor unui fişier se face din caseta de dialog Properties de mai sus.
17
alfabetic după nume
crescător după mărime
alfabetic după extensie
Crescător după data ultimei modificări
Pictograme mari ce conţin ca imagine chiar conţinutul fişierului
Pictograme mari cu numele scris în partea stângă aranjate pe coloane
Pictograme mari cu numele scris sub ele aranjate pe linii
Pictograme mici aranjate pe coloane
Pictograme mici aranjate pe coloane cu informaţii (mărime, dată, etc)

Selectarea atributului Hidden duce la ascunderea fişierului (nu mai este afişat). Windows XP permite administrarea fişierelor sistem şi a celor ascunse prin intermediul casetei de dialog Folder Options, secţiune View deschisă cu opţiunea Folder Options a meniului Tools.
Actualizarea conţinutului unei ferestre (dacă de exemplu nu dispare un fişier ascuns) se face cu tasta F5 (Refresh) care citeşte noile informaţii din intrarea de director.
În această casetă de dialog se poate opta pentru afişarea sau ascunderea fişierelor sistem şi ale celor marcate ca ascunse.
În secţiunea File Types sunt prezentate asocierile program – tip fişier şi pictogramele asociate fiecărui tip. Toate acestea pot fi modificate, dar cu mare atenţie pentru că se poate ajunge la imposibilitatea deschiderii unor documente în cazul unor asocieri nepotrivite.
9. Selectarea mai multor pictogrameÎn Windows operaţiile cu fişiere amintite
mai sus pot fi efectuate cu un singur fişier sau cu un grup de fişiere. Pentru a se putea lucra cu un grup de fişiere acestea trebuie selectate. Acest lucru poate fi făcut în unul dintre următoarele moduri:
un singur fişier se selectează cu click stânga pe el. un grup de fişiere de formă dreptunghiulară se poate selecta cu „drag and drop” peste el de la un colţ la cel opus (pe o zonă liberă pentru că altfel se prinde un singur fişier). după ce s-a selectat un fişier cele din jurul lui se pot selecta cu Shift şi tastele de deplasare (săgeţile, Home, End, Page Up şi Page Down). cu Shift şi click se selectează toate pictogramele se la cea curentă (selectată) până unde s-a dat click alegerea pictogramelor se face cu Ctrl şi click sau cu Ctrl şi una dintre metodele de mai sus. toate pictogramele dintr-o fereastră se selectează cu Ctrl+A.Exemplu:
10. Căutarea fişierelor
18

Căutarea unui fişier pe disc sau a unor fişiere care respectă nişte reguli (tipare) se face cu opţiunea For Files or Folders din meniul Search din meniul Start. Aceasta deschide o fereastră în care precizăm ce căutăm şi unde căutăm.
Rezultatele căutării se vor afişa în partea dreaptă a zonei de lucru a ferestrei Search.Există patru moduri principale de căutare:
1. căutarea fişierelor ale căror nume conţin un text (care se scrie în prima zonă de editare)2. căutarea fişierelor care conţin un cuvânt sau o frază (care se scrie în a doua zonă de editare)3. căutarea exactă, atunci când se dau numele întreg şi extensia fişierului separate prin „.”4. căutarea folosind caracterele de înlocuire * şi ?, * înlocuind orice şir de caractere, iar ? un
singur caracter.Exemple:Abc.* – toate fişierele cu numele AbcA*.txt – toate fişierele cu numele începând cu A şi cu extensia txtA?.txt – toate fişierele cu numele începând cu Aşi format din două caractere şi cu extensia txt*.exe – toate programele (au extensia exe)
WINDOWS EXPLORER
Programul Windows Explorer este un program destinat manipulării şi administrării facile a fişierelor şi dosarelor (foldere). Fereastra sa conţine o zonă de lucru împărţită în două. În partea stângă este permisă explorarea uşoară a arborilor de directoare ai unităţilor de disc, iar partea dreaptă afişează conţinutul unui director selectat în partea stângă.
Simbolurile + din faţa directoarelor se acţionează cu click stânga şi duc la deschiderea directorului, iar semnele – la închiderea acestora. Copierea şi mutarea fişierelor şi a directoarelor este mai uşoară, dar se indică executarea lor din partea dreaptă spre cea stângă. Copierea şi mutarea se poate face şi doar în zona stângă, dar cu atenţie la mutare că necesită o mai mare precizie (ca să nu mutăm din greşeală un director în altă parte).
19
Numele fişierului căutat
Discurile sau directoarele în care se caută
Alte opţiuni

În general lucrul cu fişiere se face ca în două ferestre independente.Un utilitar alternativ programului Windows Explorer este Windows Commander, cu unele părţi
preluate şi adaptate din cel mai important utilitar din MS-DOS, şi anume Norton Commander (NC).
CONTROL PANEL
Componenta Control Panel a sistemului de operare Windows WP este destinată administrării calculatorului, componentelor şi setărilor sale. Aici există pictograme pentru toate dispozitivele fizice şi pentru toate conceptele folosite de Windows. Cea mai mare importanţă o au:
Add Hardware – pentru adăugarea sau înlocuirea în calculator a unui dispozitiv fizic şi configurarea acestuia pentru o bună funcţionare. Add or Remove Programs – este gestionatul programelor instalate pe calculator permiţând o uşoară dezinstalare a celor existente şi o uşoară instalare de noi programe. Date and Time – păstrează data şi ora sistemului şi setările legare de fusul orar. Display – setările monitorului şi ale plăcii video, fundalul, Screen Saver-ul, etc. Fonts – un gestionar al fonturilor (seturi de caractere de diferite forme) instalate. Internet Options – setările legate de modul de conectare la Internet (server proxy, securitate). Network Connections - setările reţelei (protocoale, placa de reţea, securitate). Regional and Language Settings – limbajele instalate şi caracteristicile regionale (modul de scriere a numerelor, moneda folosită, modul de scriere a datei şi a orei, etc). System – proprietăţile calculatorului – detalii tehnice (sumar şi detaliu), sistemul de operare folosit, nume în reţea, caracteristici de performanţă, etc. System Information – toate informaţiile legate de partea fizică a calculatorului şi de sistemul de operare.
20

Taskbar and Start Menu – setările barei de aplicaţii şi a meniului Start, ca mod de afişare şi conţinut. User Accounts – administratorul conturilor utilizatorilor înregistraţi (crearea, modificarea sau ştergerea conturilor).
UTILIZAREA DISCHETELOR ŞI CD-URILOR
Dischetele şi CD-urile reprezintă suporturi de memorare portabile. Ambele necesită o unitate specială în care să fie introduse pentru a putea fi folosite. Ele se introduc cu partea etichetată (scrisă) în sus. La dischetă colţul tăiat se introduce în partea dreaptă.
Unităţile de dischetă şi CD apar în fereastra My Computer alături de unităţile de hard disk-uri. Discheta are asociată litera A, iar CD-ul litera următoare ultimei litere asociate unui hard disk(sau ultimei partiţii a acestuia), de exemplu E. Numele acestor unităţi reprezintă şi numele directorului rădăcină a acestor discuri şi de scriu urmate de : (două puncte).
21
discheta discuri compacte (CD)

Explorarea (deschiderea) acestor unităţi se face la fel cu orice pictogramă (dublu chick de exemplu). De asemenea toate operaţiile cu fişiere se efectuează în modurile precizate anterior. Există şi câteva diferenţe:
Pe dischetă se poate copia un fişier cu opţiunea 3.5 Floppy (A:) şi submeniul Send To al meniului de context. Pentru CD-uri există două tipuri de unităţi – Read Only (ROM) şi Read / Write (RW). Prima categorie permite doar citirea datelor de pe CD şi prin urmare doar copierea de pe CD altundeva (nu se pot muta, şterge, redenumi). A doua categorie permite atât citirea cât şi scrierea, prin urmare operaţiile sunt permise în totalitate. În general pentru scrierea de fişiere pe CD-uri (copiere, mutare, creare, etc) sunt necesare programe speciale de scriere, cum sunt Nero, WinOnCD, Easy CD Creator, etc. În momentul introducerii unui CD într-o unitate, Windows XP deschide automat o casetă de dialog cu operaţii posibile cu fişierele de pe disc (pentru deschidere în general). CD-urile sunt de două tipuri – Read Only şi Rewritable, primele putând fi scrise o sigură dată, iar celelalte permiţând rescrierea.Dischetele 3.5 inch folosite astăzi sunt suporturi de memorare magnetice şi au capacitatea de 1.44 Mb,
iar CD-urile sunt optice şi pot fi de mai multe capacităţi – 650 Mb, 700 Mb, 800 Mb, 870 Mb. Acestora li se adaugă MiniCD-urile cu diametrul de 8 cm şi capacităţi cuprinse între 185 şi 220 MB. Acestea se comportă identic cu CD-urile normale. Tot suporturi optice sunt şi DVD-urile care necesită unităţi speciale de DVD şi au capacităţi între 4.7 şi 5.4 GB.
SIGURANŢA DATELOR ÎN WINDOWS XP
Siguranţa datelor se pune mai ales în următoarele cazuri:1. calculatorul este utilizat de mai multe persoane2. calculatorul este conectat la o reţea de calculatoare3. calculatorul este conectat la Internet4. se încearcă ştergerea unor date5. calculatorul conţine viruşi
În primul caz siguranţa este realizată prin crearea de conturi fiecărui utilizator. Fiecare utilizator primeşte un nume şi o parolă în lipsa cărora nu se va putea acea acces la Windows XP. Fiecărui utilizator i se stabilesc nişte drepturi care îi restricţionează accesul la date (în special la modificare şi ştergere). Va exista în mod obligatoriu un utilizator administrator cu drepturi depline care, printre altele, se va ocupa şi de administrarea conturilor utilizatorilor. Acest lucru se face din fereastra User Accounts din Control Panel.
Astfel, fiecare utilizator va administra în special datele proprii şi nu va putea pune în pericol datele celorlalţi.
În cel de-al doilea caz siguranţa se realizează prin limitarea accesului doar la datele (fişiere sau dosare) partajate. Partajarea unui director se face din caseta de dialog Properties a acestuia din secţiunea Sharing activând selectorul.
Restul datelor rămân inaccesibile de pe alte calculatoare. De asemenea accesul într-o reţea nu poate fi făcut fără o parolă.
22

În cel de-al treilea caz securitatea datelor este precizată în secţiunea Security a casetei de dialog Internet Properties.
Protecţia la ştergerea unor date se face prin casete de dialog care cer confirmarea acţiunii de ştergere. În plus programele, fişierele Read Only şi cele sistem se bucură de o dublă astfel de protecţie, ineficientă dacă tratăm cu superficialitate această importantă operaţie. Ca ultimă şansă, fişierele pot fi recuperate din Recycle Bin (dacă nu a trecut prea mult timp de la ştergere).
În cazul viruşilor problema e mai complicată din mai multe motive cum ar fi: de multe ori descoperim virusarea când e prea târziu, considerarea virusului ca nepericulos pentru că nu stricat nimic (ÎNCĂ), capacitatea virusului de a se multiplica şi răspândi în calculator sau într-o reţea de calculatoare, etc. Virusul este un program potenţial distructiv care atacă în special sistemul de operare şi fişierele dar poate acţiona şi la nivel fizic (umplerea memoriei RAM, creşterea voltajului, ştergerea partiţiilor discurilor, etc)
Remedierea stricăciunilor e dificilă şi de multe ori imposibilă. Există viruşi celebri în acest sens (familia WinCIH).
Nici eliminarea unui virus nu e uşoară necesitând un program special numit antivirus care poate elimina doar viruşii cunoscuţi în momentul apariţiei lui. Cum lunar apar sute sau chiar mii de viruşi... nici un antivirus nu e destul. După ce virusul a acţionat această operaţie e şi mai dificilă datorită funcţionării deficiente a calculatorului şi a sistemului de operare sau chiar nefuncţionării acestora.
Viruşii pot pătrunde în calculator prin mai multe surse: dischete, CD-uri, reţea, Internet.
Pe lângă antivirusi există şi programe avansate de protecţie a reţelelor şi a datelor transmise prin Internet (firewall).
SETĂRI PERSONALIZATE
Am spus la începutul capitolului Windows XP că acesta se caracterizează prin o mare diversitate de moduri de afişare a pictogramelor, ferestrelor, a fundalului, culorilor, etc.
Fiecare utilizator poate modifica aceste moduri de afişare, sunetele Windows-ului, cursoarele mouse-ului şi altele şi aceste setări se vor păstra pentru contul lui la fiecare utilizare a calculatorului. Astfel se realizează o particularizare a sistemului de operare în funcţie de dorinţele utilizatorilor.
Pe lângă aceste moduri există şi unele standard numite teme (Themes) care pot fi alese din meniul Programs sau aduse de pe Internet. În general e bine să ne familiarizăm cu o anumită interfaţă (stare) şi să nu o schimbăm prea des. Există teme care de cele mai multe ori fac dificilă utilizarea calculatorului scăzând astfel eficienţa.
Cele mai dese modificări se fac în casetele de dialog alăturate:
23

PROGRAME UTILITARE DE ARHIVARE
Programele de arhivare (comprimare) sunt unele dintre cele mai utilizate programe utilitate, alături de editoarele de texte, antiviruşi şi programele de navigare pe Internet.
Cele mai importante motive care obligă utilizarea lor sunt: Dimensiunea prea mare a unor fişiere care îngreunează sau fac imposibile unele operaţii cum ar fi copierea pe o dischetă sau CD, transmiterea prin E-mail sau în reţea Necesitarea divizării unui fişier mare în bucăţi mai mici care să încapă pe dischete, de exemplu. Scăderea dimensiunii unor fişiere fără o utilizare imediată pentru a elibera spaţiu pe discuri.
Există multe utilitare de acest gen pentru Windows, cele mai importante fiind Winzip, Winrar şi Winace. Toate au mai multe variante cu diverse interfeţe şi opţiune, dar toate pun la dispoziţie cele mai importante facilităţi ale unui utilitar de arhivare / dezarhivare: crearea de volume de o anumită mărime pentru împărţirea fişierelor mari, alegerea calităţii compresiei, crearea de arhive care să se extragă singure (Self-extract), etc.
Arhivatorul prezentat în continuare este Winrar 3.0, dar reamintesc că toate au o utilizare asemănătoare.
24
Crearea unei arhive
Extragerea fişierelor dintr-o arhivă Testarea integrităţii unei arhive

Dacă alegem opţiunea de creare a unei arhive noi avem la dispoziţie caseta de dialog de mai jos. Putem alege numele şi tipul arhivei (rar sau zip), calitatea compresiei (Store, Fastest, Fast, Normal Good, Best) şi dimensiunea volumelor dacă dorim împărţirea arhivei (1.44Mb, 650Mb, 700Mb sau alta).
De asemenea meniul de context este completat cu comenzi pentru crearea rapidă a arhivelor iar meniul de la „drag and drop” cu butonul drept cu comenzi pentru extragerea imediată a fişierelor.
25
Numele arhivei
Tipul arhivei
Calitatea comprimării
Dimensiunea volumelor

MICROSOFT WORD XP
Programul Microsoft Word XP este conţinut în pachetul Microsoft Office XP (2002) şi este un editor de texte profesional cu importante facilităţi de lucru cu tabele, figuri, imagini, etc.
Lansarea în execuţie a programului Word se face cu opţiunea Microsoft Word din submeniul Programs al meniului Start sau cu ajutorul unei scurtături de pe Desktop (dacă există). De asemenea programul Word este încărcat la deschiderea oricărui document Word – adică fişier cu extensia doc.
Fereastra programului Word este asemănătoare cu celelalte din Windows, dar prezintă mai multe bare de instrumente pe categorii, unele aşezate în partea de jos, deasupra barei de stare. De asemenea există şi două rigle, una orizontală sus şi una verticală în stânga. Ele sunt folosite pentru urmărirea aranjării textului, stabilirea marginilor paginii şi a paragrafelor (aliniate).
OPERAŢII CU FIŞIERE DOCUMENT
Fişierele cu extensia doc sunt asociate programului Microsoft Word şi operaţiile cu ele se realizează din meniul Fişier (File). Operaţiile cu fişiere document sunt:
1. Crearea unui nou document – se face cu opţiunea Nou (New) din acest meniu sau cu butonul din bara de instrumente sau cu scurtătura Ctrl+N.2. Deschiderea unui document salvat pe disc – se face cu opţiunea Deschidere (Open) sau cu butonul sau cu combinaţia de taste Ctrl+O. Se deschide o casetă de dialog în care putem alege documentul dorit dintr-o listă.3. Închiderea documentului fără a închide programul Word se face cu opţiunea Închide sau cu butonul de închideri a ferestrei document (nu a ferestrei Word).4. Salvarea documentului pe disc – se face cu opţiunea Salvare (Save) sau Salvare ca (Save As) sau cu butonul sau cu scurtătura Ctrl+S. La prima salvare a unui document sau dacă folosim Salvare ca se deschide o casetă de dialog în care putem alege numele şi locul de salvare a documentului. De asemenea, tot aici se poate proteja documentul cu o parolă prin opţiunea Opţiuni de securitate (Security Options) a meniului Instrumente (Tools) (din caseta de dialog Salvare ca).
OPERAŢII DE EDITARE
Toate operaţiile care presupun modificarea conţinutului unui document poartă numele generic de operaţii de editare. Cele mai importante operaţii de editare sau legare de aceasta sunt:
1. Introducerea textuluiIntroducerea (scrierea) textului se face caracter cu caracter de la tastatură. În momentul apăsării unei
taste alfanumerice (literă, cifră sau simbol special) caracterul asociat o să apară imediat după cursorul de scriere (bară verticală ce apare şi dispare la intervale scurte de timp) care se deplasează cu o poziţie spre dreapta.
Există taste speciale folosite la introducerea textului. Cele mai importante sunt: Delete – şterge caracterul din dreapta cursorului Back Space – şterge caracterul din stânga cursorului şi îl mută cu o poziţie la stânga Enter – încheie rândul curent, creează unul nou şi mută cursorul la începutul acestuia Caps Lock – este un comutator litere mici – litere mari
26

Shift – inversează efectul lui Caps Lock sau e folosit pentru a introduce caracterele din partea de sus a unor taste
2. Deplasarea cursorului în text şi derularea documentuluiDeplasarea cursorului de scriere într-un document se realizează cu tastele de deplasare (săgeţi, Home,
End, Page Up şi Page Down) sau cu click în locul dorit. Home deplasează cursorul la începutul rândului, End la sfârşit, etc. Există şi combinaţii de taste: Ctrl+Home duce cursorul la începutul documentului, iar Ctrl+End la sfârşitul acestuia.
Derularea documentului se poate face cu ajutorul barelor de derulare acţionând butoanele săgeţi de la capete cu click stânga sau cursoarele mobile cu „drag and drop” sau deplasând cursorul în text. Derularea cu ajutorul barelor de derulare nu deplasează cursorul în text.
3. Operaţii de căutare şi înlocuireProgramul Word permite căutarea unui text (cuvânt) şi eventual înlocuirea lui cu un altul. Aceste
operaţii se realizează în caseta de dialog Găsire şi înlocuire (Find and Replace) care se deschide cu opţiunea Găsire (Find) sau Înlocuire (Replace) din meniul Editare (Edit).
Ea este o casetă de dialog cu o secţiune pentru căutare şi una pentru căutare şi înlocuire. În ele se precizează textul căutat şi cu ce să se înlocuiască, precum şi opţiunile de căutare (doar cuvinte întregi, diferenţierea sau nediferenţierea literelor mici de cele mari, etc). Căutarea se lansează cu butonul Următorul găsit (Find Next), iar înlocuirea cu (Replace) sau (Replace All)
De asemenea se poate preciza partea din document în care să se facă aceste operaţii: în tot documentul, de la poziţia curentă în sus sau în jos.
4. Selectarea blocurilor de textSelectarea unei zone de text (bloc) se poate face în mai multe moduri, cele mai des folosite fiind
următoarele: Un cuvânt de selectează cu dublu click pe el O frază se selectează cu Ctrl+clik pe ea Un paragraf se selectează cu triplu click O linie se selectează cu click în zona de selecţie din stânga ei (unde săgeata mouse-ului se inversează) O zonă oarecare de text se selectează cu „drag and drop” de la începutul la sfârşitul ei sau invers Tot documentul se selectează cu Ctrl+A sau cu Ctrl+click în zona de selecţie din stânga O zonă dreptunghiulară de text se selectează cu Alt+„drag and drop”
5. Copierea şi mutarea blocurilor de text
Copierea şi mutarea blocurilor de text se face asemănător cu copierea şi mutarea fişierelor în Windows XP şi presupun parcurgerea a patru paşi.
Ambele operaţii se fac folosind o zonă specială (rezervată) de memorie numită Clipboard.
Copierea se face astfel:1. – selectăm textul dorit2. – alegem opţiunea Copiere (Copy) din meniul Editare
(Edit) sau din meniul de context, sau utilizăm combinaţia de taste Ctrl+C
27

3. – selectăm cu click stânga locul unde vrem să copiem textul4. – alegem opţiunea Lipire (Paste) din meniul Editare (Edit) sau din meniul de context, sau
utilizăm combinaţia de taste Ctrl+VPentru mutare pacul 2 se modifică astfel:
2. – alegem opţiunea Decupare (Cut) din meniul Editare (Edit) sau din meniul de context, sau utilizăm combinaţia de taste Ctrl+X
De asemenea, la paşii 2 şi respectiv 4, se pot utiliza butoanele:
6. Anularea şi reluarea unei operaţii de editareAnularea ultimei operaţii efectuate se face cu opţiunea Anulare (Undo) din meniul Editare (Edit) sau cu
butonul din bara de instrumente sau cu scurtătura Ctrl+Z. Anulare se face pentru repararea textului în cazul unor greşeli. Se pot anula în ordine inversă mai multe astfel de operaţii, dar e bine ca anularea să fie făcută imediat după ce am greşit ceva, altfel putând să apară imposibilitatea reluării pentru reparare.
Reluarea (repetarea) unei operaţii (anulate) se face cu opţiunea Repetare (Repeat) din acelaşi meniu sau
cu butonul sau cu scurtătura Ctrl+Y.
7 . Inserarea de obiecte într-un documentEditorul de texte Word permite şi inserarea de obiecte non-textuale,
cum ar fi imaginile, tabelele, figuri, formule, etc. Operaţiile de introducere se obiecte se realizează din meniul Inserare (Insert).
Data şi ora se inserează cu opţiunea Data şi ora (Date and Time) din meniul Inserare (Insert). Se deschide o casetă de dialog în care putem alege formatul pentru dată şi oră şi dacă să se facă ajustare automată. Numerele de pagină se inserează cu opţiunea Numere de pagină (Page Numbers). În caseta de dialog ce se deschise putem alege locul unde să punem numerele (sus / jos / stânga / dreapta) şi modul de numerotare (numere, litere, numere romane, etc). Simbolurile (matematice, financiare, din alfabetul grecesc) se inserează cu opţiunea Simbol (Symbol) care deschide o casetă de dialog cu o listă din care putem alege şi insera simbolul dorit. Pentru simbolurile des utilizate se pot crea scurtături de la tastatură cu butonul (Shortcut Key), tastând noua scurtătură (fără a alege din cele folosite deja de Word) şi apoi cu butonul (Assign). Notele de subsol se introduc cu opţiunea Notă de subsol (Footnote) din submeniul Referinţă (Reference) al meniului Inserare (Insert). Imaginile se introduc din submeniul Imagine (Picture) care are mai multe opţiuni: pentru desene realizate pe baza unor figuri de bază (Autoshapes), pentru imagini salvate pe disc (From File), imagini conţinute în galeriile Clip Art , diagrame (Chart) sau texte scrise în diferite forme şi culori (Wordart). Categoria (Autoshapes) este foarte importantă pentru că e mecanismul de desenare al programului Word. Desenele se realizează din forme se bază grupate pe categorii:
Pentru cele mai des utilizare există butoane separate .Exemplu realizat cu Autoshapes:
28
CutCopy
Paste

În aceste desene se poate introduce un text cu opţiunea (Add Text) din meniul de context. Este uşoară schimbarea culorii de umplere, de desenare a liniilor sau de scrierea textului sau realizarea de efecte de umbrire.
FORMATAREA DOCUMENTULUI
Alături de editarea documentului, o altă operaţie importantă este formatarea acestuia . A formata un document înseamnă a schimba caracteristicile părţilor sale (pagini, caractere, paragrafe) pentru a-l face mai plăcut, mai uşor de citit precum şi pentru a îndeplini anumite standarde (pentru tipărire, de exemplu).
Într-un document se pot formata paginile, caracterele, paragrafele, marcajele şi numerotările.
1. Formatarea paginilorFormatarea paginilor se referă la stabilirea
dimensiunilor foii (paginii fizice) şi ale paginii utile. Se face cu opţiunea Iniţializare pagină (Page Setup) din meniul Fişier (File). Aceasta deschide o casetă de dialog cu trei secţiuni.
Margini (Margins) care stabileşte dimensiunile paginii utile prin precizarea dimensiunilor celor patru margini ale foii care rămân neutilizate. Se alege orientarea acesteia – orizontală Tip vedere (Landscape) sau verticală Tip portret (Portrait). Dimensiunile marginilor se pot stabili şi cu rigla (Ruler). Hârtie (Paper) care stabileşte dimensiunile foii şi modul de manevrare a paginilor la imprimantă (în principal Automatic sau Manual).. Există o serie de dimensiuni standard de unde putem alege dimensiunea dorită (Letter, A4, A3, etc). Aspect (Layout) care indică organizarea textului, a antetului (Header) şi a subsolului (Footer) şi alegerea de borduri pentru pagini.
2. Formatarea caracterelorFormatarea caracterelor se face cu opţiunea Font (Font) din meniul
Format (Format). Aceasta deschide o casetă de dialog în care putem alege următoarele proprietăţi ale caracterelor:
Setul de caractere – fontul (Font) care stabileşte forma caracterelor. Putem alege din sute de astfel de fonturi. Cele mai folosite sunt Times New Roman şi Arial Stilul – Stil Font – care poate fi normal (Regular), îngroşat (Bold), înclinat (Italic) şi îngroşat - înclinat (Bold Italic) Dimensiunea (Size) – între 8 şi 72 (dar se poate scrie şi o altă mărime) Culoarea caracterelor – Coloare Font (Font Color) Modul de subliniere – Stil subliniere (Underline Style) Culoarea liniei de subliniere – Culoare de subliniere (Underline Color), dacă am ales un mod de subliniere Efecte (Effects) cum ar fi: tăierea cu o linie orizontală (Strikethrough), scrierea cu indici (Subscript) sau cu exponenţi (Superscript), umbre pentru caractere (Shadow), etc Distanţa dintre caractere – Spaţiere caractere (Character Spacing) Animaţii ale textului – Efecte text (Text Effects)
Cele mai importante caracteristici se pot alege şi din bara de formatare din bara de instrumente.
29

3. Formatarea paragrafelor Formatarea paragrafelor se referă la
modul de aliniere a textului şi la aliniate. Se face cu opţiunea Paragraf (Paragraph) din meniul Font sau mai simplu, din bara de formatare folosind
butoanele , corespunzătoare celor 4 moduri de aliniere (la stânga, la dreapta, la centru şi la stânga şi dreapta).
Tot de formatarea paragrafelor ţine şi stabilirea indentului (distanţa ce se lasă spre dreapta când începem un aliniat nou). Aceasta se
face cu butoanele sau cu marcajele din
partea stângă a riglei. Toate acestea se pot realiza în caseta de
dialog deschisă cu opţiunea Paragraf (Paragraph) în care aceste mărimi sunt exprimate numeric, nu intuitiv ca mai sus.
4. Formatarea marcajelor şi a numerotărilor
Marcajele sau bulinele (Bullets) se folosesc în cazul enumerărilor. Scrierea cu marcaje se
stabileşte cu butonul , iar cea numerotată
(Numbering) cu butonul .Formatarea acestor marcaje şi numerotări se
face cu opţiunea Marcatori şi numerotare (Bullets and Numbering) din meniul Format sau cu dublu
30

click pe marcaje sau numerotări. Se deschise caseta de dialog Marcatori şi numerotare în care putem alege forma marcajelor şi respectiv modul de numerotare, asemănător cu cel de la numerotarea paginilor.
Aranjarea textului pe mai multe coloaneTot de formatare ţine şi aranjarea textului pe mai multe coloane. Aceasta se realizează cu opţiunea
Coloane (Columns) din meniul Format sau cu butonul din bara de instrumente. Avem aici posibilitatea de a alege numărul de coloane pe care să fie aranjat testul. Este o operaţie folosită pentru a compacta documentele ce conţin rânduri scurte (versuri, liste, etc) sau pentru a aranja un document pentru o tipărire asemănătoare cu foile ziarelor.
LUCRUL CU TABELE
Pe lângă texte şi imagini în Word se pot prelucra şi tabele. Operaţiile cu tabele se execută cu opţiunile meniului Tabel (Table) sau ale meniului contextual dintr-un tabel.
Crearea unui tabel se face cu butonul sau cu opţiunea Tabel (Table) a submeniului Inserare (Insert) din meniul Tabel (Table). Imediat apoi se aleg numărul de linii şi numărul de coloane a tabelului. În poziţia curentă a cursorului o să apară imediat un tabel ca următorul:
Un tabel este format din celule în care se poate scrie un text. Partea de editare a textului şi cea de formatare (caractere, paragrafe, marcaje şi numerotări) sunt identice cu cele din restul documentului. Trecerea dintr-o celulă în următoarea se face cu tasta Tab sau cu click.
Însă, pe lângă aceste operaţii, într-un tabel există şi multe altele. Principalele operaţii se referă la lucrul cu celule şi sunt următoarele:
Selectarea celulelor se face cu click în partea stângă a celulei (există o mică zonă în care cursorul mouse-ului se colorează negru). Selectarea unui rând întreg se face cu click în stânga lui, iar selectarea unei coloane cu click deasupra ei.
Inserarea de rânduri sau coloane în poziţia curentă se face cu opţiunile submeniului Inserare (Insert). Pentru a insera coloane e necesară selectarea coloanei înaintea căreia dorim să înserăm o alta. Dacă dăm Tab pe ultima celulă, automat se adaugă un rând nou la tabel.
Împărţirea unei celule (sau a mai multor celule selectate) se face cu opţiunea Scindare celule (Split Cells) din care se alege în câte linii şi coloane să se împartă celula (celulele). Se poate obţine un tabel ca următorul.
Unirea mai multor celule selectate se face cu opţiunea Îmbinare celule (Merge Cells).
Ştergerea unei celule, a unui rând sau a unei coloane (nu doar ştergerea textului din ele) se face cu opţiuni din meniul Ştergere (Delete).
Redimensionarea unor celule se face cu „drag and drop” pe bordurile acestora.
Alinierea textului dintr-o celulă se face cu opţiunea (Cell Alignment) din meniul de context.
31

Schimbarea direcţiei textului se face cu opţiunea (Text Direction) din meniul de context sau din meniul Formatare (Format).
Modificarea bordurilor şi a culorilor celulelor se face cu opţiunea Borduri şi umbrire (Borders an Shading) din meniul de context sau din meniul Formatare (Format). Ea deschide o casetă de dialog cu trei secţiuni. În prima, Borduri (Borders) putem alege tipul, grosimea, culoarea şi bordurile celulelor. A doua se refera la bordurile paginii, iar în a treia, Umbrire (Shading), alegem culoarea celulei şi modul de umplere.
Ordonarea celulelor selectate se face cu opţiunea Sortare (Sort) care deschide o casetă de dialog în care alegem coloanele (cel mult trei) după care să se facă ordonarea, cum să se ordoneze – crescător sau descrescător precum şi alfabetic sau numeric.
Dacă dorim ca rândul de titlu să se repete pe fiecare pagină alegem opţiunea Repetare rânduri titlu (Heading Row Repeat) din meniul Tabel (Table).
VIZUALIZAREA PAGINILOR ŞI TIPĂRIREA DOCUMENTULUI
Vizualizarea documentuluiÎn Word documentul poate fi afişat în mai multe moduri şi mărimi.
Alegerea modului fi afişare a paginilor se face din meniul Vizualizarea (View). Se preferă modul Aspect pagină imprimantă (Print Layout) pentru că afişează şi rigla şi formatările paginilor şi ale paragrafelor se fac mai uşor şi sunt imediat vizibile.
Mărimea (scara) la care se afişează documentul se alege din bara de
instrumente cu butonul sau din meniul Vizualizare (View) cu opţiunea Panoramare (Zoom).
Tot din meniul Vizualizare (View) avem acces la antet şi subsol cu opţiunea Antet şi Subsol (Header and Footer). Antetul şi subsolul sunt partea de sus a paginilor, respectiv cea de jos în care putem introduce informaţii care să apară pe fiecare pagină (numerele de pagină, numele autorului, titlu, editura, etc). Ieşirea din antet şi subsol se face cu aceeaşi opţiune. Intrarea în antet şi subsol se poate face cu dublu clic pe acestea, iar ieşirea cu dublu click pe restul textului din pagină.
Tipărirea documentului
Tipărirea documentului poate fi făcută direct cu butonul care tipăreşte o copie a întregului document, dar e mai bine să se parcurgă următorii trei paşi:
32

1. Previzualizarea documentului aşa cum va fi tipărit se face cu opţiunea Examinare înaintea imprimării
(Print Preview) din meniul Fişier (File) sau cu butonul . Este afişat documentul şi se pot urmări uşor formatările pentru că se pot afişa mai multe pagini mici alăturare.
2. Stabilirea opţiunilor de tipărire se face cu opţiunea Imprimare (Print) din meniul Fişier (File). Se deschide o casetă de dialog în care putem alege imprimanta la care să tipărim şi proprietăţile acesteia (dimensiunea foii, calitate, culori – în funcţie de fiecare imprimantă), paginile dorite (eventual pare / impare) şi numărul de copii.
3. Lansarea tipăririi cu opţiunile stabilite anterior se face cu butonul Ok din caseta de dialog Imprimare (Print) deschisă anterior.
ALTE OPERAŢII IMPORTANTE ÎN WORD
1. Corectarea textuluiEditarea unui document e bine să înceapă cu alegerea
limbii în care se scrie documentul. Acest lucru se face cu opţiunea Limbă (Language) din meniul Instrumente (Tools). Programul Word activează în acest fel dicţionarul limbii alese pentru a putea identifica cuvintele scrise greşit.
În caseta de dialog deschisă cu opţiunea Opţiuni (Options) din acelaşi meniu putem activa verificarea continuă a textului care duce la sublinierea cuvintelor greşite. Astfel putem verifica şi corecta uşor documentul.
O altă modalitate de corectare a textului este folosind opţiunea Corectare ortografică şi gramaticală
(Spelling and Grammar) din meniul Instrumente (Tools) sau cu butonul . Aceasta caută cuvintele greşite şi permite corectarea lor sau introducerea lor în dicţionar pentru a nu mai fi semnalate ca greşite. De asemenea, se sugerează şi corectarea cuvântului cu cuvinte asemănătoare.
2. Generarea automată a cuprinsului documentuluiGenerarea automată a cuprinsului unui document se face cu opţiunea (Index and Tables) din submeniul
Referinţă (Refrences) al meniu Inserare (Insert). Se alege secţiunea (Table of Contents). Acest lucru e posibil doar dacă titlurilor de capitole, subcapitole, etc pe care vrem să la avem în cuprins
le-am ataşat câte un marcaj (Heading) din partea stângă a barei de formatare.
Capitolele principale vor avea Heading 1, subcapitolele Heading 2 , şi aşa mai departe pentru toate părţile care vrem să apară în cuprins.
33

3. Documente tipizate (scrisori tip)Documentele tipizate se creează alegând tipul dorit din caseta deschisă în partea dreaptă a
documentului de opţiunea Nou (New) din meniul Fişier (File). Alegem (General Templates) şi ni se deschide o casetă de dialog cu diferite tipuri de scrisori tip şi vrăjitori (Wizards) pentru realizarea acestora.
4. Adăugarea de instrumente în bara de instrumenteAdăugarea de noi butoane în bara de instrumente se face din caseta deschisă cu opţiunea Particularizare
(Customize) a meniului Instrumente (Tools). Din secţiunea Comenzi (Commands) alegem meniul din care luăm comanda şi cu „drag and drop” copiem butonul corespunzător în dara de instrumente.
5. Alte butoane des utilizate
Desenarea unui tabel cu creionul linie cu linie Alegerea culorii liniilor Alegerea culorii textului Alegerea tipului de desenare (linii, săgeţi, dreptunghiuri, elipse) Introducere unei casete de text (Text Box) Alegerea culorii de umplere Alegerea grosimii liniilor
MICROSOFT EXCEL XP
Programul Miscrosoft Excel este un program complex ce combină calculul tabelar cu prelucrarea bazelor de date, prelucrări grafice şi diagrame. Astfel, programul Excel este util pentru:
- organizare datelor şi prezentarea de rapoarte în forma dorită;- realizarea calculelor, de la cele simple până la cele statistice complexe;- încorporarea de imagini şi adnotări;- stabilirea de legături între mai multe foi de calcul;- crearea şi prelucrarea bazelor de date.Lansarea în execuţie a programului Excel se face cu opţiunea Microsoft Excel din submeniul Programs
al meniului Start sau cu ajutorul unei scurtături de pe Desktop (dacă există). De asemenea programul Excel este încărcat la deschiderea oricărui document Excel – adică fişier cu extensia xls.
Fereastra Excel seamănă destul de mult cu cea a programului Word. Există însă şi diferenţe legate de unele butoane şi mai ales de organizarea documentului pe linii şi coloane.
34

Un document Excel se numeşte registru sau caiet de lucru (workbook) şi e format din mai multe foi de lucru (Worksheets), la început trei. Fiecare foaie de lucru e împărţiră în linii şi coloane. Coloanele sunt marcare cu litere mari (A - IV), iar liniile sunt numerotate (1 – 16384). La intersecţia unei linii cu o coloană se formează o celulă. Celula este unitatea de prelucrare a programului Excel.
Spre deosebire de Word, barele de derulare sunt un pic mai complexe. În partea stânga-jos a ferestrei
există patru butoane suplimentare pentru derulare: , pentru deplasare la începutul foii de lucru, o poziţie la stânga, o poziţie la dreapta şi respectiv deplasare la sfârşitul foii de lucru.
1. Operaţii cu fişiere document
Operaţiile cu fişiere în Excel se fac identic cu cele cu fişiere document în Word, cu opţiuni din meniul Fişier (File).
Operaţiile cu fişiere document sunt:1. Crearea unui nou document – se face cu opţiunea Nou (New) din acest meniu sau cu butonul din
bara de instrumente sau cu scurtătura Ctrl+N.2. Deschiderea unui document salvat pe disc – se face cu opţiunea
Deschidere (Open) sau cu butonul sau cu combinaţia de taste Ctrl+O. Se deschide o casetă de dialog în care putem alege documentul dorit dintr-o listă.
3. Închiderea documentului fără a închide programul Word se face cu opţiunea Închide sau cu butonul de închideri a ferestrei document (nu a ferestrei Word).
4. Salvarea documentului pe disc – se face cu opţiunea Salvare (Save) sau Salvare ca (Save As) sau cu butonul sau cu scurtătura Ctrl+S. La prima salvare a unui document sau dacă folosim Salvare ca se deschide o casetă de dialog în care putem alege numele şi locul de salvare a documentului. De asemenea, tot aici se poate proteja documentul cu o parolă prin opţiunea Opţiuni de securitate (Security Options) a meniului Instrumente (Tools) (din caseta de dialog Salvare ca).
De asemenea pot fi folosite butoanele din bare de instrumente
2. Selectarea celulelor
Butoanele pe care sunt marcate denumirile coloanelor şi respectiv numerele liniilor sunt folosite pentru a selecta o coloană întreagă şi respectiv o linie întreagă. Acest lucru se face cu click stânga.
35

Cu un click pe butonul din stânga sus (deasupra liniei 1 şi în stânga coloanei A) sau cu Ctrl+A sau cu Crtr+Shift +Space se selectează toate celulele.
O celulă poate fi selectată cu click pe ea sau deplasând celula activă (cea cu marginea îngroşată) cu săgeţile de pe tastatură până la celula dorită.
O zonă dreptunghiulară de celule poate fi selectată cu „drag and drop” pe o diagonală a dreptunghiului.Selectarea unor celule sau grupuri de celule neconsecutive sau nealăturate se face selectându-le pe rând
în timp ce se ţine tasta Ctrl apăsată.
3. Introducerea de informaţii în celule
Celula este unitatea de informaţie pentru Excel şi una dintre cele mai importante operaţii este introducerea datelor în celule. Datele de introduc întotdeauna în celula activă (selectată).
O celulă poate conţine o valoare constantă (numerică, şir de caractere) sau o formulă care începe întotdeauna cu semnul =.
Introducerea unei valori constante se face se la tastatură sau prin copierea unei valori cu o succesiune Copy – Parte exact ca în Word.
O operaţie importantă este formatare conţinutului celulei. Aceasta se face cu opţiunea Celule (Cells) din meniul Format (Formatare).
Ca observaţie, în mod normal o celulă conţine informaţia pe un singur rând. Dacă dorim să scriem un text pe mai multe rânduri selectăm în caseta deschisă mai sus opţiunea Wrap Text.
Introducerea unei formule înseamnă definirea valorii din celulă ca rezultat al unei operaţii. O formulă poate fi introdusă de la tastatură. Formula este o succesiune operand-operator care începe şi se termină cu operanzi. De multe ori în calcule sunt necesare valorile din celelalte celule. Ele pot fi folosite doar scriind adresa lor în formulă. Pe scurt, adresa unei celule este formată din numele liniei urmat de numărul coloanei pe care se află celula. Vom aprofunda noţiunea de adresă mai târziu.
Un alt mod de construire a unei formule e următorul:1. selectăm celula în care vrem să scriem formula2. tastăm semnul =3. selectăm prima celulă care va intra în calcul 4. tastăm operatorul dorit5. selectăm următoarea celulă6. repetăm paşii 4 şi 5 de câte ori e necesar
36

7. apăsăm tasta EnterAstfel, se calculează automat valoarea şi e scrisă în celulă.Operatorii folosiţi în celule sunt cei aritmetici: +, - , *, / , % (procent), ^ (ridicare la putere), cei
relaţionali: <, >, <=, >=, =, <> (diferit). Ordinea lor de aplicare este cea cunoscută din matematică. Pe lângă aceştia există şi operatorul & pentru concatenarea (lipirea) de şiruri de caractere.
Să revenim acum asupra adreselor. Putem adresa o celulă cum am văzut mai sus sau un grup alăturate (sub formă de dreptunghi) de celule scriind adresa celulei din colţul stânga sus şi cel al celulei din colţul dreapta jos separate prin semnul : , de exemplu A2:B4. Grupurile de celule nevecine se construiesc scriind adresele celulelor separate de semnul , (de exemplu A2, A4, G1).
Există trei tipuri de adrese:1. Adrese relativeAdresa relativă indică formulei cum să găsească celula
pornind de la celula care conţine formula. Adresa relativă unei celule e formată din numele liniei urmat de numărul coloanei.
Sunt cel mai des utilizate pentru că permit extinderea unor formule la alte celule. DE exemplu dacă în celula C1 avem formula =A1+B1, dacă copiem formula în C2 suma va fi =A2+B2, în C3 va fi =A3+B3, etc. Acest lucru se poate face cu „drag and drop” pe colţul dreapta-jos al celulei C1. Aceasta este o facilitate importantă de editare prin care putem la fel să umplem mai multe celule cu aceeaşi valoare sau cu valori consecutive sau care se pot obţine printr-o regulă simplă, de exemplu.
2. Adrese absoluteAdresele absolute spun poziţia exactă a celulei în foaia de lucru şi se scriu cu semnul $ înaintea
coloanei şi înaintea liniei (exemplu $E$3). O operaţie de felul celor de mai sus nu modifică formula.
3. Adrese mixteAdresele mixte spun cum să fie găsită o celulă combinând cele două tipuri de adrese de mai sus
(exemplu $A2, A$2).
La introducerea unei formule, în celulă e afişată valoarea calculată cu acea formulă, iar în bara de formule e scrisă formula. Modificarea poate fi făcută doar în această bară de formule.
Copierea unei formule cu o succesiune de comenzi Copy – Paste are ca rezultat copierea formulei. Dacă adresele folosite sunt relative atunci ele se modifică în funcţie de locul unde am copiat formula.
Dacă programul Excel afişează într-o celulă o valoare precedată de semnul #, atunci ea e greşită şi înseamnă că formula sau datele din ea nu sunt corecte.
Ştergerea informaţiilor din celule se face selectând celulele si apoi cu tasta Delete. Ştergerea celulelor (nu doar a informaţiilor din ele) se face cu opţiunile submeniului Ştergere (Delete)
din meniul Editare (Edit):
37

- (Shift Cells Left) şterge celulele şi le deplasează pe cele rămase spre stânga- (Shift Cells Up) şterge celulele şi le deplasează pe cele rămase în sus- (Entire Row) şterge o linie şi le deplasează pe cele de mai jos cu o poziţie în sus- (Entire Column) şterge o coloană şi le deplasează pe cele din dreapta spre stânga
Operaţii de căutare Programul Excel permite căutarea unei valori şi eventual înlocuirea ei cu alta. Aceste operaţii se
realizează în caseta de dialog Găsire şi înlocuire (Find and Replace) care se deschide cu opţiunea Găsire(Find) sau Înlocuire (Replace) din meniul Editare (Edit).
Ea este o casetă de dialog cu o secţiune pentru căutare şi una pentru căutare şi înlocuire. În ele se precizează textul căutat şi cu ce să se înlocuiască, precum şi opţiunile de căutare (doar celule întregi, diferenţierea sau nediferenţierea literelor mici de cele mari) şi cum să se facă căutarea (pe rânduri sau pe coloane). Căutarea se lansează cu butonul Următorul găsit (Find Next), iar înlocuirea cu (Replace) sau (Replace All).
De asemenea se poate preciza partea din document în care să se facă aceste operaţii: în tot documentul, sau doar în foaia curentă.
În precizarea informaţiei căutate se pot folosi caracterele de înlocuire ? şi * exact ca în Windows.
4. Formatarea celulelor
Formatarea celulelor şi a informaţiilor din ele, a coloanelor, a rândurilor şi a întregii foi de lucru se face cu opţiunile meniului Formatare (Format).
El are următoare opţiuni: Rând (Row) – submeniu pentru alegerea caracteristicilor rândului cu opţiunile:
- Height – înălţimea rândului- AutoFit – autoredimensionarea- Hide – ascunde rândul- Unhide – face rândul vizibil
Coloană (Column) – submeniu pentru alegerea caracteristicilor coloane cu opţiunile:- Width – lăţimea coloanei- AutoFit – autoredimensionarea- Hide – ascunde coloana
38

- Unhide – face coloana vizibilă- Standard Width – reface lăţimea coloanei la cea standard
Foaie (Sheet) – submeniu cu următoarele caracteristici ale foii de lucru:- Rename – redenumeşte foaia de lucru- Hide – ascunde foaia de lucru- Unhide – face foaia de lucru vizibilă- Background – stabileşte fondul foii de lucru
Celule (Cells) – formatează caracteristicile celulelor şi ale informaţiilor din acestea. Se deschide următoarea casetă de dialog.
Pentru tipul informaţiilor dintr-o celulă putem alege din secţiunea Număr (Number):
- General (General) – tipul implicit- Număr (Number) – număr şi putem preciza numărul de zecimale, separatorul pentru ordine, modul de afişare a numerelor negative- Simbol monetar (Currency) – pentru a folosi simbolul monetar- Dată (Date) – pentru data calen-daristică şi formatele ei- Oră (Time) – ora şi formatele ei- Procentaj (Percentage) – valori re-prezentate pro-centual- Fracţie (Fraction) – pentru numere raţionala n/m- Text (Text) – valori şir de caractere
În secţiunea Aliniere (Alignment) alegem modul de alinierea a informaţiei în celule.În secţiunea Font (Font) formatăm caracterele ca în Word: Setul de caractere – fontul (Font) care stabileşte forma caracterelor. Putem alege din sute de astfel de fonturi. Cele mai folosite sunt Times New Roman şi Arial Stilul – care poate fi normal (Regular), îngroşat (Bold), înclinat (Italic) şi îngroşat - înclinat (Bold Italic) Dimensiunea (Size) – între 8 şi 72 (dar se poate scrie şi o altă mărime) Culoarea caracterelor (Font Color) Modul de subliniere (Underline Style) Efecte (Effects) cum ar fi: tăierea cu o linie orizontală (Strikethrough), scrierea cu indici (Subscript) sau cu exponenţi (Superscript).
Cele mai importante caracteristici se pot
alege şi din bara de formatare din bara de instrumente.
În secţiunea Bordură (Border) alegem bordurile celulelor. Grila în care e împărţită o foaie de lucru nu apare la imprimantă, aşa că e bine să stabilim noi bordurile tabelelor (formate din celulele selectate pentru formatare) şi culoarea liniilor lor.
În secţiunea Modele (Patterns) alegem culoarea interiorului celulei.
39

Pe lângă aceste modalităţi de formatare există şi o bară de formatare, iar unele operaţii se pot face şi mai simplu. De exemplu redimensionarea rândurilor sau a coloanelor se face cu „drag and drop” pe zona care separă numerele rândurilor şi respectiv pe zona care separă marcajele (denumirile) coloanelor. Aici mouse-ul îşi schimbă cursorul săgeată în cursor de redimensionare.
5. Tipărea documentului
Tipărirea documentului este asemănătoare cu cea din Word. Ea poate fi precedată de formatarea paginilor care se face cu opţiunea Iniţializare pagină (Page Setup) din meniu Fişier (File).
Această opţiune deschide următoarea casetă de dialog:
Secţiunile acesteia sunt: Pagină (Page) care stabileşte dimensiunile paginii utile prin precizarea dimensiunilor celor patru margini ale foii care rămân neutilizate şi modul de centrare în pagină (orizontal sau vertical). Margini (Margins) care stabilesc dimensiunile foii şi modul se orientare. Se alege orientarea acesteia – orizontală (Landscape) sau verticală (Portrait). Există o serie de dimensiuni standard de unde putem alege dimensiunea dorită (Letter, A4, A3, etc). Antet / subsol (Header and Footer) permite introducerea antetului (Header) şi a subsolului (Footer) şi alegerea de opţiuni pentru acestea.Pentru tipărire e bine să se urmeze cei trei paşi indicaţi şi la Word:
40

1. Previzualizarea documentului aşa cum va fi tipărit se face cu opţiunea Examinare înaintea
imprimării (Print Preview) din meniul Fişier (File) sau cu butonul . 2. Stabilirea opţiunilor de tipărire se face cu opţiunea Imprimare (Print) din meniul Fişier (File). Se deschide o casetă de dialog în care putem alege imprimanta la care să tipărim şi proprietăţile acesteia (dimensiunea foii, calitate, culori – în funcţie de fiecare imprimantă), paginile dorite şi numărul de copii.
3. Lansarea tipăririi cu opţiunile stabilite anterior se face cu butonul Ok din caseta de dialog Imprimare (Print) deschisă anterior.
5. Sortarea datelor
Ordonarea celulelor dintr-o foaie de lucru se face selectând celulele şi apoi cu opţiunea Sort din meniul Data. Aceasta deschide o casetă de dialog în care alegem coloanele după care să se facă ordonarea şi felul ordonării, crescătoare sau descrescătoare. De asemenea se poate preciza dacă se ia şi capul de table sau nu.
Ordonarea poate fi lansată şi cu unul dintre butoanele
.
6. Inserarea de obiecte într-o foaie de lucru
Programul Excel permite şi inserarea de obiecte, cum ar fi imaginile, simbolurile, figuri, formule, etc. Operaţiile de introducere se obiecte se realizează din meniul Inserare (Insert), asemănător cu programul Word..
Simbolurile (matematice, financiare, din alfabetul grecesc) se inserează cu opţiunea Simbol (Symbol) care deschide o casetă de dialog cu o listă din care putem alege şi insera simbolul dorit. Pentru simbolurile des utilizate se pot crea scurtături de la tastatură cu butonul (Shortcut Key), tastând noua scurtătură (fără a alege din cele folosite deja de Word) şi apoi cu butonul (Assign). Diagramele se inserează cu opţiunea Diagramă (Chart). Acest lucru se face într-o casetă de dialog în patru paşi. Întâi alegem tipul diagramei (imaginea), apoi datele care intră în ea, apoi numele şi notaţiile din diagramă şi la final dacă ea să fie pusă în foaia de lucru curentă sau în una nouă.
41

Imaginile se introduc din submeniul Imagine (Picture) care are mai multe opţiuni: pentru desene realizate pe baza unor figuri de bază (Autoshapes), pentru imagini salvate pe disc (From File), imagini conţinute în galeriile Clip Art ,) sau texte scrise în diferite forme şi culori (Wordart). Categoria (Autoshapes) este foarte importantă pentru că e mecanismul de desenare al programului Word. Desenele se realizează din forme se bază grupate pe categorii:
Pentru cele mai des utilizare există butoane separate .Partea de inserare de imagini este identică cu cea din Word.
7. Crearea de diagrame
Crearea de diagrame este o operaţie importantă în Excel, de aceea vom insista asupra ei.
Exemplu:
Vanzare sem 1 2,000
Vanzare sem 2 4,000
Media 3,000
Datele din foile de calcul, pot fi de asemenea vizualizate într-o forma sintetică şi atractivă folosind diagramele.
Pentru aceasta se selectează datele care ar trebui să se regăsească în diagrama si se efectuează clic pe
butonul .Urmând paşii de mai sus, pe exemplul nostru putem obţine următoarea diagramă:
8. Funcţii matematice în tabele
Pentru a introduce o formulă într-o celula, se parcurg următorii paşi:1. se da clic in celula respectiva2. se apasă tasta = (sau se apasă butonul Editează formula (=) sau Inserează funcţia (f x)
42

3. se introduce formula4. se apasă tasta EnterPentru a efectua operaţiile matematice de baza, se folosesc următorii operatori aritmetici:
Operatorul aritmetic Semnificaţia Exemplu+ (semnul plus) Adunare 3+3- (semnul minus) Scădere;
număr negativ3–1–1
* (asterisc) Înmulţire 3*3/ (slash) Împărţire 3/3% (semnul procent) Procent 20%
Tabelul următor conţine câteva funcţii importante
FUNCTIA ROLULSUM Suma valorilor dintr-o lista (valori numerice)COUNT Numărul de componente dintr-o lista (valori non-numerice)AVERAGE Media aritmetica a valorilor dintr-o lista.MAX Cea mai mare valoare dintr-o lista.MIN Cea mai mica valoare dintr-o listaPRODUCT Produsul valorilor dintr-o lista.COUNT NUMS Numărul înregistrărilor sau rândurilor dintr-o lista care conţin valori
numerice
INTERNET
Internet inseamna o multime de retele de calculatoare care acopera intreg globul pamantesc, conectand guverne sau institutii guvernamentale,baze militare, universitati si alte institutii didactice sau stiintifice, organizatii comerciale precum si persoane private – cetateni, la o larga gama de servicii computerizate, resurse de calcul si de informatii.
Pentru accesul la Internet este nevoie de cateva lucruri : un furnizor de acces la Internet (numit in sens larg furnizor de servicii Internet), o cale fizica pentru a ajunge de la furnizor si de una sau mai multe aplicatii pentru lucrul propriu-zis in Internet.
Principalele servicii Internet sunt : posta electronica (e-mail), serviciile de tip fax, telefonia Internet, convorbiri on-line, servicii de informare, servicii comerciale, cultura si turism virtual, transferul de fisiere, conectarea la distanta-posta electronica (e-mail) este cea mai populara aplicatie Internet si in continuare creste ca importanta; este serviciul minimal oferit de toti furnizorii de acces. Se face schimb de mesaje text cu o structura determinata carora li se pot atasa documente create cu cele mai diferite aplicatii. Confidentialitatea mesajelor poate fi asigurata cu ajutorul unor tehnici de securizare si autentificare.-servicii de tip fax (http://www.faxaway.com) permite trimiterea de faxuri. Modul de lucru este urmatorul : se trimite un mail cu continutul faxului la o anumita adresa, mesajul ajunge la firma de unde este expediat la numarul cerut, prin echipamente de mare viteza.-telefonia internet se bazeaza pe o tehnologie diferita de a telefoniei traditionale, cu avantajele si dezavantajele ei. Pentru a o putea folosi utilizatorul va trebui sa-si instaleze o cartela de sunet, difuzoare si un microfon.-convorbiri online permit realizarea unei “convorbiri scrise “ in care protagonistii scriu si recepteaza simultan mesaje de la unul la celalalt (Mirc,Yahoo Messenger).-servicii de informare. Marea majoritate a informatiilor de pe net sunt oferite gratuit. Daca este vorba de informatii tehnice legate de produse, acestea sunt oferite chiar de firmele producatoare. Universitatile si centrele de cercetare fac si ele publica o mare cantitate de informatii sub forma de cursuri, articole sau baze de date. Un numar mare de biblioteci si edituri ofera versiuni electronice ale publicatiilorpe hartie.-servicii comerciale. Din acest grup fac parte serviciile care vizeaza vinderea unui pordus prin intermediul retelei. Magazinele virtuale s-au dezvoltat mai ales utilizand posibilitatile multimedia ale web-ului pentru a atrage cumparatorii de la distanta. Comertul s-a dezvoltat rapid incluzand acum si rezervari la locuri la hotel, achizitii de autoturisme, carti sau produse soft. Avantajul lor este ca marfa ajunge direct de la producator la cumparator, eliminand cresterea de prêt determinata de intermediari.
43

-cultura si turism virtual. Exista pe internet muzee virtuale, unelel cu corespomdemt real, care prezinta o parte din colectii, expozitii temporare sau informatii practice despre muzeele reale.-transferul de fisiere (FTP). Serviciile de acest gen sunt destinate sa asigure : conectarea la sisteme aflate la distanta, operatii legate de directoare si fisiere, pe masina locala si cea la distanta, transfer de fisiere dintre masina locala si cea la distanta.-conectarea la distanta(Telnet). In retelele obisnuite ca si in Internet utilizatorul de pe un calculator are poosibilitatea de conectare, de la un calculator local la un alt calculator, aflat la distanta. In urma conectarii tastatura si monitorul local se comporta ca si cum ar fi conectate direct la calculatorul aflat la distanta.
Navigarea in Internet
URL (Uniform Resource Locator) identifica resurse in Internet si modul de acces la ele. Are urmatorul format:
protocol://nod/cale, unde protocol reprezinta modul de acces la resursa, nod reprezinta adresa unei masini din internet, iar
cale reprezinta calea cu specificarea directoarelor si eventual si a fisierului de pe masina respectiva.Exemple :http://www.yahoo.comhttp://www.google.comhttp://www.acasatv.ro…..
Pentru vizualizarea informatiilor care se gasesc pe serverele Intenet se folosesc programe numite navigatoare. Cele mai cunoscute navigatoare sunt Internet Explorer, Netscape Navigator, lynx, FireFox.
Internet Explorer : se apeleaza cu dublu click stanga pe pictograma de pe Desktop sau cu click stanga pe scurtatura din submeniu Programs al meniului de start.
A.
A = se trece adresa site-ului din care dorim sa vizualizam informatiile
Cateva exemple de site-uri :www.la-start.ro-ziarewww.ziare.rowww.gazete.rowww.libertatea.ro-sportwww.totalsport.rohttp://www.fotbal.net/
-anunturiwww.anuntgratuit.rohttp://www.anuntultau.ro/-nr de telefon,adresewww.paginiaurii.rowww.paginialbe.ro-vremeahttp://vremea.my-press.com
-antivirusi
44

www.bitdefender.rohttp://www.symantec.com/nav/http://www.mcafee.com/anti-virus/default.asphttp://www.ravantivirus.com/-muzicahttp://www.ro-music.ro/http://www.la-start.ro/index-muzica.htm
http://www.my-press.com-divertismentwww.home.rowww.haz.rowww.apropo.rowww.kappa.ro
Cautarea in Internet
Internetul ofera posibilitatea cautarii de informatii dupa cuvinte cheie. Cautarea se poate face dupa un singur cuvant, sau expresii,cand cuvintele sunt legate prin operatori logici (SI,SAU,ORI). Principalele servere de cautare sunt :
100 HOT WEBSITES http://www.100hot.comACCUFIND http://accufind.comALTAVISTA http://www.altavista.comYAHOO http://www.yahoo.comGOOGLE http://www.google.comCAUTA http://www.cauta.ro
Posta electronica
Posta electronica este unul din serviciile cele mai importante oferite de Internet si in mod cert este cel mai usor de folosit. Din punct de vedere istoric, posta electronica a fost unul din scopurile principale ale Internetului si a fost una din primelel sale aplicatii. Posta electronica (Electronic Mail sau e-mail) permite unui utilizator individual sa transmita un mesaj altui utilizator, mesajul fiind livrat intr-o cutie postala (MailBox) unde destinatarul il va gasi mai tarziu. Din punct de vedere al emitatorului pot exista unul sau mai multi destinatari.
Cele mai importante oferte de adrese de e-mail gratuite sunt :www.hotmail.comwww.yahoo.comwww.use.netwww.personal.rowww.k.rowww.eva.ro
Utilitarul de posta electronica YahooMail
Se apeleaza prin tastarea in sectiunea de adresa a utilitarului InternetExplorer a adresei :www.mail.yahoo.com
B.
45

Daca avem deja creata o casuta de mail introducem numele utilizator in casuta YahooId si parola in casuta Password. Daca nu avem creata casuta de mail dam click pe optiunea Sign Up Now(B).Se va deschide ecranul de mai jos:
1.Selectam optiunea Sign Up for Yahoo!Mail prin click stanga pe butonul corespunzator punctului 1 din
ecranul de mai sus. Se va deschide ecranul de mai jos, in care vor trebui completate datele cerute (cele marcate cu * sunt obligatorii). Prin barele de derulare (2) se va parcurge intreg ecranul iar dupa completarea atenta a formularului se da click pe butonul I Agree (3).
2
46

3
4.
Daca datele au fost completate corect pe ecran va apare un mesaj prin care se specifica faptul ca ne-am inregistrat ca si utilizator al utilitarului MailYahoo, numele utilizatorului, totodata fiind oferita posibilitatea de a continua cu scrierea/trimiterea de mesaje prin click stanga pe butonul Continue to YahooMail (4).
47

5.6.7.8.
In urma apelarii optiunii 4 pe ecran va fi afisat continutul casutei de mail. Astfel, vom identifica 4 sectiuni: -Mail = contine mesajele primite, trimise, sterse, sau in asteptare;-Addresses = are rolul de agenda, in interiorul ei putandu-se adauga, modifica, sterge adresele celor carora dorim sa le trimitem mesaje.-Calendar = calendar.-Notepad = utilitar prin care putem scrie un text, avand posibilitatea de a-l salva pe disc.
In sectiunea Mail identificam 4 componente sau foldere ( in partea stanga acestea apar doar enumerate, iar partea dreapta a ecranului se va actualiza cu continutul fiecareia odata cu selectarea uneia dintre ele). Astfel avem:-Inbox (5) = contine mesajele primite-Draft (6) = contine copii ale mesajelor pe care dorim sa le trimitem, nefinisate, dar pe care le lasam in asteptare, pentru a le trimite mai tarziu-Sent (7) = contine copii ale mesajelor pe care deja le-ati trimis (numai daca in Mail Options este specificat sa salveze copii ale mesajelor trimise)-Trash (8) = contine mesajele sterse
9.10.
11.
48

Pentru a vizualiza mesajele primite se da click pe sectiunea Inbox (9). In partea dreapta se deschide o lista cu toate mesajele primite. Cele necitite apar scris cu font ingrosat. Pentru a putea vedea continutul unui anumit mesaj se da click stanga pe subiectul mesajului (ceea ce apare scris sub sectiunea subject) (10). Sub sectiunea sender apare numele expeditorului mesajului, sub date – data trimiterii mesajului, iar sub size – dimensiunea mesajului primit.
Prin butonul Check Mail se verifica aparitia de noi mesaje pe perioada in care consultam casuta de mail.Pentru a trimite un mesaj se apasa butonul Compose (11). In urma acestei actiuni se va deschide o
fereastra in care trebuie sa completam:-To : adresa de mail a destinatarului (12). Aceasta poate fi scrisa manual, de la tastatura, poate fi adaugata din Addresses (desigur daca a fost anterior adaugata – Insert Adresses). Exista posibilitatea trimiterii aceluiasi mesaj mai multor destinatari ( Add CC), precum si posibilitatea trimiterii unei copii oarbe a mesajului catre mai multi destinatari ( o copie oarba nu afiseaza adresele de mail ale celorlalti destinatari care au primit mesajul).-Subject: subiectul mesajului (13)- 15 –> se scrie continutul mesajului (text)
12.13.14.15.
14 – Attach Files –permite trimiterea unui fisier de orice tip distinct, impreuna cu mesajul de e-mail. Apasarea acestui buton va deschide fereastra de mai jos, in care putem alege de pe unitatile de disc ale computerului fisierele dorite. Apasand butonul Browse (16) se va deschide o fereastra din care se poate face cautarea si selectia fisierului pe care dorim sa-l atasam. Selectam fisierul cu clik stanga (17), numele acestuia va aparea in sectiunea File Name (17), dam click pe Open (19). In momentul in care ne apare numele completat (20), apelam butonul Attach Files (21). La terminarea actiunii de atasare a fisierelor pentru a ne intoarce inapoi la mesaj apasam butonul Back to message (22).
16.
49

17.
18.
19.
20.
21.
22.
50

23.
24.
25.
26.
27.
28
29
51

Reveniti la mesaj, dupa ce s-au completat toate datele cerute, mesajul se poate trimite apasand butonul Send (23). Va aparea un mesaj de confirmare a trimiterii mesajului, iar daca adresa de mail la care trimitem mesajul nu este continuta in Addresses, ni se ofera posibilitatea introducerii in acest moment (25). In caz contrar revenim la Inbox prin Back to Inbox (24). Daca dam click pe Insert to Addresses ni se va deschide o alta fereastra in care vom specifica adresa de mail (26), numele (27), prenumele (28). Prin apelarea butonului Add to AddressBook se realizeaza adaugarea in Addresses a adresei respective.
52