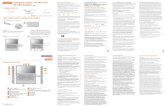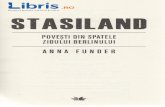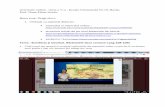Prezentare a Proiectului Erasmus+ · Pentru a începe, dați click pe butonul din stânga al...
Transcript of Prezentare a Proiectului Erasmus+ · Pentru a începe, dați click pe butonul din stânga al...

ERASMUS +Prezentare a Proiectului Erasmus+
“ C a D“ – Create and DesignYour future
“ Creati si proiectati viitorul “
L.T.A.S. “ VICTOR SLĂVESCU “ – Ploiești

Ce este programul Erasmus+?
Este programul european pentru educație, instruire, tineret și sport

PARTICIPANȚII LA PROIECTI PARTECIPANTI AL PROGETTO
Covilha
Portogallo
ANTALYA / KEPEZ - Mobil Ortaokulu
Turchia
L.T.A.S “Victor Slavescu” Ploiesti
Romania
I.E.S Olivar de la Motilla (Dos Hermanas)
Spagna
I.T.E.T “Enrico Fermi” Lanciano
Italia
Questo manuale è di proprietà ed uso esclusivo della Unione Europea e della Agenzia Nazionale. La
diffusione può avvenire solo all’interno degli Istituti Scolastici e l’uso è riservato a docenti e studenti di ogni ordine e grado.
I simboli, le icone e le schermate utilizzate in questo volume sono tratte da Archicad 16 con autorizzazione Claudio Mandelli Education Manager GRAPHISOFT SE Italian Branch Office Via Rossignago 2/a | 30038 Spinea (VE) Italia.

OBIECTIVELE PROIECTULUI
• DEZVOLTAREA ABILITĂȚILOR DE A FOLOSI TEHNOLOGII MODERNE ICT.
• INSUȘIREA DE NOI TEHNOLOGII PENTRU PIAȚA MUNCII.
• PREVENIREA EȘECULUI ȘCOLAR, ÎNVĂȚAREA PRIN JOC.

DE CE “ARCHICAD”
• Introducerea unor noi softuri alternative care să permită elevilor să aleagă variate posibilități și soluții pentru proiectele lor viitoare.

REZULTATELE FINALE
• UN GHID ȘCOLAR OPERAȚIONAL DE FOLOSIRE ASOFTULUI “ARCHICAD”.
• PROIECTARE PRIN IMAGINI: FEEDBACK RAPID ÎNTREFERESTRELE PROGRAMULUI ȘI TEXT.
• REALIZAREA «PAS CU PAS» A UNUI REZULTAT FINALCOMPLET.
• ÎNTELEGEREA ADECVATĂ ȘI FOLOSIREAINSTRUMENTELOR ÎNTR-UN MOD PROPRIU ȘIINDEPENDENT.

GHIDUL

PROIECTUL
-Prezentare pag. 3-Introducere pag .4-Prezentarea proiectului pag. 5
Capitolul 1Lecția 1.1 Începutul programului pag. 13Lecția 1.2 Instrumentul de desenare a pereților pag. 21Lecția 1.3 Uşi pag. 35Lecția 1.4 Ferestre pag. 41
Capitolul 2Mobilă, Umplerea texturilor, Dimensiune, Text, PrintareLecția 2.1 Interior pag. 43Lecția 2.2 Umplerea texturilor pag. 55Lecția 2.3 Dimensiune pag.62
Lecția 2.4 Text pag.65
Lecția 2.5 Printare pag. 68
Lecția 2.6 Piese de mobilier adițional pag. 70
Capitolul 3Şapă şi podea, Secțiune, Elevație, Axometrie, PerspectivăLecția 3.1 Şapă şi podea pag. 75Lecția 3.2 Secțiune pag. 80Lecția 3.3 Elevație (prospecte) pag. 84Lecția 3.4 Axonometrie 3 D pag. 96
Lecția 3.5 Perspectivă pag. 99Lecția 3.6 Axonometrie transversală pag.100
Capitolul 4Clădirea cu două etaje, Distribuirea etajelor, Scări, Mobilare şi AccesoriiLecția 4.1 Distribuirea etajelor pag.104Lecția 4.2 Uși Ferestre Sapa pag. 110 Lecția 4.3 Mobilare pag. 117Lecția 4.4 Scările pag. 120Lecția 4.5 Crearea scării pag. 124Lecția 4.6 Scara în spirală pag. 132Lecția 4.7 Accesorii (Mobilare) pag. 136
IndexProiectarea prin imagini
Ghid operațional pentru Archicad

Pianta piano terra per una abitazione ad un solo livello.
Rendering

Pianta piano primo e secondo (per una abitazione a due livelli)
CONSTRUCȚIA CU DOUĂ NIVELURICapitolul 5AcoperișulLecția 5.1 Tipul de pavilion al acoperișului pag. 136 Lecția 5.2 Construirea unui acoperiș cu diferite
planuri inclinate pag. 153 Lecția 5.3 Instrumentul de construire al acoperișului pag. 162
Capitolul 6Lecția 6.1 Mesh-ul simplupag. 166Lecția 6.2 Aplicație – Mesh - Zidul de susținere pag. 170 Lecția 6.3 Realizați o amprenta la sol 3D prin
linii de contur pag. 175 Lecția 6.4 Plasați clădirea pe teren pag. 187Lecția 6.5 Mesh – Rampa de acces la garaj pag. 192
Capitolul 7Grinzi si coloane
Lecția 7.1 Instrumentul de realizare a grinzilor si coloanelor pag. 196
Lecția 7.2 Crearea unui plan structural pag. 205Lecția 7.3 Aplicație – construcția verandei pag. 211Lecția 7.4 Construirea unui foișor pe terasapag. 223

Pianta piano primo e secondo (per una abitazione a due livelli)
Capitolul 8RandareaLectia 8.1 Aplicarea dispozitivelor de iluminat (Randareinterna)
pag. 231Lectia 8.2 Randarea externa pag. 236Lectia 8.3 Materiale pag. 249Lectia 8.4 Randarea schitei
pag. 256Lectia 8.5 Instrumentul Camera pag. 259
Capitolul 9Lumion•Ghidul de operare a programului Lumion pag. 262
ApendixMentionarea elevilor parteneri participanti la programul Erasmus + pag. 280


Capitolul 1 – Instrumentul de proiectare a zidurilor
Take example from the internal distribution and the dimension set, start to officially
enter in the world Archicad, through its most important command: the tool WALL.
Lesson 1.2 THE TOOL WALL
Fig 20
To start, click with the left button of your mouse on the icon wall (in the toolbar)
since you have to set the characteristics of the wall to draw.
By clicking the icon box settings (contained in the window default settings), in the
figure you’ll have the settings window.
Fig 21
To get the settings window you can also double-click on the icon wall.
See what contains this window.
Geometry and positioning; define height and thickness of the wall. In your case
insert walls of constant section, but it can also have different types of wall by placing
the values from time to time.
The panel Floor Plan and Section and lets you choose the type of line, color and
pattern you want to use internal to draw the wall.
In the panel Model we click on the icon to the choice of materials wherever it appears
a predefined list; you can leave the wall to put the plaster or brick.
The chosen solution is, however, only in the 3D view. If the option chain is active,
the wall will consist of a single material, if it is “off” a different material can be
assigned to every surface.
You can now begin.
Click with the left mouse button anywhere on the worksheet and moved away to the
right with your mouse. Warning: if the rectangle does not appear with distance and
angle, you have to switch the icon "Show/Hide Tracker" on the Standard toolbar.
Fig 23
to make a horizontal (or vertical) to the wall and hold the "shift" key and press the
"R" key:
Fig 24
Pentru a începe, dați click pe butonul din stânga al mouse-ului pe iconița zidului (în bara de instrumente) pentru a seta caracteristicile zidului pe care urmează să-l desenați.
Pentru a începe, dați click pe butonul din stânga al mouse-ului pe iconița zidului (în bara de instrumente) pentru a seta caracteristicile zidului pe care urmează să-l desenați.
Dacă dați click pe setările din căsuță, în figură vor apărea setările ferestrei.
Pentru a accesa setările peretului, puteți da dublu click peiconița cu peretele
Geometria ṣi poziționarea; definiți înălṭimea și grosimea zidului. Puteți opta pentru ziduri cu dimensiuni constante sau pentru diferite dimensiuni ale zidurilor. Panoul Floor Plan and Section vă lasă să alegeți tipul liniei, culoarea și modelul pe care le folosiți în interior pentru a desena zidul. În panoul Model, dăm click pe iconiță să alegem materialul din lista predefinită. Putem de exemplu alege cărămidă sau tencuială. Totuși, soluția aleasă se vede doar în 3 D. Dacă opțiunea chaineste activă, zidul va fi dintr-un singur material, dacă este inactivă, se poate repartiza câte un material pentru fiecare suprafață. Puteți începe acum. Dați click pe butonul din stânga al mouse-ului oriunde pe pagina de lucru ṣi miṣcați-vă spre dreapta cu mouse-ul. Atenție: Dacă dreptunghiul nu apare însoțit de distanță și unghi, trebuie să schimbați iconița Show/Hide Tracker pe bara de instrumente Standard.
Lectia 1.2 Instrumentul pentru creare a zidurilor

LECȚIILE
Set, in this window, thickness and height of the wall which in this case are
respectively 0,40m and 2,7m. ( 400 mm e 2700 mm.).
Fig 22
When finished press "OK" on the bottom left.
Fig 29
The wall can be designed, as mentioned, in various forms, ways and sizes.
Pay attention to their method of construction, indicated in the figures with bold line
and arrow. Selecting “geometry method straight” and “construction method left”
you will have a wall that will be drawn on the left side of its axis. Selecting the various
methods you can decide the way in which the wall will be represented.
Fig 30
If you need to make some changes to a designed wall, you can select it (click on it);
the wall will turn green and the nodes automatically appear at the ends (black dots ),
practically the attachment points where you must click.
Fig 31
Setați, în această fereastră, grosimea și înălțimea zidului, care, în acest caz, sunt de 0,40m, respectiv, 2,7m. (400 mm ṣi 2700 mm)
Setați, în această fereastră, grosimea și înălṭimea zidului, care, în acest caz, sunt de 0,40m, respectiv, 2,7m. (400 mm ṣi 2700 mm)
Aveți grijă la modul lor de construire, indicat în figurile cu linie bolduită și săgeată. Selectând geometry method straight și construction method left, veți avea un zid care va fi desenat la stânga axei lui. Selectând variate metode, puteți decide modul în care zidul va fi reprezentat. Dacă aveți nevoie să faceți schimbări la un zid proiectat, îl puteți selecta (dați click pe el); zidul va deveni verde și vor apărea automat două puncte la capetele lui, anume punctele de atașament unde trebuie să dați click.

Planul pe un nivel
Let’s continue with a wall closing the last two already made; Click with the pointer on
top of the wall just realized, move to the left and when it will be perfectly aligned,
ENTER.
Fig 46
Now produce a wall of 6.70 m at a distance of 0.90 m from the previous one, then
proceed with that method, previously seen: create the wall and move it:
Fig 47
Now complete the design with the latest
perimeter walls; create a wall of 4.00 m.
Fig 48
To complete the plant of your apartment
continue by entering the values in the
figure: Fig 49
Now your plant is ready.
Fig 56
Holding down the Ctrl key the cursor turns into scissors. Approaching to a part of it
and clicking, you will delete / cut the part. If you want to do a rounding or
chamfering part, highlight both walls, open Edit > Reshape > Fillet/Chamfer.
Planul pe un nivelSă continuăm cu un zid care să închidă pe celelalte două deja construite. Daṭi click pe vârful zidului creat, miṣcaṭi-văspre stânga ṣi când va fi perfect aliniat, INTRATI
Acum creaṭi un zid de 6.70 m la o distanța de 0.90m față de cel precedent, apoi urmaṭi procedura descrisă: creați zidul și mutați-l:
Acum completați designul cu ziduri de-a lungul perimetrului; creați un zid de 4 m.
Pentru a completa designul apartamentului, introduceți valori în continuare în figură:

Uși și ferestre
Lesson 1.3 DOORS AND WINDOWS
Insert now doors and windows.
Start by entering the door that allows access to housing. Select
the tool door in the “Door Default Settings” of the setting
dialogue: for example select the folder " Flat Top Hinged
Doors 16".
Fig 57
Fig 58
Choose the " Double Sash Window 16" and complete the plant by the insertion of
the windows. Obviously the rooms have a standard size, while for the bathroom you
can choose a smaller one and a larger for the living room. The figure shows an
example that you can change at will.
At this point you can only proceed with the inclusion of them in the plant that is the
same as explained for doors. To make a copy of the window and open it on the same
wall, select it, click on its side and press Ctrl. You will see a +; drag the window and
click. The same system can also copy the entire plant and put it on the worksheet. In
the subfolder "Basic Window Settings" you can make all the changes you want,
such as the shoulders or the shutters.
Fig 67
Finally to save the drawing go in the top bar. From File / Save as…, for example, on
the desktop. Enter a name and save.
Lectia 1.3 Usi si ferestre
Inserați ușile și ferestrele acum
Începeṭi prin a crea ușa de la intrarea în casă. Selectați instrumentul pentru crearea ușilor din Door Default Settings de unde puteți selecta Flat Top Hinged door 16 de exemplu.

Lesson 2.2 FILL
To insert a fill to an object, select it and click with
the right mouse button on the object. Automatically
the drop-down of the functions appears; click on
"Object Selection Settings".
Fig 96
Fig 97
The fill can be:
- Full shading;
- Blank;
- Net linear gradient
From the menu bar Options> Element
Attributes> Fill Types is possible to
duplicate, rename or delete them.
Fig 98
Fig 100
From the list of parameters open 2D representation and "Contour Pen" that allows
you to change the color of the line of the perimeter of the object and "Model" to edit
the material. With "Fill Pen" choose the lines that will cover the subject and with the
command "Fill background Pen " you can modify the uniform color of the object.
Then close with "OK".
Fig 101
UMPLEREALectia 2.2 Umplerea
Pentru a umple un obiect, selectați-l ṣi dați click dreapta pe obiect. Apoi selectați „Object Selection Settings”.
Există diferite modele cu care puteți colora obiectul:Umbră plinăGol Degrade, etc
Din bara de menu Options- Element – Attributes –Fill Types este posibil să le duplicați, redenumiți sau ștergeṭi.
Din lista de parametri, deschideți reprezentare 2 D și Contour Pen care vă permite să schimbați culoarea liniei perimetrului unui obiect ṣi Model pentru a edita materialul. Cu Fill Pen, alegeți liniile care vor acoperi subiectul ṣi cu comanda Fill Background Pen, modificați culoarea uniformă a obiectului. Apoi închideți cu OK

Conviene, come esercizio, personalizzare la pianta, cambiando mobili, retini e
qualsiasi altro elemento, per ottenere un ambiente adatto sia per i rendering interni,
sia per avere altre soluzioni da proporre e scegliere la soluzione migliore.
Fig 123
Finally, click on the icon "Axonometry" and the computer automatically will draw the
3D image. Fig 187
Fig 188
To rotate the 3D click the "Orbit" icon.
Fig 189
To explore inside the building you must first enter the "3D Window" in
"Perspective" to turn the moving man (Explore Model), in Figure 190. Click Explore Model> "Explore 3D information> Explore 3D. you can enter "virtually" in the building with the arrows on the keyboard.
Fig 190
Mobilare ṣi axonometrieÎn sfârṣit, daṭi click pe iconiṭa Axonometrie și computerul va desena automat imaginea 3D.
fig. 187
Pentru a roti imaginea faceti click pe iconita Orbit
Pentru a explora interiorul clădirii, mai întâi trebuie să intraṭi în 3 D Window ṣi în Perspective pentru a porni omuleṭul care se miṣcă (themoving man), ca în figura 190.

Fig 154
To see the Section select line section, even if you just see it, click on it with the right mouse button; a window appears in which you can select "Open Section". Fig 155
If the arrows and/or letters are too large or too small, proceed in the following way: Select the section line and right click> Section Selection Settings open the folder
Marker where in Built in Section Marker you can change the sizes until they go well. The computer develops the section automatically. Click F2 to come back to
the plant.
SECTION A –A Fig 156
Remember that the "shadows" are in the
subfolder Settings default under "Model Display". To change them "tick" Vectorial
3D Hatching and Sun Shadow; enter the desired values. To remove them, delete the check mark.
Fig 157
SECTION B-B (not in your plant)
Fig 158
To make changes, or any other operation, you have to bring the section on the
worksheet where is the plant. Select all> right click> copy. Close the window with "x" (the small black one),
return to the plant and paste the section: enter key. No tool must be active, now simply delete by Can button, after having selected the interested part, any part considered superfluous. Remember that when submitting a
project, it must be structurally "clean".
Secṭiune
Pentru a vedea Secṭiunea, selectaṭi line section ṣi daṭi click pe ea cu butonul din dreapta al mouse-ului; va apărea o fereastră în care puteṭi selecta Open Section.
fig 155
fig 155Dacă săgețile ṣi/sau literele sunt prea mari sau prea mici, procedați astfel: selectaṭi selection line ṣi dați click dreapta, deschideți folderulMarker ṣi la Built In Section Marker puteți alege valoarea potrivită. Computerul dezvoltă secṭiunea automat. Apăsați F2 pentru a vă întoarce înapoi.
Amintiți-vă că shadows (umbrele) sunt în subfolderul SettingsDefault sub Model Display. Pentru a le schimba, bifați Vectorial 3D Hatching ṣi Sun Shadow și introduceți valorile corecte.
Pentru a face schimbări sau orice altă operațiune, trebuie să readuceți secțiunea pe foaia de lucru.

In the prospectus you must include the shadows
The prospectus, as the section, must be brought on the worksheet, where the plant and the section are, in order to perform operations; repeat the procedure just
seen previously for the section. Fig 162
This figure is however a "clean prospectus" (it can be used to change something, to enter different shades, to mark a thicker line of the ground level, etc.). Fig 163
Let’s modify, for example, the table shown in Fig 163. Our project is in wooden
structure; change the white fill with a wooden fill of plank type.
Select a fill as shown > right click > Fill Selection Settings:
Then choose the color. In line with Foreground there is a black pen with the fill, a
number and a key of the same color of Foreground. Click on the button and you have the choice of colors for the wall; the figure shows the color 114. Click OK and
Enter. Fig 171
The prospectus will appear colored as in the picture. In the event that the fill does not appear in the prospectus just select wall > right click > Display Order > bring to Front.
Fig 172
Unlike the sections, the prospectus must have shadows to give a sense of depth.
Therefore it’s necessary to insert them before making the prospectus, or after, as follows.
ELEVAȚIEIn prospect trebuie să includeți umbrele.Prospectul trebuie adus pe foaia de lucru pentru a se putea face operații. Repetați procedura de la secțiuni
Să modificăm , de exemplu, tabelul din figura 163. Proiectul nostru este în structură de lemn; schimbați modelul de umplere în alb cu unul de umplere în lemn.
Prospectul va apărea colorat ca în imagine. In cazul în care câmpul fill nu apare în prospect, selectaṭi wall – right click – Display order – Bring to front.
Cu toate acestea, figura este un „prospect curat” (poate fii folosit pentru a schimba ceva, de exemplu pentru a introduce diferite umbre, a stabili o linie mai groasă a parterului, etc

Example of an axonometric cutaway:
Fig 202
Exemplu de axonometrie transversală

Chapter 4
TWO-STORY BUILDING, MANAGEMENT OF STORIES, STAIRS, FURNISHINGS AND ACCESSORIES
Lesson 4.1) MANAGEMENT OF STORIES
After creating the Ground Floor, you can enter other stories, both above and below it.
In this project we want to build a two-story building: so let’s
create a story above the ground floor, or a First Story. It is necessary to set the parameters of stories. From the menu bar at the top, open "Design" and "Story Settings.
Fig 203
(This process can be
shortened by clicking the Settings button, located in
the bar Navigator in Fig 204) ; with both methods you have the window in
Figure 205.
Fig 204
Fig 205
From here you can create or delete the different stories,
choosing their Elevation and their difference in level (Height
to next), or better the height of progressive stories.
To create the top story (1. Story) click on the item Insert Above.
Proceed and complete the plant with the measurements shown in the figure, but
watch to the left "open" part, because you will close it with a curved wall.
Fig 212
Keep selected the command WALL , change the geometry with "Curved":
Fig 213
Taking always reference to the plant
below, locate in the intersection of the wall and click (Figure 214); soon the circle with the guideline
appears. Keep the guideline straight and hook to a wall: at this point you
will see only the part of the circle you have to draw (Fig 215).
Fig 214
Capitolul 4Clădirea cu două etaje, Distribuirea etajelor, Scări, Mobilare şi Accesorii
Lecṭia 4.1 Distribuirea etajelor
După ce creați parterul, puteți introduce etaje, atât deasupra cât ṣi dedesubt. Este important să selectați parametrii etajelor. Din bara de instrumente de sus, selectați Design ṣi Storey Settings.
Acest proces poate fi scurtat dând click pe butonul Settingsca în figura 204. Pentru ambele metode, vedeți fereastra în figura 205.
Puteți crea și șterge diferite etaje, alegându-le înălțimea și diferența de nivel (Height to next). Pentru a crea etajul de sus (1.Story), dați click pe Insert Above.
Tineti selectată comanda WALL, schimbaṭi geometria cu Curved.

You can now draw inside walls. To speed up operations, here is shown the plant listed
with all the measures of the inside walls with a thickness of 0.20m.
Fig 217
To get the view of the realized single-story, you can eliminate trace from "View" and remove the check mark to "Trace", but now you should still keep it to complete your
work.
Fig 230
For prospectuses or sections of the building, from the toolbar click on
Section or Elevation command and draw the
lines of the plan or section depending on what you want to achieve.
In this case two lines are represented in the figure for prospectus. Fig 231
Acum puteți introduce pereții interiori. Pentru a câștiga timp, iată un exemplu cu toate măsurile pereților interiori cu o grosime de 0.20m.
Pentru secțiuni ale clădirii, din bara de instrumente, daṭi click pe Section sau pe Elevationṣi desenați liniile planului sau secțiunii în funcție de ceea ce doriți să obṭineți.

SCĂRILE
As a result of the arrangement of the first floor, you have to make some small changes on the ground floor. For example, there are now too many rooms; so you
should replace one with a study (bottom right). You can also introduce the floors and paint the furniture; in this figure you have a new example of plants furnished. Fig 235
Groundfloor
First floor Fig 236
In this case with "Fillet" the result is obtained in fig. OK
to close and see the result both in plan and 3D.
Fig 256 Fig 257
As you can observe the railing is suspended in the air, it is not attached to
the stair. In fact, the realization of a stair is a
complex operation. At the left of the window of settings of the stair
created "Stair.gsm" several buttons appear,
worthy to be discovered. To introduce the railing, create a new stair, that is with ramps of different lengths,
more suitable to our plant; this also allows you to gain more experience with these commands.
Fig 258
Choose Single Winder U Return. Check the values given and that they are all locked with
a padlock.
In particular, note the difference in level of 3.00 m. and the lift of 0.15 m and the tread of 0,30m,
the optimal values, and the lengths of the first and second
ramp that are different. Fig 259
Parter
Etajul 1
In acest caz, cu Fillet, rezultatul apare în figură. Dați OK pentru a închide și a vedea rezultatul în plan și în 3D.
După cum observaṭi, balustrada este suspendată în aer, nu este ataṣată de scară. De fapt, realizarea scării este o operaṭiune complexă. La stânga ferestrei de la setările pentru scară, există câteva butoane care merită să fie accesate.
Pentru a introduce balustrada, creați o nouă scară, cu trepte de diferite lungimi. Astfel, vă veți familiariza cu comenzile de acest gen.
Alegeṭi Single Winder U return. Verificați valorile date ṣi asigurați-vă că sunt blocate cu un lăcățel.

MOBILIER SI ACCESORII
Ingrandisci l’immagine per controllo.
Fig 306
As you can see in plant, the design is not significant, you must check it in 3D.
If the command is not present, I
remember you the procedure; from the menu at "Window" click on "Toolbars" and check
"Visualization 3D" to bring up the paddle on the worksheet.
Fig 289 Click in Axonometry and Orbit to obtain the view in Figure. Even in 3D you can move the object with select > right click > move > move.
Fig 290
Fig 291
Dacă comanda nu este prezentă, din menulWindows, daṭi click pe Toolbars, ṣiVisualisation 3D.
Daṭi click în Axionometrie ṣi Orbit pentru a obṭine imagine de ansamblu în figură. Chiar si in 3 D, puteṭi muta obiectul cu select-right click – move

As you can see there are many nodes in the curved element. Remember that if you
need more, you can always add them. The concept is important because you will need it in the chapter on the Mesh.
You can finally notice, remember that if you haven’t yet done it, you need to enter the furnishings.
Fig 325
3D sight. Fig 326
3D sight Fig 350
Str
ucture of the roof
Fig 351
STRUCTURA ACOPERISULUI IN 3D

Mesh
Repeat it for the right node. Now simply click on the bottom left node and enter the value 0.00 m.
Fig 374
Do the same for the bottom right node to get it in 3D, the following figure:
Fig 375
Another important application of the MESH is the creation of sloping soils, but with contour lines, because buildings do not arise only on flat ground or with a fixed
slope.
Alegeṭi înălṭimea mesh-ului introducând valoarea în mm.
Repetati comanda si pentru nodul drept, apoi intrati in 3D.
O altă aplicaṭie importantă a MESH-ului este crearea de soluri în pantă, dar cu linii de contur (contour lines), deoarece clădirile pot fi construite si pe asemenea soluri.

La stessa operazione la devi fare anche sull’altra facciata dell’edificio, mentre per la parte sul retro del fabbricato puoi realizzare un muretto di sostegno per avere un andamento omogeneo del terreno, come in figura. Fig 406
Fig 407


Spagnoli
Teachers
Antonio Pérez Vázquez
Emilio Antonio Barrio Veron
Consolación Pedrera Salguero
Students
José Castillejo Redondo
Álvaro Aumesquet García
Jesús Hidalgo Fernández
Borja Bermudo Viñuales
Ana Muñoz Palacios
Maite Recio Gil
Alejandra Celeste Ruíz Díaz
Laura Vanessa Díaz Gutiérrez
Marta Ruíz Millán
In the last meeting in Lanciano Italy , 15 to 21 May 2016, it took place the ArchiCAD
Games . Based on an assigned topic , the students of partner schools were to draw up
a complete project , articulated in the days provided for in the meeting calendar, to
demonstrate the knowledge, skills and competences acquired in the two years of the
Erasmus + project.
Students and teachers Portugal
Teachers
Isabel Maria Marques de Almeida Lopes FaelMaria Leonor Borges Santos LoboSulamita Raquel
Vicente Lopes
Students
Ana Rita Prata Gonçalves
Margarida Alexandre Tavares
Inês Lopes Mendes Cruz
Ana Beatriz Calado Antunes
Mariana Oliveira Matos
Simão Pedro Real Pereira
Sofia Carolina Ramos Dias
Daniel Santos Duarte
Mariana Marques Gil
Romania
Teachers
Savulescu Luminita,
Stoica Niculina,
Sandu -Macovei Razvan
Students:
Toma George-Catalin,
Paun Denisa-Gabriela,
Marinescu Adina-Nicoleta,
Ghetu Andreea-Georgiana,
Chera Robinson-Constantin,
Gutu Marius,
Brezeanu Cristina-Ionela,
Dragan Radu-Valentin,
Mandica Constantin-Alexandru
Turkey
Teachers
Hatice Uyar,
Armağan Arslan,
Fatih Urhan.
Students
Rümeysa Yilan,
Ümmü Ay,
Irem Nur Kocamanoğlu.
Utkan Talha Çelik,
Doğukan Şengün,
Ergün Karakuş,
Berzan Ildeniz,
Barış Doğan,
Hüseyin Aktürk
The Italian team
Teachers
Edi Tinarelli
Sabina Di Florio
Maria Carmela Inglese
Students
Erika Carbone
Arianna Di Camillo
Antonio Cicchini
Andrea Troilo
Andrea Marrone
Alessia Tucci
Noemi De Liberato
Erica Di Carlo
Miriana di Biase
La ultima întâlnire a proiectului care s-a desfășurat în localitatea Lanciano din Italia, între 15-21 mai 2016, s-au desfășurat Jocurile Archicad. Elevii au avut ca subiect de examen implementarea unui proiect complet pe durata a două zile de lucru, timp în care aceștia și-au demonstrat abilitățile și deprinderile acumulate în timpul celor doi ani de instruire a proiectului Erasmus +.

Gli alunni partecipanti non avevano nessuna conoscenza del software né della
progettazione in genere provenendo da Istituti con indirizzi di studio completamente
diversi; lo scopo era fornire loro uno strumento alternativo per il loro futuro. Questi
sono i risultati degli elaborati premiati negli Archicad Games durante l’ultimo meeting.
ROMANIA Paun Denisa-Gabriela
Fig 598 Fig 599
Fig 600 Fig
601
ROMANIA Chera Robinson-Constantin
Fig 602
Fig 603
Fig 604
Venind din instituții cu profil de studiu diferit de cel al proiectului, elevii participanți la acesta nu aveau cunoștințe despre software-ul de lucru sau mijloacele de design. Scopul proiectului a fost de a îi echipa cu un instrument de lucru deosebit de util pentru viitorul lor. Acestea sunt produsele finale ale elevilor care au fost premiate la sfârșitul competiției.

TURCHIA Utkan Talha Çelik
Fig
609
Fig 610
Fig 611
PORTOGALLO Ana Rita Prata Gonçalves
Fig 605
Fig 606
Fig 607

SPAGNA Jesús Hidalgo Fernández

Portogallo: Margarida Alexandre Tavares e Daniel Santos Duarte
Fig 615 e Fig 616

TURCHIA: Ergün Karakuş e Berzan Ildeniz
Fig 619 e Fig 620
TURCHIA: Ergün Karakuş e Berzan Ildeniz

TURCHIA: Doğukan Şengün e Rümeysa Yilan


Proiectare prin imaginiGHID OPERATIONAL DE FOLOSIRE A PROGRAMULUI ARCHICAD
• Cartea este disponibila in format PDF, pe site-ul
www.itetfermi.gov.it
www.victorslavescu.ro