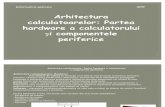Power
description
Transcript of Power

1
POWER POINT
Lecţia 1

2
Obiectivele lecţiei
•Deschiderea şi închiderea aplicaţiei;
•Folosirea rutinei Autocontent Wizard;
•Prezentarea interfeţei grafice;
•Crearea de noi prezentări utilizând Template-uri (şabloane);
•Modalităţi de vizualizare;
•Apelarea unei prezentări existente;
•Salvarea unei prezentări noi sau a unei prezentări modificate.

3
Power Point este un editor grafic performant care te ne ajută să creăm prezentări de proiecte, prezentări legate de activitatea firmei, prezentări referitoare la prognozele financiare, etc.
Elementul de bază a aplicaţiei Power Point este slide-ul sau diapozitivul.
Aceste slide-uri pot fi proiectate direct pe monitor sau ecran sau se pot salva ca fişiere.

4
LANSAREA ÎN EXECUŢIE A APLICAŢIEI POWER POINT
Programul Power Point poate fi lansat în execuţie în mai multe moduri. În continuare sunt prezentate trei dintre acestea:
•utilizarea meniului Start;
•utilizarea barei Office;
•utilizarea programului din director-ul în care a fost instalat programul

5
UTILIZAREA MENIULUI STARTPentru a lansa în execuţie aplicaţia Power Point utilizând meniul Start urmează paşii:• executăm clic pe butonul Start din bara de task-uri
• poziţionăm cursorul pe opţiunea Programs şi aşteaptăm un moment până apare conţinutul acestui meniu;
• din lista de opţiuni a meniului Programs poziţionăm cursorul mouse-ului pe opţiunea Power Point

6
UTILIZAREA BAREI OFFICE
Dacă avem pe Desktop afişată bara Office care conţine butonul, executăm un clic.
În cazul în care nu avem afişată bara Office o putem afişa astfel:
• executăm clic pe butonul Start din bara de task-uri;• poziţionăm cursorul pe opţiunea Programs şi
aşteaptăm un moment până apare conţinutul acestui meniu;
• poziţionăm cursorul pe opţiunea Microsoft Office Tools şi, din acest meniu, selectăm Microsoft Office Shortcut Bar.

7
UTILIZAREA PROGRAMULUI DIN DIRECTOR-UL ÎN CARE A FOST INSTALAT
PROGRAMULPachetul de programe Microsoft Office este instalat în director-ul „C:\Program Files\Microsoft Office\Office”. În acest director se află fişierul powerpnt.exe, care lansează în execuţie aplicaţia Power Point.
Pentru a accesa acest fişier trebuie să lansăm în execuţie aplicaţia Windows Explorer care ne ajută să vizualizăm conţinutul directorului „C:\Program Files\Microsoft Office\Office”. În acest director trebuie să cautăm fişierul powerpnt.exe şi executăm un dublu clic pe acesta.
Notă: Aplicaţia Power Point se va lansa în execuţie automat dacă executăm un dublu clic pe un fişier de tip powerpoint (cu extensia .ppt) sau un shortcut al unui astfel de fişier.

8
ÎNCHIDEREA APLICAŢIEIPOWER POINT
Când vrem să închidem aplicaţia Power Point avem la dispoziţie mai multe metode:• executăm clic pe butonul Close ( ) al aplicaţiei;• executăm dublu clic pe meniul sistem din bara de titlu ();• selectăm Exit din meniul File;• tastăm combinaţia Alt+F4.Dacă nu am salvat modificările din documentele deschise, Power Point ne întreabă dacă dorim să salvăm aceste modificări prin intermediul unei casete de dialog ce va fi prezentată la închiderea documentelor.

9
PREZENTAREA PRINCIPALELOR ELEMENTE ALE FERESTREI APLICAŢIEI POWER POINT
Fereastra aplicaţiei Power Point este alcătuită din următoarele elemente:
Bara de titlu
Panoul pentru diapozitive
Bara cu unelte de formatare
Butoane de selectare a modului de afişare
Bara de stare
Bara cu instrumente de desenat
Tipul de prezentare
Panoul pentru însemnări
Bara de unelte standard
Panoul pentru rezumat

10
MODURI DE VIZUALIZARE A PREZENTĂRILOR
Vizualizarea prezentărilor în Power Point poate fi făcută în mai multe moduri în funcţie de ceea ce dorim să urmărim. În fiecare mod de vizualizare ne putem concentra asupra unor aspecte diferite din cadrul prezentării. Modul de vizualizare implicit este Normal View, dar după o primă utilizare modul de vizualizare va fi cel care a fost în momentul închiderii aplicaţiei. În acest mod de afişare se văd toate elementele spaţiului de lucru. În acest mod de afişare sunt vizibile toate cele trei panouri: panoul de rezumat, panoul pentru diapozitive şi panoul pentru note. În panoul de rezumat veţi organiza şi dezvolta conţinutul prezentării. Aici veţi edita textul prezentării, veţi rearanja paragrafele şi diapozitivele. În panoul pentru diapozitive veţi vedea cum arată textul introdus pe fiecare diapozitiv. Aici veţi putea adăuga grafice, efecte de animaţie, efecte sonore pentru fiecare slide în parte. În panoul pentru însemnări aveţi posibilitatea să introduceţi note sau informaţii pe care doriţi să le prezentaţi audienţei.

11
Modul de vizualizare Outline View prezintă structura documentului şi afişează capitolele importante din prezentare precum şi detaliile aferente. În acest mod de vizualizare panoul pentru rezumat îşi măreşte dimensiunea, iar panoul pentru diapozitive se micşorează.

12
Modul de vizualizare Slide View va avea ca efect micşorarea panoului pentru rezumat astfel încât vor fi afişate numai pictogramele şi numerele diapozitivelor, având selectat în mod implicit primul diapozitiv şi anume diapozitivul de titlu. Panoul pentru însemnări dispare, iar panoul pentru diapozitive ocupă cea mai mare parte din spaţiul de lucru, în care este afişat diapozitivul de titlu.
Modul de vizualizare Slide Sorter View. Acest mod de vizualizare îţi va afişa pe ecran toate diapozitivele din prezentare în acelaşi timp la dimensiuni reduse. Acest mod de vizualizare îţi permite să te deplasezi rapid de la un slide la altul, îţi permite să adaugi, să ştergi, să muţi diapozitive.
Modul de vizualizare Slide Show îţi permite ca în orice moment pe parcursul creării prezentării să o poţi vizualiza aşa cum va arăta în momentul prezentării finale. Fiecare diapozitiv va umple ecranul şi vor fi afişate pe rând în ordinea stabilită de tine. Când prezentarea a ajus la final pe ecran va apare mesajul: End of slide show, clic to exit (sfârşitul prezentării, clic pentru ieşire). Odată executat clic se va reveni la modul de vizualizare anterior modului de vizualizare Slide Show.

13
FOLOSIREA RUTINEI AUTOCONTENT WIZARD
Când lansăm aplicaţia Power Point se deschide următoarea casetă de dialog:

14
În cazul în care dorim ca aplicaţia să ne ofere diverse variante de prezentări atunci putem apela la prima opţiune oferită la deschiderea programului şi anume rutina AutoContent Wizard. Odată selectată această opţiune se deschide prima din cele cinci casete de dialog.

15
Această rutină ne va ajuta să începem o prezentare prin furnizarea de idei şi moduri de organizare a informaţiilor din prezentare. Pentru a ne deplasa la următoarea casetă de dialog apăsăm butonul Next. Traseul parcurs este evidenţiat în partea stângă. În partea dreaptă vor fi enumerate toate tipurile de prezentări puse la dispoziţie, iar butoanele din coloana centrală ne permite să afişăm tipurile de prezentări grupate pe categorii. În funcţie de tipul prezentării pe care dorim s-o creăm vom executa clic pe butonul care defineşte cel mai bine opţiunea noastră. De exemplu: dacă dorim să prezentăm un proiect în care sîntem implicaţi atunci vom apăsa butonul Projects. Pentru a trece la pasul următor apasăm butonul Next.

16
Se va deschide o nouă casetă de dialog:
De aici vom selecta dacă prezentarea se face pe monitor sau dacă prezentarea va fi alcătuită din diapozitive de 35 mm. De obicei derularea prezentării se face pe ecran – opţiunea On-screen presentation. Se apasă butonul Next pentru a afişa următoarea casetă de dialog:

17
Informaţiile pe care le introducem în această casetă de dialog vor fi introduse în primul diapozitiv din prezentare, numit diapozitiv de titlu. În caseta de dialog Presentation Title vom introduce titlul prezentării, iar în caseta de editare Footer vom introduce acele articole care vom dori să apară la sfârşitul fiecărui diapozitiv. În mod implicit aplicaţia Power Point va afişa data ultimei actualizări precum şi numărul diapozitivului. După ce aţi completat aceste câmpuri veţi executa clic pe Next pentru a afişa ultima casetă de dialog.

18
În această casetă se află un mesaj care ne comunică faptul că am introdus toate informaţiile de care are nevoie Wizar-ul pentru a ne crea prezentarea. Pentru a vizualiza prezentarea executăm clic pe butonul Finish.

19
Bara de derulare orizontală
Buton de deplasare în sus
Bară de derulare verticală pentru rezumat
Cursor de derulare verticală pentru slide-uri
Buton de deplasare în jos
Buton de depasare la slide-ul anterior
Buton de deplasare la slide-ul următor

20
CREAREA UNEI PREZENTĂRI FOLOSIND TEMPLATE-URI
Un Template sau şablon este un set de formatări predefinite puse la dispoziţie de aplicaţia Power Point, care încorporează diferite combinaţii grafice, tipografice şi de efecte speciale. În fereastra de dialog care se deschide odată cu lansarea aplicaţiei va trebui să bifăm opţiunea Design Template şi să efectuăm clic pe butonul OK.

21
Aceasta va avea ca efect deschiderea casetei de dialog New Presentation. Dacă executăm clic pe tab-ul Design Templates se vor afişa opţiunile pentru şabloane.
Când selectăm un anume şablon în caseta Preview din dreapta vom vedea cum arată acel model. Acesta devine valabil pentru prezentarea noastră în momentul în care executăm clic pe butonul OK.

22
Se va deschide o nouă fereastră de dialog denumită New Slide.
În partea stângă a ferestrei se află caseta Choose an AutoLayout care pune la dispoziţie toate machetele de diapozitive pe care le putem folosi. Pentru a selecta un model executăm clic pe modelul de machetă care corespunde cel mai bine cerinţelor noastre.

23Din acest moment macheta diapozitivului este pregătită şi putem să ne ocupăm de conţinutul prezentării.
Odată ales modelul executăm clic pe butonul OK. În acest moment se va deschide fereastra corespunzătoare unei noi prezentări.

24
DESCHIDEREA UNEI PREZENTĂRI EXISTENTE
Există mai multe metode de deschidere a unei prezentări existente. Când deschidem aplicaţia PowerPoint se va deschide următoarea casetă de dialog PowerPoint:
În mod implicit este selectată opţiunea Open an existing presentation. Dacă în casetă regăsim numele prezentării o vom selecta şi vom executa clic pe butonul OK pentru a o deschide.

25
Dacă nu, vom selecta opţiunea More Files.... care va deschide următoarea casetă de dialog:
În caseta Look in vom selecta director-ul în care se găseşte prezentarea. În mod implicit în caseta Look in vom găsi director-ul My Documents. Dacă prezentarea de găseşte în alt director decât My Documents din săgeata de derulare vom putea selecta director-ul respectiv. În momentul în care selectăm o prezentare în partea stângă a casetei, în partea dreaptă se va afişa slide-ul de titlu din prezentare. În câmpul File name vom alege numele prezentării. În câmpul Files of type ( fişiere de tipul) vom găsi în mod implicit All PowerPoint Presentation (fişiere de tip PowerPoint ).

26
Dacă ne aflăm deja în aplicaţia PowerPoint şi dorim să deschidem o prezentare existentă vom executa clic pe butonul Open de pe bara de unelte standard () sau executăm clic pe butonul File de pe bara de meniuri şi alegem opţiunea Open sau executăm combinaţia de taste CTRL + O. Indiferent de metoda aleasă pentru a deschide o prezentare existentă când apelem această comandă se va deshide caseta de dialog Open descrisă mai sus.

27
SALVAREA UNEI PREZENTĂRISalvarea prezentărilor poate fi catalogată astfel: salvarea prezentărilor noi şi salvarea prezentărilor existente.
Salvarea unei prezentări noi se realizează cu comanda Save din meniul File sau cu butonul Save din bara standard sau folosind combinaţia de taste CTRL + S. În urma executării acestei comenzi pe ecran apare caseta Save As în care se vede conţinutul director-ului My Documents care este director-ul implicit pentru stocarea documentelor. În această fereastră trebuie să completăm câmpul File name cu numele care dorim să-l poarte prezentarea creată de tine. Modificarea director-ului curent o putem realiza selectând din lista Save in director-ul dorit şi apoi cu dublu clic pe numele director-ului dacă director-ul căutat este un subdirector al celui selectat din lista Save in.

28
În caseta Save As mai întâlnim următoarele butoane care ne oferă următoarele facilităţi:
Permite întoarcerea la un ecran anterior.
Permite întoarcerea la un nivel de subordonare superior.
Permite accesul rapid la browser-ul de Internet.
Permite ştergerea obiectului selectat.
Permite crearea unui nou director în directorul afişat în câmpul Save in.
Permite alegerea a diferite moduri de vizualizare a conţinutului unui director precum şi vizualizarea conţinutului fişierului.
Permite găsirea, ştergerea, tipărirea, maparea de drivere, etc.

29
Permite vizualizarea fişierelor cel mai recent utilizate.
Permite vizualizarea conţinutului folderului My Documents.
Permite vizualizarea conţinutului Desktop-ului.
Permite crearea de legături spre foldere de pe calculatorul personal sau din reţeaua la care eşti conectat sau la Internet.
Permite accesul la foldere din Internet sau Intranet.
O serie de alte butoane îţi oferă alte facilităţi: