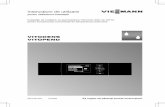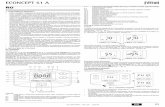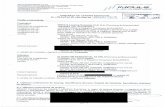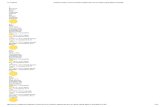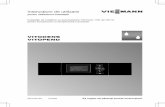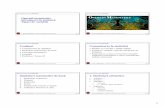Oportunităţile erei electronice şi utilizatorul 2.0 la Universitatea bălţeană
PLATFORMA PENTRU MANAGEMENTUL CURSURILOR ON-LINE · desemnat de profesor. Înainte de accesul...
Transcript of PLATFORMA PENTRU MANAGEMENTUL CURSURILOR ON-LINE · desemnat de profesor. Înainte de accesul...
UNIVERSITATEA NAŢIONALĂ DE APĂRARE “CAROL I”
Departamentul pentru Învăţământ Distribuit Avansat la Distanţă
GHID UTILIGHID UTILIZARE
IL IASIL IAS
PLATFORMPLATFORMA PENTRU MANAGEMENTUL PENTRU MANAGEMENTUL
CURSURILOR ONCURSURILOR ON-LINE LINE
EDITURA UNIVERSITĂŢII NAŢIONALE DE APĂRARE “CAROL I”
BUCUREŞTI - 2007
AUTORI:
Lt.col.prof.univ.dr. Ion ROCEANU - coordonator
Mr. Daniel BELIGAN
Cpt. Drd. Dragoş BĂRBIERU
Ing. Gabriel DOBRESCU
INTRODUCERE
PARTEA IGHID UTILIZARE PLATFORMĂ ILIAS
Proceduri generale de utilizare a platformei DIDAD-ILIAS
1.1 Crearea şi accesul la un cont nou1.2 Înscrierea şi participarea la curs 1.3 Organizarea desktop-ului personal al utilizatorului1.4 Desfăşurarea cursului şi parcurgerea unei discipline1.5 Folosirea serviciului Mail1.6 Folosirea modulului Forum 1.7 Folosirea modulului Exerciţiu1.8 Folosirea modulului Test1.9 Căutarea resurselor de învăţare
PARTEA II-aGHID ADMINISTRARE CURS ONLINE PE PLATFORMA ILIAS
Proceduri de administrare a unui curs de către profesor pe platforma DIDAD-ILIAS
2.1 Atribuirea rolului de administrator de curs pentru profesor2.2 Configurarea cursului2.3 Sumarul informaţiilor privind cursul2.4 Alcătuirea conţinutului unui curs din diverse module de învăţare
a. Fileb. Folderc. Forumd. Web Resourcee. Exercisef. Test
2.5 Gestionarea membrilor afiliaţi la curs2.6 Gestionarea mesajelor primite2.7 Administrarea permisiunilor de acces la resursele de învăţare2.8 Urmărirea procesului de învăţare
INTRODUCERE
Învăţământul în format clasic, tradiţional a fost completat cu exprimări noi de conţinut şi implicit de organizare. Trecând prin etapa iniţială - „fără frecvenţă” învăţământul la distanţă s-a transformat în „eLearning” prin folosirea de instrumente şi mijloace specifice tehnologiei informaţiei. Ajuns la maturitate şi având o răspândire întinsă eLearning-ul îşi defineşte noua identitate prin „ADL” (Advanced Distributed Learning). Este modelul superior de eLearning care vizează educaţia şi pregătirea de performanţă, oriunde şi oricând , cu costuri reduse, focalizat pe nevoile beneficiarului, pentru instruirea şi autoinstruirea lui continuă.
Obiectivul propus se realizează prin crearea conţinutului de învăţat şi distribuirea acestuia fără restricţii teoretice de spaţiu şi de timp.
Lansat în anul 1997, ADL defineşte şi propune materiale proprii de învăţare - „obiecte de conţinut”, standardizate din anul 2001–SCORM (Sharable Content Object Reference Model). În acelaşi timp ADL pune la dispoziţie instrumente de creare şi mijloace de exploatare a acestor „obiecte de conţinut” în interes didactic.
Astfel, întreg procesul educaţional este condus de o aplicaţie LMS (Learning Management System) care este o platformă software modernă ce integrează crearea, predarea, învăţarea şi gestiunea conţinutului. De asemenea platforma de eLearning oferă suport pentru testare şi evaluare, pentru administrare conţinut şi utilizatori cât şi pentru monitorizarea procesului de învăţământ (arhive, analize, rapoarte, statistici). LMS poate fi folosit pentru învăţarea condusă de profesor sau pentru învăţarea independentă.
Universitatea Naţională de Apărare „Carol I” susţine introducerea sistemului de învăţământ complementar de tip eLearning în vederea asigurării unei pregătiri de calitate, continue a militarilor.
Departamentul pentru Învăţământ Distribuit Avansat la Distanţă din UNAp oferă cadrul şi mijloacele pentru desfăşurarea cursurilor online, punând la dispoziţia studenţilor laboratorul eLearning şi platforma pentru managementul cursurilor online: ILIAS. În plus portalul DIDAD şi biblioteca virtuală completează proiectul ADL implementat în Universitatea Naţională de Apărare „Carol I”.
Experienţa cursurilor online derulate sub îndrumarea DIDAD în ultimul an demonstreză impactul deosebit al noilor tehnologii educaţionale asupra studenţilor. Solicitările numeroase au determinat completarea seriilor în avans pentru anul următor. Sunt semnificative de asemenea accesibilitatea şi costul redus al acestei soluţii.
PARTEA I
GHID UTILIZARE PLATFORMĂ ILIAS
ILIAS este o aplicaţie LMS (Learning Management System) destinată unui proces de învăţământ “la distanţă” care foloseşte instrumente şi mijloace specifice tehnologiei informaţiei.
ILIAS permite realizarea eficientă de cursuri integrale sau de materiale pentru cursuri cu ajutorul unor instrumente şi modele standardizate pentru procesele de lucru şi învăţare în sistemul eLearning. De asemenea asigură administrarea eficientă a resurselor (conţinut şi utilizatori) şi monitorizarea lor.
Actualul ghid urmăreşte familiarizarea tuturor utilizatorilor (studenţi, profesori, tutori, etc) cu funcţionarea unei platforme de învăţământ la distanţă.
NOTĂ: Exemplele se referă la platforma DIDAD-ILIAS rezidentă pe serverul Departamentului pentru Învăţământ Distribuit Avansat la Distanţă din cadrul Universităţii Naţionale de Apărare „Carol I“ şi care se apelează la http ://adl.unap.ro/lms (operaţiile sunt similare şi în cazul cursurilor online din exterior, desfăşurate pe platforma ILIAS-NATO PfP de la http://pfp.ethz.ch).
În prima parte - GHID UTILIZARE PLATFORMĂ ILIAS - se prezintă procedurile de realizare a unor obiective uzuale, simple, necesare exploatării eficiente a platformei de învăţare DIDAD-ILIAS de către orice fel de utilizator (student, profesor sau tutor).
În partea a doua - GHID ADMINISTRARE CURS ONLINE PE PLATFORMA ILIAS -profesorii vor găsi elemente specifice rolului lor (activităţi, permisiuni, drepturi, obiecte, acţiuni).
Proceduri generale de utilizare a platformei DIDAD-ILIAS
1.1 Crearea şi accesul la un cont nou 1.2 Înscrierea şi participarea la curs 1.3 Organizarea desktop-ului personal al utilizatorului1.4 Desfăşurarea cursului şi parcurgerea unei discipline1.5 Folosirea serviciului Mail1.6 Folosirea modulului Forum 1.7 Folosirea modulului Exerciţiu1.8 Folosirea modulului Test1.9 Căutarea resurselor de învăţare
1.1 Crearea şi accesul la un cont nou
Accesul pe platforma DIDAD-ILIAS este de tip login (username şi parolă) şi se obţine după completarea cu date personale a unui formular de identificare.
Mai departe utilizarea resurselor de învăţare puse la dispoziţie de platformă este controlată de administratorul aplicaţiei prin atribuirea de roluri pentru utilizatori (studenţi, profesori, tutori).
Este permisă folosirea aplicaţiei LMS de către orice utilizator înregistrat (student, profesor, tutor, etc) după ce a efectuat următoarele operaţii:
1. accesare adresă web: http://adl.unap.ro/lms/2. NOTĂ: implicit, meniurile şi instrucţiunile din aplicaţie sunt în limba engleză, dar
afişarea lor în altă limbă se poate selecta de aici – Choose Your Language, OK
În schimb conţinutul tuturor materialelor prezentate, aflate la dispoziţia utilizatorilor este redactat în limba aleasă de autorul de conţinut şi ea nu poate fi modificată (de regulă materialele sunt în engleză sau română)
RECOMANDARE: selectaţi doar limba engleză
3. deschidere (înregistrare) cont nou, New account registration
1
32
4. completarea formularului de înregistrare care conţine unele câmpuri obligatorii (*)ATENŢIE: se validează rubrica Accept user agreement
5. câmpul Title se va completa după caz cu STUDENT GRAD (exemplu: STUDENT Lt.) sau PROFESOR GRAD (exemplu: PROFESOR Col.) pentru a se putea realiza o identificare rapidă a rolului (funcţiei) utilizatorului îin cadrul platformei
6. comanda Save pentru încheierea formularului
7. logare directă la aplicaţia DIDAD-ILIAS
NOTĂ: Dacă în acest moment se decide închiderea browserului, se va putea realiza şi logarea ulterioară a utilizatorului la aplicaţia DIDAD-ILIAS – vezi pct.8 si 9
4
6
5
7
8. apelare adresă web: http://adl.unap.ro/lms/ 9. logare la aplicaţia DIDAD-ILIAS care implică completare câmpuri User name şi
Password, urmate de comanda Submit
8
9
1.2 Înscrierea şi participarea la curs
Obiectivul principal al aplicaţiei este parcurgerea de către studenţi a cursului online desemnat de profesor.
Înainte de accesul propriu-zis al cursului utilizatorul poate efectua operaţii preliminare de configurare a interfeţei puse la dispoziţie de platforma DIDAD-ILIAS, în vederea exploatării eficiente a resurselor.
1. imediat dupa prima conectare reuşită la platforma DIDAD-ILIAS se afişeaza lista de instrumente şi servicii accesibile utilizatorului curent: Personal Desktop, Repository, Search şi Mail, fiecare dintre acestea putând cuprinde o bară de meniuri cu submeniuri.
PERSONAL DESKTOP este spaţiul personal pentru organizarea proceselor de lucru şi de invăţare pe platformă;
REPOSITORY este locul în care se păstrează toate materialele de lucru şi de învăţare (obiectele de conţinut, obiectele de învăţare, serviciile de comunicare, testele şi evaluarile precum şi celelalte materiale);
SEARCH este un instrument de căutare a unui obiect în spaţiul general “Repository”;
MAIL este un instrument care realizează comunicarea între utilizatori şi asigură gestionarea mesajelor acestora.
1
2
2. configurarea profilului pentru utilizatorul curent se face prin Personal Desktop-Personal Profile şi permite pe de o parte modificarea unor date personale înregistrate iniţial în formularul de înscriere, iar pe de altă parte “personalizarea” pentru o mai bună vizibilitate a contului de utilizator în cadrul platformei, după cum se vede în figura următoare:
3. modificarea unor date de identitate ale utilizatorului (prenume, nume, titlu)
ATENŢIE: câmpul Title se va completa după caz cu STUDENT GRAD (exemplu: STUDENT Lt.) sau PROFESOR GRAD (exemplu: PROFESOR Col.) pentru a se putea realiza o identificare rapidă a rolului (funcţiei) utilizatorului îin cadrul
platformei
4. adaugare poză personală (încărcată dintr-un fişier, upload)5. schimbare parolă6. modificare date de contact (loc de muncă, telefoane, adresă de mail)7. activarea stării de vizibilitatea a utilizatorului în cadrul platformei, Public Profile8. selectarea câmpurilor care devin publice, vizibile (exemplu: poză, loc de muncă,
adresă de mail)9. setări personale privind modul de afişare a informaţiilor prezentate de platforma
LMS (exemplu: afişarea tabelelor, afişarea tuturor utilizatorilor prezenţi/conectaţi simultan cu utilizatorul curent )
10. comanda Save pentru actualizarea datelor modificate
3
4
5
6
7
8
9
10
În continuare utilizatorul parcurge procedura de înscriere la cursul online, realizată prin operaţiile următoare:
1. deschiderea containerului Repository pentru identificarea cursului online numit CURS POSTUNIVERSITAR DE PERFECŢIONARE ÎN SISTEME C4I
1
2. deschiderea unei categorii din containerul principal, numită CURSURI DE PERFECŢIONARE, care conţine cursul online vizat
2
3. afişarea cursului dorit, respectiv CURS POSTUNIVERSITAR DE PERFECŢIONARE ÎN SISTEME C4I
4. comanda Join care marchează cererea utilizatorului pentru accesarea acestui obiect (curs)
3
4
5. comanda Request membership care marchează cererea utilizatorului de înscriere la CURS POSTUNIVERSITAR DE PERFECŢIONARE ÎN SISTEME C4I
5
6. apare mesajul Waiting for registration şi se aşteaptă confirmarea din partea profesorului pentru admiterea la cursul solicitat
6
8. primirea confirmării de admitere la CURS POSTUNIVERSITAR DE PERFECŢIONARE ÎN SISTEME C4I
9. posibilitatea de părăsire a aplicaţiei DIDAD-ILIAS prin comanda Logout
NOTĂ: Aceasta este modalitatea recomandată de închidere a sesiunii de lucru pe platformă. Întotdeauna este bine să ieşiţi cu “logout” pentru a evita eventualele
pierderi de date sau blocaje ale aplicaţiei.
8
9
1.3 Organizarea desktop-ului personal al utilizatorului
După primirea confirmării de înscriere la cursul online solicitat, utilizatorul primeşte informaţii suplimentare de la platformă , pe care le poate personaliza aşa încât îşi poate configura “masa de lucru” - Personal Desktop după propriile preferinţe, astfel:
1. afişarea noilor mesaje primite2. vizualizarea numărului de utilizatori prezenţi în acel moment pe platformă, care pot
fi identificaţi cu comanda Show Details3. afişarea obiectelor personale de lucru/studiu care pot fi detaliate prin comanda
Show Details4. aranjarea obiectelor personale de lucru/studiu după tipul sau locul lor, cu comanda
Order by type, Order by location5. adăugarea sau scoaterea de “scurtături” pe propriul desktop (Add to desktop,
Remove from desktop)
1
2
3
4
5
1.4 Desfăşurarea cursului şi parcurgerea unei discipline
Cea mai importantă secvenţă desfăşurată pe o platformă LMS este parcurgerea cursului online care a fost solicitat si pentru care a fost primită confirmarea de participare.
În cazul de faţă este CURS POSTUNIVERSITAR DE PERFECŢIONARE ÎN SISTEME C4I care este organizat pe grupe de discipline (Fundamentale, Specialitate, Complementare, Facultative). Fiecare grupă cuprinde un anumit număr de discipline. La rândul ei o disciplină (care conţine obiective, teme, bibliografie, etc) este vazută de aplicatia LMS ca un element de conţinut al cursului ce va fi prezentat utilizatorului ca un container ce adună, sub formă de module, diverse obiecte de lucru/de învăţare (fişier, forum, exerciţiu, test, etc).
Accesarea unei discipline din CURSUL POSTUNIVERSITAR DE PERFECŢIONARE ÎN SISTEME C4I (exemplu: INFORMATICĂ APLICATĂ) se va face prin explorarea containerului Repository care are o structură ierarhică, ce pleacă de la categorii (ca prim nivel) si se dezvoltă în adâncime în conformitate cu modelul organizatoric sau contextual dorit/impus/necesar.
Pentru exemplificare se vor urmări paşii efectuaţi pentru rezolvarea temelor din cadrul unei discipline.
1. localizarea în cadrul întregului container Repository2. acces la nivelul ierarhic imediat superior3. afişarea structurii arborescente din Repository, utilă pentru o navigare rapidă
12
34
4. afişarea obiectului localizat din Repository - CURS POSTUNIVERSITAR DE PERFECŢIONARE ÎN SISTEME C4I - cu toate caracteristicile sale (care apar prin intermediul meniurilor şi submeniurilor)
5. accesarea cursului CURS POSTUNIVERSITAR DE PERFECŢIONARE ÎN SISTEME C4I şi parcurgerea secţiunii corespunzătoare disciplinei INFORMATICA APLICATĂ din cadrul disciplinelor fundamentale.
6. În cuprinsul cursului se identifică, sub formă de module, diverse obiecte de lucru / de învăţare (fişier, forum,exerciţiu, test, etc)
5
6
7. informarea asupra obiectivelor didactice (prezentate într-un fişier tip .doc sau .pdf)8. deschiderea fişierului care conţine informaţiile solicitate pentru studiu9. parcurgerea temelor aferente disciplinei cu deschiderea fişierelor conţinut (asemeni
pct. 7 şi 8 de mai sus)
7
9
8
1.5 Folosirea serviciului Mail
Serviciul MAIL oferit de aplicaţia LMS permite transmiterea/recepţionarea de mesaje la/de la utilizatori, în mod intern (prin platformă) sau prin “forward” la o adresă de mail externă (este adresa inclusă în formularul de înregistrare).
O primă situaţie este transmiterea unui mesaj (cu fişier ataşat) de la un utilizator conectat la platforma DIDAD-ILIAS, către un alt utilizator cunoscut numai cu numele de login (username), şi care va fi identificat cu ajutorul platformei:
1. apelarea serviciului de mesagerie Mail2. comandă pentru editarea mesajului Compose
1
2
3. identificarea destinatarului “necunoscut” în baza de date a platformei prin comanda To search (dacă este cunoscut se va completa direct câmpul destinatar To)
3
4. introducerea cheii de căutare în câmpul Search for5. alegerea domeniului de căutare (în “address book” şi/sau “în sistem“)6. comanda Search
4
5
6
7. identificarea pe platformă a utilizatorului căutat8. confirmarea lui ca destinatar prin comanda Adopt
7
8
9. completarea automată de către platformă a câmpului destinatar To10. completarea câmpului subiect Subject11. scrierea mesajului Message Content12. comanda Add pentru adăugarea unui document ataşat la mesaj
10
11
12
9
13. comanda Browse pentru poziţionarea pe fişierul ataşat14. comanda Upload pentru transmiterea fişierului ataşat pe platforma DIDAD ILIAS
13
14
15. confirmarea fişierului selectat în vederea ataşării la mesaj16. comanda Adopt pentru ataşarea propriu-zisa a fişierului
15
16
17. forma finală a mesajului pentru transmitere la destinatar18. comanda Send pentru expediere mesaj
17
18
19. regăsirea mesajului transmis de utilizator în folderul său Sent din aplicaţia Mail de pe platforma DIDAD-ILIAS
19
NOTA 1: Pentru transmiterea unui mesaj către un alt utilizator prezent simultan pe platformă se pot folosi informaţiile de pe Personal Desktop referitoare la mail-ul sau profilul acestuia:
1. lista utilizatorilor prezenţi online pe platforma DIDAD-ILIAS2. alegerea destinatarului pentru mesajul de trimis, comanda Mail
12
3. completarea automată de către platformă a câmpului destinatar To, urmând ca utilizatorul să editeze celelalte rubrici în vederea expedierii mesajului
3
4. preluarea din profilul utilizatorului aflat pe platformă a adresei sale de mail (pentru completarea câmpului destinatar To) şi apoi transmiterea mesajului
4
NOTA 2: Pentru transmiterea unui mesaj către unul / mai mulţi colegi de curs, sau profesori se poate face apel la lista de membri afiliaţi acelui curs:
1. listarea membrilor vizibili (cu profil public) de la CURSUL POSTUNIVERSITAR DE PERFECŢIONARE ÎN SISTEME C4I, Members – Course Members Gallery
2. alegerea destinatarului, notarea numelui de login al acestuia aflat între paranteze drepte [username], folosirea lui pentru completarea câmpului destinaţie To şi expedierea mesajului conform procedurii prezentate anterior
3. dirijarea mesajelor spre membrii cursului Mail to Members
1
2
3
4. selectarea grupului de utilizatori de la CURSUL POSTUNIVERSITAR DE PERFECŢIONARE ÎN SISTEME C4I, în vederea transmiterii unui mesaj comun
5. comanda de activare a selecţiei OK (urmează expedierea mesajului conform procedurii prezentate anterior)
4
5
NOTA 3: Pentru transmiterea unui mesaj de răspuns la un mail nou recepţionat se execută următoarele operaţii
1. la conectarea pe platformă se afişează pe Personal Desktop noile mesaje recepţionate
2. se apelează mailul primit
1
2
3. se afişează conţinutul complet al mesajului în fereastra Mail a platformei4. se activează comanda de răspuns la mesajul primit, Reply
3
4
5. se deschide fereastra Compose a aplicaţiei Mail pentru redactarea mesajului de răspuns
6. se completează automat de către platformă câmpul destinatar To7. se completează automat de către platformă câmpul Subject, apoi mesajul se
redactează şi se expediază conform procedurii prezentate anterior.
5
6
7
Serviciul MAIL de pe platforma DIDAD ILIAS este organizat şi funcţionează ca o aplicaţie tipică de e-mail
1. realizează comunicarea între utilizatori (afişare mesaje recepţionate, compunere mesaje, administrare adrese, reguli de scriere a unui mesaj)
2. asigură gestionarea mesajelor acestora cu Mail Folders având posibilitatea de stocare individualizată prin User Folders
1
2
1.6 Folosirea modulului Forum
Forumul găzduieşte discuţiile între membrii afiliaţi unui curs/discipline. Cu ajutorul lui se realizează comunicaţia asincronă între utilizatori.
În cazul CURSULUI POSTUNIVERSITAR DE PERFECŢIONARE ÎN SISTEME C4I există un “forum general” folosit ca avizier pentru anunţurile făcute în forumurile de discipline.
În continuare se exemplifică folosirea modulului Forum pe platforma DIDAD-ILIAS pentru disciplina INFORMATICĂ APLICATĂ, urmărindu-se introducerea unui topic nou şi postarea de mesaje.
1. accesare modul Forum din interiorul disciplinei INFORMATICĂ APLICATĂ
1
2. deschiderea ferestrei de forum (exemplu DEZBATERI CURS 14) pentru disciplina INFORMATICĂ APLICATĂ
3. lansarea/introducerea unui subiect de discuţie nou, New Topic
2
3
4. completarea câmpurilor obligatorii (*) subiect şi articol, Topic, Article pentru tema nouă de discuţie propusă
5. validarea modalităţii de primire a răspunsurilor la subiectul propus discuţiei6. comanda Submit
4
6
5
7. vizualizarea noului topic adăugat la forum
8. NOTĂ: Forumul permite şi accesarea mesajelor aferente unui subiect vechi, deja prezent pe forum (exemplu topic DISCIPLINA 14, TEMA1)
7
8
9. afişarea mesajului (mesajelor) postate anterior pentru subiectul solicitat10. comanda Reply de răspuns la mesaj
9
10
11. completarea răspunsului dat de utilizator la mesajul găsit iniţial12. (opţional) ştergerea mesajului original din formatul mesajului răspuns13. (opţional) adăugarea unui document suplimentar (în format diferit: doc, ppt, xls, pdf,
jpg, etc) la mesajul expediat14. comanda Submit
11
12
1314
15. afişarea reactualizării topicului DISCIPLINA 14, TEMA1 cu toate mesajele postate16. posibilitatea de tipărire a mesajelor schimbate între utilizatori
15
16
1.7 Folosirea modulului Exerciţiu
Pe parcursul desfăşurării unui curs, exerciţiul permite verificarea cunoştintelor dobândite de unul sau mai mulţi studenţi.
Exerciţiul se prezintă sub forma unor instrucţiuni la care, de regulă sunt asociate unul sau mai multe fişiere suplimentare de lucru. Fiecare exerciţiu are un termen limită pentru a fi rezolvat, iar studenţii sunt înştinţaţi asupra rezultatelor obţinute.
1. accesare modul Exerciţiu din interiorul disciplinei INFORMATICĂ APLICATĂ
1
2. deschiderea ferestrei pentru exerciţiul DISCIPLINA 14, TEMA1 de la disciplina INFORMATICĂ APLICATĂ
3. consultarea instrucţiunilor pentru exerciţiu4. apelarea fişierului (fişierelor) care conţine cerinţele (enunţul şi datele) exerciţiului5. deschiderea/salvarea fişierului care conţine cerinţele exerciţiului
NOTĂ: urmează rezolvarea exerciţiului şi salvarea acesteia pe staţia de lucru într-un fişier tip .doc, .pdf, .ppt, etc
2
3
4
5
6. operaţia de expediere a soluţiei date pentru exerciţiul cerut, Your Submission7. comanda Browse pentru poziţionarea pe fişierul răspuns 8. comanda Upload pentru transmiterea fişierului răspuns pe platforma LMS9. verificarea expedierii răspunsului la exerciţiu
6
7 8
9
10. operaţia de vizualizare a rezultatului la exerciţiu, Learning Progress11. afişarea datelor: notă, calificativ, observaţii
8 910
10
11
1.8 Folosirea modulului Test
Testul este un instrument obiectiv de măsurare a cunoştinţelor dobândite de studenţi la încheierea unui curs.
El cuprinde un set de întrebări în formate diferite cu răspunsuri punctate în mod specific. Pe baza rezultatelor furnizate după parcurgerea unui test se stabileşte calificativul admis sau respins care se atribuie fiecărui student.
La încheierea testului studentul cunoaşte rezultatul şi calificativul obţinut.
1. accesare modul Test din interiorul disciplinei INFORMATICĂ APLICATĂ
1
2. deschiderea ferestrei pentru testul DISCIPLINA 14, TEST 1 de la disciplina INFORMATICĂ APLICATĂ
3. informaţii privind testul propus studenţilor spre rezolvare: prezentare succintă a testului propus, tipul testului, autorul testului, succesiunea întrebărilor, punctarea răspunsurilor
4. comanda de pornire a testului Start the test
2
43
5. se afişează un tabel de stare a întrebărilor, care conţine ordinea, denumirea şi punctajul maxim pentru fiecare dintre ele
6. se activează una din întrebări pentru a începe testul propriu-zis
5
6
7. se afişează întrebarea solicitată8. se citeşte enunţul întrebării9. se completează răspunsurile considerate corecte10. se consfinţeşte rezolvarea întrebării, Set solved (becul devine VERDE)11. se trece la următoarea întrebare, Next
NOTĂ: Din această fereastră se poate naviga înapoi la intrarea în test (Go to introduction), sau în tabelul de stare (Question Summary)
7
9
10
8
11
12.se completează în mod similar răspunsul la noua întrebare13. se trece la următoarea întrebare, Next
NOTĂ: Din această fereastră se poate naviga înapoi la întrebarea anterioară (Previous), în vederea unei eventuale corecturi, sau în tabelul de stare a întrebărilor (Question Summary) pentru a revedea situaţia acestora.
12
13
14. după completarea ultimei întrebări se deschide tabelul de stare a întrebărilor15. se verifică Set solved, toate becurile VERZI!16. comanda de încheiere a testului, Finish the test
14
15
16
17. aplicaţia LMS prezintă studentului fişa cu răspunsurile completate de acesta în timpul testului
18. dacă studentul nu mai are corecturi de făcut va trimite răspunsul mai departe Yes, I want to submit my answers
17
18
19. studentul confirmă decizia de expediere a prezentului răspuns Yes, I do to confirm the submission
19
20. studentul primeşte confirmarea de încheiere a testului DISCIPLINA 14, TEST 121. poate solicita rezultatul său de la test prin comanda Show test results22. poate vedea răspunsurile sale date la test prin comanda Answers Printview
20
21 22
23. fişa solicitată de student cu rezultatele sale de la test24. calificativul obţinut de student25.punctajul obţinut de student26.procentul realizat de student27.răspunsurile corecte la întrebările din test
23
24
2625
27
28. fişa cu răspunsurile date de student29. posibilitatea de tipărire a fişei cu răspunsuri, comanda Print30. documentul are şi semnătura de luare la cunoştinţă din partea studentului,
Signature
10
30
29
28
1.9 Căutarea resurselor de învăţare
SEARCH este un serviciu de căutare rapidă a unei resurse de învăţare într-o anumită zonă de pe platforma LMS, pe baza unor caracteristici date.
1. apelarea serviciului de căutare Search2. înscrierea denumirii resursei în câmpul Search term3. stabilirea zonei în care se va face căutarea Search area4. stabilirea modalităţilor de căutare Search type5. comanda Search6. afişarea rezultatului căutării pentru cerinţa exprimată la pct. 2
1
2
34
6
5
PARTEA II-a
GHID ADMINISTRARE CURS ONLINE PE PLATFORMA ILIAS
Platforma DIDAD ILIAS ca aplicaţie LMS realizează conectarea şi interacţiunea între două elemente: utilizator şi conţinut. Primul, “utilizatorul” primeşte roluri şi permisiuni, iar al doilea, “conţinutul de învăţat” este depozitat într-un container general numit repository cu structură arborescentă.
Configurarea spaţiului de lucru, atribuirea rolurilor necesare interacţiunii utilizator- conţinut de învăţare precum şi controlul procesului de învăţare cad în sarcina supervizorului platformei. Acesta asigură generarea pe platformă a unui curs online pus la dispoziţie utilizatorilor.
Pe platforma LMS ILIAS, cursul este considerat un container (spaţiu) pentru obiecte de învăţare, materiale şi servicii. Elementele care definesc acest spaţiu sunt conţinutul, condiţiile de utilizare, membrii, rolurile şi permisiunile – toate asigurate iniţial de supervizorul/superadministratorul platformei.
În continuare configurarea, administrarea şi conducerea acestui spaţiu este asigurată de administratorul de curs, rol care se atribuie de regulă unui profesor (uneori acesta poate delega unele responsabilităţi către asistentul său, numit de platformă tutor).
În cele ce urmează se va face referire la profesor văzut ca “administrator” la CURSUL POSTUNIVERSITAR DE PERFECŢIONARE ÎN SISTEME C4I.
Misiunea profesorului începe cu primirea rolului şi continuă cu acţiunile sale de (re)configurare a cursului, de creare de noi obiecte de învăţare (module), de atribuire a permisiunilor, de monitorizare şi control a procesului de învăţare.
Toate aceste activităţi desfăşurate de profesor vor fi prezentate în continuare.
NOTĂ: Exemplele se referă la platforma DIDAD-ILIAS rezidentă pe serverul Departamentului pentru Învăţământ Distribuit Avansat la Distanţă din cadrul Universităţii Naţionale de Apărare „Carol I“ şi care se apelează la http ://adl.unap.ro/lms (operaţiile sunt similare şi în cazul cursurilor on-line din exterior, desfăşurate pe platforma ILIAS-NATO PfP de la http://pfp.ethz.ch).
Proceduri de administrare a unui curs de către profesor pe platforma DIDAD-ILIAS
2.1 Atribuirea rolului de administrator de curs pentru profesor2.2 Configurarea cursului2.3 Sumarul informaţiilor privind cursul2.4 Alcătuirea conţinutului unui curs din diverse module de învăţare2.5 Gestionarea membrilor afiliaţi la curs2.6 Gestionarea mesajelor primite 2.7 Administrarea permisiunilor de acces la resursele de învăţare2.8 Urmărirea procesului de învăţare
2.1 Atribuirea rolului de administrator de curs pentru profesor
Distribuirea rolului de administrator de curs cade în sarcina supervizorului (superadministratorului) de platformă şi ea este transparentă pentru profesor. Procedura este similară cu cea prin care profesorul va face atribuirea rolurilor de “membru la curs” (student), respectiv “tutor la curs” (asistent) şi care va fi prezentată mai târziu în acest manual.
1. supervizorul platformei LMS atribuie rol de administrator unui membru al CURSULUI POSTUNIVERSITAR DE PERFECŢIONARE ÎN SISTEME C4I care s-a înscris normal la curs, înregistrându-se conform recomandărilor ca “PROFESOR Col”.
NOTĂ: Rolul de “administrator cu notificare” dă dreptul profesorului la primirea de mesaje e-mail cu solicitările noi de înscriere la curs adresate de studenţi.
1
2. lista actualizată a profesorilor care administreză CURSUL POSTUNIVERSITAR DE PERFECŢIONARE ÎN SISTEME C4I, moment în care rolul de profesor devine activ.
2
2.2 Configurarea cursului
Cursul este generat de supervizor într-un format iniţial care poate fi modificat ulterior de profesor după exigenţele sale. Schimbările vizează condiţiile de desfăşurare a cursului (durată, modalitate de înscriere, etc) precum şi facilităţile de lucru oferite pentru profesor şi studenţi.
1. profesorul are posibilitatea de (re)configurare a CURSULUI POSTUNIVERSITAR DE PERFECŢIONARE ÎN SISTEME C4I, prin comanda Edit
1
MENIUL SETTINGS - COURSE SETTINGS
2. meniul Settings - Course Settings de configurare a cursului permite stabilirea (modificarea) parametrilor fixaţi iniţial de supervizorul platformei, astfel:
3. durata de desfăşurare a cursului4. termenul de înscriere a studenţilor la curs
2
3
4
5
6
7
8
9
10
11
5. modalitatea de înscriere a studenţilor la curs 6. semnalizarea la profesor (administrator) a unei noi înscrieri7. modalitatea de vizualizare a ecranelor cu informaţii8. modalitatea de sortare a elementelor/obiectelor de curs9. studenţii au posibilitatea de a crea shortcut-uri pe propriul desktop10.studenţii au posibilitatea de a accesa lista de colegi de curs şi a le trimite mesaje11. comanda de înregistrare a noilor parametri de configurare a cursului, Save
MENIUL SETTINGS - COURSE INFORMATIONS
12. meniul Settings – Course Informations permite adăugarea de date suplimentare privind cursul, astfel:
13. informaţii generale despre curs14. informaţii despre persoana responsabilă cu desfăşurarea cursului (profesorul)15. comanda de înregistrare a noilor date privitoare la curs, Save
NOTĂ: Toate aceste informaţii vor fi vizibile pentru utilizatorii de curs în meniul Info.
12
13
14
15
2.3 Sumarul informaţiilor privind cursul
În modul INFO platforma LMS afişează informaţii privind CURSUL POSTUNIVERSITAR DE PERFECŢIONARE ÎN SISTEME C4I, care vor fi puse la dispoziţia tuturor utilizatorilor de curs (studenţi, tutori, profesori).
1. meniul Info – Summary afişează un sumar al informaţiilor despre curs şi cuprinde:2. informaţii generale despre curs3. informaţii despre persoana responsabilă cu desfăşurarea cursului (profesorul)4. informaţii privind accesul la curs
1
2
3
4
2.4 Alcătuirea conţinutului unui curs din diverse module de învăţare
După generarea spaţiului destinat pentru constituirea unui curs, supervizorul lasă la latitudinea profesorului (investit cu rol de administrator de curs) configurarea cursului propriu-zis.
În afară de condiţionările impuse privind desfăşurarea cursului online (detaliate la punctul 2.2) profesorul este direct implicat în structurarea cursului său prin adăugarea obiectelor de învăţare (module) pe care le consideră necesare (poate de asemenea să îndepărteze obiectele ce se dovedesc a nu fi utile).
Se va explica în continuare modul de adăugare la disciplina INFORMATICĂ APLICATĂ a mai multor tipuri de obiecte de învăţare (file, folder, forum, web resource, exercise, test).
1. localizarea pe disciplina INFORMATICĂ APLICATĂ2. afişare obiecte de conţinut prezente pentru disciplina INFORMATICĂ APLICATĂ
1
23
5
4
3. listă derulantă cu noile tipuri de obiecte de conţinut care pot fi adăugate la disciplina INFORMATICĂ APLICATĂ (se va selecta câte una)
4. comanda de adăugare a unui nou obiect de învăţare (modul), Add5. activarea comenzii de administrare a obiectelor prezente în conţinutul cursului,
Switch Administration Commands On
6. selectarea obiectelor de conţinut care vor fi scoase de la disciplina INFORMATICĂ APLICATĂ
7. comanda de îndepărtare a obiectelor de conţinut considerate vechi sau inutile pentru disciplina INFORMATICĂ APLICATĂ, Delete selected items
6
7
Procedura de lucru pentru adăugarea de noi obiecte de conţinut începe cu alegerea tipului de obiect dorit (dintr-o listă derulantă pusă la dispoziţie de aplicaţia LMS) şi continuă cu configurarea obiectului respectiv, care se realizează într-un mod specific pentru fiecare tip în parte.
Se vor prezenta operaţiile executate pentru adăugarea la disciplina INFORMATICĂ APLICATĂ a următoarelor obiecte de învăţare (module):
a. File
Indiferent de tipul său, fişierul este o resursă care se poate adăuga foarte simplu în cadrul unui curs devenind un material util de lucru sau de învăţare.
1. alegerea din lista derulantă a obiectului tip File care se va adăuga la disciplina INFORMATICĂ APLICATĂ
2. comanda de adăugare a noului obiect de învăţare, Add
1
2
3. configurarea noului obiect tip File începe cu Title4. se adaugă o descriere a obiectului Description5. se localizează obiectul în vederea încărcării lui, Browse6. se comandă aducerea obiectului pe platform LMS, Upload File
3
54
6
b. Folder
Directorul (folder) este o resursă care poate conţine sub-directoare sau alte obiecte, formând în acest fel o anumită structură de conţinut a cursului.
1. alegerea din lista derulantă a obiectului tip Folder care se va adăuga la disciplina INFORMATICĂ APLICATĂ
2. comanda de adăugare a noului obiect de învăţare, Add
21
3. configurarea noului obiect tip Folder începe cu Title4. se adaugă o descriere a obiectului Description5. se comandă aducerea obiectului pe platform LMS, Add Folder
34
5
c. Forum
Adăugarea modulului Forum este utilă profesorului pentru a comunica asincron cu studenţii înscrişi la curs. Această resursă este necesară în spaţiul de lucru al fiecărui curs (disciplină). Schimbul de mesaje dintre studenţi şi profesori se face cu ajutorul subiectelor propuse de profesor în cadrul forumului (exemplu: “Cum consideraţi rezolvarea acestei probleme ?”). De asemenea la mesajele transmise pe forum se pot ataşa resurse sau teme, ceea ce va permite profesorului lansarea de teme de casă, referate, etc.
În continuare se analizează şi se exemplifică crearea unui forum, lansarea unui subiect şi postarea unui mesaj de către profesor.
NOTĂ: Pentru a înţelege mai bine funcţionarea acestei resurse se recomandă şi parcurgerea secţiunii 1.6 din partea întâi a acestui ghid.
1. alegerea din lista derulantă a obiectului tip Forum care se va adăuga la disciplina INFORMATICĂ APLICATĂ
2. comanda de adăugare a noului obiect de învăţare, Add
1
2
3. configurarea noului obiect tip Forum începe cu Title4. se adaugă o descriere a obiectului Description5. comanda de înregistrare a configuraţiei pentru noul obiect, Save
3
4
5
6. lansarea unei teme noi de discuţie şi completarea câmpului subiect,Topic 7. completarea câmpului articol, Article, pentru subiectul propus8. (opţional) adăugarea unui document suplimentar la mesajul postat9. validarea modalităţii de primire a răspunsurilor la subiectul propus discuţiei10.comanda Submit
6
7
8
910
d. Web Resource
Profesorul foloseşte modulul Web Resource dacă doreşte să aducă studenţilor link-uri la paginile web ce pot fi utile pentru înţelegerea temelor unui curs. Această resursă trebuie bine gestionată deoarece un număr mare de pagini web nu mai focalizează obiectivele iniţiale ale cursului (disciplinei).
În continuare se exemplifică adăugarea şi editarea unei resurse web.
1. alegerea din lista derulantă a obiectului tip Web Resource care se va adăuga la disciplina INFORMATICĂ APLICATĂ
2. comanda de adăugare a noului obiect de învăţare, Add
1
2
3. configurarea noului obiect tip Web Resource începe cu Title4. se adaugă o descriere a obiectului Description5. se comandă aducerea obiectului pe platform LMS, Add Web Resource
34
5
6. se defineşte prima legătură web utilă, prin completarea câmpului Title 7. (opţional) se adaugă o descriere pentru legătura web, Description8. se completează adresa web în câmpul Target9. se comandă salvarea configurării pentru linkul definit, Add
67
8
9
12.se completează formularul pentru adaugarea noii adrese web13.se comandă salvarea configurării pentru linkul nou definit, Add
13
12
14.se înregistreză cele două adrese web care devin disponibile pe platforma LMS fiind incluse în Web Resources pentru disciplina INFORMATICĂ APLICATĂ
14
e. Exercise
Exerciţiul (lucrarea de control) este o resursă de testare-evaluare aflată la îndemâna profesorului. El este un instrument didactic util folosit pe parcursul desfăşurării unui curs online pentru o verificare continuă a studenţilor. Principalele lui caracteristici sunt: confidenţial şi sigur, pedagogic (permite corectarea greşelilor), uman (permite dialog -prin mail- între student şi profesor), permite evaluări, rapoarte, analize ale gradului de participare precum şi a nivelului de pregătire ale studenţilor.
NOTĂ: Pentru a înţelege mai bine funcţionarea acestui modul se recomandă şi parcurgerea secţiunii 1.7 din partea întâi a acestui ghid.
1. alegerea din lista derulantă a obiectului tip Exercise care se va adăuga la disciplina INFORMATICĂ APLICATĂ
2. comanda de adăugare a noului obiect de învăţare, Add
1
2
3. configurarea noului obiect tip Exercise începe cu Title4. se adaugă o descriere a obiectului, Description5. se introduc instrucţiunile pentru parcurgerea exerciţiului, Work Instructions
NOTĂ: În acest câmp se poate introduce direct enunţul exerciţiului, dar pentru exemplul propus s-a ales varianta tip “chestionar” care oferă studentului enunţul inclus în fişa de completat.
6. se stabileşte data şi ora limită pentru primirea răspunsurilor7. se apelează fişierul care conţine enunţul primei teme din exerciţiu, Browse8. se comandă încărcarea (pe platforma LMS) a primei teme, Upload
NOTĂ: Exerciţiul propus cuprinde două teme
34
5
6
7
8
9. se apelează fişierul care conţine enunţul pentru a doua temă din exerciţiu, Browse10. se comandă încărcarea (pe platforma LMS) pentru a doua temă, Upload
9
10
11. dacă nu se mai fac modificări ale instrucţiunilor sau în enunţurile exerciţiului, atunci se comandă înregistrarea configuraţiei pentru noul obiect, Save
11
12. NOTĂ: meniul INFO al exerciţiului propus oferă o sinteză a informaţiilor despre starea acestuia (cerinţe,condiţii de desfăşurare, fişiere cu enunţuri şi fişiere cu răspunsuri)
12
După faza de generare şi configurare a exerciţiului profesorul poate activa instrumentul de monitorizare a activităţii depuse de studenţi pentru rezolvarea problemelor propuse. Acest lucru se realizează prin validarea exerciţiului (exercise solved) şi va permite urmărirea centralizată a efortului de învăţare la nivelul întregii clase de participanţi.
1. meniul Learning Progress – Settings permite activarea instrumentului de control a procesului de învăţare
2. validarea urmăririi exerciţiului, Exercise Solved3. comanda de înregistrare a noii configuraţii, Save
Urmează etapa de administrare în care se gestionează accesul studenţilor la acest obiect de învăţare (exerciţiu DISCIPLINA 14, LUCRARE DE CONTROL NR.1), se verifică rezolvările propuse de aceştia şi se monitorizează procesul de învăţare pentru membrii afiliaţi.
În clasa de participanţi studenţii se pot înscrie automat odată cu expedierea răspunsului, sau pot fi aduşi de profesor. De asemenea profesorul poate scoate studenţi din lista de membri.
1. Prin comanda Members profesorul va afişa lista cu participanţii la exerciţiu (exemplu DISCIPLINA 14, LUCRARE DE CONTROL NR.1)
2. NOTĂ: prin comanda Add Members, profesorul poate aduce direct în grupa de examinaţi pe unii utilizatori prezenţi pe platforma LMS
12
3. în vederea adăugării unui utilizator de pe platformă se completează formularul de căutare cu numele de login al acestuia
4. comanda de căutare a utilizatorului, Search5. se selectează numele studentului căutat din lista rezultată6. comanda de adăugare la grupa de examinaţi, Add
3
4
5
6
7. s-a marcat înscrierea noului membru la grupa de examinaţi
NOTĂ: Profesorul poate de asemenea să scoată studenţi din grupa de examinaţi, astfel:
8. se alege din lista de participanţi numele membrului care va fi înlăturat9. se selectează comanda de ştergere, Delete member10. comanda de scoatere directă din grupa de examinaţi, Execute
7
8
9
10
Meniul MEMBERS oferă imaginea participării efective a studenţilor la rezolvarea exerciţiului prin soluţiile propuse (Submitted Files).
Răspunsul fiecărui student este verificat de profesor în condiţii de perfectă confidenţialitate şi securitate. Calificativul este admis sau respins (passed-failed), iar notarea împreună cu observaţiile sunt înregistrate de profesor şi de asemenea sunt aduse la cunoştinţa studentului.
Se pot face sugestii de corectură în limita perioadei admise de transmitere a răspunsului, şi de asemenea se pot schimba mesaje pe Mail.
1. profesorul găseşte două fişiere răspuns trimise de student şi le descarcă pentru a le corecta, după care:
2. îşi face o adnotare personală, “Note”3. adaugă un comentariu pentru student, “Comment for Learner”4. notează lucrarea “Mark” 5. acordă calificativul, Passed6. (opţional) trimite un mail către student7. comanda Execute salvează starea curentă a clasei, respectiv răspunsurile trimise
de studenţi, observaţiile, notele şi calificativele primite de aceştia
1
7
23
5
46
9. NOTĂ: meniul Learning Progress – Learning Progress of Users permite urmărirea centralizată a procesului de învăţare la nivelul întregii clase de participanţi.
9
Test
Cu ajutorul unei resurse de testare şi evaluare se poate controla şi măsura gradul de asimilare a cunoştinţelor transmise de profesor studenţilor săi.
Aplicaţia DIDAD ILIAS asigură o diversitate de mijloace de testare (autoevaluare, test de evaluare, test online) care conţin secvenţe de intrebări anterior generate pe platforma LMS.
În continuare se va exemplifica “testul online” folosit ca examinare finală a studenţilor după încheierea unui curs. Acest tip de verificare a cunoştinţelor se face fără intervenţia profesorului, atât generarea testului cât şi corectarea şi notarea răspunsurilor studenţilor realizându-se în mod automat de platforma LMS.
NOTĂ: Pentru a înţelege mai bine funcţionarea acestui modul se recomandă şi parcurgerea secţiunii 1.8 din partea întâi a acestui ghid.
1. alegerea din lista derulantă a obiectului tip Test care se va adăuga la disciplina INFORMATICĂ APLICATĂ
2. comanda de adăugare a noului obiect de învăţare, Add
1
2
3. configurarea noului obiect tip Test începe cu Title4. se adaugă o descriere a obiectului Description5. se comandă aducerea obiectului pe platform LMS, Add test
NOTĂ: Un test poate fi de asemenea “importat” sau “duplicat”
3
4
5
Urmează alegerea tipului de test care să permită evaluarea studenţilor în condiţii de deplină siguranţă şi confidenţialitate, măsurând cu acurateţe nivelul lor de pregătire în vederea atribuirii calificativului de absolvent al cursului.
6
7
8
9
10
11
12
6. se alege modalitatea de testare Online Exam care va implica profesorul numai în faza de configurare a condiţiilor de desfăşurare a testării
7. se face o prezentare succintă a testului propus (câmpul Introduction) 8. se stabileşte ordinea de apariţie a întrebărilor în cadrul testului9. se stabileşte modul de punctare a întrebărilor10.se stabileşte modalitatea de afişare a punctajului obţinut11.se stabileşte durata de desfăşurare a testului (Max. processing time) precum şi
intervalul de timp în care testul rămâne disponibil pentru acces (Starting time, Ending time)
12.se înregistrează actuala configuraţie pentru testul online, Save
13.NOTĂ: meniul INFORMATION al testului online creat oferă o sinteză a informaţiilor despre starea acestuia (cerinţe,condiţii de desfăşurare, etc)
13
Etapa pregătitoare cuprinde şi momentele de stabilire a baremului pentru promovare (Mark schema) precum şi activarea testului în vederea monitorizării activităţii studenţilor (Test passed)
1. meniul Mark schema configurează condiţiile de atribuire a calificativului ADMIS2. se stabileşte punctajul minim pentru trecere, passed3. se înregistrează configuraţia stabilită, Save
1
2
3
4. meniul Learning Progress – Settings permite activarea instrumentului de control a procesului de învăţare
5. validarea urmăririi testului, Test passed6. comanda de înregistrare a noii configuraţii, Save
6
4
5
După stabilirea condiţiilor de lucru profesorul întocmeşte lista de întrebări incluse în testul online propus.
1. localizează întrebările prezente2. selectează întrebările necesare pentru testul online DISCIPLINA 14, TEST 13. aduce întrebările în test, comanda Insert
1
2
3
Urmează etapa de administrare în care se gestionează accesul studenţilor la acest obiect de învăţare (test DISCIPLINA 14, TEST1), se verifică rezultatele opţinute de aceştia şi se monitorizează activitatea pentru participanţii la test.
Decizia de înscriere la testare a unui student aparţine numai profesorului, care de asemenea poate scoate orice student de la test.
1. meniul Participants afişează lista cu participanţii la testul DISCIPLINA 14, TEST1(iniţial lista este goală şi va fi completată de profesor)
2. în vederea adăugării unui student se completează formularul de căutare cu numele de login al acestuia, Search Term
3. se validează căutarea în rîndul utilizatorilor, Search Users4. comanda de căutare a utilizatorului, Search5. se selectează numele studentului căutat din lista rezultată6. comanda de adăugare la grupa de participanţi la test, Add
1
2
3 4
5
6
7. profesorul completează lista de participanţi la test cu noi membri (vezi paşii anteriori 2 la 6)
NOTĂ: Profesorul poate de asemenea să scoată studenţi de la test, astfel:
8. se selectează din lista de participanţi numele membrului care va fi înlăturat9. comanda de scoatere de la test, Remove
7
8
9
Meniul PARTICIPANTS oferă imaginea participării efective a studenţilor la testul online DISCIPLINA 14, TEST1.
Punctajele sunt calculate automat de platforma LMS, ca şi calificativul rezultat, fără participarea profesorului la corectarea răspunsurilor.
După configurarea iniţială a testului, profesorul intervine doar la final pentru a gestiona rezultatele obţinute de studenţi şi a le transmite acestora unele observaţii.
1. lista cu participanţii la testul DISCIPLINA 14, TEST1 care au început , Test Started şi eventual au finalizat testul, Finished
NOTĂ: Rezultatele se afişează şi se pot tipări numai pentru studenţii care au încheiat testul
2. se afişează răspunsurile pentru studenţii selectaţi din listă şi care au încheiat testul3. se afişează rezultatele la test (punctaj şi calificativ) pentru studenţii selectaţi din listă
şi care au încheiat testul
1
2 3
4. fişa cu răspunsurile date de studentul care a încheiat testul5. posibilitatea de tipărire a fişei cu răspunsuri, comanda Print6. documentul are şi semnătura de luare la cunoştinţă din partea studentului,
Signature
4
5
6
7. rezultatele obţinute de studenţii care au încheiat testul8. punctajul aferent întrebărilor din test9. punctajul obţinut de student10.procentul realizat de student11.calificativul obţinut de student
7
8 9 10
11
12. NOTĂ: meniul Learning Progress – Learning Progress of Users permite urmărirea centralizată a activităţii la nivelul întregii clase de participanţi la testul online DISCIPLINA 14, TEST1
13.simbolurile grafice pentru stările posibile din timpul activităţii de învăţare14. este afişată starea fiecărui student , Status15. profesorul poate face completări sub forma unor notări şi comentarii privind
activitatea studenţilor, cu comanda Edit, astfel:.
12
14
15
13
16.se completează situaţia studentului selectat, care va cunoscută şi de acesta17.se adaugă nota18.se adaugă un comentariu19. se actualizează starea curentă a studentului şi implicit a clasei, cu comanda Save
1617
18
19
2.5 Gestionarea membrilor afiliaţi la curs
Studenţii se pot înscrie la un curs în mod direct sau condiţionat de aprobarea primită de la profesor. În plus profesorul poate adăuga sau poate scoate studenţi la cursul său fără solicitarea acestora.
1. prin comanda Members, profesorul de la CURSUL POSTUNIVERSITAR DE PERFECŢIONARE ÎN SISTEME C4I va deschide listele de solicitanţi şi de participanţi la curs
2. se selectează numele studentului din lista de aspiranţi la curs (Subscribers)3. comanda pentru adăugarea studentului la curs Execute
1
2
3
4. adăugarea noului venit la lista membrilor participanţi la curs5. lista participanţilor la CURSUL POSTUNIVERSITAR DE PERFECŢIONARE ÎN
SISTEME C4I este afişată în ordinea rolurilor (administrator, tutor, membru)
6. NOTĂ: prin comanda Add Members, profesorul poate aduce direct la cursul său utilizatori prezenţi pe platforma LMS dar care nu au făcut cererea de afiliere
4
6
5
7. în vederea adăugării unui utilizator de pe platformă se completează formularul de căutare cu numele de login al acestuia
8. comanda de căutare a utilizatorului, Search
7
8
9. se selectează numele studentului căutat din lista rezultată10. comanda de adăugare la curs, Add
9
10
11. s-a marcat înscrierea noului membru la curs
NOTĂ: Profesorul poate de asemenea să scoată studenţi de la curs, astfel
12.se selectează numele studentului care va fi înlăturat de la curs (Deassign member)13. comanda pentru scoaterea studentului de la curs Execute
11
12
13
15.actualizarea listei cu participanţii la curs 16. posibilitatea tipăririi listei cu participanţii la curs
15
16
2.6 Gestionarea mesajelor primite
Profesorul va primi mesaje ce-i sunt adresate direct de către membrii afiliaţi deja la cursul său (exemplu studenţi, asistenţi), precum şi mesaje de solicitare (notificare) de la aspiranţii la curs.
1. utilizatorul conectat are rolul de profesor la CURSUL POSTUNIVERSITAR DE PERFECŢIONARE ÎN SISTEME C4I
2. serviciul Mail oferit de platforma LMS permite gestionarea tuturor mesajelor (vezi pct3. şi 4)
3. mesaj obişnuit primit de la asistentul său de la curs4. mesaj de cerere de admitere la CURSUL POSTUNIVERSITAR DE
PERFECŢIONARE ÎN SISTEME C4I, primit de la un student nou
1
3
4
2
2.7 Administrarea permisiunilor de acces la resursele de învăţare
Interacţiunea între utilizator şi conţinut este controlată prin intermediul permisiunilor. Acestea sunt configurate iniţial la instalarea aplicaţiei LMS şi la generarea cursului. În continuare profesorul poate reconfigura matricea permisiunilor acordate utilizatorilor de la cursul său.
MENIUL PERMISSIONS – OBJECT PERMISSION SETTINGS
1
2
3
4
5
6
7
8
1. meniul Permissions – Object Permission Settings oferă profesorului la CURSUL POSTUNIVERSITAR DE PERFECŢIONARE ÎN SISTEME C4I posibilitatea de administrare a drepturilor de acces la resurse pentru utilizatori în conformitate cu rolurile atribuite
2. lista rolurilor active pentru CURSUL POSTUNIVERSITAR DE PERFECŢIONARE ÎN SISTEME C4I
3. operaţii generale permise asupra obiectelor din curs4. operaţii speciale permise asupra obiectelor din curs5. drepturi de administrare a permisiilor6. drepturi de creere de noi obiecte de curs7. comanda de înregistrare a noii matrice a permisiunilor acordate utilizatorilor, Save8. posibilitatea de generare a unui nou rol local în CURSUL POSTUNIVERSITAR DE
PERFECŢIONARE ÎN SISTEME C4I
MENIUL PERMISSIONS – PERMISSIONS OF USER
1. meniul Permissions – Permissions Of User oferă profesorului la CURSUL POSTUNIVERSITAR DE PERFECŢIONARE ÎN SISTEME C4I posibilitatea de control şi verificare a drepturilor de acces la resurse a oricărui utilizator
2. selectarea numelui utilizatorului vizat3. activarea paginii cu drepturi de acces pentru noul utilizator, comanda Change User4. lista drepturilor de acces pentru noul utilizator5. lista rolurilor asociate noului utilizator
1
23
4
5
2.8 Urmărirea procesului de învăţare
În afară de găzduirea obiectelor de conţinut, de administrarea utilizatorilor şi de accesul acestora la resurse, platforma LMS oferă şi funcţia de control a procesului de învăţare (desfăşurat de student) aplicat asupra unui obiect de învăţare.
Profesorul dispune de mijloacele necesare pentru urmărirea procesului de învăţare, individual pentru fiecare student de la cursului său, cu posibilitatea de notare şi comentarii ajutătoare.
1. meniul Learning Progress de urmărire a procesului de învăţare desfăşurat de studenţi pentru un curs (exemplu CURSUL POSTUNIVERSITAR DE PERFECŢIONARE ÎN SISTEME C4I )
2. iniţial, la generarea cursului, mecanismul de urmărire a procesului de învăţare este inactiv şi va trebui validat
1
2
3. meniul Settings permite validarea mecanismului de urmărire a procesului de învăţare
4. alegerea modului de lucru pentru mecanismul de urmărire a procesului de învăţare (modul Collection of objects)
5. comanda de activare a mecanismului de urmărire a procesului de învăţare, Save
3
4
5
6. listă cu configurarea mecanismului de urmărire a procesului de învăţare şi a resurselor implicate
7. selectarea resurselor de învăţare care se vor controla8. comanda de activare a resurselor de învăţare care se vor controla, Assign
6
7
8
9. meniul Learning progress of course members poate monitoriza evoluţia fiecărui student membru la CURSUL POSTUNIVERSITAR DE PERFECŢIONARE ÎN SISTEME C4I
10. detalii despre obiectul supus controlului: CURSUL POSTUNIVERSITAR DE PERFECŢIONARE ÎN SISTEME C4I
11. lista membrilor care interacţionează cu obiectul supus controlului12. evidenţierea stării procesului de învăţare pentru un student, In progress 13.afişarea grafică (colorată) a aceleiaşi stări14.selectarea unui membru afiliat la curs, în vederea monitorizării stricte a evoluţiei
sale15. comanda de afişare a evoluţiei pentru studentul selectat, Show Details
9
10
11
14 12 13 15
16. listarea cu detalii a situaţiei studentului vizat, în privinţa desfăşurării procesului de învăţare la CURSUL POSTUNIVERSITAR DE PERFECŢIONARE ÎN SISTEME C4I
17. profesorul are posibilitatea de notare a studentului şi comentarii asupra rezolvării, prin comanda Edit
16
17
18. informaţii despre obiectul care se monitorizează (exemplu: Exerciţiu - DISCIPLINA 14, LUCRARE DE CONTROL NR.1)
19.utilizatorul a cărui activitate este controlată (cu posibilitatea de notare)
20. NOTĂ: Rezultatul notării poate fi trecut direct la verificarea locală din cadrul exerciţiului, caz în care va apărea listat în această fişă de control
18
20
19
21. informaţii despre obiectul care se monitorizează (exemplu: Test - DISCIPLINA 14, TESTUL1)
22.utilizatorul a cărui activitate este controlată (cu posibilitatea de notare)
23. NOTĂ: Rezultatul notării poate fi trecut direct la verificarea locală din cadrul testului, caz în care va apărea listat în această fişă de control
21
22
23