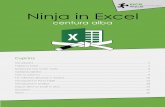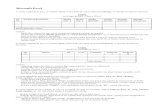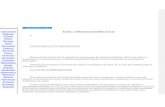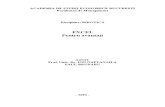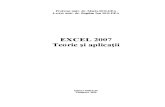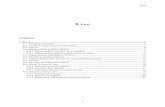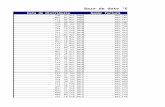Personalizarea Excel-ului
-
Upload
anca-rogoz -
Category
Documents
-
view
219 -
download
0
Transcript of Personalizarea Excel-ului
-
7/28/2019 Personalizarea Excel-ului
1/6
Personalizarea Excel-ului
Se poate personaliza Excel-ul in diferite moduri. Se pot folosi multiple metode pentru modificareaaspectului barelor de instrumente, a meniurilor, ferestrelor si a documentelor.
Vizualizarea documentelor in ferestre separate
Pasi:1. Se deschid documentele2. Window, Arrange All
Minimizarea si maximizarea ferestrelor
Minimizarea/maximizarea unei ferestre (a documentului sau a aplicatiei) se realizeaza cu ajutorulbutoanelor Minimize/ Maximize. Cand ferestra e maximizata, butonul Maximize se schimba in Restore sipermite aducerea ferestrei la dimensiunea anterioara maximizarii.
Prin apasarea tastelor: Alt + spacebar se poate deschide meniul de pe bara de titlu ce contine deasemenea, comenzile Minimize, Maximize, Restore.
Pentru comutarea intre ferestrele documentelor deschise: Ctrl+F6
Mutarea si redimensionarea ferestrelor
Pasi:1. Cu butonul Restore se aduce fereastra la o marime oarecare2. Pentru mutarea ferestrei se trage cu mouse-ul de bara de titlu a ferestrei in locul dorit
3. Pentru redimensionarea ferestrei se trage cu mouse-ul (cu pointer-ul in forma: ) de marginile sau de
colturile ferestrei pana se aduce la marimea dorita.
Blocarea liniilor si coloanelor din foile de calcul
Cand se lucreaza cu foi de calcul mari, pe ecran este afisata zona in care se afla cursorul. Excelpermite inghetarea ecranului, asfel incat randurile si coloanele selectate sa fie afisate pe ecran, indiferentunde se afla cursorul.
Pasi:1. Se pozitioneaza cursorul pe coloana sau randul imediat urmatoare celor care trebuie blocate2. Window, Freeze Panes3. Pentru dezactivarea optiunii: Window, Unfreeze Panes.
Impartirea spatiului de lucru in doua ferestre
Pasi:1. Se pozitioneaza cursorul in locul unde se doreste impartirea documentului; Window, Split2. Apare o bara orizontala ce poate fi mutata; dupa mutare: clic3. Pentru eliminarea impartirii spatiului de lucru: Window, Remove Split.
Optiuni de deschidere a fisierului
1
-
7/28/2019 Personalizarea Excel-ului
2/6
Unui un fisier folosit zilnic i se poate plasa denumirea in meniul Start al Windows-ului, astfel incatsa fie deschis mai rapid si in acelasi timp cu Excel-ul, printr-un clic pe denumirea documentului.1. Se deschide Windows Explorer si se localizeaza documentul2. I se trage iconita in directorul Start Menu (aflat in directorul Windows).
Optiuni de deschidere a Excel-ului (Switches)
Se pot configura o serie de optiuni pentru deschiderea Word-ului prin asa numitele switches.Pasi:1. In Windows Explorer se localizeaza iconita Excel-ului (in directorul Windows/ Start Menu/ Programs)2. Clic-dreapta pe iconita, Properties3. Shortcut4. In caseta Target se plaseaza cursorul dupa calea scrisa, se tasteaza un spatiu apoi /e, de exemplu, pentu
a deschide aplicatia fara deschiderea unui fisier nou; alte optiuni pentru deschidere pot fi gasite inHelp la switches
5. OK
Schimbarea seturilor de caractere internationale
In Windows se poate comuta intre diferite seturi de caractere internationale, moduri de afisare a dateisi orei, a numerelor, seturile alese fiind valabile in orice aplicatie ce lucreaza sub Windows.
Pasi:1. Se apasa butonul Start de pe taskbar, Settings, Control Panel, Regional Settings
Celulele formatate ca numere date, sau timp, vor avea caracteristile formatelor alese in Control Panel.
Macrouri
Macrouri: Protectia antivirus
Excel-ul furnizeaza o facilitate de verificare a fisirelor ce contin macrouri; la deschiderea fisierului esteafisat un mesaj de avertizare ce anunta existenta unor macrouri in fisier (nu se face si verificarea macrouluidaca contine, sau nu virusi); se poate permite sau nu incarcarea macrourilor la deschiderea fisierului.
Pasi:1. Tools, Options, General2. Se bifeaza optiunea Macro Virus Protection; OK.
Inregistrarea macrourilor
Se poate automatiza repetarea unor actiuni facute frecvent in fisiere, prin crearea de macrouri.Macroul este o lista de comenzi stocate si combinatii de taste, ce este executata automat de Excel. Sefoloseste comanda de inregistrare a macroului pentru stocarea acestor actiuni, si apoi sunt puse in executieautomat prin rularea macroului.
Pasi1. Tools, Macro, Record New Macro; se scrie numele macroului in caseta Macro Name2. Se selecteaza localizarea macroului in caseta Macro In.3. Daca se doreste atribuirea unei combinatii de taste macroului, in caseta Shortcut Key se tasteaza
combinatia; OK.
4. Se executa actiunile de inregistrat in ordinea in care trebuie executate; la terminare clic butonul StopRecording de pe bara Stop Recording.
2
-
7/28/2019 Personalizarea Excel-ului
3/6
Rularea macrourilor
Rularea macroului se face cu ajutorul combinatiei de taste atribuite, cu a butonului de pe bara caruia is-a atribuit macroul sau urmand pasii:1. Tools, Macro, Macros2. Se selecteaza macroul din lista; Run.
Vizualizarea codurilor macrourilor
Se poate vizualiza si modifica codul unui macrou in Visual Basic Editor, dupa ce a fost creat.Pasi
1. Tools, Macro, Macros2. Se selecteaza macroul din lista; Edit3. Pentru inchiderea ferestrei: File, Close and Return to Microsoft Excel; schimbarile facute sunt salvate
automat.
Adaugarea de linii de comanda la meniuri
Unele comenzi, ce sunt folosite mai des, pot fi adaugate unor meniuri, existente sau create deutilizator; aceste comenzi vor fi apoi valabile pentu orice fisier deschis in Excel.
Pasi:1. Tools, Customize; Commands2. Clic pe meniul caruia i se adauga o noua linie3. Se selecteaza din categoria Comands si se trage cu mouse-ul in locul dorit pe meniu (pentru stergerea
unei linii se trage linia din meniu in afara, avand fereastra Commands deschisa)4. Close
Adaugarea de butoane la barele de instrumente
Pasi:1. Se afiseaza bara respectiva: View. Toolbars2. Tools, Customize; Commands3. Se selecteaza din categoria Comands si se trage cu mouse-ul iconita comenzii respective in locul dorit
pe bara (pentru eliminarea unui buton se trage butonul de pe bara in afara barei, avand fereastraCommands deschisa).
4. ClosePentru aducerea unei bare la configuratia initiala:
Tools, Customize; Toolbars
Se selecteaza bara; clic butonul Reset; OK.
Atribuirea unui macrou unui buton
Pasi:1. Se vizualizeaza bara respectiva2. Clic-dreapta pe bara, Customize3. In caseta Categories se selecteaza Macros; In lista Commands se gaseste macroul si se trage cu mouse-
ul butonul pe bara4. Pentru schimbarea imaginii butonului: clic-dreapta pe buton, Change Button Image si se alege imaginea
din lista afisata. Editarea numelui butonului se face in caseta Name. Pentru afisarea doar a textului,se selecteaza Text Only (Always).
5. Close
3
-
7/28/2019 Personalizarea Excel-ului
4/6
Schimbarea imaginii unui buton
Pasi:1. Se vizualizeaza bara cu butonul respectiv; clic-dreapta pe bara, Customize2. Pentru schimbarea imaginii butonului: clic-dreapta pe buton, Edit Button Image;se fac modificarile
dorite; OK
3. Close
Crearea unei noi bare de instrumente
Pasi:1. Tools; Customize, Toolbars2. Clic butonul New; in caseta Toolbar Name se scrie numele barei; OK3. Se adauga butoane pe bara, conform procedurii descrise anterior4. Close
Daca se doreste ca bara nou creata sa fie valabila cu un anumit fisier, se poate atasa acelui fisier:
Tools; Customize, Toolbars Clic butonul Attach; in lista Custom Toolbars se selecteaza bara ce va fi atasata; Copy; OK
Se adauga butoane pe bara, conform procedurii descrise anterior; Close
Vizualizarea sau ascunderea barelor de instrumente
Pasi:1. Clic-dreapta pe oricare bara, clic pe numele barei ce se doreste vizualizata2. Clic pe numele unei bare ce are deja bifa, o va ascunde. Daca bara respectiva are bara de titlu, se poate
inchide cu butonul Close
Mutarea sau redimensionarea barelor de instrumente
Pasi:1. Clic pe linia dubla din stanga barei (sau pe bara de titlu, daca are) si se trage bara cu mouse-ul2. Barele de instrumente ce au bara de titlu pot fi redimensionate: se pozitioneaza mouse-ul la marginea
barei pana se schimba pointer-ul in si se trage mouse-ul.
Rearanjarea butoanelor pe barele de instrumente
Pasi:1. Se afiseaza bara respectiva: View, Toolbars2. Se deschide fereastra Customize (clic-dreapta pe oricare bara; Customize sau Tools, Customize)3. Se trage butonul de pe bara in noua locatie aleasa4. Close
Crearea unei culori personalizate
Excel-ul foloseste o paleta de 56 de culori pentru foile de lucru si 16 culori pentru grafice.Pasi:
1. Tools, Options, Color2. Se selecteaza culoarea ce se va schimba
4
-
7/28/2019 Personalizarea Excel-ului
5/6
3. Modify, Standard; se selecteaza culoarea dorita din paleta4. Daca culoarea dorita nu e in lista, se apasa Custom; in caseta Colors se alege culoarea5. OK.
5
-
7/28/2019 Personalizarea Excel-ului
6/6
6