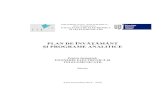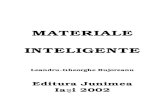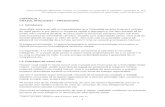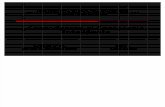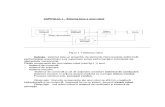PENTRU TERMINALE INTELIGENTE CLASA A XI-A E
Transcript of PENTRU TERMINALE INTELIGENTE CLASA A XI-A E

MODUL 6:
SISTEME DE OPERARE ȘI APLICAȚII PENTRU TERMINALE INTELIGENTE
CLASA A XI-A E

Sisteme de operare și aplicații pentru terminale inteligente
Bazele sistemelor de operare
Fișa suport 1. - Introducere în sistemele de operare Sistemul de operare reprezintă legătura dintre echipamentul fizic şi utilizator,. Acest program
(numit OS), controlează funcţiile calculatorului şi interpretează cerinţele şi comenzile utilizatorului.
Poziţia sistemului de operare între hardware şi utilizator
Primele sisteme de operare au apărut prin anii 70, cum ar fi DOS-ul sau UNIX-ul. Acestea
funţionau diferit faţă de cele actuale, fără interfaţă grafică şi fără prea multe capabilităţi.
Istoria Microsoft a început prin cumpărarea îniţial a lui QDOS şi crearea sistemului de operare MS-
DOS. Au urmat apoi, deferitele versiuni Windows de la 1.0 şi până la Vista, Windows 7, 8, 10.
Şi alte companii precum IBM sau Apple au dezvoltat diverse sisteme de operare, apărând generaţii
de UNIX, Mac OS, Linux, Novel şi altele
Actualele sisteme de operare, indiferent de producător sau versiune, toate au patru mari funcţii pe
care le realizează fiecare în diferite moduri:
Controlul accesului la hardware
Oferirea unei interfeţe utilizatorului
Administrarea fişierelor şi directoarelor
Managementul aplicaţiilor
Controlul accesului la hardware
Calculatorul, în sine, nu prea poate face mare lucru fără intervenţia unui utilizator. Pentru ca
utilizatorul să poată lucra cu un calculator trebuie însă să îi poată comunica acestuia printr-un fel
sau altul ce doreşte. Sistemul de operare este intermediarul care face posibil ca un utilizator să poată
folosi resursele oferite de un calculator.
Producătorul fiecărei componente hardware realizează şi un program numit driver, care este de fapt
un set de reguli şi comenzi care face posibilă funcţionarea echipamentului respectiv. Aceste
programe sunt incluse în sistemul de operare, sau se pot instala ulterior în cazul unor componente
de ultimă generaţie. Astfel OS-ul va putea comunica cu acel echipament şi va putea oferii acces
utilizatorului.
Un proces deosebit, care nu exista în primele generaţii de sistemele de operare, este Plug and Play-
ul. Acest proces face ca sistemul de operare să poată aloca resursele şi să instaleaze driverele
automat pentru un nou echipament hardware-ul conectat. După instalarea şi configurarea
componentei noi, OS-ul îşi actualizează informaţiile despre calculator, stocate într-un fel de bază de
date numită regiştri.
Utilizator
Aplicaţie
OS
Hardware

2
Oferirea unei interfeţe utilizatorului
Interacţiunea utilizatorului cu calculatorul se realizează prin interfaţa oferită de sistemul de operare
instalat. Această interfaţă poate fi una grafică sau nu.
Primele sisteme de operare nu ofereau o interfaţă prietenoasă, utilizatorul fiind nevoit să lucreze
prin linii de comandă. Aceste interfeţe se numesc CLI (Command Line Interface). Prin această
intefaţă utilizatorul introduce comenzile sub forma unui şir de caractere care respectă o anumită
sintaxă. Prelucrarea comenzii se realizează de către un interpretor de comenzi. În cazul în care
sintaxa este corectă se execută comanda, în caz contrar se afişează un mesaj de eoare.
Sistemele de operare actuale suportă atât interfaţa CLI cât şi cea grafică. Acesta din urmă se
numeşte GUI (Graphical User Interface). Folosind interfaţa GUI utilizatorul are la dispoziţie
meniuri, butoane şi obiecte grafice (pictograme) prin care poate interacţiona cu calculatorul.
Executarea comenzilor nu se mai face prin sintaxe complicate, ci prin apăsarea unor obiecte grafice.
Utilizatorul nu este conştient şi mai ales nu este interesat de ce se înâmplă în spatele acestor obiecte
grafice, important este că nu trebuie să reţină comenzi şi sintaxe pentru a efectua o operaţie. Acest
aspect a popularizat foarte mult utilizarea calculatorului personal.
Sistemele de operare produse de Microsoft au avut o interfaţă grafică de la prima versiune dupa
MS-DOS. Astfel, sistemele de operare Windows au devenit foarte populare fiind mult mai uşor de
utilizat decât cele care ofereau doar interfaţă CLI. Cu timpul şi ceilalţi producători au dezvoltat
astfel de interfeţe, popularizând astfel respectivele sisteme de operare.
Administrarea fişierelor şi directoarelor
Pentru a putea administra datele pe unităţile de stocare, sistemul de operare crează o structură de
fişiere. Diferitele sisteme de operare folosesc diferite stucturi şi sisteme de fişier, care au evoluat de
la primele generaţii de OS-uri şi până azi.
Fişierele au diferite denumiri în funcţie de OS. Astfel, în unele sisteme de operare fişierele sunt
denumite directoare iar în altele foldere, iar fişierele din acestea subdirectoare, repectiv subfoldere.
Managementul aplicaţiilor
Rularea aplicaţiilor se realizează prin intermediul unor servicii oferite de OS aplicaţiilor. Aplicaţiile
accesează aceste servicii prin aşa-numitele API-uri (Application Programming Interfaces). Exemple
de API-uri ar fi OpenGl sau DirectX.
Sistemul de operare este responsabil şi pentru alocarea de resurse aplicaţiilor, dar şi de gestionarea
acestor resurse. Alocarea de memorie sau a procesorului unor anumite aplicaţii cade în sarcina
sistemului de operare, aşa cum şi întreruperea acestor alocări. Întreruperile pot fi cauzate atât de
terminarea normală a unei aplicaţii cât şi datorită unor erori ale acestora.
Sugestii: activitatea se poate desfăşura pe grupe sau individual
Sarcina de lucru: Realizaţi un eseu care să trateze funcţiile sistemelor de operare pe baza
următoarelor idei: controlul accesului la hardware, oferirea unei interfeţe utilizatorului,
administrarea fişierelor şi directoarelor, managementul aplicaţiilor. Timpul de lucru este de 50
minute iar dimenisiuea eseului trebuie să fie de minim o pagină.

3
Fişa suport 2 - Tipuri de sisteme de operare Sistemele de operare pot fi categorisite din mai multe puncte de vedere. În ceea ce priveşte modul
de funcţionare, OS-urile pot fi împărţite astfel:
Single-User - OS-uri care permit accesul unui singur utilizator la un moment dat la un
calculator sau resurse. Un exemplu ar fi un Windows XP la care se poate conecta un singur
utilizator la un moment dat
Multi-User - OS-uri care permit accesul concurrent mai multor utilizatori la acelaşi
calculator sau resurse. Un exemplu ar fi un Linux la care se conectează simultan mai mulţi
utilizatori.
- Un OS poate fi multi-user dar să pornească în mod single-user. Acesta este
util în cazuri de mentenanţă sau scopuri de securitate pentru că nu sunt pornite nici serviciile de
reţea.
Multi-Tasking - OS-ul foloseşte o metodă de partajare a resurselor. Deşi, aparent se execută
mai multe procese în paralel, în realitate se execută una singură la un moment dat. Procesele care
trebuie executate sunt puse în aşteptare, însă nici una nu se execută până la sfârşit, ci se
programează executarea parţială a fiecăruia în aşa fel încât să pară că se execută simultan.
Multi-Process - OS-ul este capabil să ruleze pe calculatoare cu mai multe procesoare şi să
utilizeze capabilităţile oferite de acesta.
Multi-Threading - OS-ul împarte procesele în mai multe bucăţi (fire de execuţie) pe care le
încarcă şi execută după necessitate.
Sistemele de operare se pot împărţii şi în funcţie de mediul în care sunt folosite. Astfel se pot
distinge sistemele de operare utilizate în mediul small office/home office (SOHO) numite şi OS,
respectiv sistemele de operare utilizate în mediul corporativ supus unor cerinţe superioare, numite şi
NOS (Network Operating Systems).
OS-ul
Aceste sisteme de operare au fost realizate pentru a fi utilizate de o singură persoană la un moment
dat. Ca urmare, aplicaţiile rulate sunt de tip single-user iar resursele pot fi folosite în comun într-o
reţea restrânsă prin partajare.
Cel mai răspândit OS este Microsoft Windows. Datorită interfeţei prietenoase dar şi tradiţiei este
cel mai popular sistem de operare actual. Dealungul timpului au existat nenumărate versiuni
Windows, fiecare aducând ceva în plus faţă de predecesor.
Un alt sisteme de operare de tip OS este Mac OS-ul produs de compania Apple. Datorită faptului că
rulează pe hardware diferit faţă de Windows, s-a popularizat mai greu, însă în ultima vreme a
început să câştige ceva teren.
Deşi au fost create iniţial pentru a fi NOS, sistemele de operare Unix-like au început să se
popularizeze în ultimii ani (duplă includerea unor interfeţe garfice atractive). Spre deosebire de
sistemele de operare proprietare, o parte din Unix-like OS-uri sunt opensource, nefiind nevoie de o
licenţă contra cost pentru a o putea folosi. Astfel, au apărut diferite distribuţii, oricine putând să îşi
dezvolte propriul sistem de operare.
NOS-ul
Sistemele de operare utilizate în mediul corporativ, şi denumite sisteme de operare de reţea, permit
accesul simultan a mai multor utilizatori la un moment dat, aplicaţiile rulate fiind de tip multi-user.
NOS-urile oferă redundanţă şi securitate sporită faţă de OS-uri, fiind mai robuste şi mai fiabile.
Datorită acestor sisteme de operare accesul la date, resurse şi echipamente nu mai este restricţionat
la un calculator sau o sală.
Aceste sisteme de operare oferă servicii care sunt utilizate de alte OS-uri instalate pe calculatoarele
din reţea. NOS-urile pot asigura accces la o bază de date partajată, stocări de date centralizate,
servicii de directoare, servicii de printare, mecanisme de securiate şi altele.
Cele mai cunoscute NOS-uri sunt generaţiile şi distribuţiile Linux, Unix, Windows Server şi Novell.

4
Kernel-ul
Este componenta principală a sistemului de operare fiind responsabil cu managementul resurselor
sistemului de calcul. Aşa cum sistemul de operare este interfaţa dintre utilizator şi echipamentul
fizic, Kernel-ul este legătura dintre aplicaţii şi hardware.
Kernelul, legătura dintre hardware şi aplicaţii
Există mai multe tipuri de Kernel, fiecare cu implementarea şi modul de funcţionare propriu.
Diferitele sisteme de operare folosesc fie kernel monolitic, fie microkernel.
Primul foloseşte o arhitectură în care intregul sistem de operare, împreună cu kernelul, folosesc
acelaşi zonă de memorie, astfel oferind acces mai puternic la echipamenetele fizice.
În cazul microkernel-ului, kernelul în sine oferă doar funcţionalităţi de bază pentru rularea de
servere care la rândul lor îndeplinesc diferitele funcţii de kernel. Această arhitectură permite rularea
mai multor sisteme de operare pe acelaşi kernel.
Sarcina de lucru: Completaţi tabelul de mai jos potrivind textelor din dreapta următoarele cuvinte:
Single-User, Multi-User, Multi-Tasking, Multi-Process, Multi-Threading
OS-ul foloseşte o metodă de partajare a resurselor. Deşi, aparent se
execută mai multe procese în paralel, în realitate se execută una singură
la un moment dat.
OS-ul este capabil să ruleze pe calculatoare cu mai multe procesoare şi
să utilizeze capabilităţile oferite de acesta.
OS-uri care permit accesul unui singur utilizator la un moment dat la un
calculator sau resurse.
OS-ul împarte procesele în mai multe bucăţi (fire de execuţie) pe care le
încarcă şi execută după necessitate.
OS-uri care permit accesul concurrent mai multor utilizatori la acelaşi
calculator sau resurse. Un exemplu ar fi un Linux la care se conectează
simultan mai mulţi utilizatori
Aplicaţii
Kernel
UCP Memorie Echipamente

5
Fişa suport 3. - Prezentarea şi compararea sistemelor de operare. Există numeroase sisteme de operare dezvoltate de diverse companii sau organizaţii din care un
tehnician poate să aleagă în funcţie de necesităţi. Cele mai des utilizate sisteme de operare sunt cele
create de Microsoft, Apple precum şi distribuţiile de Unix şi Linux. Aşa cum a fost menţionat şi în
Unele sisteme de operare sunt proprietare altele sunt open source (distribuit gratuit, chiar şi sursa).
OS-uri Microsoft
Toate sistemele de operare produse de acesta companie au în denumire cuvântul Windows. De la
apariţia primei versiuni din anii ‘80, numită Windows 1.0 şi până la cea mai recentă, Windows 7, s-
a pus un accent foarte mare pe interfaţa grafică. Tocmai de aceea a devenit cel mai popular sistem
de operare.
Primele versiuni rulau aplicaţii pe 16 biţi, iar începând cu Windows 95 acestea rulau pe 32 de biţi.
Tot Windows 95 reprezenta şi introducerea tehnologiei Plug and Play precum şi suportul pentru
USB. Sistemul de fişiere utilizat începând cu versiunea 95 era FAT 32 (înlocuia vechiul FAT 16).
Următoarea generatie a fost Windows 98, acesta având şi o a doua versiune, Windows Second
Edition. Pentru Microsoft a fost una din cele mai de succes versiuni.
Interfaţă Windows 98
Întretimp, Microsoft introduce tehnologia NT (New Tehnology). Această tehnologie urma să
înlocuiască vechia tehnologie. Deşi versiunile Windows 2000, Windows XP rulau şi pe sistemul de
fişiere FAT 32, NTFS-ul (New Tehnology File System) începea să devină un standart, oferind acces
şi securitate mai bună.
Cu tehnologia NT, Microsoft lansează primul sistem de operare de reţea, Windows NT 3.1. Era
începutul unor versiuni care în momentul de faţă a ajuns la Windows Server 2008. Prin acestea,
Microsoft încerca să intre pe piaţa sistemelor de operare de reţea, dominat de sistemele de operare
Unix-like.
În anul 2001 aparea Windows XP, care avea să devină cel mai longeviv şi mai popular sistem de
operare produs de Microsoft, având numeroare versiuni (Home Edition, Profesional, Media Center,
Tablet PC, ). Începând cu Windows XP, Micorsoft introduce primul sistem de operare propriu pe 64
de biţi pentru a suporta procesoarele AMD64 respectiv Intel64.
Interfaţă Windows XP

6
După ani de dominaţie a Windows Xp-ului, în 2007 apare Windows Vista, cu o interţaţă şi cu
facilităţi mult modificate faţă de predecesor. Cu versiuni pe 32 respectiv 64 de biţi, Vista apare în
mai multe variante (Basic, Home, Premium, Business, Enterprise sau Ultimate). Odată cu primului
ServicePack, performanţele acestui sistem de operare se îmbunătăţesc substanţial, primele versiuni
având unele „slăbiciuni” datorate trecerii la o nouă platformă.
Interfaţă Windows Vista
Micrososft este Windows 7, acesta fiind o dezvoltare a Windows Vista. Versiunea finală apare la
sfârşitul anului 2009, având mai multe variante (Starter, Home Basic, Home Premium, Professional,
Enterprise, Ultimate, Home Basic E, Home Premium E, Professional E, Ultimate E) asemănător
Windows Vista.
Interfaţă Windows 7
Windows 8 a fost disponibil către publicul larg începând cu 26 octombrie 2012. Finalizarea
versiunii a avut loc în data de 1 august 2012 (build 9200), atunci când Windows 8 a fost trimis către
diverși producători de computere și alte echipamente digitale
Windows 10 este un sistem de operare pentru computere personale dezvoltat de Microsoft ca parte
a familiei de sisteme de operare Windows NT. A fost anunțat în septembrie 2014, urmat de o scurtă
demonstrație la conferința Build. Prima versiune a sistemului de operare a intrat în procesul de
testare beta publică la 1 octombrie 2014, versiunea finală fiind lansată în mod oficial pe 29 iulie
2015.

7
Windows 10 a introdus aplicațiile universale, acestea fiind proiectate să ruleze pe mai multe
dispozitive din familia Microsoft, cu un cod aproape identic, incluzând computere personale,
tablete, smartphone-uri, sisteme înglobate, Xbox One, Surface Hub și Windows Holographic.
Interfața Windows a fost revizuită pentru a ușura tranziția dintre o interfață adaptată pentru mouse
și o interfață adaptată pentru touchscreen, bazate pe dispozitivele de intrare disponibile — în special
la PC-urile 2-în-1. Ambele interfețe includ meniul Start ce încorporează atât elemente din meniul
Start din Windows 7, cât și din Windows 8.1 . Prima versiune de Windows 10 a mai introdus o
caracteristică pentru a administra ferestrele și desktop-urile virtuale numită Timeline, browserul
Microsoft Edge, suport pentru autentificarea cu amprentă sau prin recunoașterea facială (Windows
Hello), noi caracteristici de securitate pentru sistemele enterprise, DirectX 12 și WDDM 2.0,
acestea îmbunătățind capabilitățile de grafică ale sistemului de operare pentru jocuri și programe de
editare foto și video.
Mac OS
OS-ul este produs de compania Apple Computers, şi rulează pe hardware diferit faţă de Windows.
Macintosh, sau prescurtat Mac, a fost primul calculator cu sistem de operare având interfaţă grafică,
primul apărând în anul 1984.
Datorită faptului că Mac OS rula doar pe această arhitectură, nu a devenit foarte popular.
Varianetele noi de calculatoare Mac suportă deja atât versiuni de Unix-like cât şi Microsoft
Windows, iar sistemul de operare Mac OS poate fi rulat şi pe arhitecturi diferite de Mac.
Interfaţă Mac OS
Unix / Linux
OS dezvoltat de compania AT&T începând din anul 1969. Unele companii şi organizaţii au
dezvoltat numeroase variante proprietare de OS-uri bazate pe Unix, acestea având denumirea de
Unix-like.

8
În 1983 a fost lansat proiectul GNU, pentru realizarea unui sistem de operare gratuit Unix-like.
Kernel-ul acestui nou OS a fost realizat de către un student suedez, pe nume Linus Torvalds, şi a
fost numit Linux.
În 1992 a fost lansat prima versiune Linux sub GNU General Public License, prin care oricine
putea utiliza OS-ul, însă la rândul lui trebuia să ofere gratuit mai departe propria versiune
dezvoltată.
Datorită faptului că era gratiut (nu doar OS-ul, ci tot codul sursă) au fost dezvoltate mai multe
distribuţii (Fedora, openSUSE, Debian GNU/Linux, Ubuntu, Mandriva Linux, Slackware Linux,
Gentoo şi altele). S-au dezvoltat şi unele comerciale cum ar fi de exmplu Red Hat Enterprise Linux
sau SUSE Linux Enterprise.
Interfaţă Ubuntu – distribuţie Linux
Aceste sisteme de opeare au fost create încă de la primele versiuni, spre deosebire de cele produse
de Microsoft, pentru a fi folosite în reţea, adică fiind NOS-uri. Ca urmare performanţele şi
fiabilitatea acestora este pe măsură.
Sarcina de lucru: Fiecare grupă va trebui să trateze una din următoarele teme de studiu: Microsoft
OS, Mac OS, Unix/Linux. Aveţi la dispoziţie 20 minute, după care se vor reorganiza grupele astfel
încât în grupele nou formate să existe celpuţin o persoană din fiecare grupă iniţială. În următoarele
20 de minute în noile grupe formate se vor împărtăşii cunoştinţele acumulate la pasul I

9
Fişa suport 4. Sistemul de fişiere Sistemele de operare Windows folosesc sistemele de fişiere de tip NTFS şi FAT32. Tipul de
partiţionare ales în momentul instalării, conferă deci, opţiuni legate de securitate şi sistemul de
fişiere folosit. Detalii în Fişa suport Administrarea fişierelor şi a directoarelor – unităţi de
stocare. – partea II-a a materialului. Modalitatea de structurare a informaţie este „structura
arborescentă”. Pornind de la directoarele rădăcină, care pot fi chiar partiţiile logice existente pe un
hard disk, informaţia se găseşte în fişiere de diverse tipuri, care vor fi stocate în directoare.
Fişierul este o colecţie de informaţii, omogenă din punctul de vedere al naturii informaţiilor şi al
cerinţelor de prelucrare a acestora, colecţie care poate fi memorată pe un suport de informaţie.
Dosarul (folder) este un container în care se pot păstra fişiere, aplicaţii sau chiar alte dosare.
Fiecare fişier este caracterizat de un nume şi o extensie. Numele este dat de utilizator şi extensia
este specifică programului care a creat respectivul fişier sau funcţiei pe care o îndeplineşte un fişier.
De exemplu, un fişier executabil de tip setup va avea extensia setup.exe.
În cazul sistemului de operare MS-DOS, numele unui fişier este un sir de maxim 8 caractere
alfanumerice şi extensia un şir de 3 caractere.
În Windows, fisierele sunt organizate într-o structură de directoare. Directorul rădăcină pentru
partiţia Windows este de obicei etichetat ca C:\. În acesta există un set iniţial de directoare standard,
asociate sistemului de operare, aplicaţii şi fişiere de date. După instalarea iniţială, utilizatorii pot
instala majoritatea aplicaţiilor şi datelor în orice director aleg sau în orice partiţie doresc.
Rădacina reprezintă structura de date în care sistemul de operare memorează, pentru fiecare fişier şi
folder, adresa primului cluster din lanţul de cluster-e alocat, precum şi alte informaţii ce
caracterizează fişireul sau .folderul.
Structura arborescentă a folderelor
Structura unui descriptor de fişier conţine: numele fişierului, tipul fişierului, atributele fişierului,
octeţii reprezentativi, ora creerii, data creerii, nuărul primului cluster al fişierului, lungimea
fişierului. Arborele de directoare (tree) este o structură arborescentă de directoare creată în zona de
Boot a discului pornind de la directorul rădăcină.
În construirea arborelui de directoare, se respectă următoarele reguli:
- Un director are un singur director de origine, numit director părinte (parent directory),
situat pe nivelul imediat ierarhic superior. Un director care are un director părinte se mai
numeşte subdirector. Astfel se poate obţine un arbore cu un director şi mai mulţi
subdirectori.
- Un director poate avea mai multe directoare copii (child directories). Aceste directoare
sunt în directa lui subordonare şi se găsesc pe nivelul imediat inferior.
Sistemul de operare Windows acceptă nume lungi de fişiere, care pot avea până la 255 de
caractere şi astfel se permite definirea mai bună a conţinutului fişierului, implicit se preiau primele
caractere care-l fac unic definit în arborescentă.
Nu pot fi folosite pentru denumirea fişierelor: caracterele: . \ / : | > < + = ; , ); spaţiile; numele de
dispozitiv (cuvinte rezervate de către sistem pentru dispozitivele periferice), de exemplu: CON -
consola sistem; PRN, LPT1, LPT2, LPT3 - interfeţe paralele; COM1, COM2, COM3, COM4 -
interfeţe seriale
Unităţile de discuri: A:, B:, C: etc. (literele A şi B sunt rezervate discurilor flexibile, C pentru hard-
disc, D pentru CD-ROM).

10
Există o serie de extensii standard recunoscute de sistem şi o altă serie de extensii care s-au
standardizat prin tradiţie; acestea au fost impuse de firmele producătoare ale unor produse software
sau pur şi simplu au fost adoptate de utilizatori.
Se meţionează câteva din extensiile fişierelor:
- standard MS-DOS:
- .com, .exe - program executabil, încărcat în memoria internă şi lansat în execuţie;
- .bat (batch) - fişier de comenzi, conţin secvenţe de comenzi MS-DOS care se execută în
bloc;
- .sys (system) - pentru fişiere sistem;
- .obj (object) - fişier obiect;
- produse de firmă:
- .arc, .zip, .lzh - pentru fişiere arhivate cu programul specific pkpak, pkzip, lh;
- .dbf - fişiere baza de date de tip dBase sau Fox Pro
- .xls - fişiere cu tabele tip Excel
- formate grafice:
- .pcx - creat cu Paintbrush din Windows
- .msp - fişiere tip Microsoft Windows
- .gif - fişiere cu format tip Graphic Image Format
- .bmp - fişiere cu format tip bitmap
- fişiere ASCII (text):
- .c - program sursă C
- .pas - program sursă PASCAL
- .bas - program sursă BASIC
- .for - program sursă FORTRAN
- .doc - text tip document
- .txt - texte
Din punctul de vedere al informaţiilor pe care le conţin, fişierele se împart în:
1. fişiere executabile, care conţin programe executabile.
2. fişiere neexecutabile, care conţin informaţii care vor fi prelucrate de fişierele executabile. Din
această categorie fac parte:
1. fişiere de date, care conţin date ce vor fi prelucrate de un fişier executabil sau care s-au
obţinut în urma prelucrării. Fişierele de date tip .dbf conţin de obicei date omogene, de
exemplu fişe cu evidenţa enoriaşilor dintr-o biserică, care conţine: numele şi prenumele,
data şi locul naşterii, etc.. Fiecare fişă din evidenţă devine în fişier o înregistrare (record);
2. fişiere sursă, care conţin programe sursă, scrise într-un limbaj de programare;
3. fişiere de texte, care conţin texte, fişierul conţine atât coduri de caractere, cât şi coduri de
comenzi pentru formatarea textului şi aranjarea lui în pagină;
4. fişiere de imagini, care conţin imagini. Imaginile sunt reprezentate prin coduri care descriu
vectorial sau prin formule matematice imaginile, determinând pixelii şi codurile de culori
care vor fi afişate pe ecran sau tipărite;
5. fişiere de sunet, care conţin sunete. Sunetele pot fi reprezentate digital.
Din punctul de vedere al tratării de sistemul de operare, proprietăţile fişierelor sunt:
1. Read Only R pentru a preciza că fişierul este protejat la scriere;
2. Archive A- pentru a marca că s-a creat pentru fişier o copie de siguranţă;
3. System- S pentru a preciza că fişierul aparţine sistemului de operare şi deci nu trebuie
folosit în operaţii curente;
4. Hidden H pentru a preciza că fişierul este ascuns pentru operaţiile cu fişiere şi directoare.
Sarcina de lucru:
1. Realizaţi următoarea structură arborescentă de directoare şi fişiere.

11
2. Utillizând Notepad creaţi fişierele: Luni.txt în folderul „11”; Marti.txt în folderul „21”, şi
Miercuri.txt în folderul „22”;
3. Utilizând Microsoft Word creaţi fişierele Joi.doc în folderul „11”;, Vineri.doc în folderul
„21” şi Sambata.doc în folderul „22”;
4. Creaţi fişierul imagine Duminica.bmp în folderul UNU, cu aplicaţia PAINT;
5. Mutaţi fişierele create anterior astfel încât folderul „11”; să conţină fişierele imagine,
folderul „21” să conţină fişierele text şi folderul „22”; să conţină documente.
6. Sarcina de lucru: Folosind surse de pe internet şi Fişa de documentare 2.4. completaţi în
următorul tabel exemple de extensii pentru următoarele categorii de fişiere:
fişiere de date fişiere sursă fişiere de texte fişiere de sunet fişiere de
imagini
7. Fiecare categorie trebuie să conţină minimum trei exemple.
C:\
CIFRE
UNU DOI
11 21
22

12
Tema 2. Instalarea sistemelor de operare
Fişa suport 5. – Alegerea sistemului de operare. Alegerea unui sistem de operare necesită nu doar cunoaşterea diferitelor variante, distribuţii şi
versiuni.
Un factor important de luat în calcul este nevoia utilizatorului, clientului. În funcţie de scopul
utilizării calculatorului, de aplicaţiile şi echipamentele pe care utilizatorul trebuie să le folosească,
dar şi de reţeaua sau sistemele de operare din reţeaua cu care trebuie să fie compatibil, se poate
alege sistemul de operare potrivit.
Dacă calculator va fi utilizat doar pentru activitate locală şi va fi o singură persoană conectată la un
moment dat la sistem, se poate alege un OS. În cazul în care însă acel calculator trebuie să ofere
servicii mai multor sisteme, sau mai mulţi utilizatori trebuie să o acceseze simultan, va fi nevoie de
un NOS.
Producătorii de aplicaţii, deobicei îşi aleg un anumit sistem de operare pe care doresc ca produsul
lor să poată rula. Sunt totuşi unele aplicaţii care pot fi rulate pe mai multe OS-uri. În funcţie de
aplcaţiile pe care utilizatorul va trebui să le poată folosi, se va alege OS-ul compatibil.
Suportul pentru unele echipamente fizice poate fi sau nu oferit de anumite sisteme de operare, iar
pentru ca utilizatorul să poată folosi echipamentul din dotare trebuie ales OS-ul portivit.
Producătorii echipamentelor dezvoltă programe de rulare pentru produsul propriu ce trebuie
instalate pe OS, însă nu neapărat pentru toate tipurile de sisteme de operare.
Datorită standardizărilor majoritatea sistemelor de operare instalate pe diferite staţii de lucru sunt
capabile să comunice chiar dacă nu sunt identice. Pot fi cazuri în care însă să existe probleme de
comunicare iar pentru evitarea acestora trebuie ales OS-ul compatibil
Resursele fizice ale calculatorului sunt de asemenea esenţiale pentru că fiecare sistem de operare are
un minim de necesităţi hardware. Necesităţile cresc odată cu sarcina de lucru a unui sistem de
calcul, un calculator desktop ne având acelaşi necesităţi pe care le are un server. OS-ul nu va putea
fi instalat pe calculator dacă acel minim de necesităţi nu este îndeplinit. Dezvoltatorii de OS-uri pun
la dispoziţia clienţilor aceste date pe pagina de internet, sub denumirea de Lista de compatibilităţi
Hardware (HCL – Hardware Compatibility List). Astfel de liste de compatibilităţi puteţi găsi de
exemplu pe pagina Microsoft la următoarea adresă:
http://www.microsoft.com/whdc/hcl/default.mspx, sau pe pagina unei distribuţii de Linux la
următoarea adresă http://www.ubuntuhcl.org/. Aceste liste conţin datele tehnice referitoare la
processor, memorie, spaţiu de stocare, placă grafică sau de sunet, dar şi altele.
Sunt şi alte criterii de alegere a unui OS, cum ar fi costul, nivelul de greutate al utilizării (gradul de
cunoaştere a utilizatorului) sau chiar aspecte vizuale subiective.
Sarcina de lucru: Rezolvaţi următoarea problemă:
Un informatician primeşte sarcina de a alegere şi de a instala sistemul de operare potrivit pentru un
anumit calculator. Care ar fi criteriile de selecţie a sistemului de operare şi de ce ?
Configurarea BIOS-ului in vederea instalării sistemului de operare
Cea mai uzuală metodă de instalare a sistemului de operare este de pe CD sau DVD. Acest lucru
presupune realizarea unei setări de BIOS, care să permită citirea unităţii optice ca primă secvenţă de
boot.
După pornirea calculatorului, meniul BIOS este accesibil prin apăsarea tastelor indicate în mesajul
Press DEL to enter setup, F8 to enter Boot Menu. Alte taste folosite pentru aceesarea BIOS-ului
mai pot fi F1, F2, F8 sau F10.
Este posibilă detectarea componentelor hardware, folosind opţiunea Auto detecting hardware, care
permite verificarea configurărilor existente pentru hard disk şi unitatea optică, (dacă este Prim
master sau Prim slave, etc.). Se selectează Standard CMOS Features şi componenta hardware care
ne interesează. Aici regăsim informaţia cu privire la tipul de configurare. După tastarea tastei
ENTER ne apare disponibilă opţiunea Auto detecting hardware, pentru dispozitivul respectiv.

13
Ecranul BIOS disponibil ca primă interfaţă este următorul:
Interfaţa BIOS
Pentru setările de boot se foloseşte opţiunea Advanced BIOS Features. Aici se regăsesc şi opţiunile
First Boot Device, Second Boot Device. Pentru selectarea dispozitivului de boot se procedează
astfel: alegem opţiunea First Boot Device, ne poziţionăm cu tastele săgeţi pe dispozitivul care ne
interesează şi tastăm ENTER.
Interfaţa pentru setarea secvenţei de boot
Salvarea setărilor de BIOS se realizează folosind opţiunea Save & Exit Setup şi tasta „Y”, dacă
dorim salvare, respectiv „N” dacă nu se doreşte salvarea. Pentru părăsirea BIOS-ului fără salvare
există şi opţiunea Exit Without Saving.
Setările de BIOS pot influenţa funcţionarea calculatorului, încă de la secvenţa de boot. Dacă nu
se cunosc opţiunile foarte bine este recomandată părăsirea BIOS-ului fără salvare.
Sarcina de lucru: Realizaţi următoarele cerinţe:
1. porniţi calculatorul şi accesaţi meniul BIOS;
2. selectaţi Standard CMOS Features şi folosind opţiunea Auto detecting hardware setaţi hard
disk-ul ca şi Primary şi unitatea optică ca şi Slave;
3. reveniţi la meniul principal şi selectaţi opţiunea Advanced BIOS Features.
4. seataţi ca şi First Boot Device – unitatea optică şi ca Second Boot Device - hard disk-ul;
5. părăsiţi BIOS-ul salvând modificările realizate;

14
Fişa suport 6. – Instalarea unui sistem de operare - generalităţi Instalarea sistemului de operare este necesară în diverse situaţii, dintre care enumerăm:
achiziţionarea unui calculator nou, schimbarea hard disk-ului, instalarea unui al doilea sistem de
operare pe acelaşi calculator, când un calculator nu mai funcţionează, când din cauza virusării sunt
şterse fişiere sistem şi sistemul de operare nu mai funcţionează în condiţii optime, când un
calculator este transferat de la un utilizator la altul.
Condiţia necesară funcţionării corecte a unui sistem de operare este compatibilitatea dintre cerinţele
sistemului de operare şi configuraţia hardware a calculatorului. Înainte de instalarea sistemului de
operare trebuie verificate cerinţele hardware minime. Componentele hardware definitorii sunt:
frecvenţa de lucru a microprocesorului, spaţiu disponibil pe hard disk, dimensiunea memoriei RAM
şi tipul plăcii video. Lista de compatibilitate Hardware se regăseşte pe site-ul producătorului, la
secţiunea Windows Hardware Compatibility list.
Sistemele de operare sunt de două tipuri: desktop – creat pentru un mediu de tip birou şi cu un
număr de utilizatori mare; pentru reţea – creat pentru un mediu corporativ cu mai mulţi utilizatori
care execută aplicaţii de tip multi-user. Ca şi tipuri de sisteme de operare amintim: Microsoft
Windows, Apple Mac OS şi Unix/Linux, toate cele trei grupuri oferind variante atât pentru varianta
desktop cât şi pentru reţea.
Modalităţile de instalare Windows sunt următoarele:
1. instalarea pe „curat”
2. upgrade de la un sistem de operare mai vechi
3. instalarea mai multor sisteme de operare pe acelaşi calculator
4. instalarea Windows în mod automat
1. Instalarea pe „curat” constă în: formatarea partiţiei pe care se realizează instalarea; instalarea
driverele corespunzătoare componentelor hardware; reinstalarea aplicaţiilor şi a programelor cu care
lucrează utilizatorul şi reconfigurarea interfeţei grafice, a conexiunilor de internet şi a aplicaţiilor
specifice.
2. Upgrade de la un sistem de operare mai vechi se face atunci când este necesară îmbunătăţirea
unui sistem de operare. Primul lucru care trebuie făcut este verificarea cerinţelor minime ale noului
sistem de operare, pentru a avea certitudinea că există compatibilitate între componentele hardware
ale calculatorului şi noul sistem de operare. Se recomandă realizarea unui back-up înainte de
lansarea în execuţie a procedurii de upgrade. O procedură de upgradare este mai rapidă decât
instalarea de la zero şi prezintă şi avantajul păstrării programelor instalate şi a setărilor existente.
După lansarea în execuţie a noului sistem de operare cu ajutorul Windows setup Wizard trebuie
aleasă opţiunea Upgrade to Windows (de exemplu) şi respectarea paşilor specifici instalării unui
sistem de operare.
3. Instalarea mai multor sisteme de operare pe acelaşi calculator se practică atunci când avem
nevoie de aplicaţii care sunt compatibile cu o anumită variantă mai veche, dar şi de aplicaţii care
rulează pe o variantă mai nouă. Mai întâi se instalează sistemul de operare mai vechi pe partiţia
activă, pe care este creat fişierul boot.ini care permite selectarea sistemului d e operare. Pe partiţia
secundară se instalează cel de-al doilea sistem de operare. Un sistem de operare, pe care dorim, se
va selecta implicit, iar celălat poate fi selectat în timpul procesului de pornire, într-un interval de
timp de 30 de secunde. Editarea fişierului boot.ini se realizeză din: click dreapta pe My Computer
- Properties - Advanced Tab - Startup and Recovery şi Settings, apoi click pe Edit.
4. Instalarea Windows în mod automat necesită o intervenţie minimă din partea utilizatorului şi
foloseşte setările implicite oferite de Windows setup Wizard.
Modalităţi de instalare
Instalarea sistemului de operare se poate realiza înn mod automat, cum a fost descris mai sus sau o
instalare personalizată. O instalare personalizată solicită informaţii cu privire la setările regionale
şi setările de reţea. În cadrul unei instalări de acest tip se pot include: aplicaţii personalizate,
aplicaţii de tip Officce, suport pentru diferite limbi şi drivere pentru dispozitive hardware.
În cadrul unei reţele se poate folosi instalarea neasistata folosind un fisier de răspunsuri de pe
directorul partajat al serverului de distribuţie sau o instalare bazata pe imagine. Acest lucru

15
presupune configurarea unui calculator pentru a-l aduce la o starea operaţională pentru imagine.
Odată imaginea creată, aceasta poate fi scrisă pe un DVD sau copiată pe alte calculatoare.
Instalarea la distanţă a sistemelor de operare pe calculatoarele clienţilor se realizează numai dacă
acestea sunt pornite şi utilizatorii sunt conectaţi la retea. Pentru pornire se poate folosi o dischetă de
start-up sau Pre-Boot eXecution Environment (PXE) – un adaptor de reţea compatibil. Clientul se
poate loga cu un cont valid de utilizator.
Pe scurt, instalarea şi configurarea unui sistem de operare presupune parcurgerea următoarelor
etape: procedura de setare a BIOS-ului, pregătirea hard disk-ului, instalarea efectivă a sitemului de
operare, creearea de conturi, finalizarea instalării, activarea şi configurarea sistemului de operare.
Upgrade-ul sistemului de operare la o versiune mai nouă Cerințe Windows 10 (minim)
Înainte de a instala Windows 10, citește secțiunea de Specificații și cerințe de sistem Windows 10
de pe site-ul Microsoft și verifică cerințele de sistem. Windows 10 are nevoie de următoarele:
Procesor sau System on a Chip (SoC): 1 GHz sau mai rapid, cu un nucleu sau mai multe,
compatibile cu Windows 10
RAM: 1 gigabyte (GB) pentru versiunea pe 32 de biți sau 2 GB pentru cea pe 64 de biți
Spațiu liber pe disc: 32 de GB sau mai mult, atât pentru pentru versiunea pe 32 de biți, cât și
pentru cea pe 64 de biți. Pentru cea mai bună experiență de utilizare, este preferabil să ai
liberi 60 GB sau mai mult
Placă grafică: placă video cu suport Microsoft DirectX 9
Un ecran cu o rezoluție minimă de 800 x 600 pixeli
Cerințe Windows 10 (specificații de sistem recomandate)
Pentru o experiență de utilizare excelentă și un PC cu Windows 10 care să fie rapid și să meargă
bine, calculatorul sau dispozitivul tău ar trebui să îndeplinească următoarele specificații:
Procesor: Intel Core generația 8 sau mai nou, AMD generația 8 sau mai nou, Snapdragon
SDM850 sau mai nou
RAM: 4 gigabyte (GB) pentru versiunea pe 32 de biți sau 8 GB pentru versiunea pe 64 de
biți
SSD: 128 GB sau mai mult
Placă video: compatibilă Microsoft DirectX 9
Un ecran cu o rezoluție minimă de 800 x 600 pixeli
Notă
Înainte de a începe, este bine să ai o cheie de licență pentru Windows 10, chiar dacă poți instala
sistemul de operare fără să o ai la dispoziție. Dar, dacă nu o introduci, nu poți folosi tot ce are de
oferit Windows 10. Recomandăm să ai o conexiune la internet și un cont Microsoft.
Dacă vrei să instalezi Windows 10 într-o mașină virtuală, cele mai bune soluții de virtualizare,
capabile să ruleze Windows 10, sunt VirtualBox, VMware Player, VMware Player Pro, Hyper-V și
VMware Workstation. VMware Player, Hyper-V și VirtualBox sunt produse gratuite. Ca să
instalezi Windows 10 într-o mașină virtuală, trebuie să montezi un fișier ISO cu instalarea de
Windows 10, înainte de a porni mașina virtuală.
Pasul 1. Documentează-te înainte de a începe upgrade-ul la Windows 10
Înainte să te decizi dacă să instalezi Windows 10 sau nu, citește specificațiile Windows 10 oficiale
și asigură-te că PC-ul tău cu Windows 7 sau Windows 8.1 îndeplinește toate cerințele de sistem
pentru Windows 10. Acesta are nevoie de următoarele:
Procesor - 1 GHz sau mai rapid
RAM: 1 GO pentru versiunea pe 32 de biți sau 2GO pentru cea pe 64 de biți
Spațiu liber pe disc: 16 GO pentru versiunea pe 32 de biți și 20 de GO pentru cea pe 64 de
biți
Placă grafică: cu suport Microsoft DirectX 9 și driver WDDM 1.0
Ecran: cu rezoluție minimă de 800×600 de pixeli

16
În timpul upgrade-ului, Windows 10 îți cere automat cheia de licenţă pe care o ai, aşa că ține-o
aproape. Dacă ai mai făcut înainte upgrade la calculatorul tău de la Windows 7 sau 8.1 la Windows
10, în timpul programului de actualizare gratuită, nu mai ai nevoie de un cod serial (cheie produs)
pentru Windows 10. În acest caz, licența de Windows 10 este asociată automat calculatorului tău, ea
activându-se automat la instalarea sistemului. De asemenea, ai nevoie de o conexiune de internet
funcțională, astfel încât să poți să descarci datele necesare pentru instalare, de pe serverele
Microsoft.
Pasul 2. Descarcă și execută Media Creation Tool
Primul lucru pe care trebuie să îl faci după ce te-ai decis să faci upgrade la Windows 10, este să
descarci Media Creation Tool. Este un fișier executabil mic, dezvoltat de Microsoft, cu care poți să
descarci Windows 10 și să creezi un mediu de instalare sau să faci direct upgrade calculatorului tău
cu Windows 7 sau Windows 8.1, la ultima versiune de Windows 10.
Pentru a obține Media Creation Tool, deschide orice browser web și mergi la acest sait: Download
Windows 10. Derulează până găsești butonul „Download tool now” („Descărcați instrumentul
acum”) și apasă pe el. Se găsește în secțiunea numită „Create Windows 10 installation media”
(„Doriți să instalați Windows 10 pe PC”).
Upgrade la Windows 10
Apoi, descarci fișierul executabil MediaCreationTool.exe, cu o dimensiune de 17,8 MO. Apasă pe
butonul Run (Executați), sau salvează-l undeva pe PC și apoi dă dublu clic pe el.
Upgrade la Windows 10
Pentru a rula Media Creation Tool, trebuie să fii conectat ca administrator pe calculatorul tău cu
Windows 7 sau Windows 8.1. Când te întreabă Control Cont Utilizator dacă ești sigur că vrei să
rulezi această aplicație, apasă pe Yes (Da).

17
Pasul 3. Folosește Media creation Tool pentru a descărca Windows 10 și a personaliza
upgrade-ul
Primul lucru pe care ți-l cere Media Creation Tool este să accepți termenii de licențiere. Citește cu
atenție și, dacă ești de acord, apasă pe Accept.
Selectează opțiunea care spune „Upgrade this PC now” („Faceți upgrade acum acestui PC”) și
apasă pe Next (Următorul).
Apoi, Media Creation Tool începe să descarce fișierele de instalare pentru Windows 10. Acest pas
poate să dureze ceva timp, în funcție de cât de rapidă este conexiunea ta la internet.

18
Acum trebuie să aștepți ca Media Creation Tool să pregătească fișierele de instalare pentru
Windows 10. Și acest pas poate să dureze destul de mult timp, în funcție de cât de rapid este
calculatorul tău.
Apoi Media Creation Tool face încă o verificare după actualizările disponibile. Trebuie menționat
faptul că de aici mai departe, procesul de upgrade la Windows 10 se desfășoară în limba engleză,
chiar dacă l-ai început în limba română.
Când termină, trebuie să accepți încă o dată termenii de licență.

19
În mod implicit, Media Creation Tool alege să îți păstreze fișierele și aplicațiile înainte de instalarea
Windows 10. Dacă vrei acest lucru, apasă direct pe butonul Install (Instalare).
Dacă vrei să modifici această setare, apasă pe „Change what to keep” („Modifică ce păstrezi”) și
vei avea de ales între „Keep personal files and apps” („Păstrează fișierele personale și
aplicațiile”), „Keep personal files only” („Păstrează doar aplicațiile personale”) sau păstrează
Nothing (Nimic). Alege opțiunea pe care o preferi și apasă pe Next (Următorul).

20
Expertul de instalare Windows 10 îți arată acum ce ai ales să păstrezi la pasul anterior. Apasă pe
Install (Instalare) pentru a continua, ori pe „Change what to keep” („Alege ce păstrezi”) dacă vrei
să alegi iarăși, în cazul în care te-ai răzgândit din nou. �
Pasul 4. Fă upgrade-ul calculatorului tău cu Windows 7 ori Windows 8.1 la Windows 10
Instalarea Windows 10 începe și ești informat că procesul poate să dureze un timp, iar calculatorul
sau dispozitivul tău se poate reporni de câteva ori. Acesta este timpul perfect să te bucuri de o cafea
și să te pregătești pentru Windows 10.
După prima repornire, upgrade-ul poate urma una din două căi:
1. Dacă ai ales să nu îți păstrezi fișierele și setările, urmează instrucțiunile din Pasul 5 al
acestui ghid;
2. Dacă ai ales să îți păstrezi fișierele și setările, urmează instrucțiunile din Pasul 6 al acestui
ghid.
Pasul 5. Cum îți personalizezi instalarea de Windows 10 dacă ai ales să nu îți păstrezi fișierele
și setările
Dacă ai decis să nu îți păstrezi fișierele personale și setările, expertul de instalare începe instalarea
Windows 10 ca și cum ar fi o instalare „pe curat”. Vei vedea un mesaj „Installing Windows”
(„Instalare Windows”) și poți să urmărești progresul ei. Apoi, pașii finali de personalizare sunt
aceiași ca cei descriși pe pagina doi a acestui tutorial: Cum se instalează Windows 10 de pe un
stick, de pe DVD ori dintr-un fișier ISO.

21
Pasul 6. Cum îți personalizezi instalarea de Windows 10 dacă ai ales să îți păstrezi fișierele și
setările
Dacă ai decis să îți păstrezi fișierele și setările, după prima repornire vei vedea un ecran albastru cu
mesajul „Working on updates” („Se lucrează la actualizări”) și un procent care îți spune progresul.
Așteaptă ca upgrade-ul să se realizeze și nu îți opri calculatorul. Este posibil să se mai și
repornească de câteva ori.
După ce s-a finalizat upgrade-ul, este afișat numele tău de utilizator. Dacă ai folosit o parolă pentru
contul tău, scrie-o. Dacă preferi să te conectezi folosind un alt cont pe care îl aveai pe calculatorul
cu Windows 7 sau 8.1, apasă pe „I’m not [username]” („Nu sunt [nume utilizator]”) și introdu
detaliile acelui cont. Oricum ai alege, după ce termini, apasă pe butonul Next (Următorul). De
menționat este și faptul că, începând cu acest pas, unele informații sunt afișate de expertul de
instalare în limba română dacă inițial ai avut sistemul de operare Windows 7 sau 8.1 tot în română.
Apoi, poți să configurezi setările de confidențialitate pentru calculatorul tău. Windows 10 te
întreabă dacă ești de acord să îți folosească locația, să activezi recunoașterea vocală, să trimiți
informații de diagnostic către Microsoft și să lași aplicațiile să afișeze reclame personalizate
comportamentului tău. Pentru fiecare tip de informații, poți să folosești comutatorul corespunzător
lui pentru a le activa sau nu. Când ai terminat, apasă pe Accept.

22
Apoi, poți să alegi dacă vrei să activezi și să folosești Cortana în Windows 10. Dacă vei folosi
sistemul în una dintre limbile suportate, apasă pe „Use Cortana” („Utilizare Cortana”). Dacă nu
ești hotărât sau dacă nu vrei să o activezi, alege Not now (Nu acum).
Expertul de instalare Windows 10 îți arată un rezumat cu câteva aplicații standard care fac parte din
sistem și care sunt noi față de versiunile anterioare de Windows. După ce ai terminat de citit ce este
nou, apasă pe Next (Următorul) pentru a continua.
Acum că totul a fost setat, Windows 10 va avea nevoie de puțin timp pentru a îți pregăti calculatorul
sau dispozitivul, aplicațiile și toate setările. Procesul poate să includă și o repornire.

23
Când este gata, ești conectat la Windows 10 și poți să vezi desktop-ul și o pagină în Microsoft Edge
cu un mesaj de bun venit: „Welcome to the best Windows ever” („Descoperiți cel mai bun
Windows”).
Sarcina de lucru: Realizaţi un eseu care să trateze modalităţile de instalare a sistemului de
operare:
1. instalarea pe „curat”
2. upgrade de la un sistem de operare mai vechi
3. instalarea mai multor sisteme de operare pe acelaşi calculator
Timpul de lucru este de 30 minute iar dimenisiunea eseului trebuie să fie de minim o pagină.

24
Fişa suport 7. - Instalarea unui sistem de operare - etape
Instalare de Windows 10 pe curat: Pornește-ți calculatorul sau mașina virtuală folosind DVD-ul de instalare, stick-ul de memorie USB
sau fișierul ISO pe care l-ai creat cu kit-ul de instalare pentru Windows 10. În câteva secunde, vezi
un mesaj rapid care-ți spune să apeși orice tastă pentru a continua. Fă asta și este afișat logoul
Windows 10, iar expertul de instalare este încărcat.
Expertul Windows 10 Setup te întreabă ce limbă, oră și tip de tastatură vrei să folosești. Fă alegerile
pe care le preferi și apoi apasă pe Next (Următorul).
Alegerea limbii, orei, valutei și tastaturii pentru instalarea Windows 10
Apasă pe Install now (Instalați acum) pentru a porni instalarea Windows 10.
Începerea instalării Windows 10
Procesul de instalare pornește în câteva secunde și îți cere să introduci cheia de produs pentru
Windows 10. Scrie-o și apasă pe Next (Următorul). Dacă reinstalezi Windows 10, alege că nu ai o
cheie de produs („I don’t have a product key”) și copia ta de Windows 10 va fi activată automat,
mai târziu. De asemenea, poți face o instalare pe curat, fără o cheie de produs, dacă dai clic pe „I
don’t have a product key” (Nu am cheie produs).
Introducerea numărului serial de licență pentru activarea Windows 10

25
Alege ce ediție de Windows 10 vrei să instalezi, de la Windows 10 Home la Windows 10 Education
ori Windows 10 Pro.
Lista de versiuni și ediții de Windows 10 disponibile pentru instalare
Sunt afișați termenii de licențiere. Apasă pe „I accept the license terms” (Accept termenii și
condițiile) și apoi pe Next (Următorul).
Termenii de licențiere pentru Windows 10
Trebuie să alegi tipul instalării pe care vrei să o faci. Dacă vrei să instalezi Windows 10 de la zero,
apasă pe „Custom: Install Windows only (advanced)” (Instalare personalizată de Windows). Altfel,
alege „Upgrade” și citește instrucțiunile din acest ghid: Cum faci upgrade de la Windows 7 sau
Windows 8.1 la Windows 10.
Alegerea de a instala Windows 10 în modul personalizat
Ți se cere să alegi unde vrei să instalezi Windows. Alege unitatea de stocare sau partiția pe care vrei
să o folosești pentru Windows 10 și apasă pe Next (Următorul). Dacă ai nevoie să configurezi
partițiile într-un mod anume, nu ezita să folosești instrumentele disponibile pentru a crea noi partiții,
a le șterge pe cele vechi (ș.a.m.d.), înainte de a apăsa pe Next (Următorul).

26
Alegerea locului unde se instalează Windows 10
Expertul de instalare petrece câteva minute pentru a copia toate fișierele necesare și apoi instalează
Windows 10. Se vor instala și actualizări de sistem, dacă este disponibilă o conexiune la internet
pentru această activitate.
Instalarea Windows 10
După ce este gata instalarea, expertul Windows 10 Setup repornește sistemul, cel puțin o dată,
pentru a executa scripturile pentru configurarea inițială. Ai răbdare și așteaptă ca procesul să se
finalizeze. Dacă vezi fereastra de mai jos, poți anula așteptarea de câteva secunde, pentru a reporni
imediat, apăsând Restart now (Repornește acum).
Instalarea Windows 10 cere repornirea PC-ului pentru a putea continua
Pe parcursul așteptării, Windows 10 îți arată starea activităților pe care le execută, pentru a ști dacă
progresează sau nu.

27
Procesul de instalare Windows 10 îți spune că sistemul de operare se pregătește
Pași de configurare
După ce s-au terminat repornirile, Windows 10 te întreabă în ce regiune locuiești. Selecteaz-o din
listă și apoi apasă pe Yes (Da).
Alegerea țării unde locuiești
Din lista de tastaturi disponibile, alege tastatura pe care vrei să o folosești și apasă pe Yes (Da).
Alegerea tastaturii pe care vrei să o folosești
Dacă ai nevoie să folosești și o a doua limbă de tastatură, o poți adăuga la pasul următor. Dacă nu,
alege Skip (Sari).
Poți să adaugi noi tastaturi și după ce instalezi Windows 10, folosind instrucțiunile din acest ghid:

28
Opțiunea de a adăuga o tastatură secundară sau nu
Dacă ai o conexiune de internet funcțională, Windows 10 verifică dacă există actualizări
disponibile. Dacă există, le descarcă și le instalează.
Instalarea Windows 10 verifică dacă există actualizări disponibile
Apoi, ți se cere să confirmi faptul că deții acest dispozitiv cu Windows 10. Dacă ești proprietarul
lui, alege „Set up for personal use” (Configurează pentru utilizare personală). Dacă dispozitivul
aparține unei organizații (cum ar fi compania unde ești angajat), selectează „Set up for an
organization” (Configurează pentru o organizație) și apoi poți să folosești contul de la serviciu
pentru a te conecta. După aceea, apasă Next (Următorul).
Configurarea Windows 10 pentru uz personal
Configurezi Windows 10 pentru utilizarea unui cont Microsoft
Ți se cere să te autentifici folosindu-ți contul Microsoft. Dacă vrei asta, scrie-ți datele de conectare
și apasă pe Sign in (Conectare). De asemenea, dacă la pasul anterior ai ales ca PC-ul tău să fie
configurat pentru o organizație, ți se cere să introduci contul creat pentru tine de către organizația ta.
Oricum ar fi, trebuie să îți scrii contul de e-mail asociat contului tău Microsoft și să apeși pe Next
(Următorul).

29
Conectarea la Windows 10 cu un cont Microsoft
Scrie parola contului tău Microsoft și apasă pe Next (Următorul).
Expertul de instalare pentru Windows 10 îți cere parola contului Microsoft
Dacă ți-ai activat serviciul de verificare în doi pași pentru contul tău Microsoft, ți se cere să
introduci și un cod de securitate înainte de a putea continua, pentru a-ți confirma identitatea. În
funcție de preferințele tale, poți să obții acest cod de securitate prin e-mail, ca mesaj SMS text pe
telefon, sau din o aplicație de autentificare pe care ai instalat-o pe smartphone.
De asemenea, poți alege să îți confirmi identitatea cu o cerere de autentificare pe smartphone-ul tău,
folosind aplicația Microsoft Authenticator.
Utilizarea aplicației Microsoft Authenticator pentru a-ți confirma identitatea

30
La pasul următor, Windows 10 te întreabă dacă vrei să creezi un PIN pentru a te putea conecta mai
rapid la sistemul tău. Apasă „Create PIN” (Creează PIN).
Alegerea de a crea un cod PIN pentru contul tău de utilizator
Introdu codul PIN pentru acces, apoi repetă-l. Apasă OK pentru a continua.
Crearea codului PIN asociat contului tău de utilizator
Pe ecranul „Choose privacy settings for your device” (Alege setările de confidențialitate pentru
dispozitivul tău), poți să alegi dacă vrei să activezi sau nu funcții precum Location (Localizare),
Diagnostic data (Date de diagnosticare), Find my device (Găsește-mi dispozitivul), Online speech
recognition (Recunoaștere vocală online), Inking & Typing (Scris și tastat) și Tailored experiences
(Experiențe adaptate). Îți recomandăm să citești cu atenție ce face fiecare dintre aceste opțiuni și să
le activezi doar pe cele pe care le vrei. Când ai terminat de schimbat setările, apasă pe Accept
(Acceptă).
Configurarea setărilor de confidențialitate pentru dispozitivul tău cu Windows 10

31
Windows 10 te întreabă dacă vrei să activezi istoricul activităților tale. Această setare activează sau
dezactivează posibilitatea de a folosi Cronologia și sincronizarea activităților tale pe diversele
dispozitive pe care le deții. Alege Yes (Da) dacă ești de acord sau No (Nu) dacă nu vrei această
funcție.
Activarea sau dezactivarea Cronologiei Windows 10
Ti se recomandă să-ți asociezi telefonul cu PC-ul, folosind numărul tău de telefon. Dacă vrei asta,
alege țara ta, introdu numărul de telefon și apasă Send (Trimite).
Primești un SMS cu o legătură pentru descărcarea unei aplicații de la Microsoft pe smartphone.
Pentru a trece mai departe, apasă Next (Următorul). De asemenea, poți sări peste acest pas, alegând
„Do it later” (Fă mai târziu).
Asocierea smartphone-ului tău cu PC-ul cu Windows 10
Dacă vrei să folosești OneDrive pentru a-ți salva fișierele importante în cloud, poți alege să îl
activezi pe ecranul următor. Desigur, poți și să optezi să nu folosești această facilitate apasând pe
„Only save files to this PC” (Salvează fișiere doar pe acest PC).
Opțiunea de a activa OneDrive sau nu
Dacă ți-ai setat o regiune în care Cortana este disponibilă, poți alege să activezi Cortana – asistentul
virtual de la Microsoft. Totuși, trebuie să știi că Microsoft are nevoie să colecteze și să utilizeze

32
multe informații despre tine pentru funcționarea Cortanei, inclusiv istoricul locației, contacte, voce,
șabloane de vorbire și scris, istoricul tastării, istoricul căutărilor, detalii din calendar și altele. Dacă
ești de acord, apasă pe Accept, altfel apasă pe Decline (Refuz).
Opțiunea de a activa sau nu Cortana
Windows 10 are nevoie de puțin timp pentru a pregăti calculatorul sau dispozitivul, aplicațiile și
toate setările.
Finalizarea instalării Windows 10
După ce se termină instalarea, ești autentificat(ă) în Windows 10 și îți poți vedea desktopul.
Felicitări, ai terminat de instalat Windows 10 de unul singur!
https://www.youtube.com/watch?v=f8u21DbvqXY&t=4s
Configurezi Windows 10 cu un cont local (offline)
Dacă nu vrei să folosești un cont Microsoft, atunci când instalarea Windows 10 te întreabă despre
cont, poți să alegi să îți creezi și să folosești un cont local, offline (non-Microsoft). Pentru a face
asta, apasă pe legătura „Offline account” (Cont local) din partea stânga jos a ecranului de
conectare.
Opțiunea de a folosi un cont local offline în loc de un cont Microsoft
Microsoft încearcă să te convingă că un cont Microsoft este mai bun. Dacă vrei în continuare contul
offline, apasă pe Limited experience (Experiență limitată) la pasul următor.

33
Confirmarea faptului că vrei un cont offline
Am observat că, pe unele PC-uri cu Windows 10, opțiunea „Offline account” evidențiată mai
devreme lipsește cu desăvârșire. Pare o problemă aleatoare, deoarece am folosit același kit de
instalare Windows 10 pe mai multe PC-uri și am obținut rezultate diferite. Dacă nu vezi această
opțiune, poți crea un cont local în timpul instalării Windows 10 numai dacă deconectezi calculatorul
de la internet înainte de a începe procesul de instalare. Apoi, se încarcă direct un ecran unde poți
alege un nume pentru contul de utilizator local. Introdu numele de utilizator dorit și apasă pe Next
(Următorul).
Utilizarea unui cont local în locul unui cont Microsoft
Scrie parola pe care o vrei pentru contul tău local și apasă pe Next (Următorul).
Introducerea parolei pentru contul de utilizator local offline

34
Pentru conturile offline, Windows 10 îți cere să răspunzi la trei întrebări de securitate. Alege
întrebările pe care le preferi, scrie răspunsurile pentru ele și apasă pe Next (Următorul).
Configurarea celor trei întrebări de securitate pentru recuperarea contului offline
La pasul următor, ești întrebat despre setările de confidențialitate. În ecranul „Choose privacy
settings for your device” (Alege setările de confidențialitate pentru dispozitivul tău), poți să alegi
dacă vrei să activezi sau nu funcții precum Location (Localizare), Diagnostic data (Date de
diagnosticare), Find my device (Găsește-mi dispozitivul), Online speech recognition (Recunoaștere
vocală online), Inking & Typing (Scris și tastat) și Tailored experiences (Experiențe adaptate). Îți
recomandăm să citești cu atenție ce face fiecare dintre aceste opțiuni și să le activezi doar pe cele pe
care le vrei. Apasă pe Accept (Acceptare) după ce ai terminat de ales ce vrei să fie activat și ce nu.
Configurarea setărilor de confidențialitate pentru dispozitivul tău cu Windows 10
Poți alege dacă vrei sau nu să activezi și să folosești Cronologia și alte facilități din Windows 10 ce
necesită stocarea de informații despre activitățile tale. Poți să alegi să nu folosești istoricul
activităților tale, selectând No (Nu). Deoarece ai ales să folosești un cont local offline, dacă activezi
această facilitate, istoricul activităților tale nu este transmis către Microsoft, ci păstrat local pe
dispozitivul tău, ceea ce înseamnă că poți să accesezi doar cronologia activităților tale locale.

35
Activarea sau dezactivarea istoricului de activitate
În cazul în care Cortana este disponibilă în regiunea pe care ai ales-o mai devreme, poți alege dacă
vrei să o folosești drept asistentul tău digital. De asemenea, poți să alegi dacă vrei ca ea să îți
răspundă când spui „Hey Cortana”, bifând această opțiune.
Opțiunea de a activa sau dezactiva Cortana
Windows 10 are nevoie de puțin timp pentru a-ți pregăti calculatorul sau dispozitivul, aplicațiile și
toate setările.
Sarcina de lucru: Împărţiţi situaţiile enumerate mai jos în cele două coloane din tabelul alăturat.
Se impune reinstalarea S.O. NU se impune reinstalarea S.O.
a) achiziţionarea unui calculator nou;
b) upgrad-area memoriei RAM;
c) adăugarea unui TV-tunner;
d) schimbarea programului antivirus;
e) instalarea unui player pentru filme;
f) schimbarea hard disk-ului;
g) instalarea unui al doilea sistem de operare pe acelaşi calculator;
h) când din cauza virusării sunt şterse fişiere sistem şi sistemul de operare nu mai funcţionează
în condiţii optime;
i) după ştergerea unor cantităţi mari de date;
j) când un calculator este transferat de la un utilizator la altul.

36
Fişa suport 8- Setări din Windows 10 Mai întâi, o explicație rapidă despre aplicația Setări (Settings) din Windows 10: aceasta este
înlocuitorul modern al vechiului Panou de Control. Ambele aplicații te ajută să configurezi
Windows 10, dar Setări este dezvoltată în mod activ, în timp ce Panoul de Control este retras încet.
Astăzi, aplicația Setări oferă mult mai multe opțiuni de configurare și are avantajul de a fi ușor de
folosit atât cu mouse-ul, cât și cu tastatura și cu ecranele tactile. O poți folosi rapid pe PC-urile
desktop clasice, dar și pe dispozitive hibride ori tablete.
Aplicația Setări din Windows 10
Acum că știi ce este Setări, hai să vedem toate modurile în care accesezi aplicația:
1. Deschide Setări cu o scurtătură de la tastatură
Suntem fani ai scurtăturilor de la tastatură și asta este cea mai rapidă: apasă tastele Windows + I
simultan.
Scurtătura de la tastatură pentru Setări
Aplicația Setări se deschide imediat.
2. Din meniul Start al Windows 10
Utilizarea meniului Start este o altă metodă rapidă pentru pornirea Setări. Apasă pe butonul Start și
apoi pe scurtătura Setări. Arată ca o roată dințată.

37
Scurtătura Setări din meniul Start al Windows 10
O altă metodă este să apeși pe butonul Start, să derulezi în jos lista de aplicații până la litera S și să
apeși pe Setări.
Deschide Setări din meniul Start
3. Din CMD (Linia de Comandă) sau PowerShell
Dacă-ți plac mediile în linie de comandă, atunci îți va plăcea această metodă: implică utilizarea
Liniei de Comandă ori a PowerShell, în funcție de ce preferi. Deschide CMD (Linia de Comandă)
sau pornește PowerShell, introdu comanda start ms-settings: și apasă Enter.
Deschide Setări din CMD
După ce ai apăsat Enter, Windows 10 deschide imediat aplicația Setări.
4. Din meniul WinX
Meniul WinX este deschis apăsând tastele Windows + X sau cu un clic-dreapta pe butonul Start. În
meniul care este afișat, mergi la Setări.

38
Mergi la Setări în meniul WinX
5. Setări în Windows 10 folosind Căutarea
Pe bara de activități din Windows 10, folosește caseta de Căutare și, înăuntru, scrie „setări” sau
„settings”. Înainte de a finaliza de tastat, imediat ce se afișează rezultatul Setări, apasă Enter sau dă
clic pe rezultat.
Folosește căutarea din Windows 10 pentru a deschide Setări
6. Spune-i Cortanei să deschidă Setări (Settings)
Dacă folosești Windows 10 în engleză și ai activată Cortana, îi poți cere să deschidă setările pentru
tine. Apasă pe pictograma Cortanei și tastează ori spune în engleză: Open Settings (Deschide
Setări). Cortana îți confirmă comandă și afișează un mesaj prin care-ți spune că va deschide Setări.

39
Cum îi spui Cortanei să deschidă Setări
7. Setările din Windows 10 folosind fereastra Executare
O altă metodă implică folosirea ferestrei Executare. Pentru a o deschide, apasă Windows + R pe
tastatură, introdu comanda ms-settings: și apasă OK sau Enter.
Deschide Setări din fereastra Executare
Aplicația Setări este deschisă imediat.
8. Crează o scurtătură Setări și fixeaz-o pe desktop
Dacă-ți place să deschizi aplicații folosind o scurtătură pe desktop, poți crea una pentru Setări. Dă
clic dreapta pe desktop și alege Nou urmat de Comandă rapidă. În expertul Creare Comandă
Rapidă, introdu destinația „ms-settings:” (fără ghilimele).

40
Crează o scurtătură pentru Setări
9. Deschide Setări în Windows 10 din Explorer
Explorer (sau File Explorer) îți oferă o metodă rapidă de a deschide aplicația Setări. Deschide
Explorer și mergi la Acest PC. Extinde fila Computer din interfața de tip panglică de sus și apasă pe
Deschidere setări.
10. Fixează aplicația Setări la meniul Start ori pe bara de activități
Dacă folosești des aplicația Setări, poate fi o idee bună să-i fixezi scurtătura pe bara de activități a
Windows 10 ori pe meniul Start. Pentru a face asta, deschide meniul Start și dă clic dreapta sau
apasă și ține apăsat pe pictograma Setări. Se deschide un meniu, unde poți alege între „Fixare la
Start” sau „Mai multe -> Fixare în bara de activități”, în funcție de unde vrei să pui scurtătura
pentru Setări.
Fixează Setări la Start sau în bara de activități
După ce realizezi una dintre aceste două acțiuni, poți porni Setări folosind scurtătura din zona
aleasă de tine.

41
Scurtătura Setări fixată la Start sau în bara de activități
Navigarea folosind interfaţa grafică (GUI)
GUI (Grafics User Interface) este descrisă ca modalitatea de interacţiune cu sistemul de operare prin
intermediul elementelor grafice de tipul icoane şi ferestre. Elementul responsabil de acest lucru este
Desktop-ul. Pe Desktop se găsesc: scurtături ale programelor, o bară de butoane, foldere, My
Computer, Recycle Bin şi alte aplicaţii pe care un utilizator le consideră utile. Operaţiile pe care
utlizatorul le face sunt asistate de mouse sau tastatură şi constau în indicare, operaţii de tip drag and
drop, selecţie şi deschidere sau lansare în execuţie în cazul programelor şi aplicaţiilor.
SETĂRI DE BAZĂ
https://www.youtube.com/watch?v=08TYKzRhNY0
https://www.youtube.com/watch?v=-z-4oHvkL3E
Sarcina de lucru: Adăugaţi semnificaţia aplicaţiilor care se regăsesc în Accessories and Utilities,
în următorul tabel:
Aplicaţie Semnificaţie
Notepad
Calculator
Sound recorder
Paint
Word Pad
Games
a) destinat efectuării calculelor matematice, chiar şi varianta ştiinţifică;
b) pemite editarea textului în format ASCI;
c) permite editare grafică;
d) permite înregistrarea sunetelor;
e) permite editarea textului într-o formă formatabilă;
f) conţine jocuri şi alte aplicaţii.

42
PENTRU UBUNTU
https://www.youtube.com/watch?v=JwluCqIGkGk
https://www.youtube.com/watch?v=P4NhPi1ooUg
https://www.youtube.com/watch?v=sK0aaWH7Khk
https://www.youtube.com/watch?v=ZriVXUrGdlU
FIșă support 9. - Masina virtuala VirtualBox
Masina virtuala reprezinta emularea dispozitivelor pe un alt dispozitiv sau, in contextul acestui
articol, permite rularea unui calculator virtual (ca un program obisnuit) cu sistemul de operare dorit
cu acelasi sau alt sistem de operare. De exemplu, avand pe propriul calculator Windows, poti rula
Linux sau alta versiune Windows intr-o masina virtuala si lucra ca pe un calculator obisnuit.
Instalarea VirtualBox
VirtualBox poate fi descarcat gratuit de pe site-ul official:
https://www.virtualbox.org/wiki/Downloads unde sunt oferite versiuni pentru Windows, Mac OS X
si Linux. Ruleaza fisierul descarcat si treci prin procesul de instalare (in majoritatea cazurilor
suficient sa lasi toate optiunile in mod implicit).
In timpul instalarii VirtualBox, daca vei lasa activata componenta de acces la Internet, vei vedea
avertismentul «Warning: Network Interfaces», care informeaza ca in procesul de instalare
conexiunea la Internet va fi temporar intrerupta (si se va conecta automat dupa instalarea driverelor
si setarea conexiunii).
Dupa finalizarea instalarii poti porni Oracle VM VirtualBox.
Acum, sa cream prima noastra masina virtuala. In exemplul de mai jos este utilizat VirtualBox, rulat
in Windows, ca un sistem de operare oaspete (cel, care este virtualizat) va fi Windows 10.
Apasa «New» in vereastra Oracle VM VirtualBox Manager.

43
In fereastra «Name and operating system» specifica numele masinii virtuale, selecteaza tipul si
versiunea sistemului de instalare care va fi instalat. In cazul meu – Windows 10 x64. Apoi apasa
«Next».
Specifica cantitatea memoriei RAM alocata masinii virtuale. Ideal – suficienta pentru munca sa, dar
nu prea mare (deoarece memoria va fi «luata» de la sistemul principal, cand masina virtuala va fi
lansata). Recomand sa te orientezi asupra valorii din zona «verde».

44
In fereastra urmatoare selecteaza «Create a virtual hard disk now».
Selecteaza tipul de disc. In cazul nostru, daca acest disc virtual nu va fi folosit in afara
VirtualBox – VDI (VirtualBox Disk Image).
Specifica dimensiunea dinamica (Dynamically) sau fixa (Fixed) a discului. Eu de obicei
folosesc «Fixed size» si setez manual marimea acestuia.
Specifica marimea hard diskului virtual si locatia de stocare pe calculator sau unitatea
externa (marimea sa fie suficienta pentru instalarea si rularea sistemului de operare oaspete).
Apasa «Create» si asteapta terminarea crearii discului virtual.

45
Am terminat, masina virtuala este creata si se va afisa in lista din stanga a ferestrei VirtualBox.
Pentru a vedea informatiile de configurare, ca si in screenshot, apasa sageata din dreapta butonului
«Machine Tools» si selecteaza punctul «Details».
Masina virtuala este creata, doar ca, daca o vom porni, vom vedea un ecran negru cu informatii de
serviciu. Adica, este creat doar «calculatorul virtual» si sistemul de operare nu este instalat.

46
Fișa suport 10. - Instalare Ubuntu Se porneste aplicatia VirtualBox care permite rularea unui sistem de operare intr-un mediu virtual.
Sistemul Linux recomandat pentru instalare este Lubuntu deoarece necesita resurse hardware mici.
Se creaza o masina virtuala pe 32 de biti (numita Ubuntu) cu 1GB de memorie RAM si doua
HDD, unul de de 8GB, altul de 1GB.
Pentru adăugarea celei de a doua partiții se apasă apoi in secțiunea Storage se apasa.
In acest moment putem selecta noua partiție (dinamica) de 1GB. Mașina se porneste prin apasarea
tastei
Suplimentar se selectează si mediul (se indica imaginea ISO cu sistemul Ubuntu descarcat) de pe
care se va porni instalare sistemul de operare. Observație (trebuie verificat ca optiunea EnablePAE
este selectata in secțiunea System)

47
După ce calculatorul a boot-at de pe mediul de instalare, așteptăm afișarea primei ferestre de dialog
a asistentului care ne va ghida pe tot parcursul procesului de instalare. În prima fereastră a
asistentului, vom fi întrebați dacă dorim să probăm sau să instalăm Ubuntu. Desigur, vom face click
pe cel de-al doilea buton, pentru a putea continua cu instalarea:
La următorul pas, în cazul în care sistemul este conectat la Internet, vom putea opta pentru
descărcarea și instalarea actualizărilor în timpul procesului de instalare. De asemenea, dacă doriți să
puteți reda fișiere MP3 în Ubuntu, vă recomand să selectați și ultima casetă înainte de a apăsa
butonul Continuă:
La Tip de instalare, vă recomand să selectați caseta Altceva, pentru a putea personaliza mărimea
partițiilor, înainte de a continua
Imediat după apăsarea butonului Continuă, dacă am folosit pentru instalare un Hard Disk nou, sau,
dacă am realizăm instalarea într-o mașină virtuală creată cu VirtualBox sau VMware Player, vom
vedea fereastra în care ni se va cere să creăm o nouă tabelă de partiții

48
Așadar, apăsam butonul Tabelă nouă de partiții, apoi, în fereastra care se va deschide, butonul
Continuă. În continuare, facem click pe spațiu liber (1) pe butonul + (2), pentru a crea o nouă
partiție. La Size (3) introducem cantitatea memoriei virtuale dorite (3), selectăm din lista (4)
opțiunea zonă de swap (5) apoi apăsăm butonul OK (6) pentru crearea acesteia:
După ce am creat zona de swap, vom crea partiția /, adică partiția în care va fi instalat sistemul de
operare. Acestei partiții vă recomand sa-i alocați minim 5 GB, adică 5120 MB. Noua partiție o vom
crea la fel ca zona swap, însă respectând indicațiile oferite prin imaginea de mai jos:
Cu spațiu liber rămas, vom crea partiția (punctul de montare) /home, adică locul în care vor fi
salvate toate documentele, filmele, imaginile și muzica noastră:
După crearea partiției /home, trecem la instalarea propriu-zisă apăsând butonul Instalează acum:

49
De aici înainte, procesul devine o joacă de copii, deoarece se transformă practic într-un chestionar
pe care trebuie să-l completați cu datele voastre. De exemplu, pentru început, va trebui să indicați
asistentului locul în care vă aflați:
Apoi, aranjamentul tastaturii calculatorului vostru:
Și în cele din urmă, va trebui să introduceți numele de utilizator, numele PC-ul și parola de acces a
contului pe care îl veți avea în Ubuntu:
De aici înainte, asistentul va derula o prezentare a sistemului de operare Ubuntu și a principalelor
activități pe care le puteți realiza de pe acesta.

50
Fișa suport 11. - Instalarea, dezinstalarea şi managementul aplicaţiilor După instalarea unui sistem de operare aplicaţiile care se instalează se pot împărţi în câteva
categorii sugestive, cum ar fi:
1. aplicaţii absolut necesare pentru protecţie: antivirus, firewall, antispyware;
2. aplicaţii pentru arhivare şi dezarhivare;
3. aplicaţii pentru utilizarea internetului: browsere, programe de mesagerie, programe
pentru video chat, program pentru citirea ştirilor, manager de descărcări, program pentru
asistenţă la distanţă;
4. aplicaţii pentru operare cu conţinut multimedia: redare audio, redare video, vizualizare
imagini, editare audio, editare imagini, editare video, scriere discuri optice;
5. aplicaţii pentru birou: pachete de tip office, editor de text cod; deschidere fişiere pdf,
contabilitate;
6. programe pentru managementul timpului: cronometru, monitorizare activităţi, avertizare
pause;
7. aplicaţii pentru acces rapid la fişiere şi directoare: căutare rapidă, meniu lansare rapidă,
acces rapid la directoare prestabilite;
8. aplicaţii pentru managementul eficient al fişierelor şi directoarelor: ştergere/deblocare
fişiere, recuperarea fişierelor şterse din greşeală, ştergerea fişierelor duplicat, redenumire
fişiere în masă, manager fişiere, mutare automată fişiere, mutare fişiere/directoare către
locaţii prestabilite, informaţii despre dimensiunea directoarelor;
9. aplicaţii pentru întreţinerea calculatorului: întreţinerea automată calculator,
defragmentare HDD, defragmentare Registry, actualizare programe;
10. aplicaţii pentru monitorizare şi control hardware: monitorizare temperaturi şi turaţii
ventilatoare, monitorizare şi control pentru placa video, identificare componentelor
hardware din calculator;
11. aplicaţii diverse pentru un control mai bun asupra resurselor: păstrare parole,
management activ procese, control bandă internet, management procese startup, pornire
ordonată startup, închidere procese.
Majoritatea programelor se găsesc iniţial sub formă de kituri de instalare, mai exact o formă care
necesită o procedură de instalare. Se impune să precizăm că programele care se găsesc în această
formă, nu sunt funcţionale înainte de a fi instalate şi principalul lor avantaj este că spaţiul pe care îl
ocupă este mai mic. Instalarea este o procedură rapidă, realizată de programul de instalare denumit
uneori vrăjitor (wizzard) de instalare. Acest program îndeplineşte automat o serie de operaţii, e care
le stabilesc autorii programului, practic el face tot ce trebuie făcut pentru a încadra programul în
cadrul sistemului de operare. Există şi programe care nu necesită instalare. Este suficient să copiem
programul pe hard disk şi să deschidem fişierul executabil.
Procedura de instalare Procedura de instalare se lansează printr-un dublu click pe fişierul Setup.exe sau Install.exe sau
folosind opţiunea Add/Remove Programs disponibilă în Control Panel. Rularea acestor fişiere are
ca rezultat pornirea programului de instalare. Există şi kituri de programe de dimensiuni mici care
se regăsesc sub forma unui singur fişier executabil, care înglobează atât rutinele cât şi fişierele
necesare programului în sine. Kitul de instalare poate fi copiat pe hard disk-ul local de pe CD/DVD,
server de fişiere sau internet, sau poate rula direct din aceste locaţii. Este necesară o configuraţie
iniţială minimală pentru iniţierea rulării. Programul de instalare va detecta singur anumite date
legate de sistem, configuraţie, întreruperi, etc.
Procedura de instalare presupune trecerea prin cel puţin două etape:
1. acceptarea termenilor de licenţă; Licenţa este o convenţie dintre producătorul programului
sau posesorul licenţei de exploatare şi utilizatorul final. Dacă nu acceptăm condiţiile de
licenţă, prin apăsarea butonului I agree (Sunt de acord) sau din greşeală apăsăm butonul I
Disagree (Nu sunt de acord), procesul de instalare se va închide automat.

51
Fereastra care solicită acceptarea condiţiilor de licenţă
2. selectarea folderului în care se va instala programul în sine; Implicit există o locaţie unde va
fi instalat programul, de obicei în Program Files, dar utilizatorul poate stabili o altă locaţie,
cu ajutorul butonului Browse;
3. introducerea seriei de licenţă este o fază obligatorie în instalarea unui soft; Ea se poate
solicita la început sau ulterior, chiar şi la prima lansare în execuţie a aplicaţiei;
4. specificarea modalităţii de instalare: Full, Minimal sau Customize, în funcţie de necesităţi;
Acest aspect este detaliat în Fişa suport 8.1. Instalarea şi configurarea aplicaţiilor
software de tip office
5. încheierea instalării prin apăsarea tastei Finish, care poate fi urmată de prima lansare în
execuţie a aplicaţiei, dacă utilizatorul doreşte acest lucru.
Dezinstalarea
Programele dispun de opţiunea Uninstal sau se poate folosi Add/Remove Programs din Control
Panel. Programul de dezinstalare trebuie să elimine toate urmele programului (fişiere şi directoare
create de aplicaţie, fişiere şi chei de configurare etc.). Dezinstalarea nu ar trebui să afecteue fişierele
partajate (biblioteci dinamice, drivere etc.). Programele dispun şi de instrumente de auto - reparare
şi reinstalare.
Instalarea, dezinstalarea şi repararea programelor se poate realiza doar de către utilizatorii cu drept
de administrator. De asemenea, trebuie specificat, că sunt programe unde se crea conturi cu parole
pentru utilizare.
Instalarea programelor pe 32 de biti
Termenii 32 de biţi şi 64 de biţi se referă la modul în care procesorul unui computer tratează
informaţiile. Versiunile pe 32 de biţi şi pe 64 de biţi de Windows sunt proiectate pentru utilizarea în
computere cu procesoare de 32 de biţi şi, respectiv, de 64 de biţi. Multe programe proiectate pentru
un computer care execută o versiune pe 32 de biţi de Windows vor funcţiona şi pe un computer care
execută versiuni de Windows pe 64 de biţi fără modificări. Însă, în unele cazuri pot exista diferenţe
de performanţă. Dacă un program pe 32 de biţi utilizează drivere încorporate, este posibil ca
driverele să nu funcţioneze într-un mediu de 64 de biţi.
Dacă deţineţi un computer pe 64 de biţi, este de preferat să executaţi programe proiectate să se
execute pe un computer pe 64 de biţi
Sarcina de lucru: Realizaţi următoarele cerinţe:
1. folosind un motor de căutare, descărcaţi două soft-uri de tip OpenSource care să conţină un
player audio şi un player video;
2. instalaţi ambele programe pe calculator, în felul următor: player-ul audio pe partiţia C şi
player-ul video pe partiţia D;
3. creaţi un play list pentru softul audio;
4. verificaţi dacă cele două programe apar în lista Add/Remove Programs disponibilă în
Control Panel;
5. dezinstalaţi player-ul audio folosind opţiunea Remove Programs disponibilă în Control
Panel.
Denum
ire
progra
m