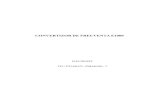Oa User Manual Ro
-
Upload
alexandru-viorel-soporan -
Category
Documents
-
view
61 -
download
1
description
Transcript of Oa User Manual Ro

1
Portal cu documentaţie tehnică https://iwd.iveco.com/
MANUAL DE UTILIZARE IWD
Februarie 2013 rev.13

2
Cuprins 1 Pagină de pornire .......................................................................................................................... 4
1.1 Meniu superior ...................................................................................................................... 5
1.1.1 Legătură „STEAG” ........................................................................................................... 5
1.1.2 Legătură „COMPANIE” ................................................................................................... 5
1.1.3 Legătură „INFORMAŢII” ................................................................................................. 5
1.1.4 Legătură „ÎNTREBĂRI FRECVENTE - CONTACTAŢI-NE” .................................................. 6
1.1.5 Legătură „CONDIŢII CONTRACTUALE” ........................................................................... 6
1.1.6 Legătură „CATALOG ASISTENŢĂ TEHNICĂ” .................................................................... 6
1.1.7 Legătură „CONECTARE” ................................................................................................. 7
1.2 Meniu inferior (butoane) ...................................................................................................... 7
1.2.1 Buton „PAGINĂ DE PORNIRE” ........................................................................................ 7
1.2.2 Buton „INFORMAŢII” ...................................................................................................... 7
1.2.3 Buton „GĂSIRE ATELIER REPREZENTANŢĂ” ................................................................... 7
1.2.4 Buton „ÎNTREBĂRI FRECVENTE - CONTACTAŢI-NE” ....................................................... 7
2 Funcţiile paginii de pornire ........................................................................................................... 8
2.1 Conectare .............................................................................................................................. 8
2.1.1 Introducere acreditări .................................................................................................... 8
2.1.2 Recuperare parolă .......................................................................................................... 8
3 Funcţii meniu utilizator ............................................................................................................... 10
3.1 Informaţii privind acreditările ............................................................................................. 10
3.2 Rezumatul abonamentelor active ....................................................................................... 10
3.3 Căutare ................................................................................................................................ 11
3.4 Zonă personală .................................................................................................................... 11
3.5 Servicii cumpărate ............................................................................................................... 12
3.6 Catalog ................................................................................................................................. 12
3.6.1 Manuale de reparaţii ................................................................................................... 13
3.6.2 LUM .............................................................................................................................. 13
3.6.3 Iveco Power .................................................................................................................. 14
3.6.4 Webacademy ............................................................................................................... 14
3.6.5 Maintenance ................................................................................................................ 15
3.6.6 Iveco Repair Times ....................................................................................................... 15
3.6.7 Iveco Special Tools ....................................................................................................... 16
3.6.8 Iveco Deec Application ................................................................................................. 16
3.6.9 Aplicaţii diagnostic ....................................................................................................... 17

3
3.7 Carduri preplătite/insert ..................................................................................................... 17
3.7.1 Documente cumpărate ................................................................................................ 17
3.7.2 Documente cu abonament .......................................................................................... 18
3.7.3 Descărcare insert ......................................................................................................... 18
3.7.4 Descărcări abonaţi ....................................................................................................... 19
3.8 Actualizări gratuite .............................................................................................................. 19
3.9 Informaţii ............................................................................................................................. 19
3.10 Catalog asistenţă tehnică ................................................................................................. 19
3.11 Zonă descărcare ............................................................................................................... 20
4 Proceduri privind portalul ........................................................................................................... 21
4.1 Metodă de căutare .............................................................................................................. 21
4.1.1 Căutare după VIN/Şasiu ............................................................................................... 21
4.1.2 Căutare după model .................................................................................................... 23
4.1.3 Căutare după ID document .......................................................................................... 24
4.2 Căutare detaliată ................................................................................................................. 25
4.2.1 Campanii retragere produse ........................................................................................ 26
4.2.2 Componente ................................................................................................................ 27
4.2.3 Întreţinere .................................................................................................................... 36
4.2.4 Simptom ....................................................................................................................... 37
4.2.5 DTC ............................................................................................................................... 39
4.2.6 Manual de reparaţii ..................................................................................................... 40
4.2.7 Informaţii service ......................................................................................................... 41
4.2.8 Piese Power .................................................................................................................. 42
4.3 Servicii cumpărate ............................................................................................................... 43
4.3.1 Abonamente ................................................................................................................ 43
4.3.2 Activity ......................................................................................................................... 46
4.3.3 License EASY ................................................................................................................. 47
4.3.4 Download DCF .............................................................................................................. 48
4.3.5 New EASY System Registration .................................................................................... 49
4.4 Vizualizare documentaţie .................................................................................................... 50
4.4.1 Vizualizarea documentului în mod „offline” ................................................................ 50
4.4.2 Vizualizarea documentului în mod „Online” ............................................................... 51

4
MANUAL DE UTILIZARE IWD 1 Pagină de pornire Pentru a accesa portalul, deschideţi browserul şi introduceţi legătura https://iwd.iveco.com: se va deschide pagina de pornire a portalului.
Figura 1.1 - Pagină de pornire
Pagina are două meniuri:
meniul superior; meniul inferior (butoane).
În partea centrală a paginii se afişează News.

1.1 MenDeplasânducu documen
1.1.1 Legă
1.1.2 Leg
1.1.3 Leg
niu superi-vă de la stâ
ntaţie tehnic
ătură „STEAG
gătură „COM
gătură „INFO
or ânga la dreaă.
G”
Făcând clic detectată aualege limba
MPANIE”
ORMAŢII”
pta, veţi găs
pe steag, utomat de bdumneavoas
5
si legăturile
puteţi vizuabrowser nu estră şi faceţi
(butoanele)
aliza o listă este limba dclic pentru a
După ce fadeschide pa
Dacă faceţivizualizaţi uportal şi să precum şi lisEuro 5.
care vă per
a limbilor orită, utilizaa o selecta.
aceţi clic pgina de porn
i clic pe Iunele infordescărcaţi „
sta autovehi
rmit să explo
disponibile. ţi bara glisa
pe COMPANnire a portalu
INFORMAŢIIrmaţii gene„Manualul dculelor cu om
oraţi portalu
Dacă limbantă pentru a
NIE , se vaului Iveco.
I, puteţi sărale desprede utilizare”mologare tip
l
a a
a
ă e ”, p

6
1.1.4 Legătură „ÎNTREBĂRI FRECVENTE - CONTACTAŢI-NE”
Dacă faceţi clic pe ÎNTREBĂRI FRECVENTE - CONTACTAŢI-NE , puteţi vizualiza cele mai frecvente întrebări despre portal (după tipul de utilizator) şi răspunsurile la acestea şi, de asemenea, puteţi solicita informaţii suplimentare cu ajutorul formularului „Contactaţi-ne”.
1.1.5 Legătură „CONDIŢII CONTRACTUALE”
Făcând clic pe CONDIŢII CONTRACTUALE , puteţi vizualiza condiţiile contractuale generale.
1.1.6 Legătură „CATALOG ASISTENŢĂ TEHNICĂ”
Dacă faceţi clic pe Catalog asistenţă tehnică, veţi accesa un meniu (dreptunghi roşu) în care sunt enumerate serviciile de asistenţă tehnică furnizate. Faceţi clic pe una dintre legăturile disponibile pentru a citi descrierea (dreptunghiul verde) serviciului de asistenţă selectat.

1.1.7 Leg
1.2 Meni
1.2.1 But
1.2.2 But
1.2.3 But
1.2.4 But
gătură „CON
iu inferior (
ton „PAGIN
ton „INFOR
ton „GĂSIRE
ton „ÎNTREB
NECTARE”
(butoane)
Ă DE PORNVă permite
MAŢII” Asemănăto
E ATELIER RAceastă legdouă moda
BĂRI FRECVAsemănăto
NIRE” e să reveniţi
or legăturii „
REPREZENTAgătură vă pealităţi de cău
VENTE - CONor legăturii „
7
Dacă facautentifPassworînregistr
la Pagina de
„INFORMAŢI
ANŢĂ” ermite să accutare:
NTACTAŢI-N„ÎNTREBĂRI
ceţi clic pe Cficare a prd pentru a raţi.
e pornire cân
I” [ref. 1.1.3
cesaţi funcţia
NE” FRECVENTE
CONECTAREportalului. I
accesa zona
nd navigaţi p
].
a de căutare
după a după n
Pentru a faceţi clic pcorespundepreferat.
- CONTACTA
E, veţi accesaIntroduceţi a rezervată u
rin portal.
a reprezenta
adresă numele com
vizualiza pe butonul Re tipului d
AŢI-NE” [ref.
a pagina de UserID şi
utilizatorilor
anţei. Există
mpaniei
rezultatele, Ricerca care de căutare
1.1.4].

8
2 Funcţiile paginii de pornire
2.1 Conectare Puteţi accesa funcţiile din zona rezervată numai dacă sunteţi înregistrat la portal.
AVERTISMENT: dacă aveţi deja un cont, însă v-aţi uitat NETID-ul şi PASSWORDUL, puteţi utiliza instrumentele de recuperare corespunzătoare. [ref. 2.1.2]. Contactaţi IVECO pentru a obţine acreditările de acces dacă încă nu le-aţi primit.
2.1.1 Introducere acreditări După ce faceţi clic pe CONECTARE pe Pagina de pornire [ref. 1.1.7], este necesar să introduceţi acreditările dvs.:
NetID spaţiul în care introduceţi NetID-ul dvs. Password spaţiul în care introduceţi parola dvs. Rămâneţi conectat când este selectat, acreditările sunt memorate în browser.
LOGIN după ce introduceţi acreditările de conectare, faceţi clic pentru a accesa portalul. REVOCARE făcând clic pe acest buton, reveniţi la Pagina de pornire a portalului Iveco.
2.1.2 Recuperare parolă
Figura 2.1 - Autentificare, recuperare parolă
Faceţi clic pe conexiunea V-aţi uitat passwordul? pentru a recupera parola (Figura 2.1).
2.1.2.1 Introducere NetID
Figura 2.2 - Introducere NetID
Introduceţi NetID-ul utilizat pentru a vă înregistra (Figura 2.2).
Sistemul a trimis un mesaj la adresa de e-mail introdusă la înregistrare (Figura 2.3) care descrie procedura de resetare a parolei dvs.
N.B. Dacă mesajul nu vă parvine în timp de treizeci de minute, este posibil ca acesta să fi fost considerat ca „SPAM”. În acest caz, verificaţi dacă nu a intrat în e-mail-ul dvs. sau în folderul de spam din webmail-ul dvs.
Puteţi alege una din două proceduri: 1. Faceţi clic aici: aceasta deschide o nouă pagină web (Figura 2.4) unde va trebuie să faceţi clic
pe Trimitere pentru a confirma. 2. Dacă faceţi clic aici: se va deschide o nouă pagină web (Figura 2.4) unde va trebui să
introduceţi manual codul de confirmare din e-mail (subliniat în Figura 2.3) în caseta text Confirmare a codului de resetare şi apoi să faceţi clic pe Trimitere.
AVERTISMENT! Se recomandă să utilizaţi prima legătură (Pasul 1): dacă sistemul nu setează automat codul de confirmare, introduceţi-l manual (Pasul 2).

9
2.1.2.2 E-mail de recuperare a parolei
Figura 2.3 - E-mail tip text trimis la adresa de e-mail înregistrată
2.1.2.3 Solicitare cod de confirmare
Figura 2.4 - Introducerea codului de confirmare primit prin e-mail
2.1.2.4 Solicitare parolă nouă După introducerea codului de confirmare, portalul vă va solicita să introduceţi noua parolă (Figura 2.5). Confirmaţi făcând clic pe Send
Figura 2.5 - Introducerea unei parole noi
N.B. lungime minimă de 8 caractere trebuie să conţină cel puţin 1 MAJUSCULĂ 1 minusculă 1 număr 1 dintre aceste caractere speciale „@#$%^&+=”

10
3 Funcţii meniu utilizator
3.1 Informaţii privind acreditările După conectare [ref. 2.1.1], portalul va deschide o pagină rezervată utilizatorilor, pe care apare meniul cu legăturile spre operaţiile permise (Figura 3.1).
Figura 3.1 - Pagină de pornire utilizator RMI după conectare
3.2 Rezumatul abonamentelor active Pe lângă informaţiile despre acreditări, puteţi vizualiza Rezumatul abonamentelor active dând clic pe legătura verticală (Figura 3.2): se va deschide lista abonamentelor active.
Figura 3.2 - Rezumatul abonamentelor active
În chenar va apărea NetID-ul utilizat la conectare, precum şi data şi ora ultimei accesări.

11
3.3 Căutare
Dacă faceţi clic pe Căutare se deschide o fereastră cu diferite posibilităţi de căutare informaţii
Figura 3.3 - Metodă de căutare
despre autovehicul sau ID document al manualului de reparaţii dorit (Figura 3.3).Există trei metode de căutare (consultaţi paragraful 4.1 al manualului pentru informaţii suplimentare [ref. 4.1]:
VIN/Şasiu; Model/P.I.C./Descriere; ID document.
3.4 Zonă personală
După ce faceţi clic pe Zonă personală, se deschide cardul registry utilizator (Figura 3.4): puteţi modifica parola sau adresa dvs. de e-mail. Celelalte câmpuri vor fi disponibile doar în citire. Modificările în câmpul parolă vor intra în vigoare imediat: data viitoare când vă conectaţi, va trebui să introduceţi noua parolă.
Figura 3.4 - Registry utilizator
VĂ RUGĂM SĂ REŢINEŢI Parola trebuie să aibă cel puţin 8 caractere. Trebuie să conţină cel puţin 1 MAJUSCULĂ, 1 minusculă, 1 număr şi cel puţin unul din aceste caractere speciale: „@#$%^&+=”.

12
3.5 Servicii cumpărate
După ce faceţi clic pe Servicii cumpărate se deschide fereastra care prezintă lista de servicii disponibile (Figura 3.5):
Abonamente Activity License EASY Download DCF New EASY System
Registration
Figura 3.5 - Servicii cumpărate
De aici veţi putea vizualiza starea şi veţi continua activarea. Consultaţi manualul pentru detalii privind abonamentele cumpărate [ref. 4.3].
3.6 Catalog
Figura 3.6 - Servicii disponibile
AVERTISMENT! Cele două meniuri (1 şi 2) pot fi diferite în funcţie de abonamentele cumpărate
După ce faceţi clic pe Catalog, veţi vedea un submeniu (Figura 3.6) cu lista de servicii de consultare disponibile, cum ar fi:
Manuale de reparaţii LUM Iveco Power Easywiki Battery Webacademy
Maintenance Iveco Repair Times Iveco Special Tools Iveco Deec Application Accessories Aplicaţii diagnostic
2
1

3.6.1 Man
Dacă faceţi de reparaţiio fereastră de a consDupă selesubgamei (Figura 3.7unul dintrmoduri de a
Offl Onl
Consultaţi p
3.6.2 LUM
Dacă faceţi va deschideposibilitateacatalogul. Dgamei, smodelului (va afişa listagăsite.
nuale de rep
clic pe Manui se va deschcu posibilita
sulta cataloectarea gamşi model
), puteţi ale următoa
afişare: line ine
paragraful 4.4
M
clic pe LUMe o fereastrăa de a consDupă selectasubgamei (Figura 3.8),a de docume
paraţii
uale hide atea ogul. mei, lului lege rele
Figura 3
4 al manualu
M se ă cu ulta
area şi
, se ente
Figura 3
3.7 - Consultare c
ului pentru m
3.8 - Consultare c
13
catalog
metode de viz
catalog
zualizare a ddocumentuluui [ref. 4.4].

3.6.3 Ivec
După ce facPower se dpagină în legătură catalogul deIVECO (Figputea căutanecesare fărsă introducabonament.
3.6.4 Web
După ce Webacademo nouă pagcu legăturunetversity Veţi putconţinutul introduceţi de acces.
Identifiselecta
Identifiîntr-un
co Power
ceţi clic pe Iveschide o n
browser la POW
e piese al reţura 3.9). V
a componenră să trebuiaceţi acredită.
bacademy
faceţi clic my se deschgină în browră la port
(Figura 3.tea consportalului cacreditările
că documete când abo
că documeabonamen
veco ouă
cu WER, ţelei Veţi tele
ască
Figura 3
ările dvs. de
pe
hide wser talul 10).
sulta când dvs.
Figura 3
entele careonamentul a
ntele care t activ.
3.9 - Portal Powe
e acces. Se
3.10 - unetversity
14
e pot fi coa fost activa
NU POT fi
r
rviciul este
y
onsultate (cat).
consultate
disponibil
corespunză
deoarece n
numai în u
ătoare limb
nu sunt incl
rma achiziţi
bilor
luse
ionării unui

15
3.6.5 Maintenance
După ce faceţi clic pe Maintenance se deschide o nouă pagină în browser cu legătură la IVECO Repair times (Figura 3.11), în secţiunea din portal dedicată programelor de
Figura 3.11 - Timpi de reparare-programe de întreţinere IVECO
întreţinere a autovehiculului IVECO. Puteţi căuta cu ajutorul câmpurilor de identificare a autovehiculului sau puteţi descărca/consulta programele de întreţinere a autovehiculului IVECO. Serviciul este disponibil numai în urma achiziţionării unui abonament.
3.6.6 Iveco Repair Times
După ce faceţi clic pe Iveco Repair Times, se deschide o nouă pagină în browser cu legătură la IVECO Repair Times. Puteţi căuta cu ajutorul câmpurilor de identificare a autovehiculului sau puteţi descărca/consulta procedurile de reparare (Figura 3.12).
Figura 3.12 - IVECO Repair Times
Serviciul este disponibil numai în urma achiziţionării unui abonament.

16
3.6.7 Iveco Special Tools
După ce faceţi clic pe Iveco Special Tools, se deschide o nouă pagină în browser cu legătură la IVECO Special Tools (Figura 3.13). Cu ajutorul câmpurilor speciale, veţi putea căuta sculele necesare pentru procedura de reparare dorită.
Figura 3.13 - IVECO Special Tools
Serviciul este disponibil numai în urma achiziţionării unui abonament.
3.6.8 Iveco Deec Application
După ce faceţi clic pe Iveco Deec Application se va deschide o nouă pagină în browser cu legătură la IVECO DEEC. Veţi putea vizualiza conţinuturile cu ajutorul meniului din partea stângă a paginii (Figura 3.14).
Figura 3.14 - IVECO DEEC
Serviciul este disponibil numai în urma achiziţionării unui abonament.

17
3.6.9 Aplicaţii diagnostic
Figura 3.15 Aplicaţii diagnostic
După ce faceţi clic pe Aplicaţii diagnostic se va deschide o nouă pagină cu o legătură de unde puteţi descărca fişiere de diagnosticare. Consultaţi paragraful Zonă descărcare din acest manual [ref. 3.11].
3.7 Carduri preplătite/insert
După ce faceţi clic pe Carduri preplătite/insert, veţi vedea un submeniu (Figura 3.16) cu lista de servicii de consultare disponibile, cum ar fi:
Documente cumpărate Documente cu abonament Descărcare insert Descărcări abonaţi
Figura 3.16 - Servicii disponibile
3.7.1 Documente cumpărate
După ce faceţi clic pe Documente cumpărate veţi vedea un tabel (Figura 3.17) cu o listă de manuale disponibile pentru consultare/descărcare. Dacă nu există niciun abonament, veţi vedea următorul mesaj: "There are no documents".
Figura 3.17 - Listă documente cumpărate

18
3.7.2 Documente cu abonament
După ce faceţi clic pe Documente cu abonament veţi vedea un tabel (Figura 3.18) cu o listă de manuale disponibile pentru consultare/descărcare. Dacă nu există niciun abonament, veţi vedea următorul mesaj: "There are no documents".
Figura 3.18 - Listă documente cu abonament
3.7.3 Descărcare insert
După ce faceţi clic pe Descărcare insert se va deschide o pagină care conţine instrucţiuni de descărcare şi instalare a Insertului care se utilizează pentru a vizualiza documentaţia descărcată de pe portal (Figura 3.19).
Figura 3.19 - Descărcare insert

19
3.7.4 Descărcări abonaţi
După ce faceţi clic pe Descărcări abonaţi se va deschide o pagină care conţine instrucţiuni de descărcare şi instalare a Insertului care se utilizează pentru a activa cheia hardware (Figura 3.20).
Figura 3.20 - Listă documente cu abonament
3.8 Actualizări gratuite
Figura 3.21 - Actualizări gratuite
După ce faceţi clic pe Actualizări gratuite, veţi vedea un tabel (Figura 3.21) cu lista actualizărilor gratuite disponibile pentru descărcare.
3.9 Informaţii Consultaţi paragraful 1.1.3 al manualului [ref. 1.1.3].
3.10 Catalog asistenţă tehnică Consultaţi paragraful 1.1.6 al manualului [ref. 1.1.6].

20
3.11 Zonă descărcare După ce faceţi clic pe Zonă descărcare se va deschide o pagină cu următoarele legături (Figura 3.22):
IWD download o Technical Publication Catalogue Bus o Technical Publication Catalogue Truck
Dacă faceţi clic pe una dintre cele două legături, va începe descărcarea unui fişier .pdf al catalogului corespunzător.
Diagnoză complexă o Vehicle Mission Analysis o Vehicle Performance Meter
Dacă faceţi clic pe una dintre cele două legături, va începe descărcarea unui fişier .zip care conţine programul de diagnosticare corespunzător.
Figura 3.22 - Zonă descărcare

21
4 Proceduri privind portalul
4.1 Metodă de căutare
Dacă faceţi clic pe Căutare se deschide o fereastră cu opţiunile de căutare disponibile. Există trei metode:
VIN/Şasiu; Model/P.I.C./Descriere; ID document.
4.1.1 Căutare după VIN/Şasiu
Figura 4.1 - Introducerea codului VIN
1. Introduceţi codul Captcha în caseta text din dreapta (Figura 4.1). 2. Introduceţi codul VIN complet al autovehiculului sau şasiul. 3. Faceţi clic pe Căutare.
Dacă rezultatul de căutare este reuşit, va apărea un ecran (Figura 4.2) în care să introduceţi: orice campanie de retragere produse pentru autovehiculul căutat; detalii despre autovehiculul al cărui VIN a fost introdus; Detalii despre autovehicul (ascunse iniţial): pentru a vedea detaliile, faceţi clic pe legătură
(vezi cursorul din Figura 4.2).
După ce aţi efectuat căutarea, stabiliţi dacă să confirmaţi autovehiculul identificat sau să repetaţi procedura:
Modificare model: pentru a introduce un nou VIN. Confirmare model: pentru a continua căutarea.
După ce aţi confirmat modelul, puteţi efectua o căutare mai precisă (Figura 4.3).

22
Figura 4.2 - Rezultat căutare VIN
Figura 4.3 - Rezultat model confirmat

23
4.1.2 Căutare după model
Figura 4.4 - Căutare după model
1. Introduceţi codul Captcha în caseta text din dreapta (Figura 4.4).2. Faceţi clic pe triunghiul cu vârful în jos pe rândul pentru Model (vezi cursorul). 3. Introduceţi modelul autovehiculului /şi/sau P.I.C. şi/sau o descriere 4. Faceţi clic pe Căutare.
Pentru exemplificare, vom utiliza următorul model: 35C21.
În cazul în care căutarea a reuşit, rezultatul căutării va apărea într-un ecran (Figura 4.5) care prezintă modelele găsite: confirmaţi făcând clic pe modelul dorit pentru a continua.
Figura 4.5 - Rezultat căutare model.
Figura 4.6 - Rezultat model ales
În timp ce verificaţi rezultatele (Figura 4.6), puteţi decide dacă să faceţi clic pe: Modificare model: pentru a introduce un nou VIN. Confirmare model: pentru a continua căutarea.

24
După ce aţi confirmat modelul, puteţi rafina căutarea (Figura 4.7).
Figura 4.7 - Rezultat model confirmat
4.1.3 Căutare după ID document
Figura 4.8 - Căutare după ID document
1. Introduceţi codul Captcha în caseta text din dreapta (Figura 4.8). 2. Faceţi clic pe triunghiul cu vârful în jos pe rândul pentru ID document. 3. Introduceţi ID document. 4. Faceţi clic pe Căutare.
În cazul în care căutarea a reuşit, rezultatul căutării va apărea într-un ecran (Figura 4.9) care prezintă modelele găsite: confirmaţi făcând clic pe modelul dorit pentru a continua.
Figura 4.9 - Rezultat căutare ID document - Document ACCESIBIL

Figura 4.10 - Rez
Pentru a mo1. Ştergeţ2. Introdu3. Faceţi c
Consultaţi p
4.2 CăutAcest al doil
Rafo o o o o
Acco o o
AVERTISMECăutarea dautovehicul
EXEMPLU: canumit auto
Rezultatul c4.11).
zultat căutare ID
odifica ID docţi numărul duceţi un nouclic pe Căut
Identifiselecta
Identifiîntr-un
paragraful pe
tare detallea pas vă pe
finaţi căutarCampanii rComponenÎntreţinereSimptom; DTC.
ces la informManual de Informaţii sPiese Powe
ENT upă Model/ul unic, ci ide
campanii reovehicul care
ăutării adres
document - Doc
cument, fărădin caseta teu ID documeare.
că documete când abo
că documeabonamen
entru metode
liată ermite să raf
rea etragere prte; ;
maţiile obţireparaţii;
service; er.
/P.I.C./Descrentifică un g
etragere proe poate fi că
sate la punct
cument INACCESI
ă să vă întoarext. ent.
entele careonamentul a
ntele care t activ.
ele de consu
finaţi căutare
roduse;
nute
riere va oferup din acee
duse nu voăutat după V
tele anterioa
25
IBIL
rceţi (Figura
e pot fi coa fost activa
NU POT fi
ultare online
ea pe baza u
eri mai puţeaşi gamă.
r fi disponibVIN.
are [ref. 4.1.1
4.10):
onsultate (cat).
consultate
[ref. 4.4.2].
rmătoarelor
ine detalii
bile deoarec
1 şi ref. 4.1.2
corespunză
deoarece n
categorii:
în sensul c
ce reprezint
2] va oferi ur
ătoare limb
nu sunt incl
că nu poat
ă informaţii
rmătorul rezu
bilor
luse
e identifica
privind un
ultat (Figura

26
Figura 4.11 - Identificare autovehicul finalizată
4.2.1 Campanii retragere produse Dacă aţi căutat un autovehicul după codul VIN, veţi vedea secţiunea „campanii retragere produse” (numărul va fi afişat în paranteze), care va fi goală dacă nu există campanii de retragere de pe piaţă asociate autovehiculului căutat. Dacă există „campanii retragere produse”, veţi putea citi o listă a acestora care oferă următoarele detalii (Figura 4.12):
Cod. – cod campanie retragere produse. Descriere – a campaniei retragere produse. Tip – tipul de campanie retragere produse. Pornire – data de începere a campaniei retragere produse. Terminare – data de încheiere a campaniei retragere produse. Executare – Data executării campaniei retragere produse în cazul VIN căutat.
Figura 4.12 - Informaţii despre campania de retragere produse

27
4.2.2 Componente Vă permite să căutaţi o anumită componentă selectând tipul de produs, grupul acesteia şi componenta în sine. După ce faceţi clic pe legătură:
veţi vedea o fereastră (Figura 4.13) în care va fi o listă cu toate tipurile de documente prezente în sistem: Proceduri de reparare
vă permite să vizualizaţi procedurile găsite ale atelierului de reparaţii. Planuri de cablaj
butonul vă permite să vizualizaţi schemele electrice pentru componenta căutată. Alte informaţii de reparare şi întreţinere
vă permite să vizualizaţi informaţii generale despre reparaţii pentru componenta căutată. Timp de reparare
vă permite să accesaţi aplicaţia pentru a vizualiza timpii de reparare. Special Tools
vă permite să accesaţi aplicaţia pentru a obţine informaţii privind sculele necesare pentru reparaţii. Power
oferă acces la aplicaţia „Power”. Dacă există mai multe abonamente active de acces la informaţii despre piese, puteţi selecta unul dintre ele pentru a verifica informaţiile dorite; după ce alegeţi abonamentul, puteţi vizualiza informaţiile.
Informaţii service vă oferă acces la informaţii despre service.
„Bifând” căsuţele, veţi putea să adăugaţi sau să eliminaţi filtre la căutarea dumneavoastră.
După aceea, va trebui să continuaţi să alegeţi din listă (Figura 4.13): Produse -> Grupuri -> Componente

28
Figura 4.13 - Rezultate căutare componentă cu alegerea Produse -> Grupuri -> Componente
Alegerea componentei va genera următorul rezultat (Figura 4.14):
Figura 4.14 - Lista documentelor disponibile

4.2.2.1 OtNumărul dicomponente(Figura 4.15
Figura 4.15 - List
Puteţi alege Con
limbcon
Sele Mo
sele
Figura 4.16 - Det
ther Repair ann parantezee în docume).
ta documentelor
e între: ntinuare: dbile dispon
nsultarea, în
Identifiselecta
Identifiîntr-un
ectare limbodificare limectată.
talii privind ocur
nd Maintenane scris cu cente. Dacă fa
r în care apare co
acă faceţi nibile (Figun caz contra
că documete când abo
că documeabonamen
bă: acest câmmbă: dacă
enţa (Nr. pagină,
nce Informatiocaractere aldaceţi clic pe
omponenta
clic pe legura 4.15). r faceţi clic
entele careonamentul a
ntele care t activ.
mp vă permfaceţi clic,
, Paragraf, ...)
29
on dine (13) relegătură veţ
ătură, se aDacă aveţpe căruţ pe
e pot fi coa fost activa
NU POT fi
mite să alegese afişeaz
eprezintă nuţi continua id
afişează listţi un aboentru a cum
onsultate (cat).
consultate
eţi o altă limză lista doc
umărul de odentificarea
ta documennament ac
mpăra.
corespunză
deoarece n
mbă. cumentelor
ocurenţe al manualului
ntelor găsitctiv, puteţ
ătoare limb
nu sunt incl
r disponibil
respectivei de referinţă
te în toate i continua
bilor
luse
e în limba

Dacă documdacă docum
Figura 4.17 - List
4.2.2.2 TimNumărul dicomponenta
Figura 4.18 - List
După ce facreparare cu
mentaţia nu ementele nu ex
ta documentelor
[ref. 4.
mp de reparan parantezea respectivă:
tă rezultate timp
ceţi clic pe CW.U. „Unita
este disponibxistă în sistem
r găsite
4.2] pentru a
re e scris cu c: Faceţi clic p
pi de reparare
ontinuare, sate de lucru”
bilă în limbam, va apărea
a vizualiza do
caractere aldpe legătură p
se deschide ” (Figura 4.19
30
dvs. de nava un mesaj ca
ocumentul.
dine (14) repentru a vizu
pagina Timp9).
vigare, limba are vă inform
eprezintă nualiza lista (Fi
p de reparare
va fi setată mează că nu
umărul de oigura 4.18).
e care conţin
implicit pe Eexistă inform
ocurenţe gă
ne lista de p
Engleză sau, maţii.
ăsite pentru
proceduri de

31
Figura 4.19 - Listă „selectabilă” de proceduri de reparare
Puteţi alege o procedură făcând clic pe căsuţa de la începutul rândului (Figura 4.20). Apoi, faceţi clic pe Continuare.
Figura 4.20 - Selectarea şi confirmarea procedurii alese
Apoi, veţi putea vizualiza lista de „Cicluri incluse” şi „Cicluri excluse” pentru procedura selectată (Figura 4.21).

32
Figura 4.21 - Listă de „cicluri incluse” şi „cicluri excluse” pentru procedura selectată

33
4.2.2.3 Special Tools Numărul din paranteze (38) reprezintă numărul de scule utilizate în cadrul procedurii selectate (în acest caz demontarea/remontarea motorului). Faceţi clic pe legătură pentru a vizualiza lista (Figura 4.22).
Figura 4.22 - Lista sculelor găsite
Dacă faceţi clic pe Continuare: Când faceţi clic pe legătură, veţi vedea catalogul de scule găsite pentru autovehiculul căutat (Figura 4.23). Apoi, puteţi continua consultarea.
Figura 4.23 - Catalog accesibil de scule

34
4.2.2.4 Piesele de schimb sunt prezente Sistemul vă anunţă că a găsit piese de schimb. Dacă faceţi clic pe Continuare: când faceţi clic pe legătură, veţi putea vizualiza portalul Power (catalog de piese de schimb) (Figura 4.24) unde veţi putea continua cu identificarea autovehiculului şi căutarea pieselor de schimb necesare.
Figura 4.24 - Power, catalog de piese de schimb

4.2.2.5 InfDacă existăContinuare:
Figura 4.25 - List
Dacă faceţi c
Figura 4.26 - Det
formaţii servi, sistemul v: când faceţi
ta Service Inform
clic pe buton
taliile informaţiil
ice vă va înştiinţ
clic pe legăt
mation
nul veţi p
lor service select
ţa indicând ură, veţi vizu
utea vizualiz
tate
35
numărul deualiza o Listă
za detaliile In
e ocurenţe în Service Info
nformaţiilor s
ntre paranteormation dis
service selec
eze. Dacă fasponibile (Fig
ctate (Figura
aceţi clic pe gura 4.25).
4.26).

36
4.2.3 Întreţinere
Vă permite să vizualizaţi lista de informaţii disponibile privind întreţinerea. Veţi putea să o consultaţi NUMAI dacă există un abonament CRT activ. Dacă nu există niciun abonament, se va afişa un tabel, cu următoarele detalii:
Model P.I.C. Description Nume fişier
dar nu va fi posibilă consultarea programelor de întreţinere.
Dacă există un abonament activ, pot fi accesate următoarele funcţii: căutare după „model” şi „P.I.C.” (Figura 4.27); căutare după „chassis” (Figura 4.28).
Figura 4.27 - Căutare după „model” şi „P.I.C.”
Figura 4.28 - Căutare după „chassis”

37
4.2.4 Simptom
Vă permite să rafinaţi căutarea identificând simptomul anomaliei identificate la modelul selectat. Apoi, veţi putea efectua două tipuri de căutare:
după Problemă (Căutare independentă); după Component (Căutare ghidată).
4.2.4.1 Try a solution După ce aţi indicat simptomul anomaliei (Figura 4.29), faceţi clic pe Try a solution.
Figura 4.29 - Căutare după „Problemă”
Va fi disponibilă o listă (Figura 4.30) care cuprinde: Componentul unde a fost găsită problema. Cauza care este posibil să fi generat problema. Soluţia (procedura) de implementat pentru a rezolva problema.
Figura 4.30 - Listă cu Problemă - Component - Cauză - Soluţie

38
4.2.4.2 Căutare component Indicaţi componentul (din cele din listă) la care a fost identificat simptomul anomaliei (Figura 4.31).
Figura 4.31 - Listă/selecţie component
Va fi disponibilă o listă (Figura 4.32) care cuprinde: Componentul unde a fost găsită problema. Cauza care este posibil să fi generat problema. Soluţia (procedura) de implementat pentru a rezolva problema.
Figura 4.32 - Listă cu Problemă - Component - Cauză - Soluţie

39
4.2.5 DTC
Pe baza codului de diagnosticare introdus de utilizator, (Figura 4.33) sistemul va reveni cu toate informaţiile necesare pentru a depista problema şi măsurile ce se impun pentru a o rezolva (Figura 4.34).
Figura 4.33 - Selecţie DTC - FMI
Figura 4.34 - Soluţie la problemă

Pentru a con
4.2.6 Man
Dacă aveţi împreună cu
Figura 4.35 - List
nsulta docum
nual de repa
un abonameu documente
ta documentelor
Identificselectat[ref. 4.4
Identificîntr-un
mentaţia me
araţii
ent activ peele tehnice c
r găsite
că documete când abo.2] pentru a
că documeabonamen
nţionată ant
ntru documcorespunzăto
entele careonamentul avizualiza doc
ntele care Nt activ.
40
terior, trebui
entaţia tehnoare abonam
e pot fi coa fost activacumentul.
NU POT fi
ie să aveţi un
nică, vi se vamentului dvs.
onsultate (cat).
consultate
n abonamen
a oferi posib. activ (Figura
corespunză
deoarece n
t activ.
bilitatea de a 4.35).
toare limb
nu sunt incl
a-l vizualiza
bilor
luse

4.2.7 Info
Dacă aveţi privind serv(Figura 4.36
Figura 4.36 - List
Dacă faceţi c
Figura 4.37 - Det
ormaţii servi
un abonamvice-ul. După6).
ta Service Inform
clic pe buton
taliile informaţiil
ce
ent activ peă ce faceţi c
mation găsite
nul veţi p
lor service select
entru documclic pe buto
utea vizualiz
tate
41
mentaţia tehnul Informa
za detaliile In
nică, vi se vaţii service,
nformaţiilor s
va oferi posse va afişa
service selec
sibilitatea deun tabel cu
ctate (Figura
e interogare lista găsită
4.37).

42
4.2.8 Piese Power
Dacă aveţi un abonament activ pentru consultarea catalogului de piese de schimb, veţi avea posibilitatea să căutaţi componentele necesare pentru repararea autovehiculului (Figura 4.38).
Figura 4.38 - Power, catalog de piese de schimb

43
4.3 Servicii cumpărate
4.3.1 Abonamente
După ce deschideţi pagina, veţi putea vizualiza lista de abonamente asociate utilizatorului (Figura 4.39) cu STAREA, lor reprezentată prin cercuri colorate în stânga fiecărui rând. Meniul derulant vă permite să filtraţi lista de produse după „STARE”.
Figura 4.39 - Listă de abonamente
Legenda apare în partea inferioară a paginii (Figura 4.40).
Figura 4.40 - Legendă STARE abonament
Dacă nu există niciun abonament, se va afişa următorul mesaj (Figura 4.41).
Figura 4.41 - Mesaj care indică faptul că nu există niciun abonament
Următoarele figuri prezintă exemple de posibile stări ale abonamentului:

Figura 4.42 - Abo
butonul
Figura 4.43 - Det
Figura 4.44 - Abo
Butonul v
Figura 4.45 - Abo
Figura 4.46 - Abo
onament ACTIV
vă permite
talii abonament
onament TO BE A
vă permite s
onament EXPIRA
onament REVOC
e să vizualiz
ACTIVATED
ă continuaţi
AT
CAT
aţi detaliile
cu activarea
44
abonamen
a abonament
ntului (Figur
tului [ref. 4.3
ra 4.42).
3.1.1].

Figura 4.47 - Abo
Acest abonapreferate. Fdocumentel
4.3.1.1 AcFaceţi clic pe
Figura 4.48 - Abo
Din meniul dPentru a con
Figura 4.49 - Sel
Abonament
Figura 4.50 - Abo
onament ACTIV c
ament (FigurFaceţi clic ple.
ctivarea abone Pictogram
onament TO BE A
derulant, alenfirma activa
ectare limbă şi c
ul este acum
onament activ în
cu limbi NESELEC
ra 4.47) estepe buton
amentului a verde pent
ACTIVATED
egeţi Limbă 1area, faceţi c
onfirmare activa
m activ (Figur
n prezent
CTATE
e activ, dar n pentru a
tru a continu
1 şi Limbă 2. clic pe Activa
are
ra 4.50).
45
nu este încă acontinua se
ua activarea
(Figura 4.49are.
accesibil deoelectarea lim
(Figura 4.48
9).
oarece nu aumbilor în ca
).
u fost specifiare doriţi să
icate limbile ă vizualizaţi

46
AVERTISMENT Dacă încercaţi să activaţi un abonament deja activ, veţi vedea mesajul:
4.3.2 Activity
După deschiderea paginii, puteţi căuta în perioada de timp aleasă (de la - la) pentru un anumit motiv, ales din meniul derulant (Figura 4.51).
Figura 4.51 - Căutare Teleservicii
Dacă nu există niciun abonament, se va afişa următorul mesaj (Figura 4.52).
Figura 4.52 - Mesaj care indică faptul că nu există teleservicii

47
4.3.3 License EASY
După deschiderea paginii, puteţi vizualiza o listă cu licenţele şi stările acestora.
Figura 4.53 - Listă de licenţe
Informaţiile afişate pentru fiecare comandă vor cuprinde (Figura 4.53): License id numărul de referinţă al licenţei. License code Documente ECI cuprinse în comandă. Activated indică dacă licenţa este sau nu activată.

4.3.4 Dow
După deschexemplu (Fig
Figura 4.54 - List
Informaţiile Dat Vin Num Cod Dat
Veţi putea a
wnload DCF
hiderea pagigura 4.54).
ta de resetare sp
afişate pentta aferentă numărul demăr piesăIDdice Alias (Uta Disabilita
adăuga sau e
nii, puteţi v
pecifică
tru fiecare cocreării resee identifica
D documentUserID) utiliazione (Dez
elimina reset
izualiza lista
omandă vor etării. re a autovet . izatorul carezactivare da
area folosind
48
a de resetar
cuprinde (Fig
ehiculului.
e a făcut prate) dată re
d butoanele
e specifică p
gura 4.54):
rogramareaprogramare
corespunzăt
pentru fieca
. e.
toare:
are autovehicul. Iată un

49
4.3.5 New EASY System Registration
După deschiderea acestei pagini, veţi putea vizualiza noul formular de înregistrare în sistemul EASY (Figura 4.55).
Figura 4.55 - Noul formular de înregistrare în sistemul EASY
Figura 4.56 - Selectarea tipului de instrument
Când aţi selectat tipul de instrument (Figura 4.56), aplicaţia va activa automat câmpurile care trebuie completate. Introduceţi informaţiile solicitate, introduceţi codul Captcha în caseta text din partea dreaptă şi faceţi clic pe Register system.
Informaţiile care pot fi introduse (Figura 4.55), pe baza tipului de instrument ales, includ: E.C.I. Serial Number Panasonic PC Serial Number. PCMCIA Dongle Serial Number. Authorization requested
Iveco Irisbus Astra
Password Request to Enable the TREND MicroTM PC-CILLINTM INTERNET SECURITY Antivirus Program.
Notes.

50
4.4 Vizualizare documentaţie Există două modalităţi de vizualizare a documentelor:
Online [rif. 3.6]. Offline [rif. 3.7].
4.4.1 Vizualizarea documentului în mod „offline” Modul „offline” constă în descărcarea documentelor disponibile la „Documente cumpărate” (Figura 4.57) şi „Documente cu abonament” (Figura 4.58) în format in .pdf pe PC.
Figura 4.57 - Listă documente cumpărate
Figura 4.58 - Documente cu abonament
Dacă faceţi clic pe Sections (Figura 4.59) va apărea un tabel cu toate secţiunile disponibile, cu posibilitate de Preview sau de a face clic pe Download pentru a descărca documentul.
Figura 4.59 - Secţiuni document

4.4.2 VizuDupă căutaspecificaţi m
Figura 4.60 - Mo
Lista de docAlegeţi docu
Figura 4.61 - Viz
Dacă docum4.62).
ualizarea docarea autovemodul de v
oduri de vizualiza
cumente acceumentul în li
ualizarea docum
Identificselectat
identific
mentul este a
cumentului îehiculului a izualizare d
are document
esibile/inaccmba prefera
mentelor accesibil
că documente).
că documen
accesibil, put
în mod „Onlcărui documorit (Figura
cesibile va fi aată pentru cit
le
ntele care p
ntele care N
teţi face clic
51
line” mentaţie aţ 4.60): aleg
afişată (Figutire.
pot fi consul
NU POT fi co
pe pictogra
ţi dori să o geţi Online.
ra 4.61).
ltate (coresp
onsultate.
ma „Carte”
vizualizaţi,
punzătoare
pentru a înc
sistemul vă
limbilor
cepe vizualiz
ă va cere să
area (Figura

Figura 4.62 - Inte
erfaţă vizualizato
MicşoraMărire (
Afişare pag
Titlu docum
or
are (-) (+)
gină întreag
ment (cod)
gă
< pa> pa
52
agina anteriagina următintroduceţi
Rotir
oară toare numărul
re pagină E
Bară vertdefil
Ecran comp
ticală de lare
let