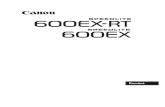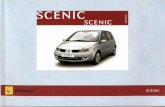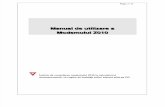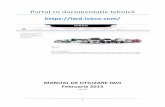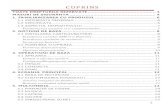5.ODYS Loox User Manual Ro
-
Upload
rares-dragosin -
Category
Documents
-
view
195 -
download
1
Transcript of 5.ODYS Loox User Manual Ro
Instructiuni pentru siguranta Nu loviti si nu aruncati echipamentul de la inaltime. Nu folositi echipamentul in conditii de caldura sau frig
extrem, nici in conditii de praf sau umezeala. Nu il expuneti la lumina solara directa. Evitati folosirea echipamentului in campuri magnetice puternice. Tineti echipamentul departe de apa sau alte lichide. In cazul in care in echipament intra lichide, inchideti-l imediat si curatati-l. Nu folositi substante chimice pentru curatare, pentru a evita corodarea acestuia. Curatati-l cu o carpa uscata. Nu suntem responsabili de distrugeri sau de pierderi de date cauzate de utilizare necorespunzatoare, modificari ale echipamentului sau folosirii unei baterii necorespunzatoare. Nu dezasamblati, reparati sau modificati produsul. Veti pierde garantia. Daca nu veti folosi echipamentul o perioada indelungata, va rugam sa incarcati bateria o data pe luna. Incarcati bateria daca: a) Apare imaginea pentru baterie descarcata . b) Echipamentul se inchide automat cand este repornit. c) Nu aveti raspuns de la tastatura, desi bateria pare incarcata. Cand formatati echipamentul sau transferati un fisier, nu intrerupeti legatura. Altfel, datele pot fi modificate sau pierdute. Cand echipamentul este folosit ca HDD portabil, folositi-l conform instructiunilor. Altfel puteti pierde date. Folositi doar accesoriile recomandate pentru a incarca date si doar conform instructiunilor producatorului.
1
Inainte de a instala date sau de a opera cu echipamentul, cititi
informatiile privind regulile de protectie electrica si pentru siguranta. Pentru a reduce riscul de foc sau socuri electrice, nu expuneti
echipamentul la ploaie. Nu puneti pe echipament vase cu lichide. In caz de inlocuire incorecta a bateriei exista risc de explozie. Inlocuiti
doar cu baterii originale. Bateria nu trebuie expusa la lumina solara directa sau foc. Aruncati bateriile doar conform legislatiei locale in vigoare. Daca adaptorul este deconectat, echipamentul va opera cat timp
bateria este incarcata. Adaptorul este de tip CLASS II cu izolatie dubla.
Explicatii pentru simbolurile de siguranta:
Fulgerul cu sageata intr-un triunghi echilateral avertizeaza utilizatorul despre prezenta unei zone neizolate cu voltaj periculos in interiorul echipamentului, cu suficienta putere pentru a constitui un risc de soc electric. - Pentru a reduce riscul de soc electric, nu scoateti capacele deoarece in interior nu se afla elemente de acces pentru utilizatori. Solicitati aceata personalului calificat. - Semnul exclamarii intr-un triunghi echilateral avertizeaza utilizatorul ca alaturi exista instructiuni importante privind mentenanta. Nu lasati echipamentul in spatii inchise. Nu trebuie acoperite fantele de ventilare cu carpe, ziare, paturi etc. Nu asezati pe echipament obiecte cu flacara deschisa, cum ar fi luminari. Folositi echipamentul in mediu temperat. Nu deconectati niciodata cablul USB de la cititorul e-book catre PC in timpul transferului de date. Deconectati corect echipamentul de la Sistemul de operare. Altfel, pot aparea pierderi de date. Nu folositi echipamentul in timp ce conduceti autoturismul. Siguranta traficului este mai importanta.
-
Aruncarea echipamentului Aruncati echipamentul conform legislatii locale. Acest semn indica faptul ca acest produs nu trebuie aruncat impreuna cu gunoiul menajer. Pentru a proteja sanatatea umana si a mediului, acest produs trebuie reciclat, pentru a promova responsabil reutilizarea materialelor. Pentru a scapa de echipament, folositi sistemele de colectare disponibile in zona dumneavoastra sau contactati vanzatorul de la care ati achizitionat produsul. Veti primi sfatri privind modul de reciclare recomandat in tara dvs. Bateria nu poate fi schimbata de catre utilizator. Va rugam sa contactati personalul tehnic pentru inlocuirea bateriei.
3
Protectia auditivaProtectia auditivaAscultati la volum moderat: Utilizarea castilor la volum sonor ridicat poate sa produca deficiente auditive. Produsul poate produce sunete cu valori in decibeli care pot duce la pierderea auzului pentru persoane normale, chiar folosit mai putin de cateva minute. Aceasta putere este utila celor care sufera de deficiente auditive. In timp, confortul dvs. Auditiv se poate adapta la volume sonore ridicate. Asftfel, dupa o perioada de ascultare, sunetele considerate normale pot fi practic prea puternice si sa va afecteze auzul. Pentru a preveni aceasta, stabiliti volumul la un nivel sigur, la care urechea se va adapta si ramaneti la acesta. Pentru a stabili volumul normal: Puneti butonul volume la o valoare mica. Mariti sunetul progresiv pana cand auziti corect si clar, fara distorsiuni. Ascultati o perioada la acel nivel: expunerea indelungata la sunete, chiar la nivel normal, poate sa produca, de asemenea, deficiente auditive. Folositi echipamentul la nivel rezonabil, cu pauze. Folositi sfaturile de mai sus. Ascultati la nivel rezonabil si perioade de timp rezonabile. Nu reglati volumul la care auzul dvs se poate adapata. Nu folositi niveluri auditive care sa va impiedice sa auziti zgomotele din jur. In situatii posibil periculoase, este bine sa intrerupeti ascultarea. Nu folositi casti cand conduceti motociclete, biciclete, skateboarduri, etc.; este un pericol pentru circulatie, iar in unele zone este chiar ilegal. SUPORT http://www.odys.de [email protected]
Pe siturile noastre web veti gasi ultimele informatii despre acest produs, produse similare ale companiei noastra si termenii privind garantia. Ultimele le veti gasi in Service - Downloads. Tot aici se gasesc si Upgradurile de Firmware pentru acest echipament. Pentru intrebari sau probleme, cititi FAQs pe website sau contactati vanzatorul de la care ati achizitionat produsul.
Utilizare corectaEchipamentul este creat pentru a asculta muzica si a vizualiza fisiere video in formate normale, prezentari de fotografii si functii de acces la internet folosind functia wifi interna. Este creat exclusiv pentru aceste functii si nu poate fi folosit in alte scopuri. Va rugam sa cititi toate informatiile continute in acest manual de operare, in special instructiunile de sigurana. Orice alta utilizare este considerata improprie si poate conduce la pagube materiale si chiar ale dvs. Mai mult, va determina scoaterea imediata din garantie. Producatorul nu isi asuma raspunderea pentru probleme cauzate de utilizarea necorespunzatoare.
Este posibil ca acest manual sa nu reflecte modul exact de operare al echipamentului. Informatiile se pot schimba fara notificare prealabila. Va rugam sa urmati strict instructiunile
oferite in acest manual.
Cuprins
CaracteristiciConectivitate Wi-Fi Cu ultima tehnologie Wi-Fi, produsul va poate conecta la Internet oriunde vati afla. Ecran Tactil 7 Atingeti usor sau derulati cu degetul pe ecran, iar acesta va raspunde imediat. Suport pentru aplicatii de la terti Cu sistemul de operare intern Android TM OS, puteti instala pe acest echipament un numar mare de aplicatii. Senzor intern G-sensor Ecranul se modifica automat din portret (portrait) in peisaj (landscape) cand rotiti produsul. Entertainment Cu Tableta Mobila puteti sa va bucurati de muzica, filme, imagini si e-books (carti in format electronic).
Accesorii Cablu USB Adaptor USB Adaptor alimentare
5
Butoane & Porturi
1. 2.
Camera Tasta Meniu
Camera forontala spate pentru fotografii Loviti usor pentru a vedea meniul Optiuni Nota: Cand loviti tasta Meniu dintr-o aplicatie, veti vedea optiunile acelei aplicatii. Pentru a vedea optiunile sistemului Android, loviti tasta Menu din ecranul Home. Loviti pentru a va intoarce la ecranul anterior. Daca tastatura se afla la ecran, loviti pentru a o inchide. Apasati si tineti 3 secunde pentru a merge in pagina Home Apasati pentru a mari/micsora volumul sonor Apasati si tineti apasat butonul la stanga pentru a porni si opri echipamentul; Apasati scurt butonul la stanga pentru a opri/porni ecranul. Apasati la dreapta pentru a bloca ecranul in modul orizontal. Apasati pentru a reseta tableta daca se blocheaza sau se comporta anormal. (Folositi o agrafa sau alt obiect ascutit.) Permite stick USB, tastatura si mouse
3.
Tasta Inapoi/Ho me
4. 5.
Tasta Volum +/Buton pornire
6. 7. 8. 9.
Locas resetare USB Host Micropho ne Locas alimentar e (DC input)
Incarca si alimenteaza adaptorului de alimentare.
tableta
cu
ajutorul
7
10. Mufa casca 11. Mini USB 2.0 Hi-speed port 12. Resetare
Conectare iesire Audio pentru casti Nota: Iesirea difuzorului este dezactivata automat cand se conecteaza castile. Conectati la un calculator pentru a transfera date (ex., muzica, video, foto, fisiere). - Reseteaza produsul cand tableta nu mai raspunde la nicio comanda.
Incarcarea BaterieiProdusul are o baterie interna. Nu este necesara instalarea altei baterii. Trebuie doar incarcata cand indicatorul arata baterie descarcata. Pentru a incarca bateria, conectati echipamentul la orice priza de curect alternativ, la portul DC-IN folosind adaptorul de alimentare. Incarcarea completa a bateriei dureaza cca 5 ore. LED-ul de stare lumineaza rosu in timpul incarcarii si devine verde cand bateria este incarcata complet.Nota: a. Puteti opera cu tableta chiar in timp ce se incarca. Dar, pentru a mari durata de viata a bateriei, va sugeram sa NU o folositi in timp ce se incarca. b. Incarcati complet bateria inainte de prima utilizare. c. Pentru o performanta maxima,bateriile lithiu-ion trebuie utilizate des. Daca nu folositi des tableta, incarcati bateria cel putin o data pe luna.
Instalarea Cardului de MemorieEchipamentul poate citi fisiere direct de pe cardul de memorie. Pentru a folosi un card de memorie, gasiti slotul sau in partea de sus a tabletei si inserati apoi cardul in slot, orientandu-l corect. Pentru a accesa fisierele de pe cardul de memorie, intrati in modul Explorer atingand pictograma Explorer pictograma si selectati folderul SD Card. Verificati ca SD card-ul sa fie asezat in pozitie corecta cu pinii de contact in sus. Daca pozitia nu este corecta, puteti strica cititorul sau cardul SD. Impingeti SD card-ul in slot pana auziti un clic. Pentru a scoate cardul SD, mai impingeti cardul odata, pana auziti un clic.
Nota: Recomandam utilizarea doar a cardurilor SD sau SDHC cu capacitate de maxim 16GB. Cand cardul SDeste introdus sau scos din tableta, dureaza cateva secunde pentru a gasi continutul fisierului. Evitati introducerea sau scoaterea SD card in timp ce este alta operatie in curs,
in caz contrar, puteti bloca sistemul. Nu scoateti cardul in timp este accesat continutul cardului. In caz contrar, puteti bloca sistemul.
Instalarea Memoriei USBEchipamentul poate citi fisiere direct de pe o memorie USB. Pentru a folosi un card de memorie, gasiti slotul de card in partea de jos a echipamentului si apoi inserati cardul in slot cu orientarea corecta. Pentru a acesa fisiere memorate pe card, intrati in modul Explorer atingand pictograma Explorersi selectati directorul udisk. Verificati ca unitatea USB este in pozitie corecta, cu pinii de contact in sus, asa cum este ilustrat. Puteti distruge cardul sau cititorul daca nu puneti cardul in pozitei corecta. Impingeti unitatea USB in slotul de card pana auziti un clic. Pentru a scoate unitatea USB, impingeti-o inca o data, pana auziti un clic. Note: Recomandam utilizarea doar a unitatilor USB pana la 16GB. Cand o unitate USB introdusa sau scoasa din tableta, dureaza cateva secunde
pentru a gasi continutul fisierului. Evitati introducerea sau scoaterea unitatii USB in timp ce este alta operatie in curs, in caz contrar, puteti bloca sistemul. Nu scoateti unitatea USB in timp este accesat continutul cardului. In cazcontrar, puteti bloca sistemul.
Transferul FisierelorInainte de accesarea fisierelor, trebuie sa transferati fisierele media de la un calculator, pe tableta. (1) Conectati tableta la calculator prin cablul USB livrat. Odata conectat, veti vedea pe calculator doua discuri externe. Unul reprezinta memoria interna a echipamentului iar celalat cardul de memorie din tableta. Acum puteti copia fisierele in sau din aceste discuri, la fel cum o faceti cu orice disc. (3) Odata ce transferul de date este complet, trageti in jos din bara de sus pentru a afisa mesajele de notificare USB. (4) Alegeti Turn off USB Storage [Opriti memorarea USB] si apoi atingeti usor Turn Off [Inchidere], pentru a deconecta tableta de la calculator. Deconectatarea in siguranta a tabletei de la calculator. Clic stanga pe imaginea din coltul din dreapta jos al
(2)
(5)
2.i.1.a)
9
calculatorului. 2.i.1.b) Clic pe mini-fereastra de mesaje pop-up Stop the USB Mass Storage Device Drive (X). 2.i.1.c) Deconectati tableta de la calculator.Nota: Aplicatiile preinstalate si sistemul de operare Android ocupa o parte considerabila a capacitatii in jur de 1G, este normal sa vedeti o diferenta mare intre spatiul de memorie si capacitatea totala.
Pornirea si oprirea On/OffPentru a porni echipamentul, apasati scurt butonul Power. Pornirea sistemului dureaza cateva minute; va rugam sa asteptati. Pentru a opri echipamentul, apasati si tineti apasat butonul Power pana vedeti optiunea Power Off, atingeti usor Power Off si apoi OK.Sfat: Echipamentul va intra in hibernare cand ecranul este inactiv cateva secunde. Pentru a redeschide ecranul, apasati simplu butonul Power.
Oprirea ecranuluiEcranul se inchide automat si se blocheaza dupa o perioada de timp. Cand ecranul se inchide, apasati butonul Power pentru a-l redeschide. - Apasati pictograma de blocare si trageti-o in directia sagetii pentru a-l debloca. - Apasati pictograma difuzor trageti-o in directia sagetii pentru a dezactiva iesirea audio.
Ecranul de BazaIndicatii
a. Tasta soft Home
Loviti usor pentru a reveni in ecranul home. Loviti usor si tineti apasat pentru a vedea lista celor mai recent folosite aplicatii; atingeti o aplicatie din lista pentru a o lansa. Informeaza utilizatorul privind memoriile atasate sau updateurile disponibile si alte informatii privind sistemul. Apare cand se stabileste o conexinune wireless
b. Info Sistem c. Wifi
d. Incarcare Baterie e. Ora Curenta f. Control Volum Apasati pentru a mari/micsora nivelul volumui sonor. g. Tasta soft inapoi Loviti usor pentru a reveni in ecranul anterior. 11
h. Tasta soft Meniu
Daca la ecran se afla tastatura, loviti usor pentru a o inchide. Loviti usor pentru a vedea meniul optiuni Nota: Cand loviti usor tasta Meniu dintr-o aplicatie, veti vedea optiunile acelei aplicatii. Pentru a vedea optiunile sistemului Android, loviti usor tasta Meniu din ecranul Home. Redare Muzica Loviti usor pentru a lansa Browserul, pentru a vizita websiturile favorite. Loviti usor pictograma pentru a vedea toate aplicatiile instalate pe Tableta
i. Cautare Google j. Muzica k. Browser l. Pictograme Aplicatii
Puteti copia aplicatiile in ecranul Home, apasand si tinand apasat pictogramele lor. Puteti sterge aplicatia din ecranul Home tragand pictogarma in Tabul Aplicatie. Pentru a sterge un element din ecranul Home, tineti degetul pe el pana cand se va evidentia, apoi trageti-l in Tabul Aplicatie Tab care devine cosul de gunoi.
m. System settings n. Video o. Aldiko p. Galerie q. E-Mail
Redare Video Pentru a citi si gestiona carti electronice in format ePub sau PDF Vizualizare Foto Deschide clientul de email
Afisarea tuturor AplicatiilorTableta este compatibila cu cele mai populare aplicatii de la terti. Exista multe aplicatii preinstalate, cum ar fi cele pentru muzica, video, foto, ceas alarma, calculator, etc. Mai mult, puteti adauga si alte aplicatii, instalandu-le manual. Pentru a afisa aplicatiile instalate pe tableta, atingeti usor Tab-ul Aplicatii. Vedeti figurile de mai jos.
13
Utilizarea ecranului tactilProdusul este echipat cu ecran tactil. Mai jos aveti cateva sfaturi pentru utilizarea acestuia.Sfat: Pentru o utilizare corecta, folositi unghiile sau un obiect din plastic moale (stylus nelivrat) cu care veti lucra la ecran.
Principalele actiuni ale ecranului tactilIn multe aplicatii, puteti merge inapoi un nivel in acea interfata, atingand pictograma Back (in coltul din dreapta sus al ecranului). Oriunde va aflati in orice aplicatie, puteti sa reveniti la ecranul de baza Home Screen atingan pictograma Home (in coltul de sus stanga al ecranului).
Alte actiuni cu ecranul tactilCand urmariti un film video sau ascultati muzica, puteti atinge bara de progres pentru a trece direct in alta locatie din video sau din cantec. Puteti folosi si degetul pentru a trage cursorul din bara de progres pentru a trece direct in alta locatie din video sau din cantec. In browserele pentru fisiere (File, Music, Video, Photo, etc.), puteti trage cu degetul in sus si in jos pentru a parcurge listele in sus si in jos. In browserul Web, puteti derula in sus si in jos atingand pagina si tragand-o in sus si in jos (atentie sa nu atingeti un link pana cand nu ati terminat!). Atingeti usor link-ul pentru a deschide pagina.Nota: NU folositi pix, creion sau alte obiecte ascutite pentru a atinge ecranul! Puteti strica ecranul. Nu puneti obiecte grele pe ecran. Curatati ecranul cu o carpa uscata. Nu folositi solventi.
Accesul la InternetTableta dvs. are functia tehnologiei Wi-Fi incorporata, astfel incat puteti accesa internetul prin reteaua Wi-Fi.
Mai intai trebuie sa configurati reteaua Wi-Fi. Pentru procedura de lucru privind configurarea Wi-Fi, trebuie sa va aflati intr-o zona Wi-Fi care va permite conectarea la ea. De fiecare data cand Tableta dvs. se afla in zona retelei pe care ati configurat-o o data, va fi pregatita sa se conecteze la ea.Nota: Pentru a stabili o conexiune Wi-Fi este necesar sa cunoasteti parola criptata a acelei retele Wi-Fi. Verificati sa aveti permisiunea de acces pentru a utiliza aceasta retea si ca nicio setare a retele ,cum ar fi filtrul de adresa MAC nu va respinge conexiunea. Adresa MAC a echipamentului poate fi gasita la: Settings About device Status.
Configurarea conexiunii WIFI - wireless(1) In ecranul Home, atingeti usor pictograma Settings.
(2) Atingeti usor setraile Wireless and Network pentru a intra.
(2) Atingeti usor setarile pentru a porni Wi-Fi.
Wi-Fi
15
(3) Atingeti usor Wi-Fi settings, iar Tableta va scana automat retelele WiFi si le va afisa. Lista retelelor disponibile prezinta toate retelele wireless din zona echipamentului.
Nota: a) Lista retelelor disponibile este reimprospatata automat in orice moment. b) Cand activati Wi-Fi, Tableta se va conecta automat la retelele configurate care se afla in zona. c) Daca Tableta dvs. care nu a fost configurata niciodata, va afisa o imagine pentru notificare
(4) Atingeti usor reteaua la care vreti sa va conectati, pentru a introduce informatiile solicitate (parola) si apoi atingeti usor Connect. Tableta dvs. va incerca acum sa stabileasca o conexiune WiFi verificand in retea parametrii pe care i-ati introdus. Cand conexiunea se face cu succes, sub setarile WIFI apare mesajul Connected to XXX.
Conectare avansataPentru a scana manual retelele wireless disponibile, In ecranul Wi-Fi settings, atingeti usor pictograma Menu si apoi atingeti usor Scan. (2) Daca reteaua Wi-Fi la care vreti sa va conectati network nu apare in lista, derulati meniul, apoi atingeti usor Add a Wi-Fi network. Introduceti setarile necesare, apoi atingeti usor Save. Pentru a accesa parametrii avansati ai retelei (Regulatory domain, IP address, etc), atingeti usor the Menu pictograma , si apoi atingeti usor Advanced. Vor aparea si alti parametri. Informatiile solicitate pot fi obtinute de la administratorul retelei la care vreti sa va conectati.
(1)
Lansarea browserului WebAtingeti usor pictograma Applications pentru a afisa toate aplicatiile si apoi atingeti usor pictograma Browser pentru a lansa browserul Web. Daca sunteti deja conectati la o retea, browserul Web se va deschide pur si simplu si puteti incepe cautarea in retea. Pentru a accesa un nou site web, atingeti usor pictograma Menu pentru a accesa meniul si introduceti alta adresa.Nota: Nu toate retelele wireless ofera acces la Internet. Unele retele Wi-Fi leaga doar cateva calculatoare intre ele, fara conectare la Internet.
Utilizarea tastaturii Virtuale
Atingand usor orice camp destinat introducerii de text, se va deschide o tastatura virtuala. Cu ajutorul acestei tastaturi, puteti introduce o adresa web sau orice alt text solicitat.
Indicatii
Selectarea metodei de introducereDaca aveti instalate mai multe metode de instalare pe echipament, puteti selecta una dintre elealtfel: a) apasati butonul pana cand apar setarile tastaturii Android; b) alegand Input Method [Metoda de intrare] si apoi alegand metoda dorita.Nota: Prezentarea tastaturii se va modifica in functie de setarile facute pentru limba.
Utilizarea Browserului Web Puteti derula ecranul in sus si in jos atingand usor pagina si tragand-o in sus si in jos (fiti atenti sa nu atingeti un link pana cand nu ati terminat cautarea!). Pentru a deschide un link, pur si simplu trebuie sa il atingeti usor. Puteti dechide mai multe pagini web o data, le puteti vedea pe toate in acelasi ecran si apoi sa atingeti usor una dintre ele pentru a o vedea in ecran complet. Pentru a va intoarce la pagina cautata anterior, atingeti usor pictograma Back . Pentru a afisa elementele din meniu disponibile, atingeti usor pictograma Meniu . Pentru a va intoarce direct in ecranul Home, atingeti usor pictograma Home . In functie de locul in care va aflati in browserul web, tinand apasat pe un element, veti avea acces la mai multe optiuni. Pentru a completa un camp de tip text, atingeti usor in interiorul campului, apoi folositi tastatura virtuala pentru a introduce textul. Puteti sa atingeti usor ecranul si sa selectati pictograma Zoom in / out din coltul dreapta jos, pentru a mari sau micsora pagina.
17
Comenzile din Meniul Web BrowserCand vizualizati o pagina, puteti atinge usor pictograma meniu comenzile din meniu.New window Permite deschiderea unei ferestre noi. Fereastra noua
pentru a afisa
Bookmarks Marcaje
Va deschide managerul Bookmarks. Veti vedea trei etichete: Bookmarks, Most visited, [Cele mai vizitate] si History. [Istoric] Bookmarks prezinta o lista de locatii. Atingeti usor una dintre ele pentru a o deschide in fereastra curenta. Tinand apasata o locatie veti avea acces la mai multe optiuni (veti putea sa o editati, redenumiti, stergeti, etc.). Puteti folosi si pictograma Menu care va permite sa marcati ultima pagina vizitata. Most visited si History va permite sa vizitati siturile cele mai vizitate si sa vizualizati istoricul. In History, pictograma Menu va permite sa stergeti istoricul.
Refresh/ Stop Reimprospateaza/ Stop
Stop va oprti deschiderea paginii web, daca este in curs de incarcare. Refresh va reimprospata pagina web, daca s-a oprit din incarcare.
Windows Ferestre
Cand aveti
deschise mai
multe ferestre,
atingeti
usor
Windows pentru a le afisa imediat la ecran. Este suficient sa atingeti usor una dintre ferestrele mici, pentru a o vedea in ecran complet, sau atingeti usor pictograma Close din fereastra mica, pentru a inchide o fereastra.
Forward Mai departe
Va trece la pagina urmatoare pe care ati cautat-o..
More Mai mult
Va da acces la alte optiuni (Find on page [Gasiti in pagina] Select text, Page info, Downloads [Descarca], Settings [Setari] etc.).
19
Citirea cartilor electronice E-BooksInceperea lecturiiIn ecranul Home Screen, atingeti usor scurtatura Ebook Reader pentru a intra in modul citire e-book. (1) Atingeti usor o carte electronica (e-book) pentru a incepe imediat citirea.
Atingeti usor Sageata stanga la dreapta in interiorul cartii.
sau dreapta
si puteti derula la stanga si
Nota: a. Verificati ca e-book-ul este in formatf PDF sau, EPUB, suportate de echipament. b. Cand cartea nu are coperta proprie, softul va afisa implicit o coperta implicita . De aceea veti observa ca unele carti au aceeasi coperta. c. Recomandam ca atunci cand cititi sa modificati sau sa dezactivati functia de inchidere automata a displayului..
History si My Library [Istoric si Biblioteca mea]Puteti atinge usor History pentru a vedea istoricul cartilor citite sau atingeti usor My Library pentru a intra in biblioteca proprie. History prezinta cartile citite pana atunci, in ordinea datei. My Library prezinta toate cartile memorate pe Tableta.
Vizualizarea informatiilor despre o carteIn istoric sau in biblioteca, puteti vedea informatii despre o carte, inainte de a incepe citirea ei. Atingeti usor un e-book si vor aparea intr-un ecran: numele cartii; autorul si anul publicarii cartii.
Sortarea e-booksIn istoric sau in biblioteca, puteti sorta cartile dupa titlu, autor sau marimea fisierului, atingand usor pe Title, Author sau, respectiv, Size.
Inceperea lecturiiPentru a incepe citirea cartii electronice, atingeti usor Continue Read.
Pagina in sus si in josIn timp ce cititi o carte, puteti plimba degetul pe ecran la stanga si la dreapta SAU sa apasati butoanele de pe Tableta PREVIOUS/NEXT [Urmatoarea/Anterioara], pentru a derula paginile inainte si inapoi.
Marirea dimensiunii fontuluiIn timp ce cititi, atingeti usor pictograma Menu pentru a afisa setarile e-book. (1) Atingeti usor Font Size [Dimensiune font] pentru a regla marimea fontului. (2) Atingeti usor marimea dorita si apoi atingeti usor OK pentru a confirma.
Saltul la o anumita paginaPuteti sari direct la o pagina dorita. In timp ce cititi, atingeti usor pictograma Menu pentru a afisa setarile ebook. (2) Atingeti usor Go to. (3) Atingeti usor campul de introducere a numarului paginii si va aparea tastatua virtuala. (4) Atingeti usor cifrele pentru a introduce numarul paginii.
(1)
21
(5) Cand ati terminat de introdus numarul, atingeti usor OK pentru a face salt la pagina specificata. Utilizarea semnelor de carte - Bookmarks Puteti adauga, sterge sau incarca semne de carte in pagina. In timp ce cititi, atingeti usor pictograma Menu pentru a afisa setarile e-book. Atingeti usor Bookmarks pentru a afisa meniul semne de carte. Folositi meniul pentru a adauga, sterge sau incarca semne de carte.
(1) (2)
Prezentarea continutului e-bookPuteti vedea continutul cartii electronice si sa alegeti apoi capitolul sau sectiunea dorite. In timp ce cititi, loviti usor pictograma Meniu pentru a afisa setarile e-book. (2) Atingeti TOC pentru a afisa continutul cartii electronice si apoi loviti usor capitolul pe care vreti sa il cititi.
(1)
Descarcarea cartilor ptotejate DRM cu Adobe Digital EditionAtentie! Va rugam sa retineti ca trebuie sa instalati Adobe Digital Editions INAINTE de a cumpara online prima carte electronica
Dupa ce ati achizitionat carti electronice online, trebuie sa le transferati pe Tableta dvs. folosind softul Adobe Digital Editions, care va permite sa vizualizati si sa gestionati carti electronice protejate de licenta DRM. Pentru a transfera carti protejate DRM, 1. Accesati website-ul http://www.adobe.com/products/digitaleditions/ si apoi instalati softul Adobe Digital Edition urmand instructiunile online.
Nota: Pentru a beneficia de fereastra de instalare din website-ul Adobe, trebuie sa instalati sau sa activati softule adobe flash player pentru browser-ul pe care il folositi.
Pentru prima utilizare, trebuie sa obtineti un ID gratuit adobe de pe websiteul adobe. Clic pe linkul [get an Adobe ID online], ca mai jos: Introduceti adresa de email si completati formularul online conform instructiunilor la ecran. 2. Dupa inregistrare, va intoarceti in fereastra ADE. Introduceti numele de utilizator si parola, pentru a activa contul si a autoriza calculatorul.
3. Activati tableta dvs.
23
Conectati tableta dvs. la calculator prin cablu USB si lansati Adobe Digital Editions. Dati clic pe Authorize Device pentru a autoriza tableta. 4. Descarcati in calculator fisierele PDF de protectie DRM. Accesati Internet si cautati e-books, alegeti cartile dorite si descarcati-le. Daca acea carte este protejata de DRM, este posibil sa vi se solicite informatii privind licenta DRM. Clic pe Open pentru a incepe descarcarea cartii protejate DRM.Nota: Va trebui sa deschideti [OPEN] cartea pe care vreti sa o descarcati. NU folositi comanda Save as [Savlare ca]!
5. Clic pe Purchase [Achizitionati] si apoi trebuie sa vedeti cartea pe care vreti sa o descarcati in panoul din drepata interfetei utilizator Adobe Digital Editions.
6. Conectati tableta dvs. la calculator prin cablu USB, iar Adobe Digital Editions ar trebui sa o recunoasca.
7. Clic pe Purchase pentru a vedea cartea descarcata si apoi trageti-o pe tableta dvs.
Ascultare MuzicaIn Ecranul Home, atingeti usor pictograma Music pentru a intra in modul ascultare muzica. Optional, puteti atinge usor scurtatura Applications pentru a afisa toate aplicatiile si apoi atingeti usor pictograma Music pentru a intra in modul muzica.
Biblioteca muzicalaOdata lansata aplicatia pentru muzica, trebuie sa intrati in biblioteca muzicala. Music Library prezinta fisierele muzicale dupa categorii (Artist, Album, Gen etc.), daca fisierele contin aceste informatii. Daca unele fisiere muzicale nu contin informatiile respective, vor fi clasificate in Music Library ca (Unknown [Necunoscute]). Cand veti copia cantece noi pe Tableta, biblioteca muzicala se va actualiza automat. Puteti trage cu degetul in sus si in jos in lista pentru a o parcurge. Atingeti usor o melodie pentru a o asculta. Pentru a va intoarce in pagina Home, atingeti usor / / .
Meniul Biblioteca MuzicalaDupa ce ati intrat in biblioteca muzicala, ar trebui sa vedeti bara in partea de jos a ecranului. Atingeti si tineti degetul pe pictograma si ii veti vedea numele.
Ecranul redare
25
Pentru a face pauza sau a reveni la redare, atingeti usor pictograma Pause / Play . Pentru a reda cantecul anterior/urmator, atingeti usor / . Puteti atinge usor bara de progres, pentru a sari direct la o noua locatie din melodie. Puteti trage si cursorul din bara de progres pentru a face salt la o noua locatie. Atingand usor si continuu informatiile ID3 se vor cauta pe Internet informatiile privind melodia. Pentru a va reintoarce in biblioteca muzicala, atingeti usor . Pentru a va intoarce in pagina Home, atingeti usor pictograma Home sau pictograma Return .
Redare Video / Vizualizare FotoIn Home Screen, atingeti usor pictograma Video Player pentru a intra in modul redare Video. Optional, piuteti atinge usor scurtatura Applications pentru a afisa toate aplicatiile si apoi atingeti usor pictograma Video Player pentru a intra in modul redare Video.
Navigarea printre fisierele VideoCand intrati in redarea video, trebuie sa vedeti lista video. Puteti trage cu degetul in sus si in jos in lista video pentru a o parcurge. Atingeti usor o imagine video pentru a o vizualiza.
Pentru a va intoarce in pagina Home, atingeti usor pictograma.
sau
pictograma Home
Ecranul redare
Atingeti sau pentru a face pauza /reveni la film, Atingeti pentru a afisa elementele din meniu. Atingeti bara de progres pentru a merge direct intr-o noua locatie din film. Puteti folosi si degetul pentru a trage cursorul din bara de progres intr-o alta locatie din film. Atingeti / pentru a regla volumul. Atingeti pentru a face un marcaj cadrului curent din film. Va rugam sa retineti ca intr-un film se poate pune un singur marcaj; un marcaj nou va inlocui pe cel anterior. Pentru a relua filmul de la cadrul marcat, mergeti in ecranul Home, alegeti Video Player si atingeti usor marcajul
27
video. Veti fi intrebat daca vreti inceputul filmului sau de la marcaj Play from beginning respectiv Play from bookmark. Selectati Play from bookmark. Implicit, filmul se deruleaza de la inceput. Pentru a sterge marcajul, atingeti pentru a afisa meniul si apoi alegeti Delete Bookmark. Atingeti pentru a regla luminozitatea ecranului. Atingeti / pentru a derula filmul anterior sau urmator. Atingeti pentru a modifica aspectul ecranului. Atingeti pentru a opri redarea si a va intoarce in lista de filme.
Setari redare VideoAtingeti pentru a afisa setarile video. Play from beginning (this Sterge marcajul si ruleaza de la inceput. will delete bookmark)
Delete Bookmark
Sterge marcajul video.
Help
Primiti instructiuni de lucru cu video.
Play Mode
Single ruleaza filmul curent si se opreste la terminarea filmului. Repeat One Repeta filmul curent. Repeat All Repeta toate filmele.
Return
Iesire din meniu.
Vizualizare FotoIn ecranul Home, atingeti pictograma Photo Browser pentru a intra in modul Foto. Optional, puteti atinge scurtatura Applications pentru a afisa toate aplicatiile si apoi atingeti pictograma Photo Browser pentru a intra in modul foto.
Miniaturi fotoPrimul ecran din modul Photo va arata toate pizele si subfolderele din acest echipament sau pe accesoriile de memorie, ca miniaturi. Pentru a vizualiza o fotografie, atingeti-i miniatura ca sa o deschideti. Daca o poza se afla intr-un subfolder, deschideti-l si veti gasi in el miniatura.
29
Vizualizarea Foto
Cand vedeti fotografii, puteti atinge usor ecranul pentru a vedea o bara de instrumente in partea de jos a ecranului Pentru a porni/opri o derulare foto, atingeti usor pictograma . din Slideshow Pentru a v edea poza anterioara/urmatoare, atingeti usor sageata stanga / dreapta de langa poza. Pentru a roti poza 90 in sens invers al acelor de ceas, atingeti usor pictograma Rotate Left . Pentru a roti poza 90 in sensul acelor de ceas, atingeti usor pictograma Rotate Right . Pentru a mari poza curenta, atingeti usor pictograma Zoom In . Cand poza este marita, o puteti trage vertical sau orizontal pentru a o muta. Pentru a micsora marimea pozei, atingeti usor pictograma Zoom Out . Pentru a modifica luminozitatea ecranului, atingeti . Pentru a afisa elementele din menu disponibile, atingeti pictograma Settings
. Pentru a va intoarce in browserul foto, atingeti pictograma Back
.
Explorarea FisierelorIn acranul Home, atingeti scurtatura Applications pentru a afisa toate aplicatiile si apoi atingeti pictograma Explorer pentru a intra in modul de explorare a fisierelor.
Navigarea prin Fisiere si Foldere Puteti trage cu degetul in sus si in jos pentru a derula lista de fisere in sus si in jos. Pentru a deschide un fisier sau un folder, atingeti acel fisier/folder. Atingand pictograma meniu , puteti administra aplicatiile (vedeti detalii in sectiunea Gestionarea Aplicatiilor). Puteti merge un nivel in sus sau in jos in interfata, atingand pictograma Back sau Next . Puteti merge un nivel inapoi in director atingand butonul LevelUp button . Cand sunteti in interface, puteti sa mergeti inapoi direct in ecranul Home atingand pictograma Return sau Home . Atingeti pictograma Home pentru a merge in directorul radacina.
Utilizarea bareiPentru a naviga in memoria interna sau a cardului de memorie, pentru sterge sau copia fisiere, puteti folosi si bara de instrumente.
Home
Mergeti in ecranul Home.
LevelUp
Se intoarce un nivel in director.
31
Multi
Selecteaza mai multe fisiere.
Editor
Copiaza, sterge, muta, lipeste sau redenumeste un fisier sau un folder.
Back
Se intoarce un nivel in interfata.
Next
Trece la un nivel inferior in interfata.
Copiaza/Mmuta Fisiere si Foldere(1) In lista de fisier, derulati in sus si in jos folosind degetul pentru a selecta fisierul/folderul pe care vreti sa il copiati sau sa il mutati. Tineti apasat fisierul/folderul selectat pana apare un meniu. Selectati Copy sau Move din acest meniu. Navigati in locatia in care vreti sa copiati sau sa mutati din bara de instrumente si apasati Paste.
(5)
(2) (3) (4) fisierul/folderul. Selectati pictograma Editor
Stergerea fisierelo/folderelor(1) In lista de fisier, derulati in sus si in jos folosind degetul pentru a selectafisierul/folderul pe care vreti sa il stergeti.
(2) Tineti apasat fisierul/folderul selectat pana apare un meniu. (3) Selectati Delete din acest meniu, apoi selectati Delete pentru a confirma sauCancel pentru a iesi.
Redenumirea Fisierelor/ Folderelor
(1) In lista de fisier, derulati in sus si in jos folosind degetul pentru a selecta fisierul/folderul pe care vreti sa il redenumiti. (2) Tineti apasat fisierul/folderul selectat pana apare un meniu. (3) Selectati Rename din acest meniu. (4) Atingeti campul de text pentru a afisa tastatura virtuala si apoi folositi literele pentru a redenumi fisierul/folderul. (5) Atingeti OK pentru a confirma numele nou.
Selectarea mai multor elementePuteti selecta mai mult de un fisier/folder odata. In bara de sus, atingeti pictograma Multi . (2) Atingeti fisierele/folderele pe are vreti sa le alegeti. Cand sunt selectate, numele fisierelor/folderelor devin rosii. (Pentru a deselecta un fisier/folder, atingeti-l din nou.) Cand ati terminat selectia, puteti sterge, copia sau muta fisierele selectate atingan pictograma Editor .
(1)
(3)
E-mailEchipamentul are preinstalata o aplicatie E-mail. Puteti transmite si receptiona oricand e-mailuri in/din Internet. Inainte de a folosi serviciile email, verificati conexiunea la Internet. In ecranul Home Screen, atingeti usor pictograma Email pentru a lansa aplicatia Email. Optional, puteti atingeti usor scurtatura Applications pentru a afisa toate aplicatiile si apoi atingeti usor pictograma Email pentru a lansa aplicatia e-mail.
Crearea contului de EmailInainte de a transmite sau a receptiona emailuri trebuie sa va creati un cont de Email. (1) Cand lansati aplicatia Email, vi se solicita sa creati un cont de email. Atingeti usor Next pentru a continua. (2) Introduceti adresa de email si parola de logare. Puteti stabili contul ca implicit, selectand optiunea Send email from this account by default. Apoi atingeti usor Next pentru a continua.
33
(3)
Scrieti informatiile solicitate pentru serverul POP3/IMAP. Puteti obtine informatiile de la dealerul ce va asigura serviciile de Internet. (4) Atingeti usor Next pentru a continua dupa ce ati stabilit setarile serverului POP3. Tableta dvs. va verifica setarile serverului si va trece la setarile IMAP, daca cele ale serverului sunt corecte. Stabiliti setarile serverului IMAP similar cu serverul POP3. Notati ca in campul IMAP Server, trebuie sa introduceti imap.+ domain name [imap + nume domeniu]. (5) Tableta dvs. va verifica setarile. Cand va anunta Your account is set up, si email is on its way [Contul este creat cu succes si emailul functional], inseamna ca crearea contului s-a efectuat. (6) Introduceti numele dvs., care va fi afisat in fiecare email si apoi atingeti usor Done pentru a termina.Nota: Daca aveti mai multe conturi, de fiecare data cand porniti aplicatia email, veti intra in contul declarat ca implicit.
Gestionarea conturilorPuteti crea mai multe conturi si sa le gestionati, verificand informatiile privind contul, puteti crea alte conturi si le puteti sterge. Adaugarea unui cont Pentru adaugarea unui cont, urmati pasii de mai jos. (1) Lansati aplicatia email si apoi atingeti usor pictograma Menu pentru a afisa meniul setari. Alegeti Accounts pentru a afisa conturile. (2) Atingeti usor pictograma Menu afisa meniul si apoi alegeti Add account. (3) Pentru a crea contul, urmati pasii de crare ca mai sus. Stergerea unui cont (1) Cand va aflati in email, atingeti usor on the Menu pictograma pentru a afisa meniul setari. (2) Atingeti usor Accounts pentru a afisa conturile. (3) Tineti apasat dupa ce ati atins contul pe care vreti sa il stergeti, pana apare un meniu pop up. (4) Atingeti usor Remove Account si apoi atingeti usor OK pentru a confirma. Verificarea setarilor unui cont (1) Cand va aflati in email, atingeti usor pictograma Menu pentru a afisa meniul setari. (2) Atingeti usor Accounts pentru a afisa conturile. (3) Tineti apasat dupa ce ati atins contul pe care vreti sa il verificati, pana apare un meniu pop up. . (4) Atingeti usor Account settings si veti vedea toate informatiile privind contul. Puteti edita aceste setari, dupa necesitati.
Vizualizarea EmailurilorPentru a lansa aplicatia email trebuie sa intrati in casuta dvs. postala (mailbox). In mailbox, puteti deplasa degetul in sus si in jos pentru a derula lista de emailuri. Atingeti usor un email pentru a-l deschide. Tinand apasat pe un email, se va afisa un meniu. In acest meniu, puteti deschide, replia, da mai departe (forward) sau sterge acest email.
Meniul EmailIn lista de email-uri, atingeti usor pictograma MenuRefresh
pentru a afisa meniul.
Improspateaza lista de email-uri.
Compose
Compuneti un email nou.
Accounts
Vizualizati toate conturile de email.
Account Settings
Verificare setari conturi.
Gestionarea Aplicatiilor de la tertiTableta dvs. ofera suport pentru multe aplicatii de la terti. Puteti procura aplicatii pentru a adauga functii noi echipamentului. Ele sunt disponibile online pe Internet sau direct in produsul dvs..
Aplicatii PreinstalateTableta are aplicatii preinstalate din fabricatie. Puteti sa le vedeti atingand usor
35
Application Tab. Ele sunt: video player (redare video), audio player (redare audio), cautare foto, calculator etc.
Instalarea AplicatiilorPuteti instala aplicatii manual urmand acesti pasi: (1) Descarcati fisierul de instalare pe calculator. Verificati ca fisierul este in format .apk, care este admis de sistemul de operare al tabletei dvs. (2) Conectati tableta la calculator cu un cablu USB. (3) Copiati fisierul de instalare pe tableta dvs. (4) Deconectati tableta de la calculator. (5) Porniti tableta si inrati in modul de explorare fisiere cu ajutorul Explorer. (6) Localizati fisierul de instalare si deschideti-l. (7) Urmati instructiunile la ecran pentru a instala aplicatia. (8) Cand aplicatia este instalata cu succes, puteti sa o gasiti in setul de aplicatii.
Dezinstalarea Aplicatiilor(1) Atingeti usor Settings din ecranul Home tot sistemul de setari. (2) Selectati Applications. (3) Selectati Manage Applications. (4) Loviti usor aplicatia pe care vreti sa o dezinstalati. (5) Loviti usor Uninstall pentru a o dezinstala.Nota: Nu Putetinot dezinstala aplicatiile preinstalate. Este posibil ca unele aplicatii dezvoltate de Siroid mobile sa nu lucreze corect cu aceasta tableta. Va rugam sa consultati reprezentantul dezvoltatorului de soft pentru mai multe informatii si suport. Atentie! Va rugam sa notati ca instalarea aplicatiilor de la terti o faceti pe riscul propriu! Orice comportare anormala sau distrugeri cauzate de instalarea de aplicatii de la terti nu pot fi acoperite de garantie.
Setari ale sistemuluiIn ecranul Home, atingeti usor Settings si alegeti o categorie: Wireless & Networks, Sound & Display, Date & Time, etc.
Cand in partea dreapta a unui parametru apare o sageata in jos, inseamna ca are inclusi sub-parametri. Atingeti-l usor pentru a afisa lista de sub-parametri. Cand in partea dreapta a unui parametru apare o caseta cu bife, atingeti-o usor pentru a activa sau dezactiva aceasta optiune. Cand este posibil, puteti folosi degetul pentru a derula lista in sus si in jos pentru a vedea setarile pe care ne le vedeti de la inceput. Cand ati terminat de efectuat setarile, atingeti usor pictograma Back pentru a va intoarce la lista setarilor, sau atingeti usor pictograma Home pentru a merge direct in ecranul Home. Setarile sunt salvate.
Wireless networks Retele
&
Setari pentru Wifi, Bluetooth si GSM
Call setings setari apel
Pentru a gestiona setarile de apel
Sound & Display sunet si afisaj
Setari sunet: Volume Stabileste volumul pentru muzica si vide. Puteti sa reglati sunetul si folosind butoanele Volume, de pe partea de sus a tabletei. Notificari sunet apel Seteaza notificarile pentru sunetul de apel implicite. Selectie Audio activeaza/dezactiveaza sunetul la atingerea touchscreen.
37
Location Security
&
Setari afisare: Orientation comuta orientarea automata a ecranului cand rotiti tableta. Animatie activeaza/dezactiveaza animarea ecranului la deschiderea/inciderea aplicatilor. Brightness va permite reglarea stralucirii ecranului. Screen timeout va permite reglarea timpului in care ecranul se inchide/deschide automat. Pentru a redeschide ecranul, apasati butonul Power o data si apasati-l inca o data pentru a debloca ecranul. Ecranul va ofera posibiliatea de a permite aplicatiilor Siroid sa determine localizarea dvs. Puteti si defini si alti parametri de securitate.
Applications
Ecranul va permite sa gestionati aplicatiile Siroid. Puteti vedea informati privind toate aplicatiile instalate pe tableta dvs.
Privacy
Setarea va permite sa recuperati sau sa restaurati setarile sistemului sau de date. Atentie! Vor fi resetate toate setarile.
SD card & device Storage
Setarea va permite de scoateti SD cardul sau sa verificati SD cardul si spatiul intern de memorie.
Language keyboard Limba tastatura
& si
Seteaza limba preferata si regiunea; configureaza setarile pentru text pentru introducere mai rapida si mai sigura.
38
Date & Time Data si Ora
Setarile va permit sa stabiliti data, ora, zona de timp si formatul.
About Device
Afiseaza informatii despre Tableta dvs.
39
ProblemeResetarea echipamentului
In cazul in care echipamentul se blocheaza, puteti forta echipamentul sa se inchida, apasand si tinand apasat butonul Power timp de 15 secunde. Daca butonul Power nu va reporni echipamentul, folositi butonul de resetare cu acul, localizat in spatele echipamentului.
Probleme cu ecranul tactil
Daca ecranul tactil nu raspunde corect, incercati sa folositi unghiile sau un plastic moale - stylus (nelivrat cu masina). Verificati ca aplicatia folosita permite suport pentru ecranul tactil. Nu apasati prea tare ecranul. Puteti determina o comportare necorespunzatoare.
Nu exista conexiune Wifi - wireless
Verificati ca Wifi sa fie activata si ca in zona se afla o retea wireless. Verificati daca ati introdus parola corecta. Atentie la caracterele speciale si la literele mari. Trebuie introduse ca la inregstrarea parolei.
Fara sunet in castiVerificati ca volumul nu este pus la Zero iar conecxiunea castii este corecta. Verificati casca trebuie sa fie curata. Un MP3 prost poate produce zgomote diverse, chiar daca nu poate reda muzica. Verificati starea fisierelor. Incercati alte casti. Verificati ca Wifi sa fie activata si ca in zona se afla o retea wireless.
Caracterele la ecran au o forma anormala
Verificati ca limba selecatata este cea corecta.
Nu se stabileste conexiunea USB cu calculatorulVerificati conexiunea cablu/mufa la calculator, configurarea sistemului Windows si driverul USB. Reporniti calculatorul, deconectati si reconectati cablul USB, reinstalati driverele. Verificati ca SD cardul nu este protejat la scriere.
Nu este posibil sa memorati nimic pe SD card
40
SpecificatiiConfiguratie CPU DDR Sistem de operare intern Hardware Memorie Interna Card de memorie Cerinte ale sistemului Sistem de operare Interfata USB Caracteristici Port iesire Format E-book Port 3.5mm pentru casca port, difuzoare interne EPUB, PDF MP3 WMA WAV APE FLAC AAC OGG AVI RM/RMVB FLV MKV Windows2000/XP/Vista/windows 7si MAC OS 10.4 sau superior USB2.0 High speed Cortex A8 (1,2GHz) 512MB DDRIII Android OS 2.3 IBM PC sau compatibil PC, Note-book sau Macintosh cu port USB 4GB Micro SD card slot(max. 32GB supported)
Audio
Format Video
41
MOV 3GP/MP4 Format Foto WI-FI Limba JPEG, BMP, GIF(static), PNG IEEE 802.11 b/g/n Multilingv
Parametri tehnici Rezolutie Foto Conectare la retea Timp de incarcare Baterie JPEG (Baseline) (Max.8000*8000), GIF(Static) (Max.1000*1000) Wi-Fi (802.11 b/g) Cca. 5 ore Cca.10 ore de redare muzica; Durata bateriei Cca. 6 ore de redare video; Cca. 6 ore de navigare web. Ecran SNR Raspuns in frecventa 7-inch TFT LCD, Touchpad (capacitiv), 800X600 pixeli. 65dB 20Hz20KHz Baterie reincarcabila lithiu-ion polymer; Alimentare Adaptor AC: Intrare AC 100-240V 50/60Hz, DC Iesire 5V/2A Parametri fizici Temperatura de depozitare. Temp. Ambient Operare in umiditate relativa -20C +65C 0C +50C 20% 90%40C
42
Depozitare la umiditate relativa
20% 93%40C
Conditii de garantieUrmatoarele conditii cuprind cerintele si modul de acordare a garantiei si care nu afecteaza obligatiile noastre legale si contractuale.
Oferim garantie la produsele noastre in urmatoarele conditii:1. Produsele AXDIA au 24 de luni garantie. Defectele produselor AXDIA se rezolva gratuit in primele 12 luni de la data achizitionarii in prezentele conditii de garantie. Pentru orice defect ce apare dupa 12 luni de la data achizitionarii, trebuie demonstrata gresala producatorului pentru a face obiectul garantie Garantia nu acopera bateriile si alte parti care sunt considerate consumabile, parti care se sparg usor, cum ar fi sticla si plasticul sau defecte cauzate de uzura normala. Nu avem obligatii in garantie in cazul in care exista diferente colaterale, cu efecte neglijabile privind capacitatea de lucru, in cazul defectelor cauzate de efecte chimice sau electrochimice, datoratei apei si altor lichide si, in general, datorita conditiilor de lucru defectuoase. 2. Garantia se va efectua astfel incat noi vom decide daca se repara piesele defecte sau se inlocuiesc cu alte piese noi. AXDIA isi rezerva dreptul sa schimbe produsul cu unul nou sau de valoare echivalenta daca produsul stricat nu poate fi reparat intr-un timp rezonabil sau la un cost rezonabil. Produsul poate fi schimbat cu un alt model, de aceeasi valoare. Produsele nu se repara in locatiile clientilor. Piesele schimbate, devin proprietatea noastra. 3. Produsul nu mai beneficiaza de garantie daca s-a incercat repararea de catre o persoana neautorizata sau daca i s-au atasat alte compunente sau accesorii
43
neacceptate de catre producator. 4. Garantiile care au fost activate nu implica extinderea perioadei de garantie. Perioada de garantie a produselor schimbate dureaza doar pana la expirarea garantiei intregului produs. 5. Dupa perioada de garantie nu se mai accepta sesizari, in special cele pentru care se cere inlocuirea datorata unor cauze externe. Nu acceptam seszari pentru defecte accidentale, indirecte sau care au ca si consecinta utilizarea cu restrictii, pierderi de date, pierderea auzului sau intreruperea operarii
Atribuirea garantiei1. Pentru a beneficia de serviciile de garantie, trebuie sa contactati centrele de Service AXDIA prin e-mail, fax sau telefon. Puteti folosi si situl nostru. 2. AXDIA Service Center vor incerca sa rezolve problema dvs. Se va stabili daca produsul este in garantie, vi se va da un numar RMA (Return Material Authorization) si vi se va solicita sa trimiteti produsul catre AXDIA.
IMPORTANT: AXDIA va accepta doar coletele pe care exista nuamrul RMA.
Cand trimiteti un colet, procedati ca mai jos:1. Trimiteti produsul impachetat corect, platind si asigurarea. Nu introduceti si accesorii in colet (cabluri, CD-uri, carduri de memorie, manuale etc.), decat la solicitarea AXDIA Service Centre. 2. Scrieti numarul RMA in exteriorul coletului, astfel incat sa fie lizibil si usor de vazut 3. Trebuie sa includeti o copie a facturii prin care ati achizitionat produsul. 4. Cand AXDIA primeste produsul, isi va indeplini obligatiile in concordanta cu conditiile de garantie si va returna produsul platind coletul si asigurarea.
Servicii in afara garantieiAXDIA poate refuza orice solicitare neacoperita de garantie. Daca AXDIA este de acord sa execute reparatia extra-garanatie, clientul va plati reparatia si transportul. AXDIA nu va accepta niciun colet care nu a aprobat un RMA (Return Material Authorization).
44