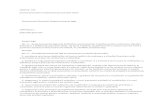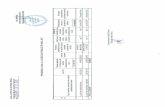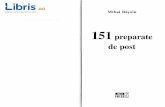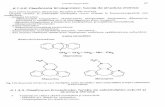MX310 și MX317publications.lexmark.com/publications/lexmark_hardware/...Economisiţi bani și...
Transcript of MX310 și MX317publications.lexmark.com/publications/lexmark_hardware/...Economisiţi bani și...
MX310 și MX317
Ghidul utilizatorului
Noiembrie 2017 www.lexmark.com
Tipuri echipamente:
7015
Model(e):
270
CuprinsInformaţii de siguranţă.................................................................................6
Convenţii.....................................................................................................................................6
Informaţii despre imprimantă......................................................................9Găsirea informaţiilor despre imprimantă.....................................................................................9
Selectarea unei locaţii pentru imprimantă................................................................................ 10
Configuraţiile de imprimantă..................................................................................................... 11
Despre funcţiile de bază ale scanerului....................................................................................12
Utilizarea ADF-ului şi geamului scanerului...............................................................................13
Utilizarea panoului de control al imprimantei............................................................................14
Explicarea culorilor butonului Sleep (Repaus) şi ale indicatorilor luminoşi.............................. 14
Configurarea suplimentară a imprimantei...............................................16Instalarea opţiunilor interne...................................................................................................... 16
Instalarea opţiunilor hardware.................................................................................................. 19
Ataşarea cablurilor....................................................................................................................23
Configurarea software-ului imprimantei....................................................................................24
Acces la reţea...........................................................................................................................25
Verificarea configurării imprimantei.......................................................................................... 28
Încărcarea hârtiei și a suporturilor de tipărire speciale.........................30Setarea dimensiunii şi a tipului de hârtie..................................................................................30
Configurarea setărilor pentru formatul universal de hârtie....................................................... 30
Încărcarea tăvilor......................................................................................................................31
Încărcarea alimentatorului multifuncţional................................................................................ 35
Legarea şi anularea legării tăvilor............................................................................................ 39
Ghid despre hârtie și suporturile de tipărire speciale........................... 42Utilizarea suporturilor speciale................................................................................................. 42
Indicaţii despre hârtie............................................................................................................... 44
Dimensiuni, tipuri şi greutăţi acceptate pentru hârtie............................................................... 48
Imprimare.....................................................................................................52Imprimarea unui document.......................................................................................................52
Imprimarea de pe un dispozitiv mobil.......................................................................................53
Cuprins 2
Imprimarea lucrărilor confidenţiale şi a altor lucrări în aşteptare..............................................54
Tipărirea paginilor de informaţii................................................................................................ 56
Anularea unei operaţii de tipărire............................................................................................. 56
Copierea.......................................................................................................57Realizarea de copii...................................................................................................................57
Copierea fotografiilor................................................................................................................ 58
Copierea pe suporturi speciale.................................................................................................59
Personalizarea setărilor de copiere..........................................................................................60
Afişarea de informaţii pe copii.................................................................................................. 66
Revocarea unei lucrări de copiere............................................................................................66
Informaţii despre opţiunile de copiere...................................................................................... 67
Poșta electronică........................................................................................ 70Configurarea imprimantei pentru poşta electronică..................................................................70
Crearea unei comenzi rapide pentru poşta electronică............................................................71
Trimiterea unui document prin poştă electronică......................................................................71
Revocarea unei trimiteri prin poşta electronică........................................................................ 72
Utilizarea faxului......................................................................................... 73Configurarea imprimantei pentru fax........................................................................................ 73
Trimiterea unui fax....................................................................................................................87
Crearea unei comenzi rapide de destinaţie de fax cu Embedded Web Server........................89
Personalizarea setărilor de fax.................................................................................................89
Revocarea unui fax de ieşire....................................................................................................91
Păstrarea şi redirecţionarea faxurilor........................................................................................91
Informaţii despre opţiunile de fax............................................................................................. 93
Scanarea...................................................................................................... 95Scanarea la o adresă FTP........................................................................................................95
Scanarea către un computer.................................................................................................... 96
Despre meniurile imprimantei.................................................................. 98Listă de meniuri........................................................................................................................ 98
Meniul Paper (Hârtie)............................................................................................................... 99
meniul Rapoarte..................................................................................................................... 108
meniul Reţea/Porturi...............................................................................................................109
Meniul Security (Securitate)....................................................................................................115
Cuprins 3
Meniul Settings (Setări).......................................................................................................... 117
Meniul Asistenţă..................................................................................................................... 150
Economisiţi bani și protejaţi mediul........................................................ 151Economia de hârtie şi toner....................................................................................................151
Economisirea energiei............................................................................................................152
Reciclare.................................................................................................................................154
Securizarea imprimantei.......................................................................... 156Declaraţie privind volatilitatea.................................................................................................156
Golirea memoriei volatile........................................................................................................156
Golirea memoriei nevolatile....................................................................................................156
Identificarea informaţiilor de securitate ale imprimantei......................................................... 157
Întreţinerea imprimantei.......................................................................... 158Curăţarea componentelor imprimantei................................................................................... 158
Verificarea stării pieselor şi consumabilelor............................................................................160
Număr de pagini estimate rămase..........................................................................................160
Comandarea consumabilelor..................................................................................................161
Depozitarea pieselor de schimb............................................................................................. 163
Înlocuirea consumabilelor.......................................................................................................163
Mutarea imprimantei...............................................................................................................167
Gestionarea imprimantei......................................................................... 169Găsirea informaţiilor complexe despre reţele şi administrare................................................ 169
Accesarea panoului de control la distanţă..............................................................................169
Configurarea avertizărilor prin poşta electronică....................................................................169
Vizualizarea rapoartelor..........................................................................................................170
Configurarea notificărilor referitoare la consumabile de la serverul Embedded Web Server.170
Revenirea la setările prestabilite din fabrică...........................................................................171
Îndepărtarea blocajelor............................................................................ 172Evitarea blocajelor..................................................................................................................172
Identificarea locaţiilor blocajelor............................................................................................. 173
Blocaj de hârtie la uşa din faţă............................................................................................... 174
Blocaj de hârtie la uşa din spate............................................................................................ 176
Blocaj de hârtie în recipientul standard.................................................................................. 177
Blocaj de hârtie în unitatea duplex......................................................................................... 178
Cuprins 4
Blocaj hârtie în tăvi................................................................................................................. 179
Blocaj de hârtie în alimentatorul multifuncţional..................................................................... 179
Blocaj de hârtie în alimentatorul automat de documente....................................................... 181
Rezolvarea problemelor........................................................................... 182Explicarea mesajelor imprimantei...........................................................................................182
Rezolvarea problemelor legate de imprimare........................................................................ 198
Rezolvarea problemelor legate de imprimare........................................................................ 204
Rezolvarea problemelor de copiere....................................................................................... 229
Rezolvarea problemelor de fax...............................................................................................232
Rezolvarea problemelor legate de scaner..............................................................................239
Serverul EWS nu se deschide................................................................................................243
Contactarea serviciului de asistenţă pentru clienţi................................................................. 245
Note............................................................................................................246Informaţii despre produs.........................................................................................................246
Notă referitoare la ediţie......................................................................................................... 246
Consumul de energie............................................................................................................. 250
Index...........................................................................................................253
Cuprins 5
Informaţii de siguranţă
ConvenţiiNotă: O notă identifică informaţii care v-ar putea ajuta.
Avertisment: Un avertisment identifică informaţii despre acţiuni care ar putea avaria echipamentul hardwaresau aplicaţiile software ale dispozitivului.
ATENŢIE: O atenţionare indică o situaţie potenţial periculoasă care v-ar putea vătăma.
Diferitele tipuri de declaraţii de atenţionare includ:
ATENŢIE - PERICOL DE ACCIDENTARE: Indică un pericol de vătămare.
ATENŢIE - PERICOL DE ELECTROCUTARE: Indică un pericol de electrocutare.
ATENŢIE - SUPRAFAŢĂ FIERBINTE: Indică un pericol de arsuri prin atingere.
ATENŢIE - PERICOL DE RĂSTURNARE: Indică un pericol de strivire.
ATENŢIE—PERICOL DE PRINDERE A DEGETELOR: Indică riscul de prindere a degetelor întrepiesele mobile.
ATENŢIE - PERICOL DE ACCIDENTARE: Pentru a evita pericolul de incendiu sau de electrocutare,conectaţi cablul de tensiune direct la o priză electrică legată corespunzător la masă şi cu parametrinominali corespunzători, aflată în apropierea produsului şi uşor accesibilă.
ATENŢIE - PERICOL DE ACCIDENTARE: Nu utilizaţi acest produs cu cabluri de extensie, prizemultiple, prelungitoare cu prize multiple sau cu dispozitive UPS. Puterea nominală a acestor tipuri deaccesorii poate fi depăşită cu uşurinţă de o imprimantă laser şi poate avea ca rezultat incendii, daunemateriale sau performanţe slabe ale imprimantei.
ATENŢIE - PERICOL DE ACCIDENTARE: Cu acest produs, poate fi utilizat doar un dispozitivLexmark de protecţie la supratensiune, corect conectat între imprimantă şi cablul de tensiune.Utilizarea dispozitivelor de protecţie la supratensiune care nu sunt produse de Lexmark poate avea carezultat incendii, daune materiale sau performanţe slabe ale imprimantei.
ATENŢIE - PERICOL DE ELECTROCUTARE: Pentru a evita pericolul de electrocutare, nu plasaţi şinu utilizaţi acest produs în apropierea apei sau în locuri umede.
ATENŢIE - PERICOL DE ELECTROCUTARE: Pentru a evita pericolul de electrocutare, nu instalaţiacest produs şi nu realizaţi conexiuni electrice sau de cablu, cum ar fi la cablul de tensiune, la fax saula telefon, în timpul unei furtuni cu fulgere.
ATENŢIE - PERICOL DE ELECTROCUTARE: Pentru a evita pericolul de electrocutare, nu utilizaţicaracteristica fax în timpul unei furtuni cu fulgere.
ATENŢIE - PERICOL DE ACCIDENTARE: Pentru a reduce riscul de instabilitate a echipamentului,încărcaţi separat fiecare tavă. Păstraţi închise toate celelalte tăvi, până când este necesar să ledeschideţi.
Pentru service sau reparaţii, altele decât cele descrise în documentaţia utilizatorului, apelaţi la un reprezentantde service.
Informaţii de siguranţă 6
Acest produs este proiectat, testat şi aprobat pentru a îndeplini standarde stricte de securitate globală, dacăutilizează componente specifice ale producătorului. Caracteristicile de siguranţă ale unor componente nu suntîntotdeauna evidente. Producătorul nu răspunde în cazul utilizării altor componente înlocuitoare.
ATENŢIE - PERICOL DE ELECTROCUTARE: Pentru a evita pericolul de electrocutare, asiguraţi-văcă toate conexiunile externe (cum ar fi conexiunile Ethernet şi cele pentru telefonie) sunt instalatecorespunzător în porturile de conectare marcate.
ATENŢIE - PERICOL DE ACCIDENTARE: Acest produs foloseşte laser. Utilizarea controalelor,reglajele sau executarea de proceduri, altele decât cele specificate în Ghidul de utilizare pot avea carezultat expunerea la radiaţii periculoase.
Acest produs utilizează un proces care încălzeşte suportul de tipărire şi căldura poate provoca emisii. Trebuiesă înţelegeţi secţiunea din instrucţiunile de utilizare care tratează îndrumările pentru selectarea suportului detipărire, pentru a evita posibilitatea emisiilor periculoase.
ATENŢIE - SUPRAFAŢĂ FIERBINTE: Interiorul imprimantei poate să fie fierbinte. Pentru a reduceriscul de vătămare datorat componentei fierbinţi, lăsaţi suprafaţa să se răcească înainte de a o atinge.
ATENŢIE - PERICOL DE ACCIDENTARE: Bateria cu litiu existentă în acest produs nu este destinatăa fi înlocuită. Există pericol de explozie dacă o baterie cu litiu este înlocuită incorect. Nu reîncărcaţi, nudezasamblaţi şi nu incineraţi o baterie cu Litiu. Aruncaţi bateriile cu litiu uzate în conformitate cuinstrucţiunile producătorului şi cu reglementările locale.
ATENŢIE - PERICOL DE ACCIDENTARE: Pentru a reduce riscul de incendiu, când conectaţi acestprodus la reţeaua telefonică publică cu comutare de circuite, utilizaţi numai un cablu de telecomunicaţii(RJ-11) 26 AWG sau superior. Pentru utilizatorii din Australia, cablul trebuie să fie aprobat deAutoritatea de comunicaţii şi media din Australia.
ATENŢIE - PERICOL DE ACCIDENTARE: Nu tăiaţi, răsuciţi, legaţi sau striviţi cablul de tensiune şi nuplasaţi obiecte grele pe acesta. Nu amplasaţi cablul de tensiune în locuri în care poate fi întins excesivsau ros. Nu strângeţi cablul între obiecte cum ar fi mobila şi pereţii. Dacă se întâmplă aşa ceva, existăpericol de incendiu sau de electrocutare. Cercetaţi regulat cablul de tensiune pentru a verifica dacăexistă semne ale unor astfel de probleme. Înainte de a-l inspecta, scoateţi cablul de tensiune din prizaelectrică.
ATENŢIE - PERICOL DE ELECTROCUTARE: Pentru a evita riscul electrocutării în timpul curăţăriiexterioare a imprimantei, deconectaţi cablul de alimentare de la priza de perete şi deconectaţi toatecelelalte cabluri de la imprimantă înainte de a continua.
ATENŢIE - PERICOL DE RĂSTURNARE: Configuraţiile cu montare pe podea necesită mobiliersuplimentar pentru stabilitate. Dacă utilizaţi opţiuni multiple de intrare trebuie să folosiţi un stand sau unpostament pentru imprimantă. Dacă aţi cumpărat o imprimantă multifuncţională (MFP) cu scaner,copiator şi fax, este necesar mobilier suplimentar. Pentru informaţii suplimentare, vizitaţiwww.lexmark.com/multifunctionprinters.
ATENŢIE - PERICOL DE ELECTROCUTARE: Dacă accesaţi placa de control sau instalaţi dispozitivehardware ori de memorie opţionale la un anumit timp după configurarea imprimantei, înainte de acontinua opriţi imprimanta şi deconectaţi cablul de tensiune de la priza electrică. Dacă există orice altedispozitive ataşate la imprimantă, opriţi-le şi pe acestea şi deconectaţi toate cablurile conectate laimprimantă.
ATENŢIE - PERICOL DE ACCIDENTARE: Imprimanta cântăreşte peste 18 kg (40 livre) şi necesitădouă sau mai multe persoane cu pregătire pentru a o ridica în siguranţă.
Informaţii de siguranţă 7
ATENŢIE - PERICOL DE ACCIDENTARE: Când mutaţi imprimanta, pentru a evita vătămareacorporală sau deteriorarea imprimantei, urmaţi aceste indicaţii:
• Asiguraţi-vă că toate uşile şi tăvile sunt închise.
• Opriţi imprimanta, apoi deconectaţi cablul de alimentare de la priza electrică.
• Deconectaţi toate cablurile de la imprimantă.
• Dacă imprimanta are o platformă cu rotile, rulaţi-o cu atenţie către noua locaţie. Fiţi precauţi când treceţipeste praguri şi denivelările din podea.
• Dacă imprimanta nu are o platformă cu rotile, dar are în configuraţie tăvi opţionale, ridicaţi imprimata depe tăvi. Nu încercaţi să ridicaţi imprimanta şi tăvile simultan.
• Utilizaţi întotdeauna mânerele imprimantei pentru a o ridica.
• Cărucioarele utilizate pentru a muta imprimanta trebuie să aibă o suprafaţă care să poată susţine integralbaza imprimantei.
• Cărucioarele utilizate pentru a muta echipamentele hardware trebuie să aibă o suprafaţă care să poatăsusţine dimensiunile opţiunilor acestora.
• Menţineţi imprimanta în poziţie verticală.
• Evitaţi mutarea imprimantei prin mişcări de împingere bruşte.
• Asiguraţi-vă că nu vă prindeţi degetele dedesubt când aşezaţi imprimanta jos.
• Asiguraţi-vă că în jurul imprimantei este spaţiu suficient.
ATENŢIE - PERICOL DE ACCIDENTARE: Pentru a evita riscul de incendiu sau electrocutare, utilizaţidoar cablul de alimentare oferite împreună cu acest produs sau piese de schimb autorizate deproducător.
PĂSTRAŢI ACESTE INSTRUCŢIUNI.
Informaţii de siguranţă 8
Informaţii despre imprimantă
Găsirea informaţiilor despre imprimantăCe anume căutaţi? Găsiţi tot ce vă trebuie aici
Instrucţiuni pentru prima instalare:
• Conectarea imprimantei
• Instalarea software-ului pentruimprimantă
Documentaţia de configurare - Documentaţia de configurare este livratăîmpreună cu imprimanta şi este, de asemenea, disponibilă la adresahttp://support.lexmark.com.
Configurare şi instrucţiuni supli-mentare pentru utilizarea imprimantei:
• Selectarea şi depozitarea hârtiei şia suporturilor de imprimarespeciale
• încărcarea hârtiei
• Configurarea setărilor imprimantei
• Vizualizarea şi imprimareadocumentelor şi a fotografiilor
• Configurarea şi utilizareasoftware-ului imprimantei
• Configurarea imprimantei într-oreţea
• Îngrijirea şi întreţinerea impri-mantei
• Depanarea şi rezolvarea proble-melor
Ghidul utilizatorului �i Ghidul de referin�ă rapidă—Aceste ghiduri sunt disponibilela http://support.lexmark.com.
Notă: Aceste ghiduri sunt disponibile �i în alte limbi.
Informaţii despre setarea şi configu-rarea caracteristicilor de accesibilitateale imprimantei dvs.
Ghidul de accesibilitate Lexmark—Acest ghid este disponibil la adresahttp://support.lexmark.com.
Ajutor pentru utilizarea software-uluide imprimantă
Ajutor pentru Windows sau Mac - Deschideţi un program sau o aplicaţie softwarea imprimantei, apoi faceţi clic pe Help (Ajutor).
Faceţi clic pe ? pentru a vedea informaţii sensibile la context.
Note:
• Fişierul Help (Ajutor) se instalează automat împreună cu software-ul impri-mantei.
• Software-ul pentru imprimantă este localizat în folderul Program(Programe) al imprimantei sau pe desktop, în funcţie de sistemul dvs. deoperare.
Informaţii despre imprimantă 9
Ce anume căutaţi? Găsiţi tot ce vă trebuie aici
Cele mai recente informaţii supli-mentare, actualizări şi asistenţătehnică:
• Documentaţie
• Descărcare drivere
• Asistenţă prin chat
• Asistenţă prin poştă electronică
• Suport pentru voce
Site-ul Web de asistenţă Lexmark—http://support.lexmark.com.
Notă: Selectaţi ţara sau regiunea dvs., apoi selectaţi produsul pentru a vedeasite-ul de asistenţă corespunzător.
Numerele de telefon pentru asistenţă şi orele de program pentru ţara sauregiunea dvs. pot fi găsite pe site-ul Web de asistenţă sau pe garanţia imprimatălivrată împreună cu imprimanta.
Notaţi-vă următoarele informaţii (de pe factura de la magazin şi de pe spateleimprimantei) pentru a le avea la îndemână când contactaţi asistenţa pentruclienţi, în scopul unei deserviri mai rapide:
• Numărul tipului de echipament
• Numărul de serie
• Data achiziţionării
• Locul achiziţionării
Informaţii despre garanţie Informaţiile referitoare la garanţie diferă în funcţie de ţară sau de regiune:
• Pentru S.U.A. - Consultaţi Declaraţia de garanţie limitată, furnizată împreunăcu această imprimantă sau accesa�i http://support.lexmark.com.
• Pentru celelalte ţări şi regiuni - Consultaţi certificatul de garanţie imprimat,livrat împreună cu această imprimantă.
Selectarea unei locaţii pentru imprimantăATENŢIE - PERICOL DE ACCIDENTARE: Imprimanta cântăreşte mai mult de 18 kg (40 livre) şinecesită două sau mai multe persoane cu pregătire pentru a o ridica în siguranţă.
La selectarea unei locaţii pentru imprimantă, păstraţi suficient spaţiu pentru deschiderea tăvilor, a capacelorşi a uşilor de acces. Dacă intenţionaţi să instalaţi opţiuni, păstraţi suficient spaţiu şi pentru acestea. Cerinţeimportante:
• Instalaţi imprimanta lângă o priză electrică împământată adecvat şi uşor accesibilă.
• Asiguraţi-vă că fluxul de aer din încăpere respectă cea mai recentă revizuire a standardului ASHRAE 62sau a standardului 156 al Comitetului Tehnic CEN.
• Asiguraţi o suprafaţă plată, rezistentă şi stabilă.
• Păstraţi imprimanta:
– Uscată, curată şi curăţată de praf.
– Departe de capse şi agrafe pentru hârtie împrăştiate.
– Ferită de fluxul de aer direct al aparatelor de aer condiţionat, al sistemelor de încălzire sau alventilatoarelor.
– Ferită de lumina solară directă şi de condiţiile extreme de umiditate.
• Respectaţi temperaturile recomandate şi evitaţi fluctuaţiile:
Informaţii cu privire la ambient între 15,6 şi 32,2°C (între 60 şi 90°F)
Temperatură în timpul stocării între -40 şi 60°C (între -40 şi 140°F)
• Pentru aerisirea corespunzătoare, asiguraţi următorul spaţiu recomandat în jurul imprimantei:
Informaţii despre imprimantă 10
1
23
4
5
1
1 Partea dreaptă 300 mm (12 inchi)
2 Faţă 510 mm (20 inchi)
3 Partea stângă 200 mm (8 inchi)
4 Spate 200 mm (8 inchi)
5 Sus 540 mm (21 inchi)
Configuraţiile de imprimantăATENŢIE - PERICOL DE RĂSTURNARE: Configuraţiile cu montare pe podea necesită mobiliersuplimentar pentru stabilitate. Dacă utilizaţi opţiuni multiple de intrare, trebuie să folosiţi un stand sauun postament pentru imprimantă. Dacă aţi cumpărat o imprimantă multifuncţională (MFP) cu scaner,copiator şi fax, este necesar mobilier suplimentar. Pentru informaţii suplimentare, vizitaţiwww.lexmark.com/multifunctionprinters.
ATENŢIE - PERICOL DE ACCIDENTARE: Pentru a reduce riscul de instabilitate a echipamentului,încărcaţi separat fiecare tavă. Păstraţi închise toate celelalte tăvi, până când este necesar să ledeschideţi.
Puteţi configura imprimanta adăugând o tavă opţională de 250 sau de 550 de coli. Pentru instrucţiuni despreinstalarea tăvii opţionale, consultaţi “Instalarea tăvilor opţionale” la pagina 20.
Informaţii despre imprimantă 11
1
2 3
4
8
9
10
7
6
5
1 Panoul de control al imprimantei
2 Alimentator automat de documente (ADF)
3 Tava ADF
4 Tava unităţii ADF
5 Butonul de deschidere a uşii frontale
6 Tavă standard de 250 de coli
7 Tavă opţională de 250 sau 550 de coli
8 Alimentator multifuncţional de 100 de coli
9 Opritorul pentru hârtie
10 Recipient standard
Despre funcţiile de bază ale scanerului• Faceţi copii rapide sau configuraţi imprimanta pentru a efectua anumite lucrări de copiere.
• Trimiteţi un fax utilizând panoul de control al imprimantei.
• Trimiteţi un fax la mai multe destinaţii de fax, toate simultan.
• Scanaţi documente şi le trimiteţi la computer, la o adresă de poştă electronică sau la o destinaţie de FTP.
• Scanaţi documente şi le trimiteţi la o altă imprimantă (PDF prin FTP).
Informaţii despre imprimantă 12
Utilizarea ADF-ului și geamului scaneruluiAlimentator automat de documente (ADF) Geam scaner
Utilizaţi ADF pentru documentele cu mai multepagini.
Notă: ADF scanează numai o singură faţă apaginii.
Utilizaţi geamul scanerului pentru documentele cu o singurăpagină,pentru paginile cărţilor, elementele mici (cum ar fi cărţilepoştale şi fotografiile), foliile transparente, hârtia fotografică sausuporturile subţiri (cum ar fi decupaje din reviste).
Utilizarea ADF• Încărcaţi documentul în tava ADF cu faţa în sus, cu marginea scurtă înainte.
• Încărcaţi până la 50 de coli de hârtie simplă în tava ADF.
• Scanaţi dimensiuni de la 105 x 148 mm (4,1 x 5,8 inchi) lăţime până la 216 x 368 mm (8,5 x 14,5 inchi)lungime.
• Scanaţi suporturi cu greutate de la 52 la 120 g/m2 (de la 14 la 32 livre).
• Nu încărcaţi cărţi poştale, fotografii, articole mici, folii transparente, hârtie foto sau alte suporturi subţiri(precum decupajele din reviste) în tava ADF. Aşezaţi aceste articole pe sticla scanerului.
Utilizarea geamului scaneruluiCând utilizaţi geamul scanerului:
• Aşezaţi un document cu faţa în jos pe geamul scanerului, în colţul cu săgeata verde.
• Scanaţi sau copiaţi documente de până la 216 x 296,9 mm (8,5 x 11,69 inchi).
• Copiaţi cărţi de până la 12,7 mm (0,5 inchi) grosime.
Informaţii despre imprimantă 13
Utilizarea panoului de control al imprimantei1 2 3 4
56 7
891112
1310
Utilizaţi Pentru
1 Afişaj • Vizualizaţi starea imprimantei şi mesajele.
• Configuraţi şi utilizaţi imprimanta.
2 Butoanele săgeată Defilează în sus şi în jos, respectiv la stânga şi la dreapta.
3 Butonul Selectare • Selectaţi opţiunile de meniu.
• Salvaţi setările.
4 Butonul Address book(Agendă)
Vizualizaţi toate adresele memorate.
5 Butonul Redial (Reapelare) Vizualizaţi ultimul număr format.
6 Tastatură Introduceţi numere, litere sau simboluri.
7 Butonul Sleep (Repaus) Activaţi modul Sleep (Repaus) sau modul Hibernate (Hibernare).
Pentru a scoate imprimanta din modul Sleep (Repaus), procedaţi astfel:
• Apăsaţi orice buton fizic.
• Deschideţi o uşă sau un capac.
• Trimiteţi o lucrare de imprimare de la computer.
• Efectuaţi o resetare la punerea sub tensiune utilizând întrerupătorul principal.
8 Butonul Revocare Anulaţi integral activitatea imprimantei.
9 Butonul Start Începerea unei lucrări în funcţie de modul selectat.
10 Butonul Fax Trimiteţi faxuri.
11 Butonul Înapoi Revenirea la ecranul anterior.
12 Buton Home (Pagină depornire)
Revine la ecranul de pornire.
13 Indicator luminos Vizualizarea stării imprimantei.
Explicarea culorilor butonului Sleep (Repaus) și aleindicatorilor luminoșiCulorile butonului Repaus şi ale indicatorilor luminoşi din panoul de control reflectă o anumită stare saucondiţie a imprimantei.
Informaţii despre imprimantă 14
LED indicator Starea imprimantei
Dezactivat Imprimanta este oprită sau în modul Hibernare.
Verde intermitent Imprimanta se încălzeşte, procesează date sau imprimă.
Verde continuu Imprimanta este pornită, dar inactivă.
Roşu intermitent Imprimanta necesită intervenţia utilizatorului.
Culoarea butonului Repaus Starea imprimantei
Dezactivat Imprimanta este oprită, inactivă sau în starea Pregătit.
Galben închis continuu Imprimanta este în modul Repaus.
Galben închis intermitent Imprimanta intră în sau iese din modul Hibernare.
Luminează în galben închis intermitent timp de 0,1 secunde,apoi se stinge complet timp de 1,9 secunde, după un modelpulsatoriu
Imprimanta este în modul Hibernare.
Informaţii despre imprimantă 15
Configurarea suplimentară a imprimantei
Instalarea opţiunilor interneATENŢIE - PERICOL DE ELECTROCUTARE: Dacă accesaţi placa de control sau instalaţi dispozitivehardware sau de memorie opţionale la un anumit timp după configurarea imprimantei, înainte de acontinua opriţi imprimanta şi deconectaţi cablul de alimentare de la priza electrică. Dacă aveţi alteaparate ataşate la imprimantă, închideţi-le şi pe acestea şi deconectaţi cablurile care conduc laimprimantă.
Avertisment - Pericol de deteriorare: Componentele electrice ale plăcii de sistem pot fi deteriorate cuuşurinţă de electricitatea statică. Atingeţi o suprafaţă metalică a imprimantei înainte de a atingecomponentele electronice sau conectorii de pe placa de sistem.
Opţiuni interne disponibile
Cartele de memorie• Memorie Flash
• Fonturi
Accesarea plăcii de controlATENŢIE - PERICOL DE ELECTROCUTARE: Dacă accesaţi placa de control sau instalaţi dispozitivehardware ori de memorie opţionale la un anumit timp după configurarea imprimantei, înainte de acontinua opriţi imprimanta şi deconectaţi cablul de tensiune de la priza electrică. Dacă aveţi alteaparate ataşate la imprimantă, închideţi-le şi pe acestea şi deconectaţi cablurile care conduc laimprimantă.
1 Deschideţi uşa de acces la placa controlerului.
Configurarea suplimentară a imprimantei 16
2 Deschideţi capacul plăcii controlerului utilizând mânerul verde.
1
2
3 Utilizaţi ilustraţia de mai jos pentru a găsi conectorul cardului opţional.
Avertisment - Pericol de deteriorare: Componentele electrice ale plăcii de sistem pot fi deteriorate cuuşurinţă de electricitatea statică. Atingeţi o componentă metalică a imprimantei înainte de a atingecomponente electronice sau conectori de pe placa de control.
4 Închideţi capacul, apoi închideţi uşa de acces.
1 2
Configurarea suplimentară a imprimantei 17
Instalarea unei cartele opţionaleATENŢIE - PERICOL DE ELECTROCUTARE: Dacă accesaţi placa de control sau instalaţi dispozitivehardware ori de memorie opţionale la un anumit timp după configurarea imprimantei, înainte de acontinua opriţi imprimanta şi deconectaţi cablul de tensiune de la priza electrică. Dacă aveţi alteaparate ataşate la imprimantă, închideţi-le şi pe acestea şi deconectaţi cablurile care conduc laimprimantă.
Avertisment - Pericol de deteriorare: Componentele electrice ale plăcii de sistem pot fi deteriorate cuuşurinţă de electricitatea statică. Atingeţi o suprafaţă metalică a imprimantei înainte de a atingecomponentele electronice sau conectorii de pe placa de sistem.
1 Accesaţi placa de sistem.
Pentru informaţii suplimentare, consultaţi “Accesarea plăcii de control” la pagina 16.
2 Despachetaţi cartela opţională.
Avertisment - Pericol de deteriorare: Nu atingeţi punctele de conectare de pe marginea cardului. Încaz contrar, puteţi deteriora cartela.
3 Ţinând cartela din lateral, aliniaţi pinii de plastic (1) de pe cartelă cu orificiile (2) de pe placa de sistem.
Configurarea suplimentară a imprimantei 18
4 Împingeţi placa ferm.
Avertisment - Pericol de deteriorare: Instalarea necorespunzătoare a cartelei poate deteriora cartelaşi placa de sistem.
Notă: Întreaga lungime a conectorului cardului trebuie să atingă şi să fie la acelaşi nivel cu placa desistem.
Instalarea opţiunilor hardware
Ordinea instalăriiATENŢIE - PERICOL DE ACCIDENTARE: Imprimanta cântăreşte mai mult de 18 kg (40 livre) şinecesită două sau mai multe persoane cu pregătire pentru a o ridica în siguranţă.
ATENŢIE - PERICOL DE ELECTROCUTARE: Dacă accesaţi placa de control sau instalaţi dispozitivehardware ori de memorie opţionale la un anumit timp după configurarea imprimantei, înainte de acontinua opriţi imprimanta şi deconectaţi cablul de tensiune de la priza electrică. Dacă există orice altedispozitive ataşate la imprimantă, opriţi-le şi pe acestea şi deconectaţi toate cablurile conectate laimprimantă.
ATENŢIE - PERICOL DE RĂSTURNARE: Configuraţiile cu montare pe podea necesită mobiliersuplimentar pentru stabilitate. Dacă utilizaţi opţiuni multiple de intrare, trebuie să folosiţi un stand sauun postament pentru imprimantă. Dacă aţi cumpărat o imprimantă multifuncţională (MFP) cu scaner,copiator şi fax, este necesar mobilier suplimentar. Pentru informaţii suplimentare, vizitaţiwww.lexmark.com/multifunctionprinters.
Configurarea suplimentară a imprimantei 19
Instalaţi imprimanta şi orice opţiuni hardware pe care le-aţi achiziţionat, în următoarea ordine:
• Platformă
• Tavă opţională de 250 sau 550 de coli
• Imprimantă
Pentru informaţii suplimentare despre instalarea unui stand pentru imprimantă, a tăvii opţionale de 250 decoli, a tăvii opţionale de 550 de coli sau a distanţierului, consultaţi fişa de instalare care însoţeşte echipamentulopţional.
Instalarea tăvilor opţionaleATENŢIE - PERICOL DE ACCIDENTARE: Imprimanta cântăreşte mai mult de 18 kg (40 livre) şinecesită două sau mai multe persoane cu pregătire pentru a o ridica în siguranţă.
ATENŢIE - PERICOL DE ELECTROCUTARE: Dacă accesaţi placa de control sau instalaţi dispozitivehardware ori de memorie opţionale la un anumit timp după configurarea imprimantei, înainte de acontinua opriţi imprimanta şi deconectaţi cablul de tensiune de la priza electrică. Dacă există orice altedispozitive ataşate la imprimantă, opriţi-le şi pe acestea şi deconectaţi toate cablurile conectate laimprimantă.
ATENŢIE - PERICOL DE RĂSTURNARE: Configuraţiile cu montare pe podea necesită mobiliersuplimentar pentru stabilitate. Dacă utilizaţi opţiuni multiple de intrare, trebuie să folosiţi un stand sauun postament pentru imprimantă. Dacă aţi cumpărat o imprimantă multifuncţională (MFP) cu scaner,copiator şi fax, este necesar mobilier suplimentar. Pentru informaţii suplimentare, vizitaţiwww.lexmark.com/multifunctionprinters.
1 Opriţi imprimanta de la întrerupătorul de alimentare, apoi deconectaţi cablul de tensiune de la prizaelectrică.
2
1
2 Despachetaţi tava şi scoateţi toate materialele de ambalare.
Configurarea suplimentară a imprimantei 20
3 Scoateţi tava din stativ.
4 Îndepărtaţi toate materialele de ambalare din interiorul tăvii.
5 Introduceţi tava în postament.
6 Plasaţi tava în aproprierea imprimantei.
7 Aliniaţi imprimanta cu tava, apoi coborâţi încet imprimanta în locaţia sa.
Notă: Tăvile opţionale se blochează una pe cealaltă atunci când sunt stivuite.
Configurarea suplimentară a imprimantei 21
8 Conectaţi cablul de tensiune la imprimantă, apoi la o priză cu împământare corespunzătoare şi porniţiimprimanta.
1
2
Note:
• După instalarea software-ului de imprimantă şi a tuturor opţiunilor hardware, poate fi necesar săadăugaţi manual opţiunile în driverul de imprimantă, pentru a le face disponibile în cadrul lucrărilorde imprimare. Pentru informaţii suplimentare, consultaţi “Adăugarea opţiunilor disponibile în driverulde imprimare” la pagina 24.
• Pentru a îndepărta tăvile opţionale, mutaţi elementul de prindere din partea dreaptă a imprimanteispre partea din faţă a imprimantei, până când se fixează în poziţie printr-un clic, apoi îndepărtaţi perând tăvile stivuite, de sus în jos.
Configurarea suplimentară a imprimantei 22
Atașarea cablurilorATENŢIE - PERICOL DE ELECTROCUTARE: Pentru a evita riscul de electrocutare, nu configuraţiacest produs şi nu realizaţi nicio o conexiune electrică sau cablare, de exemplu la cablul de alimentare,funcţia de fax sau telefon, în timpul unei furtuni cu descărcări electrice.
ATENŢIE - PERICOL DE ACCIDENTARE: Pentru a evita pericolul de incendiu sau de electrocutare,conectaţi cablul de tensiune direct la o priză electrică legată corespunzător la masă şi cu parametrinominali corespunzători, aflată în apropierea produsului şi uşor accesibilă.
ATENŢIE - PERICOL DE ACCIDENTARE: Pentru a evita riscul de incendiu sau electrocutare, utilizaţidoar cablul de alimentare oferite împreună cu acest produs sau piese de schimb autorizate deproducător.
ATENŢIE - PERICOL DE ACCIDENTARE: Pentru a reduce riscul de incendiu, când conectaţi acestprodus la reţeaua telefonică publică cu comutare de circuite, utilizaţi numai un cablu de telecomunicaţii(RJ-11) 26 AWG sau superior. Pentru utilizatorii din Australia, cablul de alimentare trebuie să fieaprobat de Autoritatea de Comunicaţii şi Media din Australia.
Avertisment - Pericol de deteriorare: Pentru a evita pierderea de date sau o defecţiune la imprimantă, nuatingeţi cablul USB, orice adaptor de reţea fără fir sau imprimanta în zonele indicate în timpul imprimării.
Utilizaţi Pentru
1 Priză pentru cablul dealimentare
Conectaţi imprimanta la o priză electrică împământată corespunzător.
2 Comutator alimentare Porniţi sau opriţi imprimanta.
3 Port Ethernet Conectaţi imprimanta la o reţea Ethernet.
4 Port EXT Conectarea unor dispozitive suplimentare (telefon sau un robot telefonic) la imprimantăşi la linia telefonică. Utilizaţi acest port dacă nu aveţi o linie de fax dedicată imprimanteişi dacă această metodă de conectare este acceptată în ţara sau regiunea dvs.
Notă: Scoateţi mufa adaptoare pentru a accesa portul.
5 Port LINE Conectaţi imprimanta la o linie telefonică activă utilizând o priză telefonică de peretestandard (RJ‑11), un filtru DSL sau un adaptor VoIP sau orice alt adaptor care vă permitesă accesaţi linia telefonică pentru a trimite şi a primi faxuri.
Configurarea suplimentară a imprimantei 23
Utilizaţi Pentru
6 Port imprimantă USB Conectaţi imprimanta la un computer.
7 Slot de securitate Ataşaţi un sistem de blocare pentru a fixa imprimanta în poziţie.
Configurarea software-ului imprimantei
Instalarea software-ului pentru imprimantă1 Obţineţi o copie a pachetului de instalare a software-ului.
• De pe CD-ul cu software livrat împreună cu imprimanta dvs.
• Accesaţi http://support.lexmark.com şi apoi selectaţi imprimanta şi sistemul de operare.
2 Executaţi scriptul de instalare a software-ului, apoi urmaţi instrucţiunile de pe ecranul computerului.
3 Pentru utilizatorii Macintosh, adăugaţi o imprimantă.
Notă: Obţineţi adresa IP a imprimantei din secţiunea TCP/IP din meniul Network/Ports (Reţea/Porturi).
Adăugarea opţiunilor disponibile în driverul de imprimare
Pentru utilizatorii de Windows
1 Deschideţi folderul de imprimante.
2 Selectaţi imprimanta pe care doriţi să o actualizaţi şi apoi efectuaţi următoarele:
• Pentru Windows 7 sau variante ulterioare, selectaţi Proprietăţi imprimantă.
• Pentru versiuni anterioare, selectaţi Proprietăţi.
3 Navigaţi la fila Configuraţie, apoi selectaţi Actualizare imediată ‑ Interogare imprimantă.
4 Aplicaţi modificările.
Pentru utilizatorii de Macintosh
1 Din System Preferences (Preferinţe sistem) din meniul Apple, navigaţi la imprimantă, apoi selectaţiOptions & Supplies (Opţiuni şi consumabile).
2 Navigaţi în lista opţiunilor hardware şi adăugaţi toate opţiunile instalate.
3 Aplicaţi modificările.
Configurarea suplimentară a imprimantei 24
Acces la reţeaNote:
• Achiziţionaţi un adaptor de reţea fără fir N8352 <trademark registered="yes">MarkNet</trademark>înainte de a configura imprimanta într-o reţea fără fir. Pentru informaţii despre instalarea unui adaptorde reţea fără fir consultaţi fişa de configurare livrată împreună cu adaptorul.
• Un Service Set Identifier (Identificator set servicii) (SSID) este un nume asociat unei reţele wireless.Wired Equivalent Privacy (WEP), Wi-Fi Protected Access (WPA) şi WPA2 sunt tipuri de securitateutilizate într-o reţea.
Pregătirea configurării imprimantei într-o reţea EthernetPentru configurarea imprimantei într-o reţea Ethernet, pregătiţi următoarele informaţii înainte de a începe:
Notă: Dacă reţeaua asociază automat adrese IP computerelor şi imprimantelor, continuaţi cu instalareaimprimantei.
• O adresă IP validă, unică, pe care imprimanta o va utiliza în reţea
• Gateway-ul reţelei
• Masca de reţea
• Un nume de recunoaştere pentru imprimantă (opţional)
Notă: Un nume de recunoaştere vă ajută să identificaţi mai uşor imprimanta în reţea. Aveţi posibilitateasă alegeţi să utilizaţi numele de recunoaştere implicit pentru imprimantă sau să îi atribuiţi un nume pecare să vi-l amintiţi mai uşor.
Veţi avea nevoie de un cablu Ethernet pentru a conecta imprimanta la reţea şi un port disponibil prin careimprimanta să se conecteze fizic la reţea. Pentru a evita potenţiale probleme cauzate de un cablu defect,utilizaţi un cablu de reţea nou ori de câte ori este posibil.
Pregătirea configurării imprimantei fără fir într-o reţea fără fir
Note:
• Asiguraţi-vă că adaptorul de reţea Wireless este instalat în imprimanta dvs. şi funcţioneazăcorespunzător. Pentru mai multe informaţii, consultaţi foaia de instrucţiuni livrată cu adaptorul de reţeaWireless.
• Asiguraţi-vă că punctul de acces (routerul fără fir) este pornit şi funcţionează corespunzător.
Asiguraţi-vă că aveţi următoarele informaţii înainte de a configura imprimanta într-o reţea fără fir:
• SSID—SSID este cunoscut, de asemenea, ca nume al reţelei.
• Mod fără fir (sau mod reţea)—Modul este fie infrastructură, fie ad hoc.
• Canal (pentru reţele ad hoc)-În cazul reţelelor cu infrastructură, valoarea pentru canal este stabilităautomat.
Unele reţele ad-hoc vor necesita, de asemenea, o setare automată. Consultaţi persoana responsabilă cuasistenţa de sistem, dacă nu sunteţi sigur ce canal să selectaţi.
Configurarea suplimentară a imprimantei 25
• Security Method (Metodă de securitate) - Există patru opţiuni de bază pentru metoda de securitate:
– Cheia WEP
Dacă reţeaua utilizează mai multe chei WEP, introduceţi până la patru chei în spaţiile furnizate. Selectaţicheia utilizată în prezent în reţea selectând cheia implicită de transmitere WEP.
– cheie sau cod de acces WPA sau WPA2
WPA include criptarea ca strat suplimentar de securitate. Opţiunile sunt AES sau TKIP. Criptareatrebuie setată la acelaşi tip pe router şi pe imprimantă; în caz contrar, imprimanta nu va fi capabilă săcomunice în reţea.
– 802.1X–RADIUS
Dacă instalaţi imprimanta într-o reţea 802.1X, veţi avea nevoie de următoarele:
• Tip de autentificare
• Tip de autentificare internă
• Nume de utilizator şi parolă 802.1X
• Certificate
– No security (Fără securitate)
Dacă reţeaua fără fir nu utilizează niciun tip de securitate, nu veţi avea nicio informaţie de securitate.
Notă: Nu recomandăm utilizarea unei reţele fără fir nesecurizate.
Note:
– Dacă nu cunoaşteţi SSID-ul pentru reţeaua la care este conectat computerul dvs., lansaţi utilitarul fărăfir al adaptorului de reţea al calculatorului şi căutaţi numele reţelei. Dacă nu puteţi să găsiţi SSID-ul sauinformaţiile de securitate pentru reţea, consultaţi documentaţia care a însoţit punctul de acces saucontactaţi persoana care asigură asistenţa sistemului.
– Pentru a găsi cheia sau codul de acces WPA/WPA2 prepartajat al reţelei fără fir, consultaţidocumentaţia care a fost furnizată cu punctul de acces, serverul Embedded Web Server asociat cupunctul de acces sau consultaţi persoana care asigură asistenţa sistemului.
Conectarea imprimantei folosind Wireless Setup Wizard (Expertul deconfigurare a caracteristicilor fără fir)Înainte de a începe, asiguraţi-vă că:
• Adaptorul de reţea fără fir este instalat pe imprimantă şi funcţionează corespunzător. Pentru mai multeinformaţii, consultaţi foaia de instrucţiuni livrată cu adaptorul de reţea Wireless.
• Un cablu Ethernet este deconectat de la imprimantă.
• Opţiunea Active NIC (NIC activ) este setată la Auto (Automat). Pentru a seta această opţiune la Auto(Automat), navigaţi la:
> Settings (Setări) > > Network/Ports (Reţea/Porturi) > > Active NIC (NIC activ) >
> Auto (Automat) >
Notă: Asiguraţi-vă că opriţi imprimanta, apoi aşteptaţi minimum cinci secunde şi reporniţi-o.
Configurarea suplimentară a imprimantei 26
1 De la panoul de control al imprimantei, navigaţi la:
> Settings (Setări) > > Network/Ports (Reţea/Porturi) > > Network [x] (Reţea [x]) >
> Network [x] Setup (Configurare reţea [x]) > > Wireless (Fără fir) > > Wireless Connection
Setup (Configurare conexiune fără fir) >
2 Selectaţi o configurare pentru conexiunea fără fir.
Utilizaţi Pentru
Search for networks (Căutarereţele)
Afişaţi conexiunile fără fir disponibile.
Notă: Acest element de meniu afişează toate SSID-urile difuzate, securizateşi nesecurizate.
Enter a network name (Intro-ducere nume de reţea)
Introduceţi manual SSID-ul.
Notă: Asiguraţi-vă că introduceţi SSID-ul corect.
Wi‑Fi Protected Setup Conectaţi imprimanta la o reţea fără fir utilizând Wi‑Fi Protected Setup.
3 Apăsaţi pe şi urmaţi instrucţiunile de pe ecranul imprimantei.
Conectarea imprimantei la o reţea wireless cu ajutorul Wi‑Fi ProtectedSetupÎnainte de a începe, asiguraţi-vă că:
• Punctul de acces (routerul fără fir) are certificare Wi‑Fi Protected Setup (WPS) sau este compatibil WPS.Pentru mai multe informaţii, consultaţi documentaţia livrată împreună cu punctul de acces.
• Adaptorul de reţea fără fir este instalat pe imprimantă şi funcţionează corespunzător. Pentru mai multeinformaţii, consultaţi foaia de instrucţiuni livrată cu adaptorul de reţea Wireless.
Utilizarea metodei Push Button Configuration (Configurare cu apăsare pe buton) (PBC)
1 De la panoul de control al imprimantei, navigaţi la:
> Setări > > Porturi/Reţea > > Reţea [x] > > Configurare [x] reţea > > Wireless
> > Configurare conexiune wireless > > Wi‑Fi Protected Setup > > Pornire metodă cu
apăsare pe buton >
2 Urmaţi instrucţiunile de pe afişajul imprimantei.
Utilizarea metodei numărului personal de identificare
1 De la panoul de control al imprimantei, navigaţi la:
> Setări > > Porturi/Reţea > > Reţea [x] > > Configurare [x] reţea > > Wireless
> > Configurare conexiune wireless > > Wi‑Fi Protected Setup > > Pornire metodă PIN
>
2 Copiaţi codul PIN WPS format din opt cifre.
Configurarea suplimentară a imprimantei 27
3 Deschideţi un browser Web, apoi introduceţi adresa IP a punctului de acces în bara de adrese.
Note:
• Adresa IP apare ca patru seturi de numere separate prin puncte, cum ar fi 123.123.123.123.
• Dacă utilizaţi un server proxy, dezactivaţi-l temporar pentru a încărca corect pagina Web.
4 Accesaţi setările WPS. Pentru mai multe informaţii, consultaţi documentaţia livrată împreună cu punctulde acces.
5 Introduceţi numărul personal de identificare WPS format din opt cifre, apoi memoraţi setarea.
Conectarea imprimantei la o reţea Wireless cu ajutorul serveruluiEmbedded Web ServerÎnainte de a începe, asiguraţi-vă că:
• Imprimanta este conectată temporar la o reţea Ethernet.
• Imprimanta dvs. este echipată cu un adaptor de reţea Wireless care funcţionează corespunzător. Pentrumai multe informaţii, consultaţi foaia de instrucţiuni livrată cu adaptorul de reţea Wireless.
1 Deschideţi un browser Web, apoi tastaţi adresa IP a imprimantei în câmpul de adrese.
Note:
• Vizualizaţi adresa IP a imprimantei pe panoul de control al imprimantei. Adresa IP apare ca patruseturi de numere separate prin puncte, de exemplu, 123.123.123.123.
• Dacă utilizaţi un server proxy, dezactivaţi-l temporar pentru a încărca corect pagina Web.
2 Faceţi clic pe Settings (Setări) > Network/Ports (Reţea/Porturi) > Wireless (Fără fir).
3 Modificaţi setările pentru a corespunde punctului dvs. de acces (router fără fir).
Notă: Asiguraţi-vă că introduceţi corect SSID-ul, metoda de securitate, cheia sau codul de accesprepartajat, modul de reţea şi canalul.
4 Faceţi clic pe Submit (Remitere).
5 Opriţi imprimanta şi deconectaţi cablul de Ethernet. Aşteptaţi cel puţin cinci secunde, apoi reporniţiimprimanta.
6 Pentru a verifica dacă imprimanta dvs. este conectată la reţea, tipăriţi o pagină de configurare a reţelei.Apoi, în secţiunea Network Card [x] (Placă de reţea [x]), asiguraţi-vă că starea este „Connected”(Conectat).
Verificarea configurării imprimantei
Imprimarea unei pagini cu setările de meniuTipăriţi o pagină cu setările de meniu pentru a trece în revistă setările curente de meniu şi pentru a verificadacă opţiunile de imprimantă sunt instalate corect.
Configurarea suplimentară a imprimantei 28
Notă: Dacă nu aţi modificat încă nicio setare din meniu, atunci pagina cu setările de meniuri include toatesetările implicite din fabrică. După ce selectaţi şi salvaţi alte setări din meniuri, acestea vor înlocui setărileprestabilite din fabrică drept setări prestabilite de utilizator. Setarea implicită a utilizatorului rămâne valabilăpână când accesaţi din nou meniul, alegeţi o altă valoare şi o salvaţi.
De la panoul de control al imprimantei, navigaţi la:
> Setări > > Rapoarte > > Pagină de setări meniuri >
Tipărirea unei pagini de configuraţie pentru reţeaDacă imprimanta este conectată la o reţea, imprimaţi o pagină de configurare pentru reţea pentru a verificaconexiunea la reţea. Această pagină oferă şi informaţii importante legate de configurarea tipăririi în reţea.
1 De la panoul de control al imprimantei, navigaţi la:
> Setări > > Rapoarte > >Pagină de configurare pentru reţea >
2 Consultaţi prima secţiune a paginii de configurare pentru reţea, apoi verificaţi dacă starea este Conectat.
Dacă starea afişată este Neconectat, conexiunea la reţeaua LAN poate să nu fie activă sau poate să existeo defecţiune a cablului de reţea. Pentru o soluţie, consultaţi persoana care asigură asistenţa sistemului,apoi imprimaţi altă pagină de configurare pentru reţea.
Configurarea suplimentară a imprimantei 29
Încărcarea hârtiei și a suporturilor de tipărirespecialeSelectarea şi manevrarea hârtiei şi a suporturilor de imprimare speciale pot afecta eficienţa imprimăriidocumentelor. Pentru informaţii suplimentare, consultaţi “Evitarea blocajelor” la pagina 172 şi “Depozitareahârtiei” la pagina 47.
Setarea dimensiunii și a tipului de hârtie1 De la panoul de control al imprimantei, navigaţi la:
> Settings (Setări) > > Meniu Paper (Hârtie) > > Paper Size/Type (Dimensiune/Tip hârtie)
>
2 Apăsaţi pe butonul săgeată sus sau jos pentru a selecta dimensiunea tăvii sau a alimentatorului, apoi
apăsaţi pe .
3 Apăsaţi pe butonul săgeată în sus sau în jos pentru a selecta dimensiunea hârtiei, apoi apăsaţi pe .
4 Apăsaţi pe butonul săgeată sus sau jos pentru a selecta tipul tăvii sau al alimentatorului, apoi apăsaţi pe
.
5 Apăsaţi pe butonul săgeată în sus sau în jos pentru a selecta tipul hârtiei, apoi apăsaţi pe .
Configurarea setărilor pentru formatul universal de hârtieSetarea Dimensiune universală hârtie este o setare definită de utilizator, care permite imprimarea pedimensiuni de hârtie care nu au fost prestabilite în meniurile imprimantei.
Note:
• Cea mai mică dimensiune de hârtie Universal acceptată este 76,2 x 76,2 mm (3 x 3 inchi). Aceastaeste acceptată numai din alimentatorul multifuncţional.
• Cea mai mare dimensiune de hârtie Universal acceptată este 215,9 x 359,92 mm (8,5 x 14,17 inchi).Aceasta este acceptată din toate sursele de hârtie.
1 De la panoul de control al imprimantei, navigaţi la:
> Settings (Setări) > > meniul Paper (Hârtie) > > Universal Setup (Configurare
universală) > > Units of Measure (Unităţi de măsură) > > selectaţi unitatea de măsură >
2 Selectaţi Portrait Width (Lăţime portret) sau Portrait Height (Înălţime portret), apoi apăsaţi pe .
Încărcarea hârtiei și a suporturilor de tipărire speciale 30
3 Apăsaţi pe butonul săgeată stânga sau dreapta pentru a schimba setarea, apoi apăsaţi pe .
Încărcarea tăvilorATENŢIE - PERICOL DE ACCIDENTARE: Pentru a reduce riscul de instabilitate a echipamentului,încărcaţi separat fiecare tavă. Păstraţi închise toate celelalte tăvi, până când este necesar să ledeschideţi.
1 Trageţi tava complet în afară.
Notă: Nu scoateţi tăvile în timpul unei operaţii de imprimare sau în timp ce pe afişajul imprimantei esteafişat mesajul Busy (Ocupat). În caz contrar poate surveni un blocaj.
2 Strângeţi şi mutaţi ghidajul pentru lăţime în poziţia corectă pentru dimensiunea hârtiei pe care o încărcaţi.
A4
LTREXEC
B5
A5
2
1
Încărcarea hârtiei și a suporturilor de tipărire speciale 31
3 Strângeţi şi glisaţi ghidajul pentru lungime în poziţia corectă pentru dimensiunea hârtiei pe care o încărcaţi.
A4
LTREXEC
B5
A 52
1
Note:
• Pentru unele dimensiuni de hârtie, de exemplu, Letter, Legal sau A4, strângeţi şi deplasaţi ghidajulde lungime spre înapoi, pentru adaptarea la lungimea hârtiei pe care o încărcaţi.
• Când încărcaţi hârtie Legal, ghidajul pentru lungime se întinde dincolo de suport, hârtia fiind astfelexpusă la praf. Pentru a proteja hârtia împotriva prafului, puteţi achiziţiona separat un capacantipraf. Pentru mai multe informaţii, contactaţi serviciul asistenţă pentru clienţi.
• Dacă încărcaţi hârtie de dimensiune A6 în tava standard, strângeţi şi apoi mutaţi ghidajul pentrulungime spre centrul tăvii, în poziţia pentru dimensiunea A6.
• Ghidajele pentru lăţime şi lungime trebuie să fie aliniate cu indicatorii pentru dimensiunea hârtiei dinpartea de jos a tăvii.
Încărcarea hârtiei și a suporturilor de tipărire speciale 32
A4
LTREXEC
B5
A5
4 Flexaţi uşor colile înainte şi înapoi pentru a le dezlipi şi răsfoiţi-le. Nu pliaţi şi nu îndoiţi hârtia. Îndreptaţimarginile la acelaşi nivel.
5 Încărcaţi teancul de hârtie.
Note:
• Dacă utilizaţi hârtie reciclată sau preimprimată, încărcaţi-o cu partea imprimabilă orientată în jos.
• Încărcaţi hârtia perforată în prealabil cu perforaţiile de la latura de sus spre partea din faţă a tăvii.
Încărcarea hârtiei și a suporturilor de tipărire speciale 33
• Încărcaţi hârtia cu antet cu faţa în jos, cu latura superioară a colii spre partea din faţă a tăvii. Pentruimprimare pe două feţe, încărcaţi hârtia cu antet cu marginea de jos a colii spre partea din faţă atăvii.
• Asiguraţi-vă că nivelul de hârtie este inferior indicatorului de umplere situat pe partea laterală aghidajului pentru lăţime.
6 Introduceţi tava.
7 Din panoul de control al imprimantei, setaţi tipul şi dimensiunea hârtiei din meniul Paper (Hârtie) pentru acorespunde cu hârtia încărcată în tavă.
Notă: Setaţi corect tipul şi dimensiunea hârtiei, pentru a evita blocajele şi problemele de calitate aimprimării.
Încărcarea hârtiei și a suporturilor de tipărire speciale 34
Încărcarea alimentatorului multifuncţionalUtilizaţi alimentatorul multifuncţional când imprimaţi pe diferite dimensiuni şi tipuri de hârtie sau suporturispeciale, cum ar fi carton, folii transparente, etichete de hârtie şi plicuri. Îl puteţi utiliza şi pentru lucrări deimprimare de o singură pagină pe hârtie cu antet.
1 Deschideţi alimentatorul multifuncţional.
a Trageţi sistemul de extindere al alimentatorului multifuncţional.
Încărcarea hârtiei și a suporturilor de tipărire speciale 35
b Trageţi uşor sistemul de extindere, astfel încât alimentatorul multifuncţional să se extindă complet şisă se deschidă.
2 Strângeţi ghidajul de lăţime din partea stângă şi mutaţi ghidajele în poziţia corectă pentru hârtia pe careo încărcaţi.
1
2
3 Pregătiţi hârtia sau suporturile speciale pentru încărcare.
• Îndoiţi uşor colile de hârtie înainte şi înapoi şi răsfoiţi-le. Nu pliaţi şi nu îndoiţi hârtia. Aduceţi marginilela acelaşi nivel.
Încărcarea hârtiei și a suporturilor de tipărire speciale 36
• Ţineţi foliile transparente de margini. Îndoiţi uşor teancul de folii transparente înainte şi înapoi pentrua le dezlipi, apoi răsfoiţi-le. Aduceţi marginile la acelaşi nivel.
Notă: Evitaţi să atingeţi partea pe care se imprimă a foliilor transparente. Aveţi grijă să nu zgâriaţifoliile.
• Îndoiţi uşor teancul de plicuri înainte şi înapoi pentru a le dezlipi, apoi răsfoiţi-le. Îndreptaţi marginile laacelaşi nivel.
4 Încărcaţi hârtia sau suporturile speciale.
Note:
• Nu introduceţi forţat hârtia şi suporturile speciale în alimentatorul multifuncţional.
• Asiguraţi-vă că hârtia sau suporturile speciale nu depăşesc indicatorul de umplere maximă de peghidajele pentru hârtie. Umplerea excesivă poate genera blocaje.
• Încărcaţi hârtie, folii transparente şi carton cu faţa recomandată pentru imprimare în sus şi margineasuperioară orientată spre intrarea în imprimantă. Pentru informaţii suplimentare despre încărcareafoliilor transparente, consultaţi ambalajul în care s-au livrat acestea.
Încărcarea hârtiei și a suporturilor de tipărire speciale 37
Notă: Când încărcaţi hârtie de dimensiune A6, asiguraţi-vă că sistemul de extindere alalimentatorului multifuncţional atinge uşor marginea hârtiei, pentru ca ultimele câteva coli de hârtiesă rămână fixate.
• Încărcaţi hârtia cu antet cu faţa în sus, astfel încât latura de sus a foii să intre prima în imprimantă.Pentru imprimare pe două feţe (duplex), încărcaţi hârtia cu antet cu faţa în jos şi astfel încât latura dejos a colii să intre prima în imprimantă.
Încărcarea hârtiei și a suporturilor de tipărire speciale 38
• Încărcaţi plicurile cu partea cu deschidere spre stânga şi în jos.
Avertisment - Pericol de deteriorare: Nu utilizaţi niciodată plicuri cu timbre, cleme, clapete,ferestre, învelitori sau adezivi autocolanţi. Aceste plicuri pot deteriora grav imprimanta.
5 Din panoul de control al imprimantei, setaţi tipul şi dimensiunea hârtiei din meniul Paper (Hârtie) pentru acorespunde cu hârtia sau suporturile speciale încărcate în alimentatorul multifuncţional.
Legarea și anularea legării tăvilor
Legarea și anularea legării tăvilorNotă: Această caracteristică este valabilă numai pentru imprimantele de reţea.
1 Deschideţi un browser Web, apoi tastaţi adresa IP a imprimantei în câmpul de adrese.
Note:
• Vizualizaţi adresa IP a imprimantei în secţiunea TCP/IP din meniul Network/Ports (Reţea/Porturi).Adresa IP apare ca patru seturi de numere separate prin puncte, cum ar fi 123.123.123.123.
• Dacă utilizaţi un server proxy, dezactivaţi-l temporar pentru a încărca corect pagina Web.
2 Faceţi clic pe Settings (Setări) > meniul Paper (Hârtie).
3 Modificaţi setările tăvii pentru a specifica dimensiunea şi tipul hârtiei pentru tavă.
• Pentru a lega tăvile, asiguraţi-vă că dimensiunea şi tipul hârtiei pentru tavă corespund cu cele ale alteităvi.
• Pentru a anula legarea tăvilor, asiguraţi-vă că dimensiunea sau tipul hârtiei pentru tavă nu corespundcu cele ale altei tăvi.
4 Faceţi clic pe Submit (Remitere).
Avertisment - Pericol de deteriorare: Numele tipului de hârtie încărcată în tavă trebuie să fie echivalentcu numele tipului de hârtie atribuit în imprimantă. Temperatura unităţii de fuziune diferă în funcţie de tipul dehârtie specificat. Dacă setările nu sunt configurate în mod corespunzător, este posibilă apariţia unorprobleme de imprimare.
Încărcarea hârtiei și a suporturilor de tipărire speciale 39
Crearea unui nume particularizat pentru un tip de hârtie
Utilizare serverului EWS
1 Deschideţi un browser Web, apoi tastaţi adresa IP a imprimantei în câmpul de adrese.
Note:
• Vizualizaţi adresa IP a imprimantei în secţiunea TCP/IP din meniul Network/Ports (Reţea/Porturi).Adresa IP apare ca patru seturi de numere separate prin puncte, cum ar fi 123.123.123.123.
• Dacă utilizaţi un server proxy, dezactivaţi-l temporar pentru a încărca corect pagina Web.
2 Faceţi clic pe Setări > meniul Hârtie > Nume particularizate.
3 Selectaţi un nume particularizat, apoi tastaţi noul nume particularizat al tipului de hârtie.
4 Faceţi clic pe Remitere.
5 Faceţi clic pe Custom Types (Tipuri particularizate), apoi verificaţi dacă noul nume particularizat al tipuluide hârtie a înlocuit numele particularizat.
Utilizarea panoului de control al imprimantei
1 De la panoul de control al imprimantei, navigaţi la:
> Setări > > meniul Hârtie > > Nume particularizate
2 Selectaţi un nume particularizat, apoi tastaţi noul nume particularizat al tipului de hârtie.
3 Apăsaţi .
4 Apăsaţi Tipuri particularizate, apoi verificaţi dacă noul nume particularizat al tipului de hârtie a înlocuitnumele particularizat.
Atribuirea unui nume de tip de hârtie particularizat
Utilizare serverului EWS
1 Deschideţi un browser Web, apoi tastaţi adresa IP a imprimantei în câmpul de adrese.
Note:
• Vizualizaţi adresa IP a imprimantei în secţiunea TCP/IP din meniul Network/Ports (Reţea/Porturi).Adresa IP apare ca patru seturi de numere separate prin puncte, cum ar fi 123.123.123.123.
• Dacă utilizaţi un server proxy, dezactivaţi-l temporar pentru a încărca corect pagina Web.
2 Faceţi clic pe Setări > meniul Hârtie > Tipuri particularizate.
3 Selectaţi un nume de tip de hârtie particularizat, apoi selectaţi un tip de hârtie.
Notă: Hârtia simplă este tipul de hârtie prestabilit din fabrică asociat tuturor numelor particularizatedefinite de utilizator.
4 Faceţi clic pe Remitere.
Încărcarea hârtiei și a suporturilor de tipărire speciale 40
Utilizarea panoului de control al imprimantei
1 De la panoul de control al imprimantei, navigaţi la:
> Setări > > meniul Hârtie > > Tipuri particularizate
2 Selectaţi un nume de tip de hârtie particularizat, apoi selectaţi un tip de hârtie.
Notă: Hârtia simplă este tipul de hârtie prestabilit din fabrică asociat tuturor numelor particularizatedefinite de utilizator.
3 Apăsaţi .
Încărcarea hârtiei și a suporturilor de tipărire speciale 41
Ghid despre hârtie și suporturile de tipărirespecialeNote:
• Asiguraţi-vă că aţi setat corect dimensiunea, tipul şi greutatea hârtiei pe computer sau pe panoul decontrol.
• Flexaţi, ventilaţi şi îndreptaţi suporturile speciale înainte de a le încărca.
• Este posibil ca imprimanta să imprime la o viteză redusă pentru a preveni deteriorarea unităţii defuziune.
• Pentru mai multe informaţii despre carton şi etichete, consultaţi Ghidul pentru carton şi etichete laadresa http://support.lexmark.com.
Utilizarea suporturilor speciale
Sfaturi pentru utilizarea hârtiei cu antet• Utilizaţi hârtie cu antet specială pentru imprimante cu laser.
• Înainte de a achiziţiona cantităţi mari, imprimaţi eşantioane pe hârtia cu antet pe care doriţi să o utilizaţi.
• Înainte de a încărca hârtia cu antet, flexaţi, răsfoiţi şi îndreptaţi teancul pentru a preveni lipirea colilor unelede altele.
• Orientarea paginii este importantă când se imprimă pe hârtie cu antet. Pentru informaţii despre încărcareahârtiei cu antet, consultaţi:
– “Încărcarea tăvilor” la pagina 31
– “Încărcarea alimentatorului multifuncţional” la pagina 35
Sfaturi pentru utilizarea foliilor transparente• Imprimaţi o pagină de test pe foliile transparente pe care intenţionaţi să le utilizaţi, înainte de a le achiziţiona
în cantităţi mari.
• Alimentaţi folii transparente din tava standard sau din alimentatorul multifuncţional.
• Utilizaţi folii transparente speciale pentru imprimante cu laser. Foliile transparente trebuie să suportetemperaturi de până la 185°C (365°F) fără a se topi, fără a se decolora, fără a desincroniza culorile şi fărăa emite substanţe nocive.
Notă: Foliile transparente se pot imprima la o temperatură de până la 195°C (383°F) dacă setareapentru greutatea foliilor transparente este Heavy (Grea) şi textura este configurată la Rough (Aspră) înmeniul Paper (Hârtie).
• Evitaţi să lăsaţi amprente pe foliile transparente pentru a preveni apariţia unor probleme privind calitatea.
• Înainte de a încărca foliile transparente, flexaţi, răsfoiţi şi îndreptaţi teancul pentru a preveni lipirea colilorunele de altele.
Ghid despre hârtie și suporturile de tipărire speciale 42
Sfaturi pentru utilizarea plicurilorÎnainte de a achiziţiona cantităţi mari, imprimaţi eşantioane pe plicurile pe care doriţi să le utilizaţi.
• Utilizaţi plicuri speciale pentru imprimante cu laser. Contactaţi producătorul sau distribuitorul pentru averifica dacă plicurile rezistă la temperaturi de până la 230°C (446°F) fără a se lipi, încreţi, îndoi excesivşi fără a emite substanţe periculoase.
• Pentru performanţe optime, utilizaţi plicuri confecţionate din hârtie de 90 g/m2 (hârtie Bond de 24 livre) saucu 25% bumbac. Plicurile numai din bumbac nu trebuie să depăşească greutatea de 75 g/m2 (hârtie Bondde 20 de livre).
• Utilizaţi numai plicuri noi din pachete nedeteriorate.
• Pentru a spori performanţele şi a minimiza blocajele, nu folosiţi plicuri care:
– Sunt prea îndoite sau încreţite
– Sunt lipite unele de altele sau deteriorate în vreun fel
– Au ferestre, găuri, perforaţii, elemente decupabile sau în relief
– Au agrafe metalice, elemente de legare sau de pliere
– Sunt construite prin întrepătrunderea elementelor
– Au ataşate timbre
– Au substanţa adezivă expusă când plicul este închis
– Au colţuri îndoite
– Au finisaje aspre, şifonate sau liniate
• Ajustaţi ghidajele pentru lăţime la lăţimea plicurilor.
Notă: Combinaţia dintre umiditatea mare (peste 60%) şi temperatura înaltă de imprimare poate conduce laşifonarea sau lipirea plicurilor.
Sfaturi privind utilizarea etichetelorImprimaţi eşantioane de etichete înainte de a achiziţiona cantităţi mari.
Notă: Utilizaţi numai coli cu etichete de hârtie. Etichetele de vinil, farmaceutice şi cu două feţe nu suntacceptate.
Pentru informaţii suplimentare despre imprimarea pe etichete, caracteristici şi design, consultaţi Ghidul pentrucarton & etichete disponibil la http://support.lexmark.com.
La tipărirea pe etichete:
• Utilizaţi etichete speciale pentru imprimante cu laser. Contactaţi producătorul sau distribuitorul pentru averifica dacă:
– Etichetele pot suporta temperaturi de până la 240 °C (464 °F) fără a se lipi, încreţi în exces, şifona sauemite substanţe periculoase.
– Adezivii etichetelor, partea imprimabilă şi suportul pot suporta presiuni de până la 172 kPa (25 psi) fărăa se dezlipi, fără scurgeri pe lângă colţuri şi fără a emite vapori nocivi.
• Nu folosiţi etichete fixate pe material lucios.
• Utilizaţi coli cu etichete complete. Utilizarea foilor parţiale poate determina dezlipirea etichetelor în timpultipăririi, determinând blocaje. De asemenea, foile parţiale pot contamina cu substanţă adezivă imprimantaşi cartuşul, putând anula garanţia pentru imprimantă şi pentru cartuşul de toner.
• Nu utilizaţi etichete cu adezivul expus.
Ghid despre hârtie și suporturile de tipărire speciale 43
• Nu imprimaţi la o distanţă de 1 mm (0,04 inchi) de marginea etichetei, de perforări sau între zonele dedecupare a etichetei.
• Asiguraţi-vă că stratul adeziv nu ajunge la marginea colii. Izolarea adezivului trebuie să fie la cel puţin1 mm (0,04 inchi) faţă de margini. Materialul adeziv contaminează imprimanta şi poate anula garanţia.
• Dacă izolarea adezivului nu este posibilă, atunci îndepărtaţi o bandă de 2 mm (0,08 inchi) de pe margineaintrodusă în imprimantă şi de pe cea utilizată pentru introducerea hârtiei, apoi utilizaţi un adeziv care nuse scurge.
• Orientarea de tip portret este cea mai indicată, în special pentru imprimarea de coduri de bare.
Sfaturi pentru utilizarea cartonuluiCartonul este un suport de tipărire specializat greu, compus dintr-un singur strat. Multe dintre caracteristicilesale variabile, cum ar fi conţinutul de umiditate, grosimea şi textura, pot afecta în mod semnificativ calitateatipăririi.
• Din panoul de control al imprimantei, setaţi dimensiunea, tipul, textura şi greutatea hârtiei din meniul Hârtie,pentru a corespunde cu cartonul încărcat în tavă.
• Tipăriţi pe eşantioane de carton înainte de a achiziţiona cantităţi mari.
• Specificaţi textura şi greutatea hârtiei din setările tăvii pentru a corespunde cu hârtia încărcată în tavă.
• Pretipărirea, perforarea şi îndoirea pot afecta în mod semnificativ calitatea tipăririi şi pot cauza blocaje saualte dificultăţi legate de alimentarea hârtiei.
• Înainte de încărcarea cartonului în tavă, flexaţi şi ventilaţi cartonul pentru a-l desprinde. Aduceţi marginilela acelaşi nivel.
Indicaţii despre hârtieSelectarea hârtiei corecte sau a suportului special de tipărire corect reduce problemele de tipărire. Pentru aobţine calitatea optimă a imprimării, încercaţi să imprimaţi mostre de hârtie sau de suport special înainte dea cumpăra cantităţi mari din respectivul suport.
Caracteristicile hârtieiUrmătoarele caracteristici ale hârtiei afectează calitatea şi fiabilitatea imprimării. Luaţi în calcul acestecaracteristici când evaluaţi un nou stoc de hârtie.
Greutate
Tăvile imprimantei pot alimenta automat hârtie bond cu fibră lungă, cu greutatea de până la 120‑g/m2 (32‑lb).Alimentatorul multifuncţional poate alimenta automat hârtie bond cu fibră lungă, cu greutatea de până la163‑g/m2 (43‑lb). Hârtia mai uşoară de 60 g/m2 (16 lb) poate fi insuficient de rigidă pentru a permite alimentareacorectă, cauzând blocaje. Pentru performanţe optime, utilizaţi hârtie Bond de 75 g/m2 (20 lb) cu fibră lungă.Pentru hârtie cu dimensiuni mai mici de 182 x 257 mm (7,2 x 10,1 inchi), vă recomandăm să utilizaţi hârtiede 90 g/m2 (24 lb) sau mai grea.
Notă: Imprimarea faţă-verso este acceptată numai pentru hârtie bond de 60-90 g/m2 (16 - 24 lb).
Ghid despre hârtie și suporturile de tipărire speciale 44
Încreţirea
Încreţirea se referă la tendinţa hârtiei de a se ondula la margini. Încreţirea excesivă poate perturba alimentareacu hârtie. Încreţirea poate apărea după trecerea hârtiei prin imprimantă, unde este expusă la temperaturiînalte. Stocarea hârtiei despachetate în condiţii de temperatură sau umiditate ridicată sau scăzută, chiar şi întăvi, poate contribui la încreţirea hârtiei înainte de imprimare şi poate crea probleme la alimentare.
Netezimea
Gradul de netezime a hârtiei afectează direct calitatea imprimării. Dacă hârtia este prea aspră, tonerul nupoate fuziona corect. Dacă hârtia este prea fină, pot apărea probleme legate de alimentare sau de calitateaimprimării. Utilizaţi întotdeauna hârtie având între 100 şi 300 de puncte Sheffield. Totuşi, hârtia cu 150 - 250de puncte Sheffield permite o calitate a optimă a imprimării.
Conţinutul de umiditate
Umiditatea din hârtie afectează atât calitatea imprimării, cât şi capacitatea imprimantei de alimentare corectăcu hârtie. Lăsaţi hârtia în ambalajul original până când urmează să o folosiţi. În acest fel, limitaţi expunereahârtiei la modificări ale umidităţii, care îi pot afecta performanţa.
Depozitaţi hârtia în ambalajul original în acelaşi mediu ca şi imprimanta cu 24 - 48 de ore înainte de imprimare.Prelungiţi această perioadă cu câteva zile în cazul în care mediul de stocare sau de transport diferă foartemult de cel în care se află imprimanta. De asemenea, hârtia groasă poate necesita o perioadă de pregătiremai îndelungată.
Direcţia fibrei
Direcţia fibrei se referă la alinierea fibrelor unei coli de hârtie. Există două tipuri de hârtie: cu fibră lungă, de-a lungul paginii, sau cu fibră scurtă, de-a latul paginii.
Pentru hârtie Bond de 60–90 g/m2 (16–24 lb), se recomandă hârtie cu fibră lungă.
Conţinutul de fibră
Majoritatea tipurilor de hârtie xerografică de înaltă calitate sunt obţinute în proporţie de 100% din lemncelulozic tratat chimic. Acest conţinut conferă hârtiei o mai mare stabilitate, diminuând problemele dealimentare şi îmbunătăţind calitatea imprimării. Hârtia care conţine fibre precum cele din bumbac prezintădificultăţi la manevrare.
Selectarea hârtieiUtilizarea unui tip corect de hârtie previne producerea blocajelor şi a problemelor de imprimare.
Pentru a preveni blocajele de hârtie şi scăderea calităţii de imprimare:
• Utilizaţi întotdeauna hârtie nouă, nedeteriorată.
• Înainte de a încărca hârtia, verificaţi care este partea hârtiei pe care se recomandă imprimarea. De obicei,această informaţie este indicată pe ambalaj.
• Nu utilizaţi hârtie care a fost tăiată sau decupată manual.
• Nu amestecaţi hârtii de diferite dimensiuni, tipuri sau greutăţi în aceeaşi tavă; în caz contrar, se vor produceblocaje de hârtie.
• Nu utilizaţi hârtie cretată decât dacă este destinată imprimării electrofotografice.
Ghid despre hârtie și suporturile de tipărire speciale 45
Selectarea formularelor pretipărite și a hârtiilor cu antetUtilizaţi aceste indicaţii la selectarea formularelor pretipărite şi a hârtiilor cu antet:
• Utilizaţi fibră lungă pentru hârtie cu greutatea cuprinsă între 60 şi 90 g/m2 (16 - 24 lb).
• Utilizaţi numai formulare şi hârtii cu antet tipărite printr-un proces de gravare sau litografiere offset.
• Evitaţi hârtia cu suprafaţă aspră sau textură pronunţată.
Utilizaţi hârtii imprimate cu cerneluri rezistente la căldură, destinate copiatoarelor xerografice. Cernealatrebuie să poată suporta temperaturi de până la 230°C (446°F) fără a se topi sau emite substanţe periculoase.Utilizaţi cerneluri care nu sunt afectate de răşinile din toner. În general, cernelurile pe bază de ulei sau deoxidare satisfac aceste cerinţe; cernelurile pe bază de latex pot să nu satisfacă aceste cerinţe. Dacă nu sunteţisigur, contactaţi furnizorul de hârtie.
Hârtiile preimprimate (de ex., cele cu antet) trebuie să poată suporta temperaturi de până la 230°C (446°F),fără a se topi sau a emite substanţe periculoase.
Utilizarea hârtiei reciclate și a altor tipuri de hârtie de birouFiind o companie preocupată de mediu, Lexmark încurajează utilizarea hârtiei reciclate, produsă specialpentru imprimantele cu laser (electrofotografice).
Deşi nu putem să generalizăm şi să afirmăm că hârtia reciclată de orice tip se va alimenta corect, Lexmarktestează constant hârtie reciclată, reprocesată în hârtie de copiator, disponibilă pe piaţa globală. Aceastătestare ştiinţifică este efectuată riguros şi disciplinat. Sunt luaţi în considerare numeroşi factori, atât separat,cât şi cumulat, inclusiv următorii:
• Cantitatea de deşeuri (Lexmark testează un conţinut de până la 100% din deşeuri.)
• Condiţii de temperatură şi umiditate (camerele de testare simulează clima din întreaga lume.)
• Conţinut de umiditate (hârtia business trebuie să aibă umiditate scăzută: 4–5%.)
• Rezistenţa la îndoire şi rigiditatea adecvată înseamnă o alimentare optimă prin imprimantă.
• Grosimea (afectează cât se poate încărca într-o tavă)
• Rugozitatea suprafeţei (măsurată în unităţi Sheffield, afectează claritatea imprimării şi aderenţa toneruluipe hârtie)
• Fricţiunea suprafeţei (determină cât de uşor pot fi separate colile)
• Fibrele şi distribuţia acestora în hârtie (afectează încreţirea, care, la rândul său, influenţeazăcomportamentul mecanic al hârtiei la deplasarea în imprimantă)
• Luminozitatea şi textura (aspectul vizual şi tactil)
Hârtia reciclată este mai bună ca oricând; cu toate acestea, cantitatea de conţinut reciclat dintr-o hârtieafectează gradul de control asupra materiei străine. Dar, deşi hârtia reciclată este o bună modalitate de aimprima într-un mod ecologic, aceasta nu este perfectă. Energia necesară pentru eliminarea cernelii şitratarea cu aditivi, cum ar fi coloranţii şi "lipiciul", generează adeseori mai multe emisii de carbon decâtproducţia de hârtie normală. Cu toate acestea, utilizarea hârtiei reciclate permite o mai bună administraregenerală a resurselor.
Lexmark se preocupă de utilizarea responsabilă a hârtiei în general, pe baza evaluărilor ciclurilor de viaţă aleproduselor sale. Pentru a înţelege mai bine impactul imprimantelor asupra mediului, compania a solicitatefectuarea unui număr de evaluări ale ciclului de viaţă şi a descoperit că hârtia este principalul factorresponsabil pentru emisiile de carbon (până la 80%) cauzate pe întreaga durată de viaţă a unui dispozitiv (dela proiectare până la sfârşitul vieţii). Acest lucru se datorează proceselor de fabricaţie solicitante de energie,necesare pentru fabricarea hârtiei.
Ghid despre hârtie și suporturile de tipărire speciale 46
Astfel, Lexmark încearcă să sensibilizeze clienţii şi partenerii cu privire la minimizarea impactului hârtiei.Utilizarea hârtiei reciclate este una dintre modalităţi. Eliminarea consumului excesiv şi inutil de hârtie este oaltă modalitate. Lexmark este o companie bine dotată pentru a ajuta clienţii să minimizeze deşeurile provenitedin imprimare şi copiere. În plus, compania încurajează achiziţionarea hârtiei de la furnizori caredemonstrează angajamentul faţă de practicile de protecţie în silvicultură.
Lexmark nu susţine anumiţi furnizori, deşi păstrează o listă de produse de conversie pentru aplicaţii speciale.Totuşi, următoarele recomandări privind selecţia hârtiei vor contribui la reducerea impactului imprimării asupramediului:
1 Minimizaţi consumul de hârtie.
2 Fiţi selectivi privitor la originea fibrei de lemn. Achiziţionaţi de la furnizori certificaţi conform ForestryStewardship Council (Consiliul de administrare a pădurilor, FSC) sau Program for the Endorsement ofForest Certification (Programul pentru susţinerea sistemelor de certificare în domeniul forestier, PEFC).Aceste certificări garantează faptul că producătorul de hârtie utilizează celuloză de lemn provenită de laoperatori forestieri care utilizează un management şi practici de restaurare responsabile ecologic şi social.
3 Alegeţi hârtia cea mai adecvată nevoilor dvs. de imprimare: hârtie obişnuită, certificată, de 75 sau80 g/m2, hârtie cu greutate mică sau hârtie reciclată.
Exemple de hârtie neacceptată
Rezultatele testelor indică faptul că următoarele tipuri de hârtie prezintă un risc pentru utilizarea înimprimantele laser:
• Hârtia tratată chimic, utilizată pentru efectuarea copiilor fără indigo, cunoscută şi sub denumirea de hârtiefără carbon
• Hârtie preimprimată cu elemente chimice care pot contamina imprimanta
• Hârtie preimprimată care poate fi afectată de temperatura din unitatea de fuziune a imprimantei
• Hârtia preimprimată, care necesită o înregistrare (locaţia precisă pe pagină) mai mare de ±2,3 mm(±0,9 in.), precum formularele pentru recunoaşterea optică a caracterelor (OCR). În unele cazuri,înregistrarea poate fi reglată cu un software în vederea imprimării corecte pe aceste formulare.
• Hârtie cretată (care poate fi ştearsă), hârtie sintetică, hârtie termică
• Hârtie cu margini proeminente, cu textură aspră sau proeminentă, ondulată
• Hârtia reciclată, care nu trece testul EN12281:2002 (test european)
• Hârtie cu greutatea mai mică de 60 g/m2 (16 lb)
• Formulare sau documente compuse din mai multe părţi
Pentru mai multe informaţii despre Lexmark, vizitaţi www.lexmark.com. Informaţiile generale cu privire laprotecţia mediului pot fi găsite la linkul Environmental Sustainability (Protejarea mediului).
Depozitarea hârtieiUtilizaţi aceste indicaţii pentru depozitarea hârtiei, pentru a preîntâmpina crearea blocajelor şi obţinerea uneicalităţi inegale la tipărire:
• Pentru rezultate optime, depozitaţi hârtia în locuri în care temperatura este de 21°C (70°F) şi umiditatearelativă este de 40%. Majoritatea producătorilor recomandă imprimarea la o temperatură cuprinsă între18 şi 24°C (65 şi 75°F) cu umiditatea relativă cuprinsă între 40 şi 60%.
• Depozitaţi hârtia în cutii de carton, pe un stativ de lemn sau pe un raft, şi nu pe podea.
• Depozitaţi topuri individuale pe o suprafaţă plană.
Ghid despre hârtie și suporturile de tipărire speciale 47
• Nu depozitaţi alte obiecte deasupra topurilor individuale de hârtie.
• Scoateţi hârtia din carton sau din ambalaj numai când sunteţi pregătit să o încărcaţi în imprimantă. Cartonulsau ambalajul vă ajută să păstraţi hârtia curată, uscată şi dreaptă.
Dimensiuni, tipuri și greutăţi acceptate pentru hârtie
Dimensiuni acceptate pentru hârtieDimensiunea şi tipulhârtiei
Tavăstandardpentru 250 decoli
Tavăopţională de250 sau 550 decoli
Alimentator&multifunc-ţional
ADF Geamscaner
Imprimareduplex
Business card (Cartede vizită)
X X X X X
3 x 5 in. X X 1 X X
4 x 6 inchi X X 1 X X
A4
210 x 297 mm (8,27 x11,7 in.)
A5
148 x 210 mm (5,83 x8,27 in.)
X
A6
105 x 148 mm (4,13 x5,83 in.)
X X
JIS B5
182 x 257 mm (7,17 x10,1 in.)
X
Letter
215,9 x 279,4 mm (8,5 x11 in.)
Legal
215,9 x 355,6 mm (8,5 x14 in.)
X
Executive
184,2 x 266,7 mm (7,25x 10,5 in.)
X
1 Hârtia este acceptată numai dacă dimensiunea acesteia este setată la Universal.2 Hârtia este acceptată în modul imprimare pe două feţe (duplex) numai dacă lăţimea este de cel puţin 210 mm (8,27in.) şi lungimea este cel puţin 279,4 mm (11 in.). Cea mai mică dimensiune universală de hârtie acceptată este compa-tibilă numai cu alimentatorul multifuncţional.3 Hârtia este acceptată numai dacă lăţimea este de cel puţin 215,9 mm (8,5 in.) şi lungimea este de cel puţin 296,9 mm(11,7 in.).4 Hârtia este acceptată numai dacă lungimea este de cel puţin 296,9 mm (11,7 in.).
Ghid despre hârtie și suporturile de tipărire speciale 48
Dimensiunea şi tipulhârtiei
Tavăstandardpentru 250 decoli
Tavăopţională de250 sau 550 decoli
Alimentator&multifunc-ţional
ADF Geamscaner
Imprimareduplex
Oficio (México)
215,9 x 340,4 mm (8,5 x13,4 in.)
X
Folio
215,9 x 330,2 mm (8,5 x13 in.)
X
Statement
139,7 x 215,9 mm (5,5 x8,5 in.)
X
Universal2
De la 76,2 x 127 mm (3x 5 in.) la 215,9 x 359,92mm (8,5 x 14,17 in.)
3
7 3/4 Envelope (Plic)(Monarch)
98,4 x 190,5 mm (3,875x 7,5 in.)
X X X X
9 Plic
98,4 x 226,1 mm (3,875x 8,9 in.)
X X X X
Plic 10
104,8 x 241,3 mm (4,12x 9,5 in.)
X X X X
DL Plic
110 x 220 mm (4,33 x8,66 in.)
X X X X
C5 Plic
162 x 229 mm (6,38 x9,01 in.)
X X X X
B5 Plic
176 x 250 mm (6,93 x9,84 in.)
X X X X
1 Hârtia este acceptată numai dacă dimensiunea acesteia este setată la Universal.2 Hârtia este acceptată în modul imprimare pe două feţe (duplex) numai dacă lăţimea este de cel puţin 210 mm (8,27in.) şi lungimea este cel puţin 279,4 mm (11 in.). Cea mai mică dimensiune universală de hârtie acceptată este compa-tibilă numai cu alimentatorul multifuncţional.3 Hârtia este acceptată numai dacă lăţimea este de cel puţin 215,9 mm (8,5 in.) şi lungimea este de cel puţin 296,9 mm(11,7 in.).4 Hârtia este acceptată numai dacă lungimea este de cel puţin 296,9 mm (11,7 in.).
Ghid despre hârtie și suporturile de tipărire speciale 49
Dimensiunea şi tipulhârtiei
Tavăstandardpentru 250 decoli
Tavăopţională de250 sau 550 decoli
Alimentator&multifunc-ţional
ADF Geamscaner
Imprimareduplex
Altă dimensiune deplic
85,7 x 165 mm - 215,9 x355,6 mm (3,375 x 6,50in. la 8,5 x 14 in.)
X X X 4 X
1 Hârtia este acceptată numai dacă dimensiunea acesteia este setată la Universal.2 Hârtia este acceptată în modul imprimare pe două feţe (duplex) numai dacă lăţimea este de cel puţin 210 mm (8,27in.) şi lungimea este cel puţin 279,4 mm (11 in.). Cea mai mică dimensiune universală de hârtie acceptată este compa-tibilă numai cu alimentatorul multifuncţional.3 Hârtia este acceptată numai dacă lăţimea este de cel puţin 215,9 mm (8,5 in.) şi lungimea este de cel puţin 296,9 mm(11,7 in.).4 Hârtia este acceptată numai dacă lungimea este de cel puţin 296,9 mm (11,7 in.).
Tipuri și greutăţi de hârtie acceptateTava standard acceptă greutăţi pentru hârtie de 60 - 90 g/m2 (16 - 24 lb). Tava opţională acceptă greutăţipentru hârtie de 60 - 120 g/m2 (16 - 32 lb). Alimentatorul multifuncţional acceptă hârtie cu greutatea de 60-163g/m2 (16-43 livre).
Tip hârtie tavă de 250sau de 550 decoli
Alimentator multi-funcţional
Mod Duplex ADF Geamul scane-rului
Hârtie simplă
Cartele X X
Folii transparente X
Recycled (Hârtiereciclată)
Paper labels (Etichetede hârtie)1
X
Bond
Plic2 X X X
Rough envelope (Plicaspru)
X X X
Letterhead (Hârtie cuantet)
1 Etichetele pe o singură faţă a hârtiei, destinate imprimării cu laser, sunt acceptate pentru utilizare ocazională.Recomandăm imprimarea a maximum 20 de pagini de etichete de hârtie pe lună. Etichetele de vinil, farmaceutice şi cudouă feţe nu sunt acceptate.2 Folosiţi plicuri care se aşează pe plan orizontal când sunt puse fiecare pe o masă.
Ghid despre hârtie și suporturile de tipărire speciale 50
Tip hârtie tavă de 250sau de 550 decoli
Alimentator multi-funcţional
Mod Duplex ADF Geamul scane-rului
Preprinted (Hârtiepreimprimată)
Colored paper (Hârtiecolorată)
Hârtie ușoară
Hârtie grea
Aspră/Bumbac X
Custom Type [x] (Tipparticularizat [x])
1 Etichetele pe o singură faţă a hârtiei, destinate imprimării cu laser, sunt acceptate pentru utilizare ocazională.Recomandăm imprimarea a maximum 20 de pagini de etichete de hârtie pe lună. Etichetele de vinil, farmaceutice şi cudouă feţe nu sunt acceptate.2 Folosiţi plicuri care se aşează pe plan orizontal când sunt puse fiecare pe o masă.
Ghid despre hârtie și suporturile de tipărire speciale 51
Imprimare
Imprimarea unui document
Imprimarea de pe un computerNotă: Pentru etichete, hârtie cartonată şi plicuri, setaţi dimensiunea hârtiei şi selectaţi imprimanta înaintede a trimite operaţia de imprimare.
1 Din documentul pe care încercaţi să-l imprimaţi, deschideţi dialogul Imprimare.
2 Dacă este necesar, reglaţi setările.
3 Trimiteţi lucrarea de imprimare.
Reglarea luminozităţii tonerului
Utilizarea Embedded Web Server
1 Deschideţi un browser Web, apoi introduceţi adresa IP a imprimantei în câmpul de adrese.
Note:
• Vizualizaţi adresa IP a imprimantei în secţiunea TCP/IP din meniul Network/Ports (Reţea/Porturi).Adresa IP apare ca patru seturi de numere separate prin puncte, de exemplu, 123.123.123.123.
• Dacă utilizaţi un server proxy, dezactivaţi-l temporar pentru a încărca corect pagina Web.
2 Faceţi clic pe Settings (Setări) > Print Settings (Setări de imprimare) > Meniul Quality (Calitate) >Toner Darkness (Întunecare toner).
3 Ajustaţi luminozitatea tonerului, apoi faceţi clic pe Submit (Remitere).
Utilizarea panoului de control al imprimantei
1 De la panoul de control al imprimantei, navigaţi la:
> Settings (Setări) > > Settings (Setări) > > Print Settings (Setări de imprimare) >
> Meniul Quality (Calitate) > > Toner Darkness (Întunecare toner)
2 Reglaţi luminozitatea pentru toner, apoi apăsaţi pe .
Imprimare 52
Imprimarea de pe un dispozitiv mobilNotă: Asiguraţi-vă că imprimanta şi dispozitivul mobil sunt conectate la aceeaşi reţea fără fir. Pentruinformaţii despre configurarea setărilor pentru caracteristicile fără fir ale dispozitivelor mobile, consultaţidocumentaţia livrată cu dispozitivul.
Imprimarea de pe un dispozitiv mobil utilizând serviciul de imprimareMopriaServiciul de imprimare Mopria® este o soluţie de Mobile Printing pentru dispozitivele mobile care ruleazăversiunea Android 4.4 sau o versiune ulterioară. Acesta vă permite să imprimaţi direct pe orice imprimantăcertificată Mopria.
Notă: Înainte de imprimare, asiguraţi-vă că serviciul de imprimare Mopria este activat.
1 Din ecranul de pornire al dispozitivului mobil, lansaţi o aplicaţie compatibilă.
2 Atingeţi Imprimareşi apoi selectaţi imprimanta.
3 Trimiteţi lucrarea de imprimare.
Imprimarea de pe un dispozitiv mobil utilizând Google Cloud PrintGoogle Cloud PrintTM este un serviciu de Mobile Printing care permite aplicaţiilor activate pe dispozitivelemobile să imprime la orice imprimantă activată pentru Google Cloud Print.
1 Din ecranul de pornire al dispozitivului mobil, lansaţi o aplicaţie activată.
2 Atingeţi Imprimare şi selectaţi imprimanta.
3 Trimiteţi lucrarea de imprimare.
Imprimarea de pe un dispozitiv mobil utilizând AirPrintAirPrint este o soluţie de Mobile Printing care vă permite să imprimaţi direct de pe dispozitivele Apple la oimprimantă certificată AirPrint.
Note:
• Această aplicaţie este acceptată numai pe anumite dispozitive Apple.
• Această aplicaţie este acceptată numai pe anumite modele de imprimantă.
1 Din ecranul de pornire al dispozitivului mobil, lansaţi o aplicaţie compatibilă.
2 Selectaţi un element de imprimat, apoi atingeţi pictograma de partajare.
3 Atingeţi Imprimare şi selectaţi o imprimantă.
4 Imprimaţi documentul.
Imprimare 53
Imprimarea de pe un dispozitiv mobil utilizând Lexmark Mobile PrintLexmarkTM Mobile Print vă permite să trimiteţi documente şi imagini direct către o imprimantă Lexmarkacceptată.
1 Deschideţi documentul, apoi trimiteţi-l sau partajaţi-l cu Lexmark Mobile Print.
Notă: Unele aplicaţii terţe ar putea să nu accepte funcţia de trimitere sau partajare. Pentru mai multeinformaţii, consultaţi documentaţia livrată împreună cu aplicaţia.
2 Selectaţi o imprimantă.
3 Imprimaţi documentul.
Imprimarea lucrărilor confidenţiale și a altor lucrări înașteptare
Stocarea lucrărilor de imprimare în imprimantă1 De la panoul de control al imprimantei, navigaţi la:
> Settings (Setări) > > Security (Securitate) > > Confidential Print (Imprimareconfidenţială) > selectaţi tipul lucrării de imprimare
Print job type (Tip lucrare deimprimare)
Descriere
Max Invalid PIN (Nr. maxim de introduceriincorecte PIN)
Limitează numărul de introduceri ale unor coduri PIN nevalide.
Notă: Când este atinsă limita, lucrările de imprimare pentru numele deutilizator şi codul PIN respectiv sunt şterse.
Confidential Job Expiration (Expirarelucrări confidenţiale)
Vă permite să puneţi în aşteptare lucrările de imprimare pe computer pânăla introducerea codului PIN de la panoul de control al imprimantei.
Notă: Codul PIN se configurează de la computer. Acesta trebuie să fieformat din patru cifre cuprinse între 0–9.
Repeat Job Expiration (Expirare repetarelucrări)
Vă permite să imprimaţi şi şi să stocaţi lucrările de imprimare în memoriaimprimantei, pentru reimprimare.
Verify Job Expiration (Expirare verificarelucrări)
Vă permite să imprimaţi o copie a unei lucrări de imprimare, în timp ceimprimanta pune în aşteptare restul copiilor. Aceasta vă permite săverificaţi dacă prima copie este satisfăcătoare. După imprimarea tuturorcopiilor, lucrarea de imprimare este ştearsă automat din memoria impri-mantei.
Note:
• Lucrările de imprimare Confidential (Confidenţial), Verify (Verificare), Reserve (Rezervare) şi Repeat(Repetare) pot fi şterse dacă imprimanta necesită memorie suplimentară pentru a procesa alte lucrări înaşteptare.
• Imprimanta se poate configura pentru a stoca lucrările de imprimare în memoria imprimantei până cândlansaţi lucrarea de imprimare de la panoul de control al imprimantei.
• Toate lucrările de imprimare ce pot fi iniţiate de utilizator de la imprimantă se numesc lucrări în aşteptare.
Imprimare 54
Print job type (Tip lucrare deimprimare)
Descriere
Reserve Job Expiration (Expirarerezervare lucrări)
Vă permite să stocaţi lucrări de imprimare în vederea unei imprimăriulterioare. Lucrările de imprimare sunt puse în aşteptare până la ştergereadin meniul Held Jobs (Lucrări în aşteptare).
Note:
• Lucrările de imprimare Confidential (Confidenţial), Verify (Verificare), Reserve (Rezervare) şi Repeat(Repetare) pot fi şterse dacă imprimanta necesită memorie suplimentară pentru a procesa alte lucrări înaşteptare.
• Imprimanta se poate configura pentru a stoca lucrările de imprimare în memoria imprimantei până cândlansaţi lucrarea de imprimare de la panoul de control al imprimantei.
• Toate lucrările de imprimare ce pot fi iniţiate de utilizator de la imprimantă se numesc lucrări în aşteptare.
2 Apăsaţi pe .
Imprimare operaţii memorate1 Din documentul pe care încercaţi să-l imprimaţi, deschideţi dialogul Imprimare.
2 Selectaţi imprimanta şi apoi efectuaţi una dintre următoarele operaţii:
• Pentru utilizatorii Windows, faceţi clic pe Proprietăţi sau Preferinţe şi apoi faceţi clic pe Tipărire şipăstrare.
• Pentru utilizatorii Macintosh, selectaţi Tipărire şi păstrare.
3 Selectaţi un tip de lucrare de imprimare.
4 Dacă este necesar, alocaţi un nume de utilizator.
5 Trimiteţi lucrarea de imprimare.
6 Din ecranul de pornire a imprimantei, selectaţi Operaţii memorate.
7 Trimiteţi lucrarea de imprimare.
Modificarea setărilor pentru imprimarea confidenţialăNotă: Această caracteristică este disponibilă numai la imprimantele de reţea sau la imprimantele conectatela servere de imprimare.
1 Deschideţi un browser Web, apoi tastaţi adresa IP a imprimantei în câmpul de adrese.
Note:
• Vizualizaţi adresa IP a imprimantei în secţiunea TCP/IP din meniul Network/Ports (Reţea/Porturi).Adresa IP apare ca patru seturi de numere separate prin puncte, de exemplu, 123.123.123.123.
• Dacă utilizaţi un server proxy, dezactivaţi-l temporar pentru a încărca corect pagina Web.
2 Faceţi clic pe fila Settings (Setări) > Security (Securitate) > Confidential Print Setup (Configurareimprimare confidenţială).
Imprimare 55
3 Modificaţi setările:
• Setaţi numărul maxim de încercări de introducere a codului PIN. Când un utilizator depăşeşte un anumitnumăr de încercări de introducere a codului PIN, toate lucrările acestuia sunt şterse.
• Setaţi o perioadă de expirare pentru lucrările de imprimare confidenţială. Dacă un utilizator nu a tipăritlucrările în perioada de timp specificată, toate operaţiile sale de tipărire sunt şterse.
4 Salvaţi setările modificate.
Tipărirea paginilor de informaţii
Imprimarea unei liste de eșantioane de fonturi1 De la panoul de control al imprimantei, navigaţi la:
> Settings (Setări) > > Reports (Rapoarte) > > Print Fonts (Fonturi imprimare)
2 Apăsaţi pe butonul săgeată sus sau jos pentru a selecta setarea de font.
3 Apăsaţi pe .
Notă: Fonturile PPDS apar numai când este activat fluxul de date PPDS.
Anularea unei operaţii de tipărire
Anularea unei lucrări de imprimare de la panoul de control al imprimantei
1 De la panoul de control al imprimantei, apăsaţi pe .
2 Când apare o listă cu lucrări de imprimare, selectaţi lucrarea pe care doriţi să o anulaţi, apoi apăsaţi pe
.
3 Apăsaţi pe pentru a reveni la ecranul de început.
Anularea unei operaţii de imprimare de pe computer
Pentru utilizatorii de Windows
1 Deschideţi folderul cu imprimante, după care selectaţi imprimanta dorită.
2 Din coada de imprimare, selectaţi lucrarea de imprimare pe care doriţi să o anulaţi, apoi ştergeţi-o.
Pentru utilizatorii de Macintosh
1 Din System Preferences (Preferinţe sistem) din meniul Apple, navigaţi la imprimanta dvs.
2 Din coada de imprimare, selectaţi lucrarea de imprimare pe care doriţi să o anulaţi, apoi ştergeţi-o.
Imprimare 56
Copierea
Alimentator automat de documente (ADF) Geam scaner
Utilizaţi ADF pentru documentele cu mai multepagini.
Notă: ADF scanează numai o singură faţă a colii. Utilizaţi geamul scanerului pentru documentele cu o singurăpagină, pentru paginile cărţilor, pentru elementele mici (cum ar ficărţile poştale sau fotografiile), foliile transparente, hârtiafotografică sau suporturile subţiri (cum ar fi decupaje din reviste).
Realizarea de copii
Realizarea rapidă a unei copii1 Încărcaţi un document original cu faţa în sus, astfel încât muchia scurtă să intre prima în tava ADF, sau
cu faţa în jos, pe geamul scanerului.
Note:
• Nu încărcaţi cărţi poştale, fotografii, articole mici, folii transparente, hârtie foto sau alte suporturisubţiri (precum decupajele din reviste) în tava ADF. Aşezaţi aceste articole pe sticla scanerului.
• Lumina indicatorului ADF se va aprinde în momentul în care hârtia este încărcată corect.
2 Dacă încărcaţi un document în tava ADF, reglaţi ghidajele pentru hârtie.
Notă: Pentru a evita o imagine decupată, asiguraţi-vă că dimensiunea documentului original şidimensiunea hârtiei de copiere sunt identice.
3 Din panoul de control, apăsaţi .
Copierea utilizând ADF1 Încărcaţi un document original cu faţa în sus, astfel încât latura scurtă să intre prima în tava unităţii ADF.
Copierea 57
Note:
• Nu încărcaţi cărţi poştale, fotografii, articole mici, folii transparente, hârtie fotografică sau altesuporturi subţiri (precum decupajele din reviste) în tava unităţii ADF. Poziţionaţi aceste elemente pegeamul scanerului.
• Lumina indicatorului ADF se va aprinde în momentul în care hârtia este încărcată corect.
2 Reglaţi ghidajele hârtiei.
3 De la panoul de control al imprimantei, utilizaţi tastatura pentru a introduce numărul de exemplare, apoi
apăsaţi pe .
Copierea utilizând geamul scanerului1 Aşezaţi un document original, cu faţa în jos, pe geamul scanerului, în colţul din stânga sus.
2 De la panoul de control al imprimantei, utilizaţi tastatura pentru a introduce numărul de exemplare, apoi
apăsaţi pe .
Notă: Dacă doriţi să scanaţi un alt document, poziţionaţi următorul document pe geamul scanerului,apăsaţi pe butonul săgeată stânga sau dreapta pentru a defila până la Scan the Next Page (Scanare
pagina următoare), apoi apăsaţi pe .
3 Apăsaţi pe butonul săgeată la stânga sau la dreapta pentru a defila până la Finish the Job (Finalizare
lucrare), apoi apăsaţi pe .
Copierea fotografiilor1 Amplasaţi o fotografie, cu faţa în jos, pe geamul scanerului, în colţul din stânga sus.
2 De la panoul de control al imprimantei, navigaţi la:
> Copiere > > Tip conţinut > Foto
3 Din meniul Sursă conţinut, alegeţi o setare care să descrie cel mai bine fotografia originală pe care o copiaţi
şi apoi apăsaţi pe .
Notă: Dacă doriţi să copiaţi o altă fotografie, amplasaţi-o pe geamul scanerului, apăsaţi pe butonul
săgeată stânga sau dreapta pentru a defila până la Scanare pagina următoare, apoi apăsaţi pe .
4 Apăsaţi pe butonul săgeată la stânga sau la dreapta pentru a defila până la Finalizare lucrare, apoi apăsaţi
pe .
Copierea 58
Copierea pe suporturi speciale
Copierea pe folii transparente1 Încărcaţi un document original cu faţa în sus, astfel încât muchia scurtă să intre prima în tava ADF, sau
cu faţa în jos, pe geamul scanerului.
Note:
• Nu încărcaţi cărţi poştale, fotografii, articole mici, folii transparente, hârtie fotografică sau altesuporturi subţiri (precum decupajele din reviste) în tava unităţii ADF. Aşezaţi aceste elemente pegeamul scanerului.
• Indicatorul luminos al unităţii ADF se aprinde când hârtia este încărcată corect.
2 Dacă încărcaţi un document în tava ADF, reglaţi ghidajele pentru hârtie.
3 De la panoul de control al imprimantei, navigaţi la:
> Copy (Copiere) > > Copy from (Copiere de pe) > selectaţi dimensiunea documentului original
4 Navigaţi la:
Copy to (Copiere pe) > > selectaţi tava care conţine foliile transparente > > selectaţi numărul
de copii sau introduceţi un număr de la tastatură >
5 Dacă nu există tăvi care conţin folii transparente, procedaţi astfel:
a Navigaţi la:
Copy to (Copiere pe) > > Manual Feeder (Alimentator manual) > > selectaţi dimensiunea
foliilor transparente > > Transparency (Folii transparente) >
b Încărcaţi folii transparente în alimentatorul multifuncţional, apoi apăsaţi pe .
Notă: Dacă doriţi să copiaţi un alt document, poziţionaţi-l pe geamul scanerului, apăsaţi pe butonulsăgeată stânga sau dreapta pentru a defila până la Scan the Next Page (Scanare pagina următoare),
apoi apăsaţi pe .
6 Apăsaţi pe butonul săgeată la stânga sau la dreapta pentru a defila până la Finish the Job (Finalizare
lucrare), apoi apăsaţi pe .
Copierea pe hârtie cu antet1 Încărcaţi un document original cu faţa în sus, astfel încât muchia scurtă să intre prima în tava ADF, sau
cu faţa în jos, pe geamul scanerului.
Note:
• Nu încărcaţi cărţi poştale, fotografii, articole mici, folii transparente, hârtie fotografică sau altesuporturi subţiri (precum decupajele din reviste) în tava unităţii ADF. Aşezaţi aceste elemente pegeamul scanerului.
Copierea 59
• Indicatorul luminos al unităţii ADF se aprinde când hârtia este încărcată corect.
2 Dacă încărcaţi un document în tava ADF, reglaţi ghidajele pentru hârtie.
3 De la panoul de control al imprimantei, navigaţi la:
> Copy (Copiere) > > Copy from (Copiere de pe) > selectaţi dimensiunea documentului original
4 Navigaţi la:
Copy to (Copiere pe) > > selectaţi tava care conţine hârtia cu antet > > selectaţi numărul de
copii sau introduceţi un număr de la tastatură >
5 Dacă nu există tăvi care conţin hârtie cu antet, procedaţi astfel:
a Navigaţi la:
Copy to (Copiere pe) > > Manual Feeder (Alimentator manual) > > selectaţi dimensiuneahârtiei cu antet > Letterhead (Hârtie cu antet)
b Introduceţi hârtia cu antet cu faţa în sus în alimentatorul multifuncţional, apoi apăsaţi pe .
Notă: Dacă doriţi să copiaţi un alt document, poziţionaţi-l pe geamul scanerului, apăsaţi pe butonulsăgeată stânga sau dreapta pentru a defila până la Scan the Next Page (Scanare pagina următoare),
apoi apăsaţi pe .
6 Apăsaţi pe butonul săgeată la stânga sau la dreapta pentru a defila până la Finish the Job (Finalizare
lucrare), apoi apăsaţi pe .
Personalizarea setărilor de copiere
Copierea la o altă dimensiune1 Încărcaţi un document original cu faţa în sus, astfel încât muchia scurtă să intre prima în tava ADF, sau
cu faţa în jos, pe geamul scanerului.
Note:
• Nu încărcaţi cărţi poştale, fotografii, articole mici, folii transparente, hârtie fotografică sau altesuporturi subţiri (precum decupajele din reviste) în tava unităţii ADF. Aşezaţi aceste elemente pegeamul scanerului.
• Indicatorul luminos al unităţii ADF se aprinde când hârtia este încărcată corect.
2 Dacă încărcaţi un document în tava ADF, reglaţi ghidajele pentru hârtie.
3 De la panoul de control al imprimantei, navigaţi la:
> Copy (Copiere) > > Copy from (Copiere de pe) > selectaţi dimensiunea documentului original
Copierea 60
4 Navigaţi la:
Copy to (Copiere pe) > > selectaţi o dimensiune nouă pentru copie > selectaţi numărul de copii sau
introduceţi un număr de la tastatură >
Notă: Dacă doriţi să copiaţi un alt document, poziţionaţi-l pe geamul scanerului, apăsaţi pe butonulsăgeată stânga sau dreapta pentru a defila până la Scan the Next Page (Scanare pagina următoare),
apoi apăsaţi pe .
5 Apăsaţi pe butonul săgeată la stânga sau la dreapta pentru a defila până la Finish the Job (Finalizare
lucrare), apoi apăsaţi pe .
Realizarea de copii utilizând hârtie dintr-o anumită tavă1 Încărcaţi un document original cu faţa în sus, astfel încât muchia scurtă să intre prima în tava ADF, sau
cu faţa în jos, pe geamul scanerului.
Note:
• Nu încărcaţi cărţi poştale, fotografii, articole mici, folii transparente, hârtie fotografică sau altesuporturi subţiri (precum decupajele din reviste) în tava unităţii ADF. Aşezaţi aceste elemente pegeamul scanerului.
• Indicatorul luminos al unităţii ADF se aprinde când hârtia este încărcată corect.
2 Dacă încărcaţi un document în tava ADF, reglaţi ghidajele pentru hârtie.
3 De la panoul de control al imprimantei, navigaţi la:
> Copy (Copiere) > > Copy from (Copiere de pe) > selectaţi dimensiunea documentului original
4 Navigaţi la:
Copy to (Copiere pe) > > selectaţi tava care conţine dimensiunea şi tipul hârtiei pe care doriţi să o
utilizaţi > > selectaţi numărul de copii sau introduceţi un număr de la tastatură >
5 Dacă nu există nicio tavă cu dimensiunea şi tipul hârtiei pe care doriţi să o utilizaţi, procedaţi astfel:
a Navigaţi la:
Copy to (Copiere pe) > > Manual Feeder (Alimentator manual) > > selectaţi dimensiunea
de hârtie > > selectaţi tipul de hârtie >
b Încărcaţi alimentatorul multifuncţional cu hârtie de dimensiunea şi tipul dorit, apoi apăsaţi pe .
Notă: Dacă doriţi să copiaţi un alt document, poziţionaţi-l pe geamul scanerului, apăsaţi pe butonul săgeatăstânga sau dreapta pentru a defila până la Scan the Next Page (Scanare pagina următoare), apoi
apăsaţi pe .
6 Apăsaţi pe butonul săgeată la stânga sau la dreapta pentru a defila până la Finish the Job (Finalizare
lucrare), apoi apăsaţi pe .
Copierea 61
Micșorarea sau mărirea copiilorCopiile pot fi redimensionate între 25% şi 400% din dimensiunea documentului original.
1 Încărcaţi un document original cu faţa în sus, astfel încât muchia scurtă să intre prima în tava ADF, saucu faţa în jos, pe geamul scanerului.
Note:
• Nu încărcaţi cărţi poştale, fotografii, articole mici, folii transparente, hârtie fotografică sau altesuporturi subţiri (precum decupajele din reviste) în tava unităţii ADF. Aşezaţi aceste elemente pegeamul scanerului.
• Indicatorul luminos al unităţii ADF se aprinde când hârtia este încărcată corect.
2 Dacă încărcaţi un document în tava ADF, reglaţi ghidajele pentru hârtie.
3 De la panoul de control al imprimantei, navigaţi la:
> Copy (Copiere) > > Scale (Redimensionare) > ajustaţi setarea de redimensionare > selectaţi
numărul de copii sau introduceţi un număr de la tastatură >
Notă: Dacă doriţi să copiaţi un alt document, poziţionaţi-l pe geamul scanerului, apăsaţi pe butonulsăgeată stânga sau dreapta pentru a defila până la Scan the Next Page (Scanare pagina următoare),
apoi apăsaţi pe .
4 Apăsaţi pe butonul săgeată la stânga sau la dreapta pentru a defila până la Finish the Job (Finalizare
lucrare), apoi apăsaţi pe .
Creșterea sau reducerea luminozităţii unei copii1 Încărcaţi un document original cu faţa în sus, astfel încât latura scurtă să intre prima în tava unităţii ADF,
sau cu faţa în jos pe geamul scanerului, în colţul din stânga sus.
Note:
• Nu încărcaţi cărţi poştale, fotografii, articole mici, folii transparente, hârtie foto sau alte suporturisubţiri (precum decupajele din reviste) în tava ADF. Aşezaţi aceste elemente pe geamul scanerului.
• Indicatorul luminos al unităţii ADF se aprinde când hârtia este încărcată corect.
2 Dacă încărcaţi un document în tava ADF, reglaţi ghidajele pentru hârtie.
3 De la panoul de control al imprimantei, navigaţi la:
> Copy (Copiere) > > Darkness (Întunecare) > ajustaţi setarea de întunecare > selectaţi
numărul de copii sau introduceţi un număr de la tastatură >
Notă: Dacă doriţi să copiaţi un alt document, poziţionaţi-l pe geamul scanerului, apăsaţi pe butonulsăgeată stânga sau dreapta pentru a defila până la Scan the Next Page (Scanare pagina următoare),
apoi apăsaţi pe .
4 Apăsaţi pe butonul săgeată la stânga sau la dreapta pentru a defila până la Finish the Job (Finalizare
lucrare), apoi apăsaţi pe .
Copierea 62
Reglarea calităţii copiilor1 Încărcaţi un document original cu faţa în sus, astfel încât muchia scurtă să intre prima în tava ADF, sau
cu faţa în jos, pe geamul scanerului.
Note:
• Nu încărcaţi cărţi poştale, fotografii, articole mici, folii transparente, hârtie fotografică sau altesuporturi subţiri (precum decupajele din reviste) în tava unităţii ADF. Aşezaţi aceste elemente pegeamul scanerului.
• Indicatorul luminos al unităţii ADF se aprinde când hârtia este încărcată corect.
2 Dacă încărcaţi un document în tava ADF, reglaţi ghidajele pentru hârtie.
3 De la panoul de control al imprimantei, navigaţi la:
> Copy (Copiere) > > Content Type (Tip de conţinut) > selectaţi tipul de conţinut aldocumentului original
4 Apăsaţi butonul săgeată la stânga sau la dreapta pentru a defila până la una dintre următoarele:
• Text - Se utilizează când conţinutul documentului original include în cea mai mare parte text sau linii.
• Text/Photo (Text/Foto) - Documentul original include un amestec de text, grafică sau fotografii.
• Foto—Se utilizează când documentul original este compus, în cea mai mare parte, dintr-o fotografiesau o imagine.
• Grafică - Se utilizează când documentul original include în cea mai mare parte grafică profesională,cum ar fi diagrame cu structură radială, diagrame cu bare şi animaţii.
5 Apăsaţi butonul săgeată în sus sau în jos până când apare Content Source (Sursă conţinut), apoi apăsaţibutonul săgeată la stânga sau la dreapta pentru a defila până la una dintre următoarele opţiuni:
• Laser color - Se utilizează când documentul original a fost imprimat folosind o imprimantă cu lasercolor.
• Inkjet—Se utilizează când documentul original a fost imprimat utilizând o imprimantă cu jet decerneală.
• Revistă - Se utilizează când documentul original este preluat dintr-o revistă.
• Press (Presă) - Documentul original provine de la o presă ofset.
• Laser alb/negru - Se utilizează când documentul original a fost imprimat folosind o imprimantă lasermono.
• Photo/Film (Foto/Film) - Documentul original este o fotografie preluată dintr-un film.
• Ziar - Se utilizează când documentul original este preluat dintr-un ziar.
• Altele - Se utilizează când documentul original a fost imprimat folosind o imprimantă alternativă saunecunoscută.
6 Selectaţi numărul de copii sau introduceţi un număr de la tastatură, apoi apăsaţi pe .
Notă: Dacă doriţi să copiaţi un alt document, poziţionaţi-l pe geamul scanerului, apăsaţi pe butonulsăgeată stânga sau dreapta pentru a defila până la Scan the Next Page (Scanare pagina următoare),
apoi apăsaţi pe .
7 Apăsaţi pe butonul săgeată la stânga sau la dreapta pentru a defila până la Finish the Job (Finalizare
lucrare), apoi apăsaţi pe .
Copierea 63
Colaţionarea copiilorDacă imprimaţi mai multe copii ale unui document, atunci aveţi posibilitatea să selectaţi să imprimaţi fiecarecopie ca un set (asamblat) sau să imprimaţi copiile ca grupuri de pagini (neasamblat).
Collated (Colaţionat) Not collated (Necolaţionat)
Pentru a selecta o setare Collate (Asamblare):
1 Încărcaţi un document original cu faţa în sus, astfel încât muchia scurtă să intre prima în tava ADF, saucu faţa în jos, pe geamul scanerului.
Note:
• Nu încărcaţi cărţi poştale, fotografii, articole mici, folii transparente, hârtie fotografică sau altesuporturi subţiri (precum decupajele din reviste) în tava unităţii ADF. Aşezaţi aceste elemente pegeamul scanerului.
• Indicatorul luminos al unităţii ADF se aprinde când hârtia este încărcată corect.
2 Dacă încărcaţi un document în tava ADF, reglaţi ghidajele pentru hârtie.
3 De la panoul de control al imprimantei, navigaţi la:
> Copy (Copiere) > > Collate (Asamblare) > selectaţi setarea de asamblare dorită > selectaţi
numărul de copii sau introduceţi un număr de la tastatură >
Notă: Dacă doriţi să copiaţi un alt document, poziţionaţi-l pe geamul scanerului, apăsaţi pe butonulsăgeată stânga sau dreapta pentru a defila până la Scan the Next Page (Scanare pagina următoare),
apoi apăsaţi pe .
4 Apăsaţi pe butonul săgeată la stânga sau la dreapta pentru a defila până la Finish the Job (Finalizare
lucrare), apoi apăsaţi pe .
Inserarea colilor de separare între copii1 Încărcaţi un document original cu faţa în sus, astfel încât muchia scurtă să intre prima în tava ADF, sau
cu faţa în jos, pe geamul scanerului.
Note:
• Nu încărcaţi cărţi poştale, fotografii, articole mici, folii transparente, hârtie fotografică sau altesuporturi subţiri (precum decupajele din reviste) în tava unităţii ADF. Aşezaţi aceste elemente pegeamul scanerului.
• Indicatorul luminos al unităţii ADF se aprinde când hârtia este încărcată corect.
2 Dacă încărcaţi un document în tava ADF, reglaţi ghidajele pentru hârtie.
3 De la panoul de control al imprimantei, navigaţi la:
> Copy (Copiere) > > Separator Sheets (Coli de separare)
Copierea 64
4 Selectaţi Between Copies (Între exemplare), Between Jobs (Între lucrări), Between Pages (Întrepagini) sau Off (Dezactivat).
5 Selectaţi numărul de copii sau introduceţi un număr de la tastatură, apoi apăsaţi pe .
Notă: Dacă doriţi să copiaţi un alt document, poziţionaţi-l pe geamul scanerului, apăsaţi pe butonulsăgeată stânga sau dreapta pentru a defila până la Scan the Next Page (Scanare pagina următoare),
apoi apăsaţi pe .
6 Apăsaţi pe butonul săgeată la stânga sau la dreapta pentru a defila până la Finish the Job (Finalizare
lucrare), apoi apăsaţi pe .
Copierea mai multor pagini pe o singură foaiePentru a economisi hârtia, puteţi copia fie două, fie patru pagini consecutive dintr-un document cu mai multepagini pe o singură coală de hârtie.
Note:
• Asiguraţi-vă că dimensiunea hârtiei este setată la letter, legal, A4 sau JIS B5.
• Opţiunea copy size (dimensiune copie) trebuie să fie setată la 100%.
1 Încărcaţi un document original cu faţa în sus, astfel încât muchia scurtă să intre prima în tava ADF, saucu faţa în jos, pe geamul scanerului.
Note:
• Nu încărcaţi cărţi poştale, fotografii, articole mici, folii transparente, hârtie fotografică sau altesuporturi subţiri (precum decupajele din reviste) în tava unităţii ADF. Aşezaţi aceste elemente pegeamul scanerului.
• Indicatorul luminos al unităţii ADF se aprinde când hârtia este încărcată corect.
2 Dacă încărcaţi un document în tava ADF, reglaţi ghidajele pentru hârtie.
3 De la panoul de control al imprimantei, navigaţi la:
> Copy (Copiere) > > Paper Saver (Economizor hârtie) > selectaţi setarea dorită
4 Selectaţi Off (Dezactivat), 2‑up Portrait (Câte 2, portret), 2‑up Landscape (Câte 2, vedere), 4‑upPortrait (Câte 4, portret) sau 4‑up Landscape (Câte 4, vedere).
5 Selectaţi numărul de copii sau introduceţi un număr de la tastatură, apoi apăsaţi pe .
Notă: Dacă doriţi să copiaţi un alt document, poziţionaţi-l pe geamul scanerului, apăsaţi pe butonulsăgeată stânga sau dreapta pentru a defila până la Scan the Next Page (Scanare pagina următoare),
apoi apăsaţi pe .
6 Apăsaţi pe butonul săgeată la stânga sau la dreapta pentru a defila până la Finish the Job (Finalizare
lucrare), apoi apăsaţi pe .
Copierea 65
Afișarea de informaţii pe copii
Amplasarea unui mesaj filigranat pe fiecare pagină1 Încărcaţi un document original cu faţa în sus, astfel încât muchia scurtă să intre prima în tava ADF, sau
cu faţa în jos, pe geamul scanerului.
Note:
• Nu încărcaţi cărţi poştale, fotografii, articole mici, folii transparente, hârtie fotografică sau altesuporturi subţiri (precum decupajele din reviste) în tava unităţii ADF. Aşezaţi aceste elemente pegeamul scanerului.
• Indicatorul luminos al unităţii ADF se aprinde când hârtia este încărcată corect.
2 Dacă încărcaţi un document în tava ADF, reglaţi ghidajele pentru hârtie.
3 De la panoul de control al imprimantei, navigaţi la:
> Copy (Copiere) > > Overlay (Acoperire) > selectaţi mesajul de acoperire dorit
4 Selectaţi Off (Dezactivat), Confidential (Confidenţial), Copy (Copie), Draft (Schiţă), Urgent sauCustom (Particularizat).
5 Selectaţi numărul de copii sau introduceţi un număr de la tastatură, apoi apăsaţi pe .
Notă: Dacă doriţi să copiaţi un alt document, poziţionaţi-l pe geamul scanerului, apăsaţi pe butonulsăgeată stânga sau dreapta pentru a defila până la Scan the Next Page (Scanare pagina următoare),
apoi apăsaţi pe .
6 Apăsaţi pe butonul săgeată la stânga sau la dreapta pentru a defila până la Finish the Job (Finalizare
lucrare), apoi apăsaţi pe .
Revocarea unei lucrări de copiere
Anularea unei lucrări de copiere din panoul de control al imprimantei
1 De la panoul de control al imprimantei, apăsaţi pe .
2 Când apare o listă cu lucrări de copiere, selectaţi lucrarea pe care doriţi să o anulaţi, apoi apăsaţi pe
.
3 Apăsaţi pe pentru a reveni la ecranul de început.
Copierea 66
Informaţii despre opţiunile de copiere
CopiiAceastă opţiune vă permite să setaţi numărul de copii care vor fi imprimate.
Copy from (Copiere de pe)Această opţiune deschide un ecran în care puteţi selecta dimensiunea hârtiei documentului original.
• Pentru a defila până la dimensiunea de hârtie care corespunde cu documentul original, apăsaţi pe butonul
săgeată la stânga sau la dreapta, apoi apăsaţi pe .
• Pentru a copia un document original care conţine dimensiuni de hârtie combinate cu aceeaşi lăţime,apăsaţi butonul săgeată la stânga sau la dreapta pentru a defila până la Mixed Sizes (Dimensiuni
amestecate), apoi apăsaţi pe .
• Pentru a seta imprimanta să detecteze automat dimensiunea documentului original, apăsaţi pe butonulsăgeată la stânga sau la dreapta pentru a defila până la Auto Size Sense (Detectare automată a
dimensiunii), apoi apăsaţi pe .
Copiere cătreAceastă opţiune vă permite să selectaţi dimensiunea şi tipul de hârtie pe care se vor imprima copiile.
• Pentru a defila până la dimensiunea şi tipul de hârtie de hârtie care corespunde cu hârtia încărcată în tavă
sau alimentator, apăsaţi pe butonul săgeată la stânga sau la dreapta, apoi apăsaţi pe .
• Dacă setările pentru „Copy from” (Copiere din) şi „Copy to” (Copiere către) sunt diferite, imprimantareglează automat setarea Scale (Scalare) pentru a se adapta diferenţei.
• Dacă hârtia de tipul sau dimensiunea pe care doriţi o utilizaţi nu este încărcată într-una dintre tăvi, apăsaţipe butonul săgeată la stânga sau la dreapta pentru a defila până la Manual Feeder (Alimentator
manual), apăsaţi pe şi încărcaţi manual hârtia în alimentatorul manual sau în alimentatorulmultifuncţional.
• Pentru ca fiecare copie să corespundă dimensiunii de hârtie a documentului original, setaţi „Copy to”(Copiere pe) la Auto Size Match (Potrivire automată a dimensiunii). Dacă o dimensiune de hârtie carecorespunde nu este disponibilă în tăvi, va apărea mesajul Paper size not found (Dimensiunea de hârtienu a fost găsită) şi vi se va solicita să încărcaţi hârtie în una dintre tăvi, în alimentatorul manual sau înalimentatorul multifuncţional.
Copierea 67
RedimensionareAceastă opţiune vă permite să redimensionaţi documentul de la 25% la 400% din dimensiunea documentuluioriginal. Puteţi de asemenea să configuraţi scalarea automată.
• Atunci când copiaţi pe o hârtie cu dimensiuni diferite, cum ar fi o pagină de dimensiune legal pe o paginăde dimensiune letter, configuraţi dimensiunile „Copiere de pe” şi „Copiere pe” ale hârtiei pentru a scalaimaginea scanată, astfel încât aceasta să se potrivească dimensiunii hârtiei pe care copiaţi.
• Pentru a micşora sau a mări valoarea cu un procent, apăsaţi butonul săgeată la stânga sau la dreapta pepanoul de control al imprimantei. Pentru o micşorare sau o mărire continuă a valorii, apăsaţi şi menţineţiapăsat butonul timp de minimum două secunde.
ÎntunecareAceastă opţiune vă permite să ajustaţi luminozitatea documentelor copiate, în comparaţie cu documentuloriginal.
AsamblareAceastă opţiune păstrează paginile unei lucrări de imprimare aşezate în ordine când se imprimă mai multecopii ale documentului.
Content Type (Tip conţinut)Această opţiune vă permite să setaţi tipul documentului original.
Selectaţi din următoarele tipuri de conţinut:
• Grafică - Se utilizează când documentul original include în cea mai mare parte grafică profesională, cumar fi diagrame cu structură radială, diagrame cu bare şi animaţii.
• Foto—Se utilizează când documentul original este compus, în cea mai mare parte, dintr-o fotografie sauo imagine.
• Text - Se utilizează când conţinutul documentului original include în cea mai mare parte text sau linii.
• Text/Foto - Se utilizează când documentul original include un amestec de text, grafică şi fotografii.
Sursă conţinutAceastă opţiune vă permite să setaţi sursa documentului original.
Selectaţi din următoarele surse de conţinut:
• Laser color - Se utilizează când documentul original a fost imprimat folosind o imprimantă cu laser color.
• Laser alb/negru - Se utilizează când documentul original a fost imprimat folosind o imprimantă laser mono.
• Inkjet—Se utilizează când documentul original a fost imprimat utilizând o imprimantă cu jet de cerneală.
• Foto/Film - Se utilizează când documentul original este o fotografie preluată dintr-un film.
• Revistă - Se utilizează când documentul original este preluat dintr-o revistă.
• Ziar - Se utilizează când documentul original este preluat dintr-un ziar.
• Presă - Se utilizează când documentul original a fost imprimat folosind o presă de tipărire.
• Altele - Se utilizează când documentul original a fost imprimat folosind o imprimantă alternativă saunecunoscută.
Copierea 68
Overlay (Acoperire)Această opţiune vă permite să creaţi un filigran (sau un mesaj) care acoperă conţinutul copiei. Puteţi alegedintre Confidential (Confidenţial), Copy (Copie), Draft (Document nefinalizat), Urgent şi Custom(Personalizat). Puteţi introduce un mesaj personalizat în câmpul „Enter the Custom Text Overlay and pressOK” (Introduceţi acoperirea cu text personalizat şi apăsaţi pe OK). Mesajul va apărea scris mare, estompat,pe fiecare pagină.
Separator Sheets (Coli de separare)Această opţiune vă permite să adăugaţi o coală de hârtie goală între copii, materiale imprimate, lucrări deimprimare sau lucrări de copiere. Colile de separare pot fi trase dintr-o tavă care conţine un tip sau o culoarede hârtie ce diferă de hârtia pe care se imprimă copiile.
Economisire hârtieAceastă opţiune permite să imprimaţi două sau mai multe pagini dintr-un document original pe aceeaşi pagină.Paper Saver (Economizor hârtie) se mai numeşte şi imprimare N-up (N imagini), unde N reprezintă numărulde pagini. De exemplu, de 2 ori imprimă două pagini ale unui document pe o singură pagină, iar de 4 oriimprimă patru pagini ale unui document pe o singură pagină.
Copierea 69
Poșta electronică
Alimentator automat de documente (ADF) Geam scaner
Utilizaţi ADF pentru documentele cu mai multepagini.
Notă: ADF scanează numai o singură faţă a colii. Utilizaţi geamul scanerului pentru documentele cu o singurăpagină, pentru paginile cărţilor, pentru elementele mici (cum ar ficărţile poştale sau fotografiile), foliile transparente, hârtiafotografică sau suporturile subţiri (cum ar fi decupaje din reviste).
Configurarea imprimantei pentru poșta electronică
Configurarea funcţiei de poștă electronică1 Deschideţi un browser Web, apoi tastaţi adresa IP a imprimantei în câmpul de adrese.
Note:
• Vizualizaţi adresa IP a imprimantei în secţiunea TCP/IP din meniul Network/Ports (Reţea/Porturi).Adresa IP apare ca patru seturi de numere separate prin puncte, de exemplu, 123.123.123.123.
• Dacă utilizaţi un server proxy, dezactivaţi-l temporar pentru a încărca corect pagina Web.
2 Faceţi clic pe Settings (Setări) > E-mail/FTP Settings (Setări poştă electronică/FTP) > E-mail Settings(Setări poştă electronică).
3 Introduceţi informaţiile corespunzătoare, apoi faceţi clic pe Submit (Remitere).
Configurarea setărilor de poștă electronică1 Deschideţi un browser Web, apoi tastaţi adresa IP a imprimantei în câmpul de adrese.
Note:
• Vizualizaţi adresa IP a imprimantei în secţiunea TCP/IP din meniul Network/Ports (Reţea/Porturi).Adresa IP apare ca patru seturi de numere separate prin puncte, de exemplu, 123.123.123.123.
Poșta electronică 70
• Dacă utilizaţi un server proxy, dezactivaţi-l temporar pentru a încărca corect pagina Web.
2 Faceţi clic pe Settings (Setări) > E-mail/FTP Settings (Setări poştă electronică/FTP) > E-mail Settings(Setări poştă electronică).
3 Introduceţi informaţiile corespunzătoare, apoi faceţi clic pe Submit (Remitere).
Crearea unei comenzi rapide pentru poșta electronică
Crearea unei comenzi rapide pentru poșta electronică utilizând serverulEmbedded Web Server1 Deschideţi un browser Web, apoi tastaţi adresa IP a imprimantei în câmpul de adrese.
Note:
• Vizualizaţi adresa IP a imprimantei în secţiunea TCP/IP din meniul Network/Ports (Reţea/Porturi).Adresa IP apare ca patru seturi de numere separate prin puncte, de exemplu, 123.123.123.123.
• Dacă utilizaţi un server proxy, dezactivaţi-l temporar pentru a încărca corect pagina Web.
2 Faceţi clic pe Settings (Setări) > Manage Shortcuts (Gestionare comenzi rapide) > E-mail ShortcutSetup (Configurare comandă rapidă pentru poşta electronică).
3 Introduceţi un nume pentru comanda rapidă, apoi introduceţi adresa de poştă electronică.
Notă: Dacă introduceţi mai multe adrese, separaţi-le prin virgule (,).
4 Reglaţi setările de scanare, dacă este necesar.
5 Introduceţi un număr de comandă rapidă, apoi faceţi clic pe Add (Adăugare).
Dacă introduceţi un număr care este deja în uz, vi se va solicita să selectaţi alt număr.
Trimiterea unui document prin poștă electronică
Trimiterea unui mesaj de poștă electronică utilizând un număr scurt1 Încărcaţi un document original cu faţa în sus, astfel încât latura scurtă să intre prima în tava unităţii ADF,
sau cu faţa în jos, pe geamul scanerului.
Note:
• Nu încărcaţi cărţi poştale, fotografii, articole mici, folii transparente, hârtie fotografică sau altesuporturi subţiri (precum decupajele din reviste) în tava unităţii ADF. Aşezaţi aceste articole pe sticlascanerului.
• Indicatorul luminos al unităţii ADF se aprinde când hârtia este încărcată corect.
2 Dacă încărcaţi un document în tava unităţii ADF, reglaţi ghidajele pentru hârtie.
3 Apăsaţi pe #, introduceţi numărul comenzii rapide utilizând tastatura, apoi apăsaţi pe .
4 Apăsaţi .
Poșta electronică 71
Revocarea unei trimiteri prin poșta electronică
Din panoul de control, apăsaţi .
Poșta electronică 72
Utilizarea faxului
Alimentator automat de documente (ADF) Geam scaner
Utilizaţi ADF pentru documentele cu mai multepagini.
Notă: ADF scanează numai o singură faţă a colii. Utilizaţi geamul scanerului pentru documentele cu o singurăpagină, pentru paginile cărţilor, pentru elementele mici (cum ar ficărţile poştale sau fotografiile), foliile transparente, hârtiafotografică sau suporturile subţiri (cum ar fi decupaje din reviste).
Configurarea imprimantei pentru faxNote:
• Următoarele metode de conectare sunt aplicabile numai în anumite ţări sau regiuni.
• În timpul configurării iniţiale a imprimantei, debifaţi caseta de validare pentru funcţia de fax şi orice altăopţiune pe care intenţionaţi s-o configuraţi ulterior, apoi selectaţi Continuare.
• Lumina roşie a indicatorului se poate aprinde intermitent, în culoare roşie, dacă funcţia de fax activatăşi nu este configurată complet.
Avertisment - Pericol de deteriorare: Nu atingeţi cablurile sau imprimanta în zona prezentată în timp ce outilizaţi activ pentru trimiterea sau primirea unui fax.
Utilizarea faxului 73
Configurarea iniţială a faxuluiMulte ţări şi regiuni necesită ca faxurile trimise să conţină următoarele informaţii în partea de sus sau de josa fiecărei pagini transmise sau pe prima pagină a transmisiei: numele de fax (identificarea companiei, a alteientităţi sau persoane care trimite mesajul) şi numărul de fax (numărul de telefon al faxului de la care se trimite,compania, altă entitate sau persoană).
Pentru a introduce informaţiile de configurare a faxului, utilizaţi panoul de control al imprimantei sau utilizaţibrowserul dvs. pentru a accesa serverul Embedded Web Server, apoi deschideţi meniul Settings (Setări).
Notă: Dacă nu aveţi un mediu TCP/IP, trebuie să utilizaţi panoul de control al imprimantei pentru aintroduce informaţiile de configurare a faxului.
Utilizarea panoului de control al imprimantei pentru configurarea faxului
Atunci când porniţi imprimanta pentru prima dată, apar o serie de ecrane de pornire. Dacă imprimanta arefuncţie de fax, apar ecranele Fax Name (Nume fax) sau Station Name (Nume staţie) şi Fax Number (Numărfax) sau Station Number (Număr staţie):
1 Când apare Fax Name (Nume fax) sau Station Name (Nume staţie), introduceţi numele care se va
imprima pe toate faxurile de ieşire, apoi apăsaţi pe .
2 Când apare Fax Number (Număr fax) sau Station Number (Număr staţie), introduceţi numărul de fax
al imprimantei, apoi apăsaţi pe .
Utilizarea serverului Embedded Web Server pentru configurarea faxului
1 Deschideţi un browser Web, apoi tastaţi adresa IP a imprimantei în câmpul de adrese.
Note:
• Vizualizaţi adresa IP a imprimantei în secţiunea TCP/IP din meniul Network/Ports (Reţea/Porturi).Adresa IP apare ca patru seturi de numere separate prin puncte, de exemplu, 123.123.123.123.
• Dacă utilizaţi un server proxy, dezactivaţi-l temporar pentru a încărca corect pagina Web.
2 Faceţi clic pe Settings (Setări) > Fax Settings (Setări fax) > Analog Fax Setup (Configurare faxanalogic).
3 În meniul Fax Settings (Setări fax), introduceţi în câmpul Fax Name (Nume fax) sau Station Name (Numestaţie) numele care se va imprima pe toate faxurile de ieşire.
4 În câmpul Fax Number (Număr fax) sau Station Number (Număr staţie), introduceţi numărul de fax alimprimantei.
5 Faceţi clic pe Submit (Remitere).
Alegerea unei conexiuni pentru fax
Configurarea faxului folosind o linie telefonică standard
ATENŢIE - PERICOL DE ELECTROCUTARE: Pentru a evita riscul de electrocutare, nu configuraţiacest produs şi nu realizaţi nicio o conexiune electrică sau cablare, de exemplu la cablul de alimentare,funcţia de fax sau telefon, în timpul unei furtuni cu descărcări electrice.
Utilizarea faxului 74
ATENŢIE - PERICOL DE ELECTROCUTARE: Pentru a evita pericolul de electrocutare, nu utilizaţicaracteristica fax în timpul unei furtuni cu fulgere.
ATENŢIE - PERICOL DE ACCIDENTARE: Pentru a reduce riscul de incendiu, când conectaţi acestprodus la reţeaua telefonică publică cu comutare de circuite, utilizaţi numai un cablu de telecomunicaţii(RJ-11) 26 AWG sau superior. Pentru utilizatorii din Australia, cablul de alimentare trebuie să fieaprobat de Autoritatea de Comunicaţii şi Media din Australia.
Configurare 1: Imprimanta este conectată la o linie de fax dedicată
1 Conectaţi un capăt al cablului telefonic în portul line (linie) al imprimantei.
2 Conectaţi celălalt capăt al cablului la o priză analogică de perete activă.
Note:
• Puteţi seta imprimanta să primească faxurile automat (Răspuns automat activat) sau manual (Răspunsautomat dezactivat).
• Dacă doriţi să primiţi faxuri în mod automat, setaţi imprimanta să preia apelurile după un număr stabilitde semnale de apel.
Utilizarea faxului 75
Configurare 2: Imprimanta partajează linia împreună cu un robot telefonic
Notă: Dacă vă abonaţi la un serviciu de sonerie distinctă, asiguraţi-vă că setaţi modelul de sonerie corectpentru imprimantă. În caz contrar, imprimanta nu va primi faxuri, chiar dacă aţi setat-o să primească faxuriautomat.
Conectate la aceeaşi priză telefonică de perete
PHONE LINE
1 Conectaţi un capăt al cablului telefonic în portul line (linie) al imprimantei.
2 Conectaţi celălalt capăt al cablului la o priză analogică de perete activă.
3 Conectaţi robotul dvs. telefonic la portul de telefon al imprimantei.
Utilizarea faxului 76
Conectate la prize de perete diferite
PHONE LINE
1 Conectaţi un capăt al cablului telefonic în portul line (linie) al imprimantei.
2 Conectaţi celălalt capăt al cablului la o priză analogică de perete activă.
Note:
• Dacă aveţi un singur număr de telefon pe linia dvs., configuraţi imprimanta să primească faxuri în modautomat.
• Setaţi imprimanta să preia apelurile la două semnale de apel după robotul telefonic. De exemplu, dacărobotul telefonic preia apelurile după patru semnale de apel, configuraţi setarea „Nr. de semnale deapel până la răspuns” a imprimantei la şase semnale de apel.
Utilizarea faxului 77
Configurare 3: Imprimanta partajează aceeași linie cu un telefon abonat la un serviciu de poștăvocală
02
1 Conectaţi un capăt al cablului telefonic în portul line (linie) al imprimantei.
2 Conectaţi celălalt capăt al cablului la o priză analogică de perete activă.
3 Conectaţi telefonul dvs. la portul de telefon al imprimantei.
Note:
• Această configuraţie funcţionează cel mai bine dacă utilizaţi mesageria vocală mai des decât faxul, şidacă vă abonaţi la un serviciu de sonerii distincte.
• Atunci când răspundeţi la telefon şi auziţi ton de fax, apăsaţi *9* sau codul de răspuns manual de petelefon pentru a primi faxul.
• De asemenea, puteţi să setaţi imprimanta să primească faxuri automat, dar să dezactiveze serviciul depoştă vocală atunci când aşteptaţi un fax.
Configurarea faxului folosind o linie digitală de abonat
ATENŢIE - PERICOL DE ELECTROCUTARE: Pentru a evita riscul de electrocutare, nu configuraţiacest produs şi nu realizaţi nicio o conexiune electrică sau cablare, de exemplu la cablul de alimentare,funcţia de fax sau telefon, în timpul unei furtuni cu descărcări electrice.
Utilizarea faxului 78
ATENŢIE - PERICOL DE ELECTROCUTARE: Pentru a evita pericolul de electrocutare, nu utilizaţicaracteristica fax în timpul unei furtuni cu fulgere.
ATENŢIE - PERICOL DE ACCIDENTARE: Pentru a reduce riscul de incendiu, când conectaţi acestprodus la reţeaua telefonică publică cu comutare de circuite, utilizaţi numai un cablu de telecomunicaţii(RJ-11) 26 AWG sau superior. Pentru utilizatorii din Australia, cablul de alimentare trebuie să fieaprobat de Autoritatea de Comunicaţii şi Media din Australia.
O linie digitală de abonat (digital subscriber line - DSL) împarte linia dvs. telefonică obişnuită în două canale:voce şi Internet. Semnalele de telefon şi de fax circulă prin canalul de voce, iar semnalele de Internet trec pecelălalt canal.
Pentru a diminua interferenţa dintre cele două canale, solicitaţi un filtru DSL de la furnizorul dvs. DSL.
1 Conectaţi portul de linie al filtrului DSL la priza de perete.
2 Conectaţi un capăt al cablului telefonic în portul line (linie) al imprimantei.
3 Conectaţi celălalt capăt al cablului la portul de telefon de pe filtrul DSL.
Notă: Pentru a conecta un telefon la imprimantă, scoateţi orice mufă adaptoare instalată din portul detelefon al imprimantei, apoi conectaţi telefonul.
Utilizarea faxului 79
Configurarea faxului folosind serviciul telefonic VoIP
ATENŢIE - PERICOL DE ELECTROCUTARE: Pentru a evita riscul de electrocutare, nu configuraţiacest produs şi nu realizaţi nicio o conexiune electrică sau cablare, de exemplu la cablul de alimentare,funcţia de fax sau telefon, în timpul unei furtuni cu descărcări electrice.
ATENŢIE - PERICOL DE ELECTROCUTARE: Pentru a evita pericolul de electrocutare, nu utilizaţicaracteristica fax în timpul unei furtuni cu fulgere.
ATENŢIE - PERICOL DE ACCIDENTARE: Pentru a reduce riscul de incendiu, când conectaţi acestprodus la reţeaua telefonică publică cu comutare de circuite, utilizaţi numai un cablu de telecomunicaţii(RJ-11) 26 AWG sau superior. Pentru utilizatorii din Australia, cablul de alimentare trebuie să fieaprobat de Autoritatea de Comunicaţii şi Media din Australia.
1 Conectaţi un capăt al cablului telefonic în portul line (linie) al imprimantei.
2 Conectaţi celălalt capăt al cablului în portul etichetat Linie telefonică 1 sau Port de telefon de peadaptorul VoIP.
Notă: Portul etichetat Linie telefonică 2 sau Port de fax nu este întotdeauna activ. Este posibil cafurnizorii VoIP să taxeze suplimentar activarea celui de-al doilea port de telefon.
3 Conectaţi telefonul dvs. la portul de telefon al imprimantei.
Utilizarea faxului 80
Note:
• Pentru a vă asigura că portul de telefon de pe adaptorul VoIP este activ, conectaţi un telefon analogicla portul de telefon, apoi aşteptaţi un ton de apel.
• Dacă aveţi nevoie de două porturi de telefon pentru dispozitivele dvs., dar nu doriţi să plătiţi în plus,folosiţi un spliter pentru telefon. Conectaţi divizorul de telefon la portul etichetat Linie telefonică 1 saula Port de telefon, apoi conectaţi imprimanta şi telefonul la divizor.
• Pentru a verifica spliterul, conectaţi un telefon analogic la acesta şi aşteptaţi un ton de apel.
Configurarea faxului folosind conexiunea la modem de cablu
ATENŢIE - PERICOL DE ELECTROCUTARE: Pentru a evita riscul de electrocutare, nu configuraţiacest produs şi nu realizaţi nicio o conexiune electrică sau cablare, de exemplu la cablul de alimentare,funcţia de fax sau telefon, în timpul unei furtuni cu descărcări electrice.
ATENŢIE - PERICOL DE ELECTROCUTARE: Pentru a evita pericolul de electrocutare, nu utilizaţicaracteristica fax în timpul unei furtuni cu fulgere.
ATENŢIE - PERICOL DE ACCIDENTARE: Pentru a reduce riscul de incendiu, când conectaţi acestprodus la reţeaua telefonică publică cu comutare de circuite, utilizaţi numai un cablu de telecomunicaţii(RJ-11) 26 AWG sau superior. Pentru utilizatorii din Australia, cablul de alimentare trebuie să fieaprobat de Autoritatea de Comunicaţii şi Media din Australia.
Configurare 1: Imprimanta este conectată direct la un modem de cablu
Utilizarea faxului 81
1 Conectaţi un capăt al cablului telefonic în portul line (linie) al imprimantei.
2 Conectaţi celălalt capăt al cablului în portul etichetat Linie telefonică 1 sau Port de telefon de pe modemulde cablu.
3 Conectaţi telefonul dvs. analogic la portul de telefon al imprimantei.
Notă: Pentru a vă asigura că portul de telefon de pe modemul de cablu este activă, conectaţi un telefonanalogic şi aşteptaţi un ton de apel.
Configurare 2: Imprimanta este conectată la o priză de perete; modemul de cablu este instalatîn altă parte în casă
1 Conectaţi un capăt al cablului telefonic în portul line (linie) al imprimantei.
2 Conectaţi celălalt capăt al cablului la o priză telefonică analogică de perete activă.
3 Conectaţi telefonul dvs. analogic la portul de telefon al imprimantei.
Utilizarea faxului 82
Configurarea faxului în ţări cu prize telefonice de perete și conectori diferiţi
ATENŢIE - PERICOL DE ELECTROCUTARE: Pentru a evita riscul de electrocutare, nu configuraţiacest produs şi nu realizaţi nicio o conexiune electrică sau cablare, de exemplu la cablul de alimentare,funcţia de fax sau telefon, în timpul unei furtuni cu descărcări electrice.
ATENŢIE - PERICOL DE ELECTROCUTARE: Pentru a evita pericolul de electrocutare, nu utilizaţicaracteristica fax în timpul unei furtuni cu fulgere.
ATENŢIE - PERICOL DE ACCIDENTARE: Pentru a reduce riscul de incendiu, când conectaţi acestprodus la reţeaua telefonică publică cu comutare de circuite, utilizaţi numai un cablu de telecomunicaţii(RJ-11) 26 AWG sau superior. Pentru utilizatorii din Australia, cablul de alimentare trebuie să fieaprobat de Autoritatea de Comunicaţii şi Media din Australia.
Priza de perete standard în majoritatea ţărilor sau regiunilor este RJ11. Dacă priza de perete sauechipamentul de la locaţia dvs. nu este compatibil cu acest tip de legătură, atunci trebuie să utilizaţi un adaptorde telefon. Este posibil ca un adaptor pentru ţara sau regiunea dvs. să nu fie furnizat împreună cu imprimantaşi trebuie să-l achiziţionaţi separat.
Este posibil să fie o mufă de adaptor instalată în portul de telefon al imprimantei. Nu îndepărtaţi mufa deadaptor din portul de telefon al imprimantei dacă vă conectaţi la un sistem telefonic în serie sau în cascadă.
Nume componentă Număr componentă
Mufă de adaptor Lexmark 40X8519
Utilizarea faxului 83
Conectarea imprimantei la o priză de perete non RJ11
LINE
EXT
1 Conectaţi un capăt al cablului telefonic în portul line (linie) al imprimantei.
2 Conectaţi celălalt capăt al cablului la adaptorul RJ11, apoi conectaţi adaptorul la priza telefonică de perete.
3 Dacă doriţi să conectaţi un alt dispozitiv ce dispune de un conector non-RJ11 la aceeaşi priză de perete,conectaţi-l direct la adaptorul de telefon.
Utilizarea faxului 84
Conectarea imprimantei la o priză de perete în Germania
Priza de perete din Germania are două tipuri de porturi. Porturile N sunt pentru aparatele de fax, modeme şiroboţii telefonici. Portul F este pentru telefoane. Conectaţi imprimanta la oricare dintre porturile N.
PHONE LINE
N F N
1 Conectaţi un capăt al cablului telefonic în portul line (linie) al imprimantei.
2 Conectaţi celălalt capăt al cablului la adaptorul RJ11, apoi conectaţi adaptorul la un port N.
3 Dacă doriţi să conectaţi un telefon şi un robot telefonic la aceeaşi priză de perete, conectaţi dispozitiveledupă cum este indicat.
Conectarea la un serviciu de sonerie distinctăUn serviciu de sonerie distinct permite comasarea mai multor numere de telefon pe o singură linie telefonică.La fiecare număr de telefon este asociat un model de sonerie diferit.
1 Din ecranul de pornire, atingeţi Setări > Fax > Configurare fax analogic > Setări recepţie fax > Comenziadministrator > Răspuns la.
2 Selectaţi modelul de sonerie.
3 Aplicaţi modificările.
Utilizarea faxului 85
Setarea numelui și a numărului faxului sau a staţiei de ieșire1 Deschideţi un browser Web, apoi tastaţi adresa IP a imprimantei în câmpul de adrese.
Note:
• Vizualizaţi adresa IP a imprimantei în secţiunea TCP/IP din meniul Network/Ports (Reţea/Porturi).Adresa IP apare ca patru seturi de numere separate prin puncte, de exemplu, 123.123.123.123.
• Dacă utilizaţi un server proxy, dezactivaţi-l temporar pentru a încărca corect pagina Web.
2 Faceţi clic pe Settings (Setări) > Fax Settings (Setări fax) > Analog Fax Setup (Configurare faxanalogic).
3 Din meniul Fax Settings (Setări fax), introduceţi în câmpul Fax Name (Nume fax) sau Station Name (Numestaţie) numele care se va imprima pe toate faxurile de ieşire.
4 În câmpul Fax Number (Număr fax) sau Station Number (Număr staţie), introduceţi numărul de fax alimprimantei.
5 Faceţi clic pe Submit (Remitere).
Setarea datei și oreiAveţi posibilitatea să configuraţi data şi ora, astfel încât să se imprime pe fiecare fax trimis. Dacă se produceo pană de curent, se recomandă reiniţializarea datei şi a orei.
1 Deschideţi un browser Web, apoi tastaţi adresa IP a imprimantei în câmpul de adrese.
Note:
• Vizualizaţi adresa IP a imprimantei în secţiunea TCP/IP din meniul Network/Ports (Reţea/Porturi).Adresa IP apare ca patru seturi de numere separate prin puncte, de exemplu, 123.123.123.123.
• Dacă utilizaţi un server proxy, dezactivaţi-l temporar pentru a încărca corect pagina Web.
2 Faceţi clic pe Settings (Setări) > zona Other Settings (Alte setări) > Security (Securitate) > Set Dateand Time (Setare dată şi oră).
3 În câmpul Set Date & Time (Setare dată şi oră), introduceţi data şi ora curentă.
4 Faceţi clic pe Submit (Remitere).
Notă: Recomandăm utilizarea orei din reţea.
Configurarea imprimantei pentru a respecta ora de varăSetaţi imprimanta să se adapteze automat la ora de vară.
1 Deschideţi un browser Web, apoi tastaţi adresa IP a imprimantei în câmpul de adrese.
Note:
• Vizualizaţi adresa IP a imprimantei în secţiunea TCP/IP din meniul Network/Ports (Reţea/Porturi).Adresa IP apare ca patru seturi de numere separate prin puncte, de exemplu, 123.123.123.123.
• Dacă utilizaţi un server proxy, dezactivaţi-l temporar pentru a încărca corect pagina Web.
2 Faceţi clic pe Security (Securitate) > Set Date and Time (Setare dată şi oră).
Utilizarea faxului 86
3 Bifaţi caseta de selectare Automatically Observe DST (Respectare automată a orei de vară), apoiintroduceţi datele de început şi de sfârşit ale orei de vară în secţiunea Custom Time Zone Setup(Configurare fus orar personalizat).
4 Faceţi clic pe Submit (Remitere).
Trimiterea unui fax
Trimiterea unui fax utilizând panoul de control al imprimantei1 Încărcaţi un document original cu faţa în sus, astfel încât latura scurtă să intre prima în tava unităţii ADF,
sau cu faţa în jos, pe geamul scanerului.
Note:
• Nu încărcaţi cărţi poştale, fotografii, articole mici, folii transparente, hârtie fotografică sau altesuporturi subţiri (precum decupajele din reviste) în tava unităţii ADF. Aşezaţi aceste articole pe sticlascanerului.
• Indicatorul luminos al unităţii ADF se aprinde când hârtia este încărcată corect.
2 Dacă încărcaţi un document în tava unităţii ADF, reglaţi ghidajele pentru hârtie.
3 De la panoul de control al imprimantei, navigaţi la:
> Fax > > introduceţi de la tastatură un număr de fax sau de comandă rapidă > > Original
Size (Dimensiune original) >
Notă: Dacă doriţi să trimiteţi prin fax un alt document, poziţionaţi-l pe geamul scanerului, apăsaţi pebutonul săgeată stânga sau dreapta pentru a defila până la Scan the Next Page (Scanare pagina
următoare), apoi apăsaţi pe .
4 Apăsaţi pe butonul săgeată la stânga sau la dreapta pentru a defila până la Finish the Job (Finalizare
lucrare), apoi apăsaţi pe .
Trimiterea unui fax cu ajutorul computerului
Pentru utilizatorii de Windows
1 Din documentul pe care încercaţi să-l trimiteţi prin fax, deschideţi dialogul Imprimare.
2 Selectaţi imprimanta şi apoi faceţi clic pe Proprietăţi, Preferinţe, Opţiuni sau Configurare.
3 Faceţi clic pe Fax > Activare fax şi apoi introduceţi numărul sau numerele de fax ale destinatarului.
4 Dacă este necesar, configuraţi alte setări pentru fax.
5 Aplicaţi modificările şi apoi trimiteţi lucrarea de fax.
Note:
• Opţiunea fax este disponibilă numai pentru utilizarea cu driverul PostScript® sau cu driverul de faxuniversal. Pentru mai multe informaţii, accesaţi http://support.lexmark.com.
Utilizarea faxului 87
• Pentru a utiliza opţiunea de fax cu driverul PostScript, configuraţi-o şi activaţi-o din fila Configurare.
Pentru utilizatorii de Macintosh
1 Având documentul deschis, selectaţi File (Fişier) > Print (Tipărire).
2 Selectaţi imprimanta.
3 Introduceţi numărul de fax al destinatarului, şi apoi configuraţi alte setări pentru fax, dacă este necesar.
4 Trimiteţi lucrarea de fax.
Trimiterea unui fax utilizând un număr de comandă rapidăComenzile rapide pentru fax sunt la fel ca numerele pentru apelare rapidă ale unui telefon sau ale unui aparatfax. Un număr de comandă rapidă (1–999) poate conţine un singur destinatar sau mai mulţi destinatari.
1 Încărcaţi un document original cu faţa în sus, astfel încât latura scurtă să intre prima în tava unităţii ADF,sau cu faţa în jos, pe geamul scanerului.
Note:
• Nu încărcaţi cărţi poştale, fotografii, articole mici, folii transparente, hârtie fotografică sau altesuporturi subţiri (precum decupajele din reviste) în tava unităţii ADF. Aşezaţi aceste elemente pegeamul scanerului.
• Indicatorul luminos al unităţii ADF se aprinde când hârtia este încărcată corect.
2 Dacă încărcaţi un document în tava ADF, reglaţi ghidajele pentru hârtie.
3 Apăsaţi pe #, apoi introduceţi numărul comenzii rapide utilizând tastatura.
4 Apăsaţi .
Trimiterea unui fax la o oră programată1 Încărcaţi un document original cu faţa în sus, astfel încât muchia scurtă să intre prima în tava ADF, sau
cu faţa în jos, pe geamul scanerului.
Note:
• Nu încărcaţi cărţi poştale, fotografii, articole mici, folii transparente, hârtie fotografică sau altesuporturi subţiri (precum decupajele din reviste) în tava unităţii ADF. Aşezaţi aceste elemente pegeamul scanerului.
• Indicatorul luminos pentru unitatea ADF se va aprinde în momentul în care hârtia este încărcată întava unităţii ADF.
2 Dacă încărcaţi un document în tava ADF, reglaţi ghidajele pentru hârtie.
Utilizarea faxului 88
3 De la panoul de control al imprimantei, navigaţi la:
> Fax > > introduceţi numărul de fax > Delayed Send (Trimitere amânată) > Send Later (Se
trimite mai târziu) > selectaţi data la care doriţi să se trimită faxul > > selectaţi ora la care doriţi să
se trimită faxul >
4 Apăsaţi .
Notă: Documentul este scanat, apoi trimis prin fax la ora programată.
Crearea unei comenzi rapide de destinaţie de fax cuEmbedded Web ServerAtribuiţi un număr de comandă rapidă unui singur număr de fax sau unui grup de numere de fax.
1 Deschideţi un browser Web, apoi tastaţi adresa IP a imprimantei în câmpul de adrese.
Note:
• Vizualizaţi adresa IP a imprimantei în secţiunea TCP/IP din meniul Network/Ports (Reţea/Porturi).Adresa IP apare ca patru seturi de numere separate prin puncte, de exemplu, 123.123.123.123.
• Dacă utilizaţi un server proxy, dezactivaţi-l temporar pentru a încărca corect pagina Web.
2 Faceţi clic pe Settings (Setări) > Manage Shortcuts (Gestionare comenzi rapide) > Fax ShortcutSetup (Configurare comandă rapidă pentru fax).
Notă: Este posibilă solicitarea unei parole. Dacă nu aveţi un ID şi o parolă, obţineţi-le de la persoanacare asigură asistenţa sistemului.
3 Introduceţi un nume pentru comanda rapidă, apoi introduceţi numărul de fax.
Note:
• Pentru a crea o comandă rapidă pentru mai multe numere, introduceţi numerele de fax ale grupului.
• Separaţi cu punct şi virgulă (;) fiecare număr de fax dintr-un grup.
4 Atribuiţi un număr de comandă rapidă.
Notă: Dacă introduceţi un număr care este deja în uz, vi se va solicita să selectaţi alt număr.
5 Faceţi clic pe Add (Adăugare).
Personalizarea setărilor de fax
Schimbarea rezoluţiei faxului1 Încărcaţi un document original cu faţa în sus, astfel încât muchia scurtă să intre prima în tava ADF, sau
cu faţa în jos, pe geamul scanerului.
Utilizarea faxului 89
Note:
• Nu încărcaţi cărţi poştale, fotografii, articole mici, folii transparente, hârtie fotografică sau altesuporturi subţiri (precum decupajele din reviste) în tava unităţii ADF. Aşezaţi aceste elemente pegeamul scanerului.
• Indicatorul luminos al unităţii ADF se aprinde când hârtia este încărcată corect.
2 Dacă încărcaţi un document în tava ADF, reglaţi ghidajele pentru hârtie.
3 De la panoul de control al imprimantei, navigaţi la:
> Fax > > introduceţi numărul de fax > Resolution (Rezoluţie) > selectaţi rezoluţia dorită
Notă: Puteţi selecta de la Standard, cea mai rapidă viteză, la Ultra Fine (Ultra fină), cea mai mică vitezăşi cea mai înaltă calitate.
4 Apăsaţi .
Mărirea sau reducerea luminozităţii unei pagini de fax1 Încărcaţi un document original cu faţa în sus, astfel încât muchia scurtă să intre prima în tava ADF, sau
cu faţa în jos, pe geamul scanerului.
Note:
• Nu încărcaţi cărţi poştale, fotografii, articole mici, folii transparente, hârtie fotografică sau altesuporturi subţiri (precum decupajele din reviste) în tava unităţii ADF. Aşezaţi aceste elemente pegeamul scanerului.
• Indicatorul luminos al unităţii ADF se aprinde când hârtia este încărcată corect.
2 Dacă încărcaţi un document în tava ADF, reglaţi ghidajele pentru hârtie.
3 De la panoul de control al imprimantei, navigaţi la:
Fax > > introduceţi numărul de fax > > Darkness (Întunecare) > modificaţi gradul de întunecare
a faxului >
Vizualizarea unui jurnal de fax1 Deschideţi un browser Web, apoi tastaţi adresa IP a imprimantei în câmpul de adrese.
Note:
• Vizualizaţi adresa IP a imprimantei în secţiunea TCP/IP din meniul Network/Ports (Reţea/Porturi).Adresa IP apare ca patru seturi de numere separate prin puncte, de exemplu, 123.123.123.123.
• Dacă utilizaţi un server proxy, dezactivaţi-l temporar pentru a încărca corect pagina Web.
2 Faceţi clic pe Settings (Setări) > Reports (Rapoarte).
3 Faceţi clic pe Fax Job Log (Jurnal sarcini fax) sau pe Fax Call Log (Jurnal apeluri fax).
Blocarea faxurilor nesolicitate1 Deschideţi un browser Web, apoi tastaţi adresa IP a imprimantei în câmpul de adrese.
Utilizarea faxului 90
Note:
• Vizualizaţi adresa IP a imprimantei în secţiunea TCP/IP din meniul Network/Ports (Reţea/Porturi).Adresa IP apare ca patru seturi de numere separate prin puncte, de exemplu, 123.123.123.123.
• Dacă utilizaţi un server proxy, dezactivaţi-l temporar pentru a încărca corect pagina Web.
2 Faceţi clic pe Settings (Setări) > Fax Settings (Setări fax) > Analog Fax Setup (Configurare faxanalogic) > Block No Name Fax (Blocare faxuri fără nume).
Note:
• Această opţiune va bloca toate faxurile sosite care au un ID de apelant privat sau nu indică de fax.
• În câmpul Banned Fax List (Listă faxuri respinse), introduceţi numerele de telefon sau numele defax ale apelanţilor de fax pe care doriţi să îi blocaţi.
Revocarea unui fax de ieșire
Anularea unei lucrări de fax în timp ce documentele originale sunt în cursde scanare• Dacă utilizaţi tava unităţii ADF şi apare mesajul Scanning page (Se scanează pagina), atunci apăsaţi pe
.
• Dacă utilizaţi geamul scanerului şi apare mesajul Scanning page (Se scanează pagina), Scan the Next
Page (Scanaţi pagina următoare) sau Finish the Job (Finalizare lucrare), atunci apăsaţi pe .
Anularea unei lucrări de fax după scanarea documentelor originale
1 Din panoul de control, apăsaţi .
2 Apăsaţi pe butoanele săgeată la stânga sau la dreapta pentru a defila până la lucrarea pe care doriţi săo anulaţi.
3 Apăsaţi pe > Delete Selected Jobs (Ştergere lucrări selectate).
Păstrarea și redirecţionarea faxurilor
Păstrarea faxurilorAceastă opţiune permite reţinerea faxurilor de la imprimare până la eliberarea lor. Faxurile păstrate pot fieliberate manual sau la o zi sau o oră programate.
1 Deschideţi un browser Web, apoi tastaţi adresa IP a imprimantei în câmpul de adrese.
Note:
• Vizualizaţi adresa IP a imprimantei în secţiunea TCP/IP din meniul Network/Ports (Reţea/Porturi).Adresa IP apare ca patru seturi de numere separate prin puncte, de exemplu, 123.123.123.123.
Utilizarea faxului 91
• Dacă utilizaţi un server proxy, dezactivaţi-l temporar pentru a încărca corect pagina Web.
2 Faceţi clic pe Settings (Setări) > Fax Settings (Setări fax) > Analog Fax Setup (Configurare faxanalogic) > Holding Faxes (Reţinere faxuri).
3 Din meniul Held Fax Mode (Mod Fax în aşteptare), selectaţi Off (Dezactivat), Always On (Întotdeaunaactivat), Manual sau Scheduled (Programat).
4 Dacă selectaţi Scheduled (Programat), continuaţi cu următorii paşi:
a Faceţi clic pe Fax Holding Schedule (Program punere în aşteptare faxuri).
b Din meniul Action (Acţiune), selectaţi Hold faxes (Se pun în aşteptare faxurile).
c Din meniul Time (Oră), selectaţi ora la care doriţi eliberarea faxurilor reţinute.
d Din meniul Day(s) (Zile), selectaţi ziua în care doriţi eliberarea faxurilor reţinute.
5 Faceţi clic pe Add (Adăugare).
Redirecţionarea unui faxAceastă opţiune permite imprimarea şi redirecţionarea faxurilor primite către un număr de fax, o adresă depoştă electronică, un site FTP sau LDSS.
1 Deschideţi un browser Web, apoi tastaţi adresa IP a imprimantei în câmpul de adrese.
Note:
• Vizualizaţi adresa IP a imprimantei în secţiunea TCP/IP din meniul Network/Ports (Reţea/Porturi).Adresa IP apare ca patru seturi de numere separate prin puncte, de exemplu, 123.123.123.123.
• Dacă utilizaţi un server proxy, dezactivaţi-l temporar pentru a încărca corect pagina Web.
2 Faceţi clic pe Settings (Setări) > Fax Settings (Setări fax).
3 Din meniul Fax forwarding (Redirecţionare fax), selectaţi Print (Imprimare), Print and Forward(Imprimare şi redirecţionare) sau Forward (Redirecţionare).
4 Din meniul „Forward to” (Redirecţionare către), selectaţi Fax, E‑mail (Poştă electronică), FTP, LDSS saueSF.
5 În câmpul „Forward to Shortcut” (Redirecţionare către comandă rapidă), introduceţi numărul de comandărapidă la care doriţi să redirecţionaţi faxul.
Notă: Numărul de comandă rapidă trebuie să fie valid pentru setarea selectată în meniul „Forward to”(Redirecţionare către).
6 Faceţi clic pe Submit (Remitere).
Utilizarea faxului 92
Informaţii despre opţiunile de fax
Dimensiune originalAceastă opţiune vă permite să elegeţi dimensiunea documentelor pe care urmează să le trimiteţi prin fax.
1 Din zona Fax a panoului de control al imprimantei, apăsaţi pe butonul Options (Opţiuni).
Apare Original Size (Dimensiune original).
2 Apăsaţi pe .
3 Apăsaţi pe butoanele săgeată până când apare dimensiunea documentului original, apoi apăsaţi pe
.
RezoluţieAceastă opţiune permite ajsutarea calităţii ieşirii pentru faxul dvs. Creşterea rezoluţiei imaginii măreştedimensiunea fişierului şi timpul necesar scanării documentului original. Descreşterea rezoluţiei imaginii reducedimensiunea fişierului.
Selectaţi una dintre următoarele variante:
• Standard—Utilizaţi această opţiune la trimiterea prin fax a majorităţii documentelor.
• Fin 200 dpi- Utilizaţi la trimiterea prin fax a documentelor cu text mic.
• Super fin 300 dpi- Utilizaţi la trimiterea prin fax a documentelor cu detalii fine.
• Ultra fin 600 dpi- Se recomandă pentru trimiterea prin fax a documentelor cu imagini sau fotografii.
ÎntunecareAceastă opţiune vă permite să ajustaţi luminozitatea documentelor trimise prin fax, în comparaţie cudocumentul original.
Content Type (Tip conţinut)Această opţiune vă permite să setaţi tipul documentului original.
Selectaţi din următoarele tipuri de conţinut:
• Grafică - Se utilizează când documentul original include în cea mai mare parte grafică profesională, cumar fi diagrame cu structură radială, diagrame cu bare şi animaţii.
• Foto—Se utilizează când documentul original este compus, în cea mai mare parte, dintr-o fotografie sauo imagine.
• Text - Se utilizează când conţinutul documentului original include în cea mai mare parte text sau linii.
• Text/Foto - Se utilizează când documentul original include un amestec de text, grafică şi fotografii.
Content Source (Sursă conţinut)Această opţiune vă permite să setaţi sursa documentului original.
Utilizarea faxului 93
Selectaţi din următoarele surse de conţinut:
• Laser color - Se utilizează când documentul original a fost imprimat folosind o imprimantă cu laser color.
• Laser alb/negru - Se utilizează când documentul original a fost imprimat folosind o imprimantă laser mono.
• Inkjet—Se utilizează când documentul original a fost imprimat utilizând o imprimantă cu jet de cerneală.
• Photo/Film (Foto/Film) - Documentul original este o fotografie preluată dintr-un film.
• Revistă - Se utilizează când documentul original este preluat dintr-o revistă.
• Ziar - Se utilizează când documentul original este preluat dintr-un ziar.
• Presă - Se utilizează când documentul original a fost imprimat folosind o presă de tipărire.
• Altele - Se utilizează când documentul original a fost imprimat folosind o imprimantă alternativă saunecunoscută.
OrientareAceastă opţiune vă permite să specificaţi orientarea documentului original, apoi să modificaţi setările Sides(Feţe) şi Binding (Legare) pentru a corespunde cu respectiva orientare.
Binding (Legare)Această opţiune vă permite să specificaţi dacă documentul original este legat pe latura lungă sau pe laturascurtă.
Utilizarea faxului 94
Scanarea
Scanarea la o adresă FTPAlimentator automat de documente (ADF) Geam scaner
Utilizaţi ADF pentru documentele cu mai multepagini.
Notă: ADF scanează numai o singură faţă a colii. Utilizaţi geamul scanerului pentru documentele cu o singurăpagină, pentru paginile cărţilor, pentru elementele mici (cum ar ficărţile poştale sau fotografiile), foliile transparente, hârtiafotografică sau suporturile subţiri (cum ar fi decupaje din reviste).
Scanerul vă permite să scanaţi documente direct pe un server File Transfer Protocol (FTP - Protocol detransfer al fişierelor). Se poate trimite o singură adresă FTP la server odată.
Când o destinaţie FTP a fost configurată de persoana responsabilă de asistenţa de sistem, numele destinaţieidevine disponibil sub forma unui număr de comandă rapidă sau este listat ca profil sub pictograma Lucrări înaşteptare. Destinaţia FTP poate să fie şi altă imprimantă PostScript.
Crearea de comenzi rapide
Crearea unei comenzi rapide de FTP utilizând Embedded Web Server
1 Deschideţi un browser Web, apoi tastaţi adresa IP a imprimantei în câmpul de adrese.
Note:
• Vizualizaţi adresa IP a imprimantei în secţiunea TCP/IP din meniul Network/Ports (Reţea/Porturi).Adresa IP apare ca patru seturi de numere separate prin puncte, de exemplu, 123.123.123.123.
• Dacă utilizaţi un server proxy, dezactivaţi-l temporar pentru a încărca corect pagina Web.
2 Navigaţi la:
Settings (Setări) > zona Other Settings (Alte setări) > Manage Shortcuts (Gestionare comenzi rapide)> FTP Shortcut Setup (Configurare comandă rapidă pentru FTP)
3 Introduceţi informaţiile corespunzătoare.
Notă: Este posibilă solicitarea unei parole. Dacă nu aveţi un ID şi o parolă, obţineţi-le de la persoanacare asigură asistenţa sistemului.
Scanarea 95
4 Introduceţi un număr de comandă rapidă.
Dacă introduceţi un număr care este deja în uz, vi se va solicita să selectaţi alt număr.
5 Faceţi clic pe Add (Adăugare).
Scanarea la o adresă FTP
Scanarea către o adresă FTP utilizând un număr de comandă rapidă
1 Încărcaţi un document original cu faţa în sus, astfel încât latura scurtă să intre prima în tava unităţii ADF,sau cu faţa în jos, pe geamul scanerului.
Note:
• Nu încărcaţi cărţi poştale, fotografii, articole mici, folii transparente, hârtie fotografică sau altesuporturi subţiri (precum decupajele din reviste) în tava unităţii ADF. Aşezaţi aceste articole pe sticlascanerului.
• Indicatorul luminos al unităţii ADF se aprinde când hârtia este încărcată corect.
2 Dacă încărcaţi un document în tava unităţii ADF, reglaţi ghidajele pentru hârtie.
3 Din panoul de control al imprimantei, apăsaţi pe #, apoi introduceţi numărul comenzii rapide pentru FTP.
4 Apăsaţi .
Scanarea către un computer
Scanarea către un computer1 Deschideţi un browser Web, apoi tastaţi adresa IP a imprimantei în câmpul de adrese.
Note:
• Vizualizaţi adresa IP a imprimantei în secţiunea TCP/IP din meniul Network/Ports (Reţea/Porturi).Adresa IP apare ca patru seturi de numere separate prin puncte, de exemplu, 123.123.123.123.
• Dacă utilizaţi un server proxy, dezactivaţi-l temporar pentru a încărca corect pagina Web.
2 Faceţi clic pe Scan Profile (Profil de scanare) > Create Scan Profile (Creare profil de scanare).
3 Selectaţi setările de scanare dorite, apoi faceţi clic pe Next (Următorul).
4 Selectaţi o locaţie pe computerul dvs. în care doriţi să salvaţi fişierul cu imaginea scanată.
5 Introduceţi un nume de scanare.
Numele de scanare este cel care apare în lista Profil scanare de pe afişaj.
6 Faceţi clic pe Submit (Remitere).
7 Examinaţi instrucţiunile de pe ecranul Scan Profile (Profil scanare).
Un număr de comandă rapidă este asociat automat atunci când faceţi clic pe Remitere. Puteţi folosi acestnumăr de comandă rapidă când sunteţi gata să scanaţi documentele.
a Încărcaţi un document original cu faţa în sus, astfel încât muchia scurtă să intre prima în tava ADF, saucu faţa în jos, pe geamul scanerului.
Scanarea 96
Note:
• Nu încărcaţi cărţi poştale, fotografii, articole mici, folii transparente, hârtie fotografică sau altesuporturi subţiri (precum decupajele din reviste) în tava unităţii ADF. Aşezaţi aceste elemente pegeamul scanerului.
• Lumina indicatorului ADF se va aprinde în momentul în care hârtia este încărcată corect.
b Dacă încărcaţi un document în tava ADF, reglaţi ghidajele pentru hârtie.
c Din panoul de control al imprimantei, apăsaţi pe #, introduceţi numărul comenzii rapide utilizândtastatura sau apăsaţi pe butonul săgeată în sus sau în jos pentru a defila până la Held Jobs (Lucrăriîn aşteptare), apoi apăsaţi pe butonul săgeată în sus sau în jos pentru a defila până la Profiles(Profiluri).
După introducerea numărului de comandă rapidă, scanerul scanează şi trimite documentul la directorulsau programul specificat. Dacă aţi selectat Profiles (Profiluri) în panoul de control al imprimantei,găsiţi comanda rapidă din listă.
8 Vizualizaţi fişierul de pe computer.
Fişierul de ieşire este salvat în locaţia specificată sau este deschis cu programul specificat.
Scanarea 97
Despre meniurile imprimantei
Listă de meniuriMeniul Paper (Hârtie) Reports (Rapoarte) Network/Ports
(Reţea/Porturi)Security(Securitate)
Settings (Setări)
Default Source (Sursăimplicită)
Paper Size/Type(Dimensiune/Tip hârtie)
Configure MP (Confi-gurare MF)
Substitute Size (Dimen-siune înlocuitoare)
Paper Texture (Texturăhârtie)
Paper Weight (Greutatehârtie)
Paper Loading(Încărcare hârtie)
Custom Types (Tipuripersonalizate)
Dimensiuni de scanareparticularizate
Universal Setup (Confi-gurare universală)
Pagină setări meniu
Statistici echipament
Network Setup Page(Pagină de configurare areţelei)1
Listă comenzi rapide
Jurnal lucrări fax
Jurnal apeluri fax
Comenzi rapide pentrucopiere
E‑mail Shortcuts (Comenzirapide pentru poştaelectronică)
Comenzi rapide pentru fax
FTP Shortcuts (Comenzirapide pentru FTP)
Listă de profiluri
Tipărire fonturi
Asset Report (Raportdespre produs)
Active NIC (NIC activ)
Standard Network(Reţea standard)2
Configurare SMTP
Confidential Print(Imprimare confi-denţială)
Security Audit Log(Jurnal de audit desecuritate)
Set Date and Time(Setare dată şi oră)
General Settings(Setări generale)
Copy Settings(Setări copiere)
Fax Settings(Setări de fax)
Setări poştăelectronică
Setări FTP
Setări imprimare
Help (Ajutor) Manage Shortcuts(Gestionare comenzirapide)
Imprimă toate ghidurile
Ghid de copiere
Ghid pentru e-mail
Ghid pentru fax
Ghid pentru FTP
Ghid pentru defecte deimprimare
Ghid informativ
Ghid pentru consumabile
Comenzi rapide pentru fax
E‑mail Shortcuts (Comenzirapide pentru poştaelectronică)
FTP Shortcuts (Comenzirapide pentru FTP)
Comenzi rapide pentrucopiere
Profile Shortcuts (Comenzirapide profil)
1 În funcţie de configurarea imprimantei, această opţiune este afişată ca Network Setup Page (Pagină de configurarereţea) sau Network [x] Setup Page (Pagină de configurare reţea [x]).2 În funcţie de configurarea imprimantei, acest element de meniu apare ca Standard Network (Reţea standard) sauNetwork [x] (Reţea [x]).
Despre meniurile imprimantei 98
Meniul Paper (Hârtie)
Meniul Default Source (Sursă prestabilită)Utilizaţi To (Pentru)
Default Source (Sursă presta-bilită)
Tray [x] (Tava [x])
Alimentator MFHârtie alimentată manual
Plicuri alimentate manual
Setează o sursă de hârtie implicită pentru toate lucrările de imprimare.
Note:
• Tava 1 (tava standard) este setată în mod prestabilit din fabrică.
• Din meniul Hârtie, opţiunea Configurare MF trebuie setată la valoarea "Casetă"pentru ca alimentatorul multifuncţional să apară ca setare de meniu.
• Dacă aveţi hârtie de aceeaşi dimensiune şi acelaşi tip în două tăvi, iar acestea auaceleaşi setări, tăvile respective sunt legate automat. Dacă o tavă este goală,lucrarea de imprimare continuă folosind tava legată.
Meniul Paper Size/Type (Dimensiune/Tip hârtie)Utilizaţi Pentru
Tray [x] Size (Dimensiune în tava [x])A4
A5A6
JIS B5Letter
Legal
ExecutiveOficio (Mexico) - Oficio (Mexic)
FolioStatement
Universal
Precizaţi dimensiunea hârtiei încărcate în fiecare tavă.
Note:
• Letter este setarea implicită din fabrică pentru S.U.A. A4(Plicuri DL) este setarea implicită internaţională.
• Dacă aveţi hârtie de aceeaşi dimensiune şi de acelaşi tipîncărcată în două tăvi, iar setările Paper Size (Dimensiunehârtie) şi Paper Type (Tip hârtie) ale tăvilor corespund, tăvilerespective sunt legate automat. Este posibil ca şi alimenta-torul multifuncţional să fie legat. Dacă o tavă este goală,lucrarea de imprimare va folosi tava legată.
• Dimensiunea A6 este acceptată numai în Tava 1 şi înalimentatorul multifuncţional.
Tray [x] Type (Tip în tava [x])Hârtie simplăTransparency (Folii transparente)
Recycled (Reciclată)Labels (Etichete)
BondLetterhead (Hârtie cu antet)
Preprinted (Hârtie preimprimată)
Colored Paper (Hârtie colorată)Light Paper (Hârtie uşoară)
Heavy Paper (Hârtie grea)Hârtie aspră/de bumbac
Custom Type [x] (Tip particularizat [x])
Precizaţi tipul hârtiei încărcate în fiecare tavă.
Note:
• Plain Paper (Hârtie simplă) este setarea implicită din fabricăpentru Tray 1 (Tava 1). Custom Type [x] (Tip particularizat[x]) este setarea implicită din fabrică pentru toate celelaltetăvi.
• În cazul în care este disponibil, în loc de Custom Type [x](Tip particularizat [x]) va apărea un nume definit de utili-zator.
• Utilizaţi acest meniu pentru a configura legarea automată atăvii.
Notă: În acest meniu, sunt listate numai tăvile şi alimentatoarele instalate.
Despre meniurile imprimantei 99
Utilizaţi Pentru
MP Feeder Size (Dimensiune în alimentatorul MF)A4A5
A6JIS B5
LetterLegal
Executive
Oficio (Mexico) - Oficio (Mexic)Folio
StatementUniversal
7 3/4 Envelope (Plic 7 3/4)
9 Envelope (Plic 9)10 Envelope (Plic 10)
DL Envelope (Plic DL)C5 Envelope (Plic C5)
B5 Envelope (Plic B5)
Altă dimensiune de plic
Specificaţi dimensiunea hârtiei încărcate în alimentatorul multi-funcţional.
Note:
• Letter este setarea implicită din fabrică pentru S.U.A. A4(Plicuri DL) este setarea implicită internaţională.
• Din meniul Paper (Hârtie), setaţi opţiunea Configure MP(Configurare MF) la valoarea „Cassette” (Casetă) pentru caopţiunea MP Feeder Size (Dimensiune alimentator MF) săapară ca element de meniu.
• Alimentatorul multifuncţional nu detectează automat dimen-siunea hârtiei. Trebuie setată o valoare pentru dimensiuneahârtiei.
MP Feeder Type (Tip în alimentatorul MF)Hârtie simplăCard Stock (Carton)
Transparency (Folii transparente)Recycled (Hârtie reciclată)
Labels (Etichete)Bond
Plicuri
Rough Envelope (Plic aspru)Letterhead (Hârtie cu antet)
Preprinted (Hârtie preimprimată)Colored Paper (Hârtie colorată)
Light Paper (Hârtie uşoară)
Heavy Paper (Hârtie grea)Hârtie aspră/de bumbac
Custom Type [x] (Tip particularizat [x])
Specificaţi tipul de hârtie încărcat în alimentatorul multifuncţional.
Note:
• Setarea implicită din fabrică este Plain Paper (Hârtiesimplă).
• Din meniul Paper (Hârtie), setaţi opţiunea Configure MP(Configurare MF) la valoarea „Cassette” (Casetă) pentru caopţiunea MP Feeder Type (Tip alimentator MF) să apară caelement de meniu.
Notă: În acest meniu, sunt listate numai tăvile şi alimentatoarele instalate.
Despre meniurile imprimantei 100
Utilizaţi Pentru
Manual Paper Size (Dimensiune hârtie încărcatămanual)
A4
A5
A6JIS B5
LetterLegal
Executive
Oficio (Mexico) - Oficio (Mexic)Folio
StatementUniversal
Specifică dimensiunea hârtiei încărcate manual.
Notă: Letter este setarea implicită din fabrică pentru S.U.A. A4(Plicuri DL) este setarea implicită internaţională.
Manual Paper Type (Tip hârtie încărcată manual)Hârtie simplă
Card Stock (Carton)Transparency (Folii transparente)
Recycled (Reciclată)Labels (Etichete)
Bond
Letterhead (Hârtie cu antet)Preprinted (Hârtie preimprimată)
Colored Paper (Hârtie colorată)Light Paper (Hârtie uşoară)
Heavy Paper (Hârtie grea)Hârtie aspră/de bumbac
Custom Type [x] (Tip particularizat [x])
Specificaţi tipul hârtiei încărcate manual.
Note:
• Setarea implicită din fabrică este Plain Paper (Hârtiesimplă).
• Din meniul Paper (Hârtie), setaţi Configure MP (ConfigurareMF) la „Manual” pentru ca opţiunea Manual Paper Type (Tiphârtie încărcată manual) să apară ca element de meniu.
Manual Envelope Size (Dimensiune plicuriîncărcate manual)
7 3/4 Envelope (Plic 7 3/4)
9 Envelope (Plic 9)10 Envelope (Plic 10)
DL Envelope (Plic DL)C5 Envelope (Plic C5)
B5 Envelope (Plic B5)Altă dimensiune de plic
Specificaţi dimensiunea plicurilor încărcate manual.
Notă: 10 Envelope (Plic 10) este setarea implicită din fabricăpentru Statele Unite. DL Envelope (Plic DL) este setarea inter-naţională implicită din fabrică.
Manual Envelope Type (Tip plicuri încărcatemanual)
Plicuri
Rough Envelope (Plic aspru)Custom Type [x] (Tip particularizat [x])
Specificaţi tipul plicurilor încărcate manual.
Notă: Setarea implicită din fabrică este Envelope (Plic).
Notă: În acest meniu, sunt listate numai tăvile şi alimentatoarele instalate.
Despre meniurile imprimantei 101
Meniul Configure MP (Configurare MF)Utilizaţi Pentru
Configure MP (Confi-gurare MF)
Cassette (Casetă)
ManualFirst (Prima dată)
Stabiliţi când selectează imprimanta hârtie din alimentatorul multifuncţional.
Note:
• Setarea implicită din fabrică este Casette (Casetă). Setarea Cassette (Casetă)determină configurarea alimentatorului multifuncţional drept sursă de hârtie automată.
• Setarea Manual determină configurarea alimentatorului multifuncţional doar pentrulucrări de imprimare cu alimentare manuală.
• Setarea First (Prima dată) determină configurarea alimentatorului multifuncţional dreptsursă de hârtie principală.
Meniul Substitute Size (Dimensiune înlocuitoare)Utilizaţi Pentru
Substitute Size (Dimensiuneînlocuitoare)
Off (Dezactivat)
Statement/A5Letter/A4
All Listed (Toate valorile listate)
Înlocuiţi cu dimensiunea de hârtie specificată, dacă dimensiunea de hârtie solicitatănu este disponibilă.
Note:
• All Listed (Toate valorile listate) este setarea implicită din fabrică. Toateînlocuirile disponibile sunt permise.
• Setarea Off (Dezactivat) indică faptul că nu sunt permise înlocuiri.
• Setarea unei înlocuiri a dimensiunii permite ca lucrarea de imprimare săcontinue fără să fie afişat mesajul Change Paper (Schimbaţi hârtia).
Meniul Paper Texture (Textură hârtie)Utilizaţi To (Pentru)
Plain Texture (Textură hârtie obișnuită)Smooth (Neted)
Normal (Normală)Aspru
Specificaţi textura relativă a hârtiei simple încărcate.
Notă: Setarea implicită din fabrică este Normal.
Textură cartonSmooth (Neted)
Normal (Normală)Aspru
Specificaţi textura relativă a cartonului încărcat.
Note:
• Setarea implicită din fabrică este Normal.
• Opţiunile sunt afişate numai în cazul în care cartonul esteacceptat.
Transparency Texture (Textură folie trans-parentă)
Smooth (Neted)
Normal (Normală)Aspru
Specificaţi textura relativă a foliilor transparente încărcate.
Notă: Setarea implicită din fabrică este Normal.
Textură reciclatăSmooth (Neted)Normal (Normală)
Aspru
Specificaţi textura relativă a hârtiei reciclate încărcate.
Notă: Setarea implicită din fabrică este Normal.
Despre meniurile imprimantei 102
Utilizaţi To (Pentru)
Labels Texture (Textură etichete)Smooth (Neted)Normal (Normală)
Aspru
Specificaţi textura relativă a etichetelor încărcate.
Notă: Setarea implicită din fabrică este Normal.
Bond Texture (Textură bond)Smooth (Neted)Normal (Normală)
Aspru
Specificaţi textura relativă a hârtiei bond încărcate.
Notă: Setarea prestabilită din fabrică este Rough (Aspru).
Envelope Texture (Textură plic)Smooth (Neted)Normal (Normală)
Aspru
Specificaţi textura relativă a plicurilor încărcate.
Notă: Setarea implicită din fabrică este Normal.
Textură plic aspruAspru
Specificaţi textura relativă a plicurilor aspre încărcate.
Letterhead Texture (Textură hârtie cu antet)Smooth (Neted)
Normal (Normal)Aspru
Specificaţi textura relativă a hârtiei cu antet încărcate.
Notă: Setarea implicită din fabrică este Normal.
Preprinted Texture (Textură formularpretipărit)
Smooth (Neted)
Normal (Normală)Aspru
Specificaţi textura relativă a hârtiei preimprimate încărcate.
Notă: Setarea implicită din fabrică este Normal.
Textură hârtie coloratăSmooth (Neted)
Normal (Normală)Aspru
Specificaţi textura relativă a hârtiei colorate încărcate.
Notă: Setarea implicită din fabrică este Normal.
Textură ușoarăSmooth (Neted)Normal (Normal)
Aspru
Specificaţi textura relativă a hârtiei încărcate.
Notă: Setarea implicită din fabrică este Normal.
Textură greaSmooth (Neted)Normal (Normal)
Aspru
Specificaţi textura relativă a hârtiei încărcate.
Notă: Setarea implicită din fabrică este Normal.
Textură hârtie aspră/bumbacAspru
Specificaţi textura relativă a hârtiei de bumbac încărcate.
Custom [x] Texture (Textură hârtie particula-rizată [x])
Smooth (Neted)
Normal (Normală)Aspru
Specificaţi textura relativă a hârtiei particularizate încărcate.
Note:
• Setarea implicită din fabrică este Normal.
• Opţiunile apar numai dacă tipul particularizat este acceptat.
Despre meniurile imprimantei 103
Meniul Paper Weight (Greutate hârtie)Utilizaţi Pentru
Greutate hârtie obișnuităLight (Uşoară)
NormalHeavy (Grea)
Specificaţi greutatea relativă a hârtiei simple încărcate.
Notă: Setarea implicită din fabrică este Normal.
Card Stock Weight (Greutate carton)Light (Uşoară)
Normal (Normală)Heavy (Grea)
Specificaţi greutatea relativă a cartonului încărcat.
Notă: Setarea implicită din fabrică este Normal.
Greutate folie transparentăLight (Uşoară)
Normal (Normală)Heavy (Grea)
Specificaţi greutatea relativă a foliilor transparente încărcate.
Notă: Setarea implicită din fabrică este Normal.
Recycled Weight (Greutate hârtie reciclată)Light (Uşoară)
Normal (Normală)Heavy (Grea)
Specificaţi greutatea relativă a hârtiei reciclate încărcate.
Notă: Setarea implicită din fabrică este Normal.
Greutate eticheteLight (Uşoară)
Normal (Normală)Heavy (Grea)
Specificaţi greutatea relativă a etichetelor încărcate.
Notă: Setarea implicită din fabrică este Normal.
Greutate legăturăLight (Uşoară)Normal (Normală)
Heavy (Grea)
Specificaţi greutatea relativă a hârtiei Bond încărcate.
Notă: Setarea implicită din fabrică este Normal.
Greutate plicLight (Uşoară)Normal (Normală)
Heavy (Grea)
Specificaţi greutatea relativă a plicurilor încărcate.
Notă: Setarea implicită din fabrică este Normal.
Rough Envelope Weight (Greutate plicuri aspre)Light (Uşoară)Normal (Normală)
Heavy (Grea)
Specificaţi greutatea relativă a plicurilor aspre încărcate.
Notă: Setarea implicită din fabrică este Normal.
Greutate hârtie cu antetLight (Uşoară)Normal (Normală)
Heavy (Grea)
Specificaţi greutatea relativă a hârtiei cu antet încărcate.
Notă: Setarea implicită din fabrică este Normal.
Preprinted Weight (Greutate hârtie preim-primată)
Light (Uşoară)
Normal (Normală)
Heavy (Grea)
Specificaţi greutatea relativă a hârtiei preimprimate încărcate.
Notă: Setarea implicită din fabrică este Normal.
Despre meniurile imprimantei 104
Utilizaţi Pentru
Greutate hârtie coloratăLight (Uşoară)Normal (Normală)
Heavy (Grea)
Specificaţi greutatea relativă a hârtiei colorate încărcate.
Notă: Setarea implicită din fabrică este Normal.
Light Weight (Greutate mică)Light (Uşoară)
Specificaţi dacă greutatea relativă a hârtiei încărcate este uşoară.
Heavy Weight (Greutate mare)Heavy (Grea)
Specificaţi faptul că greutatea relativă a hârtiei încărcate este mare.
Rough/Cotton Weight (Greutate hârtie aspră/debumbac)
Light (Uşoară)
Normal (Normală)Heavy (Grea)
Specificaţi greutatea relativă a hârtiei de bumbac sau aspreîncărcate.
Notă: Setarea implicită din fabrică este Normal.
Custom [x] Weight (Greutate hârtie particula-rizată [x])
Light (Uşoară)
Normal (Normală)
Heavy (Grea)
Specificaţi greutatea relativă a hârtiei particularizate încărcate.
Note:
• Setarea implicită din fabrică este Normal.
• Opţiunile apar numai atunci când tipul particularizat esteacceptat.
meniul Paper Loading (Încărcare hârtie)Utilizaţi To (Pentru)
Încărcare hârtie reciclatăDuplex (Faţă-verso)
Dezactivat
Stabiliţi şi setaţi imprimarea pe două feţe pentru toate lucrările deimprimare care au ca tip de hârtie Recycled (Reciclată).
Încărcare hârtie BondDuplex (Faţă-verso)
Dezactivat
Stabiliţi şi setaţi imprimarea pe două feţe pentru toate lucrările deimprimare care au ca tip de hârtie Bond.
Încărcare hârtie cu antetDuplex (Faţă-verso)Dezactivat
Stabiliţi şi setaţi imprimarea pe două feţe pentru toate lucrările deimprimare care au ca tip de hârtie Letterhead (Hârtie cu antet).
Preprinted Loading (Încărcare formularepretipărite)
Duplex (Faţă-verso)
Dezactivat
Stabiliţi şi setaţi imprimarea pe două feţe pentru toate lucrările deimprimare care au ca tip de hârtie Preprinted (Hârtie preimprimată).
Note:
• Opţiunea Duplex (Faţă-verso) setează imprimarea pe două feţe ca mod implicit pentru toate lucrările deimprimare, cu excepţia cazului în care este deja setată imprimarea pe o singură faţă din meniul Printing Prefe-rences (Preferinţe imprimare) sau din dialogul Print (Imprimare).
• Dacă este selectată opţiunea Duplex (Faţă-verso), toate lucrările de imprimare sunt trimise prin unitatea duplex,inclusiv cele pe o singură faţă.
• Opţiunea Off (Dezactivat) este setarea implicită din fabrică pentru toate meniurile.
Despre meniurile imprimantei 105
Utilizaţi To (Pentru)
Colored Loading (Încărcare hârtiecolorată)
Duplex (Faţă-verso)
Dezactivat
Stabiliţi şi setaţi imprimarea pe două feţe pentru toate lucrările deimprimare care au ca tip de hârtie Colored (Hârtie colorată).
Încărcare hârtie ușoarăDuplex (Faţă-verso)Dezactivat
Stabiliţi şi setaţi imprimarea pe două feţe pentru toate lucrările deimprimare care au ca tip de hârtie Light (Uşoară).
Încărcare hârtie greaDuplex (Faţă-verso)
Dezactivat
Stabiliţi şi setaţi imprimarea pe două feţe pentru toate lucrările deimprimare care au ca tip de hârtie Heavy (Grea).
Custom [x] Loading (Încărcare hârtie parti-cularizată [x])
Duplex (Faţă-verso)
Dezactivat
Stabiliţi şi setaţi imprimarea pe două feţe pentru toate lucrările deimprimare care au ca tip de hârtie Custom [x] (Particularizată [x]).
Notă: Opţiunea Custom [x] Loading (Încărcare hârtie particularizată [x])este disponibilă numai dacă tipul de hârtie particularizată este acceptat.
Note:
• Opţiunea Duplex (Faţă-verso) setează imprimarea pe două feţe ca mod implicit pentru toate lucrările deimprimare, cu excepţia cazului în care este deja setată imprimarea pe o singură faţă din meniul Printing Prefe-rences (Preferinţe imprimare) sau din dialogul Print (Imprimare).
• Dacă este selectată opţiunea Duplex (Faţă-verso), toate lucrările de imprimare sunt trimise prin unitatea duplex,inclusiv cele pe o singură faţă.
• Opţiunea Off (Dezactivat) este setarea implicită din fabrică pentru toate meniurile.
Meniul Tipuri particularizateUtilizaţi To (Pentru)
Custom Type [x] (Tip particula-rizat [x])
Hârtie
CartonFolie transparentă
Hârtie aspră/de bumbacEtichete
Etichete de vinilinPlicuri
Asociază un tip de hârtie sau de suport special cu un tip de nume particularizat dinfabrică sau cu un nume particularizat definit de utilizator, creat prin intermediul serve-rului EWS sau Professional MarkVisionTM.
Note:
• Setarea prestabilită din fabrică este Hârtie.
• Pentru a fi posibilă imprimarea de la acea sursă, tipul de suport particularizattrebuie să fie acceptat de tava selectată sau de alimentatorul multifuncţionalselectat.
ReciclatăHârtieCarton
Folie transparentăHârtie aspră/de bumbac
EticheteEtichete de vinilin
Plicuri
Specifică un tip de hârtie când setarea Reciclat este selectată în alte meniuri.
Note:
• Setarea prestabilită din fabrică este Hârtie.
• Pentru a fi posibilă imprimarea de la acea sursă, tipul de suport particularizattrebuie să fie acceptat de tava selectată sau de alimentatorul multifuncţionalselectat.
Despre meniurile imprimantei 106
Meniul Dimensiuni particularizate de scanareUtilizaţi Pentru
Dimensiune particularizată descanare [x]
Nume dimensiune descanareLăţime
Înălţime
OrientareScanare pe ambele părţi
DezactivatActivat
Specificaţi un nume de dimensiune de scanare personalizată, o dimensiune şi orien-tarea paginii.
Note:
• Pentru SUA este de 8,5 inch. setarea implicită din fabrică pentru lăţime.Setarea internaţională prestabilită din fabrică este 216 milimetri pentru lăţime.
• Pentru SUA este de 14 inch. setarea implicită din fabrică pentru înălţime.Setarea internaţională prestabilită din fabrică este 356 milimetri pentru înălţime.
• Setarea prestabilită din fabrică pentru Orientare este Portret.
• Setarea prestabilită din fabrică pentru Scanare pe ambele părţi este Dezactivat.
Meniul Universal Setup (Configurare universală)Utilizaţi Pentru
Units of Measure (Unităţi demăsură)
Inchi
Millimeters (Milimetri)
Indicaţi unităţile de măsură.
Note:
• Setarea implicită din fabrică pentru Statele Unite este Inches (Inchi).
• Setarea implicită din fabrică internaţională este Millimeters (Milimetri).
Portrait Width (Lăţime portret)3–14.17 inches (3 - 14,17 inchi)
76–360 mm
Setează lăţimea portretului.
Note:
• Dacă lăţimea depăşeşte valoarea maximă, imprimanta foloseşte lăţimeamaximă permisă.
• Setarea implicită din fabrică pentru Statele Unite este 8.5 inches (8,5 inchi).Puteţi mări lăţimea cu trepte de câte 0,01 inchi.
• Setarea internaţională implicită din fabrică este 216 mm. Puteţi mări lăţimeacu trepte de câte 1 mm.
Portrait Height (Înălţime portret)3–14.17 inches (3 - 14,17 inchi)
76–360 mm
Setează înălţimea portretului.
Note:
• Dacă înălţimea depăşeşte valoarea maximă, imprimanta foloseşte înălţimeamaximă permisă.
• Setarea implicită din fabrică pentru Statele Unite este 14 inches (14 inchi).Puteţi mări înălţimea cu trepte de câte 0,01 inchi.
• Setarea internaţională implicită din fabrică este 356 mm. Puteţi mări înălţimeacu trepte de câte 1 mm.
Feed Direction (Direcţiealimentare)
Short Edge (Latura scurtă)
Long Edge (Latura lungă)
Specifică direcţia de alimentare, dacă hârtia poate fi încărcată în oricare dintredirecţii.
Note:
• Setarea implicită din fabrică este Short Edge (Latura scurtă).
• Opţiunea Muchie lungă este afişată numai dacă muchia mai lungă este maiscurtă decât lăţimea maximă acceptată în tavă.
Despre meniurile imprimantei 107
meniul Rapoarte
Meniul Reports (Rapoarte)Utilizaţi Pentru
Pagină setări meniu Imprimaţi un raport cu informaţii despre hârtia încărcată în tăvi, memoria instalată, numărultotal de pagini, alarme, expirarea proceselor, limba afişată în panoul de control al imprimantei,adresa TCP/IP, starea consumabilelor, starea conexiunii la reţea şi alte informaţii.
Statistici echipament Imprimaţi un raport cu statistici privind imprimanta, cum ar fi informaţii privind consumabileleşi detalii despre paginile imprimate.
Pagină configurarereţea
Imprimaţi un raport cu informaţii despre setările imprimantei de reţea, cum ar fi informaţiidespre adresa TCP/IP.
Notă: Acest element de meniu apare numai în imprimantele de reţea sau în imprimanteleconectate la servere de imprimare.
Listă comenzi rapide Imprimă un raport care conţine informaţii despre comenzile rapide configurate.
Jurnal lucrări fax Imprimă un raport care conţine informaţii despre ultimele 200 de faxuri finalizate.
Notă: Acest meniu este disponibil numai când Enable Job Log (Activare jurnal lucrări) estesetat la On (Activat) în meniul Fax Settings (Setări fax).
Jurnal apeluri fax Imprimă un raport care conţine informaţii despre ultimele 100 de apeluri încercate, primite şiblocate.
Notă: Acest meniu este disponibil numai când Enable Job Log (Activare jurnal lucrări) estesetat la On (Activat) în meniul Fax Settings (Setări fax).
Comenzi rapide pentrucopiere
Imprimă un raport care conţine informaţii despre comenzile rapide de copiere.
Comenzi rapide pentrupoșta electronică
Imprimă un raport care conţine informaţii despre comenzile rapide pentru poşta electronică.
Comenzi rapide pentrufax
Imprimă un raport care conţine informaţii despre comenzile rapide pentru fax.
FTP Shortcuts (Comenzirapide pentru FTP)
Imprimă un raport care conţine informaţii despre comenzile rapide pentru FTP.
Listă de profiluri Imprimaţi o listă cu profilurile stocate în imprimantă.
Tipărire fonturi Imprimaţi un raport cu toate fonturile disponibile pentru limbajul curent utilizat de imprimantă.
Asset Report (Raportdespre produs)
Imprimă un raport conţinând informaţii despre produs, inclusiv numărul serial al imprimanteişi numele modelului. Raportul conţine text şi coduri de bare UPC care pot fi scanate într-obază de date a activelor.
Despre meniurile imprimantei 108
meniul Reţea/Porturi
Meniul Active NIC (NIC activ)Utilizaţi Pentru
Active NIC (NIC activ)Auto (Automat)
[lista plăcilor de reţea disponibile]
Note:
• Setarea implicită din fabrică este Auto (Automat).
• Acest element de meniu apare numai dacă este instalată o placă de reţeaopţională.
Meniul Reţea standard sau Reţea [x]Notă: În acest meniu apar numai porturile active.
Utilizaţi Pentru
Ethernet eficient energeticActivare
Disable (Dezactivare)
Reduceţi consumul de energie când imprimanta nu primeşte date de la reţeaua Ethernet.
Notă: Setarea prestabilită din fabrică este Enable (Activat).
Comutare inteligentă PCLActivatDezactivat
Setaţi imprimanta să comute automat la emularea PCL, dacă aceasta este necesarăpentru o lucrare de imprimare, indiferent de limbajul implicit al imprimantei.
Note:
• Setarea implicită din fabrică este Activat.
• Atunci când comutarea inteligentă PCL este dezactivată, imprimanta nu analizeazădatele primite şi utilizează limbajul implicit specificat în meniul Configurare.
Comutare inteligentă PSActivatDezactivat
Setaţi imprimanta să comute automat la emularea PS, dacă aceasta este necesară pentruo lucrare de imprimare, indiferent de limbajul implicit al imprimantei.
Note:
• Setarea implicită din fabrică este Activat.
• Atunci când comutarea inteligentă PS este dezactivată, imprimanta nu analizeazădatele primite şi utilizează limbajul implicit specificat în meniul Configurare.
Mod NPADezactivatAutomat
Setaţi imprimanta să efectueze procesarea specială necesară pentru comunicare bidirec-ţională în conformitate cu convenţiile definite de protocolul NPA.
Note:
• Automat este setarea implicită din fabrică.
• La schimbarea setării din panoul de control, imprimanta reporneşte automat.
Despre meniurile imprimantei 109
Utilizaţi Pentru
Buffer de reţeaAutomat3 KB până la [dimensiunemaximă permisă]
Setaţi dimensiunea bufferului de intrare pentru reţea.
Note:
• Automat este setarea implicită din fabrică.
• Dimensiunea maximă permisă depinde de cantitatea de memorie a imprimantei, dedimensiunea celorlalte buffere de legătură şi de setarea opţiunii Salvare resursă laActivat sau Dezactivat.
• Pentru a mări intervalul de dimensiune maximă pentru bufferul de reţea, dezactivaţisau reduceţi dimensiunile bufferelor paralel, serial şi USB.
• La schimbarea setării din panoul de control, imprimanta reporneşte automat.
Utilizare buffer pentruoperaţii
Dezactivat
Activat
Automat
Stocaţi temporar lucrările de imprimare pe hard diskul imprimantei înainte de imprimare.Acest meniu apare numai dacă este instalat un disc formatat.
Note:
• Setarea implicită din fabrică este Dezactivat.
• La schimbarea setării din panoul de control, imprimanta reporneşte automat.Selecţia de meniu este apoi actualizată.
PS binar MacActivatDezactivat
Automat
Setaţi imprimanta pentru a procesa lucrări de imprimare PostScript binare Macintosh.
Notă: Automat este setarea implicită din fabrică.
Configurare reţea standardSAU Configurare reţea [x]
Rapoarte
Network Card (Placă dereţea)
TCP/IPIPv6
Fără firAppleTalk
Afişaţi şi configuraţi setările de reţea ale imprimantei.
Notă: Meniul Wireless apare numai când imprimanta este conectată la o reţeaWireless.
meniul RapoartePentru a accesa meniul, navigaţi la oricare dintre următoarele opţiuni:
• Reţea/Porturi > Reţea standard > Configurare reţea standard > Rapoarte
• Reţea/Porturi > Reţea [x] > Configurare reţea [x] > Rapoarte
Utilizaţi To (Pentru)
Imprimare pagină configurare Imprimaţi un raport cu informaţii despre setările imprimantei de reţea, cum ar fi adresaTCP/IP.
Meniul Placă de reţeaPentru a accesa meniul, navigaţi la oricare dintre următoarele opţiuni:
• Reţea/Porturi > Reţea standard > Configurare reţea standard > Placă de reţea
• Reţea/Porturi > Reţea [x] > Configurare reţea [x] > Placă de reţea
Despre meniurile imprimantei 110
Utilizaţi Pentru
Vizualizare stare cartelăConectat
Deconectat
Vizualizaţi starea conexiunii adaptorului de reţea Wireless.
Vizualizare viteză cartelă Vizualizaţi viteza unui adaptor de reţea Wireless activ.
Adresă de reţeaUAALAA
Vizualizaţi adresele de reţea.
Expirare lucrare0, 10–225 (de) secunde
Setează durata de aşteptare înainte de revocarea unei lucrări de imprimare în reţea.
Note:
• Valoarea prestabilită din fabrică este de „90 de secunde”.
• Valoarea 0 dezactivează expirarea.
• Dacă este selectată o valoare cuprinsă între 1 şi 9, afişajul va indica Nevalid, iarvaloarea nu este memorată.
Pagină banerDezactivatActivat
Permite imprimantei să imprime o pagină banner.
Notă: Setarea prestabilită din fabrică este Dezactivat.
Meniul TCP/IPPentru a accesa meniul, navigaţi la oricare dintre următoarele opţiuni:
• Reţea/Porturi > Reţea standard > Configurare reţea standard > TCP/IP
• Reţea/Porturi > Reţea [x] >Configurare reţea [x] > TCP/IP
Notă: Acest meniu este disponibil numai pentru modelele de imprimante de reţea sau pentru imprimanteleconectate la servere de imprimare.
Utilizaţi To (Pentru)
Setare nume gazdă Setaţi numele de gazdă TCP/IP curent.
Notă: Acesta poate fi modificat numai de la serverul EWS.
Adresă IP Vizualizaţi sau schimbaţi adresa TCP/IP curentă.
Notă: Setarea manuală a adresei IP pune setările Activare DHCP şi Activare IPautomat pe valoarea Dezactivat. De asemenea, pune Activare BOOTP şi ActivareRARP pe valoarea Dezactivat, pe sistemele care acceptă BOOTP şi RARP.
Netmask (Mască de reţea) Vizualizaţi sau schimbaţi masca de reţea TCP/IP curentă.
Gateway Vizualizaţi sau schimbaţi gateway-ul TCP/IP curent.
Enable DHCP (Activare NTP)Activat
Dezactivat
Indicaţi adresa şi setarea de asociere a parametrilor DHCP.
Notă: Setarea prestabilită din fabrică este On (Activat).
Enable RARP (Activare NTP)ActivatDezactivat
Indicaţi setarea de asociere a adresei RARP.
Notă: Setarea prestabilită din fabrică este Off (Dezactivat).
Despre meniurile imprimantei 111
Utilizaţi To (Pentru)
Enable BOOTP (Activare NTP)ActivatDezactivat
Indicaţi setarea de asociere a adresei BOOTP.
Notă: Setarea prestabilită din fabrică este On (Activat).
Enable AutoIP (Activare NTP)Da
Nu
Indicaţi setarea Zero Configuration Networking (Reţea cu configuraţie zero).
Notă: Setarea prestabilită din fabrică este Yes (Da).
Enable FTP/TFTP (Activare FTP/TFTP)
Da
Nu
Activaţi serverul FTP încorporat, ceea ce vă permite să trimiteţi la imprimantă fişierecu ajutorul File Transfer Protocol (FTP - Protocol de transfer al fişierelor).
Notă: Setarea prestabilită din fabrică este Yes (Da).
Activare server HTTPDaNu
Activaţi serverul Web încorporat (Embedded Web Server). Când este activat, impri-manta poate fi monitorizată şi administrată de la distanţă utilizând un browser de Web.
Notă: Setarea prestabilită din fabrică este Yes (Da).
WINS Server Address (Adresăserver WINS)
Vizualizaţi sau schimbaţi adresa curentă a serverului WINS.
Enable DDNS (Activare NTP)DaNu
Vizualizaţi sau schimbaţi setarea DDNS curentă.
Notă: Setarea prestabilită din fabrică este Yes (Da).
Activare mDNSDa
Nu
Vizualizaţi sau schimbaţi setarea mDNS curentă.
Notă: Setarea prestabilită din fabrică este Yes (Da).
DNS Server Address (Adresăserver WINS)
Vizualizaţi sau schimbaţi adresa curentă a serverului DNS.
Adresă server DNS de rezervă Vizualizaţi sau modificaţi adresele de server DNS de rezervă.
Copie de siguranţă adresăserver DNS 2
Copie de siguranţă adresăserver DNS 3
Enable HTTPS (Activare NTP)Da
Nu
Vizualizaţi sau schimbaţi setarea HTTPS curentă.
Notă: Setarea prestabilită din fabrică este Yes (Da).
Meniul IPv6Pentru a accesa meniul, navigaţi la oricare dintre următoarele opţiuni:
• meniul Network/Ports (Reţea/Porturi) > Standard Network (Reţea standard) > Standard NetworkSetup (Configurare reţea standard) > IPv6
• meniul Network/Ports (Reţea/Porturi) > Network [x] (Reţea [x]) > Network [x] Setup (Configurarereţea [X]) > IPv6
Notă: Acest meniu este disponibil numai pentru modelele de imprimante de reţea sau pentru imprimanteleconectate la servere de imprimare.
Despre meniurile imprimantei 112
Utilizaţi Pentru a
Enable IPv6 (Activare IPv6)On (Activat)
Off (Dezactivat)
Activează protocolul IPv6 la imprimantă.
Notă: Setarea prestabilită din fabrică este On (Activat).
Auto Configuration (Configurareautomată)
On (Activat)
Off (Dezactivat)
Specifică dacă adaptorul de reţea acceptă intrările de configurare automată aadresei IPv6 furnizate de un router.
Notă: Setarea prestabilită din fabrică este On (Activat).
Set Hostname (Setare nume gazdă) Setează numele de gazdă.
Notă: Aceste setări pot fi modificate numai de la serverul Embedded WebServer.
View Address (Vizualizare adresă)
View Router Address (Vizualizareadresă router)
Enable DHCPv6 (Activare DHCPv6)On (Activat)
Off (Dezactivat)
Activează protocolul DHCPv6 la imprimantă.
Notă: Setarea prestabilită din fabrică este On (Activat).
Meniul WirelessNotă: Acest meniu este disponibil numai pentru imprimantele conectate la o reţea Ethernet şi pentru celeprevăzute cu adaptor de reţea fără fir.
Pentru a accesa meniul, navigaţi la oricare dintre următoarele opţiuni:
• Network/Ports (Reţea/Porturi) > Standard Network (Reţea standard) > Standard Network Setup(Configurare reţea standard) > Wireless (Fără fir)
• Network/Ports (Reţea/Porturi) > Network [x] (Reţea [x]) > Network [x] Setup (Configurare reţea [x])> Wireless (Fără fir)
Utilizaţi Pentru
Wi‑Fi Protected Setup (WPS)Pornire metodă prin apăsare pebuton
Pornire metodă PIN
Stabiliţi o conexiune la reţeaua fără fir şi activaţi securitatea de reţea.
Note:
• Prin pornirea metodei prin apăsare pe buton conectaţi imprimanta la o reţeafără fir prin apăsarea butoanelor atât de pe imprimantă, cât şi de pe punctulde acces (routerul fără fir), într-un interval de timp dat.
• Opţiunea Start PIN Method (Metodă pornire prin PIN) conectează imprimantala o reţea fără fir prin utilizarea unui cod PIN la imprimantă şi introducereaacestuia în setările de conexiune fără fir ale punctului de acces.
Enable/Disable WPSAuto‑detection (Activare/Dezac-tivare autodetectare WPS)
ActivareDisable (Dezactivare)
Detectaţi automat metoda de conectare utilizată de un punct de acces cu WPS -Start Push Button Method (Metodă pornire cu apăsare pe buton) sau Start PINMethod (Metodă pornire cu PIN).
Notă: Setarea implicită din fabrică este Dezactivare.
Despre meniurile imprimantei 113
Utilizaţi Pentru
Network Mode (Mod pentrureţea)Tip BSS
InfrastructurăAd hoc
Specificaţi modul de reţea.
Note:
• Setarea implicită din fabrică este Infrastructure (Infrastructură). Aceastăopţiune permite imprimantei să acceseze o reţea printr-un punct de acces.
• Opţiunea Ad hoc configurează o conexiune fără fir direct între imprimantă şiun computer.
Compatibilitate802.11b/g802.11b/g/n
Specificaţi standardul fără fir pentru reţeaua fără fir.
Notă: Setarea implicită din fabrică este 802.11b/g/n.
Choose Network (Alegere reţea) Selectaţi o reţea disponibilă pentru imprimanta pe care o utilizaţi.
View Signal Quality (Vizualizarecalitate semnal)
Vizualizaţi calitatea conexiunii fără fir.
View Security Mode (Vizualizaremod de securitate)
Vizualizaţi metoda de criptare pentru reţeaua fără fir.
Meniul AppleTalkPentru a accesa meniul, navigaţi la oricare dintre următoarele opţiuni:
• Network/Ports (Reţea/Porturi) > Standard Network (Reţea standard) > Standard Network Setup(Configurare reţea standard) > AppleTalk
• Reţea/Porturi > Reţea [x] > Configurare reţea [x] > AppleTalk
Utilizaţi Pentru
Activate (Activare)Da
Nu
Activaţi sau dezactivaţi suportul pentru AppleTalk.
Notă: Setarea prestabilită din fabrică este Nu.
View Name (Vizualizare nume) Afişaţi numele AppleTalk atribuit.
Notă: Numele AppleTalk poate fi modificat numai de la serverul EWS.
Vizualizare adresă Afişaţi adresa AppleTalk atribuită.
Notă: Adresa AppleTalk poate fi modificată numai de la Embedded WebServer.
Set Zone (Setare zonă)[list of zones available on the network]([lista zonelor disponibile din reţea])
Furnizaţi o listă cu zonele AppleTalk disponibile din reţea.
Notă: Zona prestabilită pentru reţea este cea prestabilită din fabricaţie.
meniul Configurare SMTPUtilizaţi Pentru
Gateway SMTP principal Specifică informaţiile despre gateway-ul şi portul serverului SMTP.
Notă: Portul implicit pentru gateway-ul SMTP este 25.Port gateway SMTP principal
Gateway SMTP secundar
Port gateway SMTP secundar
Despre meniurile imprimantei 114
Utilizaţi Pentru
Expirare LPD5–30
Specifică intervalul de timp, în secunde, care va trece înainte ca serverul să renunţe laîncercarea de a trimite un mesaj de poştă electronică.
Notă: 30 seconds (30 de secunde) este setarea implicită din fabrică.
Adresă de răspuns Specifică o adresă de răspuns de până la 128 de caractere în mesajul de poştăelectronică trimis de imprimantă.
Use SSL (Utilizare SSL)Disabled (Dezactivat)
NegociereRequired (Obligatoriu)
Setează imprimanta să utilizeze SSL, pentru securitate sporită, la conectarea cuserverul SMTP.
Note:
• Setarea implicită din fabrică este Disabled (Dezactivat).
• Când se utilizează setarea Negociere, serverul SMTP stabileşte dacă se vautiliza SSL.
Autentificare server SMTPFără autentificare
Login/SimplăCRAM-MD5
Digest-MD5NTLM
Kerberos 5
Specifică tipul de autentificare a utilizatorului necesară pentru privilegii de scanare cătrepoşta electronică.
Notă: Setarea implicită din fabrică este Fără autentificare.
Poștă electronică iniţiată dedispozitiv
None (Fără)
Se utilizează acreditiveleSMTP ale dispozitivului
Specifică acreditările care se vor utiliza la comunicarea cu serverul SMTP.
Note:
• Setarea implicită din fabrică pentru poşta electronică iniţiată de dispozitiv esteNone (Fără).
• Valorile ID-ul de utilizator al dispozitivului şi Parola dispozitivului sunt utilizatepentru a face login la serverul SMTP când s-a selectat Se utilizează acreditiveleSMTP ale dispozitivului.
ID-ul de utilizator al dispoziti-vului
Parola dispozitivului
Meniul Security (Securitate)
Meniul Security Audit Log (Jurnal audituri de securitate)Utilizaţi To (Pentru)
Export Log (Export jurnal) Permiteţi unui utilizator autorizat să exporte jurnalul de audit.
Note:
• Pentru a exporta jurnalul de audit de la panoul de control al imprimantei, laimprimantă trebuie să fie ataşată o unitate flash.
• Jurnalul de audit poate fi descărcat din serverul Embedded Web Server şimemorat într-un calculator.
Delete Log (Ștergere jurnal)DaNu
Specificaţi dacă se şterg sau nu jurnalele de audit.
Notă: Setarea prestabilită din fabrică este Yes (Da).
Despre meniurile imprimantei 115
Utilizaţi To (Pentru)
Configure Log (Configurarejurnal)
Enable Audit (Activare audit)
Da
NuEnable Remote Syslog(Activare jurnal de sistem ladistanţă)
Nu
DaRemote Syslog Facility(Locaţie jurnal de sistem ladistanţă)
0-23Severity of events to log(Severitatea evenimentelor deînregistrat)
0-7
Specifică dacă şi cum sunt create jurnalele de audit.
Note:
• Activare audit stabileşte dacă evenimentele sunt înregistrate în jurnalul deaudit securizat şi în jurnalul de sistem la distanţă. Setarea prestabilită dinfabrică este Nu.
• Activare jurnal de sistem la distanţă stabileşte dacă jurnalele sunt trimisecătre un server la distanţă. Setarea prestabilită din fabrică este Nu.
• Locaţie jurnal de sistem la distanţă stabileşte valoarea utilizată pentru trimi-terea jurnalelor către serverul de jurnale de sistem la distanţă. 4 este setareaprestabilită din fabrică.
• Dacă jurnalul auditurilor de securitate este activat, este înregistrată valoareaseverităţii fiecărui eveniment. 4 este setarea prestabilită din fabrică.
meniul Set Date and Time (Setare dată și oră)Utilizaţi Pentru
Current Date and Time (Data și oracurente)
Vizualizează setările curente pentru dată şi oră ale imprimantei.
Manually Set Date and Time (Setaremanuală dată și oră)
[input date/time] ([introduceredată/oră])
Introduceţi data şi ora.
Note:
• Setarea manuală a datei şi orei configurează opţiunea Enable NTP(Activare NTP) la valoarea No (Nu).
• Expertul vă permite să setaţi data şi ora în formatul AAAA-LL-ZZ-HH:MM.
Time Zone (Fus orar)[list of time zones] ([listă de fusuriorare])
Selectaţi fusul orar.
Notă: Setarea implicită din fabrică este GMT.
Automatically observe DST (Respectareautomată a orei de vară)
Activat
Dezactivat
Setaţi imprimanta să utilizeze valorile aplicabile de început şi de sfârşit pentruora de vară (DST - Daylight Saving Time) asociată setării Time Zone (Fusorar).
Notă: Setarea implicită din fabrică este On (Activat).
Enable NTP (Activare NTP)Activat
Dezactivat
Activaţi Network Time Protocol, care sincronizează ceasurile dispozitivelordintr-o reţea.
Note:
• Setarea implicită din fabrică este On (Activat).
• Această setare se va dezactiva dacă setaţi manual data şi ora.
Despre meniurile imprimantei 116
Meniul Settings (Setări)
Meniul Setări generaleUtilizaţi Pentru
Display Language (Limbă afișaj)Engleză
FrancezăGermană
ItalianăSpaniolă
Daneză
NorvegianăOlandeză
SuedezăPortugheză
FinlandezăRusă
Poloneză
GreacăMaghiară
TurcăCehă
Chineză simplificată
Chineză tradiţionalăCoreeană
Japoneză
Setaţi limba textului care apare pe ecran.
Notă: Nu toate limbile sunt disponibile pentru toate modelele. Serecomandă instalarea unor componente hardware speciale pentruanumite limbi.
Afișare estimări consumabileAfişare estimăriNu mai afişa estimări
Vizualiza estimări pentru consumabile pe panoul de control, EmbeddedWeb Server, setările meniului şi rapoartele de statistici ale dispozitivului.
Notă: Setarea implicită din fabrică este Afişare estimări.
Mod EcoDezactivat
Energy (Energie)Energy/Paper (Energie/Hârtie)
Hârtie
Minimizează utilizarea energiei, a hârtiei sau a suporturilor speciale.
Note:
• Setarea prestabilită din fabrică este Off (Dezactivat).
• Setarea Modului economic la Energie ar putea să afecteze perfor-manţa imprimantei, dar nu şi calitatea imprimării.
Semnal sonor de încărcare ADFActivat
Dezactivată
Activare semnal sonor la încărcarea hârtiei în ADF.
Notă: Enabled (Activat) este setarea implicită din fabrică.
Quiet Mode (Mod silenţios)DezactivatActivat
Reduce zgomotul imprimantei.
Notă: Setarea prestabilită din fabrică este Off (Dezactivat).
Executare configurare iniţialăDa
Nu
Execută expertul de configurare.
Despre meniurile imprimantei 117
Utilizaţi Pentru
Dimensiuni hârtieSUASistem metric
Specifică unitatea de măsură pentru dimensiunile hârtiei.
Notă: Setarea prestabilită din fabrică este US.
Scanare către interval de porturi PC[interval porturi]
Specifică un interval valid de porturi pentru imprimantele din spateleunui paravan de protecţie care blochează porturi.
Notă: Valoarea prestabilită din fabrică este 9751:12000.
Particularizarea ecranului de începutSchimbare limbă
CopiereFax
Comenzi rapide pentru fax
Comenzi rapide pentru poşta electronicăComenzi rapide pentru FTP
Căutare lucrări în aşteptare
Lucrări în aşteptareMarcaje în document
Lucrări după utilizator
Modificaţi pictogramele care apar pe ecranul de pornire.
Selectaţi din următoarele opţiuni:
Afişaj
Nu se afişează
Note:
• Setarea implicită din fabrică pentru meniurile Change Language(Schimbare limbă), Fax shortcuts (Comenzi rapide pentru FTP),E‑mail shortcuts (Comenzi rapide pentru poşta electronică), FTPshortcuts (Comenzi rapide pentru FTP), Bookmarks (Marcaje) şiJobs by user (Lucrări după utilizator) este Do not display (Nu seafişează).
• Setarea implicită din fabrică pentru Copiere, Fax, Căutare lucrăriîn aşteptare şi Lucrări în aşteptare este Se afişează.
Copiere o paginăDezactivat
Activat
Setează copiile de pe geamul scanerului la numai câte o pagină la unmoment dat.
Notă: Setarea prestabilită din fabrică este Off (Dezactivat).
Permite eliminare fundalActivatDezactivat
Specificare dacă se permite eliminarea imaginii de fundal.
Notă: Setarea implicită din fabrică este Activat.
Permite scanări lucrare particularizatăActivat
Dezactivat
Scanează mai multe lucrări într-un singur fişier.
Notă: Setarea implicită din fabrică este Activat.
Recuperare pagini blocate din scanerNivel lucrare
Nivel pagină
Specificare mod de reîncărcare a unei lucrări scanate atunci se produceun blocaj de hârtie în ADF.
Notă: Nivel lucrare este setarea implicită din fabrică.
Alarms (Alarme)Alarm Control (Control alarmă)Alarmă cartuş
Setează declanşarea unei alarme când imprimanta necesită intervenţiautilizatorului.
Selectaţi din următoarele opţiuni:
DezactivatO dată
Continuu
Note:
• Setarea prestabilită din fabrică pentru Control alarmă este O dată.
• Setarea prestabilită din fabrică pentru Alarmă cartuş este Dezac-tivată.
Despre meniurile imprimantei 118
Utilizaţi Pentru
Timeouts (Expirări)Sleep Mode (Modul Repaus)
Dezactivată
1–120
Setarea duratei de inactivitate înainte ca imprimanta să înceapă săfuncţioneze în modul Repaus.
Note:
• Setarea prestabilită din fabrică este 20 de minute.
• Setarea Disabled (Dezactivat) nu apare decât atunci cândopţiunea Energy Conserve (Conservare energie) este setată laOff (Dezactivat).
Timeouts (Expirări)Imprimare cu afişajul oprit
Permite imprim. cu afişajul oprit
Afişaj pornit la imprimare
Imprimaţi o lucrare cu afişajul oprit.
Notă: Display on when printing (Afişaj pornit la imprimare) estesetarea implicită din fabrică.
Timeouts (Expirări)Expirare hibernare
Dezactivată
20 de minute1 oră
2 ore3 ore
6 ore
1 zi2 zile
3 zile1 săptămână
2 săpt.
1 lună
Setarea duratei de timp înainte ca imprimanta să intre în modulHibernare.
Notă: Setarea prestabilită din fabrică este 3 zile.
Timeouts (Expirări)Expirare hibernare la conectare
Hibernate (Hibernare)Fără hibernare
Setaţi imprimanta la modul Hibernare când există o conexiune Ethernetactivă.
Notă: Opţiunea Do Not Hibernate (Fără hibernare) este setareaimplicită din fabrică.
Timeouts (Expirări)Screen Timeout (Expirare ecran)
15 – 300
Setarea duratei de inactivitate înainte ca afişajul să revină la stareaPregătit.
Notă: Valoarea prestabilită din fabrică este 30 de secunde.
Timeouts (Expirări)Print Timeout (Expirare tipărire)
Dezactivată
1–255
Setarea imprimantei să finalizeze o lucrare de imprimare după ce a fostinactivă pentru intervalul de timp specificat.
Note:
• Setarea prestabilită din fabrică este 90 de secunde.
• La expirarea temporizatorului, eventualele pagini imprimate parţialdin imprimantă sunt imprimate.
• Expirare imprimare este disponibilă numai la utilizarea uneiemulări PCL.
Despre meniurile imprimantei 119
Utilizaţi Pentru
Timeouts (Expirări)Wait Timeout (Expirare aşteptare)
Dezactivată
15 – 65535
Seta durata de timp în care imprimanta aşteaptă să primească maimulte date înainte de revocarea unei lucrări de imprimare.
Note:
• Setarea prestabilită din fabrică este 40 de secunde.
• Opţiune Wait Timeout (Expirare aşteptare) este disponibilă numaidacă imprimanta utilizează emularea PostScript.
Error Recovery (Eroare la recuperare)Repornire automată
Reporneşte la inactivitate
Reporneşte întotdeaunaNu reporneşte niciodată
Se reporneşte automat imprimanta.
Notă: Setarea implicită din fabrică este Reboot always (Se reporneşteîntotdeauna).
Error Recovery (Eroare la recuperare)Nr. maxim de reporniri automate
1‑20
Stabiliţi numărul de reporniri automate pe care le poate efectua impri-manta.
Notă: Tava 2 este setată în mod prestabilit din fabrică.
Print Recovery (Recuperare tipărire)Auto Continue (Continuare automată)
Dezactivată
5 – 255
Permite imprimantei să continue automat imprimarea din anumiteresurse offline, atunci când acestea nu sunt rezolvate în intervalul detimp specificat.
Notă: Setarea prestabilită din fabrică este Disabled (Dezactivat).
Print Recovery (Recuperare tipărire)Jam Recovery (Recuperare pagini blocate)
Activat
DezactivatAuto
Specifică dacă imprimanta imprimă din nou paginile blocate.
Notă: Automat este setarea implicită din fabrică. Imprimantaretipăreşte paginile blocate, cu excepţia cazului în care memorianecesară pentru stocarea paginilor este folosită la alte operaţii deimprimare.
Print Recovery (Recuperare tipărire)Asist bloc
ActivatDezactivat
Setează imprimanta să depisteze blocajele de hârtie.
Notă: Setarea implicită din fabrică este Activat.
Print Recovery (Recuperare tipărire)Page Protect (Protejare pagină)
DezactivatActivat
Setarea imprimantei să imprime materialul corect pentru o pagină.
Notă: Setarea prestabilită din fabrică este Off (Dezactivat).
Setări de accesibilitateRată de vorbire
Foarte lentă
LentNormală
Rapid
Mai rapidă
Foarte rapidăAccelerată
Foarte acceleratăCea mai rapidă
Reglarea ratei de vorbire pentru ghidarea vocală.
Notă: Setarea prestabilită din fabrică este Normal.
Despre meniurile imprimantei 120
Utilizaţi Pentru
Setări de accesibilitateVolum căşti
1–10
Setarea volumului căştilor.
Notă: 5 este setarea prestabilită din fabrică.
Informaţii trimise la LexmarkConsumabile şi Utilizare pagină (Anonim)
ActivatDezactivat
Trimitere informaţii anonime privind utilizarea dispozitivului cătreLexmark.
Notă: Valoarea implicită depinde de ceea ce aţi selectat în timpulconfigurării iniţiale.
Apăsaţi pe butonul Sleep (Repaus)Do Nothing (Nicio acţiune)
Sleep (Hibernare)Hibernate (Hibernare)
Determină modul în care reacţionează imprimanta la o apăsare scurtăa butonului Repaus, atunci când este în starea Inactiv.
Notă: Opţiunea Sleep (Repaus) este setarea implicită din fabrică.
Apăsaţi și menţineţi apăsat butonul Sleep(Repaus)
Do Nothing (Nicio acţiune)
Sleep (Hibernare)
Hibernate (Hibernare)
Determinaţi modul în care reacţionează imprimanta la o apăsare lungăa butonului Repaus atunci când este în starea Inactiv.
Notă: Opţiunea Do Nothing (Nicio acţiune) este setarea implicită dinfabrică.
Valori implicite din fabricăDo Not Restore (Nu se revine)Restore Now (Revenire acum)
Restabiliţi setările implicite din fabrică ale imprimantei.
Note:
• Setarea prestabilită este Nu se revine.
• Toate elementele descărcate stocate în memoria RAM suntşterse.
Mesaj particularizat de întâmpinareDezactivatAdresă IP
Nume gazdăNume contact
LocaţieNume configuraţie zero
Text particularizat 1
Selectaţi un mesaj de întâmpinare personalizat, care apare ca o afişarealternativă a stării imprimantei.
Exportare pachet de configurareExport
Exporta pachetul de configurare pe o unitate flash.
Export.fișierul Jurnale comprimateExport
Exporta fişierele de jurnalizare comprimate pe o unitate flash.
Meniul Copy Settings (Setări copiere)Utilizaţi Pentru
Content Type (Tip conţinut)TextGrafică
Text/FotoFoto
Specifică elementele de conţinut ale documentului original.
Notă: Setarea prestabilită din fabrică este Text/Foto.
Despre meniurile imprimantei 121
Utilizaţi Pentru
Content Source (Sursă conţinut)Black/White Laser (Laser alb-negru)Imprimante cu laser color
Jet de cernealăPhoto/Film (Foto/Film)
RevistăZiar
Presă
Altele
Specifică modul în care a fost produs documentul original.
Notă: Laser alb-negru reprezintă setarea prestabilită din fabrică.
Feţe (Duplex)1 feţe la 1 feţe1 feţe la 2 feţe
2 feţe la 1 feţe2 feţe la 2 feţe
Specifică dacă un document original este faţă-verso sau pe o faţă,apoi specifică dacă respectiva copie trebuie să fie faţă-verso sau peo faţă.
Note:
• ADF scanează numai o singură faţă a colii.
• Imprimarea pe 1 faţă - 1 faţă este setarea implicită din fabrică.Această setare se selectează atunci când se foloseşte undocument original cu o singură faţă pentru o lucrare deimprimare pe o singură faţă.
Economisire hârtieDezactivat
Câte 2 PortretCâte 2 Vedere
Câte 4 PortretCâte 4 Vedere
Copierea a două sau patru coli ale unui document pe o pagină.
Notă: Setarea implicită din fabrică este Dezactivat.
Imprimare cu marginiActivat
Dezactivat
Specifică dacă este imprimat un chenar.
Notă: Setarea implicită din fabrică este Dezactivat.
Asamblare(1,1,1) (2,2,2)(1,2,3) (1,2,3)
Când se imprimă mai multe copii, paginile lucrării de imprimare suntaşezate în ordine.
Notă: Setarea implicită din fabrică este (1,2,3) (1,2,3).
Despre meniurile imprimantei 122
Utilizaţi Pentru
Dimensiune originalLetterLegal
ExecutiveFolio
StatementOficio (Mexic)
Universal
Auto Size Sense (Identificare automată adimensiunii)A4
A5A6
JIS B5Dimensiune particularizată de scanare [x]
Book Original (Original carte)
Cărţi de vizită3 x 5 inchi
4 x 6 inchiCartelă ID
Precizarea dimensiunii documentului original.
Notă: Setarea pentru letter prestabilită este din fabrică pentruS.U.A. A4 (Plicuri DL) este setarea prestabilită internaţională.
Copy To Source (Copiere la sursă)Tava [x]
Potrivire automată a dimensiuni
Alimentator MF
Specifică sursa hârtiei pentru lucrările de copiere.
Notă: Tava 1 este setată în mod prestabilit din fabrică.
Separatori transparenţiActivat
Dezactivat
Plasează o coală de hârtie între foliile transparente.
Notă: Setarea implicită din fabrică este Activat.
Separator Sheets (Coli de separare)DezactivatÎntre copii
Între lucrăriÎntre pagini
Plasează o coală de hârtie între pagini, copii sau lucrări.
Notă: Setarea implicită din fabrică este Dezactivat.
Separator Sheet Source (Sursă coală deseparare)
Tava [x]
Alimentator MF
Specificaţi sursa hârtiei pentru coala de separare.
Notă: Tava 1 este setată în mod prestabilit din fabrică.
Întunecare1–9
Măreşte sau reduce luminozitatea imprimatelor.
Notă: 5 este setarea prestabilită din fabrică.
Număr de copii1–999
Specifică numărul de copii pentru lucrarea de copiere.
Notă: 1 este setarea prestabilită din fabrică.
Despre meniurile imprimantei 123
Utilizaţi Pentru
AcoperireConfidenţialCopiere
SchiţăUrgent
ParticularizatăDezactivat
Specifică textul de acoperire care se imprimă pe fiecare pagină alucrării de copiere.
Notă: Setarea implicită din fabrică este Dezactivat.
Custom Overlay (Acoperire particularizată) Specifică textul particularizat de acoperire.
Permite copiere cu prioritateActivatDezactivat
Permite întreruperea unei lucrări de imprimare pentru a copia opagină sau un document.
Notă: Setarea implicită din fabrică este Activat.
Eliminare fundal‑4 la 4
Modifică proporţia de fundal vizibil într-o copie.
Notă: 0 este setarea prestabilită din fabrică.
Auto Center (Centrare automată)Dezactivat
Activat
Aliniaţi automat conţinutul în centrul paginii.
Notă: Setarea implicită din fabrică este Dezactivat.
Color Dropout (Abandonare culori)Color Dropout (Abandonare culori)
Fără
RoşuVerde
AlbastruDefault Red Threshold (Prag prestabilit roşu)
0–255
Default Green Threshold (Prag prestabilitverde)
0–255
Default Blue Threshold (Prag prestabilitalbastru)
0–255
Specificaţi culoarea care se eliberează şi ajustaţi setarea de eliberarepentru fiecare prag de culoare.
Note:
• Setarea prestabilită din fabrică pentru Color Dropout(Abandonare culori) este None (Fără).
• Setarea prestabilită din fabrică pentru pragul fiecărei culori este128.
Contrast0–5
Optim pentru conţinut
Precizează contrastul ieşirii.
Notă: Setarea implicită din fabrică este Optim pentru conţinut.
Mirror Image (Imagine în oglindă)Dezactivat
Activat
Creează o imagine în oglindă a documentului original.
Notă: Setarea implicită din fabrică este Dezactivat.
Negative Image (Imagine negativă)DezactivatActivat
Creează o imagine negativă a documentului original.
Notă: Setarea implicită din fabrică este Dezactivat.
Detaliu umbră‑4 la 4
Ajustează cantitatea de detaliu al umbrei vizibil pe copie.
Notă: 0 este setarea prestabilită din fabrică.
Scanare de la muchie la muchieDezactivatActivat
Specificaţi dacă documentul original este scanat de la o latură la alta.
Notă: Setarea implicită din fabrică este Dezactivat.
Despre meniurile imprimantei 124
Utilizaţi Pentru
Claritate1–5
Ajustează proporţia de claritate a unei copii.
Notă: 3 este setarea prestabilită din fabrică.
Meniul Fax Settings (Setări fax)
meniul Mod fax (Configurare fax analog)
Modul Analog Fax Setup (Configurare fax analogic) trimite o lucrare de fax prin intermediul unei linii telefonice.
Setări generale de fax
Utilizaţi Pentru
Nume fax Specifică numele faxului din imprimantă.
Număr fax Specifică numărul atribuit faxului.
Fax ID (ID fax)Nume faxNumăr fax
Specifică modalitatea de identificare a faxului.
Notă: Setarea implicită din fabrică este cea a numărului de fax.
Activare fax manualActivat
Dezactivat
Setează imprimanta să trimită faxuri manual, lucru ce necesită un divizorde linie şi un receptor de telefon.
Note:
• Setarea implicită din fabrică este Dezactivat.
• Se utilizează un telefon obişnuit pentru a răspunde la o lucrare defax în aşteptare şi pentru a forma un număr de fax.
• Apăsaţi # 0 de pe tastatura numerică pentru a accesa directfuncţia Fax manual.
Utilizare memorieToate primite
În special pentru primireEgal
Majoritatea trimiseToate trimise
Defineşte raportul de alocare a memoriei nevolatile între trimiterea şiprimirea lucrărilor de fax.
Notă: Setarea prestabilită din fabrică este Egal.
Revocare faxuriSe permite
Nu se permite
Specifică dacă se permite anularea lucrărilor de fax.
Notă: Setarea implicită din fabrică este Se permite.
Identificator apelantDezactivatPrincipal
Alternativ
Specifică tipul de identificator de apelant utilizat.
Fax number masking (Ascundere număr fax)Dezactivat
From left (De la stânga)
From right (De la dreapta)
Specifică direcţia din care sunt ascunse cifrele unui număr de fax deieşire.
Note:
• Setarea implicită din fabrică este Dezactivat.
• Numărul de caractere ascunse este determinat de setarea Nr.cifre ascunse.
Despre meniurile imprimantei 125
Utilizaţi Pentru
Nr. cifre ascunse0–58
Specifică numărul de cifre ascunse într-un număr de fax de ieşire.
Notă: 0 este setarea prestabilită din fabrică.
Fax Cover Page (Pagină însoţire fax)Fax Cover Page (Pagină însoţire fax)
Off by default (Implicit dezactivat)On by default (Implicit activat)
Never use (Nu se utilizează niciodată)Always use (Se utilizează întotdeauna)
Includere câmp Către
ActivatDezactivat
Includere câmp De laActivat
DezactivatIncludere câmp Mesaj
Activat
Dezactivat
Include Logo (Includere siglă)Activat
DezactivatIncludere subsol [x]
Activat
Dezactivat
Configurează pagina de însoţire a faxului.
Note:
• Setarea implicită din fabrică pentru opţiunea Fax Cover Page(Pagină însoţire fax) este Off by default (Implicit dezactivat).
• Setarea implicită din fabrică pentru toate celelalte elemente demeniu este Off (Dezactivat).
Setări trimitere faxuri
Utilizaţi Pentru
RezoluţieStandardFină 200 dpi
Super fină 300 dpiUltra Fine 600 dpi (Ultra fină 600 dpi)
Setează calitatea în puncte per inchi (dpi). O rezoluţie mai mare oferăo calitate mai bună a imprimării, dar creşte durata de timp necesarătrimiterii faxurilor de ieşire.
Notă: Setarea prestabilită din fabrică este Standard.
Despre meniurile imprimantei 126
Utilizaţi Pentru
Dimensiune originalA4A5
A6JIS B5
LetterLegal
Executive
FolioStatement
Oficio (Mexic)Universal
Auto Size Sense (Identificare automată adimensiunii)Mixed Sizes (Dimensiuni amestecate)
Custom Scan Size [x] (Dimensiune descanare particularizată [x])
Book Original (Original carte)Cărţi de vizită
3 x 5 inchi4 x 6 inchi
Precizarea dimensiunii documentului original.
Notă: Dimensiuni amestecate este din fabrică pentru S.U.A. A4(Plicuri DL) este setarea prestabilită internaţională.
Content Type (Tip conţinut)Text
Text/FotoFoto
Grafică
Specifică elementele de conţinut ale documentului original.
Notă: Setarea prestabilită din fabrică este Text.
Content Source (Sursă conţinut)Black/White Laser (Laser alb-negru)Imprimante cu laser color
Jet de cernealăPhoto/Film (Foto/Film)
RevistăZiar
Presă
Altele
Specifică modul în care a fost produs documentul original.
Notă: Laser alb-negru reprezintă setarea prestabilită din fabrică.
Întunecare1–9
Măreşte sau reduce luminozitatea imprimatelor.
Notă: 5 este setarea prestabilită din fabrică.
Prefix apelare Introduceţi un prefix de apelare, cum ar fi 99. Este oferit un câmpnumeric de introducere.
Reapelare automată0–9
Specifică de câte ori imprimanta încearcă să trimită faxul la un numărspecificat.
Notă: 5 este setarea prestabilită din fabrică.
Frecvenţă reapelare1–200
Specifică intervalul de timp, în minute, dintre reapelări.
Notă: 3 este setarea prestabilită din fabrică.
Despre meniurile imprimantei 127
Utilizaţi Pentru
În spatele unui PABXDaNu
Activează sau dezactivează apelarea de la panoul de comutare fărăton de apel.
Notă: Setarea prestabilită din fabrică este Nu.
Enable ECM (Activare NTP)Da
Nu
Activează sau dezactivează modul Error Correction (Corecţie eroare)pentru lucrările de fax.
Notă: Setarea prestabilită din fabrică este Yes (Da).
Activare scanare faxuriActivat
Dezactivat
Se trimit prin fax fişierele scanate la imprimantă.
Notă: Setarea implicită din fabrică este Activat.
De la driver la faxDaNu
Permite driverului de imprimantă să trimită lucrări de fax.
Notă: Setarea prestabilită din fabrică este Yes (Da).
Allow Save as Shortcut (Se permite salvareadrept comandă rapidă)
Activat
Dezactivat
Salvează în imprimantă numerele de fax drept comenzi rapide.
Notă: Setarea implicită din fabrică este Activat.
Mod apelareTone (Ton)
Impulsuri
Specifică sunetul de apelare.
Notă: Setarea prestabilită din fabrică este Ton.
Viteză maximă24004800
960014400
33600
Specifică viteza maximă, în baud, la care sunt trimise faxurile.
Notă: 33600 este setarea prestabilită din fabrică.
Eliminare fundal‑4 la 4
Modifică proporţia de fundal vizibil într-o imagine scanată.
Notă: 0 este setarea prestabilită din fabrică.
Color Dropout (Abandonare culori)Color Dropout (Abandonare culori)
FărăRoşu
VerdeAlbastru
Default Red Threshold (Prag prestabilit roşu)
0–255Default Green Threshold (Prag prestabilitverde)
0–255Default Blue Threshold (Prag prestabilitalbastru)
0–255
Specificaţi culoarea care se eliberează şi ajustaţi setarea de eliberarepentru fiecare prag de culoare.
Note:
• Setarea prestabilită din fabrică pentru Color Dropout(Abandonare culori) este None (Fără).
• Setarea prestabilită din fabrică pentru pragul fiecărei culori este128.
Contrast0–5Optim pentru conţinut
Precizează contrastul imaginii scanate.
Notă: Setarea implicită din fabrică este Optim pentru conţinut.
Despre meniurile imprimantei 128
Utilizaţi Pentru
Mirror Image (Imagine în oglindă)DezactivatActivat
Creează o imagine în oglindă a documentului original.
Notă: Setarea implicită din fabrică este Dezactivat.
Negative Image (Imagine negativă)Dezactivat
Activat
Creează o imagine negativă a documentului original.
Notă: Setarea implicită din fabrică este Dezactivat.
Detaliu umbră‑4 la 4
Modifică proporţia vizibilă de detaliu al umbrei.
Notă: 0 este setarea prestabilită din fabrică.
Sc. muchie - muchieDezactivat
Activat
Specificaţi dacă documentul original este scanat de la o margine laalta.
Notă: Setarea implicită din fabrică este Dezactivat.
Claritate1–5
Ajustează claritatea unui fax.
Notă: 3 este setarea prestabilită din fabrică.
Activare scanare color faxuriOff by default (Implicit dezactivat)On by default (Implicit activat)
Never use (Nu se utilizează niciodată)Always use (Se utilizează întotdeauna)
Activează trimiterea documentelor color prin fax.
Notă: Setarea prestabilită din fabrică este „Off by default” (Implicitdezactivat).
Convertire automată faxuri color în faxuri alb-negru
Activat
Dezactivat
Converteşte automat toate faxurile de ieşire în alb-negru.
Notă: Setarea implicită din fabrică este Activat.
Setări primire faxuri
Utilizaţi Pentru
Activare primire faxuriActivatDezactivat
Permite imprimantei să primească lucrări de fax.
Notă: Setarea implicită din fabrică este Activat.
Activare ID apelantActivat
Dezactivat
Permite imprimantei să afişeze identificatorul apelantului.
Notă: Setarea implicită din fabrică este Activat.
Nr. de semnale de apel până la răspuns1–25
Specifică numărul de semnale de apel până când aparatul răspunde la olucrare de fax de intrare.
Notă: 3 este setarea prestabilită din fabrică.
Răspuns automatDaNu
Configuraţi imprimanta să primească automat faxuri.
Notă: Setarea prestabilită din fabrică este Yes (Da).
Cod răspuns manual0–9
Se introduce un cod de la tastatura telefonului pentru a începe primirea unuifax.
Note:
• Setarea prestabilită din fabrică este *9*.
• Acest element de meniu este utilizat când imprimanta partajează liniacu un telefon.
Despre meniurile imprimantei 129
Utilizaţi Pentru
Auto Reduction (Micșorare automată)ActivatDezactivat
Scalează o lucrare de fax de intrare astfel încât să se potrivească la dimen-siunea hârtiei încărcată în sursa de fax desemnată.
Notă: Setarea implicită din fabrică este Activat.
Sursă hârtieAutomat
Tava [x]Alimentator MF
Specifică sursa hârtiei pentru tipărirea faxurilor primite.
Notă: Automat este setarea implicită din fabrică.
Separator Sheets (Coli de separare)Dezactivat
Before Job (Înaintea lucrării)After Job (După lucrare)
Permite imprimantei să includă coli de separare pentru faxurile de intrare.
Notă: Setarea implicită din fabrică este Dezactivat.
Separator Sheet Source (Sursă coalăde separare)
Tava [x]
Alimentator MF
Specificaţi sursa hârtiei pentru coala de separare.
Notă: Tava 1 este setată în mod prestabilit din fabrică.
Subsol faxActivat
Dezactivat
Imprimă informaţiile de transmitere în subsolul fiecărei pagini de la un faxrecepţionat.
Notă: Setarea implicită din fabrică este Dezactivat.
Viteză maximă2400
48009600
14400
33600
Specifică viteza maximă, în baud, la care sunt primite faxurile.
Notă: 33600 este setarea prestabilită din fabrică.
Fax Forwarding (Redirecţionare fax)Print (Imprimare)Imprimare şi redirecţionare
Redirecţionare
Activează redirecţionarea faxurilor recepţionate către un alt destinatar.
Notă: Setarea prestabilită din fabrică este Print (Tipărire).
Forward to (Redirecţionare către)Fax
FTPLDSS
Specifică tipul de destinatar către care sunt redirecţionate faxurile.
Note:
• Setarea implicită din fabrică este cea de fax.
• Acest meniu este disponibil numai pentru serverul Embedded WebServer al imprimantei.
Forward to Shortcut (Redirecţionarecătre comandă rapidă)
Introduce numărul comenzii rapide care corespunde tipului destinatarului(Fax, E-mail, FTP sau LDSS).
Blocare faxuri fără numeDezactivatActivat
Activează blocarea faxurilor de intrare trimise de la dispozitive fără ID de faxspecificat.
Notă: Setarea implicită din fabrică este Dezactivat.
Enable Color Fax Receive (Activareprimire faxuri color)
Activat
Dezactivat
Permiteţi imprimantei să primească faxuri color şi să le imprime în tonuri degri.
Notă: Setarea implicită din fabrică este Activat.
Despre meniurile imprimantei 130
Setări jurnal faxuri
Utilizaţi Pentru
Jurnal trimitereImprimare jurnalNu se imprimă jurnalul
Se imprimă numai în caz de eroare
Activează imprimarea unui jurnal de transmiteri după fiecare lucrare de fax.
Notă: Setarea prestabilită din fabrică este Imprimare jurnal.
Jurnal erori de primireNu se imprimă niciodatăSe imprimă la eroare
Activează imprimarea unui jurnal al erorilor de primire după apariţia unei eroride primire.
Notă: Setarea prestabilită din fabrică este Nu se imprimă niciodată.
Imprimare automată jurnaleActivatDezactivat
Activează imprimarea automată a jurnalelor de fax.
Note:
• Setarea implicită din fabrică este Activat.
• Se imprimă jurnale la fiecare 200 de lucrări de fax.
Sursă hârtie jurnalTava [x]
Alimentator MF
Specifică sursa de hârtie utilizată pentru imprimarea de jurnale.
Notă: Tava 1 este setată în mod prestabilit din fabrică.
Afișare jurnaleNume staţie la distanţăNumăr format
Specifică dacă jurnalele de imprimare afişează numărul apelat sau numelereturnat al faxului.
Notă: Setarea implicită din fabrică este Numele staţiei de la distanţă.
Activare jurnal lucrăriActivatDezactivat
Activează accesul la jurnalul Fax Job (Lucrări fax).
Notă: Setarea implicită din fabrică este Activat.
Activare jurnal apeluriActivat
Dezactivat
Activează accesul la jurnalul Fax Call (Apeluri fax).
Notă: Setarea implicită din fabrică este Activat.
Setări difuzor
Utilizaţi Pentru
Mod difuzorDezactivat permanentActivat până la conectare
Activat permanent
Specifică modul difuzorului.
Notă: Setarea prestabilită din fabrică este Activat până la conectare. Se emite un sunetpână la stabilirea conexiunii fax.
Volum difuzorRidicatScăzut
Setează volumul difuzorului la scăzut sau ridicat.
Notă: Setarea prestabilită din fabrică este Înalt.
Volum sonerieDezactivat
Activat
Activează sau dezactivează volumul soneriei.
Notă: Setarea implicită din fabrică este Activat.
Despre meniurile imprimantei 131
Answer On (Răspuns activat)
Utilizaţi Pentru
All Rings (Toate soneriile)
Single Ring Only (Numai sonerie simplă)Double Ring Only (Numai sonerie dublă)
Triple Ring Only (Numai sonerie triplă)Numai la unul sau două semnale de apel
Numai la unul sau trei semnale de apelDouble or Triple Rings Only (Numai sonerii duble sau triple)
Specifică modelele de sonerie atunci când imprimantarăspunde la apeluri.
Notă: Setarea prestabilită din fabrică este All Rings(Toate soneriile).
Meniul Setări pentru poșta electronicăUtilizaţi Pentru
Configurare server poștă electronicăDoresc să primesc o copie
Nu apare niciodatăImplicit activat
Off by default (Implicit dezactivat)Activat permanent
Trimite o copie a mesajului de poştă electronică înapoi la expeditor.
Notă: Setarea prestabilită din fabrică este Nu apare niciodată.
Configurare server poștă electronicăDimensiune maximă poştă electronică
0–65535 KO
Specifică dimensiunea maximă a mesajului de poştă electronică.
Notă: Mesajele de poştă electronică mai mari decât dimensiunea speci-ficată nu sunt trimise.
FormatPDF (.pdf)TIFF (.tif)
JPEG (.jpg)XPS (.xps)
RTF (.rtf)TXT (.txt)
Specifică formatul fişierului scanat.
Note:
• Setarea prestabilită din fabrică este PDF (.pdf).
• Pentru a utiliza opţiunea RTF (.rtf) sau TXT (.txt), achiziţionaţi şiinstalaţi soluţia AccuRead OCR.
Setări PDFVersiune PDF
1,2-1,7
A–1aSecure PDF (PDF securizat)
DezactivatActivat
PDF în care se poate căuta
DezactivatActivat
Configurează setările PDF.
Note:
• Setarea prestabilită din fabrică pentru versiunea PDF ester 1.5.
• Setarea prestabilită din fabrică pentru PDF securizat şi PDF carepoate fi căutat este Dezactivat. Pentru PDF securizat trebuie să intro-duceţi parola de două ori.
• Pentru a utiliza opţiunea PDF în care se poate căuta, achiziţionaţi şiinstalaţi soluţia AccuRead OCR.
Tip conţinutText
GraficăText/Foto
Foto
Specifică elementele de conţinut ale documentului original.
Notă: Setarea prestabilită din fabrică este Text/Foto.
Despre meniurile imprimantei 132
Utilizaţi Pentru
Sursă conţinutBlack/White Laser (Laser alb-negru)Imprimante cu laser color
Imprimantă cu jet de cernealăFoto/Film
RevistăZiar
Presă
Altele
Specifică modul în care a fost produs documentul original.
Notă: Laser alb-negru reprezintă setarea prestabilită din fabrică.
ColorDezactivatActivat
Specifică dacă imprimanta recepţionează şi transmite conţinut color.
Notă: Setarea implicită din fabrică este Activat.
Rezoluţie75 dpi
150 dpi200 dpi
300 dpi400 dpi
600 dpi
Specifică rezoluţia de scanare în puncte pe inchi.
Notă: Setarea prestabilită este 150 dpi.
Întunecare1–9
Măreşte sau reduce luminozitatea imprimatelor.
Notă: 5 este setarea prestabilită din fabrică.
OrientarePortret
Vedere
Specifică orientarea imaginii scanate.
Notă: Setarea prestabilită din fabrică este Portrait (Portret).
Dimensiune originalLetterLegal
ExecutiveFolio
StatementOficio (Mexic)
Universal
Auto Size Sense (Identificare automatăa dimensiunii)Mixed Sizes (Dimensiuni amestecate)
A4A5
A6JIS B5
Dimensiune particularizată descanare [x]
Book Original (Original carte)Cărţi de vizită
3 x 5 inchi4 x 6 inchi
Specificaţi dimensiunea documentului care se scanează.
Notă: Setarea pentru letter prestabilită este din fabrică pentru S.U.A. A4este setarea implicită internaţională.
Despre meniurile imprimantei 133
Utilizaţi Pentru
Calitate JPEGOptim pentru conţinut5-90
Setează calitatea unei imagini foto JPEG în raport cu dimensiunea fişieruluişi calitatea imaginii.
Note:
• Setarea implicită din fabrică este Optim pentru conţinut.
• 5 reduce dimensiunea fişierului şi calitatea imaginii.
• 90 oferă cea mai bună calitate a imaginii, dar dimensiunea fişieruluieste foarte mare.
Implicit text5-90
Setează calitatea imaginii unui text în raport cu dimensiunea fişierului şicalitatea imaginii.
Notă: 75 este setarea prestabilită din fabrică.
Prestabilit text/foto5-90
Setează calitatea unei imagini care conţine text sau o fotografie în raportcu dimensiunea fişierului şi calitatea imaginii.
Notă: 75 este setarea prestabilită din fabrică.
Implicit foto5-90
Setează calitatea unei imagini care conţine o fotografie în raport cu dimen-siunea fişierului şi calitatea imaginii.
Notă: 50 este setarea prestabilită din fabrică.
Trimitere imagini prin e-mail caAtaşareLink Web
Specifică modul în care sunt trimise imaginile.
Notă: Setarea prestabilită din fabrică este Ataşare.
Utilizare TIFF multi-paginăActivat
Dezactivat
Oferă posibilitatea de a alege între fişiere TIFF formate dintr-o singurăpagină sau fişiere TIFF formate din mai multe pagini. Pentru o lucrare descanare pentru poşta electronică a mai multe pagini, fie se creează un fişierTIFF care conţine toate paginile, fie mai multe fişiere TIFF cu un fişier pentrufiecare pagină a lucrării.
Notă: Setarea implicită din fabrică este Activat.
Jurnal trimitereImprimare jurnal
Nu se imprimă jurnalulSe imprimă numai în caz de eroare
Activează imprimarea unui jurnal de transmiteri după fiecare lucrare depoştă elecronică.
Notă: Setarea prestabilită din fabrică este Imprimare jurnal.
Sursă hârtie jurnalTava [x]Alimentator MF
Specifică sursa de hârtie pentru imprimarea jurnalelor de poştă electronică.
Notă: Tava 1 este setată în mod prestabilit din fabrică.
Adâncime de culoare poștă electronică1 bit
8 bit
Activează modul Text/Photo (Text/Foto) pentru a obţine dimensiuni de fişiermai mici utilizând imagini de 1 bit atunci când modul Color (Culoare) estesetat la Off (Dezactivat).
Notă: Setarea prestabilită din fabrică este 8 biţi.
Se permite salvarea drept comandărapidă
Activat
Dezactivat
Salvează adresele de poştă electronică drept comenzi rapide.
Note:
• Setarea implicită din fabrică este Activat.
• Când este setat la Dezactivat, butonul Salvare drept comandă rapidănu apare în ecranul Destinaţie de poştă electronică.
Eliminare fundal‑4 la 4
Modifică proporţia de fundal vizibil într-o imagine scanată.
Notă: 0 este setarea prestabilită din fabrică.
Despre meniurile imprimantei 134
Utilizaţi Pentru
Abandonare culoriAbandonare culori
Fără
RoşuVerde
AlbastruPrag prestabilit roşu
0-255
Prag prestabilit verde0-255
Prag prestabilit albastru0-255
Specificaţi culoarea care se eliberează şi ajustaţi setarea de eliberarepentru fiecare prag de culoare.
Note:
• Setarea prestabilită din fabrică pentru Color Dropout (Abandonareculori) este None (Fără).
• Setarea prestabilită din fabrică pentru pragul fiecărei culori este 128.
Contrast0-5
Optim pentru conţinut
Precizează contrastul ieşirii.
Notă: Setarea implicită din fabrică este Optim pentru conţinut.
Imagine în oglindăDezactivatActivat
Creează o imagine în oglindă a documentului original.
Notă: Setarea prestabilită din fabrică este Dezactivat.
Imagine negativăDezactivat
Activat
Creează o imagine negativă a documentului original.
Notă: Setarea prestabilită din fabrică este Dezactivat.
Detaliu umbră‑4 la 4
Modifică proporţia de detaliu al umbrei vizibilă pe o imagine scanată.
Notă: 0 este setarea prestabilită din fabrică.
Scanare de la margine la margineDezactivat
Activat
Specifică dacă documentul original este scanat de la o margine la alta.
Notă: Setarea prestabilită din fabrică este Dezactivat.
Claritate1-5
Reglează claritatea unei imagini scanate.
Notă: 3 este setarea prestabilită din fabrică.
Meniul Setări pentru FTPUtilizaţi Pentru
FormatPDF (.pdf)TIFF (.tif)
JPEG (.jpg)XPS (.xps)
RTF (.rtf)TXT (.txt)
Specifică formatul fişierului.
Note:
• Setarea prestabilită din fabrică este PDF (.pdf).
• Pentru a utiliza opţiunea RTF (.rtf) sau TXT (.txt), achiziţionaţi şiinstalaţi soluţia AccuRead OCR.
Despre meniurile imprimantei 135
Utilizaţi Pentru
Setări PDFVersiune PDF
1,2-1,7
A–1aSecure PDF (PDF securizat)
DezactivatActivat
PDF în care se poate căuta
DezactivatActivat
Configurează setările PDF.
Note:
• Setarea prestabilită din fabrică pentru versiunea PDF ester 1.5.
• Setarea prestabilită din fabrică pentru PDF securizat şi PDF carepoate fi căutat este Dezactivat. Pentru PDF securizat trebuie să intro-duceţi parola de două ori.
• Pentru a utiliza opţiunea PDF în care se poate căuta, achiziţionaţi şiinstalaţi soluţia AccuRead OCR.
Tip conţinutText
GraficăText/Foto
Foto
Specifică elementele de conţinut ale documentului original.
Notă: Setarea prestabilită din fabrică este Text/Foto.
Sursă conţinutBlack/White Laser (Laser alb-negru)Imprimante cu laser color
Imprimantă cu jet de cernealăFoto/Film
RevistăZiar
Presă
Altele
Specifică modul în care a fost produs documentul original.
Notă: Laser alb-negru reprezintă setarea prestabilită din fabrică.
ColorDezactivatActivat
Specifică dacă imprimanta recepţionează şi transmite conţinut color.
Notă: Setarea implicită din fabrică este Activat.
Rezoluţie75 dpi
150 dpi200 dpi
300 dpi400 dpi
600 dpi
Specifică calitatea lucrării de scanare în puncte pe inch (dpi).
Notă: Setarea prestabilită este 150 dpi.
Întunecare1–9
Măreşte sau reduce luminozitatea imprimatelor.
Notă: 5 este setarea prestabilită din fabrică.
OrientarePortret
Vedere
Specifică orientarea imaginii scanate.
Notă: Setarea prestabilită din fabrică este Portrait (Portret).
Despre meniurile imprimantei 136
Utilizaţi Pentru
Dimensiune originalLetterLegal
ExecutiveFolio
StatementOficio (Mexic)
Universal
Auto Size Sense (Identificareautomată a dimensiunii)Mixed Sizes (Dimensiuni amestecate)
A4A5
A6JIS B5
Dimensiune de scanare particularizată[x]
Book Original (Original carte)Cărţi de vizită
3 x 5 in.4 x 6 in.
Precizarea dimensiunii documentului original.
Notă: Setarea pentru letter prestabilită este din fabrică pentru S.U.A. A4este setarea implicită internaţională.
Calitate JPEGOptim pentru conţinut
5-90
Setează calitatea unei imagini JPEG în raport cu dimensiunea fişierului şicalitatea imaginii.
Note:
• Setarea implicită din fabrică este Optim pentru conţinut.
• 5 reduce calitatea imaginii şi dimensiunea fişierului.
• 90 produce cea mai bună calitate a imaginii, dar dimensiunea fişieruluieste foarte mare.
Implicit text5-90
Setează calitatea textului în raport cu dimensiunea fişierului şi calitateaimaginii.
Notă: 75 este setarea prestabilită din fabrică.
Prestabilit text/foto5-90
Setaţi calitatea unei imagini care conţine text sau o fotografie în raport cudimensiunea fişierului şi calitatea imaginii.
Notă: 75 este setarea prestabilită din fabrică.
Implicit foto5-90
Setează calitatea unei imagini care conţine o fotografie în raport cu dimen-siunea fişierului şi calitatea imaginii.
Notă: 50 este setarea prestabilită din fabrică.
Utilizare TIFF cu mai multe paginiActivat
Dezactivat
Oferă posibilitatea de a alege între fişiere TIFF formate dintr-o singură paginăsau fişiere TIFF formate din mai multe pagini. Pentru o lucrare de scanarela FTP a mai multe pagini, se creează fie un fişier TIFF care conţine toatepaginile, fie mai multe fişiere TIFF cu un fişier pentru fiecare pagină a lucrării.
Notă: Setarea implicită din fabrică este Activat.
Jurnal trimitereImprimare jurnal
Nu se imprimă jurnalulSe imprimă numai în caz de eroare
Specificaţi dacă se imprimă jurnalul de transmiteri.
Notă: Setarea prestabilită din fabrică este Imprimare jurnal.
Despre meniurile imprimantei 137
Utilizaţi Pentru
Sursă hârtie jurnalTava [x]Alimentator MF
Specifică o sursă de hârtie pentru imprimarea jurnalelor FTP.
Notă: Tava 1 este setată în mod prestabilit din fabrică.
Număr de biţi pentru FTP1 bit
8 bit
Activează modul Text/Foto pentru a obţine dimensiuni de fişier mai miciutilizând imagini de 1 bit.
Notă: Setarea prestabilită din fabrică este 8 biţi.
Se permite salvarea drept comandărapidă
Activat
Dezactivat
Permite crearea de comenzi rapide pentru adresele FTP.
Notă: Setarea implicită din fabrică este Activat.
Eliminare fundal‑4 la 4
Modifică proporţia de fundal vizibil într-o copie.
Notă: 0 este setarea prestabilită din fabrică.
Abandonare culoriAbandonare culori
FărăRoşu
VerdeAlbastru
Prag prestabilit roşu
0-255Prag prestabilit verde
0-255Prag prestabilit albastru
0-255
Specificaţi culoarea care se eliberează şi ajustaţi setarea de eliberare pentrufiecare prag de culoare.
Note:
• Setarea prestabilită din fabrică pentru Color Dropout (Abandonareculori) este None (Fără).
• Setarea prestabilită din fabrică pentru pragul fiecărei culori este 128.
Contrast0-5Optim pentru conţinut
Precizează contrastul ieşirii.
Notă: Setarea implicită din fabrică este Optim pentru conţinut.
Imagine în oglindăDezactivat
Activat
Creează o imagine în oglindă a documentului original.
Notă: Setarea prestabilită din fabrică este Dezactivat.
Imagine negativăDezactivat
Activat
Creează o imagine negativă a documentului original.
Notă: Setarea prestabilită din fabrică este Dezactivat.
Detaliu umbră‑4 la 4
Modifică proporţia de detaliu al umbrei vizibilă pe o imagine scanată.
Notă: 0 este setarea prestabilită din fabrică.
Scanare de la margine la margineDezactivat
Activat
Specifică dacă documentul original este scanat de la o margine la alta.
Notă: Setarea prestabilită din fabrică este Dezactivat.
Claritate1-5
Reglează claritatea unei imagini scanate.
Notă: 3 este setarea prestabilită din fabrică.
Despre meniurile imprimantei 138
Setări imprimare
Meniul Setup (Configurare)
Utilizaţi Pentru
Printer Language (Limbajimprimantă)
PCL Emulation (SimularePCL)
PS Emulation (Simulare PS)
Emulare PPDS
Setaţi limbajul implicit al imprimantei.
Note:
• Setarea prestabilită din fabrică este Emulare PCL.
• Acest lucru nu împiedică aplicaţia software să trimită lucrări de imprimare carefolosesc un alt limbaj.
Print Area (Zonă de tipărire)Normală
Whole Page (Întreagapagină)
Setaţi zona de imprimare logică şi fizică.
Notă: Setarea prestabilită din fabrică este Normal. Când se încearcă tipărireadatelor în zona netipăribilă definită în setarea Normal, imprimanta va decupamarginile imaginii.
Salvare resurseActivatDezactivat
Specificaţi modul în care imprimanta gestionează elementele descărcate temporar,cum ar fi fonturile şi macrocomenzile stocate în memoria RAM atunci când primeşteo lucrare care necesită mai multă memorie decât este disponibilă.
Note:
• Setarea implicită din fabrică este Dezactivat. Aceasta determină imprimanta săpăstreze în memorie elementele descărcate atât timp cât spaţiul nu estenecesar în alt scop. Elementele descărcate sunt şterse pentru a procesa opera-ţiile de tipărire.
• Setarea On (Activat) păstrează elementele descărcate la schimbarea limbilor şila resetarea imprimantei. Dacă imprimanta nu mai are suficientă memorie,atunci va apărea mesajul Memory Full [38] (Memorie plină[38]), dar dateledescărcate nu vor fi şterse.
Ordine Print All (Imprimare tot)Alphabetical (Alfabetică)
Oldest First (Cea mai vechieprima)Newest First (Cea mai nouăprima)
Specifică ordinea în care se imprimă lucrările în aşteptare şi cele confidenţiale, cândeste selectată opţiunea Print All (Imprimare tot).
Notă: Setarea prestabilită din fabrică este Alphabetical (Alfabetică).
Despre meniurile imprimantei 139
Meniul Finishing (Finisare)
Utilizaţi Pentru
Sides (Duplex) - Feţe (Duplex)1 sided (Imprimare pe 1 faţă)2 sided (Pe 2 feţe)
Specificaţi dacă imprimarea pe două feţe (duplex) este setată ca opţiune implicităa utilizatorului pentru toate lucrările de imprimare.
Note:
• Opţiunea „1 sided” (Imprimare pe 1 faţă) este setarea implicită din fabrică.
• Puteţi seta imprimarea pe două feţe din programul software.
Pentru utilizatorii de Windows:
Faceţi clic pe File (Fişier) > Print (Imprimare), apoi faceţi clic pe Properties(Proprietăţi), Preferences (Preferinţe), Options (Opţiuni) sau Setup (Confi-gurare).Pentru utilizatorii de Macintosh:
Alegeţi File (Fişier) > Print (Imprimare), apoi ajustaţi setările din caseta dedialog de imprimare şi din meniurile pop-up.
Duplex Binding (Legare duplex)Long Edge (Latura lungă)Short Edge (Latura scurtă)
Definiţi modul în care sunt legate şi imprimate paginile faţă-verso.
Note:
• Setarea implicită din fabrică este Long Edge (Latura lungă). Aceastapresupune legarea paginii pe muchia lungă (muchia din stânga în cazulorientării de tip portret şi muchia de sus în cazul orientării de tip vedere).
• Opţiunea Short Edge (Muchia scurtă) presupune legarea paginii pe muchiascurtă (muchia de sus în cazul orientării de tip portret şi muchia din stânga încazul orientării de tip vedere).
Copies (Copii)1–999
Specifică numărul implicit de copii pentru fiecare lucrare de imprimare.
Notă: Setarea implicită din fabrică este 1.
Blank Pages (Pagini goale)Do Not Print (Nu se imprimă)Print (Se imprimă)
Specificaţi dacă într-o lucrare de imprimare sunt inserate pagini goale.
Notă: Setarea implicită din fabrică este Do Not Print (Nu se imprimă).
Collate (Asamblare)(1,1,1) (2,2,2)
(1,2,3) (1,2,3)
Când se imprimă mai multe copii, paginile lucrării de imprimare sunt aşezate înordine.
Notă: Opţiunea „(1,2,3) (1,2,3)” este setarea implicită din fabrică.
Separator Sheets (Coli deseparare)
Off (Dezactivat)
Between Copies (Între copii)Between Jobs (Între lucrări)
Between Pages (Între pagini)
Specificaţi dacă sunt inserate coli de separare goale.
Note:
• Setarea implicită din fabrică este Off (Dezactivat).
• Opţiunea Între exemplare introduce o foaie goală între fiecare pagină alucrării de imprimare, dacă opţiunea Asamblare este setată la „(1,2,3)(1,2,3)”. Dacă opţiunea Asamblare este setată la „(1,1,1) (2,2,2)”, atunci opagină albă este introdusă între fiecare set de pagini imprimate, cum ar fidupă toate paginile 1 şi după toate paginile 2.
• Opţiunea Between Jobs (Între lucrări) inserează câte o pagină goală întrelucrările de imprimare.
• Opţiunea Between Pages (Între pagini) inserează câte o pagină goală dupăfiecare pagină a lucrării de imprimare. Această setare este utilă cândimprimaţi folii transparente sau când inseraţi pagini goale într-un document.
Despre meniurile imprimantei 140
Utilizaţi Pentru
Separator Source (Sursăseparator)
Tray [x] (Tava [x])
MP Feeder (Alimentator MF)
Specificaţi sursa hârtiei pentru colile de separare.
Note:
• Tava 1 (tava standard) este setată în mod implicit din fabrică.
• Din meniul Paper (Hârtie), setaţi opţiunea Configure MP (Configurareimprimantă multifuncţională) la valoarea „Cassette” (Casetă) pentru caopţiunea MP Feeder (Alimentator MF) să apară ca setare de meniu.
Paper Saver (Economisire hârtie)Off (Dezactivat)2‑Up (Câte 2)
3‑Up (Câte 3)4‑Up (Câte 4)
6‑Up (Câte 6)9‑Up (Câte 9)
12‑Up (Câte 12)
16‑Up (Câte 16)
Imprimaţi mai multe pagini pe o coală de hârtie.
Note:
• Setarea implicită din fabrică este Off (Dezactivat).
• Când este selectat numărul de pagini per coală, fiecare pagină este scalată,astfel încât pe coală să poată fi afişat numărul de pagini dorit.
Paper Saver Ordering (Ordonarela utilizarea opţiunii Economizorhârtie)
Horizontal (Orizontal)Reverse Horizontal (Rotire peorizontală)
Reverse Vertical (Rotire peverticală)
Vertical
Specificaţi ordinea în care se imprimă paginile pe o singură coală când se utilizeazăfuncţia Paper Saver (Economizor de hârtie).
Note:
• Setarea implicită din fabrică este Horizontal (Orizontal).
• Poziţionarea depinde de numărul de pagini şi de faptul dacă acestea au oorientare de tip portret sau vedere.
Paper Saver Orientation(Orientare la utilizarea opţiuniiEconomizor hârtie)
Auto (Automat)Landscape (Vedere)
Portrait (Portret)
Specificaţi orientarea în care se imprimă paginile pe o singură coală.
Notă: Setarea implicită din fabrică este Auto (Automat). Imprimanta alegesingură formatul portret sau vedere.
Paper Saver Border (Margine lautilizarea opţiunii Economizorhârtie)
None (Fără)
Solid (Compact)
Imprimaţi un chenar atunci când se utilizează Paper Saver (Economizor hârtie).
Notă: Setarea implicită din fabrică este None (Fără).
Meniul Calitate
Utilizaţi To (Pentru)
Rezoluţie de tipărire300 dpi
600 dpi1200 dpi
Calit. imagine 1200
Calit. imagine 2400
Specifică rezoluţia materialelor imprimate în puncte pe inch.
Notă: Setarea prestabilită este 600 dpi.
Despre meniurile imprimantei 141
Utilizaţi To (Pentru)
Intensificare de pixeliDezactivatFonturi
OrizontalVertical
În ambele direcţiiIzolat
Activează imprimarea mai multor pixeli în clustere, pentru claritate, cu scopul de a îmbunătăţiimaginile pe orizontală sau pe verticală sau pentru a îmbunătăţi fonturile.
Notă: Setarea prestabilită din fabrică este Off (Dezactivat).
Luminozitate toner1–10
Măreşte sau reduce luminozitatea materialelor imprimate.
Note:
• 8 este setarea prestabilită din fabrică.
• Selectarea unei valori mai mici poate economisi toner.
Îmbunătăţire linii fineActivatDezactivat
Activează un mod de imprimare preferabil pentru fişiere precum desene de arhitectură, hărţi,scheme electrice şi scheme logice.
Note:
• Setarea prestabilită din fabrică este Off (Dezactivat).
• Opţiunea se poate seta din software-ul imprimantei. Pentru utilizatorii Windows, faceţi clicpe File (Fişier) > Print (Tipărire) şi apoi faceţi clic pe Properties (Proprietăţi), Prefe-rences (Preferinţe), Options (Opţiuni) sau Setup (Configurare). Pentru utilizatorii deMacintosh, alegeţi Fişier > Imprimare, apoi reglaţi setările din caseta de dialog deimprimare şi din meniurile pop-up.
• Pentru a seta această opţiune folosind serverul Embedded Web Server, introduceţiadresa IP a imprimantei în câmpul de adrese al browserului web.
Corectare griAutomat
Dezactivat
Reglează automat îmbunătăţirea contrastului aplicat imaginilor.
Notă: Automat este setarea implicită din fabrică.
Luminozitate‑6 la 6
Ajustaţi materialele imprimate mărind sau micşorând luminozitatea. Puteţi să economisiţi tonermărind luminozitatea materialelor imprimate.
Notă: 0 este setarea prestabilită din fabrică.
Contrast0–5
Reglaţi contrastul obiectelor imprimate.
Notă: 0 este setarea prestabilită din fabrică.
Despre meniurile imprimantei 142
Meniul Utilities (Utilitare)
Utilizaţi Pentru
Format Flash(Formatare flash)
Yes (Da)
No (Nu)
Formataţi memoria flash.
Avertisment - Pericol de deteriorare: Nu opriţi imprimata în timpul formatării memoriei flash.
Note:
• Opţiunea Yes (Da) şterge toate datele stocate în memoria flash.
• Opţiunea No (Nu) revocă solicitarea de formatare.
• Memoria flash este memoria adăugată prin instalarea la imprimantă a unei cartele dememorie flash.
• Cartela de memorie flash opţională trebuie să nu fie protejată la citire/scriere sau lascriere.
• Acest element de meniu apare numai dacă s-a instalat o cartelă de memorie flashfuncţională.
Activate Hex Trace(Activare Urmărirehexa)
Se utilizează pentru izolarea sursei unei probleme legate de o lucrare de imprimare.
Note:
• Dacă această opţiune este activată, toate datele transmise către imprimantă suntimprimate în format hexazecimal, iar reprezentarea caracterelor şi codurile de control nusunt executate.
• Pentru a ieşi din modul Hex Trace (Urmărire hexa) sau pentru a-l dezactiva, opriţi impri-manta sau resetaţi-o.
Coverage Estimator(Estimare acoperire)
Off (Dezactivat)
On (Activat)
Oferă o estimare a acoperirii procentuale a tonerului pe o pagină. Estimarea este imprimată peo pagină separată, la sfârşitul fiecărei lucrări de imprimare.
Notă: Setarea implicită din fabrică este Off (Dezactivat).
Meniul XPS
Utilizaţi Pentru
Print Error Pages (Imprimare pagini deeroare)
Off (Dezactivat)
On (Activat)
Imprimă o pagină care conţine informaţii despre erori, inclusiv erori demarcare XML.
Notă: Setarea implicită din fabrică este Off (Dezactivat).
Meniul PDF
Utilizaţi Pentru
Scale to Fit (Redimensionare pentruîncadrare)
Yes (Da)
No (Nu)
Redimensionaţi conţinutul paginii pentru a se încadra în dimensiuneade hârtie selectată.
Notă: Setarea implicită din fabrică este No (Nu).
Annotations (Adnotări)Do Not Print (Nu se imprimă)Print (Se imprimă)
Imprimaţi adnotările dintr-un document PDF.
Notă: Setarea implicită din fabrică este Do Not Print (Nu se imprimă).
Despre meniurile imprimantei 143
meniul PostScript
Utilizaţi Pentru
Print PS Error (Tipărire eroare PS)ActivatDezactivat
Imprimaţi o pagină care conţine eroarea PostScript.
Notă: Setarea implicită din fabrică este Dezactivat.
Lock PS Startup Mode (Blocare mod pornire PS)Activat
Dezactivat
Activează fişierul SysStart.
Notă: Setarea implicită din fabrică este Dezactivat.
Meniul PCL Emul (Emulare PCL)
Utilizaţi Pentru
Font Source (Sursă font)Resident (Rezidente)
Download (Descărcare)All (Toate)
Specificaţi setul de fonturi utilizate în meniul Font Name (Nume font).
Note:
• Setarea implicită din fabrică este „Resident” (Rezidente).Aceasta afişează setul de caractere implicit din fabrică descărcatîn memoria RAM.
• Opţiunea „Download” (Descărcare) afişează toate fonturiledescărcate în memoria RAM.
• Opţiunea „All” (Toate) afişează toate fonturile disponibileindiferent de opţiune.
Font Name (Nume font)Courier 10
Identificaţi un anumit font şi locaţia de stocare a acestuia.
Notă: Setarea implicită din fabrică este Courier 10.
Symbol Set (Set de simboluri)10U PC‑812U PC‑850
Specificaţi setul de simboluri pentru fiecare nume de font.
Note:
• 10U PC‑8 este setarea implicită din fabrică pentru Statele Unite.Setarea internaţională implicită din fabrică este 12U PC-850.
• Un set de simboluri este un set de caractere alfabetice şinumerice, semne de punctuaţie şi simboluri speciale. Seturile desimboluri acceptă diverse limbi sau programe specifice, cum suntsimbolurile matematice pentru text ştiinţific. Sunt afişate numaiseturile de simboluri acceptate.
PCL Emulation Settings (Setări pentruemulare PCL)
Point Size (Dimensiune punct)
1.00–1008.00
Schimbaţi dimensiunea punctului pentru fonturi tipografice scalabile.
Note:
• Setarea implicită din fabrică este 12.
• Opţiunea Point size (Dimensiune punct) se referă la înălţimeacaracterelor din cadrul fontului. Un punct este echivalent cuaproximativ 0,014 dintr-un inch. Dimensiunea poate fi mărită saumicşorată în trepte de 0,25 puncte.
Despre meniurile imprimantei 144
Utilizaţi Pentru
PCL Emulation Settings (Setări pentruemulare PCL)
Pitch (Pas)
0.08–100.00
Specificaţi pasul pentru fonturile monospaţiu scalabile.
Note:
• Setarea implicită din fabrică este 10.
• Pasul reprezintă numărul de caractere de dimensiune fixă perinch (cpi). Dimensiunea poate fi mărită sau micşorată în trepte de0,01 cpi.
• Pentru fonturile monospaţiu nescalabile, pasul apare pe afişaj,dar nu poate fi schimbat.
PCL Emulation Settings (Setări pentruemulare PCL)
Orientare
Portrait (Portret)
Landscape (Vedere)
Specificaţi orientarea textului şi a elementelor grafice de pe pagină.
Note:
• Setarea implicită din fabrică este Portrait (Portret). Aceastaimprimă textul şi elementele grafice în paralel cu latura scurtă apaginii.
• Setarea Landscape (Vedere) imprimă textul şi elementele graficeîn paralel cu latura lungă a paginii.
PCL Emulation Settings (Setări pentruemulare PCL)
Lines per Page (Linii per pagină)
1–255
Specificaţi numărul de rânduri imprimate pe fiecare pagină.
Note:
• 60 este setarea implicită din fabrică pentru SUA Setarea implicităinternaţională este 64.
• Imprimanta stabileşte spaţiul dintre linii pe baza setărilor Linesper Page (Linii per pagină), Paper Size (Dimensiune hârtie) şiOrientation (Orientare). Selectaţi dimensiunea şi orientareahârtiei înainte de a seta opţiunea Lines per Page (Rânduri pepagină).
PCL Emulation Settings (Setări pentruemulare PCL)
A4 Width (Lăţime A4)
198 mm
203 mm
Setaţi echipamentul să imprime pe hârtie de dimensiune A4.
Note:
• Setarea implicită din fabrică este 198 mm.
• Setarea 203 mm stabileşte lăţimea paginii pentru a permite impri-marea a 80 de caractere cu pas de 10.
PCL Emulation Settings (Setări pentruemulare PCL)
Auto CR after LF (CR automat după LF)
On (Activat)
Off (Dezactivat)
Specificaţi dacă imprimanta execută automat comanda de control returde car (CR) după un salt la rând nou (LF).
Notă: Setarea implicită din fabrică este Off (Dezactivat).
PCL Emulation Settings (Setări pentruemulare PCL)
Auto LF after CR (LF automat după CR)
On (Activat)
Off (Dezactivat)
Specificaţi dacă imprimanta execută automat comanda de control rândnou (LF) după un retur de car (CR).
Notă: Setarea implicită din fabrică este Off (Dezactivat).
Despre meniurile imprimantei 145
Utilizaţi Pentru
Tray Renumber (Renumerotare tăvi)Assign Multipurpose Feeder (Asocierealimentator multifuncţional
Off (Dezactivat)
None (Fără)0–199
Assign Tray [x] (Asociere tavă [x])Off (Dezactivat)
None (Fără)
0–199Assign Manual Paper (Atribuire manualăhârtie)
Off (Dezactivat)None (Fără)
0–199Assign Manual Envelope (Asociere plicalimentat manual)
Off (Dezactivat)
None (Fără)0–199
Configuraţi imprimanta pentru a lucra cu software de imprimantă sauprograme care utilizează diferite surse pentru tăvi şi alimentatoare.
Note:
• Setarea implicită din fabrică este „Off” (Dezactivat).
• Opţiunea „None” (Fără) ignoră comanda Select Paper Feed(Selectare alimentare cu hârtie). Această opţiune apare numaidacă este selectată de interpretorul PCL 5e.
• „0–199” permite asocierea unei setări personalizate.
Tray Renumber (Renumerotare tăvi)View Factory Defaults (Vizualizare valoriimplicite din fabrică)
MPF Default = 8 (Valoare implicităimprimantă multifuncţională = 8)
T1 Default = 1 (Valoare implicită T1 = 1)T2 Default = 4 (Valoare implicită T2 = 4)
T3 Default = 5 (Valoare implicită T3 = 5)T4 Default = 20 (Valoare implicită T4 =20)
T5, implicit = 21Env Default = 6 (Valoare implicită plicuri= 6)
MPaper Default = 2 (Valoare implicităhârtie alimentată manual = 2)
MEnv Default = 3 (Valoare implicităplicuri alimentate manual = 3)
Afişaţi setările implicite atribuite fiecărei tăvi sau fiecărui alimentator.
Tray Renumber (Renumerotare tăvi)Restore Defaults (Restabilire valoriimplicite)
Yes (Da)
No (Nu)
Restabiliţi setările atribuite tăvii şi alimentatorului la valorile implicite dinfabrică.
Despre meniurile imprimantei 146
Meniul PPDS
Articol din meniu Descriere
OrientarePortretPeisaj
Specifică orientarea textului şi graficelor de pe pagină
Note:
• Setarea prestabilită din fabrică este Portrait (Portret).
• Setările sunt duplicate în meniul PCL Emulation (Simulare PCL).
Lines per Page (Linii perpagină)
1–255
Specifică numărul de linii care sunt tipărite pe fiecare pagină
Note:
• Tava 64 este setată în mod prestabilit din fabrică.
• Imprimanta stabileşte spaţiul dintre linii pe baza setărilor Lines per Page (Linii perpagină), Paper Size (Dimensiune hârtie) şi Orientation (Orientare). Selectaţi valoriledorite pentru Paper Size (Dimensiune hârtie) şi Orientation (Orientare) înainte de aseta opţiunea Lines per Page (Linii per pagină).
Lines per Inch (Linii perinch)
0,25–30,00
Setează numărul de linii tipărite per inch
Note:
• Tava 6 este setată în mod prestabilit din fabrică.
• Valoarea pentru Lines per Inch (Linii per inch) poate fi crescută sau redusă în incre-mente de 0,25 inch
Page Format (Formatpagină)
Imprimare
Whole (Întreg)
Setează zona tipăribilă logică şi fizică a paginii
Note:
• Setarea prestabilită din fabrică este Print (Tipărire). Datele de tipărire îşi păstreazăpoziţia faţă de marginea hârtiei.
• Când este selectată opţiunea Whole (Întreg) marginile documentului sunt calculatefaţă de colţul din stânga sus al marginii fizice a paginii.
• Tipărirea nu se realizează în afara zonei tipăribile.
Character Set (Set decaractere)
1
2
Specifică un set de caractere prestabilit pentru operaţiile de tipărire PPDS
Note:
• Tava 2 este setată în mod prestabilit din fabrică. Setul de caractere 2 conţinecaractere şi simboluri tipăribile utilizate în alte limbi decât engleză SUA.
• Când este selectat setul de caractere 1, valorile transmise către imprimantă suntinterpretate drept comenzi către imprimantă.
Best Fit (Încadrare optimă)Activat
Dezactivat
Înlocuieşte un font lipsă cu un font similar
Notă: Setarea prestabilită din fabrică este On (Activat). Dacă fontul dorit nu este găsit,imprimanta va utiliza un font similar.
Tray 1 Renumber (Renume-rotare recipient 1)
Dezactivat
Tava 2
Configurează imprimanta pentru a lucra cu software de imprimare sau aplicaţii care atribuiediferite surse pentru tăvi, sertare şi alimentatoare
Note:
• Setarea prestabilită din fabrică este Off (Dezactivat).
• Tava 2 este afişată numai când este instalată.
Despre meniurile imprimantei 147
Articol din meniu Descriere
Auto CR after LF (CRautomat după LF)
Activat
Dezactivat
Specifică dacă imprimanta execută automat comanda de control retur de car (CR) dupăsalt la rând nou (LF)
Note:
• Setarea prestabilită din fabrică este Off (Dezactivat).
• Setările sunt duplicate în meniul PCL Emulation (Simulare PCL).
Auto LF after CR (LFautomat după CR)
Activat
Dezactivat
Specifică dacă imprimanta execută automat comanda de control salt la rând nou (LF) dupăretur de car (CR)
Note:
• Setarea prestabilită din fabrică este Off (Dezactivat).
• Setările sunt duplicate în meniul PCL Emulation (Simulare PCL).
Meniul HTML
Utilizaţi Pentru
Font Name (Nume font)Albertus MTAntique Olive
Apple ChanceryArial MT
Avant GardeBodoni
Bookman
ChicagoClarendon
Cooper BlackCopperplate
Coronet
CourierEurostile
GaramondGeneva
Gill SansGoudy
Helvetica
Hoefler TextIntl CG Times
Intl CourierIntl Univers
Joanna MT
Letter GothicLubalin Graph
MarigoldMonaLisa Recut
MonacoNew CenturySbk
New York
OptimaOxford
PalatinoStempelGaramond
Taffy
TimesTimesNewRoman
UniversZapf Chancery
NewSansMTCSNewSansMTCT
New SansMTJA
NewSansMTKO
Setează fontul implicit pentru documentele în format HTML.
Notă: În documentele în format HTML în care nu se specifică unfont, se utilizează fontul Times.
Utilizaţi Pentru
Font Size (Dimensiune font)1–255 pt
Setează dimensiunea implicită a fontului pentru documentele în format HTML.
Note:
• Setarea implicită din fabrică este 12 pt.
• Dimensiunea fontului poate fi mărită în trepte de 1 punct.
Despre meniurile imprimantei 148
Utilizaţi Pentru
Scale (Scalare)1–400%
Scalează fontul implicit pentru documentele în format HTML.
Note:
• Valoarea implicită din fabrică este 100%.
• Redimensionarea poate fi mărită în trepte de 1%.
Orientation (Orientare)Portrait (Portret)
Landscape (Tip vedere)
Setează orientarea paginii pentru documentele în format HTML.
Notă: Setarea implicită din fabrică este Portrait (Portret).
Margin Size (Dimensiune margini)8–255 mm
Setează marginile paginilor pentru documentele în format HTML.
Note:
• Setarea implicită din fabrică este 19 mm.
• Dimensiunile marginilor pot fi mărite în trepte de 1 mm.
Backgrounds (Fundaluri)Do Not Print (Nu se imprimă)Print (Se imprimă)
Specifică dacă se imprimă fundaluri în documentele în format HTML.
Notă: Setarea implicită din fabrică este Print (Se imprimă).
Meniul Image (Imagine)
Utilizaţi Pentru
Auto Fit (Încadrare automată)On (Activat)Off (Dezactivat)
Selectează valorile optime pentru dimensiunea hârtiei, scalare şiorientare.
Notă: Setarea prestabilită din fabrică este On (Activat). Aceastaînlocuieşte setările de scalare şi orientare pentru anumite imagini.
Invert (Inversare)On (Activat)Off (Dezactivat)
Inversează imaginile monocromatice în două tonuri.
Note:
• Setarea implicită din fabrică este Off (Dezactivat).
• Această setare nu este valabilă pentru imaginile în format GIFsau JPEG.
Scaling (Scalare)Anchor Top Left (Ancorare stânga sus)
Best Fit (Încadrare optimă)Anchor Center (Ancorare în centru)
Fit Height/Width (Încadrare pe înălţime/lăţime)Fit Height (Încadrare pe înălţime)
Fit Width (Încadrare pe lăţime)
Scalează imaginea pentru a se încadra în dimensiunea de hârtieselectată.
Note:
• Setarea implicită din fabrică este Best Fit (Încadrare optimă).
• Când opţiunea Auto Fit (Încadrare automată) este setată lavaloarea On (Activat), scalarea este setată automat la Best Fit(Încadrare optimă).
Orientation (Orientare)Portrait (Portret)Landscape (Tip vedere)
Reverse Portrait (Inversare portret)Reverse Landscape (Inversare peisaj)
Setează orientarea imaginii.
Notă: Setarea implicită din fabrică este Portrait (Portret).
Despre meniurile imprimantei 149
Meniul AsistenţăElement de meniu Descriere
Imprimă toate ghidurile Imprimă toate ghidurile
Ghid de copiere Oferă informaţii despre realizarea de copii şi configurarea setărilor
Ghid pentru e-mail Oferă informaţii despre trimiterea de e-mailuri şi configurarea setărilor
Ghid pentru fax Oferă informaţii despre trimiterea de faxuri şi configurarea setărilor
Ghid pentru FTP Oferă informaţii despre scanarea documentelor şi configurarea setărilor
Ghid pentru defecte de imprimare Oferă un �ablon pentru stabilirea cauzei defectelor repetate de calitate a imprimării�i enumeră setările care pot fi utilizate pentru a ajusta calitatea imprimării
Ghid informativ Oferă asistenţă pentru localizarea de informaţii suplimentare
Ghid pentru consumabile Oferă informa�ii despre comandarea consumabilelor
Despre meniurile imprimantei 150
Economisiţi bani și protejaţi mediulCompania Lexmark este angajată în acţiunile de protejare a mediului şi îmbunătăţeşte continuu imprimantelesale pentru a reduce impactul acestora asupra mediului. Proiectăm având în vedere mediul înconjurător, nealegem ambalajele astfel încât să reducem cantitatea acestora şi oferim programe de colectare şi reciclare.Pentru informaţii suplimentare, consultaţi:
• Capitolul Notificări
• Secţiunea Environmental Sustainability a site-ului Web Lexmark de la adresawww.lexmark.com/environment
• Programul Lexmark de reciclare de la adresa www.lexmark.com/recycle
Selectând anumite setări sau activităţi cu imprimanta, aveţi posibilitatea să reduceţi şi mai mult impactulacesteia. Acest capitol descrie setările şi activităţile care pot conduce la rezultate sporite de protejare amediului.
Economia de hârtie și tonerStudiile arată că 80% dintre emisiile de bioxid de carbon generate de o imprimantă sunt legate de utilizareahârtiei. Puteţi să reduceţi în mod semnificativ emisiile de bioxid de carbon utilizând hârtie reciclată şiurmătoarele sugestii pentru imprimare, cum ar fi imprimarea pe ambele feţe ale hârtiei şi imprimarea maimultor pagini pe aceeaşi parte a unei singure coli de hârtie.
Pentru informaţii despre modul în care puteţi economisi imediat hârtie şi energie, consultaţi “Utilizarea moduluiEconomic” la pagina 152.
Utilizarea hârtiei reciclateFiind o companie preocupată de mediu, Lexmark susţine utilizarea hârtiei reciclate de birou produsă specialpentru imprimantele cu laser. Pentru informaţii suplimentare despre hârtia reciclată potrivită imprimantei dvs.,consultaţi “Utilizarea hârtiei reciclate şi a altor tipuri de hârtie de birou” la pagina 46.
Economisirea consumabilelor• Imprimaţi pe ambele feţe ale hârtiei.
Notă: Imprimarea pe două feţe este setarea implicită pentru driverul de imprimare.
• Imprimaţi mai multe pagini pe o singură coală de hârtie.
• Utilizaţi funcţia de previzualizare pentru a vedea cum arată documentul înainte de a-l imprima.
• Imprimaţi o copie a documentului pentru a verifica corectitudinea conţinutului şi a formatului.
Economisiţi bani și protejaţi mediul 151
Economisirea energiei
Utilizarea modului EconomicUtilizaţi modul Economic pentru a selecta rapid una sau mai multe metode de reducere a impactului pe careimprimanta dvs. îl are asupra mediului înconjurător.
1 De la panoul de control al imprimantei, navigaţi la:
> Settings (Setări) > > Settings (Setări) > > General Settings (Setări generale) > >
Eco‑Mode (Mod Economic) > > selectaţi setarea dorită
Utilizaţi To (Pentru)
Dezactivat Utilizaţi setările implicite din fabrică pentru toate setările asociate cu Eco‑Mode (ModEconomic). Această setare acceptă specificaţiile de performanţă pentru imprimanta dvs.
Energy (Energie) Reduceţi utilizarea energiei, mai ales atunci când imprimanta este inactivă.
Note:
• Motoarele imprimantei nu pornesc decât atunci când o lucrare este pregătită pentruimprimare. Puteţi observa o scurtă întârziere înainte ca prima pagină să fie imprimată.
• Imprimanta intră în modul Sleep (Repaus) după un minut de inactivitate.
Energy/Paper(Energie/Hârtie)
Utilizaţi toate setările asociate cu modurile Energy (Energie) şi Paper (Hârtie).
Hârtie obişnuită • Activaţi imprimare automată pe două feţe (duplex).
• Dezactiva caracteristicile de imprimare a jurnalului.
2 Apăsaţi .
Reducerea zgomotului imprimanteiActivaţi modul Silenţios pentru a reduce zgomotul imprimantei.
1 De la panoul de control al imprimantei, navigaţi la:
> Setări > > Setări > > Setări generale > > Mod Silenţios >
2 Selectaţi o setare.
Economisiţi bani și protejaţi mediul 152
Utilizaţi To (Pentru)
Activat Reduce zgomotul imprimantei.
Note:
• Lucrările de imprimare vor fi procesate la o viteză redusă.
• Motoarele imprimantei nu pornesc decât atunci când un document este pregătit pentru imprimare.Există o întârziere scurtă înainte ca prima pagină să fie imprimată.
• Sunetele pentru control alarmă şi alarmă cartuş sunt oprite.
• Imprimanta ignoră comanda Pornire complexă.
Dezactivat Utiliza setările prestabilită din fabricaţie.
Notă: Această setare furnizează suport pentru specificaţiile de performanţă ale imprimantei.
3 Apăsaţi .
Reglarea modului Sleep (Repaus)1 De la panoul de control, navigaţi până la:
> Setări > > Setări > > Setări generale > > Expirări > > Mod Repaus >
2 În câmpul Mod Repaus, selectaţi numărul de minute cât va aştepta imprimanta înainte să intre în modulRepaus.
3 Aplicaţi modificările.
Utilizarea modului HibernareModul Hibernare este un mod de funcţionare cu un consum de energie extrem de redus.
Note:
• Perioada de timp prestabilită înainte ca imprimanta să intre în modul Hibernare este de trei zile.
• Asiguraţi-vă că treziţi imprimanta din modul Hibernare, înainte de începerea unei lucrări de imprimare.O resetare de hard sau o apăsare prelungită a butonului Repaus va trezi imprimanta din modulHibernare.
• Dacă imprimanta se află în modul Hibernare, atunci serverul EWS este dezactivat.
1 De la panoul de control, navigaţi până la:
> Setări > > Setări > > Setări generale >
2 Selectaţi Apăsare buton Repaus sau Apăsare şi menţinere buton Repaus, apoi apăsaţi pe .
3 Apăsaţi pe Hibernare > .
Economisiţi bani și protejaţi mediul 153
Reglarea luminozităţii ecranului imprimanteiPentru a economisi energie sau dacă aveţi probleme la citirea ecranului, reglaţi luminozitatea acestuia.
Utilizare serverului EWS
1 Deschideţi un browser Web, apoi tastaţi adresa IP a imprimantei în câmpul de adrese.
Note:
• Vizualizaţi adresa IP a imprimantei în secţiunea TCP/IP din meniul Network/Ports (Reţea/Porturi).Adresa IP apare ca patru seturi de numere separate prin puncte, cum ar fi 123.123.123.123.
• Dacă utilizaţi un server proxy, dezactivaţi-l temporar pentru a încărca corect pagina Web.
2 Faceţi clic pe Settings (Setări) > General Settings (Setări generale).
3 În câmpul Screen Brightness (Luminozitate ecran), introduceţi procentul de luminozitate dorit pentru ecran.
4 Faceţi clic pe Remitere.
Utilizarea opţiunii Schedule Power Modes (Programare moduri alimentare)Opţiunea Schedule Power Modes (Programare moduri alimentare) permite utilizatorului să programezemomentul în care imprimanta intră într-o stare de consum redus de energie sau în starea Ready (Gata).
1 Deschideţi un browser Web, apoi tastaţi adresa IP a imprimantei în câmpul de adrese.
Note:
• Vizualizaţi adresa IP a imprimantei în secţiunea TCP/IP din meniul Network/Ports (Reţea/Porturi).Adresa IP apare ca patru seturi de numere separate prin puncte, cum ar fi 123.123.123.123.
• Dacă utilizaţi un server proxy, dezactivaţi-l temporar pentru a încărca corect pagina Web.
2 Faceţi clic pe Settings (Setări) > General Settings (Setări generale) > Schedule Power Modes(Programare moduri alimentare).
3 Din meniul Action (Acţiune), selectaţi modul de alimentare.
4 Din meniul Time (Oră), selectaţi ora.
5 Din meniul Day(s) (Zile), selectaţi ziua sau zilele.
6 Faceţi clic pe Add (Adăugare).
ReciclareLexmark oferă programe de colectare şi abordări progresive de protejare a mediului prin reciclare. Pentruinformaţii suplimentare, consultaţi:
• Capitolul Notificări
• Secţiunea Environmental Sustainability a site-ului Web Lexmark de la adresawww.lexmark.com/environment
• Programul Lexmark de reciclare de la adresa www.lexmark.com/recycle
Economisiţi bani și protejaţi mediul 154
Reciclarea produselor LexmarkDacă doriţi să returnaţi produsele Lexmark pentru reciclare:
1 Accesaţi www.lexmark.com/recycle.
2 Selectaţi produsul pe care doriţi să-l reciclaţi.
Notă: Consumabilele şi componentele hardware ale imprimantei, neincluse în programele de colectare şireciclare Lexmark, pot fi reciclate prin intermediul centrului dvs. local de reciclare.
Reciclarea ambalajului LexmarkLexmark se străduieşte continuu să reducă la minimum ambalajul. Un ambalaj mai puţin voluminos ne asigurăcă imprimantele Lexmark sunt transportate într-un mod foarte eficient şi foarte atent cu mediul înconjurătorşi că există o cantitate mică de ambalaj de înlăturat. Aceste măsuri de eficienţă duc la mai puţine emisii alegazelor se seră, la economii de energie şi la economisirea resurselor naturale.
Cutiile de carton Lexmark sunt 100% reciclabile acolo unde există instalaţii de reciclare a cartonului prin pliere.Este posibil ca astfel de instalaţii să nu existe în zona dvs.
Spuma utilizată la ambalarea produselor Lexmark este reciclabilă acolo unde există instalaţii de reciclare aspumei. Este posibil ca astfel de instalaţii să nu existe în zona dvs.
Atunci când înapoiaţi un cartuş la Lexmark, puteţi să reutilizaţi cutia în care a fost livrat cartuşul. Lexmark varecicla această cutie.
Returnarea cartușelor Lexmark pentru reutilizare sau reciclareProgramul de colectare a deşeurilor Lexmark vă permite să returnaţi gratuit companiei Lexmark cartuşeleutilizate, pentru a fi reutilizate sau reciclate. Cartuşele goale returnate companiei Lexmark sunt, în proporţiede 100%, fie reutilizate, fie dezmembrate pentru reciclare. Cutiile utilizate pentru returnarea cartuşelor sunt,de asemenea, reciclate.
Pentru a returna cartuşe Lexmark pentru reutilizare sau reciclare, efectuaţi următoarele:
1 Accesaţi www.lexmark.com/recycle.
2 Selectaţi produsul pe care doriţi să-l reciclaţi.
Economisiţi bani și protejaţi mediul 155
Securizarea imprimantei
Declaraţie privind volatilitateaImprimanta conţine diverse tipuri de memorie care au capacitatea de a stoca setări de dispozitiv şi de reţea,precum şi date de utilizator.
Tip de memorie Descriere
Memoria volatilă Imprimanta utilizează o memorie cu acces aleator (RAM) standard pentru a stoca temporar în bufferdatele de utilizator în timpul lucrărilor simple de imprimare.
Memoria nevolatilă Imprimanta poate să utilizeze două forme de memorie nevolatilă: EEPROM şi NAND (memorieflash). Ambele tipuri sunt utilizate pentru a stoca datele sistemului de operare, setările dispozitivuluişi informaţiile de reţea.
Ştergeţi conţinutul oricărei memorii instalate în imprimantă, în următoarele situaţii:
• Imprimanta este dezafectată.
• Imprimanta urmează să fie mutată într-un alt departament sau într-o altă locaţie.
• Operaţiile de service asupra imprimantei sunt efectuate de o persoană din afara organizaţiei.
• Imprimanta este ridicată de la sediul dvs. pentru service.
• Imprimanta este vândută unei alte organizaţii.
Golirea memoriei volatileMemoria volatilă (RAM) instalată în imprimantă necesită o sursă de alimentare pentru a păstra informaţiile.Pentru a şterge datele stocate în buffer, pur şi simplu opriţi imprimanta.
Golirea memoriei nevolatile• Setări individuale, setări de dispozitiv şi de reţea, setări de securitate şi soluţii încorporate - Ştergeţi
informaţii şi setări selectând Wipe All Settings (Se şterg toate setările) din meniul Configuration(Configuraţie).
• Date de fax - Ştergeţi setările şi datele de fax selectând Wipe All Settings (Se şterg toate setările) dinmeniul Configuration (Configuraţie).
1 Opriţi imprimanta.
2 Ţineţi apăsat pe 2 şi pe 6 în timp ce porniţi imprimanta. Eliberaţi butoanele numai când apare ecranul cubara de progres.
Imprimanta efectuează o secvenţă de alimentare, apoi apare meniul Configuration (Configuraţie). Dupăpornirea completă a imprimantei, aceasta afişează o listă de funcţii.
Securizarea imprimantei 156
3 Apăsaţi pe butonul săgeată sus sau jos până când se afişează Wipe All Settings (Se şterg toate setările).
Imprimanta va reporni de mai multe ori în timpul acestui proces.
Notă: Opţiunea Wipe All Settings (Se şterg toate setările) elimină setările pentru dispozitive, soluţiile,lucrările, faxurile şi parolele din memoria imprimantei.
4 Navigaţi la:
Back (Înapoi) > Exit Config Menu (Ieşire din meniul de configurare)
Imprimanta se va reseta la punerea sub tensiune, apoi va reveni la modul normal de funcţionare.
Identificarea informaţiilor de securitate ale imprimanteiÎn mediile de înaltă securitate, pot fi necesare măsuri suplimentare pentru a vă asigura că datele confidenţialestocate în imprimantă nu pot fi accesate de persoane neautorizate. Pentru informaţii suplimentare, vizitaţipagina web de securitate Lexmark.
Pentru informaţii suplimentare, puteţi consulta şi Embedded Web Server - securitate: Ghidul administratorului:
1 Accesaţi www.lexmark.com, apoi navigaţi la Support & Downloads (Asistenţă şi descărcări) >selectaţi imprimanta dvs.
2 Faceţi clic pe fila Manuals (Manuale), apoi selectaţi Embedded Web Server - securitate: Ghiduladministratorului.
Securizarea imprimantei 157
Întreţinerea imprimantei
Curăţarea componentelor imprimantei
Curăţarea imprimanteiATENŢIE - PERICOL DE ELECTROCUTARE: Pentru a evita riscul electrocutării în timpul curăţăriiexterioare a imprimantei, deconectaţi cablul de alimentare de la priza de perete şi deconectaţi toatecelelalte cabluri de la imprimantă înainte de a continua.
Note:
• Efectuaţi acestă sarcină odată la câteva luni.
• Deteriorarea imprimantei din cauza manipulării necorespunzătoare nu este acoperită de garanţie.
1 Opriţi imprimanta, apoi deconectaţi cablul de alimentare de la priza electrică.
2 Îndepărtaţi hârtia din recipientul standard şi din alimentatorul multifuncţional.
3 Îndepărtaţi praful, scamele şi bucăţile de hârtie din jurul şi din interiorul imprimantei utilizând o perie moalesau un aspirator.
4 Ştergeţi exteriorul imprimantei cu o lavetă umedă, moale şi fără scame.
Note:
• Nu utilizaţi produse comerciale de curăţare şi nici detergenţi, deoarece aceştia pot să deteriorezefinisajul imprimantei.
• Asiguraţi-vă că imprimanta este uscată pe deplin după curăţare.
5 Conectaţi cablul de alimentare din priza electrică, apoi porniţi imprimanta.
ATENŢIE - PERICOL DE ACCIDENTARE: Pentru a evita pericolul de incendiu sau deelectrocutare, conectaţi cablul de tensiune direct la o priză electrică legată corespunzător la masă şicu parametri nominali corespunzători, aflată în apropierea produsului şi uşor accesibilă.
Întreţinerea imprimantei 158
Curăţarea geamului scanerului1 Deschideţi capacul scanerului.
2 Ştergeţi zonele indicate cu o lavetă umedă, moale, fără scame.
1 Suprafaţa inferioară albă a capacului scanerului
2 Geam scaner
3 Geamul alimentatorului automat de documente (ADF)
4 Suprafaţa inferioară albă a capacului ADF
3 Închideţi capacul scanerului.
Întreţinerea imprimantei 159
Verificarea stării pieselor și consumabilelorCând este necesară înlocuirea unui articol consumabil sau trebuie efectuate activităţi de întreţinere, pe ecranse afişează un mesaj în acest sens.
Verificarea stării pieselor și consumabilelor de la panoul de control alimprimanteiDe la panoul de control al imprimantei, navigaţi la:
> Stare/Consumabile > > Vizualizare consumabile >
Verificarea stării pieselor și consumabilelor din Embedded Web ServerNotă: Asiguraţi-vă că imprimanta şi computerul sunt conectate la aceeaşi reţea.
1 Deschideţi un browser Web, apoi tastaţi adresa IP a imprimantei în câmpul de adrese.
Note:
• Vizualizaţi adresa IP a imprimantei în secţiunea TCP/IP din meniul Reţea/Porturi. Adresa IP apareca patru seturi de numere separate prin puncte, cum ar fi 123.123.123.123.
• Dacă utilizaţi un server proxy, dezactivaţi-l temporar pentru a încărca corect pagina Web.
2 Faceţi clic pe Stare dispozitiv > Detalii suplimentare.
Număr de pagini estimate rămaseNumărul de pagini estimate rămase se bazează pe istoricul de imprimare recent al imprimantei. Preciziaacestuia poate varia semnificativ şi depinde de mai mulţi factori cum ar fi: conţinutul efectiv al documentelor,setările de calitate a imprimării şi alte setări ale imprimantei.
Precizia numărului de pagini estimate rămase poate scădea când consumul real de imprimare este diferit faţăde consumul de imprimare istoric. Ţineţi cont de nivelul variabil de precizie înainte de achiziţionarea sauînlocuirea consumabilelor pe baza estimării. Până în momentul în care se obţine un istoric de imprimareadecvat de la imprimantă, estimările iniţiale ale consumului viitor de consumabile se bazează pe metodelede test ale Organizaţiei Internaţionale pentru Standardizare* şi pe conţinutul paginilor.
* Capacitate medie continuă a cartuşului negru declarată în conformitate cu standardul ISO/IEC 19752.
Întreţinerea imprimantei 160
Comandarea consumabilelorPentru a comanda piese de schimb şi consumabile în SUA, contactaţi Lexmark la numărul 1-800-539-6275pentru informaţii despre distribuitorii de piese de schimb autorizaţi Lexmark din zona dvs. În alte ţări sauregiuni, accesaţi www.lexmark.com sau contactaţi magazinul de unde aţi achiziţionat imprimanta.
Programul de returnare Lexmark vă permite să achiziţionaţi consumabile Lexmark la un preţ redus, în condiţiileîn care sunteţi de acord să utilizaţi consumabilele o singură dată şi să le returnaţi către Lexmark pentrurecondiţionare sau reciclare.
Utilizarea pieselor de schimb și a consumabilelor originale LexmarkImprimanta Lexmark este proiectată pentru a funcţiona optim cu consumabile şi componenteoriginale Lexmark. Alte consumabile sau componente pot afecta performanţa, fiabilitatea sau durata de viaţăa imprimantei şi componentelor de imagine. Utilizarea de consumabile sau componente produse de terţi poateafecta acoperirea garanţiei. Deteriorările cauzate de utilizarea de consumabile sau componente produse deterţi nu sunt acoperite de garanţie. Toate termenele de garanţie prevăd funcţionarea cu consumabile şicomponente Lexmark; în cazul utilizării altor consumabile şi componente, rezultatele nu pot fi predictibile.Utilizarea componentelor de imagine după durata de viaţă prevăzută poate deteriora imprimanta Lexmarksau componentele asociate.
Comandarea cartușelor de toner
Note:
• Randamentul estimat al cartuşelor se bazează pe standardul ISO/IEC 19752.
• Imprimarea cu acoperiri extrem de mici în decursul unor perioade mari de timp poate să influenţezenegativ randamentul efectiv.
Cartușe MX310 din programul de returnare
Element Statele Uniteşi Canada
SpaţiulEconomicEuropean
(EEA+)
Restul Europei,Orientul
Mijlociu şiAfrica
(RoEMEA)
DistribuţieAmerica
Latină (LAD)
Restulregiunii Asia
Pacific(RoAP)
Australia şiNoua
Zeelandă(ANZ)
Cartuş de toner 60F1000 60F2000 60F5000 60F4000 60F3000 60F3000
Cartuş de tonercu randamentmare
60F1H00 60F2H00 60F5H00 60F4H00 60F3H00 60F3000
Pentru mai multe informaţii despre ţările aflate în fiecare dintre regiuni, accesaţi www.lexmark.com/regions.
Cartușe obișnuite MX310
Element Global
Cartuş de toner cu randament mare 60F0HA0
Pentru mai multe informaţii despre ţările aflate în fiecare dintre regiuni, accesaţi www.lexmark.com/regions.
Întreţinerea imprimantei 161
Cartușe MX317 din programul de returnare
Element Statele Uniteşi Canada
SpaţiulEconomic
European (EEA+)
Restul Europei,Orientul Mijlociu
şi Africa(RoEMEA)
DistribuţieAmerica
Latină (LAD)
Restulregiunii Asia
Pacific(RoAP)
Australia şiNoua
Zeelandă(ANZ)
Cartuş detoner
51B1000 51B2000 51B5000 51B4000 51B3000 51B6000
Pentru mai multe informaţii despre ţările aflate în fiecare dintre regiuni, accesaţi www.lexmark.com/regions.
Cartușe obișnuite MX317
Element Global
Cartuş de toner 51B00A0
Pentru mai multe informaţii despre ţările aflate în fiecare dintre regiuni, accesaţi www.lexmark.com/regions.
Comandarea unei unităţi imagisticeImprimarea cu acoperiri extrem de mici în decursul unor perioade mari de timp poate determina defectareapieselor unităţii imagistice înainte de epuizarea tonerului din cartuşul de toner.
Pentru mai multe informaţii despre înlocuirea unităţii imagistice, consultaţi fişa de instrucţiuni primită cuarticolul consumabil.
Nume componentă Programul de returnare Lexmark Obişnuit
Unitate imagistică 500Z 500ZA
Comandarea unui kit de întreţinere
Note:
• Utilizarea anumitor tipuri de hârtie pot să necesite înlocuirea mai frecventă a kitului de întreţinere.
• Rola de separare, unitatea de fuziune, rolele de tragere, rolele de transfer şi ansamblul de alimentaresunt incluse în kitul de întreţinere şi pot fi comandate separat şi înlocuite la nevoie.
• Contactaţi reprezentantul de service pentru a înlocui kitul de întreţinere.
Kit de întreţinere Număr componentă
Kit de întreţinere de 100 V* 40X9146
Kit de întreţinere de 110 V 40X9135
Kit de întreţinere de 220 V 40X9136
* Disponibil numai în Japonia.
Comandarea unui tampon de separare pentru unitatea ADFComandaţi un tampon de separare pentru unitatea ADF când unitatea ADF nu mai trage hârtia sau trage maimulte coli de hârtie odată.
Întreţinerea imprimantei 162
Pentru mai multe informaţii despre înlocuirea tamponului de separare pentru unitatea ADF, consultaţi fişa deinstrucţiuni primită cu piesa.
Nume componentă Număr componentă
Tampon de separare 40X6247
Depozitarea pieselor de schimbAlegeţi un loc de depozitare răcoros şi curat pentru piesele de schimb ale imprimantei. Depozitaţi piesele deschimb în picioare, în ambalajul lor original până sunteţi pregătiţi să le utilizaţi.
Nu expuneţi piese de schimb la:
• Lumină solară directă
• Temperaturi mai mari de 35°C (95°F)
• Umiditate mai mare de 80%
• Aer sărat
• Gaze corozive
• Praf
Înlocuirea consumabilelor
Schimbarea cartușului de toner.1 Apăsaţi butonul din partea dreaptă a imprimantei, apoi deschideţi uşa din faţă.
Întreţinerea imprimantei 163
2 Trageţi afară cartuşul de toner utilizând mânerul.
3 Despachetaţi cartuşul de toner, apoi îndepărtaţi toate materialele de ambalare.
4 Scuturaţi noul cartuş pentru a redistribui tonerul.
5 Introduceţi cartuşul de toner în imprimantă aliniind şinele laterale ale cartuşului cu săgeţile de pe şinelelaterale din interiorul imprimantei.
Avertisment - Pericol de deteriorare: Nu expuneţi unitatea de imagine la lumină directă mai mult de10 minute. Expunerea prelungită la lumină poate cauza probleme de calitate a imprimării.
6 Închideţi uşa frontală.
Întreţinerea imprimantei 164
Înlocuirea unităţii imagistice1 Apăsaţi butonul din partea dreaptă a imprimantei, apoi deschideţi uşa din faţă.
2 Trageţi afară cartuşul de toner utilizând mânerul.
3 Ridicaţi mânerul verde şi trageţi unitatea de imagine afară din imprimantă.
Întreţinerea imprimantei 165
4 Despachetaţi noua unitate imagistică şi scuturaţi-o.
5 Scoateţi toate ambalajele unităţii imagistice.
Avertisment - Pericol de deteriorare: Nu expuneţi unitatea de imagine la lumină directă mai mult de10 minute. Expunerea prelungită la lumină poate cauza probleme de calitate a imprimării.
Avertisment - Pericol de deteriorare: Nu atingeţi tamburul fotoconductorului. Dacă îi atingeţi, calitateaviitoarelor imprimări poate fi afectată.
6 Introduceţi unitatea imagistică în imprimantă aliniind săgeţile de pe şinele laterale ale unităţii imagisticecu săgeţile de pe şinele laterale din interiorul imprimantei.
Întreţinerea imprimantei 166
7 Introduceţi cartuşul de toner în imprimantă aliniind şinele laterale ale cartuşului cu săgeţile de pe şinelelaterale din interiorul imprimantei.
8 Închideţi uşa frontală.
Mutarea imprimantei
Mutarea imprimantei în altă locaţieATENŢIE - PERICOL DE ACCIDENTARE: Imprimanta cântăreşte peste 18 kg (40 livre) şi este nevoiede două sau mai multe persoane antrenate pentru a o ridica în siguranţă.
ATENŢIE - PERICOL DE ACCIDENTARE: Pentru a evita riscul de incendiu sau electrocutare, utilizaţidoar cablul de alimentare oferite împreună cu acest produs sau piese de schimb autorizate deproducător.
ATENŢIE - PERICOL DE ACCIDENTARE: Când mutaţi imprimanta, pentru a evita vătămareacorporală sau deteriorarea imprimantei, urmaţi aceste indicaţii:
• Asiguraţi-vă că toate uşile şi tăvile sunt închise.
• Opriţi imprimanta, apoi deconectaţi cablul de alimentare de la priza electrică.
• Deconectaţi toate cablurile de la imprimantă.
• Dacă imprimanta are o platformă cu rotile, rulaţi-o cu atenţie către noua locaţie. Fiţi precauţi când treceţipeste praguri şi denivelările din podea.
• Dacă imprimanta nu are o platformă cu rotile, dar are în configuraţie tăvi opţionale, ridicaţi imprimata depe tăvi. Nu încercaţi să ridicaţi imprimanta şi tăvile simultan.
• Utilizaţi întotdeauna mânerele imprimantei pentru a o ridica.
• Cărucioarele utilizate pentru a muta imprimanta trebuie să aibă o suprafaţă care să poată susţine integralbaza imprimantei.
• Cărucioarele utilizate pentru a muta echipamentele hardware trebuie să aibă o suprafaţă care să poatăsusţine dimensiunile opţiunilor acestora.
Întreţinerea imprimantei 167
• Menţineţi imprimanta în poziţie verticală.
• Evitaţi mutarea imprimantei prin mişcări de împingere bruşte.
• Asiguraţi-vă că nu vă prindeţi degetele dedesubt când aşezaţi imprimanta jos.
• Asiguraţi-vă că în jurul imprimantei este spaţiu suficient.
Notă: Deteriorarea imprimantei în urma mutării necorespunzătoare nu este acoperită de garanţie.
Expedierea imprimanteiCând expediaţi imprimanta, utilizaţi ambalajul original sau contactaţi centrul de achiziţie pentru a obţine unkit de relocare.
Întreţinerea imprimantei 168
Gestionarea imprimantei
Găsirea informaţiilor complexe despre reţele șiadministrareAcest capitol prezintă activităţi elementare de suport administrativ utilizând serverul Embedded Web Server.Pentru activităţi de asistenţă avansată de sistem, consultaţi Ghidul pentru lucrul în reţea de pe CD-ul Softwareşi documentaţie sau Embedded Web Server - securitate: Ghidul administratorului de pe site-ul web deasistenţă Lexmark la http://support.lexmark.com.
Accesarea panoului de control la distanţăPanoul de control la distanţă de pe ecranul computerului vă permite să interacţionaţi cu panoul de control alimprimantei, chiar dacă nu vă aflaţi fizic în apropierea imprimantei de reţea. De pe ecranul computerului, puteţisă vizualizaţi starea imprimantei, să deblocaţi lucrări de imprimare în aşteptare şi să efectuaţi alte activităţilegate de imprimare, pe care le efectuaţi în mod normal de la imprimanta de reţea.
1 Deschideţi un browser Web, apoi tastaţi adresa IP a imprimantei în câmpul de adrese.
Note:
• Imprimaţi o pagină de configuraţie a reţelei sau pagina de setări ale meniurilor, apoi localizaţiadresa IP în secţiunea TCP/IP. Adresa IP apare ca patru seturi de numere separate prin puncte, deexemplu, 123.123.123.123.
• Dacă utilizaţi un server proxy, dezactivaţi-l temporar pentru a încărca corect pagina Web.
2 Apăsaţi pe Enter pentru a deschide pagina web a imprimantei.
3 Faceţi clic pe Applications (Aplicaţii).
Notă: Pentru lansarea panoului de control la distanţă, este necesar un plugin Java.
Configurarea avertizărilor prin poșta electronicăConfiguraţi imprimanta să vă trimită alerte prin poşta electronică atunci când nivelul consumabilelor esteinsuficient sau atunci când trebuie schimbată, adăugată sau deblocată hârtia.
1 Deschideţi un browser Web, apoi tastaţi adresa IP a imprimantei în câmpul de adrese.
Note:
• Vizualizaţi adresa IP a imprimantei în secţiunea TCP/IP din meniul Network/Ports (Reţea/Porturi).Adresa IP apare ca patru seturi de numere separate prin puncte, de exemplu, 123.123.123.123.
• Dacă utilizaţi un server proxy, dezactivaţi-l temporar pentru a încărca corect pagina Web.
2 Faceţi clic pe Settings (Setări).
3 Din meniul Other Settings (Alte setări), faceţi clic pe E‑mail Alert Setup (Configurare avertizare prinpoşta electronică).
4 Selectaţi elementele pentru care doriţi să primiţi notificări şi introduceţi adresele de e-mail.
5 Faceţi clic pe Submit (Remitere).
Gestionarea imprimantei 169
Notă: Pentru informaţii privind configurarea serverului de e-mail, contactaţi persoana care asigură asistenţasistemului.
Vizualizarea rapoartelorPuteţi vizualiza nişte rapoarte din Embedded Web Server. Aceste rapoarte sunt utile pentru evaluarea stăriiimprimantei, a reţelei şi a consumabilelor.
1 Deschideţi un browser Web, apoi tastaţi adresa IP a imprimantei în câmpul de adrese.
Note:
• Vizualizaţi adresa IP a imprimantei în secţiunea TCP/IP din meniul Network/Ports (Reţea/Porturi).Adresa IP apare ca patru seturi de numere separate prin puncte, cum ar fi 123.123.123.123.
• Dacă utilizaţi un server proxy, dezactivaţi-l temporar pentru a încărca corect pagina Web.
2 Faceţi clic pe Reports (Rapoarte), apoi faceţi clic pe tipul de raport pe care doriţi să îl vizualizaţi.
Configurarea notificărilor referitoare la consumabile de laserverul Embedded Web ServerPuteţi stabili cum doriţi să fiţi notificat atunci când consumabilele au un nivel aproape scăzut, scăzut, foartescăzut sau îşi ating limita duratei de viaţă, prin setarea alertelor selective.
Note:
• Alertele selective pot fi setate pentru cartuşul de toner, unitatea de imagine şi trusa de întreţinere.
• Toate alertele selective pot fi setate pentru condiţii de nivel aproape scăzut, scăzut, foarte scăzut aleconsumabilelor. Nu toate alertele selective pot fi setate pentru condiţia de terminare a duratei de viaţă aconsumabilelor. O alertă selectivă prin e-mail este disponibilă pentru toate condiţiile consumabilelor.
• Procentajul estimat de consumabile rămase care declanşează alerta poate fi setat pentru anumiteconsumabile şi anumite condiţii ale acestora.
1 Deschideţi un browser Web, apoi tastaţi adresa IP a imprimantei în câmpul de adrese.
Note:
• Vizualizaţi adresa IP a imprimantei în secţiunea TCP/IP din meniul Reţea/Porturi. Adresa IP apareca patru seturi de numere separate prin puncte, cum ar fi 123.123.123.123.
• Dacă utilizaţi un server proxy, dezactivaţi-l temporar pentru a încărca corect pagina Web.
2 Faceţi clic pe Setări > Setări tipărire > Notificări consumabile.
3 Din meniul derulant pentru fiecare consumabil, selectaţi dintre următoarele opţiuni de notificare:
Notificare Descriere
Dezactivat Comportament normal pentru toate consumabilele.
Numai e-mail Imprimanta generează un e‑mail atunci când condiţia aferentă consumabilului este atinsă.Starea consumabilului apare pe pagina de meniuri şi pagina de stare.
1 Imprimanta generează un e-mail privind starea consumabilului, atunci când notificarea este activată.2 Pentru a preveni deteriorarea, imprimanta se opreşte atunci când anumite consumabile sunt epuizate.
Gestionarea imprimantei 170
Notificare Descriere
Avertisment Imprimanta afişează mesajul de avertizare şi generează un e-mail privind starea consu-mabilului. Imprimanta nu se opreşte atunci când condiţia consumabilului este atinsă.
Oprire cu continuare1 Imprimanta încetează să mai proceseze lucrări atunci când condiţia consumabilului esteatinsă, iar utilizatorul trebuie să apese un buton pentru a continua tipărirea.
Oprire fără continuare1,2 Imprimanta încetează să mai proceseze lucrări atunci când condiţia consumabilului esteatinsă. Consumabilul trebuie înlocuit pentru a continua tipărirea.
1 Imprimanta generează un e-mail privind starea consumabilului, atunci când notificarea este activată.2 Pentru a preveni deteriorarea, imprimanta se opreşte atunci când anumite consumabile sunt epuizate.
4 Faceţi clic pe Remitere.
Revenirea la setările prestabilite din fabricăDacă doriţi să păstraţi o listă cu setările curente de meniu pentru referinţă, imprimaţi o pagină de setări pentrumeniuri înainte de a restabili setările implicite din fabrică. Pentru informaţii suplimentare, consultaţi“Imprimarea unei pagini cu setările de meniu” la pagina 28.
Dacă doriţi o metodă mai cuprinzătoare de restabilire a setărilor implicite din fabrică ale imprimantei, atunciutilizaţi opţiunea Se şterg toate setările. Pentru informaţii suplimentare, consultaţi “Golirea memorieinevolatile” la pagina 156.
Avertisment - Pericol de deteriorare: Restaurarea setărilor prestabilite din fabrică determină readucereacelor mai multe dintre setările imprimantei la valorile prestabilite din fabrică. Excepţiile includ limbaafişajului, dimensiunile şi mesajele particularizate şi setările de meniu pentru reţea/port. Toate elementeledescărcate stocate în memoria RAM sunt şterse. Elementele descărcate stocate în memoria flash sau pehard disk-ul imprimantei nu sunt afectate.
De la panoul de control al imprimantei, navigaţi la:
> Setări > > Setări > > Setări generale > > Setări implicite din fabrică > >Restabilire
imediată >
Gestionarea imprimantei 171
Îndepărtarea blocajelorSelectaţi cu grijă hârtia şi suporturile speciale şi încărcaţi-le corect pentru a evita majoritatea blocajelor. Dacăapar blocaje, urmaţi paşii descrişi în acest capitol.
Avertisment - Pericol de deteriorare: Pentru a îndepărta un blocaj, nu utilizaţi niciodată un instrument. Încaz contrar, este posibil să deterioraţi iremediabil unitatea de fuziune.
Evitarea blocajelor
Încărcaţi hârtia în mod corespunzător• Asiguraţi-vă că hârtia stă dreaptă în tavă.
Încărcarea corectă a hârtiei Încărcarea incorectă a hârtiei
• Nu încărcaţi sau îndepărtaţi nicio tavă în timp ce echipamentul imprimă.
• Nu încărcaţi prea multă hârtie. Asiguraţi-vă că nivelul teancului este inferior indicatorului de umpleremaximă.
• Nu glisaţi hârtia în tavă. Încărcaţi hârtia conform ilustraţiei.
Îndepărtarea blocajelor 172
• Asiguraţi-vă că ghidajele pentru hârtie sunt poziţionate corect şi nu apasă cu putere pe hârtie sau plicuri.
• După încărcarea hârtiei, împingeţi ferm tava în imprimantă.
Utilizaţi hârtia recomandată• Utilizaţi numai hârtie recomandată sau suporturi media de specialitate.
• Nu încărcaţi hârtie creponată, umedă, îndoită sau ondulată.
• Îndoiţi, răsfiraţi şi aliniaţi marginile hârtiei înainte de a o încărca.
• Nu utilizaţi hârtie care a fost tăiată sau decupată manual.
• Nu amestecaţi coli de dimensiuni, greutăţi sau tipuri diferite în aceeaşi tavă.
• Asiguraţi-vă că aţi setat corect dimensiunea şi tipul hârtiei de la computer sau de la panoul de control alimprimantei.
• Depozitaţi hârtia conform recomandărilor producătorului.
Identificarea locaţiilor blocajelorNote:
• Dacă opţiunea Asistenţă blocaje este setată la Activat, imprimanta scoate pagini goale sau paginiimprimate parţial după îndepărtarea unei pagini blocate. Verificaţi teancul de materiale imprimate,pentru a vedea dacă există pagini nereuşite.
• Atunci când opţiunea Recuperare pagini blocate este setată în poziţia Pornit sau Automat, imprimantava retipări paginile blocate.
1
2
3
4
5
67
Locaţie blocaj
1 Alimentator automat de documente (ADF)
2 Recipient standard
3 Uşa frontală
Îndepărtarea blocajelor 173
Locaţie blocaj
4 Alimentator multifuncţional
5 Unitate duplex
6 Tăvi
7 Uşă din spate
Blocaj de hârtie la ușa din faţăATENŢIE - SUPRAFAŢĂ FIERBINTE: Interiorul imprimantei poate să fie fierbinte. Pentru a reduceriscul de vătămare datorat componentei fierbinţi, lăsaţi suprafaţa să se răcească înainte de a o atinge.
1 Deschideţi uşa frontală.
2 Scoateţi cartuşul de toner.
Îndepărtarea blocajelor 174
3 Scoateţi unitatea imagistică.
Avertisment - Pericol de deteriorare: Nu expuneţi unitatea de imagine la lumină directă mai mult de10 minute. Expunerea prelungită la lumină poate cauza probleme de calitate a imprimării.
Avertisment - Pericol de deteriorare: Nu atingeţi tamburii fotoconductori fotosensibili de sub unitateaimagistică. Dacă îl atingeţi, calitatea viitoarelor lucrări de imprimare poate fi afectată.
4 Scoateţi hârtia blocată.
Notă: Asiguraţi-vă că toate fragmentele de hârtie sunt îndepărtate.
5 Introduceţi unitatea imagistică.
Notă: Utilizaţi săgeţile de pe partea interioară a imprimantei pentru a vă ghida.
Îndepărtarea blocajelor 175
6 Introduceţi cartuşul de toner.
7 Închideţi uşa frontală.
8 Dacă este necesar, apăsaţi pe panoul de control.
Blocaj de hârtie la ușa din spate1 Deschideţi uşa de acces din spate.
ATENŢIE - SUPRAFAŢĂ FIERBINTE: Interiorul imprimantei poate să fie fierbinte. Pentru a reduceriscul de vătămare datorat componentei fierbinţi, lăsaţi suprafaţa să se răcească înainte de a oatinge.
Îndepărtarea blocajelor 176
2 Scoateţi hârtia blocată.
Notă: Asiguraţi-vă că toate fragmentele de hârtie sunt îndepărtate.
3 Închideţi uşa din spate.
4 Dacă este necesar, apăsaţi pe panoul de control.
Blocaj de hârtie în recipientul standard1 Scoateţi hârtia blocată.
Notă: Asiguraţi-vă că toate fragmentele de hârtie sunt îndepărtate.
Îndepărtarea blocajelor 177
2 Dacă este necesar, apăsaţi pe panoul de control.
Blocaj de hârtie în unitatea duplex1 Scoateţi tava.
2 Scoateţi hârtia blocată.
Notă: Asiguraţi-vă că toate fragmentele de hârtie sunt îndepărtate.
Îndepărtarea blocajelor 178
3 Introduceţi tava.
Blocaj hârtie în tăvi1 Scoateţi tava.
2 Scoateţi hârtia blocată.
Notă: Asiguraţi-vă că toate fragmentele de hârtie sunt îndepărtate.
3 Introduceţi tava.
4 Dacă este necesar, apăsaţi pe panoul de control.
Blocaj de hârtie în alimentatorul multifuncţional1 Îndepărtaţi colile din alimentatorul multifuncţional.
2 Scoateţi hârtia blocată.
Notă: Asiguraţi-vă că toate fragmentele de hârtie sunt îndepărtate.
Îndepărtarea blocajelor 179
3 Flexa�i, răsfiraţi şi aliniaţi marginile hârtiei înainte de a o încărca.
4 Reîncărcaţi hârtie, apoi reglaţi ghidajele de hârtie.
5 Dacă este necesar, apăsaţi pe panoul de control.
Îndepărtarea blocajelor 180
Blocaj de hârtie în alimentatorul automat de documente1 Scoateţi toate docum. originale din tava ADF.
2 Deschideţi capacul ADF.
3 Scoateţi hârtia blocată.
Notă: Asiguraţi-vă că toate fragmentele de hârtie sunt îndepărtate.
4 Închideţi capacul ADF.
5 Dacă este necesar, apăsaţi de pe panoul de control.
Îndepărtarea blocajelor 181
Rezolvarea problemelor
Explicarea mesajelor imprimantei
Nepotrivire cartuș, unitate imagistică [41.xy]Utilizaţi numai un cartuş de toner acceptat şi unitatea imagistică.
Notă: Pentru lista consumabilelor acceptate, accesaţi www.lexmark.com.
Change [paper source] to [custom string] load [paper orientation](Schimbaţi [sursă hârtie] cu [șir personalizat] încărcată [orientare hârtie])
Încercaţi una sau mai multe dintre următoarele variante:
• Încărcaţi hârtie de dimensiunea şi tipul corecte în tavă, verificaţi ca setările pentru dimensiunea şi tipulde hârtie să fie specificate în meniul Paper (Hârtie) din panoul de control al imprimantei, apoi selectaţiFinished changing paper (Hârtia a fost schimbată). Pentru modelele de imprimantă care nu dispun
de ecran tactil, apăsaţi pentru confirmare.
• Revocaţi lucrarea de imprimare.
Change [paper source] to [custom type name] load [orientation] (Schimbaţi[sursă hârtie] cu [nume tip particularizat] încărcată [orientare])
Încercaţi una sau mai multe dintre următoarele variante
• Încărcaţi hârtie de dimensiunea şi tipul corecte în tavă, verificaţi ca setările dimensiunii şi tipului dehârtie să fie specificate în meniul Paper (Hârtie) de la panoul de control al imprimantei, apoi selectaţiFinished changing paper (Schimbare hârtie încheiată). Pentru modelele de imprimantă fără ecran
tactil, apăsaţi pe pentru a confirma.
• Revocaţi lucrarea de imprimare.
Change [paper source] to [paper size] load [orientation] (Schimbaţi [sursăhârtie] cu [dimensiune hârtie] încărcată [orientare])
Încercaţi una sau mai multe dintre următoarele variante:
• Încărcaţi hârtie de dimensiunea şi tipul corecte în tavă, verificaţi ca setările dimensiunii şi tipului dehârtie să fie specificate în meniul Paper (Hârtie) de la panoul de control al imprimantei, apoi selectaţiFinished changing paper (Schimbare hârtie încheiată). Pentru modelele de imprimantă fără ecran
tactil, apăsaţi pe pentru a confirma.
• Revocaţi lucrarea de imprimare.
Rezolvarea problemelor 182
Change [paper source] to [paper type] [paper size] load [orientation](Schimbaţi [sursă hârtie] cu [dimensiune hârtie] [tip hârtie] încărcată[orientare])
Încercaţi una sau mai multe dintre următoarele variante:
• Încărcaţi hârtie de dimensiunea şi tipul corecte în tavă, verificaţi ca setările dimensiunii şi tipului dehârtie să fie specificate în meniul Paper (Hârtie) de la panoul de control al imprimantei, apoi selectaţiFinished changing paper (Schimbare hârtie încheiată). Pentru modelele de imprimantă fără ecran
tactil, apăsaţi pe pentru a confirma.
• Revocaţi lucrarea de imprimare.
Close flatbed cover and load originals if restarting job [2yy.xx] (Închideţicapacul scanerului și încărcaţi originalele dacă reporniţi lucrarea [2yy.xx])
Din panoul de control al imprimantei, încercaţi una sau mai multe dintre următoarele:
• Selectaţi Scan from automatic feeder (Scanare din alimentatorul automat) pentru a continuascanarea din ADF imediat după ultima lucrare de scanare finalizată cu succes.
• Selectaţi Scan from flatbed (Scanare de pe geamul scanerului) pentru a continua scanarea de pegeamul scanerului imediat după ultima lucrare de scanare finalizată cu succes.
• Selectaţi Finish job without further scanning (Terminare lucrare fără continuarea scanării)pentru a încheia ultima lucrare de scanare finalizată cu succes.
Notă: Aceasta nu anulează lucrarea de scanare. Toate paginile scanate cu succes vor fi procesateîn continuare pentru copiere, trimitere prin fax sau trimitere prin poştă electronică.
• Selectaţi Cancel job (Anulare lucrare) pentru a îndepărta mesajul şi a anula lucrarea de scanare.
• Pentru modelele de imprimantă care nu dispun de ecran tactil, apăsaţi pentru confirmare.
Închideţi ușa frontalăÎnchideţi uşa din faţă a imprimantei.
Pag. complexă, unele date poate nu s-au imprimat [39]Încercaţi una sau mai multe dintre următoarele variante:
• Pe panoul de control al imprimantei, selectaţi Cont. pentru a şterge mesajul şi a continua imprimarea.
Pentru modelele de imprimantă care nu dispun de ecran tactil, apăsaţi pentru confirmare.
• Anulaţi operaţia de tipărire curentă. Pentru modelele de imprimantă care nu dispun de ecran tactil,
apăsaţi pentru confirmare.
• Instalaţi memorie suplimentară în imprimantă.
Rezolvarea problemelor 183
Config. schimbată, unele lucrări în așteptare nu au fost restaurate [57]Lucrările în aşteptare sunt invalidate din cauza oricăreia dintre următoarele cauze posibile:
• Firmware-ul imprimantei a fost actualizat.
• Tava pentru lucrarea de imprimare este scoasă.
• Lucrarea de imprimare este trimisă de la o unitate flash ce nu mai este ataşată la portul USB.
• Hard diskul imprimantei conţine lucrări de imprimare care au fost stocate în timp ce acesta era instalatîntr-un model diferit de imprimantă.
De la panoul de control al imprimantei, selectaţi Continue (Continuare) pentru a şterge mesajul. Pentru
modelele de imprimantă fără ecran tactil, apăsaţi pe pentru a confirma.
Memorie flash deficitară [51]Încercaţi una sau mai multe dintre următoarele variante:
• Înlocuiţi cartela de memorie flash defectă.
• Pe panoul de control al imprimantei, selectaţi Cont. pentru a şterge mesajul şi a continua imprimarea.
Pentru modelele de imprimantă care nu dispun de ecran tactil, apăsaţi pentru confirmare.
• Anulaţi operaţia de tipărire curentă.
Error reading USB drive. (Eroare la citirea unităţii USB.) Scoateţidispozitivul USB.
Este introdus un dispozitiv USB neacceptat. Scoateţi dispozitivul USB şi instalaţi unul acceptat.
Eroare la citirea hub-ului USB. Îndepărtaţi hub-ul.S-a introdus un hub USB neacceptat. Îndepărtaţi hub-ul USB neacceptat, apoi instalaţi unul acceptat.
Memorie de fax plinăDe la panoul de control al imprimantei, atingeţi Continuare pentru a şterge mesajul.
Partiţie de fax neoperativă. Contactaţi administratorul de sistem.Încercaţi oricare dintre următoarele operaţii:
• De la panoul de control al imprimantei, selectaţi Continue (Continuare) pentru a şterge mesajul.
Pentru modelele de imprimantă care nu dispun de ecran tactil, apăsaţi pentru confirmare.
• Opriţi imprimanta, apoi porniţi-o din nou. Dacă mesajul apare din nou, contactaţi persoana careasigură asistenţa sistemului sau consultaţi secţiunea „Configurarea imprimantei pentru fax” din Ghidulutilizatorului.
Rezolvarea problemelor 184
Server de fax „To Format" neconfigurat. Contactaţi administratorul desistem.
Încercaţi oricare dintre următoarele operaţii:
• De la panoul de control al imprimantei, selectaţi Continue (Continuare) pentru a şterge mesajul.
Pentru modelele de imprimantă care nu dispun de ecran tactil, apăsaţi pentru confirmare.
• Terminaţi configurarea serverului de fax. Dacă mesajul apare din nou, contactaţi persoana deasistenţă pentru sistem.
Numele staţiei de fax nu este configurat. Contactaţi administratorul desistem.
Încercaţi oricare dintre următoarele operaţii:
• De la panoul de control al imprimantei, selectaţi Continue (Continuare) pentru a şterge mesajul.
Pentru modelele de imprimantă care nu dispun de ecran tactil, apăsaţi pentru confirmare.
• Terminaţi configurarea faxului analogic. Dacă mesajul apare din nou după ce finalizaţi configurarea,contactaţi persoana care asigură asistenţa sistemului.
Numărul staţiei de fax nu este configurat. Contactaţi administratorul desistem.
Încercaţi oricare dintre următoarele operaţii:
• De la panoul de control al imprimantei, selectaţi Continue (Continuare) pentru a şterge mesajul.
Pentru modelele de imprimantă care nu dispun de ecran tactil, apăsaţi pentru confirmare.
• Terminaţi configurarea faxului analogic. Dacă mesajul apare din nou după ce finalizaţi configurarea,contactaţi persoana care asigură asistenţa sistemului.
Unitate de imagine consumată [84.xy]Este recomandabil să comandaţi o unitate imagistică. Dacă este necesar, selectaţi Cont. pe panoul decontrol al imprimantei pentru a şterge mesajul şi a continua imprimarea. Pentru modelele de imprimantă
care nu dispun de ecran tactil, apăsaţi pentru confirmare.
Unitate de imagine aproape consumată [84.xy]Dacă este necesar, selectaţi Cont. pe panoul de control al imprimantei pentru a şterge mesajul şi a
continua imprimarea. Pentru modelele de imprimantă care nu dispun de ecran tactil, apăsaţi pentruconfirmare.
Rezolvarea problemelor 185
Imaging unit very low, [x] estimated pages remain [84.xy] (Nivel foarteredus al unităţii imagistice, [x] pagini estimate rămase [84.xy])
Poate fi necesar să înlocuiţi foarte curând unitatea de imagistică. Pentru informaţii suplimentare, consultaţisecţiunea „Înlocuirea consumabilelor” din Ghidul utilizatorului.
Dacă este necesar, selectaţi Cont. pe panoul de control al imprimantei pentru a şterge mesajul şi a
continua imprimarea. Pentru modelele de imprimantă care nu dispun de ecran tactil, apăsaţi pentruconfirmare.
Incorrect paper size, open [paper source] [34] (Dimensiune incorectă dehârtie, deschideţi [sursă hârtie] [34])Notă: Sursa hârtiei poate fi o tavă sau un alimentator.
Încercaţi una sau mai multe dintre următoarele variante:
• Încărcaţi hârtie de dimensiunea corectă în sursa hârtiei.
• De la panoul de control al imprimantei, selectaţi Continue (Continuare) pentru a şterge mesajul şi aimprima utilizând o altă sursă a hârtiei. Pentru modelele de imprimantă fără ecran tactil, apăsaţi pe
pentru a confirma.
• Verificaţi ghidajele pentru lungime şi lăţime ale sursei pentru hârtie şi asiguraţi-vă că hârtia esteîncărcată corect.
• Asiguraţi-vă că în setările din Preferinţe imprimare sau Dialog imprimare sunt specificate dimensiuneaşi tipul corecte de hârtie.
• Asiguraţi-vă că aţi specificat dimensiunea şi tipul hârtiei în meniul Hârtie de pe panoul de control alimprimantei.
• Asiguraţi-vă că dimensiunea hârtiei este setată corect. De exemplu, dacă opţiunea MultipurposeFeeder Size (Dimensiune alimentator multifuncţional) este setată la Universal, atunci asiguraţi-vă căhârtia este suficient de mare pentru datele care trebuie imprimate.
• Anulaţi lucrarea de imprimare.
Memorie insuf., s-au șters lucrări în așteptare [37]Imprimanta a şters anumite operaţii păstrate pentru a procesa operaţiile curente.
Selectaţi Continue (Continuare) pentru a şterge mesajul. Pentru modelele de imprimantă fără ecran tactil,
apăsaţi pe pentru a confirma.
Memorie insuf., unele lucrări în așteptare nu vor fi restab. [37]Încercaţi una sau mai multe dintre următoarele variante:
• De la panoul de control al imprimantei, selectaţi Continue (Continuare) pentru a şterge mesajul.
Pentru modelele de imprimantă fără ecran tactil, apăsaţi pe pentru a confirma.
• Ştergeţi alte lucrări în aşteptare, pt. a elibera memorie suplimentară.
Rezolvarea problemelor 186
Memorie insuf. pt. a colaţiona operaţia [37]Încercaţi una sau mai multe dintre următoarele variante:
• Pe panoul de control al imprimantei, selectaţi Cont. pentru a imprima porţiunea din lucrare dejastocată şi a începe colaţionarea restului lucrării de imprimare. Pentru modelele de imprimantă care
nu dispun de ecran tactil, apăsaţi pentru confirmare.
• Anulaţi operaţia de tipărire curentă.
Memorie insuf. pt. a accepta Salvare resursă [35]Instalaţi memorie suplimentară în imprimantă sau selectaţi Cont. pe panoul de control pentru a dezactivaSalvare resursă, a şterge mesajul şi a continua imprimarea. Pentru modelele de imprimantă care nu dispun
de ecran tactil, apăsaţi pentru confirmare.
Încărcaţi alimentatorul multifuncţional cu [șir personalizat] [orientare]Încercaţi una sau mai multe dintre următoarele variante:
• Încărcaţi alimentatorul cu hârtie de tipul şi dimensiunea corecte.
• În funcţie de modelul imprimantei, atingeţi Continuare sau apăsaţi pentru a şterge mesajul şi acontinua tipărirea.
Notă: Dacă nu este încărcată hârtie în alimentator, imprimanta înlocuieşte manual solicitarea şiimprimă apoi dintr-o tavă selectată automat.
• Anulaţi operaţia de tipărire curentă.
Încărcaţi alimentatorul multifuncţional cu [nume tip personalizat][orientare]
Încercaţi una sau mai multe dintre următoarele variante:
• Încărcaţi alimentatorul multifuncţional cu hârtie de tipul şi dimensiunea corecte.
• În funcţie de modelul imprimantei, atingeţi Continuare sau apăsaţi pentru a şterge mesajul şi acontinua tipărirea.
Notă: Dacă nu este încărcată hârtie în alimentator, imprimanta înlocuieşte manual solicitarea şiimprimă apoi dintr-o tavă selectată automat.
• Anulaţi operaţia de tipărire curentă.
Rezolvarea problemelor 187
Încărcaţi alimentatorul multifuncţional cu [dimensiune hârtie] [orientare]Încercaţi una sau mai multe dintre următoarele variante:
• Încărcaţi alimentatorul multifuncţional cu hârtie de dimensiunea corectă.
• În funcţie de modelul imprimantei, atingeţi Continuare sau apăsaţi pentru a şterge mesajul şi acontinua tipărirea.
Notă: Dacă nu este încărcată hârtie în alimentator, imprimanta înlocuieşte manual solicitarea şiimprimă apoi dintr-o tavă selectată automat.
• Anulaţi operaţia de tipărire curentă.
Încărcaţi alimentatorul multifuncţional cu [tip hârtie] [dimensiune hârtie][orientare]
Încercaţi una sau mai multe dintre următoarele variante:
• Încărcaţi alimentatorul multifuncţional cu hârtie de tipul şi dimensiunea corecte.
• În funcţie de modelul imprimantei, atingeţi Continuare sau apăsaţi pentru a şterge mesajul şi acontinua tipărirea.
Notă: Dacă nu este încărcată hârtie în alimentator, imprimanta înlocuieşte manual solicitarea şiimprimă apoi dintr-o tavă selectată automat.
• Anulaţi operaţia de tipărire curentă.
Load [paper source] with [custom string] [paper orientation] (Încărcaţi[sursă hârtie] cu [șir personalizat] [orientare hârtie])
Încercaţi una sau mai multe dintre următoarele variante:
• Încărcaţi tava sau alimentatorul cu hârtie având dimensiunea şi tipul corecte.
• Pentru a utiliza tava cu dimensiunea sau tipul de hârtie corect, selectaţi Finished loading paper(Hârtia a fost încărcată) din panoul de control al imprimantei. Pentru modelele de imprimantă care
nu dispun de ecran tactil, apăsaţi pentru confirmare.
Notă: Dacă imprimanta găseşte o tavă care conţine dimensiunea şi tipul corecte de hârtie, aceastase alimentează din acea tavă. Dacă imprimanta nu găseşte nicio tavă cu dimensiunea şi tipulcorecte de hârtie, imprimă din sursa de hârtie implicită.
• Revocaţi lucrarea de imprimare curentă.
Rezolvarea problemelor 188
Load [paper source] with [custom type name] [paper orientation] (Încărcaţi[sursă hârtie] cu [nume tip personalizat] [orientare hârtie])
Încercaţi una sau mai multe dintre următoarele variante:
• Încărcaţi tava sau alimentatorul cu hârtie având dimensiunea şi tipul corecte.
• Pentru a utiliza tava cu dimensiunea sau tipul de hârtie corect, selectaţi Finished loading paper(Hârtia a fost încărcată) din panoul de control al imprimantei. Pentru modelele de imprimantă care
nu dispun de ecran tactil, apăsaţi pentru confirmare.
Notă: Dacă imprimanta găseşte o tavă care conţine dimensiunea şi tipul corecte de hârtie, aceastase alimentează din acea tavă. Dacă imprimanta nu găseşte nicio tavă cu dimensiunea şi tipulcorecte de hârtie, imprimă din sursa de hârtie implicită.
• Revocaţi lucrarea de imprimare curentă.
Load [paper source] with [paper size] [paper orientation] (Încărcaţi [sursăhârtie] cu [dimensiune hârtie] [orientare hârtie])
Încercaţi una sau mai multe dintre următoarele variante:
• Încărcaţi tava sau alimentatorul cu hârtie de dimensiunea corectă.
• Pentru a utiliza tava sau alimentatorul cu dimensiunea de hârtie corectă, selectaţi Finished loadingpaper (Hârtia a fost încărcată) din panoul de control al imprimantei. Pentru modelele de imprimantă
care nu dispun de ecran tactil, apăsaţi pentru confirmare.
Notă: Dacă imprimanta găseşte o tavă care conţine dimensiunea şi tipul corecte de hârtie, aceastase alimentează din acea tavă. Dacă imprimanta nu găseşte nicio tavă cu dimensiunea şi tipulcorecte de hârtie, imprimă din sursa de hârtie implicită.
• Revocaţi lucrarea de imprimare curentă.
Load [paper source] with [paper type] [paper size] [paper orientation](Încărcaţi [sursă hârtie] cu [tip hârtie] [dimensiune hârtie] [orientare hârtie])
Încercaţi una sau mai multe dintre următoarele variante:
• Încărcaţi tava sau alimentatorul cu hârtie având dimensiunea şi tipul corecte.
• Pentru a utiliza tava sau alimentatorul cu dimensiunea şi tipul de hârtie corect, selectaţi Finishedloading paper (Hârtia a fost încărcată) din panoul de control al imprimantei. Pentru modelele de
imprimantă care nu dispun de ecran tactil, apăsaţi pentru confirmare.
Notă: Dacă imprimanta găseşte o tavă care conţine dimensiunea şi tipul corecte de hârtie, aceastase alimentează din acea tavă. Dacă imprimanta nu găseşte nicio tavă cu dimensiunea şi tipulcorecte de hârtie, imprimă din sursa de hârtie implicită.
• Revocaţi lucrarea de imprimare curentă.
Rezolvarea problemelor 189
Kit întreţinere consumat [80.xy]Este recomandabil să comandaţi un kit de întreţinere. Pentru informaţii suplimentare, vizitaţi site-ul webde asistenţă Lexmark la adresa http://support.lexmark.com sau contactaţi serviciul de asistenţă pentruclienţi, apoi raportaţi mesajul.
Dacă este necesar, selectaţi Cont. pentru a şterge mesajul şi a continua imprimarea. Pentru modelele de
imprimantă fără ecran tactil, apăsaţi pe pentru a confirma.
Kit întreţinere aproape consumat [80.xy]Pentru informaţii suplimentare, vizitaţi site-ul web de asistenţă Lexmark la adresahttp://support.lexmark.com sau contactaţi serviciul de asistenţă pentru clienţi, apoi raportaţi mesajul.
Dacă este necesar, selectaţi Cont. pentru a şterge mesajul şi a continua imprimarea. Pentru modelele de
imprimantă fără ecran tactil, apăsaţi pe pentru a confirma.
Kit întreţinere epuizat [80.xy]Poate fi necesar să înlocuiţi foarte curând kitul de întreţinere. Pentru informaţii suplimentare, contactaţiserviciul de asistenţă pentru clienţi la adresa http://support.lexmark.com sau reprezentantul de service.
Dacă este necesar, selectaţi Cont. pe panoul de control al imprimantei pentru a şterge mesajul şi a
continua imprimarea. Pentru modelele de imprimantă care nu dispun de ecran tactil, apăsaţi pentruconfirmare.
Memory full, cannot print faxes (Memorie plină, imposibil de imprimatfaxuri)
Din panoul de control al imprimantei, selectaţi Continue (Continuare) pentru a şterge mesajul fără a
imprima. Pentru modelele de imprimantă care nu dispun de ecran tactil, apăsaţi pentru confirmare.
Notă: Se va încerca imprimarea faxurilor în aşteptare după repornirea imprimantei.
Memorie plină [38]Încercaţi una sau mai multe dintre următoarele variante:
• Pe panoul de control al imprimantei, selectaţi Revoc. lucrare pentru a şterge mesajul. Pentru
modelele de imprimantă care nu dispun de ecran tactil, apăsaţi pentru confirmare.
• Instalaţi memorie suplimentară în imprimantă.
Rezolvarea problemelor 190
Network [x] software error [54] (Eroare software reţea [x] [54])Încercaţi una sau mai multe dintre următoarele variante:
• Pe panoul de control al imprimantei, selectaţi Cont. pentru a continua imprimarea. Pentru modelele
de imprimantă fără ecran tactil, apăsaţi pe pentru a confirma.
• Opriţi imprimanta, aşteptaţi aprox. 10 secunde, apoi reporniţi-o.
• Actualizaţi firmware-ul de reţea al imprimantei sau al serverului de imprimantă. Pentru informaţiisuplimentare, vizitaţi site-ul web de asistenţă Lexmark la adresa http://support.lexmark.com.
Nicio linie telefonică analogică nu este conectată la modem, faxul estedezactivat.
Conectaţi imprimanta la o linie telefonică anlogică.
[tip consumabil] non‑Lexmark, consultaţi Ghidul utilizatorului [33.xy]Notă: Tipul de consumabil poate fi cartuşul de toner sau unitatea imagistică.
Imprimanta a detectat un consumabil sau o componentă non‑Lexmark instalate.
Imprimanta Lexmark este proiectată pt. a funcţiona optim cu consumabile şi componenteoriginale Lexmark. Alte consumabile sau componente pot afecta performanţa, fiabilitatea sau durata deviaţă a imprimantei şi componentelor de imagine. Pentru informaţii suplimentare, consultaţi “Utilizareapieselor de schimb şi a consumabilelor originale Lexmark” la pagina 161.
Toate termenele de garanţie prevăd funcţionarea cu consumabile şi componente Lexmark; în cazul utilizăriialtor consumabile şi componente rezultatele nu pot fi predictibile. Utilizarea componentelor de imaginedupă durata de viaţă prevăzută poate deteriora imprimanta Lexmark sau componentele asociate.
Avertisment - Pericol de deteriorare: Utilizarea de consumabile sau componente produse de terţipoate afecta acoperirea garanţiei. Deteriorările cauzate de utilizarea de consumabile sau componenteproduse de terţi pot să nu fie acoperite de garanţie.
Pentru a accepta oricare şi toate aceste riscuri şi a continua, utilizând consumabile sau componente
neoriginale în imprimantă, apăsaţi şi menţineţi apăsat simultan şi butonul # de pe panoul de controltimp de 15 secunde.
Pentru modelele de imprimantă fără ecran tactil, din panoul de control, apăsaţi simultan şi timpde 15 secunde pentru a şterge mesajul şi a continua imprimarea.
Dacă nu doriţi să acceptaţi aceste riscuri, scoateţi consumabilul sau componenta produsă de terţi dinimprimantă şi instalaţi un consumabil sau o componentă originală Lexmark.
Notă: Pentru lista consumabilelor acceptate, consultaţi capitolul „Comandarea consumabilelor” sauaccesaţi www.lexmark.com.
Rezolvarea problemelor 191
Spaţiu liber insuf. în memoria flash pt. resurse [52]Încercaţi una sau mai multe dintre următoarele variante:
• Pe panoul de control al imprimantei, selectaţi Cont. pentru a şterge mesajul şi a continua imprimarea.
Pentru modelele de imprimantă care nu dispun de ecran tactil, apăsaţi pentru confirmare.
• Ştergeţi fonturi, macrocomenzi şi alte date stocate în memoria flash.
• Faceţi upgrade la un card de memorie flash cu capacitate mai mare.
Notă: Fonturile şi macrocomenzile descărcate nestocate anterior în memoria flash sunt şterse.
Eroare font PPDS [50]Încercaţi una sau mai multe dintre următoarele variante:
• Pe panoul de control al imprimantei, selectaţi Cont. pentru a şterge mesajul şi a continua imprimarea.
Pentru modelele de imprimantă care nu dispun de ecran tactil, apăsaţi pentru confirmare.
• Dacă imprimanta nu găseşte fontul solicitat, de pe panoul de control al imprimantei navigaţi la:
Meniu PPDS > Încadr. optimă > Activ.
Imprimanta va căuta un font similar şi va formata din nou textul afectat.
• Anulaţi operaţia de tipărire curentă.
A fost necesară repornirea imprimantei. Este posibil ca ultima lucrare deimprimare să fie incompletă.
De la panoul de control al imprimantei, atingeţi pentru a şterge mesajul şi pentru a continua
imprimarea. Pentru modelele de imprimantă care nu dispun de ecran tactil, apăsaţi pentru confirmare.
Pentru informaţii suplimentare, accesaţi http://support.lexmark.com sau contactaţi serviciul de asistenţăpentru clienţi.
Reinstalaţi cartușul lipsă sau care nu răspunde [31.xy]Încercaţi una sau mai multe dintre următoarele variante:
• Verificaţi dacă lipseşte cartuşul de toner. Dacă lipseşte, atunci instalaţi cartuşul de toner.
Pentru informaţii despre instalarea cartuşului de toner, consultaţi capitolul „Înlocuirea consumabilelor”.
• Dacă cartuşul de toner este instalat, atunci îndepărtaţi şi reinstalaţi cartuşul de toner care nu răspunde.
Notă: Dacă mesajul apare după reinstalarea consumabilului, înlocuiţi cartuşul de toner. Cartuşulde toner ar putea fi defect sau un consumabil neoriginal Lexmark. Pentru informaţii suplimentare,consultaţi “Utilizarea pieselor de schimb şi a consumabilelor originale Lexmark” la pagina 161.
Rezolvarea problemelor 192
Remove paper from standard output bin (Scoateţi hârtia din tava de ieșirestandard)
Scoateţi topul de hârtie din recipientul standard. Imprimanta detectează automat scoaterea hârtiei şi reiaimprimarea.
Dacă la scoaterea hârtiei mesajul nu se şterge, selectaţi Cont. pe panoul de control al imprimantei. Pentru
modelele de imprimantă fără ecran tactil, apăsaţi pe pentru a confirma.
Înlocuiţi toate originalele dacă reporniţi lucrarea.Din panoul de control al imprimantei, încercaţi una sau mai multe dintre următoarele:
• Selectaţi Cancel job (Anulare lucrare) pentru a îndepărta mesajul şi a anula lucrarea de scanare.
• Selectaţi Scan from automatic feeder (Scanare din alimentatorul automat) pentru a continuascanarea din ADF imediat după ultima lucrare de scanare finalizată cu succes.
• Selectaţi Scan from flatbed (Scanare de pe geamul scanerului) pentru a continua scanarea cuscanerul imediat după ultima lucrare de scanare finalizată cu succes.
• Selectaţi Finish job without further scanning (Terminare lucrare fără continuarea scanării)pentru a încheia ultima lucrare de scanare finalizată cu succes.
• Selectaţi Restart job (Repornire lucrare) pentru a reporni lucrarea de scanare cu aceleaşi setări caşi cele din lucrarea de scanare anterioară.
• Pentru modelele de imprimantă care nu dispun de ecran tactil, apăsaţi pentru confirmare.
Înlocuiţi cartușul, nepotrivire regiune imprimantă [42.xy]Introduceţi un cartuş de toner care corespunde numărului de regiune al imprimantei. x indică valoarearegiunii imprimantei. y indică valoarea regiunii cartuşului. x şi y pot avea următoarele valori:
Regiuni pentru imprimante și cartușe de toner
Număr de regiune Regiune
0 Global
1 Statele Unite, Canada
2 Zona Economică Europeană (EEA), Elveţia
3 Asia-Pacific, Australia, Noua Zeelandă
4 America latină
5 Africa, Orientul Mijlociu, restul Europei
9 Nevalid
Note:
• Valorile x şi y reprezintă componenta .xy a codului care apare în panoul de control al imprimantei.
• Valorile x şi y trebuie să corespundă pentru a putea continua tipărirea.
Rezolvarea problemelor 193
Replace defective imaging unit [31.xy] (Înlocuiţi unitatea imagistică defectă[31.xy])
Înlocuiţi unitatea imagistică defectă pentru a şterge mesajul. Pentru informaţii suplimentare, consultaţi fişade instrucţiuni primită împreună cu articolul consumabil sau secţiunea „Înlocuirea consumabilelor” dinGhidul utilizatorului.
Notă: Dacă nu aveţi o unitate imagistică înlocuitoare, consultaţi secţiunea „Comandareaconsumabilelor” din Ghidul utilizatorului sau accesaţi www.lexmark.com.
Înlocuiţi unit. imagine, 0 pagini estimate rămase [84.xy]Înlocuiţi unitatea de imagine pentru a şterge mesajul şi a continua imprimarea. Pentru informaţiisuplimentare, consultaţi fişa de instrucţiuni furnizată odată cu consumabilul sau secţiunea „Înlocuireaconsumabilelor”din Ghidul utilizatorului.
Notă: Dacă nu aveţi o unitate de imagine de rezervă, consultaţi secţiunea „Comandareaconsumabilelor” din Ghidul utilizatorului sau vizitaţi www.lexmark.com.
Înlocuiţi originalele blocate dacă reporniţi lucrarea.Din panoul de control al imprimantei, încercaţi una sau mai multe dintre următoarele:
• Selectaţi Cancel job (Anulare lucrare) pentru a îndepărta mesajul şi a anula lucrarea de scanare.
Pentru modelele de imprimantă care nu dispun de ecran tactil, apăsaţi pentru confirmare.
• Selectaţi Scan from automatic feeder (Scanare din alimentatorul automat) pentru a continuascanarea din ADF imediat după ultima lucrare de scanare finalizată cu succes. Pentru modelele de
imprimantă care nu dispun de ecran tactil, apăsaţi pentru confirmare.
• Selectaţi Scan from flatbed (Scanare de pe geamul scanerului) pentru a continua scanarea cuscanerul imediat după ultima lucrare de scanare finalizată cu succes. Pentru modelele de imprimantă
care nu dispun de ecran tactil, apăsaţi pentru confirmare.
• Selectaţi Finish job without further scanning (Terminare lucrare fără continuarea scanării)pentru a încheia ultima lucrare de scanare finalizată cu succes. Pentru modelele de imprimantă care
nu dispun de ecran tactil, apăsaţi pentru confirmare.
• Selectaţi Restart job (Repornire lucrare) pentru a reporni lucrarea de scanare cu aceleaşi setări caşi cele din lucrarea de scanare anterioară. Pentru modelele de imprimantă care nu dispun de ecran
tactil, apăsaţi pentru confirmare.
Înlocuiţi kitul de întreţinere [80.xy]Imprimanta este programată pentru întreţinere. Pentru mai multe informaţii, accesaţihttp://support.lexmark.com sau contactaţi reprezentantul de service, apoi raportaţi mesajul.
Rezolvarea problemelor 194
Înlocuiţi unitatea de fuziune lipsă [31.xyz]Instalaţi cuptorul lipsă. Pentru mai multe informaţii, consultaţi foaia de instrucţiuni livrată împreună cu piesade înlocuire.
Înlocuiţi unit. imagine lipsă [31.xy]Instalaţi unitatea de imagine lipsă pentru a şterge mesajul. Pentru informaţii suplimentare, consultaţisecţiunea „Înlocuirea consumabilelor” din Ghidul utilizatorului.
Înlocuiţi cartușul neacceptat [32.xy]Îndepărtaţi cartuşul de toner, apoi instalaţi unul acceptat, pentru a şterge mesajul şi a continua. Pentrumai multe informaţii, consultaţi foaia de instrucţiuni aferentă consumabilului.
Această eroare poate fi de asemenea cauzată de instalarea unui cartuş original Lexmark, cum ar fi uncartuş de mare capacitate, care nu este destinat a fi utilizat cu acest produs.
Următoarele coduri de eroare indică faptul că un cartuş de toner neoriginal Lexmark este instalat:
32.13
32.16
32.19
32.22
32.25
32.28
32.31
32.34
32.37
Pentru informaţii suplimentare, consultaţi “Utilizarea pieselor de schimb şi a consumabilelor originaleLexmark” la pagina 161.
Notă: Dacă nu aveţi un cartuş de rezervă, consultaţi capitolul „Comandarea consumabilelor” sauaccesaţi www.lexmark.com.
Înlocuiţi unitatea de imagine neacceptată [32.xy]Îndepărtaţi unitatea de imagine şi apoi instalaţi una acceptată pentru a şterge mesajul şi a continuatipărirea. Pentru mai multe informaţii, consultaţi foaia de instrucţiuni aferentă consumabilului.
Această eroare poate fi cauzată, de asemenea, de instalarea unei unităţi de imagistică originale Lexmark,cum ar fi o unitate MICR, care nu este destinată a fi utilizată cu acest produs.
Următoarele coduri de eroare indică faptul că este instalată o unitate de imagistică neoriginală Lexmark:
32.14
32.17
32.20
32.23
32.26
32.29
32.32
Rezolvarea problemelor 195
32.35
32.38
Pentru informaţii suplimentare, consultaţi “Utilizarea pieselor de schimb şi a consumabilelor originaleLexmark” la pagina 161.
Notă: Dacă nu aveţi o unitate de imagistică de rezervă, consultaţi capitolul „Comandareaconsumabilelor” sau accesaţi www.lexmark.com.
Scanner automatic feeder cover open (Capacul alimentatorului automat alscanerului este deschis)
Închideţi capacul unităţii ADF.
Scaner dezactivat de administrator [840.01]Imprimaţi fără să utilizaţi scanerul sau contactaţi persoana care asigură asistenţa sistemului.
Scaner dezactivat. Contact system administrator if problempersists. [840.02] (Pentru probleme, contactaţi administratorul de sistem.[840.02])
Din panoul de control al imprimantei, încercaţi una sau mai multe dintre următoarele:
• Selectaţi Continue with scanner disabled (Continuare cu scanerul dezactivat) pentru a reveni laecranul de început, apoi contactaţi persoana care asigură asistenţa sistemului.
• Selectaţi Reboot and automatically enable scanner (Se reporneşte şi se activează automatscanerul) pentru a anula lucrarea.
Notă: Aceasta încearcă să activeze scanerul.
• Pentru modelele de imprimantă care nu dispun de ecran tactil, apăsaţi pentru confirmare.
Blocaj la scaner, scoateţi toate originalele blocate din scaner [2yy.xx]Scoateţi hârtia blocată din scaner.
Blocaj la scaner, scoateţi toate originalele blocate din scaner [2yy.xx]Scoateţi hârtia blocată din scaner.
Serverul SMTP nu se configurează. Contactaţi administratorul de sistem.De la panoul de control al imprimantei, selectaţi Continue (Continuare) pentru a şterge mesajul. Pentru
modelele de imprimantă care nu dispun de ecran tactil, apăsaţi pentru confirmare.
Notă: Dacă mesajul apare din nou, contactaţi persoana de suport pentru sistem.
Rezolvarea problemelor 196
Some held jobs were not restored (Unele lucrări în așteptare nu au fostrestaurate)
Selectaţi Continue (Continuare) pentru a şterge mesajul. Pentru modelele de imprimantă fără ecran tactil,
apăsaţi pe pentru a confirma.
Notă: Lucrările în aşteptare care nu sunt restabilite rămân pe hard diskul imprimantei şi nu suntaccesibile.
Eroare standard de software de reţea [54]Încercaţi una sau mai multe dintre următoarele variante:
• Pe panoul de control al imprimantei, selectaţi Cont. pentru a continua imprimarea. Pentru modelele
de imprimantă fără ecran tactil, apăsaţi pe pentru a confirma.
• Opriţi imprimanta şi porniţi-o din nou.
• Actualizaţi firmware-ul de reţea al imprimantei sau al serverului de imprimantă. Pentru informaţiisuplimentare, vizitaţi site-ul web de asistenţă Lexmark la adresa http://support.lexmark.com.
Port USB standard dezactivat [56]De la panoul de control al imprimantei, selectaţi Continue (Continuare) pentru a şterge mesajul. Pentru
modelele de imprimantă care nu dispun de ecran tactil, apăsaţi pentru confirmare.
Note:
• Imprimanta elimină datele recepţionate prin intermediul portului USB.
• Asiguraţi-vă că elementul de meniu USB Buffer (Buffer USB) nu este setat la valoarea Disabled(Dezactivat).
Sunt necesare consumabile pentru a finaliza lucrareaEfectuaţi oricare dintre următoarele operaţii:
• Instalaţi consumabilele lipsă pentru a finaliza lucrarea.
• Anulaţi operaţia de tipărire curentă.
Acest dispozitiv funcţionează în modul de siguranţă. Unele opţiuni deimprimare pot fi dezactivate sau pot furniza rezultate neașteptate.
Selectaţi Continuare pentru a şterge mesajul. Pentru modelele de imprimantă care nu dispun de ecran
tactil, apăsaţi pentru confirmare.
Rezolvarea problemelor 197
Prea multe opţiuni flash instalate [58]1 Opriţi imprimanta.
2 Deconectaţi cablul de alimentare de la priza electrică.
3 Îndepărtaţi memoria flash suplimentară.
4 Conectaţi cablul de tensiune la o priză electrică împământată corespunzător.
5 Porniţi din nou imprimanta.
Prea multe tăvi atașate [58]1 Opriţi imprimanta.
2 Deconectaţi cablul de alimentare de la priza electrică.
3 Scoateţi tăvile suplimentare.
4 Conectaţi cablul de tensiune la o priză electrică împământată corespunzător.
5 Porniţi din nou imprimanta.
Memorie flash neformatată [53]Încercaţi una sau mai multe dintre următoarele variante:
• Pe panoul de control, selectaţi Cont. pentru a opri defragmentarea şi a continua imprimarea. Pentru
modelele de imprimantă care nu dispun de ecran tactil, apăsaţi pentru confirmare.
• Formataţi memoria flash.
Notă: Dacă mesajul de eroare persistă, memoria flash poate fi defectă şi poate fi necesară înlocuireaacesteia.
Server Weblink neconfigurat. Contactaţi administratorul de sistem.Selectaţi Continue (Continuare) pentru a şterge mesajul. Pentru modelele de imprimantă care nu dispun
de ecran tactil, apăsaţi pentru confirmare.
Notă: Dacă mesajul apare din nou, contactaţi persoana de suport pentru sistem.
Rezolvarea problemelor legate de imprimare• “Probleme simple cu imprimanta” la pagina 199
• “Probleme de hardware și opţiuni interne” la pagina 201
• “Probleme cu alimentarea de hârtie” la pagina 203
Rezolvarea problemelor 198
Probleme simple cu imprimanta
Imprimanta nu răspunde
Acţiune Da Nu
Pas 1
Asiguraţi-vă că imprimanta este pornită.
Este imprimanta pornită?
Treceţi la pasul 2. Porniţi imprimanta.
Pas 2
Verificaţi dacă imprimanta este în modul Repaus sau Hibernare.
Este imprimanta în modul Repaus sau în modul Hibernare?
Apăsaţi butonulRepaus pentru a treziimprimanta din modulRepaus sauHibernare.
Treceţi la pasul 3.
Pas 3
Verificaţi dacă unul dintre capetele cablului de alimentare esteconectat la imprimantă iar celălalt la o priză cu împământarecorespunzătoare.
Este cablul de alimentare conectat la imprimantă şi la o priză cuîmpământare corespunzătoare?
Treceţi la pasul 4. Conectaţi unul dintrecapetele cablului dealimentare laimprimantă iar celălaltla o priză cuîmpământarecorespunzătoare.
Pas 4
Verificaţi şi celelalte echipamente electrice conectate la priză.
Funcţionează celelalte echipamente electrice?
Scoateţi celelalteechipamenteelectrice din priză,apoi porniţi impri-manta. Dacă impri-manta nufuncţionează, reintro-duceţi în prizăcelelalte echipa-mente.
Treceţi la pasul 5.
Pas 5
Verificaţi dacă cablurile care fac legătura între imprimantă şi calcu-lator sunt introduse în mufele corespunzătoare.
Sunt cablurile introduse în mufele corespunzătoare?
Treceţi la pasul 6. Asiguraţi-vă că sepotrivescurmătoarele:
• Simbolul USB depe cablu cores-punde simboluluiUSB de peimprimantă
• Cablul Ethernetcorespundeportului Ethernet
Pas 6
Asiguraţi-vă că priza electrică nu a fost întreruptă de la un comutatorsau întrerupător.
Este priza electrică întreruptă de la un comutator sau întrerupător?
Aduceţi comutatorulîn poziţia „pornit” sauresetaţiîntrerupătorul.
Treceţi la pasul 7.
Rezolvarea problemelor 199
Acţiune Da Nu
Pas 7
Verificaţi dacă imprimanta este conectată la dispozitive de protecţieîmpotriva fluctuaţiilor de tensiune, la surse de alimentare neîntrerup-tibilă sau la cabluri prelungitoare.
Este imprimanta cuplată la un dispozitiv de protecţie împotrivafluctuaţiilor de tensiune, la o sursă de alimentare neîntreruptibilă saula un cablu prelungitor?
Conectaţi cablul dealimentare al impri-mantei direct la opriză cu împământarecorespunzătoare.
Treceţi la pasul 8.
Pas 8
Verificaţi dacă unul dintre capetele cablului imprimantei este introdusîntr-o mufă de pe imprimantă iar celălalt capăt la un calculator, serverde tipărire, echipament opţional sau alt dispozitiv de reţea.
Este cablul imprimantei bine conectat la imprimantă şi la calculatorulgazdă, la serverul de imprimare, la echipamentul opţional sau la altechipament de reţea?
Treceţi la pasul 9. Conectaţi cablulimprimantei laimprimantă şi lacalculatorul gazdă, laserverul deimprimare, la echipa-mentul opţional sau laalt echipament dereţea.
Pas 9
Asiguraţi-vă că instalaţi toate opţiunile de hardware în modcorespunzător şi îndepărtaţi orice material de ambalare.
Sunt toate opţiunile de hardware instalate corespunzător şi toatematerialele de ambalare îndepărtate?
Treceţi la pasul 10. Opriţi imprimanta,îndepărtaţi toatematerialele deambalare, apoireinstalaţi opţiunile dehardware şi porniţiimprimanta.
Pas 10
Verificaţi dacă aţi selectat setările corecte pentru port în driverulimprimantei.
Sunt setările pentru port corecte?
Treceţi la pasul 11. Utilizaţi setărilecorecte pentrudriverul imprimantei.
Pas 11
Verificaţi driverul instalat al imprimantei.
Este instalat driverul de imprimantă corect?
Treceţi la pasul 12. Instalaţi driverulcorect al imprimantei.
Pas 12
Opriţi imprimanta, aşteptaţi aproximativ 10 secunde, apoi reporniţi-o.
Funcţionează imprimanta?
Problema esterezolvată.
Contact asistenţăpentru clienţi.
Rezolvarea problemelor 200
Afișajul imprimantei este gol
Acţiune Da Nu
Pas 1
Apăsaţi butonul de Repaus de pe panoul de control al imprimantei.
Apare mesajul Pregătită pe afişajul imprimantei?
Problema esterezolvată.
Treceţi la pasul 2.
Pas 2
Opriţi imprimanta, aşteptaţi aproximativ 10 secunde, apoi reporniţi-o.
Apar mesajele Vă rugăm aşteptaţi şi Pregătită pe afişajul impri-mantei?
Problema esterezolvată.
Opriţi imprimanta şicontactaţi asistenţăpentru clienţi.
Probleme de hardware și opţiuni interne
Cannot detect internal option (Nu se poate detecta opţiunea internă)
Acţiune Da No
Pas 1
Opriţi imprimanta, aşteptaţi aproximativ 10 secunde, apoi reporniţi-o.
Opţiunea internă funcţionează corect?
Problema esterezolvată.
Treceţi la pasul 2.
Pas 2
Verificaţi dacă opţiunea internă este instalată corect în placa desistem.
a Opriţi imprimanta de la întrerupătorul de alimentare, apoideconectaţi cablul de tensiune de la priza electrică.
b Asiguraţi-vă că opţiunea internă este instalată în conectorul corectal plăcii de sistem.
c Conectaţi cablul de tensiune la imprimantă, apoi la o priză cuîmpământare corespunzătoare şi porniţi imprimanta.
Opţiunea internă este instalată corect în placa de sistem?
Treceţi la pasul 3. Conectaţi opţiuneainternă la placa desistem.
Pas 3
Imprimaţi o pagină de setări ale meniurilor şi verificaţi dacă opţiuneainternă apare în lista Installed Features (Caracteristici instalate).
Opţiunea internă apare pe pagina cu setări ale meniurilor?
Treceţi la pasul 4. Reinstalaţi opţiuneainternă.
Pas 4
a Verificaţi dacă opţiunea internă este selectată.
Poate fi necesar să adăugaţi manual opţiunea internă în driverulde imprimantă, pentru ca aceasta să fie disponibilă pentru lucrărilede imprimare. Pentru informaţii suplimentare, consultaţi“Adăugarea opţiunilor disponibile în driverul de imprimare” lapagina 24.
b Retrimiteţi lucrarea de imprimare.
Opţiunea internă funcţionează corect?
Problema esterezolvată.
Contact customersupport (asistenţăpentru clienţi).
Rezolvarea problemelor 201
Probleme la nivelul tăvii
Acţiune Da Nu
Pas 1
a Trageţi tava şi apoi efectuaţi una sau mai multe din următoarele:
• Verificaţi dacă nu există blocaje de hârtie sau alimentărinecorespunzătoare.
• Verificaţi dacă indicatorii pentru dimensiunea hârtiei de peghidajele pentru hârtie sunt aliniaţi cu indicatorii pentru dimen-siunea hârtiei de pe tavă.
• Dacă tipăriţi pe hârtie cu dimensiune particularizată, asiguraţi-vă că marginile hârtiei sunt lipite de ghidajele pentru hârtie.
• Asiguraţi-vă că nivelul de hârtie este inferior indicatorului deumplere maximă.
• Asiguraţi-vă că hârtia stă dreaptă în tavă.
b Verificaţi dacă tava de închide în mod corespunzător.
Funcţionează tava?
Problema esterezolvată.
Treceţi la pasul 2.
Pas 2
a Opriţi imprimanta, aşteptaţi aproximativ 10 secunde, apoireporniţi-o.
b Retrimiteţi lucrarea de imprimare.
Funcţionează tava?
Problema esterezolvată.
Treceţi la pasul 3.
Pas 3
Verificaţi dacă tava este instalată şi recunoscută de imprimantă.Imprimaţi o pagină de setări de meniu şi verificaţi dacă tava apareîn lista Caracteristici instalate.
Este tava listată în pagina de setări de meniu?
Treceţi la pasul 4. Reinstalaţi tava.Pentru informaţiisuplimentare,consultaţi documen-taţia de configurarefurnizată împreună cutava.
Pas 4
Asiguraţi-vă că tava este disponibilă în driverul imprimantei.
Notă: Dacă este cazul, adăugaţi tava manual în driverul deimprimantă, pentru a o face disponibilă lucrărilor de imprimare.Pentru informaţii suplimentare, consultaţi “Adăugarea opţiunilordisponibile în driverul de imprimare” la pagina 24.
Este tava disponibilă în driverul de imprimantă?
Problema esterezolvată.
Contact customersupport (asistenţăpentru clienţi).
Rezolvarea problemelor 202
Probleme cu alimentarea de hârtie
Paginile blocate nu sunt reimprimate
Acţiune Da Nu
a Activaţi funcţia recuperare pagini blocate.
1 De la panoul de control al imprimantei, navigaţi la:
Setări > Setări generale > Recuperare imprimare >Recuperare pagini blocate
2 Selectaţi Activat sau Automat.
3 În funcţie de modelul de imprimantă, apăsaţi pe sauatingeţi Trimitere.
b Retrimiteţi paginile care nu s-au tipărit.
S-au retipărit paginile blocate?
Problema esterezolvată.
Contact customersupport (asistenţăpentru clienţi).
Hârtia se blochează frecvent
Acţiune Da Nu
Pas 1
a Trageţi tava şi apoi efectuaţi una sau mai multe din următoarele:
• Asiguraţi-vă că hârtia stă dreaptă în tavă.
• Verificaţi dacă indicatorii pentru dimensiunea hârtiei de peghidajele pentru hârtie sunt aliniaţi cu indicatorii pentru dimen-siunea hârtiei de pe tavă.
• Verificaţi dacă ghidajele pentru hârtie sunt aliniate la marginilehârtiei.
• Asiguraţi-vă că nivelul de hârtie este inferior indicatorului deumplere maximă.
• Verificaţi dacă imprimaţi pe tipul şi dimensiunea de hârtierecomandate.
b Introduceţi corespunzător tava.
Dacă este activată recuperarea paginilor blocate, operaţiile deimprimare se vor reimprima în mod automat.
Încă se întâmplă frecvent blocaje de hârtie?
Treceţi la pasul 2. Problema esterezolvată.
Pas 2
a Încărcaţi hârtie dintr-un pachet nou.
Notă: Hârtia absoarbe umezeală din cauza umidităţii ridicate.Păstraţi hârtia în ambalajul original până când o încărcaţi.
b Retrimiteţi lucrarea de imprimare.
Încă se întâmplă frecvent blocaje de hârtie?
Treceţi la pasul 3. Problema esterezolvată.
Rezolvarea problemelor 203
Acţiune Da Nu
Pas 3
a Examinaţi sfaturile cu privire la evitarea blocajelor. Pentru infor-maţii suplimentare, consultaţi “Evitarea blocajelor” la pagina 172.
b Urmaţi recomandările şi retrimiteţi lucrarea de imprimare.
Încă se întâmplă frecvent blocaje de hârtie?
Contactaţi asistenţapentru clienţi.
Problema esterezolvată.
Mesajul privind blocarea hârtiei persistă și după înlăturarea blocajului
Acţiune Da Nu
a Efectuaţi oricare dintre următoarele operaţii:
• Pentru modelele de imprimante cu ecran tactil, atingeţi sau Efectuat.
• Pentru modelele de imprimante fără ecran tactil, selectaţi
Următorul > > Îndepărtaţi blocajul, apăsaţi pe OK >
.
b Urmaţi instrucţiunile de pe afişajul imprimantei.
Blocajul de hârtie nu a fost îndepărtat?
Contactaţi asistenţapentru clienţi.
Problema esterezolvată.
Rezolvarea problemelor legate de imprimare
Probleme de tipărire
Sunt tipărite caractere incorecte
Acţiune Da Nu
Pas 1
Asiguraţi-vă că imprimanta nu se află în modul Urmărire hexa.
Notă: Dacă pe afişajul imprimantei apare Hexa pregătit, opriţiimprimanta şi reporniţi-o, pentru dezactivarea modului Urmărirehexa.
Imprimanta este în modul Urmărire hexa?
Dezactivaţi modul deUrmărire hexa.
Treceţi la pasul 2.
Pas 2
a Din panoul de control al imprimantei, selectaţi Reţea standardsau Reţea [x], apoi setaţi opţiunea Comutare inteligentă la poziţiaPornit.
b Retrimiteţi lucrarea de imprimare.
Sunt tipărite caractere incorecte?
Contact asistenţăpentru clienţi.
Problema esterezolvată.
Rezolvarea problemelor 204
Operaţiile de tipărire sunt executate din tava incorectă sau pe hârtie incorectă
Acţiune Da Nu
Pas 1
a Verificaţi dacă imprimaţi pe hârtie care este acceptată de tavă.
b Retrimiteţi lucrarea de imprimare.
A fost imprimată lucrarea din tava sau pe hârtia corespunzătoare?
Problema esterezolvată.
Treceţi la pasul 2.
Pas 2
a Din meniul Hârtie de pe panoul de control al imprimantei, setaţidimensiunea şi tipul hârtiei pentru a corespunde cu hârtiaîncărcată în tavă.
b Retrimiteţi lucrarea de imprimare.
A fost imprimată lucrarea din tava sau pe hârtia corespunzătoare?
Problema esterezolvată.
Treceţi la pasul 3.
Pas 3
a În funcţie de sistemul de operare, deschideţi meniul Preferinţe detipărire sau căsuţa de dialog Tipărire, apoi specificaţi tipul hârtiei.
b Retrimiteţi lucrarea de imprimare.
A fost imprimată lucrarea din tava sau pe hârtia corespunzătoare?
Problema esterezolvată.
Treceţi la pasul 4.
Pas 4
a Verificaţi dacă tăvile nu sunt conectate.
b Retrimiteţi lucrarea de imprimare.
A fost imprimată lucrarea din tava sau pe hârtia corespunzătoare?
Problema esterezolvată.
Contact asistenţăpentru clienţi.
lucrările mari nu se asamblează
Acţiune Da No
Pas 1
a Din meniul Finishing (Finisare) de la panoul de control al impri-mantei, setaţi opţiunea Collate (Asamblare) la „(1,2,3) (1,2,3)”.
b Retrimiteţi lucrarea de imprimare.
S-a printat şi colat corect lucrarea de imprimare?
Problema esterezolvată.
Treceţi la pasul 2.
Pas 2
a Din software-ul imprimantei, setaţi opţiunea Collate (Asamblare)la valoarea „(1,2,3) (1,2,3)”.
Notă: Setarea opţiunii Collate (Asamblare) la valoarea „(1,1,1)(2,2,2)” din software prevalează asupra setării din meniulFinishing (Finisare).
b Retrimiteţi lucrarea de imprimare.
S-a printat şi colat corect lucrarea de imprimare?
Problema esterezolvată.
Treceţi la pasul 3.
Rezolvarea problemelor 205
Acţiune Da No
Pas 3
Reduceţi complexitatea lucrării de imprimare eliminând numărul şidimensiunea fonturilor, numărul şi complexitatea imaginilor şinumărul de pagini din cadrul lucrării.
S-a printat şi colat corect lucrarea de imprimare?
Problema esterezolvată.
Contactaţi asistenţapentru clienţi.
Fișierele PDF în mai multe limbi nu se imprimă
Acţiune Da Nu
Pas 1
a Verificaţi dacă opţiunile de imprimare pentru fişiere PDF suntsetate pentru a încorpora toate fonturile.
Pentru mai multe informaţii, consultaţi documentaţia furnizatăîmpreună cu Adobe Acrobat.
b Generaţi un nou fişier PDF, apoi retrimiteţi lucrarea de imprimare.
Sunt imprimate fişierele?
Problema esterezolvată.
Treceţi la pasul 2.
Pas 2
a Deschideţi în Adobe Acrobat documentul pe care doriţi să-l tipăriţi.
b Faceţi clic pe Fişier > Tipărire > Avansat > Tipărire ca imagine> OK > OK.
Sunt imprimate fişierele?
Problema esterezolvată.
Contact customersupport (asistenţăpentru clienţi).
Lucrările de imprimare nu sunt imprimate
Acţiune Da Nu
Pas 1
a Din documentul pe care încercaţi să îl imprimaţi, deschideţidialogul Print (Imprimare) şi verificaţi dacă aţi selectat imprimantacorectă.
Notă: Dacă imprimanta nu este cea implicită, trebuie săselectaţi imprimanta pentru fiecare document pe care doriţi să-limprimaţi.
b Retrimiteţi lucrarea de imprimare.
Sunt imprimate lucrările?
Problema esterezolvată.
Treceţi la pasul 2.
Pas 2
a Verificaţi dacă imprimanta este conectată la priză şi pornită, şidacă pe afişajul acesteia apare mesajul Pregătită.
b Retrimiteţi lucrarea de imprimare.
Sunt imprimate lucrările?
Problema esterezolvată.
Treceţi la pasul 3.
Rezolvarea problemelor 206
Acţiune Da Nu
Pas 3
Dacă pe afişajul imprimantei apare un mesaj de eroare, acestatrebuie şters.
Notă: Imprimanta continuă să imprime după ştergerea mesajului.
Sunt imprimate lucrările?
Problema esterezolvată.
Treceţi la pasul 4.
Pas 4
a Verificaţi dacă porturile (USB, serial sau Ethernet) funcţionează şidacă toate cablurile sunt conectate corect la computer şi laimprimantă.
Notă: Pentru informaţii suplimentare, consultaţi documentaţiade configurare furnizată împreună cu imprimanta.
b Retrimiteţi lucrarea de imprimare.
Sunt imprimate lucrările?
Problema esterezolvată.
Treceţi la pasul 5.
Pas 5
a Opriţi imprimanta, aşteptaţi aprox. 10 secunde, apoi reporniţi-o.
b Retrimiteţi lucrarea de imprimare.
Sunt imprimate lucrările?
Problema esterezolvată.
Treceţi la pasul 6.
Pas 6
a Dezinstalaţi şi reinstalaţi software-ul imprimantei. Pentru infor-maţii suplimentare, consultaţi “Instalarea software-ului pentruimprimantă” la pagina 24.
Notă: Software-ul imprimantei este disponibil lahttp://support.lexmark.com.
b Retrimiteţi lucrarea de imprimare.
Sunt imprimate lucrările?
Problema esterezolvată.
Contactaţi asistenţăpentru clienţi.
Lucrarea de imprimare durează mai mult decât în mod normal
Acţiune Yes (Da) No
Pas 1
Modificarea setărilor de meniu ale imprimantei.
a De la panoul de control al imprimantei, navigaţi la:
Settings (Setări) > General Settings (Setări generale)
b Selectaţi Mod economic sau Mod silenţios şi apoi selectaţiDezactivat.
Notă: Dezactivarea Modului economic sau a Modului silenţiospoate duce la creşterea consumului de electricitate sau consu-mabile sau ambele.
Au fost imprimată lucrarea?
Problema esterezolvată.
Treceţi la pasul 2.
Rezolvarea problemelor 207
Acţiune Yes (Da) No
Pas 2
Reduceţi numărul şi dimensiunea fonturilor, numărul şi complexitateaimaginilor şi numărul de pagini al lucrării de imprimare şi apoi retri-miteţi lucrarea.
Au fost imprimată lucrarea?
Problema esterezolvată.
Treceţi la pasul 3.
Pas 3
a Eliminaţi lucrările în aşteptare stocate în memoria imprimantei.
b Retrimiteţi lucrarea de imprimare.
Au fost imprimată lucrarea?
Problema esterezolvată.
Treceţi la pasul 4.
Pas 4
a Dezactivaţi caracteristica de Protejare pagină.
De la panoul de control al imprimantei, navigaţi la:
Settings (Setări) > General Settings (Setări generale) > PrintRecovery (Recuperare imprimare) > Page Protect (Protejarepagină) >Off (Dezactivat)
b Retrimiteţi lucrarea de imprimare.
Au fost imprimată lucrarea?
Problema esterezolvată.
Treceţi la pasul 5.
Pas 5
a Verificaţi dacă sunt securizate conexiunile cablurilor la imprimantăşi serverul de tipărire. Pentru mai multe informaţii, consultaţidocumentaţia livrată împreună cu imprimanta.
b Retrimiteţi lucrarea de imprimare.
Au fost imprimată lucrarea?
Problema esterezolvată.
Contactaţi asistenţapentru clienţi.
Imprimarea se face la viteză redusă
Note:
• Atunci când tipăriţi pe hârtie îngustă, imprimanta lucrează la o viteză redusă, pentru a prevenideteriorarea unităţii de fuziune.
• Viteza de tipărire a imprimantei poate scădea atunci când tipăriţi pentru perioade îndelungate saucând tipăriţi la temperaturi ridicate.
Acţiune Da Nu
Pas 1
a Asiguraţi-vă că dimensiunea hârtiei încărcate în tavă corespundetipului de unitate de fuziune.
Notă: Utilizaţi o unitate de fuziune de 110 volţi pentru impri-marea pe hârtie cu dimensiunea Letter şi o unitate de fuziunede 220 de volţi pentru imprimare pe hârtie cu dimensiunea A4.
b Retrimiteţi lucrarea de imprimare.
Creşte viteza de tipărire?
Problema esterezolvată.
Treceţi la pasul 2.
Rezolvarea problemelor 208
Acţiune Da Nu
Pas 2
a Înlocuiţi unitatea de fuziune. Pt. mai multe informaţii despre insta-larea cuptorului, consultaţi fişa de instrucţiuni livrată cu compo-nenta.
b Retrimiteţi lucrarea de imprimare.
Creşte viteza de tipărire?
Problema esterezolvată.
Contactaţi asistenţapentru clienţi.
Legarea tăvilor nu funcţionează
Note:
• Tăvile pot detecta dimeniunea hârtiei.
• Alimentatorul multifuncţional nu detectează automat dimensiunea hârtiei. Trebuie să setaţidimensiunea din meniul Paper Size/Type (Dimensiune/Tip hârtie).
Acţiune Da Nu
Pas 1
a Deschideţi tăvile şi verificaţi dacă acestea conţin hârtie de aceeaşidimeniune şi de acelaşi tip.
• Verificaţi dacă ghidajele pentru hârtie se află în poziţiile corectepentru dimensiunea hârtiei încărcate în fiecare tavă.
• Verificaţi dacă indicatorii pentru dimensiunea hârtiei de peghidajele pentru hârtie sunt aliniaţi cu indicatorii pentru dimen-siunea hârtiei de pe tavă.
b Retrimiteţi lucrarea de imprimare.
Se leagă corect tăvile de hârtie?
Problema esterezolvată.
Treceţi la pasul 2.
Pas 2
a Din panoul de control al imprimantei, setaţi tipul şi dimensiuneahârtiei din meniul Hârtie, pentru a corespunde cu hârtia încărcatăîn tăvile care vor fi legate.
Notă: Dimensiunea şi tipul hârtiei trebuie să corespundă cutăvile care vo fi legate.
b Retrimiteţi lucrarea de imprimare.
Se leagă corect tăvile de hârtie?
Problema esterezolvată.
Contact customersupport (asistenţăpentru clienţi).
Rezolvarea problemelor 209
Apar întreruperi neprevăzute între pagini
Acţiune Da Nu
Pas 1
Ajustaţi setările de expirare ale operaţiei de imprimare.
a De la panoul de control al imprimantei, navigaţi la:
Settings (Setări) > General Settings (Setări generale) >Timeouts (Expirări) > Print Timeout (Expirare imprimare)
b Selectaţi o setare mai mare şi apoi, în funcţie de modelul impri-
mantei dvs., selectaţi sau Trimitere.
c Retrimiteţi lucrarea de imprimare.
S-a imprimat corect fişierul?
Problema esterezolvată.
Treceţi la pasul 2.
Pas 2
a Verificaţi fişierul original pentru întreruperi manuale între pagini.
b Retrimiteţi lucrarea de imprimare.
S-a imprimat corect fişierul?
Problema esterezolvată.
Contact customersupport (asistenţăpentru clienţi).
Probleme legate de calitatea tipăririi
Marginile caracterelor sunt zimţate sau inegale
Acţiune Da Nu
Pas 1
a Imprimaţi o listă de eşantioane de fonturi pentru a verifica dacăfonturile pe care le utilizaţi sunt acceptate de imprimantă.
1 De la panoul de control al imprimantei, navigaţi la:
Menus (Meniuri) > Reports (Rapoarte) > Print Fonts(Imprimare fonturi)
2 Selectaţi PCL Fonts (Fonturi PCL) sau PostScript Fonts(Fonturi PostScript).
b Retrimiteţi lucrarea de imprimare.
Utilizaţi fonturi acceptate de imprimantă?
Treceţi la pasul 2. Selectaţi un fontacceptat deimprimantă.
Rezolvarea problemelor 210
Acţiune Da Nu
Pas 2
Verificaţi dacă fonturile instalate pe computer sunt acceptate deimprimantă.
Fonturile instalate pe computer sunt acceptate de imprimantă?
Problema esterezolvată.
Contact customersupport (asistenţăpentru clienţi).
Pagini sau imagini trunchiate
Leading edge
Trailing edge
ABCDEABCDEABCDE
Acţiune Da Nu
Pas 1
a Mutaţi ghidajele pentru lungime şi lăţime ale tăvii în poziţiilecorecte pentru hârtia încărcată.
b Retrimiteţi lucrarea de imprimare.
Pagina sau imaginea este trunchiată?
Treceţi la pasul 2. Problema esterezolvată.
Pas 2
Din panoul de control al imprimantei, setaţi tipul şi dimensiunea hârtieidin meniul Paper (Hârtie) pentru a corespunde cu hârtia încărcată întavă.
Dimensiunea şi tipul hârtiei corespund cu hârtia încărcată în tavă?
Treceţi la pasul 3. Alegeţi una sau maimulte dintreurmătoarele opţiuni:
• Specificaţi dimen-siunea hârtiei dinsetările tăviipentru a cores-punde cu hârtiaîncărcată în tavă.
• Schimbaţi hârtiaîncărcată în tavăpentru a cores-punde cu dimen-siunea de hârtiespecificată însetările tăvii.
Pas 3
a În funcţie de sistemul de operare, specificaţi dimensiunea dehârtie din dialogul Printing Preferences (Preferinţe imprimare) sauPrint (Imprimare).
b Retrimiteţi lucrarea de imprimare.
Pagina sau imaginea este trunchiată?
Treceţi la pasul 4. Problema esterezolvată.
Rezolvarea problemelor 211
Acţiune Da Nu
Pas 4
a Reinstalaţi unitatea imagistică.
1 Scoateţi cartuşul de toner.
2 Scoateţi unitatea imagistică.
Avertisment - Pericol de deteriorare: Nu expuneţi unitateade imagine la lumină directă mai mult de 10 minute.Expunerea prelungită la lumină poate cauza probleme decalitate a imprimării.
3 Reintroduceţi unitatea imagistică, apoi cartuşul.
b Retrimiteţi lucrarea de imprimare.
Pagina sau imaginea este trunchiată?
Contact customersupport (asistenţăpentru clienţi).
Problema esterezolvată.
Pe materialele imprimate apar imagini comprimate
Notă: Imprimarea pe hârtie cu dimensiunea Letter utilizând o unitate de fuziune de 220 de volţicomprimă imaginile.
Acţiune Da Nu
Pas 1
a Asiguraţi-vă că dimensiunea hârtiei încărcate în tavă corespundetipului de unitate de fuziune.
Notă: Utilizarea unei unităţi de fuziune de 110 volţi pentru impri-marea pe hârtie cu dimensiunea Letter şi a unei unităţi defuziune de 220 volţi pentru imprimare pe hârtie cu dimensiuneaA4.
b Retrimiteţi lucrarea de imprimare.
Încă mai apar imagini comprimate?
Problema esterezolvată.
Treceţi la pasul 2.
Pas 2
a Înlocuiţi unitatea de fuziune. Pt. mai multe informaţii despre insta-larea cuptorului, consultaţi fişa de instrucţiuni livrată cu compo-nenta.
b Retrimiteţi lucrarea de imprimare.
Încă mai apar imagini comprimate?
Problema esterezolvată.
Contactaţi asistenţapentru clienţi.
Fundal gri pe materialele imprimate
ABCDE
ABCDEABCDE
Leading edge
Trailing edge
Rezolvarea problemelor 212
Acţiune Da Nu
Pas 1
a Din meniul Quality (Calitate) de la panoul de control al impri-mantei, reduceţi luminozitatea tonerului.
Notă: Setarea implicită din fabrică este 8.
b Retrimiteţi lucrarea de imprimare.
Fundalul gri a dispărut de pe materialele imprimate?
Problema esterezolvată.
Treceţi la pasul 2.
Pas 2
Reintroduceţi unitatea imagistică şi cartuşul de toner.
a Scoateţi cartuşul de toner.
b Scoateţi unitatea imagistică.
Avertisment - Pericol de deteriorare: Nu expuneţi unitatea deimagine la lumină directă mai mult de 10 minute. Expunereaprelungită la lumină poate cauza probleme de calitate aimprimării.
c Reintroduceţi unitatea imagistică, apoi cartuşul.
d Retrimiteţi lucrarea de imprimare.
Fundalul gri a dispărut de pe materialele imprimate?
Problema esterezolvată.
Treceţi la pasul 3.
Pas 3
Înlocuiţi unitatea imagistică, apoi retrimiteţi lucrarea de imprimare.
Fundalul gri a dispărut de pe materialele imprimate?
Problema esterezolvată.
Contact customersupport (asistenţăpentru clienţi).
Pe materialele imprimate apar goluri orizontale
Leading edge
Trailing edge
Acţiune Da Nu
Pas 1
a Asiguraţi-vă că programul software utilizează un model deumplere corect.
b Retrimiteţi lucrarea de imprimare.
Pe materialele imprimate apar goluri orizontale?
Treceţi la pasul 2. Problema esterezolvată.
Rezolvarea problemelor 213
Acţiune Da Nu
Pas 2
a Încărcaţi tava specificată sau alimentatorul cu un tip de hârtierecomandat.
b Retrimiteţi lucrarea de imprimare.
Pe materialele imprimate apar goluri orizontale?
Treceţi la pasul 3. Problema esterezolvată.
Pas 3
a Redistribuiţi tonerul din unitatea imagistică.
1 Scoateţi cartuşul de toner, apoi unitatea imagistică.
2 Scuturaţi ferm unitatea imagistică.
Avertisment - Pericol de deteriorare: Nu expuneţi unitateade imagine la lumină directă mai mult de 10 minute.Expunerea prelungită la lumină poate cauza probleme decalitate a imprimării.
3 Reintroduceţi unitatea imagistică, apoi cartuşul.
b Retrimiteţi lucrarea de imprimare.
Pe materialele imprimate apar goluri orizontale?
Treceţi la pasul 4. Problema esterezolvată.
Pas 4
Înlocuiţi unitatea imagistică, apoi retrimiteţi lucrarea de imprimare.
Pe materialele imprimate apar goluri orizontale?
Contact customersupport (asistenţăpentru clienţi).
Problema esterezolvată.
Margini incorecte pe materialele imprimate
ABCDABCDABCD
Acţiune Da Nu
Pas 1
a Mutaţi ghidajele pentru lăţime şi lungime din tavă în poziţiilecorecte ale dimensiunii hârtiei încărcate.
b Retrimiteţi lucrarea de imprimare.
Marginile sunt corecte?
Problema esterezolvată.
Treceţi la pasul 2.
Rezolvarea problemelor 214
Acţiune Da Nu
Pas 2
De la panoul de control al imprimantei, setaţi dimensiunea hârtiei dinmeniul Paper (Hârtie) pentru a corespunde cu hârtia încărcată în tavă.
Dimensiunea de hârtie corespunde cu cea încărcată în tavă?
Treceţi la pasul 3. Alegeţi una sau maimulte dintreurmătoarele opţiuni:
• Specificaţi dimen-siunea hârtiei dinsetările tăviipentru a cores-punde cu hârtiaîncărcată în tavă.
• Schimbaţi hârtiaîncărcată în tavăpentru a cores-punde cu dimen-siunea de hârtiespecificată însetările tăvii.
Pas 3
a În funcţie de sistemul de operare, specificaţi dimensiunea dehârtie din dialogul Printing Preferences (Preferinţe imprimare) sauPrint (Imprimare).
b Retrimiteţi lucrarea de imprimare.
Marginile sunt corecte?
Problema esterezolvată.
Contact customersupport (asistenţăpentru clienţi).
Încreţire hârtie
Acţiune Da Nu
Pas 1
Mutaţi ghidajele pentru lăţime şi lungime din tavă în poziţiile corectepentru dimensiunea hârtiei încărcate.
Ghidajele pentru lungime şi lăţime sunt poziţionate corect?
Treceţi la pasul 2. Reglaţi ghidajelepentru lăţime şilungime.
Pas 2
De la panoul de control al imprimantei, setaţi tipul şi greutatea dinmeniul Paper (Hârtie) pentru a corespunde cu hârtia încărcată în tavă.
Tipul şi greutatea hârtiei corespund cu tipul şi greutatea hârtiei dintavă?
Treceţi la pasul 3. Specificaţi tipul şigreutatea hârtiei dinsetările tăvii pentru acorespunde cu hârtiaîncărcată în tavă.
Pas 3
a În funcţie de sistemul de operare, specificaţi tipul şi greutatea dindialogul Printing Preferences (Preferinţe imprimare) sau Print(Imprimare).
b Retrimiteţi lucrarea de imprimare.
Hârtia mai este îndoită?
Treceţi la pasul 4. Problema esterezolvată.
Rezolvarea problemelor 215
Acţiune Da Nu
Pas 4
a Scoateţi hârtia din tavă şi întoarceţi-o.
b Retrimiteţi lucrarea de imprimare.
Hârtia mai este îndoită?
Treceţi la pasul 5. Problema esterezolvată.
Pas 5
a Încărcaţi hârtie dintr-un pachet nou.
Notă: Hârtia absoarbe umezeală din cauza umidităţii ridicate.Păstraţi hârtia în ambalajul original până când o utilizaţi.
b Retrimiteţi lucrarea de imprimare.
Hârtia mai este îndoită?
Contact customersupport (asistenţăpentru clienţi).
Problema esterezolvată.
Neregularităţi la imprimare
) )ABCDE
ABCDEABCDE
Leading edge
Trailing edge
Acţiune Da Nu
Pas 1
a Mutaţi ghidajele pentru lăţime şi lungime din tavă în poziţiilecorecte pentru dimensiunea hârtiei încărcate în tavă.
b Retrimiteţi lucrarea de imprimare.
Mai apar neregularităţi la imprimare?
Treceţi la pasul 2. Problema esterezolvată.
Pas 2
Din panoul de control al imprimantei, setaţi tipul şi dimensiunea hârtieidin meniul Paper (Hârtie) pentru a corespunde cu hârtia încărcată întavă.
Setările imprimantei corespund cu tipul şi greutatea hârtiei încărcateîn tavă?
Treceţi la pasul 3. Specificaţi dimen-siunea şi tipul hârtieidin setările tăviipentru a corespundecu hârtia încărcată întavă.
Pas 3
a În funcţie de sistemul de operare, specificaţi tipul şi greutatea dindialogul Printing Preferences (Preferinţe imprimare) sau Print(Imprimare).
b Retrimiteţi lucrarea de imprimare.
Mai apar neregularităţi la imprimare?
Treceţi la pasul 4. Problema esterezolvată.
Rezolvarea problemelor 216
Acţiune Da Nu
Pas 4
Verificaţi dacă hârtia încărcată în tavă are textura pronunţată sausuprafaţa aspră.
Imprimaţi pe hârtie cu textură pronunţată sau aspră?
De la panoul decontrol al impri-mantei, setaţi texturahârtiei din meniulPaper (Hârtie) pentrua corespunde cuhârtia încărcată întavă.
Treceţi la pasul 5.
Pas 5
a Încărcaţi hârtie dintr-un pachet nou.
Notă: Hârtia absoarbe umezeală din cauza umidităţii ridicate.Păstraţi hârtia în ambalajul original până când o utilizaţi.
b Retrimiteţi lucrarea de imprimare.
Mai apar neregularităţi la imprimare?
Treceţi la pasul 6. Problema esterezolvată.
Pas 6
Înlocuiţi unitatea imagistică, apoi retrimiteţi lucrarea de imprimare.
Mai apar neregularităţi la imprimare?
Contact customersupport (asistenţăpentru clienţi) lahttp://support.lexmark.com sau repre-zentantul de service.
Problema esterezolvată.
Materialele imprimate sunt prea întunecate
Acţiune Da Nu
Pas 1
a Din meniul Quality (Calitate) de la panoul de control al impri-mantei, reduceţi luminozitatea tonerului.
Notă: Setarea implicită din fabrică este 8.
b Retrimiteţi lucrarea de imprimare.
Materialele imprimate sunt în continuare prea întunecate?
Treceţi la pasul 2. Problema esterezolvată.
Rezolvarea problemelor 217
Acţiune Da Nu
Pas 2
a De la panoul de control al imprimantei, setaţi tipul, textura şigreutatea din meniul Paper (Hârtie) pentru a corespunde cu hârtiaîncărcată în tavă.
b Retrimiteţi lucrarea de imprimare.
Tava este setată la tipul, textura şi greutatea hârtiei încărcate?
Treceţi la pasul 3. Alegeţi una sau maimulte dintreurmătoarele opţiuni:
• Specificaţi tipul,textura şigreutatea hârtieidin setările tăviipentru a cores-punde cu hârtiaîncărcată în tavă.
• Schimbaţi hârtiaîncărcată în tavăpentru a cores-punde cu tipul,textura şigreutatea speci-ficate în setăriletăvii.
Pas 3
a În funcţie de sistemul de operare, specificaţi tipul, textura şigreutatea din dialogul Printing Preferences (Preferinţe imprimare)sau Print (Imprimare).
b Retrimiteţi lucrarea de imprimare.
Materialele imprimate sunt în continuare prea întunecate?
Treceţi la pasul 4. Problema esterezolvată.
Pas 4
Verificaţi dacă hârtia încărcată în tavă are textura pronunţată sausuprafaţa aspră.
Imprimaţi pe hârtie cu textură pronunţată sau aspră?
De la panoul decontrol al impri-mantei, schimbaţisetările pentru texturădin meniul PaperTexture (Texturăhârtie) pentru a cores-punde hârtiei pe careimprimaţi.
Treceţi la pasul 5.
Pas 5
a Încărcaţi hârtie dintr-un pachet nou.
Notă: Hârtia absoarbe umezeală din cauza umidităţii ridicate.Păstraţi hârtia în ambalajul original până când o utilizaţi.
b Retrimiteţi lucrarea de imprimare.
Materialele imprimate sunt în continuare prea întunecate?
Treceţi la pasul 6. Problema esterezolvată.
Pas 6
Înlocuiţi unitatea imagistică, apoi retrimiteţi lucrarea de imprimare.
Materialele imprimate sunt în continuare prea întunecate?
Contact customersupport (asistenţăpentru clienţi).
Problema esterezolvată.
Rezolvarea problemelor 218
Materialele imprimate sunt prea luminoase
Acţiune Da Nu
Pas 1
a Din meniul Quality (Calitate) de la panoul de control al impri-mantei, măriţi luminozitatea tonerului.
Notă: Setarea implicită din fabrică este 8.
b Retrimiteţi lucrarea de imprimare.
Materialele imprimate sunt în continuare prea luminoase?
Treceţi la pasul 2. Problema esterezolvată.
Pas 2
De la panoul de control al imprimantei, setaţi tipul, textura şi greutateadin meniul Paper (Hârtie) pentru a corespunde cu hârtia încărcată întavă.
Tava este setată la tipul, textura şi greutatea hârtiei încărcate?
Treceţi la pasul 3. Schimbaţi tipul,textura şi greutateapentru a corespundecu hârtia încărcată întavă.
Pas 3
a În funcţie de sistemul de operare, specificaţi tipul, textura şigreutatea din dialogul Printing Preferences (Preferinţe imprimare)sau Print (Imprimare).
b Retrimiteţi lucrarea de imprimare.
Materialele imprimate sunt în continuare prea luminoase?
Treceţi la pasul 4. Problema esterezolvată.
Pas 4
Asiguraţi-vă că hârtia nu are textura pronunţată sau suprafaţa aspră.
Imprimaţi pe hârtie cu textură pronunţată sau aspră?
De la panoul decontrol al impri-mantei, schimbaţisetările pentru texturădin meniul PaperTexture (Texturăhârtie) pentru a cores-punde hârtiei pe careimprimaţi.
Treceţi la pasul 5.
Pas 5
a Încărcaţi hârtie dintr-un pachet nou.
Notă: Hârtia absoarbe umezeală din cauza umidităţii ridicate.Păstraţi hârtia în ambalajul original până când o utilizaţi.
b Retrimiteţi lucrarea de imprimare.
Materialele imprimate sunt în continuare prea luminoase?
Treceţi la pasul 6. Problema esterezolvată.
Rezolvarea problemelor 219
Acţiune Da Nu
Pas 6
a Redistribuiţi tonerul din unitatea imagistică.
1 Scoateţi cartuşul de toner, apoi unitatea imagistică.
2 Scuturaţi ferm unitatea imagistică.
Avertisment - Pericol de deteriorare: Nu expuneţi unitateade imagine la lumină directă mai mult de 10 minute.Expunerea prelungită la lumină poate cauza probleme decalitate a imprimării.
3 Reintroduceţi unitatea imagistică, apoi cartuşul.
b Retrimiteţi lucrarea de imprimare.
Materialele imprimate sunt în continuare prea luminoase?
Treceţi la pasul 7. Problema esterezolvată.
Pas 7
Înlocuiţi unitatea imagistică, apoi retrimiteţi lucrarea de imprimare.
Materialele imprimate sunt în continuare prea luminoase?
Contact customersupport (asistenţăpentru clienţi).
Problema esterezolvată.
Echipamentul imprimă pagini goale
Acţiune Da Nu
Pas 1
a Asiguraţi-vă că nu a rămas material de ambalare la unitateaimagistică.
1 Scoateţi cartuşul de toner, apoi unitatea imagistică.
2 Asiguraţi-vă că materialul de ambalare a fost îndepărtat corectde la unitatea imagistică.
Avertisment - Pericol de deteriorare: Nu expuneţi unitateade imagine la lumină directă mai mult de 10 minute.Expunerea prelungită la lumină poate cauza probleme decalitate a imprimării.
3 Reintroduceţi unitatea imagistică, apoi cartuşul.
b Retrimiteţi lucrarea de imprimare.
Echipamentul imprimă în continuare pagini goale?
Treceţi la pasul 2. Problema esterezolvată.
Rezolvarea problemelor 220
Acţiune Da Nu
Pas 2
a Redistribuiţi tonerul din unitatea imagistică.
1 Scoateţi cartuşul de toner, apoi unitatea imagistică.
2 Scuturaţi ferm unitatea imagistică.
Avertisment - Pericol de deteriorare: Nu expuneţi unitateade imagine la lumină directă mai mult de 10 minute.Expunerea prelungită la lumină poate cauza probleme decalitate a imprimării.
3 Reintroduceţi unitatea imagistică, apoi cartuşul.
b Retrimiteţi lucrarea de imprimare.
Echipamentul imprimă în continuare pagini goale?
Treceţi la pasul 3. Problema esterezolvată.
Pas 3
Înlocuiţi unitatea imagistică, apoi retrimiteţi lucrarea de imprimare.
Echipamentul imprimă în continuare pagini goale?
Contact customersupport (asistenţăpentru clienţi).
Problema esterezolvată.
Echipamentul imprimă pagini complet negre
Acţiune Da Nu
Pas 1
a Reinstalaţi unitatea imagistică.
1 Scoateţi cartuşul de toner, apoi unitatea imagistică.
Avertisment - Pericol de deteriorare: Nu expuneţi unitateade imagine la lumină directă mai mult de 10 minute.Expunerea prelungită la lumină poate cauza probleme decalitate a imprimării.
2 Reintroduceţi unitatea imagistică, apoi cartuşul.
b Retrimiteţi lucrarea de imprimare.
Echipamentul imprimă pagini complet negre?
Treceţi la pasul 2. Problema esterezolvată.
Pas 2
Înlocuiţi unitatea imagistică, apoi retrimiteţi lucrarea de imprimare.
Echipamentul imprimă pagini complet negre?
Contact customersupport (asistenţăpentru clienţi).
Problema esterezolvată.
Rezolvarea problemelor 221
Pe materialele imprimate apar defecte repetitive
Acţiune Da Nu
Pas 1
Măsuraţi distanţa dintre defecte.
Căutaţi o distanţă între defecte care să fie egală cu:
• 97 mm (3,82 in.)
• 47 mm (1,85 in.)
• 38 mm (1,5 in.)
Distanţa dintre defecte este egală cu una dintre cele specificate?
Treceţi la pasul 2. 1 Verificaţi dacădistanţa dintredefecte esteegală cu 80 mm(3,15 in.)
2 Observaţidistanţa, apoicontactaţicustomersupport(asistenţăpentru clienţi) la http://support.lexmark.com saureprezentantul deservice.
Pas 2
Înlocuiţi unitatea imagistică, apoi retrimiteţi lucrarea de imprimare.
Apar în continuare defecte repetitive?
Contactaţi asistenţapentru clienţi la http://support.lexmark.com sau repre-zentantul de service.
Problema esterezolvată.
Pe materialele imprimate apar imagini umbrite
ABCDABCDABCDABCD
Leading edge
Trailing edge
Rezolvarea problemelor 222
Acţiune Da Nu
Pas 1
Încărcaţi tava cu hârtie de tipul şi greutatea corecte.
Tava este încărcată cu hârtie de tipul şi greutatea corecte?
Treceţi la pasul 2. Încărcaţi tava cuhârtie de tipul şigreutatea corecte.
Pas 2
De la panoul de control al imprimantei, setaţi tipul şi greutatea dinmeniul Paper (Hârtie) pentru a corespunde cu hârtia încărcată în tavă.
Tava este setată la tipul şi greutatea hârtiei încărcate?
Treceţi la pasul 3. Schimbaţi hârtiaîncărcată în tavăpentru a corespundecu tipul şi greutateaspecificate în setăriletăvii.
Pas 3
a În funcţie de sistemul de operare, specificaţi tipul şi greutatea dindialogul Printing Preferences (Preferinţe imprimare) sau Print(Imprimare).
b Retrimiteţi lucrarea de imprimare.
Pe materialele imprimate mai apar imagini umbrite?
Treceţi la pasul 4. Problema esterezolvată.
Pas 4
Înlocuiţi unitatea imagistică, apoi retrimiteţi lucrarea de imprimare.
Pe materialele imprimate mai apar imagini umbrite?
Contact customersupport (asistenţăpentru clienţi).
Problema esterezolvată.
Imprimare strâmbă
))ABCDE
ABCDEABCDE
Acţiune Da Nu
Pas 1
a Mutaţi ghidajele pentru lăţime şi lungime din tavă în poziţiilecorecte pentru dimensiunea hârtiei încărcate.
b Retrimiteţi lucrarea de imprimare.
Se imprimă în continuare strâmb?
Treceţi la pasul 2. Problema esterezolvată.
Pas 2
a Verificaţi dacă imprimaţi pe hârtie care este acceptată de tavă.
b Retrimiteţi lucrarea de imprimare.
Se imprimă în continuare strâmb?
Contact customersupport (asistenţăpentru clienţi).
Problema esterezolvată.
Rezolvarea problemelor 223
Pe materialele imprimate apar linii întrerupte orizontale
ABCDEABCDEABCDE
Acţiune Da Nu
Pas 1
a În funcţie de sistemul de operare, specificaţi tava sau alimenta-torul din dialogul Printing Preferences (Preferinţe imprimare) sauPrint (Imprimare).
b Retrimiteţi lucrarea de imprimare.
Pe materialele imprimate apar linii întrerupte orizontale?
Treceţi la pasul 2. Problema esterezolvată.
Pas 2
De la panoul de control al imprimantei, setaţi tipul şi greutatea dinmeniul Paper (Hârtie) pentru a corespunde cu hârtia încărcată în tavă.
Tipul şi greutatea hârtiei corespund cu tipul şi greutatea hârtiei dintavă?
Treceţi la pasul 3. Schimbaţi tipul şigreutatea pentru acorespunde cu hârtiaîncărcată în tavă.
Pas 3
a Încărcaţi hârtie dintr-un pachet nou.
Notă: Hârtia absoarbe umezeală din cauza umidităţii ridicate.Păstraţi hârtia în ambalajul original până când o utilizaţi.
b Retrimiteţi lucrarea de imprimare.
Pe materialele imprimate apar linii întrerupte orizontale?
Treceţi la pasul 4. Problema esterezolvată.
Pas 4
a Reinstalaţi unitatea imagistică.
1 Scoateţi cartuşul de toner, apoi unitatea imagistică.
Avertisment - Pericol de deteriorare: Nu expuneţi unitateade imagine la lumină directă mai mult de 10 minute.Expunerea prelungită la lumină poate cauza probleme decalitate a imprimării.
2 Reintroduceţi unitatea imagistică, apoi cartuşul.
b Retrimiteţi lucrarea de imprimare.
Pe materialele imprimate apar linii întrerupte orizontale?
Treceţi la pasul 5. Problema esterezolvată.
Pas 5
Înlocuiţi unitatea imagistică, apoi retrimiteţi lucrarea de imprimare.
Pe materialele imprimate apar linii întrerupte orizontale?
Contact customersupport (asistenţăpentru clienţi).
Problema esterezolvată.
Rezolvarea problemelor 224
Pe materialele imprimate apar linii întrerupte verticale
ABCDEABCDEABCDE
Leading edge
Trailing edge
Acţiune Da Nu
Pas 1
a În funcţie de sistemul de operare, specificaţi tipul, textura şigreutatea din dialogul Printing Preferences (Preferinţe imprimare)sau Print (Imprimare).
b Retrimiteţi lucrarea de imprimare.
Pe materialele imprimate apar linii întrerupte verticale?
Treceţi la pasul 2. Problema esterezolvată.
Pas 2
De la panoul de control al imprimantei, setaţi textura, tipul şi greutateadin meniul Paper (Hârtie) pentru a corespunde cu hârtia încărcată întavă.
Textura, tipul şi greutatea hârtiei corespund cu hârtia din tavă?
Treceţi la pasul 3. Alegeţi una sau maimulte dintreurmătoarele opţiuni:
• Specificaţitextura, tipul şigreutatea hârtieidin setările tăviipentru a cores-punde cu hârtiaîncărcată în tavă.
• Schimbaţi hârtiaîncărcată în tavăpentru a cores-punde cu textura,tipul şi greutateaspecificate însetările tăvii.
Pas 3
a Încărcaţi hârtie dintr-un pachet nou.
Notă: Hârtia absoarbe umezeală din cauza umidităţii ridicate.Păstraţi hârtia în ambalajul original până când o utilizaţi.
b Retrimiteţi lucrarea de imprimare.
Pe materialele imprimate apar linii întrerupte verticale?
Treceţi la pasul 4. Problema esterezolvată.
Rezolvarea problemelor 225
Acţiune Da Nu
Pas 4
a Reinstalaţi unitatea imagistică.
1 Scoateţi cartuşul de toner, apoi unitatea imagistică.
Avertisment - Pericol de deteriorare: Nu expuneţi unitateade imagine la lumină directă mai mult de 10 minute.Expunerea prelungită la lumină poate cauza probleme decalitate a imprimării.
2 Reintroduceţi unitatea imagistică, apoi cartuşul.
b Retrimiteţi lucrarea de imprimare.
Pe materialele imprimate apar linii întrerupte verticale?
Treceţi la pasul 5. Problema esterezolvată.
Pas 5
Înlocuiţi unitatea imagistică, apoi retrimiteţi lucrarea de imprimare.
Pe materialele imprimate apar linii întrerupte verticale?
Contact customersupport (asistenţăpentru clienţi) lahttp://support.lexmark.com sau repre-zentantul de service.
Problema esterezolvată.
Pe materialele imprimate apare pulbere de toner sau fundalul este întunecat
ABCDE
ABCDEABCDE
Acţiune Da Nu
Pas 1
Reinstalaţi unitatea imagistică.
a Scoateţi şi apoi instalaţi unitatea imagistică.
b Retrimiteţi lucrarea de imprimare.
Pe materialele imprimate apare pulbere de toner sau fundalul esteîntunecat?
Treceţi la pasul 2. Problema esterezolvată.
Pas 2
Înlocuiţi unitatea imagistică, apoi retrimiteţi lucrarea de imprimare.
Pe materialele imprimate apare pulbere de toner sau fundalul esteîntunecat?
Contactaţi asistenţapentru clienţi lahttp://support.lexmark.com sau repre-zentantul de service.
Problema esterezolvată.
Rezolvarea problemelor 226
Tonerul se ia
Leading edge
Trailing edge
ABC
DEF
Acţiune Da Nu
Pas 1
Din meniul Paper (Hârtie) de la panoul de control al imprimantei,verificaţi tipul, textura şi greutatea hârtiei.
Setările pentru tipul, textura şi greutatea hârtiei corespund cu hârtiaîncărcată în tavă?
Treceţi la pasul 2. Specificaţi tipul,textura şi greutateahârtiei din setăriletăvii pentru a cores-punde cu hârtiaîncărcată în tavă.
Pas 2
Retrimiteţi lucrarea de imprimare.
Tonerul se ia în continuare?
Contactaţi asistenţapentru clienţi.
Problema esterezolvată.
Pe materialele imprimate apar acumulări de toner
Acţiune Da Nu
Înlocuiţi unitatea imagistică, apoi retrimiteţi lucrarea de imprimare.
Pe materialele imprimate apar acumulări de toner?
Contact customersupport (asistenţăpentru clienţi).
Problema esterezolvată.
Calitate slabă la imprimarea pe folii transparente
Acţiune Da Nu
Pas 1
Din panoul de control al imprimantei, setaţi tipul hârtiei din meniulPaper (Hârtie) pentru a corespunde cu hârtia încărcată în tavă.
Tipul hârtiei din tavă este setat la valoarea Transparency (Folii trans-parente)?
Treceţi la pasul 2. Setaţi tipul hârtiei laTransparency (Foliitransparente).
Pas 2
a Verificaţi dacă utilizaţi un tip recomandat de folii transparente.
b Retrimiteţi lucrarea de imprimare.
Calitatea de imprimare este în continuare slabă?
Contact customersupport (asistenţăpentru clienţi).
Problema esterezolvată.
Rezolvarea problemelor 227
Densitate de imprimare neuniformă
Acţiune Da Nu
Înlocuiţi unitatea imagistică, apoi retrimiteţi lucrarea de imprimare.
Densitatea de imprimare este neuniformă?
Contact customersupport (asistenţăpentru clienţi).
Problema esterezolvată.
Pe materialele imprimate apar goluri verticale
Leading edge
Trailing edge
Acţiune Da Nu
Pas 1
a Asiguraţi-vă că programul software utilizează un model deumplere corect.
b Retrimiteţi lucrarea de imprimare.
Pe materialele imprimate apar goluri verticale?
Treceţi la pasul 2. Problema esterezolvată.
Pas 2
a De la panoul de control al imprimantei, setaţi tipul şi greutatea dinmeniul Paper (Hârtie) pentru a corespunde cu hârtia încărcată întavă.
b Retrimiteţi lucrarea de imprimare.
Pe materialele imprimate apar goluri verticale?
Treceţi la pasul 3. Problema esterezolvată.
Pas 3
Verificaţi dacă utilizaţi un tip recomandat de hârtie.
a Încărcaţi tava specificată sau alimentatorul cu un tip de hârtierecomandat.
b Retrimiteţi lucrarea de imprimare.
Pe materialele imprimate apar goluri verticale?
Treceţi la pasul 4. Problema esterezolvată.
Rezolvarea problemelor 228
Acţiune Da Nu
Pas 4
a Redistribuiţi tonerul din unitatea imagistică.
1 Scoateţi cartuşul de toner, apoi unitatea imagistică.
2 Scuturaţi ferm unitatea imagistică.
Avertisment - Pericol de deteriorare: Nu expuneţi unitateade imagine la lumină directă mai mult de 10 minute.Expunerea prelungită la lumină poate cauza probleme decalitate a imprimării.
3 Reintroduceţi unitatea imagistică, apoi cartuşul.
b Retrimiteţi lucrarea de imprimare.
Pe materialele imprimate apar goluri verticale?
Treceţi la pasul 5. Problema esterezolvată.
Pas 5
Înlocuiţi unitatea imagistică, apoi retrimiteţi lucrarea de imprimare.
Pe materialele imprimate apar goluri verticale?
Contact customersupport (asistenţăpentru clienţi).
Problema esterezolvată.
Rezolvarea problemelor de copiere• “Copiatorul nu răspunde” la pagina 229
• “Unitatea de scanare nu se închide” la pagina 230
• “Calitate slabă a copierii” la pagina 230
• “Copii de documente sau foto parţiale” la pagina 231
Copiatorul nu răspundeAcţiune Da Nu
Pas 1
Verificaţi dacă există mesaje de eroare sau de stare pe afişaj.
Există mesaje de eroare sau de stare?
Ştergeţi mesajul deeroare sau de stare.
Treceţi la pasul 2.
Pas 2
Verificaţi conectarea cablului de alimentare la imprimantă şi la o prizăcu împământare corespunzătoare.
Este cablul de alimentare conectat la imprimantă şi la o priză cuîmpământare corespunzătoare?
Treceţi la pasul 3. Conectaţi cablul dealimentare laimprimantă şi la opriză cu împământarecorespunzătoare.
Pas 3
Opriţi imprimanta, aşteptaţi aproximativ 10 secunde, apoi reporniţi-o.
S-au afişat mesajele Execuţie auto-test şi Gata?
Problema esterezolvată.
Contact customersupport (asistenţăpentru clienţi).
Rezolvarea problemelor 229
Unitatea de scanare nu se închideAcţiune Da Nu
Verificaţi să nu existe obstrucţii între unitatea de scanare şiimprimantă.
a Ridicaţi unitatea de scanare.
b Îndepărtaţi orice obstrucţie care ţine unitatea de scanaredeschisă.
c Coborâţi unitatea de scanare.
Unitatea de scanare s-a închis corect?
Problema esterezolvată.
Contactaţi asistenţapentru clienţi.
Calitate slabă a copieriiAcţiune Da No
Pas 1
Verificaţi dacă pe ecran apare un mesaj de eroare sau de stare.
Apare un mesaj de eroare sau de stare?
Ştergeţi mesajul deeroare sau de stare.
Treceţi la pasul 2.
Pas 2
Verificaţi calitatea documentului original.
Calitatea documentului original este satisfăcătoare?
Treceţi la pasul 3. Pentru o calitate maibună, măriţi setareapentru rezoluţia descanare.
Pas 3
Dacă pe materialele imprimate apar urme întunecate, curăţaţi geamulscanerului şi al unităţii ADF cu o lavetă care nu lasă scame, îmbibatăcu apă.
Geamul scanerului este curat?
Treceţi la pasul 4. Consultaţi “Curăţareageamului scanerului”la pagina 159.
Pas 4
Trimiteţi o lucrare de imprimare, apoi verificaţi dacă există problemede calitate a imprimării.
a Din meniul General Settings (Setări generale), modificaţi setărileEco‑Mode (Mod Economic).
b Din meniul Copy (Copiere), modificaţi setarea Darkness(Întunecare).
c Dacă materialele imprimate rămân şterse, înlocuiţi cartuşul detoner.
Calitatea de imprimare este satisfăcătoare?
Treceţi la pasul 5. Consultaţi “Problemelegate de calitateatipăririi” la pagina 210.
Pas 5
Verificaţi poziţionarea documentului sau a fotografiei.Asiguraţi-vă că documentul sau fotografia este aşezată cu faţa înjos pe sticla scanerului în colţul din stânga sus.
Aţi încărcat corect documentul sau fotografia?
Treceţi la pasul 6. Poziţionaţidocumentul saufotografia cu faţa înjos pe geamul scane-rului, în colţul dinstânga sus.
Rezolvarea problemelor 230
Acţiune Da No
Pas 6
Verificaţi setările pentru copiere.
Din ecranul Copy (Copiere), verificaţi dacă setările Content Type(Tip conţinut) şi Content Source (Sursă conţinut) sunt corectepentru documentul care se scanează.
Setările Content Type (Tip conţinut) şi Content Source (Sursăconţinut) sunt corecte pentru documentul care se scanează?
Treceţi la pasul 7. Modificaţi setărileContent Type (Tipconţinut) şi ContentSource (Sursăconţinut) pentru acorespunde cudocumentul care sescanează.
Pas 7
Verificaţi dacă pe materialul imprimat apar urme.
a De la panoul de control al imprimantei, navigaţi la:
Copy (Copiere) > Sharpness (Claritate) > selectaţi o setare maijoasă
Notă: Asiguraţi-vă că nu este selectată nicio redimensionare.
b Retrimiteţi lucrarea de copiere.
Pe materialele imprimate apar urme?
Treceţi la pasul 8. Problema esterezolvată.
Pas 8
Verificaţi dacă pe materialele imprimate lipseşte text sau textul esteşters.
a Din ecranul Copy (Copiere), modificaţi următoarele setări:
• Sharpness (Claritate) - Măriţi setarea de claritate.
• Contrast - Măriţi setarea de contrast.
b Retrimiteţi lucrarea de copiere.
Pe materialele imprimate lipseşte text sau textul este şters?
Treceţi la pasul 9. Problema esterezolvată.
Pas 9
Verificaţi dacă documentul rezultat este decolorat sau supraexpus.
a Din ecranul Copy (Copiere), modificaţi următoarele setări:
• Background Removal (Eliminare fundal) - Reduceţi setareaactuală.
• Darkness (Întunecare) - Măriţi setarea actuală.
b Retrimiteţi lucrarea de copiere.
Paginile documentului sunt decolorate sau supraexpuse?
Contactaţi asistenţapentru clienţi.
Problema esterezolvată.
Copii de documente sau foto parţialeAcţiune Da Nu
Pas 1
Verificaţi poziţionarea documentului sau fotografiei.
Asiguraţi-vă că documentul sau fotografia este aşezată cu faţa înjos pe sticla scanerului în colţul din stânga sus.
Documentul sau fotografia se încarcă corect?
Treceţi la pasul 2. Amplasaţidocumentul saufotografia, cu faţa înjos, pe geamul scane-rului, în colţul dinstânga sus.
Rezolvarea problemelor 231
Acţiune Da Nu
Pas 2
Verificaţi dacă setarea pentru dimensiunea hârtiei corespunde cudimensiunea hârtiei încărcate în tavă.
Din meniul Hârtie de la panoul de control al imprimantei, verificaţisetarea Dimensiune hârtie.
Setarea pentru dimensiunea de hârtie corespunde cu cea încărcatăîn tavă?
Treceţi la pasul 3. Modificaţi setareapentru dimensiuneade hârtie pentru acorespunde cu ceaîncărcată în tavă sauîncărcaţi tava cuhârtie care săcorespundă cusetarea pentrudimensiunea hârtiei.
Pas 3
a Specificaţi dimensiunea hârtiei. În funcţie de sistemul de operare,specificaţi dimensiunea de hârtie din dialogul Preferinţe imprimaresau Imprimare.
b Retrimiteţi lucrarea de imprimare.
Copiile se tipăresc corespunzător?
Problema esterezolvată.
Contactaţi asistenţapentru clienţi.
Rezolvarea problemelor de fax• “Funcţia de fax nu este configurată” la pagina 232
• “Identificatorul de apelant nu este afișat” la pagina 233
• “Nu se poate trimite sau primi un fax” la pagina 234
• “Se pot trimite, dar nu se pot primi faxuri” la pagina 236
• “Se pot primi, dar nu se pot trimite faxuri” la pagina 237
• “Faxurile primite au o calitate redusă” la pagina 238
Funcţia de fax nu este configuratăÎnainte de finalizarea acestor instrucţiuni pentru imprimantele de reţea, asiguraţi-vă că sunt conectatecablurile pentru fax.
Notă: Indicatorul luminos clipeşte roşu până când configuraţi faxul.
Rezolvarea problemelor 232
Acţiune Da No
a De la panoul de control al imprimantei, navigaţi la:
> Settings (Setări) > > General Settings (Setări
generale) > > Run initial setup (Executare configurare
iniţială) > >
b Opriţi imprimanta şi porniţi-o din nou.
Pe afişajul imprimantei apare mesajul „Select your language”(Selectaţi limba).
c Selectaţi o limbă, apoi apăsaţi pe .
d Selectaţi o ţară sau o regiune, apoi apăsaţi pe .
e Selectaţi fusul orar, apoi apăsaţi pe .
f Apăsaţi pe butonul săgeată în sus sau în jos pentru a defila până
la Fax, apoi apăsaţi pe .
Funcţia de fax este configurată?
Problema esterezolvată.
Contactaţi asistenţapentru clienţi.
Identificatorul de apelant nu este afișatAcţiune Da Nu
Contactaţi compania de telefonie pentru a verifica dacă liniatelefonică este abonată la serviciul identificator apelant.
Note:
• Dacă regiunea dvs. acceptă modele multiple de identificator deapelant, este posibil să fiţi nevoiţi să modificaţi setările implicite.Sunt disponibile două setări: FSK (model 1) şi DTMF (model 2).
• Disponibilitatea acestor setări în meniul Fax depinde deeventualitatea în care ţara sau regiunea dvs. acceptă modelemultiple de identificator de apelant.
• Contactaţi compania de telefonie pentru a afla ce setare demodel sau comutator se poate utiliza.
Apare identificatorul apelantului?
Problema esterezolvată.
Contact customersupport (asistenţăpentru clienţi).
Rezolvarea problemelor 233
Nu se poate trimite sau primi un faxAcţiune Da Nu
Pas 1
Verificaţi dacă există mesaje de eroare sau de stare pe afişaj.
Există un mesaj de eroare sau de stare pe ecran?
Ştergeţi mesajul deeroare sau de stare.
Treceţi la pasul 2.
Pas 2
Verificaţi conectarea cablului de alimentare la imprimantă şi la o prizăcu împământare corespunzătoare.
Este cablul de alimentare conectat la imprimantă şi la o priză cuîmpământare corespunzătoare?
Treceţi la pasul 3. Conectaţi cablul dealimentare laimprimantă şi la opriză cu împământarecorespunzătoare.
Pas 3
Verificaţi alimentarea.
Verificaţi dacă imprimanta este conectată şi pornită şi dacă peafişajul acesteia apare mesajul Gata.
Este imprimanta oprită şi apare pe afişaj Gata?
Treceţi la pasul 4. Porniţi imprimanta,apoi aşteptaţi pânăcând pe afişaj apareGata.
Pas 4
Verificaţi conexiunile imprimantei.Dacă este cazul, verificaţi dacă conexiunile cablurilor pentruurmătorul echipament sunt sigure:
• Telefon
• Căşti
• Robot telefonic
Sunt conexiunile cablurilor sigure?
Treceţi la pasul 5. Fixaţi corespunzătorcablurile.
Pas 5
a Verificaţi priza de perete a telefonului.
1 Conectaţi un cablul telefonului la priza de perete.
2 Aşteptaţi tonul de apel.
3 Dacă nu auziţi un ton de apel, conectaţi cablul altui telefon lapriza de perete.
4 Dacă tot nu auziţi tonul de apel, atunci conectaţi un telefon lao altă priză de perete.
5 Dacă auziţi un ton de apel, conectaţi imprimanta la priza deperete respectivă.
b Încercaţi să trimiteţi sau să primiţi un fax.
Puteţi trimite sau primi un fax?
Problema esterezolvată.
Treceţi la pasul 6.
Rezolvarea problemelor 234
Acţiune Da Nu
Pas 6
Verificaţi conexiunea imprimantei la un serviciu de telefonie analogicsau la un conector digital corect.
Modemul de fax este un dispozitiv analogic. Anumite dispozitivepot fi conectate la imprimantă, astfel încât să poată fi utilizateserviciile telefonice digitale respective.
• Dacă utilizaţi un serviciu telefonic ISDN, conectaţi imprimantala un port telefonic analogic (un port de interfaţă R) de pe unadaptor terminal ISDN. Pentru informaţii suplimentare şipentru solicitarea unui port de interfaţă R, contactaţi furnizorulISDN.
• Dacă utilizaţi DSL, conectaţi-vă la un filtru DSL sau router careacceptă utilizare analogică. Pentru informaţii suplimentare,contactaţi furnizorul DSL.
• Dacă utilizaţi un serviciu de telefonie PBX, asiguraţi-vă că văconectaţi la o conexiune analogică în PBX. Dacă nu existăniciuna, atunci luaţi în considerarea instalarea unei liniitelefonice analogice pentru fax.
Este imprimanta conectată la un serviciu de telefonie analogic sau laconectorul digital corect?
Treceţi la pasul 7. Conectaţi imprimantala un serviciu detelefonie analogic saula conectorul digitalcorect.
Pas 7
Verificaţi dacă se aude tonul.
Se aude tonul de apel?
Treceţi la pasul 8. • Încercaţi săapelaţi numărul defax pentru a văasigura că acestafuncţioneazăcorespunzător.
• Dacă liniatelefonică esteutilizată de altdispozitiv,aşteptaţi finali-zarea celuilaltdispozitiv înaintede a trimite un fax.
• Dacă utilizaţiopţiunea Apelarecu receptorul înfurcă, creşteţivolumul pentru averifica dacăexistă ton.
Pas 8
Deconectaţi temporar alt echipament (cum ar fi roboţii telefonici,computerele cu modemuri sau repartitoarele de linii telefonice) dintreimprimantă şi linia telefonică şi încercaţi apoi să trimiteţi sau să primiţiun fax.
Puteţi trimite sau primi un fax?
Problema esterezolvată.
Treceţi la pasul 9.
Rezolvarea problemelor 235
Acţiune Da Nu
Pas 9
a Dezactivaţi temporar apelul în aşteptare. Pentru a obţine secvenţade cod pentru dezactivarea temporară a caracteristicii Apel înaşteptare, contactaţi compania de telefonie.
b Încercaţi să trimiteţi sau să primiţi un fax.
Puteţi trimite sau primi un fax?
Problema esterezolvată.
Treceţi la pasul 10.
Pas 10
a Dezactivaţi temporar serviciul Mesagerie vocală. Pentru informaţiisuplimentare, contactaţi compania de telefonie.
Notă: Dacă doriţi să utilizaţi şi serviciul Mesagerie vocală şiimprimanta, adăugaţi o a doua linie telefonică pentruimprimantă.
b Încercaţi să trimiteţi sau să primiţi un fax.
Puteţi trimite sau primi un fax?
Problema esterezolvată.
Treceţi la pasul 11.
Pas 11
Scanaţi documentul original, pagină cu pagină.
a Formaţi numărul de fax.
b Scanaţi documentul pagină cu pagină.
Puteţi trimite sau primi un fax?
Problema esterezolvată.
Contactaţi asistenţapentru clienţi.
Se pot trimite, dar nu se pot primi faxuriAcţiune Da No
Pas 1
Verificaţi tava sau alimentatorul.Dacă sunt goale, încărcaţi hârtie în tavă sau în alimentator.
Puteţi primi faxuri?
Problema esterezolvată.
Treceţi la pasul 2.
Rezolvarea problemelor 236
Acţiune Da No
Pas 2
Verificaţi setările pentru intervalul dintre numărul de apeluri.
a Deschideţi un browser Web, apoi tastaţi adresa IP a imprimanteiîn câmpul de adrese.
Note:
• Vizualizaţi adresa IP a imprimantei în secţiunea TCP/IP dinmeniul Network/Ports (Reţea/Porturi). Adresa IP apare capatru seturi de numere separate prin puncte, de exemplu,123.123.123.123.
• Dacă utilizaţi un server proxy, dezactivaţi-l temporar pentrua încărca corect pagina Web.
b Faceţi clic pe Settings (Setări) > Fax Settings (Setări fax) >Analog Fax Setup (Configurare fax analogic).
c În câmpul „Rings to answer” (Număr de semnale de apel până larăspuns), introduceţi numărul de semnale de apel înainte ca impri-manta să răspundă.
d Faceţi clic pe Submit (Remitere).
Puteţi primi faxuri?
Problema esterezolvată.
Treceţi la pasul 3.
Pas 3
Schimbaţi cartuşul de toner. Pentru mai multe informaţii, consultaţifoaia de instrucţiuni aferentă consumabilului.
Puteţi primi faxuri?
Problema esterezolvată.
Contactaţi asistenţapentru clienţi.
Se pot primi, dar nu se pot trimite faxuriAcţiune Da No
Pas 1
Verificaţi dacă imprimanta este în modul Fax.
De la panoul de control al imprimantei, apăsaţi pe butonul Faxpentru a trece imprimanta în modul Fax, apoi retrimiteţi lucrareade fax.
Puteţi trimite faxuri?
Problema esterezolvată.
Treceţi la pasul 2.
Rezolvarea problemelor 237
Acţiune Da No
Pas 2
a Încărcaţi documentul original cu faţa în sus, astfel încât laturascurtă să intre prima în tava unităţii ADF, sau cu faţa în jos pegeamul scanerului, în colţul din stânga sus.
Note:
• Nu încărcaţi cărţi poştale, fotografii, articole mici, folii trans-parente, hârtie foto sau alte suporturi subţiri (precumdecupajele din reviste) în tava ADF. Aşezaţi acesteelemente pe geamul scanerului.
• Lumina indicatorului ADF se va aprinde în momentul în carehârtia este încărcată corect.
b Retrimiteţi lucrarea de fax.
Puteţi trimite faxuri?
Problema esterezolvată.
Treceţi la pasul 3.
Pas 3
a Verificaţi dacă numărul de comandă rapidă este configurat pentrunumărul pe care doriţi să îl formaţi.
Notă: De asemenea, puteţi să formaţi manual numărul detelefon.
b Retrimiteţi lucrarea de fax.
Puteţi trimite faxuri?
Problema esterezolvată.
Contactaţi asistenţapentru clienţi.
Faxurile primite au o calitate redusăAcţiune Da No
Pas 1
Cereţi persoanei care v-a trimis faxul să:
a Verifice dacă este satisfăcătoare calitatea documentului original.
b Crească nivelul de rezoluţie a scanării pentru fax, dacă esteposibil.
c Retrimiteţi faxul. Este posibil să fi existat o problemă privindcalitatea conexiunii liniei telefonice.
Calitatea de imprimare a faxului este satisfăcătoare?
Problema esterezolvată.
Treceţi la pasul 2.
Rezolvarea problemelor 238
Acţiune Da No
Pas 2
Reduceţi viteza de transmitere a faxului de intrare.
a Deschideţi un browser Web, apoi tastaţi adresa IP a imprimanteiîn câmpul de adrese.
Note:
• Vizualizaţi adresa IP a imprimantei în secţiunea TCP/IP dinmeniul Network/Ports (Reţea/Porturi). Adresa IP apare capatru seturi de numere separate prin puncte, de exemplu,123.123.123.123.
• Dacă utilizaţi un server proxy, dezactivaţi-l temporar pentrua încărca corect pagina Web.
b Faceţi clic pe Settings (Setări) > Fax Settings (Setări fax) >Analog Fax Setup (Configurare fax analogic).
c În meniul Max Speed (Viteză maximă), faceţi clic pe una dintreopţiunile:
• 2400
• 4800
• 9600
• 14400
• 33600
d Faceţi clic pe Submit (Remitere).
e Retrimiteţi faxul.
Calitatea de imprimare a faxului este satisfăcătoare?
Problema esterezolvată.
Treceţi la pasul 3.
Pas 3
Schimbaţi cartuşul de toner.Când apare mesajul Cartridge low [88.xy] (Cartuş consumat[88.xy]), înlocuiţi cartuşul şi retrimiteţi faxul.
Calitatea de imprimare a faxului este satisfăcătoare?
Problema esterezolvată.
Contactaţi asistenţapentru clienţi.
Rezolvarea problemelor legate de scaner• “Scanerul nu răspunde” la pagina 240
• “Lucrarea de scanare nu a reușit” la pagina 241
• “Unitatea de scanare nu se închide” la pagina 241
• “Scanarea durează prea mult sau îngheaţă computerul” la pagina 242
• “Calitatea imaginilor scanate slab” la pagina 242
• “Scanări de documente sau foto parţiale” la pagina 243
Rezolvarea problemelor 239
Scanerul nu răspundeAcţiune Da Nu
Pas 1
Verificaţi dacă imprimanta este pornită.
Este imprimanta pornită?
Treceţi la pasul 2. Porniţi imprimanta.
Pas 2
Verificaţi cablul imprimantei pentru a vedea dacă este bine conectatla imprimantă şi la calculator, la serverul de imprimare, la echipa-mentul opţional sau la alt echipament de reţea.
Este cablul imprimantei bine conectat la imprimantă şi la calculatorulgazdă, la serverul de imprimare, la echipamentul opţional sau la altechipament de reţea?
Treceţi la pasul 3. Conectaţi cablulimprimantei laimprimantă şi lacalculatorul gazdă, laserverul deimprimare, la echipa-mentul opţional sau laalt echipament dereţea.
Pas 3
Verificaţi cablul de alimentare pentru a vedea dacă este conectat laimprimantă şi la o priză cu împământare corespunzătoare.
Este cablul de alimentare conectat la imprimantă şi la o priză cuîmpământare corespunzătoare?
Treceţi la pasul 4. Conectaţi cablul dealimentare laimprimantă şi la opriză cu împământarecorespunzătoare.
Pas 4
Verificaţi dacă priza electrică este întreruptă de la un comutator sauîntrerupător.
Este priza electrică întreruptă de la un comutator sau întrerupător?
Aduceţi comutatorulîn poziţia „pornit” sauresetaţiîntrerupătorul.
Treceţi la pasul 5.
Pas 5
Verificaţi dacă imprimanta este conectată la dispozitive de protecţieîmpotriva fluctuaţiilor de tensiune, la surse de alimentare neîntrerup-tibilă sau la cabluri prelungitoare.
Este imprimanta cuplată la un dispozitiv de protecţie împotrivafluctuaţiilor de tensiune, la o sursă de alimentare neîntreruptibilă saula un cablu prelungitor?
Conectaţi cablul dealimentare al impri-mantei direct la opriză cu împământarecorespunzătoare.
Treceţi la pasul 6.
Pas 6
Verificaţi celelalte echipamente electrice conectate la priză.
Funcţionează celelalte echipamente electrice?
Scoateţi celelalteechipamenteelectrice din priză şiporniţi imprimanta.Dacă imprimanta nufuncţionează, recon-ectaţi celelalteechipamente şimergeţi la pasul 6.
Treceţi la pasul 7.
Pas 7
Opriţi imprimanta, aşteptaţi aproximativ 10 secunde, apoi reporniţi-o.
Imprimanta şi scanerul funcţionează?
Problema esterezolvată.
Contactaţi asistenţapentru clienţi.
Rezolvarea problemelor 240
Lucrarea de scanare nu a reușitAcţiune Da No
Pas 1
Verificaţi conexiunile prin cablu.Verificaţi dacă imprimanta şi computerul sunt conectate corectprin cablul Ethernet sau USB.
Cablurile sunt conectate în siguranţă?
Treceţi la pasul 2. Conectaţi cablurilecorespunzător.
Pas 2
Verificaţi dacă numele de fişier este deja utilizat.
Numele de fişier este deja utilizat?
Schimbaţi numele defişier.
Treceţi la pasul 3.
Pas 3
Verificaţi dacă documentul sau fotografia pe care doriţi să o scanaţieste deschisă într-o altă aplicaţie sau este folosită de un alt utilizator.
Fişierul pe care doriţi să îl scanaţi este deschis de o altă aplicaţie saude un alt utilizator?
Închideţi fişierul pecare îl scanaţi.
Treceţi la pasul 4.
Pas 4
Verificaţi dacă în setările de configuraţie ale destinaţiei este bifată fiecaseta de selectare Append time stamp (Adăugare marcajtemporal), fie caseta de selectare Overwrite existing file (Supras-criere fişier existent).
În setările de configuraţie ale destinaţiei este bifată fie caseta deselectare Append time stamp (Adăugare marcaj temporal), fiecaseta de selectare Overwrite existing file (Suprascriere fişierexistent)?
Contactaţi asistenţapentru clienţi.
În setările de configu-raţie ale destinaţiei,bifaţi caseta deselectare Appendtime stamp(Adăugare marcajtemporal) sauOverwrite existingfile (Suprascrierefişier existent).
Unitatea de scanare nu se închideAcţiune Da Nu
Verificaţi dacă există obstrucţii în unitatea de scanare.
a Ridicaţi unitatea de scanare.
b Îndepărtaţi orice obstrucţie care ţine unitatea de scanaredeschisă.
c Coborâţi unitatea de scanare.
Unitatea de scanare s-a închis corect?
Problema esterezolvată.
Contactaţi asistenţapentru clienţi.
Rezolvarea problemelor 241
Scanarea durează prea mult sau îngheaţă computerulAcţiune Da Nu
Pas 1
Verificaţi dacă alte aplicaţii interferează cu scanarea.Închideţi toate aplicaţiile care nu sunt utilizate.
Scanarea durează prea mult timp sau blochează calculatorul?
Treceţi la pasul 2. Problema esterezolvată.
Pas 2
Selectaţi o rezoluţie de scanare mai mică.
Scanarea durează prea mult timp sau blochează calculatorul?
Contactaţi asistenţapentru clienţi.
Problema esterezolvată.
Calitatea imaginilor scanate slabAcţiune Da No
Pas 1
Verificaţi dacă apare un mesaj de eroare pe ecran.
Pe ecranul imprimantei apare un mesaj de eroare?
Ştergeţi mesajul deeroare.
Treceţi la pasul 2.
Pas 2
Verificaţi calitatea documentului original.
Calitatea documentului original este satisfăcătoare?
Treceţi la pasul 3. Pentru o calitate maibună, măriţi setărilepentru rezoluţia descanare.
Pas 3
Curăţaţi geamul scanerului şi al unităţii ADF cu o lavetă curată, fărăscame, umezită cu apă.
Geamul scanerului este curat?
Treceţi la pasul 4. Consultaţi “Curăţareageamului scanerului”la pagina 159.
Pas 4
Verificaţi poziţionarea documentului sau a fotografiei.Asiguraţi-vă că documentul sau fotografia este aşezată cu faţa înjos pe sticla scanerului în colţul din stânga sus.
Aţi încărcat corect documentul sau fotografia?
Treceţi la pasul 5. Poziţionaţidocumentul saufotografia cu faţa înjos pe geamul scane-rului, în colţul dinstânga sus.
Pas 5
Trimiteţi o lucrare de imprimare, apoi verificaţi dacă există problemede calitate a imprimării.
• Din meniul General Settings (Setări generale), modificaţi setărileEco‑Mode (Mod Economic).
• Din meniul Copy (Copiere), modificaţi setarea Darkness(Întunecare).
• Dacă imprimarea devine pală, înlocuiţi cartuşul de toner.
Calitatea de imprimare este satisfăcătoare?
Treceţi la pasul 6. Consultaţi “Problemelegate de calitateatipăririi” la pagina 210.
Rezolvarea problemelor 242
Acţiune Da No
Pas 6
Verificaţi setările pentru scanare.
Din ecranul Scan (Scanare), verificaţi dacă setările Content Type(Tip conţinut) şi Content Source (Sursă conţinut) sunt corectepentru documentul care se scanează.
Setările Content Type (Tip conţinut) şi Content Source (Sursăconţinut) sunt corecte pentru documentul care se scanează?
Treceţi la pasul 7. Modificaţi setărileContent Type (Tipconţinut) şi ContentSource (Sursăconţinut) pentru acorespunde cudocumentul care sescanează.
Pas 7
Pentru o calitate mai bună, măriţi setările pentru rezoluţia de scanare.
Rezoluţia mărită a generat materiale de o mai bună calitate?
Problema esterezolvată.
Contactaţi asistenţapentru clienţi.
Scanări de documente sau foto parţialeAcţiune Da Nu
Verificaţi poziţionarea documentului sau fotografiei.
Asiguraţi-vă că documentul sau fotografia este aşezată cu faţa înjos pe sticla scanerului în colţul din stânga sus.
Documentul sau fotografia se încarcă corect?
Contactaţi asistenţapentru clienţi.
Încărcaţi documentulsau fotografia, cu faţaîn jos, pe geamulscanerului, în colţuldin stânga sus.
Serverul EWS nu se deschideAcţiune Da Nu
Pas 1
a Porniţi imprimanta.
b Deschideţi un browser Web, apoi tastaţi adresa IP a imprimantei.
c Apăsaţi Enter.
S-a deschis serverul serverul Web încorporat.
Problema esterezolvată.
Treceţi la pasul 2.
Rezolvarea problemelor 243
Acţiune Da Nu
Pas 2
Asiguraţi-vă că adresa IP a imprimantei este corectă.
a Vizualizaţi adresa IP a imprimantei:
• Din secţiunea TCP/IP a meniului Network/Ports(Reţele/porturi)
• Prin imprimarea unei pagini cu setări de reţea sau a unei paginicu setări pentru meniuri, iar apoi prin găsirea secţiunii TCP/IP
Notă: Adresa IP apare ca patru seturi de numere separateprin puncte, cum ar fi 123.123.123.123.
b Deschideţi un browser Web, apoi tastaţi adresa IP.
Notă: În funcţie de setările reţelei, este posibil să trebuiască săintroduceţi „https://“ în loc de „http://“ înainte de adresa IP aimprimantei, pentru a accesa serverul Web încorporat.
c Apăsaţi Enter.
S-a deschis serverul serverul Web încorporat.
Problema esterezolvată.
Treceţi la pasul 3.
Pas 3
Verificaţi dacă reţeaua funcţionează.
a Imprimaţi o pagină de configurare pentru reţea.
b Consultaţi prima secţiune a paginii de configurare pentru reţea şiconfirmaţi dacă starea este Conectat.
Notă: Dacă starea afişată este Neconectat, conexiunea lareţeaua LAN poate să fie intermitentă sau poate să existe odefecţiune a cablului de reţea. Pentru o soluţie, contactaţipersoana care asigură asistenţa sistemului, apoi imprimaţi altăpagină de configurare pentru reţea.
c Deschideţi un browser Web, apoi tastaţi adresa IP a imprimantei.
d Apăsaţi Enter.
S-a deschis serverul serverul Web încorporat.
Problema esterezolvată.
Treceţi la pasul 4.
Pas 4
Verificaţi dacă sunt securizate conexiunile cablurilor la imprimantă şiserverul de tipărire.
a Conectaţi cablurile corespunzător. Pentru informaţii suplimentare,consultaţi documentaţia de configurare furnizată împreună cuimprimanta.
b Deschideţi un browser Web, apoi tastaţi adresa IP a imprimantei.
c Apăsaţi Enter.
S-a deschis serverul serverul Web încorporat.
Problema esterezolvată.
Treceţi la pasul 5.
Pas 5
Dezactivaţi temporar serverele proxy Web.
Serverele proxy pot bloca sau restricţiona accesul la anumite site-uri Web, inclusiv la serverul EWS.
S-a deschis serverul serverul Web încorporat.
Problema esterezolvată.
Contactaţi persoanacare asigurăasistenţa sistemului.
Rezolvarea problemelor 244
Contactarea serviciului de asistenţă pentru clienţiÎnainte de a contacta serviciul de asistenţă pentru clienţi, asiguraţi-vă că deţineţi următoarele informaţii:
• Problema imprimantei
• Mesajul de eroare
• Tipul-modelul imprimantei şi numărul de serie
Accesaţi http://support.lexmark.com pentru a primi asistenţă prin e‑mail sau chat sau pentru a naviga prinbiblioteca de manuale, documentaţia de asistenţă, drivere şi alte descărcări.
Este disponibilă de asemenea asistenţa tehnică prin telefon. În S.U.A. sau în Canada, apelaţi 1-800-539-6275.Pentru alte ţări sau regiuni, accesaţi http://support.lexmark.com.
Rezolvarea problemelor 245
Note
Informaţii despre produsDenumire produs:
Lexmark MX310dn, MX317dn
Tip echipament:
7015
Modele:
270
Notă referitoare la ediţieNoiembrie 2017
Următorul paragraf nu se aplică în cazul ţărilor în care astfel de prevederi nu sunt compatibile cu legilelocale: LEXMARK INTERNATIONAL, INC., FURNIZEAZĂ ACEASTĂ PUBLICAŢIE "CA ATARE", FĂRĂ NICIUN FEL DE GARANŢIE, FIE EA EXPRESĂ SAU IMPLICITĂ, INCLUZÂND DAR FĂRĂ A SE LIMITA LAACESTEA, GARANŢIILE IMPLICITE CU PRIVIRE LA VANDABILITATE SAU POTRIVIRE PENTRU UNANUMIT SCOP. Unele state nu permit respingerea garanţiilor exprese sau implicite în anumite tranzacţii; prinurmare, este posibil ca această declaraţie să nu se aplice în cazul dumneavoastră.
Această publicaţie poate conţine inadvertenţe tehnice sau erori tipografice. Informaţiile conţinute în aceastăpublicaţie se modifică periodic; aceste modificări se vor include în ediţiile viitoare. Îmbunătăţirile saumodificările produselor sau programelor descrise pot fi făcute în orice moment.
Referinţele din această publicaţie cu privire la diverse produse, programe sau servicii nu implică faptul căproducătorul intenţionează să le facă disponibile în toate ţările în care operează. Orice referinţă la un produs,program sau serviciu nu se face cu intenţia de a declara sau sugera că numai acel produs, program sauserviciu pot fi utilizate. Orice produs, program sau serviciu, echivalent din punct de vedere funcţional, care nuîncalcă nici un drept existent de proprietate intelectuală, poate fi utilizat în locul celor referite. Utilizatorul estesingurul responsabil în legătură cu evaluarea şi verificarea interoperabilităţii cu alte produse, programe sauservicii, cu excepţia celor desemnate în mod expres de producător.
Pentru asistenţă Lexmark, vizitaţi http://support.lexmark.com.
Pentru informaţii despre piese de schimb şi descărcări, vizitaţi www.lexmark.com.
© 2017 Lexmark International, Inc.
Toate drepturile rezervate.
Note de licenţăToate notele de licenţă asociate acestui produs pot fi vizualizate în directorul rădăcină al CD-ului de instalarea software-ului.
Note 246
Mărci comercialeLexmark, sigla Lexmark, MarkNet, AccuRead şi MarkVision sunt mărci comerciale sau mărci comercialeînregistrate ale Lexmark International, Inc. în Statele Unite ale Americii şi/sau în alte ţări.
Google Cloud Print este o marcă comercială a Google Inc.
Mac şi sigla Mac sunt mărci comerciale ale Apple Inc., înregistrate în Statele Unite ale Americii şi alte ţări.
Microsoft şi Windows sunt fie mărci comerciale înregistrate, fie mărci comerciale ale grupului de companiiMicrosoft din Statele Unite şi alte ţări.
Mopria®, sigla Mopria® şi sigla Mopria® Alliance sunt mărci comerciale înregistrate şi mărci de servicii aleMopria Alliance, Inc. în Statele Unite ale Americii şi în alte ţări. Utilizarea neautorizată este strict interzisă.
PCL® este marcă înregistrată a Hewlett-Packard Company. PCL este denumirea dată de Hewlett-PackardCompany unui set de comenzi (un limbaj) şi funcţii pentru imprimantă incluse în produsele sale de tipimprimantă. Această imprimantă este proiectată pentru a fi compatibilă cu limbajul PCL. Aceasta înseamnăcă imprimanta recunoaşte comenzile PCL utilizate în diverse aplicaţii şi simulează funcţiile corespunzătoarecomenzilor.
PostScript este o marcă înregistrată Adobe Systems Incorporated în Statele Unite şi/sau alte ţări.
Următorii termeni sunt mărci comerciale sau mărci comerciale înregistrate ale acestor companii:
Albertus The Monotype Corporation plc
Antique Olive Monsieur Marcel OLIVE
Apple-Chancery Apple Computer, Inc.
Arial The Monotype Corporation plc
CG Times Pe baza Times New Roman, sub licenţa de la The Monotype Corporation plc, este un produsal Agfa Corporation
Chicago Apple Computer, Inc.
Clarendon Linotype-Hell AG şi/sau filialele sale
Eurostile Nebiolo
Geneva Apple Computer, Inc.
GillSans The Monotype Corporation plc
Helvetica Linotype-Hell AG şi/sau filialele sale
Hoefler Jonathan Hoefler Type Foundry
ITC Avant Garde Gothic International Typeface Corporation
ITC Bookman International Typeface Corporation
ITC Mona Lisa International Typeface Corporation
ITC Zapf Chancery International Typeface Corporation
Joanna The Monotype Corporation plc
Marigold Arthur Baker
Monaco Apple Computer, Inc.
New York Apple Computer, Inc.
Oxford Arthur Baker
Note 247
Palatino Linotype-Hell AG şi/sau filialele sale
Stempel Garamond Linotype-Hell AG şi/sau filialele sale
Taffy Agfa Corporation
Times New Roman The Monotype Corporation plc
Univers Linotype-Hell AG şi/sau filialele sale
Toate celelalte mărci comerciale sunt proprietatea deţinătorilor.
AirPrint şi sigla AirPrint sunt mărci comerciale ale Apple Inc.
Niveluri de poluare fonicăMăsurătorile următoare au fost realizate în conformitate cu standardul ISO 7779 şi raportate în conformitatecu standardul ISO 9296.
Notă: Unele moduri pot să nu fie valabile pentru produsul dvs.
Presiune medie a sunetului pe metru, dBA
Tipărirea Imprimare pe 1 faţă: 53; Faţă-verso: 52
Scanarea 55
Copierea 54
Pregătit ---
Valorile se pot modifica. Pentru valorile actuale, consultaţi www.lexmark.com.
Informaţii cu privire la temperaturăTemperatura ambiantă de funcţionare între 15,6 şi 32,2°C (între 60 şi 90°F)
Temperatură în timpul transportului între -40 şi 43,3°C (între -40 şi 110°F)
Temperatura în timpul stocării şi umiditatea relativă între 1 şi 35°C (între 34 şi 95°F)
între 8% - 80% RH
Directiva WEEE (Waste from Electrical and Electronic Equipment -
Deșeuri din echipamente electrice și electronice)
Note 248
Sigla WEEE indică programe şi proceduri de reciclare specifice pentru produsele electronice din ţările UniuniiEuropene. Noi încurajăm utilizatorii să recicleze produsele.
Dacă aveţi alte întrebări cu privire la opţiunile de reciclare, vizitaţi site-ul Web Lexmark, la adresawww.lexmark.com pentru a afla numărul de telefon al biroului de vânzări local.
Dezafectarea produsuluiNormele de dezafectare a imprimantei sau accesoriilor diferă de cele pentru manipularea gunoiului menajer.Consultaţi autorităţile locale pentru informaţii despre opţiunile de dezafectare şi reciclare.
Notificare de sensibilitate statică
Acest simbol identifică componentele cu sensibilitate statică. Nu atingeţi zonele din apropierea acestorsimboluri fără a atinge în prealabil o suprafaţă metalică dintr-o zonă aflată în afara simbolului.
ENERGY STAROrice produs Lexmark care are emblema ENERGY STAR pe produs sau pe un ecran de pornire este certificatpentru conformitatea cu cerinţele ENERGY STAR ale Agenţiei pentru Protecţia Mediului (EPA - EnvironmentalProtection Agency) când este configurat în maniera existentă la momentul expedierii de la Lexmark.
Notă cu privire la laserImprimanta este certificată în Statele Unite ale Americii pentru a respecta cerinţele DHHS 21 CFR, capitolulI, subcapitolul J pentru produse laser din clasa I (1) şi în alte ţări este certificată ca produs laser din clasa Icare respectă cerinţele IEC 60825-1: 2014.
Produsele laser din clasa I nu sunt considerate periculoase. Imprimanta conţine un laser din clasa IIIb (3b)care este un laser de 12 miliwaţi cu arseniură de galiu şi care operează pe lungimea de undă 655-675nanometri. Sistemul laser şi imprimanta sunt concepute pentru a nu ermite accesul uman la radiaţia lasersuperioară clasei I în timpul funcţionării normale, a întreţinerii sau a operaţiilor de service.
Note 249
Etichetă de avertizate laserPe imprimantă poate fi ataşată o etichetă de avertizare laser ca în imagine:
DANGER - Invisible laser radiation when cartridges are removed and interlock defeated. Avoid exposure to laser beam.
PERIGO - Radiação a laser invisível será liberada se os cartuchos forem removidos e o lacre rompido. Evite a exposição aos feixes de laser.
Opasnost - Nevidljivo lasersko zračenje kada su kasete uklonjene i poništena sigurnosna veza. Izbjegavati izlaganje zracima.
NEBEZPEČÍ - Když jsou vyjmuty kazety a je odblokována pojistka, ze zařízení je vysíláno neviditelné laserové záření. Nevystavujte se působení laserovéhopaprsku.
FARE - Usynlig laserstråling, når patroner fjernes, og spærreanordningen er slået fra. Undgå at blive udsat for laserstrålen.
GEVAAR - Onzichtbare laserstraling wanneer cartridges worden verwijderd en een vergrendeling wordt genegeerd. Voorkom blootstelling aan de laser.
DANGER - Rayonnements laser invisibles lors du retrait des cartouches et du déverrouillage des loquets. Eviter toute exposition au rayon laser.
VAARA - Näkymätöntä lasersäteilyä on varottava, kun värikasetit on poistettu ja lukitus on auki. Vältä lasersäteelle altistumista.
GEFAHR - Unsichtbare Laserstrahlung beim Herausnehmen von Druckkassetten und offener Sicherheitssperre. Laserstrahl meiden.
ΚΙΝΔΥΝΟΣ - Έκλυση αόρατης ακτινοβολίας laser κατά την αφαίρεση των κασετών και την απασφάλιση της μανδάλωσης. Αποφεύγετε την έκθεση στηνακτινοβολία laser.
VESZÉLY – Nem látható lézersugárzás fordulhat elő a patronok eltávolításakor és a zárószerkezet felbontásakor. Kerülje a lézersugárnak való kitettséget.
PERICOLO - Emissione di radiazioni laser invisibili durante la rimozione delle cartucce e del blocco. Evitare l´esposizione al raggio laser.
FARE – Usynlig laserstråling når kassettene tas ut og sperren er satt ut av spill. Unngå eksponering for laserstrålen.
NIEBEZPIECZEŃSTWO - niewidzialne promieniowanie laserowe podczas usuwania kaset i blokady. Należy unikać naświetlenia promieniem lasera.
ОПАСНО! Невидимое лазерное излучение при извлеченных картриджах и снятии блокировки. Избегайте воздействия лазерных лучей.
Pozor – Nebezpečenstvo neviditeľného laserového žiarenia pri odobratých kazetách a odblokovanej poistke. Nevystavujte sa lúčom.
PELIGRO: Se producen radiaciones láser invisibles al extraer los cartuchos con el interbloqueo desactivado. Evite la exposición al haz de láser.
FARA – Osynlig laserstrålning när patroner tas ur och spärrmekanismen är upphävd. Undvik exponering för laserstrålen.
危险 - 当移除碳粉盒及互锁失效时会产生看不见的激光辐射,请避免暴露在激光光束下。
危險 - 移除碳粉匣與安全連續開關失效時會產生看不見的雷射輻射。請避免曝露在雷射光束下。
危険 - カートリッジが取り外され、内部ロックが無効になると、見えないレーザー光が放射されます。 このレーザー光に当たらないようにしてください。
Consumul de energie
Consumul de energie al produsului
În tabelul următor sunt documentate caracteristicile de consum energetic ale produsului.
Notă: Unele moduri pot să nu fie valabile pentru produsul dvs.
Mod Descriere Consum de energie(Waţi)
Tipărirea Produsul generează lucrări imprimate din intrări electronice. Imprimare pe 1 faţă:520; Faţă-verso: 340
Copiere Produsul generează o lucrare imprimată din documente originale cusuport fizic.
540
Scanare Produsul scanează documente de pe suport fizic. 20
Pregătit Produsul aşteaptă o lucrare de imprimare. 11
Sleep Mode (ModulRepaus)
Produsul se află într-un mod de economisire a energiei de nivel înalt. 3,2
Hibernate(Hibernare)
Produsul se află într-un mod de economisire a energiei de nivel redus. 0,4
Dezactivat Produsul este conectat la o priză electrică, dar este oprit de la comuta-torul de alimentare.
0
Note 250
Nivelurile de consum energetic listate în tabelul anterior reprezintă măsurători medii efectuate în timp. Valorileenergetice instantanee pot fi semnificativ mai ridicate decât media.
Valorile se pot modifica. Pentru valorile actuale, consultaţi www.lexmark.com.
Modul Sleep (Inactiv)
Acest produs este prevăzut cu un mod de economisire a energiei denumit Sleep Mode (Mod Inactiv). ModulSleep (Inactiv) economiseşte energie prin reducerea consumului energetic în perioadele extinse deinactivitate. Modul Sleep (Repaus) este activat automat după ce acest produs nu este utilizat o anumităperioadă de timp, perioadă denumită Sleep Mode Timeout (Expirare pentru modul Repaus).
Valoarea implicită din fabrică a Sleep Mode Timeout (Expirare pentru mod Inactiv) pentru acest produs (în minute): 20
Utilizând meniurile de configurare, timpul de Expirare pentru modul Inactiv poate fi modificat între 1 minut şi120 de minute. Setarea timpului de expirare pentru modul Inactiv la o valoare mai mică reduce consumul deenergie, dar poate mări timpul de răspuns al produsului. Setarea timpului de Expirare pentru modul Inactiv lao valoare mai mare menţine un răspuns rapid, dar utilizează mai multă energie.
modul Hibernare
Acest produs este prevăzut cu un mod de funcţionare la un consum extrem redus de energie, denumit modulHibernare. La funcţionarea în modul Hibernare, toate celelalte sisteme şi dispozitive sunt oprite în siguranţă.
Pentru a intra în modul Hibernare, alegeţi oricare dintre următoarele metode:
• Utilizarea opţiunii Expirare hibernare
• Utilizarea opţiunii Programare moduri alimentare
• Utilizarea butonului Repaus/Hibernare
Opţiunea implicită din fabrică Expirare hibernare pentru acest produs în toate ţările sau regiunile 3 zile
Intervalul de timp în care imprimanta aşteaptă după imprimarea unei lucrări înainte de a intra în modulHibernare poate fi modificat cu valori între o oră şi o lună.
Modul Oprit
Dacă acest produs are un mod Oprit care încă mai consumă o cantitate mică de energie, atunci pentru a opricomplet consumul de energie al produsului, deconectaţi cablul sursei de alimentare de la priza electrică.
Consumul total de energie
Câteodată este util să calculaţi consumul total de energie al produsului. Deoarece datele privind consumulde energie sunt furnizate în Waţi, pentru a calcula consumul energetic trebuie să înmulţiţi consumul de energiecu timpul petrecut de produs în fiecare mod. Consumul total de energie al produsului este suma consumurilorde energie în fiecare mod.
Conformitate cu directivele Comisiei Europene (CE)Acest produs este în conformitate cu cerinţele de protecţie ale directivelor Consiliului 2014/30/CE,2014/35/CE, 2009/125/CE şi 2011/65/CE privind aproximarea şi armonizarea legislaţiei din statele membre
Note 251
în legătură cu compatibilitatea electromagnetică, siguranţa echipamentelor electrice proiectate pentru a fiutilizate cu anumite limite ale tensiunii, designul ecologic al produselor care utilizează energie şi restricţiile deutilizare ale anumitor substanţe periculoase la echipamentele electrice şi electronice.
Fabricantul acestui produs este: Lexmark International, Inc., 740 West New Circle Road, Lexington, KY, 40550S.U.A. Reprezentantul autorizat este: Lexmark International Technology Hungária Kft., 8 Lechner Ödön fasor,Millennium Tower III, 1095 Budapesta UNGARIA. O declaraţie de conformitate cu cerinţele Directivelor estedisponibilă la cerere de la reprezentantul autorizat sau poate fi obţinută de pewww.lexmark.com/en_us/about/regulatory-compliance/european-union-declaration-of-conformity.html.
Acest produs respectă limitele pentru Clasa B ale EN 55022 şi EN55032 şi cerinţele de siguranţă ale EN60950‑1 sau EN 62368-1.
Notificări în legătură cu reglementările privind echipamentele terminale
de telecomunicaţiiAceastă secţiune conţine următoarele informaţii în legătură cu reglementările privind echipamentele terminalede telecomunicaţii, cum ar fi faxul.
Note 252
Index[[tip consumabil] non‑Lexmark,consultaţi Ghidul utilizatorului[33.xy] 191
Simboluri"La format" neconfigurat pentruserverul de fax. Contactaţiadministratorul de sistem. 185
AA fost necesară repornireaimprimantei. Este posibil caultima lucrare de imprimare săfie incompletă. 192accesarea panoului de control ladistanţă
Server EWS 169acoperire
opţiuni de copiere 69Adaptor RJ-11 83adaptor VoIP 80adăugare opţiuni interne
driver de imprimare 24adăugarea opţiunilor hardware
driver de imprimare 24ADF
copiere utilizând 57afişare, panou de control alimprimantei
reglarea luminozităţii 154AirPrint
utilizare 53alimentator multifuncţional
încărcare 35anulare
operaţie de fax 91anularea legării tăvilor 39anularea unei lucrări de copierede la panoul de control alimprimantei 66anularea unei operaţii de tipărire
de la computer 56din panoul de control al
imprimantei 56anularea unui e-mail 72apar dungi 228
apar goluri 228apar goluri verticale 228asistenţa pentru clienţi
contactare 245aşezarea de coli de separareîntre copii 64ataşarea cablurilor 23avertizări prin poşta electronică
blocaj de hârtie 169configurare 169niveluri insuficiente ale
consumabilelor 169
Bblocaj de hârtie în alimentatorulautomat de documente 181blocaj de hârtie în alimentatorulmultifuncţional 179blocaj de hârtie în recipientulstandard 177blocaj de hârtie în unitateaduplex 178blocaj de hârtie la uşa dinfaţă 174blocaj de hârtie la uşa dinspate 176blocaj hârtie în panouri 179blocaj hârtie, eliminare
alimentator multifuncţional 179în alimentatorul automat de
documente 181în unitatea duplex 178în zona uşii din faţă 174la uşa din spate 176recipient standard 177tăvi 179
Blocaj la scaner, scoateţi toateoriginalele blocate din scaner[2yy.xx] 196blocaje
evitare 172blocaje de hârtie
evitare 172blocaje, eliminare
alimentator multifuncţional 179în alimentatorul automat de
documente 181recipient standard 177
tăvi 179blocarea faxurilor nesolicitate 90butoanele săgeată
panou de control alimprimantei 14
butoanele Stop (Oprire) sauCancel (Anulare)
panou de control alimprimantei 14
buton înapoi panou de control al
imprimantei 14buton pagină de pornire
panou de control alimprimantei 14
buton repaus panou de control al
imprimantei 14buton selectare
panou de control alimprimantei 14
butonul Address book (Agendă) panou de control al
imprimantei 14butonul Fax
panou de control alimprimantei 14
butonul Reset (Resetare) panou de control al
imprimantei 14butonul start
panou de control alimprimantei 14
Ccabluri
Ethernet 23USB 23
calitate copiere reglare 63
calitate tipărire, depanare calitate slabă la tipărirea pe folii
transparente 227caracterele au margini
zimţate 210densitate de tipărire
neuniformă 228dungi albe pe o pagină 228
Index 253
echipamentul imprimă paginicomplet negre 221
fundal gri pe materialeleimprimate 212
linii verticale întrerupte 225materialele tipărite sunt prea
întunecate 217materialele tipărite sunt prea
luminoase 219pagini goale 220pagini sau imagini
trunchiate 211pe materialele imprimate apar
acumulări de toner 227pe materialele imprimate apar
defecte repetitive 222pe materialele imprimate apar
goluri orizontale 213pe materialele imprimate apar
imagini comprimate 212pe materialele imprimate apar
imagini umbrite 222pe materialele imprimate apar
linii întrerupte orizontale 224pulbere de toner sau fundal
întunecat 226tipărire neregulată 216tipărire oblică 223tonerul se ia 227
calitatea imprimării curăţarea geamului
scanerului 159cartelă opţională
instalare 18carton
încărcare, alimentatormultifuncţional 35
sfaturi 44cartuş de toner
înlocuire 163cartuşe de toner
comandă 161reciclare 155
Change [paper source] to[custom string] load [paperorientation] (Schimbaţi [sursăhârtie] cu [şir personalizat]încărcată [orientare hârtie]) 182Change [paper source] to [papertype] [paper size] load[orientation] (Schimbaţi [sursă
hârtie] cu [tip hârtie] [dimensiunehârtie] încărcată [orientare]) 183colaţionare
opţiuni de copiere 68colaţionarea copiilor 64coli de separare
opţiuni de copiere 69coli transparente
copiere pe 59încărcare, alimentator
multifuncţional 35sfaturi 42
comandarea consumabilelor cartuşe de toner 161
comandă kit de întreţinere 162unitate imagistică 162
comenzi rapide pentru poştaelectronică, creare de
utilizare server EWS 71comenzi rapide, creare
destinaţie fax 89destinaţie FTP 95e-mail 71
componente utilizare produse Lexmark
originale 161verificare, utilizând serverul
Embedded Web Server 160verificarea stării 160
conectarea imprimantei la unserviciu de sonerie distinctă 85conectarea la reţeaua fără fir
utilizare expert configurarewireless 26
utilizare server EWS 28utilizarea PBC, metoda
Configurare cu apăsare pebuton 27
utilizarea PIN, metodanumărului personal deidentificare 27
Config. schimbată, unele lucrăriîn aşteptare nu au fostrestaurate [57] 184configurare
notificări consumabile, cartuştoner 170
notificări consumabile, kit deîntreţinere 170
notificări consumabile, unitateimagistică 170
configurare Ethernet pregătirea pentru 25
configurare fax conexiune DSL 78conexiune linie telefonică
standard 74conexiune VoIP 80în funcţie de ţară sau
regiune 83serviciu de telefonie
digitală 81VoIP 80
configurare iniţială fax 74utilizare server EWS 74
configurare reţea fără fir utilizare server EWS 28
configurarea avertizărilor prin e-mail 169configurarea funcţiei de fax 232configurarea notificărilor pentruconsumabile prin serverul webîncorporat 170configurarea setărilor de poştăelectronică 70configuraţiile de imprimantă 11conservare consumabile 151consumabile, comandare
cartuşe de toner 161kit de întreţinere 162tampon de separare 162unitate imagistică 162
contactarea serviciului deasistenţă pentru clienţi 245copiere
adăugarea unui mesajfiligranat 66
ajustarea calităţii 63anularea unei lucrări de copiere
de la panoul de control alimprimantei 66
aşezarea de coli de separareîntre copii 64
colaţionarea copiilor 64copiere rapidă 57crearea unei copii mai
luminoase sau maiîntunecate 62
fotografii 58la o altă dimensiune 60mai multe pagini pe o foaie 65mărire 62pe folii transparente 59
Index 254
pe hârtie cu antet 59reducere 62selectarea unei tăvi 61utilizare ADF 57utilizarea geamului
scanerului 58copiere către
opţiuni de copiere 67copiere din
opţiuni de copiere 67copiere, depanare
calitate slabă copiere 230calitatea imaginilor scanate
slab 242copiatorul nu răspunde 229copii de documente sau foto
parţiale 231unitatea de scanare nu se
închide 230, 241copii
opţiuni de copiere 67crearea unei comenzi rapidepentru FTP
utilizare server EWS 95crearea unei comenzi rapidepentru o destinaţie de fax
utilizare server EWS 89curăţare
exteriorul imprimantei 158geam scaner 159interiorul imprimantei 158
curăţarea imprimantei 158Custom Type (Tip personalizat)[x]
atribuirea unui tip de hârtie 40
Ddată şi oră, fax
setare 86date confidenţiale
informaţii despresecurizare 157
declaraţie de volatilitate 156densitate de tipărireneuniformă 228depanare afişaj
afişajul imprimantei estegol 201
depanare alimentare cu hârtie mesajul persistă şi după
înlăturarea blocajului 204
depanare copiere calitate slabă copiere 230calitatea imaginilor scanate
slab 242copiatorul nu răspunde 229copii de documente sau foto
parţiale 231unitatea de scanare nu se
închide 230, 241depanare fax
faxurile primite au o calitateredusă 238
identificatorul de apelant nueste afişat 233
nu se poate trimite sau primi unfax 234
se pot primi, dar nu se pottrimite faxuri 237
se pot trimite, dar nu se potprimi faxuri 236
depanare pentru calitateatipăririi
calitate slabă la tipărirea pe foliitransparente 227
caracterele au marginizimţate 210
densitate de tipărireneuniformă 228
dungi albe 228echipamentul imprimă pagini
complet negre 221fundal gri pe materialele
imprimate 212linii verticale întrerupte 225materialele tipărite sunt prea
întunecate 217materialele tipărite sunt prea
luminoase 219pagini goale 220pagini sau imagini
trunchiate 211pe materialele imprimate apar
acumulări de toner 227pe materialele imprimate apar
defecte repetitive 222pe materialele imprimate apar
goluri orizontale 213pe materialele imprimate apar
imagini comprimate 212pe materialele imprimate apar
imagini umbrite 222
pe materialele imprimate aparlinii întrerupte orizontale 224
pulbere de toner sau fundalîntunecat 226
tipărire neregulată 216tipărire oblică 223tonerul se ia 227
depanare scanare lucrarea de scanare nu a
reuşit 241scanarea durează prea mult
sau îngheaţă computerul 242scanări de documente sau foto
parţiale 243unitatea de scanare nu se
închide 230, 241depanare tipărire
apar întreruperi neprevăzuteîntre pagini 210
fişierele PDF în mai multe limbinu se imprimă 206
hârtia se blocheazăfrecvent 203
încreţire hârtie 215legarea tăvilor nu
funcţionează 209lucrarea de imprimare durează
mai mult decât în modnormal 207
lucrarea este executată pehârtie incorectă 205
lucrările mari nu seasamblează 205
margini incorecte pematerialele imprimate 214
operaţiile sunt executate dintava incorectă 205
paginile blocate nu suntreimprimate 203
tipărire incorectă acaracterelor 204
tipăririle nu se efectuează 206depanare, afişaj
afişajul imprimantei estegol 201
depanare, alimentare cu hârtie mesajul persistă şi după
înlăturarea blocajului 204depanare, fax
faxurile primite au o calitateredusă 238
Index 255
identificatorul de apelant nueste afişat 233
nu se poate trimite sau primi unfax 234
se pot primi, dar nu se pottrimite faxuri 237
se pot trimite, dar nu se potprimi faxuri 236
depanare, tipărire imprimarea se face la viteză
redusă 208depozitare
hârtie 47piese de schimb 163
Dimens. hârtie incorectă, desch.[sursă hârtie] [34] 186dimensiune universală hârtie
setare 30dimensiuni de hârtieacceptate 48dimensiuni hârtie
acceptate 48dispozitiv mobil
tipărire din 53, 54Dispozitivul funcţionează înmodul de siguranţă. Uneleopţiuni de imprimare pot fidezactivate sau pot furnizarezultate neaşteptate. 197documente, tipărire
de la computer 52de pe un dispozitiv
mobil 53, 54driver de imprimare
opţiuni hardware, adăugare 24
Ee-mail
anulare 72e-mail, trimitere
utilizarea unui număr pentrucomandă rapidă 71
echipamentul imprimă paginigoale 220Eco‑Mode (Mod economic)
utilizare 152economisire hârtie
opţiuni de copiere 69ecran copiere
sursă conţinut 68tip conţinut 68, 93
ecran fax sursă conţinut 93
Embedded Web Server -securitate: Ghiduladministratorului
unde se găseşte 169, 157Eroare font PPDS [50] 192Eroare la citirea hub-ului USB.Îndepărtaţi hub-ul. 184Eroare software reţea [x][54] 191Eroare standard de software dereţea [54] 197Error reading USB drive. (Eroarela citirea unităţii USB.) Scoateţidispozitivul USB. 184etichete de hârtie
încărcare, alimentatormultifuncţional 35
etichete, hârtie sfaturi pentru utilizarea
plicurilor 43evitarea blocajelor 47evitarea blocajelor de hârtie 172expedierea imprimantei 168expert configurare wireless
utilizare 26
Ffax
opţiuni 93fax, trimitere
utilizarea comenzilor rapide 88utilizarea panoului de control al
imprimantei 87filtru de linie 78Filtru DSL 78fotografii
copiere 58funcţia de fax
configurare 232funcţia de fax nu esteconfigurată 232funcţia de poştă electronică
configurare 70
Ggăsirea informaţiilorsuplimentare despreimprimantă 9
geam scaner copiere utilizând 58curăţare 159
Ghid pentru lucrul în reţea unde se găseşte 169
Glose front door (Închideţi uşafrontală) 183golirea memoriei nevolatile 156golirea memoriei volatile 156Google Cloud Print
utilizare 53greutăţi hârtie
acceptat de imprimantă 50
Hhârtie
caracteristici 44depozitare 47formulare pretipărite 46hârtie cu antet 46încărcare, alimentator
multifuncţional 35neacceptată 46reciclat 46selectare 45setare dimensiune 30Setare dimensiune
universală 30setare tip 30utilizarea hârtiei reciclate 151
hârtie cu antet copiere pe 59încărcare, alimentator
multifuncţional 35sfaturi pentru utilizarea
plicurilor 42hârtie reciclată
utilizare 46, 151Hub USB neacceptat,eliminaţi 184
Iidentificarea locaţiilorblocajelor 173imposibil de deschis serverulEmbedded Web Server 243imprimantă
alegerea unui loc 10complet configurat 11expediere 168model de bază 11
Index 256
mutare 10, 167spaţii libere minime 10
imprimantă, mesaje "La format" neconfigurat pentru
serverul de fax. Contactaţiadministratorul desistem. 185
[tip consumabil] non‑Lexmark,consultaţi Ghidul utilizatorului[33.xy] 191
A fost necesară repornireaimprimantei. Este posibil caultima lucrare de imprimare săfie incompletă. 192
Blocaj la scaner, scoateţi toateoriginalele blocate din scaner[2yy.xx] 196
Change [paper source] to[custom string] load [paperorientation] (Schimbaţi [sursăhârtie] cu [şir personalizat]încărcată [orientarehârtie]) 182
Change [paper source] to[paper type] [paper size] load[orientation] (Schimbaţi [sursăhârtie] cu [tip hârtie][dimensiune hârtie] încărcată[orientare]) 183
Config. schimbată, unele lucrăriîn aşteptare nu au fostrestaurate [57] 184
Dimens. hârtie incorectă,desch. [sursă hârtie] [34] 186
Dispozitivul funcţionează înmodul de siguranţă. Uneleopţiuni de imprimare pot fidezactivate sau pot furnizarezultate neaşteptate. 197
Eroare font PPDS [50] 192Eroare la citirea hub-ului USB.
Îndepărtaţi hub-ul. 184Eroare software reţea [x]
[54] 191Eroare standard de software de
reţea [54] 197Error reading USB drive.
(Eroare la citirea unităţii USB.)Scoateţi dispozitivulUSB. 184
Glose front door (Închideţi uşafrontală) 183
Hub USB neacceptat,eliminaţi 184
Încărcaţi alimentatorulmultifuncţional cu [dimensiunehârtie] [orientare] 188
Încărcaţi alimentatorulmultifuncţional cu [nume tippersonalizat] [orientare] 187
Încărcaţi alimentatorulmultifuncţional cu [şirpersonalizat] [orientare] 187
Încărcaţi alimentatorulmultifuncţional cu [tip hârtie][dimensiune hârtie][orientare] 188
Închideţi capacul scanerului şiîncărcaţi originalele dacăreporniţi lucrarea [2yy.xx] 183
Înlocuiţi cartuşul neacceptat[32.xy] 195
Înlocuiţi cartuşul, nepotrivireregiune imprimantă[42.xy] 193
Înlocuiţi kitul de întreţinere[80.xy] 194
Înlocuiţi originalele blocatedacă reporniţi lucrarea. 194
Înlocuiţi toate originalele dacăreporniţi lucrarea. 193
Înlocuiţi unit. imagine lipsă[31.xy] 195
Înlocuiţi unit. imagine, 0 paginiestimate rămase [84.xy] 194
Înlocuiţi unitatea de fuziunelipsă [31.xyz] 195
Înlocuiţi unitatea de imaginedefectă [31.xy] 194
Înlocuiţi unitatea de imagineneacceptată [32.xy] 195
Kit întreţinere aproapeconsumat [80.xy] 190
Kit întreţinere consumat[80.xy] 190
Kit întreţinere epuizat[80.xy] 190
Load [paper source] with[custom string] [paperorientation] (Încărcaţi [sursăhârtie] cu [şir personalizat][orientare hârtie]) 188
Load [paper source] with[custom type name] [paper
orientation] (Încărcaţi [sursăhârtie] cu [nume tippersonalizat] [orientarehârtie]) 189
Load [paper source] with [papersize] [paper orientation](Încărcaţi [sursă hârtie] cu[dimensiune hârtie] [orientarehârtie]) 189
Load [paper source] with [papertype] [paper size] [paperorientation] (Încărcaţi [sursăhârtie] cu [tip hârtie][dimensiune hârtie] [orientarehârtie]) 189
Memorie de fax plină 184Memorie flash deficitară
[51] 184Memorie flash neformatată
[53] 198Memorie insuf. pt. a accepta
Salvare resursă [35] 187Memorie insuf. pt. a colaţiona
operaţia [37] 187Memorie insuf., s-au şters
lucrări în aşteptare [37] 186Memorie insuf., unele lucrări în
aşteptare nu vor fi restab.[37] 186
Memorie plină [38] 190Memorie plină, imposibil de
imprimat faxuri 190Nepotrivire cartuş, unitate
imagistică [41.xy] 182Nicio linie telefonică analogică
nu este conectată la modem,faxul este dezactivat. 191
Nivel unitate imag. foarte redus,[x] pagini estimate rămase[84.xy] 186
Numărul staţiei de fax nu esteconfigurat. Contactaţiadministratorul desistem. 185
Numele staţiei de fax nu esteconfigurat. Contactaţiadministratorul desistem. 185
Pag. complexă, unele datepoate nu s-au imprimat[39] 183
Index 257
Partiţie de fax neoperativă.Contactaţi administratorul desistem. 184
Port USB standard dezactivat[56] 197
Prea multe opţiuni flashinstalate [58] 198
Prea multe tăvi ataşate[58] 198
Reinstalaţi cartuşul lipsă saucare nu răspunde [31.xy] 192
Remove paper from standardoutput bin (Scoateţi hârtia dintava de ieşire standard) 193
Scaner dezactivat deadministrator [840,01] 196
Scaner dezactivat. Pentruprobleme, contactaţiadministratorul de sistem.[840,02] 196
Scanner automatic feedercover open (Capaculalimentatorului automat alscanerului este deschis) 196
Schimbare [sursă hârtie] cu[orientare] încărcare [nume tipparticularizat] 182
Schimbaţi [sursă hârtie] cu[dimensiune hârtie] încărcată[orientare] 182
Serverul SMTP nu seconfigurează. Contactaţiadministratorul desistem. 196, 198
Spaţiu liber insuf. în memoriaflash pt. resurse [52] 192
Sunt necesare consumabilepentru a finaliza lucrarea 197
Unele lucrări în aşteptare nu aufost restaurate 197
Unit. imag. apr. consumată[84.xy] 185
Unit. imag. consumată[84.xy] 185
imprimarea se face la vitezăredusă 208imprimarea unei pagini deconfigurare pentru reţea 29informaţii de configurare
reţea wireless 25informaţii despre imprimantă
unde se găseşte 9
informaţii despresiguranţă 6, 7, 8instalarea echipamenteloropţionale
ordinea instalării 19instalarea software-ului pentruimprimantă 24instalarea tăvii de 250 de coli 20instalarea tăvii de 550 de coli 20Instalarea unei carteleopţionale 18
Îîncărcare
alimentator multifuncţional 35tăvi 31
încărcarea tăvii opţionale 31încărcarea tăvii standard 31Încărcaţi alimentatorulmultifuncţional cu [dimensiunehârtie] [orientare] 188Încărcaţi alimentatorulmultifuncţional cu [nume tippersonalizat] [orientare] 187Încărcaţi alimentatorulmultifuncţional cu [şirpersonalizat] [orientare] 187Încărcaţi alimentatorulmultifuncţional cu [tip hârtie][dimensiune hârtie][orientare] 188Închideţi capacul scanerului şiîncărcaţi originalele dacăreporniţi lucrarea [2yy.xx] 183înlocuire
cartuş de toner 163unitate imagistică 165
Înlocuiţi cartuşul neacceptat[32.xy] 195Înlocuiţi cartuşul, nepotrivireregiune imprimantă [42.xy] 193Înlocuiţi kitul de întreţinere[80.xy] 194Înlocuiţi originalele blocate dacăreporniţi lucrarea. 194Înlocuiţi toate originalele dacăreporniţi lucrarea. 193Înlocuiţi unit. imagine lipsă[31.xy] 195Înlocuiţi unit. imagine, 0 paginiestimate rămase [84.xy] 194
Înlocuiţi unitatea de fuziune lipsă[31.xyz] 195Înlocuiţi unitatea de imaginedefectă [31.xy] 194Înlocuiţi unitatea de imagineneacceptată [32.xy] 195întunecare
opţiuni de copiere 68opţiuni fax 93
Jjurnal fax
vizualizare 90
Kkit de întreţinere
comandă 162Kit întreţinere aproape consumat[80.xy] 190Kit întreţinere consumat[80.xy] 190Kit întreţinere epuizat[80.xy] 190
Llegare
opţiuni fax 94legarea tăvilor 39Lexmark Mobile Print
utilizare 54linie digitală de abonat (DSL)
configurare fax 78lista meniurilor 98listă de eşantioane de fonturi
tipărire 56Load [paper source] with[custom string] [paperorientation] (Încărcaţi [sursăhârtie] cu [şir personalizat][orientare hârtie]) 188Load [paper source] with[custom type name] [paperorientation] (Încărcaţi [sursăhârtie] cu [nume tip personalizat][orientare hârtie]) 189Load [paper source] with [papersize] [paper orientation](Încărcaţi [sursă hârtie] cu[dimensiune hârtie] [orientarehârtie]) 189
Index 258
Load [paper source] with [papertype] [paper size] [paperorientation] (Încărcaţi [sursăhârtie] cu [tip hârtie] [dimensiunehârtie] [orientare hârtie]) 189lucrări de imprimareconfidenţiale 54luminozitate toner
reglare 52
Mmai multe pagini pe o foaie 65mărirea unei copii 62memoria nevolatilă 156
golire 156memoria volatilă 156
golire 156memorie
tipuri instalate laimprimantă 156
Memorie de fax plină 184Memorie flash deficitară[51] 184Memorie flash neformatată[53] 198Memorie insuf. pt. a acceptaSalvare resursă [35] 187Memorie insuf. pt. a colaţionaoperaţia [37] 187Memorie insuf., s-au şters lucrăriîn aşteptare [37] 186Memorie insuf., unele lucrări înaşteptare nu vor fi restab.[37] 186Memorie plină [38] 190Memorie plină, imposibil deimprimat faxuri 190Meniul Active NIC (NICactiv) 109Meniul AppleTalk 114Meniul Asistenţă 150Meniul Calitate 141Meniul Configurare MP 102meniul Configurare SMTP 114Meniul Copy Settings (Setăricopiere) 121Meniul Dimensiune/Tip hârtie 99Meniul Dimensiuni particularizatede scanare 107Meniul Finishing(Finalizare) 140meniul Greutate hârtie 104
Meniul HTML 148Meniul Image (Imagine) 149Meniul IPv6 112meniul Mod fax (Configurare faxanalog) 125meniul Network [x] (Reţea[x]) 109Meniul Network Card (Placă dereţea) 110meniul Paper Loading (Încărcarehârtie) 105Meniul PCL Emul (SimularePCL) 144Meniul PDF 143meniul PostScript 144Meniul PPDS 147meniul Rapoarte 108meniul Rapoarte reţea 110Meniul Security Audit Log (Jurnalaudituri de securitate) 115meniul Set Date and Time(Setare dată şi oră) 116Meniul Setări generale 117Meniul Setări pentru FTP 135Meniul Setări pentru poştaelectronică 132Meniul Setup (Configurare) 139Meniul Standard Network (Reţeastandard) 109Meniul Substitute Size(Dimensiune înlocuitoare) 102Meniul Sursă prestabilită 99Meniul TCP/IP 111Meniul Textură hârtie 102Meniul Tipuri particularizate 106Meniul Universal Setup(Configurare universală) 107Meniul Utilities (Utilităţi) 143Meniul Wireless 113Meniul XPS 143meniuri
AppleTalk 114Asistenţă 150Calitate 141Configurare 139Configure MP (Configurare
MP) 102Copy Settings (Setări
copiere) 121Dimensiune/Tip hârtie 99Dimensiuni de scanare
particularizate 107
Fără fir 113Finisare 140Greutate hârtie 104HTML 148Imagine 149IPv6 112listă de 98meniul Configurare SMTP 114Mod fax (Configurare fax
analog) 125Network [x] (Reţea [x]) 109Network Card (Placă de
reţea) 110NIC activ 109Paper Loading (Încărcare
hârtie) 105Paper Texture (Textură
hârtie) 102PCL Emul (Simulare PCL) 144PDF 143PostScript 144PPDS 147Rapoarte reţea 110Reports (Rapoarte) 108Reţea standard 109Security Audit Log (Jurnal
audituri de securitate) 115Setare dată şi oră 116Setări FTP 135Setări generale 117Setări poştă electronică 132Substitute Size (Dimensiune
înlocuitoare) 102Sursă prestabilită 99TCP/IP 111Tipuri personalizate 106Universal Setup (Configuraţie
universală) 107Utilitare 143XPS 143
mesaj filigranat, adăugare copiere 66
metoda de Configurare cuapăsare pe buton
utilizare 27metoda numărului personal deidentificare (PersonalIdentification Number - PIN)
utilizare 27micşorarea unei copii 62modul Hibernare
utilizare 153
Index 259
Modul Sleep (Repaus) reglare 153
mufă adaptoare 83mutarea imprimantei 10, 167
NNepotrivire cartuş, unitateimagistică [41.xy] 182Nicio linie telefonică analogicănu este conectată la modem,faxul este dezactivat. 191Nivel unitate imag. foarte redus,[x] pagini estimate rămase[84.xy] 186niveluri de poluare fonică 248note privitoare la emisii 248notificări aprovizionare
configurare 170numărul de pagini rămase
estimare 160Numărul staţiei de fax nu esteconfigurat. Contactaţiadministratorul de sistem. 185nume Custom Type [x] (Tipparticularizat [x])
creare 40nume de tip particularizat
creare 40Numele staţiei de fax nu esteconfigurat. Contactaţiadministratorul de sistem. 185
Ooperaţie de copiere
anulare 66operaţie de tipărire
anulare de la panoul de controlal imprimantei 56
revocare, de la computer 56operaţii confidenţiale
modificare setări de tipărire 55operaţii de imprimare memorate
de pe un computerMacintosh 55
din Windows 55imprimare din Windows 55imprimarea de pe un computer
Macintosh 55operaţii păstrate 54
imprimare din Windows 55
imprimarea de pe un computerMacintosh 55
opţiuni carduri de memorie 16fax 93tavă de 250 de coli,
instalare 20tavă de 550 de coli,
instalare 20opţiuni de copiere
acoperire 69colaţionare 68coli de separare 69copiere către 67copiere din 67copii 67economisire hârtie 69întunecare 68scalare 68
opţiuni fax întunecare 93legare 94orientare 94rezoluţie 93
opţiuni hardware, adăugare driver de imprimare 24
opţiuni imprimantă, depanare opţiunea internă nu este
detectată 201probleme tavă 202
opţiuni interne disponibile 16opţiuni interne, adăugare
driver de imprimare 24oră de vară, trimitere prin fax 86orientare
opţiuni fax 94
PPag. complexă, unele date poatenu s-au imprimat [39] 183pagină de configuraţie pentrureţea
tipărire 29pagină de setări de meniu
tipărire 28pagină Web de securitate
unde se găseşte 157panou de comandă
Culoarea butonului Repaus 14semnal luminos de indicare 14
panou de control al imprimantei reglarea luminozităţii 154
setări prestabilite din fabrică,restaurare 171
utilizare 14panoul de control la distanţă
utilizarea Embedded WebServer 169
Partiţie de fax neoperativă.Contactaţi administratorul desistem. 184păstrarea faxurilor 91pe materialele imprimate apardefecte repetitive 222pe materialele imprimate aparimagini comprimate 212pe materialele imprimate aparlinii întrerupte orizontale 224pe materialele imprimate aparlinii întrerupte verticale 225piese de schimb
conservare 151depozitare 163utilizare produse Lexmark
originale 161utilizarea hârtiei reciclate 151verificare, utilizând serverul
Embedded Web Server 160verificarea stării 160
piese şi consumabile, stare verificare, de la panoul de
control al imprimantei 160placă de sistem
accesare 16plicuri
încărcare, alimentatormultifuncţional 35
sfaturi pentru utilizareaplicurilor 43
Port Ethernet 23Port EXT 23Port LINE 23Port USB 23Port USB standard dezactivat[56] 197poştă vocală
configurare 74Prea multe opţiuni flash instalate[58] 198Prea multe tăvi ataşate [58] 198pregătirea configurăriiimprimantei într-o reţeaEthernet 25
Index 260
probleme cu imprimanta,rezolvare de bază 199publicaţii
unde se găseşte 9
QQuiet mode (ModulSilenţios) 152
Rrapoarte
vizualizare 170reciclare
ambalajul Lexmark 155cartuşe de toner 155Produse Lexmark 155
redirecţionarea faxurilor 92reducerea zgomotului 152reglarea luminozităţii ecranuluiimprimantei 154reglarea luminozităţiitonerului 52reglarea modului Sleep(Repaus) 153Reinstalaţi cartuşul lipsă saucare nu răspunde [31.xy] 192Remove paper from standardoutput bin (Scoateţi hârtia dintava de ieşire standard) 193repetarea lucrărilor deimprimare 54reţea Ethernet
pregătire pentru setareimprimare Ethernet 25
reţea wireless informaţii de configurare 25
rezervarea lucrărilor deimprimare 54
imprimare din Windows 55rezoluţie
opţiuni fax 93rezoluţie, fax
modificare 89rezolvarea problemelor
funcţia de fax nu esteconfigurată 232
imposibil de deschis serverulEmbedded Web Server 243
rezolvarea problemelor simplecu imprimanta 199
scanerul nu răspunde 240
verificarea unei imprimantecare nu răspunde lacomenzi 199
robot telefonic configurare 74
Sscalare
opţiuni de copiere 68scanare
către un computer 96copiere rapidă 57
scanare către o adresă FTP crearea de comenzi rapide cu
ajutorul computerului 95utilizarea unei comenzi
rapide 96scanare la un computer 96scanare, depanare
lucrarea de scanare nu areuşit 241
scanarea durează prea multsau îngheaţă computerul 242
scanări de documente sau fotoparţiale 243
unitatea de scanare nu seînchide 230, 241
scaner Alimentator automat de
documente (ADF) 13funcţii 12geam scaner 13
Scaner dezactivat deadministrator [840,01] 196Scaner dezactivat. Pentruprobleme, contactaţiadministratorul de sistem.[840,02] 196scanerul nu răspunde 240Scanner automatic feeder coveropen (Capacul alimentatoruluiautomat al scanerului estedeschis) 196Schedule Power Modes(Programare moduri alimentare)
utilizare 154Schimbare [sursă hârtie] cu[orientare] încărcare [nume tipparticularizat] 182Schimbaţi [sursă hârtie] cu[dimensiune hârtie] încărcată[orientare] 182
securitate modificare setări pentru tipărire
confidenţială 55securitatea imprimantei
informaţii despre 157selectarea hârtiei 45selectarea unei locaţii pentruimprimantă 10semnal luminos de indicare
panou de control alimprimantei 14
Server EWS accesarea panoului de control
la distanţă 169configurare iniţială fax 74configurarea avertizărilor prin e-
mail 169crearea de comenzi rapide
pentru poşta electronică 71crearea unei comenzi rapide
pentru FTP 95crearea unei comenzi rapide
pentru o destinaţie de fax 89modificare setări pentru tipărire
confidenţială 55problemă la accesare 243reglarea luminozităţii 154setări administrative 169setări reţea 169verificarea stării
consumabilelor 160verificarea stării pieselor 160
Serverul SMTP nu seconfigurează. Contactaţiadministratorul desistem. 196, 198Serviciu de imprimare Mopria
utilizare 53serviciu de sonerie distinctă, fax
conectare la 85serviciu de telefonie digitală
configurare fax 81setare
adresă TCP/IP 111dimensiune hârtie 30tip hârtie 30
setarea numărului faxului sau alstaţiei 86setarea numelui faxului sau alstaţiei de ieşire 86setarea tipului de hârtieuniversal 30
Index 261
setări administrative Server EWS 169
setări de conservare a mediului Eco‑Mode (Mod
economic) 152luminozitate, ajustare 154modul Hibernare 153Modul Sleep (Repaus) 153Quiet mode (Modul
Silenţios) 152Schedule Power Modes
(Programare modurialimentare) 154
setări de protejare a mediului Eco‑Mode (Mod
economic) 152luminozitate ecran imprimantă,
reglare 154modul Hibernare 153Modul Sleep (Repaus) 153Quiet mode (Modul
Silenţios) 152Schedule Power Modes
(Programare modurialimentare) 154
setări de reţea Server EWS 169
setări ecologice Eco‑Mode (Mod
economic) 152modul Hibernare 153Quiet mode (Modul
Silenţios) 152Schedule Power Modes
(Programare modurialimentare) 154
setări prestabilite din fabrică,restaurare 171sfaturi
carton 44coli transparente 42despre utilizarea etichetelor 43despre utilizarea plicurilor 43hârtie cu antet 42
sfaturi pentru utilizareaplicurilor 43slot de securitate 23software imprimantă,instalare 24Spaţiu liber insuf. în memoriaflash pt. resurse [52] 192splitter pentru telefon 80
stare piese şi consumabile verificare 160
stocarea lucrărilor deimprimare 54Sunt necesare consumabilepentru a finaliza lucrarea 197
Ttampon de separare
comandă 162tastatură
panou de control alimprimantei 14
Tavă de 250 de coli instalare 20
Tavă de 550 de coli instalare 20
tavă opţională încărcare 31
tavă standard încărcare 31
tăvi anularea legării 39încărcare 31legare 39
tip de hârtie particularizat atribuire 40
tipărire de la computer 52de pe un dispozitiv mobil 53listă de eşantioane de
fonturi 56pagină de configuraţie pentru
reţea 29pagină de setări de meniu 28
tipărire neregulată 216tipărire, depanare
apar întreruperi neprevăzuteîntre pagini 210
fişierele PDF în mai multe limbinu se imprimă 206
hârtia se blocheazăfrecvent 203
încreţire hârtie 215legarea tăvilor nu
funcţionează 209lucrarea de imprimare durează
mai mult decât în modnormal 207
lucrarea este executată pehârtie incorectă 205
lucrările mari nu seasamblează 205
margini incorecte pematerialele imprimate 214
operaţiile sunt executate dintava incorectă 205
paginile blocate nu suntreimprimate 203
tipărire incorectă acaracterelor 204
tipăririle nu se efectuează 206tipuri de hârtie
acceptat de imprimantă 50pe unde se încarcă 50
trimitere fax anularea unei operaţii de
fax 91blocarea faxurilor
nesolicitate 90configurare fax 74configurarea imprimantei pentru
a respecta ora de vară 86crearea de comenzi rapide
utilizând serverul EWS 89crearea unui fax mai luminos
sau mai întunecat 90păstrarea faxurilor 91redirecţionarea faxurilor 92schimbarea rezoluţiei 89setarea datei şi orei 86setarea numărului faxului sau al
staţiei 86setarea numelui faxului sau al
staţiei de ieşire 86trimiterea unui fax la o oră
programată 88utilizarea comenzilor rapide 88utilizarea panoului de control al
imprimantei 87vizualizarea unui jurnal de
fax 90trimitere prin e-mail
configurare a funcţiei de poştăelectronică 70
configurarea setărilor de poştăelectronică 70
crearea de comenzi rapideutilizând serverul EWS 71
utilizarea unui număr pentrucomandă rapidă 71
trimiterea unui fax cu ajutorulcomputerului 87
Index 262
trimiterea unui fax la o orăprogramată 88
UUnele lucrări în aşteptare nu aufost restaurate 197Unit. imag. apr. consumată[84.xy] 185Unit. imag. consumată[84.xy] 185unitate imagistică
comandă 162înlocuire 165
utilizare Schedule Power Modes(Programare modurialimentare) 154utilizarea comenzilor rapide
trimitere fax 88utilizarea hârtiei reciclate 151utilizarea modului Hibernare 153
Vverificare stare piese şiconsumabile 160verificarea lucrărilor deimprimare 54verificarea stării pieselor şiconsumabilelor 160verificarea unei imprimante carenu răspunde la comenzi 199vizualizare
rapoarte 170vizualizarea unui jurnal defax 90voice over Internet Protocol(VoIP)
configurare fax 80volatilitate
declaraţie de 156
Zzgomot, imprimantă
reducere 152
Index 263