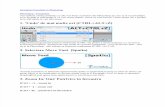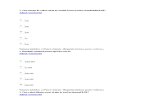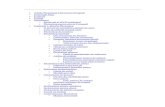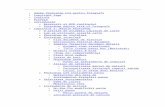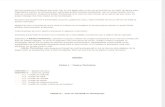Modul de culoare RGB Photoshop utilizează modelul RGB
description
Transcript of Modul de culoare RGB Photoshop utilizează modelul RGB

Modul de culoare RGB Photoshop utilizează modelul RGB, evaluand o valoare a intensităţii pentru fiecare pixel. In imaginile- cu 8 biţi pe canal, valorile intensităţii variază intre
o 0 (negru) şi 255 (alb) pentru fiecare dintre componentele RGB o cand valorile tuturor celor trei componente sunt egale, rezultatul este o umbră
de gri neutru.
Imaginile RGB utilizează trei culori, sau canale pentru a reproduce culorile pe ecran. - In imaginile cu 8 biţi pe canal, cele trei canale sunt translatate pe 24 (8 biţi x 3 canale)
de biţi de informaţie de culoare per pixel. o (0 pentru nicio culoare şi 255 pentru culoare pură).
- In cazul imaginilor pe 24 de biţi, cele trei canale pot reproduce pană la 16,7 milioane de culori per pixel. In cazul imaginilor pe 48 biţi (16 biţi pe canal) şi a celor pe 96 biţi (32 biţi pe canal), pot fi reproduce chiar mai multe culori per pixel.
Puteţi să alegeţi o culoare specificand o valoare hexazecimală care defineşte componentele R, G şi B ale unei culori. Cele trei perechi de numere sunt exprimate in valori intre 00 (iluminare minimă) şi ff (iluminare maximă). De exemplu, 000000 este negru, ffffff este alb şi ff0000 este roşu.
In modul CMYK, fiecare pixel este asignat unei valori procentuale pentru fiecare cerneală de proces. Celor mai deschise culori le sunt asignate procentaje reduse de culori de cerneală de proces; culorilor mai inchise (umbră) le sunt asignate procentaje mai mari.- In imagini CMYK, albul pur este generat cand toate cele patru componente au
valoarea 0%.
Conversia unei imagini RGB in CMYK creează o separaţie de culoare. Dacă incepeţi cu o imagine RGB, este recomandat să o editaţi mai intai in RGB şi apoi să o convertiţi in CMYK la sfarşitul procesului.
Utilizand modelul de culoare HSB, nuanţa H este specificată in campul Culoare, sub forma unui unghi intre 0° şi 360°, care corespunde unei locaţii pe cercul culorilor. Saturaţia S şi luminozitatea B sunt specificate procentual. In campul Culoare, saturaţia nuanţei creşte de la dreapta la stanga şi luminozitatea creşte de jos in sus.
Lab descrie modul in care arată o culoare şi nu cantitatea de colorant necesară unui dispozitiv (precum un monitor, o imprimantă desktop sau o cameră digitală) pentrua produce culori. Lab este considerat un model de culoare independent de dispozitiv.La selectarea unei culori bazate pe modelul de culoare Lab, valoarea L (intre 0 şi 100) specifică luminozitatea unei culori. Valoarea A (intre -128 şi +127).specifică cat de roşie sau verde este o culoare. Valoarea B (intre -128 şi +127). specifică cat de albastră sau galbenă este o culoare.
Modul Tonuri de gri utilizează diferite umbre de gri intr-o imagine. In imagini pe 8 biţi, pot exista maxim 256 nuanţe de gri. Fiecare pixel al unei imagini in tonuri de gri are o valoare a luminozităţii care variază intre 0 (negru) şi 255 (alb). Valorile tonurilor de gri pot fi măsurate de asemenea in procentaje de acoperire cu cerneală neagră (0% este alb, 100% negru)
Modul Bitmap utilizează una dintre cele două valori de culoare (negru sau alb) pentru a reprezenta pixelii dintr-o imagine.Imaginile in modul Bitmap sunt denumite imagini bitmap pe 1 bit deoarece au adancimea de culoare de 1 bit.
Modul Bicrom creează imagini in tonuri de gri monocrome, bicrome (două culori), tricrome (trei culori) şi cuadtone (patru

culori) utilizand intre una şi patru cerneluri personalizate.
Modul Culoare indexată produce fişiere imagine pe 8 biţi cu maxim 256 de culori. La conversia in culori indexate, Photoshop creează un tabel de căutare a culorilor (color lookup table - CLUT), care stochează şi indexează culorile din imagine. Dacă o culoare din imaginea iniţială nu apare in tabel, programul alege culoarea cea mai apropiată sau utilizează cuantizarea pentru a simula culoarea cu ajutorul culorilor disponibile.- Deşi paleta de culori este limitată, culoarea indexată poate reduce dimensiunea
fişierului păstrand calitatea vizuală necesară prezentărilor multimedia, paginilor Web etc. Editarea limitată este disponibilă in acest mod. Pentru editarea extinsă, trebuie să realizaţi conversia temporară in modul RGB.
Imaginile in modul Multicanal conţin 256 nivele de gri in fiecare canal şi sunt utile pentru tipărirea specializată.- conversia imaginilor in modul Multicanal: canalele de culoare din imaginea iniţială
devin canale de culoare spot in imaginea convertită.
Corectarea imaginilor
1 Utilizaţi histograma pentru a evalua calitatea şi intervalul tonal ale imagini.2 Ajustaţi balansul de culoare pentru a elimina dominantele de culoare nedorite sau pentru a corecta culorile suprasaturate sau subsaturate. 3 Ajustaţi intervalul tonal utilizand una dintre casetele de dialog Niveluri sau Curbe.- Incepeţi corecţiile tonale ajustand valorile cele mai intense de tonuri luminoase şi
intunecate ale pixelilor din imagine, setand un interval tonal general pentru imagine. Acest proces este cunoscut ca setarea tonurilor luminoase şi întunecate sau ca setarea punctelor albe şi negre.
- Setarea tonurilor luminoase şi intunecate permite in general redistribuirea corespunzătoare a pixelilor de tonuri medii. Totuşi, ar putea fi necesar să ajustaţi manual tonurile medii.
- Pentru ajustarea tonalităţii numai in zonele de tonuri intunecate şi luminoase, utilizaţi comanda Umbră/Evidenţiere.
4 (Opţional) Efectuaţi alte ajustări de culori.După ce corectaţi balansul de culoare general al imaginii, puteţi efectua ajustări opţionale pentru a imbunătăţi culorile sau pentru a produce efecte speciale.5 Clarificaţi muchiile imaginii. Unul din ultimii paşi constă in utilizarea filtrului Claritate optimizată pentru a clarifica muchiile imaginii. Gradul de claritate necesar pentru o imagine variază in funcţie de calitatea imaginii produsă de camera digitală sau de scannerulutilizat. 6 (Opţional) Pregătiţi imaginea cu caracteristici pentru presa de tipar.Dacă trimiteţi imaginea la o presă de tipar ale cărei caracteristici le cunoaşteţi, puteţi utiliza opţiunile dintr-una din casetele de dialog Niveluri sau Curbe pentru a importa informaţiile despre tonuri luminoase şi intunecate in gama unui dispozitiv de ieşire, precum o imprimantă desktop.Deoarece clarificarea măreşte contrastul dintre pixelii invecinaţi, este posibil ca anumiţi pixeli din zonele critice să devină netipăribili la presa pe care o utilizaţi. Din acest motiv, se recomandă optimizarea setărilor de ieşire după clarificare.