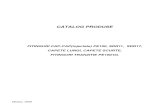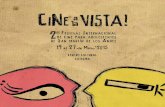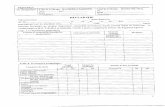Modul 2 Vista Cap 3 4
-
Upload
maria-stan -
Category
Documents
-
view
3 -
download
0
description
Transcript of Modul 2 Vista Cap 3 4

Modulul 2 – Utilizarea computerului și organizarea fișierelor
31
Capitolul 3. Aplicații utilitare 3.1. Comprimarea şi arhivarea fişierelor şi directoarelor
Comprimarea fişierelor este procesul prin care se poate reduce spaţiul pe care acestea îl ocupă pe unităţile de disc. Pot fi comprimate atât dosarele cât şi fişierele. Comprimarea se referă la procesul prin care din corpul fişierului sunt eliminate datele redundante. Dimensiunea fişierului se reduce prin comprimare, uneori chiar foarte mult. Un dosar comprimat înseamnă că sunt comprimate toate fişierele aflate acolo. În general, fişierele şi dosarele comprimate pot fi mai uşor transmise de la un calculator la altul.
În Windows Vista există două posibilităţi de comprimare: Comprimarea prin poziţionarea atributului de comprimare - se mai numeşte şi
comprimarea „nativă” Windows Vista şi este posibilă numai pentru volumele formatate NTFS. Atributele unui fişier şi ale unui dosar sunt proprietăţi ale obiectului respectiv. Butonul Complex din zona atributelor deschide caseta de dialog pentru poziţionarea atributelor legate de comprimarea şi criptarea fişierelor. Un fişier comprimat ocupă pe disc un spaţiu mai mic decât dimensiunea sa reală.
O altă metodă pentru comprimarea fişierelor este folosirea unui utilitar specializat, de genul WinZip sau WinRar. Comprimarea folosind WinZip este modul cel mai adecvat trimiterii prin e-mail a fişierelor de mari dimensiuni ataşate mesajelor. Fişierele zip sunt arhive, respectiv colecţii de mai multe fişiere comprimate şi combinate într-unul singur. Prin comprimarea cu WinZip fişierele sunt reduse la dimensiuni mult mai mici decât prin comprimarea nativă NTFS. În plus, comprimarea - arhivarea are loc indiferent de sistemul de fişiere: pot fi comprimate fişierele indiferent de formatul unităţii de disc. Comprimarea cu WinZip a imaginilor, fotografiilor, clipurilor audio - video, a pieselor muzicale şi a fişierelor .pdf nu reduce prea mult spaţiul ocupat de aceste fişiere, deoarece ele sunt deja comprimate. Performanţe bune se obţin însă pentru comprimarea fişierelor executabile – a programelor – şi a textelor de orice fel. Prin comprimarea cu WinZip fişierele se vor comporta ca nişte dosare: un dublu clic pe o arhivă permite vizualizarea componentelor arhivei. Componentele vor trebui extrase din arhivă pentru a putea fi folosite.
Crearea unei arhive WinZip începe cu selectarea fişierelor care vor compune noua arhivă şi trimiterea lor către dosarul zip asociat. Operaţia se va încheia cu stabilirea numelui noii arhive. Adăugarea unui fişier nou într-o arhivă se face prin copierea sau mutarea fişierului în dosarul de arhivă. Fişierele din
arhivă pot fi folosite numai dacă sunt dezarhivate sau extrase din arhivă.

Modulul 2 – Utilizarea computerului și organizarea fișierelor
32
3.2. Programe antivirus
Un virus de calculator este un fişier executabil conceput să se multiplice singur. Pentru a nu fi detectat el se deghizează într-un program normal. Programele de tip virus fac parte din categoria programelor nesolicitate. Sunt în mod frecvent refăcute şi modificate, astfel încât să nu poată fi detectate cu uşurinţă. Există zeci de mii de astfel de programe şi zilnic sunt scrise şi testate alte sute. Firme producătoare de software oferă utilizatorilor programe specializate în detectarea şi eliminarea viruşilor. Acestea sunt aşa numitele programe antivirus. Există posibilitatea achiziţionării unui astfel de program performant contra cost, dar nu trebuie să trecem cu vederea nici programele antivirus gratuite, multe dintre ele la fel de bune. În mod curent, viruşii vin prin e-mail, mesaje instantanee (instant messaging), prin fişiere descărcate din Internet. Este posibil să introducem viruşi cu ajutorul dischetelor, CD-urilor, DVD-urilor, prin copierea de fişiere de pe aceste echipamente pe hard discul local. Reţelele locale de calculatoare, neprotejate, pot fi un factor de multiplicare şi răspândire a viruşilor. Funcţionarea unei aplicaţii antivirus este o necesitate pentru fiecare calculator. Pe lângă capacitatea de a se multiplica, un virus este capabil să se „deghizeze” şi să se ascundă printre datele existente. Cantitatea de date existente în calculator este foarte mare şi căutarea unui virus seamănă practic cu căutarea „acului în carul cu fân”. Un program antivirus, specializat să detecteze şi să elimine un virus, poate să facă această căutare în câteva minute sau zeci de minute.
Cele mai frecvente simptome pe care le poate prezenta un calculator infectat cu viruşi ar putea fi:
• mesaje e-mail care au un fişier ataşat suspect. La deschiderea fişierului ataşat apar cutii de dialog şi pot fi semnalate degradări ale performanţelor sistemului de operare;
• extensii duble la un fişier ataşat unui e-mail deschis recent (cum ar fi: .jpg.vbs sau .gif.exe);
• oprirea execuţiei unui program antivirus ce nu mai poate fi repornit; • apariţia pe ecran a unor ferestre de dialog sau a unor mesaje ciudate; • apariţia unor noi pictograme pe desktop; • sunete ciudate sau muzica începe să cânte surprinzător; • dispariţia unui program ce nu a fost dezinstalat intenţionat.
Prezenţa unui virus în calculator nu este tocmai un lucru plăcut. Cu toate acestea problema poate fi rezolvată de cele mai multe ori relativ uşor. Profesioniştii s-au inspirat din domeniul medical atunci când au denumit aceste programe viruşi/ virusuri. Practic, modelul după care s-au inspirat atât cei care au scris şi scriu programele virus, cât şi cei care concep programe antivirus este cel prezent în natură. Aşa cum noi oamenii ne putem infecta cu un virus, tot aşa se pot infecta şi calculatoarele. Deducem că şi procesul de eliminare (ştergere) a unui virus din calculator seamănă foarte bine cu eliminarea lui dintr-un organism.
Există mai multe operaţii care, împreună, pot conduce la protejarea computerului faţă de programele virus şi spion, a celorlalte programe considerate software nesolicitat, maliţios. Iată câteva recomandări:

Modulul 2 – Utilizarea computerului și organizarea fișierelor
33
• Instalaţi un program antivirus – Instalarea şi apoi actualizarea permanentă a programului antivirus instalat pot ajuta în procesul de apărare contra viruşilor şi a programelor spion. Programul antivirus scanează computerul în căutarea viruşilor, îi identifică pe cei care corespund definiţiilor cunoscute şi îi elimină.
• Nu deschideţi fişierele ataşate unui e-mail dacă nu cunoaşteţi sau nu aveţi încredere în expeditor. Simpla deschidere a fişierelor ataşate – în eventualitatea că sunt virusate – va putea împrăştia virusul.
• Actualizaţi periodic sistemul de operare – Microsoft pune periodic la dispoziţia utilizatorilor actualizări de securitate ce pot opri atacurile viruşilor şi alte tipuri de atacuri asupra calculatorului.
• Folosiţi un program „firewall” (paravan de protecţie) – un astfel de program poate identifica şi bloca acţiunile suspecte ale unui virus, vierme, hacker.
Există foarte multe firme ce oferă aplicaţii, soluţii antivirus, unele gratuite, altele contracost. Marea majoritate oferă atât soluţii profesionale, contracost, cât şi soluţii „home” gratuite:
• BitDefender Antivirus • Norton Antivirus • Kaspersky Anti-Virus • ESET Nod32 • AVG Antvirus • Avast Antivirus • McAfee VirusScan • Trend Micro Antivirus Internet Security • Panda Antivirus • ZoneAlarm Anti-virus

Modulu
34
Cap 4.1. O 4.1.1
un dPentrdispope bPaneîn im
faceţsecţiu
4.1.2
implipe cselecdin m
4.1.3
progrimprStart
ul 2 – Utilizarea co
pitolul 4. Ti
Opțiuni lega
1 Selectarea u În multe o
document la ru a vedeaonibile utilizabutonul Starel. Veţi vedea
maginea alăturÎn secţiun
ţi click pe Imunea Imprim
2. Schimbare
Pentru a
icită, faceţi care doriţi să
ctaţi opţiunea meniul contex
3. Instalarea
Practic, pr
ramul, aplicarimantă se prot şi apoi pe
omputerului și org
ipărirea do
te de imprim
unei imprim
organizaţii mamai mult de
a care suntaţi panoul de rt, apoi clica Panoul de crată. nea Hardwmprimantă.mantă care
ea imprimant
seta o imclick dreapta
o setaţi ca Se stabileşte
xtual afişat.
unei imprim
rocesul de imaţia care soliciocedează în fe Panoul de
anizarea fișierelor
ocumentelo
mare
ante
ari este posibe o imprimant imprimantcontrol → cl
ck pe Contcontrol afişat
are şi sunSe va deschva arăta ca
imaginalăturaÎn exemeste setbifă ver
tei implicite
mprimantă cpe pictogramimprimantă ie ca imprima
mate noi
mprimare esteită imprimarefelul următore Control.
Imprimanclic pe buduce la poimprimantcomputer, locală. Dareţea, se
r
or
bil să aveţi opntă. tele lick trol t ca
nete hide
în nea ată. mplu, imprimtată ca imprimrde în partea
a imprimantma imprimantimplicită, apoantă implicit
e controlat deea la un mom. Faceţi clickFaceţi click
ntă în secţiunutonul Adăugornirea progrte. Dacă imp se alege opacă se doreşte
foloseşte a
pţiunea de a a
manta HP Lasmantă implicdin dreapta jo
tă ei oi tă
e către Windment dat. Pentrk pe butonul
pe link-ul
nea Hardwargare imprimramului de inprimanta esteţiunea Adăue instalarea ua doua opţiu
alege să impr
serJet 5000 Scită – se obseos a pictogram
ows, indifereru a instala o
re şi sunete. Fmantă, ceea cnstalare a unee ataşată diregare imprim
unei imprimanune – Adău
rimaţi
Series ervă o mei.
ent de nouă
Faceţi ce va ei noi ect la
mantă nte de ugare

Modulul 2 – Utilizarea computerului și organizarea fișierelor
35
imprimantă de reţea, fără fir sau Bluetooth. În exemplul nostru am ales instalarea unei imprimante locale.
Se va deschide caseta de dialog de mai jos, în cadrul căreia vom putea specifica portul pe care va funcţiona imprimanta, după care apăsăm butonul Următorul. Fereastră următoare ne permite selectarea
mărcii şi a modelului de imprimantă dintr-o listă ordonată alfabetic după producător şi model. Această listă este o listă implicită pe care Windows-ul o are încă de la instalarea lui. Dacă nu se regăseşte modelul nostru în respectiva listă, putem opta pentru adăugarea ei folosind discul primit
odată cu cumpărarea respectivei imprimante, disc ce conţine driverele specifice tipului de imprimantă, pentru sistemul de operare instalat. Selectarea discului cu driverul imprimante se face apăsând butonul Disc disponibil, după care alegem locaţia driverelor.
Următorul pas este tastarea numelui imprimantei, nume sub care va apărea în lista imprimantelor disponibile, cu posibilitatea setării respectivei imprimante ca imprimantă implicită. Dup ce Winddows-ul instalează imprimantă, ne va invita să
introducem câteva detalii legate de locaţia
imprimante, o scurtă descriere a respectivei imprimante precum şi posibilitatea de partajare a acesteia astfel încât să poată fi accesată şi de alţi utilizatori din reţea.
Apăsarea butonului Următorul duce la încheierea instalării imprimantei, cu posibilitatea imprimării unei pagini de test. Dup finalizarea instalării, se pot accesa şi modifica proprietăţile imprimantei
prin alegerea opţiunii Proprietăţi din meniul afişat la executarea unui click dreapta pe numele imprimantei.

Modulul 2 – Utilizarea computerului și organizarea fișierelor
36
4.2. Printarea efectivă a unui document
4.2.1. Printarea unui document dintr-o aplicație de procesare de text Odată ce imprimanta este corect conectată şi instalată, este posibilă accesarea
funcţiei de imprimare din orice aplicaţie. De exemplu, dacă aţi scris un document în cadrul unui program, cum ar fi Microsoft Word, ar
trebui să pur şi simplu faceţi clic pe butonul Office, apoi
selectaţi comanda de imprimare. În
majoritatea aplicaţiilor,
shortcut-ul pentru comanda de imprimare este Ctrl+P. Fereastra care se deschide în urma comenzii de imprimare ne permite setarea unor parametri de imprimare cum ar fi numărul de copii, imprimanta la care se va imprima, numărul de pagini din document, modul de asamblare al copiilor etc.
4.2.2. Monitorizarea imprimării prin intermediul “Print Manager”-ului
Când imprimaţi un document, procesul de imprimare este administrat de către
Windows prin utilitarul numit Print Manager. După ce a început de imprimarea efectivă a unui document, aveţi posibilitatea de a vizualiza Manager Imprimare făcând clic pe pictograma Print Manager afişat în partea
de jos-dreapta a ecranului. Deoarece procesul de imprimare este destul de lent, puteţi vedea mai multe documente aşteptând în procesul de imprimare (coada
de imprimare). Puteţi întrerupe imprimarea unui document prin selectarea documentul în coada de imprimare – click dreapta şi selectaţi comanda Pauză. Pentru a relua imprimarea respectivului document, se selectează opţiunea Repornire. În acelaşi mod se poate anula imprimarea unui document selectând, din acelaşi meniu afişat la
efectuarea unui click dreapta pe documentul respectiv, opţiunea Revocare, şi confirmarea acţiunii.

Modulul 2 – Utilizarea computerului și organizarea fișierelor
37
Bibliografie
1. Dulu A, ECDL START Modulele obligatorii, Casa de Editură Andreco Educaţional Grup, 2009
2. http://www.windowsvistauserguide.com/ 3. http://windows.microsoft.com/en-US/windows-vista/products/home