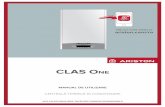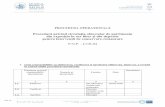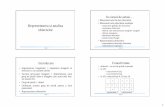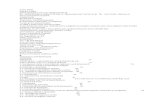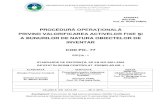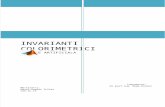LEGE Nr. 803 din 11.02.2000 privind securitatea industrială a obiectelor industriale periculoase
Modificarea Obiectelor - Partea I
-
Upload
burcea-rod -
Category
Documents
-
view
219 -
download
0
Transcript of Modificarea Obiectelor - Partea I

Modificarea obiectelor - partea I
Introducere Desenele AutoCAD sunt arareori realizate doar prin simpla trasare a liniilor, cercurilor, etc. Cel mai probabil vei avea nevoie sa modifici aceste obiecte de desenare elementare ( Modify ) intr-un fel pentru a putea crea imaginea de care ai nevoie. AutoCAD furnizeaza o intreaga gama de unelte de modificare cum ar fi Move, Copy, Rotate si Mirror. Dupa cum poti vedea, numele comenzilor denota in mod explicit functionalitatea lor. Totusi, modul in care functioneaza aceste comenzi nu este intotdeauna evident. Acest tutorial este conceput pentru a-ti arata cum functioneaza toate comenzile Modify. Daca ai nevoie rapid de o informatie, foloseste aceasta bara de unelte QuickFind de mai jos pentru a te duce direct la informatia de care ai nevoie.
Asa cum se obisnuieste in AutoCAD, uneltele Modify pot fi accesate in trei moduri: de la tastatura, din meniul derulant si din bara de unelte. Toate uneltele Modify sunt disponibile in meniul derulant Modify si in bara de unelte Modify. In fiecare sectiune de mai jos, optiunile din bara de unelte, din meniul derulant, si de la tastatura sunt expuse. Metoda pe care o alegi depinde doar de tine. In ultima instanta, vei folosi metoda care iti convine cel mai mult, sau pe cea care ti se pare cea mai eficienta. AutoCAD permite un mare grad de flexibilitate si nu exista o cale buna sau una proasta de a lucra. Acestea fiind spuse, ar trebui sa atragem atentia asupra faptului ca folosirea barelor de unelte in AutoCAD este aproape intotdeauna mai rapida decat orice alta metoda.
1

Bara de unelte Modify este de obicei afisata in mod predefinit insa, in cazul in care nu este deja afisata, o poti aduce pe ecran folosind comanda TOOLBAR, View Toolbars� din meniul cu bara derulanta. Cand apare casuta de dialog Toolbar (cea de mai sus), bifeaza pur si simplu casuta de langa optiunea "Modify" din lista cu bare de unelte. Numerosi utilizatori AutoCAD lucreaza cu bara de unelte Modify permanent andocata pe ecran, deoarece asigura accesul dintr-un singur click la toate comenzile, facand procesul de desenare mult mai eficient.
Comanda de stergere - Erase
Bara de unelte Modify Meniu derulant Modify EraseTastatura ERASE Comanda rapida E
Comanda Erase este una dintre cele mai simple comenzi AutoCAD si este si una dintre cele mai utilizate. Comanda sterge orice obiect selectat din desen. Nu uita ca poti recupera obiectele sterse tastand U pentru a face procesul reversibil, din bara de unelte Standard sau utilizand comanda OOPS.
Secventa de comanda
Command: ERASESelect objects: (alege orice obiect pentru a-l sterge)
2

Select objects: (pentru a incheia selectarea si pentru a sterge obiectul)
Daca doresti doar sa stergi ultimul obiect pe care l-ai creat, poti tasta L la promptul de comanda "Select objects". Ultimul obiect va fi evidentiat si vei putea selecta mai multe obiecte sau la finalul comenzii. Vezi tutorialul "Selectarea obiectelor" pentru mai multe informatii asupra selectarii obiectelor.
Comanda Copy
Bara de unelte Modify Meniu derulant Modify CopyTastatura COPY Comanda rapida CP
Comanda copy poate fi utilizata pentru a crea unul sau mai multe duplicate al oricarui obiect de desenare care a fost creat anterior. Copy este o comanda deosebit de utila si de rapida, deoarece poti crea elemente de desen deosebit de complexe, iar apoi le copiaza de ori de cate ori ai nevoie.
Secventa de comanda
Command: COPYSelect objects: (alege obiectul pe care doresti sa il copiezi, P1)Select objects: (pentru a incheia selectarea)Specify base point or displacement, or [Multiple]: (alege P2 sau M pentru mai multe copii)Specify second point of displacement or <use first point as displacement>: (alege P3)
Optiunea multipla iti permite sa creezi copii suplimentare ale obiectelor selectate alegand oricate puncte noi doresti. Pentru a incheia un proces de copiere multipla, este suficient sa apesi tasta.
Ia aminte ca "Punctul de baza", P2 si "Am doilea punct", P3, nu trebuie sa fie alese pe, si nici in apropierea obiectului. Cele doua puncte sunt pur si simplu folosite pentru a indica distanta si directia obiectului copiat din obiectul original.
Comanda de oglindire - Mirror
Bara de unelte Modify
3

Meniu derulant Modify MirrorTastatura MIRROR Comanda rapida MI
Comanda Mirror iti permite sa oglindesti obiectele selectate din desenul tau alegandu-le, si apoi definind pozitia unei linii imaginare de oglindire folosind doua puncte.
Secventa de comanda
Command: MIRRORSelect objects: (alege obiectul pe care doresti sa il oglindesti, P1)Select objects: (pentru a incheia selectarea)Specify first point of mirror line: (alege P2)Specify second point of mirror line: (alege P3)Delete source objects? [Yes/No] <N>: (alege No pentru a pastra obiectul original)
De remarcat faptul ca in secventa de comanda de mai sus, apasarea tastei atunci cand ti se cere sa specifici daca doresti sa stergi obiectele sursa - "Delete source objects?" a avut ca rezultat un raspuns negativ. Acest lucru se intampla deoarece "No" reprezinta optiunea predefinita. AutoCAD iti arata intotdeauna optiunea predefinita trecuta intre paranteze triunghiulare, in acest caz, "<N>". Numeroase comenzi AutoCAD ofera optiuni predefinite. Acestea sunt de obicei cele mai larg utilizate si nu va fi nevoie decat sa dai click-dreapta si sa selectezi "Enter" din meniu sau sa apesi de la tastatura pentru a le accepta.
Pentru a crea o oglinda perfect orizontala sau perfect verticala, foloseste Ortho. Pentru mai multe informatii cu privire la utilizarea lui Ortho si a altor adjvanti in desenare, vezi tutorialul "Drawing Aids".
Comanda Offset (deviatie)
Bara de unelte Modify Meniu derulant Modify OffsetTastatura OFFSET Comanda rapida O
Offset este probabil una dintre cele mai utile comenzi in construirea desenelor. Comanda Offset creeaza un nou obiect paralel cu sau concentric cu obiectul
4

selectat. Noul obiect este desenat la o distanta definita de catre utilizator (deviatia) de cel original si intr-o directie aleasa de catre utilizator printr-un punct ales. Poti devia linii, arcuri, cercuri, elipse, poli-linii 2D, linii x, raze sau retele planare de nervuri.
Secventa de comanda
Command: OFFSETSpecify offset distance or [Through] <1.0000>: 10 (specifica distanta)Select object to offset or <exit>: (selecteaza obiectul, P1)Specify point on side to offset: (selecteaza directia, P2)Select object to offset or <exit>: (pentru a incheia sau pentru a selecta un alt obiect in vederea devierii)
In ilustratia de mai jos, a fost deviata o linie (cian) catre dreapta printr-o distanta de deviere - "Offset", prin alegerea unui punct la dreapta de linia originala. Rezultatul este o noua linie (rosie) la dreapta celei originale.
Cercurile pot fi deviate la interiorul sau la exteriorul lor, pentru a crea astfel un nou cerc care sa fie concentric (sa aiba acelasi centru) cu cercul original. In ilustratie, a fost creat un nou cerc (rosu) la exteriorul celui original alegandu-se un punct in afara cercului original. Raza noului cerc este distanta "Offset" (de deviere), plus raza cercului original.
In ilustratia de mai sus, noile obiecte, precum si cele originale sunt aratate in diverse culori, pentru o mai mare claritate. In realitate, obiectele deviate mostenesc proprietatile de obiect de la cel original.
5