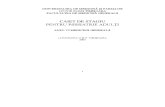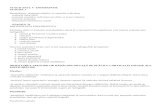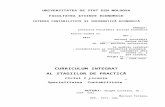Material suport pentru stagii de practică în domeniul … · 1.1 Introducere ... Queuing,...
Transcript of Material suport pentru stagii de practică în domeniul … · 1.1 Introducere ... Queuing,...

pag. 1 / 102
Material suport pentru stagii de practică în domeniul dezvoltării software pentru
automatizări MEDIU DE DEZVOLTARE WinCC V6.20

Mediul de dezvoltare WinCC V6.20 pag. 2 / 102
CUPRINS
1. Prezentare generală a mediului de programare WinCC ........................................... 4 1.1 Introducere ......................................................................................................... 4 1.2 Notaţii utilizate .................................................................................................... 5
2. Pregătire şi instalare .............................................................................................. 6 2.1 Cerinţele pentru instalarea de WinCC ...................................................................... 6 2.2 Cerinţele hardware pentru instalare ........................................................................ 7 2.3 Cerinţele de software pentru instalare ..................................................................... 8 2.4 Cum se instalează MS Message Service Queuing ....................................................... 9 2.5 Cum se instalează Microsoft SQL Server 2000 .........................................................11 2.6 Instalarea şi configurarea WinCC ...........................................................................12
2.6.1 Instalarea WinCC: Înregistrarea utilizatorilor ..................................................13 2.6.2 Instalarea WinCC: Instalarea limbii de utilizare ...............................................13 2.6.3 Instalarea WinCC: Selectarea componentelor .................................................14 2.6.4 Instalarea WinCC: Autorizarea accesului ........................................................15
2.7 Cum se efectuează dezinstalarea ...........................................................................16
3. Primul Project WinCC ............................................................................................18 3.1 Componentele mediului de dezvoltare WinCC ..........................................................18 3.2 Dezvoltarea unui proiect / configurarea în WinCC ....................................................18
3.2.1 Lansare WinCC ...........................................................................................18 3.2.2 Crearea unui proiect nou .............................................................................19 3.2.3 Adăugarea unui driver de comunicare ............................................................20 3.2.4 Definiţii şi etichete. Tag-uri şi grupuri de tag-uri .............................................22 3.2.5 Editarea ecranelor de proces ........................................................................30 3.2.6 Definirea proprietăţilor de rulare ...................................................................42 3.2.7 Activarea proiectului în scopul verificării.........................................................43 3.2.8 Utilizarea simulatorului ................................................................................44
4. Afisarea valorilor de proces ...................................................................................46 4.1 Deschiderea editorului Tag Logging .......................................................................47 4.2 Configurarea unui timer .......................................................................................47 4.3 Crearea unei arhive .............................................................................................49 4.4 Configurarea unei arhive ......................................................................................50 4.5 Crearea unei ferestre trend (evoluţie grafică) ..........................................................52 4.6 Crearea unei ferestre de tip tabel ..........................................................................54 4.7 Definirea proprietăţilor de rulare pentru afişarea valorilor de proces ...........................57 4.8 Activarea proiectului în scopul verificării afişării .......................................................57
5. Configurarea sistemului de alarmare .....................................................................60 5.1 Deschiderea componentei Alarm Logging ...............................................................61 5.2 Lansarea componentei System Wizard ...................................................................61 5.3 Configurarea mesajelor de alarmare ......................................................................63 5.4 Configurarea culorilor pentru mesajele de alarmare .................................................66 5.5 Alarme Analogice ................................................................................................69
5.5.1 Configurarea unui tag de alarmă analogică (AnalogAlarm) ................................69 5.5.2 Stabilirea valorilor limită ..............................................................................72
5.6 Crearea unui ecran cu mesaje de alarmare .............................................................75 5.7 Definirea proprietăţilor de rulare pentru sistemul de alarmare ...................................78 5.8 Activarea proiectului pentru verificarea configurării sistemului de alarmare ..................79

Mediul de dezvoltare WinCC V6.20 pag. 3 / 102
6. Raportul mesajelor de alarmare ............................................................................82 6.1 Crearea unui aspect de pagină (layout) ..................................................................82 6.2 Pagina Layout Editor ...........................................................................................83 6.3 Editarea aspectului paginii ....................................................................................85 6.4 Configurarea unei sarcini de imprimare (Print Job) ..................................................88 6.5 Definirea proprietăţilor de rulare pentru imprimarea rapoartelor ................................90 6.6 Activarea proiectului pentru verificarea funcţiei de imprimare rapoarte .......................91
7. Raportul de execuţie (Tag Logging) .......................................................................93 7.1 Editarea aspectului unei pagini ..............................................................................93
7.1.1 Editarea unei secţiuni statice ........................................................................93 7.1.2 Editarea unei secţiuni dinamice ....................................................................94
7.2 Definirea parametrilor pentru lucrul cu imprimanta ..................................................98 7.3 Activarea proiectului in scopul verificarii functiei Tag Logging ....................................99
8. Bibliografie .......................................................................................................... 102

Mediul de dezvoltare WinCC V6.20 pag. 4 / 102
1. Prezentare generală a mediului de programare WinCC
11..11 IInnttrroodduucceerree Prezentul material este creat pentru a ajuta utilizatorii noi să se familiarizeze cu
unele dintre caracteristicile fundamentale ale mediului de dezvoltare pentru automatizări al firmei Siemens denumit WinCC.
Materialul este conceput astfel încât să puteţi să-l parcurgeţi în câteva ore, deci util pentru studenţii care în stagii de practică vor utiliza produsul pentru dezvoltarea unei aplicaţii.
Acest manual de iniţiere presupune că aţi instalat deja cu succes produsul WinCC pe computer. Pentru început în scopul familiarizării cu mediul de dezvoltare vă recomandăm să faceţi clic prin toate meniurile din bara de instrumente şi (pe scurt) să încercaţi să vă daţi seama pentru ce ar putea fi utilizate fiecare din elementele constituente.
WinCC este un sistem HMI, rulat sub sitemul de operare Microsoft Windows 2000 sau
Windows XP. HMI vine de la "Human Machine Interface", adică interfaţa dintre om (operatorul) şi maşină (procesul).Controlul efectiv asupra procesului se realizează de către sistemul de automatizare. WinCC comunică cu atât operatorului şi sistemul de automatizare.
WinCC Mediu de dezvoltare proiecte / configurare
Pentru a dezvolta şi a configura proiecte, mediul de dezvoltare WinCC este prevăzut cu editoare speciale, care pot fi accesate de la WinCC Explorer. Cu fiecare editor, un subsistem specific de WinCC este configurat.
Subsistemele importante ale WinCC sunt: • Subsistemul de grafică - editor pentru crearea ecranelor este Designer Grafică. • Subsistemul de alarmă - editor pentru configurarea alarmelor este numit log
de alarmă. • Subsistemul de arhivare - redactor pentru specificarea datelor care urmează să
fie arhivate este numit exploatare forestieră Tag. • Subsistemul de raport - editor pentru crearea layout raportul este Report
Designer. • Subsistemul de comunicare - este configurat direct în Explorer WinCC.
Toate datele de configurare sunt stocate în baza de date CS
Runtime WinCC Cu software-ul de runtime (execuţie), operatorul poate executa şi monitoriza
procesul. Programul de execuţie are următoarele atribuţii • Citirea datelor stocate în baza de date CS. • Afişarea pe ecrane. • Comunicarea cu sisteme de automatizare. • Arhivarea datelor de rulare actuale, cum ar fi valorile de proces şi evenimente de
alarmă. • Rularea unui proces, de exemplu, prin intermediul unor puncte de referinţă
specificate sau prin activare / dezactivare.

Mediul de dezvoltare WinCC V6.20 pag. 5 / 102
11..22 NNoottaaţţiiii uuttiilliizzaattee Această documentaţie foloseşte următoarea notaţie
Simbol Descriere
Indică un clic cu butonul din stânga al mouse-ului.
Indică un clic cu butonul din dreapta al mouse-ului.
Indică un dublu-clic cu butonul stang al mouse-ului.
Indică o operaţie în timp ce butonul stâng al mouse-ului este ţinut apăsat.
Indică o intrare prin intermediul tastaturii.
"File" "New"
Toate meniurile şi câmpurile de intrare care trebuie selectate sunt incluse în ghilimele.
# 1 În textele care însoţesc ilustraţii,
"# n" indică ordinea în care măsurile urmează să fie efectuate.

Mediul de dezvoltare WinCC V6.20 pag. 6 / 102
2. Pregătire şi instalare
Acest capitol descrie cerinţele hardware şi software WinCC precum şi procedura de instalare de pe CD-ROM-ul
Noţiuni de bază: veţi crea un proiect de un singur utilizator. Proiectul se derulează pe un computer care funcţionează ca server de prelucrare a datelor şi ca staţie operatorului. Alte calculatoare nu pot accesa proiectul. 22..11 CCeerriinnţţeellee ppeennttrruu iinnssttaallaarreeaa ddee WWiinnCCCC
Pentru instalarea WinCC este necesară, anumite hardware şi software. Aceste cerinţe sunt prezentate în capitolele "Cerinţe hardware pentru instalarea" şi "Cerinţe software pentru instalare".
În timpul instalării de WinCC, se va verifica, dacă au fost îndeplinite anumite cerinţe. Cerinţele care vor fi verificate vizează următoarele:
• Sistemul de operare • Drepturile utilizatorului • Rezoluţia video • Internet Explorer • Serviciile MS Message Queuing • Server-ul SQL • Cerinţele privind restartea sistemului
Mesaje de eroare
În cazul în care una dintre condiţiile anterior menţionate nu este îndeplinită, instalarea WinCC va fi anulată şi se va afişa un mesaj de eroare. Următorul tabel conţine informaţii despre diverse mesaje de eroare.
Mesajul de eroare Explicaţie
To perform a proper installation, the computer has to be restarted
Aţi instalat software-ul de pe computer care necesită o relansare. Înainte ca mediul WinCC să poată fi instalat, computerul trebuie să fie repornit.
Win XP / Win 2000 SP2 operating system required
Modernizare a sistemului de operare la Windows XP sau Windows 2000 SP2.
This application requires VGA or higher resolution
Verificaţi setările monitorului conectat şi upgrade placa video, dacă este necesar.
Administrator rights are required to install this product
Conectaţi-vă din nou, ca un utilizator cu drepturi de administrator.
The Microsoft Message Queuing Services are not installed
Instalaţi mesajul serviciile Microsoft Queuing. Pentru aceasta, este nevoie de instalări Windows CD-ROM. Instrucţiunile pot fi găsite în capitolul "MS Message Queuing Servicii de instalare".
The required SQL Server 2000 SP3 instance is not installed
Instalaţi Microsoft SQL Server 2000 SP3 de pe CD-ROM-ul furnizat. Instrucţiunile pot fi găsite în capitolul "Microsoft SQL Server 2000 instalare".

Mediul de dezvoltare WinCC V6.20 pag. 7 / 102
Icoanele din grupul de programe nu sunt vizibile
WinCC are un manager de program dependent de utilizator pentru a afişa icoanele. Dacă logarea nu este făcută cu acelaşi nume folosit la instalarea mediului de dezvoltare WinCC, nu vor fi afişate icoanele WinCC.
22..22 CCeerriinnţţeellee hhaarrddwwaarree ppeennttrruu iinnssttaallaarree
Mediul de dezvoltare WinCC suportă toate platformele curente compatibile IBM PC / AT. În scopul de a putea lucra eficient cu WinCC, este necesară o configuraţie conformă cu valorile recomandate de mai jos. Pentru un sistem cu un singur utilizator, se aplică următoarele cerinţe:
Parametru Minimum Recomandat
CPU Intel Pentium III, 800 MHz Intel Pentium 4, 1400 MHz
Memoria principală Server: 512 MB Server: 1 GB (1024 MB)
Spaţiu disponibil pe Hard Disk: - pentru instalarea de WinCC 1) - pentru lucru cu WinCC 2)
700 MB 1.5 GB 1 GB 10 GB
Memorie virtuală 3) 1.5 x Memoria principală 1.5 x Memorie principală
Memorie pentru fereastra Printer Spooler 4)
100 MB > 100 MB
Placa video 16 MB 32 MB
Adancime de culoare
256 True Color
Rezoluţie 800 * 600 1024 * 768
1) Hard disk-ul pe care este instalat sistemul de operare trebuie să aibă un minim de
100 MB de spaţiu disponibil pentru fişierele de sistem suplimentare. În cele mai multe cazuri, sistemul de operare se află pe unitatea "C:".
2) În funcţie de dimensiunea proiectului, precum şi de mărimea arhive şi pachetele. Pentru activarea unui proiect, un minim de 100 MB trebuie să fie disponibile în plus
3) Ca "dimensiunea fişierului de paginare pentru o unitate de selectat" utiliza valoarea recomandată din domeniul "Dimensiune totală fişier de paginare pentru toate unităţile". Introduceţi valoarea recomandată în domeniul "dimensiunea iniţială" şi "Dimensiunea maximă".
4) Mediul de dezvoltare WinCC necesită Printer Spooler Windows pentru a detecta erorile imprimantei. Din acest motiv, nici un alt spooler imprimantei trebuie instalat

Mediul de dezvoltare WinCC V6.20 pag. 8 / 102
22..33 CCeerriinnţţeellee ddee ssooffttwwaarree ppeennttrruu iinnssttaallaarree Introducere
Pentru instalarea mediului de dezvoltare WinCC, anumite cerinţe în ceea ce priveşte sistemul de operare şi software de configurare trebuie să fie îndeplinite. Înainte de instalarea mediul de dezvoltare WinCC, trebuie să fie instalate serviciile MS Message Queuing şi o instanţă "WinCC" a SQL Server 2000. Atenţie
WinCC a fost aprobat de funcţionare într-un domeniu sau grup de lucru. Cu toate acestea, vă rugăm să reţineţi că liniile directoare grup de domeniu şi restricţii domeniu ar putea împiedica instalarea. În acest caz, sunt necesare ştergerile: Microsoft Message Queuing, Microsoft SQL Server 2000 şi WinCC ale domeniilor calculatorului, înainte de instalare. După o instalare reuşită, calculatorul WinCC poate fi readmis în domeniu. Dacă îndrumările de domeniu şi restricţiile domeniu nu interferează cu instalarea, ele nu trebuie să fie eliminate din domeniu pe timpul instalării. Vă rugăm să reţineţi că liniile directoare grup de domeniu şi restricţii domeniu ar putea interfera cu funcţionarea. În cazul în care aceste restricţii nu pot fi eliminate, operaţi computerul WinCC într-un grup de lucru. Dacă este necesar, contactaţi administratorul de domeniu. Sistemul de operare
Sistemele de operare Windows XP Professional sau cu Windows 2000 sunt recomandate în cazul operării unui proiect cu un singur utilizator.
Rularea WinCC V6.0 sub Windows XP Professional şi Windows 2000.
Sistemul de operare Configuraţie Comentarii
Windows XP Windows XP Professional sau Windows XP Professional Service Pack 1
Dacă instalaţi Service Pack 1 pentru Windows XP, Internet Explorer 6.0 Service Pack 1 va fi instalat de asemenea.
Windows 2000 Windows 2000 Professional Service Pack 2 sau 3
Cerinţe Internet Explorer
WinCC V6.0 necesită Microsoft Internet Explorer 6.0 Service Pack 1 sau mai mare. Internet Explorer 6.0 SP1 poate fi instalat de pe CD-ROM-ul furnizat
Pentru Internet Explorer, ar trebui să fie selectate următoarele opţiuni: • opţiune de instalare: instalare standard • Actualizare a Windows Desktop: Nu • Selectarea canal activ: Nici unul Dacă doriţi să utilizaţi HTML Ajutor de WinCC la maximum, scripturi Java trebuie să fie
activat pe Internet Explorer la "Internet Options". Politica de securitate
Sistemul de operare trebuie să permită instalarea de drivere nesemnate şi fişiere. Informaţii detaliate despre acest lucru pot fi găsite în informaţiile WinCC Sistem / Note de instalare, capitolul "ajustarea politicilor de securitate sub Windows". Microsoft Message Queuing Services
WinCC V6.0 necesită mesajul serviciile Microsoft Queuing. Informaţii detaliate despre acest lucru pot fi găsite în capitolul "Microsoft Message Queuing Servicii de instalare".

Mediul de dezvoltare WinCC V6.20 pag. 9 / 102
Microsoft SQL Server 2000 WinCC V6.0 necesită pentru funcţionare Microsoft SQL Server 2000 SP3. Informaţii
detaliate se găsesc în capitolul "Instalarea Microsoft SQL Server 2000". 22..44 CCuumm ssee iinnssttaalleeaazzăă MMSS MMeessssaaggee SSeerrvviiccee QQuueeuuiinngg Introducere
Mediul de dezvoltare WinCC foloseşte serviciile Message Queuing ale firmei Microsoft. Această componentă este parte a sistemului de operare. Cu toate acestea, MS Message Queuing nu reprezintă o setare implicită de instalare sistemului de operare Windows şi trebuie să fie adăugată, dacă este necesar. Pentru instalare, este necesar CD-ROM-ul de instalare Windows. Atenţie
Mediul de dezvoltare WinCC precum restul software-ul necesar nu trebuie instalat pe un calculator care este operat într-un domeniu. Procedura în Windows XP
Paşii
1 Din meniul Windows "Start", se merge la "Settings" > "Control Panel" > "Add/Remove Programs".
2 În bara de meniu din stânga, faceţi clic pe butonul "Add/Remove Windows Components" . Se va deschide fereastra "Windows Components Wizard".
3 Selectaţi componenta " Message Queuing Services". Aceasta activeaza butonul "Details ...".

Mediul de dezvoltare WinCC V6.20 pag. 10 / 102
4 Faceţi clic pe butonul "Details ...". Se va deschide caseta de dialog "Message Queuing Services".
5 Selectaţi subcomponenta " Common ". Deselecta toate celelalte subcomponente şi comfimaţi prin apăsare pe "OK".
6 În cazul în care se deschide caseta de dialog "Files Needed", introduceţi CD-ROM-ul de instalare Windows solicitat. Faceţi clic pe butonul "OK". Programul Servicii MS Message Queuing va fi instalat.
7 Închideţi Wizard-ul, făcând clic pe butonul "Finish".
Procedura în Windows 2000
Paşii
1 Din meniul Windows "Start", se merge la "Settings" > "Control Panel" > "Add/Remove Programs".
2 În bara de meniu din stânga, faceţi clic pe butonul "Add/Remove Windows Components". Se va deschide fereastra "Windows Components Wizard":
3 Selectaţi componenta "Message Queuing Services" şi faceţi clic pe butonul "Next".
4 Selectaţi tipul de MSMQ "Independent Client". Faceţi clic pe butonul "Next".

Mediul de dezvoltare WinCC V6.20 pag. 11 / 102
5 Selectaţi setarea "Message Queuing Services do not access the active directory". Faceţi clic pe butonul "Next".
6 În cazul în care se deschide caseta de dialog "Files Needed", introduceţi CD-ROM-ul de instalare Windows solicitat. Faceţi clic pe butonul "OK". Programul Servicii MS Message Queuing va fi instalat.
7 Închideţi Wizard-ul făcând clic pe butonul "Finish".
22..55 CCuumm ssee iinnssttaalleeaazzăă MMiiccrroossoofftt SSQQLL SSeerrvveerr 22000000 Introducere
Acest capitol descrie modul în care trebuie instalat Microsoft SQL Server 2000 SP3 pentru mediul de dezvoltare WinCC V6.0. Pentru aceasta, utilizaţi CD-ROM-ul furnizat. În timpul instalării va fi creată o nouă instanţă SQL Server ("WinCC"). SQL Server instanţă "WinCC"
În timpul instalării va fii creată o instanţă "WinCC". Acesta va fii instalată întotdeauna în limba engleză. Limba în care au fost instalate instanţe SQL Server deja existente, nu are nici un efect asupra acesteia.
Va fi instalat Microsoft SQL Server cu Service Pack 3. Service Pack 3 nu are nici un efect asupra altor instalări existente Microsoft SQL Server 2000 deja instalat
O instanţă "WinCC" SQL Server trebuie să fie instalată chiar dacă o altă instanţă SQL Server Microsoft a fost instalată anterior.
Cerinţe • Pentru instalare, sunt necesare drepturi de administrator. • Nu trebuie să existe instalat manual instanţă SQL Server numit "WinCC" Proceduri
Paşii
1 Porniţi CD-ROM-ul Microsoft SQL Server 2000 SP3.
2 Selectaţi "Instalare SQL Server 2000".
3 Urmaţi instrucţiunile afişate pe ecran.
Dezinstalarea SQL Server 2000
Când dezinstalăm mediul de dezvoltare WinCC instanţa WinCC SQL Server, instalată pentru "WinCC" rămâne şi trebuie să fie dezinstalată manual din cauza unor probleme de licenţă
Dacă SQL Server a fost dezinstalat şi doriţi să-l reinstalaţi, atunci trebuie reinstalat de asemenea programul WinCC V6.0 (mediul de dezvoltare).

Mediul de dezvoltare WinCC V6.20 pag. 12 / 102
22..66 IInnssttaallaarreeaa şşii ccoonnffiigguurraarreeaa WWiinnCCCC Introducere
Mediul de dezvoltare WinCC este livrat pe un CD-ROM echipat cu un program de Autorun. Pentru a începe instalarea pur şi simplu introduceţi CD-ROM-ul în unitate. Dacă programul Autorun nu începe, executaţi "Start.exe" de pe CD-ROM-ul respective.
După un scurt timp de încărcare, va fi afişat următorul ecran de instalare:
Figura 2.1. Instalarea WinCC. Ecran Initial
Pentru a instala Mediul de dezvoltare WinCC, faceţi clic pe textul "Install Simatic WinCC". Expertul de instalare (Wizard) va realiza ghidarea pas-cu-pas prin procedura de instalare.
În fereastra de dialog, se face clic pe butonul "Next" pentru a trece la paşii următori.
Citiţi şi acceptaţi condiţiile de licenţă, făcând clic pe "Da".

Mediul de dezvoltare WinCC V6.20 pag. 13 / 102
2.6.1 Instalarea WinCC: Înregistrarea utilizatorilor
Introduceţi datele necesare în caseta de dialog "User Information". (Informaţii despre utilizator)
Figura 2.2. Instalarea WinCC. Informaţii utilizator
Faceţi clic pe butonul "Next"
Confirmaţi intrările dvs. afişate în ecranul de dialog "Confirmarea înregistrării", făcând clic pe "Yes"
În caseta de dialog, selectaţi directorul ţintă, în care doriţi ca mediul de dezvoltare WinCC să fie instalat. Directoarele predefinite sunt:
o "C: \ Program Files \ Siemens \ WinCC" şi o "C: \ Siemens \ Common ".
2.6.2 Instalarea WinCC: Instalarea limbii de utilizare
În caseta de dialog, selectaţi limbile pe care doriţi să instalaţi. Limba engleză este întotdeauna instalată fiind predefinită

Mediul de dezvoltare WinCC V6.20 pag. 14 / 102
. Figura 2.3: Instalarea WinCC, Selectarea Limbi
După aceea faceţi clic pe butonul "Next".
2.6.3 Instalarea WinCC: Selectarea componentelor
În caseta de dialog, selectaţi limbile pe care doriţi să instalaţi. Limba engleză este întotdeauna instalat
Figura 2.4. Instalarea WinCC. Definite instalare utilizator

Mediul de dezvoltare WinCC V6.20 pag. 15 / 102
În caseta de dialog "Select Components", se aleg componentele pe care doriţi să le instalaţi. Pentru aceasta, faceţi clic pe componenta dorită în fereastra din stânga. Elementele vor fi afişate în fereastra din dreapta. În fereastra din dreapta, Elementele individuale pot fi apoi selectate. Pentru a selecta componente / elemente, faceţi clic pe check-box în faţa element component / dorit. Selectat Componentele / elemente sunt indicate de un check-marcă. Spaţiul necesar va fi afişat precum şi spaţiul disponibil.
Figura 2.5. Instalarea WinCC, Selectarea componentelor
După aceea faceţi clic pe butonul "Next".
2.6.4 Instalarea WinCC: Autorizarea accesului
Caseta de dialog "Authorization" (autorizare) afişează o listă a autorizaţiilor necesare pe baza de componentele selectate. Deoarece autorizaţia poate fi efectuată ulterior, de asemenea, selectaţi "No, perform the authorization later" (Nu, autorizarea se face la o dată ulterioară). Vă rugăm să reţineţi că, fără o autorizaţie, WinCC rulează doar în modul demo şi în mod automat îşi închide sesiunea de lucru după o oră.

Mediul de dezvoltare WinCC V6.20 pag. 16 / 102
Figura 2.6: Instalarea WinCC. Autorizare
Faceţi clic pe butonul "Next".
În caseta de dialog vă vor fi prezentate setările pe care le-aţi făcut. Dacă se vrea să se facă modificări la setările configurate faceţi clic pe butonul "Back", altfel faceţi clic pe butonul "Next". WinCC va începe apoi cu transferul de fişiere. După terminarea copierii fişierelor aveţi opţiunea de a citi fişierul "Readme.txt".
Pentru a finaliza instalarea, faceţi clic pe " Yes, restart computer now" (Da, reporniţi computerul acum) în finală caseta de dialog.
22..77 CCuumm ssee eeffeeccttuueeaazzăă ddeezziinnssttaallaarreeaa Introducere
Puteţi şă dezinstalaţi complet mediul de dezvoltare WinCC de pe computer sau elimina individual componente sau din limbile în care vă este furnizat suportul.
Paşii
1 Din meniul Windows "Start", du-te la "Settings"> "Control Panel"> "Add / Remove Programs".

Mediul de dezvoltare WinCC V6.20 pag. 17 / 102
2 Selectaţi "SIMATIC WinCC v6.0" şi faceţi clic pe butonul "Change / Remove". Programul de instalare WinCC va fi pornit.
3 Select whether you want to deinstall WinCC completely or individual components/languages only. If you want to deinstall components, the WinCC product CD-ROM needs to be inserted into the drive to display the installed components.
4 Urmaţi instrucţiunile afişate pe ecran.
Caseta de dialog "autorizare" afişează o listă a autorizaţiilor necesare pe baza pe componentele selectate. Deoarece autorizaţia poate fi, de asemenea, efectuate ulterior, selecta Microsoft SQL Server 2000
În urma dezinstalarea de WinCC, trebuie să fie dezinstalată şi componenta SQL Server. Din "Control Panel"> "Add/Remove Programs", selectaţi "Microsoft SQL Server 2000 (WinCC)" pentru dezinstalare acesteia. Utilizarea Microsoft SQL Server 2000 este permisă numai dacă posedaţi cu licenţă valabilă.
Modificări ale setărilor Event Viewer Settings
Programul de configurare WinCC modifică setările de Event Viewer în timpul instalarii de WinCC:
o Dimensiunea maximă a jurnalului (Sistemul de jurnal/aplicaţie log): 1024 KB (setare implicită: 512 KB)
o Când se ajunge la dimensiunea maximă a jurnalului (Sistemul de jurnal / aplicaţie log): "Supraînscriere evenimente la nevoie "(setare implicită: Rescrie evenimente mai mari de 7 zile).
În urma dezinstalarea de WinCC, aceste setări nu sunt restaurate. Setările pot fi ajustate în fereastra Event Viewer.
Din meniul Windows "Start", se merge la "Settings" > "Control Panel" > "Administrative Tools" > "Event Viewer". În partea stângă a ferestrei, faceţi clic dreapta pe jurnalele "System" şi "Application" (Windows XP) sau "System Log" şi "Aplicarea Log" (Windows 2000). Din meniul pop-up, selectaţi intrarea "Properties" şi de a restabili vechile setări

Mediul de dezvoltare WinCC V6.20 pag. 18 / 102
3. Primul Project WinCC
Acest capitol vă prezintă elementele de bază ale WinCC şi explică cum să setaţi si editarea unui proiect WinCC prin intermediul unor exemple simple.
33..11 CCoommppoonneenntteellee mmeeddiiuulluuii ddee ddeezzvvoollttaarree WWiinnCCCC Componentele de bază sunt software-ul de configurare şi software-ul de execuţie. Componenta WinCC Explorer este nucleul software de configurare. În WinCC
Explorer, este afişată întreaga structură de proiect şi este realizat managementul proiectului. Pentru dezvoltarea şi configurarea proiectelor, sunt oferite editoare speciale, care pot fi accesate din WinCC Explorer. Cu fiecare editor, un subsistem specific de WinCC este configurat.
Cu software-ul runtime (de execuţie) operatorul poate executa şi monitoriza procesul.
33..22 DDeezzvvoollttaarreeaa uunnuuii pprrooiieecctt // ccoonnffiigguurraarreeaa îînn WWiinnCCCC Pentru a configura un proiect în WinCC, procedaţi după cum urmează:
1. Porniţi WinCC-ul. 2. Creaţi un proiect nou. 3. Selectaţi şi instalaţi un driver de comunicare. 4. Definiţi etichete. 5. Creaţi şi editaţi ecranele de proces. 6. Specificaţi proprietăţile de rulare WinCC. 7. Activaţi ecranele în execuţie WinCC. 8. Utilizaţi simulatorul pentru a testa ecranele de proces pe care le-aţi generat.
3.2.1 Lansare WinCC
Pentru a activa WinCC, faceţi clic pe butonul "Start" pe bara de activităţi Windows.
Start WinCC prin "SIMATIC" "WinCC" "Windows Control Center 6.0".
Figura 3.1: Proiectul WinCC. "Qckstart"; WinCC Pornind de la Windows "Start" Meniu

Mediul de dezvoltare WinCC V6.20 pag. 19 / 102
3.2.2 Crearea unui proiect nou
Dacă se deschide WinCC pentru prima dată, o casetă de dialog vă va oferi trei opţiuni pentru crearea unui proiect
• Crearea unui "proiect pentru un singur utilizator" - "Single-User Project" (opţiunea implicită);
• Crearea unui "proiect Multi-User" - "Multi-User Project"; • Crearea unui "proiect Client" - "Client Project";
"Deschiderea unui proiect existent" - "Open an existing Project".
Crearea proiectului "Qckstart":
Selectaţi "Single-User Project" - Proiectul pentru un singur utilizator şi faceţi clic pe "OK".
Introduceţi "Qckstart" ca nume de proiect şi selectaţi o cale de proiect. Puteţi redenumi subfolderul, dacă este necesar, în caz contrar acestuia îi va fi dat numele proiectului. Dacă doriţi să deschideţi un proiect existent, caseta de dialog afişată "Open" va permite să căutaţi fişiere cu extensie "mcp.". Data viitoare cănd porniţi WinCC-ul sa va deschide automat ultimul proiect în care aţi lucrat. În cazul în care proiectul a fost activat atunci când aţi ieşit din WinCC, acesta va fi redeschis în stare activată. WinCC Explorer este prezentat în Figura 2.2 (fereastra de dialog poate varia uşor de în funcţie de configuraţie).
Figura 3.2: Proiectul WinCC "Qckstart"; WinCC Explorer ferestre de dialog

Mediul de dezvoltare WinCC V6.20 pag. 20 / 102
Partea stângă a ferestrei conţine fereastra de navigare, ceea ce duce la paşi de proiect individuale. Subfoldere sunt indicate prin simbolul. Pentru a le face vizibil, faceţi clic pe acest simbol. Partea dreapta a ferestrei prezinta elemente ale editorului selectat sau un anumit director.
În partea stângă a ferestrei WinCC Explorer, faceţi clic pe pictograma
"Computer" In partea dreapta a ferestrei, ar trebui să vedeţi apoi un calculator server cu dvs. Numele computerului (numele NetBIOS). Clic-dreapta pe acest computer şi selectaţi "Properties" din meniul pop-up afişate. În următoarea casetă de dialog, aveţi posibilitatea să setaţi proprietăţile de execuţie WinCC, inclusiv care componentele de rulare sunt să fi început la activarea proiect, ce limbă va fi utilizat, care butoane vor fi dezactivate, etc
Notă În cazul în care computerul nu are un nume NetBIOS, numele de "default" va fi folosit.
3.2.3 Adăugarea unui driver de comunicare
Pentru a accesa valorile de proces actuale ale sistemului de automatizare de tip automat programabil (PLC) cu ajutorul unei aplicaţii de tip WinCC, trebuie să fie configurată o conexiune între WinCC şi sistemul de automatizare. Comunicarea este manipulată de către driverele de comunicaţie specializate. WinCC are canale pentru sistemele de automatizare SIMATIC S5/S7/505 precum şi canalele independente definite producător.
Pentru a adăuga un driver de comunicare, faceţi clic dreapta pe "Tag Management", în stânga parte a ferestrei WinCC Explorer.
În meniul pop-up afişat, faceţi clic pe " Add New Driver ".( Adauga nou driver) (figura 2.3.1)
În caseta de dialog "Add New Driver", selectaţi una dintre valorile de driver afişate (de exemplu,"SIMATIC S7 Protocol Suite") şi faceţi clic pe butonul "Open". Sistemul va afişa driverul selectat în yona de subfoldere Tag Management.
Pentru a crea o nouă conexiune, faceţi clic pe pictograma şi în faţa driverului afişat vor fi afişate toate unităţile de canal disponibile. Printr-o unitate de canal, poate fi stabilită care conexiune logică (pentru sisteme de automatizare multiple) comunică prin această unitate de canal.
Faceţi clic dreapta pe unitatea de canal MPI.
În meniul pop-up afişat, faceţi clic pe entitatea "New Connection".

Mediul de dezvoltare WinCC V6.20 pag. 21 / 102
Figura 3.3.1: WinCC Proiectul "Qckstart"; Adăugarea unui driver
Figura 3.3.2: Proiectul WinCC "Qckstart"; Crearea unei noi conexiuni

Mediul de dezvoltare WinCC V6.20 pag. 22 / 102
În căsuţa de dialog "Proprietăţi conexiune", introduceţi "PLC1" în numele domeniu.
Faceţi clic pe butonul "OK".
Figura 3.3.3: Proiectul WinCC "Qckstart"; Crearea unei noi conexiuni
3.2.4 Definiţii şi etichete. Tag-uri şi grupuri de tag-uri
Tag-uri utilizate în WinCC reprezintă fie valorile reale - cum ar fi nivelul de umplere de o rezervor de apa - sau valori interne care sunt calculate sau simulate în WinCC.
Link-urile de conectare pentru schimbul de date între WinCC şi sistemele de automatizare de tip automate programabile sunt tag-uri de proces ("tag-uri externe").
Fiecare tag din proces în WinCC corespunde la o anumită valoare proces în memoria unuia dintre sistemele de automatizare conectate.
În timpul rulării, WinCC citeşte zona de date în care sistemul de automatizare stochează variabilele de proces şi determină astfel valoarea tag-urilor proces. De exemplu, nivelul de umplere a unui rezervor de apă este determinat de nivel primit de la un senzor de nivel a cărui valoare e stocată în PLC. Printr-o conexiune - canal de comunicare - valoarea nivelului de umplere este transmisă spre mediul WinCC.
Tag-uri care nu furnizeaza valori de proces sunt create în folderul "Internal Tag". Grupurile de tag-uri sunt utilizate pentru a organiza tag-urile. Toate tag-urile pot fi
atribuite unor grupuril de tag-uri pentru îmbunătăţirea clarităţii.

Mediul de dezvoltare WinCC V6.20 pag. 23 / 102
Notă În acest proiect, sunt utilizate numai tag-uri interne. Paşii 4a şi 4b nu sunt obligatorii
pentru acest proiect. În aceşti paşi este arătată configurarea grupurilor de tag şi tag-uri de proces.
Management Tag Ierarhia cu privire la proces Tags
Management Tag Ierarhia cu privire la Tag-uri interne
3.2.4.1 Crearea unui Tag intern
În cazul în care nodul "Tag Managementul" în WinCC Explorer nu a fost extins, face acest lucru prin dublu-clic pe el.
Clic-dreapta pe linia "Tag-uri interne".
În meniul pop-up afişat, faceţi clic pe intrarea "New Tag"(figura 3.4.1).

Mediul de dezvoltare WinCC V6.20 pag. 24 / 102
Figura 3.4.1: Proiectul WinCC "Qckstart"; Crearea unui Tag intern
În caseta de dialog "Properties Tag", numele tag-ul "TankLevel".
Din lista de tipuri de date, selectaţi "Unsigned 16-Bit Value".
Confirmaţi intrările dvs. prin clic pe butonul "OK"(figura 3.4.2). Toate tag-urile interne create vor fi listate în partea dreaptă a fereastrei WinCC
Explorer.
Tag-urile se poate crea uşor. Pentru fiecare tag creat suplimentar este necesar să repetaţi paşi enumeraţi anterior. Puteţi să folosiţi tehnica de "copy" (copiere),"cut" şi "paste". Aceste pot fii accesate din meniul pop-up (clic-dreapta pe eticheta dorită) sau folosind combinaţii standard de cheii Microsoft (<CTRL+C> = copy, <CTRL+V> =paste).

Mediul de dezvoltare WinCC V6.20 pag. 25 / 102
Figura 3.4.2: Proiectul WinCC "Qckstart"; Proprietăţi de etichetă internă
3.2.4.2 Crearea unui grup de tag-uri
Grupurile Tag, de exemplu, pot fi aranjate sub conexiunea logică. Pentru a crea un nou grup, faceţi clic dreapta pe conexiunea creată anterior.
În meniul pop-up afişat, faceţi clic pe entitatea "New Group".
În caseta de dialog "Tag Group Properties ", introduceti un nume de grup pentru numele domeniu.

Mediul de dezvoltare WinCC V6.20 pag. 26 / 102
Figura 3.4.3. Proiectul WinCC "Qckstart"; Crearea o nouă grup de Tag
Figura 3.4.4. Proiectul WinCC "Qckstart"; Properietăţile Group Tag

Mediul de dezvoltare WinCC V6.20 pag. 27 / 102
Confirmaţi intrările dvs. prin clic pe butonul "OK".
Grupul Tag va fi afişate sub conexiunii.
3.2.4.3 Creare a unui tag de proces
Înainte de a putea crea tag-uri de proces, trebuie să aveţi instalat un driver şi
configurată o conexiune. Tag-uri interne create deja pot fi copiat şi inserate într-o conexiune. Tag-urile pot fi
plasate numai într-o legătură prin intermediul comenzilor "copy" şi "paste". Conexiunea nu se poate copia.
Pentru a crea o etichetă proces, faceţi clic dreapta pe conexiunea pe care a creat anterior.
În meniul pop-up afişat, faceţi clic pe entitatea "New Tag".
Figura 3.4.5: Proiectul WinCC "Qckstart"; crearea unui Tag de proces
În caseta de dialog " Tag Properties ", dati un nume pt tag.
Din lista de tipuri de date, selectaţi un tip de date.

Mediul de dezvoltare WinCC V6.20 pag. 28 / 102
Tipul de date de un tag în WinCC pot diferi de la tipul de date utilizat în PLC. Se poate Adapta formatul folosind convertire de formal de date.
Figura 3.4.5: Proiectul WinCC "Qckstart"; introducerea adresei de memorie alocată pentru un Tag de proces
Specificarea adresei în PLC Tag-urile WinCC sunt atribuite în zonele de date în PLC şi trebuie să fie abordate într-un anumit fel.Tipul adresare depinde de tipul de partenerul de comunicaţie.
Faceţi clic pe butonul "Select" (situat lângă câmpul de adresare) pentru a afişa caseta de dialog "Adresa Properties ".
Din lista-box pentru zona de date de tag-ul, selectaţi zona de date "Flag".

Mediul de dezvoltare WinCC V6.20 pag. 29 / 102
Verificaţi dacă tipul de adresare "Word" şi adresa "0" au fost setate.
Figura 2.4.7: WinCC Proiectul "Qckstart"; Specificarea Adresa
Faceţi clic pe butonul "OK".
Specificarea scalării liniare Scalare liniară este utilizată, în cazul în care se doreşte să se afişeze o valoare proces diferită de cea care este furnizată de PLC. Valoarea culeasă din proces nu este schimbată. Scalare liniară poate fi folosită numai pentru etichetele de proces.
Selectaţi căsuţa "Scaling Linear". Acest lucru permite intrarea câmpurile "Process Value Range" şi "Tag Value Range".
Specifica intervalul valoarea procesului (de exemplu, -20 - 20), şi intervalul de valori tag-ul (de exemplu, între 0 şi 100).

Mediul de dezvoltare WinCC V6.20 pag. 30 / 102
Figura 3.4.8: WinCC Proiectul "Qckstart"; Specificarea Scalarea liniara
Notă Dacă doriţi să utilizaţi numere pozitive şi negative pentru intervalul de valori proces,
un tag-ul semnat trebuie să fie specificat ca tipul de date şi "Signed" (Semnat) să fie selectat în domeniu "Format Adaptation" (Adaptarea Format).
3.2.5 Editarea ecranelor de proces
3.2.5.1 Crearea ecranelor de proces
Ecranele de proces sunt create cu sistemul grafic şi apar cănd runtime-ul este în rulare..În această secţiune, vă va proiecta un ecran de proces şi pot să vă folosiţi creativitatea.
Pentru a crea un nou ecran şi a deschide designer de grafica, procedaţi după cum
urmează.
În partea stângă a ferestrei WinCC Explorer faceţi clic dreapta pe "Graphicsa Designer"pentru a accesa meniul pop-up.

Mediul de dezvoltare WinCC V6.20 pag. 31 / 102
În meniul pop-up, faceţi clic pe entitatea "New Picture". Un fişier imagine ("PDL" = "Picture Descriere File") numit "NewPdl0.pdl", va fi creat şi afişat, partea dreaptă rămâne neschimbată a ferestrei WinCC Explorer.
Figura 3.5.1: Proiectul WinCC "Qckstart"; Crearea unui nou ecran
In partea dreapta a ferestrei WinCC Explorer, faceţi clic dreapta pe "NewPdl0.pdl".
În meniul pop-up, faceţi clic pe intrarea "New picture".
În caseta de dialog, introduceţi "START.pdl".
Crearea unui al doilea ecran proces Pentru a crea un al doilea ecran de proces pe care să îl denumiţi "SAMPLE.pdl" trebuie
să urmaţi paşii descrişi mai sus.
Pentru a vizualiza pe ecran "START.pdl" şi pentru a deschide Graphics Designer daţi clic dublu pe "START.pdl" in partea dreapta a ferestrei WinCC Explorer.

Mediul de dezvoltare WinCC V6.20 pag. 32 / 102
Ca o alternativă, puteţi, să deschideţi aplicând clic-dreapta pe "START.pdl" şi selectaţi intrarea "Open Picture" din meniul pop-up.
3.2.5.2 Componenta Graphics Designer
După ce aţi deschis Graphics Designer-ul apare figura 3.5.2.
Figura 3.5.2. Proiectul WinCC "Qckstart"; Designer de grafica
Pentru a optimiza spaţiul de lucru, vă recomandăm aranjamentul de mai sus a barelor de meniului şi paletelor.
Pentru a redimensiona obiectele şi paleta de stiluri (style palettes) trageţi cu butonul stâng al mouse-ului apăsat în spaţiul de desen. În acest timp, cursorul mouse-ului trebuie să fie în cadrul paletei.
Cu cursorul mouse-ului aflat pe rama paletei – cursorul acestuia se va schimba în unul negru cu dublă-săgeată - glisaţi cadrul paletei la dimensiunea dorită păstrând în acelaşi timp apăsat butonul mouse-ului.

Mediul de dezvoltare WinCC V6.20 pag. 33 / 102
Gama de culori (în figură Color Pallete)
Atribuirea de culori pentru obiectele selectate. În plus faţă de cele 16 culori standard, puteţi defini, de asemenea, culori personalizate.
Paleta de obiecte (în figură Object Pallete)
Conţine obiecte standard (poligon, elipsă, dreptunghi, etc), obiecte inteligente (Control OLE, OLE Element, I / O Field, etc) şi Windows Objects (Button, Check Box, etc).
Paleta de stiluri (în figură Style Pallete)
Modifică aspectul unui obiect selectat. În funcţie de obiect, puteţi schimba tipul liniei sau al frontierei, lăţimea liniei sau frontierei, stilul sfârşitului liniei, sau modelul de umplere.
Paleta de aliniere (în figură Alignment Pallete)
Vă permite să schimbaţi poziţia absolută a unuia sau mai multor obiecte, schimbaţi poziţia de obiecte selectate faţă de celălalt sau unificarea înălţimea şi lăţimea mai multe obiecte.
Paleta de zoom-uri (în figură Zoom Pallete)
Setează factorul de zoom (în procente) pentru fereastra activă. Prin butoane poate fi setat mai multe implicit factorul de zoom.
Bara de meniu (în figură Menu Bar)
Conţine toate comenzile de meniu disponibile la Graphics designer. Comenzi care nu poate fi activată sunt marcate cu gri.
Bara de unelte standard (în figură Standard Toolbar)
Conţine butoane pentru a efectua rapid comenzile comune.
Paleta de fonturi (în figură Font Pallete)
Modificări tipul de font, dimensiunea şi culoarea obiectelor de tip text, precum şi culoarea liniei obiectelor de tip standard.
Bara de straturi (în figură Lazer Bar)
Selectează care dintre cele 32 de straturi vor conţine obiectele vizibile. Stratul 0 este selectat în mod implicit.
Pentru a afla mai multe despre obiectele afisate, în primul rând faceţi clic pe
pictograma şi apoi pe obiectul dorit. Pentru informaţii suplimentare, vă rugăm să consultaţi WinCC Sistemul de informaţii sau manualul de utilizare WinCC V6. Notă
Pentru a specifica barele de meniu sau paletele care vor fi afişate în Graphics designer, faceţi clic pe bara de meniu şi selectaţi "View" "ToolBars". În fereastra de dialog "Toolbars", marcati care ditre barele de meniu / palete doriţi să aveţi afişate şi apoi faceţi clic pe butonul "OK".

Mediul de dezvoltare WinCC V6.20 pag. 34 / 102
3.2.5.3 Ecranul de proces
Pentru primul proiect pe care se vor face toate exemplificările, vom crea un rezervor reprezentând alimentarea cu apă din Atlanta. Toate obiectele grafice necesare pentru ecranul de proces pot fi găsite şi citite din biblioteca WinCC. Vom avea nevoie de un buton, un text static şi un câmp intrare/ieşire (I/O field).
Figura 2.5.3. Proiectul WinCC "Qckstart"; Ecranul procesului
3.2.5.4 Crearea unui buton În primul rând, vom configura un buton care să permită trecerea apicaţiei la un alt ecran în modul rulare aplicaţie – Runtime. Pentru a crea un buton care comută între cele două ecrane "START.pdl" şi "SAMPLE.pdl", se procedează după cum urmează:
În ecranul "START.pdl", se selectază "Windows Objects" "Button" din paleta de obiecte.
În spaţiul aferent desenului de buton se dă un clic de mouse şi apoi se trage - menţinând butonul mouse-ului apăsat - la dimensiunea dorită pentru buton.
După eliberarea butonului mouse-ului, caseta de dialog "Button Configuration" va deschide. În câmpul "Text", se introduce numele dorit. De exemplu, numele de ecran pe care doresc să treacă la: "SAMPLE".

Mediul de dezvoltare WinCC V6.20 pag. 35 / 102
Pentru a selecta ecranul pe care doriti să treceti si faceţi clic pe pictograma din
imaginea următoare de lângă domeniul "Change Picture on Mouse Clic" ("Modificare imagine la clic al mouse-ului").
În caseta de dialog, faceţi dublu clic pe ecran "SAMPLE.pdl".
Figura 2.5.4: Proiectul WinCC "Qckstart"; Configurare buton
Se închide caseta de dialog "Configuration Butonul", şi pentru a salva ecranul
"START.pdl" în configuraţia actuală se face clic pe butonul .
Crearea unui al doilea buton
Pentru a putea în ca în timpul rulării aplicaţiei să se revină la ecranul de lansare din interfaţa "SAMPLE.pdl", configuraţi un buton in ecranul "SAMPLE.pdl", care comută la
ecranul "START.pdl". Puteţi deschide ecranul "SAMPLE.pdl", făcând clic pe pictograma sau direct din Explorer WinCC. Notă Utilizaţi tastele săgeată pentru a muta un obiect în paşi mici. Utilizaţi SHIFT + tastele săgeată pentru a muta un obiect în paşi mari.

Mediul de dezvoltare WinCC V6.20 pag. 36 / 102
3.2.5.5 Configurarea ecranului de proces
Crearea rezervorul de apă
În bara de meniu de Graphics designer, faceţi clic pe "View" " Library ", sau
faceţi clic pe pictograma din bara de instrumente. Va fi afişată biblioteca de obiecte cu propria bară de instrumente şi directoare (foldere) cu obiecte.
Se dă dublu-clic pe "Global Library" ("Biblioteca Global") şi apoi - în partea dreaptă a ferestrei - în dosarul "Plant Elements" ("Elemente din intreprinderi").
Dublu-clic pe directorul "rezervoare".
Faceţi clic pe pictograma bara de instrumente biblioteca pentru a se face o previzualizare a rezervoarelor disponibile.
Notă
Prin intermediul butoanelor şi pe bara de instrumente a bibliotecii, dimensiunea elementelor de previzualizare poate fi schimbată. Utilizaţi SHIFT + tastele săgeată pentru a muta un obiect în paşi mari.
Clic pe "Tank 1" şi trageţi-l în spaţiul de desen păstrând în acelaşi timp partea stângă butonul mouse-ului apăsat.
Blocurile negre din jurul rezervorului permit să fie redimensionat. Poziţionaţi indicatorul mouse-ului pe unul din blocurile negre şi trageţi de rezervor la dimensiunea dorită în timp ce ţineţi apăsat butonul din stânga al mouse-ului.
Crearea conductelor (pipe)
Din "Global Library" "Plant Elements" "Pipes - Smart Objects", s-a selectat biblioteca cu segmente de conducte necesare în spaţiul desen.
Din "Global Library" "Plant Elements" "Valves – Smart Objects", s-a selectat biblioteca cu supapele necesare în spaţiul desen.
Notă
Obiecte ca segmente de ţeavă de îndoire nu trebuie să fie extrase din biblioteca de fiecare dată. Un obiect poate fi duplicat cu comenzile "Copy", "Paste" şi "Dublicate" (disponibile din meniul "Edit" sau din meniul pop-up). Un obiect poate fi de asemenea reglat cu comenzile "Rotate" şi "Mirror", disponibile din meniul "Arrange".

Mediul de dezvoltare WinCC V6.20 pag. 37 / 102
Crearea unui text static
Din paleta de obiecte, selectaţi "Standard Objects" "Static Text".
Poziţionaţi obiectul în colţul din dreapta sus al spaţiului de desen şi trageţi la dimensiunea dorită în timp ce ţineţi apăsat butonul mouse-ului.
Introduceţi titlul "Atlanta Water Supply".
Setaţi dimensiunea fontului la "20". Pentru a face acest lucru, faceţi clic pe
butonul săgeată bara de instrumente lângă dimensiunea fontului curent şi selectaţi "20" din lista verticală.
Pentru a ajusta cadrul de text, faceţi clic pe text şi glisaţi blocurile negre până ce mărimea dorită este atinsă.
3.2.5.6 Efectuarea de vizualizări dinamice Un obiect este făcută dinamic prin leagarea uneia din proprietăţile sale la un tag.
Pentru a afişa sau modifica proprietăţile unui obiect, faceţi clic dreapta pe obiectul dorit.
În meniul pop-up, faceţi clic pe intrarea "Properties" (figura 3.5.5).
Notă
Cu "Pin" (pictograma din bara de unelte a ferestrei de proprietăţi a obiectelor), această fereastră poate fi fixată permanent în Graphic Designer. Dacă selectaţi acum un obiect diferit, proprietăţile sale vor fi afişate în fereastră în mod automat. Pentru a dezactiva această funcţie, faceţi incă o dată clic pe pictograma "Pin" (care după apasarea inţială a
devenit de forma prezentată )

Mediul de dezvoltare WinCC V6.20 pag. 38 / 102
Figura 3.5.5: Proiectul WinCC "Qckstart"; Afişarea proprietăţilor obiectelor
În fereastra de proprietăţi obiecte pot fi definite sau modificate atribute. Puteţi, de exemplu, să modificaţi culorile şi proprietăţile geometrice (cum ar fi lăţimea şi înălţimea), şi să stabiliţi valoarea minimă sau maximă.
În partea stângă a ferestrei se dă clic pe "Tag Assignment".
Figura 3.5.6. Proiectul WinCC "Qckstart"; Conectarea la un Tag

Mediul de dezvoltare WinCC V6.20 pag. 39 / 102
În proiectul nostru, tag-ul "TankLevel", creat de noi va stabili (indica dinamic) nivelul de umplere al rezervorului. In partea dreaptă a ferestrei, faceţi clic dreapta pe becul transparent aferent la "Fill Level".
Din meniul pop-up, selectaţi "Tag".
În caseta de dialog "Tags - Project", faceţi clic pe tagul "TankLevel" din folderul "List of all Tags". Faceţi clic pe butonul "OK". Becul transparent se va transforma verde.
În coloana "Update Cycle (Current))" şi rândul "Fill Level" (nivelul de umplere), faceţi clic dreapta pe ciclul afişat de 2 sec.
În meniul pop-up, faceţi clic pe entitatea "Upon Change".
Figura 3.5.7. Proiectul WinCC "Qckstart"; Schimbarea Ciclul de actualizare
Setările implicite pentru valorile minime şi maxime ale ecranului nivelul de umplere sunt 0 şi, respectiv, 100.
Notă
Un bec verde indica faptul că tag-ul respectiv este legat de un anumit atribut. În proiectul nostru, tag-ul "TankLevel", a fost legat de atributul "Fill Level" (nivelul de umplere). O proprietate prezentată în bold indică faptul că tag-ul este legat de un atribut al acestei proprietăţi.

Mediul de dezvoltare WinCC V6.20 pag. 40 / 102
Figura 2.5.8: WinCC Proiectul "Qckstart"; Identificarea de obiecte dinamice
3.2.5.7 Crearea unui câmp I/O (intrare/ieţire) dinamic
Ecranul de proces include un câmp I/O în partea de sus a ecranului pentru nivelul de umplere. Acest câmp este folosit nu numai pentru afişarea valorii unui taguri, ci şi pentru modificarea prin editare a valori unui tag.
Poziţionaţi pe "I/O Fied" în spaţiul de desen şi trageţi-l la dimensiunea dorită păstrând în acelaşi timp butonul mouse-ului apăsat. După această operaţie apare caseta de dialog "I/O Field Configuration".
Pentru a selecta un tag, faceţi clic pe pictograma şi, în caseta de dialog, selectaţi tag-ul "TankLevel" din directorul de tag-uri interne.
Faceţi clic pe butonul "OK" pentru a salva configurarea realizată.

Mediul de dezvoltare WinCC V6.20 pag. 41 / 102
Figura 3.5.9. Proiectul WinCC "Qckstart"; Configurarea unui câmp I / O
Notă Dacă ieşiţi din greşeală caseta de dialog I/O field configuration - sau orice altă caseta
de dialog de configurare - înainte de finalizarea tuturor setărilor, procedaţi după cum urmează: Clic-dreapta pe I/O field şi selectaţi "Configuration Dialog", din meniul pop-up afişat.
Modificarea proprietăţilor unui câmp I/O dinamic
Proprietăţile câmpului I/O pot fi modificate în fereastra de proprietăţi a obiectului.
Faceţi clic dreapta pe "Field I/O".
În meniul pop-up, faceţi clic pe "Properties".
În partea stângă a ferestrei, faceţi clic pe proprietatea "Limits".
În partea dreaptă a ferestrei, se face dublu-clic pe "Low Limit Value".
În caseta de dialog, introduceţi "0". Faceţi clic pe butonul "OK".
În partea dreaptă a ferestrei, se face dublu-clic pe "High Limit Value".

Mediul de dezvoltare WinCC V6.20 pag. 42 / 102
În caseta de dialog, introduceţi "100". Faceţi clic pe butonul "OK" Reţineţi că un tag are proprietate de "Input/Output" (indicate prin caractere bold). Dacă faceţi clic pe proprietate "intrare/ieşire", veţi vedea că tag-ul "TankLevel" cu un ciclu de actualizare a "500 ms", a fost legata de el. Faceţi aceste setări în "I/O Field Configuration Dialog".
Salvaţi ecran "START.pdl", făcând clic pe pictograma şi pentru a minimiza Graphics Designer.
3.2.6 Definirea proprietăţilor de rulare Va fii definit proprietatile de rulare pentru proiect. Printre altele, aceasta include aspectul ecranului de execuţie. Procedaţi după cum urmează:
În partea stângă a ferestrei WinCC Explorer, faceţi clic pe "Computer".
În partea dreapta a ferestrei WinCC Explorer, faceţi clic dreapta pe numele calculatorului dumneavoastrei.
În meniul pop-up, faceţi clic pe intrarea "Properties".
Faceţi clic pe tab-ul "Graphics Runtime". În aici, puteţi defini aspectul ecranului afişat în timpul rulării (Runtime).
Figura 3.6. Proiectul WinCC "Qckstart"; Definirea Proprietăţi de rulare
Pentru a selecta un ecran de lansare, faceţi clic pe butonul "Browse" şi selectaţi ecran "START.pdl". Faceţi clic pe butonul "OK".

Mediul de dezvoltare WinCC V6.20 pag. 43 / 102
La "Window Attributes", activaţi casetele de selectare "Title", "Maximize", "Minimizarea" şi "Adaptarea Picture".
Faceţi clic pe "OK" pentru a închide fereastra de proprietăţi.Acum sunteţi gata să lucreze în runtime!
3.2.7 Activarea proiectului în scopul verificării
Pentru a vedea modul în care proiectul arată în execuţie, faceţi clic pe meniul WinCC Explorer, comandă meniul "File" "Activare" Un check-marcajul de lângă "Activare" indică faptul că Runtime este activ.
Ca o alternativă, puteţi utiliza, de asemenea, butonul "Activare" situat pe bara de instrumente din Explorer WinCC.
Notă Faceţi clic pe butonul bara de instrumente "Activare" de designer de grafică pentru a
vedea imediat modificările pe care le-au făcut la un ecran. Dupa un scurt timpul de încărcare, ar trebui să vedeţi evenimentele descrise in figura
următoare.
Figura 3.7. Proiectul WinCC "Qckstart"; Activarea proiectului pentru rulare

Mediul de dezvoltare WinCC V6.20 pag. 44 / 102
3.2.8 Utilizarea simulatorului Dacă WinCC-ul nu este conectat la un PLC, puteţi utiliza simulatorul pentru a testa proiectul dumneavoastră.
Pentru a activa simulator, duceţi la bara de activităţi Windows şi faceţi clic pe "Start" "SIMATIC" "WinCC" "Tools" "WinCC Tag Simulator".
Notă Un proiect trebuie să fie activă (în timpul rulării) pentru pentru a funcţiona corect simulatorul.
În fereastra de simulator dialog, selectaţi tag-ul pe care doriţi să simulaţi. Pentru acest lucru, faceţi clic pe "Edit" "New Tag".
În caseta de dialog "Tags - Project", selectaţi tag-ul intern "TankLevel" şi faceţi clic pe pe "OK".
În tab-ul "Properties", faceţi clic pe modul de simulare "Inc".
Figura 3.8. Proiectul WinCC "Qckstart" Configurarea Simulator

Mediul de dezvoltare WinCC V6.20 pag. 45 / 102
Introduce o valoare de start de "0" şi o valoare de oprire "100".
Selectaţi check-box "activ".
În "Tag" tab , faceţi clic pe butonul "Start Simulation".Tabelul de "Tags" va afişa tag-ul "TankLevel" cu valorile sale schimbare. Dacă mergeţi înapoi la fereastra de rulare, veţi vedea cum generază simulatorul dvs. ecranul cu valori "reale". Dezactivarea proiect WinCC se face făcând clic pe bara de meniu WinCC Explorer, "File" "Activate". Marcajul de lângă " Activate " va dispărea.

Mediul de dezvoltare WinCC V6.20 pag. 46 / 102
4. Afisarea valorilor de proces
Acest capitol vă prezintă componentele de bază ale sistemului de arhivare şi descrie configurarea cu editorul Logging Tag. În timpul rulării, evoluţia valorilor pentru mărimile de proces este afişată în ferestre de tip tabel şi tendinţă (trend).
Sarcinile de sistem de arhivare
Mediul de dezvoltare aplicaţii WinCC permite afişarea valorile mărimilor de proces
actuale, în orice moment. Cu toate acestea, sunt situaţii în care este necesară vizualizarea unor progresii cronologice valorilor din evoluţia unui proces, de exemplu, într-o diagramă grafică sau un tabel de valori. Pentru aceasta este nevoie de acces la valorile de proces din trecut. Aceste valori sunt stocate în arhiva variabilelor de proces. Menţionăm că nu toate mărimile de proces care sunt accesibile vizualizării online este necesar a fi şi salvate în arhivele procesului. De aceea se realizează o configurare a mărimilor care vor fi salvate precum şi a formatelor în care acestea vor fi vizualizate.
Componente de sistem de arhivare
Sitemul de arhivare a valorile procesului evidenţiază două componente în configurarea
şi execuţie: Componenta de configurare a sistemului de arhivare este editorul Tag Logging.
Acolo, puteţi configura o valoare proces şi arhive comprimat, pentru a defini achiziţie şi ciclurile de arhivare şi selectaţi procesul valorile care vor fi arhivate.
Componenta de execuţie a sistemului de arhivare denumită Tag Logging
Runtime este responsabilă cu scrirea si arhivarea valorilor de proces în timpul rulării acestuia. De asemenea, Tag Logging Runtime este responsabilă cu citirea valorilor salvate din arhiva procesului şi vizualizarea acestora către operator la solicitări ale acestuia, de exemplu – reprezentarea sub formă de grafic sau sub forma unui tabel a evoluţiei cronologice a valorilor mărimilor culese din proces.
Configurarea sistem de arhivare
Pentru a configura Tag Logging, trebuie să procedaţi după cum urmează: 1. Deschideţi editorul Tag Logging. 2. Configuraţi cel puţin un timer - cronometru. 3. Creaţi o arhivă utilizând Archive Wizard. 4. Configuraţi arhiva creată. 5. Creaţi o fereastră pentru urmărire tendinţe folosind designerul de grafică – Graphics
Designer. 6. Creaţi o fereastră de tip tabel în designerul de grafică – Graphics Designer. 7. Definiţi parametrii de lansare. 8. Activaţi proiect pentru a urmări în rulare ceea ce aţi poiectat şi realizat..

Mediul de dezvoltare WinCC V6.20 pag. 47 / 102
44..11 DDeesscchhiiddeerreeaa eeddiittoorruulluuii TTaagg LLooggggiinngg
În editurol Tag Logging sunt configuraţi parametrii de arhivare din procesul care trebuie stocaţi în arhivele controlate de mediul de dezvoltare WinCC, prin timpul de achiziţionare şi ciclurile de arhivare.
În partea stângă a ferestrei WinCC Explorer, faceţi clic dreapta pe " Tag Logging".
În meniul pop-up, faceţi clic pe intrarea "Open".
Figura 4.1. Proiectul WinCC "Qckstart"; Tag Logging
44..22 CCoonnffiigguurraarreeaa uunnuuii ttiimmeerr
Obiectul timer se află în a doua linie a ferestrei de navigare (din partea stângă a fereastrei). Timerele poate fi configurate fie pentru achiziţie fie pentru cicluri arhivare.
Notă Ciclurile de achiziţie sunt intervale de timp în care valoarea procesul de o etichetă de
proces este citit. Cicluri de arhivare sunt intervale de timp în care o valoare de proces sunt stocate în
arhivă baza de date. Ciclul arhivare este întotdeauna un multiplu întreg al ciclului de achiziţie set.
Valoarea stocată la fiecare ciclu de arhivare este întotdeauna cel mai recent. Prima valoare aparţine intervalului precedent.
Dacă faceţi clic pe obiect "Timers", toate cronometre implicite vor fi afişate în datele fereastră (partea dreaptă a ferestrei). În niciun caz nu ar trebui să fie schimbate aceste cronometre prestabilite. Dacă doriţi să utilizaţi un cronometru care diferă de cele implicite disponibile, puteţi configura un nou timer. Pentru a genera un interval de timp săptămânal, procedaţi după cum urmează:

Mediul de dezvoltare WinCC V6.20 pag. 48 / 102
Faceţi clic dreapta pe obiect "Timers".
În meniul pop-up, faceţi clic pe intrarea "New".
În caseta de dialog "Timers - Properties", introduceţi numele de "Weekly".
Din lista verticală, selectaţi bază "1 zi".
Ca factor introduceţi "7". Aţi introdus următoarele informaţii prezentate în figura 4.2:
Figura 4.2: Proiectul WinCC "Qckstart"; Definirea timerelor
Notă
Cicluri de achiziţionarea sau arhivarere sunt derivate din multiplicarea de bazei şi a factorului.
Confirmaţi intrările dvs. prin clic pe butonul "OK".

Mediul de dezvoltare WinCC V6.20 pag. 49 / 102
44..33 CCrreeaarreeaa uunneeii aarrhhiivvee În Tag Logging, tag-uri de proces selectate cu ajutorul Arhive Wizard sunt create arhiva valoarilor din proces. Arhiva Wizard oferă o metodă automată şi simplă de a crea o arhivă.
Pentru a crea o arhivă, faceţi clic dreapta pe "Arhive" în fereastra de navigare.
În meniul pop-up, faceţi clic pe intrarea "Arhiva Wizard ...".
În caseta de primul dialog afişată, faceţi clic pe butonul "Next".
În câmpul "Archive Name ", introduceţi numele de "TankLevel_Archive".
Selectaţi tipul de arhivă "Process Value Archive".
Figura 4.3.1: Proiectul WinCC "Qckstart"; Definirea arhivelor
Faceţi clic pe butonul "Next".
Faceţi clic pe butonul "Select" şi alege tag-ul "TankLevel" în următoarele caseta de dialog. Confirmaţi intrările dvs. prin clic pe butonul "OK".

Mediul de dezvoltare WinCC V6.20 pag. 50 / 102
Faceţi clic pe butonul "Apply" pentru a finaliza configuraţia cu Arhive Wizard.
Figura 4.3.2: Proiectul WinCC "Qckstart"; Arhive Wizard - Selectarea tagurilor
44..44 CCoonnffiigguurraarreeaa uunneeii aarrhhiivvee În această etapă, se va configura arhiva valoarea procesului şi tag-ul. Pentru tag-ul arhiva, va defini o valoare din proces în momentuli când va fi arhivat.
Pentru a modifica proprietăţile de tag-ul arhivată, clicănd dreapta pe fereastra de tabel selectaţi un tagl. Dacă nu aţi selectat nici un tag, va fii selectat automat primul tag din fereastra de tabel.
În meniul pop-up, faceţi clic pe intrarea "Properties".
Schimbaţi numele de Tag Arhiva pentru "TankLevel_Arch".
În zona "Ciclul", specificaţi următoarele valori: achiziţie = 1 secundă; Arhivarea = 1 * 1 secundă.
Confirmaţi intrările dvs. prin clic pe butonul "OK". În acest proiect, valoarea de arhiva va fi folosit numai în timpul rulării. Astfel, cel mai bine este de a stoca valorile în memoria principală.

Mediul de dezvoltare WinCC V6.20 pag. 51 / 102
În fereastra de date Tag Logging faceţi dublu-clic pe arhiva valoarea de proces "TankLevel_Archive" şi se va deschide caseta de dialog "Process Value Archive Properties".
Figura 4.4.1: Proiectul WinCC "Qckstart"; Afişarea proprietăţile Tagului
Faceţi clic pe tab-ul "Memory Location".
Faceţi clic pe tab-ul " In the Main Memory".
Modificaţi dimensiunea înregistrărilor de date la "30". În acest proiect, această dimensiune este util pentru producţia ulterioară a unui raport de execuţie Tag Logging.
Confirmaţi intrările dvs. prin clic pe butonul "OK". Cu aceasta sa încheiat configurarea arhivei valoarei tagului "TankLevel" din proce Tagul va fi achiziţionat în fiecare secundă şi arhivate ca tag-ul "TankLevel_Arch". Arhivarea are loc în memoria principală şi valorile de proces arhivate sunt disponibil numai în timp ce rulare este activ.
Faceţi clic pe butonul pentru a salva configuraţia. Setările vor intra în vigoare la data următoare cănd va fii activată. Închideţi editorul Tag Logging.

Mediul de dezvoltare WinCC V6.20 pag. 52 / 102
Figura 4.4.2: Proiectul WinCC "Qckstart"; Setarea locaţia de memorie
44..55 CCrreeaarreeaa uunneeii ffeerreessttrree ttrreenndd ((eevvoolluuţţiiee ggrraaffiiccăă))
O fereastră trend face posibilă afişarea valorilor de proces în formă tendinţă. Pentru aceasta, WinCC prevede un control care poate fi introdus într-un ecran de proces. Creaţi un nou ecran numit "TagLogging.pdl" în WinCC Explorer şi deschideţi-l în designer de grafica. În paleta de obiect, selectaţi fila "Controls" şi apoi "WinCC Online Trend Control".
Pe desen poziţionaţi controlul facănd un clic cu mousul pe control şi trageţi menţinând butonul mouse-ului apăsat - la dimensiunea dorită. În tab-ul "General" a casetei de dialog de configurare rapidă, introduceţi "TankLevel_Trends" ca titlu al ferestrei trend.

Mediul de dezvoltare WinCC V6.20 pag. 53 / 102
Figura 4.6.1: Proiectul WinCC "Qckstart"; General Proprietăţi de Table Control
Selectaţi tabul "Columns" ("Coloane").
Intră "TankLevel" ca nume al coloanei.
Faceţi clic pe butonul "Selection".
În partea stângă a casetei "Arhiva / Tag Selection" de dialog, faceţi dublu clic pe Arhiva "TankLevel_Archive".
În partea dreaptă a casetei "Arhiva / Tag Selection" de dialog, faceţi clic pe eticheta "TankLevel_Arch".
Confirmaţi intrările dvs. prin clic pe butonul "OK".

Mediul de dezvoltare WinCC V6.20 pag. 54 / 102
Figura 4.6.2: Proiectul WinCC "Qckstart", proprietăţile tabelului
44..66 CCrreeaarreeaa uunneeii ffeerreessttrree ddee ttiipp ttaabbeell O fereastră de tabel face posibilă afişarea valorilor de proces în formă de tabel. Pentru aceasta WinCC prevede un control care poate fi introdus într-un ecran de proces.
În paleta obiect, selectaţi tagul "Controls" şi apoi "WinCC Online Table Control".
În spaţiul desenului de tragere, poziţia de control cu un clic pe mouse-ul şi trageţi-l -menţinând butonul mouse-ului apăsat - la dimensiunea dorită.

Mediul de dezvoltare WinCC V6.20 pag. 55 / 102
În tab-ul "General" a casetei Ilustraţia 4.6.1: Proiectul WinCC "Qckstart"; General Proprietăţi de masă ControlIntroduceţi titlul ferestrei de tabel.configurare rapidă, introduceţi "TankLevel_Tables" ca titlu al ferestrei de tabel.
Figura 4.6.1: Proiectul WinCC "Qckstart"; General Proprietăţi generale tabel
Selectaţi tabul "Columns".
Introduceţi "TankLevel" ca nume al coloanei.
Faceţi clic pe butonul "Selection".
n partea stângă a casetei "Arhive / Tag Selection" de dialog, faceţi dublu clic pe arhiva "TankLevel_Archive".

Mediul de dezvoltare WinCC V6.20 pag. 56 / 102
În partea dreaptă a casetei "Arhiva / Tag Selection" de dialog, faceţi clic pe tag "TankLevel_Arch".
Confirmaţi intrările dvs. clicănd pe butonul "OK".
Figura 4.6.2: Proiectul WinCC "Qckstart", proprietăţile tabelului
Confirmaţi intrările dvs. clicănd pe butonul "OK".
Salvaţi ecran "TagLogging.pdl", făcând clic pe pictograma şi a minimiza designer de grafica.

Mediul de dezvoltare WinCC V6.20 pag. 57 / 102
44..77 DDeeffiinniirreeaa pprroopprriieettăăţţiilloorr ddee rruullaarree ppeennttrruu aaffiişşaarreeaa vvaalloorriilloorr ddee pprroocceess
În continuare, vom defini proprietatile de rulare pentru a poate fii pornit Tag Loggingul în Runtime.
În partea stângă a ferestrei WinCC Explorer, faceţi clic pe "Computer".
În partea dreapta a ferestrei WinCC Explorer, faceţi clic dreapta pe numele calculatorului dvs.
În meniul pop-up, faceţi clic pe intrarea "Properties".
Faceţi clic pe tab-ul "Startup".
Activaţi "Tag Logging Runtime" check-box.
Figura 4.7: Proiectul WinCC "Qckstart"; Definirea proprietăţi de rulare
Faceţi clic pe tab-ul "Graphics Runtime".
Pentru a selecta un ecran de lansare, faceţi clic pe butonul "Browse" şi selectaţi ecran "TagLogging.pdl".
Confirmaţi intrările dvs. prin clic pe butonul "OK".
44..88 AAccttiivvaarreeaa pprrooiieeccttuulluuii îînn ssccooppuull vveerriiffiiccăărriiii aaffiişşăărriiii
Pentru a vizualiza cum arata module de tabele şi trenduri în timpul execuţie, ]n WinCC Explorer faceţi clic pe butonul de "Activare" de bară de instrumente.

Mediul de dezvoltare WinCC V6.20 pag. 58 / 102
Pentru a activa simulatorul , mergeţi la teskbar Windows şi faceţi clic pe "Start" "SIMATIC" "WinCC" "Tools" "WinCC Tag Simulator".
Faceţi clic pe "Edit" "New Tag".
În caseta de dialog "Tag-uri - Proiect", selectaţi tag-ul intern "TankLevel" şi faceţi clic pe "OK".
În tab-ul "Properties", faceţi clic pe modul de simulare "Inc".
Figura 4.8: Proiectul WinCC "Qckstart", Trend şi tabele în execuţie

Mediul de dezvoltare WinCC V6.20 pag. 59 / 102
Introduce o valoare de start de "0" şi o valoare de oprire "10".
Selectaţi check-box "activ".
În tab-ul "etichete", faceţi clic pe butonul "Start simulare". Tabelul de "Tags" se va afişa apoi tag-ul "TankLevel" cu valorile sale schimbare. În WinCC Runtime, ferestrele trend şi tabel va afişa progresia tag-ul "TankLevel".
Dezactivarea proiect WinCC, din WinC Explorer făcând clic pe bara de meniu "File" "Activate". Check-marcajul de lângă "Activare" va dispărea.

Mediul de dezvoltare WinCC V6.20 pag. 60 / 102
5. Configurarea sistemului de alarmare
Acest capitol vă prezintă componentele de bază ale sistemului de alarmă şi descrie configurarea unui sistem de alarmă cu editorul Alarm Logging.
Sarcinile sistemului de alarmă
Alarme informează operatorul cu privire la defecţiuni şi erori de proces. Ele ajuta
pentru a detecta situaţiile critice devreme şi pentru a evita timpii morţi.
Componentele sistemului de alarmă
Sistemul de alarmă este format din componente de configurare şi de arhivare: Componenta de configurare a sistemului de alarmă este editorul Alarm Logging .
Alarm Logging-ul este utilizat pentru a defini când şi ce tip de alarma va fi afişată cu ce conţinut. Pentru a afişa alarme, designer de grafica oferă WinCC De alarma.
Sistemul de alarmă este format din componente de configurare şi de arhivare:
Componenta de execuţie a sistemului de alarmă este responsabil pentru monitorizarea proces, controlul producţiei de alarme şi gestionarea recunoaşteri lor. Alarmele sunt afişate sub formă de tabel.
În tîmpul configurării, va defini ce evenimente declanşa alarme. Un eveniment, de
exemplu, se poate stabila că un anumit bit într-un PLC este siata sau o valoare din proces depăşeşte o valoare definită ca valoarea limită.
Configurarea sistemului de alarmă
Pentru a configura Alarm Logging, procedaţi după cum urmează: 1. Deschideţi editorul Alarm Logging . 2. Porniţi asistentul de sistem pentru a crea un sistem de alarmă. 3. Configurarea alarmelor şi textele de alarmă. 4. Definiţi culorile pentru diferitele state ale unei alarme. 5. Configura monitorizarea valoarea limită a unui tag. 6. Introduceţi fereastra de alarmă într-un ecran de proces. 7. Defini parametrii de lansare. 8. Activaţi proiect.

Mediul de dezvoltare WinCC V6.20 pag. 61 / 102
55..11 DDeesscchhiiddeerreeaa ccoommppoonneenntteeii AAllaarrmm LLooggggiinngg
În partea stângă a ferestrei WinCC Explorer, faceţi clic dreapta pe "Alarm Logging".
În meniul pop-up, faceţi clic pe "Open".
Figura 5.1. Proiectul WinCC "Qckstart"; Alarm Logging
55..22 LLaannssaarreeaa ccoommppoonneenntteeii SSyysstteemm WWiizzaarrdd
System Wizard oferă o metodă automată şi simplă de a crea sistemul de alarmă.
Pentru a activa System Wizard, faceţi clic pe "File", "Select Wizard ...". Puteţi activa, de asemenea, System Wizard, făcând clic pe bara de instrumente Alarm
Logging .
În caseta de dialog "Select Wizard ...", dublu-clic pe System Wizard.
Pe primul caseta de dialog afişată, faceţi clic pe butonul "Next".
În caseta de dialog "System Wizard: Selecting Message Blocks", selectaţi Sistem de bloc "Date, Time, Number" şi blocul de text de utilizator "Msg Txt, Error Location".

Mediul de dezvoltare WinCC V6.20 pag. 62 / 102
Figura 5.2.1: Proiectul WinCC "Qckstart"; Wizard System - Selectarea blocurilor mesaj de alarmă
Faceţi clic pe butonul "Next".
În căsuţa de dialog "System Wizard: Preseting Classes" se selectează setarea "Class of Error with Types Alarm, Failure and Warning (Incoming Acknowledgement)".
Figura 5.2.2: Proiectul WinCC "Qckstart"; Wizard System - System Wizard - Presetting Classes

Mediul de dezvoltare WinCC V6.20 pag. 63 / 102
Faceţi clic pe butonul "Next". În căsuţa de dialog finală a System Wizard, este afişat un rezumat a elementului creat (configrat).
Faceţi clic pe butonul "Apply".
55..33 CCoonnffiigguurraarreeaa mmeessaajjeelloorr ddee aallaarrmmaarree
Este etapa în care trebuie configurat mesajul de alarmă folosind editorul Alarm Login. În proiectul exemplificative vor fi create trei mesaje de alarmare. Mai întâi va trebui ajustată lungimea blocurilor text create de Wizard.
Procedura de schimbare a lungimii blocurilor text utilizator pentru "Message Text" and "Point of Error".
În fereastra de navigare se face clic pe icoana dinaintea "Message Blocks".
În fereastra de navigare se face clic pe "User Text Blocks".
În fereastra de date se face clic dreapta pe "Message Text".
În meniul pop-up se face clic pe intrarea "Properties".
In urmatoarea căsuţă de dialog se introduce valoarea "30" apoi se inchide căsuţa de dialog prin apasarea pe "OK".
În fereastra de date se face clic dreapta pe "Point of Error".
În meniul pop-up se face clic pe intrarea "Properties".
In urmatoarea căsuţă de dialog se introduce valoarea "25" apoi se inchide căsuţa de dialog prin apasarea pe "OK".
Configurarea primului mesaj de alarmă
În timpul rulării unei aplicaţii un eveniment trigerează mesajul prin setarea unui tag de mesaj de tip bit.
În linia 1 a ferestrei tabel se face dublu clic dreapta în câmpul "Message Tag".

Mediul de dezvoltare WinCC V6.20 pag. 64 / 102
În casuţa de dialog următoare se selectează tag-ul "TankLevel" şi se dă clic pe "OK".
În linia 1 a ferestrei tabel se face dublu clic dreapta în câmpul "Message Bit".
Se introduce valoarea "2" şi se confirm intrarea. Acest număr indică că mesajul liniei 1 va fi trigerat dacă cel de-al trielea bit şirul de 16-bit message al tag-ului "TankLevel" este înscris.
În linia 1 a ferestrei tabel se face dublu clic dreapta în câmpul "Message Tag". (trebuie să folosiţi scroll-ul pentru a ajunge la coloana "Message Text".)
Introduceti textul "Fill Level exceeded" şi confirmaţi intrarea.
În linia 1 a ferestrei tabel se face dublu clic dreapta în câmpul "Point of Error".
Introduceti textul "Tank" şi confirmaţi intrarea.
Configurarea celui de-al doilea mesaj de alarmă
În prima coloană a ferestrei table se face clic dreapta pe numărul "1".
În meniul pop-up dă clic pe intrarea "Add new Line".
În linia 2 a ferestrei tabel se face dublu clic dreapta în câmpul "Message Tag".
În casuţa de dialog următoare se selectează tag-ul "TankLevel" şi se dă clic pe "OK".
În linia 2 a ferestrei tabel se face dublu clic dreapta în câmpul "Message Bit".
Se introduce valoarea "3" şi se confirm intrarea. Acest număr indică că mesajul liniei 1 va fi trigerat dacă cel de-al patrulea bit şirul de 16-bit message al tag-ului "TankLevel" este înscris.
În linia 2 a ferestrei tabel se face dublu clic dreapta în câmpul "Message Tag".
Introduceti textul " Tank empty" şi confirmaţi intrarea.

Mediul de dezvoltare WinCC V6.20 pag. 65 / 102
În linia 2 a ferestrei tabel se face dublu clic dreapta în câmpul "Point of Error".
Introduceti textul "Tank" şi confirmaţi intrarea.
Configurarea celui de-al treilea mesaj de alarmă
În prima coloană a ferestrei table se face clic dreapta pe numărul "2".
În meniul pop-up dă clic pe intrarea "Add new Line".
În linia 3 a ferestrei tabel se face dublu clic dreapta în câmpul "Message Tag".
În casuţa de dialog următoare se selectează tag-ul "TankLevel" şi se dă clic pe "OK".
În linia 2 a ferestrei tabel se face dublu clic dreapta în câmpul "Message Bit".
Se introduce valoarea "4" şi se confirm intrarea. Acest număr indică că mesajul liniei 1 va fi trigerat dacă cel de-al cincilea bit şirul de 16-bit message al tag-ului "TankLevel" este înscris.
În linia 3 a ferestrei tabel se face dublu clic dreapta în câmpul "Message Tag".
Introduceti textul " Pump failed" şi confirmaţi intrarea.
În linia 3 a ferestrei tabel se face dublu clic dreapta în câmpul "Point of Error".
Introduceti textul "Pump" şi confirmaţi intrarea.
Note
O alarmă nou creată va fi arhivată în mod implicit. În locul editării fiecărui text individual, așa cum este descris mai sus, puteți edita, de asemenea, mesajele text în caseta de dialog "Single Message". Această casetă de dialog este deschisă prin intrarea "Properties" a meniului pop-up pentru alarme.

Mediul de dezvoltare WinCC V6.20 pag. 66 / 102
Figura 5.3: Proiect WinCC "Qckstart"; Configurarea textelor mesajului de alarmă
55..44 CCoonnffiigguurraarreeaa ccuulloorriilloorr ppeennttrruu mmeessaajjeellee ddee aallaarrmmaarree
Starea de alarmare poate fi prezentată în diferite culori în timpul rulării aplicaţiei. Acest lucru ajută la o uşoară identificare diverselor alarme funcţie de cromatica care le+a fost asocitată.
În fereastra de navigare se face clic pe icoana din faţa "Message Classes".
Se dă clic pe component "Error" a clasei message.
În fereastra de date se dă clic dreapta pe "Alarm".
În meniul pop-up se dă clic pe intarea "Properties".(figura 5.4.1)
În următoarea casetă de selectare a culorilor, pot fi configurate culorile textelor şi de fundal ale mesajelor de alarmare în funcție de necesităţile aplicaţiei urmând procedura descrisă în continuare. Pentru a configura aceste culori se apasă "Alarm":
In aria precedentă se face clic pe "Came in" (când alarma a fost activată).
Se face click pe butonul "Text Color".

Mediul de dezvoltare WinCC V6.20 pag. 67 / 102
Figura 5.4.1: Proiect WinCC "Qckstart"; Configurarea culorii mesajului de alarmare
În caseta de selectie a culorilor se selectează culoarea alba "White" şi se dă clic pe "OK".
Se dă clic pe butonul "Background Color" (culoare de fond).
În caseta de selectie a culorilor se selectează culoarea roşie "Red" şi se dă clic pe "OK".
In aria precedentă se face clic pe "Went out" (când alarma a fost deactivată).
Se face click pe butonul "Text Color".
În caseta de selectie a culorilor se selectează culoarea neagră "Black" şi se dă clic pe "OK".
Se dă clic pe butonul "Background Color" (culoare de fond).
În caseta de selectie a culorilor se selectează culoarea galbenă "Yellow" şi se dă clic pe "OK".

Mediul de dezvoltare WinCC V6.20 pag. 68 / 102
In aria precedentă se face clic pe "Acknowledged" (s-a luat la cunoştinţă de existenţă alarmei - acknowledged).
Se face click pe butonul "Text Color".
În caseta de selectie a culorilor se selectează culoarea albă "White" şi se dă clic pe "OK".
Se dă clic pe butonul "Background Color" (culoare de fond).
În caseta de selectie a culorilor se selectează culoarea albastra "Blue" şi se dă clic pe "OK".
Se confirmă intrările configurate prin apasare pe butonul "OK".
Illustration 4.4.2. Proiectul WinCC "Qckstart"; Assigning Alarm Message Colors

Mediul de dezvoltare WinCC V6.20 pag. 69 / 102
55..55 AAllaarrmmee AAnnaallooggiiccee
5.5.1 Configurarea unui tag de alarmă analogică (AnalogAlarm) Pentru a monitoriza poziţionarea valorilor unor taguri între nişte limite asignate se folosesc valorile limită de monitorizare.
Din bara de meniu a Alarm Logging editor, se selectează cu clic "Tools" > "Add Ins...".
În următoarea casetă de dialog aparută se activează (prin bifare) In the check-box-ul componentei "AnalogAlarm" (figura 5.5.1).
Figura 5.5.1. Proiect WinCC "Qckstart"; AnalogAlarm
Componenta AnalogAlarm va fi afişată în ferestra de navigare după clasa "Message Classes".
În această fereastră se dă clic dreapta pe "AnalogAlarm".
În meniul pop-up care apare se dă clic pe intatrea "New".(figura 5.5.2)
În caseta de dialog "Properties", se vor defini tag-urile care vor fi supuse procesului de monitorizare.
Pentru a selecta un anumit tag se apasă pe butonul . (figura 5.5.3)

Mediul de dezvoltare WinCC V6.20 pag. 70 / 102
Figura 5.5.2. Proiect WinCC "Qckstart"; AnalogAlarm
Figura 5.5.3. Proiect WinCC "Qckstart"; Configurarea unei Alarme Analogice

Mediul de dezvoltare WinCC V6.20 pag. 71 / 102
Notă: Dacă se activează check-box-ul cu conţinutul "a message for all limit values", la depăşirea oricăreia dintre limite (inferioară sau superioară) vafi afişat un acelaşi mesaj de eroare în timpul rulării (este vorba de mesajul care are numărul specificat). In câmpul delay time field, este precizată întârziera cu care se va da eroarea, prin această valoare se evită afişarea erorii pentru situaţii în care limitele sunt depăşite doar un interval de timp extreme de scurt.
În caseta de dialog "Tag Selection", se poate selecta tag existent dar la fel de bine se poate crea unul nou. Pentru proiectul nostrum vom exemplifica crearea unui tag nou.
In partea stânga a casetei de selecţie a tag-urilor, se dă clic pe "Internal Tags" şi
apoi pe butonul cu pictograma pentru a crea un tag intern nou.
In caseta de dialog "Tag Properties", se introduce numele noului tag, denumit "AnalogAlarm".
In caseta de dialog "Tag Properties", se selectează tipul de date al acestui tag ca fiind "Unsigned 16-Bit Value".
Confirmarea acestor date introduce se face prin clic pe butonul "OK".
In partea dreaptă a casetei de selecţie se dă clic stânga pe "AnalogAlarm".
Figura 5.5.4. Proiect WinCC "Qckstart"; Alarmă Analogică - Selecţia Tag-ului

Mediul de dezvoltare WinCC V6.20 pag. 72 / 102
Confirmarea valorilor introduse se face prin apasarea butonului "OK".
Închiderea casetei de dialog "Properties" se face prin butonului "OK" al acesteia.
5.5.2 Stabilirea valorilor limită Setarea valorii limită superioară
În freastra de navigare, se dă clic dreapta pe tag-ul "AnalogAlarm" pe care l-am creat anterior.
In meniul pop-up care se va derula, se face clic pe intrarea "New".
Figura 5.5.5: Proiect WinCC "Qckstart"; Configurarea valorilor limită
In caseta de dialog "Properties", se va activa buton radio "Upper Limit" (prin apasare cu butonul stâng al mouse-ului).
Se va introduce ca valoare limită superioară valoarea "90".

Mediul de dezvoltare WinCC V6.20 pag. 73 / 102
După aceia se va active butonul radio "effective for both" în ceea ce priveşte "Hysteresis"-ul.
Se va introduce valoarea "4" ca număr al mesajului de eroare.
Notă: Pentru ca schimbarea de culoare să nu aibă o fercvenţă deranjantă la depăşirea/ reîncadrarea în valorile limită, la atributul "Hysteresis" se poate define un domeniu de toleranţă printr-o valoare de Hysteresis precizată. Această valoare poate fi o valoare absolută sau poate fi precizată procentual atât penrtu limita inferioară cât şi pentru cea superioară.
Figura 5.5.6. Proiect WinCC "Qckstart"; Configurrrea valorii limită superioare
Valorile configurate vor fi confirmate prin clic pe butonul "OK".
Setarea valorii limită inferioară
În freastra de navigare, se dă clic dreapta pe tag-ul "AnalogAlarm" pe care l-am creat anterior.

Mediul de dezvoltare WinCC V6.20 pag. 74 / 102
In meniul pop-up care se va derula, se face clic pe intrarea "New".
In caseta de dialog "Properties", se va activa buton radio "Lower Limit".
Se va introduce ca valoare limită inferioară valoarea "10".
După aceasta se va active butonul radio "effective for both" în ceea ce priveşte "Hysteresis"-ul.
Se va introduce valoarea "5" ca număr al mesajului de eroare.
Valorile configurate vor fi confirmate prin clic pe butonul "OK".
Mesajele corespunzătoare 4 şi 5 vor fi generate automat de mediul de dezvoltare WinCC în situaţia în care ele nu wxistă deja. Pentru vizualizarea acestei categorii de mesaje generate automat este necesară relansarea editorului Alarm Logging editor.
Figura 5.5.7. Proiect WinCC "Qckstart"; Linile cu mesajele generate
Apasă pe butonul cu pictograma următoare pentru a salva configuraţia.
Închide editorul Alarm Logging editor.

Mediul de dezvoltare WinCC V6.20 pag. 75 / 102
55..66 CCrreeaarreeaa uunnuuii eeccrraann ccuu mmeessaajjee ddee aallaarrmmaarree
Configurea unei ferestre pentru mesajele de alarmare – Alarm Message
În timpul rulării aplicaţiilor WinCC, mesajele de alarmare sunt afisate în formă tabelară în cadrul ferestrei de mesaje. Inserarea unei forester de mesaje într-o interfaţă (ecran WinCC) este similar cu inserarea unui trend (grafic de evoluţie online) sau a unui table de vizualizare valori numerice. Se deschide componenta Graphics Designer şi se crează un nou ecran denumit "AlarmLogging.pdl". Apoi se efectuează următorii paşi:
Din paleta de obiecte, se selectează tabul "Controls" iar din cadrul acestuia cel denumit "WinCC Alarm Trend Control".
In spatiul de desen, se poziţionează mouse-ul pe cursorul controlului şi ţinând mouse-ul apasat se tractează acesta până se ajunge la dimensiunea dorită.
In caseta de configurare se introduce numele "Atlanta Water Supply" ca şi titlu al ferestrei.
Se activează check-box-ul "Display" (indică faptul că linia de titlu va fi utilizată).
Figura 5.6.1: Proiect WinCC "Qckstart"; Configurare WinCC rapidă a Alarm Control
Confirmarea configurărilor făcute se face prin apasarea butonului "OK".
Se efectuează dublu clic pe "WinCC Alarm Control" şi se selectează tabul "Message Blocks" din fereastra de dialog afişată.

Mediul de dezvoltare WinCC V6.20 pag. 76 / 102
Se face clic pe tipul "User Text Blocks". Se verifică dacă "Message Text" şi "Point of Error" au fost activate în lista de selecţie din dreapta. Dacă nu, se activează aceste casete de selectare.
Se selectează tabul "Message Line".
Se selectează blocul de mesaje existente şi se transfer în lista "Elements of the
Message Line" făcând uz de butonul .
Confirmarea configurărilor făcute se face prin apasarea butonului "OK".
Configurarea unui câmp I/O (intrare/ieşire pentru simulare)
Din ecranul de mesaje se configurează un camp I/O şi un control de tip slider. Cu ajutorul lor poate fi modificată valoarea tag-ului "AnalogAlarm" pe durata rulării aplicaţiei în sensul simulării unei alarme de depăşire de limite superioare sau inferioare prestabilite.
Din paleta de obiecte, se selectează "Smart Objects" "I/O Field".
In spatiul de desen, se poziţionează mouse-ul pe câmpul I/O şi ţinând mouse-ul apasat se tractează acesta până se ajunge la dimensiunea dorită.
Se utilizează butonul din caseta de dialog "I/O Field Configuration" pentru a selecta tag-ul la care va fi legat câmpul I/O generat.
In zona "Update" a câmpului I/O generat, se selectează ciclul de ţinere la zi (update) la 500 ms (figura 5.6.2).
Confirmarea configurărilor făcute se face prin apasarea butonului "OK".
Dacă este necesar se pot ajusta dimensiunea şi pozţia câmpului de intrare/ieşire I/O generat.

Mediul de dezvoltare WinCC V6.20 pag. 77 / 102
Figura 5.6.2. Proiect WinCC "Qckstart"; Asocierea de caracteristici dinamice pentru un câmp de I/O
Configurarea unui control tip slider
Din paleta de obiecte, se selectează "Windows Objects" "Slider".
In spatiul de desen, se poziţionează mouse-ul pe slider şi ţinând mouse-ul apasat se tractează acesta până se ajunge la dimensiunea dorită.
Se utilizează butonul din caseta de dialog "Slider Configuration" pentru a selecta tag-ul la care va fi legat slider-ul generat.
In zona "Update" a slider-ului generat, se selectează ciclul de ţinere la zi (update) la 500 ms.
In zona "Alignment" aferentă slide-ului configurat, se selectează prin clic poziţia "horizontal" (figura 5.6.3).
Confirmarea configurărilor făcute se face prin apasarea butonului "OK".
Dacă este necesar se pot ajusta dimensiunea şi pozţia slide-ului generat.
Se salvează interfaţa ecran "AlarmLogging.pdl" utilzând icoana de salvare , dupa care se poate minimiza Graphics Designer.

Mediul de dezvoltare WinCC V6.20 pag. 78 / 102
Figura 5.6.3. Proiect WinCC "Qckstart"; Asocierea de caracteristici dinamice slider-ului
55..77 DDeeffiinniirreeaa pprroopprriieettăăţţiilloorr ddee rruullaarree ppeennttrruu ssiisstteemmuull ddee aallaarrmmaarree
În această etapă se vede cum se definesc proprietăţile de rulare care asigură starterea pentru Alarm Logging la pe durata de rulare a aplicaţiei.
În partea stângă a ferestrei WinCC Explorer, se face clic pe "Computer".
În partea dreată a ferestrei WinCC Explorer, se face clic dreapta pe numele calculatorului.
În meniul pop-up, se dă clic pe intrarea "Properties".
Se alege (prin clic pe el) tabul "Startup".
Se activează (prin bifare) check-box-ul "Alarm Logging Runtime". Acest lucru va active automat şi check-box-ul "Text Library Runtime".(Figura 5.7)
Se dă Clic pe tab-ul "Graphics Runtime".
Pentru selectarea ecranului de lansare se dă clic pe butonul "Browse" şi se selectează interfaţa "AlarmLogging.pdl".

Mediul de dezvoltare WinCC V6.20 pag. 79 / 102
Confirm your entries by clicking on the button "OK".
Figura 5.7: Proiect WinCC "Qckstart"; Definirea proprietăţilor de rulare (Runtime)
55..88 AAccttiivvaarreeaa pprrooiieeccttuulluuii ppeennttrruu vveerriiffiiccaarreeaa ccoonnffiigguurrăărriiii ssiisstteemmuulluuii ddee aallaarrmmaarree
Pentru a vedea modul în care fereastra de mesaje de alarmare arată în execuție, faceți clic pe bara de instrumente a WinCC Explorer-ului butonul "Activare".
Pentru a activa simulatorul, trebuie ca din bara de activități Windows (Windows taskbar) să se urmeze succesiunea "Start" "SIMATIC" "WinCC" "Tools" "WinCC Tag Simulator".
Se dă apoi clic pe "Edit" "New Tag".
În caseta de dialog "Tags - Project", se selectează dintre tag-urile interne "TankLevel" şi se validează operaţia prin clic pe "OK".
Se intră apoi în tabul "Properties", si se selectează modul de simulare "Random".
Se introduc apoi valoarea minimă setată la valoarea "0" şi cea maximumă setată la valoarea "100".
Se selectează check-box-ul "active".
Dacă nu se doreste să se controleze monitorizarea valorii limită a tag-ului "AnalogAlarm" prin câmpul I/O respectiv slider, se poate conecta acest tag la simulator, verificarea funcţionalităţii find asigurată de asemenea.
Se dă apoi clic pe "Edit" "New Tag".

Mediul de dezvoltare WinCC V6.20 pag. 80 / 102
În caseta de dialog "Tags - Project", se selectează dintre tag-urile interne "TankLevel" şi se validează operaţia prin clic pe "OK".
Se intră apoi în tabul "Properties", si se selectează modul "Inc".
Se introduc apoi valoarea de start setată la valoarea "0" şi cea de stop setată la valoarea "100".
Se selectează check-box-ul "active".
În tabul "Tags", se apasă butonul "Start Simulation". În tabelu "Tags" vor fi vizualizate, de acum, tag-urile "TankLevel" şi "AnalogAlarm" valorile lor care se modifică.
WinCC runtime will display the incoming messages in the message window. You can also enter values in the I/O field or move the slider to trigger alarm messages of the monitored tag "AnalogAlarm". For this, the tag "AnalogAlarm" has to be deleted from the "Edit" menu.
În timpul rulării mediul de dezvoltare WinCC va afișa mesajele primite în fereastra de mesaje. Se pot introduce manual, de asemenea, valori în câmpul I/O sau prin mutarea controlului slider, care vor declanşa mesaje de alarmă ale tag-ul monitorizat "AnalogAlarm". Pentru aceasta, tag-ul "AnalogAlarm", trebuie să fie şters din meniul "Edit".
Figura 5.8: Proiect WinCC "Qckstart"; Fereastra mesajelor de alarmare Alarm Message în rulare (Runtime)
În timpul rulării, mesajele sosite pot fi văzute făcând uz de butonul "Message List" din bara de meniu a ferestrei de mesaje.

Mediul de dezvoltare WinCC V6.20 pag. 81 / 102
Pentru a lua la cunoştinţă (acknowledge) despre un anumit mesaj de eroare este folosit butonul cu pictograma anterior prezentată - "Single Acknowledgement".
Pentru a lua la cunoştinţă (acknowledge) despre un agrup de mesaje de eroare este folosit butonul cu pictograma anterior prezentată - "Group Acknowledgement".
Pentru a vizualiza o listă cu mesajele arhivate, se face clic pe butonul cu pictograma anterior prezentată - "Short-Term Archive".

Mediul de dezvoltare WinCC V6.20 pag. 82 / 102
6. Raportul mesajelor de alarmare
Acest capitol vă prezintă elementele de bază ale Report Designer şi descrie modul de crearea a unei secvenţe de raport care cuprinde mesaje de alarmare bazându-ne pe un șablon al mediului de programare WinCC. Va fi abordat şi subiectul uşurării lucrului de imprimare.
Tasks of the Report System
Mesagele eveniment pot fii arhivare pe suport de hartie sub forma unui raport de secvenţe de mesaje. Ieşirea pe imprimantă poate fii făcută sub forma de pagini sa lini după linie. Mediul de deyvoltare WinCC pune la dispoziţie rapoarte preconfigurate. în proiectul exemplu vom crea un raport de impimare folosind editorul Report Designer.
Componenta Report System
Această componentă constă în două subansamble, unul de reconfigurare şi altul de control în timpul rulării. Componenta de configurare este denumită Report Designer. El este utilizată pentru adaptarea aspectului predefinit pentru a fii inclus în aspectul pe care le doreşte utilizatorul. Prin privinţa ieşirii fiecare aspect (layout) este legat de un job de printare. Cu compeneta de Report Designer sunt iniţiate secvenţele de ieşire. Componenta de control a tipăririi în timpul rulării preia date din rapoartele sistem, din arhive sau direct din controale.
Configurarea rapoartelor de secvenţe cu mesaje de alarmare
Pentru a face publicabile secvenţele de rapoarte trebuie procedat în felul următor :
1. Crearea aspectului paginii 2. Editarea aspectului paginii 3. Configurarea joburilor de printare 4. Definirea parametrilor de lansare 5. Activarea proiectului pt verificarea raportării prin imprimare
66..11 CCrreeaarreeaa uunnuuii aassppeecctt ddee ppaaggiinnăă ((llaayyoouutt))
În partea stăngă a ferestrei WinCC Explorer se dă clic dreapta pe opţiunea "Report Designer".
În meniul pop-up care se deschide se selctează intarea "New page layout".

Mediul de dezvoltare WinCC V6.20 pag. 83 / 102
Figura 6.1.1 WinCC Project "Qckstart"; Deschiderea paginii aspect (Page Layout)
Va fi creat un nou aspect, layout, denumit "NewRPL0.RPL" şi depus în directorul "Layouts".
În partea dreaptă a ferestrei WinCC Explorer se face dublu clic pe intrarea "Layouts". Nou layout se găseste la sfârţitul listei.
Pentru a redenumi pagina de layout se face clic dreapta pe "NewRPL0.rpl".
În memiul pop-up deschis se face clic pe intrarea "Rename Layout".
În caseta de dialog deschisă, se introduce numele dorit de exemplu: "MessageSequenceReport.rpl".
66..22 PPaaggiinnaa LLaayyoouutt EEddiittoorr
Introducere
Componenta page layout editor aparţine de Report Designer şi furnizează obiecte şi unelte pentru crearea paginilor de aspect (page layouts). Structura editorului de aspect al paginii (Page Layout editor)
Editorul page layout editor respect setul de convenţii Windows. Acesta dispune de un spațiu de lucru, bare de instrumente, bara de meniu, bara de stare şi diverse palete. După deschiderea editorul aspectul paginii, spațiul de lucru se afişează cu setările implicite.

Mediul de dezvoltare WinCC V6.20 pag. 84 / 102
Paletele şi barele de instrumente se pot aranja pe placul utilizatorului putând, de asemenea, să fie ascunse.
Figura 6.1.2. Proiectul WinCC "Qckstart"; Editorul de aspect al paginii (Page Layout Editor)
Numărul din figură (1) – Spaţiul de lucru Aria grii reprezintă zona printabilă iar aria albă reprezintă corpul util al paginii.Fiecare ecran din saţiul de lucru are un aspect (layout) şi este salvat ca un fişier ".rpl" separat. Layout-ul poate fii mărit sau micşorat în concordanţă cu versiunea Windowsului instalată. Numărul din figură (2) - Bara de meniu Bara de meniu este totdeauna vizibilă. Dedizând de context anumite funcţii din meniu sunt active sau inactive Numărul din figură (3) – Bara de unelte Bara de unelte furnizează acces rapid la funcţiile comune ale editorului; ea poate fi ascunsă, mutată în orice poziţie de pe ecran. Numărul din figură (4) – Paleta de fonturi
Este utilizată pentru a schimba tipul, dimensiunea şi culoarea obiectelor text, liniilor şi alte obiecte standard.

Mediul de dezvoltare WinCC V6.20 pag. 85 / 102
Numărul din figură (5) – Paleta de obiecte
Aceasta conţine obiectele standard, obiecte de documentare pentru mod de rulare, obiecte pentru serverele COM, obiecte pentru documentarea proiectului. Obiectele sunt utilizate pentru a formata layout-ul. Numărul din figură (6) – Paleta de stiluri
Aceasta este utilizată pentru schimbarea aspectului vizibil al unui obiect selectat.Depizînd de tipul obiectului pot fii schimbate tipul liniei, grosimea acesteia sau modul de umplere. Numărul din figură (7) – Paleta de aliniere
Aceasta paletă este utilă pentru stabilirea/modificrea poziţiei absolute a unuia sau mai multor obiecte, permite modificarea poziţiei unui obiect relativ la celelalte şi unificarea înăţimii şi lăţimii diverselor obiecte selectate la un moment dat. Numărul din figură (8) - Paleta de redimensionare (yoom)
Paleta de zoom oferă două opţiuni pentru a mări sau a micşora obiecte de pe layout-ul activ: fie prin intermediul butoanelor de factori de zoom implicit sau prin intermediul unui slider. Numărul din figură (9) - Paleta de culori Paleta de culori este utilizată pentru a colora obiectele selectate. În plus faţă de cele 16 culori standard, pot fi definite culori personalizate. Numărul din figură (10) - Bara de stare
Bara de stare este localizată în partea inferioară a ecranului şi poate fi ascunsă, dacă este necesar. Printre altele, acesta ghidează operatorul, afişează informaţii despre poziţia obiectelor selectate şi setarea tastaturii.
66..33 EEddiittaarreeaa aassppeeccttuulluuii ppaaggiinniiii
Aspectele (layouts) conțin un nivel (layer) static şi unul dinamic. Nivelul static conţine antetul şi notele de subsol ale layout-ului utilizate pentru afişarea numelui companiei, numărului de pagini, timpului, etc. Nivelul dinamic conține obiectele dinamice pentru afişări de date de configurare şi de date de rulare.
În layer-ul static, pot fi inserate doar obiecte statice sau obiecte sistem. În layer-ul dynamic pot fi inserate atât obiecte statice cât şi obiecte dinamice.
IInn ppaarrtteeaa ddrreeaappttaa aa ffeerreessttrreeii WWiinnCCCC EExxpplloorreerr,, ssee ffaaccee dduubblluu cclliicc ppee llaayyoouutt--uull nnoouu ccrreeaatt ""MMeessssaaggeeSSeeqquueenncceeRReeppoorrtt..rrppll""..
Editorul de aspect de pagină se va deschide cu o pagină goală. La crearea unui layout nu este obligatorie luarea în considerare a unei ordini prestabilite.
În tabul "Runtime Documentation" din paleta de obiecte se selectează obiectul "Message Report" din directorul implicit "Alarm Logging RT".
În secţiunea dinamică a layout-ului se tractează obiectul dorit.

Mediul de dezvoltare WinCC V6.20 pag. 86 / 102
Se deschide caseta de dialog pentru proprietăţile obiectului prin dublu clic asupra lui , iar apoi se allege tabul "Connect".
În lista de acţiuni posibile, se face dublu-clic pe intrarea "Selection". Se va deschide caseta de dialog "Alarm Logging Runtime: Report Table Selection".
Figura 6.2.1. Proiectul WinCC "Qckstart"; Conectarea dinamică a unei tabele
Asiguraţi-vă că domeniul "Current Column Sequence" conţine toate blocurile de mesaje care urmează să fie tipărite în raportul secvenţă de mesaje.
Pentru a face lăţimea blocurilor de mesaje să încapă pe o pagină A4, va trebui să modificaţi lăţimile coloanelor "Number" şi "Point of Error" a blocurilor de mesaje.
După selectarea blocului de mesaje "Number" faceţi clic pe butonul "Properties". Introduceţi valoarea "9" în câmpul "Number of Places". Se repetă operaţia pentru blocul mesaj "Point of Error", introducând valoarea "20" în câmpul "Length".
Se dă clic pe butonul "OK" pentru salvarea configurărilor făcute.

Mediul de dezvoltare WinCC V6.20 pag. 87 / 102
Figura 6.2.2. Proiectul WinCC "Qckstart"; Selectarea blocului de mesaje
Din caseta de dialog "Object Properties", se dă clic pe tabul "Properties".
Se dă clic pe pictograma pentru fixarea casetei de dialog.
Pentru editarea proprietăţilor layout-ului se dă clic în spaţiul gol dinafara tabelului.
În partea stângă a casetei de dialog se dă clic pe "Geometry" şi se verifică că formatul "A4" a fost selectat (inclus în partea dreaptă).

Mediul de dezvoltare WinCC V6.20 pag. 88 / 102
Figura 6.2.3. Proiectul WinCC "Qckstart"; Proprietăţi ale Layout-ului
Dacă acest lucru nu s-a întâmplat se face dublu clic pe "Page Format".
Se selectează în caseta de dialog apărută dimensiunea "A4" şi apoi se dă clic pe "OK".
Se salvează layout-ul creat prin apasarea butonului cu pictograma .
Se închide pagina layout editor.
66..44 CCoonnffiigguurraarreeaa uunneeii ssaarrcciinnii ddee iimmpprriimmaarree ((PPrriinntt JJoobb)) Pentru a imprima raportul de mesaje în timpul rulării programului de aplicaţie, modul de lucru de imprimare trebuie să fie configurat în WinCC Explorer.
Se face clic pe intrarea "Print Jobs" aflată în partea stângă a ferestrei WinCC Explorer. În urma acestei acţiuni în partea dreaptă a ferestrei vor fi afişate acţiunile preconfigurate ale jobului de imprimare.
Se face dublu clic în partea dreată a ferestrei pe jobul de printare "@Report Alarm Logging RT Message Sequence". În urma acestei acţiuni se deschide caseta de dialog "Print Job Properties".
Din lista derulantă deschisă se selectează "MessageSequenceReport.rpl".

Mediul de dezvoltare WinCC V6.20 pag. 89 / 102
Figura 6.3.1. Proiectul WinCC "Qckstart"; Definirea the Print Job Properties
Notă: Dacă este activ check-box-ul "Line Layout for Line Printer" layout-ul anterior
menţionat nu poate fi selectat. Trebuie dezactivat în prealabil check-box-ul pentru a putea include secvenţa de raport dorită în proiectul la care se lucrează.
Se selectează tabul "Printer Setup".
Se selectează imprimanta prezentă în configuraţia sistemului de calcul din lista derulantă deschisă.
Se confirma configurarea efectuată prin apăsarea pe butonul "OK".
Acum, fereastra de mesaje trebuie să fie legată de jobul de imprimare configurat. Pentru ca layout-ul configurat să fie folosit în timpul rulării, trebuie apasat butonul "Print", din bara de instrumente.
Din componenta Graphics Designer se deschide ecranul "AlarmLogging.pdl".

Mediul de dezvoltare WinCC V6.20 pag. 90 / 102
Se efectuează dublu-clic pe "WinCC Alarm Control" şi se selectează tabul "General" din caseta de dialog aparută.
Se dă clic pe pictograma pentru a selecta jobul de imprimare din lista derulantă.
Figura 6.3.2. Proiectul WinCC "Qckstart"; Definirea joburilor de printare
Se confirma configurarea efectuată prin apăsarea pe butonul "OK".
Se salvează ecranul "AlarmLogging.pdl" prin apăsarea butonului cu pictograma
şi se minimizează componenta Graphics Designer.
66..55 DDeeffiinniirreeaa pprroopprriieettăăţţiilloorr ddee rruullaarree ppeennttrruu iimmpprriimmaarreeaa rraappooaarrtteelloorr
În continuare, vom defini proprietatile de rulare care vor permite Report Designer-ului lucrul în timpul rulării programului de apicaţie.
Se face clic pe opţiunea "Computer" aflată în parte stângă a componentei WinCC Explorer.

Mediul de dezvoltare WinCC V6.20 pag. 91 / 102
Se dă clic dreata în partea dreaptă a ferestrei componentei WinCC Explorer pe numele computerului aflat în sistemul de calcul propriu.
Se dă clic pe intrarea "Properties" din meniul pop-up apărut.
Se selectează tabul "Startup".
Se activează check-box-ul "Report Runtime".
Figura 6.4. Proiectul WinCC "Qckstart"; Defining the Runtime Properties
Se confirma configurarea efectuată prin apăsarea pe butonul "OK".
66..66 AAccttiivvaarreeaa pprrooiieeccttuulluuii ppeennttrruu vveerriiffiiccaarreeaa ffuunnccţţiieeii ddee iimmpprriimmaarree rraappooaarrttee
Se apasă butonul "Activate" din bara de unelte a componentei WinCC Explorer pentru efectuarea imprimării mesajelor de alarmare în timpul rulării aplicaţiei.
Pentru activarea simulatorului, trebuie mers în bara de taskuri Windows taskbar în următoarea succesiune "Start" "SIMATIC" "WinCC" "Tools" "WinCC Tag Simulator".
Se dă clic pe "Edit" "New Tag
Se selectează tag-ul intern "TankLevel" din caseta de dialog "Tags - Project", şi se dă clic pe "OK".
Se dă clic pe modul de simulare "Random" în tabul "Properties".

Mediul de dezvoltare WinCC V6.20 pag. 92 / 102
De introduc de la tastură Enter valoarea minimă "0" respectiv valoarea maximă "100".
Se bifează check-box-ul "active".
Se dă clic pe butonul "Start Simulation" din tabul "Tags". În tabelul "Tags" se va vizaliza tag-ul "TankLevel" cu valori care se schimbă.
Se dă clic pe butonul "Message List" din fereastra de mesaje, acţiune care permite vizualizarea mesajelor sosite.
Enter appropriate values in the I/O field to also trigger alarm messages of the monitored tag "AnalogAlarm".
Introduceţi valorile corespunzătoare în câmpul I/O "AnalogAlarm" pentru a declanşa monitorizarea şi a acestui tag prin mesaje de alarmare.
Pentru a porni scoaterea la imprimantă a mesajelor vizualizate în fereastra de
mesaje se dă clic pe butonul . Jobul de imprimare, care a fost configurat, va începe.
Figura 6.5. Proiectul WinCC "Qckstart"; Fereastra de mesaje de alarmare în timpul rulării aplicaţiei

Mediul de dezvoltare WinCC V6.20 pag. 93 / 102
7. Raportul de execuţie (Tag Logging)
Acest capitol vă arată cum să creaţi un raport care scoate datele de rulare Tag LoggingTag în formă de tabel. În timpul rulării, veţi folosi funcţia "Preview Print Job ".
Configurarea Tag Logging Runtime Report
În timpul rulării, puteţi imprima eticheta de date de Tag Logging runtime. Dacă faceţi clic pe butonul de instrumente "Print", şi puteţi să utilizaţi aspectul preconfigurat "@ CCTableControlContents.rpl". Pentru acest proiect, veţi crearea unui utilizator definit un aspect de pagină cu un antet şi un footer. Pentru a crea un raport de execuţie Tag Logging, procedaţi după cum urmează: 1. Edita secţiunea statică a aspectului. 2. Editaţi dinamic secţiunea de aspect. 3. Definirea parametrilor pentru lucrarea de imprimare. 4. Activaţi proiect.
77..11 EEddiittaarreeaa aassppeeccttuulluuii uunneeii ppaaggiinnii
7.1.1 Editarea unei secţiuni statice
Creaţi un nou aspect de pagină şi denumeţi "TagLogging.rpl". Procedaţi după cum s-a descris în paragrafele privind crearea unui aspect (layout) de pagină.
In partea dreapta a ferestrei WinCC Explorer, faceţi dublu clic pe doar a creat layout-ul "TagLogging.rpl".
Editorul aspect de pagină se va deschide cu o pagină goală.
În primul rând, vom adăuga elemente ale secţiunii statice - data / ora, numărul de pagină, numele aspectul şi numele proiectului.
Faceţi clic pe butonul de instrumente pentru a edita secţiunea statică a aspectului.
Pentru a afişa data şi ora la aspectul, faceţi clic pe obiectul paleta de "System Objects" "Date/Time".
Poziţionaţi obiectul în colţul din stânga sus glisaţi la dimensiunea dorită în timp ce ţineţi apăsat butonul mouse-ului.
Faceţi clic dreapta pe obiect "Date / Time".
În meniul pop-up, faceţi clic pe "Properties".

Mediul de dezvoltare WinCC V6.20 pag. 94 / 102
Faceţi clic pe pictograma pentru a fixa caseta de dialog.
Asiguraţi-vă că vă aflaţi în tab-ul "Properties". În partea stângă a ferestrei, faceţi clic pe "Font".
În partea dreaptă a ferestrei faceţi dublu-clic pe "X aliniere" şi selectaţi "Left".
În partea dreaptă a ferestrei, faceţi dublu-clic pe " Y Alignment" " şi selectaţi "Centered ".
Urmaţi paşii de mai sus şi adăugaţi obiect de sistem "Nume proiect". În ceea ce priveşte alinierea, face aceleaşi modificări ca pentru obiect "Date / Time".
Continuaţi prin adăugarea obiectelor sistemului " Page Number " şi " Layout Name " pentru a colţul din dreapta sus. Schimbaţi X Alignment " la " Right " şi " Y Alignment Y" la " Centered ".
Aveţi posibilitatea să modificaţi mai multe atribute pentru a îmbunătăţi aspectul. De exemplu, puteţi scoateţi cadru în jurul obiectelor sistemului introdus.
Selectaţi obiectul sistemului de a fi schimbat şi faceţi clic pe " Styles", în partea stângă a tab-ul "Properties".
În partea dreapta, faceţi dublu-clic pe "Line Type" şi selectaţi " Without Line " din lista drop-down.
7.1.2 Editarea unei secţiuni dinamice
Faceţi clic pe butonul bara de instrumente pentru a edita dinamic secţiunea de layout.
În tab-ul " Runtime Documentation" a panoului obiect, selectaţi obiectul " Tag Table" din folderul "Tag Logging RT".
În dinamică secţiunea de aspectul paginii, glisaţi obiectul la dimensiunea dorită.
Deschideţi caseta de dialog proprietăţi obiectelor făcînd dublu-clic pe obiect şi selectaţi tab-ul "Connect".
In partea dreapta a filei "Connect", faceţi clic pe "Tag Selection ", şi apoi pe butonul "Edit".

Mediul de dezvoltare WinCC V6.20 pag. 95 / 102
Figura 7.1.2.1 Proiectul WinCC "Qckstart" Conectarea la o etichetă
În caseta de dialog " Tag Logging Runtime: Tag Selection for Reporting ", faceţi clic pe butonul "Add ...".
În partea stângă a casetei de dialog " Archive Selection ", faceţi clic pe pictograma
înainte "Qckstart" sau numele computerului.
În partea stângă, selectaţi arhivă "TankLevel_Archive".
În partea dreapta, selectaţi eticheta "TankLevel_Arch". (figura 7.1.2.2)
Confirmaţi intrările dvs. prin clic pe butonul "OK".
Pentru ieşire a datelor de rulare, valorile tag trebui formatate.
În caseta de dialog "Tag Logging Runtime: Tag Selection for Reporting", faceţi clic pe a adaugat tag-ul în arhiva.
Faceţi clic pe butonul "Properties".
Selectaţi formatul "Integer". Pentru numărul de cifre, se introduce valoarea "3", şi pentru zecimale, valoarea "0".(figura 7.1.2.3)

Mediul de dezvoltare WinCC V6.20 pag. 96 / 102
Figura 7.2.2. Proiectul WinCC "Qckstart" Asocierea unui Tag
Figura 7.1.2.3 Proiectul WinCC "Qckstart" Properietatea de Tag
Confirmaţi intrările dvs. prin clic pe butonul "OK".

Mediul de dezvoltare WinCC V6.20 pag. 97 / 102
Confirmaţi intrările dvs. prin clic pe butonul "OK".
Selectaţi fila "Properties".
Faceţi clic pe pictograma
Pentru a edita proprietăţile de layout, faceţi clic dreapta pe un spaţiu gol din afara tabelului.
În partea stângă a casetei de dialog, faceţi clic pe "geometrie" şi asiguraţi-vă că pagina format "A4" este selectat în partea dreaptă.
Figura 7.1.2.4. Proiectul WinCC "Qckstart" Properietatea Layout
Dacă acest lucru nu este cazul, dublu-clic pe "Page Forma".
În caseta de dialog, selectaţi dimensiunea de hârtie "A4" şi faceţi clic pe "OK".
Salvaţi aspectul făcând clic pe pictograma.
Închideţi editorul aspectul paginii.

Mediul de dezvoltare WinCC V6.20 pag. 98 / 102
77..22 DDeeffiinniirreeaa ppaarraammeettrriilloorr ppeennttrruu lluuccrruull ccuu iimmpprriimmaannttaa
Pentru a imprima raportul de execuţie Tag Logging, parametrii de locuru de imprimare trebuie să fie definite în WinCC Explorer.
În partea stângă a ferestrei WinCC Explorer, faceţi clic dreapta pe " Print Jobs ".
În partea dreapta a ferestrei WinCC Explorer, faceţi clic dreapta pe operaţia de imprimare "Report Tag Logging RT Tables New".
În meniul pop-up, faceţi clic pe intrarea "Properties".
Din lista verticală selectaţi layoutul "TagLogging.rpl".
Activaţi check-box-ul "Start Time".
Figura 7.2.1 Proiectul WinCC "Qckstart"; Definirea caracteristicilor funcţiei de printare

Mediul de dezvoltare WinCC V6.20 pag. 99 / 102
Selectaţi fila "Printer Setup".
Selectaţi imprimanta dvs. din lista verticală.
Confirmaţi intrările dvs. prin clic pe butonul "OK".
77..33 AAccttiivvaarreeaa pprrooiieeccttuulluuii iinn ssccooppuull vveerriiffiiccaarriiii ffuunnccttiieeii TTaagg LLooggggiinngg
Înainte de a activa proiectului, ecranul cu valorile de proces trebuie să fie setat ca ecranul de lansare de execuţie.
În partea stângă a ferestrei WinCC Explorer, faceţi clic pe "Computer".
In partea dreapta a ferestrei WinCC Explorer, faceţi clic dreapta pe numele dvs. calculator.
În meniul pop-up, faceţi clic pe intrarea "Properties".
Faceţi clic pe tab-ul "Graphics Runtime".
Pentru a selecta ecranul de lansare, faceţi clic pe butonul "Browse" şi selectaţi ecran "TagLogging.pdl".
Confirmaţi intrările dvs. prin clic pe butonul "OK".
Pentru a transmite raportul în execuţie, faceţi clic pe butonul bara de instrumente "Activare" din WinCC Explorer.
Pentru a activa simulator, mergeţi la bara de activităţi Windows şi faceţi clic pe "Start" "SIMATIC" "WinCC" "Tools" "WinCC Tag Simulator".
Selectaţi tagul intern "TankLevel" ca să fie simulat tagul şi faceţi clic pe "OK".
În tab-ul "Properties", faceţi clic pe modul de simulare "Inc".
Introduce o valoare de start de "0" şi o valoare de oprire "10".

Mediul de dezvoltare WinCC V6.20 pag. 100 / 102
Selectaţi check-boxul "active".
În tab-ul "Tags", faceţi clic pe butonul "Start Simulation". Tabelul "Tags" o sa afişează tagul "TankLevel" cu valorile sale schimbare. În WinCC Runtime, ferestrele tendinţă şi tabele va afişa acum progresia tag-ul "TankLevel".
Faceţi clic pe Explorer WinCC de pe bara de activităţi Windows.
Faceţi clic dreapta pe operaţia de imprimare "@Report Tag Logging RT Tables New" pe care aţi configurat anterior.
În meniul pop-up, faceţi clic pe intrarea "Preview Print Job".
Figura 7.3.1. Proiectul WinCC "Qckstart" Previzualizare Print Job
În previzualizare, puteţi schimba ecranul, prin intermediul butoanelor "Zoom In", "Zoom out" sau "Two Pages".

Mediul de dezvoltare WinCC V6.20 pag. 101 / 102
Figura 7.3.2. Proiectul WinCC "Qckstart" Previzualizare Print Job
Pentru a imprima lucrarea de imprimare, faceţi clic pe butonul "Print".

Mediul de dezvoltare WinCC V6.20 pag. 102 / 102
8. Bibliografie
1. SIMATIC HMI WinCC Manual Volume 1 / 2
http://suchart.rmutl.ac.th/04-215-207/Manual1of2.pdf
2. SIMATIC HMI WinCC V6 - Communication Manual
http://sharecourse.upln.cn/courses/c_806_01//usercontent/download/download_14.pdf
3. SIMATIC HMI WinCC V6 - Getting Started
http://www.pacontrol.com/siemens-manuals/Simatic-HMI-WinCC_Basics.pdf
4. SIMATIC HMI 3 WinCC V6.2 SP2 / V7.0 - HMI Manual Collection
http://cache.automation.siemens.com/dnl/DE/DE5OTIzAAAA_29489481_HB/hmi_wincc_v7_0_information_system_en%2DUS.pdf
5. SIMATIC HMI WinCC V6.2 SP2 - What's New in WinCC V6 -System Manual
http://fa.jonweb.net/Siemens/images/Article/Technical/WhatsNew.pdf
6. WinCC Configuration Manual -Manual
http://cache.automation.siemens.com/dnl/jg/jgxMTE3AAAA_1145270_HB/Confm1_e.pdf
7. Kepware Technologies Client Connectivity Guide for Siemens WinCC
http://www.kepware.com/Support_Center/SupportDocuments/KTSM00008_WinCC_Connectivity_Guide.pdf