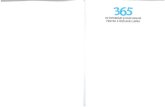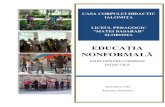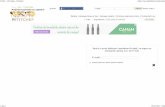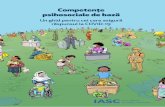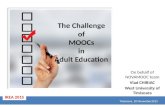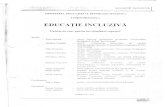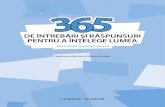Marius Măciucă Microsoft... · 2021. 3. 17. · Resurse informatice pentru educația online:...
Transcript of Marius Măciucă Microsoft... · 2021. 3. 17. · Resurse informatice pentru educația online:...


Marius Măciucă Corina Simionescu
Resurse informatice pentru educația online:
Microsoft Office 365 online
Ghid metodologic pentru învățarea online
Coperte: Daniel Gherasim
ISBN 978-606-92663-8-0
Editura CARTEA VRÂNCEANĂ
Casa Corpului Didactic ”Simion Mehedinți” Vrancea
Str. Eroilor, nr. 2, Focșani, Vrancea Focșani, ianuarie 2021

Resurse informatice pentru educația online: Office 365
1
Cuprins
Argument .......................................................................... 2
Competențe generale ......................................................... 3
Competențe specifice vizate ............................................. 3
Microsoft Office 365 online.............................................. 6
Aplicația Microsoft Word online ...................................... 9
Aplicația Microsoft Excel online .................................... 18
Aplicația Microsoft PowerPoint online .......................... 21
Aplicația Microsoft OneDrive ........................................ 27
Aplicația Microsoft Sway ............................................... 35
Aplicația Microsoft Forms .............................................. 42
Aplicația Microsoft Teams ............................................. 54
Generalități și configurare........................................... 54
Aplicația Microsoft Teams - teme .............................. 63
Aplicația Microsoft Teams - note ............................... 73

Resurse informatice pentru educația online: Office 365
2
Argument
De ce Microsoft Office 365 online?
După activarea licenței G Suite for Education oferită gratuit de
către Google pentru instituțiile de învățământ, putem activa și
licența pentru Microsoft Office 365 online. Aplicațiile pot fi
accesate online, nu este nevoie să instalăm aplicațiile pe device.
Enumerăm câteva dintre avantajele de care putem beneficia
după activarea licenței Microsoft Office 365 online:
avem acces la spațiu de stocare suplimentar în cloud;
securitate avansată;
asistență tehnică disponibilă rapid prin chat sau telefon,
fără nicio taxă suplimentară;
posibilitatea de a importa și exporta documente din și spre
alte aplicații Microsoft Office;
lucrul colaborativ;
protecție antivirus împotriva amenințărilor online.

Resurse informatice pentru educația online: Office 365
3
Competențe generale
1. optimizarea activității curente prin crearea de
instrumente și materiale cu ajutorul aplicației de
procesare de text, aplicației de calcul tabelar, aplicației
de prezentări electronice;
2. stocarea și organizarea fișierelor și folderelor în cloud;
3. dezvoltarea creativității prin realizarea de materiale
atractive cu ajutorul aplicației Microsoft Sway;
4. crearea formularelor, partajarea și interpretarea
rezultatelor cu ajutorul aplicației Microsoft Forms;
5. utilizarea facilităților puse la dispoziție de aplicația
Microsoft Teams pentru lucrul colaborativ
Competențe specifice vizate
1. optimizarea activității curente prin crearea de instrumente
și materiale cu ajutorul aplicației de procesare de text,
aplicației de calcul tabelar, aplicației de prezentări
electronice;

Resurse informatice pentru educația online: Office 365
4
a. utilizarea unui procesor de text pentru a edita informații;
b. cunoașterea operațiilor de bază ce implică editarea unui
text;
c. cunoașterea operațiilor de pregătire a unui document în
vederea tipăririi;
d. cunoașterea modalității de lucru cu foi de calcul;
e. cunoașterea modalității de lucru cu datele;
f. descrierea operațiilor de lucru cu formule și funcții;
g. formatarea de celule într-o foaie de calcul;
h. tipărirea informațiilor dintr-o foaie de calcul;
i. crearea de grafice și diagrame;
j. cunoașterea operațiilor de bază pentru crearea unei
prezentări;
k. crearea de grafice și diagrame;
l. tipărirea unei prezentări;
m. vizualizarea unei prezentări.
2. stocarea și organizarea fișierelor și folderelor în cloud;
a. organizarea informațiilor sub formă de fișiere și foldere;
b. cunoașterea operațiilor pentru stocarea fișierelor și
folderelor.

Resurse informatice pentru educația online: Office 365
5
3. dezvoltarea creativității prin realizarea de materiale
atractice cu ajutorul aplicației Sway;
a. utilizarea operațiilor necesare pentru crearea unui
raport, a unei prezentări, buletin informativ, album de
fotografii etc.
4. crearea formularelor, partajarea și interpretarea
rezultatelor cu ajutorul aplicației Microsoft Forms;
a. cunoașterea opțiunilor pentru realizarea de teste,
sondaje;
b. utilizarea facilității de partajare a informațiilor cu
diverși colaboratori;
c. exportarea rezultatelor obținute într-un fișier, pentru
a fi analizate.
5. utilizarea facilităților puse la dispoziție de aplicația
Microsoft Teams pentru lucrul colaborativ
a. cunoașterea operațiilor pentru crearea de echipe;
b. utilizarea chat-ului;
c. partajarea fișierelor pentru a lucra colaborativ.

Resurse informatice pentru educația online: Office 365
6
Microsoft Office 365 online
Office 365 online permite accesul la suita de aplicații
Microsoft Office, fără a fi nevoiți să instalăm aplicațiile
pe dispozitivul de lucru. Un alt mare avantaj al utilizării
acestor aplicații online este accesibilitatea (este nevoie să
avem un dispozitiv conectat la Internet și să ne conectăm
în contul nostru Office pentru a avea acces la aceste
aplicații și la documentele realizate anterior).
Cum procedăm pentru a crea cont Office 365?
1. Accesăm un browser de internet
2. Tastăm în caseta de adrese www.office.com
3. Clic pe opțiunea ”Creați unul”

Resurse informatice pentru educația online: Office 365
7
4. Tastăm o adresă de mail
5. Tastăm o parolă
6. Selectăm țara, data nașterii
7. Urmăm pașii indicați pănă când vom fi conectați în
pagina care permite utilizarea aplicațiilor Office.
Observăm un meniu vertical în partea stângă, ce
permite accesul la aplicațiile disponibile. Apăsând
butonul “+” putem crea un document nou, selectând
aplicația corespunzătoare tipului de fișier dorit:

Resurse informatice pentru educația online: Office 365
8
Un mare avantaj al utilizării aplicațiilor din suita
Office online este acela că se pot partaja foarte ușor
documentele, acestea fiind salvate în mod automat în
“cloud”, iar proprietarul acestora poate stabili cine are
acces la ele. De asemenea, documentele create cu ajutorul
Office online sunt compatibile și cu aplicațiile desktop
corespunzătoare.

Resurse informatice pentru educația online: Office 365
9
Aplicația Microsoft Word online
Aplicația Word ajută la editarea fișierelor de tip
text. Varianta online a aplicației este asemănătoare cu cea
desktop, editarea fișierului făcându-se în mod similar.
Există și diferențe, în general privind structurarea,
partajarea și editarea fișierului.
Interfața aplicației este similară cu cea din
varianta desktop, numele fișierului poate fi editat direct
în bara de titlu, salvarea realizându-se automat.
Bara de meniuri și bara de instrumente sunt de asemenea
similare cu cele din aplicația desktop, existând mici
diferențe precum afișarea opțiunilor suplimentare de
formatare a fonturilor într-un meniu vertical (butonul

Resurse informatice pentru educația online: Office 365
10
marcat cu roșu în imagine) și posibilitatea de a introduce
conținut în document cu ajutorul dictării (butonul marcat
cu albastru în imagine).
Opțiunile pentru formatarea paragrafului sunt de
asemenea disponibile prin deschiderea unui meniu:
Modul de afișare a barei de instrumente poate fi
modificat apăsând butonul “Comutați între panglici”:
Modul de afișare poate fi pe o singură linie, așa
cum am descris mai sus, sau pe mai multe linii, similar cu
cel disponibil în versiunea desktop a aplicației. Partajarea
documentului se face cu ajutorul butonului “Partajare”:

Resurse informatice pentru educația online: Office 365
11
Se stabilește modul de partajare și prin adăugarea
unor adrese de email se transmite invitația către
persoanele respective. De asemenea există posibilitatea
de a copia linkul ce permite vizualizarea/editarea
fișierului respectiv.
O altă diferență pe care o observăm la varianta online a
aplicației este posibilitatea de a accesa o colecție de
imagini, disponibile pentru a fi introduse în fișier:

Resurse informatice pentru educația online: Office 365
12
Accesând așadar meniul “Inserare”, opțiunea
“Imagine” și selectând “Imagini Stock” vom avea
posibilitatea să inserăm în document o serie de imagini
prestabilite, organizate pe categorii:
Putem selecta una sau mai multe imagini și prin
apăsarea butonului “Insert” acestea vor fi adăugate în
fișier.
Meniul “Cutout People” permite inserarea unor
imagini cu persoane dintr-o galerie de imagini
predefinite, cu fundal transparent:

Resurse informatice pentru educația online: Office 365
13
Meniul “Stickers” permite inserarea unor imagini
de tip iconiță autocolant, dintr-o galerie de predefinită:
Opțiunile de formatare și aliniere a imaginilor sunt
similare cu cele din aplicația desktop.
Varianta online a aplicației word oferă
posibilitatea de a converti documentul într-o pagină web.
Pentru a realiza acest lucru, vom accesa meniul “Fișier”,
opțiunea “Transformare”:

Resurse informatice pentru educația online: Office 365
14
În fereastra următoare avem posibilitatea de a
alege un anumit stil pentru pagina web și putem
previzualiza pagina, atât în format desktop, cât și în
format smartphone:
După alegerea stilului dorit, prin apăsarea
butonului “Transformare” va fi realizată o pagină web,
salvată în secțiunea “sway” a suite Office 365 online,
secțiune ce va fi analizată într-o secțiune viitoare în
cadrul acestui curs.
Un alt aspect diferit față de aplicația desktop este
legat de editarea antetului și subsolului documentului.
Pentru a edita aceste secțiuni, este necesar să accesăm
tab-urile aflate pe marginea din dreapta a documentului:

Resurse informatice pentru educația online: Office 365
15
Informațiile din antet și subsol nu vor fi vizibile în
modul de editare a documentului, dacă dorim să
vizualizăm documentul în ansamblu, este necesar să
accesăm opțiunea “Vizualizare citire”, din meniul
“Vizualizare”:
În acest mod vom putea vizualiza documentul complet,
revenirea în modul editare se face cu ajutorul butonului
“Editare document”:
Dacă dorim să realizăm exportul documentului,
accesăm meniul “File”, opțiunea “Save as”:

Resurse informatice pentru educația online: Office 365
16
După cum observăm, avem posibilitatea de a
realiza o copie online a documentului, de a redenumi
fișierul, de a descărca o copie editabilă a documentului,
de a descărca documentul în format .pdf sau .odt. Așadar,
există destule posibilități de a exporta fișierul, trebuie
doar să alegem varianta dorită, în funcție de necesități.
Un ultim aspect specific aplicației Word online la
care vom face referire este legat de posibilitatea de a

Resurse informatice pentru educația online: Office 365
17
partaja documentul prin încorporarea acestuia într-un site
web.
Prin accesarea meniului “Fișier”, opțiunea
“Partajare”, putem genera codul html ce permite
încorporarea documentului într-o pagină web. Codul html
corespunzător va fi generat prin apăsarea butonului
“Încorporare”:

Resurse informatice pentru educația online: Office 365
18
Aplicația Microsoft Excel online
Aplicația Microsoft Excel online, la fel ca și
aplicația Word online, oferă funcționalități similare cu
cele disponibile în aplicația desktop, având avantajul
portabilității prin stocarea proiectelor în “cloud”.
Selectând aplicația din meniul principal, avem
posibilitatea de a alege un șablon predefinit sau de a
începe lucrul de la un registru de calcul necompletat:

Resurse informatice pentru educația online: Office 365
19
Opțiunile de formatare sunt similare cu cele din
aplicația desktop iar lucrul cu foile de calcul este
asemănător.
Modificarea modului de afișare a
instrumentelor de lucru se realizează prin comutarea
butonului din bara de titlu. Modul “Panglică pe o singură
linie” va afișa instrumentele pe o singură linie,
instrumentele suplimentare fiind accesate prin
intermediul butoanelor “...”:
Modul “Panglică simplificată” va afișa
instrumentele în modul clasic, similar cu modul de afișare
din aplicația desktop:
La fel ca și în cazul aplicației Word online, avem
posibilitatea de a partaja fișierul cu alte persoane, prin
intermediul opțiunii “Partajare” din bara de instrumente:

Resurse informatice pentru educația online: Office 365
20
Partajarea se face la fel
ca și în cazul aplicației
Word online: se stabilesc
proprietățile partajării și
adresele de email
corespunzătoare
conturilor care vor avea
drepturile respective
asupra registrului de
calcul partajat:

Resurse informatice pentru educația online: Office 365
21
Aplicația Microsoft PowerPoint online
Aplicația Microsoft PowerPoint online, oferă de
asemenea funcționalități similare cu cele din aplicația
desktop. Ca și în cazul aplicațiilor anterioare, se observă
avantajul portabilității prin stocarea prezentărilor în
“cloud”. Selectând aplicația din meniul principal, avem
posibilitatea de a alege o temă predefinită pentru
prezentare sau de a crea o prezentare nouă, pornind de la
o machetă necompletată:
Opțiunile de formatare sunt similare cu cele din
aplicația desktop iar lucrul cu prezentarea este
asemănător. Există totuși câteva diferențe notabile între
cele două aplicații: în cazul variantei online nu avem
posibilitatea de a adăuga butoane de acțiune sau de a

Resurse informatice pentru educația online: Office 365
22
programa o prezentare de tip chioșc, dar avem în schimb
opțiuni care nu sunt disponibile în varianta desktop (de
exemplu posibilitatea de a folosi instrumentele din
meniul “Desen” ce permit realizarea unui desen sau a
unei scheme în interiorul unui diapozitiv):
La fel ca și în cazul aplicațiilor prezentate
anterior, avem posibilitatea de a partaja fișierul cu alte

Resurse informatice pentru educația online: Office 365
23
persoane, prin intermediul opțiunii “Partajare” din bara
de instrumente:
Partajarea se face de asemenea prin stabilirea
modului de acces și prin adăugarea adreselor de email
corespunzătoare conturilor care vor avea drepturi asupra
prezentării partajate.
O altă opțiune specifică aplicației PowerPoint
online este posibilitatea de a porni o sesiune online și de
a rula prezentarea în direct.
Pentru a realiza acest lucru este necesar să
accesăm opțiunea “Prezentați în direct”, disponibilă atât
în bara de instrumente cât și în cadrul meniului
“Expunere de diapozitive”:
Înainte de a porni prezentarea în direct, stabilim
dacă prezentarea este publică sau se adresează doar
persoanelor din cadrul organizației.

Resurse informatice pentru educația online: Office 365
24
În același meniu avem și posibilitatea de a stabili
anumite caracteristici legate de dispozitivul utilizat
pentru captarea și transmiterea sunetului:
O altă particularitate specifică aplicației
PowerPoint online este posibilitatea schimbării modului
de vizualizare pentru bara de instrumente, modul
predefinit fiind “Panglică pe o singură linie”:
Dacă dorim să vizualizăm bara de instrumente în
varianta clasică, este suficient să dezactivăm acel buton
de tip “Switch” și modul de vizualizare va fi modificat:

Resurse informatice pentru educația online: Office 365
25
În cazul aplicației PowerPoint online observăm și
faptul că galeria imaginilor predefinite (pictograme
office) conține mai multe elemente față de galeria
aplicației desktop.
Pentru a vizualiza pictogramele disponibile vom
accesa meniul “Inserare”, opțiunea “Pictograme”:
După accesarea meniul menționat vom descoperi
multitudinea de imagini, organizate pe categorii și
domenii:

Resurse informatice pentru educația online: Office 365
26
Meniul principal al aplicației permite descărcarea
prezentării în diverse moduri (descărcarea unei copii,
descărcare în format .pdf, descărcare în format .odp sau
descărcare sub formă de imagini):

Resurse informatice pentru educația online: Office 365
27
Aplicația Microsoft OneDrive
Aplicația OneDrive ajută la stocarea și
organizarea fișierelor în “Cloud-ul” pus la dispoziție de
către Microsoft pentru fiecare cont de utilizator. Interfața
aplicației arată astfel:
În partea stângă observăm un meniu (zona
marcată cu roșu) care permite vizualizarea fișierelor
existente/recente/partajate și conținutul coșului de
reciclare. În partea de sus (zona marcată cu verde) se află
meniul principal unde găsim opțiuni de lucru cu fișierele
și directoarele existente, iar în partea centrală (zona

Resurse informatice pentru educația online: Office 365
28
marcată cu albastru) se vizualizează conținutul
directorului curent.
Butonul “+Nou”
permite crearea de fișiere,
directoare sau legături:
Putem crea un
director nou cu ajutorul
opțiunii “Folder”, putem
crea fișiere din suita
office (Word, Excel,
PowerPoint, Excel, OneNote) sau putem crea un link
către o anumită pagină web.
Butonul “Încărcare” permite încărcarea
conținutului (directoare sau fișiere salvate local):
Butonul “Sincronizare” permite sincronizarea
conținutului OneDrive cu un director local. Pentru a
realiza acest lucru este necesar să stabilim ce director
local va fi sincronizat cu directorul OneDrive. După ce
stabilim acest lucru, opțiunea sincronizare va actualiza

Resurse informatice pentru educația online: Office 365
29
conținutul celor două directoare în ambele sensuri, astfel
încât conținutul celor două directoare (directorul
OneDrive și directorul local) să fie identic, actualizat la
ultima versiune a fiecărui fișier/director. Accesând
opțiunea “Sincronizare” vom deschide Microsoft
OneDrive prin apăsarea butonului corespunzător:
La prima accesare, este necesar să configurăm
contul OneDrive. Vom accesa opțiunea “Conectare”
pentru a ne conecta folosind o adresă de email:

Resurse informatice pentru educația online: Office 365
30
După conectare, putem vizualiza directorul local
asociat. Dacă dorim, putem schimba locația acestui
director cu ajutorul opțiunii “Schimbați locația”:

Resurse informatice pentru educația online: Office 365
31
După ce am
confirmat/stabilit locația
directorului local OneDrive,
apăsăm butonul următorul și
ajungem la următorul pas,
unde ni se sugerează
anumite directoare pentru
care ar fi utilă efectuarea
unui backup (replicarea conținutului acestora în
directorul OneDrive).
Selectăm directoarele pentru care dorim să facem
backup (putem să le deselectăm pe toate și să ignorăm
această sugestie) și apăsăm butonul “Continuare” pentru
a merge la pasul următor:

Resurse informatice pentru educația online: Office 365
32
Ferestrele următoare prezintă modul de lucru cu
OneDrive:
La pasul următor avem opțiunea de instalare a
aplicației mobile (putem descărca aplicația sau putem
ignora această sugestie):

Resurse informatice pentru educația online: Office 365
33
În ultima casetă configurarea OneDrive este
finalizată și avem posibilitatea de a deschide directorul
local OneDrive:
La
deschiderea directorului local OneDrive, observăm că
deja acesta conține directoarele și fișierele preluate din
directorul OneDrive-cloud:
Așadar, în acest moment configurarea este gata și
sincronizarea aplicației OneDrive cu directorul local
OneDrive este funcțională.

Resurse informatice pentru educația online: Office 365
34
În capătul din dreapta meniului principal al
aplicației OneDrive găsim două submeniuri care ajută la
sortarea și respectiv modificarea modului de vizualizare
a conținutului:
Butonul “Info” permite vizualizarea activității
recente:

Resurse informatice pentru educația online: Office 365
35
Aplicația Microsoft Sway
Aplicația Microsoft Sway ajută la crearea unor
materiale atractive, prin structurarea acestora sub forma
unui “sway”. Un “sway” este practic o pagină web salvată
în cloud, pagină ce poate fi construită și distribuită foarte
ușor.
Avantajul major al acestei aplicații este faptul că
nu este necesar să instalăm alte aplicații pe dispozitivul
nostru și nici să avem cunoștințe suplimentare de
programare pentru a realiza materialele. În plus,
realizarea unui “sway” necesită foarte puțin timp,
aplicația fiind foarte accesibilă și intuitivă.
Din interfața principală a aplicației începem
structurarea materialului
prin realizarea unui
“sway” pornind de la un
document necompletat,
prin încărcarea unui
document care va
reprezenta baza de la care

Resurse informatice pentru educația online: Office 365
36
se va construi un nou “sway” sau prin alegerea unui
șablon predefinit:
Prin alegerea opțiunii “Sway nou necompletat” se
va deschide un “sway” nou în care urmează să adăugăm
conținut. Observăm că există două meniuri (“Scenariu” și
“Proiectare”) ce permit adăugarea conținutului și
respectiv vizualizarea materialului:
Butonul “+” din partea de jos a zonei de lucru
permite adăugarea de conținut, în continuarea celui
existent deja. Reținem că apăsarea acestui buton creează

Resurse informatice pentru educația online: Office 365
37
practic un nou “rând” în care vom adăuga elemente noi
(text, imagini, videoclipuri etc):
Vom adăuga, rând după rând, conținutul
documentului nostru. Putem încerca diverse moduri de
aranjare a conținutului prin stabilirea diferitelor “accente”
pentru zonele existente în document:
Trecând în modul “Proiectare” putem vizualiza
cum arată materialul nostru în acest moment. Sway va
araja automat materialul într-un mod foarte atractiv.
Putem vizualiza prezentarea prin apăsarea butonului

Resurse informatice pentru educația online: Office 365
38
“Redare” (în acest mod de vizualizare vom observa că
Sway a adăugat și o serie de efecte în documentul nostru):
Pentru a vizualiza opțiunile de redare, vom apăsa
butonul “Modificați setările pentru acest Sway”:
Putem stabili așadar intervalul la care se vor reda
animațiile, dacă materialul va rula în buclă, putem
modifica aspectul și putem dezactiva animațiile.

Resurse informatice pentru educația online: Office 365
39
După cum ne-am obișnuit, salvarea se face
automat în cloud, deci nu este necesară intervenția
noastră pentru acest lucru. Pentru a partaja materialul,
accesăm meniul “Partajare”:
Observăm că putem stabili ce persoane pot accesa
documentul nostru și ce drepturi vor avea asupra
documentului. De asemenea, putem obține linkul
prezentării sau codul de încorporare într-o pagină web.

Resurse informatice pentru educația online: Office 365
40
Materialele realizate vor fi salvate în cloud și le
vom regăsi în interfața principală a aplicației Sway:
Nu vom insista asupra celorlalte moduri de a crea
un “sway” nou (pornire de la un document existent și
alegerea unui șablon predefinit) deoarece modul de
realizare și formatare a materialului este același, diferența
fiind dată doar de forma de la care se pornește construcția
acestuia.

Resurse informatice pentru educația online: Office 365
41
Meniul corespunzător butonului “...” va afișa o
serie de opțiuni suplimentare:
Putem accesa zona “Swayurile
mele” ce permite listarea
materialelor personale realizate;
Opțiunea “Creare” permite crearea
unui nou sway;
Opțiunea “Dublați acest sway”
permite realizarea unei dubluri
(copie) pentru materialul curent;
Opțiunea “Salvare ca șablon” ajută
la crearea unui șablon pornind de la
materialul curent;
Opțiunea “Imprimare” permite
tipărirea materialului;
Opțiunea “Export” permite
exportul materialului curent ca
document Word sau .PDF;
Opțiunea “Setări pentru acest Sway”
permite modificarea setărilor suplimentare (setări
legate de limbă, vizualizare și redare);
Opțiunea “Verificator de accesibilitate” permite
modificarea aspectului astfel încât materialul să fie
accesibil și persoanelor cu anumite dizabilități;
Opțiunea “Ajutor” permite accesarea zonei de
documentare;
Opțiunea “Deconectare” permite închiderea sesiunii
de lucru curente.

Resurse informatice pentru educația online: Office 365
42
Aplicația Microsoft Forms
Aplicația Microsoft Forms permite realizarea a
două tipuri de formulare: formular clasic (de colectare a
unor informații) și formular de tip test (cu întrebări care
conțin anumite punctaje). Interfața principală a aplicației
permite alegerea tipului de test dorit. Pentru
exemplificare vom alege un formular de tip test (în cazul
formularului clasic, lucrurile decurg în mod asemănător,

Resurse informatice pentru educația online: Office 365
43
fiind eliminată partea referitoare la punctaj). Așadar, vom
de click pe butonul “+Test nou”:
Se va deschide pagina de creare a unui nou
formular de tip test. Vom scrie numele testului și folosind
butonul “+ Adăugare nou” vom adăuga o nouă întrebare:
Tipurile de întrebări disponibile sunt listate pe
suprafața unei grile iar prin apăsarea butonului “Mai
multe” observăm și opțiunile suplimentare:

Resurse informatice pentru educația online: Office 365
44
Opțiunile disponibile sunt următoarele:
“Alegere”: întrebare cu răspunsuri multiple,
bifa “Răspunsuri multiple” stabilește dacă există unul sau
mai multe răspunsuri corecte;
“Text”: permite adăugarea unui text ca
răspuns. Selectorul “Răspuns lung” va schimba modul de
încadrare a răspunsul (casetă de text pe un singur rând sau
pe mai multe rânduri);
“Evaluare”: permite selecția unei valori pe o
scară de cel mult 10 poziții (în funcție de simbolul ales
evaluarea se face prin alegerea numărului corespunzător
sau prin marcarea unui număr de steluțe din totalul
disponibil);
“Dată”: permite selectarea unei date
calendaristice;
“Clasament”: solicită aranjarea
răspunsurilor în ordinea stabilită de către propunător;
“Likert”: permite adăugarea unui răspuns de
tip “Scară Likert” (set liniar de răspunsuri);
“Încărcare fișier”: permite încărcarea unui
fișier;

Resurse informatice pentru educația online: Office 365
45
“Net Promoter Score”: permite selecția unei
valori pe o scară de la 0 la 10 (corespunzătoare
intervalului “Deloc probabil”- “Extrem de probabil”);
“Secțiune”: permite adăugarea unei secțiuni
noi (dacă dorim ca testul să fie divizat în mai multe
secțiuni).
Dacă utilizăm doar întrebări obiective în cadrul
testului (în special de tip “Alegere” sau “Clasament”)
punctajul calculat de către aplicație va fi și punctajul final
obținut de către cel care a completat testul.
Să vizualizăm în continuarea modul de adăugare
a acestor tipuri de întrebări. Pentru întrebarea de tip
“Alegere” vom adăuga textul întrebării și opțiunile de
răspuns. Marcăm răspunsul corect prin activarea bifei
“Răspuns corect” din dreptul răspunsului corect (dacă am
activat selectorul “Răspunsuri multiple” răspunsurile nu
vor mai fi listate ca butoane radio, ci se vor transforma în
căsuțe de validare și
avem posibilitatea
să adăugăm mai
multe răspunsuri
corecte):

Resurse informatice pentru educația online: Office 365
46
Scriem numărul de puncte acordat pentru această
întrebare și activăm selectorul “Obligatoriu” dacă dorim
ca această întrebare să fie obligatorie (testul nu va putea
fi finalizat dacă pentru una sau mai multe întrebări
obligatorii s-a marcat un anumit răspuns).
Vom observa că punctajul general al testului va fi
calculat în mod automat și va fi menționat în dreptul
numelui testului:

Resurse informatice pentru educația online: Office 365
47
Caseta ce conține textul întrebării are în capătul
din dreapta un buton ce permite adăugarea unor elemente
media, dacă este cazul (fișiere imagine sau video):
În partea superioară a zonei de editare a unei
întrebări există patru butoane care permit crearea unei
copii pentru întrebarea curentă, ștergerea întrebării sau
schimbarea poziției (în sus sau în jos) în cadrul testului
pentru întrebarea respectivă:
În colțul din dreapta jos al casetei
corespunzătoare
întrebării se află
butonul “...” ce permite
vizualizarea unor
opțiuni suplimentare
pentru întrebare:

Resurse informatice pentru educația online: Office 365
48
Dacă activăm setarea “Amestecați opțiunile”
formularul va așeza răspunsurile în mod diferit de fiecare
dată când este accesat.
Opțiunea “Listă verticală” va organiza
răspunsurile sub forma unei liste derulante (această
opțiune este vizibilă doar dacă nu am activat selectorul
“Răspunsuri multiple”, deoarece lista derulantă permite o
singură selecție).
Opțiunea “Subtitlu” permite adăugarea unui
subtitlu (imediat după întrebare), iar cu ajutorul opțiunii
“Adăugați ramificare” putem modifica modul în care sunt
afișate următoarele întrebări în formular (nu va mai fi
afișat întregul formular de la început, se vor afișa
următoarele întrebări în funcție de selecția făcută
anterior).
Opțiunea “Matematică” accesează un instrument
foarte puternic prin activarea unui editor matematic ce
permite adăugarea unor formule, expresii sau ecuații:

Resurse informatice pentru educația online: Office 365
49
Acest editor este similar cu editorul de ecuații
matematice înglobat în aplicația Microsoft Word.
Dacă dorim să adăugăm și întrebări de tipul
“Likert” va trebui să edităm zona matriceală a acestei
întrebări prin scrierea “enunțurilor” și a “opțiunilor”:
Adăugarea unei noi opțiuni se face cu ajutorul
butonului “+”, iar eliminarea unei opțiuni se face
selectând opțiunea respectivă și apăsând butonul
“Ștergere”. Adăugarea unui nou enunț se face apăsând
butonul “+Adăugați un enunț”, iar ștergerea enunțurilor
se face la fel ca în cazul opțiunilor.

Resurse informatice pentru educația online: Office 365
50
În partea superioară a formularului există o zonă
cu opțiuni generale:
Butonul “Previzualizare” permite celui care a
creat formularul să vizualizeze formularul înainte de a fi
transmis către cei care îl vor completa (se iese astfel din
zona de editare, iar formularul va fi afișat așa cum îl vor
vedea cei care îl vor primi spre completare).
Opțiunea “Temă” permite personalizarea grafică
a formularului prin schimbarea culorii și a imaginii de
fundal:

Resurse informatice pentru educația online: Office 365
51
Cu ajutorul opțiunii “Partajare” avem
posibilitatea de a transmite formularul către personale
care urmează să îl utilizeze:
Putem
stabili ce persoane pot
accesa formularul și
putem
vizualiza/copia linkul către formular. În caseta marcată cu
verde observăm patru butoane ce permit distribuirea
formularului pe mai multe căi: “Link” – selectat implicit,
“Cod QR” – permite generarea unui cod QR ce conține
linkul către formular, “Încorporare” – generează un cod
în format HTML ce poate fi utilizat pentru înglobarea
formularului într-o pagină web, “Email” – permite

Resurse informatice pentru educația online: Office 365
52
transmiterea prin email a invitației de parcurgere a
formularului.
Tot din cadrul meniului “Partajare” putem crea o
copie a formularului (opțiunea “+Obțineți un link pentru
dublare”) sau putem partaja formularul pentru colaborare
(opțiunea “+Obțineți un link pentru vizualizare și
editare”).
În zona setărilor generale, găsim o serie de opțiuni
utile, ce permit stabilirea unor proprietăți pentru formular
(butonul “Mai multe setări
pentru formular”, submeniul
“Setări”):
Opțiunea “Afișați
automat rezultatele” le permite
celor care au parcurs testul să
vadă ce rezultat au obținut și să
afle răspunsurile corecte
pentru fiecare dintre întrebări;
Din zona “Cine
poate completa acest
formular” se pot filtra
persoanele ce vor avea acces la
formular;

Resurse informatice pentru educația online: Office 365
53
Meniul “Opțiuni pentru răspunsuri” oferă
posibilitatea de a particulariza modul de aplicare a
chestionarului (se poate activa/dezactiva formularul, se
poate stabili o dată/oră pentru activarea/dezactivarea
automată a formularului, se poate activa opțiunea de
amestecare a întrebărilor astfel încât la o nouă parcurgere
formularul să schimbe ordinea acestora, se poate activa
afișarea barelor de progres în cadrul formularelor în care
acestea sunt disponibile și de asemenea se poate
particulariza mesajul de mulțumire, mesaj care apare la
finalizarea testului);
În zona “Notificare” se stabilește dacă vor fi
trimise pe email notificări referitoare la parcurgerea
testului către respondenți și/sau către proprietarul
formularului.

Resurse informatice pentru educația online: Office 365
54
Aplicația Microsoft Teams
Generalități și configurare
Aplicația Microsoft Teams este o aplicație
colaborativă ce permite crearea de echipe de lucru (sau
clase dacă se folosește în scop educațional) menită să
ofere instrumente utile pentru lucrul în cadrul acestor
echipe/clase de lucru. Deși Teams poate fi instalată și ca
aplicație pe un anumit dispozitiv (telefon, PC etc)
dispunem de toate componentele sale și în cazul utilizării
acesteia în varianta online, prin accesarea cu ajutorul unui
browser.
În continuare vom descrie modul de lucru cu
aplicația
online
(varianta
pentru școli),
în cazul celor
instalate pe

Resurse informatice pentru educația online: Office 365
55
dispozitiv funcționalitatea fiind similară. Interfața paginii
principale a aplicației conține un meniul vertical în partea
din stânga și o zonă de lucru în partea dreaptă:
Meniul principal al aplicației conține următoarele
opțiuni:
“Activitate” – permite vizualizarea fluxului
de activități;
“Chat” – deschide zona de chat;
“Echipe” – deschide zona de management a
echipelor/claselor;
“Teme” – permite vizualizarea zonei de
management a temelor;
“Calendar” – deschide aplicația “Calendar”;
“Apeluri” – deschide zona de management a
agendei și a apelurilor;
“Fișiere” – accesează zona de management
a conținutul stocat în drive;
“…” – deschide zona de management a
aplicațiilor adiționale.
Pentru a începe activitatea în aplicația “Teams”
este necesar să creăm echipele de lucru (clasele) și să
transmitem codurile de înscriere către elevi pentru ca
aceștia să se înscrie în clasele corespunzătoare.

Resurse informatice pentru educația online: Office 365
56
Pentru a crea o clasă folosim opțiunea “Creați o
echipă”.
Vom da click pe butonul “Creați echipa” și vom
selecta “Clasă”:
La pasul următor vom scrie numele clasei și dacă
dorim, adăugăm și o descriere pentru clasa ce urmează a
fi creată:

Resurse informatice pentru educația online: Office 365
57
Clasa va fi creată și aplicația va deschide caseta
prin care profesorul are posibilitatea să adauge elevi în
clasă.
Formularul accesat la acest pas va recunoaște
persoanele existente în organizație după nume, așadar nu
este necesar ca profesorul să cunoască adresele de email
ale elevilor pentru a realiza înscrierile acestora în clasă:
Această etapă poate fi ignorată, deoarece elevii se
pot înscrie în clasă și prin utilizarea codului
corespunzător clasei (acesta se generează în zona de setări
ale clasei – meniul “Gestionați echipa”, opțiunea “Setări”
– și profesorul îl poate transmite ulterior elevilor dacă
dorește ca aceștia să se înscrie singuri în clasă).

Resurse informatice pentru educația online: Office 365
58
Interfața principală a clasei arată astfel:
Accesarea opțiunilor generale pentru clasă se face
prin apăsarea butonului “…”.
În acest meniu există următoarele opțiuni:
“Gestionați echipa” – permite vizualizarea
zonei de setări pentru clasă;
“Adăugați canalul” – permite crearea unor
canale/secțiuni de lucru (utile când dorim să avem zone
de lucru distincte pentru anumite proiecte sau când dorim
să lucrăm diferențiat, pe grupe);

Resurse informatice pentru educația online: Office 365
59
“Adăugați un membru” – deschide
formularul ce permite adăugarea persoanelor în clasă;
“Părăsiți echipa” – permite ieșirea din clasă
(acțiune ce nu va fi permisă proprietarului unic al clasei);
“Editați echipa” – permite editarea numelui
clasei și a imaginii reprezentative (avatar);
“Obțineți un link către echipă” – această
opțiune va genera automat un link cu ajutorul căruia se va
accesa pagina principal a clasei;
“Gestionați etichetele” – permite
gestionarea etichetelor (aceste etichete permit notificarea
unui grupe de persoane utilizând simbolul “@” urmat de
eticheta corespunzătoare acelui grup);
“Ștergeți echipa” – permite eliminarea clasei
și a conținutului corespunzător acesteia (înrolarea
membrilor, material, discuții, etichete etc).
În partea de sus observăm opțiunile din meniul
“General”:
“Postări” – permite vizualizarea conținutului
postărilor. Prin apăsarea butonului “Încărcați materialele
de curs” se va accesa opțiunea “Fișiere” din meniul
“General”. Butonul “Configurați Blocnotesul școlar” va

Resurse informatice pentru educația online: Office 365
60
accesa opțiunea “Blocnotes școlar” din meniul
“General”. Butonul “Conversație nouă” permite
începerea unei noi conversații.
“Fișiere” – permite vizualizarea zonei de
management a fișierelor stocate în “dive-ul”
corespunzător clasei:
Aici vor fi vizualizate directoarele și fișierele
existente și se pot realiza o serie de acțiuni precum:
crearea de noi directoare și documente, încărcarea unor
directoare sau fișiere, descărcarea de fișiere și directoare
etc.
“Blocnotesul școlar” – permite configurarea
unui blocnotes școlar cu ajutorul aplicației “OneNote”.
Acesta va realiza managementul notițelor private dar și a
spațiului de colaborare.

Resurse informatice pentru educația online: Office 365
61
Profesorul va stabili structura blocnotes-ului și
după generarea acestuia de către aplicație se va deschide
pagina de pornire cu informații referitoare la modul de
utilizare:
“Teme” – accesează secțiunea de
management al temelor;
“Note” – permite vizualizarea catalogului
clasei.

Resurse informatice pentru educația online: Office 365
62
În dreapta meniului “General” găsim butonul
“Întâlnire”, cu ajutorul căruia putem porni sau programa
o sesiune video online:
În secțiunea “Postări”, în capătul din dreapta vom
regăsi și butonul “…” ce deschide un meniu cu opțiuni
referitoare la canalul de discuții corespunzător clasei
(notificări, gestionare canal, link etc).

Resurse informatice pentru educația online: Office 365
63
Aplicația Microsoft Teams - teme
Opțiunea “Teme” din meniul “General” permite
crearea și vizualizarea temelor. Crearea unei teme se face
cu ajutorul opțiunii “Creare”, ce permite crearea unei
teme clasice noi (“atribuire”), a unui test sau a unei teme
bazate pe conținut existent (“din existent”):
În cazul creării unei teme simple noi se va
deschide un formular ce permite configurarea temei.

Resurse informatice pentru educația online: Office 365
64
Se va
adăuga un titlu care
ajută la identificarea
temei și se pot
adăuga/selecta
categorii (dacă se
dorește organizarea
temelor pe
categorii). În acest
formular profesorul
are posibilitatea de a
adăuga și anumite
instrucțiuni
referitoare la tema
ce urmează a fi creată.
Opțiunea “Adăugare resurse” permite adăugarea
resurselor auxiliare (se pot adăuga fișiere din OneDrive,
se pot adăuga linkuri, se pot adăuga materiale din
Blocnotes, se pot încărca fișiere sau se pot crea fișiere cu
ajutorul pachetului Microsoft Office). Secțiunea
“Puncte” permite stabilirea punctajului pentru temă și
crearea grilei de evaluare.

Resurse informatice pentru educația online: Office 365
65
Grila de
evaluare se realizează
prin accesarea
opțiunii “Adăugare
rubrică”:
Dacă există
grile create anterior,
se pot reutiliza rubrici
conținute de către acestea. Dacă nu se dorește acest lucru
sau nu există rubrici create, profesorul va adăuga rubrici
în grila de evaluare prin apăsarea butonului “+Rubrică
nouă”.
Formularul de adăugare a unei rubrici arată astfel:

Resurse informatice pentru educația online: Office 365
66
Se va adăuga un titlu pentru grila de evaluare și o
descriere, dacă se dorește. Dacă se va activa selectorul
“Puncte”, profesorul va avea posibilitatea să stabilească
punctaje pentru nivelurile corespunzătoare criteriilor de
notare. Aplicația generează automat o serie de niveluri
prestabilite, profesorul având posibilitatea să modifice
nivelurile inițiale, să elimine sau să adauge niveluri. Dacă
se dorește adăugarea unui nivel nou, se va apăsa butonul
“+”, aflat în colțul din stânga jos al formularului.
Nivelurile și punctajele se păstrează pentru toate
criteriile, dacă se dorește distribuirea procentelor uniform
pentru toate criteriile, se va apăsa butonul “Redistribuirea
uniform a ponderilor”. După finalizarea grilei se va apăsa
butonul “Atașați” și grila va fi salvată și atașată temei
curente.
În continuare se selectează elevii care vor primi
tema (implicit tema va fi transmisă către toți elevii din
clasă, dar dacă se dorește, tema poate fi trimisă doar unui
anumit grup de elevi, opțiune utilă când se lucrează
diferențiat pentru activități remediale sau de performanță
sau când tema vizează o anumită grupă de lucru).

Resurse informatice pentru educația online: Office 365
67
Formularul permite stabilirea unui termen limită
de predare a temei prin stabilirea datei și orei până la care
elevii trebuie să finalizeze tema și să o returneze.
Opțiunea “Editare” dă profesorului posibilitatea să
planifice publicarea temei pentru un anumit moment
viitor și să stabilească dacă tema poate fi predată cu
întârziere (se poate stabili o data pentru “închidere”
diferită de data scadentă, până la care tema se consideră a
fi predată la timp):

Resurse informatice pentru educația online: Office 365
68
După configurarea temei, profesorul are
posibilitatea să renunțe la postare (situație în care tema va
fi eliminată), să salveze tema pentru o utilizare ulterioară
sau să transmită tema cu ajutorul butonului “Atribuire”.
O temă atribuită va fi listată în secțiunea
“Atribuit” din meniul “Teme”, iar temele corectate vor fi
listate în secțiunea “Returnat”:
Pentru a corecta o temă, profesorul va accesa
conținutul acesteia, selectând rândul corespunzător din
lista temelor predate.

Resurse informatice pentru educația online: Office 365
69
Dacă tema are atașată și o grilă de evaluare
aceasta va fi disponibilă și poate fi utilizată pentru
realizarea corecturii:
În zona de corectare a temei profesorul are
posibilitatea de a transmite și un feedback către elev.
Punctajul final este acordat fie direct, fie prin intermediul
grilei de evaluare dacă aceasta există și este utilizată. Prin
apăsarea butonului “Returnare”, rezultatul evaluării va fi
transmis către elev și nota va fi disponibilă în catalogul
virtual.

Resurse informatice pentru educația online: Office 365
70
O altă variantă de temă este tema de tip test, ce
permite atașarea temei un formular (creat sau nu
anterior). Dacă formularul atașat temei este format
exclusiv din itemi obiectivi, punctajul final va fi calculat
în mod automat de către sistem, fără a mai fi necesară
intervenția profesorului pentru a realiza acest lucru.
Crearea unui test va deschide fereastra de
selecție/creare a formularului:

Resurse informatice pentru educația online: Office 365
71
Dacă formularul a fost creat anterior, va fi selectat
din listă, dacă se dorește crearea unui formular nou, se
apasă butonul “+Test nou” pentru crearea unui nou
formular. După atașarea formularului se stabilesc și
celelalte detalii (titlul, instrucțiuni dacă este cazul,
atribuirea și termenul limită).
În cazul testelor punctajul total este preluat
automat din formular:
După atribuire testul va fi disponibil pentru elevii
selectați. Aceștia vor parcurge testul, iar profesorul va
primi rezultatele.

Resurse informatice pentru educația online: Office 365
72
Chiar dacă sistemul acordă automat punctaje,
profesorul poate interveni asupra acestora, dacă dorește:
Nota finală va fi disponibilă în catalogul
electronic după ce profesorul returnează rezultatul temei
către elev.

Resurse informatice pentru educația online: Office 365
73
Aplicația Microsoft Teams - note
Meniul “Note” permite vizualizarea catalogului,
atât pentru profesor, cât și pentru elevi.
Prin accesarea catalogului electronic al clasei,
profesorul vizualizează situația notelor de la disciplina
respectivă (notele acordate în cadrul clasei respective):
În catalog sunt listate și temele care nu au fost
încă notate, astfel încât profesorul are oricând o imagine
de ansamblu asupra situației școlare de la clasa
respectivă.
Dacă profesorul dorește să preia notele din
catalog, va utiliza opțiunea “Exportați în Excel” iar
aplicația va realiza un fișier excel ce va conține
rezultatele existente în catalog pentru toți elevii din clasă.

Resurse informatice pentru educația online: Office 365
74
Elevul poate vizualiza doar notele sale și situația
temelor neevaluate încă:
Stadiul în care se află o anumită temă este descris
prin “starea” corespunzătoare temei respective:
“Predat” – tema a fost predată, dar nu a fost
corectată încă;
“Returnat” – tema a fost corectată și notată
de către profesor;
“Vizualizat” – tema a fost vizualizată de
către elev, dar nu a fost încă transmisă către profesor
pentru a fi evaluată;
“Nepredat” – tema nu a fost încă vizualizată
de către elev.