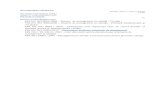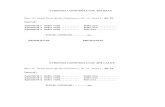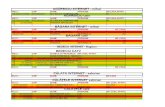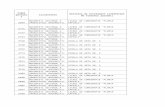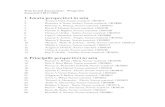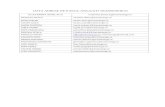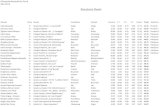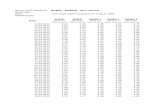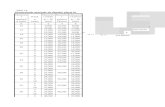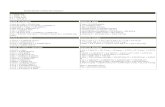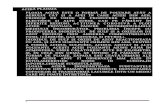Manual_utilizare_JP_8000
-
Upload
acandreiunu -
Category
Documents
-
view
219 -
download
0
Transcript of Manual_utilizare_JP_8000
-
8/7/2019 Manual_utilizare_JP_8000
1/463
JP8000
Operating Instructions
ZDCH040E-1.eps
Read this manual carefully before you use this product and keep it handy for future
reference.
For safety, please follow the instructions in this manual.
-
8/7/2019 Manual_utilizare_JP_8000
2/463
JP8000
OperatingIn
structions
RICOH COMPANY, LTD.15-5, Minami Aoyama 1-chome,Minato-ku, Tokyo 107-8544, JapanPhone: +81-(0)3-3479-3111
Overseas Affiliates
U.S.A.RICOH CORPORATION
5 Dedrick PlaceWest Caldwell, New Jersey 07006Phone: +1-973-882-2000
The NetherlandsRICOH EUROPE B.V.Groenelaan 3, 1186 AA, AmstelveenPhone: +31-(0)20-5474111
United KingdomRICOH UK LTD.Ricoh House,1 Plane Tree Crescent, Feltham,Middlesex, TW13 7HG
Phone: +44-(0)20-8261-4000GermanyRICOH DEUTSCHLAND GmbHMergenthalerallee 38-40,65760 EschbornPhone: +49-(0)6196-9060
FranceRICOH FRANCE S.A.383, Avenue du Gnral de GaulleBP 307-92143 Clamart CedexPhone: +33-(0)1-40-94-38-38
SpainRICOH ESPAA S.A.
Avda. Litoral Mar, 12-14,08005 BarcelonaPhone: +34-(0)93-295-7600
ItalyRICOH ITALIA SpAVia della Metallurgia 12,37139 VeronaPhone: +39-045-8181500
Hong KongRICOH HONG KONG LTD.21/F., Tai Yau Building,181, Johnston Road,
Wan Chai, Hong KongPhone: +852-2862-2888
SingaporeRICOH ASIA PACIFIC PTE.LTD.260 Orchard Road,#15-01/02 The Heeren,Singapore 238855Phone: +65-830-5888
Printed in Japan
UE USA C235-8607
-
8/7/2019 Manual_utilizare_JP_8000
3/463
Introduction
This manual contains detailed instructions on the operation and maintenance of this machine. To get
maximum versatility from this machine all operators should carefully read and follow the instructions in
this manual. Please keep this manual in a handy place near the machine.
Please read the Safety Information before using this machine. It contains important information related
to USER SAFETY and PREVENTING EQUIPMENT PROBLEMS.
Notes:
Some illustrations might be slightly different from your machine.
Certain options might not be available in some countries. For details, please contact your local dealer.
Two kinds of size notation are employed in this manual. With this machine refer to the inch version.
For good print quality, Ricoh recommends that you use genuine Ricoh master and ink.
Ricoh shall not be responsible for any damage or expense that might result from the use of parts other
than genuine Ricoh parts in your Ricoh office product.
Power Source
120V, 60Hz, 2.5A or more
Please be sure to connect the power cord to a power source as above. For details about power source,
P.194 Power Connection.
-
8/7/2019 Manual_utilizare_JP_8000
4/463
Note to users in the United States of America
Notice:
This equipment has been tested and found to comply with the limits for a Class B digital device, pursu-
ant to Part 15 of the FCC Rules. These limits are designed to provide reasonable protection against
harmful interference in a residential installation. This equipment generates, uses and can radiate radio
frequency energy and, if not installed and used in accordance with the instructions, may cause harmfulinterference to radio communications. However, there is no guarantee that interference will not occur
in a particular installation. If this equipment does cause harmful interference to radio or television re-
ception, which can be determined by turning the equipment off and on, the user is encouraged to try to
correct the interference by one more of the following measures:
Reorient or relocate the receiving antenna.
Increase the separation between the equipment and receiver.
Connect the equipment into an outlet on a circuit different from that to which the receiver is
connected.
Consult the dealer or an experienced radio /TV technician for help.
Warning
Changes or modifications not expressly approved by the party responsible for compliance could void
the user's authority to operate the equipment.
Warning:
Changes or modifications not expressly approved by the party responsible for compliance could void
the user's authority to operate the equipment.
Note to users in Canada
Note:
This Class B digital apparatus complies with Canadian ICES-003.
Remarque concernant les utilisateurs au Canada
Avertissement:
Cet appareil numrique de la classe B est conforme la norme NMB-003 du Canada.
In accordance with IEC 60417, this machine uses the following symbols for the main power switch:
aaaameans POWER ON.
bbbbmeans POWER OFF.
Copyright 2000 Ricoh Co., Ltd.
-
8/7/2019 Manual_utilizare_JP_8000
5/463
i
Safety Information
When using your equipment, the following safety precautions should always befollowed.
Safety During OperationIn this manual, the following important symbols are used:
RWARNING:
RWARNING:Indicates a potentially hazardous situation which, if instructionsare not followed, could result in death or serious injury.
RCAUTION:Indicates a potentially hazardous situation which, if instructions are notfollowed, may result in minor or moderate injury or damage to property.
Connect the power cord directly into a wall outlet and never use an ex-tension cord.
Disconnect the power plug (by pulling the plug, not the cable) if thepower cable or plug becomes frayed or otherwise damaged.
To avoid hazardous electric shock, do not remove any covers orscrews other than those specified in this manual.
Turn off the power and disconnect the power plug (by pulling the plug,not the cable) if any of the following conditions exists:
You spill something into the equipment.
You suspect that your equipment needs service or repair.
Your equipment's cover has been damaged.
-
8/7/2019 Manual_utilizare_JP_8000
6/463
ii
RCAUTION: Protect the equipment from dampness or wet weather, such as rain, snow,
and so on.
Unplug the power cord from the wall outlet before you move the equipment.
While moving the equipment, you should take care that the power cord willnot be damaged under the equipment.
When you disconnect the power plug from the wall outlet, always pull theplug (not the cable).
Do not allow paper clips, staples, or other small metallic objects to fall insidethe equipment.
For environmental reasons, do not dispose of the equipment or expendedsupply waste at household waste collection points. Disposal can take placeat an authorized dealer or at appropriate collection sites.
Be careful not to cut yourself on any sharp edges when you reach inside themachine to remove misfed sheets of paper or masters.
Our products are engineered to meet high standards of quality and function-ality, and we recommend that you only use the expendable supplies avail-able at an authorized dealer.
-
8/7/2019 Manual_utilizare_JP_8000
7/463
iii
How to Read This Manual
Symbols
In this manual, the following symbols are used:
RWARNING:This symbol indicates a potentially hazardous situation that might result indeath or serious injury when you misuse the machine without following the in-structions under this symbol. Be sure to read the instructions, all of which are de-scribed in the Safety Information section.
RCAUTION:This symbol indicates a potentially hazardous situation that might result in mi-nor or moderate injury or property damage that does not involve personal injurywhen you misuse the machine without following the instructions under thissymbol. Be sure to read the instructions, all of which are described in the SafetyInformation section.
* The statements above are notes for your safety.
Important
If this instruction is not followed, paper might be misfed, originals might bedamaged, or data might be lost. Be sure to read this.
Preparation
This symbol indicates the prior knowledge or preparations required before op-erating the machine.
Note
This symbol indicates precautions for operation, or actions to take after misop-eration.
Limitation
This symbol indicates numerical limits, functions that cannot be used together,or conditions in which a particular function cannot be used.
ReferenceThis symbol indicates a reference.
[ ]
Keys that appear on the machine's display panel.
{ }Keys built into the machine's operation panel.
-
8/7/2019 Manual_utilizare_JP_8000
8/463
iv
Making Prints
Before making prints using this ma-chine, you have to make a master bypressing the {Start} key. When youpress the {Start} key, the machinescans the original image and makes amaster. This procedure describeshow to make basic prints.
A Place your originals in one of thefollowing two ways:
Placing originals on the exposureglass
A Place a single page face down.
Inserting originals in the optionaldocument feeder
A Insert a stack of originals faceup.
B Press the {{{{Start}}}} key.
C Press the {{{{Proof}}}} key.
Check the print image.
Reference
For changing the image posi-tion, P.23 Adjusting the Posi-tion of Printed Images.
To increase the image density,press the {WWWW} key. P.24 Ad-
justing the Image Density of Prints.
ZDCH110E
ZDCH120E
-
8/7/2019 Manual_utilizare_JP_8000
9/463
v
To decrease the image density,press the {VVVV} key. P.24 Ad-
justing the Image Density ofPrints.
D Enter the desired number ofprints with the number keys.
E Press the {{{{Print}}}} key.
When the print job has finished,press the {Clear Modes/Energy Sav-er} key. Previously entered job set-tings will be cleared.
-
8/7/2019 Manual_utilizare_JP_8000
10/463
vi
What You Can do with this Machine
Below is a quick summary of this ma-chine's features and where to look inthis manual for more information.
Standard Printing P.19 Standard Printing.
Energy Saver Mode P.22 Energy Saver Mode
Adjusting the Print Image Position P.23 Adjusting the Position ofPrinted Images.
*.Paper feed direction
Adjusting the Print Image Density P.24 Adjusting the Image Densityof Prints.
Tint Mode P.25 Tint Mode.
Changing the Printing Speed P.26 Changing the PrintingSpeed.
Reducing and Enlarging Using PresetRatios P.28 Reducing and Enlarging Us-ing Preset Ratios.
Auto Magnification P.30 Auto Magnification.
Zoom P.33 Zoom.
GRPOSI0E
GRTINT0E
GRRATI0E
GRAUTO0E
GRZOOM0E
-
8/7/2019 Manual_utilizare_JP_8000
11/463
vii
Directional Magnification (%) P.35 Directional Magnification(%).
Directional Magnification (Size) P.37 Directional Magnification(Size).
Erasing Center and Edge Margins P.39 Erasing Center and Edge
Margins.
Edge Erase P.40 Edge Erase.
Printing on Various Kinds of Paper P.41 Printing onto Various Kindsof Paper.
Selecting Original Modes P.44 Selecting Original Modes.
Economy Mode P.48 Economy Mode.
Auto Cycle P.49 Auto Cycle.
All Class Mode P.50 All Class Mode.
Auto Class Mode P.52 Auto Class Mode.
Manual Class Mode P.55 Manual Class Mode withOne Original.
a%
b%
CP2P01EE
13
2 4
CP2M01EE
GRERAS0E
A B A B
GRCLAS2E
GRCLAS2E
GRCLAS2E
-
8/7/2019 Manual_utilizare_JP_8000
12/463
viii
Manual Class Mode with 2 or MoreOriginals P.57 Manual Class Mode with 2or More Originals.
Class Mode P.59 Class Mode.
Combining Originals P.61 Combine Originals.
Auto Combine Mode P.66 Auto Combine Mode.
Skip Feed Printing P.68 Skip Feed Printing.
Programs P.70 Programs.
Security Mode
P.73 Security Mode.
Quality Start Mode P.74 Quality Start Mode.
Job Separation P.76 Job Separation.
Conserving the Master P.78 Conserving the Master.
On Line Printing P.79 On Line Printing.
Making Color Prints P.128 Making Color Prints.
Printing in Two Colors P.130 Printing in Two Colors.
Image Rotation P.81 Image Rotation.
Make-up Printing P.93 Make-up Printing.
DC
B
GRCLAS1E
A A B
C D
GRCLAS0E
R
R R R
R R R
GRCOMB2E
2 2
2
1 1
11
1
2
2
GRACOM0E
1 1 1
11
1
1
1
GRJOBS0E
GRCOLO0E
RP
RP
-
8/7/2019 Manual_utilizare_JP_8000
13/463
ix
Merging Images P.104 Image Overlay.
Data Stamp P.107 Date Stamp.
Page Stamp P.109 Page Stamp.
Stamp P.112 Stamp.
Memory Combine P.114 Memory Combine.
Original Storage P.99 Original Storage.
GROVER0E
ABCDE ABCDE ABCDEABCDEABCDE
ABCDE ABCDE ABCDEABCDEABCDE
ABCDE ABCDE ABCDEABCDEABCDE
ABCDE ABCDE ABCDEABCDEABCDE
ABCDE ABCDE ABCDEABCDEABCDE
ABCDE ABCDE ABCDEABCDEABCDE
ABCDE ABCDE ABCDEABCDEABCDE
ABCDE ABCDE ABCDEABCDEABCDE
ABCDE ABCDE ABCDEABCDEABCDE
ABCDE ABCDE ABCDEABCDEABCDE
ABCDE ABCDE ABCDEABCDEABCDE
ABCDE ABCDE ABCDEABCDEABCDE
ABCDE ABCDE ABCDEABCDEABCDE
ABCDE ABCDE ABCDEABCDEABCDE
ABCDE ABCDE ABCDEABCDEABCDE
ABCDE ABCDE ABCDEABCDEABCDE
ABCDE ABCDE ABCDEABCDEABCDE
ABCDE ABCDE ABCDEABCDEABCDE
ABCDE ABCDE ABCDEABCDEABCDE
ABCDE ABCDE ABCDEABCDEABCDE
ABCDE ABCDE ABCDEABCDEABCDE
ABCDE ABCDE ABCDEABCDEABCDE
ABCDE ABCDE ABCDEABCDEABCDE
ABCDE ABCDE ABCDEABCDEABCDE
ABCDE ABCDE ABCDEABCDEABCDE
ABCDE ABCDE ABCDEABCDEABCDE
ABCDE ABCDE ABCDEABCDEABCDE
ABCDE ABCDE ABCDEABCDEABCDE
ABCDE ABCDE ABCDEABCDEABCDE
ABCDE ABCDE ABCDEABCDEABCDE
ABCDE ABCDE ABCDEABCDEABCDE
ABCDE ABCDE ABCDEABCDEABCDE
ABCDE ABCDE ABCDEABCDEABCDE
ABCDE ABCDE ABCDEABCDEABCDE
ABCDE ABCDE ABCDEABCDEABCDE
ABCDE ABCDE ABCDEABCDEABCDE
ABCDE ABCDE ABCDEABCDEABCDE
ABCDE ABCDE ABCDEABCDEABCDE
ABCDE ABCDE ABCDEABCDEABCDE
ABCDE ABCDE ABCDEABCDEABCDE
ABCDE ABCDE ABCDEABCDEABCDE
ABCDE ABCDE ABCDEABCDEABCDE
ABCDE ABCDE ABCDEABCDEABCDE
ABCDE ABCDE ABCDEABCDEABCDE
GROVER1E
R RR
ZDZX010E
GRPAGE0E
1
15
GRSTAM0E
R
R
Priority
Preliminary
Confidential
GRMCOM0E
43
1 2
23
1
4
GRREPE0E
-
8/7/2019 Manual_utilizare_JP_8000
14/463
x
Storage Overlay P.104 Image Overlay.
GROVER0E
ABCDE ABCDE ABCDEABCDEABCDEABCDE ABCDE ABCDEABCDEABCDEABCDE ABCDE ABCDEABCDEABCDEABCDE ABCDE ABCDEABCDEABCDEABCDE ABCDE ABCDEABCDEABCDEABCDE ABCDE ABCDEABCDEABCDEABCDE ABCDE ABCDEABCDEABCDEABCDE ABCDE ABCDEABCDEABCDEABCDE ABCDE ABCDEABCDEABCDEABCDE ABCDE ABCDEABCDEABCDEABCDE ABCDE ABCDEABCDEABCDEABCDE ABCDE ABCDEABCDEABCDEABCDE ABCDE ABCDEABCDEABCDEABCDE ABCDE ABCDEABCDEABCDEABCDE ABCDE ABCDEABCDEABCDEABCDE ABCDE ABCDEABCDEABCDEABCDE ABCDE ABCDEABCDEABCDEABCDE ABCDE ABCDEABCDEABCDEABCDE ABCDE ABCDEABCDEABCDEABCDE ABCDE ABCDEABCDEABCDEABCDE ABCDE ABCDEABCDEABCDEABCDE ABCDE ABCDEABCDEABCDE
ABCDE ABCDE ABCDEABCDEABCDEABCDE ABCDE ABCDEABCDEABCDEABCDE ABCDE ABCDEABCDEABCDEABCDE ABCDE ABCDEABCDEABCDEABCDE ABCDE ABCDEABCDEABCDEABCDE ABCDE ABCDEABCDEABCDEABCDE ABCDE ABCDEABCDEABCDEABCDE ABCDE ABCDEABCDEABCDEABCDE ABCDE ABCDEABCDEABCDEABCDE ABCDE ABCDEABCDEABCDEABCDE ABCDE ABCDEABCDEABCDEABCDE ABCDE ABCDEABCDEABCDEABCDE ABCDE ABCDEABCDEABCDEABCDE ABCDE ABCDEABCDEABCDEABCDE ABCDE ABCDEABCDEABCDEABCDE ABCDE ABCDEABCDEABCDEABCDE ABCDE ABCDEABCDEABCDEABCDE ABCDE ABCDEABCDEABCDEABCDE ABCDE ABCDEABCDEABCDEABCDE ABCDE ABCDEABCDEABCDEABCDE ABCDE ABCDEABCDEABCDEABCDE ABCDE ABCDEABCDEABCDE
GROVER1E
R RR
-
8/7/2019 Manual_utilizare_JP_8000
15/463
xi
TABLE OF CONTENTS
Machine Exterior........................................................................................ 1
Machine Interior......................................................................................... 2
Options....................................................................................................... 4
Operation Panel......................................................................................... 5Keys .............................................................................................................. 5Indicators....................................................................................................... 7
Panel Display ............................................................................................. 8Panel Display Layout .................................................................................... 9
1.Operation
Print Paper ............................................................................................... 11
Originals................................................................................................... 13Printing Preparations.............................................................................. 15
Loading Paper ............................................................................................. 15Setting Up The Paper Delivery Tray ........................................................... 16
Entering a User Code to Use the Machine ............................................ 18
Standard Printing .................................................................................... 19Removing Prints .......................................................................................... 21
Energy Saver Mode ................................................................................. 22
Adjusting the Position of Printed Images ............................................. 23Adjusting the Image Density of Prints................................................... 24
Before Making a Master .............................................................................. 24After Making a Master ................................................................................. 24
Tint Mode.................................................................................................. 25
Changing the Printing Speed ................................................................. 26
Stopping a Multi-print Run ..................................................................... 27Stopping a Multi-print Run to Print Another Original ................................... 27Changing the Number of Prints Entered and Checking Completed Prints... 27
Reducing and Enlarging Using Preset Ratios ...................................... 28
Auto Magnification.................................................................................. 30
Zoom......................................................................................................... 33
Directional Magnification (%) ................................................................. 35
Directional Magnification (Size) ............................................................. 37
Erasing Center and Edge Margins......................................................... 39
Edge Erase............................................................................................... 40
-
8/7/2019 Manual_utilizare_JP_8000
16/463
xii
Printing onto Various Kinds of Paper.................................................... 41Printing onto Thick Paper ............................................................................ 41Printing onto Standard Paper...................................................................... 41Printing onto Envelopes .............................................................................. 41Printing onto Special Kinds of Paper........................................................... 42
Selecting Original Modes........................................................................ 44Letter/Photo Mode Printing ......................................................................... 44Photo Mode Printing.................................................................................... 45Pencil Mode Printing ................................................................................... 47
Economy Mode........................................................................................ 48
Auto Cycle................................................................................................ 49
All Class Mode......................................................................................... 50
Auto Class Mode ..................................................................................... 52
Manual Class Mode with One Original .................................................. 55
Manual Class Mode with 2 or More Originals ....................................... 57Class Mode............................................................................................... 59
Combine Originals................................................................................... 61
Auto Combine Mode................................................................................ 66
Skip Feed Printing................................................................................... 68
Programs.................................................................................................. 70Storing a Program ....................................................................................... 70Protecting a Program .................................................................................. 71
Removing Program Protection .................................................................... 71Recalling a Program.................................................................................... 72
Security Mode.......................................................................................... 73
Quality Start Mode................................................................................... 74Using Quality Start Manually....................................................................... 75
Job Separation......................................................................................... 76
Conserving the Master............................................................................ 78
On Line Printing....................................................................................... 79
Auto On Line ............................................................................................... 80Image Rotation......................................................................................... 81
Make-up Printing Features ..................................................................... 82Main Features ............................................................................................. 82Make-up Modes for Designated Areas........................................................ 82Make-up Modes for Outside Designated Areas .......................................... 84Background Patterns................................................................................... 85
Command Sheets for Make-Up Printing................................................ 86Command Sheets ....................................................................................... 86
Making a Command Sheet.......................................................................... 86Command Sheets and Finished Prints........................................................ 92
-
8/7/2019 Manual_utilizare_JP_8000
17/463
xiii
Make-up Printing ..................................................................................... 93
Make-up Samples.................................................................................... 96
Original Storage....................................................................................... 99Storing Original ........................................................................................... 99Selecting Stored Original .......................................................................... 101Protecting Stored Original ......................................................................... 101
Deleting Stored Original ............................................................................ 102Image Overlay........................................................................................ 104
Storage overlay ......................................................................................... 104On Line overlay ......................................................................................... 105Overlay.Format ......................................................................................... 105
Date Stamp............................................................................................. 107
Page Stamp............................................................................................ 109
Stamp...................................................................................................... 112
Memory Combine .................................................................................. 114Combining Several Singlesided Originals onto one Singlesided Print ... 115Repeat....................................................................................................... 119
2.Optional Functions
Optional Document Feeder................................................................... 123Originals .................................................................................................... 123Placing Originals in the Document Feeder................................................ 124Combine Printing with the Document Feeder ........................................... 125
Manual Class Mode with Two or More Originals Using the Document Feeder... 126Color Printing Using the Optional Color Drum................................... 128
Making Color Prints ................................................................................... 128Changing the Color Drum Unit .................................................................. 128Printing in Two Colors ............................................................................... 130
Changing the Drum Size....................................................................... 132Printing Area (At 23C/73F, 65% RH)...................................................... 132Master Cut Length..................................................................................... 132
3.Combination ChartCombination Chart ................................................................................ 133
-
8/7/2019 Manual_utilizare_JP_8000
18/463
xiv
4.User Tools
Accessing the User Tools..................................................................... 135
User Tools Menu.................................................................................... 1371. System .................................................................................................. 1372. Set Operat'n Mode ................................................................................ 1393. Initial Setting.......................................................................................... 1404. Mode Setting ......................................................................................... 1425. Stamp.................................................................................................... 1466. Administrator Mode ............................................................................... 1487. On Line Mode........................................................................................ 149
User Tool Menus in Detail..................................................................... 1501-6 Time Setting ........................................................................................ 1503-4 Reproduction Ratio ............................................................................. 1503-5 Class Enter No. ................................................................................... 1513-11 Margin Erase Area ............................................................................ 152
4-11 No. of Skip Feed ............................................................................... 1534-14 No. of Q.start..................................................................................... 1544-19 Type of Paper ................................................................................... 1555-4 Stamp Position .................................................................................... 1565-7 Position (Date) .................................................................................... 1575-10 Position (Page) ................................................................................. 1585-11 Make/Chg. Pattern ............................................................................ 1596-1 Check Counter .................................................................................... 1606-2 Reset Counters ................................................................................... 1616-5 Chg. User Code .................................................................................. 162
6-6 Del. User Code ................................................................................... 162
5.Troubleshooting
If Your Machine does not Operate as You Want................................. 165
If You Cannot Make Prints as You Want ............................................. 167Combine Originals Mode........................................................................... 167
Loading Paper........................................................................................ 168
x Clearing Misfeeds............................................................................. 169x + A Paper Misfeeds in the Paper Feed Section................................. 169x + A + B Paper Misfeeds in the Paper Feed Section .......................... 170x + B Paper or Master Wrapped around the Drum ............................... 171x + C Paper Misfeeds in the Paper Exit Section................................... 173x + D Master Misfeeds in the Master Feed Section.............................. 174x + D + B Master Misfeeds in the Master Feed Section ....................... 174x + B + E Master Misfeed in the Master Eject Section ......................... 175x + E Master Misfeeds in the Master Eject Section .............................. 176x + P Original Misfeeds Occur When Using the Optional Document Feeder ... 177
When the Open Cover/Unit Indicator (M) Lights................................ 179When the Add Ink Indicator (j) Lights............................................... 180
-
8/7/2019 Manual_utilizare_JP_8000
19/463
xv
When the Master End Indicator (C) Lights......................................... 182
When the Master Eject Indicator (k) Lights....................................... 184
When Other Indicators are Lit .............................................................. 185
When Prints are not Delivered in a Neat Stack................................... 186When Printing on Small Size Paper .......................................................... 186When the Machine Cannot Detect the Paper Size.................................... 186
Poor Printing.......................................................................................... 187Dirty Background....................................................................................... 187Black Lines/Stained Prints ........................................................................ 190Faint Prints ................................................................................................ 190
6.Remarks
Do's and Don'ts ..................................................................................... 191
Where to Put Your Machine.................................................................. 193
Environment .............................................................................................. 193Power Connection..................................................................................... 194Machine Clearance ................................................................................... 194
Maintaining Your Machine.................................................................... 195Cleaning the Main Frame.......................................................................... 195Cleaning the Optional Document Feeder.................................................. 196
7.Specifications
Main Frame............................................................................................. 197Document Feeder (Option) ................................................................... 201
Twin Color Press Roller Printing System TC-II (Option).................... 202
Consumables......................................................................................... 203
INDEX...................................................................................................... 204
http://-/?-http://-/?- -
8/7/2019 Manual_utilizare_JP_8000
20/463
xvi
-
8/7/2019 Manual_utilizare_JP_8000
21/463
1
Machine Exterior
1. Front doorOpen to access the inside of the machine.
2.Flip up cover
Flip up to access the keys underneath.
3. Operation panel P.5 Operation Panel.
4. Master trayOpen this unit when installing the mas-ter.
5. Paper feed tray down keyPress to lower the Paper feed tray.
6. Paper feed side platesPrevent paper being fed skewed.
7.Paper feed tray
Set paper here.
8. Paper feed side plates knobUse to move the side plates.
9. Paper feed side plates knob locklever
Fix to the paper feed side plates knob.
ZDCH040E-2
-
8/7/2019 Manual_utilizare_JP_8000
22/463
2
Machine Interior
1. Main switchUse to turn the power on or off.
2. Paper alignment wingsLift or lower the wings depending on thetype of paper being used.
3. Paper delivery end plateThis plate aligns the leading edge ofprints.
4. Paper delivery end plate knobUse to move the end plate.
5. Paper delivery trayCompleted prints are delivered here.
6. Paper delivery side platesThese plates align the prints on the paperdelivery tray.
7. Paper delivery side plate knobsUse to move the side plates.
8. Handle E1Use to pull out the master eject unit.
ZBHH180E
3
4
14
-
8/7/2019 Manual_utilizare_JP_8000
23/463
3
9. Ink holderSet the ink cartridge in this holder.
10. Drum unit lock lever B1Lower to unlock and pull out the drumunit.
11. Drum unitThe master is wrapped around this unit.
12. Exposure glassPosition originals here face down forprinting.
13. Platen cover or document feeder(option)
Lower this cover over an original on theexposure glass.
14. Trailing edge guidesSwing out these guides when you use A4,81/2" 11"KL paper.
-
8/7/2019 Manual_utilizare_JP_8000
24/463
4
Options
Document feeder
1. Document Feeder
Note
Other options:
Color Drums: A3, 11" 17" drum
Color Drums: A4, 81/2" 11" drum
Key Counter
PC Controller
Twin color press roller printing system TC-II
ZDCH040E-3
-
8/7/2019 Manual_utilizare_JP_8000
25/463
5
Operation Panel
Keys
1. {{{{Quality Start}}}} key P.74 Quality Start Mode.
2. {{{{Security}}}} key P.73 Security Mode.
3. {{{{Skip Feed}}}} keyPress to select skip feed printing. P.68Skip Feed Printing.
4. {{{{User Tools}}}} keyPress to change the default settings tomeet your requirements.
5. {{{{Stamp}}}} keyPress to select the Stamp mode. P.107Date Stamp, P.109 Page Stamp, P.112 Stamp.
6. {{{{Make-Up}}}} keyPress to select the Make-up mode. P.93Make-up Printing.
7. {{{{Overlay}}}} keyPress to select the Image Overlay mode. P.104 Image Overlay.
8. {{{{Edge Erase}}}} keyPress to select Edge Erase mode. P.40
Edge Erase.
9. {{{{Image Density}}}} keyPress to make prints darker or lighter.P.24 Adjusting the Image Density ofPrints.
10. {{{{Economy Mode}}}} keyPress to save ink. P.48 Economy
Mode.
11. {{{{Original Storage}}}} keyPress to select the Original Storage func-tion. P.99 Original Storage.
12. {{{{On Line}}}} key P.79 On Line Printing
13. {{{{Auto On Line}}}} key P.79 On Line Printing.
14. {{{{Job Separator}}}} key P.76 Job Separation.
15. {{{{Combine}}}} keyPress to combine originals onto 1 print. P.61 Combine Originals, P.114 Memory Combine, P.66 Auto Com-bine Mode.
ZDZS200N
lay
Auto On Line
OriginalStorage
-
8/7/2019 Manual_utilizare_JP_8000
26/463
6
16. {{{{Class}}}} keyPress to select All Class, Auto Class,Manual Class, or Class mode. P.50 AllClass Mode, P.52 Auto Class Mode,P.55 Manual Class Mode with One Origi-nal, P.57 Manual Class Mode with 2 or
More Originals, P.59 Class Mode.
17. {{{{WWWW}}}}{{{{VVVV}}}} keys (Speed keys)Press to adjust the printing speed. P.24Adjusting the Image Density of Prints, P.26 Changing the Printing Speed.
18. {{{{~~~~}}}}{{{{}}}}}}}}{{{{||||}}}}{{{{{{{{}}}} keysPress to shift the image forward, back-ward, right, or left. P.23 Adjusting thePosition of Printed Images.
Also use to highlight items you wish to
select on the panel display.
19. {{{{Program}}}} keyPress to enter or recall programs. P.70Programs.
20. Number keysPress to enter the desired number ofprints and data for selected modes.
21. {{{{Clear/Stop}}}} key
Press to stop printing.22. {{{{qqqq}}}} keyUse to enter data in selected modes.
23. {{{{Clear Modes/Energy Saver}}}} keyPress to clear any previously entered jobsettings.
24. {{{{Start}}}} keyPress to make a master.
25. {{{{Auto Cycle}}}} keyUse to process the master and makeprints in one operation. P.49 Auto Cy-cle.
26. {{{{Proof}}}} keyPress to make proof prints.
27. {{{{Print}}}} keyPress to start printing.
-
8/7/2019 Manual_utilizare_JP_8000
27/463
7
Indicators
1. Special feature indicatorLights to indicate that special featureshave been selected. To access the specialfeatures, lift up the cover on the left sideof the operation panel.
2. Monitor indicatorsThese indicators light to inform you ofthe status of the machine. P.165 IfYour Machine does not Operate as You
Want.3. A3/11" 17" drum indicatorLights when the A3, 11" 17" drum unitis installed. P.132 Changing the DrumSize.
4. A4, 81/2" 11" drum indicatorLights when the A4, 81/2" 11" drum unitis installed. P.132 Changing the DrumSize.
5. Color drum indicatorLights when the color drum unit is in-stalled. P.128 Color Printing Using theOptional Color Drum.
6. CounterDisplays the number of prints entered.While printing, it shows the number ofprints remaining.
7. Panel display P.8 Panel Display.
ZDZS210N
Original Storage
Auto On Line
-
8/7/2019 Manual_utilizare_JP_8000
28/463
8
Panel Display
The panel display shows the machine status, error messages, and functionmenus.
1. Items for the selected function.
2. These keys correspond to the se-lectable items shown above them onthe panel display. To select an itemshown on the panel display, pressthe key directly below it.
3. Machine status or messages.
4. Items which can be selected.
Important
Do not apply a strong shock or force of about 30N or more to the panel dis-play or it could be damaged.
Note
When you select an item on the panel display, it is highlighted (e.g. ).
Items shown grayed-out (e.g. ) cannot be selected. Common panel display items:
ZBZX170N
[OK] Confirm a function selection or enters a value.
[Cancel] Cancel a function selection or entered value and returns tothe previous display.
[Prev.][Next] When there are too many items to fit on the panel display, usethese keys to move between pages.
{~}{}}{|}{{}[][] Press to highlight items you wish to select on the panel dis-
play.[Select] Selects a value.
[Exit] Returns to the previous display.
Auto
OK
-
8/7/2019 Manual_utilizare_JP_8000
29/463
9
Panel Display Layout
The basic elements used on the panel display are shown below. Understandingtheir meaning helps you use this machine's features quickly and easily.
Sample display when selecting the[Original] key
1. Machine status or message.
2. Available functions.
3. Illustrations of displays in thismanual show the next key to bepressed whitened out.
E.g. kmeans Press the [Original] key.
1. Available functions.
2. Cancels the settings and returnsto the previous display.
3. Confirms the settings.
ZBZX180N
1
TPES510E
2 3
-
8/7/2019 Manual_utilizare_JP_8000
30/463
10
-
8/7/2019 Manual_utilizare_JP_8000
31/463
11
1. Operation
Print Paper
The following limitations apply:
Non-recommended paper:
Roughly cut paper
Paper of different thickness in the same stack
Envelopes heavier than 85g/m2, 22 lb.
Folded, curled, creased, or damaged paper
Torn paper
Slippery paper
Rough paper
Paper with any kind of coating (such as carbon)
Short grain paper
Thin paper that has low stiffness
Paper that is prone to generate a lot of paper dust
Grained paper loaded with the direction of the grain perpendicular to thefeed direction
Certain types of long thin envelopes e.g. international mail envelopes
Paper Size PaperWeight
Metric Inch
Paper feed tray A3L, B4L, A4LK, B5LK,A5L, B6L, A6L, Others (Ver-tical: 70 - 297mm, Horizontal: 148- 432mm)
11" 17"L, 81/2" 14"L,
81/2"11"LK, 51/2"81/2"LK, Others (Vertical: 2.76" -11.7", Horizontal: 5.83" - 17")
47.1 - 209.3g/
m2, 12.5 - 55.6lb
-
8/7/2019 Manual_utilizare_JP_8000
32/463
Operation
12
1
The following types of envelopes:
If you print on rough grained paper, the copy image might be blurred.
You can use A3 (297 420mm) or 11" 17" originals or printing paper. When you
want to print the entire image of an A3, 11" 17" original, select Reduce modebecause the maximum print areas are as follows:
Metric version: 290 409mm, 11.4" 16.1"
Inch version: 290 419mm, 11.4" 16.4"
When you use A3, 11" 17" and 209.3g/m2, 55.6 lb paper, slow the printingspeed down to setting 1, 2, or 3.
Important
Correct curls in the paper before placing it in the machine. When you cannot
correct the paper curl, stack the paper with the curl face down or face up asshown in the illustration. If paper is curled, it might wrap around the drumor stains might appear.
-
8/7/2019 Manual_utilizare_JP_8000
33/463
Originals
13
1
Originals
The machine can detect the following original sizes placed on the exposure glass:
If the machine cannot detect the original sizes properly, select the area to copywith the {Edge Erase} key. P.40 Edge Erase. The machine may not detect theoriginal size properly when:
Originals contain index tabs.
Originals are OHP transparencies or are translucent.
Originals are dark.
Originals contain solid images.
Originals are of sizes other than those listed above.
If you do not lift the platen cover more than 30cm, 12" when you place anotheroriginal, the machine might not detect the next original size correctly.
The maximum original size you can place on the exposure glass is 304.8 432mm, 12" 17".
If you use originals that have bold letters or solid images at the leading edges,you might get prints with dirty edges. In this case, place the original face down
with the widest margin toward the paper delivery tray or raise the printingspeed.
Place originals after correction fluid and ink have completely dried. Not takingthis precaution could mark the exposure glass and cause marks to be printed.
In most situations, place originals as shown below.
When the original is placed in a direction that differs from the print paper, themachine automatically rotates the original image by 90 to match the print paperdirection.
The first 8mm, 0.32", of the leading edge and the last 2mm, 0.08", of the trailing
edge cannot be printed. Make sure the leading edge margin is at least 8mm,0.32", and the trailing edge margin is at least 2mm, 0.08".
Metric version A3L, B4L, A4KL, B5KLInch version 11" 17"L, 81/2" 14"L, 81/2" 11"KL
R
R RR
ZDZX030E
-
8/7/2019 Manual_utilizare_JP_8000
34/463
Operation
14
1
a = 8mm, 0.32"
Original Print
a
-
8/7/2019 Manual_utilizare_JP_8000
35/463
Printing Preparations
15
1
Printing Preparations
Loading Paper
A Carefully open the paper feedtray.
B Lift the paper feed side plates.
Note
When loading larger paper,slide out the extender.
CMake sure that the paper feed
side plates knob lock lever israised (lock is released), and thengrasp the paper feed side platesknob and adjust the paper feedside plates to match the papersize.
Important
Always adjust the position withthe lock lever for the paper feed
side plates in the raised position(lock released).
D Place the paper on the paper feedtray.
Note
Correct the paper curl beforeloading the paper. If you cannotdo so, stack the paper with thecurl face down.
Reference
P.11 Print Paper
ZDCY130E
ZDCH050E
ZDCY011E
TPEY040E
-
8/7/2019 Manual_utilizare_JP_8000
36/463
Operation
16
1
EMake sure that the paper feedside plates are touching bothsides of the paper, and then pushthe lock lever for the side plates
down to lock the side plates intoposition.
Important
Always make sure that youpush the lock lever for the sideplates down to lock the sideplates into position.
Note Make sure that the paper size
and direction in the panel dis-play correspond with the actualpaper size and direction set onthe paper feed tray.
Setting Up The Paper DeliveryTray
A Raise the paper delivery trayslightly, and then gently lower itwith your hand.
B Raise each paper delivery sideplate, and then grasp the sideplate knobs and move the paperdelivery side plates to match theprint paper size.
Note The inside of the plates should
align with the paper size.
When you use thick paper (128 g/m2 to 209.3 g/m2, 34 lb to 55.6 lb)
A Adjust the side plates to matchthe paper size scale on themain frame side.
ZDCY041
ZBHH050E
ZDZH180E
-
8/7/2019 Manual_utilizare_JP_8000
37/463
Printing Preparations
17
1
When you use standard paper(47.1 g/m2 to 105 g/m2, 12.5 lb to28 lb)
A Adjust the side plates to matchthe paper size scale on the endplate side.
C Lower or lift the paper alignmentwings by turning the left andright knobs.
Note
When the guides are up, you
might not be able to load theunit to full capacity (1,000sheets) depending on the paperyou are using.
Lift the paper alignment wingswhen B5L prints are curled.
When you use 81.4 g/m2, 21.6 lbor thicker paper
A Lower the paper alignmentwings.
When you use 81.4 g/m2, 21.6 lbor thinner and B5 or smallerpaper
A Lower the paper alignmentwings.
When you use 81.4 g/m2, 21.6 lbor thinner and A4, 81/2 11" orlarger paper
A Lift the paper alignment wings.
When you use A4, 8 1/2" 11"KL paper
A Swing out the guides as shownin the illustration.
D Turn on the main switch.
Note
You can have the machine dis-play how much ink and masterare left when you switch it on.See User ToolsInk/MasterLeft in P.142 4. Mode Set-ting.
ZDZY020E
TPEH021E
-
8/7/2019 Manual_utilizare_JP_8000
38/463
Operation
18
1
Entering a User Code to Use the Machine
If user codes are turned on, operatorsmust enter their user code before theycan use the machine. The machinekeeps count of the number of copiesmade under each user code.
Note
If you want to use this feature, youmust turn it on and register theuser codes with the user tools. Youcan register up to 20 user codes.See Set User Code and Reg.
User Code P.148 6. Adminis-trator Mode.
When user codes are turned on,the machine will prompt you foryour user code when you turn onthe main switch or after the ma-chine has been reset.
A Enter your 4digit user code withthe number keys.
Note
User codes are not displayed onthe panel display.
To change the number entered,
press the {Clear/Stop} key andenter the new number.
B Press the {{{{qqqq}}}} key.
CMake your prints.
D To prevent others from makingprints with your user code, holddown the {{{{Clear Modes/Energy Sav-er}}}} key, and then press the {{{{Clear/Stop}}}} key.
-
8/7/2019 Manual_utilizare_JP_8000
39/463
Standard Printing
19
1
Standard Printing
AMake sure that the machine is
ready for printing.
B If user codes are turned on, enteryour user code with the numberkeys, and then press the {{{{qqqq}}}} key.
Reference P.18 Entering a User Code toUse the Machine
CMake sure that there are no previ-ous settings remaining.
Note
To clear any previous settings,press the {Clear Modes/Energy
Saver} key.D Lift the platen cover.
Note
Be sure to lift the platen covermore than 30cm, 12".
E Place the original face down on
the exposure glass. The originalshould be aligned to the rear leftcorner.
F Lower the platen cover.
GMake your desired settings.
H Press the {{{{Start}}}} key.
A trial print is delivered to the pa-
per delivery tray.TPEH010E
ZDCH110E
-
8/7/2019 Manual_utilizare_JP_8000
40/463
Operation
20
1
I Press the {{{{Proof}}}} key and checkthe image density and the imageposition of the proof print.
Note If the image position is not cor-
rect, adjust it using the [Image====] key. P.23 Adjusting thePosition of Printed Images.
If the image density is slightlydark or light, adjust the imagedensity using the {WWWW}{VVVV} keys. P.24 Adjusting the ImageDensity of Prints.
J Enter the number of prints re-quired with the number keys.
Note
To change the number entered,press the {Clear/Stop} key andenter the new number.
K Press the {{{{Print}}}} key.
Note
To stop the machine during a
multi-print run, press the {Clear/Stop} key. To return the machine to the ini-
tial condition after printing, andthen press the {Clear Modes/Ener-gy Saver} key.
-
8/7/2019 Manual_utilizare_JP_8000
41/463
Standard Printing
21
1
Removing Prints
A Pull the front paper delivery side
plate down towards you to openit.
Note
You cannot open the rear paperdelivery side plate.
B Remove the prints from the paperdelivery tray and close the paperdelivery side plate.
-
8/7/2019 Manual_utilizare_JP_8000
42/463
Operation
22
1
Energy Saver Mode
If you do not operate the machine for a certain period the machine can enterQuality Standby mode to remove ink from inside the ink drum. The machine canthen enter Energy Saver mode.
You can press the {Clear Modes/Energy Saver} key to cancel Energy Saver modeand the machine returns to the ready condition.
If you press the {Clear Modes/Energy Saver} key for more than three seconds, themachine will enter Quality Standby mode to remove ink from inside the inkdrum then it will enter Energy Saver mode.
Quality Standby mode helps to reduce excess ink when printing.
It reduces recovery time from Energy Saver mode.
Energy Saver mode uses less electricity.See Energy Saving P.137 1. System.
Note
You can change the setting so that the machine does not enter Quality Stand-by mode. P.22 Energy Saver Mode.
Quality Standby mode lasts for a few seconds.
You can change the time the machine waits before Energy Saver mode starts. P.22 Energy Saver Mode.
The machine will not automatically enter Energy Saver mode in the followingcases:
If there is no ink
If the originals or paper are jammed
If the machine is making master or printing
If the machine is printing the second page of a combined print job
If the machine is loading original images in memory
If there is no paper
If there is no master
If the paper delivery box is full
If there are originals still on the machine
If the cover open message is displayed
If the settings have been reset to their defaults
If the User Code entry screen is displayed
-
8/7/2019 Manual_utilizare_JP_8000
43/463
Adjusting the Position of Printed Images
23
1
Adjusting the Position of Printed Images
Use the following procedure to adjustthe position of print images as re-quired.
*: Paper feed direction
Limitation
For 308 mm, 12.2"-width paper,you can only adjust the position ofthe print image 5 mm, 0.2" up ordown.
Note
When the main switch is turnedoff, the position returns to the de-fault.
A Press the [Image====] key.
Note
You can skip step A and adjustthe image position directly bypressing the {~}, {}}, {|}, and
{{} keys.
B Adjust image position using the
{{{{~~~~}}}}, {{{{}}}}}}}}, {{{{||||}}}}, and {{{{{{{{}}}} keys.
Note
When you shift the image for-wards, leave a 10mm, 0.4" mar-gin at the leading edge. If thereis no margin, paper might wraparound the drum and cause amisfeed.
The {~} and {}} keys shift theimage up to 15mm, 0.6" eachway in 0.5mm, 0.02" steps.
The {|} and {{} keys shift theimage up to 10mm, 0.4" eachway in 0.5mm, 0.02" steps.
C Press the [OK] key.
D Press the {{{{Proof}}}} key to check theimage position.
GRPOSI0E
-
8/7/2019 Manual_utilizare_JP_8000
44/463
Operation
24
1
Adjusting the Image Density of Prints
There are two ways to adjust the im-age density of prints:
Before making a masterUse the {Image Density} key.
After making a masterUse the {WWWW}{VVVV} (Speed) keys.
Before Making a Master
A Press the {{{{Image Density}}}} key toadjust the image density.
B Press the {{{{Start}}}} key.
After Making a Master
A To increase the image density,press the {{{{WWWW}}}} key. To reduce theimage density, press the {{{{VVVV}}}} key.
Note
The faster the printing speed be-comes, the lighter the printingdensity is. If you want darker
prints, decrease the printingspeed.
Skip Feed Edge Erase
Over lay
Make-Up
StampImage Density
Lighter
Darker 2
Darker 1
Normal
Economy Mode
Original Storage Job Separator
Auto On Line
On Line
ZDZS010N
-
8/7/2019 Manual_utilizare_JP_8000
45/463
Tint Mode
25
1
Tint Mode
Use this function to make halftoneprints.
A Press the [Original] key.
B Select the [Tint] with the [][]or {{{{~~~~}}}}{{{{}}}}}}}} keys.
C Press the {{{{Start}}}} key.
GRTINT0E
-
8/7/2019 Manual_utilizare_JP_8000
46/463
Operation
26
1
Changing the Printing Speed
Use the {WWWW} or {VVVV} key to adjust theprinting speed. The relationship be-tween printing speed and print quali-ty depends on the type of paper youuse.
A Press the {{{{VVVV}}}} key to increase thespeed and press the {{{{WWWW}}}} key to re-duce the speed.
Note
The following speeds are avail-
able:
Setting 1:60 sheets/minute
Setting 2:75 sheets/minute
Setting 3 (default):90 sheets/minute
Setting 4:
105 sheets/minute Setting 5:120 sheets/minute
The faster the printing speed be-comes, the lighter the printingdensity is, and vice versa.
When the machine is used inlow temperature conditions, theimage density might decrease.
In this case, slow the printingspeed down to setting 1 or 2.
-
8/7/2019 Manual_utilizare_JP_8000
47/463
Stopping a Multi-print Run
27
1
Stopping a Multi-print Run
Stopping a Multi-print Run toPrint Another Original
A Press the {{{{Clear/Stop}}}} key.
B Set the original.
C Enter the number of prints andpress the {{{{Start}}}} key.
Changing the Number ofPrints Entered and CheckingCompleted Prints
A Press the {{{{Clear/Stop}}}} key.
B Change the number of prints orcheck the completed prints.
Note
To change the number of prints,press the {Clear/Stop} key, andthen re-enter the number ofprints with the number keys.
C Press the {{{{Print}}}} key.
-
8/7/2019 Manual_utilizare_JP_8000
48/463
Operation
28
1
Reducing and Enlarging Using PresetRatios
Use this function to have originals re-duced or enlarged by a preset ratio. Atotal of 7 ratios are available (3 en-largement ratios, 4 reduction ratios).
Note
The leading edge of the print im-age does not shift when a print im-age is made with this function.
1. Place on the exposure glass
2. Place in the optional documentfeeder
*. Paper feed direction
a = 8mm, 0.32"
You can select a ratio regardless ofthe size of an original or printingpaper. With some ratios, parts ofthe image might not be printed ormargins will appear on prints.
You can change the preset repro-duction ratios with the user tools.See Reproduction Ratio P.1503-4 Reproduction Ratio.
Prints can be reduced or enlargedas follows:
Metric version
Inch version
GRRATI0E
Ratio (%) Original Print paper size
141 A4A3, A5A4, B5 B4
122 A4 B4, A5 B5
115 B4 A3, B5 A4
93 87 A3 B4, A4 B5
82 B4 A4, B5 A5
71 A3A4, A4A5, B4 B5
Ratio (%) Original Print paper size
155 5 1/2" 8 1/2" 8 1/2" 14"
129 8 1/2" 11" 11" 17", 5 1/2"
8 1/2" 8 1/2" 11"
121 8 1/2" 14" 11" 17"
93
77 8 1/2" 14" 8 1/2" 11"
74 11" 15" 8 1/2" 11"
65 11" 17" 8 1/2" 11", 8 1/2"
11"
51
/2"
81
/2"
-
8/7/2019 Manual_utilizare_JP_8000
49/463
Reducing and Enlarging Using Preset Ratios
29
1
A Press the [Ratio] key.
B Select the desired ratio with the[][] or {{{{~~~~}}}}{{{{}}}}}}}} keys.
C Press the [OK] key.
DMake sure that the original andthe print paper are the correctsize.
E Place your original on the expo-sure glass or in the optional docu-ment feeder.
F Press the {{{{Start}}}} key.
G Check the image position of thetrial or proof print.
Note
If the image position is not cor-rect, adjust it using the [Image====] key ( P.23 Adjusting thePosition of Printed Images).
HMake your prints.
-
8/7/2019 Manual_utilizare_JP_8000
50/463
Operation
30
1
Auto Magnification
Use this function to have the machine can choose an appropriate enlargement orreduction ratio based on the size of your original and the paper size you select.
Note
The range of ratios from which the machine can select depends on where youplace the original:
On the exposure glass: 50 200%
The table below shows the reproduction ratios that can be selected for variouscombinations of original and paper size.
Metric version
*1 The machine automatically rotates the original image by 90 to match the paperdirection and selects an appropriate reproduction ratio. P.81 Image Rotation.
*2 Set these originals in the optional document feeder.
Original A3L B4L A4L A4K B5L B5K A5L*2 A5K*2
Paper
A3L 100% 115% 141% -- 163% -- 200% --
B4L 87% 100% 122% -- 141% -- 173% --
A4L 71% 82% 100% 100%*1 115% 115%*1 141% 141%*1
A4K 71%*1 82%*1 100%*1 100% 115%*1 115% 141%*1 141%
B5L 61% 71% 87% 87%*1 100% 100%*1 122% 122%*1
B5K 61%*1 71%*1 87%*1 87% 100%*1 100% 122%*1 122%
A5L 50% 50% 71% 71%*1 82% 82%*1 100% 100%*1
B6L -- 50% 61% 61%*1 71% 71%*1 87% 87%*1
GRAUTO0E
-
8/7/2019 Manual_utilizare_JP_8000
51/463
Auto Magnification
31
1
Inch version
*1 The machine automatically rotates the original image by 90 to match the paperdirection and selects an appropriate reproduction ratio. P.81 Image Rotation.
*2 Set these originals in the optional document feeder.
Depending on the original type, a suitable reproduction ratio might not beable to be selected. P.13 Originals and P.123 Originals.
A Place your original on the exposure glass or in the optional document feed-er.
B Press the [Ratio] key.
CSelect
[Auto]with the
[]or
{{{{}}}}}}}}key.
D Press the [OK] key.
Original 11" 17"L
81/2" 14"L
81/2" 11"L
81/2" 11"K
81/2" 51/2"
L*281/2 51/2"
K*2Paper
11"
17"L
100% 121% 129% -- 200% --81/2" 14"L
77% 100% -- -- 155% --
81/2" 11"L
65% 77% 100% 100%*1 129% 129%*1
81/2" 11"K
65%*1 77%*1 100%*1 100% 129%*1 129%
81/2"51/2"L
50% 61% 65% 65%*1 100% 100%*1
-
8/7/2019 Manual_utilizare_JP_8000
52/463
Operation
32
1
E Press the {{{{Start}}}} key.
F Check the image position of the trial or proof print.
Note
If the image position is not correct, adjust it using the [Image====] keys (P.23 Adjusting the Position of Printed Images).
GMake your prints.
-
8/7/2019 Manual_utilizare_JP_8000
53/463
Zoom
33
1
Zoom
Use this function to fine-tune the re-production ratio in 1% steps.
Note
The range in which you can selecta ratio depends on where youplace the original:
On the exposure glass: 50200%
A Press the [Ratio] key.
B Select [Mag.] with the [] or {{{{}}}}}key.
Note
To select a custom ratio, selectthe closest ratio with the [][] or {~}{}} keys. Thenpress the {|} or {{} key and goto step F.
C Press the [OK] key.
DMake sure that [Zoom] is selected.
E Press the [OK] key.
F Select the desired reproduction
ratio in one of the followingways:
Note
To change the value entered,press the {Clear/Stop} key andenter the new value.
Using the [][] or {~}{}}keys
A Adjust the ratio with the [][] or {{{{~~~~}}}}{{{{}}}}}}}} keys.
GRZOOM0E
-
8/7/2019 Manual_utilizare_JP_8000
54/463
Operation
34
1
Using the number keys
A Enter the ratio with the num-ber keys.
B Press the {{{{qqqq}}}} key.
G Press the [OK] key.
HMake sure that the original andthe print paper are the correctsize.
I Place your original on the expo-sure glass or in the optional docu-
ment feeder.
J Press the {{{{Start}}}} key.
K Check the image position of thetrial or proof print.
Note
If the image position is not cor-rect, adjust it using the [Image====] key ( P.23 Adjusting thePosition of Printed Images).
LMake your prints.
-
8/7/2019 Manual_utilizare_JP_8000
55/463
Directional Magnification (%)
35
1
Directional Magnification (%)
Use this function to choose differentreproduction ratios for the horizontaland vertical directions. The result is asqueezing or stretching effect.
Note
The range in which you can selectratios depends on where you placethe original:
On the exposure glass: 50 200%
A Press the [Ratio] key.
B Select [Mag.] with the [] or {{{{}}}}}}}}key.
C Press the [OK] key.
D Select [Direct.Mag.(%)] with the []
or {{{{}}}}}}}} key.
E Press the [OK] key.
F Enter the vertical and horizontalratio.
Note
To change the value entered,press the {Clear/Stop} key andenter the new value.
Adjusting ratios with the [][]or {~}{}} keys
A Adjust the vertical ratio withthe [][] or {{{{~~~~}}}}{{{{}}}}}}}} keys.
B Press the {{{{{{{{}}}} key.C Adjust the horizontal ratio with
the [][] or {{{{~~~~}}}}{{{{}}}}}}}} keys.
Entering ratios with the numberkeys
A Enter the vertical ratio with thenumber keys.
B Press the {{{{qqqq}}}} key.C Enter the horizontal ratio with
the number keys.
D Press the {{{{qqqq}}}} key.
a%
b%
CP2P01EE
-
8/7/2019 Manual_utilizare_JP_8000
56/463
Operation
36
1
G Press the [OK] key.
HMake sure that the original andthe print paper are the correctsize.
I Place your original on the expo-sure glass or in the optional docu-ment feeder.
J Press the {{{{Start}}}} key.
K Check the image position of thetrial or proof print.
Note If the image position is not cor-
rect, adjust it using the [Image====] key ( P.23 Adjusting thePosition of Printed Images).
LMake your prints.
-
8/7/2019 Manual_utilizare_JP_8000
57/463
Directional Magnification (Size)
37
1
Directional Magnification (Size)
Use this function to have the machineselect suitable reproduction ratios
based upon the dimensions of theprint you require, and the size of theoriginal you specify.
1. Horizontal original size
2. Vertical original size
3. Horizontal print size
4. Vertical print size
Note
You can enter the sizes within thefollowing ranges:
The range of ratios from which themachine can select depends onwhere you place the original:
On the exposure glass: 50-200%
If the calculated ratio is over themaximum or under the minimumratio, it is corrected within therange of the ratio automatically.
A Press the [Ratio] key.
B Select [Mag.] with the [] or {{{{}}}}}}}}key.
C Press the [OK] key.
D Select [Direct.Mag.(Size)] with the[] or {{{{}}}}}}}} key.
E Press the [OK] key.
Metric ver-sion
1 - 999mm (in 1mm steps)
Inch version 0.1" - 99.9" (in 0.1" steps)
13
2 4
CP2M01EE
-
8/7/2019 Manual_utilizare_JP_8000
58/463
Operation
38
1
F Enter the vertical original sizewith the number keys and pressthe {{{{qqqq}}}} key.
Note
To change the value entered,press the {Clear/Stop} key andenter the new value.
Up to 999mm, 99.9" can be en-tered.
G Enter the vertical print size withthe number keys, and then pressthe {{{{qqqq}}}} key.
H Enter the horizontal original sizewith the number keys, and thenpress the {{{{qqqq}}}} key.
I Enter the horizontal print size
with the number keys.
J Press the [OK] key.The machine will select appropri-ate reproduction ratios for the ver-tical and horizontal directions.
KMake sure that the original andthe print paper are the correctsize.
L Place your original on the expo-sure glass or in the optional docu-ment feeder.
M Press the {{{{Start}}}} key.
N Check the image position of thetrial or proof print.
Note
If the image position is not cor-rect, adjust it using the [Image====] key ( P.23 Adjusting thePosition of Printed Images).
OMake your prints.
-
8/7/2019 Manual_utilizare_JP_8000
59/463
Erasing Center and Edge Margins
39
1
Erasing Center and Edge Margins
When printing from thick books, orsimilar originals, the binding marginat the center and the edges might ap-pear on prints. To prevent this, per-form the following steps.
Important
Be sure to keep the platen cover atan angle of at least 25 degrees withthe exposure glass.
If you do not press hard on thebook while it is scanned, the mar-gin at the center might no beerased completely.
Note
If your originals have solid imagesat the edges, the machine mightrecognize the solid images as shad-ows and not copy them. In thiscase, use Edge Erase mode so thatonly the shadows are not copied. P.40 Edge Erase
A Set the book on the exposureglass.
B Keep the platen cover at an angle
of at least 25 degrees with the ex-posure glass.
C Press the {{{{Start}}}} key.
Note
Press hard on the book withyour hand while it is scanned.
D Check the image position of thetrial or proof print.
Note
If the image position is not cor-rect, adjust it using the [Image====] key ( P.23 Adjusting thePosition of Printed Images).
EMake your prints.
-
8/7/2019 Manual_utilizare_JP_8000
60/463
Operation
40
1
Edge Erase
This function erases all four marginsof the original image.
Using Edge Erase mode
When not using Edge Erase modeWhen printing from thick books,or similar originals, the bindingmargin at the center and the edgesmight appear on prints. The ma-chine erases these margins auto-matically. If you do not use EdgeErase mode using the followingkind of originals, the images to be
printed might be also erased.
Note
You can adjust the size of the mar-gins with the user tools. The de-fault is 2mm, 0.1". P.152 3-11
Margin Erase Area.
A Press the {{{{Edge Erase}}}} key.
B Select the size and direction of the
original with the [][] or {{{{~~~~}}}}{}} keys.
C Press the [OK] key.
D Place your original on the expo-sure glass or in the optional docu-ment feeder.
E Press the {{{{Start}}}} key.
F Check the image position of the
trial or proof print.Note
If the image position is not cor-rect, adjust it using the [Image====] key ( P.23 Adjusting thePosition of Printed Images).
GMake your prints.
GRERAS0E
A B A B
GRERAS1E
A B
Skip Feed Edge Erase
Over lay
Make-Up
StampImage Density
Lighter
Darker 2
Darker 1
Normal
Economy Mode
Original Storage Job Separator
Auto On Line
On Line
ZDZS150N
-
8/7/2019 Manual_utilizare_JP_8000
61/463
Printing onto Various Kinds of Paper
41
1
Printing onto Various Kinds of Paper
Before printing onto thick paper, thinpaper, envelopes or special kinds ofpaper loaded in the paper feed tray,you must select the paper type.
Printing onto Thick Paper
If you wish to print onto thick (128 to209.3g/m2, 34 to 55.6 lb or heavier)paper, perform the following steps.
A Press the [Ppr.Type] key.
B Select [Thick] with the [] or {{{{}}}}}}}}key.
C Press the [OK] key.
Printing onto Standard Paper
If you wish to print onto standard(47.1 to 105g/m2, 12.5 to 28 lb) paper,perform the following steps.
A Press the [Ppr.Type] key.
BMake sure that [Std.] is selected.
C Press the [OK] key.
Printing onto Envelopes
A Press the [Ppr.Type] key.
-
8/7/2019 Manual_utilizare_JP_8000
62/463
Operation
42
1
B Select [Special] with the [] or{{{{}}}}}}}} key.
C Press the [OK] key.
D Place the envelopes in the paper
feed tray as shown in the illustra-tion.
*.Paper feed direction
Note
When you use envelopes, thepaper feed tray capacity isabout 150 sheets (85g/m2, 22 lb)or enough to load a stack up to105mm, 4.1" high.
E If your envelopes do not feed inwell, lift the paper feed tray a lit-tle, and then lower it so that itslants up slightly.
Printing onto Special Kinds ofPaper
PreparationTo use this function, you have toregister the special paper type in[User1] or [User2] with the usertools. P.155 4-19 Type of Paper.
A Press the [Ppr.Type] key.
B Select [User1] or [User2] with the[][] or {{{{~~~~}}}}{{{{}}}}}}}} keys.
C Press the [OK] key.
GRENVE0E
ZDZY030E
-
8/7/2019 Manual_utilizare_JP_8000
63/463
Printing onto Various Kinds of Paper
43
1
----To prevent paper misfeeds:If paper misfeeds occur frequently,even if you select a suitable papertype, follow the steps below.
A Press the [Select] key.
B Select the type of paper misfeedand frequency with the {~}, {}},{|}
, or{{}
keys.
C Press the [OK] key.
If paper misfeeds occur frequently inthe paper exit section, even if you usestandard or thin paper and select the
[Std.], do the following:A Set the wing guide to the Down
position with the user tools. SeeDeflector Angle P.142 4.
Mode Setting.
If A4 B5, 81/2" 11" thick paper isnot delivered properly to the paperdelivery tray, do the following:
A Set the wing guide to the Up po-
sition with the user tools. See De-flector Angle P.142 4. ModeSetting.
-
8/7/2019 Manual_utilizare_JP_8000
64/463
Operation
44
1
Selecting Original Modes
Select one of the following five modesto match your originals:
Letter modeSelect when originals contain onlyletters (no pictures).
Letter/Photo modeSelect when originals contain pho-tographs or pictures with letters.
Photo mode
Select when originals contain pho-tographs or pictures with delicatetones.
Pencil modeSelect when originals are writtenin pencil.
Tint modeSelect when you want to make
halftone printing.Note
You can adjust the sharpness oftext in Letter mode with the usertools (see Adjusting sharpness ofletters P.142 4. Mode Setting).
When using Photo mode to printoriginals with both text and photo-graphs, the text will appear lighter.
To avoid this, select Letter/Photomode. Alternatively, use the op-tional Make-up mode to specifyLetter mode for text areas and Pho-to mode for photograph areas.
Letter/Photo Mode Printing
Preparation
You can adjust the contrast of theimage.
A Press the [Original] key.
B Select [Letter/Photo] with the []or {{{{}}}}}}}} key.
C Press the [Contrast] key.
-
8/7/2019 Manual_utilizare_JP_8000
65/463
Selecting Original Modes
45
1
D Adjust the contrast with the [][] or {{{{~~~~}}}}{{{{}}}}}}}} keys.
Note
Use "High" to produce a clearprint of people's faces.
Use "Low" to produce a clearprints of landscapes and scen-ery etc.
E Press the [OK] key.
F Place your original on the expo-sure glass or in the optional docu-ment feeder.
G Press the {{{{Start}}}} key.
H Check the image position of thetrial or proof print.
Note
If the image position is not cor-rect, adjust it using the [Image====] key ( P.23 Adjusting thePosition of Printed Images).
IMake your prints.
Photo Mode Printing
A Press the [Original] key.
B Select [Photo] with the [] or {{{{}}}}}}}}
key.
C Press the [OK] key.
Adjusting the photo modecontrast
A Press the [Contrast] key.
-
8/7/2019 Manual_utilizare_JP_8000
66/463
Operation
46
1
B Adjust the contrast with the[][] or {{{{~~~~}}}}{{{{}}}}}}}} keys.
C Press the [OK] key.
Note
Use "High" to produce a clear
print of people's faces. Use "Low" to produce a clear
prints of landscapes andscenery etc.
D Select the dot pattern with the[][] or {{{{~~~~}}}}{{{{}}}}}}}} keys.
Note
Four dot patterns are available:
Setting 1: clearest
Setting 2: clearer than setting 3 Setting 3: clearer than setting 4
Setting 4: clearer than the stan-dard setting
E Press the [OK] key.
F Place your original on the expo-sure glass or in the optional docu-ment feeder.
G Press the {{{{Start}}}} key.
H Check the image position of thetrial or proof print.
Note
If the image position is not cor-rect, adjust it using the [Image====] key ( P.23 Adjusting thePosition of Printed Images).
IMake your prints.
-
8/7/2019 Manual_utilizare_JP_8000
67/463
Selecting Original Modes
47
1
Pencil Mode Printing
Note
Originals written in pencil shouldbe placed on the exposure glass.
A Press the [Original] key.
B Select [Pencil] with the [] or {{{{}}}}}}}}key.
C Press the [OK] key.
D Place your original on the expo-sure glass.
E Press the {{{{Start}}}} key.
F Check the image position of thetrial or proof print.
Note
If the image position is not cor-rect, adjust it using the [Image====] key ( P.23 Adjusting thePosition of Printed Images).
GMake your prints.
-
8/7/2019 Manual_utilizare_JP_8000
68/463
Operation
48
1
Economy Mode
When you want to save ink, selectEconomy mode.
Note
Prints will be lighter in this mode.
A Press the {{{{Economy Mode}}}} key.
B Place your original on the expo-sure glass or in the optional docu-ment feeder.
C Press the {{{{Start}}}} key.
D Check the image position of thetrial or proof print.
Note
If the image position is not cor-rect, adjust it using the [Image====] key ( P.23 Adjusting thePosition of Printed Images).
EMake your prints.
Skip Feed Edge Erase
Over lay
Make-Up
StampImage Density
Lighter
Darker 2
Darker 1
Normal
Economy Mode
Original Storage Job Separator
Auto On Line
On Line
ZDZS020N
-
8/7/2019 Manual_utilizare_JP_8000
69/463
-
8/7/2019 Manual_utilizare_JP_8000
70/463
Operation
50
1
All Class Mode
Preparation
You have to store the number ofstudents in each class with the usertools. P.151 3-5 Class Enter No.
Use the {Class} key to make sets ofprints from the same original. All thestored numbers of prints are made foreach set.
This feature is useful for teachers whofrequently make multiple print sets
for all the classes e.g. notes, handouts,test etc.
Using a standard print mode, theteacher would have to stand by themachine entering the number ofprints and pressing the {Print} key foreach class. However, All Class modeallows you to store the number of stu-dents in each class into the machinememory beforehand with the user
tools. Whenever you need to makeprint sets for all the classes, placeyour original, select [ALL] and pressthe {Start} key. Print sets will be madecontaining the correct number ofprints for each class.
Note
When you choose All Class mode, Job Separation mode is automati-cally turned on. The job separatorpulls the top sheet of the each setdelivered to the paper deliverytray to mark the end of each print-ed set. The next cycle begins auto-matically. P.76 Job Separation
You can cancel Job Separationmode in All Class mode with the
user tools (see Auto SeparateP.142 4. Mode Setting).
A Press the {{{{Class}}}} key.
BMake sure that the [ALL] is select-ed.
C Press the [OK] key.
D Place one original on the expo-sure glass or in the optional docu-ment feeder.
GRCLAS2E
-
8/7/2019 Manual_utilizare_JP_8000
71/463
All Class Mode
51
1
E Press the {{{{Start}}}} key.
F Check the image position of thetrial or proof print.
Note
If the image position is not cor-rect, adjust it using the [Image====] key ( P.23 Adjusting thePosition of Printed Images).
GMake your prints.
-
8/7/2019 Manual_utilizare_JP_8000
72/463
Operation
52
1
Auto Class Mode
Preparation
You have to store the number ofstudents in each class with the usertools. P.151 3-5 Class EnterNo..
Use the {Class} key to make sets ofprints from the same original. Thestored numbers of prints are made foreach set.
This feature is useful for teachers who
frequently make multiple print setsfor their classes, ex. notes, handouts,tests etc.
Using a standard print function, theteacher would have to stand by themachine entering the number ofprints and pressing the {Print} key foreach class. However, Auto Classmode allows you to store the numberof students in each class into the ma-
chine memory beforehand with theuser tools. Then, whenever you needto make print sets for several classes,place your original, select the classeswho need prints and press the {Start}key. Print sets will be made contain-ing the correct number of prints foreach class.
Note
When you set Auto Class mode, Job Separation mode is automati-cally turned on. The job separatorpulls the top sheet of the each setdelivered to the paper deliverytray to mark the end of each print-ed set. The next cycle begins auto-matically. P.76 Job Separation.
You can cancel Job Separationmode in Auto Class mode with the
user tools (see Auto SeparateP.142 4. Mode Setting).
A Press the {{{{Class}}}} key.
B Select [By-class] with the [] or{{{{}}}}}}}} key.
C Press the [OK] key.
D Select the desired classes for eachgrade.
GRCLAS2E
-
8/7/2019 Manual_utilizare_JP_8000
73/463
Auto Class Mode
53
1
Selecting classes with the {~},{}}, {|}, or {{} key
A Select the desired class for the
1st
grade with the {{{{}}}}}}}} key.The number of students is dis-played on the counter.
Note
When you want to select allthe classes, select [ALL].
B Press the [Select] key.
Note
Repeat steps A and B untilyou have finished designat-ing classes for the 1st grade.
To cancel a class selection, se-lect that class with the {~},{}}, {|}, or {{} key, andthen press the [Cancel] key.
When you want to selectmany classes for one grade,
first select [ALL] and press the[Select] key, and then dese-lect the unnecessary classeswith the [Cancel] key.
C Press the {{{{{{{{}}}} key.Now you can select classes forthe 2nd grade.
D Select the desired class for the2nd grade with the {{{{~~~~}}}}, {{{{}}}}}}}},
{|}, or {{{{{{{{}}}} key.E Press the [Select] key.
Note
Repeat steps C to E untilyou have finished designat-ing all the desired classes.
Selecting classes with thenumber keys
A Enter the desired grade and
class with the number keys.
Note
For example, to select grade 2class 4, enter 24.
When you want to select allthe classes for one grade, en-ter the grade number fol-lowed by 0.
BPress the
{{{{qqqq}}}}key.
Note
To cancel a class, select thatclass with the {~}, {}}, {|},or {{} key, and then pressthe [Cancel] key.
Repeat steps A and B untilyou have finished selectingall the desired classes.
E Press the [OK] key.
-
8/7/2019 Manual_utilizare_JP_8000
74/463
Operation
54
1
F Place one original on the expo-sure glass or in the optional docu-ment feeder.
G Press the {{{{Start}}}} key.
H Check the image position of thetrial or proof print.
Note
If the image position is not cor-rect, adjust it using the [Image====] key ( P.23 Adjusting thePosition of Printed Images).
IMake your prints.
-
8/7/2019 Manual_utilizare_JP_8000
75/463
Manual Class Mode with One Original
55
1
Manual Class Mode with One Original
Use the {Class} key to make sets ofprints from the same original. Vari-ous numbers of prints are made foreach set.
Note
When you set the Manual Classmode, Job Separation mode is au-tomatically turned on. The job sep-arator pulls the top sheet of eachset delivered to the paper deliverytray to mark the end of each print-
ed set. The next cycle begins auto-matically. P.76 Job Separation.
To stop Job Separation mode fromautomatically turning on, use theuser tools. (see Auto SeparateP.142 4. Mode Setting).
A Press the {{{{Class}}}} key.
B Select [Manual] with the [] or
{{{{}}}}}}}} key.
C Press the [OK] key.
D Enter the desired number ofprints for the first set with thenumber keys.
E Press the {{{{qqqq}}}} key.
GRCLAS2E
-
8/7/2019 Manual_utilizare_JP_8000
76/463
Operation
56
1
F Enter the desired number ofprints for the second set with thenumber keys.
GPress the {{{{
qqqq}}}} key.
Note
Repeat steps F and G for eachset.
The maximum number of setsthat can be made is 20.
H Press the [OK] key.
I Place one original on the expo-sure glass or in the optional docu-ment feeder.
J Press the {{{{Start}}}} key.
K Check the image position of thetrial or proof print.
Note
If the image position is not cor-rect, adjust it using the [Image====] key ( P.23 Adjusting thePosition of Printed Images).
LMake your prints.
-
8/7/2019 Manual_utilizare_JP_8000
77/463
Manual Class Mode with 2 or More Originals
57
1
Manual Class Mode with 2 or MoreOriginals
Preparation
To use this function, you have toselect by each original with theClass Manual Set setting in theuser tools. See Class Manual Set P.142 4. Mode Setting.
Use the {Class} key to make sets ofprints from different originals. Vari-ous numbers of prints are made for
each set.
Note
When you set Manual Class mode, Job Separation mode is automati-cally turned on. The job separatorpulls the top sheet of the each setdelivered to the paper deliverytray to mark the end of each print-ed set. The next cycle begins auto-matically. P.76 Job Separation.
You can suspend Job Separationmode whenever you set the Manu-al Class mode with the user tools.(see Auto Separate P.142 4.
Mode Setting).
With the optional document feed-er, you can place several originalsand make prints of all of them atonce. P.126 Manual Class Mode
with Two or More Originals Usingthe Document Feeder.
A Press the {{{{Class}}}} key.
B Select [Manual] with the [] or{{{{}}}}}}}} key.
C Press the [OK] key.
D Enter the desired number ofprints for the first original withthe number keys.
E Press the {{{{qqqq}}}} key.
DC
B
GRCLAS1E
A A B
C D
-
8/7/2019 Manual_utilizare_JP_8000
78/463
Operation
58
1
F Enter the desired number ofprints for the second originalwith the number keys.
GPress the {{{{
qqqq}}}} key.
Note
Repeat steps F and G for eachoriginal.
Up to 20 classes can be set.
H Press the [OK] key.
I Place the first original face downon the exposure glass.
J Press the {{{{Start}}}} key.
K Check the image position of thetrial or proof print.
Note
If the image position is not cor-rect, adjust it using the [Image====] keys ( P.23 Adjusting thePosition of Printed Images).
L Press the {{{{Auto Cycle}}}} key.
M Press the {{{{Print}}}} key.
NAfter the first set is completed,place the second original on theexposure glass, and then press the{{{{Start}}}} key.
Note
Repeat step N until you havefinished printin