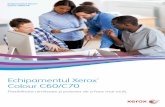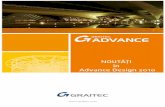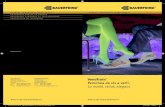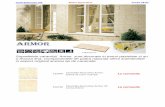Manualul utilizatorului - Atec.ro Utilizare Canon P-208.pdf · Scanerul poate să scaneze un...
Transcript of Manualul utilizatorului - Atec.ro Utilizare Canon P-208.pdf · Scanerul poate să scaneze un...
Vă rugăm să consultaţi acest manual înainte
de a utiliza scanerul.
După ce parcurgeţi acest manual, păstraţi-l
într-un loc sigur, pentru referinţă viitoare.
Manualul
utilizatorului
1
Cuprins
Cuprins ............................................................................................... 1
Capitolul 1 Introducere ........................................................................ 3
Despre acest manual ...................................................................... 3
Caracteristicile scanerului ............................................................... 4
Denumirile și funcţiile componentelor ............................................. 6
Alimentarea cu energie electrică ..................................................... 7
Reglementări ................................................................................... 8
Mărci comerciale ............................................................................. 9
Capitolul 2 Instrucţiuni importante privind siguranţa ......................... 10
Locaţia de instalare ....................................................................... 10
Mutarea scanerului ....................................................................... 11
Manevrarea ................................................................................... 11
Depunerea la deșeuri .................................................................... 12
Atunci când se expediază scanerul pentru reparaţii ..................... 12
Capitolul 3 Instalarea aplicaţiei software .......................................... 13
Cerinţe de sistem .......................................................................... 13
Conţinutul discului de instalare ..................................................... 14
Instalare software .......................................................................... 15
Capitolul 4 Conectarea scanerului .................................................... 20
Conectarea scanerului la calculator .............................................. 20
PORNIREA alimentării .................................................................. 21
Capitolul 5 Așezarea documentelor .................................................. 23
Documente .................................................................................... 23
Încărcarea unui document ............................................................ 25
Încărcarea cardurilor ..................................................................... 26
Capitolul 6 Scanarea cu CaptureOnTouch Lite ................................ 27
Scanare cu software-ul CaptureOnTouch Lite .............................. 27
Pornirea și oprirea CaptureOnTouch Lite ..................................... 31
Setările scanerului ........................................................................ 32
Funcţionarea în ecranul Scanare continuă ................................... 36
Setări de mediu ............................................................................. 37
Capitolul 7 Scanarea cu CaptureOnTouch ....................................... 39
Ce este CaptureOnTouch? ........................................................... 39
Pornirea și oprirea CaptureOnTouch ............................................ 40
Scan First (Scanare iniţială) .......................................................... 42
Select Scan Job (Selectarea unei lucrări de scanare) .................. 44
Scanarea folosind butonul Start .................................................... 47
Setările scanerului ........................................................................ 47
Funcţionarea în ecranul Scanare continuă ................................... 51
Configurarea metodei de ieșire ..................................................... 52
Despre formate de fișiere .............................................................. 54
Setări de mediu ............................................................................. 55
Capitolul 8 Setarea driverului pentru scaner ..................................... 59
Configurarea și funcţiile driverului scanerului ................................ 59
Configurarea condiţiilor de scanare de bază ................................ 62
Capitolul 9 Scanarea specială .......................................................... 65
Exemple practice .......................................................................... 65
Restricţii ale funcţiilor după setarea modului ................................. 78
Scan Panel .................................................................................... 79
Capitolul 10 Întreţinerea regulată ...................................................... 80
Curăţarea scanerului ..................................................................... 80
Curăţarea sticlei de scanare și a cilindrilor .................................... 81
Capitolul 11 Detașarea și atașarea suportul de separare ................. 82
Când trebuie înlocuit suportul de separare ................................... 82
Detașarea și atașarea suportul de separare ................................. 83
2
Capitolul 12 Dezinstalarea software-ului .......................................... 84
Dezinstalare .................................................................................. 84
Capitolul 13 Depanare ...................................................................... 85
Soluţionarea blocajelor de hârtie .................................................. 85
Probleme frecvente și soluţii ......................................................... 87
Depanare software ........................................................................ 89
Sfaturi utile .................................................................................... 90
Capitolul 14 Anexă ............................................................................ 92
Specificaţii ..................................................................................... 92
Piese de schimb ............................................................................ 93
Opţiune ......................................................................................... 93
Dimensiuni exterioare ................................................................... 94
3
Capitolul 1 IntroducereVă mulţumim pentru achiziţionarea scanerului de documente Canon
imageFORMULA P-208.
Pentru a înţelege pe deplin caracteristicile acestui scaner și pentru a le
folosi mai eficient, vă rugăm să citiţi cu atenţie acest manual, precum și
manualele de mai jos înainte de utilizarea produsului. După citire, păstraţi
manualul într-un loc sigur pentru referinţe viitoare.
Despre acest manual............................................................................ 3
Caracteristicile scanerului ................................................................... 4
Denumirile și funcţiile componentelor ............................................... 6
Alimentarea cu energie electrică......................................................... 7
Mărci comerciale................................................................................... 9
Despre acest manual
Manuale pentru scaner
Documentaţia pentru acest scaner constă în următoarele manuale.
Ghid de instalare
Acesta oferă informaţii complete și cuprinzătoare despre scaner.
User Manual (Manualul utilizatorului) (acest manual)
Manualul conţine explicaţii complete pentru operaţiunile scanerului.
Manualul este stocat, sub forma unui manual electronic, pe discul de
instalare furnizat.
Manualul de utilizare va fi înregistrat la următoarea locaţie, în meniul de
Start, după ce instalaţi aplicaţiile software de pe discul de instalare.
4
Înregistraţi Windows 8 în următoarele locaţii.
După instalarea aplicaţiei software de pe discul de instalare, manual
utilizatorului se afișează mai jos.
/Applications/P-208 User Manual.app
Simboluri utilizate în acest manual
În acest manual sunt utilizate următoarele simboluri pentru a explica
procedurile, restricţiile, precauţiile de manevrare și instrucţiunile care
trebuie respectate pentru a garanta siguranţa.
AVERTISMENTIndică un avertisment referitor la operaţiuni care, dacă nu sunt realizate
corect, pot provoca moartea sau rănirea unor persoane. Pentru a utiliza
aparatul în siguranţă, acordaţi permanent atenţie acestor avertismente.
ATENŢIEIndică o atenţionare referitoare la operaţiuni care, dacă nu sunt
realizate corect, pot provoca rănirea unor persoane sau deteriorarea
unor bunuri. Pentru a utiliza aparatul în siguranţă, acordaţi permanent
atenţie acestor atenţionări.
Caracteristicile scanerului
Caracteristicile principale ale scanerului de documente P-208 sunt
descrise mai jos.
Compact Size (Dimensiune compactă)
Scanerul are o dimensiune compactă de 312,5 mm (L) x 39 mm (Î) x
55,5 mm (A) (12,3" x 1,54" x 2,19") când tava de alimentare este
închisă.
Dimensiunile scanerului cu tava de alimentare deschisă sunt 312,5 mm
(L) x 39 mm (Î) x 75,5 mm (A) (12,3" x 1,54" x 2,97").
Bus-Powered (Alimentat de la magistrala USB)
Utilizând unitatea bus alimentată prin USB 2.0, puteţi scana până la
8 coli pe minut (format A4, faţă sau faţă-verso la 200 dpi).
Auto Start Function (Funcţie de pornire automată)
Pentru a porni software-ul CaptureOnTouch Lite, preinstalat pe
scaner, PORNIŢI comutatorul Auto Start (Pornire automată) de pe
panoul din spate. Prin conectarea computerului la scaner, scanarea
este activată chiar dacă driverul nu a fost instalat.
Auto Power ON/OFF (PORNIRE/OPRIRE automată alimentare cu
energie)
Această funcţie PORNEȘTE sau OPREȘTE automat alimentarea cu
energie atunci când tava de alimentare este deschisă sau închisă.
IMPORTANTIndică cerinţe sau restricţii de funcţionare. Citiţi cu atenţie aceste articole
pentru a asigura utilizarea corectă a aparatului și pentru a evita
deteriorarea acestuia.
OBSERVAŢIEIndică o clarificare a unei operaţii sau prezintă explicaţii suplimentare
pentru o procedură. Se recomandă insistent citirea acestor texte.
5
Prevăzut cu alimentator de documente
Puteţi încărca și alimenta maxim 10 pagini simultan sau una câte una.
Conectivitate Wi-Fi
Prin conectarea opţiunii WU10 la scaner, puteţi utiliza scanerul
și puteţi încărca documente de la PC sau de la alt dispozitiv cu
o conexiune wireless. De asemenea, puteţi trimite datele scanate
direct pe un smartphone, o tabletă sau alt dispozitiv inteligent cu
o conexiune wireless.
CaptureOnTouch
Când este instalat software-ul inclus CaptureOnTouch, puteţi să
scanaţi folosind o gamă largă de metode de scanare, variind de la
scanarea normală, la o scanare care implică o serie de etape și care
este efectuată prin înregistrarea unei lucrări.
Color and Grayscale Support (Posibilitate de scanare color și în
tonuri de gri)
Scanerul poate să scaneze un document în culori pe 24 biţi sau cu
un nivel de tonuri de gri: 256.
Two-Sided Scanning (Scanarea pe două feţe)
Scanerul suportă scanarea pe o faţă și scanarea pe două feţe. Dacă
utilizaţi funcţia de omitere a paginilor goale, puteţi să scanaţi fără să
vă faceţi probleme dacă trebuie să scanaţi pe o parte sau pe ambele
feţe ale documentului, deoarece imaginile scanate cu paginile goale
nu sun salvate.
Detectare automată culoare
Scanerul detectează dacă documentul scanat este color, în tonuri
de gri sau alb-negru și salvează imaginile după caz.
Modul complet automat
Modul complet automat este prevăzut în CaptureOnTouch Lite, în
CaptureOnTouch și în driverul scanerului pentru a permite scanarea
în condiţii stabilite în mod automat. Condiţiile de scanare, cum ar fi
modul color și dimensiunea paginii sunt setate automat pentru
documentul scanat.
Detectarea automată a rezoluţiei
Când este activată în setările CaptureOnTouch Lite, CaptureOnTouch
sau în setările driverului scanerului, această funcţie detectează
conţinutul documentelor și determină rezoluţia de scanare în mod
automat.
Document Size Auto Detection (Detectarea automată a dimensiunii
paginii documentului)
Această funcţie permite detectarea automată a dimensiunii paginii unui
document scanat. Spaţiul din jurul părţilor documentelor poate fi omis în
timpul scanării, chiar și pentru documentele de dimensiune nestandard.
Îndreptare automată
Chiar dacă un document nu este așezat drept atunci când este
alimentat în scaner, imaginea scanată poate fi îndreptată.
Text Enhanced Mode (Mod îmbunătăţire text)
Advanced Text Enhancement II (Modul de îmbunătăţire avansată
a textului II) este furnizat pentru a îmbunătăţi lizibilitatea documentelor
scanate în care fundalul este uniform, iar textul și fundalul sunt
iluminate.
* Este posibil ca această funcţie să nu funcţioneze efectiv pentru
anumite documente
Mod imagine
Funcţia [Correct for picture quality image] [Corecţie pentru imagine de
bună calitate] compensează pentru imagini subexpuse și supraexpuse
pentru scanări de calitate fotografică cu gradaţie mai fină.
Prescan (Prescanare)
Această funcţie vă permite să scanaţi numai prima pagină a unui
document, să confirmaţi imaginea scanată și să reglaţi luminozitatea
și contrastul, iar apoi să scanaţi celelalte pagini ale documentului.
Scan First (Scanare iniţială)
Dacă apăsaţi butonul Start al scanerului, software-ul
CaptureOnTouch Lite sau CaptureOnTouch pornește automat și
scanează documentul din tava de alimentare atunci când utilizaţi
funcţia pentru Scan First (Scanare iniţială).
Auto Detection of Document in Feeder (Detectare automată
a documentului în alimentator)
Pentru a detecta așezarea unui document în alimentatorul de
documente și apoi pentru pornirea automată a scanării, este
furnizată o funcţie de pornire automată.
OBSERVAŢIEÎn funcţie de software-ul inclus pe care îl utilizaţi, este posibil ca nu
toate funcţiile anterioare să fie disponibile.
6
Denumirile și funcţiile componentelor
Această secţiune descrie denumirea și funcţia fiecărei părţi
componente. Înainte de a utiliza scanerul citiţi această secţiune și
familiarizaţi-vă cu componentele scanerului înainte de a-l utiliza.
Vizualizare frontală/Vizualizare din partea dreapta
(1) Capac alimentator
Deschideţi capacul atunci când curăţaţi scanerul.
(2) Tava de alimentare a documentelor
Această tavă este necesară pentru alimentarea documentelor.
Deschideţi-o când scanaţi documentele.
(3) Ghidaje pentru document
Aceste dispozitive de ghidare asigură faptul că documentele sunt
drepte în momentul alimentării (există un dispozitiv pe partea dreaptă
și unul pe partea stângă). Glisaţi dispozitivele de ghidare când
încărcaţi un document, iar apoi aliniaţi-le cu ambele părţi ale
documentului de scanat.
(4) Admisie alimentare
Introduce documentul care trebuie scanat.
(5) Butonul Start
Apăsaţi acest buton în momentul în care doriţi să începeţi scanarea
documentul încărcat în tava de alimentare.
Când scanerul este PORNIT, acest buton de aprinde și indică starea
scanerului, după cum este prezentat în continuare.
(6) Conectorul USB
Conectaţi cablul USB furnizat împreună cu scanerul.
Starea butonului
StartSemnificaţie
Aprins Scanerul este PORNIT.
Pulsează
• Hârtia este blocată.
• A fost detectată o dublă alimentare, iar
scanerul s-a oprit.
• Este deschisă unitatea superioară.
• S-a înregistrat o altă eroare de scanare.
IMPORTANTEste posibil ca butonul Start să clipească lent atunci când este conectat
cablul USB, iar tava de alimentare este deschisă. În această situaţie,
înainte de a utiliza scanerul, așteptaţi până când ledul de alimentare nu
mai clipește și luminează constant.
7
Vedere din spate
(1) Comutator Auto Start (Pornire automată)
Utilizaţi acest comutator pentru a modifica modul de operare al
scanerului.
(2) Suport de evacuare
Acest suport este destinat evacuării documentelor după încheierea
scanării.
(3) Orificiu pentru prevenirea furtului (locaș de securitate)
Atașaţi un lanţ, etc. pentru a preveni furtul scanerului.
Alimentarea cu energie electrică
Scanerul este configurat să PORNEASCĂ alimentarea cu energie în
momentul în care este deschisă sau închisă tava de alimentare.
Pentru a PORNI sau OPRI alimentarea cu energie, exploataţi scanerul
astfel cum este descris mai jos.
PORNIREA alimentării
1 Deschideţi tava de alimentare cu documente.
Scanerul PORNEȘTE și se aprinde butonul Start.
OBSERVAŢIEAcest scaner nu are un comutator principal de alimentare.
Pentru detalii, „Alimentarea cu energie electrică” de la pag. 7.
IMPORTANTEste posibil ca butonul Start să clipească lent atunci când este conectat
cablul USB, iar tava de alimentare este deschisă. În această situaţie,
înainte de a utiliza scanerul, așteptaţi până când ledul de alimentare nu
mai clipește și luminează constant.
8
OPRIREA alimentării
1 Închideţi tava de alimentare.
Scanerul se OPREȘTE.
Reglementări
Programul internaţional pentru echipamente de birou
ENERGY STAR®
Ca partener ENERGY STAR®, CANON ELECTRONICS
INC. a stabilit că acest produs îndeplinește cerinţele
Programului ENERGY STAR® pentru eficienţa energetică.
Programul internaţional pentru echipamente de birou
ENERGY STAR® este un program care promovează
economisirea energiei la utilizarea computerelor și a altor echipamente de
birou. Programul susţine dezvoltarea și diseminarea de produse cu funcţii
care reduc în mod eficient consumul de energie. Acesta este un sistem
deschis, la care proprietarii de firme pot participa voluntar. Produsele
vizate sunt aparatele de birou, cum ar fi calculatoare, monitoare,
imprimante, faxuri, mașini, copiatoare și scanere. Standardele și siglele
sunt aceleași pentru toate naţiunile participante.
Doar pentru Uniunea Europeană (și Zona Economică
Europeană, EEA).
Acest simbol indică faptul că produsul nu trebuie aruncat
împreună cu celelalte deșeuri menajere, conform Directivei
WEEE (2002/96/EC) și reglementărilor naţionale. Acest produs
trebuie predat unui punct de colectare desemnat, de exemplu
pe baza unui sistem unu-pentru-unu, când achiziţionaţi un
produs similar nou, sau unui centru autorizat de colectare pentru
reciclarea deșeurilor electrice și electronice (EEE). Manevrarea
necorespunzătoare a acestui tip de deșeuri poate avea un impact negativ
asupra mediului și sănătăţii umane ca urmare a substanţelor posibil
periculoase asociate cu echipamentele electrice și electronice (EEE).
În același timp, cooperarea dumneavoastră în evacuarea
corespunzătoare la deșeuri a acestui produs va contribui la utilizarea
eficientă a resurselor naturale. Pentru mai multe informaţii despre
punctele de colectare a deșeurilor ce urmează a fi reciclate, contactaţi
centrul local din orașul dumneavoastră, autoritatea pentru administrarea
deșeurilor, centrul WEEE autorizat sau serviciul de administrare
a deșeurilor menajere din zona dumneavoastră. Pentru mai multe
informaţii privind returnarea și reciclarea produselor WEEE, vizitaţi
www.canon-europe.com/environment.
(EEA: Norvegia, Islanda și Liechtenstein)
IMPORTANTCând nu utilizaţi scanerul, închideţi tava de alimentare cu documente
a scanerului sau deconectaţi cablul USB.
9
Nume de modele
Numele următoare pot fi furnizate pentru normele de siguranţă în fiecare
regiune de comercializare a scanerului de documente.
P-208: Model M111161
Declaraţii de exonerare a răspunderii
Informaţiile din acest document se pot modifica fără notificare prealabilă.
CANON ELECTRONICS INC. NU OFERĂ NICIUN FEL DE GARANŢIE
REFERITOARE LA ACEST MATERIAL, FIE ACEASTA EXPRESĂ SAU
IMPLICITĂ, CU EXCEPŢIA CELOR MENŢIONATE ÎN INTERIOR,
INCLUSIV, DAR FĂRĂ A SE LIMITA LA INCLUDERE, GARANŢII DE
PIAŢĂ, DE VÂNZARE, ADAPTAREA PENTRU O ANUMITĂ UTILIZARE
SAU NEÎNCĂLCAREA UNOR DREPTURI. CANON ELECTRONICS INC.
NU ESTE RĂSPUNZĂTOR PENTRU NICIO VĂTĂMARE DE ORICE
NATURĂ, DIRECTĂ, ACCIDENTALĂ SAU SECUNDARĂ ȘI NICI
PENTRU PIERDERILE SAU CHELTUIELILE REZULTATE DE PE URMA
UTILIZĂRII ACESTUI MATERIAL.
CANON ELECTRONICS INC. NU ESTE RĂSPUNZĂTOARE PENTRU
STOCAREA ȘI MANEVRAREA DOCUMENTELOR SCANATE CU
ACEST PRODUS SAU STOCAREA ȘI MANEVRAREA DATELOR DIN
IMAGINILE SCANATE REZULTATE.
DACĂ DORIŢI SĂ ARUNCAŢI ORIGINALELE DOCUMENTELOR
SCANATE, DUMNEAVOASTRĂ, CUMPĂRĂTORUL, SUNTEŢI
RĂSPUNZĂTOR PENTRU VERIFICAREA IMAGINILOR SCANATE
ȘI VERIFICAREA INTEGRITĂŢII DATELOR.
RESPONSABILITATEA MAXIMĂ A CANON ELECTRONICS INC. ÎN
CONFORMITATE CU PREZENTA GARANŢEI ESTE LIMITATĂ LA
PREŢUL DE ACHIZIŢIE AL PRODUSULUI ACOPERIT DE GARANŢIE.
Mărci comerciale
Canon și sigla Canon sunt mărci înregistrate în S.U.A. ale Canon Inc.
și pot fi mărci comerciale sau mărci înregistrate în alte ţări.
imageFORMULA este o marcă înregistrată a CANON
ELECTRONICS INC.
Microsoft, Windows, Windows Vista, PowerPoint și SharePoint sunt
mărci comerciale sau mărci înregistrate ale Microsoft Corporation în
Statele Unite și în alte ţări.
Imaginea(nile) produsului(elor) Microsoft sunt retipărite cu
permisiunea Microsoft Corporation.
ENERGY STAR® este o marcă înregistrată a Agenţiei de Protecţie
a Mediului Înconjurător din Statele Unite ale Americii.
Macintosh și Mac OS sunt mărci comerciale înregistrate ale Apple
Inc. în S.U.A. și în alte ţări.
ISIS este o marcă înregistrată a EMC Corporation în Statele Unite.
Google și Google Docs sunt mărci comerciale ale Google Inc.
BizCard este marcă înregistrată a NewSoft Technology Corp.
Alte nume de produse și companii prezentate în prezentul document
pot fi mărci comerciale ale respectivelor proprietari. Cu toate acestea,
simbolurile TM și ® nu sunt folosite în acest document.
Drepturi de autor
Copyright 2012 CANON ELECTRONICS INC. Toate drepturile rezervate.
Nicio parte a acestei publicaţii nu poate fi reprodusă sau transmisă în nicio
formă sau prin niciun mijloc, electronic sau mecanic, inclusiv prin fotocopiere
sau înregistrare sau prin niciun sistem de stocare sau recuperare a datelor
fără permisiunea scrisă prealabilă a CANON ELECTRONICS INC.
10
Capitolul 2 Instrucţiuni importante
privind siguranţa
Pentru o utilizare în siguranţă a scanerului, vă rugăm să vă asiguraţi că aţi
citit avertismentele și precauţiile descrise în continuare.
Locaţia de instalare ............................................................................ 10
Mutarea scanerului ............................................................................. 11
Manevrarea.......................................................................................... 11
Depunerea la deșeuri ......................................................................... 12
Atunci când se expediază scanerul pentru reparaţii ....................... 12
Locaţia de instalare
Randamentul scanerului este influenţat de mediul în care este
instalat. Asiguraţi-vă că locaţia în care este instalat scanerul
respectă următoarele cerinţe de mediu.
Asiguraţi-vă că există suficient spaţiu în jurul scanerului pentru
operarea, întreţinerea și ventilaţia acestuia.
Documentele scanate sunt evacuate din spatele scanerului.
Asiguraţi-vă că există spaţiu suficient în spatele scanerului.
Evitaţi să instalaţi aparatul în lumina directă a soarelui.
Evitaţi locaţiile unde se acumulează o cantitate considerabilă de praf.
Evitaţi locaţiile calde sau umede, cum ar fi în apropierea unui boiler,
umidificator sau robinet de apă. Evitaţi locaţiile unde există emiteri
de amoniac sub formă de gaz. Evitaţi locaţiile din apropierea
materialelor volatile sau inflamabile, cum ar fi alcool sau diluant.
Evitaţi locaţiile expuse la vibraţii.
Evitaţi expunerea scanerului la modificări bruște de temperatură.
În cazul în care camera în care este instalat scanerul este rece,
dar este încălzită rapid, se pot forma picături de apă (condens)
în interiorul scanerului. Astfel, calitatea scanării poate scădea
semnificativ. Pentru o scanare de cea mai bună calitate, se
recomandă următoarele condiţii:
Temperatura camerei: 10°C - 32,5°C (50°F - 90,5°F)
Umiditate: 25% - 80% RH
Evitaţi instalarea scanerului în apropierea echipamentelor care
generează un câmp magnetic (de exemplu: boxe, televizoare sau
aparate radio).
11
Mutarea scanerului
Când mutaţi scanerul, prindeţi-l întotdeauna cu ambele mâini pentru
a evita scăparea lui.
Când mutaţi scanerul, asiguraţi-vă că deconectaţi toate cablurile
USB. Dacă scanerul este mutat cu aceste elemente conectate, fișele
și conectorii se pot deteriora sau pot cauza căderea scanerului, ceea
ce poate duce la vătămări corporale sau la deteriorarea scanerului.
Manevrarea
AVERTISMENTLa fiecare utilizare a scanerului, respectaţi următoarele măsuri de
precauţie. În caz contrar, există riscul producerii unui incendiu sau
a unui șoc electric.
Nu așezaţi niciodată alcool, benzen, diluant sau alte substanţe
inflamabile în apropierea scanerului.
Aveţi grijă să nu vărsaţi apă sau substanţe inflamabile (alcool,
benzen, diluant, etc.) în scaner, deoarece se pot produce incendii
sau electroșocuri.
Nu tăiaţi, nu deterioraţi și nu modificaţi cablul USB. Nu așezaţi
obiecte grele pe cablu și nu trageţi sau îndoiţi excesiv cablul.
Nu conectaţi niciodată cablul USB dacă aveţi mâinile ude.
Nu înnodaţi și nu răsuciţi cablul USB, deoarece se pot produce
incendii sau șocuri electrice.
Utilizaţi numai cablul USB furnizat împreună cu scanerul.
Nu încercaţi să demontaţi sau să modificaţi în orice fel scanerul,
deoarece aceste operaţiuni sunt periculoase și se pot produce
incendii sau scurtcircuite.
Nu utilizaţi în apropierea scanerului spray-uri cu aerosoli, inflamabile.
Când curăţaţi scanerul, OPRIŢI scanerul și deconectaţi cablul USB.
Când deconectaţi cablul USB, prindeţi-l ferm de conectori. Nu trageţi
direct de cablul USB, deoarece acesta sau conductoarele interne ale
cablului se pot deteriora, producând incendii sau scurtcircuite.
Curăţaţi scanerul utilizând o cârpă umezită ușor și stoarsă bine. Nu
utilizaţi niciodată alcool, benzen, diluant pentru vopsea sau oricare
alte substanţe inflamabile.
Dacă scanerul emite sunete ciudate sau fum, căldură sau mirosuri
neobișnuite, ori dacă scanerul nu funcţionează sau dacă se
înregistrează alte anomalii atunci când utilizaţi scanerul, închideţi
imediat tava de alimentare, OPRIŢI scanerul și deconectaţi cablul
USB. Apoi, pentru informaţii suplimentare, contactaţi reprezentantul
local autorizat Canon sau departamentul de service.
12
Nu scăpaţi scanerul și nu îl supuneţi unor impacturi sau șocuri
puternice. În cazul în care scanerul se defectează, închideţi imediat
tava de alimentare, OPRIŢI scanerul și deconectaţi cablul USB.
Apoi, pentru informaţii suplimentare, contactaţi reprezentantul local
autorizat Canon sau departamentul de service.
Înainte de a muta scanerul, asiguraţi-vă că aţi închis tava de
alimentare, OPRIŢI scanerul și deconectaţi cablul USB.
ATENŢIE Nu instalaţi scanerul pe o suprafaţă instabilă, înclinată sau expusă
unor vibraţii excesive. Aceasta ar putea cauza căderea scanerului,
provocând rănirea persoanelor implicate sau deteriorarea scanerului.
Nu așezaţi niciodată pe scaner obiecte mici, de exemplu capse,
agrafe de hârtie sau bijuterii. Aceste articole pot cădea în scaner și
pot provoca incendii sau scurtcircuite. În cazul în care obiecte de
acest gen cad în scaner, închideţi imediat tava de alimentare, OPRIŢI
scanerul și deconectaţi cablul USB. Apoi, pentru depanare, contactaţi
reprezentantul local autorizat Canon sau departamentul de service.
Nu așezaţi scanerul într-o locaţie cu umiditate sau praf. Aceasta ar
putea duce la producerea unor incendii sau scurtcircuite.
Nu așezaţi obiecte deasupra scanerului. Acestea pot cădea sau se
pot răsturna, ducând astfel la accidentarea persoanelor implicate.
Prevedeţi spaţiu suficient în jurul cablului USB pentru a permite
deconectarea facilă a acestuia. Dacă sunt plasate obiecte în jurul
cablului USB, nu îl veţi putea deconecta în caz de urgenţă.
Dacă nu utilizaţi scanerul o perioadă mai lungă de timp, de exemplu,
pe perioada sărbătorilor, pentru siguranţă, deconectaţi cablul USB.
Nu purtaţi haine largi sau bijuterii care se pot prinde în scaner în
timpul utilizării acestuia. Aceasta ar putea cauza accidentări. Aveţi
foarte mare grijă la cravate și la părul lung. În cazul în care sunt
prinse obiecte în scaner, întrerupeţi imediat alimentarea cu energie
pentru a opri scanerul.
Aveţi grijă când așezaţi hârtia în scaner și când îndepărtaţi hârtia
blocată. Există pericolul unor tăieturi la mână cu marginea unei coli
de hârtie.
Depunerea la deșeuri
Când doriţi să aruncaţi acest scaner, aveţi grijă să respectaţi legile și
ordonanţele locale sau să consultaţi vânzătorul care v-a vândut acest
scaner.
Atunci când se expediază scanerul pentru
reparaţii
Când se formulează o cerere pentru reparaţii, scanerul trebuie să fie trimis
la adresa specificată. Când trimiteţi scanerul, utilizaţi cutia de ambalare în
care acesta a fost cumpărat. Asiguraţi bine scanerul cu materiale de
ambalare când îl puneţi în cutie.
13
Capitolul 3 Instalarea aplicaţiei
softwareAceastă secţiune descrie procedura de instalare a software-ului folosind
discul de instalare (DVD), livrat împreună cu acest produs.
Cerinţe de sistem................................................................................ 13
Conţinutul discului de instalare ........................................................ 14
Instalare software ............................................................................... 15
Cerinţe de sistem
Pentru utilizarea optimă a acestui scaner, sunt recomandate
următoarele cerinţe de sistem.
Calculator
• CPU: Intel Core 2 Duo 1,66 GHz sau superior
• Memorie: 1 GO sau mai mult
• Hard disc: 3 GO sau mai mult spaţiu disponibil necesar pentru
instalarea tuturor aplicaţiilor software
• Interfaţă USB: Hi-Speed USB 2.0
• Monitor: Rezoluţie recomandată: 1024 × 768 (XGA) sau
superioară.
• Unitate optică: Unitate capabilă să citească DVD-uri.
Sistem de operare
• Microsoft Windows XP cu Service Pack 3 sau o versiune ulterioară
• Microsoft Windows XP x64 cu Service Pack 2 sau o versiune
ulterioară
• Microsoft Windows Vista cu Service Pack 2 sau o versiune
ulterioară (operare pe 32 biţi și 64 biţi)
• Microsoft Windows 7 cu Service Pack 1 sau o versiune
ulterioară (operare pe 32 biţi și 64 biţi)
• Microsoft Windows 8 (operare pe 32 biţi și 64 biţi)
• Mac OS X 10.6.8, 10.7.4, 10.8
Alte cerinţe
• O aplicaţie compatibilă cu ISIS sau TWAIN care este
compatibilă cu sistemele de operare de mai sus.
• .NET Framework 3.5 sau o versiune ulterioară
ATENŢIE Utilizaţi cel mai recent driver USB 2.0 disponibil de la Microsoft.
Pentru detalii, contactaţi distribuitorul local autorizat Canon.
Vitezele de scanare sunt mai mici dacă interfaţa USB standard
a calculatorului este USB Full-Speed (echivalentă cu USB 1.1).
Cablul USB utilizat trebuie să fie cel original, inclus cu scanerul.
În cazul în care procesorul, memoria, placa de interfaţă și celelalte
specificaţii nu corespund cerinţelor de instalare, viteza de scanare
poate fi redusă foarte mult și transmisia poate dura un interval de
timp mai lung.
14
Viteza de scanare poate varia, în funcţie de setările de scanare
specificate, chiar și atunci când calculatorul îndeplinește specificaţiile
recomandate.
Driverele de scanare furnizate împreună cu scanerul nu vor funcţiona
neapărat în toate aplicaţiile compatibile cu ISIS sau TWAIN. Pentru
detalii, contactaţi vânzătorul dvs. de aplicaţie software.
Măsuri de precauţie la utilizarea sistemelor de operare pe 64 de biţi
Driverul scanerului furnizat cu acest produs suportă scanarea doar
cu aplicaţii pe 32 de biţi.
Chiar și în cazul aplicaţiilor pe 32 de biţi, nu este garantată
funcţionarea tuturor aplicaţiilor compatibile ISIS/TWAIN.
Viteza de scanare poate varia, în funcţie de specificaţiile
calculatorului dumneavoastră.
Precauţii pentru utilizarea pe Mac OS X
Pe un calculator Macintosh echipat cu un procesor PowerPC,
driverului scanerului pentru acest produs nu poate fi utilizat cu
Classic Environment.
Driverul nu se execută corect atunci când rulează Classic Environment,
așadar utilizaţi scanerul atunci când Classic Environment nu rulează.
Conţinutul discului de instalare
De pe discul de instalare, instalaţi următorul software, necesar
pentru utilizarea scanerului.
CaptureOnTouch
Este un utilitar de scanare dedicat pentru acest produs.
Driver pentru scaner
Este driverul pentru scaner.
Software de la terţi
Aplicaţiile software enumerate în continuare sunt, de asemenea, incluse
pe discul de instalare (DVD-ROM) furnizat. Pentru detalii privind instalarea
aplicaţiilor, consultaţi fișierul Readme.txt.
Presto! BizCard
Software de administrare a cărţilor de vizită de la NewSoft
Technology Corp.
* Presto! BizCard este marcă înregistrată a NewSoft Technology Corp.
ATENŢIECând scanaţi cu o aplicaţie software terţă, utilizaţi driverul scanerului
pentru acest scaner pentru a configura condiţiile de scanare. Pentru
detalii privind deschiderea driverului scanerului, consultaţi manualele
furnizate împreună cu fiecare aplicaţie software.
Software de serviciu tip cloud
Pentru unele dintre aplicaţiile software de la terţi furnizate, este nevoie de
un cont la serviciul tip cloud pentru a utiliza unele sau toate funcţiile lor.
Vi se va solicita să fiţi de acord cu termenii și condiţiile serviciului atunci
când obţineţi un cont. Pentru detalii, consultaţi site-ul web al furnizorului
de servicii de tip cloud.
Simpla instalare a software-ului menţionat mai sus nu necesită un cont.
SoftwareSoftware de serviciu
tip cloud
Plugin Google Docs pentru CaptureOnTouch Google Docs
Evernote Evernote
15
Instalare software
1 Introduceţi discul de instalare în unitatea optică a calculatorului.
Meniul de instalare pornește automat atunci când introduceţi discul în
unitatea de citire. (Dacă meniul nu pornește, executaţi setup.exe de
pe disc.)
Pentru Windows 7/8/Vista
În cazul în care se afișează ecranul [User Account Control] [Control
cont utilizator], faceţi clic pe [Yes] [Da] sau pe [Allow] [Permiteţi].
2 Faceţi clic pe [Typical Installation] [Instalare obișnuită].
Despre instalarea de software de la terţi
Dacă selectaţi [Custom Installation] [Instalare personalizată], puteţi alege
aplicaţii software de la terţe părţi pentru instalare.
IMPORTANTInstalaţi aplicaţia software înainte de a conecta scanerul la calculator.
Conectaţi-vă la sistemul de operare Windows ca administrator.
Închideţi toate celelalte aplicaţii înainte de a instala software-ul.
OBSERVAŢIE Dacă selectaţi Evernote, se va porni browserul dumneavoastră
web și se va afișa un site web pentru descărcarea software-ului
în timpul instalării. Descărcaţi și instalaţi aplicaţia software
urmând instrucţiunile de pe pagina de web.
Pentru a instala Evernote, aveţi nevoie de o conexiune la
internet.
Dacă doriţi să reinstalaţi numai anumite aplicaţii software pe
care l-aţi dezinstalat anterior, selectaţi [Custom Installation]
[Instalare particularizată] și specificaţi software-ul.
16
3 Faceţi clic pe [Install] [Instalare].
4 Urmaţi instrucţiunile de pe ecran pentru a finaliza instalarea.
5 Faceţi clic pe [Exit] [Ieșire] pentru a finaliza instalarea software-ului.
OBSERVAŢIEInstalarea funcţiei de captură EMC Cloud
EMC Captiva Cloud Runtime asigură o componentă care permite
utilizarea de aplicaţii bazate pe web.
Aplicaţiile trebuie să accepte această funcţie la activarea acesteia.
Asiguraţi-vă că o instalaţi doar atunci când utilizaţi o aplicaţie
acceptată.
17
Măsuri importante de precauţiune atunci când se utilizează
dispozitivul cu MAC OS X 10.8
La instalarea software-ului descărcat de pe Internet, funcţia de securitate
a sistemului de operare generează uneori un mesaj de eroare. În cazul în
care se întâmplă acest lucru, modificaţi setările de securitate parcurgând
următoarele etape și apoi reinstalaţi software-ul.
Din [System Preferences] [Preferinţe de sistem], selectaţi [Security &
Privacy] [Securitate și confidenţialitate], în caseta de dialog care se
afișează, modificaţi setarea pentru [Allow applications downloaded
from:] [Permiteţi aplicaţiile descărcate de la:] la [Anywhere] [Oriunde].
1 Introduceţi discul de instalare în unitatea optică a calculatorului.
OBSERVAŢIEPentru Windows 8
În funcţie de mediul sistemului, browserul web se poate deschide în
modul ecran complet în timpul instalării. Dacă acest lucru se
întâmplă, așteptaţi până când se finalizează procesarea browserului,
apoi reveniţi la desktop și continuaţi procesul de instalare.
IMPORTANTInstalaţi aplicaţia software înainte de a conecta scanerul la calculator.
Închideţi toate celelalte aplicaţii înainte de a instala software-ul.
18
2 Faceţi clic pe [P-208 Installer] [Program de instalare P-208].
Despre instalarea de software de la terţi
Dacă deschideţi folderul care conţine software-ul în loc să selectaţi [P-208
Installer] [Program de instalare P-208], puteţi să alegeţi aplicaţii software
terţe pentru instalare.
3 Faceţi clic pe [Continue] [Continuare].
4 Faceţi clic pe [Continue] [Continuare].
OBSERVAŢIEDacă selectaţi Evernote, se va porni browserul dumneavoastră web
și se va afișa un site web pentru descărcarea software-ului în
timpul instalării. Descărcaţi și instalaţi aplicaţia software urmând
instrucţiunile de pe pagina de web.
Pentru a instala Evernote, aveţi nevoie de o conexiune la internet.
19
5 Citiţi acordul de licenţă și faceţi clic pe [Continue] [Continuare]
pentru a-l accepta.
6 Faceţi clic pe [Agree] [Sunt de acord].
7 Faceţi clic pe [Install] [Instalare].
8 Introduceţi numele de utilizator și parola cu privilegii de
administrator și faceţi clic pe [Install Software] [Instalare software].
9 Când instalarea este completă, faceţi clic pe [Close] [Închidere].
IMPORTANTMăsuri importante de precauţiune atunci când se utilizează dispozitivul
cu MAC OS X 10.8.2
După instalarea software-ului, nu uitaţi să restartaţi computerul.
20
Capitolul 4 Conectarea scaneruluiConectaţi scanerul la calculator și la sursa de alimentare.
Conectarea scanerului la calculator ................................................. 20
PORNIREA alimentării........................................................................ 21
Conectarea scanerului la calculator
Conectaţi scanerul la calculator.
Conectarea scanerului la calculator
DEZACTIVAŢI comutatorul Auto Start din partea din spate a scanerului și
utilizaţi cablul USB furnizat pentru a conecta scanerul la calculator.
• Aveţi grijă să nu deconectaţi cablul USB în timpul transferului de date
dintre scaner și calculator în timpul scanării.
• Conectorul USB prin care scanerul este conectat la calculatorul
dumneavoastră, trebuie să poată să furnizeze o putere de 500 mA / 5 V.
• Nu conectaţi scanerul la calculator, înainte de a instala software-ul.
Utilizarea unui hub USB
Scanerul nu poate fi utilizat când este conectat la un calculator printr-un
hub alimentat de magistrala USB. Puteţi să utilizaţi un hub USB cu
alimentare directă, însă funcţionarea nu este garantată.
21
Comutator Auto Start (Pornire automată)
În partea din spate a scanerului există un comutator Auto Start (Pornire
automată) pentru a configura dacă doriţi să utilizaţi scanerul ca un
dispozitiv de stocare.
În funcţie de poziţia comutatorului Auto Start (Pornire automată), scanerul
funcţionează astfel cum este prezentat mai jos.
• Înainte de a conecta scanerul la un calculator, răsuciţi comutatorul Auto
Start (Pornire automată) în poziţia PORNIT sau OPRIT. Dacă comutatorul
este PORNIT sau OPRIT după conectarea scanerului la calculator,
scanerul poate funcţiona necorespunzător.
• Când utilizaţi scanerul cu comutatorul Auto Start (Pornire automată) în
poziţia PORNIT, trebuie să porniţi calculatorul înainte de a conecta
scanerul la calculator. Dacă scanerul este conectat la un calculator care
nu este pornit, iar tava de alimentare a scanerului a fost deschisă pentru
a PORNI alimentarea, este posibil ca computerul să nu pornească.
PORNIREA alimentării
1 Deschideţi tava de alimentare pentru a porni alimentarea scanerului.
Deschiderea tăvii de alimentare cu documente a scanerului pornește
sursa de alimentare în mod automat.
Scanerul PORNEȘTE și se aprinde butonul Start.
Poziţie
comutatorOperare scaner
PORNIT
Scanerul este recunoscut de calculator ca un dispozitiv de stocare. Dacă porniţi software-ul CaptureOnTouch Lite preinstalat pe scaner, puteţi să scanaţi pe un calculator care nu are instalat driverul pentru scaner. (Totuși, nu puteţi să stocaţi imaginile scanate sau oricare alte date pe scaner).
OPRIT
Scanerul este recunoscut de calculator ca un dispozitiv de scanare. Puteţi să conectaţi scanerul la un calculator care are instalat driverul pentru scaner și să scanaţi folosind o aplicaţie, de exemplu software-ul CaptureOnTouch furnizat.
OBSERVAŢIE Atunci când conectaţi un cablu USB și deschideţi tava de
alimentare cu documente, butonul de start poate lumina ușor
intermitent. După ce butonul de start nu mai luminează
intermitent și rămâne aprins, scanerul este gata de utilizare.
22
OBSERVAŢIE
Atunci când scanerul este pornit pentru prima dată, balonul de
mesaj de mai jos apare în bara de activităţi Windows. Dacă
așteptaţi un timp, recunoașterea automată a scanerului se va
încheia și scanerul va redeveni gata de utilizare.
În cazul în care scanerul este conectat corect la calculator, se
afișează pictograma (CaptureOnTouch) pe bara de activităţi,
după cum urmează:
Dacă pictograma din bara de activităţi are aspectul sau ,
scanerul nu este corect conectat la calculator. Verificaţi starea
cablului de alimentare și a cablului USB.
23
Capitolul 5 Așezarea documentelorAceastă secţiune descrie modul de încărcare a unui document pentru
scanare.
Documente .......................................................................................... 23
Încărcarea unui document ................................................................. 25
Încărcarea cardurilor .......................................................................... 26
Documente
Scanerul poate scana documente care variază ca dimensiune de la cărţi
de vizită și cecuri până la LTR/A4/LGL. Dimensiunile documentelor pe
care le poate scana scanerul sunt prezentate mai jos.
Hârtie simplă
DimensiuneLăţime: între 50,8 mm și 216 mm (între 2" și 8,5")Lungime: între 70 mm și 356 mm (între 2,756" și 14")
Greutate hârtie
între 52 și 209 g/m2 (între 0,06 mm și 0,22 mm (între 0,0024" și 0,0087"))
24
Scanarea următoarelor tipuri de documente poate cauza blocarea hârtiei
sau funcţionarea defectuoasă. Pentru a scana un astfel de document,
faceţi o fotocopie a documentului și apoi scanaţi fotocopia.
Carte poștală
Carte de vizită
Card
ATENŢIE Dacă plasaţi cardurile pentru a fi alimentate vertical, există posibilitatea
ca acestea să nu fie scoase corect și pot produce deteriorări când
încercaţi să le scoateţi. Aveţi grijă la orientare când plasaţi cardurile.
Este posibil ca aceste carduri în relief să nu poată fi scanate corect în
funcţie de tipul de relief de pe ele.
IMPORTANTPentru a putea fi scanat, un document trebuie să îndeplinească
următoarele criterii:
● Când scanaţi mai multe documente de dimensiuni diferite,
plasaţi documentele astfel încât acestea să nu acopere
întreaga deschidere a cilindrilor de alimentare.
● Scanarea documentelor înainte ca cerneala să fie uscată poate
cauza probleme la scaner. Asiguraţi-vă întotdeauna că
cerneala de pe document s-a uscat înainte de a-l scana.
● Scanarea documentelor care sunt scrise cu creionul sau cu
un instrument similar poate cauza murdărirea cilindrilor și
a suprafeţei de scanare, ce poate duce la apariţia petelor pe
imaginea scanată și transferarea murdăriei pe documentele
ulterioare. Curăţaţi întotdeauna componentele interne ale
scanerului după ce aţi scanat astfel de documente.
● Când scanaţi un document cu două feţe tipărit pe hârtie
subţire, imaginea de pe una dintre feţe poate apărea și pe
cealaltă faţă. În acest caz, înainte de a scana documentul,
reglaţi intensitatea scanării în software-ul aplicaţiei.
● Este recomandat ca documentele subţiri să fie alimentate unul
câte unul.
Cilindru de alimentare
Alinierea marginilor
din faţă
Alinierea centrelor
Documente cu încreţituri sau cute
Indigo
Documente ondulate Hârtie cretată
Documente rupteHârtie foarte subţire, semi-transparentă
Documente cu agrafe sau capse
Documente cu conţinut excesiv de particule de praf și hârtie
Dimensiuneîntre 88,9 și 108 mm (între 3,5" și 4,25") x între 127 și 152,4 mm (între 5" și 6")
Greutate hârtie între 128 și 300 g/m2 (între 0,15 și 0,4 mm (între 0,0059" și 0,0157"))
Dimensiuneîntre 49 și 55 mm (între 1,93" și 2,17") x între 85 și 91 mm (între 3,35" și 3,58")
Greutate hârtie între 128 și 380 g/m2 (între 0,15 și 0,45 mm (între 0,0059" și 0,0177"))
Dimensiune 86 mm (3,39") x 54 mm (2,13") (standard ISO/IEC)
Grosime card 0,76 mm (0,03") sau mai puţin
Orientation (Orientare)
numai alimentare orizontală
Pentru cardurile în relief
până la 1,4 mm (0,055")
25
Încărcarea unui document
1 Deschideţi tava de alimentare pentru a PORNI scanerul.
2 Încărcaţi documentul.
• Înainte de încărcarea documentului, răsfoiţi amănunţit paginile.
• Îndreptaţi cutele și îndoiturile de la capetele manuscrisului.
• Încărcaţi documentul în zona de alimentare a scanerului, cu
faţa care trebuie scanată în jos, iar cu partea superioară
a documentului îndreptată în jos.
• Aliniaţi dispozitivele de ghidare cu ambele margini ale
documentului încărcat.
• Apăsaţi documentul sub clapetele ghidajelor de document.
• Se pot încărca în același timp până la 10 pagini de hârtie
simplă.Asiguraţi-vă că documentul nu depășește marcatoarele
limitatoarelor de încărcare ( ) de pe ghidajele pentru
documente.
ATENŢIE Dacă documentul este curbat, îndreptaţi documentul înainte de a-l
încărca.
Când marginea documentului este introdusă în admisia de alimentare,
presiunea pentru hârtie coboară în mod automat. Nu mutaţi în mod
inutil presiunea pentru hârtie.
Documentele scanate sunt evacuate în spatele scanerului. Nu așezaţi
niciun obiect în spatele scanerului.
Dacă apare alimentarea dublă, reduceţi numărul paginilor pe care le
încărcaţi în scaner.
În funcţie de calitatea hârtiei, puteţi să auziţi zgomote neobișnuite
în timpul scanării anumitor documente, însă acest lucru nu indică
o funcţionare defectuoasă.
Filă
26
Încărcarea cardurilor
Pentru scanarea cardurilor de plastic, scanaţi cardurile unul câte
unul conform procedurii de mai jos.
1 Deschideţi tava de alimentare cu documente.
2 Introduceţi cardul cu verso în sus, pe verticală, direct în admisia de
alimentare.
3 Reglaţi ghidajele pentru documente, astfel încât acesta să intre în
contact cu cele două margini ale cardului.
Cardul va fi alimentat atunci când porniţi scanarea.
ATENŢIE Dacă scanaţi un card în relief, încărcaţi cardul cu partea în relief în sus.
Este posibil ca aceste carduri în relief să nu fie scanate corect în
funcţie de tipul de relief de pe ele.
După scanarea cardului, acesta este evacuat prin spatele scanerului.
Nu așezaţi niciun obiect în spatele scanerului.
27
Capitolul 6 Scanarea cu
CaptureOnTouch LiteAceastă secţiune descrie modul de scanare al documentelor, folosind
CaptureOnTouch Lite.
Scanare cu software-ul CaptureOnTouch Lite ................................. 27
Pornirea și oprirea CaptureOnTouch Lite......................................... 31
Setările scanerului.............................................................................. 32
Funcţionarea în ecranul Scanare continuă ...................................... 36
Setări de mediu ................................................................................... 37
Scanare cu software-ul CaptureOnTouch Lite
CaptureOnTouch Lite este o aplicaţie de scanare care este
preinstalată pe scaner. Aceasta poate fi utilizată pe un calculator
care nu are driverul scanerului instalat.
Pentru a scana un document și pentru a salva imaginile scanate într-un
anumit format al fișierului, puteţi să urmaţi instrucţiunile de pe ecran.
Procedura de scanare
1 Setaţi comutatorul Auto Start (Pornire automată) de pe panoul din
spate al scanerului în poziţia PORNIT și apoi conectaţi scanerul la
calculator.
28
2 Deschideţi tava de alimentare, PORNIŢI scanerul și apoi încărcaţi
documentul.
Pentru detalii, „Încărcarea unui document” de la pag. 25.
În momentul în care deschideţi tava de alimentare, butonul Start de pe scaner
se aprinde și apare ecranul de redare automată.
(1) Faceţi clic pe [Open folder to view files] [Deschideţi folder pentru
a vizualiza fișierele].
Se deschide folderul [ONTOUCHLITE].
(2) Faceţi dublu clic pe [ONTOUCHL.exe].
CaptureOnTouch Lite pornește și apare ecranul principal.
Pentru detalii, „Încărcarea unui document” de la pag. 25.
Când deschideţi tava de alimentare a documentelor, se aprinde butonul Start
de pe scaner și folderul [ONTOUCHLITE] și [CaptureOnTouch Lite for Mac] se
afișează pe desktop.
(1) Executaţi dublu clic pe pictograma [CaptureOnTouch Lite Launcher].
CaptureOnTouch Lite pornește și apare ecranul principal.
IMPORTANTDacă utilizaţi Windows XP, iar comutatorul Auto Start (Pornire automată)
se află în poziţia PORNIT înainte de a conecta scanerul la calculator, în
momentul în care PORNIŢI scanerul, poate apărea un mesaj care vă
solicită să reporniţi calculatorul. Puteţi să continuaţi utilizarea normală,
chiar dacă faceţi clic pe [No] [Nu] și nu reporniţi calculatorul.
IMPORTANTNu închideţi tava de alimentare înainte de afișarea CaptureOnTouch Lite
pe ecranul principal.
OBSERVAŢIE Este posibil ca ecranul de redare automată să nu apară în
anumite medii de operare. În această situaţie, deschideţi
unitatea [ONTOUCHLITE] în Windows Explorer de exemplu
și porniţi aplicaţia, făcând dublu clic pe ONTOUCH.exe.
În funcţie de sistemul dumneavoastră de operare, este posibil
ca numele unităţii să nu fie [ONTOUCHLITE]. Deschideţi
unitatea în care se află ONTOUCH.exe și porniţi aplicaţia direct.
În funcţie de sistemul de operare, [CaptureOnTouch Lite] poate
să apară în ecranul de redare automată. În astfel de cazuri,
faceţi dublu clic pe [CaptureOnTouch Lite] pentru a porni
CaptureOnTouch Lite.
OBSERVAŢIEPentru a rula CaptureOnTouch Lite, trebuie să fie afișate atât
folderul [CaptureOnTouch Lite pentru Mac], cât și [ONTOUCHLITE].
29
3 Setaţi metoda de scanare.
(1) Specificaţi dacă se permite scanarea continuă. Când previzualizaţi
imaginea scanată sau dacă se împarte un document mai mare în mai
multe lucrări de scanare, selectaţi [ON] [PORNIT] pentru a permite
scanarea continuă.
(2) Specificaţi dacă se scanează documentul în modul complet automat.
Când doriţi să specificaţi condiţii arbitrare de scanare, selectaţi [OFF]
[OPRIT] și configuraţi setările scanerului. („Setările scanerului”).
4 Faceţi clic pe butonul Start.
Începe scanarea documentelor.
După scanarea întregului document, apare ecranul pentru setările de ieșire.
Dacă încărcaţi documentul următor și faceţi clic pe [Scan], începe scanarea
documentelor încărcate.
După finalizarea scanării tuturor documentelor, faceţi clic pe [Next Step]
[Următorul pas].
IMPORTANTNu închideţi tava de alimentare înainte de afișarea CaptureOnTouch Lite
pe ecranul principal.
IMPORTANTÎn cazul în care configuraţi condiţii de scanare care consumă o cantitate
mare din memoria calculatorului, este posibil ca scanarea să se
întrerupă din cauza memoriei insuficiente. Dacă apare un mesaj de
eroare din cauza memoriei insuficiente în timp ce scanarea este în
desfășurare, opriţi scanarea, modificaţi condiţiile de scanare și încercaţi
să efectuaţi scanarea din nou.
OBSERVAŢIEDacă un document este scanat atunci când setarea [Enable
continuous scanning] [Activare scanare continuă] este [ON]
[PORNITĂ], se afișează ecranul de scanare continuă („Funcţionarea
în ecranul Scanare continuă”) după terminarea scanării.
30
5 Configuraţi setările de ieșire, iar apoi finalizaţi imaginile scanate.
(1) Specificaţi numele fișierului pentru imaginile scanate. În cazul în care
opţiunea [Use the settings dialog box of the file name] [Utilizaţi caseta
de dialog de setări pentru numele de fișier] este setată la [OFF]
[DEZACTIVAT], introduceţi numele de fișier direct în câmpul nume
de fișier. Dacă aţi setat [Use the settings dialog box of the file name]
[Utilizaţi caseta de dialog de setări pentru numele de fișier] la [ON]
[ACTIVAT] și apoi faceţi clic pe , aveţi posibilitatea să specificaţi
un format pentru crearea de nume de fișiere.
(2) Selectaţi formatul de fișier. La selectarea unui format de fișier altul
decât formatul BMP, faceţi clic pe pentru a specifica setări
avansate. Pentru detalii, consultaţi „Despre formate de fișiere” de la
pag. 54.
(3) Specificaţi locaţia de stocare pentru imaginile scanate.
(4) Produceţi imaginile scanate.
După încheierea ieșirii, apare ecranul de finalizare.
OBSERVAŢIE Dacă faceţi clic pe [Return to top] [Revenire sus] reveniţi la
ecranul principal al Scan First (Scanare iniţială).
Dacă faceţi clic pe [Open storage folder] [Deschidere folder de
stocare], se deschide folderul în care au fost salvate imaginile
scanate.
31
Pornirea și oprirea CaptureOnTouch Lite
După ce porniţi CaptureOnTouch Lite, acesta rămâne prezent în
sistem.
Faceţi dublu clic pe (pictograma CaptureOnTouch) din bara de activităţi
pentru a porni CaptureOnTouch și pentru a afișa fereastra principală.
Pentru a închide fereastra CaptureOnTouch Lite, faceţi clic pe în
partea de sus a ferestrei. Astfel fereastra se închide, dar CaptureOnTouch
Lite rămâne rezident în sistem.
Faceţi clic pe (pictograma CaptureOnTouch Lite) din bara de meniu și
apoi faceţi clic pe [Launch CaptureOnTouch Lite] din meniul care se afișează
pentru a iniţia CaptureOnTouch Lite și pentru a afișa fereastra principală.
Pentru a închide fereastra CaptureOnTouch Lite, faceţi clic pe în partea
de sus a ferestrei. Astfel fereastra se închide, dar CaptureOnTouch Lite
rămâne rezident în sistem.
Pentru a închide rezidenţa aplicaţiei CaptureOnTouch
1 Faceţi clic pe (pictograma CaptureOnTouch Lite) din bara de
activităţi, apoi selectaţi din meniu opţiunea [Exit].
CaptureOnTouch încetează să mai fie rezident în sistem și
pictograma dispare din bara de activităţi.
2 Închideţi tava de alimentare.
Scanerul se OPREȘTE.
3 Deconectaţi cablul USB de la scaner și de la calculator.
OBSERVAŢIEAtunci când comutatorul Auto Start din partea din spate a scanerului
nu este în poziţia ON (PORNIT), CaptureOnTouch Lite nu pornește.
Pentru detalii, consultaţi „Conectarea scanerului la calculator” de la
pag. 20.
32
1 Faceţi clic pe (pictograma CaptureOnTouch Lite) din bara de
activităţi și selectaţi [Exit] din meniu.
2 Trageţi și lipiţi folderul [ONTOUCHLITE] și folderul [CaptureOnTouch
Lite for Mac] pe pictograma [Trash] [Coș de gunoi].
3 Închideţi tava de alimentare.
Scanerul se OPREȘTE.
4 Deconectaţi cablul USB de la scaner și de la calculator.
Setările scanerului
În mod implicit, CaptureOnTouch Lite scanează folosind condiţiile de
scanare adecvate documentului, deoarece este activată opţiunea de
scanare complet automată.
Dacă doriţi să specificaţi, de exemplu, modul de scanare și dimensiunea
documentului, aveţi posibilitatea să configuraţi condiţiile dorite de scanare
în setările scanerului.
Pentru a configura setările scanerului, faceţi clic pe [OFF] [DEZACTIVAT]
pentru [Scans in the full auto mode] [Scanări în modul complet automat] în
ecranul de sus, și apoi faceţi clic pe [Scanner setting] [Setări scaner].
Setarea elementelor de bază
Setările scanerului includ elementele de bază configurate în [Scanner
setting] [Configurare scaner] și elementele de setare configurate în caseta
de dialog pentru setările complexe. Setările din caseta de dialog pentru
setările complexe se aplică setărilor altor elemente decât celor de bază.
Setările din caseta de dialog a driverului se aplică în cazul oricăror alte setări.
Color mode (Mod color)
Selectaţi din următoarele moduri pentru scanarea documentelor.
Detectare automată Determină în mod automat modul de culoare pe baza conţinutul documentului și scanează în consecinţă.
24-bit Color (Culori pe 24 biţi) Scanează documentul color.
Tonuri de gri Scanează documentul în tonuri de gri.
Black and White (Alb-negru) Scanează documentul alb-negru (binar).
33
Page Size (Dimensiunea paginii)
Specificaţi dimensiunea paginii documentului.
Dacă specificaţi [Match original size] [Păstrează dimensiunea originală],
dimensiunea paginii documentului scanat este detectată, iar imaginile
sunt salvate la dimensiunea detectată.
Dots per inch (Puncte pe ţol)
Specificaţi rezoluţia de scanare.
Când este specificată opţiunea [Detect automatically] [Detectare automată],
rezoluţia este detectată automat din conţinutul documentului scanat.
Scanning Side (Faţă scanare)
Specificaţi dacă doriţi să scanaţi numai o faţă sau ambele feţe ale unui
document.
Când este specificată opţiunea [Skip blank page] [Omitere pagini goale],
paginile goale detectate în document vor fi omise în timpul scanării.
Automatically straightens skewed images (Îndreptarea
automată a imaginilor înclinate)
Atunci când un document este scanat într-o poziţie înclinată, imaginile
scanate denaturat sunt detectate și apoi readuse în poziţie dreaptă.
Rotate image to match orientation of text (Rotirea imaginii în
funcţie de orientarea textului)
Este detectată orientarea textului imaginilor scanate, iar imaginile sunt
rotite, astfel încât textul să fie orientat corect.
Use advanced settings dialog box (Utilizarea casetei de
dialog pentru setări complexe)
Dacă selectaţi [ON] [PORNIT] și faceţi clic pe , puteţi să configuraţi setările
scanerului, altele decât elementele de setare de bază. Pentru detalii,
consultaţi următoarea secţiune „Advanced Settings” (Setări avansate).
OBSERVAŢIECaseta de dialog pentru setările driverului include elemente de
setare similare cu elementele de bază din [Scanner Setting]
[Setarea scanerului], dar setarea pentru fiecare dintre ele este
stocată separat. Setările utilizate în timpul scanării diferă astfel,
în funcţie de setarea casetei de selectare [Use advanced settings
dialog box] [Utilizarea casetei de dialog pentru setări complexe].
Setarea pentru [Use
Advanced Settings
dialog box] [Utilizare
casetă de dialog setări
avansate]
Elemente de bază Alte elemente decât
cele de bază
OPRIT Setări pentru
[Scanner setting]
[Setarea
scanerului]
Setările din caseta
de dialog Setări
avansate a
driverului scanerului
PORNIT Setările din caseta de dialog Setări
avansate a driverului scanerului
34
Setări avansate
Puteţi să configuraţi în detaliu condiţiile de scanare și operaţiunile
scanerului, în caseta de dialog Setări avansate.
Fila [Basic] [Bază]
Configuraţi condiţiile de scanare de bază.
Fila [Brightness] [Luminozitate]
Configuraţi luminozitatea și contrastul imaginilor scanate.
Fila [Image processing] [Procesare imagine]
Configuraţi setările legate de prelucrarea imaginilor scanate.
35
Fila [Feeding] [Alimentare]
Configuraţi metoda de alimentare pentru documente.
Fila [Others] [Altele]
Conţine setările pentru lucrările de scanare specializate și pentru
procesarea de imagini.
Puteţi să configuraţi setările detaliate ale scanerului, în caseta de dialog
Setări avansate.
OBSERVAŢIEElementele de setare sunt identice cu cele din modul Avansat al
ecranului cu setările driverului scanerului. (Configurarea și
funcţiile driverului scanerului).
36
Afișarea informaţiilor scanerului și întreţinerea
Puteţi afișa informaţiile scanerului și puteţi efectua lucrări de întreţinere în
caseta de dialog Setări avansate deschisă cu CaptureOnTouch Lite.
Faceţi clic pe în caseta de dialog Setări avansate pentru a afișa
ecranul [Scanner Information] [Informaţii scanner]. Acest ecran vă
permite să vizualizaţi informaţii privind versiunea driverului scanerului
și versiunea de firmware, numărul total de pagini scanate.
Funcţionarea în ecranul Scanare continuă
Când setarea opţiunii din ecranul de pornire [Enable continuous
scanning] [Activare scanare continuă] este [ON] [PORNIT], se
afișează ecranul de scanare continuă după ce toate paginile
documentului introdus au fost alimentate. Puteţi confirma imaginile
scanate și apoi puteţi continua scanarea.
(1) Zona de afișare a miniaturilor
Afișează imagini în miniatură ale documentului scanat. Se pot
efectua următoarele operaţiuni.
Faceţi clic pe o imagine în miniatură pentru a afișa o previzualizare
a imaginii scanate în zona de previzualizare.
Trageţi imagini în miniatură pentru a schimba ordinea paginilor.
Faceţi clic pe pe o imagine în miniatură pentru a șterge imaginea
scanată pentru pagina respectivă.
(2) Zona de previzualizare
Afișează previzualizarea imaginilor documentului scanat.
37
(3) Comenzi pentru previzualizare
Controlaţi imaginile de previzualizare și anulaţi sau continuaţi
scanarea cu ajutorul următoarelor butoane.
Setări de mediu
În caseta de dialog [Environmental settings] [Setări de mediu], puteţi
configura setările referitoare la operaţiunile CaptureOnTouch Lite.
Fila [Theme] [Temă]
Modificarea schemei de culori a ferestrei CaptureOnTouch Lite.
Deschideţi caseta de dialog [Environmental settings] [Setări de mediu]
pentru a configura setările referitoare la operaţiunile CaptureOnTouch Lite.
1 Porniţi CaptureOnTouch Lite.
Dacă CaptureOnTouch Lite nu pornește, faceţi dublu clic
pe [CaptureOnTouch Lite Launcher] [Aplicaţia de lansare
a CaptureOnTouch Lite] din folderul [CaptureOnTouch Lite for Mac].
Dacă aţi închis fereastra principală după pornirea CaptureOnTouch
Lite, deschideţi-o din nou din bara de meniu.
Instrumente (Denumirea) Descriere
(Zoom in) Mărește imaginea de previzualizare.
(Fit page) Mărește sau reduce imaginea de
previzualizare pentru a se încadra în
dimensiunea ferestrei deschise.
(Zoom out) Micșorează imaginea de
previzualizare.
(Rotate left) Rotește imaginea cu 90 de grade în
sensul invers acelor de ceasornic.
(Rotate right) Rotește imaginea cu 90 de grade în
sensul acelor de ceasornic.
(Rotate 180) Rotește imaginea cu 180 de grade.
(Cancel) Anulează operaţiunea de scanare a
imaginii și revine la ecranul de sus.
(Scan) Pornește de scanarea documentului
următor.
(Next step) Trece la următorul pas din procesul
de scanare.
(Numărul paginii /
numărul total de
pagini)
Afișează pagina actuală și numărul
total de pagini.
38
2 Faceţi clic pe [Preferences] [Preferinţe] din meniul [CaptureOnTouch
Lite].
Apare caseta de dialog [Environmental settings] [Setări de mediu].
Puteţi configura următoarele în această setări în caseta de dialog.
[Theme] [Temă]
Modificaţi aspectul ecranului principal CaptureOnTouch Lite în [Select
theme] [Selectaţi tema].
39
Capitolul 7 Scanarea cu
CaptureOnTouchAceastă secţiune descrie procedura de scanare atunci când utilizaţi
CaptureOnTouch.
Ce este CaptureOnTouch?................................................................. 39
Pornirea și oprirea CaptureOnTouch ................................................ 40
Scan First (Scanare iniţială)............................................................... 42
Select Scan Job (Selectarea unei lucrări de scanare)..................... 44
Scanarea folosind butonul Start ....................................................... 47
Setările scanerului.............................................................................. 47
Funcţionarea în ecranul Scanare continuă ...................................... 51
Configurarea metodei de ieșire ......................................................... 52
Despre formate de fișiere................................................................... 54
Setări de mediu ................................................................................... 55
Ce este CaptureOnTouch?
CaptureOnTouch este o aplicaţie de scanare care vă permite să
scanaţi un document printr-o simplă operaţiune, urmând
instrucţiunile de pe ecran.
CaptureOnTouch este furnizat cu metode multiple de scanare care pot fi
selectate în funcţie de scopul și aplicaţia dumneavoastră.
DEZACTIVAŢI comutatorul Auto Start din partea din spate a scanerului și
utilizaţi cablul USB furnizat pentru a conecta scanerul la calculator. Pentru
detalii, consultaţi „Conectarea scanerului la calculator” de la pag. 20.
Scan First (Scanare iniţială)
Scanaţi un document și apoi selectaţi metoda de ieșire. Această metodă
vă permite să scanaţi foarte ușor un document, respectând instrucţiunile
de pe ecran.
Select Scan Job (Selectarea unei lucrări de scanare)
Înregistraţi setările de scanare din condiţiile de scanare în metoda de
ieșire sub forma unor lucrări, iar apoi scanaţi un document selectând
lucrarea potrivită nevoilor dumneavoastră. Metoda este utilă dacă doriţi să
repetaţi scanarea folosind o procedură configurată.
Scanarea folosind butonul Start
Metoda Scan First (Scanare iniţială) este prealocată butonului Start al
scanerului, astfel încât puteţi să încărcaţi documentul, iar apoi să porniţi
scanarea prin simpla apăsare a butonul Start. De asemenea, aveţi
posibilitatea să atribuiţi butonului Start orice sarcină.
Cloud
Salvaţi fișierul într-un
folder specificat.
Scaner
Porniţi o aplicaţie de e-mail și
atașaţi imaginea scanată la un
mesaj e-mail nou
Tipăriţi folosind o
imprimantă specificată
Deschideţi fișierul cu imaginea
scanată într-o aplicaţie specificatăReţea
40
Formate de fișiere de imagini salvate
Aveţi posibilitatea să specificaţi unul din următoarele formate de fișiere
pentru imagini scanate atunci când se utilizează orice metodă de ieșire,
alta decât [Print].
Pentru detalii, consultaţi „Despre formate de fișiere” de la pag. 54.
TIFF
JPEG
BMP
PPTX (format de fișier pentru Microsoft PowerPoint 2007 sau o
versiune ulterioară)
TIFF
JPEG
Pornirea și oprirea CaptureOnTouch
În mod implicit, CaptureOnTouch devine rezident în sistem atunci
când porniţi computerul.
Faceţi dublu clic pe (pictograma CaptureOnTouch) din bara de activităţi
pentru a porni CaptureOnTouch și pentru a afișa fereastra principală.
Faceţi clic pe (pictograma CaptureOnTouch) din bara de meniu și apoi
faceţi clic pe [Launch CaptureOnTouch] din meniul care se afișează
pentru a iniţia CaptureOnTouch și pentru a afișa fereastra principală.
OBSERVAŢIE De asemenea, puteţi porni aplicaţia CaptureOnTouch din
meniul Start. Faceţi clic pe [Start] – [All Programs] [Toate
programele] – [Canon P-208] – [P-208 CaptureOnTouch].
Intervalul de timp între momentul în care apăsaţi butonul Start
de pe scaner și momentul în care începe scanarea este scurtat
atunci când este selectată caseta de selectate [Make
CaptureOnTouch resident] [Faceţi CaptureOnTouch rezident]
în fila [Basic settings] [Setări de bază] din caseta de dialog
[Environmental settings] [Setări de mediu]. Pentru detalii,
consultaţi „Setări de mediu” de la pag. 55.
41
Oprirea CaptureOnTouch
Pentru a închide fereastra CaptureOnTouch, faceţi clic pe în partea
de sus a ferestrei. Astfel fereastra se închide, dar CaptureOnTouch va
rămâne rezident în sistem.
Pentru a părăsi aplicaţia CaptureOnTouch, faceţi clic pe (pictograma
CaptureOnTouch) în bara de activităţi și selectaţi [Exit] [Ieșire] din meniu.
CaptureOnTouch încetează să mai fie rezident în sistem și pictograma
dispare din bara de activităţi.
Pentru a închide fereastra CaptureOnTouch, faceţi clic pe în partea de
sus a ferestrei. Astfel fereastra se închide, dar CaptureOnTouch va rămâne
rezident în sistem.
Faceţi clic pe (pictograma CaptureOnTouch) din bara de meniu și
selectaţi [Exit] din meniu.
Repornirea software-ului CaptureOnTouch
Pentru a utiliza CaptureOnTouch după ce a fost eliminată setarea de
rezident în sistem, utilizaţi una dintre următoarele proceduri pentru
repornirea aplicaţiei. CaptureOnTouch va porni și va deveni din nou
rezident în sistem.
Faceţi clic pe [Start] – [All Programs] [Toate programele] – [Canon
P-208] – [P-208 CaptureOnTouch].
Apăsaţi butonul Start de pe scaner (în acest caz, ecranul principal al
CaptureOnTouch se va deschide și va începe scanarea utilizând
metoda de scanare atribuită butonului Start).
OBSERVAŢIE Prima dată când porniţi CaptureOnTouch de pe un computer
cu pluginul Evernote instalat, se afișează un mesaj de
confirmare a înregistrării de lucrări pentru a trimite imagini
scanate în Evernote. Dacă faceţi clic pe butonul [OK], se
înregistrează două lucrări Evernote în CaptureOnTouch.
Intervalul de timp între momentul în care apăsaţi butonul Start
de pe scaner și momentul în care începe scanarea este scurtat
atunci când este selectată caseta de selectate [Make
CaptureOnTouch resident] [Faceţi CaptureOnTouch rezident]
în fila [Basic settings] [Setări de bază] din caseta de dialog
[Environmental settings] [Setări de mediu]. Pentru detalii,
consultaţi „Setări de mediu” de la pag. 55.
42
Deschideţi [Applications] [Aplicaţii] și faceţi dublu clic pe
[CaptureOnTouch P-208].
Apăsaţi butonul Start de pe scaner (în acest caz, ecranul principal
al CaptureOnTouch se va deschide și va începe scanarea utilizând
metoda de scanare atribuită butonului Start).
Scan First (Scanare iniţială)
Desfășurarea operaţiunii:
Scanaţi documentul -> Configuraţi setările de ieșire -> Produceţi
imaginile scanate
1 Așezaţi documentul în scaner.
2 Faceţi clic pe [Scan First] [Scanare iniţială].
Se afișează ecranul principal pentru Scan First (Scanare iniţială).
3 Setaţi metoda de scanare în ecranul de sus.
(1) Specificaţi dacă se permite scanarea continuă. Când previzualizaţi
imaginea scanată sau dacă se împarte un document mai mare în mai
multe lucrări de scanare, selectaţi [ON] [PORNIT] pentru a permite
scanarea continuă.
OBSERVAŢIEÎn Windows 8, se înregistrează la următoarea locaţie.
43
(2) Specificaţi dacă se scanează documentul în modul complet automat.
Când doriţi să specificaţi condiţii arbitrare de scanare, selectaţi [OFF]
[OPRIT] și configuraţi setările scanerului. -> „Setările scanerului” de
la pag. 47.
4 Faceţi clic pe butonul Start.
Se scanează documentul. În timp ce scanarea se află în curs de desfășurare,
numărul paginilor scanate este afișat în plus faţă de setările scanerului.
După scanarea întregului document, apare ecranul setărilor de ieșire.
ATENŢIE În cazul în care configuraţi condiţii de scanare care consumă o cantitate
mare din memoria calculatorului, este posibil ca scanarea să se
întrerupă din cauza memoriei insuficiente. Dacă apare un mesaj de
eroare din cauza memoriei insuficiente în timp ce scanarea este în
desfășurare, opriţi scanarea, modificaţi condiţiile de scanare și încercaţi
să efectuaţi scanarea din nou.
O scanare cu mai multe pagini nu poate fi salvată atunci când
dimensiunea fișierului atinge 2 GO. Modificaţi setările de salvare în
cazul în care se afișează un mesaj de eroare.
OBSERVAŢIEModul complet automat configurează setările de scanare potrivite
pentru document.
OBSERVAŢIEDacă un document este scanat atunci când setarea [Enable
continuous scanning] [Activare scanare continuă] este [ON]
[PORNITĂ], se afișează ecranul de scanare continuă după
terminarea scanării. -> „Funcţionarea în ecranul Scanare continuă”
de la pag. 51.
Dacă încărcaţi documentul următor și faceţi clic pe [Scan],
începe scanarea documentelor încărcate.
După finalizarea scanării tuturor documentelor, faceţi clic pe
[Next Step] [Următorul pas].
44
5 Configuraţi setările de ieșire, iar apoi finalizaţi imaginile scanate.
(1) Configuraţi setările de ieșire. -> „Configurarea metodei de ieșire” de
la pag. 52.
(2) Faceţi clic pe acest buton pentru a produce imaginile scanate.
Numele butonului diferă pentru fiecare metoda de ieșire. De exemplu,
butonul se numește [Save] [Salvare] atunci când metoda de ieșire
este setată pe [Save to folder] [Salvare în folder].
După încheierea ieșirii, apare ecranul de finalizare. Scan First (Scanare
iniţială) este finalizată.
Select Scan Job (Selectarea unei lucrări de
scanare)
Desfășurarea operaţiunii:
Înregistraţi lucrarea -> Selectaţi lucrarea -> Scanaţi documentul
-> Produceţi imaginile scanate
Înregistrarea și editarea lucrărilor
În aplicaţia CaptureOnTouch, pot fi înregistrare maxim 10 lucrări pentru
a fi utilizate cu Select Scan Job (Selectarea unei lucrări de scanare).
1 Faceţi clic pe butonul .
2 Introduceţi numele lucrării și apăsaţi tasta Enter.
OBSERVAŢIE Dacă faceţi clic pe [Return to top] [Revenire sus] reveniţi la
ecranul principal al Scan First (Scanare iniţială).
Dacă aţi specificat altă metodă de ieșire în afară de [Attach to
E-mail] [Atașare la e-mail] sau [Print] [Tipărire], puteţi să faceţi
clic pe [Open storage folder] [Deschidere folder de stocare]
pentru a deschide folderul în care au fost salvate imaginile
scanate.
OBSERVAŢIEÎn Select Scan Job (Selectare lucrare de scanare), ordinea paginilor
nu poate fi modificată cu ajutorul miniaturilor.
45
3 Specificaţi metoda de ieșire pentru lucrare. -> „Configurarea metodei
de ieșire” de la pag. 52.
4 Faceţi clic pe [Output setting] [Setări de ieșire] și configuraţi setările
de ieșire.
Elementele setărilor de ieșire diferă în funcţie de metoda de ieșire specificată.
Pentru detalii privind elementele setărilor, consultaţi secţiunea de ajutor
a CaptureOnTouch.
Selectarea unei lucrări și scanarea
1 Așezaţi documentul în scaner. -> „Capitolul 5 Așezarea documentelor”
de la pag. 23.
Se afișează ecranul de sus Select Scan Job (Selectarea unei lucrări de scanare).
2 Faceţi clic pe o lucrare.
OBSERVAŢIEPuteţi atribui o lucrare butonului de Start selectând [Start button]
[Butonul Start] pentru [Button assignment] [Atribuire buton].
-> „Scanarea folosind butonul Start” de la pag. 47.
46
3 Faceţi clic pe butonul Start.
Se scanează documentul. În timp ce scanarea se află în curs de desfășurare,
numărul paginilor scanate este afișat în plus faţă de setările scanerului.
După scanarea tuturor paginilor documentului, imaginile scanate sunt livrate
conform setărilor lucrării înregistrate și se afișează ecranul de finalizare.
ATENŢIE În cazul în care configuraţi condiţii de scanare care consumă o
cantitate mare din memoria calculatorului, este posibil ca scanarea
să se întrerupă din cauza memoriei insuficiente. Dacă apare un
mesaj de eroare din cauza memoriei insuficiente în timp ce scanarea
este în desfășurare, opriţi scanarea, modificaţi condiţiile de scanare și
încercaţi să efectuaţi scanarea din nou.
O scanare cu mai multe pagini nu poate fi salvată atunci când
dimensiunea fișierului atinge 2 GO. Modificaţi setările de salvare în
cazul în care se afișează un mesaj de eroare.
Dacă [Enable continuous scanning] [Activare scanare
continuă] este setat pe [ON] [PORNIT]
Ecranul de scanare continuă se afișează după ce au fost scanate toate
paginile documentului. -> „Funcţionarea în ecranul Scanare continuă” de
la pag. 51.
Dacă doriţi să continuaţi cu scanarea altui document, plasaţi documentul
în scaner și faceţi clic pe butonul [Scan] [Scanare].
OBSERVAŢIE Dacă aţi setat [Check output after scanning] [Verificare ieșire
după scanare] pe [ON] [PORNIT], puteţi să verificaţi setările
de ieșire după scanare.
Dacă aţi setat [Enable continuous scanning] [Activare scanare
continuă] pe [ON] [PORNIT], aveţi posibilitatea să continuaţi
procesul de scanare după ce toate paginile documentului
sunt scanate.
OBSERVAŢIE Dacă faceţi clic pe [Return to top] [Revenire sus], reveniţi la
ecranul de sus al Select Scan Job (Selectarea unei lucrări de
scanare).
Dacă aţi selectat [Attach to E-mail] sau [Print] ca metodă de
ieșire, puteţi să faceţi clic pe [Open storage folder] [Deschidere
folder de stocare] pentru a deschide folderul în care au fost
salvate imaginile scanate.
47
După finalizarea scanării tuturor documentelor, faceţi clic pe [Next Step]
[Următorul pas].
Dacă [Check output after scanning] [Verificare ieșire după
scanare] este setat pe [ON] [PORNIT]
Se afișează ecranul de confirmare a ieșirii înainte de producerea imaginilor
scanate.
Schimbaţi setările pentru metoda de ieșire, dacă este necesar, iar apoi
faceţi clic pe butonul de ieșire. Numele butonului de ieșire diferă pentru
fiecare metodă de ieșire selectată.
Scanarea folosind butonul Start
În mod implicit, Scan First (Scanare iniţială) este prealocată
butonului Start.
Dacă așezaţi documentul în scaner și apăsaţi butonul Start, pornește
aplicaţia CaptureOnTouch și începe scanarea.
Setările scanerului
În mod implicit, CaptureOnTouch scanează folosind condiţiile de
scanare adecvate documentului, deoarece este activată opţiunea
de scanare complet automată.
Dacă doriţi să specificaţi, de exemplu, modul de scanare și dimensiunea
documentului, aveţi posibilitatea să configuraţi condiţiile dorite de scanare
în setările scanerului.
Elementele setărilor scanerului sunt comune pentru Scan First (Scanare
iniţială) și Select Scan Job (Selectarea unei lucrări de scanare).
OBSERVAŢIEDe asemenea, aveţi posibilitatea să atribuiţi butonului Start orice
sarcină. Dacă se alocă o lucrare, documentul este scanat și
imaginile scanate sunt produse în funcţie de setările lucrării.
Fereastra principală a CaptureOnTouch se închide la 5 secunde
după ce se termină procesul de producere a imaginilor.
Butonul Start
48
În cazul Scan First (Scanare iniţială):
Pentru scanarea iniţială, configuraţi setările scanerului înainte de a începe
scanarea.
Pentru Select Scan Job (Selectarea unei lucrări de scanare):
Pentru [Select Scan Job] [Selectarea unei lucrări de scanare], configuraţi
setările scanerului pentru fiecare lucrare.
Setarea elementelor de bază
Setările scanerului includ elementele de bază configurate în [Scanner
setting] [Configurare scaner] și elementele de setare configurate în caseta
de dialog pentru setările complexe. Setările din caseta de dialog pentru
setările complexe se aplică setărilor altor elemente decât celor de bază.
Setările din caseta de dialog a driverului se aplică în cazul oricăror alte
setări.
49
Color mode (Mod color)
Selectaţi din următoarele moduri pentru scanarea documentelor:
Page Size (Dimensiunea paginii)
Specificaţi dimensiunea paginii documentului.
Dacă specificaţi [Match original size] [Păstrează dimensiunea originală],
dimensiunea paginii documentului scanat este detectată, iar imaginile
sunt salvate la dimensiunea detectată.
Dots per inch (Puncte pe ţol)
Specificaţi rezoluţia de scanare.
Când este specificată opţiunea [Detect automatically] [Detectare automată],
rezoluţia este detectată automat din conţinutul documentului scanat.
Scanning Side (Faţă scanare)
Specificaţi dacă doriţi să scanaţi numai o faţă sau ambele feţe ale unui
document.
Când este specificată opţiunea [Skip blank page] [Omitere pagini goale],
paginile goale detectate în document vor fi omise în timpul scanării.
Automatically straightens skewed images (Îndreptarea
automată a imaginilor înclinate)
Atunci când un document este scanat într-o poziţie înclinată, imaginile
scanate denaturat sunt detectate și apoi readuse în poziţie dreaptă.
Rotate image to match orientation of text (Rotirea imaginii în
funcţie de orientarea textului)
Este detectată orientarea textului imaginilor scanate, iar imaginile sunt
rotite, astfel încât textul să fie orientat corect.
Use advanced settings dialog box (Utilizarea casetei de
dialog pentru setări complexe)
Configuraţi setările scanerului, altele decât elementele de bază, în caseta
de dialog pentru setări avansate (driverul scanerului). Pentru a deschide
driverul scanerului, selectaţi [ON] [PORNIT] și apoi faceţi clic pe butonul .
Detectare automată Determină în mod automat modul de culoare pe baza conţinutul documentului și scanează în consecinţă.
24-bit Color (Culori pe 24 biţi) Scanează documentul color.
Tonuri de gri Scanează documentul în tonuri de gri.
Black and White (Alb-negru) Scanează documentul alb-negru (binar).
50
Pentru detalii despre setarea elementelor, consultaţi funcţia Help (Ajutor)
din caseta de dialog a driverului.
Setările utilizate în timpul scanării diferă astfel, în funcţie de setarea
casetei de selectare [Use advanced settings dialog box] [Utilizarea
casetei de dialog pentru setări complexe].
OBSERVAŢIECaseta de dialog pentru setările driverului include elemente de
setare similare cu elementele de bază din [Scanner Setting]
[Setarea scanerului], dar setarea pentru fiecare dintre ele este
stocată separat.
Setarea pentru [Use
Advanced Settings
dialog box] [Utilizare
casetă de dialog setări
avansate]
Elemente de bază Alte elemente decât
cele de bază
OPRIT Setări pentru
[Scanner setting]
[Setarea
scanerului]
Setările din caseta de
dialog Setări avansate
a driverului scanerului
PORNIT Setările din caseta de dialog Setări
avansate a driverului scanerului
51
Funcţionarea în ecranul Scanare continuă
Când setarea opţiunii din ecranul de pornire [Enable continuous
scanning] [Activare scanare continuă] este [ON] [PORNIT], se
afișează ecranul de scanare continuă după ce toate paginile
documentului introdus au fost alimentate. Puteţi confirma imaginile
scanate și apoi puteţi continua scanarea.
(1) Zona de afișare a miniaturilor
Afișează imagini în miniatură ale documentului scanat. Se pot
efectua următoarele operaţiuni.
Faceţi clic pe o imagine în miniatură pentru a afișa o previzualizare
a imaginii scanate în zona de previzualizare.
Trageţi imagini în miniatură pentru a schimba ordinea paginilor
(numai Scan First (Scanare iniţială)).
Faceţi clic pe o imagine în miniatură pentru a șterge imaginea
scanată pentru pagina respectivă (numai Scan First (Scanare
iniţială)).
(2) Zona de previzualizare
Afișează previzualizarea imaginilor documentului scanat.
(3) Controlul previzualizării
Controlaţi imaginile de previzualizare și anulaţi sau continuaţi
scanarea cu ajutorul următoarelor butoane.
Instru-
mente
Denumirea Descriere
Zoom in Mărește imaginea de previzualizare.
Fit page Mărește sau reduce imaginea de
previzualizare pentru a se încadra
în dimensiunea ferestrei deschise.
Zoom out Micșorează imaginea de
previzualizare.
Rotate left Rotește imaginea cu 90 de grade în
sensul invers acelor de ceasornic.
(Numai scanare iniţială)
Rotate right Rotește imaginea cu 90 de grade în
sensul acelor de ceasornic. (Numai
scanare iniţială)
Rotate 180 Rotește imaginea cu 180 de grade.
(Numai scanare iniţială)
Cancel Anulează operaţiunea de scanare a
imaginii și revine la ecranul de sus.
Scan Pornește de scanarea documentului
următor.
Next step Trece la următorul pas din procesul
de scanare.
Numărul paginii /
numărul total de
pagini
Afișează pagina actuală și numărul
total de pagini.
52
Configurarea metodei de ieșire
CaptureOnTouch este furnizat cu diverse metode de ieșire pentru
procesarea imaginilor scanate.
Specificarea metodei de ieșire este comună pentru opţiunile Scan First
(Scanare iniţială) și Select Scan Job (Selectarea unei lucrări de scanare).
În cazul Scan First (Scanare iniţială):
Când utilizaţi Scan First (Scanare iniţială), selectaţi o metodă de ieșire din
ecranul de selectare a metodei de ieșire care apare după efectuarea
scanării, iar apoi specificaţi fiecare dintre elementele metodei de ieșire.
Pentru Select Scan Job (Selectarea unei lucrări de scanare):
Pentru Select Scan Job (Selectarea unei lucrări de scanare), specificaţi
metoda de ieșire separat pentru fiecare lucrare.
Elementele setării de ieșire diferă în funcţie de metoda de ieșire.
Save to folder (Salvare în folder)
Salvează imaginile scanate într-un folder specificat. În momentul în care
specificaţi această metodă de ieșire, configuraţi setările pentru fișierele
imagine în care vor fi salvate.
Attach to E-mail (Atașare la e-mail)
Anexează imaginile salvate la un e-mail nou în aplicaţia de e-mail. În
momentul în care specificaţi această metodă de ieșire, configuraţi setările
pentru fișierele imagine care vor fi atașate la e-mail.
Pentru a utiliza această funcţie, aplicaţia de e-mail pe care doriţi să
o folosiţi trebuie să fie specificată ca program implicit al sistemului de
operare. Aplicaţiile standard compatibile sunt prezentate mai jos.
Aplicaţii de e-mail, cum ar fi Windows Mail sau Outlook Express
(ambele sunt aplicaţii standard, furnizate împreună cu sistemul de
operare) care acceptă MAPI (Messaging Application Programming
Interface).
Mail (aplicaţie standard instalată cu sistemul de operare)
Microsoft Entourage 2004 for Mac
Print (Tipărire)
Tipărește imaginile scanate la o imprimantă specificată. În momentul în
care specificaţi această metodă de ieșire, specificaţi imprimanta pe care
doriţi să o folosiţi pentru imprimare.
Send to application (Trimitere la aplicaţie)
Salvează fișierul cu imaginea scanată într-un folder specificat și apoi îl
deschide cu o aplicaţie specificată. În momentul în care specificaţi
această metodă de ieșire, faceţi clic pe butonul de lângă [Application]
[Aplicaţie] și specificaţi fișierul executabil pentru o aplicaţie care poate
deschide fișierul imagine. În plus, configuraţi setările fișierului imagine
care trebuie salvat.
53
Alte metode de ieșire
În funcţie de pluginurile instalate în timpul instalării CaptureOnTouch,
puteţi selecta următoarele metode de ieșire. Trebuie să configuraţi setările
pentru fișierul imagine salvat, indiferent de metoda de ieșire selectată.
Save in Google docs (Salvaţi în Google Docs)
Salvează imaginile scanate în Google Docs.
Când folosiţi această metodă de ieșire, deschideţi ecranul de setări,
făcând clic pe de lângă [Detail Settings] [Setări detaliate], iar apoi
introduceţi informaţiile privind contul și configuraţi setările de destinaţie.
Pentru detalii referitoare la setări, consultaţi secţiunea de ajutor (faceţi clic
pe butonul [Help] [Ajutor] din ecranul de setări).
Este necesar un cont Google pentru a utiliza aceasta metodă de ieșire.
Dacă faceţi clic pe butonul de lângă [Detail Settings] [Setări detaliate],
puteţi introduce informaţiile privind contul și puteţi configura setărilor de
destinaţie.
Save in Evernote (Salvaţi în Evernote)
Salvează imaginile scanate în Evernote.
Save in Microsoft SharePoint (Salvaţi în Microsoft SharePoint)
Save in Microsoft SharePoint (Salvaţi în Microsoft SharePoint)
Într-un mediu în care a fost introdus Microsoft SharePoint Server, aveţi
posibilitatea să salvaţi imagini scanate într-un site Microsoft
SharePoint. Când folosiţi această metodă de ieșire, deschideţi ecranul
de setări avansate, făcând clic pe de lângă [Detail Settings]
[Setări detaliate] și configuraţi setările, cum ar fi URL-ul site-ul
Microsoft SharePoint, informaţiile privind contul și setările fișierului
destinaţie. Pentru detalii referitoare la setări, consultaţi secţiunea de
ajutor (faceţi clic pe butonul [Help] [Ajutor] din ecranul de setări).
ATENŢIEPentru a utiliza metodele de ieșire [Save in Google docs] [Salvaţi în
Google Docs] și [Save in Evernote] [Salvaţi în Evernote], aveţi nevoie
de conturi pe respectivele servicii de tip cloud. -> „Software de
serviciu tip cloud” de la pag. 14.
54
Despre formate de fișiere
Selectaţi formatul de fișier. Dacă selectaţi un format de fișier altul decât BMP, puteţi
să faceţi clic pe pentru a configura setările avansate.
În caseta [Multi-pdf settings] [Setări fișier pdf cu pagini multiple], specificaţi
dacă doriţi să salvaţi imaginile scanate sub forma unui fișier cu mai multe pagini
([Save all pages as one file] [Se salvează toate paginile ca un singur fișier]) sau
să creaţi fișiere separate pentru pagină ([Create a file for each specified
number of pages] [Creare fișier nou pentru acest număr de pagini] [Creare
fișier pentru fiecare număr specificat de pagini]).
Pentru [Create file that complies with PDF/A] [Creare fișier
conform PDF/A], selectaţi [ON] [PORNIT].
Pentru modul de compresie selectaţi fie [PDF file
compression mode] [Mod de compresie PDF], fie [high compression]
[compresie ridicată].
Faceţi clic pe , iar în caseta de dialog care se afișează specificaţi rata de
compresie dorită.
ATENŢIECând utilizaţi CaptureOnTouch Lite, chineza simplificată și chineza
tradiţională nu se vor afișa în [OCR target language] [Limbă ţintă OCR].
TIFF
În caseta [Multi-tiff settings] [Setări fișier tiff cu pagini multiple], specificaţi dacă
doriţi să salvaţi imaginile scanate sub forma unui fișier cu mai multe pagini
([Save all pages as one file] [Se salvează toate paginile ca un singur fișier]) sau
să creaţi fișiere separate pentru pagină ([Create a file for each specified
number of pages] [Creare fișier nou pentru acest număr de pagini] [Creare
fișier pentru fiecare număr specificat de pagini]).
După ce selectaţi ON pentru opţiunea [Compress image]
[Compresie imagine], faceţi clic pe , iar în caseta de dialog care se afișează
specificaţi rata de compresie dorită.
JPEG
Puteţi să specificaţi rata de compresie a imaginilor JPEG.
PPTX
Puteţi să specificaţi dacă doriţi să se adauge informaţii OCR în imaginile scanate.
ATENŢIECând utilizaţi CaptureOnTouch Lite, chineza simplificată și chineza
tradiţională nu se vor afișa în [OCR target language] [Limbă ţintă OCR].
55
Setări de mediu
Pentru a configura setările de mediu din CaptureOnTouch, deschideţi
caseta de dialog [Environmental settings] [Setările de mediu].
Faceţi clic pe (pictograma CaptureOnTouch) din bara de activităţi și
selectaţi [Environmental settings] [Setări de mediu] din meniu.
Următoarea secţiune descrie elementele de setare de pe fiecare filă din
caseta de dialog [Environmental settings] [Setări de mediu].
Fila [Basic settings] [Setări de bază]
Pe fila [Basic settings] [Setări de bază], configuraţi următoarele setări:
Launch method setting (Setare privind metoda de lansare)
În mod implicit, CaptureOnTouch devine rezident în sistem atunci când
porniţi computerul. Debifaţi caseta de selectare [Make CaptureOnTouch
resident] pentru a anula setarea prin care CaptureOnTouch devine
rezident în sistem.
Display setting for when scanner connected (Setare privind
afișarea conectării scanerului)
Selectaţi casetă de selectare [CaptureOnTouch appears when the scanner
is connected] [CaptureOnTouch apare atunci când scanerul este conectat]
pentru a deschide automat ecranul principal al CaptureOnTouch atunci
când scanerul este conectat la calculator. Această setare este activată
numai când se execută CaptureOnTouch (sau este rezident în sistem).
Back Up / Restore (Copie de rezervă/Restaurare)
Utilizaţi butoanele [Back Up] și [Restore] pentru a face o copie de rezervă
a fișierului de configurare (setări, lucrări înregistrate etc.) din
CaptureOnTouch și respectiv pentru a restabili setările din copia de
rezervă.
ATENŢIEVă rugăm să reţineţi că, atunci când se înregistrează o lucrare cu
metoda de ieșire [Save in Microsoft SharePoint] [Salvare în Microsoft
SharePoint], elementele de setare referitoare la Microsoft SharePoint
nu sunt salvate în copia de rezervă.
Butonul [Back Up] [Copie de rezervă]
Salvaţi setările CaptureOnTouch într-un fișier copie de rezervă (*.cot).
Puteţi stoca setările iniţiale ale CaptureOnTouch prin efectuarea unei copii
de rezervă înainte de prima utilizare CaptureOnTouch.
Butonul [Restore] [Restaurare]
Restabiliţi setările din fișierul copie de rezervă.
Când se utilizează mai multe computere, puteţi face o copie de rezervă
a setărilor de mediu ale unui computer și apoi puteţi efectua restabilirea
setărilor pe celelalte computere, astfel încât toate computerele să aibă
aceleași setări.
56
Fila [E-mail settings] [Setări pentru e-mail]
Pe fila [E-mail settings] [Setări pentru e-mail], setaţi dimensiunea maximă
pentru fișierele imagine care urmează să fie atașate la e-mail.
Maximum size of attached file (Dimensiune maximă
a fișierului atașat)
Selectaţi casetă de selectare [Display confirmation message if file size
exceeds the above] [Afișare mesaj de confirmare dacă dimensiunea
fișierului depășește valoarea de mai sus] pentru a afișa un mesaj de
confirmare atunci când un fișier atașat depășește dimensiunea maximă.
Pentru Scan First (Scanare iniţială), se afișează un mesaj de
confirmare în cazul în care dimensiunea fișierului cu imaginile
scanate este mai mare decât cea stabilită aici.
Pentru Select Scan Job (Selectarea unei lucrări de scanare), se
afișează un mesaj de confirmare dacă dimensiunea fișierului astfel
setată este depășită în timpul scanării.
Fila [Theme] [Temă]
Pe fila [Theme], puteţi alege aspectul ecranului principal al CaptureOnTouch.
Select theme (Selectaţi tema)
Specificaţi tipul de aspect preferat pentru ecranul principal al
CaptureOnTouch de la opţiunea [Select theme].
Fila [Plugin]
Pe fila [Plugin], confirmaţi pluginurile care au fost adăugate la
CaptureOnTouch.
57
Fila [Maintenance] [Întreţinere]
Pe fila [Maintenance] se pot face setări privind salvarea fișierului jurnal
conţinând operaţiunile de întreţinere CaptureOnTouch.
Faceţi clic pe [Preferences] [Preferinţe] din meniul [CaptureOnTouch
P-208], atunci când se afișează ecranul principal al CaptureOnTouch.
Următoarea secţiune descrie elementele de setare de pe fiecare filă din
caseta de dialog [Environmental Settings] [Setări de mediu].
Fila [Basic settings] [Setări de bază]
Pe fila [Basic settings] [Setări de bază], configuraţi următoarele setări:
Launch method setting (Setare privind metoda de lansare)
În mod implicit, CaptureOnTouch devine rezident în sistem atunci când
porniţi computerul. Debifaţi caseta de selectare [Make CaptureOnTouch
resident] pentru a anula setarea prin care CaptureOnTouch devine
rezident în sistem.
Display setting for when scanner connected (Setare privind
afișarea conectării scanerului)
Selectaţi casetă de selectare [Launch CaptureOnTouch when scanner is
connected] [Lansare CaptureOnTouch când scanerul este conectat]
pentru a deschide automat ecranul principal al CaptureOnTouch atunci
când scanerul este conectat la calculator. Această setare este activată
numai când se execută CaptureOnTouch (sau este rezident în sistem).
Back Up / Restore (Copie de rezervă/Restaurare)
Utilizaţi butoanele [Back Up] și [Restore] pentru a face o copie de rezervă
a fișierului de configurare (setări, lucrări înregistrate etc.) din CaptureOnTouch
și respectiv pentru a restabili setările din copia de rezervă.
Butonul [Back Up] [Copie de rezervă]
Salvaţi setările CaptureOnTouch într-un fișier copie de rezervă (*.plist).
Puteţi stoca setările iniţiale ale CaptureOnTouch prin efectuarea unei copii
de rezervă înainte de prima utilizare CaptureOnTouch.
Butonul [Restore] [Restaurare]
Restabiliţi setările din fișierul copie de rezervă.
Când se utilizează mai multe computere, puteţi face o copie de rezervă
a setărilor de mediu ale unui computer și apoi puteţi efectua restabilirea
setărilor pe celelalte computere, astfel încât toate computerele să aibă
aceleași setări.
58
Fila [E-mail settings] [Setări pentru e-mail]
Pe fila [E-mail settings] [Setări pentru e-mail], setaţi dimensiunea maximă
pentru fișierele imagine care urmează să fie atașate la e-mail.
Maximum size of attached file (Dimensiune maximă
a fișierului atașat)
Selectaţi casetă de selectare [Display confirmation message if file size
exceeds the above] [Afișare mesaj de confirmare dacă dimensiunea
fișierului depășește valoarea de mai sus] pentru a afișa un mesaj de
confirmare atunci când un fișier atașat depășește dimensiunea maximă.
Pentru Scan First (Scanare iniţială), se afișează un mesaj de
confirmare în cazul în care dimensiunea fișierului cu imaginile
scanate este mai mare decât cea stabilită aici.
Pentru Select Scan Job (Selectarea unei lucrări de scanare), se
afișează un mesaj de confirmare dacă dimensiunea fișierului astfel
setată este depășită în timpul scanării.
Fila [Theme] [Temă]
Pe fila [Theme], puteţi alege aspectul ecranului principal al
CaptureOnTouch.
Select theme (Selectaţi tema)
Specificaţi tipul de aspect preferat pentru ecranul principal al
CaptureOnTouch de la opţiunea [Select theme].
Fila [Plugin]
Pe fila [Plugin], confirmaţi pluginurile care au fost adăugate la
CaptureOnTouch.
Ștergerea pluginurilor
Faceţi clic pe butonul [Delete] [Ștergere] pentru a șterge un plugin selectat
din listă.
59
Capitolul 8 Setarea driverului pentru
scanerDacă scanaţi un document într-o aplicaţie compatibilă ISIS sau TWAIN
(CaptureOnTouch, etc.), deschideţi driverul scanerului și configuraţi
condiţiile de scanare și celelalte scanări.
Această secţiune descrie configurarea și funcţiile driverului scanerului.
Configurarea și funcţiile driverului scanerului ................................ 59
Configurarea condiţiilor de scanare de bază ................................... 62
Configurarea și funcţiile driverului scanerului
Driverul scanerului cuprinde următoarele cinci file.
Fila [Basic] [Bază]
Configuraţi condiţiile de bază pentru scanare: modul, dimensiunea paginii,
rezoluţia și partea de scanare.
În plus, puteţi să faceţi clic pe butonul [Area] [Zonă] pentru a specifica
zona care trebuie scanată.
OBSERVAŢIEPentru detalii suplimentare despre ecranul pentru setări, consultaţi
funcţia Help (Ajutor) a driverului scanerului. Faceţi clic pe butonul
[Help] [Ajutor] al driverului pentru a afișa funcţia de ajutor pentru
fila sau pentru caseta de dialog corespunzătoare.
60
Fila [Brightness] [Luminozitate]
Reglează luminozitatea și contrastul imaginilor scanate.
În plus, puteţi să faceţi clic pe [Gamma] și să setaţi valoarea de corecţie
gamma pentru imaginile scanate.
Fila [Image processing] [Procesare imagine]
Setează metoda de procesare a imaginilor scanate.
Fila [Feeding] [Alimentare]
Specifică operaţiunile scanerului referitoare la alimentarea documentului.
OBSERVAŢIEÎn funcţie de aplicaţia compatibilă ISIS, aplicaţia poate avea
propriul ecran pentru setarea condiţiilor de scanare. Dacă driverul
scanerului este deschis dintr-o astfel de aplicaţie, setarea
elementelor privind funcţiile furnizate de driverul scanerului, altele
decât condiţiile de scanare, vor fi afișate în fila [Basic] [Bază].
OBSERVAŢIE Corecţia gamma este setată atunci când tonul de culoare al
imaginii scanate este diferit de cel din imaginea afișată pe
monitor.
Pentru informaţii privind valoarea gamma a monitorului dvs.,
consultaţi manualul de instrucţiuni al monitorului.
61
Fila [Others] [Altele]
Conţine setările pentru lucrările de scanare specializate și pentru
procesarea de imagini.
Atunci când driverul scanerului este deschis din CaptureOnTouch, se
afișează următorul ecran cu setările driverului.
62
Configurarea condiţiilor de scanare de bază
Această secţiune furnizează o prezentare generală a elementelor
de bază ale scanării, care reprezintă cerinţele minime de configurare
a setărilor scanerului.
Confirmarea condiţiilor de bază pentru scanare
În momentul în care scanaţi un document, asiguraţi-vă că aţi confirmat
condiţiile de bază [Color mode] [Mod color], [Page Size] [Dimensiune
pagină], [Dots per inch] [Puncte pe inci] și [Scanning Side] [Faţă scanare]
în caseta de dialog Basic settings (Setări de bază).
OBSERVAŢIECând accesaţi ecranul cu setările driverului de scaner dintr-o
aplicaţie compatibilă TWAIN, puteţi să comutaţi ecranul de setări
din Simple Mode în Advanced Mode, conform imaginilor reproduse
în continuare.
Simple Mode (Mod simplu) Advanced Mode (Mod avansat)
63
Color mode (Mod color)
Selectaţi modul de scanare.
[Advanced Text Enhancement II] [Mod de îmbunătăţire avansată
a textului II] îndepărtează sau procesează culoarea și textul de fundal
pentru a îmbunătăţi textul, astfel încât acesta să poată fi citit mai ușor.
Dacă se selectează [Advanced Text Enhancement II] [Mod de
îmbunătăţire avansată a textului II], puteţi face mai lizibil textul din
imaginile scanate prin ajustarea contrastului pe fila pe [Brightness]
[Luminozitate].
[Detect automatically] [Detectare automată] detectează dacă
documentul este color, în tonuri de gri sau alb-negru. Puteţi să
configuraţi setările avansate referitoare la metoda de detectare făcând
clic pe [Setting] [Setare]. Pentru detalii, consultaţi secţiunea de ajutor.
Page Size (Dimensiunea paginii)
Selectaţi dimensiunea paginii corespunzătoare documentului care trebuie
scanat.
Dacă este selectat [Match original size] [Păstrează dimensiunea originală],
marginile documentului sunt detectate, iar imaginile care corespund
dimensiunii documentului sunt salvate.
Dots per inch (Puncte pe ţol)
Selectaţi rezoluţia de scanare.
Rezoluţiile mai mari asigură imagini mai clare, dar conduc la dimensiuni
mai mari ale fișierului și la o scanare mai lentă.
Când este specificată opţiunea [Detectare automatically] [Detectare
automată], rezoluţia este detectată automat din conţinutul tipărit în
documentul scanat.
Scanning Side (Faţă scanare)
Selectaţi feţele pe care doriţi să le scanaţi din document.
Dacă faţa de scanare este configurată la [Skip blank page] [Omitere pagini
goale], imaginile cu paginile goale sunt șterse în momentul salvării imaginilor.
Confirmarea condiţiilor de bază pentru scanare
În momentul în care scanaţi un document, asiguraţi-vă că aţi confirmat
condiţiile de bază [Color Mode] [Mod color], [Dots per inch] [Puncte pe
inci], [Page Size] [Dimensiune pagină] și [Scanning Side] [Faţă scanare]
în ecranul de setări.
64
Color mode (Mod color)
Selectaţi modul de scanare.
[Advanced Text Enhancement II] [Mod de îmbunătăţire avansată a
textului II] îndepărtează sau procesează culoarea și textul de fundal
pentru a îmbunătăţi textul, astfel încât acesta să poată fi citit mai ușor.
[Detect automatically] [Detectare automată] detectează dacă
documentul este color, în tonuri de gri sau alb-negru în funcţie de
conţinutul acestuia. Atunci când opţiunea este selectată, puteţi
configura setările detaliate referitoare la metoda de detectare.
Consultaţi Ajutorul pentru detalii.
Dots per inch (Puncte pe ţol)
Selectaţi rezoluţia de scanare.
Rezoluţiile mai mari asigură imagini mai clare, dar conduc la
dimensiuni mai mari ale fișierului și la o scanare mai lentă.
Când este specificată opţiunea [Detectare automatically] [Detectare
automată], rezoluţia este detectată automat din conţinutul tipărit în
documentul scanat.
Page Size (Dimensiunea paginii)
Selectaţi dimensiunea paginii corespunzătoare documentului care trebuie
scanat.
Dacă este selectată opţiunea [Detect automatically] [Detectare automată],
sunt detectate marginile documentului, iar imaginile care corespund
dimensiunii documentului sunt salvate.
Scanning Side (Faţă scanare)
Selectaţi feţele pe care doriţi să le scanaţi din document.
Dacă faţa de scanare este configurată la [Skip blank page] [Omitere pagini
goale], imaginile cu paginile goale sunt șterse în momentul salvării imaginilor.
65
Capitolul 9 Scanarea specială
Această secţiune oferă exemple de setări de scanare pentru diferite
scopuri. Pentru detalii privind opţiunile de setare, consultaţi „Capitolul 8
Setarea driverului pentru scaner” de la pag. 59.
Exemple practice
Pentru a scana documente de dimensiuni neînregistrate........ 65
Dacă doriţi să specificaţi zona de scanare ................................ 66
Dacă doriţi să ștergeţi imaginile paginilor goale în
documentele faţă-verso ............................................................... 67
Dacă doriţi să intensificaţi contururile imaginilor..................... 68
Dacă doriţi să îngroșaţi linii sau caractere în imaginile
scanate .......................................................................................... 69
Cum să produceţi scanări de calitate pentru imagini ............... 70
Dacă doriţi să îmbunătăţiţi textul care este mai dificil de
citit din cauza factorilor de genul: fundalul documentului
scanat ............................................................................................ 71
Pentru a corecta documente și imagini înclinate ...................... 72
Dacă doriţi să detectaţi mai multe pagini alimentate, în
același timp................................................................................... 73
Dacă doriţi ca textul să corespundă orientării imaginilor când
scanaţi mai multe pagini, cu diferite orientări ale textului ....... 74
Cum să scanaţi un card faţă-verso ca imagine pe o singură
coală de hârtie .............................................................................. 75
Dacă doriţi să setaţi condiţiile scanerului în mod automat...... 76
Dacă doriţi să salvaţi setările driverului scanerului.................. 77
Restricţii ale funcţiilor după setarea modului.................................. 78
Scan Panel........................................................................................... 79
Exemple practice
Pentru a scana documente de dimensiuni neînregistrate
Puteţi să înregistraţi o pagină nestandard care nu a fost înregistrată ca
dimensiune a paginii și să o înregistraţi ca dimensiune personalizată a paginii
în caseta de dialog Custom Page Size (Dimensiune personalizată a paginii),
care se deschide de la butonul [Save] [Salvare] al filei [Basic] [De bază].
Când scanaţi un document cu o dimensiune de pagină nestandard,
selectaţi [Add/Delete] [Adăugaţi/Ștergeţi] pentru [Page Size] [Dimensiune
pagină] pentru a afișa caseta de dialog [Add/Delete Page Size]. Denumiţi
și înregistraţi dimensiunea de pagină neînregistrată în [Page Size]
[Dimensiune pagină].
66
Exemple practice
Dacă doriţi să specificaţi zona de scanare
Specificaţi aria documentului de scanat în caseta de dialog Scan Area (Zonă
de scanare), deschisă de la butonul [Area] [Zonă] al filei [Basic] [Bază].
Selectaţi caseta de selectare [Set Scanning Area] [Setare arie de
scanare] și apoi specificaţi zona documentului care va fi scanată.
De asemenea, dacă scanaţi documentul când este selectată opţiunea
[Check the image of the first page] [Se verifică imaginea primei pagini],
doar o singură pagină a documentului este scanată, iar imaginea scanată
corespunzătoare este afișată în fereastra de previzualizare.
67
Exemple practice
Dacă doriţi să ștergeţi imaginile paginilor goale în
documentele faţă-verso
Configuraţi setarea pentru partea de scanare în [Skip Blank Page]
[Omitere pagini goale] din fila [Basic] [Bază] pentru a șterge toate
imaginile paginilor goale din document.
Dacă aţi selectat [Skip Blank Page] [Omitere pagini goale], se activează
butonul [Setting] [Setare], iar dumneavoastră puteţi să reglaţi nivelul
pentru a decide dacă paginile sunt goale.
Configuraţi setarea pentru partea de scanare în [Skip blank page] [Omitere
pagini goale] pentru a șterge toate imaginile paginilor goale din document.
Dacă aţi selectat [Skip blank page] [Omitere pagini goale], puteţi să reglaţi
nivelul pentru a decide dacă paginile sunt goale.
68
Exemple practice
Dacă doriţi să intensificaţi contururile imaginilor
Reglaţi setarea de accentuare a marginii pe fila [Image processing]
[Procesare imagine].
Faceţi clic pe [Image processing] [Procesare imagine] și ajustaţi setările
intensificării contururilor din caseta de dialog afișată.
69
Exemple practice
Dacă doriţi să îngroșaţi linii sau caractere în imaginile scanate
Trageţi glisorul pentru [Character Emphasis] [Evidenţiere caractere] din
fila [Image processing] [Procesare imagine] pentru a îngroșa liniile și
caracterele care apar în imaginea scanată.
Faceţi clic pe [Image processing] [Procesarea imaginilor], iar în caseta de
dialog se afișează reglaţi setările de grosime pentru litere și linii.
70
Exemple practice
Cum să produceţi scanări de calitate pentru imagini
În fila [Image processing] [Procesarea imaginilor], faceţi clic pe caseta de
validare ON pentru opţiunea [Apply corrections suitable for photographs]
[Aplicare corecţii adecvate pentru fotografii].
Faceţi clic pe [Image processing] [Procesarea imaginilor], iar în caseta
de dialog [Apply corrections suitable for photographs] [Aplicare corecţii
adecvate pentru fotografii] care se afișează, selectaţi [ON].
OBSERVAŢIE [Picture Mode] [Mod imagine] este potrivit pentru ieșiri mai
fine decât tonuri de alb și negru. Debifarea casetei de selectare
va produce ca negru datele de caractere și fundaluri de
imagine care sunt mai aproape de negru, iar cele care sunt mai
aproape de alb vor ieși alb.
În funcţie de mediul dumneavoastră, tonurile imaginilor
scanate și tonurile imaginilor afișate pe monitor pot să difere.
Consultaţi manualul de utilizare inclus cu monitorul pentru
detalii privind setările monitorului.
71
Exemple practice
Dacă doriţi să îmbunătăţiţi textul care este mai dificil de citit
din cauza factorilor de genul: fundalul documentului scanat
Selectaţi [Advanced Text Enhancement II] [Mod de îmbunătăţire avansată
a textului II] în modul de setare al filei [Basic] [Bază]. Fundalul din spatele
textului este îndepărtat sau procesat astfel încât textul să fie accentuat,
pentru a asigura o mai bună lizibilitate.
Îmbunătăţirea avansată a textului II este potrivită pentru scanarea unui
document cu o culoare de fundal uniformă, și text și fundal de culori
deschise. Dacă fundalul nu este uniform, cum ar fi un model, este posibil
să nu se elimine complet fundalul, iar textul poate deveni dificil de citit.
Dacă este nevoie, puteţi face mai lizibil textul din imaginile scanate prin
ajustarea contrastului pe fila pe [Brightness] [Luminozitate].
Selectaţi [Advanced Text Enhancement II] [Mod de îmbunătăţire avansată
a textului II] în setarea [Color mode]. Fundalul din spatele textului este
îndepărtat sau procesat astfel încât textul să fie accentuat, pentru a asigura
o mai bună lizibilitate.
72
Exemple practice
Pentru a corecta documente și imagini înclinate
Bifaţi opţiunea [Automatically straightens skewed image] [Îndreptare
automată a imaginilor înclinate] din [Setări de bază] și apoi faceţi clic pe
[Setting] [Configurare] pentru a afișa ecranul [Deskew Settings] [Setări de
îndreptare a imaginilor înclinate].
Selectaţi o metodă de corecţie și apoi faceţi clic pe [OK].
Faceţi clic pe ON pentru caseta de selectare [Deskew] [Îndreptare
automată]. Puteţi selecta opţiunile [Straightens with angle of fed
documents] [Se îndreaptă în funcţie de unghiul documentelor alimentate]
sau [Straightens with angle && contents of fed documents] [Se îndreaptă
în funcţie de unghiul și conţinutul documentelor alimentate].
73
Exemple practice
Dacă doriţi să detectaţi mai multe pagini alimentate, în
același timp
Selectaţi casetă de selectare [Double Feed Detection] [Detectare alimentare
dublă] de pe fila [Feeding] [Alimentare]. Puteţi activa [Detect by Length]
[Detectaţi după lungime].
Selectaţi caseta de selectare [Double Feed Detection] [Detectare
alimentare dublă].
74
Exemple practice
Dacă doriţi ca textul să corespundă orientării imaginilor când
scanaţi mai multe pagini, cu diferite orientări ale textului
Selectaţi [Text orientation recognition] [Recunoaștere orientarea text]
pentru [Document Orientation] [Orientare Document] de pe fila [Others]
[Altele]. Este detectată orientarea textului de pe fiecare pagină, iar
imaginea scanată este rotită în trepte de 90 de grade pentru a corecta
orientarea.
Selectaţi caseta de selectare [Text Orientation Recognition] [Recunoaștere
orientare text]. Este detectată orientarea textului de pe fiecare pagină, iar
imaginea scanată este rotită în trepte de 90 de grade pentru a corecta
orientarea.
OBSERVAŢIEDacă este bifată caseta de selectare [Text Orientation Recognition]
[Recunoaștere orientare text], lista verticală [Document Orientation]
[Orientare document] nu este disponibilă.
75
Exemple practice
Cum să scanaţi un card faţă-verso ca imagine pe o singură
coală de hârtie
Dacă doriţi să scanaţi un card faţă-verso într-o singură scanare, în fila
[Feeding] [Alimentare], faceţi clic pe ON în caseta de validare [Combine
Front & Back Card Images] [Combinare imagini faţă-verso card].
Pentru instrucţiuni privind alimentarea cardului în scaner, consultaţi
„Încărcarea cardurilor” de la pag. 26.
ATENŢIELuminozitatea, contrastul și alte setări pot fi setate individual pentru
fiecare faţă a unui card, dar modul și rezoluţia nu pot fi setate
individual pentru fiecare faţă.
OBSERVAŢIE Pentru un card peisaj, imaginea este orientată astfel încât
inscripţiile de pe ambele părţi să fie în aceeași direcţie.
Pentru un card portret, inscripţiile de pe fiecare faţă sunt
orientate în direcţii opuse.
76
Exemple practice
Dacă doriţi să setaţi condiţiile scanerului în mod automat
Setaţi [Full Automatic Mode] [Mod complet automat] în [User Preference]
[Preferinţe utilizator] pentru a scana cu condiţiile de scanare care sunt
adecvate documentului.
Setaţi [Full Automatic Mode] [Mod complet automat] în [Favorite Settings]
[Setări preferate] pentru a scana cu condiţiile de scanare care sunt
adecvate documentului.
OBSERVAŢIEAtunci când este selectată opţiunea [Full Automatic Mode] [Mod
complet automat], scanerul va detecta automat [Color mode] [Mod
color], [Page Size] [Dimensiune pagină] și [Dots per inch] [Puncte
pe inci]. În plus, setarea [Scanning Side] [Faţă de scanare] devine
[Skip blank page] [Omitere pagini goale], iar [Document
Orientation] [Orientarea documentului] devine [Text orientation
recognition] [Recunoaștere orientare text].
77
Exemple practice
Dacă doriţi să salvaţi setările driverului scanerului
Când aţi terminat configurarea unei setări, faceţi clic pe butonul [Save]
[Salvaţi] din [User Preference] [Preferinţe utilizator] pentru a salva setarea.
Setarea salvată este înregistrată în listă. Puteţi să ștergeţi o setare din
listă cu butonul [Delete] și puteţi salva sau încărca un fișier de configurare
cu butonul [Back Up] sau [Restore].
Când aţi terminat configurarea unei setări, selectaţi [Add/Delete] [Adăugaţi/
Ștergeţi] din [Favorite Settings] [Setări preferate] pentru a salva setarea.
Atunci când faceţi clic pe [Add] [Adăugaţi], setarea actuală se înregistrează
în [Favorite Setting List] [Lista de setări preferate]. Utilizaţi [Delete] [Ștergeţi]
pentru a șterge o setare din listă.
OBSERVAŢIEModul complet automat [Mode Full Automatic] preînregistrat nu
poate fi șters din [User Preference] [Preferinţe utilizator].
OBSERVAŢIEModul complet automat [Mode Full Automatic] preînregistrat nu
poate fi șters din [Favorite Setting List][Lista de setări preferate].
78
Restricţii ale funcţiilor după setarea modului
Unele dintre elementele de setare de pe fiecare filă a driverului
scanerului sunt dezactivate, după cum urmează, în funcţie de
setarea pentru [Color Mode] [Mod color] de pe fila [Basic] [Bază].
Fila [Brightness] [Luminozitate]
O: Disponibil pentru setare -: Indisponibil pentru setare
Fila [Others] [Altele]
O: Disponibil pentru setare -: Indisponibil pentru setare
Fila [Image processing] [Procesare imagine]
O: Disponibil pentru setare -: Indisponibil pentru setare
*1 Nu este disponibilă pentru setare dacă sunt întrunite toate condiţiile
următoare din caseta de dialog [Auto Image Type Detection Settings]
[Setări detectare automată tip de imagine].
• [Detection mode] [Mod de detectare] nu este setat pe [Color or
Gray] [Color sau gri]
• [Mode in case of binary] [Mod în caz de setare binară] de pe fila
[Settings for in case of binary] [Setări în caz de setare binară]
este setat pe [Advanced Text Enhancement II] [Îmbunătăţire
avansată a textului II]
*2 Nu este disponibilă pentru setare dacă [Detection mode] [Mod de
detectare] este setat pe [Color or Gray] [Color sau gri] din caseta
de dialog [Auto Image Type Detection Settings] [Setări detectare
automată tip de imagine].
Valoarea setării Contrast
Detectare automată O
Black and White (Alb-negru) O
Advanced Text Enhancement II (Îmbunătăţire avansată a textului II)
O
256-level Gray (Nivel de tonuri de gri: 256) O
24-bit Color (Culori pe 24 biţi) O
Valoarea setării Prescan (Prescanare)
Detectare automată -
Black and White (Alb-negru) O
Advanced Text Enhancement II (Îmbunătăţire avansată a textului II)
O
256-level Gray (Nivel de tonuri de gri: 256) O
24-bit Color (Culori pe 24 biţi) O
Valoarea setării
Edge
emphasis
(Accentuare
margine)
Background
smoothing
(Netezirea
fondului)
Detectare automată O O
Black and White (Alb-negru) O -
Advanced Text Enhancement II (Îmbunătăţire avansată a textului II)
- -
256-level Gray (Nivel de tonuri de gri: 256) O O
24-bit Color (Culori pe 24 biţi) O O
Valoarea setării
Prevent Bleed
Through /
Remove
Background
(Prevenire
infiltrare/
Îndepărtare
fundal)
Character
Emphasis
(Evidenţiere
caractere)
Detectare automată O*1 O*2
Black and White (Alb-negru) O O
Advanced Text Enhancement II (Îmbunătăţire avansată a textului II)
- O
256-level Gray (Nivel de tonuri de gri: 256) O -
24-bit Color (Culori pe 24 biţi) O -
79
Scan Panel
Scan Panel este un software pentru controlul operaţiunilor de scanare, de
exemplu alimentarea documentelor și oprirea scanării când sunt scanate
mai multe documente unul după altul.
Scan Panel funcţionează atunci când [Feeding Option] [Opţiune alimentare]
este configurat în [Panel-Feeding] [Alimentare-Panel] din caseta de dialog
pentru setări a driverului scanerului. În acest caz, Scan Panel se afișează
atunci când nu scanaţi și scanerul intră în starea de așteptare.
Dacă așezaţi documentul următor și faceţi clic pe buton Start al Scan
Panel, începe scanarea documentelor așezate.
Puteţi să opriţi scanarea în timpul operaţiunii făcând clic pe butonul
[STOP] de pe Panoul de scanare.
Dacă faceţi clic pe [More] [Mai mult] în ecranul de setări ale driverului de
scaner și apoi setaţi [Feeding Option] [Opţiunea de alimentare] la [Panel-
Feeding] [Panel-Alimentare] sau [Automatic Feeding] [Alimentare automată]
în caseta de dialog afișată, Scan Panel este invocat la pornirea scanerului.
După terminarea operaţiunii de scanare a primului document, se afișează
Scan Panel, iar scanerul intră în stare de așteptare. Dacă încărcaţi
documentul următor și faceţi clic pe [Continue scanning] [Continuare
scanare], începe scanarea documentului încărcat.
Puteţi să opriţi scanarea în curs de desfășurare făcând clic pe butonul
[Finish] [Terminare].
80
Capitolul 10 Întreţinerea regulatăPentru a păstra o calitate ridicată a scanării, curăţaţi scanerul și întreţineţi-
l cu regularitate, conform descrierii de mai jos.
Curăţarea scanerului .......................................................................... 80
Curăţarea sticlei de scanare și a cilindrilor...................................... 81
ATENŢIE Atunci când curăţaţi scanerul și interiorul acestuia, OPRIŢI
comutatorul de alimentare și deconectaţi ștecărul de la priză.
Nu utilizaţi soluţii spray pentru curăţarea scanerului. Mecanismele
de precizie, cum ar fi sursa de lumina, se pot umezi și pot cauza
funcţionarea defectuoasă.
Nu utilizaţi niciodată diluant, alcool sau alţi solvenţi organici pentru
curăţarea scanerului. Astfel de solvenţi pot deteriora sau decolora
suprafaţa exterioară a scanerului, sau pot crea un risc de incendiu
sau șoc electric.
Curăţarea scanerului
Pentru a curăţa exteriorul scanerului, înmuiaţi o bucată de cârpă în
apă sau în detergent slab, stoarceţi-o foarte bine și apoi ștergeţi
murdăria. Apoi utilizaţi o cârpă uscată, moale, pentru a șterge
umezeala.
ATENŢIENu utilizaţi o cârpă murdară sau abrazivă, deoarece se pot produce
zgârieturi.
Curăţarea părţii interioare a scanerului
Praful sau bucăţelele de hârtie acumulate în interiorul scanerului pot
cauza apariţia unor dungi sau pete pe imaginile scanate. Utilizaţi aer
comprimat pentru a curăţa periodic praful și particulele de hârtie din
deschiderea de alimentare a documentului și din interiorul scanerului.
După ce aţi terminat o lucrare de scanare mare, opriţi scanerul și
îndepărtaţi particulele de hârtie rămase în interiorul scanerului.
81
Curăţarea sticlei de scanare și a cilindrilor
Dacă imaginile scanate au pete sau dacă documentele scanate sunt
murdare, atunci este posibil ca sticla senzorului sau cilindrii din
interiorul scanerului să fie murdari. Curăţaţi periodic aceste
componente.
1 Deschideţi tava de alimentare.
2 Deschideţi capacul alimentatorului.
3 Utilizaţi aer comprimat pentru a îndepărta praful și bucăţile de hârtie
din interiorul scanerului.
4 Îndepărtaţi mizeria de pe sticla scanerului, suportului de separare și
cilindrilor din scaner (componente prezentate în imagine).
Utilizaţi o cârpă uscată curată pentru a șterge mizeria de pe sticla
scanerului.
Ștergeţi mizeria de pe cilindrii cu o cârpă înmuiată în apă și apoi
ștergeţi cilindrii cu o cârpă uscată curată.
Fără a roti cilindrii în mod inutil, curăţaţi zona expusă.
ATENŢIENu pulverizaţi apă sau detergent neutru direct pe scaner. Mecanismele
de precizie, cum ar fi sursa de lumina, se pot umezi și pot cauza
funcţionarea defectuoasă.
IMPORTANTZgârieturile de pe sticla senzorului pot cauza apariţia unor urme pe
imaginile scanate, precum și a unor erori de alimentare. Dacă există
zgârieturi pe sticla senzorului, contactaţi distribuitorul local autorizat
Canon sau reprezentantul de service.
82
Capitolul 11 Detașarea și atașarea
suportul de separare
Pentru a înlocui suportul de separare, efectuaţi următorii pași pentru a-l
detașa și pentru a-l reatașa la unitate.
Când trebuie înlocuit suportul de separare ..................................... 82
Detașarea și atașarea suportul de separare .................................... 83
Când trebuie înlocuit suportul de separare
Suportul de separare din interiorul scanerului este un element consumabil
și se uzează odată cu utilizarea scanerului. Un suport de separare uzat nu
mai poate să alimenteze documente în mod corect și poate provoca
blocaje de hârtie.
Dacă documentele se alimentează incorect, în mod frecvent, în cazul
alimentării de documente multiple, înlocuiţi suportul de separare.
IMPORTANTContactaţi distribuitorul local autorizat Canon sau reprezentantul de
service pentru informaţii detaliate despre piesele de schimb.
83
Detașarea și atașarea suportul de separare
Pentru a înlocui suportul de separare, efectuaţi următorii pași pentru
a-l detașa și pentru a-l reatașa la unitate.
Detașarea suportului de separare
1 Deschideţi tava de alimentare cu documente și capacul
alimentatorului.
2 Împingeţi în sus presiunea pentru hârtie până când se aude un declic.
3 Cu presiunea de hârtie în poziţie ridicată, detașaţi suportul de separare.
Atașarea suportului de separare
1 Atașaţi suportul de separare.
2 Închideţi capacul alimentatorului.
IMPORTANTApăsaţi suportul de separare până la fixarea acestuia în poziţie. În cazul
în care suportul nu este atașat complet, pot apărea erori de alimentare.
84
Capitolul 12 Dezinstalarea
software-uluiDacă driverul scanerului, CaptureOnTouch sau CapturePerfect nu
funcţionează normal, urmaţi procedura de mai jos pentru a le dezinstala.
Apoi, reinstalaţi aplicaţia software de pe discul de instalare. -> „Instalare
software” de la pag. 15.
Dezinstalare......................................................................................... 84
Dezinstalare
1 Din bara de activităţi Windows, faceţi clic pe butonul [Start] și apoi pe
[Control Panel].
2 Faceţi clic pe [Uninstall a program] [Dezinstalare program] ([Add or
Remove Programs] [Adăugare sau eliminare programe] pentru
Windows XP).
Apare caseta de dialog [Uninstall or change a program] [Dezinstalare
sau modificare program].
3 Din lista de programe, selectaţi aplicaţia software pe care doriţi să
o eliminaţi și apoi faceţi clic pe [Remove] [Eliminare].
Apare ecranul de confirmare pentru ștergere.
4 Faceţi clic pe [Yes] [Da].
Dezinstalarea software-ului a fost efectuată cu succes.
Nu este furnizat un program de dezinstalare pentru drivere Mac OS X.
Pentru a dezinstala, utilizaţi Finder pentru a șterge fișierele următoare.
/Library/Image Capture/TWAIN Data Sources/P208.ds
/Applications/CaptureOnTouch P-208.app
IMPORTANTConectaţi-vă la sistemul de operare Windows ca administrator.
85
Capitolul 13 Depanare
Soluţionarea blocajelor de hârtie ...................................................... 85
Probleme frecvente și soluţii ............................................................. 87
Depanare software.............................................................................. 89
Sfaturi utile .......................................................................................... 90
Soluţionarea blocajelor de hârtie
Când apar blocaje de hârtie în timpul scanării, utilizaţi următoarea
procedură pentru a le elimina.
ATENŢIEAcordaţi atenţie la îndepărtarea hârtiei blocate. Există pericolul unor
tăieturi la mână cu marginea unei coli de hârtie.
1 Îndepărtaţi toate documentele rămase în tava de alimentare.
2 Deschideţi capacul alimentatorului.
86
3 Curăţaţi documentul blocat din secţiunea de alimentare sau de scoatere. 4 Închideţi capacul alimentatorului.
După ce îndepărtaţi hârtia blocată, verificaţi dacă ultima pagină a fost
scanată corect, iar apoi continuaţi să scanaţi.
IMPORTANTScoateţi cu grijă documentul, fără să utilizaţi prea multă forţă. Dacă
hârtiile blocate se rup, asiguraţi-vă că îndepărtaţi toate bucăţile rămase.
Asiguraţi-vă, de asemenea, că documentul nu s-a agăţat în ghidajele
pentru carduri.
OBSERVAŢIEAtunci când survine un blocaj de hârtie sau o altă problemă când
opţiunea [Rapid recovery system] [Recuperare rapidă sistem] este
activată în driverul scanerului, imaginea ultimului document care
a fost scanată corect este salvată înainte de oprirea scanării. Prin
urmare, aveţi posibilitatea să reluaţi rapid procesul de scanare
după soluţionarea cauzei de întrerupere. Dat fiind că este posibil
ca imaginea documentului care se afla în curs de alimentare la
momentul întreruperii să nu fie salvată în astfel de cazuri, verificaţi
ultima imagine scanată înainte de reluarea operaţiunii.
87
Probleme frecvente și soluţii
Această secţiune furnizează soluţiile recomandate la problemele
frecvente.
Dacă aveţi o problemă care nu este rezolvată de niciuna dintre
următoarele soluţii, contactaţi furnizorul local autorizat Canon.
Î1 Scanerul nu PORNEȘTE.
R1 1 Scanerul rămâne OPRIT cât timp tava de alimentare este
închisă. Când deschideţi tava de alimentare, scanerul
PORNEȘTE automat.
2 Dacă scanerul este conectat la calculator prin intermediul
unui hub USB, încercaţi să îndepărtaţi hub-ul și să conectaţi
scanerul direct la calculator.
Î2 Scanerul nu este recunoscut.
R2 1 Confirmaţi dacă scanerul este conectat corect la calculator
cu un cablu USB.
2 Confirmaţi dacă scanerul este pornit. Consultaţi întrebarea
anterioară „Î1” „Scanerul nu PORNEȘTE.” dacă scanerul
nu pornește.
3 Este posibil ca interfaţa USB a calculatorului să nu accepte
scanerul. Nu se poate garanta că scanerul va funcţiona cu
toate interfeţele USB.
4 Confirmaţi dacă pentru conectarea scanerului la calculator
este utilizat cablul USB furnizat. Nu se poate garanta că
scanerul va funcţiona cu toate cablurile USB disponibile.
5 Dacă scanerul este conectat la calculator prin intermediul
unui hub USB, încercaţi să îndepărtaţi hub-ul și să conectaţi
scanerul direct la calculator.
6 Când comutatorul Auto Start (Pornire automată) este
configurat în poziţia PORNIT, puteţi să scanaţi numai
utilizând aplicaţia încorporată CaptureOnTouch Lite. În acest
caz, scanarea prin intermediul aplicaţiilor calculatorului este
dezactivată.
7 Dacă scanerul este utilizat cu sistemul de operare Windows
și dacă pictogramele „?”, „!” sau „x” apar pentru scaner în
Windows Device Manager (Manager dispozitive Windows),
ștergeţi scanerul din Device Manager (Manager dispozitive)
și reinstalaţi driverul scanerului.
Î3 Îndreptare automată a documentelor (imaginile scanate sunt
înclinate).
R3 1 Reduceţi numărul paginilor pe care le încărcaţi în scaner
la un moment dat și apoi scanaţi din nou.
2 Aliniaţi dispozitivele de ghidare a documentului, astfel încât
să se potrivească cât mai bine și încărcaţi documentele
astfel încât acestea să fie alimentate drept.
3 Activaţi [Automatically straightens skewed images]
[Îndreptare automată a imaginilor înclinate] (sau [Deskew]
[Îndreptare automată]) în setările driverului scanerului.
4 Dacă au fost scanate multe pagini de la ultima curăţare
a cilindrului, curăţaţi cilindrii și suportul de separare. Pentru
detalii privind curăţarea scanerului, consultaţi „Curăţarea
sticlei de scanare și a cilindrilor” de la pag. 81. Pentru detalii
privind înlocuirea, consultaţi „Când trebuie înlocuit suportul
de separare” de la pag. 82.
5 Verificaţi dacă suportul de separare este atașat în siguranţă.
6 Se poate ca scanarea perfect dreaptă să nu posibilă pentru
document, din cauza designului structural al scanerului.
Î4 CaptureOnTouch Lite nu pornește.
R4 1 Dacă comutatorul Auto Start (Pornire automată) al scanerului
este configurat în poziţia OPRIT, aplicaţia încorporată
CaptureOnTouch Lite nu pornește. Închideţi tava de
alimentare pentru a OPRI scanerul și configuraţi comutatorul
Auto Start (Pornire automată) în poziţia PORNIT.
2 Dacă accesul la dispozitivele USB sunt blocate din motive
de siguranţă, este posibil să nu puteţi să utilizaţi software-ul
CaptureOnTouch Lite.
Î5 Ecranul de redare automată apare când scanerul este
conectat, însă nu puteţi să scanaţi folosind aplicaţia
CaptureOnTouch.
R5 Când comutatorul Auto Start (Pornire automată) este configurat
în poziţia PORNIT, puteţi să scanaţi numai utilizând aplicaţia
încorporată CaptureOnTouch Lite. Închideţi tava de alimentare
pentru a OPRI scanerul și configuraţi comutatorul Auto Start
(Pornire automată) în poziţia OPRIT.
88
Î6 Documentele nu sunt scanate folosind setările configurate
în driverul scanerului.
R6 Atunci când scanaţi folosind o lucrare înregistrată în
CaptureOnTouch, setările lucrărilor înregistrate au prioritate
asupra setărilor driverului scanerului. Editaţi setările existente
ale lucrărilor sau creaţi o lucrare nouă utilizând condiţiile de
scanare dorite.
Î7 Dacă apar linii sau dungi albe în imaginile scanate.
R7 Curăţaţi ambele feţe ale sticlei scanerului și cilindrii. Dacă găsiţi
substanţe lipicioase, de exemplu lipici și lichid corector, ștergeţi-le
cu grijă încercând să aplicaţi puţină presiune pentru a curăţa
zonele în care apar liniile albe. Dacă problema nu poate fi
rezolvată după curăţare, este posibil ca sticla internă să fie
zgâriată. Contactaţi furnizorul local autorizat Canon.
Î8 Lipsesc pagini.
R8 Când setarea [Scanning Side] [Faţă scanare] a driverului
scanerului este [Skip Blank Page] [Omitere pagini goale],
documentele care au foarte puţin negru pot fi omise
neintenţionat. Micșoraţi valoarea „Dacă doriţi să ștergeţi
imaginile paginilor goale în documentele faţă-verso” de la
pag. 67 introdusă pentru [Set the likelihood of skipping blank
page] [Setarea probabilităţii de a omite pagină goală] sau
selectaţi un alt mod de scanare, cum ar fi [Simplex] sau [Duplex].
Dacă paginile sunt omise din cauza alimentării duble, consultaţi
„Î9” „Blocaj de hârtie (sau alimentare dublă)”.
Î9 Blocaj de hârtie (sau alimentare dublă).
R9 1 Dacă rola de alimentare și suportul de separare sunt
instalate corect, curăţaţi-le dacă este necesar.
2 Este posibil ca scanarea corespunzătoare să nu poată fi
efectuată dacă paginile documentului sunt lipite din cauza
electricităţii statice. Răsfoiţi documentele înainte de a le încărca.
Î10 Mai multe pagini de imagini scanate nu pot fi salvate într-un
singur fișier.
R10 În funcţie de formatul fișierului, mai multe pagini de imagini
scanate nu pot fi salvate ca un singur fișier cu CaptureOnTouch
Lite și CaptureOnTouch.
• BMP, JPEG: Salvaţi întotdeauna o singură pagină per fișier.
• PPTX: Salvaţi întotdeauna mai multe pagini per fișier.
• TIFF, PDF: Aveţi posibilitatea să salvaţi mai multe pagini într-un
singur fișier, făcând clic și selectând opţiunea în caseta de
dialog afișată.
Pentru metoda de setare, consultaţi „Despre formate de fișiere”.
Î11 Toate documentele introduse au fost scanate, dar imaginea
scanată nu apare în aplicaţie.
R11 Atunci când metoda de alimentare a documentelor setată în
ecranul cu setările driverului scanerului este [Panel-Feeding]
[Alimentare-Panou] sau [Automatic Feeding] [Alimentare
automată], operaţiunea de scanare nu va continua chiar și după
ce toate documentele sunt scanate, deoarece scanerul așteaptă
alimentarea unor documentele suplimentare. Pentru a încheia
operaţiunea și pentru a trimite imaginile scanate la aplicaţie,
apăsaţi butonul [STOP] (Windows) / butonul [Finish] (Mac OS X)
de pe panoul de operare.
89
Depanare software
Această secţiune descrie problemele de depanare și soluţii pentru
utilizarea software-ului furnizat (CaptureOnTouch).
Dacă scanarea se efectuează prea încet
1 Închideţi celelalte programe care rulează, dacă există.
2 Scanarea poate încetini dacă memoria este insuficientă din cauza
aplicaţiilor din sistem, de exemplu programele anti-virus. Dacă trebuie
să eliberaţi spaţiu de memorie, închideţi programele de acest gen.
3 Când nu este disponibil suficient spaţiu pe discul fix, scanerul se
poate afla în imposibilitatea de a crea fișierele temporare necesare
pentru datele scanate. Pentru a elibera mai mult spaţiu, ștergeţi toate
datele care nu sunt necesare de pe discul fix.
4 Scanarea se efectuează greu dacă portul USB al calculatorul nu este
compatibil Hi-Speed USB 2.0.
5 Dacă utilizaţi un cablu USB obișnuit, care nu este compatibil
Hi-Speed USB 2.0, înlocuiţi cablul cu cablul compatibil furnizat.
6 Dacă scanerul și calculatorul sunt conectate prin intermediul unui
hub USB care nu este compatibil Hi-Speed USB 2.0, îndepărtaţi
hub-ul și conectaţi scanerul direct la calculatorul.
Dacă fișierele imagine scanate nu pot fi deschise într-o aplicaţie
1 Imaginile scanate salvate ca fișiere TIFF cu mai multe pagini pot fi
deschise numai cu programele care suportă acest format de fișier.
2 Imaginile salvate ca fișiere TIFF comprimate (cu o singură pagină sau
cu mai multe pagini) pot fi deschise numai cu programele care
suportă formatul comprimat. Acest lucru se poate întâmpla cu
programele care nu sunt compatibile cu CaptureOnTouch. În această
situaţie, înainte de a scana, selectaţi „None” („Niciuna”) ca format de
comprimare al fișierelor imagine.
Î12 Memoria devine insuficientă și scanarea se oprește.
R12 În cazul în care configuraţi condiţii de scanare care consumă
o cantitate mare din memoria calculatorului, este posibil ca
scanarea să se întrerupă din cauza memoriei insuficiente.
Deși acest lucru depinde de memoria calculatorului, posibilitatea
insuficienţei memoriei crește dacă oricare dintre următoarele
condiţii de scanare se suprapun.
• [Color Mode] este setat la [24-bit Color]
• O dimensiune de pagină mare (de exemplu, Legal) este
specificată la [Page Size]. Alternativ, dimensiunea paginii este
setată la [Scanner's Maximum] [Maxima scanerului].
• Este specificată o rezoluţie mare (600 dpi etc.) pentru [Dots per
inch] [Puncte pe inci].
Dacă apare un mesaj de eroare din cauza memoriei insuficiente în
timp ce scanarea este în desfășurare, opriţi scanarea, modificaţi
condiţiile de scanare (de exemplu, reduceţi rezoluţia sau
dimensiunea paginii) și încercaţi să efectuaţi scanarea din nou.
În plus, volumul de memorie utilizat poate fi controlat prin
dezactivarea opţiunilor [Moire Reduction] [Reducere moire] și
[Prevent Bleed Through/Remove Background] [Prevenire infiltrare/
Îndepărtare fundal] în cazul în care acestea sunt activate.
Î13 Scanerul emite sunete ciudate în timpul alimentării
documentelor.
R13 Calitatea hârtiei anumitor documente poate produce sunete
ciudate, însă acest lucru nu indică o defecţiune.
90
Sfaturi utile
În această secţiune sunt furnizate sfaturi utile pentru scanarea
documentelor.
Unde sunt salvate imaginile scanate? Poate fi schimbată
destinaţia de salvare?
Imaginile sunt salvate în următoarele locaţii, în funcţie de setările
programului. Toate locaţiile destinaţiei pot fi modificate într-un alt folder.
CaptureOnTouch
• Pentru scanarea Scan First (Scanare iniţială), fișierele sunt salvate
în folderul specificat în ecranul Output settings (Setări de ieșire).
• Pentru scanarea lucrării selectate, fișierele sunt salvate în
folderul specificat în [Output setting] [Setare de ieșire] în timpul
înregistrării lucrării.
Cum sunt configurate setările scanării?
CaptureOnTouch
• Pentru scanarea Scan First (Scanare iniţială), faceţi clic pe
[Scanner setting] [Setare scaner] pe primul ecran (superior)
pentru a afișa setările de scanare disponibile.
• Pentru scanarea selectivă de lucrări, faceţi clic pe [Scanner
setting] [Setare scaner] în timpul înregistrării lucrării pentru
a afișa setările de scanare disponibile.
Cum pot să salvez mai multe pagini sub forma unui singur
fișier sau să salvez un fișier pentru fiecare pagină?
Când imaginile scanate sunt salvate în format BMP sau JPEG, fiecare
imagine este salvată întotdeauna într-un fișier separat.
Când imaginile scanate sunt salvate într-un format PDF sau TIFF, puteţi să
specificaţi fișiere cu o singură pagină sau cu mai multe pagini. Consultaţi și
Î10 din secţiunea „Probleme frecvente și soluţii” de la pag. 87.
Pot să copiez sau să efectuez copii de rezervă ale
configuraţiilor de setare a scanerului?
CaptureOnTouch
Se pot efectua copii de rezervă ale configuraţiilor setărilor și se pot
restabili setările folosind [Backup/Restore] [Copie de rezervă/
Restaurare] de pe fila [Basic settings] [Setări de bază] din caseta
de dialog [Environmental settings] [Setări de mediu].
Care sunt regulile care se aplică numelor fișierelor imagine?
CaptureOnTouch
Numele fișierului cu imaginile scanate sunt create în funcţie de
setările din caseta de dialog [File name settings] [Setări nume fișier].
Această casetă de dialog apare atunci când faceţi clic pe butonul de
pe [File name] din primul ecran privind setările de ieșire din Scan
First (Scanare iniţială), apoi pe fila [Output settings] [Setări de ieșire]
de pe ecranul [Register new job] [Înregistrare lucrare nouă].
Numele fișierului cu imaginea scanată sunt create parţial sau total,
în funcţie de următoarele trei setări din caseta de dialog.
În caseta [File name] [Nume fișier] a casetei de opţiuni [File name
settings] [Setări nume fișier], este afișat un exemplu cu numele fișierului.
Cum pot să omit paginile albe și să scanez numai restul
paginilor?
Specificaţi [Skip Blank Page] [Omitere pagini goale] în ecranul de setare al
driverului scanerului și apoi scanaţi.
Cum pot să scanez cărţi de vizită?
Așezaţi o carte de vizită cu orientarea portret în scaner. Specificaţi
dimensiunea la carte de vizită (sau selectaţi [Match original size] [Preluaţi
dimensiunea originală] (Windows) sau [Autodetection] [Autodetectare]
(Mac OS X)), apoi scanaţi. Pentru detalii, consultaţi „Încărcarea cardurilor”
de la pag. 26.
Cum pot să încarc și să scanez documente de dimensiuni
diferite?
Setaţi [Page Size] [Dimensiune pagină] pe [Match original size]
[Păstrare dimensiune originală] în ecranul cu setările driverului de
scaner, apoi scanaţi. Pentru detalii, consultaţi „Pentru a scana documente
de dimensiuni neînregistrate” de la pag. 65.
Setare Descriere
Începeţi numele fișierului cu șir de caractere
Orice șir de caractere specificat pentru a fi inclus în numele fișierului.
Add date and time (Adăugare dată și oră)
La numele fișierului este adăugată data și ora. Selectaţi formatul de dată din caseta listă. YYYY = an, MM = lună și DD = zi. Ora este adăugată după dată.
Add counter to file names (Adăugare contor la numele fișierului)
Adaugă numerele seriale în ordinea în care sunt salvate paginile cu imaginile scanate. Specificaţi numărul de cifre și numărul de pornire.
91
Care este cel mai bun mod de a scana cărţi de vizită sau
fotografii?
Setaţi [Page Size] [Dimensiune pagină] pe [Match original size] [Păstrare
dimensiune originală] în ecranul cu setările driverului de scaner, apoi
scanaţi. Sau, înregistraţi dimensiunea cărţilor de vizită sau a fotografiilor
pe care doriţi să le scanaţi. Pentru detalii, consultaţi „Pentru a scana
documente de dimensiuni neînregistrate” de la pag. 65.
Dacă doriţi să scanaţi o fotografie, dar cu date la calitate de document, în
ecranul de setări pentru driverul scanerului, selectaţi „Correct for picture
quality image” („Corecţie pentru imagine de bună calitate”) și apoi scanaţi
imaginea. Pentru detalii, consultaţi „Cum să produceţi scanări de calitate
pentru imagini” de la pag. 70.
Cum pot să tipăresc datele scanate?
CaptureOnTouch
• Pentru scanarea folosind Scan First (Scanare iniţială), selectaţi
[Print] [Tipărire] de pe ecranul de selectare Output Method
(Metodă de ieșire).
• Pentru scanarea lucrării selectate, alegeţi [Print] [Tipărire] ca
[Output method selection] [Selectare metodă de ieșire] când
înregistraţi lucrarea.
Cum pot să salvez datele scanate într-un folder partajat?
CaptureOnTouch
• Pentru scanarea Scan First (Scanare iniţială), selectaţi [Save to
folder] [Salvare în folder] din ecranul de selectare a metodei de
ieșire și specificaţi folderul partajat ca destinaţie de salvare din
ecranul Output Setting (Setări de ieșire).
• Pentru scanarea lucrării selectate, selectaţi [Save to folder]
[Salvare în folder] în [Output method selection] [Selectare
metodă de ieșire] în timpul înregistrării lucrării și specificaţi
folderul partajat ca destinaţie de salvare din ecranul Output
Setting (Setări de ieșire).
Cum pot să atașez datele scanate la un e-mail (sau să îl
transmit ca e-mail)?
CaptureOnTouch
• Pentru scanarea folosind Scan First (Scanare iniţială), selectaţi
[Attach to E-mail] [Atașare la un e-mail] din ecranul de selectare
Output Method (Metodă de ieșire).
• Pentru scanarea lucrării selectate, alegeţi [Attach to E-mail]
[Atașare la un e-mail] ca [Output method selection] [Selecţie
metodă de ieșire] când înregistraţi lucrarea.
Cum se utilizează funcţia de detectare automată a culorii
documentului?
Driverul scanerului pentru acest scaner include o funcţie care detectează
automat modul color din conţinutul unui document.
Modurile color care pot fi detectate automat de această funcţie depind
de aplicaţie și de setările driverului de scaner pe care îl utilizaţi, după
cum urmează:
Condiţie Elemente care pot fi detectate
Dacă [Color mode] [Mod color] este setat pe [Detect automatically] [Detectare automată] în setările scanerului CaptureOnTouch
[Color or Gray] [Color sau gri]
Dacă [Full Automatic Mode] [Mod complet automat] este selectat în driverul scanerului
Dacă [Color mode] [Mod color] este setat la [Detect automatically] [Detectare automată] în CapturePerfect sau în setările driverului și sunt configurate setări avansate de autodetectare
Se poate selecta una dintre opţiunile:• [Color or Gray] [Color sau gri]
• [Color or Binary] [Color sau binar]
• [Color, Gray or Binary] [Color, gri
sau binar]
92
Capitolul 14 Anexă
Specificaţii........................................................................................... 92
Piese de schimb.................................................................................. 93
Opţiune ................................................................................................ 93
Dimensiuni exterioare ........................................................................ 94
Specificaţii
Unitate principală
Tip Scaner cu alimentare pentru birou
Dimensiunea documentului de scanat
Hârtie simplă Lăţime între 50,8 mm și 216 mm (între 2" și 8,5")
Lungime între 70 și 356 mm (între 2,756" și 14")
Grosime (densitate)
între 52 și 209 g/m2 (între 14 și 55 lb bond)Grosime între 0,06 și 0,22 mm (între 0,0024" și 0,0087")
Carte poștală Lăţime între 88,9 și 108 mm (între 3,5" și 4,25")
Lungime între 127 și 152,4 mm (între 5" și 6")
Grosime (densitate)
între 128 și 300 g/m2 (între 34 și 80 lb bond)Grosime între 0,15 și 0,4 mm (între 0,0059" și 0,0157")
Carte de vizită Lăţime între 49 și 55 mm (între 1,93" și 2,17")
Lungime între 85 și 91 mm (între 3,35" și 3,58")
Grosime (densitate)
între 128 și 225 g/m2 (între 34 și 58 lb bond)Grosime între 0,15 și 0,3 mm (între 0,0059" și 0,0177")
Card (conform ISO/IEC)
Lăţime 86 mm (3,39")
Lungime 54 mm (2,13")
Grosime 0,76 mm (0,03") sau mai puţinPână la 1,4 mm (0,055") pentru carduri în relief
Metodă de alimentare a documentelor Automat
Senzor scanare Senzor imagine de contact
Sursă de lumină LED
Scanning Side (Faţă scanare) Simplex/Duplex
Moduri de scanare Black and White (Alb-negru), Error Diffusion (Difuziune eroare), 256-level Grayscale (Nivel de tonuri de gri: 256), Advanced Text Enhancement II (Mod de îmbunătăţire avansată a textului II), 24-bit Color (Culori pe 24 de biţi)
Rezoluţie scanare 150 x 150 dpi/200 x 200 dpi/300 x 300 dpi/400 x 400 dpi/600 x 600 dpi
Viteză de scanare (Condiţii: procesor Core 2 Duo 2.53GHz, memorie 2 GO, dimensiune document A4)
93
Piese de schimb
Suport de separare (Cod produs: 8028B001)
Acesta de suportul de separare de schimb. Pentru informaţii despre
procedura de înlocuire, Detașarea și atașarea suportul de separare.
Opţiune
WU10 (cod de produs: 6910B003)
În cazul în care conectaţi scanerul la unitatea opţională Wi-Fi WU10,
puteţi transmite date de imagine din scaner la un smartphone, tabletă sau
alt dispozitiv inteligent.
Mediul de operare este compatibil cu cerinţele de sistem ale unităţii Wi-Fi
WU10. Pentru a utiliza acest accesoriu, este necesar să instalaţi utilitarul
wireless al scanerului.
Cutie de transport (cod de produs: 8028B002)
O cutie specială pentru transportarea acestui scaner.
Când utilizaţi alimentarea USB 2.0:
Tonuri de gri Simplex 200 x 200 dpi 8 pagini/min.300 x 300 dpi 8 pagini/min.
Duplex 200 x 200 dpi 16 imagini/min.300 x 300 dpi 16 imagini/min.
24-bit Color (Culori pe 24 biţi)
Simplex 200 x 200 dpi 8 pagini/min.300 x 300 dpi 6 pagini/min.
Duplex 200 x 200 dpi 8 imagini/min.300 x 300 dpi 6 imagini/min.
* Consumul de energie al scanerului poate fluctua în funcţie de tipul de document scanat, sarcina de procesare de pe scaner sau starea PC-ului dumneavoastră. În astfel de cazuri, viteza de scanare poate varia.
Interfaţă Hi-Speed USB 2.0
Dimensiuni externe (LxAxÎ)
Cu tavă de alimentare a documentelor închisă:
312,5 x 55,5 x 39 mm (12,30 x 2,19 x 1,54")
Cu tavă de alimentare a documentelor deschisă:
312,5 x 75,5 x 39 mm (12,30 x 2,97 x 1,54")
Greutate Aproximativ 600 g (1,3 lb)
Alimentarea cu energie electrică
Alimentare de la USB (500mA)
Consum de putere
Când conectaţi cablul USB 2,5 W
În modul repaus: 1,5 W
OPRIRE alimentare 0,5 W sau mai puţin
Zgomot Nivelul de zgomot: maxim 66 dB
Mediu de operare Temperatură: 10°C - 32,5°C (50°F - 90,5°F)Umiditate: 25% - 80% RH
IMPORTANTContactaţi distribuitorul local autorizat Canon sau reprezentantul de
service pentru informaţii detaliate despre piesele de schimb.
Specificaţiile produsului pot fi modificate fără înștiinţare.