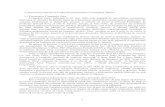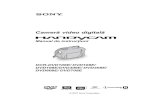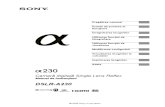Manual instructiuni-sony-ericsson-aspen-m1-black
-
Upload
quickmobile -
Category
Technology
-
view
1.838 -
download
0
description
Transcript of Manual instructiuni-sony-ericsson-aspen-m1-black
Cuprins
Noţiuni de bază.............................................................................5Ghidul utilizatorului în telefon...............................................................5Ajutor suplimentar...............................................................................5Asamblare...........................................................................................5Pornirea şi oprirea telefonului...............................................................7Alinierea ecranului...............................................................................8
Faceți cunoștință cu telefonul.....................................................9Prezentare generală a telefonului.........................................................9Încărcarea bateriei.............................................................................10Set Mâini libere stereo portabil..........................................................10Bara de stare....................................................................................11Pictograme de stare..........................................................................11Blocarea ecranului.............................................................................12Navigarea..........................................................................................12Personalizarea meniului de pornire....................................................13Ora şi data........................................................................................14Alarme şi notificări.............................................................................14Manager comunicaţii.........................................................................14Informaţii despre proprietar...............................................................15Setări pentru Internet şi mesagerie....................................................15Reţele...............................................................................................16Gestionarea conţinutului cu File Explorer în telefon............................16Căutarea informaţiilor........................................................................17Introducerea textului..........................................................................17Setări................................................................................................18Accesorii recomandate......................................................................19
Actualizarea telefonului.............................................................20
SlideView.....................................................................................21
Panouri........................................................................................22Comutarea între panouri şi aplicaţii....................................................22Gestionarea panourilor......................................................................22Comutarea automată a panoului.......................................................23Setările managerului de panouri........................................................24Panoul Sony Ericsson.......................................................................24Panoul Support.................................................................................24Panoul MS Today..............................................................................24Panoul Spb Mobile Shell...................................................................25Panoul On the Road (La drum)..........................................................25Panoul Facebook..............................................................................25
2
Aceasta este versiunea pentru Internet a acestei publicaţii. © Imprimaţi numai pentru uz personal.
Panoul YouTube™............................................................................25Descărcarea de noi panouri..............................................................25
Apelarea......................................................................................26Efectuarea şi primirea apelurilor.........................................................26Alte caracteristici pentru apeluri.........................................................27
Contacte .....................................................................................29Utilizare Contacte..............................................................................29Contacte în SIM................................................................................30Găsirea contactelor firmei utilizând aplicaţia Microsoft® ExchangeServer...............................................................................................31
Calendar......................................................................................32Utilizarea calendarului........................................................................32Gestionarea solicitărilor de întâlnire utilizând Microsoft® Outlook®....33
Sincronizarea..............................................................................34Metode de sincronizare.....................................................................34Sincronizare utilizând aplicaţia Sony Ericsson Sync...........................34Sincronizare cu un computer Microsoft® Windows® care utilizeazăMicrosoft® ActiveSync®...................................................................35Sincronizare fără fir cu un server Microsoft® Exchange.....................37
Mesagerie...................................................................................41SMS şi MMS.....................................................................................41Poştă electronică..............................................................................42Windows™ Live Messenger..............................................................45
Conectarea.................................................................................46Tehnologia Bluetooth™.....................................................................46Wi-Fi™..............................................................................................48Partajare pentru Internet....................................................................49
Browser Web..............................................................................51Înaintea răsfoirii pe Web....................................................................51Răsfoirea pe Web..............................................................................51Opţiunile meniului..............................................................................51Panoramarea....................................................................................52Gestionarea preferinţelor...................................................................52Istoricul paginilor...............................................................................53Accesarea altor funcţii în timpul răsfoirii.............................................53
Aplicaţii şi jocuri.........................................................................54Instalarea aplicaţiilor..........................................................................54Închiderea unei aplicaţii.....................................................................54Eliminarea aplicaţiilor.........................................................................54Idei ecologice din aplicaţia EcoMate..................................................54Express News™...............................................................................54Jocuri................................................................................................55
3
Aceasta este versiunea pentru Internet a acestei publicaţii. © Imprimaţi numai pentru uz personal.
Media...........................................................................................56Fotografii...........................................................................................56Muzică..............................................................................................57Video................................................................................................60Redare media în flux..........................................................................61Radio FM..........................................................................................61PlayNow™........................................................................................64
Aparat foto..................................................................................65Utilizarea aparatului foto....................................................................65Stocarea fotografiilor şi a clipurilor video............................................66Utilizarea aparatului de fotografiat......................................................66Utilizarea camerei video.....................................................................68
Transferarea conţinutului..........................................................70Transferarea fişierelor între telefonul dvs. şi un computer...................70Media Go™......................................................................................70
Servicii de localizare..................................................................72Utilizarea receptorului GPS intern......................................................72FastGPS...........................................................................................72Google Maps™.................................................................................72Obţinerea instrucţiunilor de navigare..................................................73
Blocarea şi protejarea telefonului.............................................74Numărul IMEI....................................................................................74Protecţia cartelei SIM........................................................................74Protecţia telefonului...........................................................................75Antivirus............................................................................................75
Depanare.....................................................................................76Reiniţializarea telefonului....................................................................76Nu pot utiliza serviciile bazate pe Internet..........................................76
Informaţii juridice.......................................................................77
Index............................................................................................79
4
Aceasta este versiunea pentru Internet a acestei publicaţii. © Imprimaţi numai pentru uz personal.
Noţiuni de bază
Informaţii importanteVă rugăm să citiţi foaia volantă cu Informaţii importante înainte de a utiliza telefonulmobil.
Acest Ghid al utilizatorului poate face referire la servicii sau aplicaţii furnizate de terţe părţi.Utilizarea acestor programe şi servicii poate solicita o înregistrare separată la furnizorul terţăparte şi poate fi subiectul unor termeni de utilizare suplimentari. La aplicaţiile accesate pesau prin intermediul unui site Web al unei terţe părţi, vă rugăm ca mai înainte să revedeţitermenii de utilizare pentru aceste site-uri Web şi politica de confidenţialitatecorespunzătoare. Sony Ericsson nu garantează disponibilitatea sau performanţele pentrusite-urile Web sau serviciile oferite de o terţă parte.
Unele dintre serviciile şi caracteristicile descrise în acest Ghid al utilizatorului nu suntacceptate de toate reţelele şi/sau furnizorii de servicii din toate zonele. Fără nicio limitare,acest lucru este valabil şi pentru numărul internaţional GSM de urgenţă, 112. Luaţi legăturacu operatorul de reţea sau cu furnizorul de servicii, pentru a determina disponibilitatea unuianumit serviciu sau a unei anumite caracteristici şi afla dacă se aplică taxe suplimentarepentru acces sau utilizare.
Ghidul utilizatorului în telefonUn Ghid extins al utilizatorului şi o funcţie de ajutor sunt disponibile în telefon.
Pentru a accesa Ghidul utilizatorului în telefon• Atingeţi > Ajutor > Ajutor Sony Ericsson.
Ajutor suplimentar
Pentru a utiliza funcţia de ajutor în telefon• Atingeţi > Ajutor.
Pentru a utiliza Noţiunile de bază• Atingeţi > Introducere.
AsamblareÎnainte de a începe să utilizaţi telefonul este necesar să introduceţi cartela SIM şi bateria.
Pentru a introduce cartela SIM
2
1
1 Scoateţi capacul bateriei.2 Glisaţi cartela SIM în suportul ei, cu contactele aurite orientate în jos.
5
Aceasta este versiunea pentru Internet a acestei publicaţii. © Imprimaţi numai pentru uz personal.
Pentru a introduce bateria
1
.12
.22
1 Scoateţi capacul bateriei.2 Introduceţi bateria cu holograma Sony Ericsson în sus şi cu conectorii îndreptaţi unul
spre celălalt.
Pentru a introduce o cartelă de memorie
1 Scoateţi capacul bateriei.2 Introduceţi cartela de memorie cu contactele aurite orientate în jos.
Pentru a scoate o cartelă de memorie
1 Scoateţi capacul bateriei.2 Pentru eliberare şi scoatere, apăsaţi muchia cartelei de memorie.
6
Aceasta este versiunea pentru Internet a acestei publicaţii. © Imprimaţi numai pentru uz personal.
Pornirea şi oprirea telefonului
Pentru a porni telefonul
1 Ţineţi apăsată tasta de alimentare până când porneşte telefonul.2 La prima pornire, un ghid de configurare vă îndrumă pentru setările esenţiale ale
telefonului.
Este necesar să setaţi limba telefonului atunci când porniţi prima dată dispozitivul. Aveţi grijăatunci când setaţi această limbă. Dacă alegeţi greşit limba, va fi necesar să reinstalaţi software-ul telefonului.
Pentru a opri telefonul1 Ţineţi apăsată tasta de alimentare până când apare un mesaj.2 Atingeţi Da.
Pentru a activa starea de repaus• Pentru a dezactiva temporar ecranul şi a comuta telefonul în stare de repaus, apăsaţi
scurt tasta de alimentare.
Pentru a dezactiva starea de repaus• Pentru a activa ecranul, apăsaţi scurt tasta de alimentare. De asemenea, telefonul
se activează când primiţi un apel sau un mesaj.
Pentru a activa modul pentru avion1 Atingeţi > Setări > Conexiuni > Communication Manager.2 Atingeţi Flight.
Pentru a activa modul telefon1 Atingeţi > Setări > Conexiuni > Communication Manager.2 Atingeţi Phone.
Dezactivare automatăFuncţia de dezactivare automată vă ajută să setaţi ca telefonul să se oprească în modautomat. De asemenea, puteţi seta ca iluminarea fundalului să se oprească automat dacătelefonul nu este utilizat un anumit timp.
Pentru a seta funcţiile de dezactivare automată1 Atingeţi > Setări > Sistem > Iluminare fundal şi Gestionare energie > fila
Advanced.2 Marcaţi casetele de selectare şi scurtaţi timpul de dezactivare al diverselor funcţii.
7
Aceasta este versiunea pentru Internet a acestei publicaţii. © Imprimaţi numai pentru uz personal.
Alinierea ecranuluiCând porniţi telefonul prima dată, trebuie să aliniaţi ecranul. De asemenea, puteţi realiniaecranul dacă este necesar.
Este necesar să utilizaţi stiloul pentru a alinia ecranul.
Pentru a alinia ecranul1 Atingeţi > Setări > Sistem > Ecran > fila Aliniere.2 Atingeţi Aliniere ecran.3 Utilizaţi stiloul şi atingeţi ferm şi precis fiecare ţintă vizată.
Este necesar să aliniaţi ecranul, pentru a alinia punctele senzitive de pe acesta.
8
Aceasta este versiunea pentru Internet a acestei publicaţii. © Imprimaţi numai pentru uz personal.
Faceți cunoștință cu telefonul
Prezentare generală a telefonului
1 set de căşti de 3,5 mm
Q
AS
D
ER
F
VB
G
T
W
ZX
C
45
6#
()
YU
IO
OK
P
HJ
KL
NM
,;
:
.
78
90
?,
!-
Sym
au
1
*+
/@
23
3
4
1
2
5
8
7
6
9
11
10
2 Tastă de alimentare
3 Cască
4 Ecran sensibil la atingere
5 Conector pentru încărcător/cablu USB
6 Tastă de selectare
7 Tastă de apelare
8 Tasta SlideView
9 Tastă de navigare
10 Tastă de terminare apel
11 Tastă OK
12 Stilou12
13
16
14
15
13 Tastă de volum
14 Difuzor
15 Obiectivul aparatului foto
16 Suport pentru şnur
Pentru a utiliza orificiul pentru şnur
1 Scoateţi capacul.2 Treceţi şnurul prin orificiul pentru şnur.3 Ataşaţi capacul.
9
Aceasta este versiunea pentru Internet a acestei publicaţii. © Imprimaţi numai pentru uz personal.
Încărcarea baterieiBateria telefonului este parţial încărcată când cumpăraţi telefonul. Când porniţi încărcarea,durează câteva minute până când pictograma bateriei apare pe ecran. Puteţi utiliza încontinuare telefonul în timpul încărcării.
Bateria începe să se descarce un pic după ce sತa încărcat complet şi apoi se încarcă din noudupă un anumit timp. Acest lucru se întâmplă pentru a prelungi durata de viaţă a bateriei şi sepoate afişa starea încărcării la un nivel sub 100%, chiar dacă bateria este încărcată complet.
Pentru a economisi energia, puteţi scoate încărcătorul din priză atunci când telefonul estecomplet încărcat.
Q
AS
D
E
R
F
VB
G
T
W
Z
XC
4
5
6
#
(
)
YU
IO
OK
P
H
JK
L
NM
,;
: .
7
8
9
0
?
,
!
-
Sym au
1
*+/
@
2
3
2
1
Pentru a încărca telefonul utilizând adaptorul de alimentare• Conectaţi telefonul la o priză, utilizând cablul USB furnizat şi adaptorul de alimentare.
Pentru a încărca telefonul utilizând un computer• Conectaţi telefonul la un port USB de pe computer , utilizând cablul USB furnizat.
Set Mâini libere stereo portabil
10
Aceasta este versiunea pentru Internet a acestei publicaţii. © Imprimaţi numai pentru uz personal.
Pentru a utiliza setul Mâini libere1 Conectaţi un set Mâini libere portabil.2 Pentru a răspunde la un apel, apăsaţi tasta de tratare a apelurilor. Dacă ascultaţi
muzică, audiţia se opreşte când primiţi un apel şi se reia când apelul sತa terminat.3 Pentru a termina un apel, apăsaţi tasta de tratare a apelurilor.
Dacă în setul telefonului nu este inclus un set Mâini libere portabil, îl puteţi cumpăra separat.
Bara de stareO bară de stare în partea de sus a ecranului afişează informaţii şi notificări privind stareatelefonului. Puteţi accesa aplicaţiile afişate direct din bara de stare.
Pentru a accesa o aplicaţie din bara de stare1 Atingeţi bara de stare.2 Atingeţi una din pictogramele afişate.
Pictograme de starePuteţi atinge o pictogramă din bara de stare, pentru a obţine informaţii suplimentare saupentru a porni o aplicaţie.
20:40
În bara de stare pot să apară următoarele pictograme de stare:
GPRS disponibil Funcţia Wi-Fi™ activată
HSDPA disponibil Se scanează după conexiuni disponibile înreţeaua Wi-Fi™
EDGE disponibil Conectat la o reţea Wi-Fi™
3G/UMTS disponibil Puterea semnalului
GPRS în uz Lipsă semnal
HSDPA în uz Semnalul radio pentru telefon este dezactivat
3G/UMTS în uz Apel vocal în desfăşurare
EDGE în uz Apel în aşteptare
Conexiunea este activă Sunet activat
Conexiunea nu este activă Sunet dezactivat
Apel pierdut Se încarcă bateria
Nou mesaj text primit Baterie plină
Nou mesaj multimedia primit Funcţia Bluetooth™ este activată
Notificări multiple. Atingeţi pentru a le vizualizape toate
Sತa conectat un set cască Bluetooth™
11
Aceasta este versiunea pentru Internet a acestei publicaţii. © Imprimaţi numai pentru uz personal.
Sincronizare în curs Roaming
Blocarea ecranului
Pentru a bloca ecranul• Ţineţi apăsat .
Pentru a debloca ecranul• Glisaţi către stânga sau dreapta.
Pentru a utiliza un cod de blocare a ecranului1 Selectaţi > Setări > Blocare.2 Bifaţi caseta Solicitare dacă telefonul nu este utilizat timp de, selectaţi un interval
de timp şi introduceţi un cod pentru deblocarea ecranului.3 Atingeţi OK, apoi confirmaţi selectând Da.
NavigareaPuteţi utiliza următoarele mijloace pentru a naviga pe ecran:
• Stiloul sau degetul, pe ecranul sensibil la atingere• Tasta de navigare
Utilizarea ecranului sensibil la atingere
Q
AS
D
ER
F
VB
G
T
W
ZX
C
45
6#
()
YU
IO
OK
P
HJ
KL
NM
,;
:
.
78
90
?,
!-
Sym
au
1
*+
/@
23
AASS
DD
EERR
FF
VVBB
GG
TT
WW
ZZXX
CC
45
YYUU
I
H
NNMM
,
78
9
??,-
1
*2
3
6
UUI
O
HH,0
!
6#
()
KKLL
:
.!
SymS
aua
OOOOPP
OKK
+/
@
JJ;
00
!
6
IOO
H
+
• Pentru a evidenţia sau deschide un element, atingeţi elementul.• Pentru a copia, redenumi sau trimite un fişier, ţineţi atins fişierul sau folderul. Selectaţi
acţiunea preferată din dialogul de opţiuni.• Pentru a defila în sus sau în jos, ciocăniţi cu degetul sau stiloul sus sau jos pe ecran. Pe
unele pagini mai puteţi ciocăni şi pe laterale.• Pentru a opri ecranul din defilare, atingeţi ecranul.• Pentru a scruta o pagină, glisaţi degetul sau stiloul pe ecran.
12
Aceasta este versiunea pentru Internet a acestei publicaţii. © Imprimaţi numai pentru uz personal.
Utilizarea tastei de navigare
Pentru a utiliza tasta de navigare
OK
• Apăsaţi tasta de navigare în sus, în jos, la stânga sau la dreapta, pentru a vă deplasape ecran. Apăsaţi tasta de selectare (în centrul tastei de navigare) pentru a selectaun element.
Personalizarea meniului de pornirePuteţi particulariza informaţiile care se vor afişa în meniul de pornire. Unele dintre modificărileparticularizate pot fi aplicabile şi panoului MS Today.
Pentru a utiliza o imagine de fundal particularizată1 Atingeţi > Setări > La început.2 Atingeţi fila Aspect şi marcaţi caseta de selectare Utilizaţi această imagine ca
fundal.3 Atingeţi Răsfoire pentru a vizualiza o listă a fişierelor cu imagini.4 Atingeţi numele de fişier al imaginii pe care doriţi să o utilizaţi.5 Atingeţi OK.
Pentru vizualizare optimă se recomandă ca imaginea să fie salvată cu o rezoluţie de 480x800pixeli pentru formatul WVGA (Wide Video Graphics Array) şi cu o rezoluţie de 800x480 pixelipentru modul de afişare tip vedere.
Setări de afişare
Pentru a mări sau a micşora dimensiunea textului pe ecran1 Atingeţi > Setări > Sistem > Ecran > fila Dimensiune text.2 Mutaţi cursorul pentru a mări sau a micşora dimensiunea textului.
Pentru a micşora luminozitatea ecranului1 Atingeţi > Setări > Sistem > Iluminare fundal şi Gestionare energie > fila
Backlight.2 Glisaţi cursorul pentru a micşora luminozitatea.
Setări regionaleStilul în care sunt afişate numerele, moneda, datele şi orele este specificat în setărileregionale.
Pentru modificarea setărilor regionale1 Atingeţi > Setări > Sistem > Setări regionale.2 Pe fila Regiune, selectaţi regiunea dvs. din listă.3 Pentru a particulariza în continuare setările, atingeţi filele corespunzătoare şi selectaţi
opţiunile dorite.
Prin schimbarea regiunii nu se modifică limba sistemului de operare din telefon.
Regiunea pe care o selectaţi, determină opţiunile care vor fi disponibile în celelalte file.
13
Aceasta este versiunea pentru Internet a acestei publicaţii. © Imprimaţi numai pentru uz personal.
Ora şi data
Pentru a seta ora şi data1 Atingeţi > Setări > Ceas & Alarme.2 Atingeţi fila Ora.
Pentru a seta ora şi data pentru o altă locaţie1 Atingeţi > Setări > Ceas & Alarme.2 Atingeţi fila Ora.3 Selectaţi fusul orar corect şi modificaţi ora sau data.
Alarme şi notificări
Pentru a seta o alarmă1 Atingeţi > Setări > Ceas & Alarme > fila Alarme.2 Atingeţi Descriere şi introduceţi un nume pentru alarmă.3 Atingeţi ziua din săptămână pentru această alarmă. Puteţi selecta mai multe zile,
atingând fiecare zi pe care o doriţi.4 Atingeţi ora şi setaţi ora alarmei.5 Pentru a alege un sunet, atingeţi lista de lângă butonul Play (Redare) şi selectaţi un
sunet. Atingeţi OK pentru a confirma.
Alarma nu sună dacă telefonul este oprit.
Pentru a alege modul de notificare la evenimente sau acţiuni1 Atingeţi > Setări > Sunete & Notificări.2 Pe fila Sunete alegeţi cum doriţi să fiţi anunţat, prin marcarea casetelor de selectare
adecvate.3 Pe fila Notificări, atingeţi numele unui eveniment şi alegeţi modul în care doriţi să fiţi
anunţat, prin selectarea unui tip de sonerie şi a unui ton de apel.
Setările soneriei
Pentru a schimba tipul soneriei şi tonul de apel pentru un apel sosit1 Atingeţi > Setări > Sunete & Notificări > fila Notificări.2 Atingeţi Tip sonerie > Ton de apel.
Manager comunicaţiiWi-Fi™ şi tehnologia Bluetooth™, precum şi conexiunile de date sunt mari consumatoarede energie din baterie. Se recomandă să dezactivaţi astfel de conexiuni, dacă nu aveţinevoie de ele şi dacă doriţi să economisiţi energia bateriei.
Pentru a închide conexiuni1 Atingeţi > Setări > Conexiuni > Communication Manager.2 Atingeţi de lângă Phone sau Power Save în funcţie de profilul de comunicaţii
selectat.3 Închideţi conexiunile de care nu aveţi nevoie.
Dacă se utilizează tehnologia Wi-Fi™, tehnologia Bluetooth™ şi tehnologia Microsoft® DirectPush apare un consum ridicat de energie din baterie. Prin dezactivarea acestor funcţii se vaconserva energia bateriei.
Economisirea energieiImaginile animate, muzica, clipurile video, jocurile şi unele tipuri mai vechi de cartele SIMpot consuma foarte multă energie din baterie. Puteţi mări durata de funcţionare a bateriei,închizând aplicaţiile care rulează în fundal şi dezactivând funcţiile care nu sunt necesare.
14
Aceasta este versiunea pentru Internet a acestei publicaţii. © Imprimaţi numai pentru uz personal.
De asemenea, puteţi activa regimul economic, în care unele setări sunt modificate pentrua creşte eficienţa energetică.
Când activaţi regimul economic, luminozitatea ecranului este redusă, iluminarea fundalului seopreşte automat după 10 secunde, telefonul intră în stare de repaus după 40 de secunde şi toatecelelalte opţiuni de comunicaţii mari consumatoare de energie sunt dezactivate.
Prin economisirea energiei veţi contribui la o lume mai curată.
Pentru a activa regimul economic1 Atingeţi > Setări > Conexiuni > Communication Manager.2 Atingeţi Power save.
Regimul economic mai poate fi activat sau dezactivat şi din panoul Sony Ericsson.
Informaţii despre proprietar
Pentru a introduce informaţii despre proprietar1 Atingeţi > Setări > Personal > Informaţii proprietar.2 Pe fila Identificare, introduceţi informaţiile dvs. personale.
Numele telefonuluiNumele telefonului este utilizat pentru a identifica telefonul dvs. în următoarele situaţii:
• Sincronizarea cu un computer• Utilizarea tehnologiei Bluetooth™ fără fir• Restaurarea informaţiilor dintr-o copie de rezervă
Dacă sincronizaţi mai multe telefoane cu acelaşi computer, fiecare telefon trebuie să aibă unnume unic.
Pentru a schimba numele telefonului1 Atingeţi > Setări > Sistem > Despre.2 Atingeţi fila ID dispozitiv.3 Introduceţi un nume nou.4 Atingeţi OK.
Numele telefonului trebuie să înceapă cu o literă, să conţină litere de la A la Z, cifre de la 0 la 9şi nu trebuie să conţină spaţii. Utilizaţi caracterul liniuţei de subliniere (underscore) pentru asepara cuvinte.
Setări pentru Internet şi mesagerieVă puteţi conecta la Internet prin utilizarea unei conexiuni de date pentru mobil de tip 2G/3G sau Wi-Fi™, dacă aveţi în telefon setările corecte pentru Internet. Puteţi instala acestesetări utilizând aplicaţia Ready to run (Gata de funcţionare) în telefon. De asemenea, puteţimerge la www.sonyericsson.com/support de pe computer pentru a descărca setările întelefon. Setările pentru Internet pot fi adăugate sau modificate şi manual.
Pentru a descărca setările pentru Internet1 Atingeţi > Setări > Conexiuni > Ready to Run.2 Atingeţi Start to download and set.
Pentru a configura manual setările pentru Internet
Pentru a obţine informaţiile necesare la configurarea manuală a setărilor pentru Internet,contactaţi furnizorul de servicii.
15
Aceasta este versiunea pentru Internet a acestei publicaţii. © Imprimaţi numai pentru uz personal.
1 Atingeţi > Setări > Conexiuni > Conexiuni.2 Sub Furnizorul meu ISP, atingeţi Adăugaţi o nouă conexiune prin modem.3 Introduceţi un nume pentru conexiune, apoi selectaţi Linie celulară (GPRS, 3G) în
caseta verticală, apoi atingeţi Următorul.4 Introduceţi Nume punct de acces, apoi atingeţi Următorul.5 Dacă este necesar, editaţi Nume utilizator, Parolă, Domeniu şi Setări complexe.
Atingeţi Terminare.6 Sub Furnizorul meu ISP, atingeţi Gestionare conexiuni existente şi selectaţi
conexiunea pe care tocmai aţi creatತo.
ReţeleVizualizaţi reţelele de telefonie mobilă care sunt disponibile şi le aranjaţi în ordinea în caredoriţi să le acceseze telefonul. De exemplu, dacă prima reţea preferată nu este disponibilă,telefonul va încerca să acceseze a doua reţea preferată.
Când porniţi telefonul, acesta selectează automat reţeaua de domiciliu, dacă ea se află îngamă. Dacă nu se află în gamă, puteţi utiliza o altă reţea care este acceptată de operatoruldvs. Acest mod de funcţionare se numeşte roaming.
Pentru a efectua sau primi un apel telefonic, telefonul trebuie să se afle în raza de acoperire aunei reţele.
Pentru a vizualiza reţelele disponibile1 Apăsaţi .2 Atingeţi Meniu > Instrumente > Opţiuni, apoi găsiţi şi atingeţi fila Reţea.3 Sub Selectare reţea, selectaţi Manual. Apare lista reţelelor disponibile.
Pentru a seta reţele preferate1 Apăsaţi .2 Atingeţi Meniu > Instrumente > Opţiuni şi atingeţi fila Reţea.3 Atingeţi Setare reţele şi urmaţi instrucţiunile de pe ecran.4 După aranjarea reţelelor în ordinea preferată, atingeţi OK pentru a reveni la fila
Reţea.5 În lista Selectare reţea, selectaţi Automat.6 Atingeţi OK.
Gestionarea conţinutului cu File Explorer în telefonAveţi posibilitatea să utilizaţi File Explorer în telefon, pentru a gestiona conţinutul salvat înmemoria telefonului sau pe o cartelă de memorie. Dacă memoria este plină, ştergeţi dinconţinut pentru a elibera spaţiu.
Pentru a utiliza aplicaţia File Explorer în telefon• Pentru a deschide aplicaţia File Explorer, atingeţi > File Explorer.
Următoarele funcţii sunt disponibile în aplicaţia File Explorer:
Activitate Acţiune
Mergeţi în sus cu un nivel în File Explorer Selectaţi Sus
Deschideţi un folder în vizualizarea curentă Atingeţi folderul
Creaţi un folder Selectaţi Meniu > Folder nou
Deschideţi un fişier Atingeţi fişierul
Copiaţi, decupaţi sau lipiţi un fişier sau un folder Atingeţi fişierul sau folderul, apoi selectaţi Meniu > Editare
Redenumiţi un fişier sau un folder Atingeţi fişierul sau folderul, apoi selectaţi Meniu >Redenumire
Ştergeţi un fişier sau un folder Atingeţi fişierul sau folderul, apoi selectaţi Meniu > Ştergere
16
Aceasta este versiunea pentru Internet a acestei publicaţii. © Imprimaţi numai pentru uz personal.
Mergeţi direct la un folder Utilizaţi casetele verticale aflate în partea de sus, în stânga şiîn dreapta ecranului
Căutarea informaţiilorAveţi posibilitatea să căutaţi fişiere şi alte elemente stocate în telefon, după numele fişieruluisau după cuvinte cheie aflate în cadrul elementului.
Pentru a căuta un fişier sau un element1 Atingeţi > Căutare universală.2 În câmpul de căutare, puteţi introduce cuvinte cheie privind informaţia pe care doriţi
să o căutaţi.3 Atingeţi Căutare în telefon.4 În lista rezultatelor, atingeţi elementul pe care doriţi săತl deschideţi.
Introducerea textuluiPuteţi utiliza tastatura hardware pentru a introduce text şi caractere.
Utilizarea tastaturii hardware• Pentru a introduce litere mici, apăsaţi tastele corespunzătoare literelor.• Pentru a introduce o singură literă mare, apăsaţi şi apoi apăsaţi tasta corespunzătoare
literei.• Pentru a utiliza numai litere mari, apăsaţi de două ori. Pentru a reveni la litere mici, apăsaţi
din nou .• Pentru a introduce caractere accentuate, apăsaţi mai întâi tasta care conţine litera, apoi
apăsaţi Sym
au până când apare caracterul necesar.• Pentru a introduce un număr sau un simbol, apăsaţi şi apoi apăsaţi tasta
corespunzătoare.• Pentru a utiliza toate tastele cu cifre sau simboluri, apăsaţi de două ori şi introduceţi
cifrele sau simbolurile corespunzătoare.• Pentru verificarea intrărilor sau închiderea programului în uz, apăsaţi .
Limbă de intrareÎnainte de a începe introducerea literelor, este necesar să selectaţi limbile pe care doriţi săle utilizaţi în timpul scrierii. Atunci când introduceţi text, puteţi comuta la una dintre limbilede intrare selectate atingând .
Pentru a selecta limbi de intrare1 Atingeţi > Setări > Personal > Keyboard > Languages.2 Marcaţi casetele de selectare de la limbile pe care doriţi să le adăugaţi în listă.
Pentru a schimba limba de intrare1 Când introduceţi text, atingeţi .2 Selectaţi o opţiune.
Pentru a adăuga cuvinte în dicţionarul tastaturii1 Când introduceţi text, atingeţi .2 Atingeţi Opţiuni > My words > Add.3 Scrieţi un cuvânt şi atingeţi OK.
Opţiuni de corectare a textuluiCorectarea textului vă ajută să introduceţi text mai repede, prin propunerea de cuvinte pemăsură ce introduceţi litere. Aveţi posibilitatea să setaţi diverse opţiuni în meniul decorectare a textului, de exemplu, corectare ortografică, anticiparea cuvântului următor,adăugare automată şi înlocuire automată.
17
Aceasta este versiunea pentru Internet a acestei publicaţii. © Imprimaţi numai pentru uz personal.
Pentru a seta opţiuni de corectare a textului1 Atingeţi > Setări > Personal > Keyboard > Text correction.2 Selectaţi opţiunile.
Pentru informaţii suplimentare despre diversele opţiuni din meniul de corectare a textului,mergeţi la > Setări > Personal > Keyboard > Text correction > Ajutor.
SetăriAveţi posibilitatea să configuraţi telefonul cu setări generale şi specifice, pentru a se potrivicerinţelor dvs.
Pentru a vedea toate setările disponibile1 Atingeţi > Setări.2 Atingeţi şi vizualizaţi una din următoarele setări:
• Folderul Personal• Folderul Sistem• Folderul Conexiuni• Bluetooth• Ceas & Alarme• Blocare• Home• Telefonul meu cu Microsoft• Sunete & Notificări
Prezentare generală a folderului Personal
Butoane Particularizaţi butoane. Setaţi timpul de răspuns pentru tastă
Informaţii proprietar Introduceţi informaţiile dvs. personale în telefon
Phone Particularizaţi setări ale telefonului cum ar fi tonul de apel, setaţi un cod PIN pentru SIM
Setare TTY Activaţi sau dezactivaţi TTY.
Keyboard Tastatură pe ecran
Prezentare generală a folderului sistem
Despre Vizualizaţi informaţii de bază, cum ar fi versiunea Windows® Mobile şi tipul procesoruluiutilizat în telefon. De asemenea, puteţi specifica un nume pentru telefonul dvs.
Certificate Vizualizaţi informaţii despre certificatele care sunt instalate în telefon
Iluminare fundal şiGestionare energie
Setări pentru regimul economic
Feedback clienţi Faceţi sistemul Windows® Mobile mai bun, participând la programul CustomerExperience Improvement Program
Informaţii dispozitiv Vedeţi informaţii despre versiunea firmware, hardware şi identitate
Criptare Permiteţi ca fişierele de pe cartela de memorie să fie criptate. Fişierele criptate se potciti numai în telefonul dvs.
Raportare erori Activaţi sau dezactivaţi funcţia din telefon de raportare a erorilor. Când această funcţieeste activată şi apare o eroare de program, datele tehnice despre starea programului şia telefonului sunt colectate într-un fişier text şi livrate către asistenţa tehnică de laMicrosoft, dacă aţi optat pentru trimiterea lor
GPS extern Setaţi porturile de comunicaţii adecvate pentru GPS, dacă se solicită. Este necesar săfaceţi acest lucru când există programe în telefon care accesează date GPS sau cândaţi conectat un receptor GPS la telefon. Consultaţi Help (Ajutor) pentru detalii
Java Descărcaţi şi instalaţi aplicaţii Java, cum ar fi jocuri şi instrumente, în telefonul dvs.
Programegestionate
Vedeţi istoria instalării programelor gestionate în telefon
18
Aceasta este versiunea pentru Internet a acestei publicaţii. © Imprimaţi numai pentru uz personal.
Memorie Verificaţi starea alocării memoriei din telefon şi informaţiile de pe cartela de memorie. Deasemenea, puteţi opri programele care rulează curent
Reiniţializaregenerală
Reiniţializaţi toate setările la valorile implicite ale producătorului
Setări regionale Setaţi configurarea regională pe care o veţi utiliza, inclusiv formatul de afişare în telefonpentru numere, monedă, dată şi oră
Eliminare programe Eliminaţi programe pe care leತaţi instalat în telefonul dvs.
Manager activităţi Opriţi programe care rulează şi/sau setaţi butonul pentru a termina imediat
programele
Prezentare generală a folderului de conexiuni
Transmitere Setaţi ca telefonul să primească transmisiile Bluetooth™ sosite
Conexiuni Configuraţi conexiunile de date ale telefonului, astfel ca telefonul să se poatăconecta la Internet sau la o reţea locală privată
Înregistrare la domeniu Vă înregistraţi la un domeniu şi conectaţi telefonul la resursele firmei
USB to PC Configuraţi o conexiune serială pe USB între telefon şi un computer
Wi-Fi Configuraţi conexiuni către reţele fără fir disponibile
SMS Service Selectaţi conexiunea de date care va fi utilizată când trimiteţi mesaje text
Communication Manager Activaţi sau dezactivaţi diverse canale de comunicaţii
Ready to Run Setaţi telefonul pentru a fi gata de funcţionare, prin descărcarea de diverse setăricum ar fi acelea pentru Internet, Mesaj multimedia, GPRS
Accesorii recomandateUrmătoarele accesorii sunt recomandate pentru telefon:
• Set Mâini libere Bluetooth™ cu ecranarea zgomotului - VH700• Încărcător dublu EP750• Cartelă SD de 4 sau 8 GO• Încărcător pentru maşină AN300
Pentru informaţii suplimentare, mergeţi la www.sonyericsson.com/support.
19
Aceasta este versiunea pentru Internet a acestei publicaţii. © Imprimaţi numai pentru uz personal.
Actualizarea telefonuluiAveţi posibilitatea să actualizaţi telefonul cu cel mai recent software, pentru a aveaperformanţe optime şi pentru a obţine ultimele îmbunătăţiri. Actualizările pot fi descărcateutilizând aplicaţia Update Service de pe computer. Va fi necesar să conectaţi telefonul lacomputer utilizând un cablu USB acceptat.
Nu uitaţi să faceţi o copie de rezervă şi să salvaţi toate datele conţinute în telefon, înainte de aîncepe actualizarea telefonului.
Pentru a utiliza aplicaţia Update Service1 Conectaţi telefonul la computer utilizând cablul USB.2 Computer: Mergeţi la www.sonyericsson.com/update din browserul Web de pe
computer.3 Urmaţi instrucţiunile pentru a instala în telefon ultima aplicaţie Update Service care
este disponibilă.
20
Aceasta este versiunea pentru Internet a acestei publicaţii. © Imprimaţi numai pentru uz personal.
SlideViewVizualizarea SlideView vă oferă acces rapid la:
• Mesaje• Calendar• Media• Panouri
Pentru a deschide vizualizarea SlideView• Apăsaţi .
Pentru a naviga în vizualizarea SlideView
1
2
3
4
5
1 Pentru a deschide o activitate din telefon, atingeţi activitatea.2 Pentru a minimiza vizualizarea SlideView şi a reveni la panoul implicit sau la o
aplicaţie, atingeţi pictograma din vizualizarea principală Slideview.3 Pentru a merge la un submeniu din activitate, atingeţi una din pictograme.4 Pentru a reveni la vizualizarea anterioară, atingeţi bara din stânga.5 Pentru a reveni la vizualizarea principală SlideView, atingeţi bara din stânga sau
apăsaţi .
De asemenea, puteţi utiliza tasta de navigare pentru a naviga în SlideView.
Pentru a comuta între o aplicaţie şi vizualizarea SlideView1 Din orice aplicaţie, apăsaţi .2 Atingeţi în vizualizarea SlideView pentru a reveni la aplicaţie.
Dacă nu utilizaţi nicio aplicaţie, atingând în vizualizarea SlideView vă readuce la panoulimplicit.
21
Aceasta este versiunea pentru Internet a acestei publicaţii. © Imprimaţi numai pentru uz personal.
PanouriPanourile vă permit să personalizaţi telefonul cu conţinutul pe care îl doriţi cel mai mult.Telefonul vine înzestrat cu un număr de panouri preîncărcate. Aveţi posibilitatea săvizualizaţi panourile selectate în diverse vizualizări, să setaţi comutarea automată apanourilor şi chiar să descărcaţi panouri noi.
Unele panouri descrise în acest Ghid al utilizatorului nu sunt acceptate de toate reţelele şi/saufurnizorii de servicii din toate zonele.
Pentru a reveni la ultimul panou utilizat• Apăsaţi sau atingeţi > Home.
Comutarea între panouri şi aplicaţii• Într-un panou sau într-o aplicaţie, apăsaţi de două ori pentru a merge la vizualizarea
Favorites (Preferinţe).• Din vizualizarea unui panou, apăsaţi pentru a reveni la ultimul panou utilizat.• Într-o aplicaţie pe care aţi lansat-o din meniul Start, apăsaţi pentru a reveni la ultimul
panou utilizat.
Gestionarea panourilorCând deschideţi un panou, apar următoarele pictograme:
Vizualizarea preferinţelor
Vizualizarea tuturor panourilor
Comutarea automată a panoului
Setări
Pentru a deschide şi închide vizualizările panourilor
Q W E R
G H J K LFDSA
C V B N M
?
,
,
; :
!-
.XZ
1
4
7 8 9 0
5 6 #
* + / @
( )
2 3T Y U I O P
Sym
au
QQQQ WWWW EEEE RRRR TTTT YYYY UUUU III OOOO PPP
AAAA SSSS DDDD FFFF GGGG HHHH JJJ KKK LLL
ZZZZ XXXX CCCC VVVV BBB NNN MMMM ,, .
,,,????
SSy
aaau
OK
1 Apăsaţi .2 Atingeţi un panou.
Puteţi apăsa de două ori pentru a intra direct în vizualizarea unui panou.
Vizualizarea preferinţelorCele şase panouri preferate sunt afişate în această vizualizare. Puteţi seta panouri capreferinţe din vizualizarea tuturor panourilor.
22
Aceasta este versiunea pentru Internet a acestei publicaţii. © Imprimaţi numai pentru uz personal.
Pentru a deschide un panou din vizualizarea preferinţelor• Atingeţi panoul pe care doriţi săತl deschideţi.
Vizualizarea tuturor panourilorÎn vizualizarea tuturor panourilor puteţi vizualiza toate panourile, inclusiv panourile preferateşi cele descărcate. De asemenea, puteţi citi informaţii despre unele dintre ele.
Pentru a deschide un panou din vizualizarea tuturor panourilor1 Agitaţi spre dreapta sau stânga panourile până când se evidenţiază panoul dorit.2 Atingeţi Activate.
Pentru a adăuga un panou la preferinţele dvs.1 Din vizualizarea listei, selectaţi un panou.2 Atingeţi Favorite.
Comutarea automată a panouluiComutarea automată a panoului schimbă automat panoul curent la momentul selectat.
9:00
13:00
17:00
1 32
1 Cronologie
2 Panouri adăugate în cronologie
3 Lista panourilor disponibile
Pentru a schimba ora în cronologie (orar)• În vizualizarea Auto de comutare a panourilor, atingeţi sau .
Pentru a adăuga panouri în cronologie• Glisaţi panourile dorite din lista panourilor disponibile în cronologie (orar).
Pentru a elimina panouri din cronologie• Glisaţi în lista panourilor disponibile panourile pe care doriţi să le eliminaţi din
cronologie.
23
Aceasta este versiunea pentru Internet a acestei publicaţii. © Imprimaţi numai pentru uz personal.
Setările managerului de panouri
1
2
3
1 Auto panel switching activare/dezactivare - Activaţi sau dezactivaţi Auto panel switching
2 Informaţii versiune/Update - Descărcaţi ultima versiune a aplicaţiei Panel manager (Manager panouri). Dacăaplicaţia curentă Panel manager are ultima versiune, opţiunea Update este dezactivată
3 Get more panels - Descărcaţi panouri noi pentru dispozitivul dvs.
Panoul Sony EricssonAcest panou afişează ora, starea vremii, mesageria şi alte comenzi rapide utile, pentru agestiona telefonul şi aತi afişa starea.
1
2
3
5
4
8 7 6
1 Starea vremii
2 Poştă electronică
3 Jurnal apeluri
4 Mesagerie
5 Browser de Internet
6 Alarmă
7 Regim economic
8 Ora şi data
Panoul SupportDacă aveţi întrebări şi interogări, puteţi utiliza panoul Support (Asistenţă). El vă oferă accessimplu către ajutor şi răspunsuri la întrebările dvs. Există legături rapide către Ghidulutilizatorului, ştiri referitoare la asistenţă şi asistenţă pe Web pentru mobile.
Panoul MS TodayPanoul MS Today vă oferă acces la toate caracteristicile de bază ale telefonului, cum ar ficomunicaţii, media şi răsfoire. Aveţi posibilitatea să personalizaţi acest panou pentru a sepotrivi preferinţelor dvs.
Pentru a personaliza panoul Home1 Atingeţi > Setări > Home.2 Reglaţi setările în conformitate cu preferinţele dvs.
24
Aceasta este versiunea pentru Internet a acestei publicaţii. © Imprimaţi numai pentru uz personal.
Panoul Spb Mobile ShellExistă două tipuri de panou Spb Mobile Shell: Lifestyle şi Professional. Panoul Spb MobileShell Professional este orientat mai mult către lucrul cu calendarul şi rezervările, cavizualizare principală. Ambele panouri Lifestyle şi Professional pot fi particularizate conformcerinţelor dvs. Panourile se extind şi dincolo de ecran, astfel că aveţi mai mult spaţiu pentrua adăuga comenzi rapide şi miniaplicaţii widget.
Consultaţi www.spbsoftwarehouse.com pentru informaţii suplimentare.
Panoul On the Road (La drum)Acest panou este proiectat ca un tablou de bord la maşină, cu pictograme senzitive marişi un aspect simplificat. El este potrivit pentru a fi utilizat dacă sunteţi în mişcare şi aveţinevoie de acces simplu la, de exemplu, agenda telefonică, muzică sau instrumentele denavigare.
Panoul FacebookPanoul Facebook vă permite să experimentaţi dreptul de socializare în reţea din telefonuldvs. Conectaţi-vă la contul dvs. şi rămâneţi conectat pentru a partaja informaţii cu prietenii.Cu acest panou nu veţi pierde niciodată un eveniment, atâta timp cât rămâneţi sincronizatîn timp real cu toate activităţile dvs. sociale.
Aveţi nevoie de un cont Facebook pentru a utiliza acest panou.
Dacă sunteţi conectat la Facebook, puteţi accesa Facebook prin intermediul vizualizăriiSlideView apăsând .
Panoul YouTube™Panoul YouTube™ vă oferă acces simplu către cele mai populare clipuri video de peYouTube™. Clipurile video sunt afişate ca o listă de miniaturi din ziua curentă, ultimasăptămână sau ultima lună. De asemenea, puteţi utiliza acest panou pentru a căuta clipurivideo.
Descărcarea de noi panouri
Pentru a descărca panouri noi• Din vizualizarea setărilor panoului, atingeţi Get more panels.
25
Aceasta este versiunea pentru Internet a acestei publicaţii. © Imprimaţi numai pentru uz personal.
Apelarea
Efectuarea şi primirea apelurilorPuteţi utiliza telefonul dvs. pentru a efectua, primi şi ţine evidenţa apelurilor şi mesajelor. Deasemenea, puteţi să formaţi numere direct din Contacts (Contacte) sau din Call History(Istoric apeluri). Pentru a efectua sau primi un apel telefonic, telefonul trebuie să se afle înraza de acoperire a unei reţele.
Efectuarea apelurilor
Pentru a efectua un apel utilizând tastatura
Q W E
K LDSA
C
?
; :
!-
XZ
+ / @
( )
O P
Sym
u
Q W E O P
A S D K L
Z X C .
,?
SSSy
au
R
G H J KF
V B N M ,
1
4
7 8 9 0
5 6 #
*2 3T Y U IRRRR TTTT YYY UUUU III
FFFF GGGG HHH JJJ KKK
VVVV BBB NNN MMMM ,,
1 Apăsaţi .2 Introduceţi numărul de telefon apăsând tastele numerice aflate pe tastatură.3 Apăsaţi .
Pentru a termina un apel• Pentru a termina un apel în desfăşurare, apăsaţi .
Pentru a efectua un apel din Contacte1 Atingeţi > Contacte.2 Defilaţi la persoana de contact pe care doriţi să o apelaţi.3 Atingeţi persoana de contact pentru a vedea toate numerele de telefon ale persoanei
de contact.4 Defilaţi la numărul de telefon pe care doriţi săತl apelaţi şi atingeţiತl.
Istoricul apelurilorVizualizaţi informaţii despre apelurile preluate, formate, pierdute sau refuzate, cum ar finumerele de telefon, data, ora şi lungimea apelului.
Pentru a deschide istoricul apelurilor1 Apăsaţi .2 Atingeţi .
Pentru a efectua un apel din istoricul apelurilor1 Apăsaţi .2 Atingeţi .3 Defilaţi prin toate apelurile şi atingeţi intrarea pe care doriţi să o vizualizaţi.4 Atingeţi numărul pe care doriţi săತl apelaţi.
Primirea apelurilor
Pentru a răspunde la un apel• Apăsaţi .
Pentru a refuza un apel şi a trimite un ton de ocupat• La primirea unui apel, apăsaţi .
26
Aceasta este versiunea pentru Internet a acestei publicaţii. © Imprimaţi numai pentru uz personal.
Pentru a opri tonul de apel fără a răspunde la apel• Apăsaţi tasta de volum.
Refuzarea unui apel cu un mesaj text SMSAceastă caracteristică vă permite să refuzaţi un apel, prin trimiterea către apelant a unuimesaj text SMS cu conţinut predefinit. Înainte de a utiliza această caracteristică estenecesar să o activaţi.
Pentru a activa caracteristica Refuzare apel cu mesaj text1 Apăsaţi .2 Atingeţi Meniu > Instrumente > Opţiuni…, apoi atingeţi fila Complex.3 Marcaţi caseta de selectare Reject call with text message.4 Introduceţi mesajul text pe care doriţi săತl trimiteţi către apelant, când refuzaţi un
apel.5 Atingeţi OK.
Pentru a refuza un apel cu un mesaj text1 La primirea unui apel, atingeţi Trimitere mesaj text.2 Modificaţi textul, dacă este necesar.3 Atingeţi Trimitere pentru a trimite mesajul text către apelant.
Apeluri de urgenţăTelefonul dvs. acceptă numerele internaţionale de urgenţă, de exemplu 112 sau 911. Înmod normal, puteţi utiliza aceste numere pentru a efectua apeluri de urgenţă în orice ţară,cu sau fără cartela SIM inserată, dacă vă aflaţi în raza de acoperire a unei reţele.
În unele ţări pot fi promovate şi alte numere pentru urgenţe. Din acest motiv, este posibil caoperatorul reţelei să fi stocat pe cartela SIM numere de urgenţă locale suplimentare.
Pentru a efectua un apel de urgenţă1 Apăsaţi .2 Formaţi numărul local de urgenţă sau căutaţiತl pe cartela SIM, dacă este disponibil.3 Apăsaţi .
Apelare rapidăPuteţi utiliza funcţia Apelare rapidă pentru a apela rapid persoanele de contact pe care leapelaţi frecvent. Puteţi stoca numerele de apelare rapidă în poziţiile de la 2 la 99 (poziţia 1este rezervată pentru mesageria vocală). Dacă dumneavoastră, de exemplu, doriţi săapelaţi persoana de contact pe care aţi stocatತo la poziţia 3, ţineţi atinsă tasta numerică 3de pe tastatura telefonului. Pentru a apela o persoană de contact stocată în poziţiile de la10 la 99, atingeţi prima tastă numerică şi apoi ţineţi atinsă a doua tastă numerică. Înaintede a crea o intrare de Apelare rapidă, persoana de contact trebuie să existe deja înContacte.
Pentru a crea o intrare de apelare rapidă1 Apăsaţi .2 Atingeţi .3 Ţineţi atinsă persoana de contact pe care doriţi să o asociaţi acestei taste de apelare
rapidă.4 Selectaţi numărul de telefon care va fi asociat acestei taste de apelare rapidă.5 Selectaţi o poziţie disponibilă, care va fi utilizată ca număr de apelare rapidă pentru
această persoană de contact.
Alte caracteristici pentru apeluri
Pentru a regla volumul la cască în timpul unui apel• Apăsaţi tasta de volum sus sau jos.
27
Aceasta este versiunea pentru Internet a acestei publicaţii. © Imprimaţi numai pentru uz personal.
Pentru a regla volumul implicit la cască1 Atingeţi pictograma de stare .
2 Mutaţi cursorul de volum de pe ecran la nivelul dorit, prin atingerea şi glisarea lui.3 Atingeţi OK.
Serviciile din telefonTelefonul se poate lega direct la reţeaua dvs. de telefonie mobilă şi vă permite să accesaţişi să modificaţi setările diverselor servicii din telefon. Serviciile din telefon pot include CallForwarding (Redirecţionare apel), Call Waiting (Apel în aşteptare), Voicemail (Mesagerievocală) şi altele. Puteţi contacta furnizorul de servicii, pentru a afla mai multe despredisponibilitatea serviciilor pentru telefonul dvs.
Pentru a accesa şi modifica setările serviciilor din telefon1 Atingeţi > Setări > Personal > Telefon > fila Servicii.2 Selectaţi serviciul pe care doriţi să îl utilizaţi, apoi atingeţi Obţinere setări....3 Alegeţi opţiunile dorite, apoi atingeţi OK.
Formare inteligentăTelefonul utilizează caracteristica Smart Dialing (Formare inteligentă), care vă ajută săformaţi un număr de telefon. Când începeţi introducerea unui număr de telefon sau numeleunei persoane de contact, telefonul caută automat o potrivire în Contacts (Persoane decontact), pe cartela SIM sau în Call History (Istoric apeluri). Se afişează o listă filtrată cunumere de telefon sau nume de persoane de contact, din care puteţi selecta un număr pecare să-l formaţi. Nu se pot introduce setări la această caracteristică.
Conferinţă prin telefonCu o conferinţă prin telefon, puteţi avea o conversaţie în grup cu până la cinci persoane.
Pentru a configura o conferinţă prin telefon1 Efectuaţi un apel.2 Puneţi apelul în aşteptare şi faceţi un nou apel, sau acceptaţi un nou apel sosit.3 Atingeţi Meniu > Conferinţă.
Adăugarea unei persoane de contact în Contacte după un apelAceastă caracteristică înseamnă că puteţi salva automat un nou număr de telefon înContacte, după un apel. Înainte de a utiliza această caracteristică, este necesar să o activaţi.
Pentru a activa salvarea automată a numerelor de telefon după un apel1 Apăsaţi .2 Atingeţi Meniu > Instrumente > Opţiuni….3 Atingeţi fila Complex.4 Marcaţi caseta de selectare Add new phone number to Contacts at end of call.5 Atingeţi OK.
Maşină de scris pe telefon (TTY)Maşina de scris pe telefon (Telephone Typewriter - TTY) este un dispozitiv detelecomunicaţii pentru o persoană cu deficienţe de auz sau vorbire, care permite ca ocomunicare prin intermediul textului întrತun apel telefonic standard să fie transmisă cătrealt telefon. Dacă utilizaţi un dispozitiv TTY, puteţi activa condiţia ca telefonul dvs. săcomunice cu el.
Pentru a activa modul TTY1 Atingeţi > Setări >Personal > Setare TTY2 Marcaţi caseta de selectare Enable TTY3 Selectaţi o opţiune.
28
Aceasta este versiunea pentru Internet a acestei publicaţii. © Imprimaţi numai pentru uz personal.
ContacteÎn Contacte puteţi stoca informaţii despre persoanele şi firmele cu care comunicaţi. Lafiecare persoană de contact puteţi stoca numere de telefon, adrese de poştă electronică,nume pentru mesagerie instantanee (IM) şi informaţii suplimentare, cum ar fi adresele lafirmă sau domiciliu. De asemenea, puteţi să asociaţi o imagine şi un ton de apel uneipersoane de contact. Contactele sunt în mod implicit stocate în memoria telefonului, darele pot fi stocate şi pe cartela SIM. Pentru informaţii suplimentare despre sincronizareacontactelor cu computerul sau cu un server Microsoft® Exchange, consultaţiSincronizarea la pagina 34.
Utilizare Contacte
Pentru a adăuga o persoană de contact1 Atingeţi > Contacte.2 Atingeţi > Contact Outlook.3 Atingeţi Adăugare nume şi introduceţi numele. Dacă doriţi, introduceţi numele
firmei. Atingeţi OK.4 Atingeţi Adăugare mai multe numere. Selectaţi tipul numărului dorit, introduceţi
numărul şi atingeţi OK.5 Dacă doriţi, atingeţi Adăugare mai multă poştă electronică/IM şi introduceţi
adresele de poştă electronică şi mesagerie instantanee (IM).6 Pentru a adăuga o fotografie a persoanei de contact, atingeţi , apoi selectaţi fişierul
imaginii sau atingeţi Aparat foto pentru a face o fotografie persoanei de contact.7 Pentru a asocia un ton de apel persoanei de contact sau pentru a adăuga mai multe
adrese sau informaţii suplimentare, atingeţi Informaţii în partea de sus a ecranului.Editaţi informaţiile şi atingeţi OK.
8 Când aţi terminat, atingeţi OK.
Pentru a căuta o persoană de contact1 Atingeţi > Contacte.2 Atingeţi Introduceţi un nume... şi introduceţi primele litere din numele persoanei de
contact. Apare o listă cu persoane de contact la care se potrivesc aceste litere.3 Defilaţi în listă şi atingeţi persoana de contact pe care o doriţi.
De asemenea, puteţi defila direct în lista persoanelor de contact sau să atingeţi una din cutiilede scrisori din partea de sus a listei de contacte.
Pentru a edita o persoană de contact1 Atingeţi > Contacte.2 Atingeţi persoana de contact dorită, apoi atingeţi > Editare.3 Editaţi informaţiile dorite şi atingeţi OK.
Pentru a şterge persoane de contact1 Atingeţi > Contacte.2 Atingeţi > Selectare Contacte > Câteva.3 Atingeţi contactele pe care doriţi să le ştergeţi, apoi atingeţi > Ştergere.
29
Aceasta este versiunea pentru Internet a acestei publicaţii. © Imprimaţi numai pentru uz personal.
Pentru a crea un grup de contacte1 Atingeţi > Contacte.2 Atingeţi .3 Atingeţi Grup mesagerie dacă doriţi să creaţi un grup cu destinatarii mesajelor text
sau multimedia, sau atingeţi Grup poştă electronică dacă doriţi să creaţi un grupcu destinatarii mesajelor de poştă electronică.
4 Introduceţi numele pentru grup.5 Atingeţi , atingeţi membrii pe care îi doriţi în grup şi atingeţi Terminat.6 Atingeţi OK.
Când trimiteţi un mesaj către un grup, toţi membrii grupului vor primi o copie a mesajului. Dacătrimiteţi un mesaj text sau multimedia, veţi fi taxat pentru fiecare destinatar din grup.
Pentru a apela o persoană de contact1 Atingeţi > Contacte.2 Atingeţi persoana de contact dorită.3 Atingeţi numărul de telefon pe care doriţi săತl apelaţi.
Pentru a trimite un mesaj text sau multimedia către o persoană de contact sau ungrup
1 Atingeţi > Contacte.2 Atingeţi persoana de contact sau grupul dorit.3 Pentru o persoană de contact, atingeţi Trimitere mesaj text şi numărul dorit. Pentru
un grup de contacte, atingeţi .4 Editaţi mesajul şi atingeţi .
Pentru a trimite un mesaj de poştă electronică către o persoană de contact sau ungrup
1 Atingeţi > Contacte.2 Atingeţi persoana de contact sau grupul dorit.3 Pentru o persoană de contact, atingeţi Trimitere mesaj de poştă electronică şi
adresa dorită. Pentru un grup de contacte, atingeţi .4 Atingeţi contul de poştă electronică din care doriţi să trimiteţi mesajul.5 Editaţi mesajul şi atingeţi .
Pentru a trimite informaţii de contact utilizând SMS1 Atingeţi > Contacte.2 Atingeţi persoana de contact dorită.3 Atingeţi > Trimitere Contact > Mesaje.4 Marcaţi casetele de selectare pentru informaţiile de contact pe care doriţi să le
trimiteţi şi atingeţi Terminat.5 Introduceţi numărul destinatarului şi atingeţi .
Pentru a trimite informaţii de contact utilizând tehnologia Bluetooth™ fără fir1 Atingeţi > Contacte.2 Atingeţi > Selectare Contacte > Câteva.3 Atingeţi persoanele de contact pe care doriţi să le trimiteţi.4 Atingeţi > Trimitere Contact > Transmitere. Telefonul începe scanarea altor
dispozitive activate pentru funcţia Bluetooth™.5 În lista dispozitivelor, atingeţi dispozitivul către care doriţi să trimiteţi informaţiile de
contact.
Contacte în SIMPuteţi salva persoane de contact pe cartela SIM. Din cauza memoriei limitate pe o cartelăSIM, fiecare persoană de contact din SIM poate avea numai două numere de telefon şi oadresă de poştă electronică.
Persoanele de contact din SIM sunt indicate de .
30
Aceasta este versiunea pentru Internet a acestei publicaţii. © Imprimaţi numai pentru uz personal.
Pentru a selecta ce contacte se vor afişa1 Atingeţi > Contacte.2 Atingeţi > Filtrare.3 Selectaţi Contacte pe dispozitiv pentru a afişa numai persoanele de contact salvate
în memoria telefonului, selectaţi Contacte în SIM pentru a afişa numai persoanelede contact salvate pe cartela SIM sau selectaţi Toate contactele pentru a afişa toatepersoanele de contact.
Pentru a copia contacte din cartela SIM în memoria telefonului1 Atingeţi > Contacte.2 Atingeţi > Selectare Contacte > Câteva.3 Atingeţi contactele din cartela SIM pe care doriţi să le copiaţi.4 Atingeţi > Copiere contact > În Contacte.
Pentru a copia contacte din memoria telefonului pe cartela SIM1 Atingeţi > Contacte.2 Atingeţi > Selectare Contacte > Câteva.3 Atingeţi contactele din telefon pe care doriţi să le copiaţi.4 Atingeţi > Copiere contact > În SIM.
Găsirea contactelor firmei utilizând aplicaţia Microsoft®Exchange ServerPe lângă faptul că aveţi persoane de contact în telefon, puteţi accesa informaţii desprepersoanele de contact aflate în Director firmă din organizaţia dvs. Accesul la Directorfirmă este disponibil numai dacă organizaţia dvs. rulează aplicaţia Microsoft® ExchangeServer 2003 SP2 sau o versiune superioară şi dacă aţi finalizat prima sincronizare cuserverul. Pentru informaţii suplimentare despre sincronizarea contactelor cu computerulsau cu un server Microsoft® Exchange, consultaţi Sincronizarea la pagina 34.
Pentru a găsi persoane de contact în ghidul Company Directory1 Sincronizaţi cu Microsoft® Exchange Server, dacă nu aţi făcut anterior acest lucru.2 Atingeţi > Contacte.3 Atingeţi > Director firmă.4 Introduceţi total sau parţial numele persoanei de contact şi atingeţi Căutare.
Telefonul se conectează la serverul Microsoft® Exchange şi efectuează o căutare.5 Pentru a salva în telefon o persoană de contact din lista rezultatelor căutării, atingeţi
persoana de contact, apoi atingeţi > Salvare în Contacte.
31
Aceasta este versiunea pentru Internet a acestei publicaţii. © Imprimaţi numai pentru uz personal.
CalendarTelefonul are un calendar pentru planificarea timpului. Pentru informaţii despresincronizarea calendarului din telefon cu un server Microsoft® Exchange sau cucomputerul, consultaţi Sincronizarea la pagina 34.
Pentru a deschide calendarul• Apăsaţi , apoi atingeţi Calendar.
De asemenea, puteţi atinge > Calendar.
Utilizarea calendarului
Pentru a crea o rezervare1 Apăsaţi , apoi atingeţi Calendar.2 Atingeţi .3 Introduceţi un subiect.4 Pentru a modifica data de început, atingeţi data şi editaţi după dorinţă. Faceţi acelaşi
lucru pentru ora de început, data de sfârşit şi ora de sfârşit.5 Dacă doriţi, atingeţi Memento: şi setaţi intervalul de timp pentru memento.6 Pentru a selecta o opţiune la un alt câmp, atingeţi câmpul şi selectaţi o opţiune.7 Când aţi terminat, atingeţi OK.
Pentru a vizualiza o rezervare1 Apăsaţi , apoi atingeţi Calendar.2 Atingeţi rezervarea dorită.
Pentru a edita o rezervare1 Apăsaţi , apoi atingeţi Calendar.2 Atingeţi rezervarea pe care doriţi să o editaţi.3 Atingeţi > Editare.4 Editaţi rezervarea şi atingeţi OK.
Pentru a şterge o rezervare1 Apăsaţi , apoi atingeţi Calendar.2 Atingeţi rezervarea pe care doriţi să o ştergeţi.3 Atingeţi > Ştergere.
Pentru a gestiona mementouri de rezervări• Când apare un memento de rezervare, atingeţi pentru a înlătura mementoul sau
atingeţi şi selectaţi o opţiune.
Pentru a trimite o rezervare utilizând tehnologia Bluetooth™ fără fir1 Asiguraţiತvă că dispozitivul receptor are funcţia Bluetooth™ activată şi că este setat
să fie vizibil.2 Apăsaţi , apoi atingeţi Calendar.3 Atingeţi rezervarea pe care doriţi să o trimiteţi către dispozitivul receptor.4 Atingeţi > Transmitere…. Telefonul dvs. începe căutarea altor dispozitive activate
pentru funcţia Bluetooth™.5 Aşteptaţi până când dispozitivul receptor apare în listă, apoi atingeţi Atingeţi pentru
trimitere.6 Dacă trimiterea este reuşită, rezervarea apare în aplicaţia de calendar din dispozitivul
receptor.
32
Aceasta este versiunea pentru Internet a acestei publicaţii. © Imprimaţi numai pentru uz personal.
Gestionarea solicitărilor de întâlnire utilizând Microsoft®Outlook®Dacă aţi configurat telefonul pentru sincronizare cu un server Microsoft® Exchange, aveţiposibilitatea să trimiteţi şi să răspundeţi la solicitări de întâlnire din telefonul dvs. Solicitărilede întâlnire pe care le-aţi primit vor apărea ca rezervări în calendar.
Pentru a crea şi trimite o solicitare de întâlnire1 Apăsaţi , apoi atingeţi Calendar.2 Atingeţi .3 Introduceţi detaliile corespunzătoare în câmpurile Subiect: şi Amplasare:.4 Pentru a modifica data de început, atingeţi data şi editaţi după dorinţă. Faceţi acelaşi
lucru pentru ora de început, data de sfârşit şi ora de sfârşit.5 Dacă doriţi, atingeţi Memento: şi setaţi intervalul de timp pentru memento.6 Atingeţi Participanţi:, apoi atingeţi Adăugare participant obligatoriu... sau
Adăugare participant opţional....7 Selectaţi un participant din contactele aflate în telefon sau atingeţi Director firmă
pentru a căuta un participant pe serverul Microsoft® Exchange.8 Pentru a elimina un participant din lista participanţilor adăugaţi, utilizaţi tasta de
navigare pentru a defila la participantul pe care doriţi săತl eliminaţi, apoi atingeţi > Eliminare participant.
9 Când aţi terminat de adăugat participanţii, atingeţi OK şi continuaţi editarearezervării.
10 Pentru a selecta o opţiune la un alt câmp, cum ar fi Stare: sau Sensibilitate:, atingeţinumele câmpului şi selectaţi o opţiune.
11 Când aţi terminat, atingeţi OK > Da pentru a trimite solicitarea de întâlnire.
Pentru a răspunde unei solicitări de întâlnire1 Apăsaţi , apoi atingeţi Messages > Outlook.2 Atingeţi solicitarea de întâlnire.3 Pentru a verifica disponibilitatea dvs. la momentul întâlnirii solicitate, atingeţi
Vizualizare calendar. Când aţi terminat vizualizarea, atingeţi .4 Pentru a accepta, atingeţi . Pentru a răspunde în alt mod, atingeţi şi selectaţi
un răspuns. O solicitare de întâlnire acceptată este adăugată automat ca o rezervareîn Calendar din telefonul dvs.
Dacă întâlnirea intră în conflict cu o altă rezervare, Conflict de programare apare în partea desus a mesajului.
33
Aceasta este versiunea pentru Internet a acestei publicaţii. © Imprimaţi numai pentru uz personal.
SincronizareaSincronizarea între telefon şi computer este o modalitate simplă şi practică de a ţineevidenţa aceloraşi contacte, mesaje şi evenimente din calendar, atât pe computer cât şi întelefon. Este posibil să sincronizaţi telefonul în diverse moduri, în funcţie de serviciul preferatşi conţinutul pe care doriţi săತl sincronizaţi.
Metode de sincronizarePuteţi sincroniza telefonul dvs. Windows® utilizând următoarele metode:
• Prin conectare fără fir la serviciul Sony Ericsson Sync, pentru sincronizare cu contul dvs.Sony Ericsson la www.sonyericsson.com/user, utilizând o conexiune de date pentru mobile2G/3G sau o conexiune Wi-Fi™.
• Prin conectare locală la Microsoft® ActiveSync®, utilizând o conexiune USB sauBluetooth™ către computerul dvs. cu sistem Microsoft® Windows®.
• Prin conectare fără fir la un server Microsoft® Exchange, utilizând o conexiune de datepentru mobile 2G/3G sau o conexiune Wi-Fi™.
Sincronizare utilizând aplicaţia Sony Ericsson SyncPuteţi utiliza aplicaţia Sony Ericsson Sync pentru a sincroniza contacte, evenimente dincalendar, activităţi şi mesaje text, între telefon şi site-ul WebSony Ericsson www.sonyericsson.com/user. Apoi puteţi accesa, edita şi adăuga informaţiide pe orice computer cu o conexiune la Internet.
Este necesar un cont Sony Ericsson pentru a accesa informaţiile sincronizate lawww.sonyericsson.com/user. Acest cont poate fi creat şi configurat din telefon sau puteţicrea unul la www.sonyericsson.com/user.
Aplicaţia Sony Ericsson Sync poate fi configurată să se conecteze la orice serviciu SyncML™.
Pentru a configura aplicaţia Sony Ericsson Sync în telefonul dvs.1 Atingeţi > Sony Ericsson sync.2 Atingeţi Get started.3 Urmaţi instrucţiunile expertului de înregistrare pentru a crea un cont Sony Ericsson
Sync.
Pentru a sincroniza utilizând aplicaţia Sony Ericsson Sync1 Atingeţi > Sony Ericsson sync.2 Atingeţi Sync pentru a porni sincronizarea.
Pentru a configura aplicaţia Sony Ericsson Sync pentru alte servicii SyncML1 Atingeţi > Sony Ericsson sync.2 Atingeţi Edit.3 Comutaţi între cele două file şi introduceţi setările necesare pentru cont.4 Atingeţi Save.
Contactaţi furnizorul de servicii SyncML pentru informaţii suplimentare despre setările contuluidvs.
Pentru a edita setările de sincronizare în aplicaţia Sony Ericsson Sync1 Atingeţi > Sony Ericsson sync.2 Atingeţi Edit.3 Comutaţi între cele două file şi editaţi informaţiile necesare.4 Atingeţi Save.
34
Aceasta este versiunea pentru Internet a acestei publicaţii. © Imprimaţi numai pentru uz personal.
Pentru a configura o planificare a sincronizării în aplicaţia Sony Ericsson Sync1 Atingeţi > Sony Ericsson sync.2 Atingeţi Edit.3 Marcaţi caseta de selectare Sync Interval.4 Selectaţi un interval de sincronizare şi atingeţi Set.5 Selectaţi o oră de început pentru sincronizare şi atingeţi Set.6 Selectaţi o dată de început pentru sincronizare şi atingeţi Set.7 Atingeţi Save.
Pentru a opri o sincronizare în aplicaţia Sony Ericsson Sync• În timpul sincronizării, atingeţi Cancel.
Sincronizare cu un computer Microsoft® Windows® careutilizează Microsoft® ActiveSync®Aveţi posibilitatea să sincronizaţi contacte, calendar, poştă electronică, melodii, imagini şipreferinţe de Internet cu computerul dvs. bazat pe Microsoft® Windows®, utilizând uncablu USB sau o conexiune Bluetooth™. Puteţi începe prin vizitarea acestui site Web alMicrosoft®: www.microsoft.com/getstarted.
Înainte de a putea sincroniza utilizând o conexiune USB sauBluetooth™Înainte de a putea face sincronizarea utilizând o conexiune USB sau Bluetooth™, estenecesar să configuraţi software-ul de sincronizare pe computer. Urmaţi instrucţiunile demai jos pentru versiunea Microsoft® Windows® care rulează pe computerul dvs.
Pentru a configura o sincronizare în Microsoft® Windows® XP1 Computer: Mergeţi la www.microsoft.com/getstarted pentru a descărca ultima
versiune a aplicaţiei Microsoft® ActiveSync® pe computerul dvs. Este necesarMicrosoft® ActiveSync® 4.5 sau o versiune ulterioară.
2 Urmaţi instrucţiunile de pe ecran pentru a instala software-ul.3 Telefon: Conectaţi telefonul la computer, utilizând cablul USB care vine odată cu
telefonul şi aşteptaţi câteva secunde.4 Computer: Porneşte automat un expert de configurare a sincronizării, care vă
ghidează în procesul de creare a unui parteneriat de sincronizare şi de selectare atipurilor de informaţii pe care doriţi să le sincronizaţi.
Pentru a configura o sincronizare în Microsoft® Windows Vista® sauMicrosoft® Windows® 7
1 Computer: Mergeţi la www.microsoft.com/getstarted pentru a descărca ultimaversiune a aplicaţiei Windows Mobile® Device Center pe computerul dvs.
2 Urmaţi instrucţiunile de pe ecran pentru a instala software-ul.3 Telefon: Conectaţi telefonul la computer, utilizând cablul USB care vine odată cu
telefonul şi aşteptaţi câteva secunde.4 Computer: Se lansează automat aplicaţia Windows Mobile® Device Center. Urmaţi
instrucţiunile de pe ecran pentru a finaliza configurarea sincronizării telefonului.
Sincronizarea telefonului cu Microsoft® Windows® utilizând un cabluUSBPentru a porni sincronizarea cu computerul Microsoft® Windows® utilizând un cablu USB,urmaţi instrucţiunile pentru versiunea Microsoft® Windows® care rulează pe computer.
Pentru a sincroniza cu un computer Microsoft® Windows® XP utilizând un cabluUSB
• Conectaţi telefonul la computer utilizând cablul USB. Aplicaţia Microsoft®ActiveSync® se deschide automat şi porneşte sincronizarea.
35
Aceasta este versiunea pentru Internet a acestei publicaţii. © Imprimaţi numai pentru uz personal.
Pentru a sincroniza cu un sistem Microsoft® Windows Vista® sauMicrosoft® Windows® 7 utilizând un cablu USB
1 Conectaţi telefonul la computer utilizând cablul USB.2 Computer: Selectaţi Windows Mobile Device Center din meniul de pornire.3 Faceţi clic pe în partea de jos din stânga a ferestrei Windows Mobile® Device
Center.
Sincronizarea telefonului cu un computer Microsoft® Windows®utilizând funcţia Bluetooth™Pentru a porni sincronizarea cu computerul Microsoft® Windows® utilizând o conexiuneBluetooth™, mai întâi este necesar să configuraţi un parteneriat Bluetooth™ între telefonşi computer. Consultaţi Tehnologia Bluetooth™ la pagina 46 pentru informaţiisuplimentare despre configurarea unui parteneriat Bluetooth™.
Pentru a sincroniza telefonul cu un computer Microsoft® Windows® utilizând funcţiaBluetooth™
Pentru a sincroniza cu computerul care utilizează funcţia Bluetooth™, computerul trebuie să aibăîncorporată funcţia Bluetooth™ sau este necesar să utilizaţi la computer un adaptor Bluetooth™sau un dongle (cheie hardware).
1 Asiguraţiತvă că funcţia Bluetooth™ este activată atât pe telefon cât şi pe computerşi că dispozitivele sunt setate să fie vizibile.
2 Atingeţi > ActiveSync.3 Atingeţi Meniu > Conectare via Bluetooth.
Pentru a economisi energia bateriei, dezactivaţi funcţia Bluetooth™ când nu este necesară.
Schimbarea informaţiilor de sincronizatPuteţi schimba informaţiile care se vor sincroniza din telefonul dvs. De asemenea, puteţişterge un cont Microsoft® Outlook® din telefon.
Înainte de a modifica setările de sincronizare din telefon, asiguraţi-vă că acesta este deconectatde la computer.
Pentru schimbarea informaţiilor de sincronizat1 Atingeţi > ActiveSync.2 Atingeţi Meniu > Opţiuni.3 Marcaţi casetele de selectare de la elementele pe care doriţi să le sincronizaţi.4 Pentru a modifica setările de sincronizare aferente unui tip de informaţii, selectaţi tipul
şi atingeţi Settings. Vi se permite să modificaţi dimensiunea limită la descărcare, săspecificaţi intervalul de timp pentru informaţiile de descărcat şi altele.
Pentru a şterge un cont Microsoft® Outlook® din telefon1 Atingeţi > ActiveSync.2 Atingeţi Meniu > Opţiuni.3 Selectaţi numele contului pe care doriţi săತl ştergeţi.4 Atingeţi Ştergere.5 Atingeţi Da.
Vi se poate solicita să reporniţi telefonul pentru ca modificările să aibă efect.
Sincronizare muzică şi videoCând conectaţi telefonul la un computer utilizând un cablu USB, conţinutul media cum arfi fişiere de muzică şi video, poate fi sincronizat automat în funcţie de cum aţi configuratsincronizarea.
Pentru a configura sincronizarea elementelor media
Înainte de a trece mai departe, asiguraţiತvă că aţi configurat sincronizarea pentru versiuneaMicrosoft® Windows® care rulează pe computerul dvs. De asemenea, asiguraţi-vă că aţi selectatelementele media sau tipurile de informaţii de sincronizat.
36
Aceasta este versiunea pentru Internet a acestei publicaţii. © Imprimaţi numai pentru uz personal.
1 Computer: Dacă nu sತa instalat deja, descărcaţi şi instalaţi aplicaţia WindowsMedia® Player versiunea 10 sau o versiune ulterioară, de la www.microsoft.com.
2 Conectaţi telefonul la computer, utilizând cablul USB care vine odată cu telefonul şiaşteptaţi câteva secunde. Dacă se solicită, urmaţi toate instrucţiunile de pe ecranpentru a continua configurarea sincronizării elementelor media.
3 Porniţi aplicaţia Windows Media® Player. Anumite versiuni ale aplicaţiei WindowsMedia® Player vă pot solicita să configuraţi pe mai departe sincronizarea elementelormedia. Pentru informaţii suplimentare, consultaţi secţiunea de ajutor pentruversiunea aplicaţiei Windows Media® Player de care dispuneţi.
Pentru a sincroniza muzică şi video1 Conectaţi telefonul la computer, utilizând cablul USB care vine odată cu telefonul şi
aşteptaţi câteva secunde.2 Computer: Porniţi aplicaţia Windows Media® Player.3 Faceţi clic pentru a afişa vizualizarea de sincronizare a aplicaţiei Windows Media®
Player. Cartela de memorie din telefon este afişată în panoul din dreapta al aplicaţieiWindows Media® Player.
4 Selectaţi fişierele media pe care doriţi să le sincronizaţi între computer şi telefon, apoiglisaţiತle în panoul de sincronizare din dreapta.
5 Faceţi clic pentru a porni sincronizarea şi a sincroniza fişierele media cu telefonul dvs.
Instrucţiunile detaliate pot fi diferite pentru versiunea aplicaţiei Windows Media® Player pe careo deţineţi. Pentru informaţii suplimentare, consultaţi secţiunea de ajutor pentru versiuneaaplicaţiei Windows Media® Player de care dispuneţi.
Sincronizare fără fir cu un server Microsoft® ExchangePrin utilizarea unei conexiuni Wi-Fi™ sau a unei conexiuni de date pentru mobile 2G/3G,aveţi posibilitatea să face o sincronizare fără fir cu un server Microsoft® Exchange, deexemplu, să faceţi sincronizarea cu poşta electronică, contactele şi calendarele din firmă.Pentru a putea face o sincronizare fără fir cu un server Microsoft® Exchange, firma sauorganizaţia dvs. trebuie să deţină un server de poştă electronică ce rulează aplicaţiaMicrosoft® Exchange Server cu Microsoft® Exchange ActiveSync®.
Configurarea unei conexiuni la serverul Microsoft® ExchangeÎnainte de a putea lansa o sincronizare sau de a accesa informaţii de pe un serverMicrosoft® Exchange, este necesar să configuraţi în telefon o conexiune la serverulMicrosoft® Exchange. Este posibil să aveţi nevoie de următoarele informaţii de laadministratorul reţelei:
• Numele serverului Microsoft® Exchange (trebuie să fie numele serverului de acces pe Webîn Microsoft® Outlook®)
• Numele domeniului• Numele de utilizator şi parola pe care le utilizaţi la serviciu
Dacă înainte aţi sincronizat mesajele de poştă electronică cu computerul, este necesar sămodificaţi în telefon configurarea locală existentă pentru sincronizare în Microsoft®ActiveSync®. De asemenea, este necesar să modificaţi tipurile de informaţii care se vorsincroniza, înainte de a putea să faceţi sincronizarea fără fir cu un server Microsoft®Exchange.
Pentru a configura o conexiune la serverul Microsoft® Exchange
Efectuaţi aceşti paşi numai dacă nu aţi sincronizat anterior calendarele, poşta electronică saupersoanele de contact.
37
Aceasta este versiunea pentru Internet a acestei publicaţii. © Imprimaţi numai pentru uz personal.
1 Atingeţi > Poştă electronică > Configurare poştă electronică.2 Introduceţi adresa dvs. de poştă electronică şi atingeţi Următorul.3 Anulaţi marcarea casetei de selectare Încercaţi să obţineţi automat setările de
poştă electronică de pe Internet, apoi atingeţi Următorul.4 În lista Furnizorul dvs. de poştă electronică, selectaţi Server Exchange, apoi
atingeţi Următorul.5 Atingeţi Următorul din nou.6 Asiguraţiತvă că adresa de poştă electronică este corectă, apoi atingeţi Următorul.7 În caseta Adresă server, introduceţi numele serverului Microsoft® Exchange, apoi
atingeţi Următorul.8 Introduceţi numele de utilizator, parola şi domeniul, apoi atingeţi Următorul. Marcaţi
caseta de selectare dacă doriţi să salvaţi parola şi să faceţi automat sincronizarea.9 Marcaţi casetele de selectare de la tipurile de informaţii pe care doriţi să le sincronizaţi
cu serverul Microsoft® Exchange.10 Atingeţi Terminare. Telefonul porneşte automat sincronizarea.
Pentru a modifica o configurare de sincronizare locală care există
Efectuaţi aceşti paşi numai dacă aţi sincronizat anterior calendarele, poşta electronică saupersoanele de contact, utilizând o conexiune prin tehnologia Bluetooth™ fără fir sau o conexiuneUSB către un computer cu sistem Microsoft® Windows®.
1 Atingeţi > ActiveSync.2 Atingeţi Meniu > Adăugare sursă server .3 Introduceţi adresa dvs. de poştă electronică şi atingeţi Următorul.4 În caseta Adresă server, introduceţi numele serverului Microsoft® Exchange, apoi
atingeţi Următorul.5 Introduceţi numele de utilizator, parola şi domeniul, apoi atingeţi Următorul.6 Atingeţi Terminare.7 Atingeţi Meniu > Opţiuni.8 Goliţi caseta de selectare Poştă electronică din Windows PC -lista conţinutului de
sincronizat, apoi marcaţi caseta de selectare Poştă electronică din MicrosoftExchange - lista conţinutului de sincronizat. Repetaţi acţiunea pentru toate celelalteelemente de sincronizat, pe care doriţi să le sincronizaţi fără fir cu un serverMicrosoft® Exchange.
9 Atingeţi OK.
Pornirea unei sincronizări cu Microsoft® Exchange Server în telefonÎnainte de a porni sincronizarea cu un server Microsoft® Exchange, asiguraţi-vă că telefonula fost configurat cu o conexiune de date pentru Internet sau cu o conexiune Wi-Fi™, aşacă veţi putea face fără fir sincronizarea. Telefonul porneşte automat sincronizarea, după ceaţi terminat configurarea unei conexiuni la serverul Microsoft® Exchange.
Dacă vreţi să conectaţi telefonul la un computer din birou utilizând o conexiune USB sauBluetooth™, puteţi utiliza această conexiune către computer pentru a accesa reţeaua şi adescărca în telefon mesaje de poştă electronică Microsoft® Outlook® şi alte informaţii.
Pentru a porni manual o sincronizare fără fir cu serverul Microsoft® Exchange1 Atingeţi > ActiveSync.2 Atingeţi Sincronizare.
Sincronizări automate cu Microsoft® Exchange Server utilizândtehnologia Direct PushPuteţi utiliza tehnologia Direct push (împingere directă) pentru a primi mesajele noi de poştăelectronică pe telefon, de îndată ce acestea sosesc în cutia poştală de primire (Inbox) dinaplicaţia Microsoft® Exchange Server. Această caracteristică este funcţională şi pentruelemente cum ar fi contacte, intrări de calendar şi activităţi.
Aveţi nevoie în telefon de o conexiune de date pentru mobil de tip GPRS sau de o conexiuneWi-Fi™, pentru a face funcţională tehnologia Direct Push. De asemenea, este necesar să
38
Aceasta este versiunea pentru Internet a acestei publicaţii. © Imprimaţi numai pentru uz personal.
efectuaţi o sincronizare completă între telefon şi aplicaţia Microsoft® Exchange Server,înainte de a putea activa caracteristica Direct Push.
Când ambele conexiuni GPRS şi Wi-Fi™ sunt activate în acelaşi timp, caracteristica Direct Pushva utiliza întotdeauna conexiunea Wi-Fi™ pentru a descărca informaţiile.
Caracteristica Direct Push funcţionează în telefon numai dacă firma dvs. utilizează Microsoft®Exchange Server 2003 Service Pack 2 (SP2) cu Microsoft® Exchange ActiveSync®.
Pentru a activa caracteristica Direct Push1 Atingeţi > ActiveSync.2 Atingeţi Meniu > Programare.3 În casetele Ore de vârf şi În afara orelor de vârf, selectaţi Pe măsură ce sosesc
elementele.4 Atingeţi OK.
Actualizările frecvente pot fi costisitoare.
Configurarea sincronizărilor planificate cu un server Microsoft®ExchangeSincronizarea planificată vă permite să setaţi anumite ore, la care telefonul trebuie să seconecteze şi să se sincronizeze cu un server Microsoft® Exchange. Aceasta este oalternativă la Direct Push, unde toate modificările şi elementele noi sunt împinse imediat dintelefon pe un computer şi de pe computer în telefon.
Cu sincronizări planificate, puteţi seta un orar regulat pentru sincronizarea mesajelor depoştă electronică Microsoft® Outlook® şi a altor informaţii. Puteţi seta cât de des să sefacă sincronizarea în timpul orelor de vârf (care se referă de obicei la orele dvs. de lucru)când volumul de poştă electronică este ridicat, precum şi în afara orelor de vârf cândvolumul de poştă electronică este scăzut.
Pentru a configura sincronizări planificate cu un server Microsoft® Exchange1 Atingeţi > ActiveSync.2 Atingeţi Meniu > Programare.3 În casetele Ore de vârf şi În afara orelor de vârf, selectaţi intervalele orare dorite.4 Atingeţi OK.
Pentru a seta zilele şi orele care alcătuiesc orele de vârf şi intervalul în afara orelor de vârf, atingeţiOre de vârf în partea de jos a ecranului.
Schimbarea informaţiilor de sincronizatPuteţi schimba informaţiile care se vor sincroniza din telefonul dvs. De asemenea, puteţişterge un cont Microsoft® Outlook® din telefon.
Înainte de a modifica setările de sincronizare din telefon, asiguraţi-vă că acesta este deconectatde la computer.
Pentru schimbarea informaţiilor de sincronizat1 Atingeţi > ActiveSync.2 Atingeţi Meniu > Opţiuni.3 Marcaţi casetele de selectare de la elementele pe care doriţi să le sincronizaţi.4 Pentru a modifica setările de sincronizare aferente unui tip de informaţii, selectaţi tipul
şi atingeţi Settings. Vi se permite să modificaţi dimensiunea limită la descărcare, săspecificaţi intervalul de timp pentru informaţiile de descărcat şi altele.
39
Aceasta este versiunea pentru Internet a acestei publicaţii. © Imprimaţi numai pentru uz personal.
Pentru a şterge un cont Microsoft® Outlook® din telefon1 Atingeţi > ActiveSync.2 Atingeţi Meniu > Opţiuni.3 Selectaţi numele contului pe care doriţi săತl ştergeţi.4 Atingeţi Ştergere.5 Atingeţi Da.
Vi se poate solicita să reporniţi telefonul pentru ca modificările să aibă efect.
40
Aceasta este versiunea pentru Internet a acestei publicaţii. © Imprimaţi numai pentru uz personal.
MesagerieAveţi posibilitatea să trimiteţi şi să primiţi mesaje text (trimise prin SMS), mesaje multimedia(trimise prin MMS), mesaje de poştă electronică şi mesaje instantanee Windows™ Live cutelefonul dvs.
SMS şi MMS
Înainte de a utiliza serviciile SMS şi MMSAveţi posibilitatea să trimiteţi şi să primiţi mesaje text cu telefonul, utilizând Serviciul demesaje scurte (Short Message Service - SMS). Dacă abonamentul include Serviciul demesagerie multimedia (Multimedia Messaging Service - MMS), puteţi trimite şi primi mesajemultimedia care conţin fişiere media, de exemplu, imagini şi clipuri video. Un mesaj textpoate conţine până la 160 de caractere. Mesajele mai lungi sunt concatenate şi trimise camai multe mesaje. Sunteţi taxat pentru fiecare mesaj trimis.
Pentru a trimite mesaje multimedia, aveţi nevoie de setările corecte pentru MMS în telefon.Consultaţi Setări pentru Internet şi mesagerie la pagina 15.
Pentru informaţii suplimentare privind introducerea textului, consultaţi Introducerea textului lapagina 17.
Utilizarea serviciilor SMS şi MMS
Pentru a crea şi trimite un mesaj text sau multimedia1 Apăsaţi .2 Atingeţi Messages > SMS/MMS.3 Atingeţi .4 Introduceţi manual numerele de telefon sau (numai la mesaje multimedia) adresele
de poştă electronică ale destinatarilor, sau atingeţi Către: pentru a adăugadestinatari din Contacte.
5 Atingeţi zona textului şi introduceţi textul dvs.6 Pentru a insera un fişier cu imagine, clip video sau audio, atingeţi > Inserare şi
selectaţi o opţiune.7 Atingeţi sau Trimitere.
De asemenea, puteţi crea un mesaj text sau multimedia din aplicaţia Text aflată în meniul .
Pentru a schimba vizualizarea mesajelor1 Atingeţi > Text.2 Pentru a selecta folderul de mesaje care va fi vizualizat, atingeţi caseta verticală din
stânga în partea superioară a ecranului, apoi atingeţi folderul dorit.3 Pentru a selecta dacă mesajele vor fi afişate în vizualizare cu fir de discuţie sau fără
fir de discuţie, atingeţi , apoi atingeţi Vizualizare cu fir de discuţie sau Vizualizarefără fir de discuţie.
Dacă utilizaţi Vizualizare cu fir de discuţie, mesajele sunt grupate în conversaţii, unde fiecareconversaţie conţine toate mesajele către şi de la un anumit destinatar.
De asemenea, puteţi vizualiza folderele cu mesaje de poştă electronică.
Pentru a vizualiza un mesaj text sau multimedia1 Apăsaţi .2 Atingeţi Messages > SMS/MMS.3 Atingeţi mesajul dorit.
Când primiţi un nou mesaj text sau multimedia, (nou mesaj text) sau (nou mesajmultimedia) apare în bara de stare.
41
Aceasta este versiunea pentru Internet a acestei publicaţii. © Imprimaţi numai pentru uz personal.
Pentru a salva o ataşare de la un mesaj multimedia primit1 Apăsaţi .2 Atingeţi Messages > SMS/MMS.3 Atingeţi mesajul dorit.4 Când este afişat mesajul, atingeţi Meniu > Vizualizare obiecte.5 Atingeţi Meniu, apoi atingeţi Salvare sau Salvare toate.6 Selectaţi o locaţie şi atingeţi Salvare.
Pentru a răspunde la un mesaj text sau multimedia1 Apăsaţi .2 Atingeţi Messages > SMS/MMS.3 Atingeţi mesajul dorit.4 Atingeţi sau Meniu.5 Atingeţi Răspuns/Redirecţionare, apoi atingeţi Răspuns sau Răspuns tuturor.6 Editaţi răspunsul şi atingeţi .
În vizualizarea mesajelor cu fir de discuţie, puteţi începe editarea răspunsului de îndată ce aţideschis conversaţia.
Pentru a şterge mesaje text şi multimedia1 Atingeţi > Text.2 Atingeţi > Selectare mesaje > Câteva.3 Atingeţi mesajele pe care doriţi să le ştergeţi.4 Atingeţi > Ştergere.
Setări pentru SMS şi MMSAveţi posibilitatea să modificaţi unele setări pentru trimiterea şi primirea mesajelor text şimultimedia.
Pentru a modifica setările de descărcare a mesajelor multimedia primite1 Atingeţi > Text.2 Atingeţi > Setări MMS > fila Opţiuni de primire.3 Selectaţi o opţiune pentru Recepţie la domiciliu: şi respectiv Recepţie în
roaming:.
Telefonul se conectează la Internet atunci când descarcă mesajele multimedia. Pentru aminimiza costurile pentru date, ar trebui să descărcaţi automat mesajele multimedia numaiatunci când sunteţi conectat la reţeaua de domiciliu.
Pentru a adăuga o semnătură la mesajele text şi multimedia expediate1 Atingeţi > Text.2 Atingeţi > Instrumente > Opţiuni….3 Atingeţi în mod repetat săgeata spre stânga sau dreapta, pentru a defila la fila
Conturi.4 Atingeţi Semnături….5 Atingeţi contul pentru Mesaje, apoi marcaţi caseta de selectare Se utilizează
semnătura cu acest cont.6 Introduceţi semnătura şi atingeţi OK.
Poştă electronicăPuteţi utiliza telefonul pentru a trimite şi primi mesaje de poştă electronică, prin intermediulconturilor obişnuite de poştă electronică. Mai întâi, aveţi nevoie în telefon de setările corectepentru Internet. Consultaţi Setări pentru Internet şi mesagerie la pagina 15.
Configurarea poştei electroniceÎnainte de a putea trimite şi primi poştă electronică, este necesar să configuraţi cel puţin uncont de poştă electronică în telefon. Aveţi posibilitatea să configuraţi majoritatea conturilorobişnuite de poştă electronică care sunt bazate pe Web sau furnizate de un ISP (furnizor
42
Aceasta este versiunea pentru Internet a acestei publicaţii. © Imprimaţi numai pentru uz personal.
de servicii Internet). De asemenea, puteţi configura un cont de poştă electronică Microsoft®Exchange Server.
Pentru a configura un cont de poştă electronică de tip obişnuit1 Apăsaţi , apoi atingeţi Messages > Add new account.2 Introduceţi adresa dvs. de poştă electronică şi parola şi, dacă doriţi, marcaţi caseta
Salvare parolă. Atingeţi Următorul.3 Marcaţi caseta de selectare Încercaţi să obţineţi automat setările de poştă
electronică de pe Internet, apoi atingeţi Următorul.4 Introduceţi numele care doriţi să fie afişat pe mesajele expediate şi un nume de cont,
apoi atingeţi Următorul.5 Selectaţi un interval de timp pentru Trimitere/primire automată:, apoi atingeţi
Terminare.
Dacă telefonul nu poate descărca automat setările contului dvs. de poştă electronică, estenecesar să introduceţi manual setările. Contactaţi furnizorul serviciului de poştă electronicăpentru setările corecte ale contului de poştă electronică.
Pentru informaţii privind modul de configurare a unui cont de poştă electronică Microsoft®Exchange Server în telefonul dvs., consultaţi Sincronizarea la pagina 34.
Utilizarea poştei electronice
Pentru a crea şi trimite un mesaj de poştă electronică1 Apăsaţi , apoi atingeţi Messages.2 Atingeţi contul de poştă electronică din care doriţi să trimiteţi.3 Atingeţi .4 Introduceţi manual adresele destinatarilor sau atingeţi Către:, Cc: sau Cci: şi
adăugaţi o adresă din Contacte.5 Introduceţi subiectul.6 Atingeţi zona textului şi introduceţi textul mesajului.7 Pentru a adăuga o ataşare, atingeţi > Inserare şi selectaţi o opţiune.8 Atingeţi .
Pentru a căuta mesaje noi de poştă electronică1 Apăsaţi , apoi atingeţi Messages.2 Atingeţi contul de poştă electronică dorit, apoi atingeţi .
Pentru a citi un mesaj de poştă electronică primit1 Apăsaţi , apoi atingeţi Messages.2 Atingeţi un cont de poştă electronică, apoi atingeţi mesajul dorit.
Pentru a salva o ataşare de la un mesaj de poştă electronică primit1 Apăsaţi , apoi atingeţi Messages.2 Atingeţi un cont de poştă electronică, apoi atingeţi mesajul dorit.3 Ţineţi atinsă ataşarea dorită, apoi atingeţi Salvare ca….4 Introduceţi un nume, selectaţi o locaţie şi atingeţi Salvare.
Pentru a răspunde la un mesaj de poştă electronică1 Apăsaţi , apoi atingeţi Messages.2 Atingeţi un cont de poştă electronică, apoi atingeţi mesajul la care doriţi să
răspundeţi.3 Atingeţi > Răspuns/Redirecţionare, apoi atingeţi Răspuns sau Răspuns
tuturor.4 Introduceţi răspunsul, apoi atingeţi .
43
Aceasta este versiunea pentru Internet a acestei publicaţii. © Imprimaţi numai pentru uz personal.
Pentru a redirecţiona un mesaj de poştă electronică1 Apăsaţi , apoi atingeţi Messages.2 Atingeţi un cont de poştă electronică, apoi atingeţi mesajul pe care doriţi săತl
redirecţionaţi.3 Atingeţi > Răspuns/Redirecţionare > Redirecţionare.4 Introduceţi manual adresele destinatarilor sau atingeţi Către:, Cci: sau Cc: şi
adăugaţi o adresă din Contacte.5 Editaţi mesajul, apoi atingeţi .
Pentru a şterge un mesaj de poştă electronică1 Apăsaţi , apoi atingeţi Messages.2 Atingeţi un cont de poştă electronică, apoi atingeţi mesajul pe care doriţi săತl ştergeţi.3 Atingeţi > Ştergere.
Pentru a căuta un mesaj de poştă electronică1 Atingeţi > Poştă electronică.2 Atingeţi contul de poştă electronică şi folderul pe care doriţi săತl deschideţi.3 Introduceţi primele caractere ale numelui expeditorului sau ale subiectului mesajului
pe care îl căutaţi. Dacă mesajul pe care îl căutaţi se află în folderul selectat, el apareîn lista filtrată.
Instrumente pentru poşta electronicăCu meniul Instrumente din aplicaţia Poştă electronică, puteţi gestiona folderele de poştăelectronică şi mesajele. De asemenea, puteţi modifica setările pentru mesaje şi conturi.
Pentru accesarea instrumentelor de poştă electronică1 Atingeţi > Poştă electronică.2 Atingeţi un cont de poştă electronică existent.3 Atingeţi > Instrumente.
Pentru a modifica setările de poştă electronică1 Atingeţi > Poştă electronică.2 Atingeţi Meniu > Opţiuni.3 Atingeţi săgeata spre dreapta din partea de sus a ecranului, pentru a defila la fila
Conturi. Dacă doriţi, atingeţi un cont sau atingeţi Semnături…, apoi modificaţisetările disponibile.
4 Defilaţi la fila Mesaje. Dacă doriţi, modificaţi setările pentru mesaje.5 Defilaţi la fila Adresă . Dacă doriţi, modificaţi setările pentru utilizarea adreselor de la
persoanele de contact.6 Defilaţi la fila Stocare. Dacă doriţi, modificaţi setările pentru stocarea mesajelor şi
ştergerea automată a mesajelor.7 Pentru confirmare, atingeţi OK.
Pentru a şterge un cont de poştă electronică din telefon1 Atingeţi > Poştă electronică.2 Utilizaţi tasta de navigare pentru a defila la un cont de poştă electronică existent.3 Atingeţi Meniu > Ştergere.
Caracteristicile aplicaţiei Microsoft® Exchange ServerDacă aţi configurat în telefon un cont de poştă electronică Microsoft® Exchange Server,puteţi beneficia de funcţii îmbunătăţite pentru poşta electronică.
Caracteristicile la care aveţi acces sunt în funcţie de versiunea aplicaţiei Microsoft® ExchangeServer pe care o utilizează furnizorul dvs. de servicii.
44
Aceasta este versiunea pentru Internet a acestei publicaţii. © Imprimaţi numai pentru uz personal.
Pentru a căuta mesaje de poştă electronică Microsoft® Exchange Server1 Atingeţi > Poştă electronică > Poştă electronică Outlook.2 Atingeţi > Instrumente > Căutare server....3 În caseta text Căutare:, introduceţi cuvântul cheie de căutat.4 Selectaţi opţiuni suplimentare şi atingeţi Căutare.
Pentru a trimite mesaje de răspuns automat „Absent de la birou”1 Atingeţi > Poştă electronică > Poştă electronică Outlook.2 Atingeţi > Instrumente > Absent de la birou....3 În caseta verticală În prezent, sunt:, selectaţi Absent de la birou.4 Introduceţi mesajul de răspuns automat.5 Atingeţi Terminat.
Pentru semnalizarea sau anularea semnalizării la un mesaj1 Atingeţi > Poştă electronică > Poştă electronică Outlook.2 Atingeţi mesajul pentru care doriţi semnalizare sau anularea semnalizării.3 Atingeţi > Urmărire şi selectaţi o opţiune.
Mementourile mesajelor de poştă electronică se afişează în telefon, dacă mesajele suntsemnalizate cu memento şi sincronizate din serverul Microsoft® Exchange.
Securitate pentru poşta electronicăWindows Mobile® din telefon permite protecţia mesajelor de poştă electronică Microsoft®Outlook® prin tehnologia Secure/Multipurpose Internet Mail Extension (S/MIME), cuajutorul căreia puteţi să semnaţi digital şi să criptaţi mesajele dvs. De asemenea, puteţiproteja mesajele dvs. de poştă electronică prin trimiterea de mesaje cu permisiuni limitate,utilizând Information Rights Management (IRM). Pentru informaţii suplimentare, contactaţiadministratorul serverului Microsoft® Exchange.
Windows™ Live MessengerComunicaţi online utilizând Windows™ Live Messenger şi IDತul propriu pentru Windows™Live.
Pentru a configura Windows™ Live Messenger în telefonul dvs.1 Atingeţi > Messenger.2 Atingeţi Conectare şi urmaţi instrucţiunile din telefon.
Pentru a trimite un mesaj instantaneu utilizând Windows™ Live Messenger1 Atingeţi > Messenger.2 Dacă nu vತaţi conectat încă, atingeţi Conectare.3 Selectaţi o persoană de contact care este online, apoi atingeţi Trimitere IM.4 Introduceţi mesajul, apoi atingeţi Trimitere.
Pentru deconectare de la Windows™ Live Messenger• Atingeţi > Messenger > Meniu > Deconectare.
45
Aceasta este versiunea pentru Internet a acestei publicaţii. © Imprimaţi numai pentru uz personal.
Conectarea
Tehnologia Bluetooth™Funcţia Bluetooth™ creează o conexiune fără fir către alte dispozitive Bluetooth™, deexemplu, dispozitive Mâini libere. Se recomandă o distanţă de cel mult 10 metri (33picioare), fără obiecte solide în cale.
Moduri pentru funcţia Bluetooth™Funcţionalitatea Bluetooth™ în telefon poate fi stabilită în moduri diferite:
• Activat – funcţionalitatea Bluetooth™ este activată. Telefonul poate detecta alte dispozitiveactivate pentru funcţia Bluetooth™.
• Dezactivat – funcţionalitatea Bluetooth™ este dezactivată. Nu puteţi trimite sau primiinformaţii pe o legătură Bluetooth™. Dezactivaţi funcţia Bluetooth™ când nu este utilizată(pentru a economisi energia bateriei) sau în locurile în care utilizarea dispozitivelor fără fireste interzisă (cum ar fi la bordul unei aeronave sau în spitale).
• Vizibil – funcţionalitatea Bluetooth™ este activată şi alte dispozitive activate pentru funcţiaBluetooth™ pot detecta telefonul dvs.
În mod implicit, funcţionalitatea Bluetooth™ este dezactivată. Pentru a o avea activată în modimplicit, trebuie să activaţi funcţia Bluetooth™, apoi să opriţi telefonul. Data viitoare când porniţitelefonul, funcţionalitatea Bluetooth™ va fi activată.
Pentru a activa funcţionalitatea Bluetooth™ şi a face telefonul vizibil1 Atingeţi > Setări > Bluetooth™.2 Pe fila Mod, marcaţi casetele de selectare Activare Bluetooth şi Faceţi acest
dispozitiv vizibil pentru alte dispozitive.3 Atingeţi OK.
Parteneriat Bluetooth™Un parteneriat Bluetooth™ este o relaţie pe care o creaţi între telefonul dvs. şi un altdispozitiv activat pentru funcţia Bluetooth™, pentru schimb de informaţii întrತun modsecurizat.
Pentru a crea un parteneriat Bluetooth™1 Atingeţi > Setări > Bluetooth.2 Pe fila Dispozitive, atingeţi Adăugare dispozitiv nou. Telefonul caută alte
dispozitive activate pentru funcţia Bluetooth™ şi le afişează în casetă.3 Atingeţi dispozitivul dorit din listă, apoi atingeţi Următorul.4 Specificaţi un cod de acces (de la 1 la 16 caractere) pentru a stabili o conexiune
securizată, apoi atingeţi Următorul.5 Aşteptaţi ca dispozitivul împerecheat să accepte parteneriatul. Când partea
receptoare a introdus acelaşi cod de acces pe care lತaţi specificat, numeledispozitivului împerecheat (asociat) se afişează în telefonul dvs.
Odată ce aţi introdus un cod de acces, nu mai este necesar săತl introduceţi din nou. Crearea unuiparteneriat Bluetooth™ între două dispozitive este un proces unic. Odată creat un parteneriat,dispozitivele se vor recunoaşte automat unul pe altul, când sunt suficient de apropiate şi aufuncţia Bluetooth™ activată.
Pentru a accepta un parteneriat Bluetooth™1 Verificaţi că funcţionalitatea Bluetooth™ este activată şi că telefonul este în mod
vizibil.2 Atingeţi Da când se solicită, pentru a stabili un parteneriat cu celălalt dispozitiv.3 Introduceţi acelaşi cod de acces care a fost introdus pe dispozitivul care solicită
parteneriatul, apoi atingeţi Următorul.4 Când sunteţi anunţat că sತa stabilit parteneriatul, atingeţi Done. Acum puteţi face
schimb de informaţii cu dispozitivul împerecheat, într-un mod securizat.
46
Aceasta este versiunea pentru Internet a acestei publicaţii. © Imprimaţi numai pentru uz personal.
Pentru a redenumi un parteneriat Bluetooth™1 Ţineţi atins numele parteneriatului pe fila Dispozitive din vizualizarea setărilor
Bluetooth™.2 Atingeţi Editare şi schimbaţi numele.3 Atingeţi Save.
Pentru a şterge un parteneriat Bluetooth™1 Ţineţi atins numele parteneriatului pe fila Dispozitive din vizualizarea setărilor
Bluetooth™.2 Atingeţi Ştergere.
Conectarea unui set Mâini libere Bluetooth™ sau a unui set de căştistereoPentru conversaţii Mâini libere pe telefon, puteţi utiliza împreună cu telefonul un set cascăBluetooth™ pentru Mâini libere, cum ar fi un set pentru maşină. De asemenea, telefonuldvs. acceptă A2DP (Advanced Audio Distribution Profile – Profil complex de distribuireaudio), ceea ce înseamnă că puteţi utiliza un set de căşti stereo Bluetooth™ pentruconversaţii Mâini libere pe telefon şi pentru a asculta muzică.
Pentru conectarea unui set Mâini libere Bluetooth™ sau a unui set de căşti stereo1 Verificaţi că atât telefonul cât şi setul de căşti Bluetooth™ sunt pornite şi în intervalul
de acoperire şi că setul de căşti este setat ca vizibil. Consultaţi documentaţia setuluicască, pentru a afla cum setaţi setul cască în modul vizibil.
2 Atingeţi > Setări > Bluetooth.3 Pe fila Dispozitive, atingeţi Adăugare dispozitiv nou. Telefonul caută alte
dispozitive activate pentru funcţia Bluetooth™ şi le afişează în casetă.4 Atingeţi numele setului cască Bluetooth™, apoi atingeţi Următorul. Telefonul dvs.
se împerechează (asociază) automat cu setul cască Bluetooth™.5 Atingeţi Advanced.6 Atingeţi numele setului cască Bluetooth™, apoi verificaţi că este marcată caseta de
selectare Mâini libere. Dacă setul de căşti este unul stereo, verificaţi şi că opţiuneaStereo fără fir este marcată.
7 Atingeţi Save.8 Atingeţi Done. Când setul de căşti stereo Bluetooth™ este conectat, pictograma
setului de căşti apare pe bara de titlu.
Windows Mobile® utilizează automat unul din codurile de acces preconfigurate (0000, 1111,8888, 1234) atunci când încearcă să împerecheze setul de căşti Bluetooth™ cu telefonul. Dacănu reuşeşte, va fi necesar să introduceţi manual codul de acces livrat odată cu setul de căşti.
Transmiterea informaţiilor utilizând o conexiune Bluetooth™Puteţi transmite informaţii, cum ar fi persoane de contact, elemente din calendar şi activităţi,precum şi fişiere din telefon, către un computer sau către alt dispozitiv activat pentru funcţiaBluetooth™.
Dacă pe computer nu aveţi încorporată funcţia Bluetooth™, va fi necesar să conectaţi lacomputer un adaptor Bluetooth™ sau un dongle (cheie hardware).
Pentru a primi toate transmisiile sosite în telefon1 Atingeţi > Setări > Conexiuni > Transmitere.2 Asiguraţi-vă că este marcată caseta de selectare Primire toate transmisiile
sosite.
47
Aceasta este versiunea pentru Internet a acestei publicaţii. © Imprimaţi numai pentru uz personal.
Pentru a transmite o persoană de contact către un computer1 Înainte de a începe să transmiteţi informaţiile, nu uitaţi să activaţi funcţionalitatea
Bluetooth™ în telefon. De asemenea, este necesar să setaţi ca telefonul să fie vizibilşi să creaţi un parteneriat Bluetooth™ cu computerul.
2 În telefon, selectaţi o persoană de contact de transmis.3 Atingeţi > Trimitere Contact > Transmitere.4 Aşteptaţi să se completeze lista cu dispozitivele Bluetooth™ din apropiere, apoi
atingeţi numele dispozitivului către care doriţi să se facă transmisia.5 Computer: Dacă persoana de contact nu este adăugată automat în Microsoft®
Outlook®, selectaţi Fişier > Import şi Export în Microsoft® Outlook® pentru a oimporta.
Folderul implicit de pe computer unde sunt stocate elementele transmise, poate fi C:\Documenteşi setări\nume_utilizator\Documentele mele în sistemele Microsoft® Windows® XP sau C:\Utilizatori\nume_utilizator\Documentele mele în sistemele Microsoft® Windows Vista®.
Pentru a transmite un calendar, un eveniment sau o activitate către un computer1 Înainte de a începe să transmiteţi informaţiile, nu uitaţi să activaţi funcţionalitatea
Bluetooth™ în telefon. De asemenea, este necesar să setaţi ca telefonul să fie vizibilşi să creaţi un parteneriat Bluetooth™ cu computerul.
2 În telefon, atingeţi un eveniment sau o activitate din calendar care va fi transmisă.3 Din vizualizarea detaliată a unui eveniment sau a unei activităţi din calendar, atingeţi
> Transmitere….4 Aşteptaţi ca dispozitivele Bluetooth™ din apropiere să fie descoperite, apoi atingeţi
numele dispozitivului către care doriţi să se facă transmisia.5 Computer: Dacă un element sau o activitate din calendar nu este adăugată automat
în Microsoft® Outlook®, selectaţi Fişier > Import şi Export în Microsoft® Outlook®pentru a o importa.
Folderul implicit de pe computer unde sunt stocate elementele transmise, poate fi C:\Documenteşi setări\nume_utilizator\Documentele mele în sistemele Microsoft® Windows® XP sau C:\Utilizatori\nume_utilizator\Documentele mele în sistemele Microsoft® Windows Vista®.
Pentru a transmite un fişier către un computer1 Înainte de a începe să transmiteţi informaţiile, nu uitaţi să activaţi funcţionalitatea
Bluetooth™ în telefon. De asemenea, este necesar să setaţi ca telefonul să fie vizibilşi să creaţi un parteneriat Bluetooth™ cu computerul.
2 Selectaţi un fişier de transmis în File Explorer din telefon.3 Din vizualizarea detaliată a unui eveniment sau a unei activităţi din calendar, atingeţi
> Transmitere….4 Aşteptaţi ca dispozitivele Bluetooth™ din apropiere să fie descoperite, apoi atingeţi
numele dispozitivului către care doriţi să se facă transmisia.
Folderul implicit de pe computer unde sunt stocate elementele transmise, poate fi C:\Documenteşi setări\nume_utilizator\Documentele mele în sistemele Microsoft® Windows® XP sau C:\Utilizatori\nume_utilizator\Documentele mele în sistemele Microsoft® Windows Vista®.
Wi-Fi™Puteţi conecta telefonul la o reţea fără fir pentru a avea acces la Internet. Vă puteţi conectala domiciliu (reţele personale) sau în zone cu acces public (hot spots - puncte fierbinţi).
• Reţele personale – de obicei protejate. Este necesară o frază de acces sau o cheie dinpartea proprietarului.
• Hot spots (puncte fierbinţi) – de obicei neprotejate, dar deseori vi se solicită să vă conectaţila serviciul operatorului înainte de a obţine acces la Internet.
48
Aceasta este versiunea pentru Internet a acestei publicaţii. © Imprimaţi numai pentru uz personal.
Pentru conectare la o reţea Wi-Fi™1 Atingeţi > Setări > Conexiuni > Wi-Fi.2 Atingeţi Căutare reţele.3 Atingeţi reţeaua la care doriţi să vă conectaţi sau atingeţi Adăugare nou pentru a
introduce numele unei reţele care nu se găseşte în listă.4 Urmează o succesiune de ecrane. Pe fiecare ecran, verificaţi informaţiile afişate şi
modificaţiತle dacă este necesar, apoi atingeţi Următorul.5 Pe ultimul ecran, atingeţi Terminare.
Pentru a activa şi dezactiva funcţia Wi-Fi™1 Atingeţi > Setări > Conexiuni > Communication Manager.2 Atingeţi de lângă Phone sau Power Save în funcţie de profilul de comunicaţii
selectat.3 Marcaţi sau anulaţi marcarea casetei de selectare Wi-Fi pentru a activa sau
dezactiva funcţia, după dorinţă.
Prin utilizarea funcţiei Wi-Fi™ se consumă energia bateriei. Dezactivaţi funcţia Wi-Fi™ cândaceasta nu este utilizată.
Pentru a modifica setările pentru Wi-Fi™1 Atingeţi > Setări > Conexiuni > Wi-Fi.2 Selectaţi o reţea.3 Introduceţi noile setări şi atingeţi Următorul > Următorul > Terminare.
Pictograme de stare pentru Wi-Fi™Pentru o listă a pictogramelor de stare pentru Wi-Fi™ care pot să apară pe ecran, consultaţiPictograme de stare la pagina 11.
Partajare pentru InternetPartajarea pentru Internet conectează un computer la Internet, utilizând conexiunea înreţeaua de mobile a telefonului. Telefonul va funcţiona atunci ca un modem. Puteţi utilizaun cablu USB sau o legătură Bluetooth™ pentru a vă conecta la computer. Pentru a utilizatelefonul ca un modem USB, puteţi utiliza cablul USB care însoţeşte telefonul.
Înainte de a utiliza partajarea pentru Internet, deconectaţi-vă din Windows Mobile® DeviceCenter sau Microsoft® ActiveSync® pe computer. De asemenea, verificaţi că telefonul are oconexiune GPRS sau o conexiune telefonică pe linie comutată prin modem.
Înainte de a utiliza telefonul ca un modem USB, este necesar să configuraţi pe computer aplicaţiileWindows Mobile® Device Center (parte a sistemului Microsoft® Windows Vista®) sauMicrosoft® ActiveSync® (pentru Microsoft® Windows® XP) versiunea 4.5 sau o versiuneulterioară.
Pentru a configura telefonul ca un modem USB1 Atingeţi > Partajare pentru Internet.2 În lista Conexiune PC, selectaţi USB.3 În lista Conexiune în reţea, selectaţi numele conexiunii pe care o utilizează telefonul
pentru conectare la Internet.4 Conectaţi cablul USB între telefon şi computer.5 Atingeţi Conectare.
Utilizarea telefonului ca un modem Bluetooth™Puteţi conecta telefonul la un computer utilizând o legătură prin funcţia Bluetooth™ şi săutilizaţi telefonul ca modem pentru computer. Pentru ca un computer să utilizezeconexiunea la Internet a telefonului, este necesar să activaţi în telefon partajarea pentruInternet (Internet Sharing), apoi să configuraţi o reţea personală Bluetooth™ (Personal AreaNetwork - PAN) între computer şi telefon.
Dacă pe computer nu este încorporată funcţia Bluetooth™, va fi necesar să conectaţi lacomputer un adaptor Bluetooth™ sau un dongle (cheie hardware).
49
Aceasta este versiunea pentru Internet a acestei publicaţii. © Imprimaţi numai pentru uz personal.
Pentru a activa partajarea la Internet şi a configura o reţea personală (PAN)1 Activaţi funcţionalitatea Bluetooth™ în telefon şi setaţi telefonul ca vizibil.2 Iniţiaţi un parteneriat Bluetooth™ din telefonul dvs.3 Atingeţi > Partajare pentru Internet.4 În lista Conexiune PC, selectaţi Reţea personală Bluetooth.5 În lista Conexiune în reţea, selectaţi numele conexiunii pe care o utilizează telefonul
pentru conectare la Internet.6 Atingeţi Conectare.7 Pe ecranul Internet Sharing (Partajare pentru Internet), bifaţi Stare pentru a verifica
dacă computerul sತa conectat cu succes la Internet utilizând telefonul ca un modemBluetooth™.
Pentru a termina conectarea la Internet• Atingeţi Deconectare pe ecranul de partajare la Internet.
50
Aceasta este versiunea pentru Internet a acestei publicaţii. © Imprimaţi numai pentru uz personal.
Browser WebBrowserul Web din telefon este Microsoft® Internet Explorer® Mobile 6. Puteţi utilizabrowserul pentru a vizita site-uri Web, pentru a viziona online conţinut cu redare în flux saupentru a juca jocuri. Site-urile Web pot fi vizualizate în ecran complet sau pe o singurăcoloană pentru a evita defilarea către părţile laterale.
Înaintea răsfoirii pe WebTelefonul vă permite accesul la Internet prin utilizarea unei conexiuni Wi-Fi™ sau a uneiconexiuni de date pentru mobil de tip 2G/3G. Pentru acces la Internet cu telefonul careutilizează o conexiune de date pentru mobil 2G/3G, aveţi nevoie de un abonament pentrutelefon care include transmisie de date şi setările pentru a utiliza o conexiune de date pentrumobil de tip 2G/3G.
Pentru acces la Internet utilizând o conexiune Wi-Fi™, este necesar să vă aflaţi în raza deacoperire a unei reţele Wi-Fi™ şi să vi se acorde accesul de către administratorul reţelei.
Consultaţi Setări pentru Internet şi mesagerie la pagina 15 pentru informaţii suplimentareprivind modul de configurare a unei conexiuni de date pentru mobil de tip 2G/3G. ConsultaţiWi-Fi™ la pagina 48 pentru informaţii suplimentare privind modul de conectare la o reţeaWi-Fi™.
Răsfoirea pe Web
Pentru a deschide browserul• Atingeţi > Internet Explorer.
Pentru a merge la o pagină Web1 În browser, atingeţi .2 Atingeţi câmpul pentru text şi introduceţi adresa Web.3 Atingeţi .
Pentru a căuta o pagină Web1 În browser, atingeţi .2 Atingeţi câmpul pentru text şi introduceţi un termen de căutat.3 În listă, găsiţi şi atingeţi Căutare.
Pentru a ieşi din browser1 În browser, atingeţi .2 Atingeţi .3 Atingeţi Ieşire.
Opţiunile meniuluiAcestea sunt opţiunile disponibile în meniul principal:
Gestionaţi site-urile Web preferate
Selectaţi limba pe care doriţi să o utilizaţi când introduceţi text şi modificaţi setările pentru tastatură(consultaţi Introducerea textului la pagina 17).
Reveniţi la pagina anterioară
Alegeţi dintrತo listă de opţiuni subordonate:• Pagină de pornire – Mergeţi la pagina dvs. de pornire.• Istoric – Vizualizaţi o listă a site-urilor Web vizitate recent.• Reîmprospătare – Reîncărcaţi pagina Web curentă.• Vizualizare – Schimbaţi modul în care vizualizaţi paginile Web.• Instrumente – Trimiteţi o legătură unui prieten, schimbaţi pagina dvs. de pornire sau modificaţi
setările de securitate şi multe altele.
51
Aceasta este versiunea pentru Internet a acestei publicaţii. © Imprimaţi numai pentru uz personal.
• Copiere/Lipire – Copiaţi text şi îl lipiţi la o destinaţie dorită, cum ar fi un mesaj de poştă electronică,text sau multimedia.
Pentru a vizualiza opţiunile meniului• Atingeţi .
Opţiuni de vizualizareDin meniul Vizualizare, puteţi schimba modul de vizualizare a paginilor Web:
• Dimensiune text - Selectaţi dimensiunea textului.• Activare controale ActiveX – Activaţi pagini Web interactive via ActiveX.• Mobil – Reglaţi aspectul la formatul ecranului. Această opţiune face ca elementele să fie
mai mici şi aranjează pagina în aşa fel încât să puteţi vedea cea mai mare parte din ea fărăo defilare pe orizontală.
• Spaţiu de lucru – Păstraţi aspectul şi dimensiunea ca la un computer de birou. Aceastăopţiune necesită defilare, atât pe orizontală cât şi pe verticală.
Pentru a modifica afişarea paginii Web1 Când vizualizaţi o pagină Web, atingeţi .2 Atingeţi .3 Selectaţi Vizualizare.4 Selectaţi o opţiune.
Opţiunile pentru instrumenteMeniul Instrumente conţine următoarele opţiuni:
• Trimitere legătură – Utilizaţi una dintre metodele din listă, pentru a trimite legătura la paginaWeb curentă către un prieten.
• Proprietăţi – Vizualizaţi informaţii despre pagina Web curentă.• Opţiuni – Modificaţi setările browserului:
• Pagină de pornire – Setaţi pagina de pornire pentru browser.• Istoric navigare – Vedeţi informaţii despre paginile Web vizualizate anterior.• Confidenţialitate şi Securitate – Modificaţi setările pentru scripturi, cookies şi pagini
nesecurizate.• Limbi - Selectaţi limba pe care preferaţi să o utilizaţi când citiţi pagini Web.• Altele – Permite redarea sunetelor sau afişarea imaginilor.
Pentru a schimba pagina dvs. de pornire1 Când vizualizaţi pagina Web pe care doriţi să o utilizaţi ca pagină de pornire, atingeţi
.2 Atingeţi .3 Atingeţi Instrumente > Opţiuni > Pagină de pornire.4 Atingeţi Pagina curentă.5 Atingeţi OK.
Panoramarea
Pentru mărire şi micşorare pe o pagină Web1 Când vizualizaţi o pagină Web, atingeţi .2 Glisaţi bara de control a panoramării în sus sau în jos, pentru mărire sau micşorare.
Gestionarea preferinţelorAveţi posibilitatea să creaţi şi să editaţi legături rapide către paginile Web preferate.
52
Aceasta este versiunea pentru Internet a acestei publicaţii. © Imprimaţi numai pentru uz personal.
Pentru a adăuga o pagină Web la preferinţe1 Când vizualizaţi pagina Web, atingeţi .2 Atingeţi .3 Atingeţi .4 Editaţi numele sau adresa sau schimbaţi folderul de destinaţie, după cum doriţi.5 Atingeţi OK.
Pentru a merge la o pagină Web preferată1 În browser, atingeţi , apoi atingeţi .2 Atingeţi o preferinţă din listă.
Pentru a crea un folder pentru paginile Web preferate1 În browser, atingeţi .2 Atingeţi , apoi atingeţi .3 Introduceţi numele folderului pentru a organiza paginile Web.4 Atingeţi OK.
Pentru a edita o pagină Web preferată1 Când vizualizaţi pagina Web, atingeţi .2 Atingeţi .3 Atingeţi .4 Editaţi numele sau adresa sau schimbaţi folderul de destinaţie, după cum doriţi.5 Atingeţi OK.
Pentru a şterge o pagină Web preferată1 În browser, atingeţi .2 Atingeţi .3 Ţineţi atinsă preferinţa pe care doriţi să o eliminaţi.4 Când se afişează un meniu, atingeţi Ştergere.
Istoricul paginilorAveţi posibilitatea să vizualizaţi şi să mergeţi la pagini Web pe care le-aţi vizitat anterior.
Pentru a răsfoi pagini Web vizitate anterior1 În browser, atingeţi .2 Atingeţi .3 Atingeţi Istoric.4 Atingeţi o pagină din listă.
Pentru a goli istoricul răsfoirilor1 În browser, atingeţi .2 Atingeţi .3 Selectaţi Instrumente > Opţiuni > Istoric navigare.4 Selectaţi o opţiune.5 Selectaţi Golire.
Accesarea altor funcţii în timpul răsfoiriiÎn timp ce răsfoiţi pe Web, puteţi comuta la alte aplicaţii sau funcţii cum ar fi Apelare,Mesagerie şi Media.
Pentru a efectua un apel în timpul răsfoirii• Apăsaţi .
Pentru accesarea altor funcţii în timpul răsfoirii1 Atingeţi , apoi atingeţi .2 Pentru a reveni la răsfoire, apăsaţi .
53
Aceasta este versiunea pentru Internet a acestei publicaţii. © Imprimaţi numai pentru uz personal.
Aplicaţii şi jocuriPuteţi utiliza funcţia Windows® Marketplace pentru a descărca în telefon aplicaţii şi jocuri.Funcţia Windows® Marketplace poate fi găsită în meniul principal din Windows®.
Instalarea aplicaţiilorAveţi posibilitatea să instalaţi programe suplimentare pentru telefonul dvs. Programeletrebuie să fie compatibile cu telefonul, ceea ce înseamnă că trebuie să fie compatibile cuWindows Mobile® versiunea 6.5.
Pentru a instala o aplicaţie1 Mai întâi descărcaţi programul pe computer.2 Dacă fişierul programului este întrತun format comprimat, cum ar fi .zip, mai întâi
extrageţi fişierul.3 Citiţi toată documentaţia sau instrucţiunile de instalare venite odată cu programul.
Multe programe sunt prevăzute cu instrucţiuni speciale de instalare.4 Conectaţi telefonul la computer, de preferinţă prin cablul USB.5 Faceţi dublu clic pe fişierul programului (de obicei, în format .exe). Dacă acesta este
în format .cab, atunci copiaţi fişierul în dispozitiv şi faceţi clic pe fişierul din dispozitivpentru a porni instalarea.
Închiderea unei aplicaţii
Pentru a închide o aplicaţie• Atingeţi în fereastra oricărei aplicaţii pentru a închide aplicaţia.
Prin închiderea unei aplicaţii în locul minimizării ei, veţi economisi energia bateriei.
Eliminarea aplicaţiilorAveţi posibilitatea să eliminaţi programe pe care le-aţi instalat. Totuşi, nu puteţi eliminaprogramele care vin odată cu telefonul.
Pentru a elimina o aplicaţie1 Atingeţi > Setări > Sistem > Eliminare programe.2 În lista Programe în memoria de stocare, selectaţi programul pe care doriţi săತl
eliminaţi şi atingeţi Eliminare.3 Atingeţi Da. Dacă apare un alt mesaj de confirmare, atingeţi Da din nou.
Idei ecologice din aplicaţia EcoMateAţi vrea să fiţi mai prietenos cu mediul înconjurător în viaţa de fiecare zi şi să vă distraţi înacelaşi timp? Cu aplicaţia preîncărcată EcoMate puteţi să aveţi grijă de propriul urs pandavirtual şi să răspundeţi la întrebările din fiecare zi pentru a câştiga puncte „panda”.Conectaţi-vă cu alte persoane şi partajaţi starea propriului urs panda, utilizând servicii desocializare în reţea precum Facebook™ şi Twitter™.
Pentru a porni aplicaţia EcoMate• Atingeţi > EcoMate.
Express News™Express News™ vă oferă ultimele ştiri ca fluxuri Web în diverse domenii, cum ar fiinternaţional, politic, sport, divertisment şi multe altele. Puteţi să răsfoiţi prin diverse categoriişi să adăugaţi preferinţele dvs.
De asemenea, puteţi cumpăra şi descărca multe aplicaţii prezentate. În timp ce cumpăraţio aplicaţie, Express News™ vă leagă la serviciul PlayNow™.
54
Aceasta este versiunea pentru Internet a acestei publicaţii. © Imprimaţi numai pentru uz personal.
Puteţi partaja cu prietenii dvs. ştiri, articole şi aplicaţii preferate.
Pentru a porni aplicaţia Express News• Atingeţi > Express News™.
Opţiuni
Ciocăniţi pe ecran pentru a obţine un meniu de pictograme.
Următoarele pictograme din partea de jos a ecranului oferă unele opţiuni suplimentare:
Comutaţi la modul pentru avion
Partajaţi preferinţele dvs. cu alte persoane
Obţineţi şi gestionaţi mai multe aplicaţii
Gestionaţi preferinţe
Există mai multe opţiuni disponibile în butonul de meniu din partea de jos a ecranului.
JocuriTelefonul dvs. conţine jocuri preîncărcate. De asemenea, puteţi descărca jocuri de la, deexemplu, www.sonyericsson.com/playnow şi www.sonyericsson.com/fun utilizând uncomputer şi de la m.playnow.com utilizând telefonul dvs. La majoritatea jocurilor suntdisponibile texte de ajutor.
Pentru a lansa un joc• Atingeţi > Jocuri.
55
Aceasta este versiunea pentru Internet a acestei publicaţii. © Imprimaţi numai pentru uz personal.
MediaAveţi posibilitatea să utilizaţi Media din SlideView, pentru a răsfoi şi gestiona fişierele mediacum ar fi fotografii, muzică şi clipuri video. Puteţi utiliza aplicaţia Media Go™ pe computerpentru a transfera conţinut între cartela de memorie şi computer. Media din vizualizareaSlideView mai conţine şi radioul FM.
Puteţi descărca şi instala aplicaţia Media Go™ pe computer, de lawww.sonyericsson.com/support.
Pentru ca fişierele media să apară în Media din vizualizarea SlideView, ele trebuie plasate înfolderul Documentele mele din File Explorer în telefon sau pe cartela de memorie.
Pentru a deschide Media
1 Apăsaţi pentru a deschide vizualizarea SlideView.2 Atingeţi Media.
FotografiiPuteţi utiliza Pictures din Media pentru a vizualiza fotografiile. Aveţi posibilitatea să faceţifotografii cu aparatul foto din telefon, să le primiţi de la alte dispozitive sau să le copiaţi întelefon utilizând, de exemplu, aplicaţia Media Go™ de pe computer.
Fotografiile sunt sortate în două categorii:
• Camera album – Fotografii făcute cu aparatul foto.• Pictures – Fotografii care nu au fost făcute cu aparatul foto.
• Fişierele fotografiilor din memoria telefonului făcute cu aparatul foto sunt stocate în FileExplorer: \Dispozitivul meu\Documentele mele\Imaginile mele\DCIM
• Fişierele fotografiilor de pe cartela de memorie făcute cu aparatul foto sunt stocate în FileExplorer: \Dispozitivul meu\Cartelă de stocare\DCIM
• Fişierele fotografiilor din memoria telefonului care nu au fost făcute cu aparatul foto suntstocate în File Explorer: \Dispozitivul meu\Documentele mele\Imaginile mele
• Fişierele fotografiilor de pe cartela de memorie care nu au fost făcute cu aparatul foto suntstocate în File Explorer: \Dispozitivul meu\Cartelă de stocare\Imaginile mele
Pentru a vizualiza o fotografie1 Apăsaţi pentru a deschide vizualizarea SlideView.2 Atingeţi Media > Pictures.3 Atingeţi o categorie pentru aತi vizualiza conţinutul.4 Atingeţi o fotografie pentru a o deschide.
Bara de instrumente a vizualizatorului fotoBara de instrumente este disponibilă când se deschide o fotografie. Atingeţi fotografiapentru a vizualiza bara de instrumente. Atingeţi din nou pentru a o ascunde.
Mărire. Utilizaţi stiloul pentru a scruta fotografia
Rotire. Selectaţi , apoi ţineţi atinsă fotografia şi rotiţiತo. Când eliberaţi fotografia, ea se fixează la
unghiul de 90 de grade cel mai apropiat
Reveniţi la meniul anterior
Mergeţi la fotografia anterioară
Porniţi o expunere de diapozitive cu fotografiile din folderul curent
Mergeţi la fotografia următoare
56
Aceasta este versiunea pentru Internet a acestei publicaţii. © Imprimaţi numai pentru uz personal.
Lucrul cu fotografiiAveţi posibilitatea să ştergeţi, să trimiteţi sau să utilizaţi fotografiile ca fundal sau ca fotografiila persoane de contact. Puteţi utiliza aplicaţia Media Go™ de pe computer, pentru atransfera conţinut către şi din cartela de memorie din telefon. Pentru informaţii suplimentareprivind modul de a transfera fişiere de pe computer, consultaţi Transferarea conţinutuluila pagina 70.
Pentru a şterge o fotografie1 Atingeţi > Imagini & Video.2 Atingeţi caseta verticală aflată în partea de sus din stânga ecranului.3 Răsfoiţi până la fişierul fotografiei.4 Evidenţiaţi fişierul fotografiei.5 Atingeţi Meniu > Ştergere.
Pentru a trimite o fotografie1 Atingeţi > Imagini & Video.2 Atingeţi caseta verticală aflată în partea de sus din stânga ecranului.3 Răsfoiţi până la fişierul fotografiei.4 Evidenţiaţi fişierul fotografiei.5 Atingeţi Meniu > Trimitere….6 Selectaţi una din metodele de transfer disponibile.
Pentru a trimite o fotografie utilizând tehnologia Bluetooth™ fără fir1 Atingeţi > Imagini & Video.2 Atingeţi caseta verticală aflată în partea de sus din stânga ecranului.3 Răsfoiţi până la fişierul fotografiei.4 Evidenţiaţi fişierul fotografiei.5 Atingeţi Meniu > Transmitere….6 Urmaţi instrucţiunile de pe ecran.
Pentru a utiliza o fotografie la o persoană de contact1 Atingeţi > Imagini & Video.2 Atingeţi caseta verticală aflată în partea de sus din stânga ecranului.3 Răsfoiţi până la fişierul fotografiei.4 Evidenţiaţi fişierul fotografiei.5 Atingeţi Meniu > Salvare în Contact....6 Selectaţi o persoană de contact.
Pentru a utiliza o fotografie ca fundal în panoul MS Today1 Atingeţi > Imagini & Video.2 Atingeţi caseta verticală aflată în partea de sus din stânga ecranului.3 Răsfoiţi până la fişierul fotografiei.4 Evidenţiaţi fişierul fotografiei.5 Atingeţi Meniu > Setare ca fundal la pornire….6 Dacă doriţi, selectaţi un nivel de transparenţă.7 Atingeţi OK. Fotografia este utilizată ca fundal în panoul MS Today şi în meniul .
MuzicăPuteţi utiliza Music din vizualizarea SlideView pentru a răsfoi şi reda conţinut audio.
Puteţi utiliza aplicaţia Media Go™ de pe computer, pentru a transfera conţinut către şi din cartelade memorie din telefon. Pentru informaţii suplimentare privind modul de a transfera fişiere de pecomputer, consultaţi Transferarea conţinutului la pagina 70. Puteţi descărca şi instala aplicaţiaMedia Go™ pe computer, de la www.sonyericsson.com/support.
57
Aceasta este versiunea pentru Internet a acestei publicaţii. © Imprimaţi numai pentru uz personal.
Pentru a reda muzică1 Apăsaţi pentru a deschide vizualizarea SlideView.2 Atingeţi Media > Music.3 Răsfoiţi după piesă , artist , album sau listă de redare atingând butoanele.4 Atingeţi o piesă muzicală pentru a o reda.
Pentru a vizualiza conţinutul muzical după categorie• Când răsfoiţi după muzică în vizualizarea SlideView, atingeţi pentru a vizualiza
muzica după piesă, atingeţi pentru a vizualiza muzica după artist, atingeţi pentru a vizualiza muzica după album sau atingeţi pentru a vizualiza listele deredare.
Pentru a opri redarea muzicală• În aplicaţia de redare muzică, atingeţi .
Ca alternativă, puteţi apăsa tasta de selectare.
Pentru derulare rapidă înainte sau înapoi• În aplicaţia de redare muzică, glisaţi marcajul de derulare (cronologie) pentru a merge
rapid înainte sau înapoi.
Pentru mutare de la o piesă la alta• În aplicaţia de redare muzică, atingeţi sau .
Ca alternativă, puteţi apăsa tasta de navigare la dreapta sau la stânga.
Pentru a modifica volumul• În aplicaţia de redare muzică, glisaţi marcajul de volum.
Pentru a suprima sau reactiva volumul• În aplicaţia de redare muzică, atingeţi . Pentru a activa sunetul, atingeţi .
Pentru a minimiza aplicaţia de redare muzică1 În aplicaţia de redare muzică, atingeţi . Aplicaţia de redare muzică apare ca o
miniaplicaţie de redare în SlideView.2 Acum puteţi utiliza SlideView sau alte aplicaţii în timpul redării muzicale.
Pentru a utiliza aplicaţia de redare muzică în fundal1 În timpul audiţiei muzicale, atingeţi .2 Selectaţi o altă aplicaţie.3 Apăsaţi pentru a reveni la aplicaţia de redare muzică.
Pentru a utiliza miniaplicaţia de redare muzică• În vizualizarea SlideView, atingeţi fila în partea de jos la mijlocul ecranului, pentru a
afişa miniaplicaţia de redare muzică.• Utilizaţi comenzile în acelaşi mod ca la aplicaţia tradiţională de redare muzică.• Atingeţi fila sau atingeţi în afara miniaplicaţiei de redare pentru a o ascunde.• Atingeţi în partea stângă a miniaplicaţiei de redare muzică, pentru a deschide aplicaţia
de redare muzică în vizualizare completă.
Redare muzicală în ordine aleatoareAveţi posibilitatea să redaţi piesele în ordine aleatoare dacă redaţi un album sau o listă deredare.
Pentru a reda piesele în ordine aleatoare1 În aplicaţia de redare muzică, atingeţi .2 Atingeţi .
58
Aceasta este versiunea pentru Internet a acestei publicaţii. © Imprimaţi numai pentru uz personal.
Redarea repetată a pieselor muzicaleAveţi posibilitatea să redaţi o anumită piesă în mod repetat sau să redaţi şirul de redarecurent întrತo buclă. Un şir de redare poate fi, de exemplu, o listă de redare pe care aţicreatತo sau un album.
Pentru a repeta piesa curentă1 În aplicaţia de redare muzică, atingeţi sau până când apare .2 Atingeţi .
Pentru a repeta toate piesele din şirul de redare curent1 În aplicaţia de redare muzică, atingeţi sau până când apare .2 Atingeţi .
Liste de redarePuteţi utiliza listele de redare pe care le-aţi creat pe un computer sau în alte aplicaţii. Puteţitransfera liste de redare în telefon, utilizând aplicaţia Media Go™ de pe computer.
Puteţi descărca şi instala aplicaţia Media Go™ pe computer, de lawww.sonyericsson.com/support.
Pentru informaţii suplimentare privind modul de a transfera fişiere de pe computer, consultaţiTransferarea conţinutului la pagina 70.
Pentru a deschide o listă de redare1 Apăsaţi pentru a deschide vizualizarea SlideView.2 Atingeţi Media > .3 Atingeţi lista de redare pe care doriţi să o deschideţi.
Pentru a copia liste de redare pe cartela de memorie1 Computer: Lansaţi aplicaţia Media Go™ de pe computer.2 Conectaţi telefonul la computer utilizând cablul USB.3 Atingeţi Disk Drive Mode, dacă se cere.4 Computer: Găsiţi cartela de memorie în aplicaţia Media Go™. Puteţi vizualiza
structura de fişiere de pe computer şi cartela de memorie în aplicaţia Media Go™.5 Computer: Copiaţi listele de redare existente din computer pe cartela de memorie,
prin glisarea şi fixarea listelor de redare.
Puteţi descărca şi instala aplicaţia Media Go™ pe computer, de lawww.sonyericsson.com/support.
Pentru informaţii suplimentare privind modul de a transfera fişiere de pe computer, consultaţiTransferarea conţinutului la pagina 70.
Tehnologia TrackID™Tehnologia TrackID™ este un serviciu de identificare a pieselor muzicale. Aveţi posibilitateasă căutaţi titlul, artistul şi numele albumului, pentru o piesă pe care o auziţi la un difuzor.Pentru rezultate optime, utilizaţi tehnologia TrackID™ întrತun spaţiu liniştit. Aveţi posibilitateasă cumpăraţi piese pe care le găsiţi utilizând tehnologia TrackID™. De asemenea, aveţiposibilitatea să recomandaţi piese muzicale. Dacă nu puteţi utiliza tehnologia TrackID™,consultaţi Nu pot utiliza serviciile bazate pe Internet la pagina 76.
Aplicaţia TrackID™ şi serviciul TrackID™ nu sunt acceptate în toate ţările/regiunile sau de toatereţelele şi/sau toţi furnizorii de servicii din toate zonele.
Pentru a deschide aplicaţia TrackID™• Atingeţi > TrackID™.
59
Aceasta este versiunea pentru Internet a acestei publicaţii. © Imprimaţi numai pentru uz personal.
Pentru a căuta informaţii despre piesă1 Când aplicaţia TrackID™ este deschisă, atingeţi Record.2 Ţineţi îndreptat telefonul către sursa de muzică. Rezultatele se afişează în ecranul
rezultatelor.
Pentru a cumpăra o piesă utilizând tehnologia TrackID™1 Când o piesă a fost recunoscută prin tehnologia TrackID™ după o căutare, atingeţi
Download. Serviciile de achiziţionare care sunt disponibile apar întrತo listă.2 Atingeţi un nume de serviciu şi urmaţi instrucţiunile de pe ecran.
Pentru a recomanda o piesă utilizând tehnologia TrackID™1 Când o piesă a fost recunoscută prin tehnologia TrackID™ după o căutare, atingeţi
Share.2 Selectaţi una din metodele de transfer disponibile.3 Finalizaţi mesajul şi atingeţi Trimitere.
VideoPuteţi utiliza Videos în vizualizarea SlideView pentru a răsfoi şi reda clipuri video.
Puteţi utiliza aplicaţia Media Go™ de pe computer, pentru a transfera conţinut către şi din cartelade memorie din telefon. Pentru informaţii suplimentare privind modul de a transfera fişiere de pecomputer, consultaţi Transferarea conţinutului la pagina 70. Puteţi descărca şi instala aplicaţiaMedia Go™ pe computer, de la www.sonyericsson.com/support.
Pentru a reda un clip video1 Apăsaţi pentru a deschide vizualizarea SlideView.2 Atingeţi Media > Videos.3 Defilaţi la un clip video şi atingeţiತl pentru aತl reda.
Comenzile aplicaţiei de redare videoAtingeţi ecranul pentru a întrerupe redarea video şi a accesa următoarele comenzi:
1
4
6
2
7
8
3
5
1 Închideţi aplicaţia de redare video
2 Marcaj cronologie: Atingeţi marcajul de cronologie pentru a sări la oricare porţiune din clipul video
3 Timp scurs
4 Suprimaţi sunetul
5 Marcaj volum: Atingeţi pentru a mări sau micşora volumul.
6 Timp total
7 Schimbaţi dimensiunea redării video, între dimensiunea originală şi tot ecranul
8 Reluaţi redarea
60
Aceasta este versiunea pentru Internet a acestei publicaţii. © Imprimaţi numai pentru uz personal.
Lucrul cu clipuri video
Pentru a şterge un clip video1 Atingeţi > Imagini & Video.2 Atingeţi caseta verticală aflată în partea de sus din stânga ecranului.3 Răsfoiţi până la fişierul clipului video.4 Evidenţiaţi fişierul clipului video.5 Atingeţi Meniu > Ştergere.
Pentru a trimite un clip video1 Atingeţi > Imagini & Video.2 Atingeţi caseta verticală aflată în partea de sus din stânga ecranului.3 Răsfoiţi până la fişierul clipului video.4 Evidenţiaţi fişierul clipului video.5 Atingeţi Meniu > Trimitere….6 Selectaţi una din metodele de transfer disponibile.
Pentru a trimite un clip video utilizând tehnologia Bluetooth™ fără fir1 Atingeţi > Imagini & Video.2 Atingeţi caseta verticală aflată în partea de sus din stânga ecranului.3 Răsfoiţi până la fişierul clipului video.4 Evidenţiaţi fişierul clipului video.5 Atingeţi Meniu > Transmitere….6 Urmaţi instrucţiunile de pe ecran.
Redare media în fluxAveţi posibilitatea să redaţi în flux fişiere media, cum ar fi difuzări în direct sau un conţinutmedia la cerere, direct de pe Web. Conţinutul media este trimis în flux continuu către telefonşi este redat imediat la sosire, împreună cu pista audio.
Când deschideţi fişiere media cu redare în flux pe telefon, se deschide automat aplicaţiade redare media şi porneşte redarea conţinutului.
Pentru a accesa conţinut cu redare în flux prin intermediul unui browser1 Atingeţi > Internet Explorer.2 În bara de adresă, introduceţi adresa URL a paginii Web care conţine fişierul media
sau legătura de redare în flux.3 Pe pagina Web, atingeţi fişierul sau legătura.4 Se deschide fişierul media cu redare în flux şi porneşte redarea. În timpul redării,
utilizaţi comenzile cu butoane pentru redare/întrerupere, mărire sau micşorare,reglarea volumului sunetului şi altele.
Pentru a vizualiza conţinut în flux cu aplicaţia YouTube™1 Atingeţi > YouTube.2 Urmaţi instrucţiunile care apar. Ajutorul este disponibil din cadrul aplicaţiei
YouTube™.
Aplicaţia YouTube™ şi serviciul YouTube™ nu sunt acceptate în toate ţările/regiunile sau de toatereţelele şi/sau toţi furnizorii de servicii din toate zonele.
Radio FMCu radioul FM aveţi posibilitatea să căutaţi posturi de radio şi să le adăugaţi pe cele preferateca posturi prestabilite. Puteţi asculta la radio utilizând fie un set Mâini libere portabil saucăştile, fie prin intermediul difuzorului. Este necesar să conectaţi un set Mâini libere portabilsau de căşti, care va funcţiona ca antenă pentru radioul FM.
Nu utilizaţi telefonul ca aparat de radio în locuri unde acest lucru este interzis.
61
Aceasta este versiunea pentru Internet a acestei publicaţii. © Imprimaţi numai pentru uz personal.
Pentru a porni radioul1 Conectaţi la telefon un set Mâini libere portabil sau căştile.2 Apăsaţi pentru a deschide vizualizarea SlideView.3 Defilaţi la Media.4 Atingeţi > .
Prezentare generală a radioului FM
102,0 Mhz
1 2 3 4
109 11
5
6 14
15
7
8
13
12
1 Minimizaţi radioul
2 Prestabiliţi un canal (post) radio
3 Ascultaţi prin intermediul unui set Mâini libere portabil sau al căştilor
4 Ascultaţi prin intermediul difuzorului din telefon
5 Efectuaţi acord fin înapoi
6 Efectuaţi căutare înapoi
7 Dezactivaţi volumul sonor
8 Bara de volum – atingeţi pentru a mări/micşora volumul
9 Buton de canal prestabilit – indicatorul gol indică faptul că nu are salvat niciun canal
10 Buton de canal prestabilit – indicatorul gri indică un canal (post) salvat
11 Buton de canal prestabilit – indicatorul alb indică un canal activ
12 Marcaj pentru volum – glisaţi pentru a mări/micşora volumul
13 Activaţi/dezactivaţi radioul
14 Efectuaţi căutare înainte
15 Efectuaţi acord fin înainte
Pentru a căuta canale radio (posturi)1 Când aplicaţia radio este deschisă, atingeţi sau . Căutarea se opreşte când
sತa găsit un canal.2 Atingeţi sau pentru a continua căutarea.
Pentru acord fin al frecvenţei• Când aplicaţia radio este pornită, atingeţi sau .
Pentru a regla volumul la radio• Când radioul este deschis, glisaţi marcajul de volum sau atingeţi bara de volum.
Salvarea canalelor ca posturi prestabiliteCând găsiţi un post de radio, îl puteţi salva ca un post prestabilit. Cu setări prestabilite, aveţiposibilitatea de a reveni rapid la posturile de radio pe care leತaţi salvat.
62
Aceasta este versiunea pentru Internet a acestei publicaţii. © Imprimaţi numai pentru uz personal.
Pentru a salva canale radio (posturi)1 Când găsiţi un canal pe care doriţi să-l salvaţi, atingeţi .2 Atingeţi numărul aferent tastei prestabilite pe care doriţi să o asociaţi canalului. (Un
indicator gol în partea de sus a unei taste prestabilite arată că tasta nu a fost încăasociată unui canal salvat.)
Pentru a selecta canale radio salvate• Când aplicaţia radio este deschisă, atingeţi una din tastele prestabilite pentru
canalele salvate. O tastă prestabilită care a fost asociată unui canal salvat, afişeazăun indicator gri în partea de sus a tastei . Când ascultaţi un canal radio prestabilit,indicatorul devine alb .
Ascultare la radio în timpul utilizării altor aplicaţiiPrin minimizarea aplicaţiei radio, aveţi posibilitatea să ascultaţi la radio şi să lucraţi cu alteaplicaţii şi panouri în acelaşi timp.
Pentru a minimiza aplicaţia radio1 Când ascultaţi la radio, atingeţi . Vizualizarea miniaturizată pentru radio apare în
SlideView.2 Acum puteţi utiliza SlideView sau alte aplicaţii în timp ce ascultaţi la radio.
Pentru a reveni la aplicaţia radio1 Dacă nu vă aflaţi în vizualizarea SlideView, apăsaţi pentru a o deschide. Când
utilizaţi aplicaţia radio în fundal, o filă apare în partea de jos în centrul ecranului.2 Atingeţi fila pentru a deschide vizualizarea miniaturizată pentru radio.3 Pentru a utiliza aplicaţia radio în vizualizare completă, atingeţi în partea stângă a
vizualizării miniaturizate pentru radio.
Pentru a asculta la radio în fundal1 Când ascultaţi la radio, atingeţi .2 Selectaţi o altă aplicaţie.3 Pentru a reveni la aplicaţia radio, apăsaţi .
Pentru a utiliza vizualizarea miniaturizată pentru radio• În vizualizarea SlideView, atingeţi fila în partea de jos la mijlocul ecranului pentru a
afişa vizualizarea miniaturizată pentru radio.• Atingeţi sau pentru a trece de la un canal prestabilit la altul.• Atingeţi fila pentru a ascunde vizualizarea miniaturizată pentru radio.• Atingeţi în partea stângă a vizualizării miniaturizate pentru radio, pentru a deschide
vizualizarea completă a aplicaţiei radio.
Comutarea între căşti şi difuzorPuteţi asculta la radio fie prin intermediul unui set Mâini libere portabil sau căşti, fie prinintermediul difuzorului din telefon.
Radioul utilizează cablul de la setul Mâini libere portabil sau de la căşti ca o antenă, astfel căoricare dintre acestea trebuie conectat chiar şi atunci când ascultaţi la radio prin intermediuldifuzorului din telefon.
Pentru a comuta între căşti şi difuzor• Când aplicaţia radio este deschisă, atingeţi sau .
63
Aceasta este versiunea pentru Internet a acestei publicaţii. © Imprimaţi numai pentru uz personal.
PlayNow™Când răsfoiţi pe Internet cu telefonul şi mergeţi la m.playnow.com, intraţi în PlayNow™,unde puteţi descărca panouri, aplicaţii, jocuri şi alte tipuri de conţinut. Puteţi examinaconţinutul înainte de aತl cumpăra şi descărca în telefon.
Acest serviciu nu este disponibil în toate ţările.
Pentru funcţionalitate extinsă, mai puteţi accesa magazinul Web PlayNow™ şi pe uncomputer la www.sonyericsson.com/playnow. Pentru informaţii suplimentare, mergeţi lawww.sonyericsson.com/support pentru a citi PlayNow™ - Ghidul caracteristicilor.
Pentru a accesa aplicaţia PlayNow™• Pentru a accesa aplicaţia PlayNow™ din meniul Start, selectaţi > PlayNow.
64
Aceasta este versiunea pentru Internet a acestei publicaţii. © Imprimaţi numai pentru uz personal.
Aparat fotoAveţi posibilitatea să faceţi fotografii şi să înregistraţi clipuri video, utilizând aparatul foto dintelefon. Fotografiile şi clipurile video se salvează automat. Puteţi vizualiza fotografii şi clipurivideo din aplicaţia aparatului foto sau în Media din SlideView.
Pentru a activa aparatul foto• Atingeţi > Camera.
De asemenea, puteţi activa aparatul foto ţinând apăsată tasta . Această acţiune nufuncţionează în toate panourile şi vizualizările.
Utilizarea aparatului foto
Q W E R
G H J K LFDSA
C V B N M
?
,
,
; :
!-
.XZ
1
4
7 8 9 0
5 6 #
* + / @
( )
2 3T Y U I O P
Sym
au
QQQQ WWWW EEEE RRRR TTTT YYY UUUU III OOO PPP
AAAA SSSS DDDD FFFF GGGG HHH JJJ KKK LLL
ZZZZ XXXX CCCC VVVV BBB NNN MMM ,, ..
,,,????
SSy
aaau
OK
02193X 1.0
00:01:45
3
5
4
1
2
8
6
7
9
10
11
1 Nivel panoramare
2 Nivel luminozitate
3 Selectaţi setările aparatului foto
4 Închideţi aparatul foto
5 Panoramare
6 Selectaţi aparatul de fotografiat
7 Selectaţi camera video
8 Vizualizaţi fotografii şi clipuri video
9 Comutaţi între aparatul de fotografiat şi camera video
10 Faceţi o fotografie/Înregistraţi un clip video
11 Reglaţi luminozitatea
Pentru a închide aparatul foto• Atingeţi .
Pentru a vizualiza fotografii şi clipuri video utilizând aparatul foto1 Activaţi aparatul foto.2 Atingeţi View.3 Atingeţi caseta verticală aflată în partea de sus din stânga ecranului.4 Răsfoiţi în folderul DCIM pentru a vizualiza fotografii şi clipuri video realizate cu
aparatul foto. Clipurile video sunt indicate prin .5 Atingeţi o fotografie sau un clip video pentru a le vizualiza. Agitaţi spre stânga sau
dreapta pentru a defila printre fotografii în vizualizare completă.
65
Aceasta este versiunea pentru Internet a acestei publicaţii. © Imprimaţi numai pentru uz personal.
Stocarea fotografiilor şi a clipurilor videoFotografiile şi clipurile video pe care le faceţi şi înregistraţi când există o cartelă de memorieinserată, se salvează automat pe cartela de memorie. Dacă faceţi sau înregistraţi fotografiişi clipuri video când nu există o cartelă de memorie în telefon, ele se salvează în memoriadin telefon.
• Puteţi găsi fotografiile care au fost salvate în memoria telefonului în File Explorer:\Dispozitivul meu\Documentele mele\Imaginile mele\DCIM.
• Puteţi găsi fotografiile care au fost salvate pe cartela de memorie în File Explorer:\Dispozitivul meu\Cartelă de stocare\DCIM.
• Puteţi găsi clipurile video care au fost salvate în memoria telefonului în File Explorer:\Dispozitivul meu\Documentele mele\Clipurile mele video\DCIM.
• Puteţi găsi clipurile video care au fost salvate pe cartela de memorie în File Explorer:\Dispozitivul meu\Cartelă de stocare\DCIM.
Utilizarea aparatului de fotografiat
Pentru a face o fotografie1 Activaţi aparatul foto.2 Dacă aparatul de fotografiat nu este selectat, atingeţi .3 Apăsaţi tasta de selectare pentru a face fotografia.4 Acum puteţi revedea fotografia. Atingeţi pentru a şterge fotografia, atingeţi
pentru a o trimite sau atingeţi pentru a conecta fotografia la o persoană decontact. Atingeţi pentru a reveni la vizor.
De asemenea, puteţi face o fotografie atingând în vizor.
Dacă pictogramele de control nu se afişează în vizor, atingeţi ecranul pentru a le vizualiza.
Pentru a regla luminozitatea unei fotografii• În vizor, apăsaţi tasta de navigare spre stânga pentru a micşora luminozitatea.
Apăsaţi tasta de navigare spre dreapta pentru a mări luminozitatea. Nivelulluminozităţii apare lângă .
Pentru a utiliza panoramarea• Apăsaţi tasta de volum.
Pentru a utiliza o fotografie la o persoană de contact1 Când aţi făcut o fotografie şi vă aflaţi în mod revedere, atingeţi .2 Atingeţi persoana de contact la care doriţi să asociaţi fotografia.
Pentru a trimite o fotografie pe care tocmai aţi făcutತo1 Când aţi făcut o fotografie şi vă aflaţi în mod revedere, atingeţi .2 Selectaţi una din metodele de transfer disponibile.
Pentru a şterge o fotografie pe care tocmai aţi făcutತo• Când aţi făcut o fotografie şi vă aflaţi în mod revedere, atingeţi .
Efectuarea fotografiilor în medii slab iluminateAveţi posibilitatea să faceţi fotografii pe timp de noapte sau în medii slab iluminate, utilizândcaracteristica pentru crepuscul (amurg) şi mărind astfel timpul de expunere. Din cauzatimpului mai lung de expunere, este necesar să ţineţi nemişcat aparatul foto sau săತl plasaţipe o suprafaţă stabilă.
66
Aceasta este versiunea pentru Internet a acestei publicaţii. © Imprimaţi numai pentru uz personal.
Pentru a activa modul crepuscular1 Activaţi aparatul foto.2 Dacă aparatul de fotografiat nu este selectat, atingeţi .3 Atingeţi Settings > Twilight mode .4 Atingeţi ON.5 Pentru a reveni la vizor, atingeţi Back.
Efectuarea fotografiilor utilizând temporizatorul automatCu temporizatorul automat puteţi face o fotografie fără să ţineţi telefonul în mână.Utilizaţiತl pentru a face autoportrete sau fotografii de grup în care toată lumea poate săapară în fotografie. De asemenea, puteţi utiliza temporizatorul automat pentru a evitamişcarea aparatului foto în timpul fotografierii.
Pentru a dezactiva temporizatorul automat1 Activaţi aparatul foto.2 Dacă aparatul de fotografiat nu este selectat, atingeţi .3 Atingeţi Settings > Self timer .4 Atingeţi ON.5 Pentru a reveni la vizor, atingeţi Back.
Adăugarea poziţiei geografice la fotografiiAveţi posibilitatea să adăugaţi la fotografii poziţia dvs. geografică aproximativă, atunci cândle faceţi. Această acţiune se numeşte etichetare geografică. Când încărcaţi fotografiile laun serviciu online sau le utilizaţi cu o hartă sau o aplicaţie de localizare, puteţi să arătaţi peo hartă prietenilor şi familiei unde aţi fost sau să găsiţi altă dată drumul înapoi către acealocaţie. Poziţia geografică este determinată utilizând tehnologia GPS. Pentru a utilizatehnologia GPS, asiguraţi-vă că aţi activat receptorul GPS şi că aveţi vedere liberă spre cer.Rezultă de aici că fotografiile făcute la interior, cel mai probabil nu vor fi etichetate geografic.
Pentru informaţii suplimentare privind modul de utilizare a tehnologiei GPS, consultaţi Utilizareareceptorului GPS intern la pagina 72.
Pentru a activa etichetarea geografică1 Activaţi aparatul foto.2 Dacă aparatul de fotografiat nu este selectat, atingeţi .3 Atingeţi Settings > GPS .4 Atingeţi ON.5 Pentru a reveni la vizor, atingeţi Back.
Sfaturi privind utilizarea aparatului foto
Regula treimilorNu plasaţi subiectul în mijlocul cadrului. Obţineţi un rezultat mai bun dacă îl prindeţi la otreime din cadru.
Ţineţi aparatul nemişcatEvitaţi fotografii neclare dacă ţineţi nemişcat aparatul foto. Încercaţi să nu mişcaţi mâna,rezemândತo de un obiect solid. De asemenea, puteţi utiliza temporizatorul automat pentrua vă asigura că telefonul este nemişcat atunci când faceţi fotografia.
Staţi mai aproapeDacă vă apropiaţi cât mai mult posibil de subiect, puteţi umple vizorul cu subiectul dvs.
Luaţi în considerare varietateaFolosiţi unghiuri diferite şi deplasaţi-vă către obiect. Faceţi şi fotografii pe verticală. Încercaţidiverse poziţii.
Utilizaţi un fundal simpluUn fundal simplu vă ajută să evidenţiaţi subiectul.
67
Aceasta este versiunea pentru Internet a acestei publicaţii. © Imprimaţi numai pentru uz personal.
Păstraţi curat obiectivulTelefoanele mobile sunt folosite peste tot, în diverse condiţii meteo şi sunt purtate înbuzunare şi genţi. De aceea, obiectivul aparatului foto se poate murdări şi acoperi cuamprente. Utilizaţi o cârpă moale pentru a curăţa obiectivul.
Utilizarea camerei video
Pentru a înregistra un clip video1 Activaţi aparatul foto.2 Dacă nu este selectată camera video, atingeţi .3 Apăsaţi tasta de selectare pentru a porni înregistrarea.4 Apăsaţi tasta de selectare pentru a opri înregistrarea.5 Acum puteţi revedea clipul video. Atingeţi pentru a revedea clipul video.6 În timp ce se redă clipul video, atingeţi ecranul pentru a întrerupe revederea. Atingeţi
pentru a opri redarea clipului video şi a reveni la ecranul de redare. Atingeţi pentru a relua redarea.
7 După ce aţi înregistrat un clip video, aveţi posibilitatea să atingeţi pentru a ştergeclipul video sau să atingeţi pentru aತl trimite. Atingeţi pentru a reveni la vizor.
De asemenea, aveţi posibilitatea să porniţi şi să opriţi o înregistrare atingând şi respectiv în vizor.
Dacă pictogramele de control nu se afişează în vizor, atingeţi ecranul pentru a le vizualiza.
Pentru a regla luminozitatea unui clip video• În vizor, apăsaţi tasta de navigare spre stânga pentru a micşora luminozitatea.
Apăsaţi tasta de navigare spre dreapta pentru a mări luminozitatea. Nivelulluminozităţii apare lângă .
Pentru a trimite un clip video pe care tocmai lತaţi înregistrat1 Când aţi înregistrat un clip video şi îl revedeţi, atingeţi .2 Selectaţi una din metodele de transfer disponibile.
Pentru a şterge un clip video pe care tocmai lತaţi înregistrat• Când aţi înregistrat un clip video şi îl revedeţi, atingeţi .
Înregistrarea clipurilor video în medii slab iluminateAveţi posibilitatea să înregistraţi clipuri video pe timp de noapte sau în medii slab iluminate,utilizând caracteristica pentru crepuscul (amurg) şi mărind astfel timpul de expunere. Dincauza timpului mai lung de expunere, este necesar să ţineţi nemişcat aparatul foto sausăತl plasaţi pe o suprafaţă stabilă pentru a evita un clip video neclar.
Pentru a activa modul crepuscular pentru video1 Activaţi aparatul foto.2 Dacă nu este selectată camera video, atingeţi .3 Atingeţi Settings > Twilight mode .4 Atingeţi ON.5 Pentru a reveni la vizor, atingeţi Back.
Înregistrarea clipurilor video pentru trimitere în mesaje multimediaPuteţi seta aparatul foto să înregistreze clipuri video cu lungime completă sau clipuri videoscurte care sunt potrivite pentru mesaje multimedia (trimise prin MMS). Durata înregistrăriiclipurilor video pentru MMS este limitată, pentru a asigura o dimensiune mai mică a fişierului.
68
Aceasta este versiunea pentru Internet a acestei publicaţii. © Imprimaţi numai pentru uz personal.
Pentru a activa sau dezactiva modul mesagerie multimedia1 Activaţi aparatul foto.2 Dacă nu este selectată camera video, atingeţi .3 Atingeţi Settings > MMS .4 Selectaţi o opţiune.5 Pentru a reveni la vizor, atingeţi Back.
Înregistrarea clipurilor video cu sunetCând activaţi microfonul, sunetul din preajmă este preluat atunci când înregistraţi clipurilevideo.
Pentru a activa sau a dezactiva microfonul1 Activaţi aparatul foto.2 Dacă nu este selectată camera video, atingeţi .3 Atingeţi Settings >Microphone .4 Selectaţi o opţiune.5 Pentru a reveni la vizor, atingeţi Back.
69
Aceasta este versiunea pentru Internet a acestei publicaţii. © Imprimaţi numai pentru uz personal.
Transferarea conţinutuluiAveţi posibilitatea să mutaţi şi să copiaţi fişiere între telefonul dvs. şi un computer. Urmaţiinstrucţiunile de mai jos pentru versiunea Microsoft® Windows® care rulează pecomputerul dvs.
Pentru a transfera fişiere la viteze ridicate puteţi activa Disk Drive Mode în telefon.
De asemenea, puteţi transfera fără fir fişiere între telefonul dvs. şi un alt dispozitiv Bluetooth™aflat în raza de acoperire a telefonului.
Transferarea fişierelor între telefonul dvs. şi un computer
Pentru a transfera fişiere între telefon şi un computer Microsoft® Windows® XP1 Asiguraţiತvă că aţi descărcat şi instalat pe computer aplicaţia Microsoft®
ActiveSync® 4.5 sau o versiune ulterioară.2 Conectaţi telefonul la computer utilizând cablul USB.3 Computer: Selectaţi aplicaţia Microsoft® ActiveSync® din meniul de pornire.4 Faceţi clic pe Explorare . Se afişează fişierele şi folderele din telefon şi cartela de
memorie din telefon.5 Mutaţi sau copiaţi fişiere sau foldere între telefon şi computer utilizând procedurile
standard din Microsoft® Windows®.
Puteţi descărca aplicaţia Microsoft® ActiveSync® pe computer de lawww.microsoft.com/getstarted.
Pentru a transfera fişiere între telefon şi un computer care rulează Microsoft®Windows Vista® sau Microsoft® Windows® 7
1 Asiguraţiತvă că aveţi aplicaţia Windows Mobile® Device Center instalată pecomputer.
2 Conectaţi telefonul la computer utilizând cablul USB.3 Computer: Selectaţi Windows Mobile® Device Center din meniul de pornire.4 Faceţi clic pe Gestionare fişiere > Răsfoire conţinut pe dispozitiv . Se afişează
fişierele şi folderele din telefon şi cartela de memorie din telefon.5 Mutaţi sau copiaţi fişiere sau foldere între telefon şi computer utilizând procedurile
standard din Microsoft® Windows®.
Aveţi posibilitatea să descărcaţi pe computer aplicaţia Windows Mobile® Device Center de lawww.microsoft.com/getstarted.
Media Go™Cu aplicaţia Media Go™ instalată pe computer, puteţi transfera fişiere media întrecomputer şi telefon şi gestiona simplu fişierele media pe ambele dispozitive. De exemplu,puteţi să extrageţi piese audio de pe CD-uri şi să le transferaţi în telefon şi să transferaţiconţinut din telefon pe computer. Aplicaţia Media Go™ este disponibilă pentru descărcarela www.sonyericsson.com/support.
Aveţi nevoie de unul din aceste sisteme de operare pentru a utiliza aplicaţia Media Go™:
• Microsoft® Windows® 7• Microsoft® Windows Vista®• Microsoft® Windows® XP, Service Pack 3 sau o versiune superioară
Pentru a afla mai multe despre modul de utilizare a aplicaţiei Media Go™, consultaţi secţiuneade ajutor din meniul principal al aplicaţiei Media Go™.
70
Aceasta este versiunea pentru Internet a acestei publicaţii. © Imprimaţi numai pentru uz personal.
Pentru a transfera fişiere media utilizând aplicaţia Media Go™1 Asiguraţiತvă că aţi descărcat şi instalat aplicaţia Media Go™ de la
www.sonyericsson.com/support.2 Conectaţi telefonul la un computer utilizând un cablu USB.3 Computer: Selectaţi Media Go™ din meniul de pornire, pentru a lansa aplicaţia
Media Go™.4 Selectaţi fişierele pe care doriţi să le transferaţi pe şi din cartela de memorie. Structura
de fişiere de pe computer şi cartela de memorie din telefon poate fi accesată dininterfaţa aplicaţiei Media Go™.
5 Transferaţi prin glisare şi fixare fişierele între cartela de memorie din telefon şicomputer.
71
Aceasta este versiunea pentru Internet a acestei publicaţii. © Imprimaţi numai pentru uz personal.
Servicii de localizareTelefonul este echipat cu un receptor GPS, care utilizează semnale de la sateliţi pentru acalcula poziţia dvs. Prin utilizarea aplicaţiilor serviciului de localizare în telefon, puteţi apoisă vedeţi poziţia dvs. pe o hartă sau să obţineţi instrucţiuni de navigare plecând de la poziţiadvs. Unele servicii de localizare pot descărca date de pe Internet. Este posibil să se aplicecontorizări şi taxări pentru date.
Firma Sony Ericsson nu garantează precizia niciunui serviciu de localizare, inclusiv darnelimitându-se la servicii de navigare.
Utilizarea receptorului GPS internCând utilizaţi servicii de localizare care necesită receptorul GPS pentru a afla poziţia dvs.,asiguraţiತvă că aveţi vedere liberă spre cer. Dacă receptorul GPS nu detectează în câtevaminute poziţia dvs., este necesar să vă deplasaţi în alt loc. Pentru a facilita căutarea, staţinemişcat şi nu acoperiţi antena GPS. Poziţia antenei GPS este arătată în imaginea de maijos. Când utilizaţi prima dată receptorul GPS, pot trece circa 10 minute până când estedeterminată poziţia. Dacă doriţi să aflaţi rapid poziţia aproximativă, puteţi utiliza aplicaţiaFast GPS.
Nu este necesar să activaţi manual receptorul GPS. Serviciile şi aplicaţiile bazate pelocalizare pe care le utilizaţi, vor activa automat receptorul GPS intern atunci când estenecesar.
Unele servicii de localizare utilizează Internetul. Este posibil să se aplice contorizări şi taxăripentru date.
Dacă dezactivaţi receptorul GPS atunci când nu îl utilizaţi, veţi câştiga timp pentru baterie.
FastGPSFuncţia FastGPS reduce timpul de poziţionare cu GPS, prin descărcarea de pe Internet aultimelor date de la sateliţi.
Pentru a utiliza funcţia FastGPS1 Atingeţi > FastGPS.2 Atingeţi Download Now.
Google Maps™Aplicaţia Google Maps™ vă permite să vizualizaţi locaţia curentă, să găsiţi alte locaţii şi săcalculaţi rute.
72
Aceasta este versiunea pentru Internet a acestei publicaţii. © Imprimaţi numai pentru uz personal.
Când porniţi aplicaţia Google Maps, poziţia dvs. aproximativă este afişată utilizândinformaţiile de la centrele de bază pentru mobile din apropiere. Când receptorul GPSgăseşte poziţia dvs., locaţia determinată prin GPS înlocuieşte poziţia aproximativă.
Pentru a utiliza aplicaţia Google Maps• Atingeţi > Google Maps.
Pentru a vizualiza ajutorul referitor la Google Maps• În Google Maps, atingeţi Meniu > Ajutor.
Obţinerea instrucţiunilor de navigareAplicaţia Gokivo™ vă ghidează către destinaţie utilizând instrucţiuni vocale. De asemenea,vă ajută să găsiţi informaţii despre restaurante, persoane, evenimente şi starea vremii. FirmaSony Ericsson nu garantează precizia niciunui serviciu de orientare, inclusiv dar nelimitându-se la serviciile de navigare în cascadă. Consultaţi site-ul Web Gokivo™ www.gokivo.compentru informaţii suplimentare despre aplicaţia Gokivo™.
Pentru a porni aplicaţia Gokivo™• Atingeţi > Gokivo.
73
Aceasta este versiunea pentru Internet a acestei publicaţii. © Imprimaţi numai pentru uz personal.
Blocarea şi protejarea telefonului
Numărul IMEIPăstraţi o copie a numărului IMEI (International Mobile Equipment Identity – Identitateinternaţională a echipamentului mobil) pentru cazul în care telefonul vă este furat.
Pentru a vizualiza numărul IMEI
• Găsiţi numărul IMEI sub baterie.
Pentru a vizualiza numărul dvs. IMEI în telefon1 Atingeţi > Setări > folderul Sistem.2 Atingeţi Informaţii dispozitiv > fila Identity pentru a vizualiza numărul IMEI.
Pentru criptarea datelor de pe cartela de stocare1 Atingeţi > Setări > fila Sistem > Criptare.2 Marcaţi caseta de selectare Criptare fişiere plasate pe o cartelă de stocare.
Fişierele criptate pot fi citite numai pe telefonul care leತa criptat.
Nu uitaţi să faceţi o copie de rezervă a fişierelor criptate înainte de a utiliza funcţia Reiniţializaregenerală sau să actualizaţi softwareತul sistem din ROM, pentru a putea accesa ulterior fişierelecriptate de pe cartela de stocare. Utilizaţi aplicaţiile Microsoft® ActiveSync® sau WindowsMobile® Device Center pentru a transfera fişierele între cartela de stocare şi computer. Dupăaceastă procedură, copiaţi la loc fişierele pe cartela de stocare.
Protecţia cartelei SIMAceastă blocare protejează numai abonamentul dvs. Telefonul va funcţiona totuşi cu o altăcartelă SIM. Dacă blocarea este activată, va fi necesar să introduceţi codul PIN (PersonalIdentity Number - Număr personal de identitate).
Dacă introduceţi greşit codul PIN de trei ori la rând, cartela SIM se blochează şi este necesarsă introduceţi codul PUK (Personal Unblocking Key - Cheie personală de deblocare).Codurile PIN şi PUK sunt furnizate de operatorul reţelei.
Pentru a activa protecţia cartelei SIM1 Atingeţi > Setări > Personal > Phone > fila Securitate.2 Marcaţi caseta de selectare Solicitare PIN când se utilizează telefonul.3 Atingeţi OK.
Codul PIN este furnizat de operatorul reţelei.
74
Aceasta este versiunea pentru Internet a acestei publicaţii. © Imprimaţi numai pentru uz personal.
Pentru a edita codul PIN1 Apăsaţi .2 Selectaţi Meniu > Instrumente > Opţiuni > fila Securitate.3 Marcaţi caseta de selectare Solicitare PIN când se utilizează telefonul.4 Atingeţi Change PIN.5 Introduceţi codul PIN şi selectaţi Introducere.6 Introduceţi un nou cod PIN de patru până la opt cifre şi selectaţi Introducere.7 Reintroduceţi noul cod PIN şi selectaţi Introducere.
Dacă apare Noul PIN nu se potriveşte, aţi introdus incorect noul cod PIN. Dacă apare PINincorect, aţi introdus incorect vechiul cod PIN.
Protecţia telefonuluiPuteţi împiedica utilizarea neautorizată a telefonului prin setarea unei parole pentru telefon.
Este important să vă reamintiţi parola telefonului. Dacă o uitaţi, va fi necesar să duceţi telefonulla distribuitorul local Sony Ericsson.
Pentru a activa protecţia telefonului1 Atingeţi > Setări > Blocare > fila Parolă.2 Marcaţi caseta de selectare Solicitare dacă telefonul nu este utilizat timp de şi
selectaţi o durată de timp.3 Selectaţi Tip parolă, confirmaţi parola şi atingeţi OK.
AntivirusPentru a proteja datele stocate în telefon împotriva atacurilor cu cod rău intenţionat, puteţiinstala software antivirus.
O versiune de încercare a aplicaţiei antivirus F-Secure Mobile Security™ este preinstalatăîn telefonul dvs. Ea scanează automat fişierele atunci când ele sunt accesate. Când sತadetectat un fişier infectat, aplicaţia antivirus îl pune imediat în carantină pentru a protejacelelalte date din telefon.
Pentru a activa aplicaţia antivirus F-Secure Mobile Security™, aveţi nevoie de unabonament care acceptă transmisii de date şi de setări corecte în telefon pentru Internet.
Aplicaţia antivirus F-Secure Mobile Security™ nu este un serviciu gratuit. Pentru a prelungiprotecţia dincolo de perioada de evaluare, aveţi nevoie de un abonament valid.
Aplicaţia antivirus F-Secure Mobile Security™ nu garantează faptul că telefonul va fi ferit întotalitate de viruşi, de software-ul rău intenţionat sau dăunător.
Pentru a activa aplicaţia F-Secure Mobile Security™1 Atingeţi > Securitate mobil.2 Atingeţi Activare şi urmaţi instrucţiunile.
Pentru a elimina aplicaţia F-Secure Mobile Security™1 Atingeţi > Setări > Sistem > Eliminare programe.2 Selectaţi aplicaţia F-Secure Mobile Security™, apoi atingeţi Eliminare.
75
Aceasta este versiunea pentru Internet a acestei publicaţii. © Imprimaţi numai pentru uz personal.
Depanare
Reiniţializarea telefonuluiPuteţi reiniţializa telefonul, când este necesar. Este o reiniţializare soft şi este similară cu oreiniţializare a computerului. De asemenea, puteţi utiliza Reiniţializare generală pentru areiniţializa telefonul la setările producătorului şi a şterge simultan tot conţinutul din telefon,de exemplu, dacă lăsaţi altă persoană să utilizeze telefonul dvs.
Înainte de a efectua Reiniţializare generală, este necesar să faceţi o copie de rezervă pentrutoate datele, de exemplu, fotografii şi muzică stocate în telefon, pentru a nu pierde aceste date.
Pentru a reiniţializa telefonul
1 Scoateţi capacul bateriei şi stiloul. Localizaţi micul orificiu (vezi imaginea).2 Introduceţi un obiect subţire în orificiu şi apăsaţi scurt în jos.
Nu se va şterge conţinutul din telefon.
Pentru a reiniţializa telefonul şi a şterge tot conţinutul din telefon• Selectaţi > Setări > Sistem > Reiniţializare generală.
Nu pot utiliza serviciile bazate pe InternetAsiguraţi-vă că abonamentul include descărcări de date şi că setările pentru Internet dintelefon sunt corecte.
Consultaţi Setări pentru Internet şi mesagerie la pagina 15 pentru informaţii suplimentareprivind modul de descărcare sau de modificare a setărilor pentru Internet. Puteţi descărcasetările de la www.sonyericsson.com/support.
76
Aceasta este versiunea pentru Internet a acestei publicaţii. © Imprimaţi numai pentru uz personal.
Informaţii juridice
Sony Ericsson M1i / M1aAcest Ghid al utilizatorului este publicat de Sony Ericsson Mobile Communications AB sau de firma locală afiliată, fărăa implica vreo garanţie. Îmbunătăţirile, precum şi modificările la acest Ghid al utilizatorului impuse de erorile tipografice,de inexactităţile privind informaţiile curente sau de perfecţionarea programelor şi/sau echipamentului, pot fi efectuatede Sony Ericsson Mobile Communications AB în orice moment şi fără notificare. Aceste modificări vor fi totuşiîncorporate în noile ediţii ale acestui Ghid al utilizatorului.Toate drepturile rezervate.©Sony Ericsson Mobile Communications AB, 2010Numărul publicaţiei: 1239-4729.1Acest dispozitiv include software de la Microsoft. Vă rugăm să consultaţi documentul Microsoft Software LicenseTerms (Termeni de licenţă pentru software Microsoft) stocat în folderul Help (Ajutor) al meniului Start de pe dispozitiv.Utilizarea acestui dispozitiv care include software-ul de la Microsoft indică acceptarea Termenilor de licenţă.Telefonul dvs. mobil are capacitatea de a descărca, stoca şi redirecţiona conţinut suplimentar, de exemplu, tonuri deapel. Utilizarea unui astfel de conţinut poate fi limitată sau interzisă ca urmare a drepturilor unor terţe părţi, incluzânddar nelimitându-se la restricţia rezultată din legile aplicabile privind drepturile de autor. Nu firma Sony Ericsson, cidumneavoastră sunteţi răspunzător pentru conţinutul suplimentar pe care îl descărcaţi în telefon sau îl redirecţionaţidin telefonul mobil. Înainte de a utiliza conţinutul suplimentar, verificaţi că acest conţinut pe care intenţionaţi săತl utilizaţiare licenţă corespunzătoare sau este autorizat în alt mod. Sony Ericsson nu garantează acurateţea, integritatea saucalitatea niciunui conţinut suplimentar, nici a conţinutului de la o terţă parte. În nicio situaţie, firma Sony Ericsson nuva fi răspunzătoare pentru utilizarea nepotrivită a conţinutului suplimentar sau a conţinutului de la o terţă parte.Unele caracteristici GPS utilizează Internetul. Firma Sony Ericsson nu garantează precizia niciunui serviciu de orientare,inclusiv dar nelimitându-se la serviciile de navigare în cascadă.Reglementări la export: Acest produs, inclusiv orice software sau date tehnice care sunt conţinute în acesta sau careînsoţesc produsul, pot fi subiect al reglementărilor de import şi export din Uniunea Europeană, Statele Unite şi din alteţări. Utilizatorul şi orice deţinător al produsului sunt de acord să se conformeze strict tuturor acestor reglementări şirecunosc faptul că le revine responsabilitatea de a obţine orice licenţe necesare pentru exportul, reexportul sauimportul acestui produs. Fără a limita cele menţionate înainte, şi ca un exemplu, utilizatorul şi orice deţinător alprodusului: (1) nu trebuie cu bună ştiinţă să exporte sau să reexporte Produsele către destinaţii identificate înconformitate cu Articolele Capitolului II al Dispoziţiei Consiliului European (EC) 428/2009; (2) trebuie să respecteReglementările guvernului Statelor Unite de administrare a exporturilor („EAR”, 15 C.F.R. §§ 730-774, http://www.bis.doc.gov/ ) administrate prin Departamentul de comerţ, Biroul pentru industrie şi securitate; şi (3) trebuie săse conformeze reglementărilor privind sancţiunile economice (30 C.F.R. §§ 500 et. seq.,., http://www.treas.gov/offices/enforcement/ofac/) administrate de Departamentul Trezoreriei din Statele Unite, Biroul pentru Controlulactivelor străine. Utilizatorul şi orice deţinător al produsului nu trebuie să transporte sau să livreze produsul, accesoriileacestuia sau software-ul separat către nicio ţară, regiune, entitate sau persoană interzisă prin aceste dispoziţii.Telefonul dvs. acceptă numerele internaţionale de urgenţă, de exemplu 112 şi 911. Numerele de mai sus pot fi utilizatepentru apeluri de urgenţă în orice ţară, cu sau fără cartela SIM inserată, dacă o reţea 3G (UMTS) sau GSM se află îngamă. În unele ţări pot fi promovate şi alte numere pentru urgenţe. Din acest motiv, este posibil ca operatorul reţeleisă fi stocat pe cartela SIM numere de urgenţă locale suplimentare.Bluetooth şi sigla Bluetooth sunt mărci comerciale sau mărci comerciale înregistrate ale firmei Bluetooth SIG Inc. şiutilizarea acestei mărci de către firma Sony Ericsson se face sub licenţă.Wi-Fi este o marcă comercială sau o marcă comercială înregistrată a firmei Wi-Fi Alliance.Sigla transparentă a identităţii, Aspen™, TrackID, GreenHeart™ şi sigla GreenHeart™ sunt mărci comerciale sau mărcicomerciale înregistrate ale firmei Sony Ericsson Mobile Communications AB.TrackID™ este autorizată de Gracenote Mobile MusicID™. Gracenote şi Gracenote Mobile MusicID sunt mărcicomerciale sau mărci comerciale înregistrate ale firmei Gracenote, Inc.Sony şi „make.believe” sunt marcă comercială sau marcă comercială înregistrată a firmei Sony Corporation.Media Go este o marcă comercială sau o marcă comercială înregistrată a firmei Sony Media Software and Services.PLAYSTATION este o marcă comercială sau o marcă comercială înregistrată a firmei Sony Computer Entertainment,Inc.YouTube, Picasa, Gmail, Google™ şi Google Maps™ sunt mărci comerciale sau mărci comerciale înregistrate alefirmei Google, Inc.Ericsson este o marcă comercială sau o marcă comercială înregistrată a firmei Telefonaktiebolaget LM Ericsson.Adobe, Reader şi Photoshop sunt mărci comerciale sau mărci comerciale înregistrate ale firmei Adobe Systems, Inc.F-Secure Mobile Security este o marcă comercială sau o marcă comercială înregistrată a firmei F-Secure Corporation.Microsoft, ActiveSync, Windows, sigla Windows, Windows Live, PowerPoint, Excel, OneNote, Outlook, WindowsVista, Internet Explorer, SharePoint şi ActiveX sunt mărci comerciale înregistrate sau mărci comerciale ale firmeiMicrosoft Corporation în Statele Unite şi/sau în alte ţări.Gokivo™, Networks In Motion™ şi siglele acestora sunt mărci comerciale înregistrate sau mărci comerciale ale firmeiNetworks In Motion, Inc. Anumite informaţii tehnice şi despre software din acest produs sunt furnizate de şi deţinlicenţă de la Networks In Motion, Inc., Drept de autor Networks In Motion, Inc. © 2000 - 2009. Toate drepturilerezervate.Acest produs este protejat de anumite drepturi de proprietate intelectuală ale Microsoft. Utilizarea sau distribuirea uneiastfel de tehnologii în afara acestui produs este interzisă în absenţa unei licenţe de la Microsoft.Proprietarii conţinutului utilizează tehnologia de administrare a drepturilor digitale Windows Media (WMDRM) pentrua proteja proprietatea intelectuală a acestuia, inclusiv drepturile de autor. Acest dispozitiv utilizează software WMDRMpentru a accesa conţinut protejat WMDRM. Dacă software-ul WMDRM nu reuşeşte să protejeze conţinutul, proprietariiconţinutului pot solicita firmei Microsoft să revoce abilitatea software-ului de a utiliza WMDRM pentru redarea saucopierea conţinutului protejat. Revocarea nu afectează conţinutul neprotejat. Când descărcaţi licenţe pentru conţinutprotejat, sunteţi de acord că Microsoft poate include o listă de revocare împreună cu licenţele. Proprietarii conţinutuluivă pot solicita să faceţi un upgrade WMDRM pentru a accesa conţinutul lor. Dacă refuzaţi un upgrade, nu veţi fi înstare să accesaţi un conţinut care necesită acel upgrade.Acest produs deţine licenţă pe baza licenţelor de portofoliu pentru patent de vizualizare MPEG-4 şi AVC pentru uzpersonal şi necomercial al unui consumator, în scop de (i) codare video în conformitate cu standardul de vizualizareMPEG-4 („video MPEG-4”) sau standardul AVC („video AVC”) şi/sau (ii) decodare video MPEG-4 sau AVC, video carea fost codat de un consumator implicat întrತo activitate personală şi necomercială şi/sau a fost obţinut de la un furnizorvideo autorizat cu licenţă MPEG LA de a furniza video MPEG-4 şi/sau video AVC. Nu se acordă şi nu se transferănicio licenţă în scopul altor utilizări. Informaţii suplimentare, inclusiv cele privitoare la utilizări de promovare, de uz internsau comerciale şi de obţinere a licenţei, pot fi obţinute de la MPEG LA, L.L.C. Consultaţi http://www.mpegla.com.Tehnologia de decodare audio MPEG Layer-3 deţine licenţă de la Fraunhofer IIS şi Thomson.Java, JavaScript şi mărcile comerciale şi simbolurile bazate pe Java sunt mărci comerciale sau mărci comercialeînregistrate ale firmei Sun Microsystems, Inc. în S.U.A. şi în alte ţări.Acord de licenţă la utilizatorul final pentru Sun Java Platform, Micro Edition.1. Limitări: Software-ul este informaţie confidenţială cu drept de autor al firmei Sun şi dreptul asupra tuturor copiiloreste păstrat de firma Sun şi/sau de cei care îi asigură licenţele. Clientul nu va modifica, decompila, dezasambla,decripta, extrage sau efectua alte operaţiuni inverse asupra Software-ului. Software-ul nu poate fi închiriat, transferatsau concesionat, nici în întregime nici parţial.2. Reglementări la export: Software-ul, inclusiv datele tehnice sunt supuse legilor S.U.A. privind controlul exporturilor,incluzând aici Decretul Administraţiei S.U.A. privind exporturile şi reglementările asociate şi se pot supunereglementărilor de export sau import din alte ţări. Clientul este de acord să se conformeze strict tuturor acestorreglementări şi recunoaşte că are responsabilitatea de a obţine licenţe pentru exportul, reexportul sau importul acestui
77
Aceasta este versiunea pentru Internet a acestei publicaţii. © Imprimaţi numai pentru uz personal.
Software. Acest Software nu poate fi descărcat, ori exportat sau reexportat în alt mod (i) în, sau către un cetăţean saurezident din Cuba, Irak, Iran, Coreea de Nord, Libia, Sudan, Siria (care listă poate fi revizuită din timp în timp) sau înorice ţară sub embargo S.U.A. asupra mărfurilor; sau (ii) către acele ţări care se află pe lista de ţări desemnate în modspecial de Departamentul Trezoreriei S.U.A. sau în tabelul cu ordine de refuzare al Departamentului Comerţului dinS.U.A. 3. Drepturi limitate: Utilizarea, duplicarea sau publicarea de către guvernul Statelor Unite este supusă limităriiaşa cum este stipulat ferm în Drepturile asupra datelor tehnice şi în Clauzele pentru software de computer din DFARS252.227-7013(c) (1) şi FAR 52.227-19(c) (2), după cum este cazul.Drepturi limitate: Utilizarea, duplicarea sau publicarea de către guvernul Statelor Unite este supusă limitării aşa cumeste stipulat ferm în Drepturile asupra datelor tehnice şi în Clauzele pentru software de computer din DFARS252.227-7013(c) (1) (ii) şi FAR 52.227-19(c) (2), după cum este cazul.Alte nume de produse şi firme menţionate în cuprins pot fi mărcile comerciale ale respectivilor proprietari.Drepturile neacordate în mod explicit în cadrul acestui document sunt rezervate.Toate ilustraţiile sunt numai în scop de prezentare şi este posibil să nu descrie cu acurateţe telefonul de faţă.Acest Ghid al utilizatorului conţine imagini simulate ale ecranului.
78
Aceasta este versiunea pentru Internet a acestei publicaţii. © Imprimaţi numai pentru uz personal.
IndexAachiziţionare
muzică .............................................................60acord fin al frecvenţei
frecvenţă radio FM ..........................................62ActiveSync® - vezi Microsoft® ActiveSync®
actualizarea telefonului ............................................20agendă telefonică ....................................................29alarme ......................................................................14amestecare piese ....................................................58antivirus
F-Secure Mobile Security™ ............................75aparat foto ...............................................................65
adăugare poziţie geografică ............................67aparat de fotografiat ........................................66clipuri video pentru mesaje multimedia ...........68mod crepuscular .............................................68mod nocturn ....................................................66prezentare generală .........................................65stocare ............................................................66sunet în clipuri video .......................................69video ................................................................68
apelareapel vocal utilizând tastatura ...........................26
Apelare rapidă .........................................................27pentru a crea o intrare de Apelare rapidă .......27
apelarea ...................................................................26terminarea unui apel ........................................26
apeluriurgenţă ............................................................27
aplicaţie de redare muzicăminimizare .......................................................58
Bbară de instrumente
vizualizator foto ...............................................56baterie .......................................................................6blocare
cartela SIM ......................................................74ecran ...............................................................12
buclă ........................................................................59
Ccalendar ...................................................................32cameră video ...........................................................68cartela SIM
blocare ............................................................74deblocare ........................................................74
cartelă SIM ..........................................................5, 74căutare
canale radio .....................................................62informaţii despre piesă ....................................59muzică utilizând tehnologia TrackID™ ............60
clipuri videopotrivite pentru mesaje multimedia .................68redare ..............................................................60stocare ............................................................66ştergere ...........................................................61trimitere ...........................................................61trimitere utilizând tehnologia Bluetooth™ .......61vizionare pe YouTube™ ..................................61vizualizare ........................................................65
comenzile aplicaţiei de redare video .......................60comutare între căşti/difuzor ....................................63conferinţe prin telefon .............................................28configurare
poştă electronică .......................................42, 43
crearefolder ...............................................................16
Ddepanarea ...............................................................76descărcări ..........................................................25, 64dezactivare automată ................................................7
Eecran
blocare ............................................................74model blocare .................................................74
ecran sensibil la atingere .........................................12etichetarea geografică a fotografiilor .......................67
FFile Explorer .............................................................16fişiere media ............................................................56formare inteligentă ...................................................28fotografii
asociere la contacte ........................................57efectuare .........................................................66stocare ............................................................66ştergere ...........................................................57trimitere ...........................................................57trimitere utilizând tehnologia Bluetooth™ .......57utilizare ca fundal ............................................57vizualizare ..................................................56, 65
GGata de funcţionare .................................................15Google Maps™ .......................................................72GPS .........................................................................72
Iimagini
vizualizare ........................................................56Internet - vezi Web
Internet Explorer ......................................................51intrare text ...............................................................17
Îîncărcare ..................................................................10
Jjocuri ........................................................................55
Lliste de redare ..........................................................59
copiere pe cartela de memorie .......................59
Mmanager comunicaţii ...............................................14Media Go™ .............................................................70mesagerie
instantanee ......................................................45instantaneu ......................................................41multimedia .......................................................41poştă electronică .......................................41, 42setări ................................................................15text ..................................................................41
mesagerie instantanee ............................................45mesaje multimedia ..................................................41
înregistrare clipuri video pentru .......................68mesaje text ..............................................................41microfon
activare pentru clipuri video ............................69miniaplicaţia de redare muzică ................................58minimizare ...............................................................63
79
Aceasta este versiunea pentru Internet a acestei publicaţii. © Imprimaţi numai pentru uz personal.
aplicaţie de redare muzică ..............................58radio ................................................................63
MMS ........................................................................41mod crepuscular .....................................................68mod nocturn ............................................................66multimedia ...............................................................56
aparat foto .......................................................65jocuri ................................................................55redare media în flux .........................................61sincronizare muzică şi video ...........................36transferare conţinut .........................................70
muzicăamestecare ......................................................58după categorie ................................................58liste de redare ..................................................59redare ..............................................................58redare în ordine aleatoare ...............................58repetare piese .................................................59repetarea piesei curente ..................................59repetarea tuturor pieselor ................................59suprimare volum ..............................................58
Nnavigarea în telefon .................................................12număr IMEI ..............................................................74numere de urgenţă ..................................................27
Oordine aleatoare, redare piese în .............................58
Ppanouri ....................................................................22partajare Internet .....................................................49pictograme de stare ................................................11PIN ...........................................................................74PlayNow™ ...............................................................64pornire
radio ................................................................62pornire/oprire .............................................................7Poştă electronică .....................................................42
caracteristici ....................................................44configurare ................................................42, 43configurare cont ..............................................42gestionare mesaje ...........................................44scriere mesaj nou ............................................43setări ................................................................44
preferinţecanal radio .................................................62, 63pagină Web .....................................................52
prestabilitcanale radio FM ...............................................62
prestabilite ...............................................................62canale radio FM ...............................................63selectare la radio .............................................63
protecţietelefon ..............................................................75
PUK .........................................................................74punct fierbinte .........................................................48
Rradio ............................................................61, 62, 63
acord fin al frecvenţei ......................................62ascultare în timpul utilizării altor aplicaţii .........63căutare canale .................................................62comutare între căşti/difuzor ............................63minimizare .......................................................63pornire .............................................................62prestabilite .......................................................63prezentare generală .........................................62redare în fundal ...............................................63reglarea volumului ...........................................62revenire la vizualizarea completă ....................63
selectare canale salvate ..................................63utilizare în fundal .............................................63vizualizare miniaturizată pentru radio ..............63
radio FM ..................................................................61prezentare generală .........................................62
recomandaremuzică .............................................................60
redarepiese în mod repetat .......................................59
redare în fluxclipuri video utilizând YouTube™ ....................61
redare media în flux .................................................61refuzarea unui apel
cu ton de ocupat .............................................26cu un mesaj text SMS .....................................27
reiniţializare ..............................................................76reţea personală ........................................................48
Sscriere de mână .......................................................17server Exchange - vezi server Microsoft® Exchange
server Microsoft® Exchange ...................................37servicii de localizare ................................................72setări
Internet ............................................................15mesagerie ........................................................15poştă electronică .............................................44
setări pentru conexiuni ............................................18setări pentru Internet ...............................................15setări personale .......................................................18setări sistem ............................................................18sincronizare .............................................................34
Microsoft® ActiveSync® .................................35muzică şi video ................................................36server Microsoft® Exchange ...........................37Sony Ericsson Sync ........................................34
SlideViewimagini .............................................................56Media ...............................................................56miniaplicaţia de redare muzică ........................58muzică .............................................................58navigare ...........................................................21prezentare generală .........................................21radio ................................................................61video ................................................................60vizualizare miniaturizată pentru radio ..............63vizualizare muzică după categorie ..................58
SMS .........................................................................41Sony Ericsson Sync ................................................34SOS Vezi numere de urgenţă
stare de repaus .........................................................7stocare
fotografii şi clipuri video ..................................66suprimare
muzică .............................................................58
Şştergere
clipuri video .....................................................61fişier .................................................................16folder ...............................................................16fotografii ..........................................................57
Ttastatură ..................................................................17tehnologia Bluetooth™ fără fir ................................46
conectarea unui set de căşti ...........................47modem ............................................................49moduri .............................................................46parteneriat .......................................................46transmitere informaţii ......................................47
tehnologia TrackID™ ...............................................59
80
Aceasta este versiunea pentru Internet a acestei publicaţii. © Imprimaţi numai pentru uz personal.
căutare informaţii despre piesă .......................60cumpărarea unei piese ....................................60deschidere .......................................................59recomandarea unei piese ................................60
temporizator automat ..............................................67aparat foto .......................................................67
transfer fişiere ..........................................................70transferare conţinut .................................................70transmisie
clipuri video .....................................................61fotografii ..........................................................57
trimitereclipuri video .....................................................61fotografii ..........................................................57
UUpdate Service ........................................................20
Vvizualizare
fotografii ..........................................................56vizualizare miniaturizată pentru radio ......................63vizualizator foto .......................................................56volum
muzică .............................................................58radio ................................................................62
WWeb .........................................................................51
istoric ...............................................................53opţiuni de vizualizare .......................................52opţiunile meniului ............................................51panoramare .....................................................52preferinţe .........................................................52răsfoire ............................................................51
Wi-Fi™ .....................................................................48Windows™ Live Messenger ....................................45
YYouTube™ ..............................................................61
81
Aceasta este versiunea pentru Internet a acestei publicaţii. © Imprimaţi numai pentru uz personal.