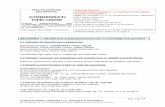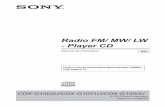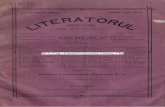Manual de utilizare -...
Transcript of Manual de utilizare -...
Pentru o utilizare corectă și în siguranță, asigurați-vă că citiți Informațiile de siguranță înainte de a utiliza acest aparat.
Prezentarea aparatului dumneavoastră2.
Înainte de a utiliza aparatul1.Manual de utilizare
Gestionare hârtie3.
Imprimare4.
Scanare5.
Copiere6.
Fax7.
Reţea8.
Securitate9.
Mobile10.
ControlCenter11.
iPrint&Scan pentru Mac12.
Depanarea13.
Întreţinerea de rutină14.
Setări aparat15.
Informații despre acest aparat16.
Anexă17.
Cuprins
Înainte de a utiliza aparatul .................................................................................................................. 1Definiţia notelor .............................................................................................................................................. 2Mărci comerciale ............................................................................................................................................ 3Observaţie importantă.................................................................................................................................... 4
Prezentarea aparatului dumneavoastră .............................................................................................. 5Prezentare generală a panoului de control .................................................................................................... 6Accesarea RICOH Utilities (Windows®) ......................................................................................................... 9
Dezinstalarea software-ului și a driverelor (Windows®) ..................................................................... 11
Gestionare hârtie................................................................................................................................. 12Încărcare hârtie ............................................................................................................................................ 13
Încărcarea şi imprimarea cu ajutorul tăvii de hârtie............................................................................ 14Încărcarea şi imprimarea hârtiei în fanta de alimentare manuală ...................................................... 17
Setări pentru hârtie....................................................................................................................................... 24Schimbarea formatului şi tipului de hârtie .......................................................................................... 25Schimbarea setării pentru verificarea formatului de hârtie ................................................................. 26
Hârtie compatibilă ........................................................................................................................................ 27Specificații privind dimensiunea hârtiei .............................................................................................. 28Specificații privind tipurile de hârtie .................................................................................................... 29Tipuri de hârtie nerecomandată.......................................................................................................... 30Depozitarea hârtiei ............................................................................................................................. 31
Încărcarea documentelor ............................................................................................................................. 32Încărcarea documentelor în alimentatorul automat de documente (ADF).......................................... 33Încărcarea documentelor pe sticla scanerului .................................................................................... 34
Zone neimprimabile şi nescanabile.............................................................................................................. 35Utilizarea hârtiei speciale ............................................................................................................................. 36
Imprimare............................................................................................................................................. 37Imprimare de la computer (Windows®) ........................................................................................................ 38
Imprimaţi un document (Windows®)................................................................................................... 39Setări de imprimare (Windows®) ........................................................................................................ 41Modificaţi setările implicite ale imprimantei (Windows®) .................................................................... 45Monitorizaţi starea aparatului de la computer (Windows®) ................................................................ 46
Imprimare de la computer (Mac) .................................................................................................................. 47Imprimarea unui document (Mac) ...................................................................................................... 48Opţiuni de imprimare (Mac)................................................................................................................ 49Monitorizaţi starea aparatului de la computer (Mac) .......................................................................... 54
Anularea unei acţiuni de imprimare.............................................................................................................. 55Test de imprimare......................................................................................................................................... 56
Scanare ................................................................................................................................................ 57Scanaţi utilizând butonul Scanare al aparatului ........................................................................................... 58
Scanarea fotografiilor şi a imaginilor .................................................................................................. 59Salvarea datelor scanate într-un folder ca fişier PDF......................................................................... 61Scanare către un fişier text editabil (OCR)......................................................................................... 63Scanare către fişier ataşat e-mail ....................................................................................................... 65
Pagina de pornire > Cuprins
i
Serviciile web pentru scanarea în reţeaua dumneavoastră (Windows® 7, Windows® 8.1 şiWindows® 10)..................................................................................................................................... 67Modificaţi setările butonului Scanare din ControlCenter4 (Windows®) .............................................. 71Modificarea setărilor definite pentru butonul Scanare din iPrint&Scan (Mac) .................................... 75Dezactivarea scanării de la computer ................................................................................................ 76
Scanarea de la computer (Windows®) ......................................................................................................... 77Scanaţi utilizând ControlCenter4 Modul rezidenţial (Windows®)........................................................ 78Scanaţi utilizând ControlCenter4 Modul avansat (Windows®) ........................................................... 94Scanarea utilizând Nuance™ PaperPort™ 14SE sau alte aplicaţii Windows®................................. 109Scanarea utilizând Windows® Fax şi Scanare ................................................................................. 114
Scanarea de la computer (Mac)................................................................................................................. 118Scanarea utilizând iPrint&Scan (Mac).............................................................................................. 119Scanarea cu ajutorul aplicaţiilor compatibile TWAIN (Mac).............................................................. 120
Configurarea setărilor de scanare utilizând Management bazat pe web ................................................... 124Configuraţi denumirea fişierului scanat utilizând Web Based Management .................................... 125
Copiere............................................................................................................................................... 126Copierea unui document ............................................................................................................................ 127Mărirea sau micşorarea imaginilor copiate ................................................................................................ 128Realizarea a N în 1 copii cu ajutorul funcţiei de aşezare în pagină ........................................................... 129Sortarea copiilor ......................................................................................................................................... 130Copierea unui card de identitate ................................................................................................................ 131Copierea pe ambele feţe ale hârtiei (copierea faţă-verso) ......................................................................... 132Opţiuni copiere ........................................................................................................................................... 134
Fax ...................................................................................................................................................... 136Trimiterea unui fax...................................................................................................................................... 137
Trimiterea unui fax............................................................................................................................ 138Trimiterea manuală a unui fax .......................................................................................................... 140Trimiterea unui fax la finalul unei conversaţii.................................................................................... 141Trimiterea aceluiaşi fax la mai mult de un destinatar (difuzare) ....................................................... 142Trimiterea unui fax în timp real ......................................................................................................... 144Trimiterea unui fax la o anumită oră (fax amânat)............................................................................ 145Adăugarea unei pagini de introducere la fax.................................................................................... 146Anularea unui fax în curs de trimitere............................................................................................... 148Verificarea şi anularea unui fax în aşteptare .................................................................................... 149Opţiuni de fax ................................................................................................................................... 150
Recepţionarea unui fax .............................................................................................................................. 151Setările modului de recepţie............................................................................................................. 152Opţiuni de primire în memorie .......................................................................................................... 163Preluare fax la distanţă..................................................................................................................... 170
Operaţii de voce şi numere de fax ............................................................................................................. 176Operaţiuni de voce ........................................................................................................................... 177Formarea unui număr cu ajutorul apelării One Touch ...................................................................... 179Formarea unui număr folosind apelarea rapidă .............................................................................. 182Configurarea grupurilor pentru difuzare ........................................................................................... 185Combinarea numerelor din agenda de adrese................................................................................. 189
Servicii de telefonie şi dispozitive externe.................................................................................................. 190
Pagina de pornire > Cuprins
ii
ID apelant ......................................................................................................................................... 191Setarea tipului de linie telefonică...................................................................................................... 193TAD extern (Dispozitiv robot telefonic) ............................................................................................. 195Telefoanele externe şi interioarele.................................................................................................... 198Conexiuni multilinii (PBX) ................................................................................................................. 204
Rapoarte fax............................................................................................................................................... 205Imprimarea unui raport de verificare a transmisiei ........................................................................... 206Imprimarea unui jurnal fax................................................................................................................ 207
PC-FAX ...................................................................................................................................................... 208PC-FAX for Windows® ..................................................................................................................... 209PC-FAX pentru Mac ........................................................................................................................ 234
Reţea .................................................................................................................................................. 237Funcţiile elementare de reţea suportate..................................................................................................... 238Programul software de gestionare a reţelei şi programele utilitare ............................................................ 239
Informaţii despre programul software de gestionare a reţelei şi despre programele utilitare........... 240Alte metode de configurare a aparatului pentru o reţea wireless............................................................... 241
Înainte de a configura aparatul pentru o reţea wireless ................................................................... 242Configuraţi-vă aparatul pentru utilizarea într-o reţea wireless.......................................................... 243Configurarea aparatului pentru o reţea wireless folosind metoda cu o singură apăsare din Wi-FiProtected Setup™ (WPS) ................................................................................................................. 244Configuraţi-vă aparatul pentru o reţea wireless folosind metoda PIN a Wi-Fi Protected Setup™
(WPS)............................................................................................................................................... 245Configuraţi-vă aparatul pentru o reţea wireless utilizând asistentul de configurare a panoului decontrol al aparatului .......................................................................................................................... 248Configuraţi-vă aparatul pentru o reţea wireless în cazul în care identificatorul SSID nu estedifuzat............................................................................................................................................... 250Utilizarea Wi-Fi Direct®..................................................................................................................... 252
Funcţii avansate ale reţelei ........................................................................................................................ 262Imprimarea raportului de configurare a reţelei ................................................................................. 263Imprimarea raportului WLAN............................................................................................................ 264Sincronizarea orei cu serverul SNTP folosind Administrarea online a reţelei folosind Web BasedManagement .................................................................................................................................... 267
Informaţii tehnice pentru utilizatorii avansaţi .............................................................................................. 271Resetarea setărilor de reţea la cele din fabricaţie ............................................................................ 272
Securitate........................................................................................................................................... 273Blocarea setărilor aparatului ...................................................................................................................... 274
Prezentarea generală a funcţiei de blocare a setărilor..................................................................... 275Caracteristicile de siguranţă ale reţelei ...................................................................................................... 279
Înainte de a utiliza caracteristici de securitate ale reţelei ................................................................. 280Gestionarea aparatului în reţea în siguranţă folosind SSL/TLS ....................................................... 281Trimiterea securizată a unui mesaj de e-mail................................................................................... 313
Mobile................................................................................................................................................. 318Google Cloud Print..................................................................................................................................... 319
Prezentarea Google Cloud Print ...................................................................................................... 320Înainte de a utiliza Google Cloud Print ............................................................................................. 321Imprimați din Google Chrome™ sau Chrome OS™ .......................................................................... 325Imprimarea din Google Drive™ pentru dispozitive mobile ................................................................ 326
Pagina de pornire > Cuprins
iii
Imprimarea de pe serviciul de corespondență web pentru mobile Gmail™...................................... 327AirPrint ....................................................................................................................................................... 328
Prezentarea soluţiei AirPrint ............................................................................................................. 329Înainte de a utiliza AirPrint................................................................................................................ 330Imprimarea folosind AirPrint ............................................................................................................. 333Scanarea folosind AirPrint ................................................................................................................ 337Trimiterea un fax folosind AirPrint .................................................................................................... 340
Imprimare mobilă pentru Windows® .......................................................................................................... 343Serviciul de imprimare Mopria® ................................................................................................................. 344
ControlCenter .................................................................................................................................... 345ControlCenter4 (Windows®)....................................................................................................................... 346
Modificaţi opţiunea selectată pentru modul de funcţionare din ControlCenter4 (Windows®) .......... 347Scanaţi utilizând ControlCenter4 Modul rezidenţial (Windows®)...................................................... 349Scanaţi utilizând ControlCenter4 Modul avansat (Windows®) ......................................................... 350Configuraţi aparatul utilizând ControlCenter4 (Windows®) .............................................................. 351Creaţi o filă personalizată utilizând ControlCenter4 Modul avansat (Windows®)............................. 353
iPrint&Scan pentru Mac.................................................................................................................... 355Prezentarea generală a aplicației iPrint&Scan........................................................................................... 356
Depanarea.......................................................................................................................................... 357Mesaje de eroare şi de întreţinere ............................................................................................................. 358Blocaje de documente................................................................................................................................ 363
Documentul este blocat în partea superioară a unităţii ADF ............................................................ 364Documentul este blocat sub capacul pentru documente.................................................................. 365Îndepărtaţi bucăţile mici de hârtie blocate în unitatea ADF .............................................................. 366
Blocaje de hârtie ........................................................................................................................................ 367Hârtia este blocată în tava de hârtie................................................................................................. 368Hârtia este blocată în tava de ieşire a hârtiei ................................................................................... 370Hârtia este blocată în spatele aparatului .......................................................................................... 371Hârtia este blocată în interiorul aparatului ........................................................................................ 373Hârtia este blocată în tava pentru imprimarea faţă-verso ................................................................ 375
Probleme de imprimare.............................................................................................................................. 377Îmbunătăţirea calităţii imprimării................................................................................................................. 380Probleme legate de fax şi de telefon.......................................................................................................... 386
Setarea opţiunii de detectare a tonului de apel ................................................................................ 390Setarea compatibilităţii liniei telefonice pentru interferenţe şi sisteme VoIP..................................... 391
Probleme de reţea...................................................................................................................................... 392Mesaje de eroare pentru problemele de reţea ................................................................................. 393Unde se găsesc setările de reţea ale aparatului? ............................................................................ 394Nu pot finaliza configurarea instalării reţelei wireless....................................................................... 395Aparatul meu nu poate imprima, scana sau primi PC-FAX prin reţea.............................................. 397Vreau să verific dacă dispozitivele de reţea funcţionează corect ..................................................... 399
Probleme Google Cloud Print .................................................................................................................... 400Probleme cu AirPrint .................................................................................................................................. 401Alte probleme ............................................................................................................................................. 402Transferarea faxurilor sau a raportului jurnal fax ....................................................................................... 404
Transferarea faxurilor la un alt aparat fax......................................................................................... 405
Pagina de pornire > Cuprins
iv
Transferarea faxurilor pe calculator.................................................................................................. 406Transferarea raportului jurnal fax la un alt aparat fax....................................................................... 407
Informaţii despre aparat ............................................................................................................................. 408Verificarea numărului de serie.......................................................................................................... 409Verificarea versiunii de firmware ...................................................................................................... 410Prezentarea funcției de resetare ...................................................................................................... 411Resetarea aparatului ........................................................................................................................ 413
Întreţinerea de rutină ........................................................................................................................ 414Înlocuirea consumabilelor .......................................................................................................................... 415
Înlocuirea cartuşului de toner ........................................................................................................... 417Înlocuirea unităţii de cilindru ............................................................................................................. 420
Curăţaţi aparatul......................................................................................................................................... 422Curăţarea scanerului ........................................................................................................................ 424Curăţarea firului corona.................................................................................................................... 425Curăţaţi unitatea de cilindru utilizând imprimarea cu puncte a cilindrului ......................................... 427Curăţarea rolelor de preluare a hârtiei ............................................................................................. 430
Verificaţi durata de viaţă rămasă................................................................................................................ 431
Setări aparat ...................................................................................................................................... 432Modificarea setărilor aparatului din panoul de control................................................................................ 433
În eventualitatea unei căderi de curent (stocarea în memorie) ........................................................ 434Setări generale ................................................................................................................................. 435Rapoarte de imprimare..................................................................................................................... 453Tabele cu setări şi caracteristici........................................................................................................ 456
Modificarea setărilor aparatului din computerul dvs................................................................................... 463Modificarea setărilor aparatului folosind Administrarea bazată pe web ........................................... 464Modificarea setărilor aparatului utilizând configurarea la distanţă.................................................... 469
Informații despre acest aparat ......................................................................................................... 480Informații privind reglementările de mediu ................................................................................................. 481
Programul ENERGY STAR .............................................................................................................. 482Funcțiile de economisire a energiei .................................................................................................. 483Informații pentru utilizator privind echipamentul electric și electronic (în special pentru Europa) .... 484Notă pentru simbolul bateriei și/sau acumulatorului (numai pentru țările din UE)............................ 485Sfat pentru utilizatori privind mediul (mai ales pentru Europa)......................................................... 486
Anexă ................................................................................................................................................. 487Specificaţii .................................................................................................................................................. 488Cum introduceţi text pe aparat ................................................................................................................... 494Consumabile .............................................................................................................................................. 496Informații referitoare la hârtia reciclată ...................................................................................................... 497Cum ne puteți contacta .............................................................................................................................. 498
Pagina de pornire > Cuprins
v
Pagina de pornire > Înainte de a utiliza aparatul
Înainte de a utiliza aparatul
• Definiţia notelor
• Mărci comerciale
• Observaţie importantă
1
Pagina de pornire > Înainte de a utiliza aparatul > Definiţia notelor
Definiţia notelorÎn acest manual de utilizare sunt utilizate următoarele simboluri şi convenţii:
AVERTIZARE AVERTIZARE indică o situaţie potenţial periculoasă care, dacă nu este evitată, arputea cauza moartea sau răniri grave.
ATENŢIE ATENŢIE indică o situaţie potenţial periculoasă care, dacă nu este evitată, poateprovoca răni minore sau moderate.
IMPORTANT IMPORTANT indică o situaţie potenţial periculoasă care, dacă nu este evitată,poate conduce la deteriorarea proprietăţii sau pierderea funcţionalităţii produsului.
NOTĂ NOTĂ specifică mediul de utilizare, condiţiile de instalare sau condiţiile speciale deutilizare.
Pictogramele cu sfaturi oferă indicii utile şi informaţii suplimentare.
Pictogramele privind pericolul de electrocutare vă avertizează în acest sens.
Pictogramele privind pericolul de incendiu vă avertizează în acest sens.
Pictogramele privind suprafeţele fierbinţi vă avertizează asupra componentelorfierbinţi ale aparatului.
A nu se lăsa la îndemâna copiilor.
Nu utilizați aspiratorul.
Nu aruncați în foc.
Nu atingeți.
Nu utilizați substanțe inflamabile sau orice tip de spray.
Nu utilizați lichide inflamabile.
Aldin Stilul aldin identifică butoane de pe panoul de control al aparatului sau de peecranul computerului.
Cursiv Stilul cursiv evidenţiază un aspect important sau se referă la un subiect asociat.
Courier New Fontul Courier New identifică mesajele afişate pe ecranul LCD al aparatului.
Informaţii similare
• Înainte de a utiliza aparatul
2
Pagina de pornire > Înainte de a utiliza aparatul > Mărci comerciale
Mărci comercialeMicrosoft, Windows, Windows Server, SharePoint, Internet Explorer, Outlook, PowerPoint, Excel, OneNote şiOneDrive sunt mărci comerciale înregistrate sau mărci înregistrate ale Microsoft Corporation în Statele Unite aleAmericii şi/sau în alte ţări.Apple, Mac, Safari, AirPrint, sigla AirPrint, iPad, iPhone şi iPod touch sunt mărci înregistrate ale Apple Inc.înregistrate în Statele Unite şi în alte ţări.macOS este o marcă comercială a Apple Inc.App Store este o marcă de servicii a Apple Inc.Nuance şi PaperPort sunt mărci comerciale sau mărci înregistrate ale Nuance Communications, Inc. sau aleafiliaţilor acestei companii în Statele Unite şi/sau în alte ţări.
Wi-Fi, Wi-Fi Alliance și Wi-Fi Direct® sunt mărci comerciale înregistrate ale Wi-Fi Alliance®.WPA, WPA2, Wi-Fi CERTIFIED, Wi-Fi Protected Setup şi sigla Wi-Fi Protected Setup sunt mărci înregistrate aleWi-Fi Alliance®.Android, Gmail, Google Cloud Print, Google Drive, Google Chrome, Chrome OS şi Google Play sunt mărciînregistrate ale Google, Inc. Utilizarea acestor mărci înregistrate se face în conformitate cu Google Permissions.
Mopria® şi sigla Mopria® sunt mărci comerciale înregistrate şi mărci de servicii ale Mopria Alliance, Inc. înStatele Unite ale Americii şi în alte ţări. Utilizarea neautorizată este strict interzisă.Mozilla şi Firefox sunt mărci comerciale înregistrate ale Mozilla Foundation.Intel este o marcă comercială a Intel Corporation în S.U.A. şi/sau în alte ţări.Evernote şi sigla Evernote Elephant sunt mărci comerciale ale Evernote Corporation şi sunt folosite sub licenţă.
Marca Bluetooth® este o marcă comercială înregistrată deţinută de Bluetooth SIG, Inc. şi orice utilizare a uneiastfel de mărci de către Ricoh Company, Ltd. se realizează sub licenţă.WordPerfect este o marcă înregistrată a Corel Corporation și/sau a subsidiarelor acestei companii din Canada,Statele Unite și/sau din alte țări.Fiecare companie care are un titlu de software menţionat în acest manual deţine un Acord de Licenţă Softwarespecific programelor sale brevetate.Toate denumirile comerciale şi denumirile de produs ale companiilor care apar pe produsele noastre,documentele aferente şi orice alte materiale sunt mărci comerciale sau mărci comerciale înregistrate alecompaniilor respective.
Informaţii similare
• Înainte de a utiliza aparatul
3
Pagina de pornire > Înainte de a utiliza aparatul > Observaţie importantă
Observaţie importantă• Nu folosiţi acest produs în afara ţării de achiziţie, deoarece acest lucru poate încălca reglementările privind
telecomunicaţiile wireless şi energia electrică din acea ţară.
• În acest document, Windows® 10 se referă la Windows® 10 Home, Windows® 10 Pro, Windows® 10Education și Windows® 10 Enterprise.
• În acest document, Windows Server® 2008 se referă la Windows Server® 2008 şi Windows Server® 2008R2.
• Ecranele din acest manual de utilizare sunt folosite numai cu scop ilustrativ și pot diferi de ecranele reale.
• Dacă nu se specifică altfel, ecranele din acest manual sunt de la Windows® 7 și macOS v10.11.x. Ecraneleafișate pe computerul dumneavoastră pot varia în funcție de sistemul de operare.
• Conţinutul acestui ghid, precum şi specificaţiile produselor pot fi modificate fără înştiinţare prealabilă.• Nu toate funcţiile sunt disponibile în ţările cu restricţii de export aplicabile.
Informaţii similare
• Înainte de a utiliza aparatul
4
Pagina de pornire > Prezentarea aparatului dumneavoastră
Prezentarea aparatului dumneavoastră
• Prezentare generală a panoului de control
• Accesarea RICOH Utilities (Windows®)
5
Pagina de pornire > Prezentarea aparatului dumneavoastră > Prezentare generală a panoului de control
Prezentare generală a panoului de controlPanoul de control poate varia în funcţie de model.
1 2
4
3
1. Butoanele One Touch (o atingere)Stocaţi şi reapelaţi până la opt numere de fax şi de telefon.Pentru a accesa numerele de fax şi de telefon 1 – 4 memorate în One Touch, apăsaţi butonul One Touchalocat acelui număr. Pentru a accesa numerele de fax şi de telefon 5 – 8 memorate în One Touch, menţineţiapăsat Shift (Tastă specială Shift), în timp ce apăsaţi butonul.
2. Butoanele pentru funcţii
Reapelare/Pauză
Apăsaţi pentru a forma ultimul număr apelat. Acest buton introduce o pauză la programarea numerelor deapelare rapidă sau când apelaţi manual un număr.
Tel/R
Apăsaţi pe Tel/R pentru a permite convorbirea telefonică după ridicarea receptorului extern în timpulpseudo-soneriei rapide F/T.Când sunteţi conectat la un PBX, utilizaţi acest buton pentru a accesa o linie exterioară, pentru a găsi unoperator sau pentru a transfera convorbirea către alt interior.
WiFi
Apăsaţi pe butonul WiFi şi lansaţi utilitarul de instalare wireless de pe computer. Urmaţi instrucţiunile pascu pas pentru a configura o conexiune wireless între aparat şi reţea.Când indicatorul WiFi este aprins, aparatul este conectat la un punct de acces wireless. Când indicatorulWiFi luminează intermitent, conexiunea wireless este întreruptă sau aparatul este în curs de conectare laun punct de acces wireless.
2în1 Copiere id
Apăsaţi pentru a copia ambele feţe ale cărţii de identitate pe o singură pagină.
2 feţe
Apăsaţi pentru a copia pe ambele părţi ale unei coli de hârtie.
Opţiuni
Apăsaţi pentru a accesa setările temporare pentru fax, scanare sau copiere.
6
3. Ecran cu cristale lichide (LCD)Afişează mesaje pentru a vă ajuta să setaţi şi să utilizaţi aparatul.Dacă aparatul este în modul Fax, ecranul LCD afişează:
b
a
Numai Fax
01/01 12:00
a. Data & Orab. Mod PrimireDacă apăsaţi pe COPY (Copiere), ecranul LCD afişează:
□□■□□
d
efg
c
100% AutoNesort Copii:01
c. Tip copied. Număr de copiie. Calitatef. Contrastg. Raport copiere
4. Butoanele pentru moduri
FAXApăsaţi pentru a trece aparatul în modul Fax.
SCAN (Scanare)Apăsaţi pentru a comuta aparatul în modul Scanare.
COPY (Copiere)Apăsaţi pentru a trece aparatul în modul Copiere.
5 6
9
87
7
5. Butoanele de meniu
OK
Şterge
Apăsaţi pentru a şterge datele introduse sau pentru a anula setarea curentă.
Meniu
Apăsaţi pentru a accesa meniul pentru programarea setărilor aparatului.
OKApăsaţi pentru a salva setările aparatului.
d sau cApăsaţi pentru a derula înapoi sau înainte printre opţiunile meniului.
a sau b• Apăsaţi pentru a derula în sus sau în jos printre meniuri şi opţiuni.• Apăsaţi pentru a schimba rezoluţia în modul Fax.
Apăsaţi pentru a accesa numerele de apelare rapidă.
6. Tastatura• Utilizaţi pentru a forma numere de fax şi de telefon.• Utilizaţi ca tastatură pentru introducerea de text sau de caractere.
7. Pornit/Oprit
• Porniţi aparatul apăsând pe .
• Opriţi aparatul apăsând şi menţinând apăsat . Ecranul LCD afişează [Oprire] şi mai rămâne pornitcâteva secunde, înainte de a se închide. Dacă aţi conectat la aparat un telefon sau TAD extern, acestaeste întotdeauna disponibil.
8. Stop/Ieşire
• Apăsaţi pentru a opri o operaţiune.• Apăsaţi pentru a ieşi dintr-un meniu.
9. Start
• Apăsaţi pentru a începe să trimiteţi faxuri.• Apăsaţi pentru a începe să copiaţi.• Apăsaţi pentru a începe să scanaţi documente.
Informaţii similare
• Prezentarea aparatului dumneavoastră
8
Pagina de pornire > Prezentarea aparatului dumneavoastră > Accesarea RICOH Utilities (Windows®)
Accesarea RICOH Utilities (Windows®)RICOH Utilities este un program de lansare a aplicațiilor care permite accesul rapid la toate aplicațiile acestuiprodus instalate pe calculatorul dumneavoastră.1. Efectuaţi una dintre următoarele operaţii:
• (Windows® 7)
Faceţi clic pe (Start) > Toate programele > RICOH > RICOH Utilities.
• (Windows® 8.1)
Mutaţi mausul în colţul din stânga jos a ecranului Start şi faceţi clic pe (dacă utilizaţi un dispozitiv cuecran tactil, trageţi cu degetul de jos în sus pe ecranul Start pentru a deschide ecranul Aplicații).
Când apare ecranul Aplicații, atingeţi sau faceţi clic pe RICOH Utilities.
• (Windows® 10)
Faceţi clic pe > RICOH > RICOH Utilities.
2. Selectaţi aparatul dvs.
3. Alegeţi operaţiunea pe care doriţi să o utilizaţi.
9
Informaţii similare
• Prezentarea aparatului dumneavoastră
• Dezinstalarea software-ului și a driverelor (Windows®)
10
Pagina de pornire > Prezentarea aparatului dumneavoastră > Accesarea RICOH Utilities(Windows®) > Dezinstalarea software-ului și a driverelor (Windows®)
Dezinstalarea software-ului și a driverelor (Windows®)1. Efectuaţi una dintre următoarele operaţii:
• (Windows® 7)
Faceţi clic pe (Start) > Toate programele > RICOH > RICOH Utilities.
• (Windows® 8.1)
Mutaţi mausul în colţul din stânga jos a ecranului Start şi faceţi clic pe (dacă utilizaţi un dispozitiv cuecran tactil, trageţi cu degetul de jos în sus pe ecranul Start pentru a deschide ecranul Aplicații).
Când apare ecranul Aplicații, atingeţi sau faceţi clic pe RICOH Utilities.
• (Windows® 10)
Faceţi clic pe > RICOH > RICOH Utilities.
2. Faceţi clic pe lista derulantă şi apoi selectaţi denumirea modelului (dacă nu este selectată deja). Faceţi clicpe Instrumente în bara de navigare din stânga şi apoi clic pe Dezinstalare.Urmaţi instrucţiunile din caseta de dialog pentru a dezinstala programul software și driverele.
Informaţii similare
• Accesarea RICOH Utilities (Windows®)
11
Pagina de pornire > Gestionare hârtie
Gestionare hârtie
• Încărcare hârtie
• Setări pentru hârtie
• Hârtie compatibilă
• Încărcarea documentelor
• Zone neimprimabile şi nescanabile
• Utilizarea hârtiei speciale
12
Pagina de pornire > Gestionare hârtie > Încărcare hârtie
Încărcare hârtie
• Încărcarea şi imprimarea cu ajutorul tăvii de hârtie
• Încărcarea şi imprimarea hârtiei în fanta de alimentare manuală
13
Pagina de pornire > Gestionare hârtie > Încărcare hârtie > Încărcarea şi imprimarea cu ajutorul tăvii dehârtie
Încărcarea şi imprimarea cu ajutorul tăvii de hârtie
• Încărcarea hârtiei în tava de hârtie
14
Pagina de pornire > Gestionare hârtie > Încărcare hârtie > Încărcarea şi imprimarea cu ajutorul tăvii dehârtie > Încărcarea hârtiei în tava de hârtie
Încărcarea hârtiei în tava de hârtie
• Dacă setarea Verificare format este setată la Pornit şi scoateţi tava de hârtie din aparat, pe ecranul LCDapare un mesaj care vă întreabă dacă doriţi să modificaţi formatul şi tipul hârtiei. Dacă este necesar,modificaţi tipul şi formatul de hârtie, urmând instrucţiunile de pe ecranul LCD.
• Dacă în tava de hârtie încărcaţi un alt format sau tip de hârtie, trebuie să modificaţi totodată şi setărilepentru formatul şi tipul de hârtie în aparat sau pe computerul dumneavoastră.
1. Scoateţi complet tava pentru hârtie din aparat.
2. Apăsaţi şi glisaţi ghidajele pentru a se potrivi la hârtie.Apăsați pe manetele de eliberare pentru a glisa ghidajele pentru hârtie.
3. Răsfiraţi bine stiva de hârtie.4. Încărcaţi hârtie în tava pentru hârtie cu faţa pe care se va face imprimarea în jos.5. Asiguraţi-vă că hârtia se află sub marcajul maxim pentru hârtie (b b b).
Umplerea excesivă a tăvii de hârtie va produce blocaje de hârtie.
6. Împingeţi încet tava de hârtie înapoi în aparat.
15
7. Ridicaţi extensia de suport pentru a împiedica hârtia să alunece de pe tava de ieşire.
Informaţii similare
• Încărcarea şi imprimarea cu ajutorul tăvii de hârtie
16
Pagina de pornire > Gestionare hârtie > Încărcare hârtie > Încărcarea şi imprimarea hârtiei în fanta dealimentare manuală
Încărcarea şi imprimarea hârtiei în fanta de alimentare manuală
• Încărcarea şi imprimarea hârtiei simple, a hârtiei subţiri, reciclate şi pentrucorespondenţă în fanta de alimentare manuală
• Încărcarea şi imprimarea pe hârtie groasă şi etichete din fanta de alimentare manuală
• Încărcarea şi imprimarea pe plicuri în fanta de încărcare manuală
17
Pagina de pornire > Gestionare hârtie > Încărcare hârtie > Încărcarea şi imprimarea hârtiei în fanta dealimentare manuală > Încărcarea şi imprimarea hârtiei simple, a hârtiei subţiri, reciclate şi pentrucorespondenţă în fanta de alimentare manuală
Încărcarea şi imprimarea hârtiei simple, a hârtiei subţiri, reciclate şipentru corespondenţă în fanta de alimentare manuală
Dacă în tava de hârtie încărcaţi un alt format de hârtie, trebuie să modificaţi totodată şi setările definite pentruformatul de hârtie în aparat sau pe computerul dumneavoastră.
1. Ridicaţi extensia de suport pentru a împiedica hârtia să alunece de pe tava de ieşire a hârtiei orientată cufaţa în jos.
2. Deschideţi capacul fantei de alimentare manuală.
3. Folosind ambele mâini ca să potriviţi ghidajele pentru hârtie ale fantei de alimentare manuală la lăţimeahârtiei pe care o utilizaţi.
4. Folosind ambele mâini, puneţi o coală de hârtie întreagă în fanta de alimentare manuală până când margineafrontală atinge rola de alimentare a hârtiei. Dacă simţiţi că aparatul o trage înăuntru, daţi-i drumul.
18
• Încărcaţi hârtia în fanta de alimentare manuală, cu suprafaţa de imprimare orientată în sus.• Asiguraţi-vă că hârtia este dreaptă şi că este aşezată în poziţia corectă în fanta de alimentare manuală.
În caz contrar, este posibil ca hârtia să nu fie alimentată corect, rezultând caractere tipărite deformatesau un blocaj hârtie.
• Pentru a îndepărta o imprimată de dimensiuni mici din tava de ieşire, folosiţi ambele mâini ca să ridicaţicapacul scanerului.
• Aparatul poate fi folosit şi în timp ce capacul scanerului este ridicat. Pentru a închide capaculscanerului, apăsaţi-l în jos cu ambele mâini.
5. Trimiteţi acţiunea de imprimare către aparat.
Modificaţi preferinţele de imprimare în ecranul omonim înainte de a trimite comanda de imprimare de lacomputer.
6. După ce pagina imprimată iese din aparat, încărcaţi următoarea coală de hârtie în fanta de alimentaremanuală. Repetaţi pentru fiecare pagină pe care doriţi să o imprimaţi.
Informaţii similare
• Încărcarea şi imprimarea hârtiei în fanta de alimentare manuală
19
Pagina de pornire > Gestionare hârtie > Încărcare hârtie > Încărcarea şi imprimarea hârtiei în fanta dealimentare manuală > Încărcarea şi imprimarea pe hârtie groasă şi etichete din fanta de alimentare manuală
Încărcarea şi imprimarea pe hârtie groasă şi etichete din fanta dealimentare manuală
Dacă în tava de hârtie încărcaţi un alt format de hârtie, trebuie să modificaţi totodată şi setările definite pentruformatul de hârtie în aparat sau pe computerul dumneavoastră.
1. Deschideţi capacul din spate al aparatului (tava de ieşire pentru hârtie cu faţa în sus).
Aparatul porneşte automat modul Alimentare manuală când încărcaţi hârtie în fanta de alimentare manuală.
2. Pe partea frontală a aparatului, deschideţi capacul fantei de alimentare manuală.
3. Folosind ambele mâini ca să potriviţi ghidajele pentru hârtie ale fantei de alimentare manuală la lăţimeahârtiei pe care o utilizaţi.
4. Folosind ambele mâini, puneţi o coală de hârtie întreagă în fanta de alimentare manuală până când margineafrontală atinge rola de alimentare a hârtiei. Dacă simţiţi că aparatul o trage înăuntru, daţi-i drumul.
20
• Încărcaţi hârtia în fanta de alimentare manuală, cu suprafaţa de imprimare orientată în sus.• Scoateţi hârtia complet dacă trebuie să reîncărcaţi hârtie în fanta de alimentare manuală.• Nu puteţi mai multe coli de hârtie în fanta de alimentare manuală o dată, deoarece poate rezulta un
blocaj.• Asiguraţi-vă că hârtia este dreaptă şi că este aşezată în poziţia corectă în fanta de alimentare manuală.
În caz contrar, este posibil ca hârtia să nu fie alimentată corect, rezultând caractere tipărite deformatesau un blocaj hârtie.
5. Trimiteţi acţiunea de imprimare către aparat.
Modificaţi preferinţele de imprimare în ecranul omonim înainte de a trimite comanda de imprimare de lacomputer.
6. După ce pagina imprimată iese prin partea din spate a aparatului, încărcaţi următoarea coală de hârtie înfanta de alimentare manuală. Repetaţi pentru fiecare pagină pe care doriţi să o imprimaţi.
7. Închideţi capacul din spate (tava de ieşire a hârtiei cu faţa în sus) până când se fixează în poziţia închis.
Informaţii similare
• Încărcarea şi imprimarea hârtiei în fanta de alimentare manuală
21
Pagina de pornire > Gestionare hârtie > Încărcare hârtie > Încărcarea şi imprimarea hârtiei în fanta dealimentare manuală > Încărcarea şi imprimarea pe plicuri în fanta de încărcare manuală
Încărcarea şi imprimarea pe plicuri în fanta de încărcare manuală
Înainte de încărcare, apăsaţi colţurile şi marginile plicurilor pentru a vă asigura că sunt cât se poate deaplatizate.Dacă în tava de hârtie încărcaţi un alt format de hârtie, trebuie să modificaţi totodată şi setările definite pentruformatul de hârtie în aparat sau pe computerul dumneavoastră.
1. Deschideţi capacul din spate al aparatului (tava de ieşire pentru hârtie cu faţa în sus).
Aparatul porneşte automat modul Alimentare manuală când încărcaţi hârtie în fanta de alimentare manuală.
2. Trageți de cele două manete, din stânga și din dreapta, conform ilustrației.
3. Pe partea frontală a aparatului, deschideţi capacul fantei de alimentare manuală.
4. Folosind ambele mâini ca să potriviţi ghidajele pentru hârtie ale fantei de alimentare manuală la lăţimeahârtiei pe care o utilizaţi.
5. Folosind ambele mâini, puneţi un plic în fanta de alimentare manuală până când marginea frontală atingerola de alimentare a hârtiei. Dacă simţiţi că aparatul o trage înăuntru, daţi-i drumul.
22
• Încărcaţi plicul în fanta de alimentare manuală, cu suprafaţa de imprimare orientată în sus.• Scoateţi plicul complet atunci când reîncărcaţi plicuri în fanta de alimentare manuală.• Nu puteţi mai multe plicuri în fanta de alimentare manuală o dată, deoarece poate rezulta un blocaj.• Asiguraţi-vă că plicul este drept şi că este aşezat în poziţia corectă în fanta de alimentare manuală. În
caz contrar, este posibil ca plicul să nu fie alimentat corect, rezultând caractere tipărite deformate sauun blocaj hârtie.
6. Trimiteţi acţiunea de imprimare către aparat.
Schimbaţi-vă preferinţele de imprimare în caseta de dialog Imprimare înainte de a trimite comanda deimprimare de la computer.
Setări Opţiuni pentru plicuri
Dimensiune Hârtie Com-10DLC5Monarch
Suport Imprimare PlicuriPlic. GroasePlic. Subţiri
7. După ce plicul imprimat iese din aparat, introduceţi următorul plic. Repetaţi pentru fiecare plic pe care doriţisă-l imprimaţi.
8. Când ați terminat imprimarea, aduceți cele două manete pe care le-ați ajustat la pasul anterior înapoi lapozițiile originale.
9. Închideţi capacul din spate (tava de ieşire a hârtiei cu faţa în sus) până când se fixează în poziţia închis.
Informaţii similare
• Încărcarea şi imprimarea hârtiei în fanta de alimentare manuală
23
Pagina de pornire > Gestionare hârtie > Setări pentru hârtie
Setări pentru hârtie
• Schimbarea formatului şi tipului de hârtie
• Schimbarea setării pentru verificarea formatului de hârtie
24
Pagina de pornire > Gestionare hârtie > Setări pentru hârtie > Schimbarea formatului şi tipului de hârtie
Schimbarea formatului şi tipului de hârtieCând schimbaţi formatul şi tipul hârtiei pe care o încărcaţi în tavă, trebuie să modificaţi în acelaşi timp şi setareapentru formatul şi tipul hârtiei de pe LCD.
1. Apăsaţi pe Meniu.2. Apăsaţi a sau b pentru a afişa opţiunea [Setare Gener.] şi apoi apăsaţi OK.3. Apăsaţi a sau b pentru a afişa opţiunea [Setare tavă] şi apoi apăsaţi OK.4. Apăsaţi a sau b pentru a afişa opţiunea [Tip hârtie] şi apoi apăsaţi OK.5. Apăsaţi pe a sau pe b pentru a afişa opţiunea [Hârtie subţire], [Hârtie simplă], [Hârtie
groasă] sau [Hârtie reciclată] şi apoi apăsaţi pe OK.6. Apăsaţi a sau b pentru a afişa opţiunea [Dimens. hârtie] şi apoi apăsaţi OK.7. Apăsați pe a sau pe b pentru a selecta dimensiunea de hârtie dorită și apoi apăsați pe OK.8. Apăsaţi pe Stop/Ieşire.
Informaţii similare
• Setări pentru hârtie
25
Pagina de pornire > Gestionare hârtie > Setări pentru hârtie > Schimbarea setării pentru verificareaformatului de hârtie
Schimbarea setării pentru verificarea formatului de hârtieDacă activaţi setarea de Verificare format pe aparatul dvs., atunci când scoateţi tava de hârtie, acesta va afişaun mesaj prin care veţi fi întrebat dacă aţi modificat formatul hârtiei şi tipul acesteia.
Setarea implicită este Pornit.
1. Apăsaţi pe Meniu.2. Apăsaţi a sau b pentru a afişa opţiunea [Setare Gener.] şi apoi apăsaţi OK.3. Apăsaţi a sau b pentru a afişa opţiunea [Setare tavă] şi apoi apăsaţi OK.4. Apăsaţi a sau b pentru a afişa opţiunea [Verifi. dimensiune] şi apoi apăsaţi OK.5. Apăsaţi pe a sau pe b pentru a selecta opţiunea [Pornit] sau [Oprit] şi apoi apăsaţi pe OK.6. Apăsaţi pe Stop/Ieşire.
Informaţii similare
• Setări pentru hârtie
26
Pagina de pornire > Gestionare hârtie > Hârtie compatibilă
Hârtie compatibilăCând încărcați hârtie de dimensiune personalizată, precizați lățimea și lungimea utilizând panoul de control șidriverul de imprimantă.
• Specificații privind dimensiunea hârtiei
• Specificații privind tipurile de hârtie
• Tipuri de hârtie nerecomandată
• Depozitarea hârtiei
27
Pagina de pornire > Gestionare hârtie > Hârtie compatibilă > Specificații privind dimensiunea hârtiei
Specificații privind dimensiunea hârtiei
Dimensiune
Imprimabilă din tava pentru hârtie A4, Letter, Executive, A5, A5 (pe lungime), A6
Imprimabilă din fanta de alimentaremanuală
A4, Letter, Legal, Executive, A5, A5 (pe lungime), A6, B5 (ISO), Folio,Mexico Legal, India Legal, 3 x 5
Imprimabilă din fanta de alimentaremanuală (Plic)
Com-10, DL, C5, Monarch
Imprimabilă din fanta de alimentaremanuală (Dimensiune personalizată)
Dimensiune personalizată: 76,2 - 216 mm lățime, 127 - 355,6 mm lungime
Informaţii similare
• Hârtie compatibilă
28
Pagina de pornire > Gestionare hârtie > Hârtie compatibilă > Specificații privind tipurile de hârtie
Specificații privind tipurile de hârtieÎn tabelul următor sunt prezentate tipurile de hârtie care pot fi utilizate cu acest aparat:• În funcție de tipul de hârtie, uscarea tonerului poate dura un timp. Înainte de a manipula foile imprimate,
asigurați-vă că s-au uscat complet. În caz contrar, tonerul se poate întinde și păta hârtia.• Calitatea imprimării poate fi garantată doar dacă se utilizează hârtia recomandată. Pentru mai multe
informații despre hârtia recomandată, contactați reprezentantul de vânzări sau service.
Tip Grosimea hârtiei (Greutate) Tavă pentru hârtiecompatibilă
Duplex compatibilă
Hârtie simplă Între 75 şi 105 g/m2 Tavă pentru hârtie șifantă de alimentaremanuală
Imprimare duplex
Hârtie subţire Între 60 şi 75 g/m2 Tavă pentru hârtie șifantă de alimentaremanuală
Imprimare duplex
Hârtie groasă Între 105 şi 163 g/m2 Tavă pentru hârtie șifantă de alimentaremanuală
Nedisponibil
Hârtie mai groasă Între 163 şi 230 g/m2 Fantă de alimentaremanuală
Nedisponibil
Reciclat Tavă pentru hârtie șifantă de alimentaremanuală
Imprimare duplex
Hârtie pentrucorespondență
Fantă de alimentaremanuală
Nedisponibil
Etichetă Fantă de alimentaremanuală
Nedisponibil
Plic Fantă de alimentaremanuală
Nedisponibil
Plic gros Fantă de alimentaremanuală
Nedisponibil
Plic subțire Fantă de alimentaremanuală
Nedisponibil
Informaţii similare
• Hârtie compatibilă
29
Pagina de pornire > Gestionare hârtie > Hârtie compatibilă > Tipuri de hârtie nerecomandată
Tipuri de hârtie nerecomandatăNu utilizați următoarele tipuri de hârtie:• Hârtie pentru imprimantă inkjet• Hârtie îndoită, împăturită sau șifonată• Hârtie ondulată sau răsucită• Hârtie ruptă• Hârtie cutată• Hârtie umedă• Hârtie murdară sau deteriorată• Hârtie suficient de uscată cât să producă electricitate statică• Hârtie pe care s-a tipărit deja, cu excepția unei hârtii cu antet pretipărit. Defecțiunile pot apărea cu precădere
când se utilizează hârtie tipărită la o imprimantă fără laser (de ex. copiatoare monocromatice și color,imprimante inkjet, etc.)
• Hârtie specială, precum hârtia termică și hârtia carbon• Hârtie cu o greutate mai mare sau mai mică decât limita permisă• Hârtie cu ferestre, găuri, perforații, tăieturi sau ștanțări• Hârtie pentru etichete adezive la care lipiciul sau hârtia de bază este expusă• Hârtie cu cleme sau capse• Asigurați-vă că nu atingeți suprafața hârtiei când încărcați hârtia.• Chiar dacă hârtia este compatibilă cu aparatul, hârtia depozitată în condiții inadecvate poate conduce la
alimentare incorectă, degradarea calității de imprimare sau defecțiuni.
Informaţii similare
• Hârtie compatibilă
30
Pagina de pornire > Gestionare hârtie > Hârtie compatibilă > Depozitarea hârtiei
Depozitarea hârtieiDepozitați hârtia în condiții adecvate. Depozitarea incorectă a hârtiei poate conduce la alimentare incorectă,calitate scăzută a imprimării sau defecțiuni.La depozitarea hârtiei:• Nu depozitați hârtia într-un loc umed.• Nu depozitați hârtia în lumina directă a soarelui.• Nu așezați hârtia pe marginea proprie.• Depozitați hârtia rămasă într-un ambalaj sau în cutia furnizată împreună cu hârtia.
Informaţii similare
• Hârtie compatibilă
31
Pagina de pornire > Gestionare hârtie > Încărcarea documentelor
Încărcarea documentelorPuteţi trimite un fax, face copii şi scana din alimentatorul automat de documente (ADF) şi de pe sticla scanerului.
• Încărcarea documentelor în alimentatorul automat de documente (ADF)
• Încărcarea documentelor pe sticla scanerului
32
Pagina de pornire > Gestionare hârtie > Încărcarea documentelor > Încărcarea documentelor înalimentatorul automat de documente (ADF)
Încărcarea documentelor în alimentatorul automat de documente (ADF)Utilizaţi ADF atunci când copiaţi sau scanaţi documente cu mai multe pagini, de dimensiuni standard.
• În ADF se pot încărca până la 50 de coli, care sunt preluate automat în mod individual.
• Folosiţi hârtie standard de 80 g/m2.• Asiguraţi-vă că documentele cu fluid corector sau scrise în cerneală sunt absolut uscate.
IMPORTANT
• NU lăsaţi documentele groase pe sticla scanerului. Acestea pot să blocheze ADF-ul.• NU folosiţi hârtie ondulată, încreţită, împăturită, ruptă, cu capse, agrafe, lipită cu adeziv sau cu bandă
adezivă.• NU folosiţi carton, ziare sau material textil.• Pentru a evita deteriorarea aparatului în timp ce folosiţi ADF, NU trageţi de document în timp ce se
alimentează.
Dimensiuni acceptate
Lungime: Între 147,3 şi 355,6 mm
Lăţime: De la 105 la 215,9 mm
Greutate: Între 60 şi 105 g/m2
1. Desfaceţi clapeta suportului exterior ADF pentru documente.
2. Răsfiraţi bine paginile.3. Aliniaţi paginile documentului şi încărcaţi-l cu faţa în sus şi cu marginea superioară înainte în ADF, aşa cum
se arată în ilustraţie.
4. Corectaţi ghidajele pentru hârtie pentru ca acestea să se potrivească documentelor.
Informaţii similare
• Încărcarea documentelor
33
Pagina de pornire > Gestionare hârtie > Încărcarea documentelor > Încărcarea documentelor pe sticlascanerului
Încărcarea documentelor pe sticla scaneruluiUtilizaţi sticla scanerului pentru a trimite prin fax, pentru a copia sau scana câte o pagină pe rând.
Dimensiuni acceptate
Lungime: Până la 300 mm
Lăţime: Până la 215,9 mm
Greutate: Până la 2 kg
Pentru a utiliza sticla scanerului, ADF-ul trebuie să fie gol.
1. Ridicaţi capacul documentelor.2. Puneţi documentul cu faţa în jos pe sticla scanerului.
3. Puneţi colţul paginii în colţul din stânga sus al sticlei scanerului.
4. Închideţi capacul documentelor.Dacă documentul este o carte sau este gros, apăsaţi cu atenţie pe capacul documentelor.
Informaţii similare
• Încărcarea documentelor
34
Pagina de pornire > Gestionare hârtie > Zone neimprimabile şi nescanabile
Zone neimprimabile şi nescanabileMăsurările din tabelul de mai jos indică zonele maxime nescanabile şi neimprimabile de la marginile celor maiuzuale formate de hârtie. Aceste dimensiuni pot varia în funcţie de formatul hârtiei sau de setările aplicaţiei pecare o utilizaţi.
1
3
2 4
Nu încercaţi să scanaţi, să copiaţi sau să imprimaţi în aceste zone; rezultatul nu va reflecta nimic altceva înaceste zone.
Utilizare Format document Sus (1)Jos (3)
Stânga (2)Dreapta (4)
Fax (trimitere) Letter, Legal 3 mm 4 mm
A4 3 mm (ADF)1 mm(Sticla scanerului)3 mm
Copiere 1 Letter, Legal 3 mm 4 mm
A4 3 mm 3 mm
Scan (Scanare) Letter 3 mm 3 mm
A4 3 mm 3 mm
Legal 3 mm 3 mm
Imprimare Letter, Legal 4,2 mm 4,2 mm
A4 4,2 mm 4,2 mm
1 O copie 1 în 1 şi copie mărime document 100%
Informaţii similare
• Gestionare hârtie
35
Pagina de pornire > Gestionare hârtie > Utilizarea hârtiei speciale
Utilizarea hârtiei specialeTestaţi întotdeauna mostre de hârtie înainte de a le cumpăra, pentru a asigura performanţa dorită.• NU folosiţi hârtie pentru imprimante cu jet de cerneală; se pot produce blocaje de hârtie sau se poate
deteriora aparatul.• Dacă folosiţi hârtie pentru corespondenţă, hârtie cu suprafaţă rugoasă sau hârtie îndoită sau şifonată, este
posibil ca aceasta să prezinte un grad scăzut de performanţă.Depozitaţi hârtia în ambalajul original şi păstraţi ambalajul sigilat. Păstraţi hârtia în poziţie orizontală, departe deumezeală, de lumina directă a soarelui şi de căldură.
IMPORTANT
Unele tipuri de hârtie nu se comportă bine sau pot cauza deteriorarea aparatului dumneavoastră.NU utilizaţi hârtie:• care este puternic texturată• care este extrem de netedă sau lucioasă• care este ondulată sau deformată• care este acoperită cu glanţ sau are finisaj chimic• care este deteriorată, şifonată sau împăturită• care depăşeşte specificaţiile privind greutatea recomandate în acest manual• cu cleme şi capse• cu anteturi realizate folosind vopsele pentru temperaturi scăzute sau folosind termografie• care este pliată sau autocopiativă• care este proiectată pentru imprimarea cu jet de cernealăDacă veţi folosi unul dintre tipurile de hârtie enumerate mai sus, aparatul se poate deteriora. Aceastădefecţiune nu este acoperită de niciun contract de garanţie sau de service.
Informaţii similare
• Gestionare hârtie
36
Pagina de pornire > Imprimare
Imprimare
• Imprimare de la computer (Windows®)
• Imprimare de la computer (Mac)
• Anularea unei acţiuni de imprimare
• Test de imprimare
37
Pagina de pornire > Imprimare > Imprimare de la computer (Windows®)
Imprimare de la computer (Windows®)
• Imprimaţi un document (Windows®)
• Setări de imprimare (Windows®)
• Modificaţi setările implicite ale imprimantei (Windows®)
• Monitorizaţi starea aparatului de la computer (Windows®)
38
Pagina de pornire > Imprimare > Imprimare de la computer (Windows®) > Imprimaţi un document(Windows®)
Imprimaţi un document (Windows®)
1. Selectaţi comanda de imprimare în aplicaţie.2. Selectați RICOH SP 230SFNw, apoi faceți clic pe proprietățile de imprimare sau pe butonul preferințelor.
Este afişată fereastra driverului de imprimantă.
3. Asiguraţi-vă că aţi încărcat hârtia cu formatul corect în tava de hârtie.4. Faceţi clic pe lista derulantă Dimensiune Hârtie şi apoi selectaţi dimensiunea hârtiei.5. În câmpul Orientare, selectaţi opţiunea Tip Portret sau Tip Peisaj pentru a defini orientarea documentului
imprimat.
Dacă aplicaţia dumneavoastră conţine o setare similară, vă recomandăm să configuraţi orientarea folosindaplicaţia.
6. Tastaţi numărul de copii dorite (1-999) în câmpul Copii.7. Faceţi clic pe lista derulantă Suport Imprimare şi apoi selectaţi tipul de hârtie utilizată.8. Pentru a imprima mai multe pagini pe o singură coală de hârtie sau pentru a imprima o pagină din document
pe mai multe coli, faceţi clic pe lista derulantă Pagină multiplă şi apoi selectaţi opţiunile dorite.9. Modificaţi alte setări ale imprimantei dacă este necesar.10. Faceţi clic pe OK.11. Încheiaţi operaţia de imprimare.
39
Informaţii similare
• Imprimare de la computer (Windows®)
Related Topics• Setări de imprimare (Windows®)
40
Pagina de pornire > Imprimare > Imprimare de la computer (Windows®) > Setări de imprimare (Windows®)
Setări de imprimare (Windows®)Fila De Bază
1. Dimensiune HârtieSelectaţi formatul hârtiei pe care doriţi să îl utilizaţi. Puteţi alege între dimensiunile standard ale hârtiei sauputeţi crea o dimensiune personalizată a hârtiei.
2. OrientareSelectaţi orientarea (tip portret sau vedere) documentului imprimat.Dacă aplicaţia dumneavoastră conţine o setare similară, vă recomandăm să configuraţi orientarea folosindaplicaţia.
3. CopiiTastaţi numărul de copii (1 – 999) pe care doriţi să le imprimaţi în acest câmp.
ColaţionareSelectaţi această opţiune pentru a imprima seturi de documente cu mai multe pagini în ordinea originală apaginilor. Dacă este selectată această opţiune, se va imprima o copie completă a documentului şi apoi seva reimprima în funcţie de numărul de copii ales. În cazul în care această opţiune nu este selectată,fiecare pagină va fi imprimată conform numărului de copii ales înainte de a se imprima următoarea paginăa documentului.
4. Suport ImprimareSelectaţi tipul de suport media pe care doriţi să îl utilizaţi. Pentru a obţine cele mai bune rezultate deimprimare, aparatul îşi reglează automat setările de imprimare în funcţie de tipul de suport media selectat.
41
5. RezoluţieSelectaţi rezoluţia de imprimare. Întrucât rezoluţia de imprimare şi viteza depind una de alta, cu cât rezoluţiaeste mai ridicată, cu atât timpul de imprimare a documentului este mai mare.
6. Setări ImprimareSelectaţi tipul de document pe care doriţi să îl imprimaţi.
Setări manuale...Specificaţi setările avansate precum luminozitatea, contrastul şi alte setări.
Grafice
Utilizează funcţia Halftone a ImprimanteiSelectaţi această opţiune pentru a utiliza driverul de imprimantă şi pentru a reda semitonurile.
LuminozitateSpecificaţi luminozitatea.
ContrastSpecificaţi contrastul.
Calitatea GraficelorSelectaţi fie imagini, fie text pentru cea mai bună calitate de imprimare, în funcţie de tipul dedocument pe care îl imprimaţi.
Îmbunătăţire imprimare griSelectaţi această opţiune pentru a îmbunătăţi calitatea zonelor umbrite.
Îmbunătăţire tipărire modelSelectaţi această opţiune pentru a îmbunătăţi tiparul imprimării dacă modelele şi tipareleimprimate sunt diferite faţă de cele pe care le vedeţi pe ecranul computerului.
Retuşare Linie SubţireSelectaţi această opţiune pentru a îmbunătăţi calitatea liniilor subţiri.
Utilizează funcţia Halftone a SistemuluiSelectaţi această opţiune pentru a utiliza Windows® pentru a reda semitonurile.
7. Pagină multiplăSelectaţi această opţiune pentru a imprima mai multe pagini pe o singură coală de hârtie sau imprimaţi opagină a documentului pe mai multe coli.
Ordinea paginilorSelectaţi ordinea paginilor atunci când imprimaţi mai multe pagini pe o singură coală de hârtie.
Linie ChenarSelectaţi tipul de margine care va fi utilizată atunci când imprimaţi mai multe pagini pe o singură coală dehârtie.
8. Duplex / BroşurăSelectaţi această opţiune pentru a imprima pe ambele feţe ale hârtiei sau pentru a imprima un document înformat broşură utilizând imprimarea faţă verso.
Butonul Setări duplexFaceţi clic pe acest buton pentru a selecta tipul de legare faţă verso. Sunt disponibile patru tipuri de legărifaţă verso pentru fiecare orientare.
9. Sursă HărtieSelectaţi setarea pentru sursa de hârtie în funcţie de condiţiile sau scopul imprimării.
Prima PaginăSelectaţi sursa de hârtie care va fi utilizată pentru imprimarea primei pagini.
42
Alte paginiSelectaţi sursa de hârtie care va fi utilizată pentru imprimarea celei de-a doua şi următoarelor pagini.
Fila Avansat
1. ScalareSelectaţi aceste opţiuni pentru a mări sau a reduce dimensiunea paginilor documentului dvs.
Încadrare în Dimensiunea HârtieiSelectaţi această opţiune pentru a mări sau a micşora paginile din document pentru a corespunde uneianumite dimensiuni a hârtiei. Pentru a selecta această opţiune, selectaţi dimensiunea hârtiei din listaderulantă.
Liber [ 25 - 400 % ]Selectaţi această opţiune pentru a mări sau a micşora manual paginile documentului. Atunci când selectaţiaceastă opţiune, introduceţi o valoare în câmp.
2. Imprimare InversăSelectaţi această opţiune pentru a roti imaginea imprimată la 180 de grade.
3. Utilizare filigranSelectaţi această opţiune pentru a imprima o siglă sau un text pe documentul dvs. sub formă de filigran.Selectaţi unul din filigranele presetate, adăugaţi un filigran nou sau utilizaţi un fişier imagine creat de dvs.
4. Imprimare Antet-SubsolSelectaţi această opţiune pentru a imprima pe document data, ora şi numele de utilizator cu care v-aţiconectat la calculator.
43
5. Mod Economisire TonerSelectaţi această funcţie pentru a economisi toner folosind mai puţin toner pentru imprimarea documentelor;imaginile imprimate sunt mai deschise, dar rămân vizibile.
6. AdministratorAceastă funcţie vă permite modificarea parolei de administrator şi restricţionează diferite funcţii de imprimare.
7. Butonul Alte opţiuni de tipărire
Timp de intrare în RepausSelectaţi această opţiune pentru a configura aparatul să intre în modul Sleep imediat după imprimare.
Ajustare densitateSpecificaţi densitatea de imprimare.
Îmbunătăţirea calităţii imprimăriiSelectaţi această opţiune pentru a reduce gradul de răsucire a hârtiei şi a îmbunătăţi fixarea tonerului.
Omitere pagină albăSelectaţi această opţiune pentru a permite driverului de imprimantă să detecteze automat paginile albe şisă le excludă de la imprimare.
Imprimare text în negruSelectaţi această opţiune când doriţi să imprimaţi text color în negru.
Arhivă de imprimareSelectaţi această opţiune pentru a salva datele imprimate ca fişier PDF pe computerul dvs.
Setări EcoSelectaţi această opţiune pentru a reduce zgomotul la imprimare.
Informaţii similare
• Imprimare de la computer (Windows®)
Related Topics• Imprimaţi un document (Windows®)
44
Pagina de pornire > Imprimare > Imprimare de la computer (Windows®) > Modificaţi setările implicite aleimprimantei (Windows®)
Modificaţi setările implicite ale imprimantei (Windows®)Dacă modificați setările de imprimare ale unei aplicații, modificările vor fi aplicate numai documentelor imprimatecu respectiva aplicație. Pentru a schimba setările de imprimare ale tuturor aplicațiilor din Windows®, trebuie săconfigurați proprietățile driverului de imprimantă.1. Efectuaţi una dintre următoarele operaţii:
• Pentru Windows Server® 2008
Faceţi clic pe (Pornire) > Panou de control > Hardware şi sunete > Imprimante.
• Pentru Windows® 7 și Windows Server® 2008 R2
Faceţi clic pe (Start) > Dispozitive şi imprimante.
• Pentru Windows® 8.1Deplasaţi mouse-ul în colţul din dreapta jos al spaţiului de lucru. Atunci când apare bara de meniu, faceţiclic pe Setări, şi apoi faceţi clic pe Panou de control. În grupul Hardware şi sunete, faceţi clic peVizualizaţi dispozitive şi imprimante.
• Pentru Windows® 10 şi Windows Server® 2016
Faceţi clic pe > Sistem Windows > Panou de control. În grupul Hardware și sunete, faceţi clic peVizualizați dispozitive și imprimante.
• Pentru Windows Server® 2012Deplasaţi mouse-ul în colţul din dreapta jos al spaţiului de lucru. Atunci când apare bara de meniu, faceţiclic pe Setări, şi apoi faceţi clic pe Panou de control. În grupul Hardware, faceţi clic pe Vizualizaţidispozitive și imprimante.
• Pentru Windows Server® 2012 R2Faceţi clic pe Panou de control de pe ecranul Start. În grupul Hardware, faceţi clic pe Vizualizaţidispozitive și imprimante.
2. Faceţi clic dreapta pe pictograma RICOH SP 230SFNw şi apoi selectaţi Proprietăţi imprimantă. Dacă peecran sunt afişate opţiunile driverului de imprimantă, selectaţi driverul de imprimantă.
3. Faceţi clic pe fila General şi apoi faceţi clic pe butonul Preferinţe imprimare... sau Preferinţe....Apare caseta de dialog driver de imprimantă.
• Pentru a configura setările tăvii, faceţi clic pe fila Setări dispozitiv(Disponibil numai pentru anumitemodele).
• Pentru a schimba portul imprimantei, faceţi clic pe fila Porturi.
4. Selectaţi setările de imprimare dorite ca implicite pentru toate programele Windows®.5. Faceţi clic pe OK.6. Închideţi caseta de dialog proprietăţi imprimantă.
Informaţii similare
• Imprimare de la computer (Windows®)
45
Pagina de pornire > Imprimare > Imprimare de la computer (Windows®) > Monitorizaţi starea aparatului dela computer (Windows®)
Monitorizaţi starea aparatului de la computer (Windows®)Utilitarul Status Monitor este un instrument de software configurabil, destinat monitorizării unuia sau mai multordispozitive şi care permite notificarea imediată a erorilor.• Efectuaţi una dintre următoarele operaţii:
- Faceţi dublu clic pe pictograma din tava de sarcină.
- (Windows® 7)Faceţi clic pe (Start) > Toate programele > RICOH > RICOH Utilities.
Faceţi clic pe lista derulantă şi selectaţi denumirea modelului (dacă nu este selectată deja). Faceţi clic peInstrumente în bara de navigare din stânga şi apoi clic pe Status Monitor.
- (Windows® 8.1)
Mişcaţi mouse-ul în colţul din stânga jos a ecranului Start şi faceţi clic pe (dacă utilizaţi un dispozitivcu ecran tactil, derulaţi de jos în sus pe ecranul Start pentru a activa ecranul Aplicații). Când apareecranul Aplicații, atingeţi sau faceţi clic pe (RICOH Utilities) şi apoi faceţi clic pe lista derulantă şiselectaţi numele modelului dvs. (dacă nu este selectat deja). Faceţi clic pe Instrumente în bara denavigare din stânga şi apoi clic pe Status Monitor.
- (Windows® 10)Faceţi clic pe > RICOH > RICOH Utilities.
Faceţi clic pe lista derulantă şi selectaţi denumirea modelului (dacă nu este selectată deja). Faceţi clic peInstrumente în bara de navigare din stânga şi apoi clic pe Status Monitor.
Informaţii similare
• Imprimare de la computer (Windows®)
Related Topics• Probleme de imprimare
46
Pagina de pornire > Imprimare > Imprimare de la computer (Mac)
Imprimare de la computer (Mac)
• Imprimarea unui document (Mac)
• Opţiuni de imprimare (Mac)
• Monitorizaţi starea aparatului de la computer (Mac)
47
Pagina de pornire > Imprimare > Imprimare de la computer (Mac) > Imprimarea unui document (Mac)
Imprimarea unui document (Mac)
1. Asiguraţi-vă că aţi încărcat hârtia cu formatul corect în tava de hârtie.2. Dintr-o aplicaţie de tipul Apple TextEdit, faceţi clic pe meniul File (Fişier), apoi selectaţi Print (Imprimare).3. Selectaţi RICOH SP 230SFNw.
Pentru mai multe opţiuni configurare pagină, faceţi clic pe butonul Show Details (Afişare detalii).
4. Tastaţi numărul de copii dorite în câmpul Copies (Copii).5. Faceţi clic pe meniul pop-up Paper Size (Dimensiunea hârtiei) şi apoi selectaţi dimensiunea hârtiei.6. Selectaţi opţiunea Orientation (Orientare) care corespunde modului dorit de imprimare a documentului.7. Faceţi clic pe meniul pop-up al aplicaţiei şi apoi selectaţi Print Settings (Setări de imprimare).
Apare ecranul opţiunile Print Settings (Setări de imprimare).8. Faceţi clic pe meniul pop-up Suport Imprimare şi apoi selectaţi tipul de hârtie folosit.9. Modificaţi alte setări ale imprimantei, dacă este necesar.10. Faceţi clic pe Print (Imprimare).
Informaţii similare
• Imprimare de la computer (Mac)
Related Topics• Opţiuni de imprimare (Mac)
48
Pagina de pornire > Imprimare > Imprimare de la computer (Mac) > Opţiuni de imprimare (Mac)
Opţiuni de imprimare (Mac)Configurarea paginii
1. Paper Size (Dimensiunea hârtiei)Selectaţi formatul hârtiei pe care doriţi să îl utilizaţi. Puteţi alege între dimensiunile standard ale hârtiei sauputeţi crea o dimensiune personalizată a hârtiei.
2. Orientation (Orientare)Selectaţi orientarea (tip portret sau vedere) documentului imprimat.Dacă aplicaţia dumneavoastră conţine o setare similară, vă recomandăm să configuraţi orientarea folosindaplicaţia.
3. Scale (Scalare)Introduceţi o valoare în acest câmp pentru a mări sau a micşora paginile din document pentru a corespundedimensiunii hârtiei selectate.
49
Layout (Machetă)
1. Pages per Sheet (Pagini per coală)Selectaţi numărul de pagini de imprimat pe o singură coală de hârtie.
2. Layout Direction (Direcţia machetei)Selectaţi ordinea paginilor atunci când imprimaţi mai multe pagini pe o singură coală de hârtie.
3. Border (Margine)Selectaţi tipul de margine care va fi utilizată atunci când imprimaţi mai multe pagini pe o singură coală dehârtie.
4. Two-Sided (Pe două feţe)Selectaţi pentru a imprima pe ambele feţe ale colii sau nu.
5. Reverse Page Orientation (Orientare inversă a paginii)Selectaţi această opţiune pentru a roti imaginea imprimată la 180 de grade.
6. Flip horizontally (Răsturnare orizontală)Selectaţi această opţiune pentru a inversa imaginea imprimată în pagină orizontal de la stânga la dreapta.
50
Paper Handling (Manipulare hârtie)
1. Collate pages (Colaţionare pagini)Selectaţi această opţiune pentru a imprima seturi de documente cu mai multe pagini în ordinea originală apaginilor. Dacă este selectată această opţiune, se va imprima o copie completă a documentului şi apoi se vareimprima în funcţie de numărul de copii ales. În cazul în care această opţiune nu este selectată, fiecarepagină va fi imprimată conform numărului de copii ales înainte de a se imprima următoarea pagină adocumentului.
2. Pages to Print (Pagini de imprimat)Selectaţi ce pagini doriţi să imprimaţi (paginile pare sau impare).
3. Page Order (Ordinea paginilor)Selectaţi ordinea paginilor.
4. Scale to fit paper size (Scalare pentru a se potrivi la dimensiunea hârtiei)Selectaţi această opţiune pentru a mări sau a micşora paginile din document pentru a corespundedimensiunii hârtiei selectate.
5. Destination Paper Size (Dimensiunea hârtiei de destinaţie)Selectaţi dimensiunea hârtiei pentru imprimare.
6. Scale down only (Scalare numai în sens descrescător)Selectaţi această opţiune dacă doriţi să reduceţi paginile din documentul dvs. în situaţia în care sunt preamari pentru dimensiunea hârtiei selectate. Dacă această opţiune este selectată şi documentul este formatatpentru o hârtie care este mai mică decât dimensiunea hârtiei dvs., documentul va fi imprimat la dimensiuneasa originală.
51
Print Settings (Setări de imprimare)
1. Media Type (Suport Imprimare)Selectaţi tipul de suport media pe care doriţi să îl utilizaţi. Pentru a obţine cele mai bune rezultate deimprimare, aparatul îşi reglează automat setările de imprimare în funcţie de tipul de suport media selectat.
2. Print Quality (Calitate Imprimare)Selectaţi rezoluţia de imprimare dorită. Deoarece calitatea şi viteza imprimării depind una de alta, cu cât estemai mare calitatea, cu atât imprimarea documentului va dura mai mult.
3. Paper Source (Sursă Hărtie)Selectaţi setarea pentru sursa de hârtie în funcţie de condiţiile sau scopul imprimării.
4. Advanced (Avansat)
Toner Save Mode (Mod Economisire Toner)Selectaţi această funcţie pentru a economisi toner folosind mai puţin toner pentru imprimareadocumentelor; imaginile imprimate sunt mai deschise, dar rămân vizibile.
Graphics Quality (Calitatea Graficelor)Selectaţi fie imagini, fie text pentru cea mai bună calitate de imprimare, în funcţie de tipul de document pecare îl imprimaţi.
Improve Print Output (Îmbunătăţirea calităţii imprimării)Selectaţi această opţiune pentru a reduce gradul de răsucire a hârtiei şi a îmbunătăţi fixarea tonerului.
Density Adjustment (Ajustare densitate)Specificaţi densitatea de imprimare.
Quiet Mode (Mod Silenţios)Selectaţi această opţiune pentru a reduce zgomotul la imprimare.
Other Print Options (Alte opţiuni de tipărire)
Skip Blank Page (Omitere pagină albă)Selectaţi această opţiune pentru a permite driverului de imprimantă să detecteze automat paginile albeşi să le excludă de la imprimare.
52
Informaţii similare
• Imprimare de la computer (Mac)
Related Topics• Imprimarea unui document (Mac)
53
Pagina de pornire > Imprimare > Imprimare de la computer (Mac) > Monitorizaţi starea aparatului de lacomputer (Mac)
Monitorizaţi starea aparatului de la computer (Mac)Utilitarul Status Monitor este un instrument de software configurabil, destinat monitorizării stării unui dispozitiv şicare permite notificarea imediată privind mesajele de eroare precum lipsă hârtie sau blocaj hârtie, la intervale deactualizare prestabilite. De asemenea, puteţi accesa Administrarea bazată pe web.1. Faceţi clic pe meniul System Preferences (Preferinţe sistem), selectaţi Print & Scan (Imprimare şi
scanare) sau Printers & Scanners (Imprimante şi scanere) şi apoi selectaţi aparatul dumneavoastră.2. Faceţi clic pe butonul Options & Supplies (Opţiuni & Consumabile).3. Faceţi clic pe fila Utility (Utilitar) şi apoi faceţi clic pe butonul Open Printer Utility (Deschidere utilitar
imprimantă).Porneşte Status Monitor.
Actualizarea stării aparatuluiPentru a vizualiza cea mai recentă stare a aparatului în timp ce fereastra Status Monitor este deschisă,faceţi clic pe pictograma . Puteţi defini intervalul de timp după care programul software actualizeazăinformaţiile privind starea aparatului. Faceţi clic pe Status Monitor în bara de meniu şi apoi selectaţiPreferences (Preferinţe).
Administrarea online a reţelei folosind Web Based Management (numai conexiune la reţea)Accesa sistemul de administrare bazată pe web făcând clic pe pictograma aparatului în ecranul StatusMonitor. Puteţi utiliza un browser web standard pentru a gestiona aparatul folosind HTTP (Protocol detransfer hipertext).
Informaţii similare
• Imprimare de la computer (Mac)
Related Topics• Probleme de imprimare
54
Pagina de pornire > Imprimare > Anularea unei acţiuni de imprimare
Anularea unei acţiuni de imprimare1. Apăsaţi pe Stop/Ieşire.
Pentru a anula mai multe acţiuni de imprimare, apăsaţi şi ţineţi apăsat Stop/Ieşire timp de patru secunde.
Informaţii similare
• Imprimare
Related Topics• Probleme de imprimare
55
Pagina de pornire > Imprimare > Test de imprimare
Test de imprimareDacă apar probleme în ceea ce priveşte calitatea imprimării, urmaţi aceste instrucţiuni pentru a efectua un testde imprimare:
1. Apăsaţi pe Meniu.2. Apăsaţi a sau b pentru a afişa opţiunea [Imprimanta] şi apoi apăsaţi OK.3. Apăsaţi a sau b pentru a afişa opţiunea [Opţiuni imprimare] şi apoi apăsaţi OK.4. Apăsaţi pe opţiunea [Printează Test] şi apoi apăsaţi OK.5. Apăsaţi pe Start.
Aparatul imprimă o pagină de test.6. Apăsaţi pe Stop/Ieşire.
Informaţii similare
• Imprimare
Related Topics• Îmbunătăţirea calităţii imprimării
56
Pagina de pornire > Scanare
Scanare
• Scanaţi utilizând butonul Scanare al aparatului
• Scanarea de la computer (Windows®)
• Scanarea de la computer (Mac)
• Configurarea setărilor de scanare utilizând Management bazat pe web
57
Pagina de pornire > Scanare > Scanaţi utilizând butonul Scanare al aparatului
Scanaţi utilizând butonul Scanare al aparatului
• Scanarea fotografiilor şi a imaginilor
• Salvarea datelor scanate într-un folder ca fişier PDF
• Scanare către un fişier text editabil (OCR)
• Scanare către fişier ataşat e-mail
• Serviciile web pentru scanarea în reţeaua dumneavoastră (Windows® 7, Windows® 8.1şi Windows® 10)
• Modificaţi setările butonului Scanare din ControlCenter4 (Windows®)
• Modificarea setărilor definite pentru butonul Scanare din iPrint&Scan (Mac)
• Dezactivarea scanării de la computer
58
Pagina de pornire > Scanare > Scanaţi utilizând butonul Scanare al aparatului > Scanarea fotografiilor şi aimaginilor
Scanarea fotografiilor şi a imaginilorTrimiteţi fotografiile sau imaginile scanate direct la computer.
Utilizaţi butonul de scanare de pe aparat pentru a efectua modificări temporare la setările de scanare. Pentru aefectua modificări permanente, utilizaţi software-ul ControlCenter (Windows®) sau iPrint&Scan (Mac).
1. Încărcaţi documentul.
2. Apăsaţi (SCAN (Scanare)).
3. Apăsaţi pe a sau pe b pentru a selecta opţiunea [Scanare în PC] şi apoi apăsaţi pe OK.4. Apăsaţi pe a sau pe b pentru a selecta opţiunea [Imagine] şi apoi apăsaţi pe OK.5. Dacă aparatul este conectat în reţea, apăsaţi pe a sau pe b pentru a selecta computerul de destinaţie.6. Apăsaţi pe OK.
Dacă pe ecranul LCD se solicită introducerea unui cod PIN, introduceţi codul PIN de patru cifre alcomputerului de destinaţie pe ecranul LCD şi apoi apăsaţi pe OK.
7. Efectuaţi una dintre următoarele operaţii:• Pentru a modifica setările de scanare pentru acest document, apăsaţi pe Opţiuni şi apoi treceţi la pasul
următor.• Pentru a utiliza setările implicite de scanare, apăsaţi pe Start.
Aparatul va începe să scaneze. Dacă utilizaţi sticla scanerului aparatului, urmaţi instrucţiunile de peecranul LCD pentru a finaliza acţiunea de scanare.
• Pentru a modifica setările de scanare, trebuie instalat software-ul ControlCenter pe un computerconectat la aparat.
8. Selectaţi setările de scanare pe care doriţi să le modificaţi:• [Tip scanare]• [Rezoluţie]• [Fisier Tip]• [Format document]• [Autocor.încl.ADF]• [Elim. cl. Fundal]
(disponibil numai pentru opţiunile [Culoare] şi [Gri].)
9. Apăsaţi pe OK.
59
10. Apăsaţi Start.Aparatul începe să scaneze. Dacă utilizaţi sticla scanerului aparatului, urmaţi instrucţiunile de pe ecranul LCDpentru a finaliza sarcina de scanare.
Informaţii similare
• Scanaţi utilizând butonul Scanare al aparatului
Related Topics• Modificaţi setările butonului Scanare din ControlCenter4 (Windows®)• Modificarea setărilor definite pentru butonul Scanare din iPrint&Scan (Mac)
60
Pagina de pornire > Scanare > Scanaţi utilizând butonul Scanare al aparatului > Salvarea datelor scanateîntr-un folder ca fişier PDF
Salvarea datelor scanate într-un folder ca fişier PDFScanaţi documente şi salvaţi-le într-un folder din computer ca fişiere PDF.
Utilizaţi butonul de scanare de pe aparat pentru a efectua modificări temporare la setările de scanare. Pentru aefectua modificări permanente, utilizaţi software-ul ControlCenter (Windows®) sau iPrint&Scan (Mac).
1. Încărcaţi documentul.
2. Apăsaţi (SCAN (Scanare)).
3. Apăsaţi pe a sau pe b pentru a selecta opţiunea [Scanare în PC] şi apoi apăsaţi pe OK.4. Apăsaţi pe a sau pe b pentru a selecta opţiunea [Fişier] şi apoi apăsaţi pe OK.5. Dacă aparatul este conectat în reţea, apăsaţi pe a sau pe b pentru a selecta computerul de destinaţie.6. Apăsaţi pe OK.
Dacă pe ecranul LCD se solicită introducerea unui cod PIN, introduceţi codul PIN de patru cifre alcomputerului de destinaţie pe ecranul LCD şi apoi apăsaţi pe OK.
7. Efectuaţi una dintre următoarele operaţii:• Pentru a modifica setările de scanare pentru acest document, apăsaţi pe Opţiuni şi apoi treceţi la pasul
următor.• Pentru a utiliza setările implicite de scanare, apăsaţi pe Start.
Aparatul va începe să scaneze. Dacă utilizaţi sticla scanerului aparatului, urmaţi instrucţiunile de peecranul LCD pentru a finaliza acţiunea de scanare.
• Pentru a modifica setările de scanare, trebuie instalat software-ul ControlCenter pe un computerconectat la aparat.
8. Selectaţi setările de scanare pe care doriţi să le modificaţi:• [Tip scanare]• [Rezoluţie]• [Fisier Tip]• [Format document]• [Autocor.încl.ADF]• [Elim. cl. Fundal]
(disponibil numai pentru opţiunile [Culoare] şi [Gri].)
9. Apăsaţi pe OK.10. Apăsaţi Start.
Aparatul începe să scaneze. Dacă utilizaţi sticla scanerului aparatului, urmaţi instrucţiunile de pe ecranul LCDpentru a finaliza sarcina de scanare.
61
Informaţii similare
• Scanaţi utilizând butonul Scanare al aparatului
Related Topics• Modificaţi setările butonului Scanare din ControlCenter4 (Windows®)• Modificarea setărilor definite pentru butonul Scanare din iPrint&Scan (Mac)
62
Pagina de pornire > Scanare > Scanaţi utilizând butonul Scanare al aparatului > Scanare către un fişier texteditabil (OCR)
Scanare către un fişier text editabil (OCR)Aparatul poate converti caracterele dintr-un document scanat în text folosind tehnologia de recunoaştere optică acaracterelor (OCR). Puteţi edita acest text folosind aplicaţia preferată de editare a textelor.
ABC
ABC
• Caracteristica Scanare către OCR este disponibilă pentru anumite limbi.• Utilizaţi butonul de scanare de pe aparat pentru a efectua modificări temporare la setările de scanare.
Pentru a efectua modificări permanente, utilizaţi software-ul ControlCenter.
1. Încărcaţi documentul.
2. Apăsaţi (SCAN (Scanare)).
3. Apăsaţi pe a sau pe b pentru a selecta opţiunea [Scanare în PC] şi apoi apăsaţi pe OK.4. Apăsaţi pe a sau pe b pentru a selecta opţiunea [OCR] şi apoi apăsaţi pe OK.5. Dacă aparatul este conectat în reţea, apăsaţi pe a sau pe b pentru a selecta computerul de destinaţie.6. Apăsaţi pe OK.
Dacă pe ecranul LCD se solicită introducerea unui cod PIN, introduceţi codul PIN de patru cifre alcomputerului de destinaţie pe ecranul LCD şi apoi apăsaţi pe OK.
7. Efectuaţi una dintre următoarele operaţii:• Pentru a modifica setările de scanare pentru acest document, apăsaţi pe Opţiuni şi apoi treceţi la pasul
următor.• Pentru a utiliza setările implicite de scanare, apăsaţi pe Start.
Aparatul va începe să scaneze. Dacă utilizaţi sticla scanerului aparatului, urmaţi instrucţiunile de peecranul LCD pentru a finaliza acţiunea de scanare.
• Pentru a modifica setările de scanare, trebuie instalat software-ul ControlCenter pe un computerconectat la aparat.
8. Selectaţi setările de scanare pe care doriţi să le modificaţi:• [Tip scanare]• [Rezoluţie]• [Fisier Tip]• [Format document]• [Autocor.încl.ADF]• [Elim. cl. Fundal]
(disponibil numai pentru opţiunile [Culoare] şi [Gri].)
9. Apăsaţi pe OK.10. Apăsaţi pe Start.
63
Aparatul scanează documentul, îl converteşte în text editabil şi apoi îl trimite la aplicaţia implicită deprocesare a cuvintelor.
Informaţii similare
• Scanaţi utilizând butonul Scanare al aparatului
Related Topics• Modificaţi setările butonului Scanare din ControlCenter4 (Windows®)• Modificarea setărilor definite pentru butonul Scanare din iPrint&Scan (Mac)
64
Pagina de pornire > Scanare > Scanaţi utilizând butonul Scanare al aparatului > Scanare către fişier ataşate-mail
Scanare către fişier ataşat e-mailTrimiteţi un document scanat ca ataşament e-mail.
• Utilizaţi butonul de scanare de pe aparat pentru a efectua modificări temporare la setările de scanare.Pentru a efectua modificări permanente, utilizaţi software-ul ControlCenter (Windows®) sau iPrint&Scan(Mac).
• Caracteristica Scanare către e-mail nu acceptă servicii tip webmail. Utilizaţi caracteristica Scanare cătreimagine sau Scanare către fişier pentru a scana un document sau o fotografie şi apoi ataşaţi fişierul scanatla un mesaj e-mail.
Aparatul scanează la clientul dumneavoastră implicit de e-mail.
1. Încărcaţi documentul.
2. Apăsaţi (SCAN (Scanare)).
3. Apăsaţi pe a sau pe b pentru a selecta opţiunea [Scanare în PC] şi apoi apăsaţi pe OK.4. Apăsaţi pe a sau pe b pentru a selecta opţiunea [E-mail] şi apoi apăsaţi pe OK.5. Dacă aparatul este conectat în reţea, apăsaţi pe a sau pe b pentru a selecta computerul de destinaţie.6. Apăsaţi pe OK.
Dacă pe ecranul LCD se solicită introducerea unui cod PIN, introduceţi codul PIN de patru cifre alcomputerului de destinaţie pe ecranul LCD şi apoi apăsaţi pe OK.
7. Efectuaţi una dintre următoarele operaţii:• Pentru a modifica setările de scanare pentru acest document, apăsaţi pe Opţiuni şi apoi treceţi la pasul
următor.• Pentru a utiliza setările implicite de scanare, apăsaţi pe Start.
Aparatul va începe să scaneze. Dacă utilizaţi sticla scanerului aparatului, urmaţi instrucţiunile de peecranul LCD pentru a finaliza acţiunea de scanare.
• Pentru a modifica setările de scanare, trebuie instalat software-ul ControlCenter pe un computerconectat la aparat.
8. Selectaţi setările de scanare pe care doriţi să le modificaţi:• [Tip scanare]• [Rezoluţie]• [Fisier Tip]• [Format document]
65
• [Autocor.încl.ADF]• [Elim. cl. Fundal]
(disponibil numai pentru opţiunile [Culoare] şi [Gri].)
9. Apăsaţi pe OK.10. Apăsaţi pe Start.
Aparatul scanează documentul şi îl salvează ca fişier ataşament. Acesta lansează apoi aplicaţia de e-mail şideschide un mesaj e-mail nou, gol cu fişierul scanat ataşat.
Informaţii similare
• Scanaţi utilizând butonul Scanare al aparatului
Related Topics• Modificaţi setările butonului Scanare din ControlCenter4 (Windows®)• Modificarea setărilor definite pentru butonul Scanare din iPrint&Scan (Mac)
66
Pagina de pornire > Scanare > Scanaţi utilizând butonul Scanare al aparatului > Serviciile web pentruscanarea în reţeaua dumneavoastră (Windows® 7, Windows® 8.1 şi Windows® 10)
Serviciile web pentru scanarea în reţeaua dumneavoastră (Windows® 7,Windows® 8.1 şi Windows® 10)
Protocolul Servicii web permite utilizatorilor Windows® 7, Windows® 8.1 şi Windows® 10 să scaneze folosindaparatul din reţea. Trebuie să instalaţi driverul folosind protocolul Servicii web.
• Utilizarea serviciilor web pentru instalarea driverelor utilizate la scanare (Windows® 7,Windows® 8.1 şi Windows® 10)
• Scanaţi folosind Servicii web de la aparat (Windows® 7, Windows® 8.1 şi Windows® 10)
• Configuraţi setările de scanare pentru Servicii Web
67
Pagina de pornire > Scanare > Scanaţi utilizând butonul Scanare al aparatului > Serviciile web pentruscanarea în reţeaua dumneavoastră (Windows® 7, Windows® 8.1 şi Windows® 10) > Utilizarea serviciilor webpentru instalarea driverelor utilizate la scanare (Windows® 7, Windows® 8.1 şi Windows® 10)
Utilizarea serviciilor web pentru instalarea driverelor utilizate la scanare(Windows® 7, Windows® 8.1 şi Windows® 10)
Utilizaţi Serviciile web pentru a monitoriza imprimantele din reţea.
• Asiguraţi-vă că aţi instalat software-ul şi driverele.• Verificaţi dacă atât computerul gazdă, cât şi aparatul se află în aceeaşi subreţea sau dacă routerul este
configurat corect pentru a transmite date între cele două dispozitive.• Trebuie să configuraţi adresa IP de pe aparatul dumneavoastră înainte de a configura această setare.
1. Efectuaţi una dintre următoarele operaţii:
• Windows® 7
Faceţi clic pe (Start) > Panou de control > Reţea şi Internet > Vizualizare computere şidispozitive din reţea.Numele aparatului folosit pentru Serviciile web este afişat cu pictograma imprimantei.Faceţi clic dreapta pe aparatul pe care doriţi să-l instalaţi.
• Windows® 8.1Deplasaţi mouse-ul în colţul din dreapta jos al spaţiului de lucru. În momentul în care bara de meniu esteafişată, faceţi clic pe Setări > Modificare setări pentru PC > PC & devices > Dispozitive > Adăugaredispozitiv.Va fi afişat numele folosit pentru Servicii web.
• Windows® 10
Faceţi clic pe > Sistem Windows > Panou de control. În grupul Hardware și sunete, faceţi clic peAdăugare dispozitiv.
• Numele serviciilor web ale aparatului este numele modelului dvs. şi adresa MAC (adresa Ethernet) aaparatului dvs.
• Windows® 8.1/Windows® 10Deplasaţi mausul deasupra numelui aparatului pentru a afişa informaţiile aparatului.
2. Efectuaţi una dintre următoarele operaţii:
• Windows® 7Faceți clic pe Instalare din meniul afișat.
• Windows® 8.1/Windows® 10Selectaţi aparatul pe care doriţi să îl instalaţi şi apoi urmaţi instrucţiunile pas cu pas.
Pentru a dezinstala programele driver, faceţi clic pe Dezinstalare sau pe (Remove device).
Informaţii similare
• Serviciile web pentru scanarea în reţeaua dumneavoastră (Windows® 7, Windows® 8.1 şi Windows® 10)
68
Pagina de pornire > Scanare > Scanaţi utilizând butonul Scanare al aparatului > Serviciile web pentruscanarea în reţeaua dumneavoastră (Windows® 7, Windows® 8.1 şi Windows® 10) > Scanaţi folosind Serviciiweb de la aparat (Windows® 7, Windows® 8.1 şi Windows® 10)
Scanaţi folosind Servicii web de la aparat (Windows® 7, Windows® 8.1şi Windows® 10)
Dacă aţi instalat driverul de scanare care foloseşte protocolul Servicii web, puteţi accesa meniul de scanareServicii web de pe ecranul LCD al aparatului.
Este posibil ca anumite caractere din mesajele afişate pe ecranul LCD să fie înlocuite cu spaţii dacă setărilepentru limbă ale sistemului de operare sunt diferite de cele ale aparatului.
1. Încărcaţi documentul.
2. Apăsaţi (SCAN (Scanare)).
3. Apăsaţi pe a sau pe b pentru a selecta opţiunea [Serviciu Web] şi apoi apăsaţi pe OK.4. Apăsaţi pe a sau pe b pentru a selecta tipul de scanare dorit şi apoi apăsaţi pe OK.5. Apăsaţi pe a sau pe b pentru a selecta computerul de destinaţie la care doriţi să trimiteţi imaginea scanată şi
apoi apăsaţi pe OK.6. Apăsaţi Start.
Aparatul începe să scaneze.
Informaţii similare
• Serviciile web pentru scanarea în reţeaua dumneavoastră (Windows® 7, Windows® 8.1 şi Windows® 10)
69
Pagina de pornire > Scanare > Scanaţi utilizând butonul Scanare al aparatului > Serviciile web pentruscanarea în reţeaua dumneavoastră (Windows® 7, Windows® 8.1 şi Windows® 10) > Configuraţi setările descanare pentru Servicii Web
Configuraţi setările de scanare pentru Servicii Web1. Procedaţi conform indicaţiilor de mai jos:
• Windows® 7
Faceţi clic pe (Start) > Dispozitive şi imprimante.
• Windows® 8.1Deplasaţi mouse-ul în colţul din dreapta jos pe suprafaţa de lucru. Când se afişează bara de meniu, faceţiclic pe Setări şi apoi clic pe Panou de control. În grupul Hardware şi sunete, faceţi clic pe Vizualizaţidispozitive şi imprimante.
• Windows® 10
Faceţi clic pe > Sistem Windows > Panou de control. În grupul Hardware și sunete, faceţi clic peVizualizați dispozitive și imprimante.
2. Faceţi clic dreapta pe pictograma aparatului şi apoi selectaţi Profiluri de scanare.... Apare caseta de dialogProfiluri scanare.
3. Selectaţi profilul de scanare pe care doriţi să-l utilizaţi.4. Asiguraţi-vă că scanerul selectat din lista Scaner este un aparat care este compatibil cu protocolul Servicii
Web pentru scanare şi apoi faceţi clic pe butonul Stabilire ca implicit.5. Faceţi clic pe Editare....
Apare caseta de dialog Editare profil implicit.6. Selectaţi setările Sursă, Dimensiune hârtie, Format culoare, Tip fişier, Rezoluţie (DPI), Luminozitate şi
Contrast.7. Faceţi clic pe butonul Salvare profil.
Aceste setări se vor aplica atunci când scanaţi utilizând protocolul Servicii Web.
Dacă vi se solicită să selectaţi o aplicaţie de scanare, selectaţi din listă Windows® Fax şi Scanare.
Informaţii similare
• Serviciile web pentru scanarea în reţeaua dumneavoastră (Windows® 7, Windows® 8.1 şi Windows® 10)
70
Pagina de pornire > Scanare > Scanaţi utilizând butonul Scanare al aparatului > Modificaţi setările butonuluiScanare din ControlCenter4 (Windows®)
Modificaţi setările butonului Scanare din ControlCenter4 (Windows®)
1. Faceţi clic pe pictograma (ControlCenter4) în tava de sarcină şi apoi clic pe Deschidere.
2. Faceţi clic pe fila Setări dispozitiv.3. Faceţi clic pe butonul Setări scanare dispozitiv.
Apare caseta de dialog Setări scanare dispozitiv.
4. Faceţi clic pe fila pentru acţiunea de Scanare către pe care doriţi să o modificaţi (Imagine, OCR, E-mail sauFişier).
5. Modificaţi setările în funcţie de necesităţi.6. Faceţi clic pe OK.
71
Fiecare filă reprezintă una din destinaţiile de scanare prezentate în tabelul de mai jos.Modificaţi setările Scanare către făcând clic pe fila corespunzătoare şi personalizând setarea dorită.
Denumire Filă Caracteristica asociată
Imagine Scanarea către imagine
OCR Scanarea către OCR
E-mail Scanare la e-mail
Fişier Scanarea către fişier
Setări Caracteristici aplicabile
Imagine OCR E-mail Fişier
Tip fişier Da Da Da Da
Aplicaţie ţintă Da Da - -
Limbă OCR - Da - -
Nume fişier Da Da Da Da
Director de destinaţie sau Locaţie de scanare Da Da Da Da
Afişare fereastră Salvare ca - - - Da
Afişare director - - - Da
Prioritate dimensiune fişier Da - Da Da
Rezoluţie Da Da Da Da
Tip scanare Da Da Da Da
Format document Da Da Da Da
Luminozitate Da Da Da Da
Contrast Da Da Da Da
Scanare carte de identitate Da Da Da Da
Setări complexe Da Da Da Da
Pre-definit Da Da Da Da
Tip fişierSelectaţi tipul de fişier dorit pentru datele scanate.
Aplicaţie ţintăSelectaţi aplicaţia de destinaţie din lista derulantă.
Limbă OCRSetaţi limba pentru OCR corespunzătoare cu limba textului din documentul scanat.
Nume fişierFaceţi clic pe Modificare pentru a schimba prefixul numelui fişierului.
Director de destinaţieFaceţi clic pe pictograma directorului pentru a naviga până la şi a selecta directorul în care doriţi să salvaţidocumentele scanate.
Locaţie de scanareSelectaţi butonul Directorul sau SharePoint pentru a specifica destinaţia în care doriţi să salvaţi documentelescanate.
Afişare fereastră Salvare caSelectaţi această opţiune pentru a specifica destinaţia imaginii scanate pentru fiecare scanare.
72
Afişare directorSelectaţi această opţiune pentru afişarea automată a directorului de destinaţie după scanare.
Prioritate dimensiune fişierModificați raportul de compresie a datelor pentru imaginea scanată. Modificaţi dimensiunea fişieruluideplasând cursorul Prioritate dimensiune fişier la dreapta sau la stânga.
RezoluţieSelectaţi o rezoluţie de scanare din lista derulantă Rezoluţie. Rezoluţiile mai mari necesită mai multămemorie şi timp de transfer, dar produc o imagine mai fină.
Tip scanareSelectaţi dintr-o gamă de adâncimi de culoare pentru scanare.• Auto
Se utilizează pentru orice tip de document. Acest mod selectează automat o adâncime de culoareadecvată pentru document.
• Alb & NegruSe foloseşte pentru imagini text sau grafică alb-negru.
• Gri (Eroare difuzie)Se foloseşte pentru imagini foto sau grafice. (Difuziune erori este o metodă pentru crearea imaginilor grisimulate fără a folosi puncte în gri real. Punctele negre sunt introduse într-un model specific pentru a daun aspect de gri.)
• Gri realSe foloseşte pentru imagini foto sau grafice. Acest mod este mai precis deoarece foloseşte până la 256de nuanţe de gri.
• 24bit ColorFolosită pentru a crea o imagine cu cea mai fidelă reproducere a culorilor. Acest mod utilizează până la16,8 milioane de culori pentru scanarea imaginii, dar necesită cea mai mare cantitate de memorie şi celmai mare timp de transfer.
Format documentSelectați dimensiunea exactă a documentului din Format document lista derulantă.• Dacă selectaţi opţiunea 1-2 (A4), imaginea scanată va fi împărţită în două documente format A5.
LuminozitateDefiniţi nivelul pentru Luminozitate trăgând cursorul spre dreapta sau spre stânga pentru a deschide sauînchide culorile din imagine. Dacă imaginea scanată este prea deschisă, definiţi un nivel mai scăzut deluminozitate şi scanaţi documentul din nou. Dacă imaginea este prea închisă, definiţi un nivel mai înalt deluminozitate şi scanaţi documentul din nou. De asemenea, puteţi introduce în acest câmp o valoare pentru adefini nivelul pentru Luminozitate.
ContrastMăriţi sau micşoraţi nivelul Contrast prin deplasarea cursorului spre dreapta sau spre stânga. O creştere aacestei valori accentuează zonele întunecate şi luminoase ale imaginii, iar o scădere evidenţiază mai multdetaliile din zonele gri. De asemenea, puteţi introduce în câmp o valoare pentru a seta nivelul pentruContrast.
Scanare carte de identitateBifaţi această casetă de validare pentru a scana ambele feţe ale cărţii de identitate pe o singură pagină.
Setări complexeConfiguraţi setările avansate făcând clic pe butonul Setări complexe în caseta de dialog cu setările descanare.• Eliminare interferenţe/Şablon
Eliminare culoare de fundalEliminaţi culoarea de bază din documente pentru ca datele scanate să fie mai lizibile.
73
• Rotire imagineRotiți imaginea scanată.
• Omitere pagină albăEliminaţi paginile albe ale documentului din rezultatele scanării.
• Afişare rezultate de scanareAfişaţi numărul total de pagini salvate şi paginile goale omise, pe ecranul computerului.
• Corectare automată asimetrie ADFLa scanarea documentului din ADF, aparatul corectează automat deformarea documentului.
Pre-definitSelectaţi această opţiune pentru a restaura toate setările la valorile lor implicite din fabricaţie.
Informaţii similare
• Scanaţi utilizând butonul Scanare al aparatului
Related Topics• Scanarea fotografiilor şi a imaginilor• Salvarea datelor scanate într-un folder ca fişier PDF• Scanare către un fişier text editabil (OCR)• Scanare către fişier ataşat e-mail
74
Pagina de pornire > Scanare > Scanaţi utilizând butonul Scanare al aparatului > Modificarea setărilordefinite pentru butonul Scanare din iPrint&Scan (Mac)
Modificarea setărilor definite pentru butonul Scanare din iPrint&Scan(Mac)
1. Din bara de meniu Finder (Program de căutare), faceți clic pe Go (Start) > Applications (Aplicaţii) >RICOH și apoi dublu clic pe pictograma iPrint&Scan.Apare ecranul iPrint&Scan.
2. Dacă nu este selectat aparatul, faceţi clic pe butonul Selectare aparat, apoi urmaţi instrucţiunile pas cu paspentru a selecta aparatul.
3. Faceţi clic pe butonul Setări scanare aparat şi apoi urmaţi instrucţiunile pas cu pas pentru a modifica setărilede scanare.
Informaţii similare
• Scanaţi utilizând butonul Scanare al aparatului
Related Topics• Scanarea utilizând iPrint&Scan (Mac)• Scanarea fotografiilor şi a imaginilor• Salvarea datelor scanate într-un folder ca fişier PDF• Scanare către un fişier text editabil (OCR)• Scanare către fişier ataşat e-mail
75
Pagina de pornire > Scanare > Scanaţi utilizând butonul Scanare al aparatului > Dezactivarea scanării de lacomputer
Dezactivarea scanării de la computerPuteţi dezactiva capacitatea de scanare de la computer. Stabiliţi setarea de tip scanare pull utilizând Web BasedManagement.1. Porniţi browserul web.
Tastaţi „http://adresa IP a aparatului” în bara de adrese a browserului (unde „adresa IP a aparatului” esteadresa IP a aparatului sau numele serverului de imprimare). De exemplu: http://192.168.1.2
Tastați parola și apoi faceți clic pe . Parola implicită este „Admin”. Pentru a asigura securitatea, esteimportant să schimbați parola.
2. Faceţi clic pe fila Scan (Scanare).3. Faceţi clic pe meniul Scan from PC (Scanare de pe PC ) în bara de navigare din stânga.4. În câmpul Pull Scan (Scanare de tip pull ), faceţi clic pe Disabled (Dezactivat).5. Faceţi clic pe Submit (Trimitere).
Informaţii similare
• Scanaţi utilizând butonul Scanare al aparatului
76
Pagina de pornire > Scanare > Scanarea de la computer (Windows®)
Scanarea de la computer (Windows®)Există mai multe moduri în care puteţi folosi computerul pentru a scana fotografii şi documente la aparat. Utilizaţiaplicaţiile software oferite de noi sau aplicaţia dumneavoastră favorită pentru scanare.
• Scanaţi utilizând ControlCenter4 Modul rezidenţial (Windows®)
• Scanaţi utilizând ControlCenter4 Modul avansat (Windows®)
• Scanarea utilizând Nuance™ PaperPort™ 14SE sau alte aplicaţii Windows®
• Scanarea utilizând Windows® Fax şi Scanare
77
Pagina de pornire > Scanare > Scanarea de la computer (Windows®) > Scanaţi utilizând ControlCenter4Modul rezidenţial (Windows®)
Scanaţi utilizând ControlCenter4 Modul rezidenţial (Windows®)Utilizaţi modul acasă al ControlCenter4 pentru a accesa caracteristicile principale ale aparatului.
• Scanaţi utilizând ControlCenter4 Modul rezidenţial (Windows®)
• Salvaţi datele scanate într-un director ca fişier PDF utilizând ControlCenter4 Modulrezidenţial (Windows®)
• Setările de scanare pentru Modul Home din aplicaţia ControlCenter4 (Windows®)
78
Pagina de pornire > Scanare > Scanarea de la computer (Windows®) > Scanaţi utilizând ControlCenter4Modul rezidenţial (Windows®) > Scanaţi utilizând ControlCenter4 Modul rezidenţial (Windows®)
Scanaţi utilizând ControlCenter4 Modul rezidenţial (Windows®)
Selectaţi Modul acasă ca setare a modului pentru ControlCenter4.
1. Încărcaţi documentul.
2. Faceţi clic pe pictograma (ControlCenter4) în tava de sarcină şi apoi clic pe Deschidere.
3. Faceţi clic pe fila Scanare.
4. Selectaţi Tip document.5. Modificaţi Dimensiune de scanare documentului, dacă este necesar.
6. Faceţi clic pe (Scanare).
Aparatul începe scanarea şi imaginea scanată apare în aplicaţia de vizualizare a imaginilor.7. Faceţi clic pe butoanele cu săgeţi stânga sau dreapta pentru a previzualiza fiecare pagină scanată.8. Decupaţi imaginea scanată, dacă este necesar.9. Efectuaţi una dintre următoarele operaţii:
• Faceţi clic pe (Salvare) pentru a salva datele scanate.
• Faceţi clic pe (Tipărire) pentru a imprima datele scanate.
• Faceţi clic pe (Se deschide cu o aplicaţie) pentru a deschide datele scanate în altă aplicaţie.
• Faceţi clic pe (Trimitere e-mail) pentru a ataşa datele scanate la un e-mail.
• Faceţi clic pe (OCR) pentru a converti documentul scanat într-un fişier text editabil. (disponibil numaipentru anumite modele)
79
Informaţii similare
• Scanaţi utilizând ControlCenter4 Modul rezidenţial (Windows®)
• Selectaţi tipul documentului utilizând ControlCenter4 Modul rezidenţial (Windows®)
• Modificaţi dimensiunea de scanare utilizând ControlCenter4 Modul Home (Windows®)
• Decupaţi o imagine scanată utilizând ControlCenter4 Modul rezidenţial (Windows®)
• Imprimaţi date scanate utilizând ControlCenter4 Modul rezidenţial (Windows®)
• Scanarea într-o aplicaţie utilizând Modul rezidenţial din aplicaţia ControlCenter4 (Windows®)
80
Pagina de pornire > Scanare > Scanarea de la computer (Windows®) > Scanaţi utilizând ControlCenter4Modul rezidenţial (Windows®) > Scanaţi utilizând ControlCenter4 Modul rezidenţial (Windows®) > Selectaţitipul documentului utilizând ControlCenter4 Modul rezidenţial (Windows®)
Selectaţi tipul documentului utilizând ControlCenter4 Modul rezidenţial(Windows®)
• Selectaţi opţiunea Tip document care corespunde cu tipul de original pe care doriţi să-l scanaţi.
Opţiune Descriere
Foto 600 x 600 dpi 24bit Color
Text şi grafică 300 x 300 dpi 24bit Color
Text monocrom 200 x 200 dpi Alb & Negru
Personalizare 300 x 300 dpi (24bit Color ca setare implicită) Selectaţi setările de scanare dorite de labutonul Setări particularizate.
Informaţii similare
• Scanaţi utilizând ControlCenter4 Modul rezidenţial (Windows®)
• Setări scanare personalizate (Windows®)
81
Pagina de pornire > Scanare > Scanarea de la computer (Windows®) > Scanaţi utilizând ControlCenter4Modul rezidenţial (Windows®) > Scanaţi utilizând ControlCenter4 Modul rezidenţial (Windows®) > Selectaţitipul documentului utilizând ControlCenter4 Modul rezidenţial (Windows®) > Setări scanare personalizate(Windows®)
Setări scanare personalizate (Windows®)Selectaţi Personalizare din lista Tip document, pentru a modifica setările avansate de scanare.• Selectaţi Personalizare şi apoi faceţi clic pe butonul Setări particularizate.
Apare caseta de dialog Setări particularizate de scanare.
Puteţi modifica următoarele setări:
RezoluţieSelectaţi o rezoluţie de scanare din lista derulantă Rezoluţie. Rezoluţiile mai mari necesită mai multămemorie şi timp de transfer, dar produc o imagine mai fină.
Tip scanareSelectaţi dintr-o gamă de adâncimi de culoare pentru scanare.- Auto
Se utilizează pentru orice tip de document. Acest mod selectează automat o adâncime de culoareadecvată pentru document.
- Alb & NegruSe foloseşte pentru imagini text sau grafică alb-negru.
- Gri (Eroare difuzie)Se foloseşte pentru imagini foto sau grafice. (Difuziune erori este o metodă pentru creareaimaginilor gri simulate fără a folosi puncte în gri real. Punctele negre sunt introduse într-un modelspecific pentru a da un aspect de gri.)
- Gri realSe foloseşte pentru imagini foto sau grafice. Acest mod este mai precis deoarece foloseşte până la256 de nuanţe de gri.
- 24bit ColorFolosită pentru a crea o imagine cu cea mai fidelă reproducere a culorilor. Acest mod utilizeazăpână la 16,8 milioane de culori pentru scanarea imaginii, dar necesită cea mai mare cantitate dememorie şi cel mai mare timp de transfer.
82
LuminozitateDefiniţi nivelul pentru Luminozitate trăgând cursorul spre dreapta sau spre stânga pentru a deschide sauînchide culorile din imagine. Dacă imaginea scanată este prea deschisă, definiţi un nivel mai scăzut deluminozitate şi scanaţi documentul din nou. Dacă imaginea este prea închisă, definiţi un nivel mai înalt deluminozitate şi scanaţi documentul din nou. De asemenea, puteţi introduce în acest câmp o valoare pentrua defini nivelul pentru Luminozitate.
ContrastMăriţi sau micşoraţi nivelul Contrast prin deplasarea cursorului spre dreapta sau spre stânga. O creşterea acestei valori accentuează zonele întunecate şi luminoase ale imaginii, iar o scădere evidenţiază maimult detaliile din zonele gri. De asemenea, puteţi introduce în câmp o valoare pentru a seta nivelul pentruContrast.
Scanare continuăSelectați această opțiune pentru a scana mai multe pagini. După ce o pagină este scanată, selectaţicontinuarea sau terminarea scanării.
Scanare carte de identitateBifaţi această casetă de validare pentru a scana ambele feţe ale cărţii de identitate pe o singură pagină.
Setări complexeConfiguraţi setările avansate făcând clic pe butonul Setări complexe în caseta de dialog cu setările descanare.- Eliminare interferenţe/Şablon
• Eliminare culoare de fundalEliminaţi culoarea de bază din documente pentru ca datele scanate să fie mai lizibile.
- Rotire imagineRotiți imaginea scanată.
- Omitere pagină albăEliminaţi paginile albe ale documentului din rezultatele scanării.
- Afişare rezultate de scanareAfişaţi numărul total de pagini salvate şi paginile goale omise, pe ecranul computerului.
- Corectare automată asimetrie ADFLa scanarea documentului din ADF, aparatul corectează automat deformarea documentului.
Informaţii similare
• Selectaţi tipul documentului utilizând ControlCenter4 Modul rezidenţial (Windows®)
83
Pagina de pornire > Scanare > Scanarea de la computer (Windows®) > Scanaţi utilizând ControlCenter4Modul rezidenţial (Windows®) > Scanaţi utilizând ControlCenter4 Modul rezidenţial (Windows®) > Modificaţidimensiunea de scanare utilizând ControlCenter4 Modul Home (Windows®)
Modificaţi dimensiunea de scanare utilizând ControlCenter4 ModulHome (Windows®)
Pentru viteze de scanare mai mari, selectaţi dimensiunea exactă a documentului din meniul derulantDimensiune de scanare.
Informaţii similare
• Scanaţi utilizând ControlCenter4 Modul rezidenţial (Windows®)
84
Pagina de pornire > Scanare > Scanarea de la computer (Windows®) > Scanaţi utilizând ControlCenter4Modul rezidenţial (Windows®) > Scanaţi utilizând ControlCenter4 Modul rezidenţial (Windows®) > Decupaţi oimagine scanată utilizând ControlCenter4 Modul rezidenţial (Windows®)
Decupaţi o imagine scanată utilizând ControlCenter4 Modul rezidenţial(Windows®)
Instrumentul de decupare din bara de instrumente pentru editare imagini vă permite să ascundeţi zonele nedoriteale imaginii scanate. Folosiţi instrumentele Mărire şi Micşorare pentru a facilita vizualizarea imaginii decupate.
Bara de instrumente pentru editare imagini
1. RepornireAnulează toate modificările aplicate imaginii selectate. Imaginea modificată revine la starea originală.
2. Potrivire în fereastrăAfişează imaginea scanată astfel încât toată imaginea se încadrează în fereastră.
3. MărireFocalizează pe imaginea scanată.
4. MicşorareFocalizează în exterior imaginea scanată.
5. Trunchiere şi editareElimină părţile exterioare ale imaginii. Faceţi clic pe butonul Trunchiere şi editare şi apoi schimbaţi cadrul casă conţină zona pe care doriţi să o păstraţi după decupare.
6. Contor paginăIndică numărul de pagină al paginii scanate afişat curent în aplicaţia de vizualizare a imaginilor. Pentru aafişa o altă pagină, selectaţi numărul de pagină dorit din lista derulantă cu numere de pagină.
Dacă aţi scanat mai multe pagini, puteţi vedea pagina scanată următoare sau anterioară făcând clic pebutoanele cu săgeţi stânga sau dreapta în fereastra de previzualizare.
1. Scanaţi un document.
2. Faceţi clic pe (Trunchiere şi editare) pentru a edita imaginea scanată.
Apare fereastra Trunchiere şi editare - ControlCenter4.
85
a. Extinde imaginea scanată astfel încât toată imaginea se încadrează în fereastră.b. Focalizează pe imagine.c. Focalizează în exterior imaginea.d. Roteşte imaginea în sens invers acelor de ceasornic cu 90 de grade.e. Roteşte imaginea în sensul acelor de ceasornic cu 90 de grade.f. Faceţi clic şi glisaţi cadrul pentru a regla zona pe care doriţi să o decupaţi.
3. Faceţi clic pe OK.Imaginea editată apare în aplicaţia de vizualizare a imaginilor.
Informaţii similare
• Scanaţi utilizând ControlCenter4 Modul rezidenţial (Windows®)
86
Pagina de pornire > Scanare > Scanarea de la computer (Windows®) > Scanaţi utilizând ControlCenter4Modul rezidenţial (Windows®) > Scanaţi utilizând ControlCenter4 Modul rezidenţial (Windows®) > Imprimaţidate scanate utilizând ControlCenter4 Modul rezidenţial (Windows®)
Imprimaţi date scanate utilizând ControlCenter4 Modul rezidenţial(Windows®)
Scanaţi un document pe aparatul dumneavoastră şi apoi imprimaţi copii utilizând caracteristicile driverului deimprimantă care sunt disponibile în ControlCenter4.1. Scanaţi un document.2. Faceţi clic pe Tipărire.
a
b
c
a. Indică imaginile selectate curent.b. Faceţi clic pe butonul Proprietăţi pentru a modifica setări specifice ale imprimantei.c. Selectaţi opţiunile Dimensiune hârtie, Tip media şi Aspect. Setările curente sunt încadrate într-un pătrat
albastru.3. Configuraţi setările de imprimare şi apoi faceţi clic pe butonul Pornire imprimare.
Informaţii similare
• Scanaţi utilizând ControlCenter4 Modul rezidenţial (Windows®)
87
Pagina de pornire > Scanare > Scanarea de la computer (Windows®) > Scanaţi utilizând ControlCenter4Modul rezidenţial (Windows®) > Scanaţi utilizând ControlCenter4 Modul rezidenţial (Windows®) > Scanareaîntr-o aplicaţie utilizând Modul rezidenţial din aplicaţia ControlCenter4 (Windows®)
Scanarea într-o aplicaţie utilizând Modul rezidenţial din aplicaţiaControlCenter4 (Windows®)
Butonul Se deschide cu o aplicaţie permite scanarea unei imagini direct în aplicaţia grafică în care se va faceeditarea.
Selectaţi Modul acasă ca setare a modului pentru ControlCenter4.
1. Încărcaţi documentul.
2. Faceţi clic pe pictograma (ControlCenter4) în tava de sarcină şi apoi clic pe Deschidere.
3. Faceţi clic pe fila Scanare.
4. Selectaţi Tip document.5. Modificaţi dimensiunea documentului, dacă este necesar.
6. Faceţi clic pe (Scanare).
Aparatul începe scanarea şi imaginea scanată apare în aplicaţia de vizualizare a imaginilor.7. Faceţi clic pe butoanele cu săgeţi stânga sau dreapta pentru a previzualiza fiecare pagină scanată.8. Decupaţi imaginea scanată, dacă este necesar.9. Faceţi clic pe butonul Se deschide cu o aplicaţie.10. Selectaţi aplicaţia din lista derulantă şi apoi faceţi clic pe OK.
Imaginea se deschide în aplicaţia selectată.
88
Pagina de pornire > Scanare > Scanarea de la computer (Windows®) > Scanaţi utilizând ControlCenter4Modul rezidenţial (Windows®) > Salvaţi datele scanate într-un director ca fişier PDF utilizând ControlCenter4Modul rezidenţial (Windows®)
Salvaţi datele scanate într-un director ca fişier PDF utilizândControlCenter4 Modul rezidenţial (Windows®)
Selectaţi Modul acasă ca setare a modului pentru ControlCenter4.
1. Încărcaţi documentul.
2. Faceţi clic pe pictograma (ControlCenter4) în tava de sarcină şi apoi clic pe Deschidere.
3. Faceţi clic pe fila Scanare.
4. Selectaţi Tip document.5. Modificaţi dimensiunea documentului, dacă este necesar.
6. Faceţi clic pe (Scanare).
Aparatul începe scanarea şi imaginea scanată apare în aplicaţia de vizualizare a imaginilor.7. Faceţi clic pe butoanele cu săgeţi stânga sau dreapta pentru a previzualiza fiecare pagină scanată.8. Faceţi clic pe Salvare.
Apare caseta de dialog Salvare.9. Faceţi clic pe lista derulantă Tip fişier şi selectaţi un fişier PDF.
90
Pentru a salva documentul ca fişier PDF protejat cu parolă, selectaţi Secure PDF (PDF securizat), osingură pagină (*.pdf) sau Secure PDF (PDF securizat), mai multe pagini (*.pdf) din lista derulantă Tipfişier, faceţi clic pe şi introduceţi parola.
10. Pentru a modifica numele de fişier, faceţi clic pe butonul Modificare, dacă este necesar.11. Faceţi clic pe pictograma directorului pentru a naviga până la şi a selecta directorul în care doriţi să salvaţi
documentele scanate.12. Faceţi clic pe OK.
Documentul scanat este salvat în folderul destinaţie ca fişier PDF.
Informaţii similare
• Scanaţi utilizând ControlCenter4 Modul rezidenţial (Windows®)
91
Pagina de pornire > Scanare > Scanarea de la computer (Windows®) > Scanaţi utilizând ControlCenter4Modul rezidenţial (Windows®) > Setările de scanare pentru Modul Home din aplicaţia ControlCenter4(Windows®)
Setările de scanare pentru Modul Home din aplicaţia ControlCenter4(Windows®)
Setări Caracteristici aplicabile
Se deschide cu o aplicaţie OCR Trimitere e-mail Salvare
Tip fişier - Da Da Da
Aplicaţie ţintă Da Da - -
Limbă OCR - Da - -
Nume fişier - - - Da
Locaţie de scanare - - - Da
Afişare director - - - Da
Prioritate dimensiune fişier - - Da Da
Tip fişierSelectaţi tipul de fişier dorit pentru datele scanate.Pentru Trimitere e-mail şi Salvare• Windows Bitmap (*.bmp)• JPEG (*.jpg) (recomandat pentru majoritatea utilizatorilor la scanarea imaginilor)• TIFF, o singură pagină (*.tif)• TIFF, mai multe pagini (*.tif)• Portable Network Graphics (*.png)• PDF, o singură pagină (*.pdf) (recomandat pentru scanarea şi partajarea documentelor)• PDF, mai multe pagini (*.pdf) (recomandat pentru scanarea şi partajarea documentelor)• PDF/A, o singură pagină (*.pdf) (recomandat pentru scanarea şi partajarea documentelor)• PDF/A, mai multe pagini (*.pdf) (recomandat pentru scanarea şi partajarea documentelor)• High Compression PDF (PDF cu nivel ridicat de compresie), o singură pagină (*.pdf)• High Compression PDF (PDF cu nivel ridicat de compresie), mai multe pagini (*.pdf)• Secure PDF (PDF securizat), o singură pagină (*.pdf)• Secure PDF (PDF securizat), mai multe pagini (*.pdf)• Searchable PDF (PDF cu posibilitate de căutare), o singură pagină (*.pdf)• Searchable PDF (PDF cu posibilitate de căutare), mai multe pagini (*.pdf)• XML Paper Specification (*.xps) (formatul XML Paper Specification este disponibil pentru Windows® 7,
Windows® 8.1 şi Windows® 10 sau dacă utilizaţi aplicaţii care acceptă fişiere XML Paper Specification)Pentru OCR• HTML 3.2 (*.htm)• HTML 4.0 (*.htm)• Microsoft Excel 2003, XP (*.xls)• RTF Word 2000 (*.rtf)• WordPad (*.rtf)• WordPerfect 9, 10 (*.wpd)• Text (*.txt)• Searchable PDF (PDF cu posibilitate de căutare), o singură pagină (*.pdf)• Searchable PDF (PDF cu posibilitate de căutare), mai multe pagini (*.pdf)
92
Aplicaţie ţintăSelectaţi aplicaţia de destinaţie din lista derulantă.
Limbă OCRDefiniţi limba folosită la recunoaşterea optică a caracterelor (OCR), astfel încât aceasta să corespundă culimba din textul documentului scanat.
Nume fişierFaceţi clic pe Modificare pentru a schimba prefixul numelui fişierului.
Locaţie de scanareSelectaţi butonul Directorul sau SharePoint pentru a specifica destinaţia în care doriţi să salvaţi documentelescanate.
Afişare directorSelectaţi această opţiune pentru afişarea automată a directorului de destinaţie după scanare.
Prioritate dimensiune fişierModificați raportul de compresie a datelor pentru imaginea scanată. Modificaţi dimensiunea fişieruluideplasând cursorul Prioritate dimensiune fişier la dreapta sau la stânga.
Setări particularizateSelectaţi opţiunea Personalizare, faceţi clic pe butonul Setări particularizate şi apoi modificaţi setările.
Dimensiune de scanareSelectaţi dimensiunea exactă a documentului din meniul derulant Dimensiune de scanare.
Informaţii similare
• Scanaţi utilizând ControlCenter4 Modul rezidenţial (Windows®)
93
Pagina de pornire > Scanare > Scanarea de la computer (Windows®) > Scanaţi utilizând ControlCenter4Modul avansat (Windows®)
Scanaţi utilizând ControlCenter4 Modul avansat (Windows®)Modul Avansat al ControlCenter4 vă oferă mai mult control asupra detaliilor caracteristicilor aparatului dvs. şi văpermite să vă personalizaţi acţiunile de scanare printr-un singur buton.
• Scanaţi fotografii şi imagini utilizând ControlCenter4 Modul avansat (Windows®)
• Salvarea datelor scanate într-un folder sub formă de fişier PDF utilizând modul avansatal ControlCenter4 (Windows®)
• Scanarea faţă-verso a unui card de identitate utilizând modul Avansat din aplicaţiaControlCenter4 (Windows®)
• Scanarea către fişier ataşat de e-mail utilizând modul avansat ControlCenter4(Windows®)
• Scanare către un fişier text editabil (OCR) utilizând ControlCenter4 Modul avansat(Windows®)
• Setările de scanare pentru ControlCenter4 Modul Advanced (Windows®)
94
Pagina de pornire > Scanare > Scanarea de la computer (Windows®) > Scanaţi utilizând ControlCenter4Modul avansat (Windows®) > Scanaţi fotografii şi imagini utilizând ControlCenter4 Modul avansat (Windows®)
Scanaţi fotografii şi imagini utilizând ControlCenter4 Modul avansat(Windows®)
Trimiteţi fotografiile sau imaginile scanate direct la computer.
Selectaţi Modul avansat ca setare a modului pentru ControlCenter4.
1. Încărcaţi documentul.
2. Faceţi clic pe pictograma (ControlCenter4) în tava de sarcină şi apoi clic pe Deschidere.
3. Faceţi clic pe fila Scanare.
4. Faceţi clic pe butonul Imagine.Apare caseta de dialog setări scanare.
95
5. Modificaţi setările de scanare, cum ar fi formatul de fişier, denumirea fişierului, folderul de destinaţie, rezoluţiaşi culoarea, dacă este necesar.
• Pentru a modifica denumirea fişierului, faceţi clic pe Modificare.• Pentru a modifica Director de destinaţie, faceţi clic pe pictograma folderului.• Pentru a previzualiza şi configura imaginea scanată, selectaţi caseta de validare Prescanare.
6. Faceţi clic pe Scanare.Aparatul începe să scaneze. Imaginea se deschide în aplicaţia selectată.
Informaţii similare
• Scanaţi utilizând ControlCenter4 Modul avansat (Windows®)
96
Pagina de pornire > Scanare > Scanarea de la computer (Windows®) > Scanaţi utilizând ControlCenter4Modul avansat (Windows®) > Salvarea datelor scanate într-un folder sub formă de fişier PDF utilizând modulavansat al ControlCenter4 (Windows®)
Salvarea datelor scanate într-un folder sub formă de fişier PDF utilizândmodul avansat al ControlCenter4 (Windows®)
Scanaţi documente şi salvaţi-le într-un folder din computer ca fişiere PDF.
Selectaţi Modul avansat ca setare a modului pentru ControlCenter4.
1. Încărcaţi documentul.
2. Faceţi clic pe pictograma (ControlCenter4) în tava de sarcină şi apoi clic pe Deschidere.
3. Faceţi clic pe fila Scanare.
97
4. Faceţi clic pe butonul Fişier.Pe ecran este afişată caseta de dialog cu setările de scanare.
5. Faceţi clic pe lista derulantă Tip fişier şi selectaţi un fişier PDF.
Pentru a salva documentul ca fişier PDF protejat cu parolă, selectaţi Secure PDF (PDF securizat), osingură pagină (*.pdf) sau Secure PDF (PDF securizat), mai multe pagini (*.pdf) din lista derulantă Tipfişier, faceţi clic pe şi introduceţi parola.
6. Faceţi clic pe pictograma directorului pentru a naviga până la şi a selecta directorul în care doriţi să salvaţidocumentele scanate.
7. Modificaţi setările de scanare, cum ar fi formatul de fişier, denumirea fişierului, rezoluţia şi culoarea, dacăeste necesar.
Pentru a previzualiza şi configura imaginea scanată, selectaţi caseta de validare Prescanare.
8. Faceţi clic pe Scanare.Aparatul începe să scaneze. Fişierul este salvat în directorul selectat.
Informaţii similare
• Scanaţi utilizând ControlCenter4 Modul avansat (Windows®)
98
Pagina de pornire > Scanare > Scanarea de la computer (Windows®) > Scanaţi utilizând ControlCenter4Modul avansat (Windows®) > Scanarea faţă-verso a unui card de identitate utilizând modul Avansat dinaplicaţia ControlCenter4 (Windows®)
Scanarea faţă-verso a unui card de identitate utilizând modul Avansatdin aplicaţia ControlCenter4 (Windows®)
Selectaţi Modul avansat ca setare a modului pentru ControlCenter4.
1. Aşezaţi un card de identificare pe sticla scanerului.
2. Faceţi clic pe pictograma (ControlCenter4) în tava de sarcină şi apoi clic pe Deschidere.
3. Faceţi clic pe fila Scanare.
99
4. Faceţi clic pe butonul Fişier.Pe ecran este afişată caseta de dialog cu setările de scanare.
5. Selectaţi caseta de validare Scanare carte de identitate.Pe ecran va fi afişată caseta de dialog cu instrucţiuni.
6. Citiţi instrucţiunile pas cu pas, apoi faceți clic pe OK.7. Modificaţi setările de scanare, cum ar fi formatul de fişier, denumirea fişierului, locaţia de scanare, rezoluţia şi
culoarea, dacă este necesar.8. Faceţi clic pe Scanare.
Aparatul începe să scaneze o faţă a documentului de identitate.9. După ce aparatul a scanat o faţă, întoarceţi actul de identitate şi faceţi apoi clic pe Continuare pentru a
scana cealaltă faţă.10. Faceţi clic pe Terminare.
Informaţii similare
• Scanaţi utilizând ControlCenter4 Modul avansat (Windows®)
100
Pagina de pornire > Scanare > Scanarea de la computer (Windows®) > Scanaţi utilizând ControlCenter4Modul avansat (Windows®) > Scanarea către fişier ataşat de e-mail utilizând modul avansat ControlCenter4(Windows®)
Scanarea către fişier ataşat de e-mail utilizând modul avansatControlCenter4 (Windows®)
Trimiteţi un document scanat ca ataşament e-mail.
• Selectaţi Modul avansat ca setare a modului pentru ControlCenter4.• Caracteristica Scanare către e-mail nu acceptă servicii tip webmail. Utilizaţi caracteristica Scanare către
imagine sau Scanare către fişier pentru a scana un document sau o fotografie şi apoi ataşaţi fişierul scanatla un mesaj e-mail.
Aparatul scanează la clientul dumneavoastră implicit de e-mail.
1. Încărcaţi documentul.
2. Faceţi clic pe pictograma (ControlCenter4) în tava de sarcină şi apoi clic pe Deschidere.
3. Faceţi clic pe fila Scanare.
4. Faceţi clic pe butonul E-mail.Apare caseta de dialog setări scanare.
101
5. Modificaţi setările de scanare, cum ar fi formatul de fişier, denumirea fişierului, folderul de destinaţie, rezoluţiaşi culoarea, dacă este necesar.
• Pentru a modifica denumirea fişierului, faceţi clic pe Modificare.• Pentru a modifica Director de destinaţie, faceţi clic pe pictograma folderului.• Pentru a previzualiza şi configura imaginea scanată, selectaţi caseta de validare Prescanare.
6. Faceţi clic pe Scanare.Aparatul va începe să scaneze. Aplicaţia implicită de e-mail se deschide şi imaginea scanată este ataşată laun mesaj e-mail nou, gol.
Informaţii similare
• Scanaţi utilizând ControlCenter4 Modul avansat (Windows®)
102
Pagina de pornire > Scanare > Scanarea de la computer (Windows®) > Scanaţi utilizând ControlCenter4Modul avansat (Windows®) > Scanare către un fişier text editabil (OCR) utilizând ControlCenter4 Modulavansat (Windows®)
Scanare către un fişier text editabil (OCR) utilizând ControlCenter4Modul avansat (Windows®)
Aparatul poate converti caracterele dintr-un document scanat în text folosind tehnologia de recunoaştere optică acaracterelor (OCR). Puteţi edita acest text folosind aplicaţia preferată de editare a textelor.
ABC
ABC
• Selectaţi Modul avansat ca setare a modului pentru ControlCenter4.
1. Încărcaţi documentul.
2. Faceţi clic pe pictograma (ControlCenter4) în tava de sarcină şi apoi clic pe Deschidere.
3. Faceţi clic pe fila Scanare.
4. Faceţi clic pe butonul OCR.Apare caseta de dialog setări scanare.
103
5. Modificaţi setările de scanare, cum ar fi formatul de fişier, denumirea fişierului, folderul de destinaţie, rezoluţiaşi culoarea, dacă este necesar.
• Pentru a modifica denumirea fişierului, faceţi clic pe Modificare.• Pentru a modifica Director de destinaţie, faceţi clic pe pictograma folderului.• Pentru a previzualiza şi configura imaginea scanată, selectaţi caseta de validare Prescanare.
6. Faceţi clic pe Scanare.Aparatul scanează documentul, îl converteşte în text editabil şi apoi îl trimite la aplicaţia implicită deprocesare a cuvintelor.
Informaţii similare
• Scanaţi utilizând ControlCenter4 Modul avansat (Windows®)
104
Pagina de pornire > Scanare > Scanarea de la computer (Windows®) > Scanaţi utilizând ControlCenter4Modul avansat (Windows®) > Setările de scanare pentru ControlCenter4 Modul Advanced (Windows®)
Setările de scanare pentru ControlCenter4 Modul Advanced (Windows®)
Setări Caracteristici aplicabile
Imagine OCR E-mail Fişier
Tip fişier Da Da Da Da
Aplicaţie ţintă Da Da - -
Limbă OCR - Da - -
Nume fişier Da Da Da Da
Locaţie de scanare sau Director de destinaţie Da Da Da Da
Afişare director - - - Da
Afişare fereastră Salvare ca - - - Da
Prioritate dimensiune fişier Da - Da Da
Prescanare Da Da Da Da
Rezoluţie Da Da Da Da
Tip scanare Da Da Da Da
Format document Da Da Da Da
Luminozitate Da Da Da Da
Contrast Da Da Da Da
Scanare continuă Da Da Da Da
Scanare carte de identitate Da Da Da Da
Setări complexe Da Da Da Da
Pre-definit Da Da Da Da
Tip fişierSelectaţi tipul de fişier dorit pentru datele scanate.Pentru imagine, e-mail şi fişier• Windows Bitmap (*.bmp)• JPEG (*.jpg) (recomandat pentru majoritatea utilizatorilor la scanarea imaginilor)• TIFF, o singură pagină (*.tif)• TIFF, mai multe pagini (*.tif)• Portable Network Graphics (*.png)• PDF, o singură pagină (*.pdf) (recomandat pentru scanarea şi partajarea documentelor)• PDF, mai multe pagini (*.pdf) (recomandat pentru scanarea şi partajarea documentelor)• PDF/A, o singură pagină (*.pdf) (recomandat pentru scanarea şi partajarea documentelor)• PDF/A, mai multe pagini (*.pdf) (recomandat pentru scanarea şi partajarea documentelor)• High Compression PDF (PDF cu nivel ridicat de compresie), o singură pagină (*.pdf)• High Compression PDF (PDF cu nivel ridicat de compresie), mai multe pagini (*.pdf)• Secure PDF (PDF securizat), o singură pagină (*.pdf)• Secure PDF (PDF securizat), mai multe pagini (*.pdf)• Searchable PDF (PDF cu posibilitate de căutare), o singură pagină (*.pdf)• Searchable PDF (PDF cu posibilitate de căutare), mai multe pagini (*.pdf)• XML Paper Specification (*.xps) (formatul XML Paper Specification este disponibil pentru Windows® 7,
Windows® 8.1 şi Windows® 10 sau dacă utilizaţi aplicaţii care acceptă fişiere XML Paper Specification)
105
Pentru E-mail şi FişierPentru OCR• HTML 3.2 (*.htm)• HTML 4.0 (*.htm)• Microsoft Excel 2003, XP (*.xls)• RTF Word 2000 (*.rtf)• WordPad (*.rtf)• WordPerfect 9, 10 (*.wpd)• Text (*.txt)• Searchable PDF (PDF cu posibilitate de căutare), o singură pagină (*.pdf)• Searchable PDF (PDF cu posibilitate de căutare), mai multe pagini (*.pdf)
Aplicaţie ţintăSelectaţi aplicaţia de destinaţie din lista derulantă.
Limbă OCRSetaţi limba pentru OCR corespunzătoare cu limba textului din documentul scanat.
Nume fişierFaceţi clic pe Modificare pentru a schimba prefixul numelui fişierului.
Locaţie de scanareSelectaţi butonul Directorul sau SharePoint pentru a specifica destinaţia în care doriţi să salvaţi documentelescanate.
Director de destinaţieFaceţi clic pe pictograma directorului pentru a naviga până la şi a selecta directorul în care doriţi să salvaţidocumentele scanate.
Afişare directorSelectaţi această opţiune pentru afişarea automată a directorului de destinaţie după scanare.
Afişare fereastră Salvare caSelectaţi această opţiune pentru a specifica destinaţia imaginii scanate pentru fiecare scanare.
Prioritate dimensiune fişierModificați raportul de compresie a datelor pentru imaginea scanată. Modificaţi dimensiunea fişieruluideplasând cursorul Prioritate dimensiune fişier la dreapta sau la stânga.
PrescanareSelectaţi Prescanare pentru a previzualiza imaginea şi pentru a decupa porţiunile nedorite înainte descanare.
RezoluţieSelectaţi o rezoluţie de scanare din lista derulantă Rezoluţie. Rezoluţiile mai mari necesită mai multămemorie şi timp de transfer, dar produc o imagine mai fină.
Tip scanareSelectaţi dintr-o gamă de adâncimi de culoare pentru scanare.• Auto
Se utilizează pentru orice tip de document. Acest mod selectează automat o adâncime de culoareadecvată pentru document.
• Alb & NegruSe foloseşte pentru imagini text sau grafică alb-negru.
106
• Gri (Eroare difuzie)Se foloseşte pentru imagini foto sau grafice. (Difuziune erori este o metodă pentru crearea imaginilor grisimulate fără a folosi puncte în gri real. Punctele negre sunt introduse într-un model specific pentru a daun aspect de gri.)
• Gri realSe foloseşte pentru imagini foto sau grafice. Acest mod este mai precis deoarece foloseşte până la 256de nuanţe de gri.
• 24bit ColorFolosită pentru a crea o imagine cu cea mai fidelă reproducere a culorilor. Acest mod utilizează până la16,8 milioane de culori pentru scanarea imaginii, dar necesită cea mai mare cantitate de memorie şi celmai mare timp de transfer.
Format documentSelectați dimensiunea exactă a documentului din Format document lista derulantă.• Dacă selectaţi opţiunea 1-2 (A4), imaginea scanată va fi împărţită în două documente format A5.
LuminozitateDefiniţi nivelul pentru Luminozitate trăgând cursorul spre dreapta sau spre stânga pentru a deschide sauînchide culorile din imagine. Dacă imaginea scanată este prea deschisă, definiţi un nivel mai scăzut deluminozitate şi scanaţi documentul din nou. Dacă imaginea este prea închisă, definiţi un nivel mai înalt deluminozitate şi scanaţi documentul din nou. De asemenea, puteţi introduce în acest câmp o valoare pentru adefini nivelul pentru Luminozitate.
ContrastMăriţi sau micşoraţi nivelul Contrast prin deplasarea cursorului spre dreapta sau spre stânga. O creştere aacestei valori accentuează zonele întunecate şi luminoase ale imaginii, iar o scădere evidenţiază mai multdetaliile din zonele gri. De asemenea, puteţi introduce în câmp o valoare pentru a seta nivelul pentruContrast.
Scanare continuăSelectați această opțiune pentru a scana mai multe pagini. După ce o pagină este scanată, selectaţicontinuarea sau terminarea scanării.
Scanare carte de identitateBifaţi această casetă de validare pentru a scana ambele feţe ale cărţii de identitate pe o singură pagină.
Setări complexeConfiguraţi setările avansate făcând clic pe butonul Setări complexe în caseta de dialog cu setările descanare.• Eliminare interferenţe/Şablon
- Eliminare culoare de fundalEliminaţi culoarea de bază din documente pentru ca datele scanate să fie mai lizibile.
• Rotire imagineRotiți imaginea scanată.
• Omitere pagină albăEliminaţi paginile albe ale documentului din rezultatele scanării.
• Afişare rezultate de scanareAfişaţi numărul total de pagini salvate şi paginile goale omise, pe ecranul computerului.
• Corectare automată asimetrie ADFLa scanarea documentului din ADF, aparatul corectează automat deformarea documentului.
Pre-definitSelectaţi această opţiune pentru a restaura toate setările la valorile lor implicite din fabricaţie.
107
Pagina de pornire > Scanare > Scanarea de la computer (Windows®) > Scanarea utilizând Nuance™
PaperPort™ 14SE sau alte aplicaţii Windows®
Scanarea utilizând Nuance™ PaperPort™ 14SE sau alte aplicaţiiWindows®
Puteţi utiliza pentru scanare aplicaţia Nuance™ PaperPort™ 14SE.
• Pentru a instala aplicația Nuance™ PaperPort™ 14SE, lansați discul de instalare, faceți clic pe Instalaredin secțiunea Software suplimentar.
• Nuance™ PaperPort™ 14SE acceptă Windows® 7, Windows® 8.1 și Windows® 10.• Pentru instrucţiuni privind utilizarea fiecărei aplicaţii, faceţi clic pe meniul Ajutor al aplicaţiei şi apoi faceţi
clic pe Ghid de pornire din banda Ajutor.
Instrucţiunile de scanare de mai jos se referă la programul PaperPort™ 14SE. Pentru alte aplicaţiiWindows®, aceşti paşi sunt similari. PaperPort™ 14SE este compatibil atât cu driverele TWAIN, cât şi cuWindows Image Acquisition (WIA); driverul TWAIN (recomandat) este folosit în etapele care urmează.
1. Încărcaţi documentul.
2. Porniţi PaperPort™ 14SE.Efectuaţi una dintre următoarele operaţii:
• Windows® 7
Utilizând computerul, faceţi clic pe (Start) > Toate programele > Nuance PaperPort 14 >PaperPort.
• Windows® 8.1
Faceţi clic pe (PaperPort).
• Windows® 10
Faceţi clic pe Nuance PaperPort 14 > PaperPort.
3. Faceţi clic pe meniul Desktop, apoi faceţi clic pe Setări scanare în banda Desktop.Panoul Scanare sau obţinere fotografie apare în partea stângă a ecranului.
4. În lista scanerelor disponibile, selectaţi TWAIN: TW-RICOH SP 230SFNw sau TWAIN: TW-RICOH SP230SFNw LAN. Pentru utilizarea driverului Windows Image Acquisition (WIA), selectaţi driverul cu prefixul„Windows Image Acquisition (WIA)”.
5. Bifaţi caseta de selectare Afişare casetă de dialog scanner din panoul Scanare sau obţinere fotografie.6. Faceţi clic pe Scanare.
Se afişează caseta de dialog pentru configurarea scanerului.
109
7. Dacă este necesar, ajustaţi setările în caseta de dialog Configurare scaner.8. Faceţi clic pe lista derulantă Dimensiune document şi selectaţi dimensiunea documentului.9. Faceţi clic pe PreScan dacă doriţi să previzualizaţi imaginea şi să decupaţi porţiunile nedorite înainte de
scanare.10. Faceţi clic pe Start.
Aparatul începe să scaneze.
Informaţii similare
• Scanarea de la computer (Windows®)
• Setările driverului TWAIN (Windows®)
110
Pagina de pornire > Scanare > Scanarea de la computer (Windows®) > Scanarea utilizând Nuance™
PaperPort™ 14SE sau alte aplicaţii Windows® > Setările driverului TWAIN (Windows®)
Setările driverului TWAIN (Windows®)
• Reţineţi faptul că numele elementelor şi valorile atribuibile variază în funcţie de aparat.• Opţiunea Contrast este disponibilă numai atunci când se selectează opţiunile Gri (Eroare difuzie), Gri
real sau 24bit Color din setările Tip scanare.
1. ScanareSelectaţi opţiunea Foto, Web sau Text în funcţie de tipul de document pe care doriţi să-l scanaţi.
Scanarea (Tip imagine) Rezoluţie Tipul scanării
Foto Se foloseşte pentru scanareaimaginilor foto.
300 x 300 dpi 24bit Color
Web Se foloseşte pentru ataşareaimaginii scanate la paginile web.
100 x 100 dpi 24bit Color
Text Se foloseşte pentru scanareadocumentelor text.
200 x 200 dpi Alb & Negru
2. RezoluţieSelectaţi o rezoluţie de scanare din lista derulantă Rezoluţie. Rezoluţiile mai mari necesită mai multămemorie şi timp de transfer, dar produc o imagine mai fină.
3. Tip scanareSelectaţi dintr-o gamă de adâncimi de culoare pentru scanare.• Alb & Negru
Se foloseşte pentru imagini text sau grafică alb-negru.• Gri (Eroare difuzie)
Se foloseşte pentru imagini foto sau grafice. (Difuziune erori este o metodă pentru crearea imaginilorgri simulate fără a folosi puncte în gri real. Punctele negre sunt introduse într-un model specific pentrua da un aspect de gri.)
• Gri realSe foloseşte pentru imagini foto sau grafice. Acest mod este mai precis deoarece foloseşte până la256 de nuanţe de gri.
111
• 24bit ColorFolosită pentru a crea o imagine cu cea mai fidelă reproducere a culorilor. Acest mod utilizează pânăla 16,8 milioane de culori pentru scanarea imaginii, dar necesită cea mai mare cantitate de memorie şicel mai mare timp de transfer.
4. Dimensiune documentSelectați dimensiunea exactă a documentului dintr-o selecție de dimensiuni de scanare predefinite.Dacă selectaţi Definit, apare caseta de dialog Dimensiune document personalizat şi puteţi specificadimensiunea documentului.
5. LuminozitateStabiliţi nivelul pentru Luminozitate trăgând cursorul spre dreapta sau spre stânga pentru a mări, respectivdiminua luminozitatea imaginii. Dacă imaginea scanată este prea deschisă, definiţi un nivel mai scăzut deluminozitate şi scanaţi documentul din nou. Dacă imaginea este prea închisă, definiţi un nivel mai înalt deluminozitate şi scanaţi documentul din nou. De asemenea, puteţi introduce o valoare în acest câmp pentru adefini nivelul luminozităţii.
6. ContrastMăriţi sau micşoraţi nivelul definit pentru Contrast prin deplasarea cursorului la dreapta sau la stânga. Ocreştere a valorii evidenţiază zonele închise şi deschise ale imaginii, iar o scădere a valorii va scoate înevidenţă mai multe detalii în zonele gri. De asemenea, puteţi tasta o valoare în acest câmp pentru a defininivelul contrastului.
7. Setări complexeConfiguraţi setările avansate făcând clic pe butonul Setări complexe în caseta de dialog cu setările descanare.• Hârtie
- Corecţie automată înclinareConfiguraţi aparatul astfel încât să corecteze automat deformarea documentului pe măsură cepaginile sunt scanate din ADF.
- Rotire imagineRotiți imaginea scanată.
• Optimizare- Procesare fundal
• Eliminare interferenţe/ŞablonPreveniți scurgerile.
• Eliminare culoare de fundalEliminaţi culoarea de bază din documente pentru ca datele scanate să fie mai lizibile.
- Pipetă culoareSelectați o culoare care va fi eliminată din imaginea scanată.
112
- Formatare cu caractere aldineEvidențiați caracterele originalului, acestea fiind îngroșate.
- Corectare caractere neclareCorectați caracterele rupte sau incomplete din original pentru a fi citite mai ușor.
- Evidenţiere marginiCreșteți claritatea caracterelor din original.
- Reducere zgomotFolosind această selecţie, îmbunătăţi sau spori calitatea imaginilor scanate. Opţiunea Reducerezgomot este disponibilă la selectarea opţiunii 24bit Color şi a rezoluţiei de scanare 300 x 300 dpi,400 x 400 dpi sau 600 x 600 dpi.
• Gestionare hârtie- Umplere margini
Umpleți marginile de pe cele 4 laturi ale imaginii scanate folosind culoarea și intervalul selectate.- Scanare continuă
Selectați această opțiune pentru a scana mai multe pagini. După ce o pagină este scanată, selectaţicontinuarea sau terminarea scanării.
Informaţii similare
• Scanarea utilizând Nuance™ PaperPort™ 14SE sau alte aplicaţii Windows®
113
Pagina de pornire > Scanare > Scanarea de la computer (Windows®) > Scanarea utilizând Windows® Faxşi Scanare
Scanarea utilizând Windows® Fax şi Scanare
Aplicaţia Windows® Fax şi Scanare este o altă opţiune pe care o puteţi utiliza pentru scanare.
• Windows® Fax şi Scanare utilizează driverul de scanare Windows Image Acquisition (WIA).• Dacă doriţi să decupaţi o porţiune dintr-o pagină după pre-scanarea documentului, trebuie să scanaţi
folosind sticla scanerului (denumit şi Flatbed).
1. Încărcaţi documentul.
2. Lansaţi aplicaţia Windows® Fax şi Scanare.3. Faceţi clic pe Fişier > Nou > Scanare.4. Selectaţi scanerul pe care doriţi să-l utilizaţi.5. Faceţi clic pe Import sau pe OK.
Este afişată caseta de dialog Scanare nouă.
6. Reglaţi setările din caseta de dialog Configurare scaner, dacă este necesar.Rezoluţia scanerului poate fi setată la maxim 1200 dpi. Dacă doriţi să scanaţi la o rezoluţie mai mare, utilizaţisoftware-ul Utilitar scaner din RICOH Utilities.
7. Faceţi clic pe Scanare.Aparatul începe să scaneze documentul.
Informaţii similare
• Scanarea de la computer (Windows®)
114
Pagina de pornire > Scanare > Scanarea de la computer (Windows®) > Scanarea utilizând Windows® Faxşi Scanare > Setările driverului Windows Image Acquisition (WIA) (Windows®)
Setările driverului Windows Image Acquisition (WIA) (Windows®)
Sursă hârtieSelectaţi opţiunea Alimentator document sau Suport din lista derulantă.
Tipul pozei (Tipul imaginii)Selectaţi Imagine color, Imagine în tonuri de gri, Imagine sau text în alb-negru sau Setări particularizatepentru tipul de document pe care doriţi să-l scanaţi.Pentru a modifica setări avansate faceţi clic pe linkul Reglarea calităţii imaginii scanate.
Format paginăOpţiunea Dimensiune pagină este disponibilă atunci când aţi selectat Alimentator document ca opţiunepentru Sursă hârtie.
116
LuminozitateSetaţi nivelul Luminozitate trăgând cursorul spre dreapta sau spre stânga pentru a face imaginea maideschisă sau mai închisă. Dacă imaginea scanată este prea deschisă, setaţi un nivel mai scăzut deluminozitate şi scanaţi documentul din nou. Dacă imaginea este prea închisă, setaţi un nivel mai înalt deluminozitate şi scanaţi documentul din nou.
ContrastMăriţi sau micşoraţi nivelul Contrast prin deplasarea cursorului spre dreapta sau spre stânga. O creştere aacestei valori accentuează zonele întunecate şi luminoase ale imaginii, iar o scădere evidenţiază mai multdetaliile din zonele gri. De asemenea, puteţi tasta o valoare în acest câmp pentru a defini nivelul contrastului.
Rezoluţie (DPI)Selectaţi o rezoluţie de scanare din lista Rezoluţie (DPI). Rezoluţiile mai mari necesită mai multă memorie şitimp de transfer, dar produc o imagine mai fină.
Informaţii similare
• Scanarea utilizând Windows® Fax şi Scanare
117
Pagina de pornire > Scanare > Scanarea de la computer (Mac)
Scanarea de la computer (Mac)Există mai multe moduri în care puteţi folosi computerul Mac pentru a scana fotografii şi documente la aparat.Utilizaţi aplicaţiile software oferite de noi sau aplicaţia dumneavoastră favorită pentru scanare.
• Scanarea utilizând iPrint&Scan (Mac)
• Scanarea cu ajutorul aplicaţiilor compatibile TWAIN (Mac)
• Scanarea folosind AirPrint
118
Pagina de pornire > Scanare > Scanarea de la computer (Mac) > Scanarea utilizând iPrint&Scan (Mac)
Scanarea utilizând iPrint&Scan (Mac)1. Din bara de meniu Finder (Program de căutare), faceți clic pe Go (Start) > Applications (Aplicaţii) >
RICOH și apoi dublu clic pe pictograma iPrint&Scan.Apare ecranul iPrint&Scan.
2. Dacă nu este selectat aparatul, faceţi clic pe butonul Selectare aparat, apoi urmaţi instrucţiunile pas cu paspentru a selecta aparatul.
3. Faceţi clic pe pictograma Scanare şi apoi urmaţi instrucţiunile pas cu pas pentru a scana documentele.
Informaţii similare
• Scanarea de la computer (Mac)
Related Topics• iPrint&Scan pentru Mac• Modificarea setărilor definite pentru butonul Scanare din iPrint&Scan (Mac)
119
Pagina de pornire > Scanare > Scanarea de la computer (Mac) > Scanarea cu ajutorul aplicaţiilorcompatibile TWAIN (Mac)
Scanarea cu ajutorul aplicaţiilor compatibile TWAIN (Mac)De asemenea, puteți scana folosind aplicațiile compatibile TWAIN. Pentru informații suplimentare despreprocedura de scanare, consultați manualul aplicației.
Pentru a utiliza driverul TWAIN, vizitați www.ricoh.com/support/ și descărcați Driver de scanner.
1. Lansaţi aplicaţia grafică şi selectaţi apoi operaţiunea de scanare.Se afişează caseta de dialog pentru configurarea scanerului.
2. Modificaţi setările de scanare, precum Resolution (Rezoluţie), Scan Type (Tip scanare) sau Adjust Image(Ajustare imagine), dacă este necesar.
3. Faceţi clic pe meniul pop-up Document Size (Dimensiune document), apoi selectaţi formatul documentului.4. Faceţi clic pe opţiunea PreScan (Scanare prealabilă) pentru a previzualiza imaginea şi decupaţi porţiunile
nedorite înainte de scanare.
• După ce aţi selectat un format de document, reglaţi zona de scanare ţinând apăsat butonul mouse-uluişi trăgând cursorul acestuia peste porţiunea pe care doriţi să o scanaţi.
5. Faceţi clic pe Start (Pornire).Aparatul începe să scaneze.
Informaţii similare
• Scanarea de la computer (Mac)
120
Pagina de pornire > Scanare > Scanarea de la computer (Mac) > Scanarea cu ajutorul aplicaţiilorcompatibile TWAIN (Mac) > Setările driverului TWAIN (Mac)
Setările driverului TWAIN (Mac)
1
2
3
5
4
• Numele elementelor şi valorile atribuibile variază în funcţie de aparat.• Setarea Contrast este disponibilă numai la selectarea Gray (Error Diffusion) (Gri (Eroare difuzie)),
True Gray (Gri autentic), sau 24bit Color (24 biţi, color) din opţiunile Scan Type (Tip scanare).
1. Resolution (Rezoluţie)Selectaţi o rezoluţie de scanare din meniul pop-up Resolution (Rezoluţie). Rezoluţiile mai mari necesită maimultă memorie şi timp de transfer, dar produc o imagine mai fină.
2. Scan Type (Tip scanare)Selectaţi dintr-o gamă de adâncimi de culoare pentru scanare.• Black & White (Alb-negru)
Se foloseşte pentru imagini text sau grafică alb-negru.• Gray (Error Diffusion) (Gri (Eroare difuzie))
Se foloseşte pentru imagini foto sau grafice. (Difuziune erori este o metodă pentru crearea imaginilorgri simulate fără a folosi puncte în gri real. Punctele negre sunt introduse într-un model specific pentrua da un aspect de gri.)
• True Gray (Gri autentic)Se foloseşte pentru imagini foto sau grafice. Acest mod este mai precis deoarece foloseşte până la256 de nuanţe de gri.
• 24bit Color (24 biţi, color)Folosită pentru a crea o imagine cu cea mai fidelă reproducere a culorilor. Acest mod utilizează pânăla 16,8 milioane de culori pentru scanarea imaginii, dar necesită cea mai mare cantitate de memorie şicel mai mare timp de transfer.
3. Document Size (Dimensiune document)Selectați dimensiunea exactă a documentului dintr-o selecție de dimensiuni de scanare predefinite.• Dacă selectaţi Custom (Definit), puteţi specifica dimensiunea documentului.
122
4. Adjust Image (Ajustare imagine)Faceţi clic pe butonul Adjust Image (Ajustare imagine) pentru a defini alte atribute ale imaginii.
Brightness (Luminozitate)Setaţi nivelul Brightness (Luminozitate) trăgând cursorul spre dreapta sau spre stânga pentru a faceimaginea mai deschisă sau mai închisă. Dacă imaginea scanată este prea deschisă, definiţi un nivel maiscăzut de luminozitate şi scanaţi documentul din nou. Dacă imaginea este prea închisă, definiţi un nivelmai înalt de luminozitate şi scanaţi documentul din nou. De asemenea, puteţi tasta o valoare în casetăpentru a seta luminozitatea.
ContrastMăriţi sau micşoraţi nivelul Contrast prin deplasarea cursorului spre dreapta sau spre stânga. O creşterea acestei valori accentuează zonele întunecate şi luminoase ale imaginii, iar o scădere evidenţiază maimult detaliile din zonele gri. De asemenea, puteţi introduce o valoare în casetă pentru a seta contrastul.
Reduce Noise (Reducere zgomot)Folosind această selecţie, îmbunătăţi sau spori calitatea imaginilor scanate. Opţiunea Reduce Noise(Reducere zgomot) este disponibilă la selectarea opţiunii 24bit Color (24 biţi, color) şi a rezoluţiilor descanare 300 x 300 dpi (300 x 300 ppi)400 x 400 dpi (400 x 400 ppi) sau 600 x 600 dpi (600 x 600 ppi).
5. Rotate Image (Rotire imagine)Rotiți imaginea scanată.
Informaţii similare
• Scanarea cu ajutorul aplicaţiilor compatibile TWAIN (Mac)
123
Pagina de pornire > Scanare > Configurarea setărilor de scanare utilizând Management bazat pe web
Configurarea setărilor de scanare utilizând Management bazat pe web
• Configuraţi denumirea fişierului scanat utilizând Web Based Management
124
Pagina de pornire > Scanare > Configurarea setărilor de scanare utilizând Management bazat peweb > Configuraţi denumirea fişierului scanat utilizând Web Based Management
Configuraţi denumirea fişierului scanat utilizând Web BasedManagement
Configuraţi o denumire de fişier pentru datele scanate utilizând Web Based Management.1. Porniţi browserul web.
Tastaţi „http://adresa IP a aparatului” în bara de adrese a browserului (unde „adresa IP a aparatului” esteadresa IP a aparatului sau numele serverului de imprimare). De exemplu: http://192.168.1.2
Tastați parola și apoi faceți clic pe . Parola implicită este „Admin”. Pentru a asigura securitatea, esteimportant să schimbați parola.
2. Faceţi clic pe fila Scan (Scanare).3. Faceţi clic pe meniul Scan File Name (Nume fişier scanare) în bara de navigare din stânga.4. Selectaţi opţiunea File Name Style (Stil denumire fişier) din lista derulantă.5. Dacă aţi ales opţiunea de a include data în câmpul File Name Style (Stil denumire fişier), selectaţi formatul
Date (Data) din lista derulantă.6. În câmpurile Time (Ora), selectaţi On (Activat) pentru a include informaţiile asociate orei în denumirea
fişierului.7. În câmpul Counter (Contor), selectaţi Continuous (Continuu) sau Reset after each job (Resetare după
fiecare sarcină de imprimare).
Când selectaţi Reset after each job (Resetare după fiecare sarcină de imprimare), denumirile fişierelorse pot duplica.
8. Dacă doriţi să creaţi un prefix pentru denumirea de fişier definită de utilizator, tastaţi o denumire de fişier încâmpurile definite de utilizator din fiecare funcţie de scanare.
Folosirea următoarelor caractere: ?, /, \, sau * poate genera o eroare de trimitere.
9. Faceţi clic pe Submit (Trimitere).
Informaţii similare
• Configurarea setărilor de scanare utilizând Management bazat pe web
125
Pagina de pornire > Copiere
Copiere
• Copierea unui document
• Mărirea sau micşorarea imaginilor copiate
• Realizarea a N în 1 copii cu ajutorul funcţiei de aşezare în pagină
• Sortarea copiilor
• Copierea unui card de identitate
• Copierea pe ambele feţe ale hârtiei (copierea faţă-verso)
• Opţiuni copiere
126
Pagina de pornire > Copiere > Copierea unui document
Copierea unui document1. Asiguraţi-vă că aţi încărcat hârtia cu formatul corect în tava de hârtie.2. Efectuaţi una dintre următoarele operaţii:
• Aşezaţi documentul cu faţa în sus în unitatea ADF. (disponibil numai pentru anumite modele)(În cazul în care copiaţi mai multe pagini, recomandăm utilizarea ADF.)
• Aşezaţi documentul cu faţa în jos pe fereastra de sticlă a scanerului.
3. Apăsaţi pe (COPY (Copiere)).
Folosiţi tastatura numerică pentru a introduce numărul de copii dorit.Ecranul LCD afişează:
□□■□□100% AutoNesort Copii:01
4. Apăsaţi pe Start.
Informaţii similare
• Copiere
127
Pagina de pornire > Copiere > Mărirea sau micşorarea imaginilor copiate
Mărirea sau micşorarea imaginilor copiateSelectaţi un raport de mărire sau de micşorare pentru redimensionarea datelor copiate.
1. Încărcaţi documentul.
2. Apăsaţi pe (COPY (Copiere)).
Folosiţi tastatura numerică pentru a introduce numărul de copii dorit.3. Apăsaţi pe Opţiuni.4. Apăsaţi pe a sau pe b pentru a selecta [Mărire/Micş.] şi apoi apăsaţi pe OK.5. Apăsaţi pe a sau pe b pentru a selecta raportul de mărire sau de micşorare dorit şi apoi apăsaţi pe OK.
• Dacă selectaţi [Uzual (25-400%)], utilizaţi tastatura numerică sau apăsaţi pe a sau pe b pentru aintroduce un raport de mărire sau de micşorare cuprins între [25%] şi [400%], apoi apăsaţi pe OK.
6. Apăsaţi pe Start.
• [Auto] setează aparatul astfel încât să calculeze raportul de micşorare care se potriveşte cel mai bineformatului hârtiei.
• [Auto] este disponibilă numai la utilizarea ADF.
Informaţii similare
• Copiere
128
Pagina de pornire > Copiere > Realizarea a N în 1 copii cu ajutorul funcţiei de aşezare în pagină
Realizarea a N în 1 copii cu ajutorul funcţiei de aşezare în paginăFuncţia de copiere N în 1 economiseşte hârtie prin copierea a două sau a patru pagini ale documentului pe osingură pagină a copiei.
1. Încărcaţi documentul.
2. Apăsaţi pe (COPY (Copiere)).
Folosiţi tastatura numerică pentru a introduce numărul de copii dorit.3. Apăsaţi pe Opţiuni.4. Apăsaţi pe a sau pe b pentru a selecta [Aşezare în pagină] şi apoi apăsaţi pe OK.5. Apăsaţi pe a sau pe b pentru a selecta [Oprit(1 în 1)], [2 în 1 (P)], [2 în 1 (L)], [4 în 1
(P)] sau [4 în 1 (L)] şi apoi apăsaţi pe OK.6. Apăsaţi pe Start.
Dacă aţi pus documentul în ADF, aparatul scanează paginile şi începe imprimarea.Dacă utilizaţi sticla scanerului, mergeţi la pasul următor.
7. Repetaţi paşii următori pentru fiecare pagină a aspectului:a. După ce aparatul scanează pagina, apăsaţi pe a pentru a scana pagina următoare.b. Aşezaţi pagina următoare pe sticla scanerului, apoi apăsaţi pe OK pentru a scana pagina.
8. După scanarea tuturor paginilor, apăsaţi pe b pentru a selecta opţiunea [Nu].
Informaţii similare
• Copiere
129
Pagina de pornire > Copiere > Sortarea copiilor
Sortarea copiilorSortaţi copii multiple. Paginile vor fi stivuite în ordinea în care sunt alimentate, şi anume: 1, 2, 3 şi aşa maideparte.
1. Încărcaţi documentul.
2. Apăsaţi pe (COPY (Copiere)).
Folosiţi tastatura numerică pentru a introduce numărul de copii dorit.3. Apăsaţi pe Opţiuni.4. Apăsaţi pe a sau pe b pentru a selecta [Stivuire/Sort.] şi apoi apăsaţi pe OK.5. Apăsaţi pe a sau pe b pentru a selecta [Sort.] şi apoi apăsaţi pe OK.6. Apăsaţi pe Start.
Dacă aţi pus documentul în ADF, aparatul scanează paginile şi începe imprimarea.Dacă utilizaţi sticla scanerului, mergeţi la pasul următor.
7. Repetaţi paşii următori pentru fiecare pagină:a. După ce aparatul scanează pagina, apăsaţi pe a pentru a scana pagina următoare.b. Puneţi pagina următoare pe sticla scanerului, apoi apăsaţi pe OK pentru a scana pagina.
8. După scanarea tuturor paginilor, apăsaţi pe b pentru a selecta opţiunea [Nu].
Informaţii similare
• Copiere
130
Pagina de pornire > Copiere > Copierea unui card de identitate
Copierea unui card de identitate
• Puteţi copia un act de identitate numai în măsura în care acest lucru este permis de legislaţia aplicabilă.
1. Apăsaţi pe (COPY (Copiere)).
2. Aşezaţi un act de identitate cu faţa în jos, lângă colţul din stânga sus al sticlei scanerului.
1
1 4,0 mm sau mai mare (sus, stânga)3. Apăsaţi pe 2în1 Copiere id.4. Folosiţi tastatura numerică pentru a introduce numărul de copii dorit.5. Apăsaţi pe Start.
Aparatul scanează o faţă a actului de identitate.6. După ce aparatul a scanat prima faţă, întoarceţi actul de identitate.
7. Apăsaţi pe Start pentru a scana cealaltă faţă.
Informaţii similare
• Copiere
131
Pagina de pornire > Copiere > Copierea pe ambele feţe ale hârtiei (copierea faţă-verso)
Copierea pe ambele feţe ale hârtiei (copierea faţă-verso)Reduceţi cantitatea de hârtie folosită prin copierea pe ambele feţe ale hârtiei.
• Trebuie să alegeţi un aspect de copiere faţă-verso dintre următoarele opţiuni înainte de a putea începecopierea faţă-verso.
• Aspectul documentului original determină aspectul de copiere faţă-verso pe care ar trebui să-l alegeţi.• Când efectuaţi manual copii faţă-verso de la un document faţă-verso, utilizaţi geamul scanerului.• Selectaţi hârtie de format A4 atunci când utilizaţi opţiunea de copiere faţă-verso.
Tip portretDin faţă-verso în faţă-verso
1
2
1
2Din 1 faţă în faţă-verso întoarsă pe lungime
12
1
2Din 1 faţă în faţă-verso întoarsă pe lăţime
12
1
2
Tip peisajDin faţă-verso în faţă-verso
1
2
1
2Din 1 faţă în faţă-verso întoarsă pe lungime
12
1
2
Din 1 faţă în faţă-verso întoarsă pe lăţime
12
1
2
1. Încărcaţi documentul.
2. Apăsaţi pe (COPY (Copiere)).
Folosiţi tastatura numerică pentru a introduce numărul de copii dorit.3. Efectuaţi una dintre următoarele operaţii:
132
• Apăsaţi pe 2 feţe.• Apăsaţi pe Opţiuni.
Apăsaţi pe a sau pe b pentru a selecta [Faţă-verso] şi apoi apăsaţi pe OK.4. Apăsaţi pe a sau pe b pentru a afişa [Aranjare Lg] sau [Aranjare Sc] şi apoi apăsaţi pe OK.5. Selectaţi Răsturnare pe marginea lungă sau Răsturnare pe marginea scurtă.6. Apăsaţi pe a sau pe b pentru a afişa [2 feţe → 2 feţe] sau [1faţă → faţ-ver] şi apoi apăsaţi pe
OK.7. Apăsaţi pe Start.
Dacă aţi pus documentul în ADF, aparatul scanează paginile şi începe imprimarea.Dacă utilizaţi sticla scanerului, mergeţi la pasul următor.
8. Repetaţi paşii următori pentru fiecare pagină a aspectului:a. După ce aparatul scanează pagina, apăsaţi pe a pentru a scana pagina următoare.b. Aşezaţi pagina următoare pe sticla scanerului, apoi apăsaţi pe OK pentru a scana pagina.
9. Apăsaţi pe b pentru a selecta opţiunea [Nu].
Informaţii similare
• Copiere
133
Pagina de pornire > Copiere > Opţiuni copiere
Opţiuni copierePentru modificarea setărilor de copiere, apăsaţi pe butonul Opţiuni.
Selecţii meniu OpţiuniCalitate Selectaţi calitatea copiei pentru tipul dvs. de document.
Stivuire/Sort. Selectaţi această opţiune pentru a stivui sau sorta copii multiple.Stivuire
11
22
Sortare
21
21
Densitate Măriţi luminozitatea pentru a face textul mai deschis.Micşoraţi luminozitatea pentru a face textul mai întunecat.
Contrast Măriţi contrastul pentru a face o imagine mai clară.Micşoraţi contrastul pentru a face o imagine mai estompată.
Mărire/Micş. Selectaţi un raport de mărire sau de micşorare pentru următoarea copie.• Auto setează aparatul astfel încât să calculeze raportul de micşorare
care se potriveşte cel mai bine formatului hârtiei.• Dacă selectaţi Uzual (25-400%), utilizaţi tastatura numerică sau
apăsaţi pe a sau pe b pentru a introduce un raport de mărire sau demicşorare.
Aşezare în pagină Realizaţi N în 1 copii.4 în 1
134
Selecţii meniu OpţiuniFaţă-verso Selectaţi această opţiune pentru a copia pe ambele feţe ale hârtiei.
1 faţă → Faţă-verso
12
1
22 faţă → Faţă-verso1
2
1
2
Informaţii similare
• Copiere
135
Pagina de pornire > Fax
Fax
• Trimiterea unui fax
• Recepţionarea unui fax
• Operaţii de voce şi numere de fax
• Servicii de telefonie şi dispozitive externe
• Rapoarte fax
• PC-FAX
136
Pagina de pornire > Fax > Trimiterea unui fax
Trimiterea unui fax
• Trimiterea unui fax
• Trimiterea manuală a unui fax
• Trimiterea unui fax la finalul unei conversaţii
• Trimiterea aceluiaşi fax la mai mult de un destinatar (difuzare)
• Trimiterea unui fax în timp real
• Trimiterea unui fax la o anumită oră (fax amânat)
• Adăugarea unei pagini de introducere la fax
• Anularea unui fax în curs de trimitere
• Verificarea şi anularea unui fax în aşteptare
• Opţiuni de fax
137
Pagina de pornire > Fax > Trimiterea unui fax > Trimiterea unui fax
Trimiterea unui fax
1. Apăsaţi pe (FAX).
2. Procedaţi conform uneia dintre metodele de mai jos:• Aşezaţi documentul cu faţa în sus în unitatea ADF.
(În cazul în care trimiteţi prin fax mai multe pagini, recomandăm utilizarea ADF.)
• Aşezaţi documentul cu faţa în jos pe fereastra de sticlă a scanerului.
3. Introduceţi numărul de fax.• Utilizarea tastaturii numerice
Introduceţi numărul de fax utilizând tastatura numerică.
• Utilizarea butoanelor One TouchSelectaţi un contact stocat pe un buton One Touch.
• Utilizarea codurilor de apelare rapidă
Introduceţi numărul de fax apăsând de două ori pe , apoi introduceţi codul de apelare rapidă din treicifre.
138
4. Apăsaţi pe Start.Aparatul scanează şi trimite documentul.Dacă aţi aşezat un document pe sticla scanerului, urmaţi instrucţiunile din tabel:
Opţiune Descriere
Da Pentru a scana pagina următoare, apăsaţi pe a pentru a selecta opţiunea Da, apoi puneţipagina următoare pe sticla scanerului.Apăsaţi pe OK pentru a scana pagina.
Nu(Send) După ce aţi scanat ultima pagină, apăsaţi pe b pentru a selecta opţiunea Nu(Send) (sauapăsaţi din nou pe Start).Aparatul trimite documentul.
• Pentru a opri trimiterea faxurilor, apăsaţi pe Stop/Ieşire.
Informaţii similare
• Trimiterea unui fax
139
Pagina de pornire > Fax > Trimiterea unui fax > Trimiterea manuală a unui fax
Trimiterea manuală a unui faxTransmisia manuală vă permite să auziţi formarea numărului, faxul care sună şi tonul de recepţie a faxurilor întimp ce trimiteţi un fax.
1. Apăsaţi pe (FAX).
2. Încărcaţi documentul.3. Ridicaţi din furcă receptorul telefonului extern.4. Formaţi numărul de fax pe care doriţi să îl apelaţi.5. Dacă aţi auzit tonul de fax, apăsaţi pe Start.
• Dacă utilizaţi sticla scanerului, apăsaţi pe a.6. Aşezaţi receptorul telefonului extern în furcă.
Informaţii similare
• Trimiterea unui fax
140
Pagina de pornire > Fax > Trimiterea unui fax > Trimiterea unui fax la finalul unei conversaţii
Trimiterea unui fax la finalul unei conversaţiiLa sfârşitul convorbirii puteţi trimite un fax interlocutorului înainte de a închide telefonul.
1. Cereţi-i destinatarului să aştepte tonurile de fax (semnale sonore) şi apoi să apese pe butonul Start înaintede a închide telefonul.
2. Încărcaţi documentul.3. Apăsaţi pe Start.
• Dacă utilizaţi sticla scanerului, apăsaţi pe a.4. Aşezaţi receptorul telefonului extern în furcă.
Informaţii similare
• Trimiterea unui fax
141
Pagina de pornire > Fax > Trimiterea unui fax > Trimiterea aceluiaşi fax la mai mult de un destinatar(difuzare)
Trimiterea aceluiaşi fax la mai mult de un destinatar (difuzare)Utilizaţi funcţia de difuzare pentru a trimite acelaşi fax la mai multe numere de fax în acelaşi timp.
• Aceeaşi difuzare poate include grupuri, numere din agenda de adrese (numere de apelare One Touch saude apelare rapidă la anumite modele) şi până la 50 de numere formate manual.
• Dacă nu aţi utilizat niciun dintre numerele de apelare One Touch sau de apelare rapidă pentru grupuri,puteţi difuza faxuri până la maxim 258 de numere diferite.
• Numerele din agenda de adrese (numere de apelare One Touch sau de apelare rapidă la unele modele)trebuie stocate în memoria aparatului înainte de a putea fi utilizate într-o difuzare.
• Şi numerele de grup trebuie stocate în memoria aparatului înainte de a putea fi utilizate într-o difuzare.Numerele de grup includ numeroase numere stocate în agenda de adrese (numere de apelare One Touchsau de apelare rapidă la unele modele) pentru formare mai facilă.
1. Apăsaţi pe (FAX).
2. Încărcaţi documentul.3. Introduceţi un număr şi apăsaţi pe OK.
Puteţi utiliza numere de apelare One Touch, de apelare rapidă, de grup şi introduse manual de la tastaturanumerică.Repetaţi acest pas pentru a introduce toate numerele către care doriţi să difuzaţi.
4. Apăsaţi pe Start.
Informaţii similare
• Trimiterea unui fax
• Anularea unei difuzări în curs
142
Pagina de pornire > Fax > Trimiterea unui fax > Trimiterea aceluiaşi fax la mai mult de un destinatar(difuzare) > Anularea unei difuzări în curs
Anularea unei difuzări în cursÎn timp ce difuzaţi, puteţi anula faxul care este în curs de trimitere sau întreaga activitate de difuzare.
1. Apăsaţi pe Meniu.2. Apăsaţi a sau b pentru a afişa opţiunea [Fax] şi apoi apăsaţi OK.3. Apăsaţi pe a sau pe b pentru a afişa opţiunea [Sarcini Ramase] şi apoi apăsaţi pe OK.
Ecranul LCD va afişa numărul acţiunii de difuzare urmat de numărul de fax format (de exemplu,[#001123456789]) şi de numărul acţiunii de difuzare (de exemplu, [Broadcast#001]).
4. Apăsaţi pe a sau pe b pentru a afişa numărul de fax care este format sau numărul acţiunii de difuzare, apoiapăsaţi pe OK.
5. Apăsaţi pe opţiunea indicată în tabel pentru anula sau a ieşi din procesul de anulare.
Opţiune Descriere
a Aparatul anulează faxul care este trimis curent.
b Aparatul iese din procesul de anulare fără a anula.
Dacă aţi anulat faxul care este trimis curent, ecranul LCD vă va întreba dacă doriţi să anulaţi acţiunea dedifuzare.
6. Apăsaţi pe opţiunea indicată în tabel pentru anula acţiunea de difuzare sau pentru a ieşi din procesul deanulare.
Opţiune Descriere
a Aparatul anulează acţiunea de difuzare.
b Aparatul iese din procesul de anulare fără a anula.
7. Apăsaţi pe Stop/Ieşire.
Informaţii similare
• Trimiterea aceluiaşi fax la mai mult de un destinatar (difuzare)
143
Pagina de pornire > Fax > Trimiterea unui fax > Trimiterea unui fax în timp real
Trimiterea unui fax în timp realCând trimiteţi un fax, aparatul scanează documentul în memorie înainte de a-l trimite. Imediat ce linia telefonicăeste liberă, aparatul începe formarea numărului şi trimiterea faxului. Dacă doriţi să trimiteţi un documentimportant imediat, fără a aştepta ca aparatul să preia documentul scanat din memorie, activaţi opţiunea[Transmisie în timp real].
• Dacă memoria este plină şi trimiteţi un fax de la unitatea ADF, aparatul trimite documentul în timp real(chiar dacă [Transmisie în timp real] este setată la [Oprit]). Dacă memoria este plină, faxurilecare sunt trimise folosind fereastra de scanare nu vor putea fi trimise dacă nu eliberaţi o parte dinmemorie.
• În transmisia în timp real, funcţia de reapelare automată nu funcţionează când se foloseşte fereastra descanare.
• Dacă [Transmisie în timp real] este setat la Activat, opţiunea de scanare a documentelor faţă-verso nu este disponibilă.
1. Apăsaţi pe (FAX).
2. Încărcaţi documentul.3. Apăsaţi pe Meniu.4. Apăsaţi a sau b pentru a afişa opţiunea [Fax] şi apoi apăsaţi OK.5. Apăsaţi a sau b pentru a afişa opţiunea [Configurare trimitere] şi apoi apăsaţi OK.6. Apăsaţi a sau b pentru a afişa opţiunea [Transmisie timp real] şi apoi apăsaţi OK.7. Apăsaţi pe a sau pe b pentru a afişa opţiunea [Pornit], apoi apăsaţi pe OK.8. Când aţi terminat, apăsaţi pe Stop/Ieşire.9. Introduceţi numărul de fax.10. Apăsaţi pe Start.
Informaţii similare
• Trimiterea unui fax
144
Pagina de pornire > Fax > Trimiterea unui fax > Trimiterea unui fax la o anumită oră (fax amânat)
Trimiterea unui fax la o anumită oră (fax amânat)Puteţi memora până la 50 de faxuri în memoria aparatului pentru a le trimite în următoarele douăzeci şi patru deore.
1. Apăsaţi pe (FAX).
2. Încărcaţi documentul.3. Apăsaţi pe Opţiuni.4. Apăsaţi a sau b pentru a afişa opţiunea [Fax programat] şi apoi apăsaţi OK.5. Introduceţi ora la care doriţi ca faxul să fie trimis.
• Dacă setaţi [Ceas 12h] pentru setarea [Data şi ora], introduceţi ora în format de 12 ore şi apoiapăsaţi pe OK.Apăsaţi pe a sau pe b pentru a afişa opţiunea [AM] sau [PM] şi apoi apăsaţi pe OK.
• Dacă setaţi [Ceas 24h] pentru setarea [Data şi ora], introduceţi ora în format de 24 ore şi apoiapăsaţi pe OK.(De exemplu, introduceţi 19:45 pentru 7:45 PM.)
6. Introduceţi numărul de fax.7. Apăsaţi pe Start.
• Numărul de pagini pe care le puteţi scana în memorie depinde de volumul de date imprimate pe fiecarepagină.
Informaţii similare
• Trimiterea unui fax
145
Pagina de pornire > Fax > Trimiterea unui fax > Adăugarea unei pagini de introducere la fax
Adăugarea unei pagini de introducere la faxPuteţi adăuga o pagină de introducere la faxul următor sau la fiecare fax transmis.
• Această caracteristică funcţionează numai dacă aţi programat ID-ul staţiei.• Pagina de introducere include ID-ul de staţie, un comentariu şi numele memorat în agenda de adrese,
memoria de Apelare One Touch sau de Apelare rapidă (la unele modele).
1. Apăsaţi pe (FAX).
2. Încărcaţi documentul.3. Apăsaţi pe Meniu.4. Apăsaţi a sau b pentru a afişa opţiunea [Fax] şi apoi apăsaţi OK.5. Apăsaţi a sau b pentru a afişa opţiunea [Configurare trimitere] şi apoi apăsaţi OK.6. Apăsaţi a sau b pentru a afişa opţiunea [Copertă] şi apoi apăsaţi OK.7. Apăsaţi pe a sau pe b pentru a afişa opţiunea [Setare] şi apoi apăsaţi pe OK.8. Apăsaţi pe a sau pe b pentru a afişa o opţiune în tabel şi apoi apăsaţi pe OK.
Opţiune Descriere
Pornit Selectaţi această opţiune pentru a adăuga o pagină de introducere la faxurile trimise.
Oprit Selectaţi această opţiune dacă nu doriţi să adăugaţi o pagină de introducere la faxurile trimise.
9. Dacă aţi selectat [Pornit], apăsaţi pe a sau pe b pentru a afişa opţiunile pentru comentarii, apoi apăsaţi peOK.
10. Introduceţi numărul total de pagini de la tastatura numerică şi apoi apăsaţi pe OK.11. Când aţi terminat, apăsaţi pe Stop/Ieşire.12. Introduceţi numărul de fax.13. Apăsaţi pe Start.
Informaţii similare
• Trimiterea unui fax
• Compunerea propriilor comentarii
146
Pagina de pornire > Fax > Trimiterea unui fax > Adăugarea unei pagini de introducere la fax > Compunereapropriilor comentarii
Compunerea propriilor comentariiPuteţi configura cel mult două comentarii proprii.
1. Apăsaţi pe (FAX).
2. Apăsaţi pe Meniu.3. Apăsaţi a sau b pentru a afişa opţiunea [Fax] şi apoi apăsaţi OK.4. Apăsaţi a sau b pentru a afişa opţiunea [Configurare trimitere] şi apoi apăsaţi OK.5. Apăsaţi a sau b pentru a afişa opţiunea [Copertă] şi apoi apăsaţi OK.6. Apăsaţi a sau b pentru a afişa opţiunea [Mesaj] şi apoi apăsaţi OK.7. Apăsaţi pe a sau pe b pentru a afişa opţiunea [5] sau [6] pentru stocarea propriului comentariu şi apoi
apăsaţi pe OK.8. Introduceţi propriul dumneavoastră comentariu cu ajutorul tastaturii numerice şi apoi apăsaţi pe OK.9. Apăsaţi pe Stop/Ieşire.
Informaţii similare
• Adăugarea unei pagini de introducere la fax
147
Pagina de pornire > Fax > Trimiterea unui fax > Anularea unui fax în curs de trimitere
Anularea unui fax în curs de trimitere1. Apăsaţi pe Stop/Ieşire în timp ce aparatul formează sau trimite un fax.2. Apăsaţi pe o opţiune din tabel pentru a anula sau a continua activitatea de trimitere prin fax în curs.
Opţiune Descriere
a Aparatul anulează acţiunea de trimitere prin fax.
b Aparatul iese din proces fără a anula acţiunea de trimitere prin fax.
Informaţii similare
• Trimiterea unui fax
148
Pagina de pornire > Fax > Trimiterea unui fax > Verificarea şi anularea unui fax în aşteptare
Verificarea şi anularea unui fax în aşteptarePuteţi anula o activitate de fax înainte de a fi trimis, prin anularea activităţii de fax în timp ce este stocată şi seaflă în aşteptare în memorie.
1. Apăsaţi pe (FAX).
2. Apăsaţi pe Meniu.3. Apăsaţi a sau b pentru a afişa opţiunea [Fax] şi apoi apăsaţi OK.4. Apăsaţi pe a sau pe b pentru a afişa opţiunea [Sarcini Ramase] şi apoi apăsaţi pe OK.
Ecranul LCD afişează numărul acţiunilor care aşteaptă în memorie pentru a fi trimise.5. Apăsaţi pe a sau pe b pentru a afişa acţiunea pe care doriţi să o anulaţi, apoi apăsaţi pe OK.6. Apăsaţi pe opţiunile din tabelul următor pentru anula sau a ieşi din procesul de anulare.
Opţiune Descriere
a Aparatul anulează acţiunea.
b Aparatul iese din procesul de anulare fără a anula.
7. Apăsaţi pe Stop/Ieşire.
Informaţii similare
• Trimiterea unui fax
149
Pagina de pornire > Fax > Trimiterea unui fax > Opţiuni de fax
Opţiuni de faxPentru a modifica setările de transmitere a unui fax, apăsaţi pe butonul [Opţiuni].
Opţiune DescriereRezoluţie fax Definiţi rezoluţia faxurilor transmise.
Calitatea faxului poate fi adesea îmbunătăţită prin schimbarearezoluţiei faxului.
Contrast Reglaţi contrastul.Dacă documentul dvs. este foarte luminos sau foarte întunecat,schimbarea contrastului poate îmbunătăţi calitatea faxului.
Dim.fereastră scan Modificaţi zona de scanare a ferestrei de sticlă a scanerului înfuncţie de dimensiunea documentului.
Fax programat Setaţi ora din zi la care se vor trimite faxurile amânate.
Transmisie timp real Trimiteţi un fax imediat, fără a aştepta ca aparatul să preiadocumentul scanat din memorie.
Copertă Configuraţi aparatul pentru a trimite automat o pagină de însoţirepreprogramată.
Mod internaţ. Activaţi această opţiune dacă aveţi probleme la trimiterea faxurilorinternaţionale.
Informaţii similare
• Trimiterea unui fax
150
Pagina de pornire > Fax > Recepţionarea unui fax
Recepţionarea unui fax
• Setările modului de recepţie
• Opţiuni de primire în memorie
• Preluare fax la distanţă
151
Pagina de pornire > Fax > Recepţionarea unui fax > Setările modului de recepţie
Setările modului de recepţie
• Moduri de recepţionare – prezentare generală
• Alegerea Modului de recepţie corect
• Setarea numărului de tonuri de sonerie înainte ca aparatul să răspundă (Întârziere înpreluarea apelului)
• Setarea Timpului soneriei F/T (sonerie dublă rapidă)
• Setarea Detectare fax
• Reducerea formatului paginii unui fax supradimensionat primit
• Setarea imprimării faţă-verso pentru faxurile primite
• Setarea marcajului de primire a faxului
• Primirea unui fax la finalul unei conversaţii telefonice
• Înregistrarea unui număr în lista de blocare
152
Pagina de pornire > Fax > Recepţionarea unui fax > Setările modului de recepţie > Moduri de recepţionare– prezentare generală
Moduri de recepţionare – prezentare generalăAnumite moduri de primire răspund automat (Modul Numai Fax şi modul Fax/Tel). Este posibil să doriţi săschimbaţi întârzierea în preluarea apelului înainte de a utiliza aceste moduri.
Modul Numai fax([Numai Fax] în meniul aparatului)Modul Numai fax va răspunde automat fiecărui apel tratându-l ca pe un fax.
Modul Fax/Tel([Fax/Tel] în meniul aparatului)Modul Fax/Tel vă ajută să gestionaţi apelurile primite, recunoscând dacă acestea sunt apeluri fax sau vocaleşi tratându-le într-unul din modurile următoare:• Faxurile sunt recepţionate automat.• Apelurile vocale încep cu o sonerie F/T care vă indică să preluaţi apelul. Soneria F/T este o pseudo-
soneriei/sonerie rapidă dublă produsă de aparatul dumneavoastră.
Modul Manual([Manual] în meniul aparatului)
Pentru a primi un fax în modul Manual, ridicaţi receptorul telefonului extern conectat la aparat.Când aţi auzit tonurile de fax (scurte semnale sonore care se repetă), apăsaţi pe butoanele din tabel pentru arecepţiona un fax. Utilizaţi funcţia Detectare fax pentru a recepţiona faxuri atunci când ridicaţi un receptor depe aceeaşi linie cu aparatul.
Modele aplicabile Pentru a recepţiona faxul
SP 230SFNw Start şi apoi b
Modul TAD extern([TAD Extern] în meniul aparatului)Modul TAD extern permite unui dispozitiv robot extern să vă gestioneze apelurile primite.Apelurile primite vor fi gestionate astfel:• Faxurile sunt recepţionate automat.• Apelanţii vocali pot înregistra un mesaj pe TAD extern.
Informaţii similare
• Setările modului de recepţie
153
Pagina de pornire > Fax > Recepţionarea unui fax > Setările modului de recepţie > Alegerea Modului derecepţie corect
Alegerea Modului de recepţie corectTrebuie să alegeţi un mod de recepţie în funcţie de dispozitivele externe şi serviciile de telefonie de caredispuneţi pe linia respectivă.
În mod implicit, aparatul va recepţiona automat orice fax trimis către acesta. Diagrama de mai jos vă va ajuta săselectaţi modul corect.
Doriţi să utilizaţi caracteristica de telefon a aparatului (dacă există), un telefonextern sau un dispozitiv robot telefonic extern pe aceeaşi linie cu aparatul? Nu
Modul Numai fax
Da
Utilizaţi funcţia de mesagerie vocală a unui dispozitiv robot telefonic extern?Da
Modul TAD extern
Nu
Doriţi ca aparatul să răspundă automat la faxuri şi apeluri telefonice?Da
Modul Fax/Tel
NuModul Manual
1. Apăsaţi pe (FAX).
2. Apăsaţi pe Meniu.3. Apăsaţi pe a sau pe b pentru a afişa opţiunea [Fax] şi apoi apăsaţi pe OK.4. Apăsaţi pe a sau pe b pentru a afişa opţiunea [Setare Primire] şi apoi apăsaţi pe OK.5. Apăsaţi pe a sau pe b pentru a afişa opţiunea [Mod primire] şi apoi apăsaţi pe OK.6. Apăsaţi pe a sau pe b pentru a selecta opţiunea [Numai Fax], [Fax/Tel], [TAD Extern] sau
[Manual] şi apoi apăsaţi pe OK.7. Apăsaţi pe Stop/Ieşire.
Informaţii similare
• Setările modului de recepţie
Related Topics• Probleme legate de fax şi de telefon
154
Pagina de pornire > Fax > Recepţionarea unui fax > Setările modului de recepţie > Setarea numărului detonuri de sonerie înainte ca aparatul să răspundă (Întârziere în preluarea apelului)
Setarea numărului de tonuri de sonerie înainte ca aparatul să răspundă(Întârziere în preluarea apelului)
Când cineva apelează aparatul dumneavoastră, veţi auzi un sunet de sonerie de telefon normal. Numărul desemnale de apel este definit în opţiunea Întârziere preluare apeluri.
• Setarea Întârziere preluare apeluri setează numărul de semnale de apel emise de aparat înainte de arăspunde în modul Numai Fax sau Fax/Tel.
• Dacă dispuneţi de telefoane externe sau telefoane extensie pe aceeaşi linie cu aparatul, selectaţi numărulmaxim de semnale de apel.
1. Apăsaţi pe (FAX).
2. Apăsaţi pe Meniu.3. Apăsaţi a sau b pentru a afişa opţiunea [Fax] şi apoi apăsaţi OK.4. Apăsaţi a sau b pentru a afişa opţiunea [Setare Primire] şi apoi apăsaţi OK.5. Apăsaţi a sau b pentru a afişa opţiunea [Întârz.răspuns] şi apoi apăsaţi OK.6. Apăsaţi pe a sau pe b pentru a selecta de câte ori doriţi să sune linia înainte ca aparatul să răspundă, apoi
apăsaţi pe OK.7. Apăsaţi pe Stop/Ieşire.
Dacă selectaţi [00], aparatul va răspunde imediat şi linia nu va suna deloc (opţiune disponibilă numaipentru anumite ţări).
Informaţii similare
• Setările modului de recepţie
Related Topics• Probleme legate de fax şi de telefon
155
Pagina de pornire > Fax > Recepţionarea unui fax > Setările modului de recepţie > Setarea Timpuluisoneriei F/T (sonerie dublă rapidă)
Setarea Timpului soneriei F/T (sonerie dublă rapidă)Dacă setaţi modul de primire pe Fax/Tel, dacă apelul este un fax, aparatul îl va recepţiona automat. Totuşi, dacăeste vorba despre un apel vocal, aparatul va activa soneria F/T (soneria dublă rapidă) pe perioada setată pentruopţiunea Durata tonului de sonerie F/T. Când auziţi soneria F/T, înseamnă că aveţi un apel vocal pe linie.
• Caracteristica Durată sonerie F/T funcţionează atunci când setaţi modul Fax/Tel ca mod de recepţionare.
Întrucât soneria F/T este emisă de aparat, telefoanele extensie şi telefoanele externe nu sună; totuşi, puteţirăspunde apelului de la orice telefon.
1. Apăsaţi pe (FAX).
2. Apăsaţi pe Meniu.3. Apăsaţi a sau b pentru a afişa opţiunea [Fax] şi apoi apăsaţi OK.4. Apăsaţi a sau b pentru a afişa opţiunea [Setare Primire] şi apoi apăsaţi OK.5. Apăsaţi a sau b pentru a afişa opţiunea [Oră sonerie F/T] şi apoi apăsaţi OK.6. Apăsaţi pe a sau pe b pentru a afişa cât timp va suna aparatul pentru a vă alerta că aveţi un apel voce, apoi
apăsaţi pe OK.7. Apăsaţi pe Stop/Ieşire.
Chiar dacă apelantul închide în timpul funcţionării pseudo-soneriei duble, aparatul continuă să sune înintervalul de timp setat.
Informaţii similare
• Setările modului de recepţie
156
Pagina de pornire > Fax > Recepţionarea unui fax > Setările modului de recepţie > Setarea Detectare fax
Setarea Detectare fax
Dacă opţiunea Detectare fax este activă: Aparatul recepţionează un apel fax în mod automat, chiar dacărăspundeţi la apel. Atunci când observaţi mesajul [Primire] pe ecranul LCD sau atunci când auziţi unciripit în receptorul pe care îl folosiţi, aşezaţi receptorul în furcă. Aparatul va face restul.Dacă funcţia Detectare fax este dezactivată: Dacă sunteţi lângă aparat şi răspundeţi la un apel faxridicând receptorul, apăsaţi pe butoanele din tabelul următor pentru a recepţiona faxul. Dacă aţi răspuns dela un telefon de interior sau de la un telefon extern, apăsaţi pe *51.
Modele aplicabile Pentru a recepţiona faxul
SP 230SFNw Start şi apoi b
• Dacă această funcţie este setată la [Pornit], dar aparatul nu vă face legătura cu un apel fax cândridicaţi receptorul unui telefon extensie sau al unui telefon extern, apăsaţi codul de activare ladistanţă *51.
• Dacă expediaţi faxuri de la un computer de pe aceeaşi linie telefonică, iar aparatul le interceptează,setaţi opţiunea Detectare fax la [Oprit].
1. Apăsaţi pe (FAX).
2. Apăsaţi pe Meniu.3. Apăsaţi a sau b pentru a afişa opţiunea [Fax] şi apoi apăsaţi OK.4. Apăsaţi a sau b pentru a afişa opţiunea [Setare Primire] şi apoi apăsaţi OK.5. Apăsaţi a sau b pentru a afişa opţiunea [Detecteaza Fax] şi apoi apăsaţi OK.6. Apăsaţi pe a sau pe b pentru a afişa opţiunea [Pornit] (sau [Oprit]) şi apoi apăsaţi pe OK.7. Apăsaţi pe Stop/Ieşire.
Informaţii similare
• Setările modului de recepţie
157
Pagina de pornire > Fax > Recepţionarea unui fax > Setările modului de recepţie > Reducerea formatuluipaginii unui fax supradimensionat primit
Reducerea formatului paginii unui fax supradimensionat primitDacă activaţi funcţia de reducere automată, aparatul micşorează fiecare pagină a unui fax primit astfel încât săse potrivească pe hârtie. Aparatul calculează rata de reducere prin utilizarea formatului paginii faxului şi a setăriidumneavoastră pentru format.
1. Apăsaţi pe (FAX).
2. Apăsaţi pe Meniu.3. Apăsaţi a sau b pentru a afişa opţiunea [Fax] şi apoi apăsaţi OK.4. Apăsaţi a sau b pentru a afişa opţiunea [Setare Primire] şi apoi apăsaţi OK.5. Apăsaţi a sau b pentru a afişa opţiunea [Reducere auto.] şi apoi apăsaţi OK.6. Apăsaţi pe a sau pe b pentru a afişa opţiunea [Pornit] (sau [Oprit]) şi apoi apăsaţi pe OK.7. Apăsaţi pe Stop/Ieşire.
Informaţii similare
• Setările modului de recepţie
158
Pagina de pornire > Fax > Recepţionarea unui fax > Setările modului de recepţie > Setarea imprimării faţă-verso pentru faxurile primite
Setarea imprimării faţă-verso pentru faxurile primiteAparatul dumneavoastră imprimă faxurile primite pe ambele părţi ale hârtiei atunci când [Faţă-verso] estesetat la [Pornit].
• Utilizaţi hârtie de format A4 (60 – 105 g/m2) pentru această funcţie.• Dacă imprimarea faţă-verso este activată, faxurile primite sunt micşorate automat în funcţie de
dimensiunea hârtiei din tava de hârtie.
1. Apăsaţi pe (FAX).
2. Apăsaţi pe Meniu.3. Apăsaţi a sau b pentru a afişa opţiunea [Fax] şi apoi apăsaţi OK.4. Apăsaţi a sau b pentru a afişa opţiunea [Setare Primire] şi apoi apăsaţi OK.5. Apăsaţi a sau b pentru a afişa opţiunea [Faţă-verso] şi apoi apăsaţi OK.6. Apăsaţi pe a sau pe b pentru a afişa opţiunea [Pornit] (sau [Oprit]) şi apoi apăsaţi pe OK.7. Apăsaţi pe Stop/Ieşire.
Informaţii similare
• Setările modului de recepţie
159
Pagina de pornire > Fax > Recepţionarea unui fax > Setările modului de recepţie > Setarea marcajului deprimire a faxului
Setarea marcajului de primire a faxuluiPuteţi seta aparatul să imprime data şi ora primirii în partea superioară din centrul fiecărei pagini de fax primite.
• Asiguraţi-vă că aţi setat data şi ora curentă pe aparat.
1. Apăsaţi pe (FAX).
2. Apăsaţi pe Meniu.3. Apăsaţi a sau b pentru a afişa opţiunea [Fax] şi apoi apăsaţi OK.4. Apăsaţi a sau b pentru a afişa opţiunea [Setare Primire] şi apoi apăsaţi OK.5. Apăsaţi a sau b pentru a afişa opţiunea [Mrcj retrnsm fax] şi apoi apăsaţi OK.6. Apăsaţi pe a sau pe b pentru a afişa opţiunea [Pornit] (sau [Oprit]) şi apoi apăsaţi pe OK.7. Apăsaţi pe Stop/Ieşire.
Informaţii similare
• Setările modului de recepţie
160
Pagina de pornire > Fax > Recepţionarea unui fax > Setările modului de recepţie > Primirea unui fax lafinalul unei conversaţii telefonice
Primirea unui fax la finalul unei conversaţii telefoniceDacă vorbiţi la telefonul conectat la aparat şi interlocutorul vorbeşte deja la un telefon conectat la aparatul său defax, la finalul conversaţiei interlocutorul vă poate trimite un fax înainte ca amândoi să încheiaţi apelul.
Unitatea ADF a aparatului trebuie să fie goală.
1. Rugaţi interlocutorul să aşeze documentul în aparatul său şi să apese butonul Start sau Trimitere.2. Când auziţi tonurile CNG (semnale sonore ce se repetă lent), apăsaţi pe Start.3. Apăsaţi pe b pentru a recepţiona un fax.4. Aşezaţi receptorul extern în furcă.
Informaţii similare
• Setările modului de recepţie
161
Pagina de pornire > Fax > Recepţionarea unui fax > Setările modului de recepţie > Înregistrarea unuinumăr în lista de blocare
Înregistrarea unui număr în lista de blocareDacă nu doriţi să primiţi faxuri sau apeluri de la anumite numere, înregistraţi numerele respective în listaapelanţilor blocaţi. Aparatul poate înregistra până la 100 de numere de fax sau de telefon din memoria cuidentificatoarele apelanţilor.
• Trebuie să solicitaţi serviciul de identificare a apelanţilor de la compania de telefonie locală.• Numărul pe care doriţi să-l înregistraţi trebuie să fie stocat în memoria cu identificatoarele apelanţilor.Funcţia ID apelant nu este disponibilă în anumite ţări.
1. Apăsaţi pe (FAX).
2. Apăsaţi pe Meniu.3. Apăsaţi a sau b pentru a afişa opţiunea [Fax] şi apoi apăsaţi OK.4. Apăsaţi a sau b pentru a afişa opţiunea [Fax împ. cor. nedorite] şi apoi apăsaţi OK.5. Apăsaţi pe a sau pe b pentru a afişa opţiunea [Înregistrare] şi apoi apăsaţi pe OK.
Aparatul afişează numerele din memoria cu identificatoarele apelanţilor.
• Pentru a şterge numărul, apăsaţi a şi apoi apăsaţi pe OK.• Pentru a imprima lista de apelanţi blocaţi, selectaţi [Imprimare raport] şi apăsaţi pe OK. Urmaţi
meniurile afişate pe ecran.
6. Apăsaţi pe a sau pe b pentru a afişa numărul dorit, apoi apăsaţi pe OK.7. Apăsaţi pe a pentru a înregistra numărul.
Pentru a reveni fără a înregistra numărul, apăsaţi pe b.
8. Apăsaţi pe Stop/Ieşire.
Informaţii similare
• Setările modului de recepţie
162
Pagina de pornire > Fax > Recepţionarea unui fax > Opţiuni de primire în memorie
Opţiuni de primire în memorieUtilizaţi opţiunile de primire în memorie pentru a direcţiona faxurile primite atunci când nu sunteţi lângă aparat.Puteţi folosi o singură opţiune de primire în memorie la un moment dat.Primirea în memorie poate fi setată pe:• Redirecţionare fax• Stocare fax• Recepţie PC-Fax• Dezactivat
• Redirecţionarea automată a faxurilor primite către un alt aparat
• Stocarea faxurilor primite în memoria aparatului
• Schimbarea opţiunilor de Recepţie în memorie
• Dezactivarea Recepţie în memorie
• Imprimarea unui fax stocat în memoria aparatului
• Utilizați Recepție PC-Fax pentru a transfera faxurile primite pe calculator (numai pentruWindows®)
163
Pagina de pornire > Fax > Recepţionarea unui fax > Opţiuni de primire în memorie > Redirecţionareaautomată a faxurilor primite către un alt aparat
Redirecţionarea automată a faxurilor primite către un alt aparatUtilizaţi funcţia de redirecţionare a faxurilor pentru a redirecţiona automat faxurile primite către un alt aparat.
1. Apăsaţi pe Meniu.2. Apăsaţi a sau b pentru a afişa opţiunea [Fax] şi apoi apăsaţi OK.3. Apăsaţi a sau b pentru a afişa opţiunea [Primire în mem] şi apoi apăsaţi OK.4. Apăsaţi a sau b pentru a afişa opţiunea [Forward/Stoc] şi apoi apăsaţi OK.5. Apăsaţi pe a sau pe b pentru a afişa opţiunea [Fax Redirection.] şi apoi apăsaţi pe OK.
Ecranul LCD vă va cere să introduceţi numărul de fax către care doriţi să redirecţionaţi faxurile.6. Introduceţi numărul de redirecţionare folosind tastatura numerică (până la 20 de cifre), un buton One Touch
sau şi codul din trei cifre, apoi apăsaţi pe OK.
• Dacă aţi stocat un grup pe o tastă One Touch sau într-un cod de apelare rapidă, faxurile vor firedirecţionate către mai multe numere de fax.
7. Apăsaţi pe a sau pe b pentru a selecta activarea sau dezactivarea setării Imprimare de rezervă.8. Apăsaţi pe Stop/Ieşire.
Informaţii similare
• Opţiuni de primire în memorie
164
Pagina de pornire > Fax > Recepţionarea unui fax > Opţiuni de primire în memorie > Stocarea faxurilorprimite în memoria aparatului
Stocarea faxurilor primite în memoria aparatuluiUtilizaţi funcţia de stocare a faxurilor pentru a salva faxurile recepţionate în memoria aparatului. Regăsiţimesajele de fax stocate de la aparatul dumneavoastră de fax atunci când vă aflaţi într-o altă locaţie, folosindcomenzile de recuperare la distanţă. Aparatul va imprima o copie de rezervă pentru fiecare fax stocat.
1. Apăsaţi pe Meniu.2. Apăsaţi a sau b pentru a afişa opţiunea [Fax] şi apoi apăsaţi OK.3. Apăsaţi a sau b pentru a afişa opţiunea [Primire în mem] şi apoi apăsaţi OK.4. Apăsaţi a sau b pentru a afişa opţiunea [Forward/Stoc] şi apoi apăsaţi OK.5. Apăsaţi pe a sau pe b pentru a afişa opţiunea [Stocare Fax] şi apoi apăsaţi pe OK.6. Apăsaţi pe Stop/Ieşire.
Informaţii similare
• Opţiuni de primire în memorie
165
Pagina de pornire > Fax > Recepţionarea unui fax > Opţiuni de primire în memorie > Schimbarea opţiunilorde Recepţie în memorie
Schimbarea opţiunilor de Recepţie în memorieDacă în memoria aparatului sunt faxuri recepţionate și modificaţi setările definite pentru Recepţie în memorie, peecranul LCD va fi afişată una dintre următoarele întrebări:Dacă faxurile primite au fost deja imprimate, ecranul LCD afişează [Sterg Toate Doc?]• Efectuaţi una dintre următoarele operaţii:
- Dacă apăsaţi pe a, faxurile din memorie vor fi şterse înainte de a se modifica setarea.- Dacă apăsaţi pe b, faxurile din memorie nu vor fi şterse şi setarea va rămâne nemodificată.
Dacă în memorie se găsesc faxuri care nu au fost imprimate, ecranul LCD afişează [Tipăriţi toatefaxurile?]• Efectuaţi una dintre următoarele operaţii:
- Dacă apăsaţi pe a, faxurile din memorie vor fi imprimate înainte de a se modifica setarea. Dacă a fostdeja imprimată o copie de rezervă, aceasta nu va fi imprimată din nou.
- Dacă apăsaţi pe b, faxurile din memorie nu vor fi imprimate şi setarea va rămâne nemodificată.Dacă faxurile primite sunt lăsate în memoria aparatului atunci când treceţi la [Primire PC Fax] de la oaltă opţiune (cum ar fi [Fax Redirection.] sau [Stocare Fax]).• Selectaţi [<USB>] sau numele computerului, dacă sunteţi într-o reţea, apoi apăsaţi pe OK.
Ecranul LCD afişează:[Trimit Fax laPC?]- Dacă apăsaţi pe a, faxurile din memorie vor fi trimise la computerul dumneavoastră înainte de a se
modifica setarea. Veţi fi întrebat dacă doriţi să activaţi opţiunea Imprimare copie de rezervă.- Dacă apăsaţi pe b, faxurile din memorie nu vor fi şterse şi setarea va rămâne nemodificată.
Informaţii similare
• Opţiuni de primire în memorie
166
Pagina de pornire > Fax > Recepţionarea unui fax > Opţiuni de primire în memorie > Dezactivarea Recepţieîn memorie
Dezactivarea Recepţie în memorieDezactivaţi Recepţie în memorie dacă nu doriţi ca aparatul să salveze sau să transfere faxurile primite.
1. Apăsaţi pe Meniu.2. Apăsaţi a sau b pentru a afişa opţiunea [Fax] şi apoi apăsaţi OK.3. Apăsaţi a sau b pentru a afişa opţiunea [Primire în mem] şi apoi apăsaţi OK.4. Apăsaţi a sau b pentru a afişa opţiunea [Forward/Stoc] şi apoi apăsaţi OK.5. Apăsaţi pe a sau pe b pentru a afişa opţiunea [Oprit] şi apoi apăsaţi pe OK.
Ecranul LCD afişează opţiuni dacă există încă faxuri recepţionate în memoria aparatului.
6. Apăsaţi pe Stop/Ieşire.
Informaţii similare
• Opţiuni de primire în memorie
167
Pagina de pornire > Fax > Recepţionarea unui fax > Opţiuni de primire în memorie > Imprimarea unui faxstocat în memoria aparatului
Imprimarea unui fax stocat în memoria aparatuluiDacă aţi selectat [Stocare Fax], puteţi imprima un fax din memorie dacă vă aflaţi la aparat.
1. Apăsaţi pe Meniu.2. Apăsaţi a sau b pentru a afişa opţiunea [Fax] şi apoi apăsaţi OK.3. Apăsaţi a sau b pentru a afişa opţiunea [Primire în mem] şi apoi apăsaţi OK.4. Apăsaţi pe a sau pe b pentru a afişa opţiunea [Imprima Docum.] şi apoi apăsaţi pe OK.5. Apăsaţi pe Start.6. Apăsaţi pe Stop/Ieşire.
Informaţii similare
• Opţiuni de primire în memorie
Related Topics• Mesaje de eroare şi de întreţinere
168
Pagina de pornire > Fax > Recepţionarea unui fax > Opţiuni de primire în memorie > Utilizați Recepție PC-Fax pentru a transfera faxurile primite pe calculator (numai pentru Windows®)
Utilizați Recepție PC-Fax pentru a transfera faxurile primite pecalculator (numai pentru Windows®)
Activaţi caracteristica de Recepţie PC-Fax, stocaţi automat faxurile primite în memoria aparatului, apoi trimiteţi-lela calculator. Folosiţi calculatorul pentru a vizualiza şi stoca aceste faxuri.
Pentru a transfera faxurile primite către computer, trebuie ca software-ul Recepţie PC-FAX să ruleze pecomputer.
Chiar dacă aţi oprit computerul (noaptea sau în weekend, de exemplu), aparatul recepţionează şi stocheazăfaxurile în memorie.Când veţi porni computerul şi software-ul Recepţionare PC-FAX rulează, aparatul va transfera în mod automatfaxurile pe computer.De asemenea, dacă aţi selectat [Print Rezerv:On], aparatul va imprima faxul.
1. Apăsaţi pe (FAX).
2. Apăsaţi pe Meniu.3. Apăsaţi a sau b pentru a afişa opţiunea [Fax] şi apoi apăsaţi OK.4. Apăsaţi a sau b pentru a afişa opţiunea [Primire în mem] şi apoi apăsaţi OK.5. Apăsaţi a sau b pentru a afişa opţiunea [Primire PC Fax] şi apoi apăsaţi OK.
• Funcţia Recepţie PC-FAX nu este disponibilă pe sistemele de operare Mac.• Dacă recepţionaţi un mesaj de eroare, iar aparatul nu poate imprima faxurile din memorie, puteţi folosi
această setare pentru a vă transfera faxurile pe computer.
6. Apăsaţi pe a sau pe b pentru a afişa [Pornit] şi apoi apăsaţi pe OK.7. Apăsaţi pe OK.8. Apăsaţi pe a sau b pentru a afişa [<USB>] sau numele computerului, apoi apăsaţi pe OK.9. Apăsaţi pe a sau pe b pentru a afişa [Pornit] sau [Oprit] pentru setarea Imprimare copie de rezervă şi
apoi apăsaţi pe OK.10. Apăsaţi pe Stop/Ieşire.
Informaţii similare
• Opţiuni de primire în memorie
169
Pagina de pornire > Fax > Recepţionarea unui fax > Preluare fax la distanţă
Preluare fax la distanţăUtilizaţi funcția de preluare a faxurilor la distanţă pentru a apela aparatul de la orice telefon digital sau aparat faxşi utilizați codul de acces la distanţă şi comenzile la distanţă pentru a prelua mesajele fax.
• Setarea unui cod de acces la distanţă
• Utilizarea propriului cod de acces la distanţă
• Comenzi de recepţionare de la distanţă
• Direcţionarea la distanţă a faxurilor
• Schimbarea numărului de redirecţionare a faxurilor
170
Pagina de pornire > Fax > Recepţionarea unui fax > Preluare fax la distanţă > Setarea unui cod de acces ladistanţă
Setarea unui cod de acces la distanţăSetaţi un cod de acces la distanţă pentru a accesa şi a controla aparatul chiar dacă nu sunteţi lângă acesta.
Înainte de a putea utiliza caracteristicile de acces de la distanţă şi de recuperare de la distanţă, trebuie săconfiguraţi propriul cod. Codul implicit din fabrică este codul inactiv (---*).
1. Apăsaţi pe Meniu.2. Apăsaţi a sau b pentru a afişa opţiunea [Fax] şi apoi apăsaţi OK.3. Apăsaţi a sau b pentru a afişa opţiunea [Primire în mem] şi apoi apăsaţi OK.4. Apăsaţi a sau b pentru a afişa opţiunea [Acces la Dist.] şi apoi apăsaţi OK.5. Introduceţi un cod din trei cifre, folosind numere de la 0 la 9, * sau # utilizând tastatura numerică şi apoi
apăsaţi pe OK.
• Pentru a dezactiva codul, apăsaţi pe Şterge pentru a şterge codul din trei cifre în acest pas. Apoi,apăsaţi pe OK.
• Nu puteţi modifica presetarea *.• NU utilizaţi acelaşi cod pe care îl folosiţi ca şi Cod de activare de la distanţă (*51) sau ca şi Cod de
dezactivare de la distanţă (#51).
6. Apăsaţi pe Stop/Ieşire.
Informaţii similare
• Preluare fax la distanţă
171
Pagina de pornire > Fax > Recepţionarea unui fax > Preluare fax la distanţă > Utilizarea propriului cod deacces la distanţă
Utilizarea propriului cod de acces la distanţă1. Formaţi numărul de fax de pe un telefon sau de pe un alt aparat fax utilizând serviciul de ton digital.2. Când aparatul răspunde, introduceţi imediat codul de acces de la distanţă (trei cifre urmate de *).3. Aparatul semnalează dacă a primit mesaje:
• Un semnal sonor lung - mesaje fax• Niciun semnal sonor - nu există mesaje
4. Atunci când aparatul emite două semnale sonore scurte, introduceţi o comandă.• Aparatul închide dacă aşteptaţi mai mult de 30 de secunde pentru introducerea unei comenzi.• Aparatul emite trei semnale sonore dacă introduceţi o comandă nevalidă.
5. Apăsaţi pe 9 0 pentru a reseta aparatul când aţi terminat.6. Aşezaţi receptorul în furcă.
• Este posibil ca această funcţie să nu fie disponibilă în unele ţări sau să nu fie acceptată de compania detelefonie locală.
Informaţii similare
• Preluare fax la distanţă
172
Pagina de pornire > Fax > Recepţionarea unui fax > Preluare fax la distanţă > Comenzi de recepţionare dela distanţă
Comenzi de recepţionare de la distanţăUtilizaţi comenzile de la distanţă din acest tabel pentru a accesa comenzile şi opţiunile de fax atunci când nusunteţi lângă aparat. Când apelaţi aparatul şi introduceţi codul de acces la distanţă (trei cifre urmate de *),sistemul va emite două semnale sonore scurte, iar dumneavoastră trebuie să introduceţi o comandă de ladistanţă (coloana 1), urmată de una dintre opţiunile (coloana 2) aferente comenzii respective.
Comenzi de ladistanţă
Opţiuni Detalii operare
95 Modificarea setărilor de redirecţionare saude stocare a faxurilor
1 OPRITĂ Puteţi selecta Oprit după ce v-aţi recepţionat sauşters toate mesajele.
2 Redirecţionarea faxurilor Un semnal sonor lung confirmă acceptareamodificării. Dacă se aud trei semnale sonorescurte, nu puteţi efectua o modificare din cauzalipsei unei configurări (de exemplu, nu a fostînregistrat un număr de redirecţionare a faxurilor).Puteţi înregistra un număr către care să fieretransmis un fax prin introducerea cifrei 4. Dupăce înregistraţi numărul, funcţia de retransmitere afaxului va funcţiona.
4 Număr de redirecţionare a faxurilor
6 Memorare fax
96 Recuperarea unui fax
2 Primirea tuturor faxurilor Introduceţi numărul unui aparat de fax la distanţăcare să recepţioneze mesajele fax stocate.
3 Ştergerea faxurilor din memorie Dacă auziţi un semnal sonor lung, mesajele fax aufost şterse din memorie.
97 Verificarea stării de primire
1 Fax Verificaţi dacă aparatul a recepţionat faxuri. Dacăda, veţi auzi un semnal sonor lung. Dacă nu, veţiauzi trei semnale sonore scurte.
98 Modificarea modului de primire
1 TAD extern Un semnal sonor lung confirmă acceptareamodificării.2 Fax/Tel
3 Numai Fax
90 Ieşire Apăsaţi 9 0 pentru a opri recepţia la distanţă.Aşteptaţi semnalul sonor lung, apoi puneţireceptorul în furcă.
Informaţii similare
• Preluare fax la distanţă
173
Pagina de pornire > Fax > Recepţionarea unui fax > Preluare fax la distanţă > Direcţionarea la distanţă afaxurilor
Direcţionarea la distanţă a faxurilorApelaţi aparatul de pe orice telefon sau fax digital pentru a direcţiona faxurile primite pe un alt aparat.
Trebuie să activaţi funcţia de stocare fax pentru a utiliza această caracteristică.
1. Apelaţi numărul dumneavoastră de fax.2. Când aparatul răspunde, introduceţi codul de acces de la distanţă (trei cifre urmate de *). Dacă auziţi un
semnal sonor lung, aveţi mesaje.3. Dacă auziţi două semnale sonore scurte, apăsaţi 9 6 2.4. Aşteptaţi până când auziţi un semnal sonor lung şi apoi utilizaţi tastatura numerică pentru a introduce
numărul aparatului fax aflat la distanţă către care doriţi să fie trimise mesajele fax, urmat de # # (cel mult 20de cifre).
Nu puteţi utiliza * şi # ca numere de apelare. Totuşi, apăsaţi # dacă doriţi să introduceţi o pauză.
5. Închideţi după ce auziţi aparatul emiţând un semnal sonor. Aparatul dumneavoastră va apela celălalt aparatde fax, care va imprima apoi mesajele dumneavoastră de fax.
Informaţii similare
• Preluare fax la distanţă
174
Pagina de pornire > Fax > Recepţionarea unui fax > Preluare fax la distanţă > Schimbarea numărului deredirecţionare a faxurilor
Schimbarea numărului de redirecţionare a faxurilorPuteţi schimba numărul de redirecţionare a faxurilor de la un alt telefon sau aparat de fax digital.1. Apelaţi numărul dumneavoastră de fax.2. Când aparatul răspunde, introduceţi codul de acces de la distanţă (trei cifre urmate de *). Dacă auziţi un
semnal sonor lung, aveţi mesaje.3. Dacă auziţi două semnale sonore scurte, apăsaţi 9 5 4.4. Aşteptaţi până când auziţi un semnal sonor lung, introduceţi noul număr (până la 20 de cifre) al aparatului fax
aflat la distanţă către care doriţi să fie redirecţionate mesajele fax folosind tastatura numerică, apoi introduceţi# #.Veţi auzi un semnal sonor lung.
Nu puteţi utiliza * şi # ca numere de apelare. Totuşi, apăsaţi # dacă doriţi să introduceţi o pauză.
5. Când auziţi două semnale sonore scurte, apăsaţi 9 0 pentru a opri accesul de la distanţă când aţi terminat.6. Închideţi după ce auziţi aparatul emiţând un semnal sonor.
Informaţii similare
• Preluare fax la distanţă
175
Pagina de pornire > Fax > Operaţii de voce şi numere de fax
Operaţii de voce şi numere de fax
• Operaţiuni de voce
• Formarea unui număr cu ajutorul apelării One Touch
• Formarea unui număr folosind apelarea rapidă
• Configurarea grupurilor pentru difuzare
• Combinarea numerelor din agenda de adrese
176
Pagina de pornire > Fax > Operaţii de voce şi numere de fax > Operaţiuni de voce
Operaţiuni de voce
• Preluarea unui apel vocal în modul de recepţionare Fax/Tel
177
Pagina de pornire > Fax > Operaţii de voce şi numere de fax > Operaţiuni de voce > Preluarea unui apelvocal în modul de recepţionare Fax/Tel
Preluarea unui apel vocal în modul de recepţionare Fax/TelDacă aparatul este în modul Fax/Tel, acesta va utiliza soneria F/T (soneria dublă rapidă) pentru a vă avertiza săpreluaţi un apel vocal.Dacă sunteţi la aparat, ridicaţi receptorul telefonului extern, apoi apăsaţi butonul din tabelul următor pentru aprelua apelul:
Modele aplicabile Pentru a prelua un apel vocal
SP 230SFNw Tel/R
Dacă vă aflaţi la un telefon de interior, ridicaţi receptorul între două sonerii F/T şi apăsaţi #51 între soneriile dublerapide. Dacă nu răspunde nimeni sau dacă cineva doreşte să vă trimită un fax, redirecţionaţi apelul către aparatapăsând pe *51.
Informaţii similare
• Operaţiuni de voce
178
Pagina de pornire > Fax > Operaţii de voce şi numere de fax > Formarea unui număr cu ajutorul apelăriiOne Touch
Formarea unui număr cu ajutorul apelării One Touch
1. Apăsaţi pe (FAX).
2. Încărcaţi documentul.3. Apăsaţi pe butonul One Touch alocat numărului de fax sau de telefon pe care doriţi să-l formaţi.
Pentru a forma numerele One Touch de la 1 la 4, apăsaţi pe butonul One Touch. Pentru a forma numereleOne Touch de la 5 la 8, menţineţi apăsată tasta Shift (Tastă specială Shift) în timp ce apăsaţi butonul OneTouch.
4. Apăsaţi pe Start.
Informaţii similare
• Operaţii de voce şi numere de fax
• Stocarea numerelor de apelare One Touch• Modificarea sau ştergerea numerelor de apelare One Touch
179
Pagina de pornire > Fax > Operaţii de voce şi numere de fax > Formarea unui număr cu ajutorul apelăriiOne Touch > Stocarea numerelor de apelare One Touch
Stocarea numerelor de apelare One TouchPuteţi stoca opt numere de apelare One Touch pe patru butoane One Touch. Pentru a accesa numerele deapelare One Touch de la 5 la 8, menţineţi apăsată tasta Shift (Tastă specială Shift) în timp ce apăsaţi butonulOne Touch.
1. Apăsaţi pe (FAX).
2. Apăsaţi butonul One Touch la care doriţi să fie stocat numărul.Dacă aici nu este stocat niciun număr, ecranul LCD afişează [Înreg.acum?].
3. Apăsaţi pe a pentru a selecta [Da].4. Introduceţi numărul de telefon sau de fax (până la 20 de cifre) şi apoi apăsaţi pe OK.5. Procedaţi conform uneia dintre metodele de mai jos:
• Introduceţi numele folosind tastatura numerică (până la 16 caractere) şi apoi apăsaţi pe OK.• Pentru a stoca numărul fără un nume, apăsaţi pe OK.
Informaţii similare
• Formarea unui număr cu ajutorul apelării One Touch
180
Pagina de pornire > Fax > Operaţii de voce şi numere de fax > Formarea unui număr cu ajutorul apelăriiOne Touch > Modificarea sau ştergerea numerelor de apelare One Touch
Modificarea sau ştergerea numerelor de apelare One Touch
1. Apăsaţi pe (FAX).
2. Apăsaţi pe a de trei ori.3. Apăsaţi pe a sau pe b pentru a afişa opţiunea [Apel One Touch] şi apoi apăsaţi pe OK.4. Apăsaţi pe butonul One Touch pe care doriţi să-l ştergeţi sau să-l modificaţi.5. Procedaţi conform uneia dintre metodele de mai jos:
• Pentru a modifica numele şi numărul memorate:a. Apăsaţi pe a.b. Editaţi numele şi numărul:
Pentru a edita un nume sau un număr memorate, apăsaţi pe d sau pe c pentru a poziţiona cursorul lacaracterul pe care doriţi să-l modificaţi şi apoi apăsaţi Şterge.Introduceţi caracterul corect şi apăsaţi pe OK.
• Pentru a şterge un nume şi un număr memorate:a. Apăsaţi pe b.b. Apăsaţi pe a pentru confirmare.
• Pentru a ieşi fără a efectua nicio modificare, apăsaţi pe Stop/Ieşire.6. Apăsaţi pe Stop/Ieşire.
Informaţii similare
• Formarea unui număr cu ajutorul apelării One Touch
181
Pagina de pornire > Fax > Operaţii de voce şi numere de fax > Formarea unui număr folosind apelarearapidă
Formarea unui număr folosind apelarea rapidă
1. Apăsaţi pe (FAX).
2. Încărcaţi documentul.3. Efectuaţi una dintre următoarele operaţii:
• Apăsaţi de două ori pe şi introduceţi codul de apelare rapidă din trei cifre.
• Apăsaţi pe .
Apăsaţi butoanele de pe tastatură pentru primele litere ale numelui şi apoi apăsaţi OK.Apăsaţi pe a sau pe b pentru a derula până când găsiţi numele pe care îl căutaţi şi apoi apăsaţi pe OK.
4. Apăsaţi pe OK.5. Apăsaţi pe Start.
Informaţii similare
• Operaţii de voce şi numere de fax
• Stocarea numerelor de apelare rapidă• Modificarea sau ştergerea numerelor de apelare rapidă
182
Pagina de pornire > Fax > Operaţii de voce şi numere de fax > Formarea unui număr folosind apelarearapidă > Stocarea numerelor de apelare rapidă
Stocarea numerelor de apelare rapidăUtilizaţi numerele de apelare rapidă pentru a stoca până la 200 de numere cu un nume.
1. Apăsaţi pe (FAX).
2. Apăsaţi de două ori pe şi introduceţi codul de apelare rapidă din trei cifre (001 – 200). Apăsaţi pe OK.
Dacă aici nu este stocat niciun număr, ecranul LCD afişează [Înreg.acum?].3. Apăsaţi pe a pentru a selecta [Da].4. Introduceţi numărul de telefon sau de fax (până la 20 de cifre) şi apoi apăsaţi pe OK.5. Procedaţi conform uneia dintre metodele de mai jos:
• Introduceţi numele folosind tastatura numerică (până la 16 caractere) şi apoi apăsaţi pe OK.• Pentru a stoca numărul fără un nume, apăsaţi pe OK.
Informaţii similare
• Formarea unui număr folosind apelarea rapidă
183
Pagina de pornire > Fax > Operaţii de voce şi numere de fax > Formarea unui număr folosind apelarearapidă > Modificarea sau ştergerea numerelor de apelare rapidă
Modificarea sau ştergerea numerelor de apelare rapidăPuteţi modifica sau şterge codurile de apelare rapidă.
1. Apăsaţi pe (FAX).
2. Apăsaţi pe a de trei ori.3. Apăsaţi pe a sau pe b pentru a afişa opţiunea [Apelare rapidă] şi apoi apăsaţi pe OK.4. Introduceţi codul de apelare rapidă pe care doriţi să-l modificaţi sau să-l ştergeţi, apoi apăsaţi pe OK.5. Procedaţi conform uneia dintre metodele de mai jos:
• Pentru a modifica numărul de fax sau de telefon şi numele stocate:a. Apăsaţi pe a.b. Editarea numărului şi a numelui:
Pentru a edita numărul sau numele stocat, apăsaţi pe d sau pe c pentru a muta cursorul la caracterulpe care doriţi să-l modificaţi şi apoi apăsaţi pe Şterge.Introduceţi caracterul corect şi apăsaţi pe OK.
• Pentru a şterge numărul de fax sau de telefon şi numele stocate:a. Apăsaţi pe b.b. Apăsaţi pe a pentru confirmare.
• Pentru a ieşi fără a efectua nicio modificare, apăsaţi pe Stop/Ieşire.6. Apăsaţi pe Stop/Ieşire.
Informaţii similare
• Formarea unui număr folosind apelarea rapidă
184
Pagina de pornire > Fax > Operaţii de voce şi numere de fax > Configurarea grupurilor pentru difuzare
Configurarea grupurilor pentru difuzareUn grup care poate fi stocat în agenda de adrese (memoria de apelare One Touch sau de apelare rapidă launele modele) vă permite să trimiteţi acelaşi mesaj fax la mai multe numere de fax.
Mai întâi, trebuie să stocaţi fiecare număr de fax în agenda de adrese. Apoi le puteţi include ca numere îngrup. Fiecare grup utilizează un număr din agenda de adrese (apelare One Touch sau apelare rapidă la unelemodele).
Modele aplicabile Număr maxim de numere îngrup
Număr maxim de numere într-un grup mare
SP 230SFNw 20 grupuri 207 numere
1. Apăsaţi pe (FAX).
2. Apăsaţi pe a de trei ori.3. Apăsaţi a sau b pentru a afişa opţiunea [Setare Grupuri] şi apoi apăsaţi OK.4. Procedaţi conform uneia dintre metodele de mai jos:
• Pentru a stoca un grup într-o locaţie de apelare rapidă
Apăsaţi pe şi introduceţi apoi locaţia de apelare rapidă din trei cifre, apoi apăsaţi pe OK.
• Pentru a stoca un grup într-o locaţie de apelare One TouchApăsaţi un buton One Touch.
5. Folosiţi tastatura numerică pentru a introduce un număr de grup (între 01 şi 20) şi apoi apăsaţi pe OK.6. Adăugarea de numere la grup:
• Pentru a adăuga numere de apelare rapidă
Apăsaţi pe şi apoi introduceţi locaţia de apelare rapidă din trei cifre.
• Pentru a adăuga numere de apelare One TouchApăsaţi butoanele de apelare One Touch unul după celălalt.
Ecranul LCD va afişa numerele de apelare rapidă selectate cu # şi numerele de apelare One Touch cu * (deexemplu *006, #009).
7. Apăsaţi pe OK când aţi terminat de adăugat numere.8. Introduceţi numele grupului folosind tastatura numerică (până la 16 caractere).9. Apăsaţi pe OK.10. Apăsaţi pe Stop/Ieşire.
Informaţii similare
• Operaţii de voce şi numere de fax
• Schimbarea numelui unui grup de difuzare• Ştergerea unui grup de difuzare• Adăugarea sau ștergerea unui membru din grupul de difuzare
185
Pagina de pornire > Fax > Operaţii de voce şi numere de fax > Configurarea grupurilor pentrudifuzare > Schimbarea numelui unui grup de difuzare
Schimbarea numelui unui grup de difuzare
1. Apăsaţi pe (FAX).
2. Apăsaţi pe a de trei ori.3. Apăsaţi pe a sau pe b pentru a afişa opţiunea [Setare Grupuri] şi apoi apăsaţi pe OK.4. Procedaţi conform uneia dintre metodele de mai jos:
• Pentru a modifica numele unui grup memorat într-o locaţie de Apelare rapidă
Apăsaţi pe şi introduceţi apoi locaţia de apelare rapidă din trei cifre, apoi apăsaţi pe OK.
• Pentru a modifica numele unui grup memorat într-o locaţie de Apelare One TouchApăsaţi un buton One Touch.
5. Apăsaţi pe a pentru a modifica informaţiile memorate pentru grup.6. Apăsaţi pe OK.7. Pentru a edita numele, apăsaţi pe d sau pe c şi poziţionaţi cursorul sub caracterul pe care doriţi să-l
modificaţi. Apăsaţi apoi pe Şterge pentru a-l şterge şi introduceţi caracterul corect folosind tastaturanumerică.După ce aţi terminat de editat, apăsaţi pe OK.
8. Apăsaţi pe Stop/Ieşire.
Informaţii similare
• Configurarea grupurilor pentru difuzare
186
Pagina de pornire > Fax > Operaţii de voce şi numere de fax > Configurarea grupurilor pentrudifuzare > Ştergerea unui grup de difuzare
Ştergerea unui grup de difuzare
1. Apăsaţi pe (FAX).
2. Apăsaţi pe a de trei ori.3. Apăsaţi pe a sau pe b pentru a afişa opţiunea [Setare Grupuri] şi apoi apăsaţi pe OK.4. Procedaţi conform uneia dintre metodele de mai jos:
• Pentru a şterge un grup stocat într-o locaţie de Apelare rapidă
Apăsaţi pe şi introduceţi apoi locaţia de apelare rapidă din trei cifre, apoi apăsaţi pe OK.
• Pentru a şterge un grup stocat într-o locaţie de Apelare One TouchApăsaţi un buton One Touch.
5. Apăsaţi pe b pentru a şterge grupul.6. Apăsaţi pe a pentru confirmare.7. Apăsaţi pe Stop/Ieşire.
Informaţii similare
• Configurarea grupurilor pentru difuzare
187
Pagina de pornire > Fax > Operaţii de voce şi numere de fax > Configurarea grupurilor pentrudifuzare > Adăugarea sau ștergerea unui membru din grupul de difuzare
Adăugarea sau ștergerea unui membru din grupul de difuzare
1. Apăsaţi pe (FAX).
2. Apăsaţi pe a de trei ori.3. Apăsaţi pe a sau pe b pentru a afişa opţiunea [Setare Grupuri] şi apoi apăsaţi pe OK.4. Procedaţi conform uneia dintre metodele de mai jos:
• Pentru a modifica numerele unui grup memorate într-o locaţie de Apelare rapidă
Apăsaţi pe şi introduceţi apoi locaţia de apelare rapidă din trei cifre, apoi apăsaţi pe OK.
• Pentru a modifica numerele unui grup memorate într-o locaţie de Apelare One TouchApăsaţi un buton One Touch.
5. Apăsaţi pe a pentru a modifica numerele memorate în grup.6. Adăugarea sau ştergerea numerelor de apelare One Touch sau apelare rapidă
• Pentru a adăuga numere One TouchApăsaţi pe d sau pe c pentru a poziţiona cursorul imediat după ultimul număr.Apăsaţi apoi pe butonul One Touch al numărului pe care doriţi să-l adăugaţi.
• Pentru a adăuga numere de apelare rapidăApăsaţi pe d sau pe c pentru a poziţiona cursorul imediat după ultimul număr.
Apoi apăsaţi pe şi introduceţi locaţia de apelare rapidă din trei cifre a numărului pe care doriţi să-ladăugaţi.
• Pentru a ştergere numere de apelare One Touch sau de apelare rapidă, apăsaţi pe d sau pe c pentru apoziţiona cursorul sub numărul pe care doriţi să-l ştergeţi şi apoi apăsaţi pe Şterge.
După ce aţi terminat de editat, apăsaţi pe OK.7. Apăsaţi pe OK.8. Apăsaţi pe Stop/Ieşire.
Informaţii similare
• Configurarea grupurilor pentru difuzare
188
Pagina de pornire > Fax > Operaţii de voce şi numere de fax > Combinarea numerelor din agenda deadrese
Combinarea numerelor din agenda de adreseUneori poate fi necesară alegerea unuia dintre furnizorii de servicii de telefonie internaţională pentru trimitereaunui fax. Tarifele acestora pot să difere în funcţie de oră şi de destinaţie. Pentru a beneficia de tarife reduse,puteţi memora codurile de acces ale operatorilor interurbani şi numerele cardurilor de credit ca numere înagenda de adrese.
Puteţi memora aceste secvenţe de formare a numerelor lungi împărţindu-le şi configurându-le ca numereseparate în Agenda de adrese, în orice combinaţie. Puteţi include chiar şi formarea manuală, folosind tastatura.De exemplu: Puteţi să stocaţi „01632” şi „960555” în aparat, aşa cum se indică în tabelul următor.
Modele aplicabile „01632” stocat în „960555” stocat în
SP 230SFNw Apelare rapidă: 003 Apelare rapidă: 002
Le puteţi utiliza pe amândouă pentru a forma „01632-960555” folosind procedura următoare.
1. Apăsaţi pe (FAX).
2. Apăsaţi de două ori pe şi apoi pe 003.
3. Apăsaţi pe OK.
4. Apăsaţi de două ori pe şi apoi pe 002.
5. Apăsaţi pe OK.6. Apăsaţi pe Start.
Aparatul va forma numărul „01632-960555”.
Pentru a modifica temporar un număr, puteţi înlocui o parte din număr apăsând pe acesta folosind tastaturanumerică. De exemplu, pentru a modifica numărul „01632-960556”, puteţi introduce numărul (01632) utilizândApelare rapidă 003 şi apoi apăsaţi 960556 utilizând tastatura numerică.
Dacă trebuie să aşteptaţi un alt ton de apel sau un semnal în orice moment al secvenţei de formare anumărului, introduceţi o pauză în număr apăsând Reapelare/Pauză.
Informaţii similare
• Operaţii de voce şi numere de fax
189
Pagina de pornire > Fax > Servicii de telefonie şi dispozitive externe
Servicii de telefonie şi dispozitive externe
• ID apelant
• Setarea tipului de linie telefonică
• TAD extern (Dispozitiv robot telefonic)
• Telefoanele externe şi interioarele
• Conexiuni multilinii (PBX)
190
Pagina de pornire > Fax > Servicii de telefonie şi dispozitive externe > ID apelant
ID apelantCaracteristica de identificare a apelantului vă permite să utilizaţi serviciul de identificare apelant pentru abonaţi,oferit de multe companii de telefonie locale. Acest serviciu afişează numărul de telefon sau a numeluiapelantului, dacă acesta există, în timp ce sună telefonul.• Mesajul [ID Necunoscut] indică faptul că apelul provine din afara zonei serviciului de identificare apelant.• Mesajul [ID Ascuns] indică faptul că apelantul a blocat intenţionat transmiterea informaţiei de identificare
apelant.Sunaţi la compania dvs. telefonică pentru informaţii suplimentare.Odată ce răspundeţi la telefon, informaţia despre identificarea apelantului dispare de pe LCD şi este stocată înmemoria pentru identificare apelant.Vizualizaţi lista sau selectaţi un număr şi-l adăugaţi în agenda de adrese (apelarea rapidă sau One Touch laanumite modele) sau ştergeţi-l din istoric.Puteţi imprima o listă care să conţină informaţiile despre identificarea apelanţilor recepţionate de aparatul dvs.
• Această caracteristică nu este disponibilă în anumite ţări.• Serviciul de identificare apelant variază în funcţie de operator. Contactaţi compania de telefonie locală
pentru a afla despre serviciul disponibil în zona dvs.
Informaţii similare
• Servicii de telefonie şi dispozitive externe
• Setarea identificării apelantului pe Pornit
191
Pagina de pornire > Fax > Servicii de telefonie şi dispozitive externe > ID apelant > Setarea identificăriiapelantului pe Pornit
Setarea identificării apelantului pe PornitDacă vă abonaţi la serviciul de identificare apelanţi pe linia dvs. telefonică, setaţi identificarea apelanţilor pePornit pentru a afişa numărul de telefon al apelantului pe LCD atunci când sună telefonul.
1. Apăsaţi pe Meniu.2. Apăsaţi a sau b pentru a afişa opţiunea [Fax] şi apoi apăsaţi OK.3. Apăsaţi a sau b pentru a afişa opţiunea [Diverse] şi apoi apăsaţi OK.4. Apăsaţi a sau b pentru a afişa opţiunea [ID Apelant] şi apoi apăsaţi OK.5. Apăsaţi pe a sau pe b pentru a afişa opţiunea [Pornit] (sau [Oprit]) şi apoi apăsaţi pe OK.
• Pentru a imprima lista ID-urilor apelanților, selectați opțiunea [Imprimare raport] în acest pas.(Disponibil numai pentru anumite ţări.)
6. Apăsaţi pe Stop/Ieşire.
Informaţii similare
• ID apelant
192
Pagina de pornire > Fax > Servicii de telefonie şi dispozitive externe > Setarea tipului de linie telefonică
Setarea tipului de linie telefonicăÎn cazul în care conectaţi aparatul la o linie pe care este instalat un sistem PBX (centrală telefonică) sau ISDNpentru a trimite sau primi faxuri, trebuie să selectaţi tipul de linie telefonică în funcţie de caracteristicile linieidumneavoastră.
1. Apăsaţi pe Meniu.2. Apăsaţi a sau b pentru a afişa opţiunea [Setare Initial] şi apoi apăsaţi OK.3. Apăsaţi a sau b pentru a afişa opţiunea [Set.Linie Tel.] şi apoi apăsaţi OK.4. Apăsaţi pe a sau pe b pentru a afişa opţiunea [Normal], [PBX] sau [ISDN] şi apoi apăsaţi pe OK.5. Dacă aţi selectat [PBX], efectuaţi una dintre operaţiunile de mai jos:
• Dacă doriţi să modificaţi prefixul curent, apăsaţi pe a.Introduceţi prefixul (până la 5 cifre) pe tastatura numerică şi apoi apăsaţi pe OK.Apăsaţi pe a sau pe b pentru a afişa opţiunea [Pornit] sau [Întotdeauna] şi apoi apăsaţi pe OK.
• Dacă nu doriţi să modificaţi prefixul curent, apăsaţi pe a şi apoi pe OK.Apăsaţi pe a sau pe b pentru a afişa opţiunea [Pornit] sau [Întotdeauna] şi apoi apăsaţi pe OK.
• Utilizaţi cifrele 0 – 9, #, * şi ! pentru prefix. (Apăsaţi pe Tel/R pentru a afişa „!”.)• Dacă selectaţi [Pornit], aparatul formează un prefix înaintea numărului de fax numai la apăsarea
butonului Tel/R.• Dacă selectaţi [Întotdeauna], aparatul formează întotdeauna un prefix înaintea numărului de fax.
6. Apăsaţi pe Stop/Ieşire.
Informaţii similare
• Servicii de telefonie şi dispozitive externe
• PBX şi TRANSFER
193
Pagina de pornire > Fax > Servicii de telefonie şi dispozitive externe > Setarea tipului de linietelefonică > PBX şi TRANSFER
PBX şi TRANSFERSetarea implicită pentru [Set.Linie Tel.] a aparatului este [Normal], ceea ce permite aparatului să seconecteze la o linie standard de reţea publică de telefonie comutată (PSTN). Totuşi, în multe birouri se utilizeazăun sistem centralizat de telefonie sau un sistem PBX (Centrală automată privată). Aparatul dumneavoastră poatefi conectat la majoritatea tipurilor de centrale automate tip PBX. Funcţia de reapelare a aparatului estecompatibilă numai cu reapelarea după o pauză cronometrată (TBR). TBR va putea fi folosit cu majoritateasistemelor PBX, permiţând accesul la o linie externă sau transferul apelurilor la un alt interior. Pentru a utilizaaceastă caracteristică, apăsaţi butonul din tabel.
Modele aplicabile Pentru a utiliza caracteristica de reapelare aaparatului
SP 230SFNw Tel/R
Programaţi un buton pentru apăsare din tabel ca parte a unui număr stocat în agenda de adrese (apelareOne Touch sau apelare rapidă la anumite modele). La programarea numărului în agenda de adrese (numărde apelare One Touch sau de apelare rapidă la anumite modele), apăsaţi mai întâi butonul (ecranul LCDafişează „!”), apoi introduceţi numărul de telefon. Astfel se evită necesitatea apăsării butonului de fiecaredată când formaţi un număr din agenda de adrese (apelare One Touch sau apelare rapidă). Tipul linieitelefonice trebuie setat la PBX la aparat pentru a se putea utiliza această funcţie de programare.
Informaţii similare
• Setarea tipului de linie telefonică
194
Pagina de pornire > Fax > Servicii de telefonie şi dispozitive externe > TAD extern (Dispozitiv robottelefonic)
TAD extern (Dispozitiv robot telefonic)Puteţi conecta un dispozitiv robot telefonic (TAD) la aceeaşi linie cu aparatul. Când TAD răspunde la un apel,aparatul va „asculta” tonurile CNG (semnale de fax) trimise de aparatul de fax expeditor. Dacă le aude, va preluaapelul şi va recepţiona faxul. Dacă nu le aude, va lăsa TAD să preia un mesaj vocal, iar ecranul LCD va afişa[Telefon].TAD extern trebuie să răspundă la până la patru tonuri de apel (vă recomandăm să îl setaţi la două tonuri deapel). Aceasta pentru că aparatul nu poate auzi tonurile CNG până când TAD extern nu a preluat apelul.Aparatul expeditor va trimite tonurile CNG timp de numai opt-zece secunde. Nu recomandăm folosirea funcţieide economisire a costurilor pentru TAD extern dacă aceasta necesită mai mult de patru tonuri de apel pentru a fiactivată.
1
1
1
3
IMPORTANT
NU conectaţi un TAD altundeva, la aceeaşi linie telefonică.
Dacă aveţi probleme la recepţionarea faxurilor, reduceţi setarea intervalului de sonerie de la TAD extern.
Informaţii similare
• Servicii de telefonie şi dispozitive externe
• Conectare la un TAD extern• Înregistrarea mesajului care va fi trimis (OGM) pe TAD-ul extern
195
Pagina de pornire > Fax > Servicii de telefonie şi dispozitive externe > TAD extern (Dispozitiv robottelefonic) > Conectare la un TAD extern
Conectare la un TAD extern
1. Setaţi pentru dispozitivul TAD extern unul sau două apeluri de sonerie. (Setarea Întârziere preluare apeluri aaparatului nu se aplică.)
2. Înregistraţi un mesaj de ieşire pe dispozitivul TAD extern.3. Setaţi TAD-ul pentru a prelua apeluri.4. Setaţi modul recepţie de la aparat la [TAD Extern].
Informaţii similare
• TAD extern (Dispozitiv robot telefonic)
196
Pagina de pornire > Fax > Servicii de telefonie şi dispozitive externe > TAD extern (Dispozitiv robottelefonic) > Înregistrarea mesajului care va fi trimis (OGM) pe TAD-ul extern
Înregistrarea mesajului care va fi trimis (OGM) pe TAD-ul extern1. Înregistraţi 5 secunde de linişte la începutul mesajului dvs. Acest lucru îi dă aparatului timp să asculte tonurile
de fax.2. Limitaţi rostirea la 20 secunde.3. Încheiaţi mesajul de 20 de secunde cu Codul de activare la distanţă pentru persoanele care trimit faxuri
manual. De exemplu: „După semnalul sonor, lăsaţi un mesaj sau apăsaţi pe *51 şi pe Start pentru a trimite unfax.”
NOTĂVă recomandăm să începeţi OGM cu 5 secunde de linişte iniţială deoarece aparatul nu poate auzitonurile de fax la concurenţă cu o voce tare. Puteţi încerca să eliminaţi această pauză, dar dacă aparatuldumneavoastră are dificultăţi de primire faxuri, va trebui să re-înregistraţi OGM pentru a o include.
Informaţii similare
• TAD extern (Dispozitiv robot telefonic)
197
Pagina de pornire > Fax > Servicii de telefonie şi dispozitive externe > Telefoanele externe şi interioarele
Telefoanele externe şi interioarele
• Conectarea unui telefon extern sau a unui interior
• Operarea de pe telefoanele externe şi telefoanele extensie
• Dacă se utilizează receptoare fără fir neoriginale
• Utilizarea codurilor la distanţă
198
Pagina de pornire > Fax > Servicii de telefonie şi dispozitive externe > Telefoanele externe şiinterioarele > Conectarea unui telefon extern sau a unui interior
Conectarea unui telefon extern sau a unui interiorPuteţi conecta un telefon separat la aparatul dvs. aşa cum se arată în imaginea de mai jos.
1
2
3
Utilizați un telefon extern cu cablu care nu depășește trei metri lungime.
Informaţii similare
• Telefoanele externe şi interioarele
199
Pagina de pornire > Fax > Servicii de telefonie şi dispozitive externe > Telefoanele externe şiinterioarele > Operarea de pe telefoanele externe şi telefoanele extensie
Operarea de pe telefoanele externe şi telefoanele extensieDacă preluaţi un apel fax de pe un telefon extensie sau un telefon extern, puteţi seta aparatul dumneavoastră săpreia apelul folosind codul de activare la distanţă. Când tastaţi codul de activare de la distanţă *51, aparatulîncepe să primească faxul.Dacă aparatul preia un apel vocal şi declanşează pseudo-soneria dublă pentru ca să preluaţi acest apel, puteţiprelua apelul la telefonul de interior introducând codul de dezactivare de la distanţă #51.
Dacă preluaţi un apel, dar pe linie nu este nimeni:Trebuie să presupuneţi că recepţionaţi un fax manual.Tastaţi *51 şi aşteptaţi să auziţi un ciripit sau aşteptaţi ca pe ecranul LCD să apară [Primire] şi apoi închideţi.
De asemenea, puteţi utiliza opţiunea pentru Detectare fax, pentru a vă asigura că aparatul preia automatapelul.
Informaţii similare
• Telefoanele externe şi interioarele
200
Pagina de pornire > Fax > Servicii de telefonie şi dispozitive externe > Telefoanele externe şiinterioarele > Dacă se utilizează receptoare fără fir neoriginale
Dacă se utilizează receptoare fără fir neoriginaleDacă telefonul fără fir neoriginal este conectat la cablul liniei telefonice şi mutaţi de obicei receptorul fără fir înaltă parte, este mai uşor să preluaţi apeluri în timpul întârzierii preluării apelurilor.
Dacă aţi lăsat aparatul să răspundă mai întâi, trebuie să vă deplasaţi la aparat pentru a apăsa pe [Preluare]sau pe Tel/R pentru a transfera apelul la receptorul fără fir.
Informaţii similare
• Telefoanele externe şi interioarele
201
Pagina de pornire > Fax > Servicii de telefonie şi dispozitive externe > Telefoanele externe şiinterioarele > Utilizarea codurilor la distanţă
Utilizarea codurilor la distanţă
Codul de activare de la distanţăDacă răspundeţi la un apel fax de la un telefon extern sau de la un telefon de interior, puteţi cere aparatului sărecepţioneze apelul formând codul de activare de la distanţă *51. Aşteptaţi sunetele „ciripit”, apoi aşezaţireceptorul în furcă.Dacă răspundeţi la un apel fax de la telefonul extern, puteţi redirecţiona recepţionarea faxului către aparatapăsând pe butoanele din tabelul următor:
Modele aplicabile Pentru a face aparatul să primească faxul
SP 230SFNw Start şi apoi b
Codul de dezactivare de la distanţăDacă primiţi un apel vocal şi aparatul este în modul F/T, acesta va porni soneria F/T (sonerie dublă rapidă) dupăîntârzierea iniţială de sunet. Dacă răspundeţi la apel de pe un telefon cu interior, puteţi dezactiva soneria F/Tapăsând pe #51 (asiguraţi-vă că apăsaţi între apelurile soneriei).Dacă aparatul preia un apel vocal şi sună în mod dublu rapid pentru ca să preluaţi acest apel, puteţi preluaapelul de la telefonul extern apăsând pe butonul din tabelul următor:
Modele aplicabile Pentru a prelua un apel vocal
SP 230SFNw Tel/R
Informaţii similare
• Telefoanele externe şi interioarele
• Modificarea codurilor la distanţă
202
Pagina de pornire > Fax > Servicii de telefonie şi dispozitive externe > Telefoanele externe şiinterioarele > Utilizarea codurilor la distanţă > Modificarea codurilor la distanţă
Modificarea codurilor la distanţăCodul prestabilit de activare de la distanţă este *51. Codul prestabilit de dezactivare de la distanţă este #51.Dacă sunteţi întotdeauna deconectat când accesaţi de la distanţă robotul extern TAD, încercaţi să schimbaţicodurile la distanţă formate din trei cifre, utilizând cifrele 0 – 9 şi caracterele * sau #.
1. Apăsaţi pe (FAX).
2. Apăsaţi pe Meniu.3. Apăsaţi a sau b pentru a afişa opţiunea [Fax] şi apoi apăsaţi OK.4. Apăsaţi a sau b pentru a afişa opţiunea [Setare Primire] şi apoi apăsaţi OK.5. Apăsaţi a sau b pentru a afişa opţiunea [Cod la dist.] şi apoi apăsaţi OK.6. Apăsaţi pe a sau pe b pentru a afişa opţiunea [Pornit] şi apoi apăsaţi pe OK.
• Pentru a dezactiva codurile de acces la distanţă selectaţi opţiunea [Oprit].
7. Introduceţi noul cod de activare de la distanţă şi apoi apăsaţi pe OK.8. Introduceţi noul cod de dezactivare de la distanţă şi apoi apăsaţi pe OK.9. Apăsaţi pe Stop/Ieşire.
Informaţii similare
• Utilizarea codurilor la distanţă
203
Pagina de pornire > Fax > Servicii de telefonie şi dispozitive externe > Conexiuni multilinii (PBX)
Conexiuni multilinii (PBX)Vă recomandăm să solicitaţi companiei care a instalat centrala telefonică să vă conecteze aparatul. Dacădispuneţi de un sistem multi-linie, vă sugerăm să solicitaţi companiei de instalare să conecteze unitatea peultima linie din sistem. Acest lucru previne activarea aparatului ori de câte ori sistemul primeşte apeluritelefonice. Dacă toate apelurile telefonice vor fi preluate de către un operator de centrală, vă recomandăm săsetaţi modul de primire pe [Manual].Nu putem garanta că aparatul va funcţiona corespunzător în toate împrejurările când este conectat la PBX. Oricedificultăţi de trimitere sau de primire a faxurilor trebuie raportate mai întâi companiei care administrează centralatelefonică.
Informaţii similare
• Servicii de telefonie şi dispozitive externe
204
Pagina de pornire > Fax > Rapoarte fax
Rapoarte faxRaportul de verificare a transmisiei şi jurnalului de faxuri sunt disponibile pentru a confirma rezultatele uneitransmisii fax.
• Imprimarea unui raport de verificare a transmisiei
• Imprimarea unui jurnal fax
205
Pagina de pornire > Fax > Rapoarte fax > Imprimarea unui raport de verificare a transmisiei
Imprimarea unui raport de verificare a transmisieiPuteţi utiliza raportul de transmitere ca dovadă a expedierii unui fax. În acest raport sunt enumerate numele saunumărul de fax al destinatarului, ora şi data transmisiei, durata transmisiei, numărul de pagini trimis şi dacătransmisia s-a efectuat cu succes.
Pentru raportul de verificare a transmisiei sunt disponibile mai multe setări:
Pornit Imprimă un raport după fiecare fax pe care îl trimiteţi.
Act.(+Imag.) Imprimă un raport după fiecare fax pe care îl trimiteţi.O parte din prima pagină a faxului apare pe raport.
Doar eroare Imprimă un raport dacă faxul dumneavoastră nu a fost expediat cu succes datorită uneierori de transmitere.Doar eroare este setarea definită în fabricaţie.
Doar eroare(+Imagine)
Imprimă un raport dacă faxul dumneavoastră nu a fost expediat cu succes datorită uneierori de transmitere.O parte din prima pagină a faxului apare pe raport.
Oprit Aparatul nu imprimă niciun fel de rapoarte după ce trimite faxurile.
1. Apăsaţi pe Meniu.2. Apăsaţi a sau b pentru a afişa opţiunea [Fax] şi apoi apăsaţi OK.3. Apăsaţi a sau b pentru a afişa opţiunea [Setare Raport] şi apoi apăsaţi OK.4. Apăsaţi a sau b pentru a afişa opţiunea [Raport XMIT] şi apoi apăsaţi OK.5. Apăsaţi pe a sau pe b pentru a afişa opţiunea [Doar eroare], [Doar er.+imag.], [Oprit], [Act.
(+Imag.)] sau [Act.(+Imag.)] şi apăsaţi pe OK.6. Apăsaţi pe Stop/Ieşire.
Informaţii similare
• Rapoarte fax
206
Pagina de pornire > Fax > Rapoarte fax > Imprimarea unui jurnal fax
Imprimarea unui jurnal faxPuteţi seta aparatul să imprime un jurnal de fax la intervale specifice (la fiecare 50 de faxuri, la 6, 12 sau 24 deore, la 2 sau 7 zile).
1. Apăsaţi pe Meniu.2. Apăsaţi a sau b pentru a afişa opţiunea [Fax] şi apoi apăsaţi OK.3. Apăsaţi a sau b pentru a afişa opţiunea [Setare Raport] şi apoi apăsaţi OK.4. Apăsaţi a sau b pentru a afişa opţiunea [Perioad.Jurnal] şi apoi apăsaţi OK.5. Apăsaţi pe a sau pe b pentru a afişa opţiunea [La 50 de faxuri], [La 6 ore], [La 12 ore], [La
24 de ore], [La 2 zile], [La 7 zile] sau [Oprit] şi apoi apăsaţi pe OK.• 6, 12, 24 ore, 2 sau 7 zile
Aparatul va imprima raportul la ora selectată şi apoi va şterge toate acţiunile din memorie. Dacă memoriaaparatului ajunge la limita superioară de 200 de acţiuni înainte de expirarea timpului selectat, aparatul vaimprima mai devreme jurnalul şi apoi va şterge toate acţiunile din memorie. Dacă doriţi un raportsuplimentar înainte de momentul stabilit pentru imprimare, îl puteţi imprima fără ştergerea acţiunilor dinmemorie.
• La fiecare 50 de faxuriAparatul va imprima jurnalul când aparatul a memorat 50 de acţiuni.
6. Dacă selectaţi La fiecare 7 zile, apăsaţi pe a sau pe b pentru a afişa opţiunea [Fiecare Luni], [FiecareMarti], [Fiecare Miercuri], [Fiecare Joi], [Fiecare Vineri], [Fiecare Sambata] sau[Fiecare Duminica], apoi apăsaţi pe OK.
7. Dacă aţi selectat 6, 12, 24 ore, 2 sau 7 zile, efectuaţi una dintre operaţiunile următoare pentru a introduce orala care să înceapă imprimarea:• Dacă aţi selectat [Ceas 12h] pentru setarea Dată şi Oră, introduceţi ora în format de 12 ore şi apoi
apăsaţi pe OK.Apăsaţi pe a sau pe b pentru a afişa opţiunea [AM] sau [PM] şi apoi apăsaţi pe OK.
• Dacă aţi selectat [Ceas 24h] pentru setarea Dată şi Oră, introduceţi ora în format de 24 ore şi apoiapăsaţi pe OK.(De exemplu, introduceţi 19:45 pentru 7:45 PM.)
8. Apăsaţi pe Stop/Ieşire.
Informaţii similare
• Rapoarte fax
207
Pagina de pornire > Fax > PC-FAX > PC-FAX for Windows®
PC-FAX for Windows®
• Prezentare generală PC-FAX (Windows®)
• Trimiterea unui Fax utilizând PC-FAX (Windows®)
• Recepţionaţi faxuri pe computer (Windows®)
209
Pagina de pornire > Fax > PC-FAX > PC-FAX for Windows® > Prezentare generală PC-FAX (Windows®)
Prezentare generală PC-FAX (Windows®)Reduceţi consumul de hârtie şi economisiţi timp folosind software-ul PC-FAX pentru a expedia faxuri direct de laaparat.
• Configurarea PC-FAX (Windows®)
• Configurarea agendei dumneavoastră de adrese PC-FAX (Windows®)
210
Pagina de pornire > Fax > PC-FAX > PC-FAX for Windows® > Prezentare generală PC-FAX(Windows®) > Configurarea PC-FAX (Windows®)
Configurarea PC-FAX (Windows®)Înainte de a trimite faxuri utilizând PC-FAX, personalizaţi opţiunile de trimitere în fiecare filă a casetei de dialogInstalare PC-FAX.1. Efectuaţi una dintre următoarele operaţii:
• Windows® 7
Faceţi clic pe (Start) > Toate programele > RICOH > RICOH Utilities.
Faceţi clic pe lista derulantă şi selectaţi denumirea modelului (dacă nu este selectată deja). Faceţi clic pePC-FAX în bara de navigare din stânga şi apoi clic pe Se configurează setările de trimitere.
• Windows® 8.1 și Windows® 10
Lansați (RICOH Utilities) și apoi faceți clic pe lista derulantă și selectați numele modelului (dacă nueste deja selectat). Faceţi clic pe PC-FAX în bara de navigare din stânga şi apoi clic pe Se configureazăsetările de trimitere.
Apare caseta de dialog Instalare PC-FAX.
2. Efectuaţi una dintre următoarele operaţii:• Faceţi clic pe fila Informaţii utilizator şi apoi tastaţi informaţiile de utilizator în câmpuri.
Fiecare cont Microsoft® poate avea propriul ecran personalizatInformaţii utilizator pentru anteturi de fax şipagini de însoţire personalizate.
• Faceţi clic pe fila Trimitere şi apoi tastaţi numărul necesar pentru a accesa o linie externă (dacă estenecesar) în câmpul Linie de acces exterioară. Selectaţi caseta de validare Include antet pentru ainclude informaţiile pentru antet.
• Faceţi clic pe fila Agendă de adrese şi apoi selectaţi agenda de adrese dorită pentru PC-FAX din listaderulantă Selectează agenda de adrese.
3. Faceţi clic pe OK.
211
Pagina de pornire > Fax > PC-FAX > PC-FAX for Windows® > Prezentare generală PC-FAX(Windows®) > Configurarea agendei dumneavoastră de adrese PC-FAX (Windows®)
Configurarea agendei dumneavoastră de adrese PC-FAX (Windows®)Adăugaţi, editaţi şi ştergeţi membri şi grupuri pentru a personaliza aparatul Agenda de adrese.
• Adăugaţi un membru la Agenda de adrese PC-FAX (Windows®)
• Crearea unui grup în agenda de adrese PC-FAX (Windows®)
• Editarea informațiilor unui membru sau ale unui grup în agenda de adrese PC-FAX(Windows®)
• Ștergerea unui membru sau a unui grup din agenda de adrese PC-FAX (Windows®)
• Exportul agendei de adrese PC-FAX (Windows®)
• Importul informaţiilor în agenda de adrese PC-FAX (Windows®)
213
Pagina de pornire > Fax > PC-FAX > PC-FAX for Windows® > Prezentare generală PC-FAX(Windows®) > Configurarea agendei dumneavoastră de adrese PC-FAX (Windows®) > Adăugaţi un membrula Agenda de adrese PC-FAX (Windows®)
Adăugaţi un membru la Agenda de adrese PC-FAX (Windows®)Adăugaţi persoane noi şi informaţiile acestora de fax în Agenda de adrese PC-Fax dacă doriţi să trimiteţi un faxutilizând software-ul PC-FAX.1. Efectuaţi una dintre următoarele operaţii:
• Windows® 7
Faceţi clic pe (Start) > Toate programele > RICOH > RICOH Utilities.
Faceţi clic pe lista derulantă şi selectaţi denumirea modelului (dacă nu este selectată deja). Faceţi clic pePC-FAX în bara de navigare din stânga şi apoi clic pe Agendă de adrese (Trimitere).
• Windows® 8.1 și Windows® 10
Lansați (RICOH Utilities) și apoi faceți clic pe lista derulantă și selectați numele modelului (dacă nueste deja selectat). Faceţi clic pe PC-FAX în bara de navigare din stânga şi apoi clic pe Agendă deadrese (Trimitere).
Apare caseta de dialog Agenda de adrese.
2. Faceţi clic pe .
Este afişată caseta de dialog Instalare membri agendă de adrese.
214
3. Tastaţi informaţiile despre membru în câmpurile corespunzătoare. Doar câmpul Nume este obligatoriu.4. Faceţi clic pe OK.
Informaţii similare
• Configurarea agendei dumneavoastră de adrese PC-FAX (Windows®)
215
Pagina de pornire > Fax > PC-FAX > PC-FAX for Windows® > Prezentare generală PC-FAX(Windows®) > Configurarea agendei dumneavoastră de adrese PC-FAX (Windows®) > Crearea unui grup înagenda de adrese PC-FAX (Windows®)
Crearea unui grup în agenda de adrese PC-FAX (Windows®)Creaţi un grup pentru a difuza acelaşi PC-FAX la mai mulţi destinatari, în acelaşi timp.1. Efectuaţi una dintre următoarele operaţii:
• Windows® 7
Faceţi clic pe (Start) > Toate programele > RICOH > RICOH Utilities.
Faceţi clic pe lista derulantă şi selectaţi denumirea modelului (dacă nu este selectată deja). Faceţi clic pePC-FAX în bara de navigare din stânga şi apoi clic pe Agendă de adrese (Trimitere).
• Windows® 8.1 și Windows® 10
Lansați (RICOH Utilities) și apoi faceți clic pe lista derulantă și selectați numele modelului (dacă nueste deja selectat). Faceţi clic pe PC-FAX în bara de navigare din stânga şi apoi clic pe Agendă deadrese (Trimitere).
Apare caseta de dialog Agenda de adrese.
2. Faceţi clic pe .
Este afişată caseta de dialog Instalare grup agendă de adrese.
216
3. Tastaţi numele noului grup în câmpul Nume grup.4. În câmpul Nume disponibile, selectaţi fiecare nume pe care doriţi să îl includeţi în grup şi apoi faceţi clic pe
Adăugare >>.Membrii adăugaţi în grup apar în caseta Membri grup.
5. Când aţi terminat, faceţi clic pe OK.
Fiecare grup poate avea maxim 50 de membri.
Informaţii similare
• Configurarea agendei dumneavoastră de adrese PC-FAX (Windows®)
217
Pagina de pornire > Fax > PC-FAX > PC-FAX for Windows® > Prezentare generală PC-FAX(Windows®) > Configurarea agendei dumneavoastră de adrese PC-FAX (Windows®) > Editarea informațiilorunui membru sau ale unui grup în agenda de adrese PC-FAX (Windows®)
Editarea informațiilor unui membru sau ale unui grup în agenda deadrese PC-FAX (Windows®)
1. Efectuaţi una dintre următoarele operaţii:
• Windows® 7
Faceţi clic pe (Start) > Toate programele > RICOH > RICOH Utilities.
Faceţi clic pe lista derulantă şi selectaţi denumirea modelului (dacă nu este selectată deja). Faceţi clic pePC-FAX în bara de navigare din stânga şi apoi clic pe Agendă de adrese (Trimitere).
• Windows® 8.1 și Windows® 10
Lansați (RICOH Utilities) și apoi faceți clic pe lista derulantă și selectați numele modelului (dacă nueste deja selectat). Faceţi clic pe PC-FAX în bara de navigare din stânga şi apoi clic pe Agendă deadrese (Trimitere).
Apare caseta de dialog Agenda de adrese.
2. Selectaţi membrul sau grupul pe care vreţi să îl editaţi.
3. Faceţi clic pe (Proprietăţi).
4. Modificaţi informaţiile despre membru sau grup.5. Faceţi clic pe OK.
Informaţii similare
• Configurarea agendei dumneavoastră de adrese PC-FAX (Windows®)
218
Pagina de pornire > Fax > PC-FAX > PC-FAX for Windows® > Prezentare generală PC-FAX(Windows®) > Configurarea agendei dumneavoastră de adrese PC-FAX (Windows®) > Ștergerea unuimembru sau a unui grup din agenda de adrese PC-FAX (Windows®)
Ștergerea unui membru sau a unui grup din agenda de adrese PC-FAX(Windows®)
1. Efectuaţi una dintre următoarele operaţii:
• Windows® 7
Faceţi clic pe (Start) > Toate programele > RICOH > RICOH Utilities.
Faceţi clic pe lista derulantă şi selectaţi denumirea modelului (dacă nu este selectată deja). Faceţi clic pePC-FAX în bara de navigare din stânga şi apoi clic pe Agendă de adrese (Trimitere).
• Windows® 8.1 și Windows® 10
Lansați (RICOH Utilities) și apoi faceți clic pe lista derulantă și selectați numele modelului (dacă nueste deja selectat). Faceţi clic pe PC-FAX în bara de navigare din stânga şi apoi clic pe Agendă deadrese (Trimitere).
Apare caseta de dialog Agenda de adrese.
2. Selectaţi membrul sau grupul pe care vreţi să îl ştergeţi.
3. Faceţi clic pe (Ştergere).
4. Când pe ecran este afişată caseta de dialog pentru confirmare, faceţi clic pe OK.
Informaţii similare
• Configurarea agendei dumneavoastră de adrese PC-FAX (Windows®)
219
Pagina de pornire > Fax > PC-FAX > PC-FAX for Windows® > Prezentare generală PC-FAX(Windows®) > Configurarea agendei dumneavoastră de adrese PC-FAX (Windows®) > Exportul agendei deadrese PC-FAX (Windows®)
Exportul agendei de adrese PC-FAX (Windows®)Puteţi exporta agenda de adrese ca un fişier text ASCII (*.csv), un vCard (o carte de vizită electronică) sauConfigurare la distanţă date apel şi o puteţi salva pe computerul dumneavoastră.
• Nu puteţi exporta setările pentru grupuri atunci când exportaţi datele din Agenda de adrese.
1. Efectuaţi una dintre următoarele operaţii:
• Windows® 7
Faceţi clic pe (Start) > Toate programele > RICOH > RICOH Utilities.
Faceţi clic pe lista derulantă şi selectaţi denumirea modelului (dacă nu este selectată deja). Faceţi clic pePC-FAX în bara de navigare din stânga şi apoi clic pe Agendă de adrese (Trimitere).
• Windows® 8.1 și Windows® 10
Lansați (RICOH Utilities) și apoi faceți clic pe lista derulantă și selectați numele modelului (dacă nueste deja selectat). Faceţi clic pe PC-FAX în bara de navigare din stânga şi apoi clic pe Agendă deadrese (Trimitere).
Apare caseta de dialog Agenda de adrese.
2. Faceţi clic pe meniul Fişier şi apoi selectaţi Export.3. Selectaţi una din variantele de mai jos:
• TextEste afişată caseta de dialog Selectare elemente. Mergeţi la pasul 4.
• vCardTrebuie să selectaţi membrul pe care doriţi să îl exportaţi din agenda de adrese înainte de selectareaacestei opţiuni.Navigaţi la folderul unde doriţi să salvaţi vCard-ul, tastaţi denumirea vCard în câmpul Nume fişier şiapoi faceţi clic pe Salvare.
220
• Configurare la distanţă date apelNavigaţi la folderul unde doriţi să salvaţi datele, tastaţi denumirea fişierului în câmpul Nume fişier şiapoi faceţi clic pe Salvare.
4. În câmpul Elemente disponibile, selectaţi datele pe care doriţi să le exportaţi şi apoi faceţi clic pe Adăugare>>.
Selectaţi şi adăugaţi elementele în ordinea în care le doriţi afişate.
5. Dacă exportaţi un fişier ASCII, sub secţiunea Caracter de separare, selectaţi opţiunea Tabulator sauVirgulă pentru a separa câmpurile de date.
6. Faceţi clic pe OK.7. Navigaţi la folderul de pe computerul dumneavoastră unde doriţi să salvaţi datele, tastaţi denumirea fişierului
şi apoi faceţi clic pe Salvare.
Informaţii similare
• Configurarea agendei dumneavoastră de adrese PC-FAX (Windows®)
221
Pagina de pornire > Fax > PC-FAX > PC-FAX for Windows® > Prezentare generală PC-FAX(Windows®) > Configurarea agendei dumneavoastră de adrese PC-FAX (Windows®) > Importul informaţiilorîn agenda de adrese PC-FAX (Windows®)
Importul informaţiilor în agenda de adrese PC-FAX (Windows®)Puteţi importa fişiere de text ASCII (*.csv), vCards (cărţi de vizită electronice) sau Configurare la distanţă dateapel în agenda de adrese.1. Efectuaţi una dintre următoarele operaţii:
• Windows® 7
Faceţi clic pe (Start) > Toate programele > RICOH > RICOH Utilities.
Faceţi clic pe lista derulantă şi selectaţi denumirea modelului (dacă nu este selectată deja). Faceţi clic pePC-FAX în bara de navigare din stânga şi apoi clic pe Agendă de adrese (Trimitere).
• Windows® 8.1 și Windows® 10
Lansați (RICOH Utilities) și apoi faceți clic pe lista derulantă și selectați numele modelului (dacă nueste deja selectat). Faceţi clic pe PC-FAX în bara de navigare din stânga şi apoi clic pe Agendă deadrese (Trimitere).
Apare caseta de dialog Agenda de adrese.
2. Faceţi clic pe meniul Fişier şi apoi selectaţi Import.3. Selectaţi una din variantele de mai jos:
• TextEste afişată caseta de dialog Selectare elemente. Mergeţi la pasul 4.
• vCardMergeţi la pasul 7.
• Configurare la distanţă date apelMergeţi la pasul 7.
4. În câmpul Elemente disponibile, selectaţi datele pe care doriţi să le importaţi şi apoi faceţi clic pe butonulAdăugare >>.
222
Trebuie să selectaţi şi să adăugaţi câmpuri din lista Elemente disponibile în aceeaşi ordine în care suntlistate în fişierul text pentru import.
5. Dacă importaţi un fişier ASCII, sub secţiunea Caracter de separare, selectaţi opţiunea Tabulator sauVirgulă pentru a separa câmpurile de date.
6. Faceţi clic pe OK.7. Navigaţi la folderul unde doriţi să importaţi datele, tastaţi denumirea fişierului şi apoi faceţi clic pe
Deschidere.
Informaţii similare
• Configurarea agendei dumneavoastră de adrese PC-FAX (Windows®)
223
Pagina de pornire > Fax > PC-FAX > PC-FAX for Windows® > Trimiterea unui Fax utilizând PC-FAX(Windows®)
Trimiterea unui Fax utilizând PC-FAX (Windows®)
PC-FAX acceptă numai faxuri monocrome. Un fax monocrom va fi trimis chiar dacă datele originale sunt colorşi aparatul de fax recipient acceptă faxuri color.
1. Creaţi un fişier într-o aplicaţie de pe computer.2. Selectaţi comanda de imprimare în aplicaţie.3. Selectaţi PC-FAX RICOH SP 230SFNw ca imprimantă şi apoi finalizaţi operaţiunea de imprimare.
Apare caseta de dialog PC-FAX.
4. Tastaţi un număr de fax folosind una din metodele de mai jos:• Faceţi clic pe numerele de pe tastatură pentru a tasta numărul, apoi faceţi clic pe Adăugare adresă de
expediere.
Dacă bifaţi caseta Restricţie de apelare, se va afişa o casetă de dialog de confirmare în care trebuie săreintroduceţi numărul de fax cu ajutorul tastaturii. Această caracteristică vă ajută să preveniţi transmitereala o destinaţie greşită.
• Faceţi clic pe butonul Agendă de adrese şi apoi selectaţi un membru sau grup din agenda de adrese.
Dacă aţi făcut o greşeală, faceţi clic pe Ştergere toate pentru a şterge toate intrările.
5. Pentru a include o pagină de introducere, bifaţi caseta Adăugare pagină copertă. De asemenea, puteţi faceclic pe pentru a crea sau a edita coperta.
6. Faceţi clic pe Start pentru a trimite faxul.
• Pentru a anula faxul faceţi clic pe Anulare.• Pentru a reforma numărul, faceţi clic pe Reapelare pentru a afişa ultimele cinci numere de fax, selectaţi
numărul şi apoi faceţi clic pe Start.
224
Pagina de pornire > Fax > PC-FAX > PC-FAX for Windows® > Recepţionaţi faxuri pe computer(Windows®)
Recepţionaţi faxuri pe computer (Windows®)Folosiţi software-ul PC-FAX pentru a recepţionarea faxurilor pe computer, afişarea pe ecran şi imprimareafaxurilor dorite.
• Recepţionarea faxurilor utilizând Recepţie PC-FAX (Windows®)
226
Pagina de pornire > Fax > PC-FAX > PC-FAX for Windows® > Recepţionaţi faxuri pe computer(Windows®) > Recepţionarea faxurilor utilizând Recepţie PC-FAX (Windows®)
Recepţionarea faxurilor utilizând Recepţie PC-FAX (Windows®)Cu software-ul Recepţie PC-FAX puteţi vizualiza şi salva faxurile pe computer. Acesta este instalat automat lainstalarea software-ului şi a driverelor şi poate fi folosit la aparatele conectate local sau în reţea.
• Funcţia Recepţie PC-FAX este compatibilă numai cu faxuri monocrome.
Când opriţi computerul, aparatul va continua să recepţioneze şi să memoreze faxurile în memoria proprie. Peecranul LCD al aparatului va fi afişat numărul de faxuri recepţionate stocate. La pornirea acestei aplicaţii,software-ul va transfera simultan la computer toate faxurile recepţionate. Puteţi activa opţiunea Imprimare copiede siguranţă dacă doriţi ca aparatul să imprime o copie a faxului înainte de trimiterea acestuia către computersau înainte de oprirea computerului. Puteţi configura setările funcţiei Imprimare copie de siguranţă de la aparatuldvs.
Informaţii similare
• Recepţionaţi faxuri pe computer (Windows®)
• Rulaţi Recepţie PC-FAX pe computerul dumneavoastră (Windows®)
• Vizualizarea mesajelor PC-FAX primite (Windows®)
227
Pagina de pornire > Fax > PC-FAX > PC-FAX for Windows® > Recepţionaţi faxuri pe computer(Windows®) > Recepţionarea faxurilor utilizând Recepţie PC-FAX (Windows®) > Rulaţi Recepţie PC-FAX pecomputerul dumneavoastră (Windows®)
Rulaţi Recepţie PC-FAX pe computerul dumneavoastră (Windows®)
Vă recomandăm să selectaţi caseta de validare Porniţi funcţia PC-FAX Receive la deschidereacalculatorului., pentru ca software-ul să pornească automat şi să poată transfera faxurile la pornireacomputerului.
1. Efectuaţi una dintre următoarele operaţii:
• Windows® 7
Faceţi clic pe (Start) > Toate programele > RICOH > RICOH Utilities.
Faceţi clic pe lista derulantă şi selectaţi denumirea modelului (dacă nu este selectată deja). Faceţi clic pePC-FAX în bara de navigare din stânga şi apoi clic pe Primire.
• Windows® 8.1 și Windows® 10
Lansați (RICOH Utilities) și apoi faceți clic pe lista derulantă și selectați numele modelului (dacă nueste deja selectat). Faceţi clic pe PC-FAX în bara de navigare din stânga şi apoi clic pe Primire.
2. Confirmaţi mesajul şi faceţi clic pe Da.
Apare fereastra PC-FAX Receive. Pictograma (PC-Fax Receive (Pregatit)) este afişată în tava deactivităţi a computerului.
Informaţii similare
• Recepţionarea faxurilor utilizând Recepţie PC-FAX (Windows®)
• Configuraţi computerul pentru Recepţie PC-FAX (Windows®)
• Adăugarea aparatului la Recepţie PC-FAX (Windows®)
228
Pagina de pornire > Fax > PC-FAX > PC-FAX for Windows® > Recepţionaţi faxuri pe computer(Windows®) > Recepţionarea faxurilor utilizând Recepţie PC-FAX (Windows®) > Rulaţi Recepţie PC-FAX pecomputerul dumneavoastră (Windows®) > Configuraţi computerul pentru Recepţie PC-FAX (Windows®)
Configuraţi computerul pentru Recepţie PC-FAX (Windows®)
1. Faceţi dublu clic pe pictograma (PC-Fax Receive (Pregatit)) în tava de activităţi a computerului.
Apare fereastra PC-FAX Receive.2. Faceţi clic pe Setări.3. Configuraţi aceste opţiuni în funcţie de necesităţi:
PreferinţeConfiguraţi ca funcţia Recepţie PC-FAX să pornească automat la iniţializarea sistemului Windows®.
SalvareConfiguraţi calea unde vor fi salvate fişierele PC-FAX şi selectaţi formatul documentului recepţionat.
Încărcare înConfiguraţi calea spre serverul SharePoint® şi selectaţi opţiunea de încărcare automată sau manuală(disponibil numai pentru administratori).
AparatSelectaţi aparatul care doriţi să recepţioneze PC-FAX.
Blocare (disponibil numai pentru administratori)Restricţionaţi utilizatorii fără privilegii de administrator de la configurarea opţiunilor de setări prezentatemai sus.
4. Faceţi clic pe OK.
Informaţii similare
• Rulaţi Recepţie PC-FAX pe computerul dumneavoastră (Windows®)
229
Pagina de pornire > Fax > PC-FAX > PC-FAX for Windows® > Recepţionaţi faxuri pe computer(Windows®) > Recepţionarea faxurilor utilizând Recepţie PC-FAX (Windows®) > Rulaţi Recepţie PC-FAX pecomputerul dumneavoastră (Windows®) > Adăugarea aparatului la Recepţie PC-FAX (Windows®)
Adăugarea aparatului la Recepţie PC-FAX (Windows®)
• Dacă aţi instalat aparatul urmând instrucţiunile pentru un utilizator din reţea, atunci aparatul trebuie să fiedeja configurat pentru reţeaua dumneavoastră.
1. Faceţi dublu clic pe pictograma (PC-Fax Receive (Pregatit)) în tava de activităţi a computerului.
Apare fereastra PC-FAX Receive.2. Faceţi clic pe Setări.3. Faceţi clic pe Aparat > Adăugare.
4. Selectaţi metoda de conectare potrivită.
Selectaţi dispozitivul dvs. din rezultatele căutării automate de mai jos.Vor fi afişate aparatele conectate. Selectaţi un dispozitiv din listă. Faceţi clic pe OK.
Specificaţi adresa IP a dispozitivului dvs.Tastaţi adresa IP a aparatului în câmpul Adresa IP şi apoi faceţi clic pe OK.
230
5. Pentru a modifica numele computerului ce va apărea pe ecranul LCD al aparatului, tastaţi noul nume încâmpul Introduceţi numele de afişare al PC-ului (maximum 15 caractere).
6. Faceţi clic pe OK.
Informaţii similare
• Rulaţi Recepţie PC-FAX pe computerul dumneavoastră (Windows®)
231
Pagina de pornire > Fax > PC-FAX > PC-FAX for Windows® > Recepţionaţi faxuri pe computer(Windows®) > Recepţionarea faxurilor utilizând Recepţie PC-FAX (Windows®) > Vizualizarea mesajelor PC-FAX primite (Windows®)
Vizualizarea mesajelor PC-FAX primite (Windows®)
Stare recepţie
Pictogramă Stare indicată
Mod În aşteptareNu există mesaje necitite
Se primesc mesaje
Mesaje primiteMesaje necitite
1. Faceţi dublu clic pe pictograma (PC-Fax Receive (Pregatit)) în tava de activităţi a computerului.
Apare fereastra PC-FAX Receive.
2. Faceţi clic pe orice faxuri din listă pentru a le vizualiza.
3. Când aţi terminat, faceţi clic pe în colţul din dreapta jos al ferestrei pentru a o închide.
232
Funcţia Recepţie PC-FAX rămâne activă inclusiv după închiderea ferestrei, iar pictograma (PC-FaxReceive (Pregatit) ) va rămâne în tava de activităţi a computerului. Pentru a închide funcţia Recepţie PC-FAX, faceţi clic pe pictograma din tava de activităţi a computerului şi faceţi clic pe Închidere.
Informaţii similare
• Recepţionarea faxurilor utilizând Recepţie PC-FAX (Windows®)
233
Pagina de pornire > Fax > PC-FAX > PC-FAX pentru Mac
PC-FAX pentru MacUtilizaţi software-ul PC-Fax pentru a trimite faxuri direct de la computerul Mac, fără a le imprima. Aceastăcaracteristică ajută la diminuarea consumului de hârtie şi economiseşte timp.
• Trimiteţi faxuri din aplicaţia dumneavoastră (Mac)
234
Pagina de pornire > Fax > PC-FAX > PC-FAX pentru Mac > Trimiteţi faxuri din aplicaţia dumneavoastră(Mac)
Trimiteţi faxuri din aplicaţia dumneavoastră (Mac)PC-FAX acceptă numai faxurile monocrome. Se va trimite un fax monocrom chiar dacă datele originale suntcolor şi aparatul fax destinaţie acceptă faxurile color.1. Creaţi un document într-o aplicaţie Mac.2. Dintr-o aplicaţie de tipul Apple TextEdit, faceţi clic pe meniul File (Fişier), apoi selectaţi Print (Imprimare).
Pentru mai multe opţiuni configurare pagină, faceţi clic pe butonul Show Details (Afişare detalii).
3. Faceţi clic pe meniul pop-up al aplicaţiei şi apoi selectaţi opţiunea Send Fax (Trimitere fax).
4. Faceţi clic pe meniul pop-up Output (Ieşire) şi apoi selectaţi opţiunea Facsimile (Facsimil).
5. Tastaţi un număr de fax în câmpul Input Fax Number (Introducere număr de fax) şi apoi faceţi clic pe Add(Adăugare).Numărul de fax este afişat în câmpul Destination Fax Numbers (Numere de fax destinatare).
235
Pentru a trimite un fax la mai multe numere, faceţi clic pe butonul Add (Adăugare) după introducereaprimului număr de fax şi tastaţi următorul număr de fax. Numerele de fax de destinaţie vor fi enumerate încâmpul Destination Fax Numbers (Numere de fax destinatare).
6. Faceţi clic pe Print (Imprimare) pentru a trimite faxul.
Informaţii similare
• PC-FAX pentru Mac
236
Pagina de pornire > Reţea
Reţea
• Funcţiile elementare de reţea suportate
• Programul software de gestionare a reţelei şi programele utilitare
• Alte metode de configurare a aparatului pentru o reţea wireless
• Funcţii avansate ale reţelei
• Informaţii tehnice pentru utilizatorii avansaţi
237
Pagina de pornire > Reţea > Funcţiile elementare de reţea suportate
Funcţiile elementare de reţea suportateServerul de imprimare acceptă caracteristici variate, în funcţie de sistemul de operare. Utilizaţi acest tabel pentrua stabili ce funcţii şi conexiuni la reţea sunt compatibile cu fiecare sistem de operare.
Sisteme de operare Windows® 7Windows® 8.1Windows® 10
Windows Server®
2008/2008 R2/2012/2012R2/2016
macOS v10.11.xmacOS v10.12.xmacOS v10.13.x
Imprimarea Da Da Da
Scanarea Da Da
Expediere PC Fax Da Da
Primire PC Fax Da
BRAdmin Light Da Da
Administrarea online a reţeleifolosind Web BasedManagement
Da Da Da
Configurarea de la distanţă Da
Status Monitor Da Da
Vertical Pairing (Asociereverticală)
Da
• Pentru a descărca cea mai recentă versiune a aplicației BRAdmin Light, vizitați www.ricoh.com/support/.
Informaţii similare
• Reţea
238
Pagina de pornire > Reţea > Programul software de gestionare a reţelei şi programele utilitare
Programul software de gestionare a reţelei şi programele utilitareConfiguraţi şi modificaţi setările de reţea ale aparatului utilizând un utilitar de gestionare.
• Informaţii despre programul software de gestionare a reţelei şi despre programeleutilitare
• Modificarea setărilor aparatului din computerul dvs.
• Modificarea setărilor aparatului folosind Administrarea bazată pe web
239
Pagina de pornire > Reţea > Programul software de gestionare a reţelei şi programele utilitare > Informaţiidespre programul software de gestionare a reţelei şi despre programele utilitare
Informaţii despre programul software de gestionare a reţelei şi despreprogramele utilitare
Administrarea online a reţelei folosind Web Based ManagementAdministrarea online a reţelei folosind Web Based Management este un program utilitar care foloseşte unbrowser web standard pentru gestionarea aparatului dvs. folosind protocolul HTTP (Protocol de transferhipertext) sau protocolul HTTPS (Protocol de transfer hipertext prin SSL (Secure Socket Layer)). Introduceţiadresa IP a aparatului în browserul web pentru a accesa şi modifica setările serverului de imprimare.
BRAdmin Light (Windows®)BRAdmin Light este un utilitar conceput pentru configurarea iniţială a dispozitivelor conectate în reţea. Acestutilitar poate căuta produsele noastre din reţea, poate vizualiza starea şi configura setările de bază ale reţelei,precum adresa IP.Pentru a descărca aplicația BRAdmin Light, vizitați www.ricoh.com/support/.
• Dacă utilizaţi Windows® Firewall sau funcţia Firewall a aplicaţiei antispyware sau antivirus, dezactivaţi-le temporar. În momentul în care sunteţi sigur că puteţi imprima, configuraţi setările programuluisoftware conform instrucţiunilor.
Configurarea de la distanţă (Windows® şi Mac)Configurarea de la distanţă este un program care permite configurarea mai multor aparate şi a setărilor reţeleidintr-o aplicaţie Windows® sau Mac. Când lansaţi această aplicaţie, setările aparatului vor fi descărcate automatîn computerul dvs. şi vor fi afişate pe ecranul computerului. Dacă modificaţi setările, le puteţi încărca direct peaparatul dumneavoastră.
(Windows®)Acest utilitar poate fi folosit atât pentru o conexiune USB, cât și pentru o conexiune de reţea.(Mac)• Pentru a descărca aplicația Configurarea de la distanță, vizitați www.ricoh.com/support/.• Acest utilitar poate fi folosit cu o conexiune USB.
Informaţii similare
• Programul software de gestionare a reţelei şi programele utilitare
240
Pagina de pornire > Reţea > Alte metode de configurare a aparatului pentru o reţea wireless
Alte metode de configurare a aparatului pentru o reţea wirelessPentru conectarea aparatului la reţeaua wireless, vă recomandăm să utilizaţi discul de instalare.
• Înainte de a configura aparatul pentru o reţea wireless
• Configuraţi-vă aparatul pentru utilizarea într-o reţea wireless
• Configurarea aparatului pentru o reţea wireless folosind metoda cu o singură apăsare dinWi-Fi Protected Setup™ (WPS)
• Configuraţi-vă aparatul pentru o reţea wireless folosind metoda PIN a Wi-Fi ProtectedSetup™ (WPS)
• Configuraţi-vă aparatul pentru o reţea wireless utilizând asistentul de configurare apanoului de control al aparatului
• Configuraţi-vă aparatul pentru o reţea wireless în cazul în care identificatorul SSID nueste difuzat
• Utilizarea Wi-Fi Direct®
241
Pagina de pornire > Reţea > Alte metode de configurare a aparatului pentru o reţea wireless > Înainte de aconfigura aparatul pentru o reţea wireless
Înainte de a configura aparatul pentru o reţea wirelessÎnainte de a încerca configurarea unei reţele wireless, confirmaţi următoarele:• Pentru a obţine rezultate optime la imprimarea normală, de zi cu zi, a documentelor, aşezaţi aparatul cât mai
aproape de punctul de acces/routerul reţelei wireless LAN, eliminând pe cât posibil orice obiecte care arputea obstrucţiona semnalul. Obiectele de mari dimensiuni şi pereţii dintre cele două dispozitive, precum şiinterferenţa cu alte dispozitive electronice pot afecta viteza de transfer a datelor din documenteledumneavoastră.Datorită acestor factori, este posibil ca folosirea conexiunii wireless să nu fie cea mai potrivită metodă deconectare pentru toate tipurile de documente şi aplicaţii. Dacă imprimaţi fişiere de mari dimensiuni, deexemplu documente cu mai multe pagini care conţin text şi imagini de mari dimensiuni, vă recomandăm săfolosiţi o reţea prin cablu Ethernet pentru un transfer mai rapid al datelor (numai pentru modelele compatibile)sau o conexiune USB pentru cea mai mare viteză de transfer.
• Deși aparatul poate fi utilizat atât într-o rețea prin cablu, cât și într-o rețea wireless, poate fi folosită o singurămetodă de conectare într-un anumit moment. Totuși, puteți utiliza simultan o conexiune la rețeaua wireless șio conexiune Wi-Fi Direct®, sau o conexiune la rețeaua cablată și o conexiune Wi-Fi Direct®.
Dacă nu cunoaşteţi informaţiile de securitate, consultaţi producătorul routerului, administratorul de sistemsau furnizorul de Internet.
Informaţii similare
• Alte metode de configurare a aparatului pentru o reţea wireless
242
Pagina de pornire > Reţea > Alte metode de configurare a aparatului pentru o reţea wireless > Configuraţi-vă aparatul pentru utilizarea într-o reţea wireless
Configuraţi-vă aparatul pentru utilizarea într-o reţea wireless1. Porniţi computerul şi introduceţi discul de instalare în computer.
• Pentru Windows®, urmaţi aceste instrucţiuni:• Pentru Mac, faceți clic pe Driver Download (Descărcare driver) pentru a vizita site-ul web la adresa
www.ricoh.com/support/. Pentru a instala driverele imprimantei, urmați instrucțiunile pas cu pas.2. Ecranul de deschidere apare automat.
Selectați limba și apoi urmați instrucțiunile pas cu pas.
Dacă ecranul de deschidere nu este afişat, urmaţi indicaţiile de mai jos:
• (Windows® 7)Treceţi la Computer. Faceţi dublu clic pe pictograma discului CD/DVD şi apoi faceţi dublu clic pestart.exe.
• (Windows® 8.1 şi Windows® 10)
Faceţi clic pe pictograma (Explorer) din bara de activităţi şi apoi mergeţi la Computer (Acest PC).Faceţi dublu clic pe pictograma discului CD/DVD şi apoi faceţi dublu clic pe start.exe.
• Dacă se afişează ecranul Control cont utilizator, executaţi clic pe Da.
3. Selectaţi Conexiune la reţea wireless (Wi-Fi) şi apoi faceţi clic pe Următorul .4. Urmaţi instrucţiunile pas cu pas.
Ați finalizat configurarea rețelei wireless. Pentru instalarea Pachet complet drivere & aplicaţii necesare pentrufuncționarea dispozitivului, introduceți discul de instalare în computer sau accesați site-ul web la adresawww.ricoh.com/support/.
Informaţii similare
• Alte metode de configurare a aparatului pentru o reţea wireless
243
Pagina de pornire > Reţea > Alte metode de configurare a aparatului pentru o reţea wireless > Configurareaaparatului pentru o reţea wireless folosind metoda cu o singură apăsare din Wi-Fi Protected Setup™ (WPS)
Configurarea aparatului pentru o reţea wireless folosind metoda cu osingură apăsare din Wi-Fi Protected Setup™ (WPS)
Dacă routerul/punctul de acces wireless acceptă WPS (PBC: Push Button Configuration), puteţi utiliza WPS dela meniul panoului de control al aparatului pentru a configura setările reţelei wireless.
Routerele sau punctele de acces compatibile cu WPS sunt marcate cu acest simbol:
1. Apăsaţi pe Meniu.2. Apăsaţi pe a sau pe b pentru a selecta opţiunea [Reţea] şi apoi apăsaţi pe OK.3. Apăsaţi pe a sau pe b pentru a selecta opţiunea [WLAN] şi apoi apăsaţi pe OK.4. Apăsaţi pe a sau pe b pentru a selecta opţiunea [WPS] şi apoi apăsaţi pe OK.5. Dacă apare [WLAN Activ ?], activaţi reţeaua wireless.
Astfel, se va deschide asistentul de configurare wireless.6. Când ecranul LCD afişează [Apăs.tst. pe rtr], apăsaţi butonul WPS de pe routerul/punctul de acces
wireless. Apoi apăsaţi OK pe aparatul dvs. Aparatul va detecta automat punctul de acces/routerul wireless şiva încerca să se conecteze la reţeaua wireless.
Dacă dispozitivul wireless este conectat cu succes, pe ecranul LCD al aparatului va fi afişat [Conectat].
Ați finalizat configurarea rețelei wireless. Pentru instalarea Pachet complet drivere & aplicaţii necesare pentrufuncționarea dispozitivului, introduceți discul de instalare în computer sau accesați site-ul web la adresawww.ricoh.com/support/.
Informaţii similare
• Alte metode de configurare a aparatului pentru o reţea wireless
Related Topics• Codurile de eroare folosite în raportul reţelei LAN wireless
244
Pagina de pornire > Reţea > Alte metode de configurare a aparatului pentru o reţea wireless > Configuraţi-vă aparatul pentru o reţea wireless folosind metoda PIN a Wi-Fi Protected Setup™ (WPS)
Configuraţi-vă aparatul pentru o reţea wireless folosind metoda PIN aWi-Fi Protected Setup™ (WPS)
Dacă punctul de acces/routerul LAN wireless acceptă WPS, puteţi utiliza metoda PIN (Număr de identificarepersonal) pentru a configura setările reţelei wireless.
Metoda PIN este una dintre metodele de conectare dezvoltate de Wi-Fi Alliance®. Introducând un cod PIN creatde dispozitivul înregistrat (aparatul dumneavoastră) în sistemul de înregistrare (un dispozitiv care administreazăreţeaua LAN wireless), puteţi configura setările reţelei wireless şi setările de securitate. Pentru informaţiisuplimentare referitoare la accesarea modului WPS, consultaţi instrucţiunile punctului de acces/routerului fără fir.
Tip AConexiunea în cazul în care punctul de acces/routerul LAN wireless (1) este folosit şi ca sistem deînregistrare:
1
Tip BConexiunea în cazul în care un alt dispozitiv (2), de exemplu un computer, este folosit ca sistem deînregistrare:
245
2
Routerele sau punctele de acces compatibile cu WPS sunt marcate cu acest simbol:
1. Apăsaţi pe Meniu.2. Apăsaţi pe a sau pe b pentru a selecta opţiunea [Reţea] şi apoi apăsaţi pe OK.3. Apăsaţi pe a sau pe b pentru a selecta opţiunea [WLAN] şi apoi apăsaţi pe OK.4. Apăsaţi pe a sau pe b pentru a selecta opţiunea [WPS cu cod PIN] şi apoi apăsaţi pe OK.5. Dacă apare [WLAN Activ ?], activaţi reţeaua wireless.
Astfel, se va deschide asistentul de configurare wireless.6. Pe ecranul LCD va fi afişat un cod PIN format din opt cifre, iar aparatul va începe să caute un punct de
acces/ruter LAN fără fir.7. Utilizând un calculator conectat la reţea, introduceţi adresa IP a dispozitivului utilizat ca sistem de înregistrare
în bara de adrese a aplicaţiei de navigare. (De exemplu: http://192.168.1.2)8. Accesaţi pagina de setări WPS şi introduceţi codul PIN, apoi urmaţi instrucţiunile de pe ecran.
• Sistemul de înregistrare este în general punctul de acces/ruterul LAN fără fir.• Pagina de setări diferă în funcţie de marca punctului de acces/routerului LAN wireless. Pentru informaţii
suplimentare, consultaţi instrucţiunile furnizate împreună cu punctul de acces/routerul LAN wireless.
Dacă utilizaţi ca sistem de înregistrare un computer pe care rulează Windows® 7, Windows® 8.1 sauWindows® 10, urmaţi instrucţiunile de mai jos:9. Procedaţi conform indicaţiilor de mai jos:
• Windows® 7
Faceţi clic pe (Start) > Dispozitive şi imprimante > Adăugare dispozitiv .
• Windows® 8.1
246
Mutaţi mausul în colţul din dreapta jos al spaţiului de lucru. În momentul în care bara de meniu esteafişată, faceţi clic pe Setări > Panou de control > Hardware şi sunete > Vizualizați dispozitive șiimprimante > Adăugare dispozitiv.
• Windows® 10
Faceţi clic pe > Sistem Windows > Panou de control. În grupul Hardware și sunete, faceţi clic peAdăugare dispozitiv.
• Pentru a utiliza ca sistem de înregistrare un computer pe care rulează Windows® 7, Windows® 8.1 sauWindows® 10, acesta trebuie să fie înregistrat în reţea în prealabil. Pentru informaţii suplimentare,consultaţi instrucţiunile furnizate împreună cu punctul de acces/routerul LAN wireless.
• Dacă utilizaţi ca sistem de înregistrare un computer pe care rulează Windows® 7, Windows® 8.1 sauWindows® 10, puteţi instala driverul de imprimantă după configurarea reţelei wireless urmândinstrucţiunile pas cu pas. Pentru instalarea completă a driverului şi pachetului software, utilizaţi disculde instalare.
10. Selectaţi aparatul şi faceţi clic pe Următorul.11. Introduceţi codul PIN afişat pe ecranul LCD al aparatului şi apoi faceţi clic pe Următorul.12. (Windows® 7) Selectaţi reţeaua şi apoi executaţi clic pe Următorul.13. Faceţi clic pe Închidere.
Dacă dispozitivul wireless este conectat cu succes, pe ecranul LCD al aparatului va fi afişat [Conectat].
Ați finalizat configurarea rețelei wireless. Pentru instalarea Pachet complet drivere & aplicaţii necesare pentrufuncționarea dispozitivului, introduceți discul de instalare în computer sau accesați site-ul web la adresawww.ricoh.com/support/.
Informaţii similare
• Alte metode de configurare a aparatului pentru o reţea wireless
Related Topics• Codurile de eroare folosite în raportul reţelei LAN wireless
247
Pagina de pornire > Reţea > Alte metode de configurare a aparatului pentru o reţea wireless > Configuraţi-vă aparatul pentru o reţea wireless utilizând asistentul de configurare a panoului de control al aparatului
Configuraţi-vă aparatul pentru o reţea wireless utilizând asistentul deconfigurare a panoului de control al aparatului
Înainte de a configura aparatul, vă recomandăm să vă notaţi setările reţelei wireless. Veţi avea nevoie deaceste informaţii înainte de a continua configurarea.
1. Verificaţi şi notaţi setările curente ale reţelei wireless a computerului la care vă conectaţi.
Numele reţelei (SSID)
Cheie de reţea
De exemplu:
Numele reţelei (SSID)
HELLO
Cheie de reţea
12345
• Punctul dvs. de acces/routerul poate accepta utilizarea mai multor chei WEP; totuşi, aparatul acceptădoar utilizarea primei chei WEP.
• Dacă aveţi nevoie de asistenţă în timpul configurării şi doriţi să contactaţi reprezentantul de service,asiguraţi-vă SSID (numele reţelei) şi cheia de reţea pregătite. Nu vă putem ajuta să găsiţi acesteinformaţii.
• Dacă nu cunoașteți aceste informații (SSID și cheia de rețea), nu puteți continua configurarea wireless.
Cum pot găsi aceste informaţii?- Consultaţi documentaţia furnizată şi punctul de acces/routerul wireless.- SSID-ul iniţial poate fi denumirea producătorului sau denumirea modelului.- Dacă nu cunoaşteţi informaţiile de securitate, consultaţi producătorul routerului, administratorul
de sistem sau furnizorul de Internet.
2. Apăsaţi pe Meniu.3. Apăsaţi pe a sau pe b pentru a selecta opţiunea [Reţea] şi apoi apăsaţi pe OK.4. Apăsaţi pe a sau pe b pentru a selecta opţiunea [WLAN] şi apoi apăsaţi pe OK.5. Apăsaţi pe a sau pe b pentru a selecta opţiunea [Expert setare] şi apoi apăsaţi pe OK.6. Dacă apare [WLAN Activ ?], activaţi reţeaua wireless.
Astfel, se va deschide asistentul de configurare wireless.7. Aparatul va căuta reţeaua şi va afişa o listă cu numele SSID disponibile. Atunci când apare o listă cu nume
SSID, apăsaţi pe a sau b pentru a selecta numele SSID dorit.8. Apăsaţi pe OK.9. Efectuaţi una dintre următoarele operaţii:
• Dacă utilizaţi o metodă de autentificare şi criptare care solicită o Cheie de reţea, introduceţi Cheia dereţea pe care aţi scris-o la primul pas.Introduceţi cheia WEP şi apoi apăsaţi pe OK pentru a aplica setările dumneavoastră.Pentru a aplica setările, selectaţi [Da]. Pentru a anula, selectaţi [Nu].
248
• Dacă metoda dumneavoastră de autentificare este de tip Open System şi modul de criptare este None,mergeţi la pasul următor.
• Dacă punctul de acces/routerul WLAN acceptă WPS, se afişează [WPS disponibil]. Pentru aconecta aparatul utilizând modul wireless automat, apăsaţi pe a. (Dacă alegeţi [Nu], introduceţi cheia dereţea pe care aţi notat-o la primul pas.) Când se afişează [Apăs. WPS în rtr], apăsaţi pe butonulWPS pe routerul/punctul de acces WLAN şi apoi apăsaţi de două ori pe a.
10. Aparatul încearcă să se conecteze la dispozitivul wireless selectat.
Dacă dispozitivul wireless este conectat cu succes, pe ecranul LCD al aparatului va fi afişat [Conectat].
Ați finalizat configurarea rețelei wireless. Pentru instalarea Pachet complet drivere & aplicaţii necesare pentrufuncționarea dispozitivului, introduceți discul de instalare în computer sau accesați site-ul web la adresawww.ricoh.com/support/.
Informaţii similare
• Alte metode de configurare a aparatului pentru o reţea wireless
Related Topics• Cum introduceţi text pe aparat• Codurile de eroare folosite în raportul reţelei LAN wireless
249
Pagina de pornire > Reţea > Alte metode de configurare a aparatului pentru o reţea wireless > Configuraţi-vă aparatul pentru o reţea wireless în cazul în care identificatorul SSID nu este difuzat
Configuraţi-vă aparatul pentru o reţea wireless în cazul în careidentificatorul SSID nu este difuzat
Înainte de a configura aparatul, vă recomandăm să vă notaţi setările reţelei wireless. Veţi avea nevoie deaceste informaţii înainte de a continua configurarea.
1. Verificaţi şi notaţi setările curente ale reţelei wireless.
Numele reţelei (SSID)
Mod de comunicaţie Authentication Method(Metodă de autentificare)
Mod de criptare Cheie de reţea
Infrastructură Sistem deschis NIMIC -
WEP
Cheie partajată WEP
WPA/WPA2-PSK AES
TKIP
De exemplu:
Numele reţelei (SSID)
HELLO
Mod de comunicaţie Authentication Method(Metodă de autentificare)
Mod de criptare Cheie de reţea
Infrastructură WPA2-PSK AES 12345678
Dacă routerul utilizează criptarea WEP, introduceţi cheia utilizată ca prima cheie WEP. Aparatul acceptănumai utilizarea primei chei WEP.
2. Apăsaţi pe Meniu.3. Apăsaţi pe a sau pe b pentru a selecta opţiunea [Reţea] şi apoi apăsaţi pe OK.4. Apăsaţi pe a sau pe b pentru a selecta opţiunea [WLAN] şi apoi apăsaţi pe OK.5. Apăsaţi pe a sau pe b pentru a selecta opţiunea [Expert setare] şi apoi apăsaţi pe OK.6. Dacă apare [WLAN Activ ?], activaţi reţeaua wireless.
Astfel, se va deschide asistentul de configurare wireless.7. Aparatul va căuta reţeaua şi va afişa o listă cu numele SSID disponibile. Apăsaţi pe a sau pe b pentru a
selecta opţiunea [<SSID nou>] şi apoi apăsaţi pe OK.8. Introduceţi numele SSID şi apoi apăsaţi pe OK.9. Apăsaţi pe a sau pe b pentru a selecta opţiunea [Infrastructura] şi apoi apăsaţi pe OK.10. Apăsaţi pe a sau pe b pentru a selecta metoda de autentificare dorită şi apoi apăsaţi pe OK.11. Efectuaţi una dintre următoarele operaţii:
• Dacă aţi selectat opţiunea [Sistem Deschis], apăsaţi pe a sau pe b pentru a selecta tipul de criptare[Niciunul] sau [WEP] şi apoi apăsaţi pe OK.Dacă pentru tipul de criptare aţi selectat opţiunea [WEP], introduceţi cheia WEP şi apoi apăsaţi pe OK.
• Dacă aţi selectat opţiunea [Cheie partajată], introduceţi cheia WEP şi apoi apăsaţi pe OK.• Dacă aţi selectat opţiunea [WPA/WPA2-PSK], apăsaţi pe a sau pe b pentru a selecta tipul de criptare
[TKIP + AES] sau [AES] şi apoi apăsaţi pe OK.
250
Introduceţi cheia WPA™ şi apăsaţi pe OK.
Aparatul acceptă numai utilizarea primei chei WEP.
12. Pentru a aplica setările, selectaţi [Da]. Pentru a anula, selectaţi [Nu].13. Aparatul încearcă să se conecteze la dispozitivul wireless selectat.
Dacă dispozitivul wireless este conectat cu succes, pe ecranul LCD al aparatului va fi afişat [Conectat].
Ați finalizat configurarea rețelei wireless. Pentru instalarea Pachet complet drivere & aplicaţii necesare pentrufuncționarea dispozitivului, introduceți discul de instalare în computer sau accesați site-ul web la adresawww.ricoh.com/support/.
Informaţii similare
• Alte metode de configurare a aparatului pentru o reţea wireless
Related Topics• Nu pot finaliza configurarea instalării reţelei wireless• Cum introduceţi text pe aparat• Codurile de eroare folosite în raportul reţelei LAN wireless
251
Pagina de pornire > Reţea > Alte metode de configurare a aparatului pentru o reţea wireless > UtilizareaWi-Fi Direct®
Utilizarea Wi-Fi Direct®
• Imprimarea sau scanarea de pe dispozitivul dumneavoastră mobil utilizând Wi-Fi Direct®
• Configurarea rețelei Wi-Fi Direct®
• Nu pot finaliza configurarea instalării reţelei wireless
252
Pagina de pornire > Reţea > Alte metode de configurare a aparatului pentru o reţea wireless > UtilizareaWi-Fi Direct® > Imprimarea sau scanarea de pe dispozitivul dumneavoastră mobil utilizând Wi-Fi Direct®
Imprimarea sau scanarea de pe dispozitivul dumneavoastră mobilutilizând Wi-Fi Direct®
Wi-Fi Direct® este una dintre metodele de configurare wireless dezvoltată de Wi-Fi Alliance®. Vă permite săconfigurați o rețea wireless securizată între aparat și un dispozitiv mobil, cum ar fi un dispozitiv Android™, undispozitiv Windows®, iPhone, iPod touch sau iPad, fără a utiliza un punct de acces. Wi-Fi Direct® acceptăconfigurarea rețelei wireless utilizând prima apăsare sau metoda PIN pentru Wi-Fi Protected Setup™ (WPS).Puteți de asemenea să configurați o rețea wireless setând manual un SSID și o parolă. Caracteristica Wi-FiDirect® a aparatului acceptă protocolul de securitate WPA2™ cu criptare AES.
2
1
1. Dispozitiv mobil2. Aparatul dvs.
• Deși aparatul poate fi utilizat atât într-o rețea prin cablu, cât și într-o rețea wireless, poate fi folosită osingură metodă de conectare într-un anumit moment. Totuși, puteți utiliza simultan o conexiune larețeaua wireless și o conexiune Wi-Fi Direct®, sau o conexiune la rețeaua cablată și o conexiune Wi-FiDirect®.
• Dispozitivul acceptat de Wi-Fi Direct® poate deveni proprietar al grupului (G/O). La configurarea rețeleiWi-Fi Direct®, G/O are rol de punct de acces.
Informaţii similare
• Utilizarea Wi-Fi Direct®
253
Pagina de pornire > Reţea > Alte metode de configurare a aparatului pentru o reţea wireless > UtilizareaWi-Fi Direct® > Configurarea rețelei Wi-Fi Direct®
Configurarea rețelei Wi-Fi Direct®
Configurarea setărilor rețelei Wi-Fi Direct® de pe panoul de control al aparatului dumneavoastră.
• Prezentare generală a configurării rețelei Wi-Fi Direct®
• Configurați-vă rețeaua Wi-Fi Direct® utilizând metoda One-push
• Configurarea rețelei Wi-Fi Direct® utilizând metoda apăsării unui singur buton a Wi-FiProtected Setup™ (WPS)
• Configurați-vă rețeaua Wi-Fi Direct® utilizând metoda PIN
• Configurarea rețelei Wi-Fi Direct® folosind metoda PIN a Wi-Fi Protected Setup™ (WPS)
• Configurarea manuală a rețelei Wi-Fi Direct®
254
Pagina de pornire > Reţea > Alte metode de configurare a aparatului pentru o reţea wireless > UtilizareaWi-Fi Direct® > Configurarea rețelei Wi-Fi Direct® > Prezentare generală a configurării rețelei Wi-Fi Direct®
Prezentare generală a configurării rețelei Wi-Fi Direct®
Instrucţiunile următoare vă vor prezenta cinci metode de configurare a aparatului într-un mediu de reţea wireless.Alegeţi metoda preferată pentru mediul dvs.:
Verificaţi configurarea dispozitivului mobil.
1. Dispozitivul dumneavoastră mobil acceptă Wi-Fi Direct®?
Opţiune Descriere
Da Mergeţi la pasul 2
Nu Mergeţi la pasul 3
2. Dispozitivul dumneavoastră mobil acceptă configurarea printr-o singură apăsare pentru Wi-Fi Direct®?
Opţiune Descriere
Da uu Informaţii similare: Configurați-vă rețeaua Wi-Fi Direct® utilizând metodaOne-push
Nu uu Informaţii similare: Configurați-vă rețeaua Wi-Fi Direct® utilizând metodaPIN
3. Dispozitivul dumneavoastră mobil acceptă Wi-Fi Protected Setup™ (WPS)?
Opţiune Descriere
Da Mergeţi la pasul 4
Nu uu Informaţii similare: Configurarea manuală a rețelei Wi-Fi Direct®
4. Dispozitivul dumneavoastră mobil acceptă configurarea printr-o singură apăsare pentru Wi-Fi ProtectedSetup™ (WPS)?
Opţiune Descriere
Da uu Informaţii similare: Configurarea rețelei Wi-Fi Direct® utilizând metodaapăsării unui singur buton a Wi-Fi Protected Setup™ (WPS)
Nu uu Informaţii similare: Configurarea rețelei Wi-Fi Direct® folosind metoda PINa Wi-Fi Protected Setup™ (WPS)
Pentru a utiliza funcționalitatea iPrint&Scan într-o rețea Wi-Fi Direct® configurată printr-o configurație cu osingură apăsare utilizând Wi-Fi ® sau prin configurarea metodei PIN utilizând Wi-Fi Direct®, dispozitivul pe care îlutilizați pentru a configura Wi-Fi Direct® trebuie să ruleze Android™ 4.0 sau o versiune mai recentă.
Informaţii similare
• Configurarea rețelei Wi-Fi Direct®
Related Topics• Configurați-vă rețeaua Wi-Fi Direct® utilizând metoda One-push
• Configurarea rețelei Wi-Fi Direct® utilizând metoda apăsării unui singur buton a Wi-Fi Protected Setup™
(WPS)
255
• Configurați-vă rețeaua Wi-Fi Direct® utilizând metoda PIN
• Configurarea rețelei Wi-Fi Direct® folosind metoda PIN a Wi-Fi Protected Setup™ (WPS)
• Configurarea manuală a rețelei Wi-Fi Direct®
256
Pagina de pornire > Reţea > Alte metode de configurare a aparatului pentru o reţea wireless > UtilizareaWi-Fi Direct® > Configurarea rețelei Wi-Fi Direct® > Configurați-vă rețeaua Wi-Fi Direct® utilizând metodaOne-push
Configurați-vă rețeaua Wi-Fi Direct® utilizând metoda One-push
Dacă dispozitivul dumneavoastră mobil acceptă Wi-Fi Direct®, urmați acești pași pentru a configura o rețea Wi-FiDirect®:1. Apăsaţi pe Meniu.2. Apăsaţi pe a sau pe b pentru a selecta opţiunea [Reţea] şi apoi apăsaţi pe OK.3. Apăsaţi pe a sau pe b pentru a selecta opţiunea [Wi-Fi Direct] şi apoi apăsaţi pe OK.4. Apăsaţi pe a sau pe b pentru a selecta opţiunea [Buton comandă] şi apoi apăsaţi pe OK.
5. Dacă apare [Wi-Fi Direct activ.?], activați rețeaua Wi-Fi Direct®.
6. Activați Wi-Fi Direct® pe dispozitivul dvs. mobil (pentru instrucțiuni, consultați manualul de utilizare alacestuia) atunci când [Activati Wi-Fi Direct pe un alt dispozitiv si apăsati pe OK.]apare pe ecranul LCD al aparatului. Apăsați pe OK de pe aparatul dumneavoastră.
Astfel, veți lansa asistentul de configurare a Wi-Fi Direct®. Pentru anulare, apăsați Şterge.7. Efectuaţi una dintre următoarele operaţii:
• Dacă aparatul este Group Owner (G/O) (Proprietar grup), conectaţi dispozitivul mobil direct la aparat.• Dacă aparatul dumneavoastră nu este G/O, acesta afișează numele dispozitivelor disponibile cu care să
se poată configura o rețea Wi-Fi Direct®. Apăsați pe a sau b pentru a selecta dispozitivul mobil la caredoriți să vă conectați și apăsați pe OK. Căutați din nou dispozitive disponibile prin apăsarea pe[Rescanare].
8. Dacă dispozitivul mobil se conectează cu succes, ecranul LCD al aparatul afișează [Conectat]. Ați finalizatconfigurarea rețelei Wi-Fi Direct®.
Informaţii similare
• Configurarea rețelei Wi-Fi Direct®
Related Topics• Prezentare generală a configurării rețelei Wi-Fi Direct®
257
Pagina de pornire > Reţea > Alte metode de configurare a aparatului pentru o reţea wireless > UtilizareaWi-Fi Direct® > Configurarea rețelei Wi-Fi Direct® > Configurarea rețelei Wi-Fi Direct® utilizând metodaapăsării unui singur buton a Wi-Fi Protected Setup™ (WPS)
Configurarea rețelei Wi-Fi Direct® utilizând metoda apăsării unui singurbuton a Wi-Fi Protected Setup™ (WPS)
Dacă dispozitivul dumneavoastră mobil acceptă WPS (PBC: Push Button Configuration), urmați acești pașipentru a configura o rețea Wi-Fi Direct®:1. Apăsaţi pe Meniu.2. Apăsaţi pe a sau pe b pentru a selecta opţiunea [Reţea] şi apoi apăsaţi pe OK.3. Apăsaţi pe a sau pe b pentru a selecta opţiunea [Wi-Fi Direct] şi apoi apăsaţi pe OK.4. Apăsaţi pe a sau pe b pentru a selecta opţiunea [Deţinător grup] şi apoi apăsaţi pe OK.5. Apăsaţi pe a sau pe b pentru a selecta opţiunea [Pornit] şi apoi apăsaţi pe OK.6. Apăsaţi pe a sau pe b pentru a selecta opţiunea [Buton comandă] şi apoi apăsaţi pe OK.
7. Dacă apare [Wi-Fi Direct activ.?], activați rețeaua Wi-Fi Direct®.8. Activaţi metoda de configurare printr-o singură apăsare WPS pentru dispozitivul dvs. mobil (consultaţi
manualul de utilizare al dispozitivului dumneavoastră mobil pentru instrucţiuni) atunci când [Activati Wi-Fi Direct pe un alt dispozitiv si apăsati pe OK.] apare pe ecranul LCD al aparatului.Apăsaţi pe OK de pe aparatul dumneavoastră.
Astfel, veți lansa asistentul de configurare a Wi-Fi Direct®. Pentru anulare, apăsați Şterge.9. Dacă dispozitivul mobil se conectează cu succes, ecranul LCD al aparatul afișează [Conectat]. Ați finalizat
configurarea rețelei Wi-Fi Direct®.
Informaţii similare
• Configurarea rețelei Wi-Fi Direct®
Related Topics• Prezentare generală a configurării rețelei Wi-Fi Direct®
258
Pagina de pornire > Reţea > Alte metode de configurare a aparatului pentru o reţea wireless > UtilizareaWi-Fi Direct® > Configurarea rețelei Wi-Fi Direct® > Configurați-vă rețeaua Wi-Fi Direct® utilizând metoda PIN
Configurați-vă rețeaua Wi-Fi Direct® utilizând metoda PIN
Dacă dispozitivul dumneavoastră mobil acceptă metoda PIN a Wi-Fi Direct®, urmați acești pași pentru aconfigura o rețea Wi-Fi Direct®:1. Apăsaţi pe Meniu.2. Apăsaţi pe a sau pe b pentru a selecta opţiunea [Reţea] şi apoi apăsaţi pe OK.3. Apăsaţi pe a sau pe b pentru a selecta opţiunea [Wi-Fi Direct] şi apoi apăsaţi pe OK.4. Apăsaţi pe a sau pe b pentru a selecta opţiunea [Cod PIN] şi apoi apăsaţi pe OK.
5. Dacă apare [Wi-Fi Direct activ.?], activați rețeaua Wi-Fi Direct®.
6. Activați Wi-Fi Direct® pe dispozitivul dvs. mobil (pentru instrucțiuni, consultați manualul de utilizare alacestuia) atunci când [Activati Wi-Fi Direct pe un alt dispozitiv si apăsati pe OK.]apare pe ecranul LCD al aparatului. Apăsați pe OK de pe aparatul dumneavoastră.
Astfel, veți lansa asistentul de configurare a Wi-Fi Direct®. Pentru anulare, apăsați Şterge.7. Efectuaţi una dintre următoarele operaţii:
• Dacă aparatul dumneavoastră este proprietar grup (G/O), acesta va aştepta o solicitare de conectare dela dispozitivul dumneavoastră mobil. Când se afişează [Introd. cod PIN], introduceţi în aparat codulPIN afişat pe dispozitivul dumneavoastră mobil. Apăsaţi pe OK pentru a finaliza configurarea.Dacă aparatul afişează codul PIN, introduceţi codul PIN în dispozitivul mobil.
• Dacă aparatul dumneavoastră nu este G/O, acesta afișează numele dispozitivelor disponibile cu care săse poată configura o rețea Wi-Fi Direct®. Apăsați pe a sau b pentru a selecta dispozitivul mobil la caredoriți să vă conectați și apăsați pe OK. Căutați din nou dispozitive disponibile prin apăsarea pe[Rescanare].
8. Efectuaţi una dintre următoarele operaţii:• Urmaţi instrucţiunile aparatului pentru a afişa PIN-ul pe aparat, introduceţi PIN-ul pe dispozitivul mobil şi
apoi mergeţi la pasul următor.• Urmaţi instrucţiunile aparatului pentru a introduce PIN-ul afişat pe dispozitivul dumneavoastră mobil pe
aparat. Apăsaţi pe OK şi apoi treceţi la pasul următor.Dacă dispozitivul mobil nu afişează un cod PIN, apăsaţi pe Stop/Ieşire de pe aparat. Întoarceţi-vă laprimul pas şi încercaţi din nou.
9. Dacă dispozitivul mobil se conectează cu succes, ecranul LCD al aparatul afișează [Conectat]. Ați finalizatconfigurarea rețelei Wi-Fi Direct®.
Informaţii similare
• Configurarea rețelei Wi-Fi Direct®
Related Topics• Prezentare generală a configurării rețelei Wi-Fi Direct®
259
Pagina de pornire > Reţea > Alte metode de configurare a aparatului pentru o reţea wireless > UtilizareaWi-Fi Direct® > Configurarea rețelei Wi-Fi Direct® > Configurarea rețelei Wi-Fi Direct® folosind metoda PIN aWi-Fi Protected Setup™ (WPS)
Configurarea rețelei Wi-Fi Direct® folosind metoda PIN a Wi-Fi ProtectedSetup™ (WPS)
Dacă dispozitivul dumneavoastră mobil acceptă metoda PIN a Wi-Fi Protected Setup™ (WPS), urmați acești pașipentru a configura o rețea Wi-Fi Direct®:1. Apăsaţi pe Meniu.2. Apăsaţi pe a sau pe b pentru a selecta opţiunea [Reţea] şi apoi apăsaţi pe OK.3. Apăsaţi pe a sau pe b pentru a selecta opţiunea [Wi-Fi Direct] şi apoi apăsaţi pe OK.4. Apăsaţi pe a sau pe b pentru a selecta opţiunea [Deţinător grup] şi apoi apăsaţi pe OK.5. Apăsaţi pe a sau pe b pentru a selecta opţiunea [Pornit] şi apoi apăsaţi pe OK.6. Apăsaţi pe a sau pe b pentru a selecta opţiunea [Cod PIN] şi apoi apăsaţi pe OK.
7. Dacă apare [Wi-Fi Direct activ.?], activați rețeaua Wi-Fi Direct®.8. Activaţi metoda de configurare WPS PIN pentru dispozitivul dumneavoastră mobil (consultaţi manualul de
utilizare al dispozitivului dumneavoastră mobil pentru instrucţiuni) atunci când [Activati Wi-Fi Directpe un alt dispozitiv si apăsati pe OK.] apare pe ecranul LCD al aparatului. Apăsaţi pe OK depe aparatul dumneavoastră.
Astfel, veți lansa asistentul de configurare a Wi-Fi Direct®. Pentru anulare, apăsați Şterge.9. Aparatul va aştepta o solicitare de conectare de la dispozitivul dumneavoastră mobil. Când se afişează
[Introd. cod PIN], introduceţi în aparat PIN-ul afişat pe dispozitivul dumneavoastră mobil.10. Apăsaţi pe OK.11. Dacă dispozitivul mobil se conectează cu succes, ecranul LCD al aparatul afișează [Conectat]. Ați finalizat
configurarea rețelei Wi-Fi Direct®.
Informaţii similare
• Configurarea rețelei Wi-Fi Direct®
Related Topics• Prezentare generală a configurării rețelei Wi-Fi Direct®
260
Pagina de pornire > Reţea > Alte metode de configurare a aparatului pentru o reţea wireless > UtilizareaWi-Fi Direct® > Configurarea rețelei Wi-Fi Direct® > Configurarea manuală a rețelei Wi-Fi Direct®
Configurarea manuală a rețelei Wi-Fi Direct®
Dacă dispozitivul dumneavoastră mobil nu acceptă Wi-Fi Direct® sau WPS, trebuie să configurați manual o rețeaWi-Fi Direct®.1. Apăsaţi pe Meniu.2. Apăsaţi pe a sau pe b pentru a selecta opţiunea [Reţea] şi apoi apăsaţi pe OK.3. Apăsaţi pe a sau pe b pentru a selecta opţiunea [Wi-Fi Direct] şi apoi apăsaţi pe OK.4. Apăsaţi pe a sau pe b pentru a selecta opţiunea [Manual] şi apoi apăsaţi pe OK.
5. Dacă apare [Wi-Fi Direct activ.?], activați rețeaua Wi-Fi Direct®.6. Aparatul va afişa numele SSID şi parola timp de două minute. Accesaţi ecranul de setări reţea wireless a
dispozitivului dumneavoastră mobil, selectaţi numele SSID şi introduceţi parola.7. Dacă dispozitivul mobil se conectează cu succes, ecranul LCD al aparatul afișează [Conectat]. Ați finalizat
configurarea rețelei Wi-Fi Direct®.
Informaţii similare
• Configurarea rețelei Wi-Fi Direct®
Related Topics• Prezentare generală a configurării rețelei Wi-Fi Direct®
261
Pagina de pornire > Reţea > Funcţii avansate ale reţelei
Funcţii avansate ale reţelei
• Imprimarea raportului de configurare a reţelei
• Imprimarea raportului WLAN
• Sincronizarea orei cu serverul SNTP folosind Administrarea online a reţelei folosind WebBased Management
262
Pagina de pornire > Reţea > Funcţii avansate ale reţelei > Imprimarea raportului de configurare a reţelei
Imprimarea raportului de configurare a reţeleiRaportul de configurare a reţelei listează configuraţia reţelei, inclusiv setările de reţea ale serverului deimprimare.
• Nume nod: numele nodului apare în raportul curent de configurare a reţelei. Numele implicit al noduluieste „RINxxxxxxxxxxxx”, pentru o reţea prin cablu sau „RIWxxxxxxxxxxxx”, pentru o reţea wireless(unde „xxxxxxxxxxxx” este adresa MAC/adresa Ethernet a aparatului.)
• Dacă [IP Address] indicată în raportul de configurare a reţelei este 0.0.0.0, aşteptaţi un minut şiimprimaţi din nou raportul.
• În acest raport sunt enumerate setările aparatului, precum adresa IP, masca de subreţea, numelenodului şi adresa MAC, de exemplu:- Adresă IP: 192.168.0.5- Mască de subreţea: 255.255.255.0- Nume nod: RIN000ca0000499- Adresă MAC: 00-0c-a0-00-04-99
1. Apăsaţi pe Meniu.2. Apăsaţi a sau b pentru a afişa opţiunea [Print Rapoarte] şi apoi apăsaţi OK.3. Apăsaţi pe a sau pe b pentru a selecta opţiunea [Config.retea] şi apoi apăsaţi pe OK.4. Apăsaţi pe Start.
Informaţii similare
• Funcţii avansate ale reţelei
Related Topics• Unde se găsesc setările de reţea ale aparatului?• Vreau să verific dacă dispozitivele de reţea funcţionează corect• Accesarea programului Administrarea online a reţelei folosind Web Based Management
263
Pagina de pornire > Reţea > Funcţii avansate ale reţelei > Imprimarea raportului WLAN
Imprimarea raportului WLANRaportul WLAN reflectă starea conexiunii wireless a aparatului. În cazul în care conectarea prin reţeaua wirelesseşuează, verificaţi codul erorii în raportul imprimat.
1. Apăsaţi pe Meniu.2. Apăsaţi pe a sau pe b pentru a afişa opţiunea [Print Rapoarte] şi apoi apăsaţi pe OK.3. Apăsaţi pe a sau pe b pentru a selecta opţiunea [Raport WLAN] şi apoi apăsaţi pe OK.4. Apăsaţi Start.
Aparatul va imprima raportul WLAN.
Informaţii similare
• Funcţii avansate ale reţelei
• Codurile de eroare folosite în raportul reţelei LAN wireless
Related Topics• Aparatul meu nu poate imprima, scana sau primi PC-FAX prin reţea• Vreau să verific dacă dispozitivele de reţea funcţionează corect
264
Pagina de pornire > Reţea > Funcţii avansate ale reţelei > Imprimarea raportului WLAN > Codurile deeroare folosite în raportul reţelei LAN wireless
Codurile de eroare folosite în raportul reţelei LAN wirelessDacă raportul pentru reţeaua LAN wireless indică o eroare de conectare, verificaţi codul de eroare din raportulimprimat şi consultaţi instrucţiunile corespunzătoare din tabelul:
Cod eroare Problemele apărute şi soluţiile recomandate
TS-01 Setarea wireless nu este activată, selectaţi pentru setarea wireless opţiunea PORNIT.Dacă la aparatul dumneavoastră este conectat un cablu de reţea, deconectaţi-l şi selectaţipentru setarea wireless a aparatului opţiunea PORNIT.
TS-02 Punctul de acces/routerul wireless nu poate fi detectat.1. Verificaţi următoarele două puncte:
• Opriți alimentarea punctului de acces/routerului wireless, așteptați timp de 10 secunde, șiapoi reporniți-l.
• Dacă punctul de acces/routerul WLAN utilizează filtrarea adreselor MAC, verificaţi dacăadresa MAC a aparatului este permisă în filtru.
2. Dacă aţi introdus manual SSID şi informaţiile de securitate (SSID/metoda de autentificare/metoda de criptare/cheia de reţea), informaţiile pot fi incorecte.Reconfirmaţi identificatorul SSID şi informaţiile de securitate şi introduceţi informaţiilecorecte.Acest dispozitiv nu acceptă SSID/ESSID de 5 GHz şi este necesară selectarea unui SSID/ESSID de 2,4 GHz. Asiguraţi-vă că punctul de acces/routerul este setat la modul mixt de 2,4GHz sau 2,4 GHz/5 GHz.
TS-04 Metodele de autentificare/criptare utilizate prin punctul de acces/routerul wireless selectat nusunt acceptate de aparatul dvs.Schimbaţi metoda de autentificare şi de criptare folosită de punctul de acces/routerul wireless.Aparatul acceptă următoarele metode de autentificare:• WPA-Personal
TKIP sau AES• WPA2-Personal
TKIP sau AES• Deschis
WEP sau Fără (fără criptare)• Cheie partajată
WEPDacă problema dumneavoastră persistă, este posibil ca setările definite pentru SSID sau pentrureţea să fie incorecte. Confirmaţi setările reţelei wireless.
TS-05 Informaţia privind securitatea (SSID/cheia reţelei) este incorectă.Confirmaţi informaţiile de securitate pentru reţeaua wireless (metoda de autentificare/metoda decriptare/cheia de reţea).
TS-06 Aparatul nu poate detecta punctul de acces/routerul WLAN care are activat WPS.Confirmaţi informaţiile de securitate pentru reţeaua wireless (metoda de autentificare/metoda decriptare/cheia de reţea).
TS-07 Aparatul nu poate detecta punctul de acces/routerul WLAN care are activat WPS.Dacă doriţi să vă conectaţi cu WPS trebuie să operaţi atât aparatul cât şi punctul de acces/routerul WLAN. Confirmaţi metoda de conectare pentru WPS sau punctul de acces/routerulWLAN şi încercaţi să porniţi din nou.Dacă nu ştiţi cum să utilizaţi punctul de acces/routerul WLAN folosind WPS, consultaţidocumentaţia punctului de acces/routerului wireless WLAN, întrebaţi producătorul punctului deacces/routerului wireless sau întrebaţi administratorul de reţea.
265
Cod eroare Problemele apărute şi soluţiile recomandate
TS-08 Au fost detectate două sau mai multe puncte de acces WLAN care au activat WPS.• Confirmaţi dacă un singur punct de acces/router WLAN din acest interval are activată
metoda WPS şi reîncercaţi.• Reîncercaţi după câteva minute pentru a evita interferenţele de la alte puncte de acces.
Informaţii similare
• Imprimarea raportului WLAN
Related Topics• Aparatul meu nu poate imprima, scana sau primi PC-FAX prin reţea• Vreau să verific dacă dispozitivele de reţea funcţionează corect• Configurarea aparatului pentru o reţea wireless folosind metoda cu o singură apăsare din Wi-Fi Protected
Setup™ (WPS)
• Configuraţi-vă aparatul pentru o reţea wireless folosind metoda PIN a Wi-Fi Protected Setup™ (WPS)• Configuraţi-vă aparatul pentru o reţea wireless utilizând asistentul de configurare a panoului de control al
aparatului• Configuraţi-vă aparatul pentru o reţea wireless în cazul în care identificatorul SSID nu este difuzat
266
Pagina de pornire > Reţea > Funcţii avansate ale reţelei > Sincronizarea orei cu serverul SNTP folosindAdministrarea online a reţelei folosind Web Based Management
Sincronizarea orei cu serverul SNTP folosind Administrarea online areţelei folosind Web Based Management
Simple Network Time Protocol (SNTP) este utilizat pentru sincronizarea orei folosite de aparat pentruautentificarea cu serverul de timp SNTP. (Aceasta nu este ora afişată pe ecranul LCD al aparatului.) Puteţisincroniza automat sau manual ora aparatului cu Ora universală coordonată (UTC) furnizată de serverul de timpSNTP.
• Configurarea datei şi a orei folosind Administrarea online a reţelei folosind Web BasedManagement
• Configurarea protocolului SNTP utilizând administrarea bazată pe web
267
Pagina de pornire > Reţea > Funcţii avansate ale reţelei > Sincronizarea orei cu serverul SNTP folosindAdministrarea online a reţelei folosind Web Based Management > Configurarea datei şi a orei folosindAdministrarea online a reţelei folosind Web Based Management
Configurarea datei şi a orei folosind Administrarea online a reţeleifolosind Web Based Management
Configuraţi data şi ora pentru sincronizarea orei utilizate de aparat cu serverul de timp SNTP.
Această caracteristică nu este disponibilă în anumite ţări.
1. Porniţi browserul web.2. Introduceţi „http://adresa IP a aparatului/” în bara de adrese a browserului (unde „adresa IP a aparatului” este
adresa IP a aparatului).De exemplu:http://192.168.1.2
3. Tastați parola și apoi faceți clic pe . Parola implicită este „Admin”. Pentru a asigura securitatea, esteimportant să schimbați parola.
4. Faceţi clic pe fila Administrator (Administrator).5. Faceţi clic pe Date&Time (Data şi ora) în bara de navigare din stânga.
Selectaţi diferenţa de fus orar dintre locaţia dvs. şi UTC din lista derulantă Time Zone (Fus orar). Deexemplu, fusul orar pentru ora coastei de est din SUA şi Canada este UTC-05:00.
6. Verificaţi setările definite pentru Time Zone (Fus orar).7. Selectaţi caseta de validare Synchronize with SNTP server (Sincronizare cu server SNTP).8. Faceţi clic pe Submit (Trimitere).
Informaţii similare
• Sincronizarea orei cu serverul SNTP folosind Administrarea online a reţelei folosind Web BasedManagement
268
Pagina de pornire > Reţea > Funcţii avansate ale reţelei > Sincronizarea orei cu serverul SNTP folosindAdministrarea online a reţelei folosind Web Based Management > Configurarea protocolului SNTP utilizândadministrarea bazată pe web
Configurarea protocolului SNTP utilizând administrarea bazată pe webConfigurarea protocolului SNTP pentru sincronizarea orei utilizate de aparat pentru autentificarea cu timpul oferitde serverul de timp SNTP.1. Porniţi browserul web.2. Introduceţi „http://adresa IP a aparatului/” în bara de adrese a browserului (unde „adresa IP a aparatului” este
adresa IP a aparatului).De exemplu:http://192.168.1.2
3. Tastați parola și apoi faceți clic pe . Parola implicită este „Admin”. Pentru a asigura securitatea, esteimportant să schimbați parola.
4. Faceţi clic pe fila Network (Reţea).5. Faceţi clic pe meniul Protocol în bara de navigare din stânga.6. Selectaţi caseta SNTP pentru a activa setările.7. Faceţi clic pe Submit (Trimitere).8. Reporniţi aparatul pentru a activa configurarea.9. Lângă caseta de validare SNTP, faceţi clic pe Advanced settings (Setări complexe) şi urmaţi instrucţiunile
de mai jos:
Opţiune Descriere
Status (Stare) Afişează dacă protocolul SNTP este activat sau dezactivat.
Synchronization Status (Staresincronizare)
Confirmaţi starea ultimei sincronizări.
SNTP Server Method (Metodăserver SNTP)
Selectaţi AUTO sau STATIC.• AUTO
Dacă în reţea aveţi un server DHCP, serverul SNTP va obţineautomat adresa de la acest server.
269
Opţiune Descriere• STATIC
Introduceţi adresa pe care doriţi să o utilizaţi.
Primary SNTP Server Address(Adresă server SNTP primar)Secondary SNTP Server Address(Adresă server SNTP secundar)
Introduceţi adresa serverului (până la 64 de caractere).Adresa serverului SNTP secundar este utilizată ca adresă derezervă pentru adresa serverului SNTP primar. Dacă serverulSNTP primar nu este disponibil, aparatul va contacta serverulSNTP secundar.
Primary SNTP Server Port (Portserver SNTP primar)Secondary SNTP Server Port (Portserver SNTP secundar)
Introduceţi numărul portului (1-65535).Portul serverului SNTP secundar este utilizat ca port de rezervăpentru portul serverului SNTP primar. Dacă portul primar nu estedisponibil, aparatul va contacta portul SNTP secundar.
Synchronization Interval (Intervalde sincronizare)
Introduceţi numărul de ore dintre încercările de sincronizare aleserverului (1-168 ore).
10. Faceţi clic pe Submit (Trimitere).
Informaţii similare
• Sincronizarea orei cu serverul SNTP folosind Administrarea online a reţelei folosind Web BasedManagement
270
Pagina de pornire > Reţea > Informaţii tehnice pentru utilizatorii avansaţi
Informaţii tehnice pentru utilizatorii avansaţi
• Resetarea setărilor de reţea la cele din fabricaţie
271
Pagina de pornire > Reţea > Informaţii tehnice pentru utilizatorii avansaţi > Resetarea setărilor de reţea lacele din fabricaţie
Resetarea setărilor de reţea la cele din fabricaţiePuteţi utiliza panoul de control al aparatului pentru a reseta serverul de imprimare la valorile implicite dinfabricaţie. Această comandă va reiniţializa toate informaţiile, de exemplu cele referitoare la parolă şi adresa IP.
• Această caracteristică restabileşte (numai la modelele compatibile) toate setările reţelelor prin cablu şiwireless la valorile din fabricaţie.
• De asemenea, puteți reseta serverul de imprimare la setările din fabricație utilizând aplicațiile BRAdminLight sau Web Based Management.
1. Apăsaţi pe Meniu.2. Apăsaţi a sau b pentru a afişa opţiunea [Reţea] şi apoi apăsaţi OK.3. Apăsaţi a sau b pentru a afişa opţiunea [Resetare reţea] şi apoi apăsaţi OK.4. Urmaţi instrucţiunile aparatului pentru a reseta setările de reţea.
Aparatul va reporni.
Informaţii similare
• Informaţii tehnice pentru utilizatorii avansaţi
272
Pagina de pornire > Securitate
Securitate
• Blocarea setărilor aparatului
• Caracteristicile de siguranţă ale reţelei
273
Pagina de pornire > Securitate > Blocarea setărilor aparatului
Blocarea setărilor aparatuluiÎnainte de a activa caracteristica aparatului de blocare a accesului, notaţi cu atenţie parola. Dacă uitaţi parola,trebuie să resetaţi toate parolele stocate în aparate prin contactarea administratorului sau a reprezentantului deservice.
• Prezentarea generală a funcţiei de blocare a setărilor
274
Pagina de pornire > Securitate > Blocarea setărilor aparatului > Prezentarea generală a funcţiei de blocarea setărilor
Prezentarea generală a funcţiei de blocare a setărilorUtilizaţi funcţia de blocare a setărilor pentru a bloca accesul neautorizat la setările aparatului.Când funcţia de blocare a setărilor este setată la Pornit, nu puteţi accesa setările aparatului fără a introduceparola.
• Setarea parolei de blocare a setărilor
• Schimbarea parolei de blocare a setărilor
• Activarea funcţiei de blocare a setărilor
275
Pagina de pornire > Securitate > Blocarea setărilor aparatului > Prezentarea generală a funcţiei de blocarea setărilor > Setarea parolei de blocare a setărilor
Setarea parolei de blocare a setărilor1. Apăsaţi pe Meniu.2. Apăsaţi a sau b pentru a afişa opţiunea [Setare Gener.] şi apoi apăsaţi OK.3. Apăsaţi a sau b pentru a afişa opţiunea [Securitate] şi apoi apăsaţi OK.
4. Apăsaţi a sau b pentru a afişa opţiunea [Blocare setări] şi apoi apăsaţi OK.5. Introduceţi un număr format din patru cifre pentru parolă.6. Apăsaţi pe OK.7. Când ecranul LCD afişează [Verificare:], reintroduceţi parola.8. Apăsaţi pe OK.9. Apăsaţi pe Stop/Ieşire.
Informaţii similare
• Prezentarea generală a funcţiei de blocare a setărilor
276
Pagina de pornire > Securitate > Blocarea setărilor aparatului > Prezentarea generală a funcţiei de blocarea setărilor > Schimbarea parolei de blocare a setărilor
Schimbarea parolei de blocare a setărilor1. Apăsaţi pe Meniu.2. Apăsaţi a sau b pentru a afişa opţiunea [Setare Gener.] şi apoi apăsaţi OK.3. Apăsaţi a sau b pentru a afişa opţiunea [Securitate] şi apoi apăsaţi OK.4. Apăsaţi a sau b pentru a afişa opţiunea [Blocare setări] şi apoi apăsaţi OK.5. Apăsaţi pe a sau pe b pentru a selecta opţiunea [Setează Parola] şi apoi apăsaţi pe OK.6. Introduceţi parola curentă, din patru cifre.7. Apăsaţi pe OK.8. Introduceţi o parolă nouă formată din patru cifre.9. Apăsaţi pe OK.10. Când ecranul LCD afişează [Verificare:], reintroduceţi parola.11. Apăsaţi pe OK.12. Apăsaţi pe Stop/Ieşire.
Informaţii similare
• Prezentarea generală a funcţiei de blocare a setărilor
277
Pagina de pornire > Securitate > Blocarea setărilor aparatului > Prezentarea generală a funcţiei de blocarea setărilor > Activarea funcţiei de blocare a setărilor
Activarea funcţiei de blocare a setărilor1. Apăsaţi pe Meniu.2. Apăsaţi a sau b pentru a afişa opţiunea [Setare Gener.] şi apoi apăsaţi OK.3. Apăsaţi a sau b pentru a afişa opţiunea [Securitate] şi apoi apăsaţi OK.4. Apăsaţi a sau b pentru a afişa opţiunea [Blocare setări] şi apoi apăsaţi OK.5. Apăsaţi OK când ecranul LCD afişează [Pornit].6. Introduceţi parola curentă, din patru cifre.7. Apăsaţi pe OK.8. Apăsaţi pe Stop/Ieşire.
Pentru a opri funcţia de blocare a setărilor, introduceţi parola curentă formată din patru cifre şi apoi apăsaţipe OK.
Informaţii similare
• Prezentarea generală a funcţiei de blocare a setărilor
278
Pagina de pornire > Securitate > Caracteristicile de siguranţă ale reţelei
Caracteristicile de siguranţă ale reţelei
• Înainte de a utiliza caracteristici de securitate ale reţelei
• Gestionarea aparatului în reţea în siguranţă folosind SSL/TLS
• Trimiterea securizată a unui mesaj de e-mail
279
Pagina de pornire > Securitate > Caracteristicile de siguranţă ale reţelei > Înainte de a utiliza caracteristicide securitate ale reţelei
Înainte de a utiliza caracteristici de securitate ale reţeleiAparatul dumneavoastră utilizează cele mai recente protocoale de securitate şi de criptare ale reţelei disponibileîn prezent. Aceste funcţii de reţea pot fi integrate în planul general de securitate pentru a ajuta la protejareadatelor şi pentru a preveni accesul neautorizat la aparat.
Vă recomandăm să dezactivaţi protocoalele serverului FTP şi TFTP. Accesarea aparatului folosind acesteprotocoale nu este sigură.
Informaţii similare
• Caracteristicile de siguranţă ale reţelei
280
Pagina de pornire > Securitate > Caracteristicile de siguranţă ale reţelei > Gestionarea aparatului în reţea însiguranţă folosind SSL/TLS
Gestionarea aparatului în reţea în siguranţă folosind SSL/TLS
• Introducere în SSL/TLS
• Certificate şi Web Based Management
• Gestionarea în siguranţă a aparatului în reţea folosind Management bazat pe web
• Imprimarea securizată a documentelor utilizând SSL/TLS
281
Pagina de pornire > Securitate > Caracteristicile de siguranţă ale reţelei > Gestionarea aparatului în reţea însiguranţă folosind SSL/TLS > Introducere în SSL/TLS
Introducere în SSL/TLSSecure Socket Layer (SSL) sau Transport Layer Security (TLS) este o metodă eficientă de protejare a datelortrimise printr-o reţea locală sau printr-o reţea de arie largă (LAN sau WAN). Funcţionează prin criptarea datelortrimise într-o reţea, precum o acţiune de imprimare, astfel încât, dacă cineva încearcă să intercepteze datele,acestea nu vor putea fi citite.SSL/TLS poate fi configurată atât pentru reţele prin cablu, cât şi pentru reţele wireless, şi poate fi folosită cu alteforme de securitate precum cheile WPA şi funcţiile firewall.
Informaţii similare
• Gestionarea aparatului în reţea în siguranţă folosind SSL/TLS
• Scurt istoric al SSL/TLS• Avantajele utilizării SSL/TLS
282
Pagina de pornire > Securitate > Caracteristicile de siguranţă ale reţelei > Gestionarea aparatului în reţea însiguranţă folosind SSL/TLS > Introducere în SSL/TLS > Scurt istoric al SSL/TLS
Scurt istoric al SSL/TLSSSL/TLS a fost conceput iniţial pentru a securiza informaţiile de trafic web, în special datele trimise întrebrowserele web şi servere. De exemplu, când folosiţi Internet Explorer® pentru Internet Banking şi vedeţi https://şi pictograma în formă de lacăt mic în browserul web, atunci utilizaţi SSL. SSL s-a dezvoltat pentru a funcţionacu aplicaţii suplimentare, cum ar fi Telnet, software pentru imprimante şi FTP, pentru a deveni o soluţie universalăpentru securitatea online. Caracteristicile iniţiale de proiectare sunt încă folosite în prezent de mulţi comercianţionline şi bănci pentru securizarea datelor importante, cum ar numerele de cărţi de credit, datele clienţilor etc.SSL/TLS utilizează niveluri foarte ridicate de criptare şi este de încredere pentru bănci din toată lumea.
Informaţii similare
• Introducere în SSL/TLS
283
Pagina de pornire > Securitate > Caracteristicile de siguranţă ale reţelei > Gestionarea aparatului în reţea însiguranţă folosind SSL/TLS > Introducere în SSL/TLS > Avantajele utilizării SSL/TLS
Avantajele utilizării SSL/TLSPrincipalul beneficiu al utilizării SSL/TLS pe aparate este posibilitatea de a beneficia de imprimare securizatăîntr-o reţea IP prin restricţionarea posibilităţii utilizatorilor neautorizaţi de a citi datele trimise către aparat.Argumentul principal de vânzare al SSL este posibilitatea de a imprima date confidenţiale în siguranţă. Deexemplu, un departament de resurse umane al unei companii mari poate imprima fluturaşi de salariu în modregulat. Fără criptare, datele din aceşti fluturaşi de salariu pot fi citite de alţi utilizatori de reţea. Totuşi, cu SSL/TLS, oricine încearcă să intercepteze aceste date va vedea o pagină neclară de cod şi nu va putea vedea efectivfluturaşul de salariu.
Informaţii similare
• Introducere în SSL/TLS
284
Pagina de pornire > Securitate > Caracteristicile de siguranţă ale reţelei > Gestionarea aparatului în reţea însiguranţă folosind SSL/TLS > Certificate şi Web Based Management
Certificate şi Web Based ManagementTrebuie să configuraţi un certificat pentru gestionarea în siguranţă a aparatului aflat în reţea folosind SSL/TLS.Pentru configurarea certificatului trebuie să folosiţi Administrarea online a reţelei folosind Web BasedManagement.
• Funcţiile certificatelor de securitate compatibile
• Crearea şi instalarea unui certificat
• Gestionarea certificatelor multiple
285
Pagina de pornire > Securitate > Caracteristicile de siguranţă ale reţelei > Gestionarea aparatului în reţea însiguranţă folosind SSL/TLS > Certificate şi Web Based Management > Funcţiile certificatelor de securitatecompatibile
Funcţiile certificatelor de securitate compatibileAparatul dumneavoastră poate utiliza diferite certificate de securitate, care permit gestionarea, autentificarea şicomunicarea în siguranţă cu aparatul. Următoarele caracteristici ale certificatului de securitate pot fi utilizate cuaparatul:• Comunicare SSL/TLS• Comunicare SSL pentru SMTPAparatul suportă următoarele:• Certificat preinstalat
Aparatul are un certificat preinstalat autosemnat. Acest certificat permite utilizarea comunicării SSL/TLS fărăcrearea sau instalarea unui alt certificat.
Certificatul preinstalat şi autosemnat nu poate asigura protecţia comunicaţiilor dumneavoastră împotrivacompromiterii acestora. Vă recomandăm ca pentru îmbunătăţirea securităţii să utilizaţi un certificat emis deo organizaţie acreditată.
• Certificat autosemnatAcest server de imprimare îşi emite propriul certificat. Utilizând acest certificat, puteţi folosi cu uşurinţăcomunicarea SSL/TLS fără a crea sau instala un alt certificat emis de o autoritate de certificare (AC).
• Certificat emis de o autoritate de certificare (AC)Sunt disponibile două metode de instalare a unui certificat emis de o autoritate de certificare. Dacă aveţi dejaun certificat emis de o AC sau dacă doriţi să folosiţi un certificat emis de o AC externă acreditată:- Dacă utilizaţi o cerere de semnare (Certificate Signing Request (CSR)) de la acest server de imprimare.- La importarea unui certificat sau a unei chei private.
• Certificatul autorităţii de certificare (AC)Pentru a utiliza un certificat CA care identifică CA şi are o cheie proprie, trebuie să importaţi respectivulcertificat CA emis de CA înainte de configurarea funcţiilor de securitate ale reţelei.
• Dacă veţi utiliza comunicarea SSL/TLS, vă recomandăm să contactaţi mai întâi administratorul desistem.
• Dacă resetaţi serverul de imprimare la valorile implicite din fabricaţie, atunci certificatul şi cheia privatăinstalate vor fi şterse. Dacă doriţi să păstraţi acelaşi certificat şi cheie privată şi după resetareaserverului de imprimare, exportaţi-le înainte de resetare şi apoi reinstalaţi-le.
Informaţii similare
• Certificate şi Web Based Management
286
Pagina de pornire > Securitate > Caracteristicile de siguranţă ale reţelei > Gestionarea aparatului în reţea însiguranţă folosind SSL/TLS > Certificate şi Web Based Management > Crearea şi instalarea unui certificat
Crearea şi instalarea unui certificat
• Ghid pas-cu-pas pentru crearea şi instalarea unui certificat
• Crearea şi instalarea unui certificat auto semnat
• Crearea şi instalarea unui certificat emis de o autoritate de certificare (CA)
• Importarea şi exportarea unui certificat AC
287
Pagina de pornire > Securitate > Caracteristicile de siguranţă ale reţelei > Gestionarea aparatului în reţea însiguranţă folosind SSL/TLS > Certificate şi Web Based Management > Crearea şi instalarea unuicertificat > Ghid pas-cu-pas pentru crearea şi instalarea unui certificat
Ghid pas-cu-pas pentru crearea şi instalarea unui certificatExistă două opţiuni atunci când alegeţi un certificat de securitate: utilizarea unui certificat autosemnat sauutilizarea unui certificat emise de Autoritatea de certificare (CA).Acestea sunt pe scurt acţiunile necesare, pe baza opţiunii pe care o alegeţi.
Opţiunea 1
Certificat auto semnat1. Creaţi un certificat auto semnat utilizând Web Based Management.2. Instalaţi certificatul autosemnat pe computerul dvs.
Opţiunea 2
Certificat de la o Autoritate de certificat (CA)1. Creaţi o cerere de semnare a certificatului (CSR) utilizând Administrarea bazată pe web.2. Instalaţi certificatul emis de Autoritatea de certificare (CA) pe aparat utilizând Administrarea bazată pe web.3. Instalaţi certificatul pe calculatorul dumneavoastră.
Informaţii similare
• Crearea şi instalarea unui certificat
288
Pagina de pornire > Securitate > Caracteristicile de siguranţă ale reţelei > Gestionarea aparatului în reţea însiguranţă folosind SSL/TLS > Certificate şi Web Based Management > Crearea şi instalarea unuicertificat > Crearea şi instalarea unui certificat auto semnat
Crearea şi instalarea unui certificat auto semnat
• Crearea unui certificat auto semnat
• Instalarea certificatului autosemnat pentru utilizatorii Windows® cu drepturi deadministrator
• Importarea şi exportarea certificatului autosemnat pe aparatul dvs.
289
Pagina de pornire > Securitate > Caracteristicile de siguranţă ale reţelei > Gestionarea aparatului în reţea însiguranţă folosind SSL/TLS > Certificate şi Web Based Management > Crearea şi instalarea unuicertificat > Crearea şi instalarea unui certificat auto semnat > Crearea unui certificat auto semnat
Crearea unui certificat auto semnat1. Porniţi browserul web.2. Introduceţi „http://adresa IP a aparatului/” în bara de adrese a browserului (unde „adresa IP a aparatului” este
adresa IP a aparatului)De exemplu:http://192.168.1.2
• Dacă utilizaţi un Sistem Nume Domeniu (DNS) sau aţi activat o denumire NetBIOS, puteţi tasta o altădenumire, cum ar fi „ImprimantaPartajată” în loc de adresa IP.- De exemplu:
http://SharedPrinterDe asemenea, dacă activaţi o denumire NetBIOS, puteţi utiliza numele nodului.- De exemplu:
http://rinxxxxxxxxxxxxDenumirea NetBIOS poate fi vizualizată în Raportul de configurare a reţelei.
• Pentru Mac, accesaţi Administrarea online a reţelei folosind Web Based Management făcând clic pepictograma aparatului din ecranul Status Monitor.
3. Tastați parola și apoi faceți clic pe . Parola implicită este „Admin”. Pentru a asigura securitatea, esteimportant să schimbați parola.
4. Faceţi clic pe fila Network (Reţea).5. Faceţi clic pe fila Security (Securitate).6. Faceţi clic pe Certificate (Certificat).7. Faceţi clic pe Create Self-Signed Certificate (Creare certificat autosemnat).8. Introduceţi Common Name (Nume comun) şi Valid Date (Dată corectă).
• Lungimea pentru Common Name (Nume comun) este de sub 64 de octeţi. Introduceţi un identificator,de exemplu o adresă IP, un nume de nod sau un nume de domeniu, care să fie folosit la accesareaacestui aparat prin comunicaţie SSL/TLS. Numele de nod este afişat în mod implicit.
• Va apărea o avertizare dacă folosiţi protocolul IPPS sau HTTPS şi introduceţi un alt nume în URL decâtCommon Name (Nume comun) folosit pentru certificatul autosemnat.
9. Selectaţi setarea dvs. din lista derulantă Public Key Algorithm (Algoritm cheie publică). Setarea implicităeste RSA(2048bit) (RSA(2048biţi)).
10. Selectaţi setarea dvs. din lista derulantă Digest Algorithm (Algoritm de asimilare). Setarea implicită esteSHA256.
11. Faceţi clic pe Submit (Trimitere).12. Faceţi clic pe Network (Reţea).13. Faceţi clic pe Protocol.14. Faceţi clic pe HTTP Server Settings (Setări server HTTP).15. Selectaţi certificatul pe care doriţi să îl configuraţi din lista derulantă Select the Certificate (Alegeţi
certificatul).16. Faceţi clic pe Submit (Trimitere).
Va apărea ecranul următor:
290
17. Faceţi clic pe Yes (Da) pentru a reporni serverul de imprimare.
Certificatul autosemnat s-a creat şi s-a salvat cu succes în memoria aparatului.
Pentru a utiliza comunicarea SSL/TLS, certificatul autosemnat trebuie să fie instalat pe computer.
Informaţii similare
• Crearea şi instalarea unui certificat auto semnat
291
Pagina de pornire > Securitate > Caracteristicile de siguranţă ale reţelei > Gestionarea aparatului în reţea însiguranţă folosind SSL/TLS > Certificate şi Web Based Management > Crearea şi instalarea unuicertificat > Crearea şi instalarea unui certificat auto semnat > Instalarea certificatului autosemnat pentruutilizatorii Windows® cu drepturi de administrator
Instalarea certificatului autosemnat pentru utilizatorii Windows® cudrepturi de administrator
Paşii următori sunt valabili pentru Microsoft® Internet Explorer®. Dacă utilizaţi un alt browser web, consultaţidocumentaţia pentru browser-ul dvs. web pentru a obţine asistenţă la instalarea certificatelor.
1. Efectuaţi una dintre următoarele operaţii:
• (Windows® 7 şi Windows Server® 2008)
Faceţi clic pe (Pornire) > Toate programele.
• (Windows® 8.1)
Faceţi clic dreapta pe pictograma (Internet Explorer) din bara de activităţi.
• (Windows® 10 şi Windows Server® 2016)
Faceţi clic pe > Accesorii Windows.
• (Windows Server® 2012 şi Windows Server® 2012 R2)
Faceţi clic pe (Internet Explorer) şi apoi faceţi clic dreapta pe pictograma (Internet Explorer)din bara de activităţi.
2. Faceţi clic dreapta pe Internet Explorer şi apoi faceţi clic pe Executare ca administrator.
Dacă se afişează opţiunea Mai mult, faceţi clic pe Mai mult.
Dacă se afişează ecranul Control cont utilizator, executaţi clic pe Da.3. Tastaţi „https://adresa IP a aparatului” în bara de adrese a browserului pentru a accesa aparatul (unde
„adresa IP a aparatului” este adresa IP a aparatului sau numele nodului atribuit pentru certificat).
292
4. Faceţi clic pe Continuare la acest site Web (nerecomandat).
5. Faceţi clic pe Eroare certificat şi apoi faceţi clic pe Vizualizare certificat.
6. Faceţi clic pe Instalare certificat....
293
7. Când apare Expertul Import certificate, faceţi clic pe Următorul.8. Selectaţi Plasează toate certificatele în următorul depozit şi apoi faceţi clic pe Răsfoire....
9. Selectaţi Autorități rădăcină de certificare de încredere şi apoi faceţi clic pe OK.
10. Faceţi clic pe Următorul.
294
11. Faceţi clic pe Finalizare.12. Faceţi clic pe Da, dacă amprenta (imaginea degetului) este corectă.
Amprenta (imagina degetului) este imprimată în raportul de configurare reţea.
13. Faceţi clic pe OK.
Certificatul auto semnat este acum instalat pe calculator şi comunicaţia SSL/TLS este disponibilă.
Informaţii similare
• Crearea şi instalarea unui certificat auto semnat
295
Pagina de pornire > Securitate > Caracteristicile de siguranţă ale reţelei > Gestionarea aparatului în reţea însiguranţă folosind SSL/TLS > Certificate şi Web Based Management > Crearea şi instalarea unuicertificat > Crearea şi instalarea unui certificat auto semnat > Importarea şi exportarea certificatuluiautosemnat pe aparatul dvs.
Importarea şi exportarea certificatului autosemnat pe aparatul dvs.Puteţi să stocaţi certificatele autosemnate pe aparatul dvs. şi să le gestionaţi prin import şi export.
• Importul certificatului auto semnat
• Exportul certificatului auto semnat
296
Pagina de pornire > Securitate > Caracteristicile de siguranţă ale reţelei > Gestionarea aparatului în reţea însiguranţă folosind SSL/TLS > Certificate şi Web Based Management > Crearea şi instalarea unuicertificat > Crearea şi instalarea unui certificat auto semnat > Importarea şi exportarea certificatuluiautosemnat pe aparatul dvs. > Importul certificatului auto semnat
Importul certificatului auto semnat1. Porniţi browserul web.2. Introduceţi „http://adresa IP a aparatului/” în bara de adrese a browserului (unde „adresa IP a aparatului” este
adresa IP a aparatului)De exemplu:http://192.168.1.2
• Dacă utilizaţi un Sistem Nume Domeniu (DNS) sau aţi activat o denumire NetBIOS, puteţi tasta o altădenumire, cum ar fi „ImprimantaPartajată” în loc de adresa IP.- De exemplu:
http://SharedPrinterDe asemenea, dacă activaţi o denumire NetBIOS, puteţi utiliza numele nodului.- De exemplu:
http://rinxxxxxxxxxxxxDenumirea NetBIOS poate fi vizualizată în Raportul de configurare a reţelei.
• Pentru Mac, accesaţi Administrarea online a reţelei folosind Web Based Management făcând clic pepictograma aparatului din ecranul Status Monitor.
3. Tastați parola și apoi faceți clic pe . Parola implicită este „Admin”. Pentru a asigura securitatea, esteimportant să schimbați parola.
4. Faceţi clic pe fila Network (Reţea).5. Faceţi clic pe fila Security (Securitate).6. Faceţi clic pe Certificate (Certificat).7. Faceţi clic pe Import Certificate and Private Key (Importare certificat şi cheie privată).8. Navigaţi până la fişierul pe care doriţi să îl importaţi.9. Introduceţi parola dacă fişierul este criptat şi apoi faceţi clic Submit (Trimitere).
Certificatul autosemnat este importat pe aparatul dumneavoastră.
Pentru a utiliza comunicare SSL/TLS, certificatul autosemnat trebuie să fie instalat şi pe computer. Contactaţiadministratorul de reţea.
Informaţii similare
• Importarea şi exportarea certificatului autosemnat pe aparatul dvs.
297
Pagina de pornire > Securitate > Caracteristicile de siguranţă ale reţelei > Gestionarea aparatului în reţea însiguranţă folosind SSL/TLS > Certificate şi Web Based Management > Crearea şi instalarea unuicertificat > Crearea şi instalarea unui certificat auto semnat > Importarea şi exportarea certificatuluiautosemnat pe aparatul dvs. > Exportul certificatului auto semnat
Exportul certificatului auto semnat1. Porniţi browserul web.2. Introduceţi „http://adresa IP a aparatului/” în bara de adrese a browserului (unde „adresa IP a aparatului” este
adresa IP a aparatului)De exemplu:http://192.168.1.2
• Dacă utilizaţi un Sistem Nume Domeniu (DNS) sau aţi activat o denumire NetBIOS, puteţi tasta o altădenumire, cum ar fi „ImprimantaPartajată” în loc de adresa IP.- De exemplu:
http://SharedPrinterDe asemenea, dacă activaţi o denumire NetBIOS, puteţi utiliza numele nodului.- De exemplu:
http://rinxxxxxxxxxxxxDenumirea NetBIOS poate fi vizualizată în Raportul de configurare a reţelei.
• Pentru Mac, accesaţi Administrarea online a reţelei folosind Web Based Management făcând clic pepictograma aparatului din ecranul Status Monitor.
3. Tastați parola și apoi faceți clic pe . Parola implicită este „Admin”. Pentru a asigura securitatea, esteimportant să schimbați parola.
4. Faceţi clic pe fila Network (Reţea).5. Faceţi clic pe fila Security (Securitate).6. Faceţi clic pe Certificate (Certificat).7. Faceţi clic Export indicat cu Certificate List (Listă de certificate).8. Dacă doriţi să criptaţi fişierul, introduceţi o parolă în câmpul Enter Password (Introduceţi parola).
În cazul în care câmpul Enter Password (Introduceţi parola) este necompletat, fişierul de ieşire nu va ficriptat.
9. Introduceţi din nou parola în câmpul Retype Password (Reintroduceţi parola) şi faceţi clic pe Submit(Trimitere).
10. Faceţi clic pe Salvare.11. Specificaţi locaţia în care doriţi să salvaţi fişierul.
Certificatul auto semnat este exportat pe computerul dumneavoastră.
De asemenea, puteţi importa în computer certificatul autosemnat.
Informaţii similare
• Importarea şi exportarea certificatului autosemnat pe aparatul dvs.
298
Pagina de pornire > Securitate > Caracteristicile de siguranţă ale reţelei > Gestionarea aparatului în reţea însiguranţă folosind SSL/TLS > Certificate şi Web Based Management > Crearea şi instalarea unuicertificat > Crearea şi instalarea unui certificat emis de o autoritate de certificare (CA)
Crearea şi instalarea unui certificat emis de o autoritate de certificare(CA)
Dacă aveţi deja un certificat emis de CA externă acreditată, puteţi să stocaţi certificatul şi cheia de decriptarepersonală pe aparat şi să le gestionaţi prin import şi export. Dacă nu aveţi un certificat emis de CA externăacreditată, creaţi o cerere de semnare a certificatului (CSR), trimiteţi-o către CA pentru autentificare şi instalaţicertificatul returnat pe aparatul dvs.
• Crearea unei cereri de semnare a certificatului (CSR)
• Instalarea unui certificat pe aparatul dvs.
• Importul şi exportul certificatului şi al cheii de decriptare personală
299
Pagina de pornire > Securitate > Caracteristicile de siguranţă ale reţelei > Gestionarea aparatului în reţea însiguranţă folosind SSL/TLS > Certificate şi Web Based Management > Crearea şi instalarea unuicertificat > Crearea şi instalarea unui certificat emis de o autoritate de certificare (CA) > Crearea unei cereride semnare a certificatului (CSR)
Crearea unei cereri de semnare a certificatului (CSR)O cerere de semnare a certificatului (CSR) este o solicitare trimisă către o autoritate de certificare (CA) de aautentifica acreditările incluse în certificat.
Recomandăm instalarea unui certificat rădăcină de la Autoritatea de certificare pe computer înainte de creareaunei CSR.
1. Porniţi browserul web.2. Introduceţi „http://adresa IP a aparatului/” în bara de adrese a browserului (unde „adresa IP a aparatului” este
adresa IP a aparatului)De exemplu:http://192.168.1.2
• Dacă utilizaţi un Sistem Nume Domeniu (DNS) sau aţi activat o denumire NetBIOS, puteţi tasta o altădenumire, cum ar fi „ImprimantaPartajată” în loc de adresa IP.- De exemplu:
http://SharedPrinterDe asemenea, dacă activaţi o denumire NetBIOS, puteţi utiliza numele nodului.- De exemplu:
http://rinxxxxxxxxxxxxDenumirea NetBIOS poate fi vizualizată în Raportul de configurare a reţelei.
• Pentru Mac, accesaţi Administrarea online a reţelei folosind Web Based Management făcând clic pepictograma aparatului din ecranul Status Monitor.
3. Tastați parola și apoi faceți clic pe . Parola implicită este „Admin”. Pentru a asigura securitatea, esteimportant să schimbați parola.
4. Faceţi clic pe fila Network (Reţea).5. Faceţi clic pe fila Security (Securitate).6. Faceţi clic pe Certificate (Certificat).7. Faceţi clic pe Create CSR (Creare CSR).8. Introduceţi un Common Name (Nume comun) (obligatoriu) şi adăugaţi alte informaţii despre Organization
(Organizare) (opţional).
• Detaliile companiei sunt necesare pentru ca o autoritate de certificare să vă poată confirma şidemonstra identitatea pentru marele public.
• Lungimea pentru Common Name (Nume comun) trebuie să fie de sub 64 de octeţi. Introduceţi unidentificator, de exemplu o adresă IP, un nume de nod sau un nume de domeniu, care să fie folosit laaccesarea acestei imprimante prin comunicaţie SSL/TLS. Numele de nod este afişat în mod implicit.Common Name (Nume comun) este obligatoriu.
• O avertizare va apărea dacă introduceţi un alt nume în adresa URL decât numele comun care a fostfolosit pentru certificat.
• Lungimea Organization (Organizare), Organization Unit (Unitate de organizare), City/Locality(Oraş/Localitate) State/Province (Stat/Provincie) trebuie să fie de sub 64 de octeţi.
• Country/Region (Ţară/Regiune) trebuie să fie un cod de ţară ISO 3166 format din două caractere.• În cazul în care configuraţi o extensie de certificat X.509v3, selectaţi caseta de validare Configure
extended partition (Configurare partiţie extinsă) şi apoi selectaţi Auto (Register IPv4) (Auto(Înregistrare IPv4)) sau Manual.
300
9. Selectaţi setarea dvs. din lista derulantă Public Key Algorithm (Algoritm cheie publică). Setarea implicităeste RSA(2048bit) (RSA(2048biţi)).
10. Selectaţi setarea dvs. din lista derulantă Digest Algorithm (Algoritm de asimilare). Setarea implicită esteSHA256.
11. Faceţi clic pe Submit (Trimitere).CSR se afişează pe ecran. Salvaţi CSR ca un fişier sau ca o copie şi inseraţi-l într-un formular CSR onlineoferit de o autoritate de certificare.
12. Faceţi clic pe Save (Salvare).
• Respectaţi politica autorităţii de certificare referitoare la metoda de trimitere a unei CSR cătreautoritatea de certificare.
• Dacă utilizaţi o autoritate de certificare rădăcină de întreprindere pentru Windows Server®2008/2012/2012 R2/2016, vă recomandăm să utilizaţi serverul web pentru şablonul de certificat pentrua crea certificatul de client în condiţii securizate.
Informaţii similare
• Crearea şi instalarea unui certificat emis de o autoritate de certificare (CA)
301
Pagina de pornire > Securitate > Caracteristicile de siguranţă ale reţelei > Gestionarea aparatului în reţea însiguranţă folosind SSL/TLS > Certificate şi Web Based Management > Crearea şi instalarea unuicertificat > Crearea şi instalarea unui certificat emis de o autoritate de certificare (CA) > Instalarea unuicertificat pe aparatul dvs.
Instalarea unui certificat pe aparatul dvs.Când primiţi certificatul de la o autoritate de certificat, urmaţi paşii de mai jos pentru a-l instala pe serverul deimprimare:
Poate fi instalat numai un certificat emis printr-o Cerere de semnare a certificatului (CSR) a aparatului. Dacădoriţi să creaţi altă Cerere de semnare a certificatului (CSR), asiguraţi-vă că certificatul este instalat înainte decrearea altei Cereri de semnare a certificatului (CSR). Creaţi o altă Cerere de semnare a certificatului (CSR)numai după instalarea certificatului pe aparat. În caz contrar, cererea CSR creată înainte de instalare va finevalidă.
1. Porniţi browserul web.2. Introduceţi „http://adresa IP a aparatului/” în bara de adrese a browserului (unde „adresa IP a aparatului” este
adresa IP a aparatului)De exemplu:http://192.168.1.2
• Dacă utilizaţi un Sistem Nume Domeniu (DNS) sau aţi activat o denumire NetBIOS, puteţi tasta o altădenumire, cum ar fi „ImprimantaPartajată” în loc de adresa IP.- De exemplu:
http://SharedPrinterDe asemenea, dacă activaţi o denumire NetBIOS, puteţi utiliza numele nodului.- De exemplu:
http://rinxxxxxxxxxxxxDenumirea NetBIOS poate fi vizualizată în Raportul de configurare a reţelei.
• Pentru Mac, accesaţi Administrarea online a reţelei folosind Web Based Management făcând clic pepictograma aparatului din ecranul Status Monitor.
3. Tastați parola și apoi faceți clic pe . Parola implicită este „Admin”. Pentru a asigura securitatea, esteimportant să schimbați parola.
4. Faceţi clic pe fila Network (Reţea).5. Faceţi clic pe fila Security (Securitate).6. Faceţi clic pe Certificate (Certificat).7. Faceţi clic pe Install Certificate (Instalare certificat).8. Navigaţi până la fişierul care conţine certificatul emis de CA, apoi faceţi clic pe Submit (Trimitere).
Certificatul a fost creat şi salvat cu succes în memoria aparatului.
Pentru a utiliza comunicarea SSL/TLS, certificatul rădăcină de la Autoritatea de certificare trebuie să fie instalatpe computer. Contactaţi administratorul de reţea.
Informaţii similare
• Crearea şi instalarea unui certificat emis de o autoritate de certificare (CA)
302
Pagina de pornire > Securitate > Caracteristicile de siguranţă ale reţelei > Gestionarea aparatului în reţea însiguranţă folosind SSL/TLS > Certificate şi Web Based Management > Crearea şi instalarea unuicertificat > Crearea şi instalarea unui certificat emis de o autoritate de certificare (CA) > Importul şi exportulcertificatului şi al cheii de decriptare personală
Importul şi exportul certificatului şi al cheii de decriptare personalăStocaţi certificatul şi cheia de decriptare personală pe aparatul dvs. şi gestionaţi-le prin import şi export.
• Importul certificatului şi al cheii de decriptare personală
• Exportul certificatului şi al cheii de decriptare personală
303
Pagina de pornire > Securitate > Caracteristicile de siguranţă ale reţelei > Gestionarea aparatului în reţea însiguranţă folosind SSL/TLS > Certificate şi Web Based Management > Crearea şi instalarea unuicertificat > Crearea şi instalarea unui certificat emis de o autoritate de certificare (CA) > Importul şi exportulcertificatului şi al cheii de decriptare personală > Importul certificatului şi al cheii de decriptare personală
Importul certificatului şi al cheii de decriptare personală1. Porniţi browserul web.2. Introduceţi „http://adresa IP a aparatului/” în bara de adrese a browserului (unde „adresa IP a aparatului” este
adresa IP a aparatului)De exemplu:http://192.168.1.2
• Dacă utilizaţi un Sistem Nume Domeniu (DNS) sau aţi activat o denumire NetBIOS, puteţi tasta o altădenumire, cum ar fi „ImprimantaPartajată” în loc de adresa IP.- De exemplu:
http://SharedPrinterDe asemenea, dacă activaţi o denumire NetBIOS, puteţi utiliza numele nodului.- De exemplu:
http://rinxxxxxxxxxxxxDenumirea NetBIOS poate fi vizualizată în Raportul de configurare a reţelei.
• Pentru Mac, accesaţi Administrarea online a reţelei folosind Web Based Management făcând clic pepictograma aparatului din ecranul Status Monitor.
3. Tastați parola și apoi faceți clic pe . Parola implicită este „Admin”. Pentru a asigura securitatea, esteimportant să schimbați parola.
4. Faceţi clic pe fila Network (Reţea).5. Faceţi clic pe fila Security (Securitate).6. Faceţi clic pe Certificate (Certificat).7. Faceţi clic pe Import Certificate and Private Key (Importare certificat şi cheie privată).8. Navigaţi până la fişierul pe care doriţi să îl importaţi.9. Introduceţi parola dacă fişierul este criptat şi apoi faceţi clic Submit (Trimitere).
Certificatul şi cheia de decriptare personală sunt importate pe aparat.
Pentru a utiliza comunicare SSL/TLS, certificatul rădăcină de la Autoritatea de certificare trebuie să fie deasemenea instalat pe computer. Contactaţi administratorul de reţea.
Informaţii similare
• Importul şi exportul certificatului şi al cheii de decriptare personală
304
Pagina de pornire > Securitate > Caracteristicile de siguranţă ale reţelei > Gestionarea aparatului în reţea însiguranţă folosind SSL/TLS > Certificate şi Web Based Management > Crearea şi instalarea unuicertificat > Crearea şi instalarea unui certificat emis de o autoritate de certificare (CA) > Importul şi exportulcertificatului şi al cheii de decriptare personală > Exportul certificatului şi al cheii de decriptare personală
Exportul certificatului şi al cheii de decriptare personală1. Porniţi browserul web.2. Introduceţi „http://adresa IP a aparatului/” în bara de adrese a browserului (unde „adresa IP a aparatului” este
adresa IP a aparatului)De exemplu:http://192.168.1.2
• Dacă utilizaţi un Sistem Nume Domeniu (DNS) sau aţi activat o denumire NetBIOS, puteţi tasta o altădenumire, cum ar fi „ImprimantaPartajată” în loc de adresa IP.- De exemplu:
http://SharedPrinterDe asemenea, dacă activaţi o denumire NetBIOS, puteţi utiliza numele nodului.- De exemplu:
http://rinxxxxxxxxxxxxDenumirea NetBIOS poate fi vizualizată în Raportul de configurare a reţelei.
• Pentru Mac, accesaţi Administrarea online a reţelei folosind Web Based Management făcând clic pepictograma aparatului din ecranul Status Monitor.
3. Tastați parola și apoi faceți clic pe . Parola implicită este „Admin”. Pentru a asigura securitatea, esteimportant să schimbați parola.
4. Faceţi clic pe fila Network (Reţea).5. Faceţi clic pe fila Security (Securitate).6. Faceţi clic pe Certificate (Certificat).7. Faceţi clic pe Export arătat cu Certificate List (Listă de certificate).8. Introduceţi parola dacă doriţi să criptaţi fişierul.
Dacă folosiţi o parolă vidă, rezultatul nu este criptat.9. Introduceţi parola din nou pentru confirmare, apoi faceţi clic pe Submit (Trimitere).10. Faceţi clic pe Salvare.11. Specificaţi locaţia în care doriţi să salvaţi fişierul.
Certificatul şi cheia de decriptare personală sunt exportate pe computer.
De asemenea, puteţi importa certificatul pe computerul dvs.
Informaţii similare
• Importul şi exportul certificatului şi al cheii de decriptare personală
305
Pagina de pornire > Securitate > Caracteristicile de siguranţă ale reţelei > Gestionarea aparatului în reţea însiguranţă folosind SSL/TLS > Certificate şi Web Based Management > Crearea şi instalarea unuicertificat > Importarea şi exportarea unui certificat AC
Importarea şi exportarea unui certificat ACPuteţi importa, exporta şi stoca certificate AC pe aparatul dumneavoastră.
• Importarea unui certificat AC
• Exportarea unui certificat AC
306
Pagina de pornire > Securitate > Caracteristicile de siguranţă ale reţelei > Gestionarea aparatului în reţea însiguranţă folosind SSL/TLS > Certificate şi Web Based Management > Crearea şi instalarea unuicertificat > Importarea şi exportarea unui certificat AC > Importarea unui certificat AC
Importarea unui certificat AC1. Porniţi browserul web.2. Introduceţi „http://adresa IP a aparatului/” în bara de adrese a browserului (unde „adresa IP a aparatului” este
adresa IP a aparatului)De exemplu:http://192.168.1.2
• Dacă utilizaţi un Sistem Nume Domeniu (DNS) sau aţi activat o denumire NetBIOS, puteţi tasta o altădenumire, cum ar fi „ImprimantaPartajată” în loc de adresa IP.- De exemplu:
http://SharedPrinterDe asemenea, dacă activaţi o denumire NetBIOS, puteţi utiliza numele nodului.- De exemplu:
http://rinxxxxxxxxxxxxDenumirea NetBIOS poate fi vizualizată în Raportul de configurare a reţelei.
• Pentru Mac, accesaţi Administrarea online a reţelei folosind Web Based Management făcând clic pepictograma aparatului din ecranul Status Monitor.
3. Tastați parola și apoi faceți clic pe . Parola implicită este „Admin”. Pentru a asigura securitatea, esteimportant să schimbați parola.
4. Faceţi clic pe fila Network (Reţea).5. Faceţi clic pe fila Security (Securitate).6. Faceţi clic pe CA Certificate (Certificat AC).7. Faceţi clic pe Import CA Certificate (Importare certificat AC).8. Navigaţi la fişierul pe care doriţi să îl importaţi.9. Faceţi clic pe Submit (Trimitere).
Informaţii similare
• Importarea şi exportarea unui certificat AC
307
Pagina de pornire > Securitate > Caracteristicile de siguranţă ale reţelei > Gestionarea aparatului în reţea însiguranţă folosind SSL/TLS > Certificate şi Web Based Management > Crearea şi instalarea unuicertificat > Importarea şi exportarea unui certificat AC > Exportarea unui certificat AC
Exportarea unui certificat AC1. Porniţi browserul web.2. Introduceţi „http://adresa IP a aparatului/” în bara de adrese a browserului (unde „adresa IP a aparatului” este
adresa IP a aparatului)De exemplu:http://192.168.1.2
• Dacă utilizaţi un Sistem Nume Domeniu (DNS) sau aţi activat o denumire NetBIOS, puteţi tasta o altădenumire, cum ar fi „ImprimantaPartajată” în loc de adresa IP.- De exemplu:
http://SharedPrinterDe asemenea, dacă activaţi o denumire NetBIOS, puteţi utiliza numele nodului.- De exemplu:
http://rinxxxxxxxxxxxxDenumirea NetBIOS poate fi vizualizată în Raportul de configurare a reţelei.
• Pentru Mac, accesaţi Administrarea online a reţelei folosind Web Based Management făcând clic pepictograma aparatului din ecranul Status Monitor.
3. Tastați parola și apoi faceți clic pe . Parola implicită este „Admin”. Pentru a asigura securitatea, esteimportant să schimbați parola.
4. Faceţi clic pe fila Network (Reţea).5. Faceţi clic pe fila Security (Securitate).6. Faceţi clic pe CA Certificate (Certificat AC).7. Selectaţi certificatul pe care doriţi să îl exportaţi şi faceţi clic pe Export.8. Faceţi clic pe Submit (Trimitere).9. Faceţi clic pe Salvare.10. Specificaţi locul pe computerul dvs. unde doriţi să salvaţi certificatul exportat şi salvaţi-l.
Informaţii similare
• Importarea şi exportarea unui certificat AC
308
Pagina de pornire > Securitate > Caracteristicile de siguranţă ale reţelei > Gestionarea aparatului în reţea însiguranţă folosind SSL/TLS > Certificate şi Web Based Management > Gestionarea certificatelor multiple
Gestionarea certificatelor multipleFuncţia de gestionare a certificatelor multiple permite utilizarea aplicaţiei Administrarea bazată pe web pentrugestionarea fiecărui certificat instalat pe aparatul dvs. În aplicaţia Administrarea bazată pe web, deschideţiecranul Certificate (Certificat) sau CA Certificate (Certificat AC) pentru a vizualiza conţinutul certificatului,pentru a şterge sau exporta certificatele dumneavoastră.
Numărul maxim de certificate salvate pe aparat
Certificate autosemnate saucertificate emise de oautoritate de certificare
5
CA Certificate (Certificat CA) 5
Puteţi stoca cel mult 5 certificate emise de Autoritatea de certificare (CA) folosind protocolul SMTP over SSL(disponibil numai pentru anumite modele).Vă recomandăm să utilizaţi un certificat mai puţin decât este permis, rezervând o locaţie pentru cazul în care uncertificat expiră. Dacă un certificat expiră, importaţi un nou certificat în locaţia rezervată şi apoi ştergeţi certificatulexpirat. Astfel, puteţi evita o eroare de configurare.
• Dacă utilizaţi comunicări SSL for SMTP, nu este necesar să selectaţi certificatul. Certificatul necesar vafi selectat automat.
Informaţii similare
• Certificate şi Web Based Management
309
Pagina de pornire > Securitate > Caracteristicile de siguranţă ale reţelei > Gestionarea aparatului în reţea însiguranţă folosind SSL/TLS > Gestionarea în siguranţă a aparatului în reţea folosind Management bazat peweb
Gestionarea în siguranţă a aparatului în reţea folosind Managementbazat pe web
Pentru gestionarea în siguranţă a aparatului dvs., trebuie să folosiţi utilitare de gestionare cu protocoale desecuritate.
Recomandăm utilizarea protocolului HTTPS pentru o gestionare securizată. Pentru a utiliza acest protocol,este necesar ca HTTPS să fie activat la aparatul dvs.
• Protocolul HTTPS este activat în mod implicit.• Puteţi modifica setările protocolului HTTPS utilizând ecranul Management bazat pe web.
1. Porniţi browserul web.2. Introduceţi „https://Nume comun” în bara de adrese a browser-ului (unde „Nume comun” este Numele comun
atribuit certificatului; acesta poate fi adresa IP, numele nodului sau numele domeniului).
3. Tastați parola și apoi faceți clic pe . Parola implicită este „Admin”. Pentru a asigura securitatea, esteimportant să schimbați parola.
4. Acum puteţi accesa aparatul folosind HTTPS.
• Dacă utilizaţi protocolul SNMPv3, urmaţi paşii de mai jos.
5. Faceţi clic pe fila Network (Reţea).6. Faceţi clic pe Protocol.7. Asiguraţi-vă că setarea SNMP este activată şi faceţi clic pe Advanced settings (Setări complexe).8. Configuraţi setările SNMP.
Există trei opțiuni pentru SNMP Mode of Operation (Mod de funcţionare SNMP).• SNMP v1/v2c read-write access (SNMP v1/v2c acces la scriere/citire)
310
În acest mod, serverul de imprimare foloseşte versiunile 1 şi 2c ale protocolului SNMP. În acest modputeţi folosi toate aplicaţiile. Totuşi, acest mod nu este securizat, deoarece nu va autentifica utilizatorul şidatele nu vor fi criptate.
• SNMPv3 read-write access and v1/v2c read-only access (SNMPv3 acces la scriere/citire şi v1/v2cacces numai la citire)În acest mod serverul de imprimare foloseşte accesul citire-scriere al versiunii 3 şi accesul numai în citireal versiunii 1 şi al versiunii 2c a protocolului SNMP.
Atunci când utilizaţi modul SNMPv3 read-write access and v1/v2c read-only access (SNMPv3 acces lascriere/citire şi v1/v2c acces numai la citire), unele aplicaţii (cum ar fi BRAdmin Light) care acceseazăserverul de imprimare nu vor funcţiona corect, deoarece acestea autorizează accesul numai în citire pentruversiunile 1 şi 2c. Dacă doriţi să folosiţi toate aplicaţiile, se recomandă utilizarea modului SNMP v1/v2cread-write access (SNMP v1/v2c acces la scriere/citire).
• SNMPv3 read-write access (SNMPv3 acces la scriere/citire)În acest mod, serverul de imprimare foloseşte versiunea 3 a protocolului SNMP. Dacă doriţi să gestionaţiserverul de imprimare în mod securizat, folosiţi acest mod.
Când folosiți modul SNMPv3 read-write access (SNMPv3 acces la scriere/citire), rețineți următoarele:- Puteți gestiona serverul de imprimare utilizând numai Web Based Management.- Toate aplicațiile care folosesc SNMPv1/v2c vor fi restricționate. Pentru a permite utilizarea aplicațiilor
SNMPv1/v2c, folosiți modul SNMPv3 read-write access and v1/v2c read-only access (SNMPv3acces la scriere/citire şi v1/v2c acces numai la citire) sau SNMP v1/v2c read-write access (SNMPv1/v2c acces la scriere/citire).
9. Faceţi clic pe Submit (Trimitere).
Informaţii similare
• Gestionarea aparatului în reţea în siguranţă folosind SSL/TLS
311
Pagina de pornire > Securitate > Caracteristicile de siguranţă ale reţelei > Gestionarea aparatului în reţea însiguranţă folosind SSL/TLS > Imprimarea securizată a documentelor utilizând SSL/TLS
Imprimarea securizată a documentelor utilizând SSL/TLSPentru a imprima documentele în mod securizat prin protocolul IPP, utilizaţi protocolul IPPS.1. Porniţi browserul web.2. Introduceţi „http://adresa IP a aparatului/” în bara de adrese a browserului (unde „adresa IP a aparatului” este
adresa IP a aparatului)De exemplu:http://192.168.1.2
• Dacă utilizaţi un Sistem Nume Domeniu (DNS) sau aţi activat o denumire NetBIOS, puteţi tasta o altădenumire, cum ar fi „ImprimantaPartajată” în loc de adresa IP.- De exemplu:
http://SharedPrinterDe asemenea, dacă activaţi o denumire NetBIOS, puteţi utiliza numele nodului.- De exemplu:
http://rinxxxxxxxxxxxxDenumirea NetBIOS poate fi vizualizată în Raportul de configurare a reţelei.
• Pentru Mac, accesaţi Administrarea online a reţelei folosind Web Based Management făcând clic pepictograma aparatului din ecranul Status Monitor.
3. Tastați parola și apoi faceți clic pe . Parola implicită este „Admin”. Pentru a asigura securitatea, esteimportant să schimbați parola.
4. Faceţi clic pe fila Network (Reţea).5. Faceţi clic pe Protocol. Asiguraţi-vă că aţi selectat caseta de validare IPP.
În cazul în care caseta de validare IPP nu este selectată, selectaţi caseta de validare IPP şi faceţi clic peSubmit (Trimitere).Reporniţi aparatul pentru a activa configurarea.După repornirea aparatului, reveniţi la pagina web a acestuia, faceţi clic pe fila Network (Reţea) şi apoi peProtocol.
6. Faceţi clic pe HTTP Server Settings (Setări server HTTP).7. Selectaţi caseta de validare HTTPS(Port 443) din IPP, apoi faceţi clic pe Submit (Trimitere).8. Reporniţi aparatul pentru a activa configurarea.
Comunicarea prin IPPS nu poate preveni accesul neautorizat la serverul de imprimare.
Informaţii similare
• Gestionarea aparatului în reţea în siguranţă folosind SSL/TLS
312
Pagina de pornire > Securitate > Caracteristicile de siguranţă ale reţelei > Trimiterea securizată a unuimesaj de e-mail
Trimiterea securizată a unui mesaj de e-mail
• Configurarea trimiterii mesajelor de e-mail utilizând administrarea bazată pe web
• Trimiterea unui mesaj de e-mail cu autentificarea utilizatorului
• Trimiterea securizată a unui e-mail folosind SSL/TLS
313
Pagina de pornire > Securitate > Caracteristicile de siguranţă ale reţelei > Trimiterea securizată a unuimesaj de e-mail > Configurarea trimiterii mesajelor de e-mail utilizând administrarea bazată pe web
Configurarea trimiterii mesajelor de e-mail utilizând administrareabazată pe web
Vă recomandăm să utilizaţi Web Based Management pentru configurarea trimiterii securizate a mesajelor dee-mail cu autentificarea utilizatorului sau trimiterea mesajelor de e-mail folosind SSL/TLS.
1. Porniţi browserul web.2. Introduceţi „http://adresa IP a aparatului/” în bara de adrese a browserului (unde „adresa IP a aparatului” este
adresa IP a aparatului).De exemplu:http://192.168.1.2
3. Tastați parola și apoi faceți clic pe . Parola implicită este „Admin”. Pentru a asigura securitatea, esteimportant să schimbați parola.
4. Faceţi clic pe fila Network (Reţea).5. Faceţi clic pe meniul Protocol în bara de navigare din stânga.6. În câmpul SMTP, faceţi clic pe Advanced settings (Setări complexe) şi asiguraţi-vă că starea SMTP este
Enabled (Activat).
7. Configuraţi setările SMTP.• După configurare, confirmaţi dacă setările adresei de e-mail sunt corecte prin trimiterea unui mesaj de
test.• Dacă nu cunoaşteţi setările serverului SMTP, contactaţi administratorul de reţea sau furnizorul de servicii
internet (ISP).8. Când aţi terminat, faceţi clic pe Submit (Trimitere).
Apare caseta de dialog Test Send E-mail Configuration (Configurare trimitere e-mail de probă).9. Urmaţi instrucţiunile din caseta de dialog pentru a testa setările curente.
Informaţii similare
• Trimiterea securizată a unui mesaj de e-mail
314
Pagina de pornire > Securitate > Caracteristicile de siguranţă ale reţelei > Trimiterea securizată a unuimesaj de e-mail > Trimiterea unui mesaj de e-mail cu autentificarea utilizatorului
Trimiterea unui mesaj de e-mail cu autentificarea utilizatoruluiAparatul dumneavoastră acceptă metoda SMTP-AUTH de trimitere a unui mesaj de e-mail printr-un server de e-mail care necesită autentificarea utilizatorului. Această metodă previne accesarea serverului de e-mail de cătreutilizatori neautorizaţi.Puteţi utiliza SMTP-AUTH pentru trimiterea notificărilor prin e-mail şi a rapoartelor prin e-mail (disponibil pentruanumite modele).
Vă recomandăm să utilizaţi administrarea bazată pe web pentru a configura autentificarea SMTP.
Setările serverului de e-mailTrebuie să configuraţi metoda de autentificare SMTP a aparatului pentru ca aceasta să corespundă cu metodautilizată de serverul de e-mail. Pentru detalii despre setările serverului de e-mail, contactaţi administratorul reţeleisau furnizorul de servicii internet (ISP).
Pentru a activa autentificarea serverului SMTP: din ecranul SMTP al aplicaţiei Administrarea online a reţeleifolosind Web Based Management, din Server Authentication Method (Metodă de autentificare server),trebuie să selectaţi SMTP-AUTH.
Informaţii similare
• Trimiterea securizată a unui mesaj de e-mail
315
Pagina de pornire > Securitate > Caracteristicile de siguranţă ale reţelei > Trimiterea securizată a unuimesaj de e-mail > Trimiterea securizată a unui e-mail folosind SSL/TLS
Trimiterea securizată a unui e-mail folosind SSL/TLSAparatul este compatibil cu metodele SSL/TLS de trimitere a mesajelor de e-mail printr-un server de e-mail carenecesită comunicare securizată SSL/TLS. Pentru a trimite mesaje de e-mail printr-un server de e-mail careutilizează comunicarea SSL/TLS, trebuie să configuraţi metoda SMTP over SSL/TLS.
Pentru configurarea SSL/TLS, vă recomandăm să utilizaţi Administrarea online a reţelei folosind WebBased Management.
Verificarea certificatului serveruluiDin SSL/TLS, dacă selectaţi SSL sau TLS, caseta de validare Verify Server Certificate (Verificare certificatserver) va fi selectată automat.
• Înainte de a verifica certificatul serverului, trebuie să importaţi certificatul AC emis de AC care a semnatcertificatul serverului. Contactaţi administratorul de reţea sau Furnizorul de servicii internet (ISP) pentrua confirma dacă este necesar să importaţi certificatul CA.
• Dacă nu trebuie să verificaţi certificatul serverului, deselectaţi caseta de validare Verify ServerCertificate (Verificare certificat server).
316
Număr portDacă selectaţi SSL, valoarea Port va fi modificată în funcţie de protocol. Pentru a schimba manual numărulportului, introduceţi numărul portului după ce aţi ales SSL/TLS.Trebuie să configuraţi metoda de comunicare SMTP a aparatului pentru ca aceasta să corespundă cu metodautilizată de serverul dumneavoastră de e-mail. Pentru detalii despre setările serverului de e-mail, contactaţiadministratorul reţelei sau furnizorul de servicii internet (ISP).În majoritatea cazurilor, serviciile securizate de poştă electronică web necesită următoarele setări:
SMTP Port 25
Server Authentication Method (Metodă deautentificare server)
SMTP-AUTH
SSL/TLS TLS
Informaţii similare
• Trimiterea securizată a unui mesaj de e-mail
317
Pagina de pornire > Mobile
Mobile
• Google Cloud Print
• AirPrint
• Imprimare mobilă pentru Windows®
• Serviciul de imprimare Mopria®
318
Pagina de pornire > Mobile > Google Cloud Print
Google Cloud Print
• Prezentarea Google Cloud Print
• Înainte de a utiliza Google Cloud Print
• Imprimați din Google Chrome™ sau Chrome OS™
• Imprimarea din Google Drive™ pentru dispozitive mobile
• Imprimarea de pe serviciul de corespondență web pentru mobile Gmail™
319
Pagina de pornire > Mobile > Google Cloud Print > Prezentarea Google Cloud Print
Prezentarea Google Cloud Print
Google Cloud Print™ este un serviciu oferit de Google care permite imprimarea pe o imprimantă înregistrată încontul dumneavoastră Google folosind un dispozitiv compatibil cu rețeaua (de exemplu un telefon mobil sau uncomputer) fără instalarea driverului de imprimantă pe dispozitivul respectiv.
Imprimarea din aplicaţiile Android™ necesită instalarea aplicaţiei Google Cloud Print™ de pe Google Play™
Store.
3
1
4
2
1
2
3
4
1. Cerere de imprimare2. Internet
3. Google Cloud Print™
4. Imprimare
Informaţii similare
• Google Cloud Print
320
Pagina de pornire > Mobile > Google Cloud Print > Înainte de a utiliza Google Cloud Print
Înainte de a utiliza Google Cloud Print
• Setări de reţea folosind Google Cloud Print
• Înregistrarea aparatului la Google Cloud Print folosind Google Chrome™
• Înregistrarea aparatului la Google Cloud Print folosind Web Based Management
321
Pagina de pornire > Mobile > Google Cloud Print > Înainte de a utiliza Google Cloud Print > Setări de reţeafolosind Google Cloud Print
Setări de reţea folosind Google Cloud Print
Pentru a utiliza Google Cloud Print™, aparatul trebuie să fie conectat la o reţea cu acces la Internet, printr-oconexiune cu fir sau wireless. Pentru conectarea și configurarea corectă a aparatului, consultați Ghidul deconfigurare sau subiectele similare din acest ghid.
Informaţii similare
• Înainte de a utiliza Google Cloud Print
Related Topics• Probleme Google Cloud Print
322
Pagina de pornire > Mobile > Google Cloud Print > Înainte de a utiliza Google Cloud Print > Înregistrareaaparatului la Google Cloud Print folosind Google Chrome™
Înregistrarea aparatului la Google Cloud Print folosind GoogleChrome™
Asigurați-vă că v-ați creat deja un cont Google. Dacă nu aveţi un cont, utilizaţi un computer sau un dispozitivmobil pentru a accesa site-ul Google (https://accounts.google.com/signup) şi pentru a vă crea un cont.Înainte de a începe procesul de înregistrare, asigurați-vă că aparatul este inactiv.
Paşii din această secţiune sunt exemple pentru utilizatorii Windows®.Ecranele de pe calculatorul dumneavoastră pot diferi în funcţie de sistemul și de mediul de operare.Este posibil să vi se solicite accesarea unui server extern pentru actualizarea certificatului.
1. Deschideți Google Chrome™ pe computerul dumneavoastră.2. Conectaţi-vă în contul Google.
3. Faceți clic pe pictograma de meniu a Google Chrome™ și apoi pe Setări > Afişaţi setările avansate....4. În secțiunea Google Cloud Print, faceţi clic pe Gestionaţi.5. Pentru înregistrarea aparatului, urmați instrucțiunile pas cu pas.6. Dacă pe aparat este afişat un mesaj de confirmare, apăsaţi pe butonul [OK].
Dacă mesajul de confirmare nu este afișat pe ecranul LCD al aparatului, repetați acești pași.
7. Dacă aparatul a fost înregistrat cu succes, acesta va fi afișat în câmpul Dispozitivele mele.
Informaţii similare
• Înainte de a utiliza Google Cloud Print
323
Pagina de pornire > Mobile > Google Cloud Print > Înainte de a utiliza Google Cloud Print > Înregistrareaaparatului la Google Cloud Print folosind Web Based Management
Înregistrarea aparatului la Google Cloud Print folosind Web BasedManagement
Asigurați-vă că v-ați creat deja un cont Google. Dacă nu aveţi un cont, utilizaţi un computer sau un dispozitivmobil pentru a accesa site-ul Google (https://accounts.google.com/signup) şi pentru a vă crea un cont.Înainte de a începe procesul de înregistrare, asigurați-vă că aparatul este inactiv.Înainte de a începe înregistrarea aparatului, verificaţi dacă data şi ora sunt definite corect pe aparat.
1. Verificaţi dacă aparatul este conectat la aceeaşi reţea la care este conectat computerul sau dispozitivul mobil.2. Porniţi browserul web.3. Introduceţi „http://adresa IP a aparatului/” în bara de adrese a browserului (unde „adresa IP a aparatului” este
adresa IP a aparatului).De exemplu:http://192.168.1.2
4. Tastați parola și apoi faceți clic pe . Parola implicită este „Admin”. Pentru a asigura securitatea, esteimportant să schimbați parola.
5. Faceţi clic pe fila Network (Reţea).6. Faceţi clic pe meniul Protocol în bara de navigare din stânga.7. Asigurați-vă că Google Cloud Print este selectat și apoi faceți clic pe Advanced settings (Setări
complexe).8. Asigurați-vă că pentru Status (Stare) este selectată opțiunea Enabled (Activat). Faceţi clic pe Register
(Înregistrare).9. Pentru înregistrarea aparatului, urmați instrucțiunile pas cu pas.10. Dacă pe aparat este afișat un mesaj de confirmare, apăsați pe butonul OK.
Dacă mesajul de confirmare nu este afișat pe ecranul LCD al aparatului, repetați acești pași.
11. Faceţi clic pe Google.
12. Va fi afișat ecranul de conectare pentru Google Cloud Print™. Conectați-vă cu contul Google și urmațiinstrucțiunile pas cu pas pentru înregistrarea aparatului.
13. Dacă ați terminat de înregistrat aparatul, reveniți în ecranul Administrarea online a reţelei folosind Web BasedManagement și asigurați-vă că pentru Registration Status (Stare înregistrare) este selectată opțiuneaRegistered (Înregistrat).
Informaţii similare
• Înainte de a utiliza Google Cloud Print
324
Pagina de pornire > Mobile > Google Cloud Print > Imprimați din Google Chrome™ sau Chrome OS™
Imprimați din Google Chrome™ sau Chrome OS™
1. Verificaţi dacă aparatul este pornit.2. Deschideți pagina web pe care doriți să o imprimați.
3. Faceți clic pe pictograma de meniu a Google Chrome™.4. Faceţi clic pe Print (Imprimare).5. Selectaţi aparatul din lista de imprimante.6. Modificaţi opțiunile de imprimare dacă este necesar.7. Faceţi clic pe Print (Imprimare).
Informaţii similare
• Google Cloud Print
325
Pagina de pornire > Mobile > Google Cloud Print > Imprimarea din Google Drive™ pentru dispozitivemobile
Imprimarea din Google Drive™ pentru dispozitive mobile1. Verificaţi dacă aparatul este pornit.
2. Accesaţi Google Drive™ folosind browserul web al dispozitivului Android™ sau iOS.3. Deschideți documentul pe care doriți să îl imprimați.4. Atingeți pictograma meniului.5. Atingeţi Print (Imprimare).6. Selectaţi aparatul din lista de imprimante.7. Modificaţi opțiunile de imprimare dacă este necesar.
8. Atingeţi sau Print (Imprimare).
Informaţii similare
• Google Cloud Print
326
Pagina de pornire > Mobile > Google Cloud Print > Imprimarea de pe serviciul de corespondență webpentru mobile Gmail™
Imprimarea de pe serviciul de corespondență web pentru mobileGmail™
1. Verificaţi dacă aparatul este pornit.
2. Accesaţi serviciul de corespondenţă web pentru Gmail™ folosind browserul web al dispozitivului Android™
sau iOS.3. Deschideți mesajul de email pe care doriți să îl imprimați.4. Atingeți pictograma meniului.
Dacă Print (Imprimare) este afișat lângă numele atașamentului, puteți imprima atașamentul. Atingeți Print(Imprimare) și apoi urmați instrucțiunile de pe dispozitivul mobil.
5. Atingeţi Print (Imprimare).6. Selectaţi aparatul din lista de imprimante.7. Modificaţi opțiunile de imprimare dacă este necesar.
8. Atingeţi sau Print (Imprimare).
Informaţii similare
• Google Cloud Print
327
Pagina de pornire > Mobile > AirPrint
AirPrint
• Prezentarea soluţiei AirPrint
• Înainte de a utiliza AirPrint
• Imprimarea folosind AirPrint
• Scanarea folosind AirPrint
• Trimiterea un fax folosind AirPrint
328
Pagina de pornire > Mobile > AirPrint > Prezentarea soluţiei AirPrint
Prezentarea soluţiei AirPrint
AirPrint este o soluţie de imprimare pentru sistemele de operare Apple, care văpermite să imprimaţi wireless fotografii, mesaje e-mail, pagini web şi documentede pe iPad, iPhone şi iPod touch şi de pe computerul Mac fără să fie necesarăinstalarea unui driver.De asemenea, AirPrint vă permite să trimiteţi faxuri direct de pe computerul Macfără să le imprimaţi şi vă permite să scanaţi documentele pe calculatorul Mac.Pentru informaţii suplimentare, vizitaţi site-ul web Apple.
Informaţii similare
• AirPrint
Related Topics• Probleme cu AirPrint
329
Pagina de pornire > Mobile > AirPrint > Înainte de a utiliza AirPrint
Înainte de a utiliza AirPrint
• Definirea setărilor de rețea pentru AirPrint
• Dezactivarea şi activarea AirPrint folosind Administrarea online a reţelei folosind WebBased Management (browser web)
330
Pagina de pornire > Mobile > AirPrint > Înainte de a utiliza AirPrint > Definirea setărilor de rețea pentruAirPrint
Definirea setărilor de rețea pentru AirPrintPentru a utiliza AirPrint, dispozitivul dumneavoastră mobil trebuie să se conecteze la reţeaua wireless la careeste conectat aparatul. AirPrint este compatibil cu conexiuni wireless care utilizează modul infrastructură sau Wi-Fi Direct®.Pentru a configura dispozitivul mobil pentru o reţea wireless, consultaţi manualul de utilizare al dispozitivuluimobil. Pentru a accesa o adresă de legătură către manualul de utilizare al dispozitivului mobil de pe site-ul webApple, atingeţi pictograma din aplicaţia Safari.
Pentru configurarea aparatului pentru o rețea wireless, consultați Ghidul de configurare sau subiectele similaredin acest ghid. În cazul în care aparatul este compatibil cu o reţea cablată, puteţi utiliza un cablu de reţea pentrua vă conecta la un punct de acces/router wireless.
Dacă aparatul acceptă Wi-Fi Direct® și doriți să configurați aparatul pentru o rețea Wi-Fi Direct®, consultațisubiectele similare din acest Ghid de utilizare.
Informaţii similare
• Înainte de a utiliza AirPrint
331
Pagina de pornire > Mobile > AirPrint > Înainte de a utiliza AirPrint > Dezactivarea şi activarea AirPrintfolosind Administrarea online a reţelei folosind Web Based Management (browser web)
Dezactivarea şi activarea AirPrint folosind Administrarea online a reţeleifolosind Web Based Management (browser web)
Verificaţi dacă aparatul este conectat la aceeaşi reţea ca şi calculatorul.
1. Porniţi browserul web.2. Introduceţi „http://adresa IP a aparatului/” în bara de adrese a browserului (unde „adresa IP a aparatului” este
adresa IP a aparatului).De exemplu:http://192.168.1.2
3. Tastați parola și apoi faceți clic pe . Parola implicită este „Admin”. Pentru a asigura securitatea, esteimportant să schimbați parola.
4. Faceţi clic pe fila Network (Reţea).5. Faceţi clic pe meniul Protocol în bara de navigare din stânga.6. Pentru a dezactiva AirPrint, deselectaţi caseta AirPrint. Pentru a activa AirPrint, bifaţi caseta AirPrint.
AirPrint este activat în mod implicit.
7. Faceţi clic pe Submit (Trimitere).8. Reporniţi aparatul pentru a activa configurarea.
Informaţii similare
• Înainte de a utiliza AirPrint
332
Pagina de pornire > Mobile > AirPrint > Imprimarea folosind AirPrint
Imprimarea folosind AirPrint
• Imprimarea de pe iPad, iPhone sau iPod Touch
• Înainte de a folosi AirPrint (macOS)
• Imprimarea utilizând AirPrint (macOS)
333
Pagina de pornire > Mobile > AirPrint > Imprimarea folosind AirPrint > Imprimarea de pe iPad, iPhone sauiPod Touch
Imprimarea de pe iPad, iPhone sau iPod Touch
Metoda de imprimare utilizată poate să difere în funcţie de aplicaţie. În exemplul de mai jos s-a utilizatprogramul Safari.
1. Verificaţi dacă aparatul este pornit.2. Utilizaţi Safari pentru a deschide pagina pe care doriţi să o imprimaţi.
3. Atingeţi sau .
4. Atingeţi Print (Imprimare).5. Asiguraţi-vă că aparatul este selectat.6. Dacă este selectat alt aparat (sau nicio imprimantă), apăsaţi pe Printer (Imprimantă).
Se afişează o listă cu aparatele disponibile.7. Atingeţi numele aparatului dumneavoastră din listă.8. Selectaţi opţiunile dorite, cum ar fi numărul de pagini de imprimat şi imprimarea faţă-verso (dacă aparatul
acceptă această opţiune).9. Atingeţi Print (Imprimare).
Informaţii similare
• Imprimarea folosind AirPrint
334
Pagina de pornire > Mobile > AirPrint > Imprimarea folosind AirPrint > Înainte de a folosi AirPrint (macOS)
Înainte de a folosi AirPrint (macOS)
Înainte de a imprima folosind macOS, adăugaţi aparatul în lista de imprimante de pe computerul Mac.
1. Selectaţi System Preferences (Preferinţe sistem) din meniul Apple.2. Faceţi clic pe Printers & Scanners (Imprimante şi scanere).3. Faceţi clic pe pictograma + de sub panoul Imprimante din partea stângă.4. Faceţi clic pe Add Printer or Scanner (Adaugă o imprimantă sau un scaner)…. Apare ecranul Add
(Adăugare).5. Selectaţi aparatul şi apoi selectaţi AirPrint din meniul pop-up Use (Utilizează).6. Faceţi clic pe Add (Adăugare).
Informaţii similare
• Imprimarea folosind AirPrint
335
Pagina de pornire > Mobile > AirPrint > Imprimarea folosind AirPrint > Imprimarea utilizând AirPrint(macOS)
Imprimarea utilizând AirPrint (macOS)
Metoda de imprimare utilizată poate să difere în funcţie de aplicaţie. În exemplul de mai jos s-a utilizatprogramul Safari. Înainte de imprimare, asiguraţi-vă că aparatul figurează pe lista de imprimante de pecomputerul Mac.
1. Verificaţi dacă aparatul este pornit.2. Utilizaţi Safari pe computerul dumneavoastră Mac pentru a deschide pagina pe care doriţi să o imprimaţi.3. Faceţi clic pe meniul File (Fişier) şi apoi selectaţi Print (Imprimare).4. Asiguraţi-vă că aparatul este selectat. Dacă este selectat alt aparat (sau nicio imprimantă), faceţi clic pe
meniul pop-up Printer (Imprimantă) şi apoi selectaţi aparatul.5. Selectaţi opţiunile dorite, cum ar fi numărul de pagini de imprimat şi imprimarea faţă-verso (dacă aparatul
acceptă această opţiune).6. Faceţi clic pe Print (Imprimare).
Informaţii similare
• Imprimarea folosind AirPrint
336
Pagina de pornire > Mobile > AirPrint > Scanarea folosind AirPrint
Scanarea folosind AirPrint
• Înainte de a scana folosind AirPrint (macOS)
• Scanarea utilizând AirPrint (macOS)
• Scanarea de la computer (Mac)
337
Pagina de pornire > Mobile > AirPrint > Scanarea folosind AirPrint > Înainte de a scana folosind AirPrint(macOS)
Înainte de a scana folosind AirPrint (macOS)
Înainte de a scana folosind macOS, adăugaţi aparatul în lista de scanere de pe computerul Mac.
1. Selectaţi System Preferences (Preferinţe sistem) din meniul Apple.2. Faceţi clic pe Printers & Scanners (Imprimante şi scanere).3. Faceţi clic pe pictograma + de sub panoul Scanere din partea stângă.4. Faceţi clic pe Add Printer or Scanner (Adaugă o imprimantă sau un scaner)….
Apare ecranul Add (Adăugare).5. Selectaţi aparatul şi apoi selectaţi AirPrint din meniul pop-up Use (Utilizează).6. Faceţi clic pe Add (Adăugare).
Informaţii similare
• Scanarea folosind AirPrint
338
Pagina de pornire > Mobile > AirPrint > Scanarea folosind AirPrint > Scanarea utilizând AirPrint (macOS)
Scanarea utilizând AirPrint (macOS)
Înainte de scanare, asiguraţi-vă că aparatul figurează pe lista de scanere de pe computerul Mac.
1. Încărcaţi documentul.2. Selectaţi System Preferences (Preferinţe sistem) din meniul Apple.3. Faceţi clic pe Printers & Scanners (Imprimante şi scanere).4. Selectaţi aparatul din lista de scanere.5. Faceţi clic pe fila Scan (Scanare) şi apoi faceţi clic pe butonul Open Scanner (Pornire scaner)….
Se afişează ecranul Scaner.6. Dacă aşezaţi documentul în ADF, selectaţi caseta de validare Use Document Feeder (Utilizare unitate de
alimentare automată a documentelor) şi apoi selectaţi dimensiunea documentului din meniul pop-up pentrusetarea dimensiunii de scanare.
7. Selectaţi directorul destinaţie sau aplicaţia destinaţie din meniul pop-up pentru setarea destinaţiei.8. Faceţi clic pe Show Details (Afişare detalii) pentru a modifica setările de scanare, dacă este necesar.
Puteţi decupa manual imaginea trăgând indicatorul mouse-ului peste porţiunea pe care doriţi să o scanaţi,atunci când scanaţi de pe sticla scanerului.
9. Faceţi clic pe Scan (Scanare).
Informaţii similare
• Scanarea folosind AirPrint
339
Pagina de pornire > Mobile > AirPrint > Trimiterea un fax folosind AirPrint
Trimiterea un fax folosind AirPrint
• Înainte de a trimite un fax folosind AirPrint (macOS)
• Trimiterea unui fax folosind AirPrint (macOS)
340
Pagina de pornire > Mobile > AirPrint > Trimiterea un fax folosind AirPrint > Înainte de a trimite un faxfolosind AirPrint (macOS)
Înainte de a trimite un fax folosind AirPrint (macOS)
Înainte de a trimite un fax, adăugaţi aparatul în lista de imprimante de pe computerul Mac. Asiguraţi-vă căaparatul este conectat la linia telefonică şi că acesta funcţionează corect.
1. Selectaţi System Preferences (Preferinţe sistem) din meniul Apple.2. Faceţi clic pe Printers & Scanners (Imprimante şi scanere).3. Faceţi clic pe pictograma + de sub panoul Imprimante din partea stângă.4. Faceţi clic pe Add Printer or Scanner (Adaugă o imprimantă sau un scaner)…. Apare ecranul Add
(Adăugare).5. Selectaţi aparatul şi apoi selectaţi AirPrint din meniul pop-up Use (Utilizează).6. Faceţi clic pe Add (Adăugare).
Informaţii similare
• Trimiterea un fax folosind AirPrint
341
Pagina de pornire > Mobile > AirPrint > Trimiterea un fax folosind AirPrint > Trimiterea unui fax folosindAirPrint (macOS)
Trimiterea unui fax folosind AirPrint (macOS)
Asiguraţi-vă că aparatul figurează pe lista de imprimante de pe computerul Mac. În exemplul de mai jos s-autilizat opţiunea Apple TextEdit.
• AirPrint suportă numai documente fax monocrome.
1. Verificaţi dacă aparatul este pornit.2. Pe computerul dumneavoastră Mac, deschideți fişierul pe care doriţi să-l trimiteţi prin fax.3. Faceţi clic pe meniul File (Fişier) şi apoi selectaţi Print (Imprimare).4. Faceţi clic pe meniul pop-up Printer (Imprimantă), apoi selectaţi RICOH SP 230SFNw - Fax.5. Tastaţi informaţiile destinatarului faxului.6. Faceţi clic pe Fax (Trimite fax).
Informaţii similare
• Trimiterea un fax folosind AirPrint
342
Pagina de pornire > Mobile > Imprimare mobilă pentru Windows®
Imprimare mobilă pentru Windows®
Imprimare mobilă pentru Windows® este o funcție folosită la imprimarea wireless de pe dispozitivul mobilWindows®. Vă puteți conecta la rețeaua la care este conectat aparat și puteți imprima fără să mai instalațidriverul imprimantei pe dispozitivul respectiv. Multe aplicații Windows® sunt compatibile cu această funcție.
1
2
3
1. Dispozitiv mobil Windows® (Windows® 10 Mobile sau o versiune ulterioară)
2. Conexiune Wi-Fi®
3. Aparatul dvs.
Informaţii similare
• Mobile
343
Pagina de pornire > Mobile > Serviciul de imprimare Mopria®
Serviciul de imprimare Mopria®
Serviciul de imprimare Mopria® este o funcție de imprimare disponibilă pedispozitivele mobile Android™ (Android™ versiunea 4.4 sau o versiune ulterioară)dezvoltată de Mopria® Alliance. Cu ajutorul acestui serviciu, vă puteţi conecta laaceeaşi reţea la care este conectat aparatul dvs. şi puteţi imprima fără oconfigurare suplimentară. Multe aplicaţii Android™ native acceptă imprimarea.
1
2
3
1. Android™ 4.4 sau o versiune ulterioară
2. Conexiune Wi-Fi®
3. Aparatul dvs.
Trebuie să descărcaţi serviciul de imprimare Mopria® din Google Play™ Store şi să îl instalaţi pe dispozitivulAndroid™. Înainte de a utiliza acest serviciu, acesta trebuie activat.
Informaţii similare
• Mobile
344
Pagina de pornire > ControlCenter
ControlCenterUtilizaţi utilitarul software ControlCenter pentru a accesa rapid aplicaţiile utilizate frecvent. UtilizareaControlCenter vă oferă acces direct la anumite aplicaţii.
• ControlCenter4 (Windows®)
345
Pagina de pornire > ControlCenter > ControlCenter4 (Windows®)
ControlCenter4 (Windows®)
• Modificaţi opţiunea selectată pentru modul de funcţionare din ControlCenter4(Windows®)
• Scanaţi utilizând ControlCenter4 Modul rezidenţial (Windows®)
• Scanaţi utilizând ControlCenter4 Modul avansat (Windows®)
• Configuraţi aparatul utilizând ControlCenter4 (Windows®)
• Creaţi o filă personalizată utilizând ControlCenter4 Modul avansat (Windows®)
346
Pagina de pornire > ControlCenter > ControlCenter4 (Windows®) > Modificaţi opţiunea selectată pentrumodul de funcţionare din ControlCenter4 (Windows®)
Modificaţi opţiunea selectată pentru modul de funcţionare dinControlCenter4 (Windows®)
ControlCenter4 are două regimuri de funcţionare: Modul acasă şi Modul avansat. Puteţi schimba modurile înorice moment.Modul acasă
Modul avansat
• Modul acasă
347
Modul Home al ControlCenter4 vă permite să accesaţi mai uşor caracteristicile principale ale aparatului.• Modul avansat
Modul Avansat al ControlCenter4 vă oferă mai mult control asupra detaliilor caracteristicilor aparatului dvs. şivă permite să vă personalizaţi acţiunile de scanare printr-un singur buton.
Pentru a modifica modul de operare:
1. Faceţi clic pe pictograma (ControlCenter4) în tava de sarcină şi apoi selectaţi Deschidere.
2. Faceţi clic pe butonul Configuraţie şi apoi selectaţi Mod selectare.3. Apare caseta de dialog pentru selecţia modului. Selectaţi una din opţiunile Modul acasă sau Modul avansat.
4. Faceţi clic pe OK.
Informaţii similare
• ControlCenter4 (Windows®)
348
Pagina de pornire > ControlCenter > ControlCenter4 (Windows®) > Scanaţi utilizând ControlCenter4 Modulrezidenţial (Windows®)
Scanaţi utilizând ControlCenter4 Modul rezidenţial (Windows®)Utilizaţi modul acasă al ControlCenter4 pentru a accesa caracteristicile principale ale aparatului.
• Scanaţi utilizând ControlCenter4 Modul rezidenţial (Windows®)
• Salvaţi datele scanate într-un director ca fişier PDF utilizând ControlCenter4 Modulrezidenţial (Windows®)
• Setările de scanare pentru Modul Home din aplicaţia ControlCenter4 (Windows®)
349
Pagina de pornire > ControlCenter > ControlCenter4 (Windows®) > Scanaţi utilizând ControlCenter4 Modulavansat (Windows®)
Scanaţi utilizând ControlCenter4 Modul avansat (Windows®)Modul Avansat al ControlCenter4 vă oferă mai mult control asupra detaliilor caracteristicilor aparatului dvs. şi văpermite să vă personalizaţi acţiunile de scanare printr-un singur buton.
• Scanaţi fotografii şi imagini utilizând ControlCenter4 Modul avansat (Windows®)
• Salvarea datelor scanate într-un folder sub formă de fişier PDF utilizând modul avansatal ControlCenter4 (Windows®)
• Scanarea faţă-verso a unui card de identitate utilizând modul Avansat din aplicaţiaControlCenter4 (Windows®)
• Scanarea către fişier ataşat de e-mail utilizând modul avansat ControlCenter4(Windows®)
• Scanare către un fişier text editabil (OCR) utilizând ControlCenter4 Modul avansat(Windows®)
• Setările de scanare pentru ControlCenter4 Modul Advanced (Windows®)
350
Pagina de pornire > ControlCenter > ControlCenter4 (Windows®) > Configuraţi aparatul utilizândControlCenter4 (Windows®)
Configuraţi aparatul utilizând ControlCenter4 (Windows®)
1. Faceţi clic pe pictograma (ControlCenter4) în tava de sarcină şi apoi clic pe Deschidere.
2. Faceţi clic pe fila Setări dispozitiv.3. Faceţi clic pe butonul Setare de la distanţă.4. Configuraţi setările în funcţie de necesităţi.
ExportFaceţi clic pentru a salva setările configuraţiei actuale într-un fişier.
Faceţi clic pe Export pentru a salva agenda de adrese sau toate setările pentru aparat.
ImportFaceţi clic pentru a importa un fişier şi pentru a citi setările acestuia.
PrintFaceţi clic pentru a imprima elementele selectate pe aparat. Datele nu pot fi imprimate decât după ce aufost încărcate în aparat. Faceţi clic pe Aplicare pentru a încărca noile date în aparat şi apoi faceţi clic pePrint.
OKFaceţi clic pentru a încărca datele în aparat şi apoi a ieşi din programul de configurare de la distanţă. Dacăapare un mesaj de eroare, configuraţi că datele sunt corecte şi apoi faceţi clic pe OK.
351
AnulareFaceţi clic pentru a ieşi din programul de configurare de la distanţă fără a încărca datele în aparat.
AplicareFaceţi clic pentru a încărca datele în aparat fără să ieşiţi din programul de configurare de la distanţă.
5. Faceţi clic pe OK.
• Dacă protejaţi computerul folosind un firewall, iar acesta nu poate să utilizeze Configurare la distanţă, poate finecesară configurarea setărilor firewall pentru a permite comunicarea prin porturile 137 şi 161.
• Dacă utilizaţi Windows® Firewall şi aţi instalat driverele şi software-ul de pe discul de instalare, setărilenecesare pentru firewall au fost deja configurate.
Informaţii similare
• ControlCenter4 (Windows®)
• Configurare la distanţă (Windows®)
352
Pagina de pornire > ControlCenter > ControlCenter4 (Windows®) > Creaţi o filă personalizată utilizândControlCenter4 Modul avansat (Windows®)
Creaţi o filă personalizată utilizând ControlCenter4 Modul avansat(Windows®)
Puteţi crea până la trei file personalizate, fiecare cu până la cinci butoane personalizate cu setările alese dedumneavoastră.
Selectaţi Modul avansat ca setare a modului pentru ControlCenter4.
1. Faceţi clic pe pictograma (ControlCenter4) în tava de sarcină şi apoi clic pe Deschidere.
2. Faceţi clic pe butonul Configuraţie şi apoi selectaţi Creare filă particularizată.Este creată o filă personalizată.
3. Pentru a modifica denumirea unei file personalizate, faceţi clic dreapta pe fila personalizată şi selectaţiRedenumire filă particularizată.
4. Faceţi clic pe butonul Configuraţie, selectaţi Creare buton particularizat şi apoi selectaţi butonul pe caredoriţi să-l creaţi.Apare caseta de dialog setări.
5. Tastaţi denumirea butonului şi modificaţi setările, dacă este necesar. Faceţi clic pe OK.Opţiunile de setare variază în funcţie de butonul selectat.
353
Puteţi modifica sau elimina fila, butonul sau setările create. Faceţi clic pe butonul Configuraţie şi apoiurmaţi instrucţiunile din meniu.
Informaţii similare
• ControlCenter4 (Windows®)
354
Pagina de pornire > iPrint&Scan pentru Mac
iPrint&Scan pentru Mac
• Prezentarea generală a aplicației iPrint&Scan
• Scanarea utilizând iPrint&Scan (Mac)
355
Pagina de pornire > iPrint&Scan pentru Mac > Prezentarea generală a aplicației iPrint&Scan
Prezentarea generală a aplicației iPrint&ScanUtilizaţi iPrint&Scan pentru Mac pentru a imprima și scana de pe computer.Ecranele următoare prezintă un exemplu de iPrint&Scan. În funcţie de versiunea aplicaţiei, ecranul real poate fidiferit.• Pentru Mac
Pentru a descărca aplicația iPrint&Scan, vizitați www.ricoh.com/support/.
Informaţii similare
• iPrint&Scan pentru Mac
356
Pagina de pornire > Depanarea
DepanareaUtilizaţi această secţiune pentru a rezolva problemele tipice pe care le puteţi întâmpina la utilizarea aparatului.Majoritatea problemelor pot fi corectate chiar de dumneavoastră.
IMPORTANT
Pentru ajutor tehnic, trebuie să apelați dealerul local sau reprezentantul de service.Utilizarea de consumabile neoriginale poate afecta calitatea imprimării, performanţa hardware şi fiabilitateaaparatului.Pentru a preveni pierderea din memoria aparatului a datelor de fax primite, transferaţi datele către un altaparat fax sau către computerul dumneavoastră înainte de a opri aparatul.
Mai întâi, verificaţi următoarele:• Cablul de alimentare al aparatului este conectat corect şi alimentarea aparatului este pornită. uu Ghid de
configurare• Toate materialele de protecţie au fost îndepărtate. uu Ghid de configurare• Hârtia este încărcată corect în tava pentru hârtie.• Cablurile de interfaţă sunt bine conectate la aparat şi computer sau conexiunea wireless este configurată atât
pe aparat, cât şi pe computer.• Mesaje de eroare şi de întreţinereDacă nu aţi rezolvat problema după terminarea verificărilor, identificaţi problema şi apoi uu Informaţii similare
Informaţii similare
• Mesaje de eroare şi de întreţinere• Blocaje de documente• Blocaje de hârtie• Probleme de imprimare• Îmbunătăţirea calităţii imprimării• Probleme legate de fax şi de telefon• Probleme de reţea• Probleme Google Cloud Print• Probleme cu AirPrint• Alte probleme• Transferarea faxurilor sau a raportului jurnal fax• Informaţii despre aparat
357
Pagina de pornire > Depanarea > Mesaje de eroare şi de întreţinere
Mesaje de eroare şi de întreţinereAşa cum se întâmplă cu orice produs de birou sofisticat, în timpul funcţionării pot apărea erori şi existăposibilitatea ca elementele consumabile să trebuiască să fie înlocuite. Dacă se întâmplă acest lucru, aparatulidentifică eroarea sau întreţinerea de rutină necesară şi afişează mesajul adecvat. În tabel sunt prezentate celemai uzuale mesaje de eroare şi de întreţinere.Puteţi corecta majoritatea erorilor şi puteţi efectua întreţinere de rutină chiar dumneavoastră.
Mesaj de eroare Cauză Acţiune2 feţe dezact. Capacul din spate al aparatului nu
este închis complet.Închideţi capacul din spate alaparatului până se blochează înpoziţia închis.
Tava pentru imprimarea faţă-verso nueste instalată complet.
Instalaţi ferm tava pentru imprimarefaţă-verso în aparat.
Aliment. Manuala Manual a fost selectată ca sursă dehârtie în driverul imprimantei, însă nuexistă hârtie în slotul de alimentaremanuală.
Aşezaţi hârtia în fanta de alimentaremanuală.
Asteptati o perioadă Temperatura din interiorul aparatuluieste prea mare. Aparatul va opriacţiunea curentă de imprimare şi vaintra în modul de răcire. În timpulmodului de răcire veţi auzi ventilatorulde răcire funcţionând în timp ceecranul LCD afişează Asteptati operioadă.
Aşteptaţi până când aparatul s-a răcit.Asiguraţi-vă că orificiile de aerisire aleaparatului nu sunt obstrucţionate.După ce aparatul s-a răcit, acesta varelua tipărirea.Dacă ventilatorul nu funcţionează,deconectaţi aparatul de la sursa dealimentare timp de câteva minute,apoi reconectaţi-l.
Autodiagnostic Temperatura unităţii de fuziune nucreşte la valoarea specificată întimpul specificat.
• Pentru a preveni pierderea dinmemoria aparatului a datelor defax primite, transferaţi datele cătreun alt aparat fax sau cătrecomputerul dumneavoastră înaintede a opri aparatul.
• Apăsaţi pe şi menţineţi apăsat pentru a opri aparatul,
aşteptaţi câteva secunde şi apoiporniţi-l din nou. Lăsaţi aparatulpornit şi inactiv timp de 15 minute.
Unitatea de fuziune este preafierbinte.
Bloc. fată-verso Hârtia este blocată în tava de hârtiepentru imprimarea faţă verso.
Trageţi tava de hârtie şi tava pentruimprimarea faţă verso complet înafară, deschideţi capacul din spate şiapoi îndepărtaţi toate hârtiile blocate.Închideţi capacul din spate şireintroduceţi ferm în aparat tava dehârtie şi tava pentru imprimarea faţăverso.
Blocaj interior Hârtia este blocată în interiorulaparatului.
Deschideţi capacul frontal şi scoateţiansamblul cartuşului de toner şiunităţii de cilindru. Extrageţi toatehârtiile blocate. Închideţi capaculfrontal. Dacă mesajul de eroare nudispare, apăsaţi pe Start.
Blocaj spate Hârtia este blocată în spateleaparatului.
Deschideţi capacul unităţii de fuziuneşi îndepărtaţi toate hârtiile blocate.Închideți capacul unității de fuziune.
358
Mesaj de eroare Cauză Acţiune
Dacă mesajul de eroare nu dispare,apăsaţi pe Start.
Blocare tavă Hârtia este blocată în tava de hârtieindicată.
Trageţi tava de hârtie complet în afarăşi îndepărtaţi toate hârtiile blocate.Introduceţi ferm tava de hârtie înapoiîn aparat.
Capac Deschis Capacul frontal al aparatului nu esteînchis complet.
Deschideţi şi apoi închideţi fermcapacul frontal al aparatului.
Capacul unităţii de fuziune nu esteînchis complet sau hârtia s-a blocat înspatele aparatului când l-aţi pornit.
Închideţi capacul unităţii de fuziuneaflat în interiorul capacului din spateal aparatului.
Capacul unităţii ADF nu este închiscomplet.
Închideţi capacul ADF.Dacă mesajul de eroare nu dispare,apăsaţi pe Stop/Ieşire.
Cilindru ! Firul corona de pe unitatea de cilindrutrebuie curăţat.
Curăţaţi firul corona din unitatea decilindru.
Unitatea de cilindru sau ansamblucartuş de toner - unitate de cilindru nusunt instalate corect.
Introduceţi cartuşul de toner înunitatea de cilindru. Apoi reinstalaţiansamblul cartuşului de toner şiunităţii de cilindru în aparat.
Cilindru pe terminate Unitatea de cilindru este aproape determinarea duratei de viaţă.
Comandaţi o unitate de cilindru nouăînainte de a primi mesajul Înloc.cilindru.
Deconectat Cealaltă persoană sau aparatul defax al celeilalte persoane a oprittransmisia.
Încercaţi să trimiteţi sau să primiţiîncă o dată.Dacă apelurile sunt oprite în modrepetat şi utilizaţi un sistem VoIP(Voice over IP), încercaţi să schimbaţiCompatibilitatea la bază (pentruVoIP).
Dim. nepotrivită Hârtia din tavă nu are formatul corect. Încărcaţi formatul de hârtie corect şisetaţi formatul pentru hârtie la tavă.
Document Blocat Documentul nu a fost introdus saualimentat corect sau documentulscanat folosind unitatea ADF a fostprea lung.
Îndepărtaţi hârtia blocată din unitateaADF.Eliminaţi eventualele resturi saubucăţi de hârtie de pe traseul pentruhârtie al unităţii ADF.Apăsaţi pe Stop/Ieşire.
Eroare cartuş Puneţicartuşul cu toner negru(BK)înapoi în imprimantă.Reintroduceti cartusul detoner.
Cartuşul cu toner nu este instalatcorespunzător.
Scoateţi ansamblul cartuşului detoner şi unităţii de cilindru, extrageţicartuşul de toner şi introduceţi-l la locîn unitatea de cilindru. Introduceţi laloc ansamblul cartuşului de toner şiunităţii de cilindru în aparat.Dacă problema persistă, contactațidealerul local sau reprezentanța deservice.
359
Mesaj de eroare Cauză AcţiuneEroare dim. DX Dimensiunea de hârtie specificată în
driverul imprimantei şi în setareapentru dimensiunea hârtiei din aparatnu este disponibilă pentru imprimareafaţă verso automată.
Apăsaţi pe Stop/Ieşire. Alegeţi unformat de hârtie acceptat pentruimprimarea faţă-verso.Formatul de hârtie disponibil pentruimprimarea faţă-verso automată esteA4.
Hârtia din tava de hârtie nu aredimensiunea corectă şi nu estedisponibilă pentru imprimarea faţă-verso automată.
Încărcaţi formatul corect de hârtie întavă şi setaţi tava pentru formatul dehârtie respectiv.Formatul de hârtie disponibil pentruimprimarea faţă-verso automată esteA4.
EroareCom. Calitatea slabă a liniei telefonice acauzat o problemă de comunicare.
Trimiteţi faxul din nou sau conectaţiaparatul la o altă linie telefonică.Dacă problema persistă, contactaţicompania de telefonie şi solicitaţiverificarea liniei dumneavoastrătelefonice.
Fara ID Apelant Nu există un istoric al apelurilorprimite. Nu aţi primit apeluri sau nu v-aţi abonat la serviciul identificareapelant al companiei dvs. telefonice.
Dacă doriţi să utilizaţi caracteristicaID apelant, contactaţi companiadumneavoastră de telefonie.
ImprImposib XX Aparatul are o problemă mecanică. • Pentru a preveni pierderea dinmemoria aparatului a datelor defax primite, transferaţi datele cătreun alt aparat fax sau cătrecomputerul dumneavoastră înaintede a opri aparatul.
• Apăsaţi pe şi menţineţi apăsat pentru a opri aparatul,
aşteptaţi câteva minute şi apoiporniţi-l din nou.
• Dacă problema persistă, contactațireprezentanța de service.
Înloc. cilindru Este timpul să înlocuiţi unitatea decilindru.Contorul unităţii de cilindru nu a fostresetat la instalarea unui nou cilindru.
Înlocuiţi unitatea de cilindru.Resetaţi contorul unităţii de cilindru.
Înlocuire toner Cartuşul de toner se apropie desfârşitul duratei sale de viaţă.Aparatul opreşte toate operaţiunile deimprimare.Cât timp există memorie disponibilă,faxurile sunt stocate în memorie.
Înlocuiţi cartuşul de toner cu unul nou.
Lipsă hârtie Aparatul a rămas fără hârtie sauhârtia nu este încărcată corect în tavade hârtie.
• Realimentaţi cu hârtie tava dehârtie. Asiguraţi-vă că ghidajelepentru hârtie sunt setate ladimensiunea corectă.
• Dacă există hârtie în tavă,scoateţi-o şi încărcaţi-o din nou.Asiguraţi-vă că ghidajele pentruhârtie sunt setate la dimensiuneacorectă.
• Nu umpleţi excesiv tava de hârtie.
360
Mesaj de eroare Cauză AcţiuneLipsă toner Cartuşul de toner sau ansamblul
unitate de cilindru şi cartuş de tonernu sunt instalate corect.
Scoateţi ansamblul cartuşului detoner şi unităţii de cilindru. Scoateţicartuşul de toner din unitatea decilindru şi reinstalaţi cartuşul de tonerînapoi în unitatea de cilindru.Introduceţi la loc ansamblul cartuşuluide toner şi unităţii de cilindru înaparat. Dacă problema persistă,înlocuiţi cartuşul de toner cu unul nou.
Memorie plină Memoria aparatului este plină. Dacă o operaţiune de trimitere afaxului sau de copiere este înderulareEfectuaţi una dintre următoareleoperaţii:• Apăsaţi pe Start pentru a trimite
sau copia paginile scanate.• Apăsaţi pe Stop/Ieşire şi aşteptaţi
până când celelalte operaţii carese desfăşoară s-au terminat, apoireîncercaţi.
• Imprimaţi faxurile din memorie.• Ştergeţi datele din memorie.
Pentru a avea mai multă memorie,puteţi dezactiva opţiunea Recepţieîn memorie.
Dacă este în derulare o operaţiunede imprimareEfectuaţi una dintre următoareleoperaţii:• Reduceţi rezoluţia.• Ştergeţi faxurile din memorie.
Nu rasp./Ocupat Numărul pe care l-aţi format nurăspunde sau este ocupat.
Verificaţi numărul şi încercaţi încă odată.
Scanare imposibilă XX Aparatul are o problemă mecanică. • Pentru a preveni pierderea dinmemoria aparatului a datelor defax primite, transferaţi datele cătreun alt aparat fax sau cătrecomputerul dumneavoastră înaintede a opri aparatul.
• Apăsaţi pe şi menţineţi apăsat pentru a opri aparatul, şi apoi
porniţi-l din nou.• Dacă problema persistă, contactați
reprezentanța de service.
Toner consumat Cartuşul de toner se apropie desfârşitul duratei sale de viaţă.Aparatul opreşte toate operaţiunile deimprimare.
Înlocuiţi cartuşul de toner cu unul nou.
Toner scăzut Dacă ecranul LCD afişează acestmesaj, puteţi continua să imprimaţi.Cartuşul de toner se apropie desfârşitul duratei sale de viaţă.
Comandaţi un cartuş de toner nouacum, astfel încât să aveţi laîndemână un cartuş de toner deschimb când ecranul LCD afişeazăÎnlocuire toner.
Informaţii similare
• Depanarea
361
Related Topics• Înlocuirea consumabilelor• Înlocuirea unităţii de cilindru• Curăţarea firului corona• Imprimarea unui fax stocat în memoria aparatului
362
Pagina de pornire > Depanarea > Blocaje de documente
Blocaje de documente
• Documentul este blocat în partea superioară a unităţii ADF
• Documentul este blocat sub capacul pentru documente
• Îndepărtaţi bucăţile mici de hârtie blocate în unitatea ADF
363
Pagina de pornire > Depanarea > Blocaje de documente > Documentul este blocat în partea superioară aunităţii ADF
Documentul este blocat în partea superioară a unităţii ADF1. Scoateţi orice hârtie din ADF care nu este blocată.2. Deschideţi capacul ADF.3. Scoateţi documentul blocat, din partea stângă. Dacă documentul este sfâşiat sau rupt, asiguraţi-vă că
scoateţi toate resturile sau bucăţile pentru a preveni viitoare blocaje.
4. Închideţi capacul ADF.5. Apăsaţi pe Stop/Ieşire.
Informaţii similare
• Blocaje de documente
364
Pagina de pornire > Depanarea > Blocaje de documente > Documentul este blocat sub capacul pentrudocumente
Documentul este blocat sub capacul pentru documente1. Scoateţi orice hârtie din ADF care nu este blocată.2. Ridicaţi capacul documentelor.3. Scoateţi documentul blocat, din partea dreaptă. Dacă documentul este sfâşiat sau rupt, asiguraţi-vă că
scoateţi toate resturile sau bucăţile pentru a preveni viitoare blocaje.
4. Închideţi capacul documentelor.5. Apăsaţi pe Stop/Ieşire.
Informaţii similare
• Blocaje de documente
365
Pagina de pornire > Depanarea > Blocaje de documente > Îndepărtaţi bucăţile mici de hârtie blocate înunitatea ADF
Îndepărtaţi bucăţile mici de hârtie blocate în unitatea ADF1. Ridicaţi capacul documentelor.2. Introduceţi o bucată de hârtie rigidă, cum ar fi hârtia cartonată, în ADF pentru a elimina orice resturi de hârtie.
3. Închideţi capacul documentelor.4. Apăsaţi pe Stop/Ieşire.
Informaţii similare
• Blocaje de documente
366
Pagina de pornire > Depanarea > Blocaje de hârtie
Blocaje de hârtieScoateţi întotdeauna hârtia rămasă în tava pentru hârtie şi îndreptaţi teancul când adăugaţi hârtie nouă. Acestlucru ajută la prevenirea alimentării simultane a mai multor coli de hârtie în aparat şi previne blocajele de hârtie.
• Hârtia este blocată în tava de hârtie
• Hârtia este blocată în tava de ieşire a hârtiei
• Hârtia este blocată în spatele aparatului
• Hârtia este blocată în interiorul aparatului
• Hârtia este blocată în tava pentru imprimarea faţă-verso
367
Pagina de pornire > Depanarea > Blocaje de hârtie > Hârtia este blocată în tava de hârtie
Hârtia este blocată în tava de hârtieDacă panoul de control al aparatului sau Status Monitor indică faptul că există un blocaj în tava pentru hârtie,efectuaţi paşii următori:1. Scoateţi complet tava pentru hârtie din aparat.
2. Extrageţi încet hârtia blocată.
Tragerea hârtiei blocate în jos cu ambele mâini vă permite să scoateţi hârtia mai uşor.
3. Răsfiraţi stiva de hârtie pentru a evita eventuale blocaje şi reglaţi ghidajele pentru hârtie în funcţie de formatulhârtiei.
4. Asiguraţi-vă că hârtia se află sub marcajul maxim pentru hârtie (b b b).
5. Introduceţi ferm tava de hârtie înapoi în aparat.
368
Pagina de pornire > Depanarea > Blocaje de hârtie > Hârtia este blocată în tava de ieşire a hârtiei
Hârtia este blocată în tava de ieşire a hârtieiDacă hârtia este blocată în tava de ieşire a hârtiei, efectuaţi paşii următori:1. Deschideţi scanerul folosind ambele mâini.
2. Îndepărtaţi hârtia.
3. Împingeţi scanerul în jos cu ambele mâini pentru a-l închide.
Informaţii similare
• Blocaje de hârtie
370
Pagina de pornire > Depanarea > Blocaje de hârtie > Hârtia este blocată în spatele aparatului
Hârtia este blocată în spatele aparatuluiDacă panoul de control al aparatului sau Status Monitor indică faptul că există un blocaj în partea din spate aaparatului, efectuaţi paşii următori:1. Lăsaţi aparatul pornit timp de 10 minute pentru ca ventilatorul intern să răcească piesele extrem de fierbinţi
din interiorul aparatului.2. Deschideţi capacul din spate.
3. Trageți manetele din partea dreaptă și din cea stângă spre dumneavoastră pentru a elibera capacul unitățiide fuziune.
AVERTIZARESUPRAFAŢĂ FIERBINTEComponentele interne ale aparatului vor fi foarte fierbinţi. Aşteptaţi ca aparatul să se răcească înainte dea le atinge.
Dacă manetele pentru plicuri din interiorul capacului din spate sunt trase în jos când imprimați plicul,ridicați-le în poziția inițială înainte de a trage siguranțele în jos.
4. Cu ambele mâini, trageţi uşor hârtia blocată afară din unitatea de fuziune.
371
5. Închideți capacul unității de fuziune.
Dacă imprimați plicuri, trageți manetele pentru plicuri în poziția pentru plicuri înainte de a închide capaculdin spate.
6. Închideţi capacul din spate până se fixează în poziţia închis.
Informaţii similare
• Blocaje de hârtie
372
Pagina de pornire > Depanarea > Blocaje de hârtie > Hârtia este blocată în interiorul aparatului
Hârtia este blocată în interiorul aparatuluiDacă panoul de control al aparatului sau Status Monitor indică faptul că există un blocaj în interiorul aparatului,efectuaţi paşii următori:1. Lăsaţi aparatul pornit timp de 10 minute pentru ca ventilatorul intern să răcească piesele extrem de fierbinţi
din interiorul aparatului.2. Deschideţi capacul frontal.
3. Scoateţi ansamblul cartuşului de toner şi unităţii de cilindru.
AVERTIZARESUPRAFAŢĂ FIERBINTEComponentele interne ale aparatului vor fi foarte fierbinţi. Aşteptaţi ca aparatul să se răcească înainte dea le atinge.
4. Scoateţi încet hârtia blocată.
5. Instalaţi ansamblul unitate de cilindru şi cartuş de toner în aparat.
373
Pagina de pornire > Depanarea > Blocaje de hârtie > Hârtia este blocată în tava pentru imprimarea faţă-verso
Hârtia este blocată în tava pentru imprimarea faţă-versoDacă panoul de control al aparatului sau Status Monitor indică faptul că există un blocaj în tava pentru hârtiepentru imprimarea faţă verso, efectuaţi paşii următori:1. Lăsaţi aparatul pornit timp de 10 minute pentru ca ventilatorul intern să răcească piesele extrem de fierbinţi
din interiorul aparatului.2. Scoateţi complet tava pentru hârtie din aparat.
3. Prin partea din spate a aparatului, extrageţi complet tava pentru imprimarea faţă-verso din aparat.
4. Scoateţi hârtia blocată din aparat sau din tava pentru imprimarea faţă-verso.
5. Îndepărtaţi hârtia care se poate să se fi blocat sub aparat din cauza electricităţii statice.
375
6. Dacă nu s-a prins hârtie în interiorul tăvii pentru imprimarea faţă-verso, deschideţi capacul din spate.
AVERTIZARESUPRAFAŢĂ FIERBINTEComponentele interne ale aparatului vor fi foarte fierbinţi. Aşteptaţi ca aparatul să se răcească înainte dea le atinge.
7. Cu ambele mâini, scoateţi cu atenţie hârtia blocată prin spatele aparatului.
8. Închideţi capacul din spate până se fixează în poziţia închis.9. Reintroduceţi ferm tava pentru imprimare faţă-verso, în partea din spate a aparatului.10. Împingeţi cu fermitate tava pentru hârtie înapoi în aparat, în partea frontală.
Informaţii similare
• Blocaje de hârtie
376
Pagina de pornire > Depanarea > Probleme de imprimare
Probleme de imprimare
Dificultăţi Sugestii
Nu se imprimă. Verificaţi ca aparatul să nu fie în modul Oprire.
Dacă aparatul este în modul Oprire, apăsaţi de pepanoul de control, apoi retrimiteţi acţiunea de imprimare.
Verificaţi dacă aţi selectat şi instalat driverul corect.
Verificaţi dacă Status Monitor sau panoul de control alaparatului indică o stare de eroare.
Verificaţi ca aparatul să fie online:
• Windows® 7 şi Windows Server® 2008 R2
Faceţi clic pe (Start) >Dispozitive şiimprimante . Faceţi clic dreapta pe RICOH SP230SFNw şi pe Vizualizare imprimare. Faceţi clic peImprimantă în bara de meniu. Asiguraţi-vă căopţiunea Utilizare imprimantă offline nu esteselectată.
• Windows Server® 2008
Faceţi clic pe (Pornire) >Panou de control >Hardware şi sunete > Imprimante. Faceţi clicdreapta pe RICOH SP 230SFNw. Asiguraţi-vă căopţiunea Utilizare imprimantă în mod neconectatnu este listată. Dacă este listată, faceţi clic pe aceastăopţiune pentru a seta driverul online.
• Windows® 8.1 şi Windows Server® 2012Deplasaţi mouse-ul în colţul din dreapta jos al spaţiuluide lucru. Când se afişează bara de meniuri, faceţi clicpe Setări > Panou de control. În grupul Hardware şisunete, faceţi clic pe Vizualizați dispozitive șiimprimante. Faceţi clic dreapta pe RICOH SP230SFNw. Faceţi clic pe Vizualizare imprimare.Dacă pe ecran sunt afişate opţiunile driverului deimprimantă, selectaţi driverul de imprimantă. Faceţiclic pe Imprimantă în bara de meniu şi asiguraţi-vă căopţiunea Utilizare imprimantă offline nu esteselectată.
• Windows® 10 şi Windows Server® 2016
Faceţi clic pe > Sistem Windows > Panou decontrol. În grupul Hardware și sunete, faceţi clic peVizualizați dispozitive și imprimante. Faceţi clicdreapta pe RICOH SP 230SFNw. Faceţi clic peVizualizare imprimare. Dacă pe ecran sunt afişateopţiunile driverului de imprimantă, selectaţi driverul deimprimantă. Faceţi clic pe Imprimantă în bara demeniu şi asiguraţi-vă că opţiunea Utilizareimprimantă offline nu este selectată.
• Windows Server® 2012 R2Faceţi clic pe Panou de control de pe ecranul Start.În grupul Hardware, faceţi clic pe Vizualizaţidispozitive și imprimante. Faceţi clic dreapta peRICOH SP 230SFNw. Faceţi clic pe Vizualizareimprimare.. Dacă pe ecran sunt afişate opţiuniledriverului de imprimantă, selectaţi driverul deimprimantă. Faceţi clic pe Imprimantă din bara de
377
Dificultăţi Sugestii
meniu şi asiguraţi-vă că opţiunea Utilizareimprimantă offline nu este selectată.
• MacFaceţi clic pe meniul System Preferences(Preferinţe sistem) şi apoi selectaţi opţiunea Printers& Scanners (Imprimante şi scanere). Când aparatuleste offline, ştergeţi-l utilizând butonul şi apoi
adăugaţi-l utilizând butonul .
Aparatul nu mai imprimă sau imprimarea s-a întrerupt. Anulaţi acţiunea de imprimare şi ştergeţi-o din memoriaaparatului. Este posibil ca materialul imprimat să fieincomplet. Trimiteţi din nou datele pentru imprimare.uu Informaţii similare:Anularea unei acţiuni de imprimare
Anteturile şi subsolurile apar când documentul estevizualizat pe ecran, dar nu apar când acesta esteimprimat.
În partea de sus şi de jos a fiecărei pagini este o zonă pecare nu se poate imprima. Corectaţi marginea de sus şide jos a documentului dumneavoastră pentru a permiteacest lucru.
Aparatul imprimă fără să i se comande sau imprimăpagini fără sens.
Anulaţi acţiunea de imprimare şi ştergeţi-o din memoriaaparatului. Este posibil ca materialul imprimat să fieincomplet. Trimiteţi din nou datele pentru imprimare.uu Informaţii similare:Anularea unei acţiuni de imprimare
Verificaţi setările aplicaţiei pentru a vă asigura că suntconfigurate pentru a funcţiona cu aparatul.
Confirmaţi că driverul de imprimantă este selectat înfereastra Imprimare a aplicaţiei dvs.
Aparatul imprimă primele pagini corect, dar apoi în altepagini lipsesc porţiuni de text.
Verificaţi setările aplicaţiei pentru a vă asigura că suntconfigurate pentru a funcţiona cu aparatul.
Aparatul dumneavoastră nu primeşte toate datele trimisede computer. Asiguraţi-vă că aţi conectat cablul deinterfaţă corect.
Aparatul nu imprimă pe ambele feţe ale hârtiei deşisetarea driverului de imprimantă este faţă verso şiaparatul acceptă imprimarea automată faţă verso.
Verificaţi setarea referitoare la formatul de hârtie dindriverul de imprimantă. Trebuie selectată hârtia A4 de la60 la 105 g/m2.
Viteza de imprimare este prea mică. Încercaţi schimbarea setării din driverul imprimantei.Rezoluţia cea mai bună necesită un timp mai îndelungatde procesare, trimitere şi tipărire a datelor.
Dacă aţi activat modul silenţios, dezactivaţi-l în driverulimprimantei sau în setarea de meniu a aparatului.
Aparatul nu alimentează hârtie. Dacă în tavă mai este hârtie, verificaţi dacă aceasta estedreaptă. Dacă hârtia este ondulată, îndreptaţi-o. Uneorieste indicat să scoateţi hârtia, să întoarceţi invers stiva şisă o puneţi înapoi în tava de hârtie.
Micşoraţi cantitatea de hârtie din tava de hârtie şi apoiîncercaţi încă o dată.
Asiguraţi-vă că Manual nu este selectată pentru SursăHărtie în driverul de imprimantă.
Curăţaţi rolele de preluare a hârtiei.
Alimentarea cu hârtie a aparatului nu se face folosindfanta de alimentare manuală.
Folosiţi ambele mâini pentru a împinge o coală de hârtiecu fermitate în fanta de alimentare manuală până cândmarginea superioară a hârtiei atinge rolele de alimentarehârtie. Continuaţi să apăsaţi hârtia pe role până cândaparatul apucă hârtia şi o trage mai departe.
Puneţi o singură coală de hârtie în fanta de alimentaremanuală.
378
Dificultăţi Sugestii
Asiguraţi-vă că opţiunea Manual este selectată ca SursăHărtie în driverul de imprimantă.
Aparatul nu alimentează plicuri. Încărcaţi plicurile pe rând în fanta de alimentare manuală.Aplicaţia trebuie configurată pentru a imprimadimensiunea de plic pe care o utilizaţi. Acest lucru serealizează, în general, din meniul Configurare pagină sauConfigurare document al aplicaţiei.
Informaţii similare
• Depanarea
Related Topics• Monitorizaţi starea aparatului de la computer (Windows®)• Monitorizaţi starea aparatului de la computer (Mac)• Anularea unei acţiuni de imprimare• Curăţarea rolelor de preluare a hârtiei
379
Pagina de pornire > Depanarea > Îmbunătăţirea calităţii imprimării
Îmbunătăţirea calităţii imprimăriiDacă aveţi o problemă cu calitatea imprimării, imprimaţi mai întâi o pagină de test. Dacă aceasta este corectimprimată, problema nu este probabil de la aparat. Verificaţi conexiunile cablului de interfaţă şi încercaţi să tipăriţiun alt document. Dacă materialul imprimat sau pagina de test imprimată de aparat prezintă o problemă decalitate, verificaţi exemplele de calitate slabă a imprimării din tabel şi respectaţi recomandările din tabel.
IMPORTANT
Utilizarea de consumabile neoriginale poate afecta calitatea imprimării, performanţa hardware şi fiabilitateaaparatului.
1. Pentru a obţine cea mai bună calitate la imprimare, vă sfătuim să utilizaţi suportul de imprimare recomandat.Asiguraţi-vă că utilizaţi hârtie care respectă specificaţiile noastre.
2. Verificaţi dacă unitatea de cilindru şi cartuşul de toner sunt instalate corespunzător.
Exemple de calitate slabă a imprimării Recomandări
ABCDEFGH
abcdefghijk
A B C D a b c d e 0 1 2 3 4
CDEF
cdefg
B Cb c d1 2 3Şters
• Dacă aparatul indică o stare de înlocuire a tonerului,introduceţi un nou cartuş de toner.
• Verificaţi mediul aparatului. Condiţiile precumumiditatea, temperaturile ridicate şi aşa mai departepot cauza acest defect de imprimare.
• Dacă întreaga pagină este prea deschisă la culoare,este posibil să fie activată funcţia de economisire atonerului. Dezactivaţi modul de economisire atonerului de la setările din meniul aparatului sau dindriverul de imprimantă.
• Curăţaţi unitatea de cilindru.• Curăţaţi firul corona din unitatea de cilindru.• Înlocuiţi cartuşul de toner cu un cartuş nou.• Înlocuiţi unitatea cilindru cu o unitate nouă.
ABCDEFGH
abcdefghijk
A B C D a b c d e 0 1 2 3 4Fundal gri
• Verificaţi mediul aparatului. Condiţiile ca de pildătemperatura ridicată sau umiditatea sporită pot majoracantitatea de umbrire a paginii.
• Curăţaţi unitatea de cilindru.• Înlocuiţi cartuşul de toner cu un cartuş nou.• Înlocuiţi unitatea cilindru cu o unitate nouă.
Imagini fantomă
• Verificaţi mediul aparatului. Condiţii precum umiditateascăzută şi temperatura scăzută pot genera aceastăproblemă a calităţii de imprimare.
• Selectaţi tipul adecvat de suport de imprimare dindriverul de imprimantă.
• Asigurați-vă că cele două manete din interiorulcapacului din spate se află în poziția în sus. Ridicațicele două manete până la capăt.
380
Exemple de calitate slabă a imprimării Recomandări
• Curăţaţi unitatea de cilindru.• Înlocuiţi unitatea cilindru cu o unitate nouă.• Înlocuiţi cartuşul de toner cu un cartuş nou.• Este posibil ca unitatea de fuziune să fie contaminată.
Contactați reprezentantul de service.
ABCDEFGH
abcdefghijk
A B C D a b c d e 0 1 2 3 4
Pete de toner
• Asiguraţi-vă că setarea tipului de suport de imprimaredin driver corespunde cu tipul de hârtie utilizat.
• Curăţaţi unitatea de cilindru.• Este posibil să se deterioreze cartuşul de toner.
Înlocuiţi cartuşul de toner cu un cartuş nou.• Este posibil ca unitatea cilindrului să fie deteriorată.
Înlocuiţi unitatea cilindru cu o unitate nouă.• Este posibil ca unitatea de fuziune să fie contaminată.
Contactați reprezentantul de service.
Imprimare cu goluri
• Selectaţi modul Hărtie Groasă din driverul deimprimantă sau folosiţi hârtie mai subţire decât ceafolosită actual.
• Selectaţi tipul adecvat de suport de imprimare dinsetarea de meniu.
• Verificaţi mediul aparatului. Condiţii precum umiditatearidicată pot genera zone lipsă la imprimare.
• Este posibil ca unitatea cilindrului să fie deteriorată.Înlocuiţi unitatea cilindru cu o unitate nouă.
Totul negru
• Curăţaţi firul corona din interiorul unităţii de cilindru.• Este posibil ca unitatea cilindrului să fie deteriorată.
Înlocuiţi unitatea cilindru cu o unitate nouă.
ABCDEFGH
abcdefghijk
A B C D a b c d e 0 1 2 3 4
Linii albe de-a curmezişul paginii
• Selectaţi tipul adecvat de suport de imprimare dindriverul de imprimantă.
• Selectaţi tipul adecvat de suport de imprimare dinsetarea de meniu.
• Problema poate dispărea de la sine. Imprimaţi maimulte pagini albe pentru a elimina această problemă,în special dacă aparatul nu a fost utilizat timpîndelungat.
• Curăţaţi unitatea de cilindru.• Este posibil ca unitatea cilindrului să fie deteriorată.
381
Exemple de calitate slabă a imprimării Recomandări
Înlocuiţi unitatea cilindru cu o unitate nouă.
ABCDEFGH
abcdefghijk
A B C D a b c d e 0 1 2 3 4
Linii de-a curmezişul paginii
• Curăţaţi unitatea de cilindru.• Este posibil ca unitatea cilindrului să fie deteriorată.
Înlocuiţi unitatea cilindru cu o unitate nouă.
Linii albe, benzi sau striaţii de-a curmezişul paginii
• Verificaţi mediul aparatului. Condiţiile precumtemperatura sau umiditatea ridicată pot produce acesttip de probleme de calitate.
• Curăţaţi unitatea de cilindru.• Dacă problema nu este rezolvată după imprimarea
câtorva pagini, înlocuiţi unitatea de cilindru cu unanouă.
Pete albe pe text negru şi elemente grafice la intervale de94 mm
Pete negre la intervale de 94 mm
• Executaţi 10 – 15 copii ale unei foi albe de hârtie.Dacă problema nu se rezolvă după imprimareacâtorva pagini albe, este posibil ca pe unitatea decilindru să existe materiale străine, de exemplu lipicide la o etichetă. Curăţaţi unitatea de cilindru.uu Informaţii similare:Curăţaţi unitatea de cilindruutilizând imprimarea cu puncte pentru cilindru
• Este posibil ca unitatea cilindrului să fie deteriorată.Înlocuiţi unitatea cilindru cu o unitate nouă.
ABCDEFGH
abcdefghijk
A B C D a b c d e 0 1 2 3 4
Urme negre de toner pe pagină
• Dacă folosiţi coli de etichete pentru imprimante laser,adezivul de pe acestea se poate lipi uneori pesuprafaţa cilindrului. Curăţaţi unitatea de cilindru.uu Informaţii similare:Curăţaţi unitatea de cilindruutilizând imprimarea cu puncte pentru cilindru
• Dacă aţi folosit hârtie cu clipsuri sau agrafe, unitateade cilindru se poate deteriora.
• Dacă unitatea de cilindru despachetată este expusă lalumina solară directă (sau la lumină artificială pentruperioade lungi de timp), unitatea se poate deteriora.
• Curăţaţi unitatea de cilindru.• Este posibil să se deterioreze cartuşul de toner.
Înlocuiţi cartuşul de toner cu un cartuş nou.• Este posibil ca unitatea cilindrului să fie deteriorată.
Înlocuiţi unitatea cilindru cu o unitate nouă.
382
Exemple de calitate slabă a imprimării Recomandări
ABCDEFGH
abcdefghijk
A B C D a b c d e 0 1 2 3 4
Linii negre în partea de jos a paginiiPaginile imprimate au pete de toner în partea de jos a
paginii
• Curățați firul corona din interiorul unității de cilindruglisând fila.Asigurați-vă că fila unității de cilindru se află în pozițiainițială.
• Este posibil să se deterioreze cartuşul de toner.Înlocuiţi cartuşul de toner cu un cartuş nou.
• Este posibil ca unitatea cilindrului să fie deteriorată.Înlocuiţi unitatea cilindru cu o unitate nouă.
• Este posibil ca unitatea de fuziune să fie contaminată.Contactați reprezentantul de service.
ABCDEFGH abcdefghijk
A B C D a b c d e 0 1 2 3 4
Linii albe în josul paginii
• Asiguraţi-vă că nu există corpuri străine, precumbucăţi de hârtie, note adezive sau praf în interiorulaparatului şi în jurul cartuşului de toner şi al unităţii decilindru.
• Este posibil să se deterioreze cartuşul de toner.Înlocuiţi cartuşul de toner cu un cartuş nou.
• Este posibil ca unitatea cilindrului să fie deteriorată.Înlocuiţi unitatea cilindru cu o unitate nouă.
ABCDEFGH
abcdefghijk
A B C D
a b c d e
0 1 2 3 4
Imagine deplasată
• Setaţi corect documentul în ADF sau pe sticlascanerului dacă deformarea apare doar atunci cândrealizaţi copii.
• Asiguraţi-vă că hârtia sau suportul de imprimare esteîncărcat corect în tava de hârtie şi că ghidajele nusunt prea strânse sau prea libere pe stiva de hârtie.
• Setaţi ghidajele de hârtie corect.• Tava de hârtie poate fi prea încărcată.• Verificaţi tipul de hârtie şi calitatea.• Căutaţi obiecte desprinse, cum ar fi hârtie ruptă în
interiorul aparatului.• Dacă problema survine numai în timpul imprimării
automate faţă verso, verificaţi dacă hârtia este ruptă întava pentru imprimarea faţă verso. Verificaţi dacă tavapentru imprimare faţă verso este introdusă complet şicapacul spate este închis complet.
Imprimare ondulată sau vălurită
• Verificaţi tipul de hârtie şi calitatea. Temperaturaridicată şi umiditatea sporită poate face hârtia să seîndoaie.
• Dacă nu utilizaţi des aparatul, este posibil ca hârtia săfi stat prea mult în tavă. Încercaţi să întoarceţi stiva dehârtie din tavă. De asemenea, răsfiraţi stiva de hârtieşi rotiţi colile la 180° în tava pentru hârtie.
• Deschideţi capacul din spate (tava de ieşire a hârtieicu faţa în sus) pentru a-i permite hârtiei imprimate săiasă în tava de ieşire cu faţa în sus.
• Selectaţi modul Reducerea curbării hârtiei dindriverul de imprimantă atunci când nu utilizaţi suportulde imprimare recomandat de noi.
B DEFGH
abc efghijk
A C D b c d e 1 3 4
Cute sau încreţituri
• Asiguraţi-vă că hârtia este încărcată corect.• Verificaţi tipul de hârtie şi calitatea.• Întoarceţi stiva de hârtie în tavă sau rotiţi hârtia cu
180° în tava de intrare.
383
Exemple de calitate slabă a imprimării Recomandări
ABCDEFGHIJKLMNOPQRSTUVWXYZ. 0123456789. abcdefghijklmnopqrstuvwxyz.
ABCDEFGHIJKLMNOPQRSTUVWXYZ. 0123456789. abcdefghijklmnopqrstuvwxyz.
ABCDEFGHIJKLMNOPQRSTUVWXYZ. 0123456789. abcdefghijklmnopqrstuvwxyz.
ABCDEFGHIJKLMNOPQRSTUVWXYZ. 0123456789. abcdefghijklmnopqrstuvwxyz.
Fixare slabă
• Asigurați-vă că cele două manete din interiorulcapacului din spate se află în poziția în sus. Ridicațicele două manete până la capăt.
• Asiguraţi-vă că setarea tipului de suport de imprimaredin driverul imprimantei corespunde cu tipul de hârtieutilizat.
• Alegeţi modul Îmbunătăţirea fixării tonerului dindriverul de imprimantă.Dacă această alegere nu oferă o îmbunătăţiresuficientă, modificaţi setarea driverului de imprimantăîn Suport Imprimare într-o setare pentru hârtiegroasă. Dacă imprimaţi un plic, selectaţi Plic. Groasela setarea tipului de suport.
Plicul prezintă încreţituri
• Asigurați-vă că cele două manete din interiorulcapacului din spate sunt trase în jos în poziția pentruplicuri atunci când imprimați plicuri. După ce aţiterminat de imprimat, resetaţi manetele la loc înpoziţiile lor iniţiale. Ridicaţi cele două manete până lacapăt.
• Asiguraţi-vă că plicurile sunt imprimate cu capacul dinspate (tava de ieşire cu faţa în sus) deschis.
• (Pentru modele cu slot de alimentare manuală)Asiguraţi-vă că plicurile sunt alimentate numai dinfanta de alimentare manuală.
Informaţii similare
• Depanarea
Related Topics• Test de imprimare• Curăţaţi unitatea de cilindru utilizând imprimarea cu puncte a cilindrului• Reducerea consumului de toner
384
Pagina de pornire > Depanarea > Probleme legate de fax şi de telefon
Probleme legate de fax şi de telefon
Linia telefonică sau conexiunile telefonice
Dificultăţi Sugestii
Formarea numărului de telefon nu este posibilă (fără tonde apel).
Verificați toate conexiunile cablurilor. Asiguraţi-vă deconectarea cablului de linie telefonică la priza de telefonde perete şi la priza LINE de pe aparat. Dacă vă abonaţila servicii DSL sau servicii VoIP, contactaţi furnizorul deservicii pentru instrucţiuni de conectare.
(Disponibil numai pentru anumite ţări.)Modificaţi setarea Ton/Puls.
Dacă la aparat este conectat un telefon extern, transmiteţifaxul manual ridicând receptorul telefonului extern şiformând numărul la telefonul extern. Aşteptaţi până cândauziţi tonurile de recepţionare a faxurilor înainte de atrimite faxul.
Dacă nu există ton de apel, conectaţi un telefon şi o linietelefonică funcţionale la priză. Apoi ridicaţi receptorultelefonului extern şi aşteptaţi tonul de apel. Dacă tot nuexistă ton de apel, solicitaţi companiei de telefonie săverifice linia şi/sau priza.
Aparatul nu sună când este apelat. Asiguraţi-vă că aparatul este în modul corect de recepţiepentru setarea dumneavoastră.Verificați dacă linia are ton.Dacă este posibil, apelațiaparatul pentru a auzi dacă acesta răspunde. Dacăacesta nu răspunde în continuare, verificați conectareacablului de linie telefonică la priza de telefon de perete șila priza LINE de pe aparat. Dacă nu se aude soneriacând apelați aparatul, solicitați companiei de telefonie săverifice linia.
Administrarea apelurilor recepţionate
Dificultăţi Sugestii
Trimiterea unui apel fax către aparat. Dacă aţi răspuns de la un telefon cu interior sau de la untelefon extern, apăsaţi codul de activare de la distanţă(setarea implicită este *51). Dacă aţi răspuns de la untelefon extern, apăsaţi butonul Start pentru a primi faxul.Când aparatul dumneavoastră răspunde, închideţi.
Setări specifice pentru o singură linie. Dacă utilizaţi una dintre funcţiile Apel în aşteptare, Apel înaşteptare/ID apelant, ID apelant, Mesagerie vocală, unrobot telefonic, un sistem de alarmă sau alte caracteristicipersonalizate pe aceeași linie telefonică la care esteconectat aparatul, puteți avea probleme la trimiterea saurecepţia faxurilor.De exemplu: Dacă aveţi funcţia de Apel în aşteptare sauo altă funcţie specifică, iar semnalul trece prin linia pecare aparatul dumneavoastră tocmai primeşte sau trimitefaxuri, acest semnal poate întrerupe sau bloca temporarfaxurile. Caracteristica ECM (mod corecţie erori) ar trebuisă vă ajute să rezolvaţi această problemă. Aceastăcondiţie este legată de industria sistemelor telefonice şiapare la toate dispozitivele care trimit sau primescinformaţii pe o singură linie, cu funcţii specifice. Dacăevitarea unei mici întreruperi este importantă pentruafacerile dumneavoastră, atunci vă recomandăm
386
Dificultăţi Sugestii
achiziţionarea unei linii telefonice separate fără funcţiispecifice.
Primirea faxurilor
Dificultăţi Sugestii
Nu puteţi primi faxuri. Verificaţi toate conexiunile cablurilor de linie telefonică.Verificaţi dacă aţi introdus cablul de conectare la liniatelefonică în priza de telefon de perete şi în priza LINE depe aparat. Dacă vă abonaţi la servicii DSL sau serviciiVoIP, contactaţi furnizorul de servicii pentru instrucţiuni deconectare. Dacă utilizaţi un sistem VoIP, încercaţi sămodificaţi setarea VoIP şi să selectaţi Bază (pentru VoIP).Folosind această opţiune viteza modemului va scădea şiva fi dezactivat modul de corectare a erorilor (ECM).
Asiguraţi-vă că aparatul este în Modul de recepţionarecorect. Acest lucru este influenţat de dispozitivele externeşi de serviciile de telefonie pe care le aveţi pe aceeaşilinie cu aparatul.• Dacă aveţi o linie de fax dedicată şi doriţi ca aparatul
să recepţioneze automat toate faxurile primite, trebuiesă selectaţi modul Fax only.
• Dacă aparatul este instalat pe aceeași linie cu unrobot telefonic extern, trebuie să selectaţi modul TADextern. În modul TAD extern, aparatul va recepţionaautomat faxurile primite, iar apelurile vocale vor puteafi înregistrate pe robotul telefonic.
• Dacă aparatul este instalat pe aceeași linie cu altetelefoane, iar dumneavoastră doriţi să răspundăautomat la toate faxurile primite, trebuie să selectaţimodul Fax/Tel. În modul Fax/Tel aparatul varecepţiona automat faxuri şi va emite o pseudo/sonerie dublă pentru a vă anunţa să răspundeţi laapelurile vocale.
• Dacă nu doriţi ca aparatul să recepţioneze automatfaxurile primite, trebuie să selectaţi modul Manual. Înmodul Manual, trebuie să răspundeţi la toate apelurileşi să activaţi aparatul pentru a primi faxuri.
Un alt dispozitiv sau serviciu pe care îl aveţi instalat arputea prelua apelul înainte ca aparatul să răspundă.Pentru a testa acest lucru, micşoraţi valoarea definităpentru Întârziere preluare apeluri:• Dacă modul de recepţie selectat este Numai Fax sau
Fax/Tel, micşoraţi valoarea definită pentru Întârzieresonerie la un singur semnal de apel.uu Informaţii similare: Setarea numărului de tonuri desonerie înainte ca aparatul să răspundă (Întârziere înpreluarea apelului)
• Dacă pentru modul de recepţie este selectatăopţiunea TAD extern, reduceţi la două sonerii numărulde semnale de apel programate pe robotul telefonic.
• Dacă modul de recepţie este setat la Manual, NUreglaţi Întârzierea în preluarea apelului.
Rugaţi pe cineva să vă trimită un fax de test:• Dacă aţi recepţionat cu succes faxul de test, aparatul
funcţionează corect. Nu uitaţi să resetaţi Întârzierea înpreluarea apelului sau setarea robotului telefonic,pentru a reveni la configuraţiile iniţiale. Dacă reaparproblemele de recepţie după resetarea Întârzierii în
387
Dificultăţi Sugestii
preluarea apelului, în acest caz o persoană, undispozitiv sau un serviciu cu abonament preia apelulfax înainte ca aparatul să aibă posibilitatea sărăspundă.
• Dacă nu aţi recepţionat faxul, în acest caz un altdispozitiv sau serviciu cu abonament ar puteainterveni în recepţia faxului sau ar putea exista oproblemă cu linia de fax.
Dacă folosiţi un robot telefonic (modul External TAD) peaceeaşi linie cu aparatul, asiguraţi-vă că robotul telefoniceste configurat corect.1. Setaţi robotul telefonic să răspundă după unul sau
două apeluri.2. Înregistraţi mesajul de ieşire pe robotul telefonic.
• Înregistraţi cinci secunde de linişte la începutulmesajului de ieşire.
• Limitaţi rostirea la 20 secunde.• Încheiaţi mesajul de ieşire cu Codul de activare de
la distanţă pentru persoanele care trimit manualfaxuri. De exemplu: „După semnalul sonor, lăsaţiun mesaj sau apăsaţi *51 şi pe Start pentru atrimite un fax.”
3. Setaţi robotul telefonic pentru a prelua apelurile.4. Setaţi modul de recepţie al aparatului la TAD extern.
uu Informaţii similare: Alegerea Modului de recepţiecorect
Asiguraţi-vă că este activată caracteristica Detectare faxa aparatului. Detectare fax este o caracteristică care văpermite să recepţionați un fax chiar dacă aţi răspuns laapel de la un telefon extern sau de la un telefonsuplimentar.
Dacă primiţi adesea erori de transmisie datorate unoreventuale interferenţe de pe linia telefonică sau dacăutilizaţi un sistem VoIP, încercaţi să schimbaţi parametriide compatibilitate selectând Bază (pentru VoIP).
Trimiterea de faxuri
Dificultăţi Sugestii
Nu puteţi trimite faxuri. Verificați toate conexiunile cablurilor. Asiguraţi-vă deconectarea cablului de linie telefonică la priza de telefonde perete şi la priza LINE de pe aparat. Dacă vă abonațila servicii DSLsau servicii VoIP, contactați furnizorul deservicii pentru instrucțiuni de conectare.
Asiguraţi-vă că aţi apăsat pe Fax şi că aparatul este înmodul Fax.
Imprimaţi raportul de verificare a transmisiei şi verificaţidacă se menţionează vreo eroare.
Rugaţi persoana care primeşte faxul să verifice dacăaparatul receptor are hârtie.
Calitate slabă la trimitere. Încercaţi să schimbaţi rezoluţia de la Fină la Superfină.Efectuaţi o copie şi verificaţi funcţionarea scaneruluiaparatului. În cazul în care calitatea copiei nu este bună,curăţaţi scanerul.
În raportul de verificare a transmisiei apareRESULT:ERROR (Rezultat:Eroare).
Probabil că pentru moment sunt interferenţe sau paraziţipe linie. Încercaţi să trimiteţi din nou faxul. Dacă trimiteţi
388
Dificultăţi Sugestii
un mesaj PC-Fax şi mesajul RESULT:ERROR(Rezultat:Eroare) apare în raportul de verificare atransmisiei, este posibil ca aparatul să nu dispună dememorie suficientă. Pentru a elibera o parte din memorie,puteţi să dezactivaţi funcţia de memorare a faxurilor, săimprimaţi mesajele din memorie sau să anulaţi un faxîntârziat. Dacă problema persistă, solicitaţi companiei detelefonie să verifice linia telefonică.
Dacă primiţi adesea erori de transmisie datorate unoreventuale interferenţe de pe linia telefonică sau dacăutilizaţi un sistem VoIP, încercaţi să schimbaţi parametriide compatibilitate selectând Bază (pentru VoIP).
Faxurile trimise sunt albe. Verificaţi dacă aţi încărcat corect documentul.La utilizareaunităţii ADF, documentul trebuie să fie cu faţa în sus. Lautilizarea sticla scanerului, documentul trebuie să fie cufaţa în jos.
Linii verticale negre la trimitere Liniile negre verticale de pe faxurile trimise sunt cauzate,de obicei, de murdărie sau de lichidul de corectare de pebanda de sticlă. Curăţaţi banda de sticlă.
Imprimarea faxurilor primite
Dificultăţi Sugestii
• Imprimare condensată• Linii orizontale• Propoziţiile de sus şi de jos sunt tăiate• Rânduri lipsă
În mod normal acestea apar datorită unei comunicăritelefonice slabe. Efectuaţi o copie; dacă aţi obţinut ocopie de bună calitate, probabil conexiunea telefonică afost de proastă calitate, cu interferenţe sau paraziţi.Rugaţi expeditorul să trimită încă o dată faxul.
Linii verticale negre la primire Este posibil ca firele corona pentru imprimare să fiemurdare.Curăţaţi firele corona din unităţile de cilindru.
Scanerul expeditorului poate fi murdar. Cereţiexpeditorului să facă o copie pentru a verifica dacăproblema nu este în aparatul său. Încercaţi să primiţi unfax de la alt aparat.
Faxurile primite par a fi imprimate pe mai multe paginisau cu pagini albe.
Marginile din stânga şi dreapta lipsesc sau o singurăpagină se imprimă pe două pagini.
Porniţi auto-reducerea.
Informaţii similare
• Depanarea
• Setarea opţiunii de detectare a tonului de apel• Setarea compatibilităţii liniei telefonice pentru interferenţe şi sisteme VoIP
Related Topics• Setarea numărului de tonuri de sonerie înainte ca aparatul să răspundă (Întârziere în preluarea apelului)• Alegerea Modului de recepţie corect
389
Pagina de pornire > Depanarea > Probleme legate de fax şi de telefon > Setarea opţiunii de detectare atonului de apel
Setarea opţiunii de detectare a tonului de apelSetarea tonului de apel pe [Detectare] va scurta pauza de detectare a tonului de apel.
1. Apăsaţi pe Meniu.2. Apăsaţi a sau b pentru a afişa opţiunea [Setare Initial] şi apoi apăsaţi OK.3. Apăsaţi a sau b pentru a afişa opţiunea [Ton Apel] şi apoi apăsaţi OK.4. Apăsaţi pe a sau pe b pentru a selecta [Detectare] sau [Fara Detectare] şi apoi apăsaţi pe OK.5. Apăsaţi pe Stop/Ieşire.
Informaţii similare
• Probleme legate de fax şi de telefon
390
Pagina de pornire > Depanarea > Probleme legate de fax şi de telefon > Setarea compatibilităţii linieitelefonice pentru interferenţe şi sisteme VoIP
Setarea compatibilităţii liniei telefonice pentru interferenţe şi sistemeVoIP
Problemele la trimiterea şi primirea faxurilor din cauza posibilelor interferenţe pe linia telefonică pot fi rezolvateprin reducerea vitezei modemului pentru a minimiza erorile la transmiterea faxurilor. Dacă utilizaţi un serviciuVoice over IP (VoIP), vă recomandăm comutarea compatibilităţii la Bază (pentru VoIP).
• VoIP este un tip de sistem telefonic ce utilizează o conexiune de Internet în locul unei linii telefoniceconvenţionale.
• Furnizorii de servicii de telefonie, oferă în general pachete VoIP asociate cu servicii de internet şi cablu.
1. Apăsaţi pe Meniu.2. Apăsaţi a sau b pentru a afişa opţiunea [Setare Initial] şi apoi apăsaţi OK.3. Apăsaţi a sau b pentru a afişa opţiunea [Compatibil] şi apoi apăsaţi OK.4. Apăsaţi pe a sau pe b pentru a afişa opţiunea [Ridicat], [Normal] sau [De bază pt VoIP] şi apoi
apăsaţi pe OK.
Opţiune Descriere
Ridicat Selectaţi Ridicat pentru a seta viteza modemului la 33.600 bps.
Normal Selectaţi Normal pentru a seta viteza modemului la 14.400 bps.
De bază ptVoIP
Selectaţi De bază pt VoIP pentru a reduce viteza modemului la 9600 bps şi pentru adezactiva Modul de corecţie a erorilor (ECM). Dacă interferenţele nu sunt o problemărecurentă pe linia telefonică, este de preferat să folosiţi această funcţie numai dacă estenevoie.Pentru a îmbunătăţi compatibilitatea cu majoritatea serviciilor VoIP, vă recomandămmodificarea setării de compatibilitate la De bază pt VoIP.
5. Apăsaţi pe Stop/Ieşire.
Informaţii similare
• Probleme legate de fax şi de telefon
391
Pagina de pornire > Depanarea > Probleme de reţea
Probleme de reţea
• Mesaje de eroare pentru problemele de reţea
• Unde se găsesc setările de reţea ale aparatului?
• Nu pot finaliza configurarea instalării reţelei wireless
• Aparatul meu nu poate imprima, scana sau primi PC-FAX prin reţea
• Vreau să verific dacă dispozitivele de reţea funcţionează corect
392
Pagina de pornire > Depanarea > Probleme de reţea > Mesaje de eroare pentru problemele de reţea
Mesaje de eroare pentru problemele de reţeaÎn cazul în care se produce o eroare, aparatul dumneavoastră va afişa un mesaj de eroare. Mesajele uzuale deeroare sunt prezentate în diagramă.
Mesaje de eroare Cauză AcţiuneConectareimpos.Este dejaconectat undispozitiv.
Două dispozitive mobilesunt conectate deja larețeaua Wi-Fi Direct® cândaparatul este Proprietarulgrupului (G/O).
După închiderea conexiunii directe între aparatul dumneavoastrăși un alt dispozitiv mobil, încercați să configurați din nou setărileWi-Fi Direct®. Puteți confirma starea conexiunii imprimândRaportul de configurare rețea.
Eroare deConex.
Alte dispozitive încearcă săse conecteze la rețeaua Wi-Fi Direct® în același timp.
Asigurați-vă că nu există alte dispozitive care încearcă să seconecteze la rețeaua Wi-Fi Direct® și apoi încercați să configurațisetările Wi-Fi Direct® din nou.
Conexiuneeşuată
Aparatul și dispozitivul mobilnu pot comunica în timpulconfigurării rețelei Wi-FiDirect®.
• Mutaţi dispozitivul mobil mai aproape de aparat.• Mutaţi aparatul şi dispozitivul mobil într-o zonă fără obstrucţii.• Dacă utilizaţi metoda PIN pentru WPS, asiguraţi-vă că aţi
introdus codul PIN corect.
Lipsădispozitiv
Când configurați rețeauaWi-Fi Direct®, aparatul nupoate găsi dispozitivulmobil.
• Asigurați-vă că aparatul dumneavoastră și dispozitivul mobilsunt în modul Wi-Fi Direct®.
• Mutaţi dispozitivul mobil mai aproape de aparat.• Mutaţi aparatul şi dispozitivul mobil într-o zonă fără obstrucţii.
• La configurarea manuală a rețelei Wi-Fi Direct®, asigurați-văcă ați introdus parola corectă.
• Dacă dispozitivul dumneavoastră mobil are o pagină deconfigurare pentru modul de obţinere as unei adrese IP,asiguraţi-vă că adresa IP a dispozitivului mobil a fostconfigurată via DHCP.
Informaţii similare
• Probleme de reţea
393
Pagina de pornire > Depanarea > Probleme de reţea > Unde se găsesc setările de reţea ale aparatului?
Unde se găsesc setările de reţea ale aparatului?
• Imprimarea raportului de configurare a reţelei
• Modificarea setărilor aparatului din computerul dvs.
394
Pagina de pornire > Depanarea > Probleme de reţea > Nu pot finaliza configurarea instalării reţelei wireless
Nu pot finaliza configurarea instalării reţelei wirelessOpriţi şi apoi reporniţi routerul wireless. Apoi încercaţi să configuraţi din nou setările reţelei wireless. Dacă nuputeţi rezolva problema, urmaţi instrucţiunile de mai jos:Cercetaţi problema utilizând Raportul WLAN.
Cauză Acţiune Interfaţă
Setările dumneavoastră desecuritate (SSID/cheie dereţea) nu sunt corecte.
• Selectaţi şi confirmaţi faptul că utilizaţi setările corecte desecuritate.- Pentru informaţii despre cum puteţi găsi setările de securitate,
consultaţi instrucţiunile punctului de acces/routerului LANwireless.
- Numele producătorului sau numărul modelului punctului deacces/routerului LAN wireless pot fi utilizate ca setări implicitede securitate.
- Consultaţi producătorul punctului de acces/routeruluidumneavoastră, furnizorul de servicii Internet sauadministratorul de reţea.
Wireless
Adresa MAC a aparatuluidumneavoastră nu estepermisă.
Verificaţi dacă adresa MAC a aparatului este permisă în filtru. Puteţigăsi adresa MAC în panoul de control al aparatului.
Wireless
Punctul de acces/routerulLAN wireless este în modulinvizibil (nu difuzeazăidentificatorul SSID).
• Introduceţi manual identificatorul SSID sau cheia de reţeacorecte.
• Verificaţi identificatorul SSID sau cheia de reţea din instrucţiunilepunctului de acces/routerului LAN wireless şi reconfiguraţiinstalarea reţelei wireless.
Wireless
Setările dvs. de securitate(SSID/parolă) nu suntcorecte.
• Confirmaţi SSID şi parola.- După ce configuraţi manual reţeaua, SSID şi parola se
afişează pe ecranul aparatului. Dacă dispozitivul dvs. mobilacceptă configurarea manuală, SSID şi parola vor fi afişatepe ecranul dispozitivului mobil.
Wi-Fi Direct®
Utilizaţi Android™ 4.0. Dacă dispozitivul dumneavoastră mobil se deconectează (laaproximativ șase minute de la utilizarea Wi-Fi Direct®), încercațiconfigurarea printr-o singură apăsare utilizând WPS (recomandat) șisetați aparatul ca G/O.
Wi-Fi Direct®
Aparatul este aşezat preadeparte de dispozitivulmobil.
Mutați aparatul la aproximativ 1 metru de dispozitivul mobil atuncicând configurați setările rețelei Wi-Fi Direct®.
Wi-Fi Direct®
Există unele obstacole (deexemplu, pereţi sau mobilier)între aparat şi dispozitivulmobil.
Deplasaţi aparatul într-o zonă fără obstacole. Wi-Fi Direct®
Există un computer wireless,un dispozitiv care acceptăBluetooth®, un cuptor cumicrounde sau un telefondigital fără fir în apropiereaaparatului sau adispozitivului mobil.
Îndepărtaţi alte dispozitive de aparat sau dispozitivul mobil. Wi-Fi Direct®
Dacă ați verificat și ațiîncercat tot ceea ce estemenționat mai sus, dar nu sepoate finaliza totușiconfigurarea Wi-Fi Direct®,efectuați următoareleoperațiuni:
• Opriți aparatul și reporniți-l. Apoi încercați să configurați din nousetările Wi-Fi Direct®.
• Dacă utilizați aparatul drept client, confirmați numărul dedispozitive permise în rețeaua actuală Wi-Fi Direct®, apoiverificați câte dispozitive sunt conectate.
Wi-Fi Direct®
395
Pentru Windows®
În cazul în care conexiunea wireless a fost întreruptă şi aţi verificat şi încercat toate soluţiile propuse mai sus,vă recomandăm să utilizaţi Network Connection Repair Tool (Programul de reparare a conexiunii la reţea).
Informaţii similare
• Probleme de reţea
Related Topics• Configuraţi-vă aparatul pentru o reţea wireless în cazul în care identificatorul SSID nu este difuzat
• Utilizarea Wi-Fi Direct®
396
Pagina de pornire > Depanarea > Probleme de reţea > Aparatul meu nu poate imprima, scana sau primiPC-FAX prin reţea
Aparatul meu nu poate imprima, scana sau primi PC-FAX prin reţea
Cauză Acţiune Interfaţă
Programul software desecuritate blocheazăaccesul aparatului lareţea. (Opţiunea descanare a reţelei nufuncţionează. )
• Windows®
Configuraţi software-ul terţ de securitate/firewall-ul de protecţiepentru a permite scanarea în reţea. Pentru a adăuga portul 54925pentru scanarea în reţea, tastaţi informaţiile de mai jos:- În câmpul Nume:
Tastaţi orice descriere, de exemplu NetScan.- În câmpul Numărul portului:
Tastaţi 54925.- În câmpul Protocol:
Este selectat UDP.Consultaţi manualul de instrucţiuni care însoţeşte software-ul terţde Securitate/Firewall sau contactaţi producătorul de software.
• Mac(iPrint&Scan)Din bara de meniu Finder (Program de căutare), faceți clic pe Go(Start) > Applications (Aplicaţii) > RICOH și apoi dublu clic pepictograma iPrint&Scan. Apare fereastra iPrint&Scan. Faceți clicpe butonul Selectare aparat și apoi urmați instrucțiuni pas cu paspentru a reselecta aparatul din rețea.(Driver TWAIN)Din bara de meniu Finder (Program de căutare), faceți clic pe Go(Start) > Applications (Aplicaţii) > RICOH > TWAIN DriverUtility și apoi dublu clic pe pictograma Selector dispozitiv. Seafişează fereastra Selector dispozitiv. Selectaţi din nou aparatul dereţea, asiguraţi-vă că Status (Stare) este idle (inactiv) şi apoifaceţi clic pe OK.
Cu fir/Fără fir
Programul de securitateblochează accesulaparatului la reţea.(Funcţia de primire PC-Fax în reţea nufuncţionează.)
(Windows®)
Setaţi software-ul terţ de securitate/firewall-ul de protecţie pentru apermite recepţia PC-FAX. Pentru a adăuga portul 54926 pentruprimirea de PC-FAX în reţea, tastaţi informaţiile de mai jos:• În câmpul Nume:
Tastaţi orice descriere, de exemplu Primire PC-FAX.• În câmpul Numărul portului:
Tastaţi 54926.• În câmpul Protocol:
Este selectat UDP.Consultaţi manualul de instrucţiuni care însoţeşte software-ul terţ deSecuritate/Firewall sau contactaţi producătorul de software.
Cu fir/Fără fir
Programul de securitateblochează accesulaparatului la reţea.
Unele programe de securitate pot bloca accesul fără a afişa un mesajde avertizare, chiar şi după ce instalarea s-a finalizat cu succes.Pentru a permite accesul, consultaţi instrucţiunile aplicaţiei desecuritate sau contactaţi producătorul software-ului.
Cu fir/Fără fir
Aparatului nu i s-a alocat oadresă IP disponibilă.
• Confirmaţi adresa IP şi masca de subreţea.Verificaţi dacă adresele IP şi măştile de subreţea ale computeruluişi ale aparatului sunt corecte şi se află în aceeaşi reţea.Pentru mai multe informaţii despre modul de verificare a adresei IPşi a măştii de subreţea, contactaţi administratorul de reţea.
• Windows®
Cu fir/Fără fir
397
Cauză Acţiune Interfaţă
Confirmaţi adresa IP şi masca de subreţea folosind NetworkConnection Repair Tool (Programul de reparare a conexiunii lareţea).
Acţiunea de imprimareeşuată este încă în lista deaşteptare a computerului.
• Dacă respectiva acţiune de imprimare eşuată este încă în lista deaşteptare a computerului, ştergeţi-o.
• Sau faceţi dublu clic pe pictograma imprimantei din directorul demai jos şi anulaţi toate documentele:
- Windows® 7
Faceţi clic pe (Start) > Dispozitive şi imprimante >Imprimante şi faxuri.
- Windows® 8.1Deplasaţi mouse-ul în colţul din dreapta jos al spaţiului de lucru.Când se afişează bara de meniuri, faceţi clic pe Setări >Panou de control. În grupul Hardware şi sunete, faceţi clic peVizualizaţi dispozitive şi imprimante > Imprimante.
- Windows® 10 şi Windows Server® 2016
Faceţi clic pe > Sistem Windows > Panou de control. Îngrupul Hardware și sunete, faceţi clic pe Vizualizațidispozitive și imprimante > Imprimante.
- Windows Server® 2008Faceţi clic pe start > Panou de control > Imprimante.
- Windows Server® 2012Deplasaţi mouse-ul în colţul din dreapta jos al spaţiului de lucru.Când se afişează bara de meniuri, faceţi clic pe Setări >Panou de control. În grupul Hardware, faceţi clic peVizualizaţi dispozitive și imprimante > Imprimantă.
- Windows Server® 2012 R2Faceţi clic pe Panou de control din ecranul Start. În grupulHardware, faceţi clic pe Vizualizaţi dispozitive și imprimante.
- macOS v10.11.x, v10.12.x, v10.13.xFaceţi clic pe System Preferences (Preferinţe sistem) >Printers & Scanners (Imprimante şi scanere).
Cu fir/Fără fir
Aparatul nu este conectatla reţeaua wireless.
Imprimaţi raportul WLAN pentru a verifica respectivul cod de eroare înraportul imprimat.
Fără fir
Dacă aţi verificat şi încercat toate cele de mai sus, însă aparatul încă nu poate imprima şi scana, dezinstalaţi şireinstalaţi software-ul şi driverele.
Informaţii similare
• Probleme de reţea
Related Topics• Imprimarea raportului WLAN• Codurile de eroare folosite în raportul reţelei LAN wireless• Vreau să verific dacă dispozitivele de reţea funcţionează corect
398
Pagina de pornire > Depanarea > Probleme de reţea > Vreau să verific dacă dispozitivele de reţeafuncţionează corect
Vreau să verific dacă dispozitivele de reţea funcţionează corect
Verificare Acţiune Interfaţă
Verificaţi dacă aparatul,punctul de acces/routerul sau hubul dereţea este deschis.
Verificaţi următoarele:• Cablul de alimentare este conectat corect şi aparatul este pornit.• Punctul de acces/ruterul sau hubul este pornit, iar becurile de
semnalizare luminează intermitent.• Ambalajul de protecţie a fost scos în totalitate de pe aparat.• Cartuşul de toner şi unitatea de cilindru sunt instalate corect.• Capacele frontal şi din spate sunt complet închise.• Hârtia este introdusă corect în tava de hârtie.• (Pentru reţelele prin cablu) Un cablu de reţea este conectat în
siguranţă la aparat şi la router sau hub.
Cablată/Wireless
Verificaţi Link Status înRaportul de configurarea reţelei sau pe paginasetările imprimantei.
Imprimaţi raportul de configurare reţea şi verificaţi dacă Ethernet LinkStatus sau Wireless Link Status este Link OK.
Cablată/Wireless
Verificaţi dacă puteţitrimite un „ping” cătreaparatul de lacomputeruldumneavoastră.
Folosind linia de comandă din Windows® sau din aplicaţia Terminal acomputerului Mac, trimiteţi un pachet ping de la computer către aparatintroducând adresa IP sau numele nodului:ping <ipaddress> sau <nodename>.• Operaţie reuşită: aparatul funcţionează corect şi este conectat în
aceeaşi reţea cu computerul dumneavoastră.• Operaţie eşuată: aparatul nu este conectat în aceeaşi reţea cu
computerul dumneavoastră.
(Windows®)Întrebaţi administratorul de reţea şi utilizaţi Network Connection RepairTool (Programul de reparare a conexiunii la reţea) pentru a depanaadresa IP şi masca de subreţea.(Mac)Verificaţi dacă adresa IP şi masca de subreţea au fost definite corect.
Cablată/Wireless
Verificaţi dacă aparatuleste conectat la reţeauawireless.
Imprimaţi raportul WLAN pentru a verifica respectivul cod de eroare înraportul imprimat.
Fără fir
Dacă aţi verificat şi aţi încercat toate cele enumerate mai sus, dar totuşi problema nu s-a rezolvat, consultaţiinstrucţiunile punctului de acces/ruterului LAN fără fir pentru a găsi informaţii despre SSID şi cheia de reţea şipentru definirea corectă a acestora.
Informaţii similare
• Probleme de reţea
Related Topics• Imprimarea raportului de configurare a reţelei• Imprimarea raportului WLAN• Codurile de eroare folosite în raportul reţelei LAN wireless• Aparatul meu nu poate imprima, scana sau primi PC-FAX prin reţea
399
Pagina de pornire > Depanarea > Probleme Google Cloud Print
Probleme Google Cloud Print
Dificultate Sugestii
Aparatul meu nu este afişat în lista de imprimante. Verificaţi dacă aparatul este pornit.
Verificați dacă aplicația Google Cloud Print™ esteactivată.
Verificați dacă aparatul este înregistrat la Google CloudPrint™. Dacă nu este înregistrat, încercați să îl înregistrațidin nou.
Nu pot imprima. Verificaţi dacă aparatul este pornit.
Confirmaţi setările reţelei dumneavoastră. uu Informaţiisimilare
Este posibil ca anumite fișiere să nu poată fi imprimatesau să nu apară exact așa cum sunt afișate.
Nu pot înregistra aparatul la Google Cloud Print™. Asigurați-vă că aparatul este conectat la o rețea cu accesla internet.
Verificați dacă data și ora sunt configurate corect peaparatul dumneavoastră.
Când încerc să fac înregistrarea la Google Cloud Print™pe aparat nu se afișează mesajul de confirmare, nici dupărepetarea pașilor de înregistrare.
Asigurați-vă că aparatul nu funcționează în timpulefectuării înregistrării la Google Cloud Print™.
Informaţii similare
• Depanarea
Related Topics• Setări de reţea folosind Google Cloud Print
400
Pagina de pornire > Depanarea > Probleme cu AirPrint
Probleme cu AirPrint
Dificultate Sugestii
Aparatul meu nu este afişat în lista de imprimante. Verificaţi dacă aparatul este pornit.
Confirmaţi setările reţelei. uu Informaţii similare
Mutaţi dispozitivul mobil mai aproape de punctul deacces/routerul wireless sau de aparatul dumneavoastră.
Nu pot imprima. Verificaţi dacă aparatul este pornit.
Confirmaţi setările reţelei. uu Informaţii similare
Încerc să imprim un document cu mai multe pagini de peun dispozitiv iOS, dar NUMAI prima pagină esteimprimată.
Asiguraţi-vă că pe dispozitivul dumneavoastră esteinstalată ultima versiune OS.Pentru informaţii suplimentare despre AirPrint, consultaţiurmătorul articol de asistenţă oferit de Apple:support.apple.com/kb/HT4356.
Informaţii similare
• Depanarea
Related Topics• Prezentarea soluţiei AirPrint
401
Pagina de pornire > Depanarea > Alte probleme
Alte probleme
Dificultăţi Sugestii
Aparatul nu se deschide. Este posibil ca unele condiţii adverse la conectarea lasursa de alimentare (precum fulgere sau un vârf detensiune) să fi declanşat mecanismele de siguranţăinterne ale aparatului. Deconectaţi cablul de alimentare.Aşteptaţi zece minute, apoi conectaţi cablul de alimentareşi apăsaţi pe pentru a porni aparatul.
Dacă problema nu este rezolvată şi utilizaţi unîntrerupător, deconectaţi-l pentru a vă asigura că nuacesta este problema. Conectaţi cablul de alimentare alaparatului direct la o altă priză electrică de peretefuncţională. Dacă acesta nu efectuează nici acumalimentarea, încercaţi un alt cablu de alimentare.
Software-ul nu poate fi instalat. (Windows®)Dacă apare avertismentul Software de securitate peecranul computerului în timpul instalării, modificaţi setărilesoftware-ului de securitate pentru a permite programuluide instalare al produsului sau altui program să ruleze.(Mac)Dacă utilizaţi o funcţie firewall a unui software desecuritate anti-spyware sau antivirus, dezactivaţi-otemporar şi apoi instalaţi software-ul.
Dificultăţi de copiere
Dificultăţi Sugestii
Nu puteţi realiza o copie. Verificaţi dacă aţi apăsat pe Copy şi dacă aparatul este înmodul Copiere.
Pe copii apar linii negre verticale. Liniile negre verticale de pe copii apar în general dincauza urmelor de murdărie sau de pastă corectoare depe banda de sticlă sau pentru că firul corona este murdar.Curăţaţi banda de sticlă, sticla scanerului şi bara albă şiplasticul alb situate deasupra lor.
Copiile sunt goale. Verificaţi dacă aţi încărcat corect documentul.
Dificultăţi de scanare
Dificultăţi Sugestii
Se afişează erori TWAIN sau Windows Image Acquisition(WIA) atunci când începeţi scanarea. (Windows®)
Asiguraţi-vă că aţi selectat driverul TWAIN sau WindowsImage Acquisition (WIA) ca sursă primară în aplicaţia descanare. De exemplu, în Nuance™ PaperPort™ 14SE,faceţi clic pe Desktop > Setări scanare > Selectarepentru a alege driverul TWAIN/Windows ImageAcquisition (WIA).
La pornirea scanării, apar erori TWAIN sau ICA. (Mac) Asiguraţi-vă că aţi selectat un driver TWAIN ca sursăprimară.De asemenea, puteţi scana documente şi utilizânddriverul de scaner ICA.
OCR nu funcţionează Încercaţi să măriţi rezoluţia de scanare.
Dificultăţi software
402
Dificultăţi Sugestii
Nu se poate instala software-ul sau nu se poate imprima. (Windows®)Rulaţi din nou programul de instalare. Acest program varepara şi va reinstala software-ul.
Informaţii similare
• Depanarea
403
Pagina de pornire > Depanarea > Transferarea faxurilor sau a raportului jurnal fax
Transferarea faxurilor sau a raportului jurnal faxDacă ecranul LCD afişează:• [ImprImposib] ##• [Scanare imposibilă] ##Vă recomandăm să transferaţi faxurile la un alt aparat fax sau la calculatorul dvs.Puteţi, de asemenea, să transferaţi raportul Jurnal fax pentru a vedea dacă sunt faxuri pe care trebuie să letransferaţi.
Dacă apare un mesaj de eroare pe ecranul LCD, după ce faxurile au fost transferate, deconectaţi aparatulde la sursa de alimentare timp de câteva minute şi apoi reconectaţi-l.
Informaţii similare
• Depanarea
• Transferarea faxurilor la un alt aparat fax• Transferarea faxurilor pe calculator• Transferarea raportului jurnal fax la un alt aparat fax
404
Pagina de pornire > Depanarea > Transferarea faxurilor sau a raportului jurnal fax > Transferarea faxurilorla un alt aparat fax
Transferarea faxurilor la un alt aparat faxDacă nu aţi configurat identificatorul staţiei dumneavoastră, nu puteţi intra în modul Transfer faxuri.
1. Apăsaţi pe Meniu.2. Apăsaţi pe a sau pe b pentru a afişa opţiunea [Serviciu] şi apoi apăsaţi pe OK.3. Apăsaţi pe OK pentru a selecta [Transfer Date].4. Apăsaţi pe a sau pe b pentru a afişa opţiunea [Transfer Fax] şi apoi apăsaţi pe OK.5. Efectuaţi una dintre următoarele operaţii:
• Dacă ecranul LCD afişează [Lipsa Date], nu există faxuri rămase în memoria aparatului. Apăsaţi peStop/Ieşire.
• Introduceţi numărul de fax la care vor fi redirecţionate faxurile. Apăsaţi pe Start.
Informaţii similare
• Transferarea faxurilor sau a raportului jurnal fax
Related Topics• Setarea ID-ului staţiei
405
Pagina de pornire > Depanarea > Transferarea faxurilor sau a raportului jurnal fax > Transferarea faxurilorpe calculator
Transferarea faxurilor pe calculator1. Asiguraţi-vă că aţi instalat software-ul şi programele driver pe computer şi apoi porniţi aplicaţia Recepţie PC-
FAX pe computer.Efectuaţi una dintre următoarele operaţii:
• (Windows® 7)
În meniul (Start), selectați Toate programele > RICOH > RICOH Utilities.
Faceţi clic pe lista derulantă şi selectaţi denumirea modelului (dacă nu este selectată deja). Faceţi clic pePC-FAX în bara de navigare din stânga şi apoi clic pe Primire.
• (Windows® 8.1 şi Windows® 10)
Faceţi clic pe (RICOH Utilities) şi apoi faceţi clic pe lista derulantă şi selectaţi denumirea modelului(dacă nu este selectată deja). Faceţi clic pe PC-FAX în bara de navigare din stânga şi apoi clic pePrimire.
2. Asiguraţi-vă că aţi setat [Primire PC Fax] pe aparat.Dacă faxurile se află în memoria aparatului atunci când configuraţi funcţia Recepţionare PC-Fax, ecranulLCD afişează [Trimit Fax laPC?].
3. Apăsaţi pe opţiunile din tabelul următor pentru a transfera faxul pe computer.
Opţiune Descriere
a Selectaţi Pornit sau Oprit pentru setarea Imprimare copie de rezervă.Aparatul transferă toate faxurile pe computer.
b Selectaţi Pornit sau Oprit pentru setarea Imprimare copie de rezervă.Setarea PC-FAX devine activă.
4. Apăsaţi pe Stop/Ieşire.
Informaţii similare
• Transferarea faxurilor sau a raportului jurnal fax
406
Pagina de pornire > Depanarea > Transferarea faxurilor sau a raportului jurnal fax > Transferarea raportuluijurnal fax la un alt aparat fax
Transferarea raportului jurnal fax la un alt aparat faxDacă nu v-aţi stabilit identificatorul staţiei, nu puteţi intra în modul de transfer al faxurilor.
1. Apăsaţi pe Meniu.2. Apăsaţi pe a sau pe b pentru a afişa opţiunea [Serviciu] şi apoi apăsaţi pe OK.3. Apăsaţi pe OK pentru a selecta [Transfer Date].4. Apăsaţi pe a sau pe b pentru a afişa opţiunea [Transf. Raport] şi apoi apăsaţi pe OK.5. Introduceţi numărul de fax destinaţie pentru Jurnal de faxuri.6. Apăsaţi pe Start.
Informaţii similare
• Transferarea faxurilor sau a raportului jurnal fax
Related Topics• Setarea ID-ului staţiei
407
Pagina de pornire > Depanarea > Informaţii despre aparat
Informaţii despre aparat
• Verificarea numărului de serie
• Verificarea versiunii de firmware
• Prezentarea funcției de resetare
• Resetarea aparatului
408
Pagina de pornire > Depanarea > Informaţii despre aparat > Verificarea numărului de serie
Verificarea numărului de serie
1. Apăsaţi pe Meniu.2. Apăsaţi a sau b pentru a afişa opţiunea [Info. aparat] şi apoi apăsaţi OK.3. Apăsaţi a sau b pentru a afişa opţiunea [Nr.Serial] şi apoi apăsaţi OK.
Aparatul afişează numărul de serie pe ecranul LCD.4. Apăsaţi pe Stop/Ieşire.
Informaţii similare
• Informaţii despre aparat
409
Pagina de pornire > Depanarea > Informaţii despre aparat > Verificarea versiunii de firmware
Verificarea versiunii de firmware1. Apăsaţi pe Meniu.2. Apăsaţi a sau b pentru a afişa opţiunea [Info. aparat] şi apoi apăsaţi OK.3. Apăsaţi a sau b pentru a afişa opţiunea [Versiune] şi apoi apăsaţi OK.
Aparatul afişează versiunea firmware-ului pe ecranul LCD.4. Apăsaţi pe Stop/Ieşire.
Informaţii similare
• Informaţii despre aparat
410
Pagina de pornire > Depanarea > Informaţii despre aparat > Prezentarea funcției de resetare
Prezentarea funcției de resetareSunt disponibile următoarele funcţii de resetare:
Deconectaţi cablul de interfaţă înainte de a selecta funcţia Resetare setări reţea, Resetare toate setărilesau Resetare la valorile din fabrică.
Funcţiile de resetare subdivizate nu sunt disponibile pentru anumite modele.
1. Resetarea aparatuluiAceastă funcţie resetează următoarele setări:• Comenzile de fax programate în memorie
(Fax întârziat, Transmisie în pachet)• Mesaj pagină de introducere• Opţiuni de fax la distanţă
(Cod de acces la distanţă, Stocare faxuri, Redirecţionare fax, Expediere PC-Fax şi Recepţie PC-Fax(numai pentru Windows®))
• Configurarea blocării• Setarea limbii
2. Resetarea setărilor de reţeaResetaţi serverul de imprimare la setările implicite din fabricaţie ale acestuia (inclusiv informaţiile referitoarela parolă şi adresa IP).
3. Resetarea setărilor de fax și a agendei de adreseAceastă funcţie resetează următoarele setări:• Agendă de adrese
(Apelare One Touch/Apelare rapidă/Configurare grupuri)• Comenzile de fax programate în memorie• Identificator staţie
(nume şi număr)• Mesaj pagină de introducere• Opţiuni de fax la distanţă
(Cod de acces la distanţă, Stocare faxuri, Redirecţionare fax şi Recepţie PC-Fax (numai pentruWindows®))
• Raport(Raportul de verificare a transmisiei/Lista cu indexul telefoanelor/Jurnalul de faxuri)
• Definirea parolei de blocare4. Resetarea tuturor setărilor
Puteţi reseta toate setările aparatului înapoi la setările care au fost configurate din fabrică.Resetarea tuturor setărilor durează mai puţin decât Resetarea la valorile din fabrică.
5. Resetarea la valorile din fabricăUtilizaţi funcţia Resetare setări pentru a reseta toate setările aparatului la cele configurate iniţial din fabricaţie.Resetarea la valorile din fabrică durează mai mult decât Resetarea tuturor setărilor.Vă recomandăm să efectuaţi această operațiune când veți vinde/dezafecta aparatul.
Deconectaţi cablul de interfaţă înainte de a selecta funcţia Resetare setări reţea, Resetare toate setărilesau Resetare la valorile din fabrică.
411
Pagina de pornire > Depanarea > Informaţii despre aparat > Resetarea aparatului
Resetarea aparatului1. Apăsaţi pe Meniu.2. Apăsaţi a sau b pentru a afişa opţiunea [Setare Initial] şi apoi apăsaţi OK.3. Apăsaţi a sau b pentru a afişa opţiunea [Resetează] şi apoi apăsaţi OK.4. Apăsaţi pe a sau pe b pentru a selecta tipul de resetare pe care doriţi să-l efectuaţi şi apoi apăsaţi pe OK.
Funcţiile de resetare subdivizate nu sunt disponibile pentru anumite modele.
5. Apăsaţi pe opţiunea din tabel pentru a reseta aparatul sau a părăsi procesul.
Opţiune Descriere
a Resetaţi aparatul.
b Aparatul va părăsi şi va anula meniul de resetare.
Ecranul LCD afişează [Repornire OK?].6. Apăsaţi pe opţiunea din tabel pentru a reporni aparatul sau a părăsi procesul.
Opţiune Descriere
a Reporniţi aparatul. Aparatul va începe resetarea.
b Aparatul va părăsi procesul fără a reporni.
Dacă nu reporniţi aparatul, procesul de resetare nu se va încheia şi setările vor rămâne nemodificate.
Informaţii similare
• Informaţii despre aparat
413
Pagina de pornire > Întreţinerea de rutină
Întreţinerea de rutină
• Înlocuirea consumabilelor
• Curăţaţi aparatul
• Verificaţi durata de viaţă rămasă
414
Pagina de pornire > Întreţinerea de rutină > Înlocuirea consumabilelor
Înlocuirea consumabilelorConsumabilele trebuie înlocuite când aparatul indică faptul că acestea s-au epuizat.Utilizarea de consumabile neoriginale poate afecta calitatea imprimării, performanţa hardware şi fiabilitateaaparatului. Cartuşul de toner şi unitatea de cilindru sunt două consumabile separate. Asiguraţi-vă că cele douăsunt instalate sub formă de ansamblu. Numele modelului consumabilelor poate varia în funcţie ţară.
NOTĂ• Sigilaţi bine consumabilele uzate, într-o pungă, pentru ca pulberea de toner să nu se scurgă din cartuş.• Vizitaţi www.ricoh-return.com pentru instrucţiuni privind modul de returnare a consumabilelor uzate în
cadrul programului nostru de colectare şi reciclare. Dacă alegeţi să nu returnaţi consumabilele uzate,eliminaţi-le în conformitate cu reglementările locale, separându-le de deşeurile menajere. Dacă aveţiîntrebări, contactaţi centrul local de colectare a deşeurilor.
• Vă recomandăm să aşezaţi consumabilele noi sau uzate pe o foaie de hârtie, pentru a preveni scurgereasau împrăştierea accidentală a substanţei din interior.
• Dacă utilizaţi hârtie care nu reprezintă un echivalent direct pentru suportul de imprimare recomandat,durata de viaţă a consumabilelor şi a componentelor aparatului se poate reduce.
• Durata de viaţă prevăzută pentru fiecare dintre cartuşele de toner se bazează pe ISO/IEC 19752.Frecvenţa înlocuirii va varia în funcţie de volumul de imprimare, procentul de acoperire, tipurile de suportmedia utilizate şi pornirea/oprirea aparatului.
• Frecvenţa înlocuirii consumabilelor cu excepţia cartuşelor de toner variază în funcţie de volumul deimprimare, tipurile de suport media utilizate şi pornirea/oprirea aparatului.
• Manipulaţi cu atenţie cartuşul de toner. Dacă tonerul se scurge pe mâinile sau hainele dumneavoastră,ştergeţi-l sau spălaţi-l imediat cu apă rece.
IMPORTANT
• Pentru a evita problemele legate de calitatea imprimării, NU atingeţi părţile haşurate în ilustraţie.Cartuş de toner
Unitate de cilindru
415
Informaţii similare
• Întreţinerea de rutină
• Înlocuirea cartuşului de toner• Înlocuirea unităţii de cilindru
Related Topics• Mesaje de eroare şi de întreţinere• Consumabile
416
Pagina de pornire > Întreţinerea de rutină > Înlocuirea consumabilelor > Înlocuirea cartuşului de toner
Înlocuirea cartuşului de toner
AVERTIZARE
1. Verificaţi dacă aparatul este pornit.2. Deschideţi capacul frontal.
3. Extrageţi ansamblul cartuşului de toner şi unităţii de cilindru din aparat.
4. Împingeți în jos maneta de blocare și scoateți cartușul de toner din unitatea de cilindru.
5. Despachetaţi noul cartuş de toner.6. Înlăturaţi capacul de protecţie.
7. Apăsaţi noul cartuş de toner ferm în unitatea de cilindru, până când auziţi că se fixează în poziţie cu un clic.
417
Asiguraţi-vă că aşezaţi cartuşul de toner corect, deoarece altfel se poate desprinde de unitatea de cilindru.
8. Curățați firul corona din interiorul unității de cilindru, deplasând ușor fila de la dreapta la stânga și de lastânga la dreapta, de câteva ori.
Asiguraţi-vă că aţi readus maneta în poziţia originală (a). Săgeata de pe manetă trebuie să fie aliniată cusăgeata de pe unitatea de cilindru. În caz contrar, paginile imprimate pot avea o dungă verticală.
9. Instalaţi ansamblul unitate de cilindru şi cartuş de toner înapoi în aparat.
10. Închideţi capacul frontal al aparatului.
• După înlocuirea unui cartuş de toner, NU opriţi aparatul şi NU deschideţi capacul frontal până cândecranul aparatului nu revine la modul Gata de operare.
• Cartuşul de toner furnizat împreună cu aparatul este un cartuş de toner Inbox.• Vă recomandăm să aveţi pregătit un cartuş de toner nou pentru a-l utiliza când vedeţi avertismentul
Toner insuficient.• Pentru a asigura o imprimare de calitate ridicată, vă recomandăm să utilizaţi numai cartuşe de toner
originale. Atunci când doriţi să achiziţionaţi cartuşe de toner, contactaţi dealerul local.• NU despachetaţi cartuşul de toner nou decât atunci când îl instalaţi.• Dacă un cartuş de toner este lăsat despachetat o perioadă lungă de timp, durata de viaţă a tonerului se
va scurta.• Vă recomandăm insistent să NU reumpleţi cartuşul de toner furnizat împreună cu aparatul. De
asemenea, vă recomandăm insistent să folosiţi în continuare numai cartuşe de toner originale pentruînlocuirea celor vechi. Utilizarea sau încercarea de a utiliza toner şi/sau cartuşe de la terţi producători înaparat poate deteriora aparatul şi/sau poate avea drept rezultat o calitate nesatisfăcătoare a imprimării.Acoperirea garanţiei limitate oferite de noi nu se aplică problemelor cauzate de utilizarea toneruluişi/sau a cartuşelor de la terţi producători. Pentru a vă proteja investiţia şi a obţine o performanţăpremium de la aparat, recomandăm insistent utilizarea consumabilelor originale.
418
Informaţii similare
• Înlocuirea consumabilelor
Related Topics• Îmbunătăţirea calităţii imprimării
419
Pagina de pornire > Întreţinerea de rutină > Înlocuirea consumabilelor > Înlocuirea unităţii de cilindru
Înlocuirea unităţii de cilindru1. Verificaţi dacă aparatul este pornit.2. Deschideţi capacul frontal.
3. Extrageţi ansamblul cartuşului de toner şi unităţii de cilindru din aparat.
4. Împingeți în jos maneta de blocare și scoateți cartușul de toner din unitatea de cilindru.
5. Despachetaţi unitatea de cilindru nouă.6. Apăsaţi cartuşul de toner ferm în unitatea nouă de cilindru, până când auziţi că se fixează în poziţie cu un
clic.
Asiguraţi-vă că aşezaţi cartuşul de toner corect, deoarece altfel se poate desprinde de unitatea de cilindru.
7. Instalaţi ansamblul unitate de cilindru şi cartuş de toner înapoi în aparat.
420
8. Închideţi capacul frontal al aparatului.
NOTĂ• Uzura cilindrilor se produce din cauza utilizării şi rotirii cilindrului şi a interacţiunii cu hârtia, tonerul şi cu
alte materiale de pe traseul hârtiei. La proiectarea acestui produs, am decis să utilizăm numărul de rotaţiial cilindrului pentru a determina în mod rezonabil durata de viaţă a cilindrului. Atunci când un cilindruatinge limita de rotaţii stabilită prin fabricaţie corespunzătoare randamentului de pagină nominal, peecranul LCD al produsului va fi afişat un mesaj care vă informează că trebuie să înlocuiţi cilindrul.Aparatul va continua să funcţioneze, totuşi, calitatea imprimării s-ar putea să nu fie optimă.
• Dacă o unitate de cilindru despachetată este expusă la lumina solară (sau la lumină artificială pentruperioade lungi de timp), unitatea se poate deteriora.
• Există numeroşi factori care determină durata de funcţionare reală a cilindrului, cum ar fi temperatura,umiditatea, tipul hârtiei, tipul tonerului şi aşa mai departe. În condiţii ideale, durata de viaţă medie acilindrului este estimată la aproximativ 12.000 de pagini (la 1 pagină per sarcină de imprimare [pagini A4/Letter imprimate pe o singură faţă]. Numărul de pagini poate varia în funcţie de mai mulţi factori, inclusiv,dar fără a se limita la, tipul şi dimensiunea suportului media.Pentru că noi nu avem control asupra numeroşilor factori care determină durata reală de funcţionare acilindrului, nu putem garanta un număr minim de pagini care vor fi imprimate de cilindrul dumneavoastră.
• Pentru performanţă optimă, utilizaţi exclusiv toner original.• Aparatul trebuie utilizat numai într-un mediu curat, fără praf, cu ventilaţie adecvată.• Imprimarea cu o unitate de cilindru neoriginală poate reduce nu numai calitatea imprimării, ci şi calitatea
şi durata de viaţă a aparatului. Garanţia nu acoperă problemele cauzate de utilizarea unei unităţi decilindru neoriginale.
Informaţii similare
• Înlocuirea consumabilelor
Related Topics• Mesaje de eroare şi de întreţinere• Îmbunătăţirea calităţii imprimării
421
Pagina de pornire > Întreţinerea de rutină > Curăţaţi aparatul
Curăţaţi aparatulCurăţaţi periodic interiorul şi exteriorul aparatului folosind o lavetă uscată, fără scame.La înlocuirea cartuşului de toner sau unităţii de cilindru, nu uitaţi să curăţaţi interiorul aparatului. Dacă paginileimprimate sunt murdare de toner, curăţaţi aparatul în interior folosind o lavetă uscată, fără scame.
AVERTIZARE• NU folosiţi substanţe inflamabile, orice tip de spray sau lichide/solvenţi organici care conţin alcool sau
amoniac pentru a curăţa interiorul sau exteriorul produsului. Acest lucru poate duce la izbucnirea unuiincendiu. Folosiţi, în schimb, numai o lavetă uscată, fără scame.
IMPORTANT
• NU folosiţi alcool izopropilic pentru a curăţa murdăria de pe panoul de control. Aceasta poate conduce lacrăparea panoului.
• Pentru a evita problemele legate de calitatea imprimării, NU atingeţi părţile haşurate în ilustraţie.Cartuş de toner
Unitate de cilindru
Informaţii similare
• Întreţinerea de rutină
• Curăţarea scanerului
422
• Curăţarea firului corona• Curăţaţi unitatea de cilindru utilizând imprimarea cu puncte a cilindrului• Curăţarea rolelor de preluare a hârtiei
423
Pagina de pornire > Întreţinerea de rutină > Curăţaţi aparatul > Curăţarea scanerului
Curăţarea scanerului
1. Apăsaţi pe şi menţineţi apăsat pentru a opri aparatul.
2. Ridicaţi capacul documentelor (1). Curăţaţi suprafaţa albă din plastic (2) şi sticla scanerului (3) de subaceasta, cu o lavetă fără scame, umezită cu apă.
1
2
3
3. În unitatea ADF, curăţaţi bara albă (1) şi banda de sticlă a scanerului (2) de sub aceasta, cu o lavetă fărăscame, umezită cu apă.
21
4. Închideţi capacul documentelor.
5. Apăsaţi pe pentru a porni aparatul.
Informaţii similare
• Curăţaţi aparatul
424
Pagina de pornire > Întreţinerea de rutină > Curăţaţi aparatul > Curăţarea firului corona
Curăţarea firului coronaDacă aveţi probleme de calitate a imprimării sau panoul de control afişează starea [Cilindru !], curăţaţi firulcorona.1. Deschideţi capacul frontal.
2. Extrageţi ansamblul cartuşului de toner şi unităţii de cilindru din aparat.
3. Curățați firul corona din interiorul unității de cilindru, deplasând ușor fila de la dreapta la stânga și de lastânga la dreapta, de câteva ori.
Asiguraţi-vă că aţi readus maneta în poziţia originală (a). Săgeata de pe manetă trebuie să fie aliniată cusăgeata de pe unitatea de cilindru. În caz contrar, paginile imprimate pot avea o dungă verticală.
4. Instalaţi ansamblul unitate de cilindru şi cartuş de toner înapoi în aparat.
5. Închideţi capacul frontal al aparatului.
Informaţii similare
• Curăţaţi aparatul
425
Pagina de pornire > Întreţinerea de rutină > Curăţaţi aparatul > Curăţaţi unitatea de cilindru utilizândimprimarea cu puncte a cilindrului
Curăţaţi unitatea de cilindru utilizând imprimarea cu puncte a cilindrului
Dacă documentele imprimate prezintă pete sau alte semne repetitive la intervale de 3,7 in. (94 mm), esteposibil ca suprafaţa cilindrului să prezinte materiale străine, de exemplu lipici de la o etichetă.
1. Asiguraţi-vă că aparatul este în modul Gata de operare.2. Apăsaţi a sau b pentru a afişa opţiunea [Print Rapoarte] şi apoi apăsaţi OK.3. Apăsaţi pe a sau pe b pentru a selecta opţiunea [Impr. punct cil.].4. Apăsaţi pe Start.
Aparatul imprimă foaia de verificare a punctelor cilindrului.
5. Apăsaţi pe şi menţineţi apăsat pentru a opri aparatul.
6. Deschideţi capacul frontal.
7. Extrageţi ansamblul unitate de cilindru şi cartuş de toner din aparat.
8. Împingeți în jos maneta de blocare și scoateți cartușul de toner din unitatea de cilindru.
9. Rotiţi unitatea de cilindru conform ilustraţiei. Asiguraţi-vă că levierul unităţii de cilindru se află pe parteastângă.
427
10. Utilizaţi marcajele numerotate aflate lângă rola cilindrului pentru a găsi semnul de pe cilindru. De exemplu, unpunct în coloana 2 pe foaia de verificare înseamnă că există un semn în zona „2” a cilindrului.
11. Rotiţi marginea unităţii de cilindru spre dvs. în timp ce vă uitaţi la suprafaţa cilindrului pentru a găsi semnul.
IMPORTANT
• Pentru a evita problemele de calitate a imprimării, NU atingeţi suprafaţa unităţii de cilindru, cuexcepţia roţii de la capăt.
12. Ştergeţi cu atenţie suprafaţa cilindrului cu un beţişor cu vată uscată până când semnul sau materialul străinde pe suprafaţă este îndepărtat.
428
NOTĂNU curăţaţi suprafaţa cilindrului fotosensibil cu un obiect ascuţit sau cu lichide.
13. Apăsaţi cartuşul de toner ferm în unitatea de cilindru, până când auziţi că se fixează în poziţie cu un clic.
Asiguraţi-vă că aşezaţi cartuşul de toner corect, deoarece altfel se poate desprinde de unitatea de cilindru.
14. Instalaţi ansamblul unitate de cilindru şi cartuş de toner înapoi în aparat.
15. Închideţi capacul frontal al aparatului.
16. Apăsaţi pe pentru a porni aparatul.
Informaţii similare
• Curăţaţi aparatul
Related Topics• Îmbunătăţirea calităţii imprimării
429
Pagina de pornire > Întreţinerea de rutină > Curăţaţi aparatul > Curăţarea rolelor de preluare a hârtiei
Curăţarea rolelor de preluare a hârtieiCurăţarea periodică a rolei de antrenare a hârtiei poate preveni blocajele de hârtie, asigurând alimentareacorectă a hârtiei.
Dacă aveţi probleme la alimentarea hârtiei, curăţaţi rolele de preluare a hârtiei:
1. Apăsaţi pe şi menţineţi apăsat pentru a opri aparatul.
2. Scoateţi complet tava pentru hârtie din aparat.
3. Dacă este încărcată hârtie sau s-a blocat ceva în tava pentru hârtie, scoateţi-o.4. Stoarceţi bine o lavetă fără scame înmuiată în apă călduţă şi apoi ştergeţi de praf perna de separare din tava
de hârtie.
5. Ştergeţi de praf cele două role pentru agăţat hârtie din interiorul aparatului.
6. Reîncărcaţi hârtia şi puneţi tava de hârtie înapoi în aparat.
7. Apăsaţi pe pentru a porni aparatul.
Informaţii similare
• Curăţaţi aparatul
Related Topics• Probleme de imprimare
430
Pagina de pornire > Întreţinerea de rutină > Verificaţi durata de viaţă rămasă
Verificaţi durata de viaţă rămasă1. Apăsaţi pe Meniu.2. Apăsaţi a sau b pentru a afişa opţiunea [Info. aparat] şi apoi apăsaţi OK.3. Apăsaţi a sau b pentru a afişa opţiunea [Funcţ. comp.] şi apoi apăsaţi OK.4. Apăsaţi pe a sau pe b pentru a selecta opţiunea [Toner] sau [Cilindru] şi apoi apăsaţi pe OK.
Ecranul LCD afişează durata de viaţă aproximativă rămasă pentru toner sau cilindru.5. Apăsaţi pe Stop/Ieşire.
Informaţii similare
• Întreţinerea de rutină
431
Pagina de pornire > Setări aparat
Setări aparatPersonalizaţi setări şi caracteristici, creaţi comenzi rapide şi lucraţi cu opţiunile afişate pe ecranul LCD alaparatului pentru a face din aparatul un instrument de lucru mai eficient.
• Modificarea setărilor aparatului din panoul de control
• Modificarea setărilor aparatului din computerul dvs.
432
Pagina de pornire > Setări aparat > Modificarea setărilor aparatului din panoul de control
Modificarea setărilor aparatului din panoul de control
• În eventualitatea unei căderi de curent (stocarea în memorie)
• Setări generale
• Rapoarte de imprimare
• Tabele cu setări şi caracteristici
433
Pagina de pornire > Setări aparat > Modificarea setărilor aparatului din panoul de control > În eventualitateaunei căderi de curent (stocarea în memorie)
În eventualitatea unei căderi de curent (stocarea în memorie)Setările de meniu sunt stocate permanent, şi în cazul unei căderi de tensiune nu se vor pierde.Setăriletemporare (de exemplu, modurile Contrast şi Străinătate) se vor pierde.• În timpul unei căderi de tensiune, aparatul va reţine data şi ora timp de aproximativ două ore. Comenzile de
fax din memoria aparatului se vor pierde.
Informaţii similare
• Modificarea setărilor aparatului din panoul de control
434
Pagina de pornire > Setări aparat > Modificarea setărilor aparatului din panoul de control > Setări generale
Setări generale
• Modificarea modului implicit
• Setarea temporizatorului pentru mod
• Reglarea volumului aparatului
• Schimbare automată a orei de iarnă/vară
• Setarea numărătorii inverse pentru modul Sleep
• Despre modul Deep Sleep
• Setarea modului de oprire automată
• Setarea orei şi datei
• Setarea fusului orar
• Setarea ID-ului staţiei
• Setarea modului de formare ton sau puls
• Reducerea consumului de toner
• Setaţi modul continuu
• Informaţii despre primirea faxurilor în modul Continuare
• Prevenirea formării unui număr greşit (restricţionare apeluri)
• Reducerea zgomotului la imprimare
• Schimbarea limbii de pe ecranul LCD
435
Pagina de pornire > Setări aparat > Modificarea setărilor aparatului din panoul de control > Setărigenerale > Modificarea modului implicit
Modificarea modului implicitCând aparatul este inactiv sau când apăsaţi pe Stop/Ieşire, aparatul va reveni la modul setat.
• Aparatul are modurile Fax, Scanare şi Copiere. Modul implicit este Fax.
1. Apăsaţi pe Meniu.2. Apăsaţi a sau b pentru a afişa opţiunea [Setare Gener.] şi apoi apăsaţi OK.3. Apăsaţi a sau b pentru a afişa opţiunea [Mod Initial] şi apoi apăsaţi OK.4. Apăsaţi pe a sau pe b pentru a afişa opţiunea [Fax], [Copiere] sau [Scanare] şi apoi apăsaţi pe OK.5. Apăsaţi pe Stop/Ieşire.
Informaţii similare
• Setări generale
436
Pagina de pornire > Setări aparat > Modificarea setărilor aparatului din panoul de control > Setărigenerale > Setarea temporizatorului pentru mod
Setarea temporizatorului pentru modAparatul revine în modul implicit după utilizarea sa într-un alt mod decât cel implicit. Temporizatorul pentru moddefineşte durata de care are nevoie aparatul de la ultima operaţiune pentru a reveni în modul implicit. Dacăselectaţi [Oprit], aparatul va rămâne în cel mai recent mod utilizat.
• Aparatul are trei butoane pentru moduri pe panoul de control: FAX, SCANARE și COPIERE.
1. Apăsaţi pe Meniu.2. Apăsaţi a sau b pentru a afişa opţiunea [Setare Gener.] şi apoi apăsaţi OK.3. Apăsaţi a sau b pentru a afişa opţiunea [Cronometru mod] şi apoi apăsaţi OK.4. Apăsaţi pe a sau pe b pentru a afişa opţiunea [5Min.], [2Min.], [1Min], [30 sec.], [0 sec.] sau
[Oprit] şi apoi apăsaţi pe OK.5. Apăsaţi pe Stop/Ieşire.
Informaţii similare
• Setări generale
437
Pagina de pornire > Setări aparat > Modificarea setărilor aparatului din panoul de control > Setărigenerale > Reglarea volumului aparatului
Reglarea volumului aparatului1. Apăsaţi pe Meniu.2. Apăsaţi a sau b pentru a afişa opţiunea [Setare Gener.] şi apoi apăsaţi OK.3. Apăsaţi a sau b pentru a afişa opţiunea [Volum] şi apoi apăsaţi OK.4. Apăsaţi pe a sau pe b pentru a selecta una dintre opţiunile următoare:
Opţiune Descriere
Sonerie Reglaţi volumul soneriei.
Bip Reglaţi volumul când apăsaţi o tastă, faceţi o greşeală sau după ce trimiteţi sau recepţionaţi unfax.
Difuzor Modificaţi volumul difuzorului.
5. Apăsaţi pe OK.6. Apăsaţi pe a sau pe b pentru a afişa opţiunea [Ridicat], [Mediu], [Scăzut] sau [Oprit] şi apoi
apăsaţi pe OK.7. Apăsaţi pe Stop/Ieşire.
Informaţii similare
• Setări generale
438
Pagina de pornire > Setări aparat > Modificarea setărilor aparatului din panoul de control > Setărigenerale > Schimbare automată a orei de iarnă/vară
Schimbare automată a orei de iarnă/varăPuteţi programa aparatul să treacă automat la ora de vară/iarnă.
Se va reseta automat cu o oră înainte primăvara şi cu o oră în urmă toamna. Asiguraţi-vă că aţi programat corectdata şi ora în setarea pentru dată şi oră.Această caracteristică nu este disponibilă în anumite ţări.
1. Apăsaţi pe Meniu.2. Apăsaţi a sau b pentru a afişa opţiunea [Setare Initial] şi apoi apăsaţi OK.3. Apăsaţi a sau b pentru a afişa opţiunea [Data şi ora] şi apoi apăsaţi OK.4. Apăsaţi a sau b pentru a afişa opţiunea [Oră de vară] şi apoi apăsaţi OK.5. Apăsaţi pe a sau pe b pentru a afişa opţiunea [Pornit] sau [Oprit] şi apoi apăsaţi pe OK.6. Apăsaţi pe Stop/Ieşire.
Informaţii similare
• Setări generale
439
Pagina de pornire > Setări aparat > Modificarea setărilor aparatului din panoul de control > Setărigenerale > Setarea numărătorii inverse pentru modul Sleep
Setarea numărătorii inverse pentru modul SleepSetarea modului Sleep (sau modul de funcţionare economică) poate reduce consumul de energie. Când este înmodul Sleep, aparatul se comportă ca şi cum ar fi oprit. Aparatul va ieşi din acest mod şi va porni imprimareaatunci când primeşte o comandă de imprimare sau un fax. Utilizaţi aceste instrucţiuni pentru a seta o întârzieretemporală (numărătoare inversă) pentru comutarea aparatului în modul Sleep.
• Puteţi defini intervalul de timp în care aparatul trebuie să rămână inactiv înainte de a intra în modul Sleep.• Temporizatorul va reporni dacă aparatul efectuează orice fel de operaţiune, cum ar fi primirea unei
comenzi de imprimare.
1. Apăsaţi pe Meniu.2. Apăsaţi a sau b pentru a afişa opţiunea [Setare Gener.] şi apoi apăsaţi OK.3. Apăsaţi a sau b pentru a afişa opţiunea [Ecologie] şi apoi apăsaţi OK.4. Apăsaţi a sau b pentru a afişa opţiunea [Timp hibernare] şi apoi apăsaţi OK.5. Cu ajutorul tastaturii numerice, introduceţi durata cât aparatul (maxim 50 minute) este inactiv înainte de a
intra în modul Sleep, apoi apăsaţi pe OK.6. Apăsaţi pe Stop/Ieşire.
Informaţii similare
• Setări generale
Related Topics• Funcțiile de economisire a energiei
440
Pagina de pornire > Setări aparat > Modificarea setărilor aparatului din panoul de control > Setărigenerale > Despre modul Deep Sleep
Despre modul Deep SleepDacă aparatul se află în modul Sleep şi nu primeşte nicio comandă pentru o anumită perioadă, acesta va intraautomat în modul Deep Sleep. Durata de timp se bazează pe modelul şi setările dvs. specifice.Modul Deep Sleep utilizează mai puţină energie decât modul Sleep.
Modelele aplicabile Panoul de control al aparatului înmodul Deep Sleep
Condiţii care vor activa aparatul
SP 230SFNw Ecranul LCD afişează Hibernare. • Aparatul primeşte o comandă.• Cineva a apăsat pe un buton de pe
panoul de control.
Informaţii similare
• Setări generale
441
Pagina de pornire > Setări aparat > Modificarea setărilor aparatului din panoul de control > Setărigenerale > Setarea modului de oprire automată
Setarea modului de oprire automatăDacă aparatul este în modul Deep Sleep pentru un anumit interval de timp, în funcţie de model şi setări, aparatulva intra automat în modul Oprire. Aparatul nu intră în modul Oprire atunci când este conectat la o reţea.
• Pentru a începe imprimarea, apăsaţi de pe panoul de control şi apoi trimiteţi o comandă de imprimare.
1. Apăsaţi pe Meniu.2. Apăsaţi a sau b pentru a afişa opţiunea [Setare Gener.] şi apoi apăsaţi OK.3. Apăsaţi a sau b pentru a afişa opţiunea [Ecologie] şi apoi apăsaţi OK.4. Apăsaţi a sau b pentru a afişa opţiunea [Oprire automată] şi apoi apăsaţi OK.5. Apăsaţi pe a sau pe b pentru a afişa opţiunea [8ore], [4ore], [2ore], [1oră] sau [Oprit] şi apoi
apăsaţi pe OK.6. Apăsaţi pe Stop/Ieşire.
Informaţii similare
• Setări generale
442
Pagina de pornire > Setări aparat > Modificarea setărilor aparatului din panoul de control > Setărigenerale > Setarea orei şi datei
Setarea orei şi datei1. Apăsaţi pe Meniu.2. Apăsaţi a sau b pentru a afişa opţiunea [Setare Initial] şi apoi apăsaţi OK.3. Apăsaţi a sau b pentru a afişa opţiunea [Data şi ora] şi apoi apăsaţi OK.4. Apăsaţi a sau b pentru a afişa opţiunea [Data şi ora] şi apoi apăsaţi OK.5. Tastaţi ultimele două cifre ale anului folosind tastatura şi apoi apăsaţi pe OK.6. Tastaţi cele două cifre pentru lună folosind tastatura şi apoi apăsaţi pe OK.7. Tastaţi cele două cifre pentru zi folosind tastatura şi apoi apăsaţi pe OK.8. Apăsaţi pe a sau pe b pentru a afişa opţiunea [Ceas 12h] sau [Ceas 24h] şi apoi apăsaţi pe OK.9. Procedaţi conform uneia dintre metodele de mai jos:
• Dacă aţi selectat [Ceas 12h] ca format pentru setarea [Data şi ora], introduceţi ora (în format de12 ore) de la tastatura numerică.Apăsaţi pe OK.Apăsaţi pe a sau pe b pentru a afişa opţiunea [AM] sau [PM] şi apoi apăsaţi pe OK.
• Dacă aţi selectat [Ceas 24h] ca format pentru setarea [Data şi ora], introduceţi ora (în format de24 ore) de la tastatura numerică.Apăsaţi pe OK.(De exemplu: introduceţi 19:45 pentru 7:45 PM.)
10. Apăsaţi pe Stop/Ieşire.
Informaţii similare
• Setări generale
443
Pagina de pornire > Setări aparat > Modificarea setărilor aparatului din panoul de control > Setărigenerale > Setarea fusului orar
Setarea fusului orarSetaţi fusul orar pentru locaţia dvs. pe aparat.
1. Apăsaţi pe Meniu.2. Apăsaţi a sau b pentru a afişa opţiunea [Setare Initial] şi apoi apăsaţi OK.3. Apăsaţi a sau b pentru a afişa opţiunea [Data şi ora] şi apoi apăsaţi OK.4. Apăsaţi a sau b pentru a afişa opţiunea [Fus orar] şi apoi apăsaţi OK.5. Apăsaţi pe a sau pe b pentru a selecta fusul orar. Apăsaţi pe OK.6. Apăsaţi pe Stop/Ieşire.
Informaţii similare
• Setări generale
444
Pagina de pornire > Setări aparat > Modificarea setărilor aparatului din panoul de control > Setărigenerale > Setarea ID-ului staţiei
Setarea ID-ului staţieiSetaţi aparatul astfel încât să imprime ID-ul staţiei şi data şi ora faxului în partea superioară a fiecărui fax trimis.
1. Apăsaţi pe (FAX).
2. Apăsaţi pe Meniu.3. Apăsaţi pe a sau pe b pentru a afişa opţiunea [Setare Initial] şi apoi apăsaţi pe OK.4. Apăsaţi pe a sau pe b pentru a afişa opţiunea [ID Statie] şi apoi apăsaţi pe OK.5. Introduceţi numărul dumneavoastră de fax (până la 20 cifre) folosind tastatura numerică şi apoi apăsaţi pe
OK.6. Introduceţi numărul dumneavoastră de telefon (până la 20 cifre) folosind tastatura numerică şi apoi apăsaţi
pe OK.Dacă numărul de telefon coincide cu cel de fax, introduceţi acelaşi număr de două ori.
7. Utilizaţi tastatura numerică pentru a vă introduce numele (până la 20 caractere) şi apoi apăsaţi pe OK.
• Pentru a introduce text la aparat uu Informaţii similare: Introducerea de text în aparat
8. Apăsaţi pe Stop/Ieşire.
Informaţii similare
• Setări generale
Related Topics• Cum introduceţi text pe aparat• Transferarea faxurilor la un alt aparat fax• Transferarea raportului jurnal fax la un alt aparat fax
445
Pagina de pornire > Setări aparat > Modificarea setărilor aparatului din panoul de control > Setărigenerale > Setarea modului de formare ton sau puls
Setarea modului de formare ton sau pulsAparatul dumneavoastră este livrat setat pentru a forma numerele în modul ton. Dacă dispuneţi de un serviciu deformare tip puls (rotativ), trebuie să schimbaţi modul de formare.
Această caracteristică nu este disponibilă în anumite ţări.
1. Apăsaţi pe Meniu.2. Apăsaţi a sau b pentru a afişa opţiunea [Setare Initial] şi apoi apăsaţi OK.3. Apăsaţi pe a sau pe b pentru a afişa opţiunea [Ton/Puls] şi apoi apăsaţi pe OK.4. Apăsaţi pe a sau pe b pentru a afişa opţiunea [Ton] sau [Puls] şi apoi apăsaţi pe OK.5. Apăsaţi pe Stop/Ieşire.
Informaţii similare
• Setări generale
446
Pagina de pornire > Setări aparat > Modificarea setărilor aparatului din panoul de control > Setărigenerale > Reducerea consumului de toner
Reducerea consumului de tonerUtilizarea funcţiei de Economisire toner poate reduce consumul de toner. Dacă funcţia de Economisire toner esteactivată, documentele imprimate pot apărea mai deschise.
NU este recomandată utilizarea caracteristicii Economisire toner pentru imprimarea fotografiilor sau aimaginilor în tonuri de gri.
1. Apăsaţi pe Meniu.2. Apăsaţi a sau b pentru a afişa opţiunea [Setare Gener.] şi apoi apăsaţi OK.3. Apăsaţi a sau b pentru a afişa opţiunea [Ecologie] şi apoi apăsaţi OK.4. Apăsaţi a sau b pentru a afişa opţiunea [Economisire toner] şi apoi apăsaţi OK.5. Apăsaţi pe a sau pe b pentru a afişa opţiunea [Pornit] sau [Oprit] şi apoi apăsaţi pe OK.6. Apăsaţi pe Stop/Ieşire.
Informaţii similare
• Setări generale
Related Topics• Îmbunătăţirea calităţii imprimării
447
Pagina de pornire > Setări aparat > Modificarea setărilor aparatului din panoul de control > Setărigenerale > Setaţi modul continuu
Setaţi modul continuuModul Continuare forţează aparatul să continue imprimarea după ce panoul de control a afişat indicaţia Înlocuiretoner.
Aparatul va continua să imprime până când ecranul LCD afişează indicaţia Toner terminat.Setarea definită din fabrică este Oprire.
• Dacă panoul de control indică o eroare, nu puteţi schimba modul.• În cazul în care continuaţi să imprimaţi în modul Continuare, nu putem garanta calitatea imprimării.• În timp ce utilizaţi modul Continuare, imprimarea poate părea ştearsă.• După înlocuirea cartuşului de toner cu altul nou, modul Continuare va reveni la setarea implicită
(Oprire).
1. Apăsaţi pe Meniu.2. Apăsaţi a sau b pentru a afişa opţiunea [Setare Gener.] şi apoi apăsaţi OK.3. Apăsaţi a sau b pentru a afişa opţiunea [Înlocuire toner] şi apoi apăsaţi OK.4. Apăsaţi pe a sau pe b pentru a afişa opţiunea [Continuare] sau [Stop] şi apoi apăsaţi pe OK.5. Apăsaţi pe Stop/Ieşire.
Informaţii similare
• Setări generale
448
Pagina de pornire > Setări aparat > Modificarea setărilor aparatului din panoul de control > Setărigenerale > Informaţii despre primirea faxurilor în modul Continuare
Informaţii despre primirea faxurilor în modul ContinuareAparatul poate stoca faxurile primite în memorie dacă selectaţi modul Continuare atunci când ecranul LCDafişează mesajul Înlocuire toner.Dacă faxurile primite sunt imprimate în modul Continuare, ecranul LCD va întreba dacă este OK calitateaimprimării faxurilor.În cazul în care calitatea nu este satisfăcătoare, selectaţi Nu. Aparatul va păstra faxurile stocate în memorie,astfel încât să le puteţi reimprima după ce înlocuiţi cartuşul de toner cu altul nou. În cazul în care calitatea estebună, selectaţi Da. Ecranul LCD vă va întreba dacă doriţi să ştergeţi faxurile imprimate din memorie.Dacă alegeţi să nu le ştergeţi, veţi fi întrebat din nou după ce înlocuiţi cartuşul de toner cu altul nou.
• Aparatul poate stoca până la 400 de faxuri în memorie.• Dacă opriţi aparatul, faxurile din memorie se vor pierde.• Aparatul va păstra faxurile stocate în modul Continuare, chiar dacă modificaţi setarea Continuare pe
Stop.• Dacă instalaţi un nou cartuş de toner când ecranul LCD afişează mesajul Toner terminat, aparatul vă va
întreba dacă doriţi să imprimaţi faxurile stocate. Selectaţi Imprimare pentru a imprima faxurile stocate.
Terminare toner în modul ContinuareCând ecranul LCD afişează mesajul Toner terminat, aparatul va înceta să mai imprime. Dacă memoria este plinăşi doriţi să primiţi în continuare faxuri, trebuie să instalaţi un nou cartuş de toner.
Informaţii similare
• Setări generale
449
Pagina de pornire > Setări aparat > Modificarea setărilor aparatului din panoul de control > Setărigenerale > Prevenirea formării unui număr greşit (restricţionare apeluri)
Prevenirea formării unui număr greşit (restricţionare apeluri)Această funcţie împiedică utilizatorii să formeze greşit un număr pentru a trimite un fax sau pentru a efectua unapel. Puteţi seta aparatul să restricţioneze formarea numărului dacă utilizaţi tastatura numerică, Agenda deadrese şi Comenzile rapide.
1. Apăsaţi pe Meniu.2. Apăsaţi a sau b pentru a afişa opţiunea [Fax] şi apoi apăsaţi OK.3. Apăsaţi a sau b pentru a afişa opţiunea [Restr. apelare] şi apoi apăsaţi OK.4. Apăsaţi pe a sau pe b pentru a afişa opţiunea preferată şi apoi apăsaţi pe OK.
• [Tastatură]• [Apel One Touch]• [Apelare rapidă]
5. Apăsaţi pe a sau pe b pentru a selecta opţiunile următoare, apoi apăsaţi pe OK.
Opţiune Descriere
Tastaţi # de2 ori
Aparatul vă va solicita să reintroduceţi numărul şi apoi, dacă aţi reintrodus acelaşinumăr corect, aparatul va începe formarea numărului. Dacă aţi reintrodus un numărgreşit, pe ecranul LCD va fi afişat un mesaj de eroare.
Pornit Aparatul va restricţiona orice transmisie fax şi orice apeluri efectuate pentru respectivametodă de formare a numărului.
Oprit Aparatul nu restricţionează metoda de formare a numărului.
• Setarea [Tastaţi # de 2 ori] nu va funcţiona dacă folosiţi un telefon extern înainte de a introducenumărul. Nu vi se va solicita să reintroduceţi numărul.
• Dacă selectaţi [Pornit] sau [Tastaţi # de 2 ori], nu puteţi utiliza funcţia de difuzare.6. Apăsaţi pe Stop/Ieşire.
Informaţii similare
• Setări generale
450
Pagina de pornire > Setări aparat > Modificarea setărilor aparatului din panoul de control > Setărigenerale > Reducerea zgomotului la imprimare
Reducerea zgomotului la imprimareFolosind setarea Mod silenţios puteţi reduce zgomotul la imprimare. Când modul silenţios este activat, viteza deimprimare se va reduce. Setarea din fabrică este dezactivată.
1. Apăsaţi pe Meniu.2. Apăsaţi a sau b pentru a afişa opţiunea [Setare Gener.] şi apoi apăsaţi OK.3. Apăsaţi a sau b pentru a afişa opţiunea [Ecologie] şi apoi apăsaţi OK.4. Apăsaţi a sau b pentru a afişa opţiunea [Mod silenţios] şi apoi apăsaţi OK.5. Apăsaţi pe a sau pe b pentru a afişa opţiunea [Pornit] sau [Oprit] şi apoi apăsaţi pe OK.6. Apăsaţi pe Stop/Ieşire.
Informaţii similare
• Setări generale
451
Pagina de pornire > Setări aparat > Modificarea setărilor aparatului din panoul de control > Setărigenerale > Schimbarea limbii de pe ecranul LCD
Schimbarea limbii de pe ecranul LCDDacă este necesar, schimbaţi limba pentru ecranul LCD.
Această caracteristică nu este disponibilă în anumite ţări.
1. Apăsaţi pe Meniu.2. Apăsaţi a sau b pentru a afişa opţiunea [Setare Initial] şi apoi apăsaţi OK.3. Apăsaţi a sau b pentru a afişa opţiunea [Limba locală] şi apoi apăsaţi OK.4. Apăsaţi pe a sau pe b pentru a afişa limba dorită de dumneavoastră şi apoi apăsaţi pe OK.5. Apăsaţi pe Stop/Ieşire.
Informaţii similare
• Setări generale
452
Pagina de pornire > Setări aparat > Modificarea setărilor aparatului din panoul de control > Rapoarte deimprimare
Rapoarte de imprimare
• Rapoarte
• Imprimarea unui raport
453
Pagina de pornire > Setări aparat > Modificarea setărilor aparatului din panoul de control > Rapoarte deimprimare > Rapoarte
RapoarteUrmătoarele rapoarte sunt disponibile:
XMIT VerifyRaportul Verificare XMIT imprimă un raport de verificare a transmisiei pentru ultima transmisie.
Agendă de adreseRaportul Agendă de adrese imprimă o listă în ordine alfabetică a numelor şi numerelor stocate în memoriaagendei de adrese.
Jurnal faxJurnal fax imprimă o listă cu informaţii despre ultimele 200 de faxuri primite şi trimise. (TX înseamnătransmitere, RX înseamnă recepţionare)
Setări utilizatorRaportul Setări utilizator imprimă o listă a setărilor dumneavoastră curente.
Setări imprimantăRaportul Setări imprimantă imprimă o listă a setărilor curente ale imprimantei.
Configuraţie reţeaRaportul Configuraţie reţea imprimă o listă a setărilor dumneavoastră de reţea curente.
Imprimare puncte cilindruFuncţia Imprimare puncte cilindru imprimă pagina cu punctele cilindrului, utilă atunci când este necesarăcurăţarea unităţii de cilindru.
Raport WLANRaportul WLAN prezintă diagnosticul conectivităţii locale LAN wireless.
Istoric ID apelantRaportul Istoric ID apelant imprimă o listă a informaţiilor de identificare a apelanţilor disponibile pentru ultimele30 de faxuri şi de apeluri telefonice primite. (Disponibil numai pentru anumite ţări.)
Informaţii similare
• Rapoarte de imprimare
454
Pagina de pornire > Setări aparat > Modificarea setărilor aparatului din panoul de control > Rapoarte deimprimare > Imprimarea unui raport
Imprimarea unui raport1. Apăsaţi pe Meniu.2. Apăsaţi a sau b pentru a afişa opţiunea [Print Rapoarte] şi apoi apăsaţi OK.3. Apăsaţi pe a sau pe b pentru a afişa raportul pe care doriţi să-l imprimaţi, apoi apăsaţi pe OK.4. Efectuaţi una dintre următoarele operaţii:
• Dacă alegeți [Verific. XMIT], urmați indicațiile de mai jos:- Pentru a vizualiza raportul de verificare a transmisiei, apăsaţi pe a sau pe b pentru a afişa [Afişare
pe LCD], apoi apăsaţi pe OK.- Pentru a imprima raportul de verificare a transmisiei, apăsaţi pe a sau pe b pentru a afişa
[Imprimare raport], apoi apăsaţi pe OK.Apăsaţi pe Start.
• Dacă alegeţi alte rapoarte, apăsaţi pe Start.5. Apăsaţi pe Stop/Ieşire.
Informaţii similare
• Rapoarte de imprimare
455
Pagina de pornire > Setări aparat > Modificarea setărilor aparatului din panoul de control > Tabele cu setărişi caracteristici
Tabele cu setări şi caracteristiciTabelele cu setări vă vor ajuta să înţelegeţi selecţiile de meniu şi opţiunile care se găsesc în programeleaparatului.
• Tabele cu setări
456
Pagina de pornire > Setări aparat > Modificarea setărilor aparatului din panoul de control > Tabele cu setărişi caracteristici > Tabele cu setări
Tabele cu setări[Setare Gener.]Nivel 1 Nivel 2 Nivel 3 DescrieriMod Initial - - Selectaţi modul implicit.
Cronometru mod - - Definiţi perioada de inactivitate după care aparatul revine înmodul Implicit.
Setare tavă Tip hârtie - Definiţi tipul de hârtie din tava de hârtie.
Dimens. hârtie - Definiţi dimensiunea hârtiei din tava de hârtie.
Verifi.dimensiune
- Selectaţi dacă să fie afişat sau nu mesajul care vă indică săverificaţi dacă dimensiunile şi tipul hârtiei din aparat şi celespecificate în setările Dimensiuni hârtie şi Tip hârtie coincid.
Volum Sonerie - Modificarea volumului soneriei.
Bip - Reglaţi volumul bipurilor.
Difuzor - Modificaţi volumul difuzorului.
Ecologie Mod Eco - Porniţi următoarele setări pe aparat în acelaşi timp.• Impr. faţă-verso:Latură lungă (Disponibil numai
pentru anumite modele)• Timp hibernare:0Min
Economisiretoner
- Măriţi randamentul pe pagină al cartuşului de toner.
Timp hibernare - Setaţi numărul de minute rămase înainte ca aparatul să intre înmodul Sleep.
Mod silenţios - Reduceţi zgomotul produs la imprimare.
Oprire automată - Definiţi numărul de ore în care aparatul va rămâne în modulDeep Sleep înainte de a trece în modul Oprit.
Contrast LCD - - Reglaţi contrastul ecranului LCD.
Securitate TX Blocat - Interziceţi majoritatea operaţiilor, cu excepţia celei derecepţionare a faxurilor.
Blocare setări - Interziceţi utilizatorilor neautorizaţi să modifice setărileaparatului.
Înlocuiretoner
- - Setaţi aparatul astfel încât să continue imprimarea după ceecranul LCD afişează Înlocuire toner.
[Fax]Nivel 1 Nivel 2 Nivel 3 DescrieriSetare Primire Mod primire - Selectaţi modul de recepţionare care se potriveşte cel
mai bine nevoilor dumneavoastră
Întârz.răspuns - Definiţi de câte ori sună telefonul înainte ca aparatul sărăspundă în modul Fax sau Fax/Tel.
Oră sonerie F/T - Definiţi lungimea pseudo-soneriei/soneriei duble înmodul Fax/Tel.
Detecteaza Fax - Primiţi automat mesajele fax în cazul în care răspundeţila apel şi auziţi tonuri de fax.
Cod la dist. - Răspundeţi la apeluri de la un telefon extern sau de laun telefon suplimentar şi utilizaţi codurile pentru a activa
457
Nivel 1 Nivel 2 Nivel 3 DescrieriSetare Primire sau dezactiva codurile de la distanţă. Puteţi să
personalizaţi codurile.
Reducere auto. - Reduceţi dimensiunea faxurilor primite.
Mrcj retrnsm fax - Imprimaţi data şi ora de primire în partea de sus afaxurilor primite.
Faţă-verso - Imprimaţi faxurile primite pe ambele feţe ale hârtiei.
Configuraretrimitere
Rezoluţie fax - Modificaţi luminozitatea faxurilor pe care le trimiteţi.
Contrast - Setaţi rezoluţia standard pentru faxurile trimise.
Dim.fereastră scan - Modificaţi zona de scanare a ferestrei de sticlă ascanerului în funcţie de dimensiunea documentului.
Transmisie timpreal
- Trimiteţi un fax fără să utilizaţi memoria.
Copertă Setare Configuraţi comentariile pe care le introduceţi pe primapagină a faxului.Mesaj
Mod internaţ. - Dacă aveţi dificultăţi cu trimiterea de faxuri înstrăinătate, setaţi această opţiune la Pornit.
Reapelare auto - Configuraţi aparatul pentru a forma din nou, în modautomat, ultimul număr de fax după cinci minute dacăfaxul nu a fost transmis deoarece linia a fost ocupată.
Destinaţie - Configuraţi aparatul pentru a afişa informaţiile dedestinaţie pe ecranul LCD în timpul apelării număruluide fax.
Fax împ. cor.nedorite(Disponibil numaipentru anumite ţări.)
Înregistrare - Înregistraţi anumite numere de fax în lista de blocarepentru a evita primirea de faxuri de la numerelerespective.
Sterge - Ştergeţi numărul din lista cu numere blocate.
Imprimare raport - Puteţi imprima o listă cu numerele de fax înregistrate înlista cu numere blocate.
Setare Raport Raport XMIT - Selectaţi configurarea iniţială a raportului de verificare atransmisiei.
Perioad.Jurnal - Definiţi intervalul pentru imprimarea automată ajurnalului de faxuri.Dacă selectaţi o altă opţiune decât Oprit şi La fiecare 50faxuri, puteţi seta şi durata pentru opţiune.Dacă selectaţi La fiecare 7 zile, puteţi seta şi ziua dinsăptămână.
Primire în mem Forward/Stoc - Configuraţi aparatul să redirecţioneze mesajele fax sausă salveze faxurile primite în memorie (pentru a leputea prelua dacă nu vă aflaţi la aparat).
Primire PC Fax - Setaţi aparatul să trimită faxuri pe PC.
Acces la Dist. - Definiţi propriul dumneavoastră cod folosit pentruRecepţie la distanţă.
Imprima Docum. - Imprimaţi faxurile recepţionate stocate în memoriaaparatului.
Restr. apelare Tastatură - Configuraţi aparatul pentru a restricţiona formareanumerelor dacă utilizaţi tastatura numerică.
Apel One Touch - Setaţi aparatul să restricţioneze formarea numerelor deapelare One Touch.
Apelare rapidă - Setaţi aparatul să restricţioneze formarea numerelor deapelare rapidă.
458
Nivel 1 Nivel 2 Nivel 3 DescrieriSarcini Ramase - - Verificaţi ce comenzi programate sunt în memoria
aparatului şi anulaţi comenzile selectate.
Diverse ID Apelant(Disponibil numai pentruanumite ţări.)
- Activaţi sau dezactivaţi afişarea numărului (saunumelui) apelantului.
[Copiere]Nivel 1 Nivel 2 DescrieriDensitate - Modificaţi densitatea.
Calitate - Alegeţi rezoluţia de copiere pentru tipul dvs. de document.
Contrast - Reglaţi contrastul copiilor.
Copie ID Densitate Modificaţi densitatea.
Calitate Alegeţi rezoluţia de copiere pentru tipul dvs. de document.
Contrast Reglaţi contrastul copiilor.
2 în 1/1 în 1 Efectuaţii copii 2 în 1 pentru actele de identitate.
[Imprimanta]Nivel 1 Nivel 2 DescrieriPrintează Test - Imprimaţi o pagină de test.
Faţă-verso Impr. fţ.-vrs.
Dezactivaţi sau activaţi imprimarea faţă-verso şi selectaţi rotirea faţă delatura lungă sau rotirea faţă de latura scurtă.
Imagine unicăContinuareautomată
- Selectaţi această setare dacă doriţi ca aparatul să şteargă erorile privindformatul hârtiei şi să utilizeze hârtia din tavă.
Resetareimprimantă
- Readuceţi setările imprimantei la setările implicite definite din fabricaţie.
[Reţea]Nivel 1 Nivel 2 Nivel 3 DescrieriConexiune LAN TCP/IP Metoda Boot Selectaţi metoda Boot adecvată.
Adresa IP Introduceţi adresa IP.
MascaSubnet
Introduceţi masca de subreţea.
PoartaAcces
Introduceţi adresa gateway.
Nume Nod Introduceţi numele nodului.(Până la 32 caractere)
Config WINS Selectaţi modul de configurare WINS.
Server WINS Definiţi adresa IP a serverului primar sau secundarWINS.
Server DNS Definiţi adresa IP a serverului primar sau secundarDNS.
APIPA Configuraţi aparatul pentru ca acesta să aloceadresa IP din intervalul local de adrese.
IPv6 Activaţi sau dezactivaţi protocolul IPv6.
Ethernet - Selectaţi modul de conectare Ethernet.
459
Nivel 1 Nivel 2 Nivel 3 DescrieriConexiune LAN Stare conex. cablu - Afişaţi starea actuală a reţelei cu fir.
Adresă MAC - Vizualizaţi adresa MAC a aparatului.
SetLaValImpl - Restabiliţi setările de reţea cablată la setările definitede producător.
Activare prin cablu - Activaţi sau dezactivaţi manual interfaţa LAN cu fir.
WLAN TCP/IP Metoda Boot Selectaţi metoda Boot adecvată.
Adresa IP Introduceţi adresa IP.
MascaSubnet
Introduceţi masca de subreţea.
PoartaAcces
Introduceţi adresa gateway.
Nume Nod Introduceţi numele nodului.(Până la 32 caractere)
Config WINS Selectaţi modul de configurare WINS.
Server WINS Definiţi adresa IP a serverului primar sau secundarWINS.
Server DNS Definiţi adresa IP a serverului primar sau secundarDNS.
APIPA Configuraţi aparatul pentru ca acesta să aloceadresa IP din intervalul local de adrese.
IPv6 Activaţi sau dezactivaţi protocolul IPv6.
Expert setare - Configuraţi manual setările pentru reţeaua wireless.
Asistent WLAN - Configuraţi setările reţelei wireless folosind discul deinstalare.
WPS - Configuraţi setările reţelei wireless folosind metodala prima apăsare.
WPS cu cod PIN - Configuraţi setările reţelei wireless folosind WPS cucod PIN.
Status WLAN Stare Vizualizaţi starea actuală a reţelei fără fir.
Semnal Afişaţi puterea actuală a semnalului reţelei wireless.
Canal Vizualizaţi canalul curent al reţelei wireless.
Viteză Vizualizaţi viteza curentă a reţelei wireless.
SSID Afişaţi numele SSID curent.
Mod comun. Vizualizaţi modul de comunicare curent.
Adresă MAC - Vizualizaţi adresa MAC a aparatului.
SetLaValImpl - Restabiliţi setările de reţea wireless la setăriledefinite de producător.
WLAN Activ - Activaţi sau dezactivaţi manual reţeaua WLAN.
Wi-Fi Direct Buton comandă - Configurați setările rețelei Wi-Fi Direct® utilizândmetoda apăsării unui singur buton.
Cod PIN - Configurați setările rețelei Wi-Fi Direct® utilizândmetoda WPS cu un cod PIN.
Manual - Configurați manual setările rețelei Wi-Fi Direct®.
Deţinător grup - Definiţi aparatul ca Proprietar grup.
Info disp. Nume disp. Vizualizaţi numele de dispozitiv al aparatului.
460
Nivel 1 Nivel 2 Nivel 3 DescrieriWi-Fi Direct Info disp. SSID Vizualizarea identificatorului SSID al proprietarului
de grup.Când aparatul nu este conectat, ecranul LCDafişează Neconectat.
Adresa IP Vizualizaţi adresa IP curentă a aparatului.
Info. stare Stare Vizualizați starea curentă a semnalului rețelei Wi-FiDirect®.
Semnal Vizualizați intensitatea curentă a semnalului rețeleiWi-Fi Direct®.Când aparatul acţionează ca Proprietar de grup,ecranul LCD afişează întotdeauna un semnalputernic.
Canal Vizualizați starea curentă a canalului rețelei Wi-FiDirect®.
Viteză Vizualizați viteza curentă a semnalului rețelei Wi-FiDirect®.
Activare I/F - Activați sau dezactivați conexiunea Wi-Fi Direct®.
Resetare reţea - - Readuceţi toate setările reţelei înapoi la setărileimplicite din fabricaţie.
[Print Rapoarte]Nivel 1 Nivel 2 DescrieriVerific. XMIT Afişare pe LCD Afişaţi un raport de verificare a transmisiei pentru ultima
dumneavoastră transmisie.
Imprimareraport
Imprimaţi un raport de verificare a transmisiei pentru ultimadumneavoastră transmisie.
Agendă Numeric Imprimaţi o listă cu numele şi numerele memorate în agendă, înordine numerică.
Alfabetic Imprimaţi o listă cu numele şi numerele memorate în agendă, înordine alfabetică.
Jurnal Fax - Imprimaţi o listă cu informaţiile ultimelor 200 de faxuri primite şitransmise.(TX înseamnă transmitere. RX înseamnă primire.)
Setari Utiliz. - Imprimaţi o listă cu setările dumneavoastră.
Setări imprimare - Imprimaţi o listă cu setările imprimantei.
Config.retea - Imprimaţi o listă cu setările reţelei.
ImprPctCil - Imprimaţi fişa de verificare a punctelor de pe cilindru.
Raport WLAN - Imprimaţi rezultatele conexiunii LAN wireless.
ID Apelant(Disponibil numai pentruanumite ţări.)
- Activaţi sau dezactivaţi afişarea numărului (sau numelui)apelantului.
[Info. aparat]Nivel 1 Nivel 2 DescrieriNr.Serial - Verificaţi numărul de serie al aparatului dvs.
Versiune - Verificaţi versiunea firmware a aparatului dvs.
Contor Total Verificaţi numărul total de pagini imprimate de aparat până în prezent.
461
Nivel 1 Nivel 2 DescrieriContor Fax Verificaţi numărul total de pagini imprimate de aparat până în prezent.
CopiereImprimareAltele
Funcţ. comp. Toner Afişaţi durata aproximativă de utilizare a tonerului.
Cilindru Puteţi verifica durata de viaţă rămasă a cilindrului reprezentată în procente.
[Setare Initial]Nivel 1 Nivel 2 DescrieriData şi ora Data şi ora Adăugaţi data şi ora pe ecran şi în antetul faxurilor pe care le
trimiteţi.
Oră de vară(Disponibil numaipentru anumite ţări.)
Setaţi aparatul să treacă automat la ora de vară/iarnă.
Fus orar Definiţi fusul orar.
ID Statie - Introduceţi numele şi numărul dumneavoastră de fax astfel încâtsă fie afişate pe fiecare pagină trimisă prin fax.
Ton/Puls(Disponibil numai pentruanumite ţări.)
- Selectaţi modul de formare a numerelor.
Ton Apel - Scurtaţi pauza de detectare a tonului.
Set.Linie Tel.(Disponibil numai pentruanumite ţări.)
- Selectaţi tipul de linie telefonică.
Compatibil - Reglaţi egalizarea pentru dificultăţi de transmisie.Furnizorii de servicii VoIP oferă serviciul de fax folosind diversestandarde. Dacă întâmpinaţi cu regularitate erori de transmitere afaxurilor, selectaţi Bază (pentru VoIP).
Resetează Resetare aparat Restabiliţi toate setările aparatului pe care le-aţi modificat lasetările implicite din fabricaţie.
Resetare reţea Readuceţi toate setările reţelei înapoi la setările implicite dinfabricaţie.
Adresă şi fax Ştergeţi toate numerele de telefon şi setările fax salvate.
Toate setările Readuceţi toate setările aparatului înapoi la setările implicite dinfabricaţie.
Setări iniţiale Restabileşte toate setările aparatului la setările implicite dinfabricaţie. Efectuaţi această operaţie atunci când eliminaţiaparatul.
Limba locală(Disponibil numai pentruanumite ţări.)
- Modificaţi limba folosită pe ecranul LCD.
Informaţii similare
• Tabele cu setări şi caracteristici
462
Pagina de pornire > Setări aparat > Modificarea setărilor aparatului din computerul dvs.
Modificarea setărilor aparatului din computerul dvs.
• Modificarea setărilor aparatului folosind Administrarea bazată pe web
• Modificarea setărilor aparatului utilizând configurarea la distanţă
• Unde se găsesc setările de reţea ale aparatului?
• Programul software de gestionare a reţelei şi programele utilitare
463
Pagina de pornire > Setări aparat > Modificarea setărilor aparatului din computerul dvs. > Modificareasetărilor aparatului folosind Administrarea bazată pe web
Modificarea setărilor aparatului folosind Administrarea bazată pe webAdministrarea bazată pe web este un program utilitar care foloseşte un browser web standard pentrugestionarea aparatului dvs. folosind protocolul HTTP (Protocol de transfer hipertext) sau protocolul HTTPS(Protocol de transfer hipertext prin SSL (Secure Socket Layer)).
• Ce este Managementul bazat pe web?
• Accesarea programului Administrarea online a reţelei folosind Web Based Management
• Definirea unei parole de conectare pentru Management bazat pe web
• Configurarea agendei de adrese a aparatului utilizând Web Based Management
• Programul software de gestionare a reţelei şi programele utilitare
464
Pagina de pornire > Setări aparat > Modificarea setărilor aparatului din computerul dvs. > Modificareasetărilor aparatului folosind Administrarea bazată pe web > Ce este Managementul bazat pe web?
Ce este Managementul bazat pe web?Administrarea bazată pe web este un program utilitar care foloseşte un browser web standard pentrugestionarea aparatului dvs. folosind protocolul HTTP (Protocol de transfer hipertext) sau protocolul HTTPS(Protocol de transfer hipertext prin SSL (Secure Socket Layer)). Introduceţi adresa IP a aparatului în browserulweb pentru a accesa şi modifica setările serverului de imprimare.
• Vă recomandăm să folosiți Microsoft® Internet Explorer® 11/Edge pentru Windows® și Safari 9/10/11pentru Mac. Asiguraţi-vă că opţiunile pentru JavaScript şi Cookies sunt activate întotdeauna, indiferentde browserul utilizat.
• Trebuie să utilizaţi protocolul TCP/IP în reţeaua dumneavoastră şi trebuie să aveţi programată o adresăIP corectă pentru serverul de imprimare şi computerul dumneavoastră.
• Ecranul efectiv poate diferi faţă de ecranul prezentat mai sus.
Informaţii similare
• Modificarea setărilor aparatului folosind Administrarea bazată pe web
465
Pagina de pornire > Setări aparat > Modificarea setărilor aparatului din computerul dvs. > Modificareasetărilor aparatului folosind Administrarea bazată pe web > Accesarea programului Administrarea online areţelei folosind Web Based Management
Accesarea programului Administrarea online a reţelei folosind WebBased Management
• Vă recomandăm ca la configurarea setărilor folosind Web Based Management să utilizaţi protocolul desecuritate HTTPS.
• Dacă la configurarea Web Based Management folosiţi protocolul HTTPS, browserul dumneavoastră vaafişa o casetă de dialog de avertisment.
1. Porniţi browserul web.2. Introduceţi „http://adresa IP a aparatului/” în bara de adrese a browserului (unde „adresa IP a aparatului” este
adresa IP a aparatului)De exemplu:http://192.168.1.2
• Dacă utilizaţi un Sistem Nume Domeniu (DNS) sau aţi activat o denumire NetBIOS, puteţi tasta o altădenumire, cum ar fi „ImprimantaPartajată” în loc de adresa IP.- De exemplu:
http://SharedPrinterDe asemenea, dacă activaţi o denumire NetBIOS, puteţi utiliza numele nodului.- De exemplu:
http://rinxxxxxxxxxxxxDenumirea NetBIOS poate fi vizualizată în Raportul de configurare a reţelei.
• Pentru Mac, accesaţi Administrarea online a reţelei folosind Web Based Management făcând clic pepictograma aparatului din ecranul Status Monitor.
3. Tastați parola și apoi faceți clic pe . Parola implicită este „Admin”. Pentru a asigura securitatea, esteimportant să schimbați parola.
Acum, puteţi modifica setările serverului de imprimare.
Dacă modificaţi setările protocolului, trebuie să reporniţi aparatul după ce aţi făcut clic pe Submit (Trimitere)pentru a activa configuraţia.
Informaţii similare
• Modificarea setărilor aparatului folosind Administrarea bazată pe web
Related Topics• Imprimarea raportului de configurare a reţelei
466
Pagina de pornire > Setări aparat > Modificarea setărilor aparatului din computerul dvs. > Modificareasetărilor aparatului folosind Administrarea bazată pe web > Definirea unei parole de conectare pentruManagement bazat pe web
Definirea unei parole de conectare pentru Management bazat pe webSe recomandă definirea unei parole de conectare pentru a preveni accesul neautorizat la aplicaţia Managementbazat pe web.1. Porniţi browserul web.2. Introduceţi „http://adresa IP a aparatului/” în bara de adrese a browserului (unde „adresa IP a aparatului” este
adresa IP a aparatului)De exemplu:http://192.168.1.2
• Dacă utilizaţi un Sistem Nume Domeniu (DNS) sau aţi activat o denumire NetBIOS, puteţi tasta o altădenumire, cum ar fi „ImprimantaPartajată” în loc de adresa IP.- De exemplu:
http://SharedPrinterDe asemenea, dacă activaţi o denumire NetBIOS, puteţi utiliza numele nodului.- De exemplu:
http://rinxxxxxxxxxxxxDenumirea NetBIOS poate fi vizualizată în Raportul de configurare a reţelei.
• Pentru Mac, accesaţi Administrarea online a reţelei folosind Web Based Management făcând clic pepictograma aparatului din ecranul Status Monitor.
3. Tastați parola și apoi faceți clic pe . Parola implicită este „Admin”. Pentru a asigura securitatea, esteimportant să schimbați parola.
4. Faceţi clic pe Administrator (Administrator).5. Introduceţi parola dorită în caseta Enter New Password (Introduceţi parola nouă) (între 8 şi 32 de
caractere).6. Introduceţi din nou parola în câmpul Confirm New Password (Confirmare parolă nouă).7. Faceţi clic pe Submit (Trimitere).
Pe viitor, de fiecare dată când accesaţi aplicaţia Management bazat pe web, introduceţi parola în caseta Login(Conectare) şi apoi faceţi clic pe .
După configurarea setărilor, deconectaţi-vă făcând clic pe .
Dacă nu aţi setat anterior o parolă de conectare, puteţi defini o parolă şi făcând clic pe butonul Pleaseconfigure the password (Vă rugăm să configuraţi parola) din pagina web a aparatului.
Informaţii similare
• Modificarea setărilor aparatului folosind Administrarea bazată pe web
467
Pagina de pornire > Setări aparat > Modificarea setărilor aparatului din computerul dvs. > Modificareasetărilor aparatului folosind Administrarea bazată pe web > Configurarea agendei de adrese a aparatuluiutilizând Web Based Management
Configurarea agendei de adrese a aparatului utilizând Web BasedManagement
• Vă recomandăm ca la configurarea setărilor folosind Web Based Management să utilizaţi protocolul desecuritate HTTPS.
• Dacă la configurarea Web Based Management folosiţi protocolul HTTPS, browserul dumneavoastră vaafişa o casetă de dialog de avertisment.
1. Porniţi browserul web.2. Introduceţi „http://adresa IP a aparatului/” în bara de adrese a browserului (unde „adresa IP a aparatului” este
adresa IP a aparatului)De exemplu:http://192.168.1.2
• Dacă utilizaţi un Sistem Nume Domeniu (DNS) sau aţi activat o denumire NetBIOS, puteţi tasta o altădenumire, cum ar fi „ImprimantaPartajată” în loc de adresa IP.- De exemplu:
http://SharedPrinterDe asemenea, dacă activaţi o denumire NetBIOS, puteţi utiliza numele nodului.- De exemplu:
http://rinxxxxxxxxxxxxDenumirea NetBIOS poate fi vizualizată în Raportul de configurare a reţelei.
• Pentru Mac, accesaţi Administrarea online a reţelei folosind Web Based Management făcând clic pepictograma aparatului din ecranul Status Monitor.
3. Tastați parola și apoi faceți clic pe . Parola implicită este „Admin”. Pentru a asigura securitatea, esteimportant să schimbați parola.
4. Faceţi clic pe fila Address Book (Agendă de adrese).5. Adăugaţi sau actualizaţi informaţiile din Agenda de adrese, în funcţie de necesităţi.6. Faceţi clic pe Submit (Trimitere).
Informaţii similare
• Modificarea setărilor aparatului folosind Administrarea bazată pe web
Related Topics• Configurare la distanţă (Windows®)• Configurare la distanţă (Mac)
468
Pagina de pornire > Setări aparat > Modificarea setărilor aparatului din computerul dvs. > Modificareasetărilor aparatului utilizând configurarea la distanţă
Modificarea setărilor aparatului utilizând configurarea la distanţăProgramul de configurare de la distanţă permite configurarea a numeroase setări ale aparatului de la computer.Când lansaţi Configurare de la distanţă, setările aparatului vor fi descărcate în computer şi afişate pe ecran.Dacă modificaţi setările pe computer, le puteţi încărca direct pe aparatul dvs.
• Configurare la distanţă (Windows®)
• Configurare la distanţă (Mac)
469
Pagina de pornire > Setări aparat > Modificarea setărilor aparatului din computerul dvs. > Modificareasetărilor aparatului utilizând configurarea la distanţă > Configurare la distanţă (Windows®)
Configurare la distanţă (Windows®)
• Configuraţi aparatul de la computer (Windows®)
• Configuraţi aparatul utilizând ControlCenter4 (Windows®)
• Configurarea agendei de adrese a aparatului utilizând ControlCenter4 (Windows®)
• Configurarea agendei de adrese a aparatului utilizând Web Based Management
470
Pagina de pornire > Setări aparat > Modificarea setărilor aparatului din computerul dvs. > Modificareasetărilor aparatului utilizând configurarea la distanţă > Configurare la distanţă (Windows®) > Configuraţiaparatul de la computer (Windows®)
Configuraţi aparatul de la computer (Windows®)1. Efectuaţi una dintre următoarele operaţii:
• Windows® 7
Faceţi clic pe (Start) > Toate programele > RICOH > RICOH Utilities.
Faceţi clic pe lista derulantă şi selectaţi denumirea modelului (dacă nu este selectată deja). Faceţi clic peInstrumente în bara de navigare din stânga şi apoi clic pe Instalare de la distanţă.
• Windows® 8.1 și Windows® 10
Lansați (RICOH Utilities) și apoi faceți clic pe lista derulantă și selectați numele modelului (dacă nueste deja selectat). Faceţi clic pe Instrumente în bara de navigare din stânga şi apoi clic pe Instalare dela distanţă.
Este afişată fereastra programului de configurare de la distanţă.
Dacă aparatul este conectat într-o reţea şi vi se solicită o parolă, introduceţi parola.
2. Configuraţi setările în funcţie de necesităţi.
ExportFaceţi clic pentru a salva setările configuraţiei actuale într-un fişier.
Faceţi clic pe Export pentru a salva agenda de adrese sau toate setările pentru aparat.
471
ImportFaceţi clic pentru a importa un fişier şi pentru a citi setările acestuia.
PrintFaceţi clic pentru a imprima elementele selectate pe aparat. Datele nu pot fi imprimate decât după ce aufost încărcate în aparat. Faceţi clic pe Aplicare pentru a încărca noile date în aparat şi apoi faceţi clic pePrint.
OKFaceţi clic pentru a încărca datele în aparat şi apoi a ieşi din programul de configurare de la distanţă. Dacăapare un mesaj de eroare, configuraţi că datele sunt corecte şi apoi faceţi clic pe OK.
AnulareFaceţi clic pentru a ieşi din programul de configurare de la distanţă fără a încărca datele în aparat.
AplicareFaceţi clic pentru a încărca datele în aparat fără să ieşiţi din programul de configurare de la distanţă.
3. Faceţi clic pe OK.
• Dacă protejaţi computerul folosind un firewall, iar acesta nu poate să utilizeze Configurare la distanţă, poate finecesară configurarea setărilor firewall pentru a permite comunicarea prin porturile 137 şi 161.
• Dacă utilizaţi Windows® Firewall şi aţi instalat driverele şi software-ul de pe discul de instalare, setărilenecesare pentru firewall au fost deja configurate.
Informaţii similare
• Configurare la distanţă (Windows®)
472
Pagina de pornire > Setări aparat > Modificarea setărilor aparatului din computerul dvs. > Modificareasetărilor aparatului utilizând configurarea la distanţă > Configurare la distanţă (Windows®) > Configuraţiaparatul utilizând ControlCenter4 (Windows®)
Configuraţi aparatul utilizând ControlCenter4 (Windows®)
1. Faceţi clic pe pictograma (ControlCenter4) în tava de sarcină şi apoi clic pe Deschidere.
2. Faceţi clic pe fila Setări dispozitiv.3. Faceţi clic pe butonul Setare de la distanţă.4. Configuraţi setările în funcţie de necesităţi.
ExportFaceţi clic pentru a salva setările configuraţiei actuale într-un fişier.
Faceţi clic pe Export pentru a salva agenda de adrese sau toate setările pentru aparat.
ImportFaceţi clic pentru a importa un fişier şi pentru a citi setările acestuia.
PrintFaceţi clic pentru a imprima elementele selectate pe aparat. Datele nu pot fi imprimate decât după ce aufost încărcate în aparat. Faceţi clic pe Aplicare pentru a încărca noile date în aparat şi apoi faceţi clic pePrint.
OKFaceţi clic pentru a încărca datele în aparat şi apoi a ieşi din programul de configurare de la distanţă. Dacăapare un mesaj de eroare, configuraţi că datele sunt corecte şi apoi faceţi clic pe OK.
473
AnulareFaceţi clic pentru a ieşi din programul de configurare de la distanţă fără a încărca datele în aparat.
AplicareFaceţi clic pentru a încărca datele în aparat fără să ieşiţi din programul de configurare de la distanţă.
5. Faceţi clic pe OK.
• Dacă protejaţi computerul folosind un firewall, iar acesta nu poate să utilizeze Configurare la distanţă, poate finecesară configurarea setărilor firewall pentru a permite comunicarea prin porturile 137 şi 161.
• Dacă utilizaţi Windows® Firewall şi aţi instalat driverele şi software-ul de pe discul de instalare, setărilenecesare pentru firewall au fost deja configurate.
Informaţii similare
• ControlCenter4 (Windows®)
• Configurare la distanţă (Windows®)
474
Pagina de pornire > Setări aparat > Modificarea setărilor aparatului din computerul dvs. > Modificareasetărilor aparatului utilizând configurarea la distanţă > Configurare la distanţă (Windows®) > Configurareaagendei de adrese a aparatului utilizând ControlCenter4 (Windows®)
Configurarea agendei de adrese a aparatului utilizând ControlCenter4(Windows®)
Utilizaţi Configurarea de la distanţă cu ajutorul CC4 pentru a adăuga sau modifica numere din agenda de adresedin computer.
1. Faceţi clic pe pictograma (ControlCenter4) în tava de sarcină şi apoi clic pe Deschidere.
2. Faceţi clic pe fila Setări dispozitiv.3. Faceţi clic pe butonul Agenda de adrese .
Se deschide Adenda într-o fereastră de Configurare de la distanţă.4. Adăugaţi sau actualizaţi informaţiile din Agenda de adrese, în funcţie de necesităţi.5. Faceţi clic pe OK.
Informaţii similare
• Configurare la distanţă (Windows®)
475
Pagina de pornire > Setări aparat > Modificarea setărilor aparatului din computerul dvs. > Modificareasetărilor aparatului utilizând configurarea la distanţă > Configurare la distanţă (Mac)
Configurare la distanţă (Mac)
• Configurarea aparatului cu un cablu de conexiune USB (Mac)
• Configurarea agendei de adrese a aparatului printr-o conexiune prin cablu USB (Mac)
• Configurarea agendei de adrese a aparatului utilizând Web Based Management
476
Pagina de pornire > Setări aparat > Modificarea setărilor aparatului din computerul dvs. > Modificareasetărilor aparatului utilizând configurarea la distanţă > Configurare la distanţă (Mac) > Configurarea aparatuluicu un cablu de conexiune USB (Mac)
Configurarea aparatului cu un cablu de conexiune USB (Mac)Utilizaţi configurarea de la distanţă pentru a configura aparatul utilizând un cablu de conexiune USB.
Pentru a utiliza aplicația Configurarea de la distanță, vizitați www.ricoh.com/support/.
• Configurarea de la distanţă pentru Mac acceptă numai conexiunile prin USB.
1. În bara de meniu Finder (Program de căutare), faceţi clic pe Go (Start) > Applications (Aplicaţii) >RICOH şi apoi faceţi dublu clic pe pictograma Configurare de la distanţă.Apare ecranul programului de configurare de la distanţă.
2. Configuraţi setările în funcţie de necesităţi.
ExportFaceţi clic pentru a salva setările configuraţiei actuale într-un fişier.
Faceţi clic pe Export pentru a salva agenda de adrese sau toate setările aparatului.
ImportFaceţi clic pentru a importa un fişier şi pentru a citi setările acestuia.
Print (Imprimare)Faceţi clic pentru a imprima elementele selectate pe aparat. Datele nu pot fi imprimate decât după ce aufost încărcate în aparat. Faceţi clic pe Apply (Aplicare) pentru a încărca noile date în aparat şi apoi faceţiclic pe Print (Imprimare).
477
OKFaceţi clic pentru a încărca datele în aparat şi apoi a ieşi din programul de configurare de la distanţă. Dacăapare un mesaj de eroare, introduceţi din nou datele corecte şi apoi faceţi clic pe OK.
Cancel (Anulare)Faceţi clic pentru a ieşi din programul de configurare de la distanţă fără a încărca datele în aparat.
Apply (Aplicare)Faceţi clic pentru a încărca datele în aparat fără să ieşiţi din programul de configurare de la distanţă.
3. Când aţi terminat, faceţi clic pe OK.
Informaţii similare
• Configurare la distanţă (Mac)
478
Pagina de pornire > Setări aparat > Modificarea setărilor aparatului din computerul dvs. > Modificareasetărilor aparatului utilizând configurarea la distanţă > Configurare la distanţă (Mac) > Configurarea agendeide adrese a aparatului printr-o conexiune prin cablu USB (Mac)
Configurarea agendei de adrese a aparatului printr-o conexiune princablu USB (Mac)
Utilizaţi configurarea la distanţă pentru a adăuga sau modifica numerele din agenda de adrese de pe computeruldvs. cu o conexiune prin cablu USB.
Pentru a utiliza aplicația Configurarea de la distanță, vizitați www.ricoh.com/support/.
• Configurarea de la distanţă pentru Mac acceptă numai conexiunile prin USB.
1. În bara de meniu Finder (Program de căutare), faceţi clic pe Go (Start) > Applications (Aplicaţii) >RICOH şi apoi faceţi dublu clic pe pictograma Configurare de la distanţă.Apare ecranul programului de configurare de la distanţă.
2. În meniul din stânga, faceţi clic pe Address Book (Agendă de adrese) în Fax.3. Adăugaţi sau actualizaţi informaţiile din Agenda de adrese, în funcţie de necesităţi.4. Când aţi terminat, faceţi clic pe OK.
Informaţii similare
• Configurare la distanţă (Mac)
479
Pagina de pornire > Informații despre acest aparat
Informații despre acest aparatAcest capitol descrie măsurile și reglementările privind mediul.
• Informații privind reglementările de mediu
480
Pagina de pornire > Informații despre acest aparat > Informații privind reglementările de mediu
Informații privind reglementările de mediu
• Programul ENERGY STAR
• Funcțiile de economisire a energiei
• Informații pentru utilizator privind echipamentul electric și electronic (în special pentruEuropa)
• Notă pentru simbolul bateriei și/sau acumulatorului (numai pentru țările din UE)
• Sfat pentru utilizatori privind mediul (mai ales pentru Europa)
481
Pagina de pornire > Informații despre acest aparat > Informații privind reglementările de mediu > ProgramulENERGY STAR
Programul ENERGY STAR
Cerințele programului ENERGY STAR® pentru echipamentele imagistice
Această companie este înscrisă în programul ENERGY STAR®.Acest aparat respectă reglementările specificate prin programul ENERGYSTAR®.
Cerințele programului ENERGY STAR® pentru echipamentele imagistice încurajează economisirea energieipromovând computerele și alte echipamente de birou cu eficiență energetică.Programul susține dezvoltarea și implementarea produselor care au funcții de economisire a energiei.Este un program deschis la care producătorii participă în mod voluntar.Produsele avute în vedere sunt computerele, monitoarele, imprimantele, faxurile, copiatoarele, scanerele șidispozitivele multifuncționale. Standardele și siglele Energy Star sunt uniformizate la nivel internațional.
Informaţii similare
• Informații privind reglementările de mediu
Related Topics• Funcțiile de economisire a energiei
482
Pagina de pornire > Informații despre acest aparat > Informații privind reglementările de mediu > Funcțiilede economisire a energiei
Funcțiile de economisire a energieiPentru a reduce consumul de energiei, aparatul are funcțiile următoare:Modul Sleep• Dacă aparatul rămâne inactiv o perioadă specificată, trece în modul Sleep pentru a reduce consumul de
electricitate.• Durata de întârziere implicită pentru care aparatul așteaptă înainte de a trece în modul Sleep este de 1 minut.
Durata implicită poate fi modificată.• Aparatul poate efectua activități de imprimare de pe computere și primi faxuri când este în modul Sleep.Specificații
Consum redus de electricitate în modul Sleep1
mai puțin de 6,2 W
Durata de trecere la modul Sleep 1 minut
Durata de ieșire din modul Sleep1
9 secunde
Funcția duplex2
Standard
1 Durata între trecerea de la funcțiile de economisire a energiei și consumul de electricitate poate să difere în funcție de starea și mediulaparatului.
2 Realizează economia de energie ENERGY STAR; produsul este conform în totalitate dacă este dotat (sau utilizat) cu o tavă duplex și cufuncția duplex activată ca opțiune.
NOTĂ• Specificațiile pot varia în funcție de opțiunile instalate pe aparat.• Pentru detalii privind modificarea intervalului implicit, consultați Informații asociate: Configurarea
numărătorii până la intrarea în modul Sleep.• În funcție de aplicația software integrată care este instalată pe aparat, intrarea acestuia în modul Sleep
poate dura mai mult decât este indicat.
Informaţii similare
• Informații privind reglementările de mediu
Related Topics• Programul ENERGY STAR• Setarea numărătorii inverse pentru modul Sleep
483
Pagina de pornire > Informații despre acest aparat > Informații privind reglementările de mediu > Informațiipentru utilizator privind echipamentul electric și electronic (în special pentru Europa)
Informații pentru utilizator privind echipamentul electric și electronic (înspecial pentru Europa)
Pentru utilizatorii din țările în care acest simbol indicat în această secțiune a fostspecificat în legislația națională privind colectarea și tratarea deșeurilor electroniceProdusele noastre au componente de înaltă calitate create pentru a simplifica reciclarea.Ambalajele produselor noastre sunt marcate cu simbolul de mai jos.
Simbolul indică faptul că produsul nu trebuie tratat ca deșeu menajer. Trebuie dezafectat separat prin sistemelecorespunzătoare de returnare și colectare. Respectând aceste instrucțiuni, asigurați tratarea corectă aprodusului și ajutați la reducerea eventualului impact asupra mediului și sănătății populației care ar putea rezultaîn urma manevrării inadecvate. Reciclarea produselor ajută la conservarea resurselor naturale și la protecțiamediului.Pentru informații mai detaliate privind sistemele de colectare și reciclare a acestui produs, contactați magazinulde unde l-ați achiziționat, dealerul local sau reprezentantul de vânzări/service.
Pentru toți ceilalți utilizatoriDacă doriți să dezafectați acest produs, contactați autoritățile locale, magazinul de unde ați cumpărat produsul,dealerul local sau reprezentantul de vânzări/service.
Informaţii similare
• Informații privind reglementările de mediu
484
Pagina de pornire > Informații despre acest aparat > Informații privind reglementările de mediu > Notăpentru simbolul bateriei și/sau acumulatorului (numai pentru țările din UE)
Notă pentru simbolul bateriei și/sau acumulatorului (numai pentru țăriledin UE)
În conformitate cu Directiva 2006/66/CE privind bateriile, articolul 20 Informații pentru utilizatorii finali, anexa II,simbolul de mai sus este imprimat pe baterii și acumulatori.Simbolul înseamnă că în Uniunea Europeană bateriile și acumulatorii uzați se dezafectează separat de deșeurilemenajere.În UE, există sisteme de colectare separate nu doar pentru produsele electrice și electronice uzate, dar și pentrubaterii și acumulatori.Dezafectați-le corect la centrul local comunitar pentru colectarea/reciclarea deșeurilor.Contactați reprezentantul de vânzări sau de service pentru a schimba bateria.
Informaţii similare
• Informații privind reglementările de mediu
485
Pagina de pornire > Informații despre acest aparat > Informații privind reglementările de mediu > Sfatpentru utilizatori privind mediul (mai ales pentru Europa)
Sfat pentru utilizatori privind mediul (mai ales pentru Europa)
Pentru utilizatorii din UE, Elveția și NorvegiaRandamentul consumabilelor
Consultați manualul de utilizare pentru aceste informații sau ambalajele consumabilelor.
Hârtie reciclatăAparatul poate utiliza hârtie reciclată produsă în conformitate cu standardul european EN 12281:2002 sauDIN 19309. Pentru produsele care folosesc tehnologia de imprimare EP, aparatul poate imprima pe hârtie de64 g/m2, care conține mai puțină materie brută și reprezintă o reducere semnificativă a resurselor.
Imprimarea duplex (dacă este disponibilă)Imprimarea duplex permite folosirea ambelor părți ale unei coli de hârtie. Astfel se economisește hârtie și sereduce numărul documentelor imprimate, pentru a folosi mai puține coli. Vă recomandăm să activați aceastăcaracteristică de fiecare dată când imprimați.
Programul de returnare a tonerului și a cartușelor de cernealăPrimirea tonerului și a cartușelor de cerneală de la utilizatori pentru reciclare se face gratuit, în conformitate cureglementările locale.Pentru detalii privind programul de returnare, consultați pagina web de mai jos sau personalul de service.www.ricoh-return.com
Eficiența energeticăElectricitatea consumată de un aparat depinde de specificațiile acestuia și de modul în care îl utilizați.Aparatul este conceput ca să permită reducerea costurilor cu electricitatea, comutând la modul Pregătit pentrufuncționare după ce imprimă ultima pagină. Dacă este cazul, poate imprima din nou, imediat, din acest mod.Dacă nu sunt necesare alte imprimări și trece un anumit timp, dispozitivul se comută la un mod deeconomisire a energiei.În aceste moduri, aparatul consumă mai puțină energie (wați). Dacă aparatul trebuie să imprime din nou, îi iaceva mai mult timp să revină dintr-un mod de economisire a energiei decât din modul Pregătit pentrufuncționare.Pentru a economisi cât mai multă energie, vă recomandăm să folosiți setarea implicită pentru gestionareaenergiei.Produsele care sunt conforme cu cerințele Energy Star sunt întotdeauna economice din punct de vedere alenergiei.
Informaţii similare
• Informații privind reglementările de mediu
486
Pagina de pornire > Anexă
Anexă
• Specificaţii
• Cum introduceţi text pe aparat
• Consumabile
• Informații referitoare la hârtia reciclată
• Cum ne puteți contacta
487
Pagina de pornire > Anexă > Specificaţii
Specificaţii>> Specificaţii generale>> Specificaţii privind dimensiunea documentului>> Specificaţii privind suporturile de imprimare>> Specificaţii fax>> Specificaţie de copiere>> Specificaţiile scanerului>> Specificaţiile imprimantei>> Specificaţii de interfaţă>> Protocoale şi caracteristici de securitate acceptate>> Specificaţii privind cerinţele de sistem pentru computer
Specificaţii generale
Tip imprimantă • Laser
Metodă de imprimare • Imprimantă electrofotografică laser
Capacitate memorie Standard • 256 MB
LCD (Liquid Crystal Display - Ecran cu cristale lichide) • 16 caractere x 2 linii
Sursă de alimentare • 220 – 240 V c.a., 50/60 Hz
Consumul de energie(Mediu)
Vârf • Aproximativ 1.104 W
Imprimare 2 • Aproximativ 440 W la 25 °C
Imprimare(Mod silenţios) 2
• Aproximativ 260 W la 25 °C
Copiere 2 • Aproximativ 455 W la 25 °C
Copiere(Mod silenţios) 2
• Aproximativ 260 W la 25 °C
Gata de operare 2 • Aproximativ 42 W la 25 °C
Sleep 2 • Aproximativ 6,2 W
Deep Sleep 2 • Aproximativ 0,9 W
Oprire 2 3 4 • Aproximativ 0,03 W
Dimensiuni(Vedere tipică profil)
* ***
**
Unitate: mm• * : 410
** : 318,5*** : 398,5
Greutăţi (cu consumabile) • 11,8 kg
488
Nivel de zgomot Presiune acustică Imprimare • LpAm = 48 dB (A)
Imprimare(Mod silenţios)
• LpAm = 44 dB (A)
Gata de operare • LpAm = 30 dB (A)
Putere sunet Imprimare 5 • LWAd = 7,103 B (A)
Imprimare(Mod silenţios)
• LWAd = 6,743 B (A)
Gata de operare 5 • LWAd = 4,55 B (A)
Temperatură Utilizare • Între 10 şi 32,5 °C
Depozitare • 0 – 40 °C
Umiditate Utilizare • 20 – 80% (fără condens)
Depozitare • 35 – 85% (fără condens)
ADF (alimentator automat de documente) • Până la 50 de coliPentru cele mai bune rezultate, recomandăm:• Temperatură: 20 – 30 °C• Umiditate: 50 – 70%
• Hârtie: 80 g/m2
1 măsurat pe diagonală2 Conexiuni USB la computer3 Măsurat în conformitate cu standardul IEC 62301 Ediţia 2.0.4 Consumul de energie variază uşor în funcţie de mediul de utilizare.5 Măsurat în conformitate cu metoda descrisă în RAL-UZ205.
Specificaţii privind dimensiunea documentului
Dimensiunea documentului Lăţime ADF • Între 105 şi 215,9 mm
Lungime ADF • 147,3 – 355,6 mm
Lăţime geam scaner • Maximum 215,9 mm
Lungime geam scaner • Maximum 300 mm
Specificaţii privind suporturile de imprimare
Intrare hârtie Tavă pentru hârtie(Standard)
Tip hârtie • Hârtie simplă, hârtie subţire, hârtie reciclată,hârtie groasă
Format hârtie • A4, Letter, A5, A5 (pe lungime), A6, Executive
Densitate hârtie • 60 până la 163 g/m2
Capacitate maximăhârtie
• Până la 250 de coli de 80 g/m2 de hârtie simplă
Fantă de alimentaremanuală
Tip hârtie • Hârtie simplă, hârtie subţire, hârtie groasă,hârtie foarte groasă, hârtie reciclată, hârtiepentru corespondenţă, etichete, plicuri, plicurisubţiri, plicuri groase
Format hârtie • Lăţime:Între 76,2 şi 216 mm
• Lungime:Între 127 şi 355,6 mm
• Plic:COM-10, DL, C5, Monarch
489
Intrare hârtie Fantă de alimentaremanuală
Densitate hârtie • 60 până la 230 g/m2
Capacitate maximăhârtie
• Câte o coală pe rând
Ieşire hârtie 1 Tavă de ieşire a hârtiei cu faţa în jos • Până la 120 de coli(ieşire cu faţa în jos în tavade ieşire a hârtiei cu faţa în jos) 2
Tavă de ieşire a hârtiei cu faţa în sus • O coală (ieşire cu faţa în sus în tava de ieşire ahârtiei cu faţa în sus)
Faţă verso Imprimare automată faţăverso
Tip hârtie • Hârtie simplă, hârtie subţire, hârtie reciclată
Format hârtie • A4
Densitate hârtie • 60 până la 105 g/m2
1 Pentru a evita posibilitatea de pătare, vă recomandăm să scoateţi colile imprimate din tava de ieşire a hârtiei imediat după ce acestea iesdin aparat.
2 Calculat la 80 g/m2 într-un mediu temperat, lipsit de umiditate.
Specificaţii fax
Compatibilitate • ITU-T Super Group 3
Sistem de codare • MH/MR/MMR/JBIG
Viteză modem • 33.600 bps (cu revenire automată)
Recepţionare materiale imprimate faţă-verso • Da
Lăţime de scanare • Maximum 208 mm
Lăţime de imprimare • Maximum 208 mm
Tonuri de gri • 8 biţi/256 niveluri
Rezoluţie Orizontal • 203 dpi
Vertical • Standard: 98 dpi• Fină: 196 dpi• Foto: 196 dpi
Agendă de adrese • 200 locaţii
Apelare One Touch • 8 (4 x 2) locaţii
Grupuri • Până la 20
Difuzare • 258 de locaţii
Reapelare automată • De 3 ori la intervale de 5 minute
Transmitere din memorie • Până la 400 de pagini 1
Primire fără hârtie • Până la 400 de pagini 1
1 Prin „pagini” se înţelege „Tabelul de test ITU-T Diagrama #1” (o scrisoare comercială tipică, rezoluţie standard, cod JBIG).
Specificaţie de copiere
Lăţime de copiere • Maximum 210 mm
Sortare copii • Da
Stivuire copii • Până la 99 de pagini
Mărire/Micşorare • de la 25% la 400% (în trepte de 1%)
Rezoluţie • Maximum 600 x 600 dpi
Timpul de imprimare a primei copii 1 • Mai puţin de 10 secunde la 23 °C / 230 V
490
1 Din modul Gata de operare şi din tava standard
Specificaţiile scanerului
Color/Negru • Da/Da
Compatibilitate TWAIN • Da(Windows® 7 SP1 / Windows® 8.1 / Windows® 10)(macOS v10.11.x, v10.12.x, v10.13.x)
Compatibilitate cu Windows Image Acquisition (WIA) • Da(Windows® 7 SP1 / Windows® 8.1 / Windows® 10)
Conform cu AirPrint • Da(macOS v10.11.x, v10.12.x, v10.13.x)
Adâncime de culoare • Procesare color pe 30 de biţi (intrare)• Procesare color pe 24 de biţi (ieşire)
Tonuri de gri • Procesare color pe 10 de biţi (intrare)• Procesare color pe 8 de biţi (ieşire)
Rezoluţie 1 • Până la 19.200 × 19.200 dpi (interpolat)• Max. 1200 x 1200 dpi (de pe geamul scanerului)• Max. 600 x 600 dpi (din ADF)
Lăţime de scanare • Maximum 210 mm
1 Scanare la maximum 1200 × 1200 dpi folosind un driver Windows Image Acquisition (WIA) în Windows® 7, Windows® 8.1 și Windows®
10 (rezoluția de până la 19200 × 19200 dpi poate fi selectată utilizând utilitarul scanerului)
Specificaţiile imprimantei
Imprimare automată faţă verso • Da
Rezoluţie • 600 x 600 dpi, calitate HQ1200 (2400 x 600 dpi), 1200 x 1200dpi
Viteză de imprimare 1 2 Imprimare pe 1 faţă • Până la 30 de pagini/minut (Format A4 sau Letter)
Imprimare faţă verso • Până la 15 de feţe/minut (Până la 7,5 coli/minut) (format Lettersau A4)
Durata la prima imprimare 3 • Mai puţin de 8,5 secunde la 23 °C / 230 V
1 Viteza de imprimare se poate modifica în funcţie de tipul de document pe care îl imprimaţi.2 Viteza de imprimare poate fi mai redusă atunci când aparatul este conectat printr-o reţea wireless LAN.3 Din modul Gata de operare şi din tava standard
Specificaţii de interfaţă
USB 1 2 • USB de mare viteză 2.0Utilizaţi un cablu de interfaţă USB 2.0 cu lungimea de cel mult 2,0 metri.
LAN • 10Base-T/100Base-TX 3
LAN wireless • IEEE 802.11b/g/n (Modul Infrastructură)
IEEE 802.11g/n (Wi-Fi Direct®)
1 Aparatul dumneavoastră are o interfaţă USB 2.0 Hi-Speed. Aparatul poate fi conectat şi la un computer cu interfaţă USB 1.1.2 Porturile USB de la producători terţi nu sunt compatibile.3 Utilizaţi un cablu bifilar torsadat direct din categoria 5 (sau ulterioară).
491
Protocoale şi caracteristici de securitate acceptate
Ethernet10Base-T/100Base-TX
LAN fără firIEEE 802.11b/g/n (Mod Infrastructură), IEEE 802.11g/n (Wi-Fi Direct®)
Protocoale (IPv4)ARP, RARP, BOOTP, DHCP, APIPA(Auto IP), rezoluție de nume WINS/NetBIOS, rezolvitor DNS, mDNS,respondent LLMNR, LPR/LPD, Port Raw (brut) personalizat/Port9100, client SMTP, IPP/IPPS, server FTP,SNMPv1/v2c/v3, server HTTP/HTTPS, client și server TFTP, ICMP, Servicii web (Imprimare/Scanare), clientSNTP
Protocoale (IPv6)NDP, RA, rezolvitor DNS, mDNS, respondent LLMNR, LPR/LPD, Port Raw (brut) personalizat/Port9100, IPP/IPPS, client SMTP, server FTP, SNMPv1/v2c/v3, server HTTP/HTTPS, client și server TFTP, ICMPv6, clientSNTP, Servicii web (Imprimare/Scanare)
Securitate reţea (cablată)SMTP-AUTH, SSL/TLS (SMTP, HTTP, IPP), SNMP v3
Securitate reţea (wireless)SMTP-AUTH, SSL/TLS (SMTP, HTTP, IPP), SNMP v3
Securitate reţea wirelessWEP 64/128 biți, WPA-PSK (TKIP/AES), WPA2-PSK (TKIP/AES) (Wi-Fi Direct® acceptă numai WPA2-PSK(AES))
Certificare wirelessLicență pentru marcajul de certificare (WPA™/WPA2™ - Personal), Licență pentru marcajul de identificare Wi-Fi Protected Setup (WPS), Wi-Fi CERTIFIED™ Wi-Fi Direct®
Specificaţii privind cerinţele de sistem pentru computer
Sisteme de operare şi funcţii software acceptate
Platformă calculator şiversiune sistem de operare
Interfaţă calculator Procesor Pentrudrivere
Spaţiunecesarpe harddiscpentruinstalare
Paralel(IEEE1284)
USB 1 10Base-T/100Base-TX(Ethernet)
Wireless802.11b/g/n
Sistem deoperareWindows®
Windows® 7SP1/8.1 2 3
Indisponibil
Imprimarea
PC Fax 4
Scanare
Procesorpe 32 debiţi (x86)sau pe 64de biţi(x64)
650 MB 1,2 GB
Windows® 10Home / 10 Pro /10 Education / 10Enterprise 2 3
Windows Server®2008
Indisponibil
Imprimarea 50 MB Indisponibil
Windows Server®2008 R2
Procesorpe 64 debiţi (x64)
Windows Server®2012
492
Windows Server®2012 R2
Windows Server®2016
Sistem deoperareMac
macOS v10.11.x Imprimarea
PC-Fax (Trimitere) 4
Scanare
ProcesorIntel®
80 MB 400 MB
macOS v10.12.x
macOS v10.13.x
1 Porturile USB de la terţi producători nu sunt compatibile.2 Pentru Windows Image Acquisition (WIA), rezoluție 1200 x 1200. Utilitarul de scanare permite rezoluţii de până la 19200 x 19200 dpi.3 PaperPort™ 14SE acceptă Windows® 7, Windows® 8.1 și Windows® 10.4 PC-Fax acceptă numai faxurile alb-negru.
Pentru cele mai recente actualizări de drivere, vizitați www.ricoh.com/support/.Toate mărcile comerciale, denumirile de marcă şi de produs sunt proprietatea companiilor respective.
Informaţii similare
• Anexă
493
Pagina de pornire > Anexă > Cum introduceţi text pe aparat
Cum introduceţi text pe aparat
Când este necesar text, introduceţi caractere pe aparat. Caracterele disponibile pot diferi în funcţie deoperaţiunea efectuată.Butoanele 0, # şi * sunt utilizate pentru caractere speciale.(Pentru alfabet chirilic) Butoanele # şi * sunt utilizate pentru caractere speciale.• Pentru a accesa caracterul dorit, apăsaţi butonul corespunzător al tastaturii numerice de câte ori se indică în
acest tabel de referinţă.
Apăsarebuton O dată De două
oriDe trei
oriDe patru
oriDe cinci
oriDe şase
oriDe şapte
oriDe opt
oriDe nouă
ori
1 @ . / 1 @ . / 1 @
2 a b c A B C 2 a b
3 d e f D E F 3 d e
4 g h i G H I 4 g h
5 j k l J K L 5 j k
6 m n o M N O 6 m n
7 p q r s P Q R S 7
8 t u v T U V 8 t u
9 w x y z W X Y Z 9
Pentru opţiunile care nu permit caracterele scrise cu litere mici, utilizaţi tabelul următor:
Apăsare buton O dată De două ori De trei ori De patru ori De cinci ori
2 A B C 2 A
3 D E F 3 D
4 G H I 4 G
5 J K L 5 J
6 M N O 6 M
7 P Q R S 7
8 T U V 8 T
9 W X Y Z 9
(Pentru alfabet chirilic)
Apăsarebuton O dată De două
oriDe trei
oriDe patru
oriDe cinci
oriDe şase
oriDe şapte
oriDe opt
oriDe nouă
ori
2 A B C А Б В Г 2 A
3 D E F Д Е Ё Ж 3 D
4 G H I З И Й К 4 G
5 J K L Л М Н О 5 J
6 M N O П Р С Т 6 M
7 P Q R S У Ф Х Ц 7
8 T U V Ч Ш Щ Ъ Ы 8
9 W X Y Z Ь Э Ю Я 9
494
• Introducerea de spaţiiPentru a introduce un spaţiu în numărul de fax apăsaţi c o dată, între numere. Pentru a introduce un spaţiuîntr-un nume apăsaţi c de două ori, între litere.
• Efectuarea de corecţiiDacă aţi introdus incorect un caracter şi doriţi să-l modificaţi, apăsaţi pe d sau pe c pentru a muta cursorul pecaracterul greşit şi apoi apăsaţi pe Şterge.
• Repetarea literelorPentru a introduce o literă de pe acelaşi buton ca şi litera precedentă apăsaţi pe c pentru a deplasa cursorulla dreapta înainte de a apăsa din nou butonul.
• Simboluri şi caractere specialeApăsaţi pe *, # sau 0, apoi apăsaţi pe d sau pe c pentru a muta cursorul la simbolul sau caracterul dorit.Apăsaţi pe OK pentru a-l selecta. Simbolurile şi caracterele disponibile pe butoanele tastaturii numerice suntafişate în tabel.
Apăsaţi pe * (spaţiu) ! " # $ % & ’ ( ) * + , - . / €
Apăsaţi pe # : ; < = > ? @ [ ] ^ _ \ ~ ‘ | { }
Apăsaţi 0 (Indisponibil pentru alfabet chirilic) Ă Î Â Ş Ţ 0 0
Informaţii similare
• Anexă
Related Topics• Configuraţi-vă aparatul pentru o reţea wireless utilizând asistentul de configurare a panoului de control al
aparatului• Configuraţi-vă aparatul pentru o reţea wireless în cazul în care identificatorul SSID nu este difuzat• Setarea ID-ului staţiei
495
Pagina de pornire > Anexă > Consumabile
ConsumabileCând este necesară înlocuirea consumabilelor, cum ar fi tonerul sau cilindrul, pe panoul de control al aparatuluisau în Status Monitor va apărea un mesaj de eroare.
• Numele modelului consumabilului variază în funcţie de ţara şi regiunea dumneavoastră.
Cartuş de toner
Toner standard:
Numele modelului consumabilului Durată de viaţă aproximativă(Număr de pagini)
Modele aplicabile
Print Cartridge SP 230L Aproximativ 1.200 pagini 1 2 SP 230SFNw
1 Randamentul aproximativ al cartuşului este declarat în conformitate cu ISO/IEC 19752.2 Pagini A4/Letter imprimate numai pe faţă
Toner cu randament mare:
Numele modelului consumabilului Durată de viaţă aproximativă(Număr de pagini)
Modele aplicabile
Print Cartridge SP 230H Aproximativ 3.000 pagini 1 2 SP 230SFNw
1 Randamentul aproximativ al cartuşului este declarat în conformitate cu ISO/IEC 19752.2 Pagini A4/Letter imprimate numai pe faţă
Durata de viață medie a tonerului Inbox este estimată la Aproximativ 700 pagini calculând 1 pagină pe operațiune[pagini cu o singură față, în format A4 sau Letter].
Unitate de cilindru
Numele modelului consumabilului Durată de viaţă aproximativă (Număr de pagini) Modele aplicabile
Drum Unit SP 230 Aproximativ 12.000 pagini 1 SP 230SFNw
1 Aproximativ 12.000 de pagini pentru 1 pagină per sarcină de imprimare [Pagini A4/Letter imprimate numai pe faţă]. Numărul de paginipoate varia în funcţie de mai mulţi factori, inclusiv, dar fără a se limita la, tipul şi dimensiunea suportului media.
Informaţii similare
• Anexă
Related Topics• Înlocuirea consumabilelor
496
Pagina de pornire > Anexă > Informații referitoare la hârtia reciclată
Informații referitoare la hârtia reciclată• Hârtia reciclată are aceeaşi calitate ca hârtia fabricată din resurse forestiere originale. Standardele care
reglementează fabricarea hârtiei reciclate asigură respectarea celor mai înalte cerinţe de calitate pentrudiferite procese de imprimare. Echipamentul de imagistică furnizat de către semnatarii AV este adecvatpentru a fi utilizat cu hârtia reciclată, respectând standardul EN 12281:2002.
• Achiziţionarea hârtiei reciclate economiseşte resursele naturale şi promovează economia circulară. Hârtiaeste fabricată din fibre de celuloză din lemn. Colectarea şi reciclarea hârtiei extinde durata de viaţă a fibrelorcu mai multe cicluri, utilizând resursele în mod optim.
• Procesul de producţie a hârtiei reciclate este mai scurt. Fibrele au fost deja procesate, aşadar se foloseştemai puţină apă, energie şi substanţe chimice.
• Reciclarea hârtiei prezintă beneficiul reducerii emisiilor de carbon prin excluderea produselor de hârtie dinmetodele alternative de eliminare a deşeurilor, precum depozitarea resturilor menajere şi incinerarea.Depozitul de deşeuri emite gaz metan, care are un puternic efect de seră.
Informaţii similare
• Anexă
497
Pagina de pornire > Anexă > Cum ne puteți contacta
Cum ne puteți contacta
IMPORTANT
Pentru ajutor tehnic, trebuie să contactați dealerul local sau reprezentantul de service.
Serviciu relații cliențiPentru a afla datele de contact ale biroului local, vizitați www.ricoh.com/support/.
Informaţii similare
• Anexă
498