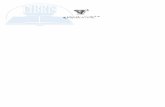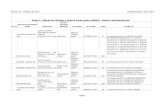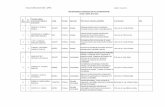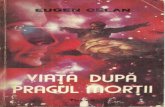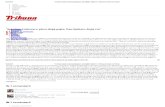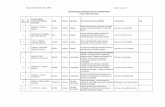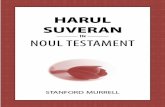Manual de utilizare pentru comercianți - afm.ro · Figura 2-3 Mesaj după crearea unui nou...
Transcript of Manual de utilizare pentru comercianți - afm.ro · Figura 2-3 Mesaj după crearea unui nou...

Programul Rabla pentru Electrocasnice
Manual de utilizare pentru comercianți
2018 (v1.1)

Programul Rabla pentru Electrocasnice Manual de utilizare pentru comercianți
2
Cuprins
1 PREZENTARE GENERALĂ .......................................................................................................... 3
2 ÎNREGISTRARE UTILIZATOR ...................................................................................................... 4
2.1 GESTIONARE DATE UTILIZATOR ...................................................................................................... 6 2.1.1 Modificare date utilizator ................................................................................................. 7 2.1.2 Modificare parolă de acces în sistem ................................................................................ 8
3 ÎNREGISTRARE COMERCIANT ................................................................................................... 9
4 ÎNCĂRCAREA DOCUMENTELOR SOLICITATE PENTRU ÎNSCRIERE .............................................. 12
5 TRANSMITEREA DOSARULUI SPRE ANALIZĂ CĂTRE AFM ........................................................ 15
5.1 RETRAGEREA DOSARULUI DE LA ANALIZA DE CĂTRE COMERCIANT ......................................................... 16
6 REZULTATUL ANALIZĂRII DOSARULUI .................................................................................... 17
6.1 CERERE ADMISĂ ....................................................................................................................... 17 6.2 CERERE RESPINSĂ ȘI REFACEREA DOSARULUI ................................................................................... 18
7 TRANSMITEREA CONTRACTULUI DE DECONTARE CĂTRE AFM ................................................ 20
7.1 ȘTERGEREA DIN SISTEM A CONTRACTULUI SEMNAT ÎNCĂRCAT ............................................................. 21 7.2 COMERCIANT VALIDAT............................................................................................................... 22 7.3 CONTRACT RESPINS ȘI RETRANSMITEREA CONTRACTULUI ................................................................... 22
8 IMPORTANT: PUNCTELE DE LUCRU ȘI UTILIZATORII ACESTORA............................................... 24
8.1 DECLARAREA PUNCTELOR DE LUCRU ............................................................................................. 24 8.2 MODIFICAREA DATELOR PRIVIND PUNCTELE DE LUCRU ...................................................................... 25 8.3 ȘTERGEREA PUNCTELE DE LUCRU .................................................................................................. 25 8.4 DEFINIREA UTILIZATORILOR PENTRU PUNCTELE DE LUCRU .................................................................. 26 8.5 ȘTERGEREA UTILIZATORILOR PENTRU PUNCTELE DE LUCRU ................................................................. 28

Programul Rabla pentru Electrocasnice Manual de utilizare pentru comercianți
3
1 Prezentare generală Înscrierea și validarea comercianților în programul Rabla pentru Electrocasnice se realizează
printr-o aplicație web, disponibilă la adresa https://comerciant.afm.ro.
În vederea înscrierii și validării comercianților în programul Rabla pentru Electrocasnice este necesară parcurgerea următoarelor etape:
(i). Înregistrarea utilizatorului. Utilizatorul este persoana care se ocupă de gestiunea contului unui comerciant. Contul unui comerciant este administrat de un singur utilizator, iar un utilizator poate administra un singur cont de comerciant.
(ii). Înregistrarea comerciantului. (iii). Încărcarea documentelor solicitate. (iv). Transmiterea dosarului spre analiză către AFM. (v). Descărcarea și transmiterea contractului de decontare către AFM.
(vi). Încărcarea punctelor de lucru ale comerciantului.
În urma parcurgerii cu succes a etapelor menționate anterior, comercianții sunt acceptați în programul Rabla pentru electrocasnice.

Programul Rabla pentru Electrocasnice Manual de utilizare pentru comercianți
4
2 Înregistrare utilizator Prima etapă în vederea înscrierii și validării comercianților în programul Rabla pentru
Electrocasnice este reprezentată de înregistrarea utilizatorului care va administra contul comerciantului.
Pentru crearea unui utilizator nou este necesară accesarea site-ul https://comerciant.afm.ro (https://comerciant.afm.ro/Account/Register), care va afișa fereastra prezentată în Figura 2-1, pasul următor fiind reprezentat de efectuarea unui clic pe opțiunea „Înregistrare nouă” din meniul principal.
Figura 2-1 Fereastră principală
După completarea tuturor datelor solicitate (Email, Parola, Prenume, Nume și Număr de telefon) este necesară confirmarea acceptării condițiilor specificate și verificarea faptului că cel care introduce datele nu este o aplicație (robot), urmat de efectuarea unui clic pe butonul „Înregistrare” (Figura 2-2).
În situația în care nu sunt erori sistemul va fi afișa mesajul „Mesajul de confirmare a fost trimis. Vă rugăm să confirmați crearea contului prin accesarea link-ului trimis la adresa dumneavoastră de e-mail” (Figura 2-3), această etapă fiind necesară în vederea confirmării contului de email.

Programul Rabla pentru Electrocasnice Manual de utilizare pentru comercianți
5
Figura 2-2 Înregistrare utilizator nou
În acest moment este necesară conectarea pe contul de mail declarat în momentul înscrierii, unde va fi primit un mesaj al cărui conținut este „Un cont a fost creat pe pagina de web a Administrației Fondului pentru Mediu pentru programul Rabla pentru Electrocasnice. Pentru confirmarea contului efectuați clic aici”.
Pentru finalizarea înregistrării este necesară accesarea link-ului existent în mesajul transmis.
Figura 2-3 Mesaj după crearea unui nou utilizator
După confirmarea contului de email va fi afișat mesajul „Mulțumim pentru confirmarea contului creat. Vă rugăm efectuați click aici pentru conectare”(Figura 2-4).

Programul Rabla pentru Electrocasnice Manual de utilizare pentru comercianți
6
Figura 2-4 Mesaj după confirmarea contului de email al utilizatorului
În acest moment contul utilizatorului este creat și activat, putându-se trece la următoarea etapă, respectiv înregistrarea comerciantului.
2.1 Gestionare date utilizator Pentru conectarea la contul unui utilizator existent este necesară accesarea site-ul
https://comerciant.afm.ro (https://comerciant.afm.ro/Account/Login), unde trebuie introduse adresa de email și a parola, după care se efectuează clic pe butonul „Conectare” (Figura 2-5).
Figura 2-5 Conectare utilizator

Programul Rabla pentru Electrocasnice Manual de utilizare pentru comercianți
7
Dacă se dorește modificarea datelor sau a parolei utilizatorului curent este necesar să fie efectuat un clic pe numele utilizatorului curent (afișat în partea superioară a ecranului) fereastra care va fi afișată fiind prezentată în Figura 2-6.
Figura 2-6 Gestionare date utilizator
2.1.1 Modificare date utilizator Pentru modificarea datelor utilizatorului curent este necesar să fie efectuat un clic pe butonul
Modifică situat în fereastra prezentată în Figura 2-6, după care va fi afișată fereastra din Figura 2-7.
Figura 2-7 Modificare date utilizator

Programul Rabla pentru Electrocasnice Manual de utilizare pentru comercianți
8
După introducerea noilor date ale utilizatorului curent, pentru a fi salvate în baza de date este necesar să fie efectuat click pe butonul Salvează (Figura 2-7).
2.1.2 Modificare parolă de acces în sistem Pentru modificarea parolei de acces în sistem a utilizatorului curent este necesar să fie efectuat
un clic pe butonul Schimbă parolă situat în fereastra prezentată în Figura 2-6, după care va fi afișată fereastra din Figura 2-8.
Figura 2-8 Modificare parole
Pentru modificarea parolei este necesar să fie introdusă vechea parole și apoi, de două ori, noua parole, după care se va efectua clic pe butonul Vreau să schimb parola (Figura 2-8).

Programul Rabla pentru Electrocasnice Manual de utilizare pentru comercianți
9
3 Înregistrare comerciant Primul pas pentru înregistrarea unui comerciant este reprezentat de conectarea unui utilizator
al cărui cont este activat. Pentru conectarea la contul unui utilizator existent este necesară accesarea site-ul https://comerciant.afm.ro (https://comerciant.afm.ro/Account/Login), unde trebuie introduse adresa de email și a parola, după care se efectuează clic pe butonul „Conectare” (Figura 2-5).
În situația în care se dorește memorarea datelor de conectare pe calculator este necesar sa fie bifată opțiunea „Ține-mă minte”, înainte de conectare.
După conectare, în situația în care comerciantul nu a fost înregistrat, ecranul afișat este prezentat în Figura 3-1. Meniul principal al ferestrei conține următoarele opțiuni: „Înregistrare comerciant”, „Detaliere înscriere”, „Documente înscriere”, „Puncte de lucru”, „Utilizator curent” și „Deconectare”.
În vederea înregistrării unui comerciant este necesar să fie efectuat clic pe opțiunea „Înregistrare comerciant”.
Figura 3-1 Ecran înainte de înregistrarea comerciantului
În figura Figura 3-2 este prezentat formularul pentru înregistrarea comerciantului, datele solicitate fiind: Codul unic de identificare (sau Codul de înregistrare fiscală), Numărul de la Registrul Comerțului, Registrul Comerțului de pe lângă Tribunalul, Denumirea societății comerciale, Adresa (sediului social), Județul (sediului social), Localitatea (sediului social), Codul poștal (al sediului social), Adresa (de corespondență), Codul poștal (al adresei de corespondență), Numărul faxului (pentru corespondență), Numărul contului deschis la trezorerie, Trezoreria (unde este deschis contul bancar), Numele reprezentantului legal.
Observație: Adresa (de corespondență) trebuie să includă Județul, Localitatea și Adresa completă aferente adresei de corespondență. Exemplu: Str. Speranței, nr.2, bl. E24, sc. 2, et. 5, ap. 107, Constanța, Jud. Constanța.

Programul Rabla pentru Electrocasnice Manual de utilizare pentru comercianți
10
Figura 3-2 Formular pentru înregistrarea comerciantului
După ce sunt completate toate câmpurile se efectuează clic pe butonul „Trimite cerere”, iar fereastra afișată în cazul în care înscrierea a fost cu succes conține datele de identificare ale comerciantului, precum și statusul cererii de înscriere („Cerere în lucru”) în Programul Rabla pentru Electrocasnice (Figura 3-3).
Observație: În situația în care sunt omise unele câmpuri, după ce se efectuează clic pe butonul „Trimite cerere”, sub câmpurile pentru care nu au fost completate valori va fi afișat textul „Introduceți ...”.

Programul Rabla pentru Electrocasnice Manual de utilizare pentru comercianți
11
Figura 3-3 Fereastra principal după înregistrarea comerciantului
După înregistrarea datelor de identificare ale comerciantului, în situația în care se dorește modificarea acestora, din partea inferioară a ferestrei principale (Figura 3-4) este necesar să se efectueze clic pe butonul (de culoare roșie) „Modifică date comerciant”.
Figura 3-4 Fereastră principală comerciant

Programul Rabla pentru Electrocasnice Manual de utilizare pentru comercianți
12
4 Încărcarea documentelor solicitate pentru înscriere În vederea încărcării documentelor solicitate pentru înscrierea comercianților în programul
Rabla pentru Electrocasnice sunt disponibile următoarele opțiuni:
efectuarea unui clic pe butonul (de culoare albastră) „Documente înscriere comerciant”, situat în partea inferioară a ferestrei principale (Figura 3-4);
clic pe opțiunea „Documente înscriere” a meniului principal; clic pe butonul „Actualizare listă documente înscriere”.
În Figura 4-1 este prezentată fereastra care afișează situația inițială a documentelor necesare pentru înscrierea în cadrul programului Rabla pentru Electrocasnice, aceasta urmând să fie actualizată pe măsură ce documentele vor fi încărcate în sistem.
Figura 4-1 Documente de înscriere în Program (inițial)
Încărcarea unui document în sistem presupune parcurgerea următoarelor etape:
Efectuarea unui clic pe butonul „Adaugă document”, care va avea ca efect deschiderea unei noi ferestre (Figura 4-2).
Selectarea tipului documentului care urmează să fie încărcat din lista derulantă „Tipul documentului”, urmat de efectuarea unui clic pe butonul „Choose File” în vederea selectării fișierului de tip PDF care va fi încărcat în sistem. În urma acestei acțiuni se va deschide o nouă fereastră pentru selectarea fișierului care va fi încărcat în sistem.
După revenirea din fereastra în care a fost selectat documentul care se va încărca în sistem, este necesară efectuarea unui clic pe butonul „Salvează” (Figura 4-2).

Programul Rabla pentru Electrocasnice Manual de utilizare pentru comercianți
13
Figura 4-2 Fereastră adăugare documente
Dacă se încearcă încărcarea unui tip de document care este deja încărcat în sistem, aplicația va genera un mesaj de eroare „Ați adăugat deja documentul de acest tip in lista” (Figura 4-3).
Figura 4-3 Mesaj eroare la încărcarea unui document existent

Programul Rabla pentru Electrocasnice Manual de utilizare pentru comercianți
14
În Figura 4-4 este prezenta lista documentelor încărcate de comerciant în vederea analizei de AFM. Dacă se dorește vizualizarea conținutului unui document este necesară efectuarea unui clic pe butonul (de culoare verde) „Descarcă”.
Dacă se dorește reîncărcarea unui tip de document este necesară parcurgerea următoarelor etape:
ștergerea documentul încărcat inițial, prin efectuarea unui clic pe buton butonul (de culoare roșie) „Elimină”;
reîncărcarea noului document, prin efectuarea unui clic pe butonul „Adaugă document”.
Figura 4-4 Lista documentelor încărcate

Programul Rabla pentru Electrocasnice Manual de utilizare pentru comercianți
15
5 Transmiterea dosarului spre analiză către AFM Pentru transmiterea dosarului spre analiză către Administrația Fondului pentru Mediu este
necesar să fie parcurși următorii pași:
Să se efectueze clic pe butonul (de culoare verde) „Trimite dosarul spre analiză către AFM”, situat în partea inferioară a ferestrei principale (Figura 3-4).
Înainte de ca dosarul să fie transmis spre analiză către AFM este necesară confirmarea faptului că sunt îndeplinite cumulativ toate criteriile de eligibilitate pentru participarea în cadrul programului (Figura 5-1).
Pentru transmiterea dosarului spre analiză către AFM este necesar să fie efectuat clic pe butonul „Trimite dosar”, după care aplicația va cere o reconfirmare a faptului că se dorește transmiterea spre analiză a dosarului.
Observație: În situația în care nu au fost încărcate toate documentele solicitate, dosarul nu va putea fi transmis spre analiză către AFM.
Figura 5-1 Declarație pe propria răspundere
În urma încheierii cu succes a transmiterea dosarului spre analiză către AFM, starea cererii se va modifica din „Cerere în lucru” în „Cerere transmisă spre analiză” (Figura 5-2).

Programul Rabla pentru Electrocasnice Manual de utilizare pentru comercianți
16
Figura 5-2 Ecran principal după transmiterea dosarului spre analiză
5.1 Retragerea dosarului de la analiza de către comerciant În situația în care se constată de către comerciant că dosarul este incomplet sau incorect, este
posibilă retragerea acestuia de la analiză, numai în cazul în care nu a fost verificat de către AFM.
Retragerea dosarului de la analiză se poate realiza prin efectuarea unui clic pe butonul „Retragere cerere” (Figura 5-2), după care aplicația va cere o reconfirmare a faptului că se dorește retragerea de la analiză a dosarului. În urma încheierii cu succes a acestei etape, starea cererii se va modifica din „Cerere transmisă spre analiză” în „Cerere în lucru”.

Programul Rabla pentru Electrocasnice Manual de utilizare pentru comercianți
17
6 Rezultatul analizării dosarului În urma procesului de analiză a dosarului transmis către AFM, rezultatul poate fi:
Cerere admisă Cerere respinsă
6.1 Cerere admisă În urma analizării dosarului de către AFM privind îndeplinirea criteriilor de eligibilitate în
vederea validării comerciantului, dacă se constată îndeplinirea criteriilor, statusul cererii va deveni „Cerere admisă” (Figura 6-1), urmând ca ulterior comerciantul să primească informații privind pașii pe care trebuie să-i urmeze.
Figura 6-1 Cerere admisă
După finalizarea perioadei de evaluare a dosarelor transmise, toți comercianții al căror status este „Cerere admisă” vor primi un mail de informare privind modalitatea de descărcare a contractului de decontare, iar noul status al cererii va deveni „Cerere acceptată” (Figura 6-2).

Programul Rabla pentru Electrocasnice Manual de utilizare pentru comercianți
18
Figura 6-2 Cerere acceptată
6.2 Cerere respinsă și refacerea dosarului Dacă în urma analizării dosarului de către AFM privind îndeplinirea criteriilor de eligibilitate
în vederea validării comerciantului se constată neîndeplinirea unor criterii, statusul cererii va deveni „Cerere respinsă” (Figura 6-3), fiind afișate și motivele respingerii dosarului.
Figura 6-3 Cerere respinsă
În situația în care se dorește refacerea dosarului și retransmiterea cererii este necesar să se efectueze clic pe butonul „Refacere cerere”, iar după reconfirmarea faptului că se dorește refacerea

Programul Rabla pentru Electrocasnice Manual de utilizare pentru comercianți
19
dosarului de validare electronică, statusul cererii va deveni „Cerere în lucru”. Din acest moment este posibilă reîncărcarea noilor documente ale dosarului în vederea remedierii deficiențelor semnalate de AFM.

Programul Rabla pentru Electrocasnice Manual de utilizare pentru comercianți
20
7 Transmiterea contractului de decontare către AFM După primirea mesajului de informare privind acceptarea în program (status al cererii este
„Cerere acceptată”, Figura 6-2), este posibilă descărcarea contractului de decontare prin efectuarea unui clic pe butonul (de culoare verde) „Descărcare contract nesemnat”, situat în partea inferioară a ferestrei principale (Figura 6-2).
După imprimarea și semnarea contractului, este necesară scanarea acestuia în format PDF și încărcarea în aplicație.
Observație: În cazul în care contractul de decontare va fi semnat de către o altă persoană decât reprezentantul legal, Contractul și Împuternicirea persoanei semnatare de către reprezentantul legal vor fi scanate într-un singur fișier, acesta urmând să se încarce în aplicație.
Figura 7-1 Încărcare contract semnat
Pentru transmiterea contractului semnat către AFM este necesar să fie efectuat clic pe butonul „Încărcare contract semnat”, după care în fereastra prezentată în Figura 7-1 se va încărca contractul semnat, scanat în format PDF, urmat de efectuarea unui clic pe butonul „Încărcare contract”.
În urma încheierii cu succes a acestei etape, starea cererii se va modifica din „Cerere acceptată” în „Contract transmis” (Figura 7-2).

Programul Rabla pentru Electrocasnice Manual de utilizare pentru comercianți
21
Figura 7-2 Contract transmis
7.1 Ștergerea din sistem a contractului semnat încărcat În situația în care se constată de către comerciant că în sistem a fost încărcat un contract
incomplet sau incorect, este posibilă ștergerea acestuia, numai în cazul în care nu a fost verificat de către AFM.
Figura 7-3 Contract transmis (opțiuni vizualizare și ștergere)
Ștergerea din sistem a contractului semnat se poate realiza prin efectuarea unui clic pe pictograma situată lângă butonul „Vizualizare contract” (Figura 7-3), după care aplicația va cere o reconfirmare a

Programul Rabla pentru Electrocasnice Manual de utilizare pentru comercianți
22
faptului că se dorește ștergerea din sistem a contractului semnat. În urma încheierii cu succes a acestei etape, starea cererii se va modifica din „Contract transmis” în „Cerere acceptată”.
În urma analizării contractului încărcat în aplicație de către AFM, rezultatul poate fi:
Comerciant validat Contract respins
7.2 Comerciant validat În urma analizării, de către AFM, a contractului pe care comerciantul l-a încărcat în aplicație,
dacă se constată îndeplinirea criteriilor, statusul cererii va deveni „Comerciant validat” (Figura 7-4).
Figura 7-4 Comerciant validat
7.3 Contract respins și retransmiterea contractului Dacă în urma analizării, de către AFM, a contractului pe care comerciantul l-a încărcat în
aplicație se constată neîndeplinirea unor criterii, statusul cererii va deveni va deveni „Contract respins” (Figura 7-5), fiind afișate și motivele respingerii contractului, comerciantul având posibilitatea reîncărcării acestuia .

Programul Rabla pentru Electrocasnice Manual de utilizare pentru comercianți
23
Figura 7-5 Contract respins
Reîncărcarea contractului presupune ștergerea din sistem a contractului semnat, care se poate realiza prin efectuarea unui clic pe pictograma situată lângă butonul „Vizualizare contract” (Figura 7-3), după care aplicația va cere o reconfirmare a faptului că se dorește ștergerea din sistem a contractului semnat. În urma încheierii cu succes a acestei etape, starea cererii se va modifica din „Contract respins” în „Cerere acceptată”.

Programul Rabla pentru Electrocasnice Manual de utilizare pentru comercianți
24
8 IMPORTANT: Punctele de lucru și utilizatorii acestora
8.1 Declararea punctelor de lucru În vederea declarării punctelor de lucru ale fiecărui comerciant validat în programul Rabla
pentru Electrocasnice este necesară efectuarea unui clic pe butonul (de culoare verde) „Puncte de lucru comerciant”, situat în partea inferioară a ferestrei principale (Figura 3-4), clic pe opțiunea „Puncte de lucru” a meniului principal sau clic pe butonul „Actualizare listă puncte de lucru”.
Declararea punctelor de lucru se poate efectua numai după ce comerciantul a fost validat de către AFM.
În Figura 8-1 este prezentată fereastra care afișează situația inițială a punctelor de lucru ale unui comerciant, aceasta urmând să fie actualizată pe măsură ce punctele de lucru vor fi încărcate în sistem.
Figura 8-1 Punctele de lucru declarate ale unui comerciant (inițial)
Adăugarea unui nou punct de lucru presupune parcurgerea următoarelor etape:
Efectuarea unui clic pe butonul „Adaugă punct de lucru”, care va avea ca efect deschiderea unei noi ferestre (Figura 8-2).
Completarea datelor solicitate: Denumirea punctului de lucru, Județul, Localitatea, Adresa și Codul poștal al punctului de lucru.
Efectuarea unui clic pe butonul „Salvează”.
După adăugarea punctelor de lucru, este posibilă modificarea datelor referitoare la acestea, adăugarea de utilizatori pentru fiecare punct de lucru sau ștergerea punctelor de lucru.

Programul Rabla pentru Electrocasnice Manual de utilizare pentru comercianți
25
8.2 Modificarea datelor privind punctele de lucru Pentru a modifica datelor cu privire la un punct de lucru este necesar sa fie efectuat un clic pe
butonul (de culoare albastră) „Modifică” corespunzător punctului de lucru pentru care se dorește actualizarea datelor (Figura 8-3). După modificarea datelor este necesară efectuarea unui clic pe butonul „Salvează”.
Figura 8-2 Adăugare punct de lucru
8.3 Ștergerea punctele de lucru Pentru a șterge un punct de lucru este necesar să fie efectuat un clic pe butonul (de culoare
roșie) „Șterge” corespunzător punctului de lucru care se dorește a fi șters (Figura 8-3), după care aplicația va cere o reconfirmare a faptului că se dorește ștergerea punctului de lucru.
Observație: Un punct de lucru pentru care au fost definiți utilizatori nu poate fi șters. Este necesar ca mai întâi să fie șterși toți utilizatorii declarați pentru punctul de lucru respectiv, după care se poate trece la ștergerea punctului de lucru.
Observație: Un punct de lucru pentru care au existat tranzacții cu vouchere NU POATE FI ȘTERS.

Programul Rabla pentru Electrocasnice Manual de utilizare pentru comercianți
26
Figura 8-3 Punctele de lucru declarate ale unui comerciant
8.4 Definirea utilizatorilor pentru punctele de lucru În vederea utilizării aplicației care va permite utilizarea voucherelor de către beneficiari la
achiziția de produse electrocasnice în magazine (puncte de lucru) este necesar să fie definiți utilizatorii pentru fiecare punct de lucru.
Gestionarea utilizatorilor unui punct de lucru se realizează prin efectuarea unui clic pe butonul „Utilizatori” aferent punctului de lucru pentru care se dorește administrarea utilizatorilor (Figura 8-3), care va avea ca efect deschiderea unei noi ferestre (Figura 8-4).
Figura 8-4 Utilizatori ai punctului de lucru (initial)

Programul Rabla pentru Electrocasnice Manual de utilizare pentru comercianți
27
Adăugarea unui nou utilizator presupune parcurgerea următoarelor etape:
Efectuarea unui clic pe butonul „Adaugă utilizator nou”, care va avea ca efect deschiderea unei noi ferestre (Figura 8-5).
Completarea datelor solicitate: Nume, Prenume, Funcție, Email și Parola. Efectuarea unui clic pe butonul „Adaugă”.
Figura 8-5 Adăugarea unui utilizator al punctului de lucru
În Figura 8-6 este prezentată fereastra care afișează toți utilizatorii definiți pentru un punct de lucru.
Figura 8-6 Utilizatori ai punctului de lucru

Programul Rabla pentru Electrocasnice Manual de utilizare pentru comercianți
28
8.5 Ștergerea utilizatorilor pentru punctele de lucru Pentru a șterge un utilizator al unui punct de lucru este necesar să fie efectuat un clic pe butonul
(de culoare roșie) „Șterge” corespunzător utilizatorului care se dorește a fi șters (Figura 8-6), după care aplicația va cere o reconfirmare a faptului că se dorește ștergerea punctului de lucru.
Observație: Un utilizator care a efectuat tranzacții cu vouchere NU POATE FI ȘTERS.
Observație Realocarea unui utilizator de la un punct de lucru la un alt punct de lucru se poate realiza astfel:
Dacă utilizatorul NU a efectuat tranzacții cu vouchere: (i). Se șterge utilizatorul de la punctul de lucru actual.
(ii). Se adaugă utilizatorul la noul punct de lucru. Dacă utilizatorul a efectuat tranzacții cu vouchere nu se poate realoca la un alt punct de
lucru.