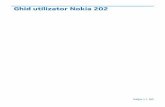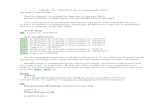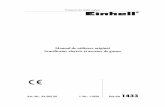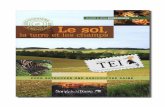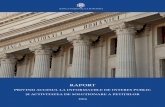Manual de utilizare...operare şi tipul de conexiune pe care îl utilizaţi. Imprimat/În pachet...
Transcript of Manual de utilizare...operare şi tipul de conexiune pe care îl utilizaţi. Imprimat/În pachet...

Manual de utilizare
DCP-8250DN
Versiunea 0
ROM

Dacă trebuie să telefonaţi la serviciul de asistenţă a clienţilor
Vă rugăm să completaţi următoarele informaţii pentru consultare:
Numărul modelului: DCP-8250DN
Seria şi numărul: 1
Data achiziţiei:
Locaţia de achiziţie:
1 Seria este pe spatele unităţii. Păstraţi acest Manual al utilizatorului împreună cu factura, ca act doveditor permanent al achiziţionării, în caz de furt, incendiu sau service în garanţie.
Înregistraţi-vă produsul online la adresa
http://www.brother.com/registration/
© 2012 Brother Industries, Ltd. Toate drepturile rezervate.

i
Ghidurile utilizatorului şi unde le găsesc?
1 Vizitaţi-ne la http://solutions.brother.com/.
Ce ghid? Ce conţine? Unde se află?
Ghid de siguranţa produsului
Citiţi mai întâi prezentul Ghid. Citiţi Instrucţiunile de siguranţă înainte de a vă seta aparatul. Consultaţi acest Ghid pentru mărci comerciale şi restricţii juridice.
Imprimat/În pachet
Ghid de instalare şi configurare rapidă
Urmaţi instrucţiunile pentru configurarea aparatului şi pentru instalarea driverelor şi a programelor software pentru sistemul de operare şi tipul de conexiune pe care îl utilizaţi.
Imprimat/În pachet
Manual de utilizare Aflaţi despre operaţiunile de bază pentru copiere, scanare şi imprimare directă şi cum puteţi să înlocuiţi consumabilele. Consultaţi sfaturile pentru depanare.
Fişier PDF/CD-ROM de instalare/în pachet
Manual avansat de utilizare
Aflaţi despre operaţiuni mai avansate: copiere, funcţii de securitate, imprimare a rapoartelor şi întreţinerea de rutină.
Fişier PDF/CD-ROM de instalare/în pachet
Ghidul utilizatorului de software
Urmaţi aceste instrucţiuni pentru imprimare, scanare, scanare în reţea şi utilizarea utilitarului Brother ControlCenter.
Fişier PDF/CD-ROM de instalare/în pachet
Ghidul utilizatorului de reţea
Acest ghid oferă informaţii utile despre setările pentru reţelele prin cablu şi despre setările de securitate utilizând aparatul Brother. De asemenea, puteţi găsi informaţii despre protocoalele acceptate pentru aparatul dvs. şi sfaturi detaliate pentru depanare.
Fişier PDF/CD-ROM de instalare/în pachet
Manual Google Cloud Print
Acest ghid oferă detalii cu privire la modul de configurare a echipamentului dvs. Brother într-un cont Google şi utilizarea serviciilor Google Cloud Print pentru imprimarea prin Internet de la dispozitive care folosesc Gmail™ pentru echipamente mobile, GOOGLE DOCS™ pentru echipamente mobile şi aplicaţii pentru sistemul de operare Chrome.
Fişier PDF/
Brother Solutions Center 1
Ghid Web connect Acest ghid furnizează detalii despre modul de configurare şi utilizare a aparatului dvs. Brother pentru scanarea, încărcarea şi vizualizarea fişierelor de pe anumite site-uri Web care furnizează aceste servicii.
Fişier PDF/
Brother Solutions Center 1

ii
Cuprins(Manual de utilizare)
1 Informaţii generale 1
Utilizarea documentaţiei ........................................................................................1Simbolurile şi convenţiile folosite în documentaţie ..........................................1
Accesarea Manual avansat de utilizare, Ghidul utilizatorului de software şi Ghidul utilizatorului de reţea ...............................................................................2
Vizualizarea documentaţiei..............................................................................2Modul de acces al ghidurilor de utilizare pentru caracteristicile avansate .............4Accesarea serviciului de asistenţă clienţi Brother (Windows®)..............................4Accesarea serviciului de asistenţă clienţi Brother (Macintosh) ..............................5Prezentare generală a panoului de control ............................................................6
Ecran LCD tactil...............................................................................................8Operaţiuni de bază ..........................................................................................9
Setări pentru volum..............................................................................................10Volumul semnalului sonor .............................................................................10
2 Încărcarea hârtiei 11
Încărcarea hârtiei şi a suporturilor de imprimare .................................................11Încărcarea hârtiei în tava de hârtie standard şi în tava inferioară
opţională ....................................................................................................11Încărcarea hârtiei în tava multifuncţională (tava MF).....................................13Zone neimprimabile şi care nu se pot scana .................................................17
Setarea hârtiei .....................................................................................................18Dimensiunea şi tipul hârtiei............................................................................18Utilizarea tăvii în modul Copiere....................................................................19Utilizare tavă în modul imprimare ..................................................................20
Hârtia şi alte suporturi de imprimare acceptabile.................................................21Hârtia şi suporturile de imprimare recomandate............................................21Tipul şi formatul hârtiei ..................................................................................21Manevrarea şi utilizarea hârtiei speciale .......................................................23
3 Încărcarea documentelor 26
Modul de încărcare a documentelor ....................................................................26Utilizarea unităţii de alimentare automată a documentelor (ADF) .................26Utilizarea ferestrei de scanare din sticlă ........................................................27
4 Utilizarea agendei 28
Trimiterea unui mesaj de e-mail ..........................................................................28Formarea numerelor rapidă...........................................................................28Căutare..........................................................................................................28Căutare LDAP ..............................................................................................28
Memorarea adreselor de e-mail...........................................................................29Opţiuni de memorare pentru apelarea rapidă................................................30Memorarea numerelor de apelare rapidă ......................................................32Modificarea sau ştergerea numerelor de apelare rapidă ...............................33

iii
5 Efectuarea copiilor 35
Cum să copiaţi .....................................................................................................35Oprire copiere................................................................................................35Setări de copiere ...........................................................................................35
6 Imprimarea datelor de pe o unitate de memorie flash USB sau de pe o cameră digitală care acceptă stocarea în masă 36
Crearea unui fişier PRN pentru imprimarea directă.............................................36Imprimarea datelor direct de pe o unitate de memorie flash USB sau de pe o
cameră digitală care acceptă stocarea în masă ...............................................37Modificarea setărilor implicite pentru imprimarea directă ..............................39
7 Modul de imprimare de la un calculator 40
Imprimarea unui document ..................................................................................40
8 Modul de scanare la un calculator 41
Scanarea unui document ca fişier PDF folosind ControlCenter4 (Windows®) ....41Modificarea setărilor butonului Scanare ..............................................................44
Înainte de a scana .........................................................................................44Setările butonului Scanare ............................................................................44Scanarea utilizând butonul Scanare..............................................................46
A Întreţinerea periodică 47
Înlocuirea consumabilelor ....................................................................................47Înlocuirea cartuşului de toner ........................................................................50Înlocuirea unităţii cilindru ...............................................................................56
Curăţarea şi verificarea aparatului.......................................................................62Curăţaţi părţilor exterioare ale aparatului după cum se specifică ..................63Curăţarea ferestrei de scanare......................................................................64Curăţarea firului corona .................................................................................65Curăţarea unităţii cilindrului ...........................................................................67Curăţarea rolelor de preluare a hârtiei...........................................................72

iv
B Depanarea 74
Identificarea problemei ........................................................................................74Mesajele de eroare şi de întreţinere ....................................................................75Blocaje de documente .........................................................................................81
Documentul este blocat în partea de sus a unităţii ADF................................81Documentul este blocat sub capacul documentului ......................................81Scoaterea documentelor mici blocate în ADF ...............................................82Documentul este blocat la tava de ieşire .......................................................82
Blocaje de hârtie ..................................................................................................83Hârtie este blocată în tava MF.......................................................................83Hârtia este blocată în tava de hârtie 1 sau în tava de hârtie 2 ......................84Hârtia este blocată în spatele aparatului .......................................................85Hârtia este blocată în interiorul aparatului .....................................................88Hârtie este blocată în tava duplex .................................................................92
Dacă întâmpinaţi dificultăţi cu aparatul ................................................................95Îmbunătăţirea calităţii de imprimare...................................................................101Informaţii despre aparat.....................................................................................109
Seria şi numărul...........................................................................................109Funcţii de resetare.......................................................................................109Cum se resetează aparatul .........................................................................109
C Meniul şi funcţiile sale 110
Programarea pe ecran.......................................................................................110Tabelul cu meniuri .......................................................................................110
Butoane de meniu şi mod ..................................................................................110Tabelul cu meniuri .............................................................................................111Introducerea textului ..........................................................................................140
D Specificaţii 141
Informaţii generale .............................................................................................141Dimensiunea documentului ...............................................................................143Suporturi de imprimare ......................................................................................144Copiere ..............................................................................................................145Scaner ...............................................................................................................146Imprimantă .........................................................................................................147Interfeţe..............................................................................................................148Funcţia Direct Print ............................................................................................149Cerinţe privind computerul ................................................................................150Articole consumabile..........................................................................................152Reţea (LAN).......................................................................................................153
E Index 154

v
Cuprins(Manual avansat de utilizare)
Manual avansat de utilizare explică următoarele caracteristici şi operaţii.
Puteţi vizualiza Manual avansat de utilizare de pe CD-ROM-ul de instalare.
1 Setări generaleSpaţiu de stocare în memorie
Ora de vară/iarnă se schimbă automat
Funcţii ecologice
Caracteristica modului Silenţios
Ecran LCD
2 Funcţiile de securitateSecure Function Lock 2.0
Blocarea setărilor
3 Utilizarea agendeiModalităţi suplimentare de memorare a numerelor
4 Imprimarea rapoartelor
Rapoarte
5 Efectuarea copiilorSetări pentru copiere
A Întreţinerea periodicăCurăţarea şi verificarea aparatului
Înlocuirea periodică a pieselor
Ambalarea şi expedierea aparatului
B OpţiuniTavă de hârtie opţională (LT-5400)
Placă de memorie
C Glosar
D Index

vi

1
11Utilizarea
documentaţiei 1
Vă mulţumim pentru achiziţionarea unui aparat Brother! Citirea documentaţiei vă va ajuta să utilizaţi acest aparat în modul optim.
Simbolurile şi convenţiile folosite în documentaţie 1
Următoarele simboluri şi convenţii sunt folosite în această documentaţie.
Respectaţi cu atenţie toate instrucţiunile şi avertizările legate de acest produs.
Informaţii generale 1
AVERTIZARE indică o situaţie potenţial periculoasă care, dacă nu este evitată, poate avea ca rezultat decesul sau rănirea gravă.
Important indică o situaţie potenţial periculoasă care poate avea ca rezultat accidente de deteriorarea proprietăţii sau pierderea funcţionalităţii produsului.
AVERTIZARE
Important
Pictogramele de interzicere indică acţiuni care nu trebuie efectuate.
Pictogramele privind pericolul de electrocutare vă avertizează în acest sens.
Pictogramele privind pericolul de incendiu vă avertizează în acest sens.
Pictogramele privind suprafeţele fierbinţi vă avertizează asupra componentelor aparatului care sunt fierbinţi.
Notele vă informează asupra modului în care trebuie să reacţionaţi în anumite situaţii şi vă oferă indicaţii privind modul în care operaţiunea respectivă afectează alte funcţii.
Aldin Stilul aldin identifică poziţiile de pe panoul de control al aparatului sau de pe ecranul calculatorului.
Cursiv Stilul cursiv accentuează un aspect important sau se referă la un subiect conex.
Courier New
Fontul Courier New identifică mesajele care vor fi listate pe ecranul LCD al aparatului.

Capitolul 1
2
Accesarea Manual avansat de utilizare, Ghidul utilizatorului de software şi Ghidul utilizatorului de reţea 1
Acest Manual de utilizare nu conţine toate informaţiile despre aparat, cum ar fi modul de utilizare a caracteristicilor complexe pentru Copiere, Imprimantă, Scaner şi Reţea. Când sunteţi pregătit să aflaţi informaţii detaliate despre aceste operaţii, citiţi Manual avansat de utilizare, Ghidul utilizatorului de software şi Ghidul utilizatorului de reţea care se găsesc pe CD-ROM-ul de instalare.
Vizualizarea documentaţiei 1
Vizualizarea documentaţiei (Windows®) 1
Pentru a vizualiza documentaţia, din meniul Start, selectaţi Brother, DCP-XXXX (unde XXXX este denumirea modelului dvs.) din lista de programe şi apoi alegeţi Manuale de utilizare.
Dacă programul software nu este instalat, puteţi găsi documentaţia pe CD-ROM-ul de instalare urmând instrucţiunile de mai jos:
a Porniţi calculatorul. Introduceţi CD-ROM-ul de instalare în unitatea de CD-ROM.
NotăDacă ecranul Brother nu apare automat, faceţi salt la My Computer (Computerul meu) (Computer), faceţi dublu clic pe pictograma CD-ROM şi apoi faceţi dublu clic pe start.exe.
b Dacă este afişat ecranul cu numele modelelor, selectaţi modelul dumneavoastră.
c Dacă apare ecranul pentru limbă, faceţi clic pe limba dvs. Pe ecran va fi afişat meniul principal al discului CD-ROM.
d Faceţi clic pe Documentation (Documentaţie).
e Faceţi clic pe PDF documents (Documente în format PDF). Dacă apare ecranul pentru ţară, faceţi clic pe ţara dvs. După apariţia listei de ghiduri ale utilizatorului, alegeţi ghidul pe care doriţi să îl citiţi.
Vizualizarea documentaţiei (Macintosh) 1
a Porniţi calculatorul Macintosh. Introduceţi CD-ROM-ul de instalare în unitatea de CD-ROM. Va apărea următoarea fereastră.
b Faceţi dublu clic pe pictograma Documentation (Documentaţie).

Informaţii generale
3
1
c Dacă este afişat ecranul cu numele modelelor, alegeţi numele modelului şi faceţi clic pe Next (Urmatorul).
d Dacă apare ecranul pentru limbă, faceţi dublu clic pe directorul cu limba dvs.
e Faceţi dublu clic pe top.pdf. Dacă apare ecranul pentru ţară, faceţi clic pe ţara dvs.
f După apariţia listei de ghiduri ale utilizatorului, alegeţi ghidul pe care doriţi să îl citiţi.
Cum se găsesc instrucţiunile de scanare 1
Există mai multe moduri în care puteţi scana documente. Puteţi găsi instrucţiunile după cum urmează:
Ghidul utilizatorului de software
Scanarea
ControlCenter
Scanarea în reţea
Ghiduri de utilizare Nuance™ PaperPort™ 12SE
(utilizatori Windows®)
Ghidurile complete de utilizare pentru Nuance™ PaperPort™12SE pot fi vizualizate în secţiunea Ajutor a aplicaţiei Nuance™ PaperPort™ 12SE.
Manualul utilizatorului pentru Presto! PageManager
(utilizatori Macintosh)
NotăPresto! PageManager trebuie descărcat şi instalat înainte de utilizare. Pentru informaţii suplimentare, consultaţi Accesarea serviciului de asistenţă clienţi Brother (Macintosh) uu pagina 5.
Ghidul complet al utilizatorului pentru Presto! PageManager poate fi vizualizat în secţiunea Ajutor a aplicaţiei Presto! PageManager.
Găsirea instrucţiunilor de configurare a reţelei
Aparatul poate fi conectat la o reţea cu fir.
Instrucţiuni de bază pentru configurare uu Ghid de instalare şi configurare rapidă
Pentru informaţii suplimentare despre configurarea reţelei uu Ghidul utilizatorului de reţea

Capitolul 1
4
Modul de acces al ghidurilor de utilizare pentru caracteristicile avansate 1
Puteţi vizualiza şi descărca aceste ghiduri de la Brother Solutions Center aflat la adresa:
http://solutions.brother.com/
Manual Google Cloud Print 1
Acest ghid oferă detalii cu privire la modul de configurare a echipamentului dvs. Brother într-un cont Google şi utilizarea serviciilor Google Cloud Print pentru imprimarea prin Internet de la dispozitive care folosesc Gmail™ pentru echipamente mobile, GOOGLE DOCS™ pentru echipamente mobile şi aplicaţii pentru sistemul de operare Chrome.
Ghid Web connect 1
Acest ghid furnizează detalii despre modul de configurare şi utilizare a aparatului dvs. Brother pentru scanarea, încărcarea şi vizualizarea fişierelor de pe anumite site-uri Web care furnizează aceste servicii.
Accesarea serviciului de asistenţă clienţi Brother (Windows®) 1
Puteţi găsi toate legăturile necesare, cum ar fi asistenţa Web (Brother Solutions Center), pe CD-ROM-ul de instalare.
Faceţi clic pe Brother Support (Asistenţă Brother) în meniul principal. Va apărea ecranul următor:
Pentru a accesa site-ul nostru Web (http://www.brother.com/), faceţi clic pe Brother Home Page (Pagina de start Brother).
Pentru cele mai noi ştiri şi informaţii de asistenţă despre produse (http://solutions.brother.com/), faceţi clic pe Brother Solutions Center.
Pentru a vizita site-ul nostru Web pentru consumabile originale Brother (http://www.brother.com/original/), faceţi clic pe Supplies Information (Informaţii produse).
Pentru a accesa centrul Brother CreativeCenter (http://www.brother.com/creativecenter/) pentru proiecte foto şi descărcări imprimabile GRATUITE, faceţi clic pe Brother CreativeCenter.
Pentru a reveni la pagina principală, faceţi clic pe Back (Înapoi) sau, dacă aţi terminat, faceţi clic pe Exit (Ieşire).

Informaţii generale
5
1
Accesarea serviciului de asistenţă clienţi Brother (Macintosh) 1
Puteţi găsi toate legăturile necesare, cum ar fi asistenţa Web (Brother Solutions Center), pe CD-ROM-ul de instalare.
Faceţi dublu clic pe pictograma Brother Support (Asistenţă Brother). Va apărea ecranul următor:
Pentru a descărca şi a instala Presto! PageManager, faceţi clic pe Presto! PageManager.
Pentru a accesa pagină web a aplicaţiei Brother Web Connect, faceţi clic pe Brother Web Connect.
Pentru a vă înregistra aparatul utilizând pagina de înregistrare pentru produse Brother (http://www.brother.com/registration/), faceţi clic pe On-Line Registration (Înregistrare on-line).
Pentru cele mai noi ştiri şi informaţii de asistenţă despre produse (http://solutions.brother.com/), faceţi clic pe Brother Solutions Center.
Pentru a vizita site-ul nostru Web pentru consumabile originale Brother (http://www.brother.com/original/), faceţi clic pe Supplies Information (Informaţii produse).

Capitolul 1
6
Prezentare generală a panoului de control 1
1 Tasta Acasă
Apăsaţi pe tasta Home iluminată albastru pentru a reveni la modul Gata de operare.
2 LCD
Acesta este un ecran LCD tactil. Puteţi accesa meniuri şi opţiuni prin apăsarea butoanelor afişate pe ecran.
3 Tastatura
Utilizaţi aceste taste ca pe o tastatură pentru introducerea informaţiilor în aparat.
4 Stop/Exit (Stop/Ieşire)
Anulează o operaţiune sau iese din meniu.
5 Start
Vă permite să faceţi copii.
1 2
01.01.2012 11:00
Copiere Scanare Web securizatăImprimare
directă
MeniuMeniu
Imprimare
01 COPIERE

Informaţii generale
7
1
6 Data (Date)
LED-ul Data (Date) (diodă luminiscentă) se va aprinde în funcţie de starea maşinii.
2 3 4
56
01.01.2012 11:00
Copiere Scanare Web securizatăImprimare
directă
MeniuMeniu
Imprimare
01 COPIERE
Starea maşinii Descrierea
Modul Gata de operare
Aparatul este gata de imprimare, este în modul de repaus, nu există date pentru imprimare sau butonul de pornire este în poziţia închis.
Primeşte date
Verde (luminează intermitent)
Aparatul primeşte date de la calculator, procesează date în memorie sau imprimă date.
Datele rămase în memorie
Verde
Imprimă datele rămase în memoria aparatului.

Capitolul 1
8
Ecran LCD tactil 1
Ecranul LCD tactil prezintă starea curentă a aparatului atunci când aparatul este inactiv.
1 Indicator de mod
Vă permite să vedeţi modul curent al aparatului.
2 Imprimare securizată
Vă permite să accesaţi meniul de imprimare securizată.
Se activează numai atunci când aparatul are date de imprimare securizată.
3 Data şi ora
Vă permite să vizualizaţi data şi ora.
4 Imprimare directă
Vă permite să imprimaţi date de pe o unitate de memorie flash USB sau de pe o cameră digitală care acceptă stocarea în masă direct pe aparat. (Consultaţi Imprimarea datelor direct de pe o unitate de memorie flash USB sau de pe o cameră digitală care acceptă stocarea în masă uu pagina 37.)
Se activează numai atunci când introduceţi un suport de stocare USB Flash sau un aparat foto digital la interfaţa directă USB a aparatului.
5 Meniu
Vă permite să accesaţi meniul principal.
6 Agendă
Vă permite să căutaţi numărul pe care doriţi să trimiteţi mesaje de e-mail.
7 Indicator de securitate
Afişează starea de securitate a aparatului. Se afişează atunci când porniţi Secure Function Lock sau Blocarea setărilor.
8 Butoane de mod:
CopiereComută aparatul în mod Copiere.
ScanareComută aparatul în mod Scanare.
WebVă permite să conectaţi aparatul Brother la un serviciu de Internet.Pentru detalii uu Ghid Web connect
9 Pictogramă de avertizare
Se afişează atunci când există o eroare sau un mesaj de întreţinere; apăsaţi pe pictograma Avertisment pentru a o vizualiza, apoi apăsaţi Stop/Exit (Stop/Ieşire) pentru a reveni la ecranul Gata.
01 COPIERE
Blocare setăriBlocare setări
01.01.2012 11:00
1
9 8 7 6
3
4
2
5
Copiere Scanare Web securizatăImprimare
directăImprimare
MeniuMeniu

Informaţii generale
9
1
Operaţiuni de bază 1
Pentru a utiliza ecranul tactil, folosiţi degetul pentru a apăsa pe Meniu sau pe butonul de mod direct în ecranul LCD.
Pentru a afişa şi accesa toate meniurile ecranului sau opţiunile unei setări, apăsaţi a b sau d c pentru a le derula.
Apăsaţi pe pentru a reveni la meniul anterior.
ImportantNU apăsaţi pe ecranul tactil cu obiecte ascuţite, cum ar fi un creion sau un stylus. Se poate deteriora aparatul.
Paşii următori prezintă modul de modificare a unei setări a aparatului. În acest exemplu, setarea iluminării fundal a ecranului LCD se modifică de la Luminos la Intunecos.
a Apăsaţi Meniu.
b Apăsaţi a sau b pentru a afişa Setare Gener..Apăsaţi Setare Gener..
c Apăsaţi a sau b pentru a afişa Setari LCD.Apăsaţi Setari LCD.
d Apăsaţi Backlight.
e Apăsaţi Intunecos.
f Apăsaţi Stop/Exit (Stop/Ieşire).
Setare Gener.
Imprimanta
Print Rapoarte
Reţea
Meniu
Setări tavă
Beeper
Ecologie
Mod silenţios
MeniuSetare Gener.
Oprit
Mediu
Backlight
Dim Timer
Luminos
Oprit
Meniu Setare Gener.Setari LCD
Meniu Setare Gener. Setari LCDBacklight
Luminos
Intunecos
Mediu

Capitolul 1
10
Setări pentru volum 1
Volumul semnalului sonor 1
Când semnalul sonor este activ, aparatul va emite un semnal sonor când apăsaţi o tastă sau când faceţi o greşeală. Puteţi alege dintr-o gamă de niveluri de volum.
a Apăsaţi Meniu.
b Apăsaţi a sau b pentru a afişa Setare Gener..Apăsaţi Setare Gener..
c Apăsaţi a sau b pentru a afişa Beeper.Apăsaţi Beeper.
d Apăsaţi Scazut, Mediu, Ridicat sau Oprit.
e Apăsaţi Stop/Exit (Stop/Ieşire).

11
2
2
Încărcarea hârtiei şi a suporturilor de imprimare 2
Aparatul poate alimenta hârtie de la tava de hârtie standard, tava inferioară opţională sau tava multifuncţională.
NotăDacă programul software de aplicaţie acceptă selectarea dimensiunii hârtiei din meniul de imprimare, o puteţi selecta din software. Dacă aplicaţia software nu acceptă această selecţie, puteţi defini dimensiunea hârtiei din driverul imprimantei sau folosind butoanele panoului de control.
Încărcarea hârtiei în tava de hârtie standard şi în tava inferioară opţională 2
Puteţi încărca până la 500 de coli în tăvile de hârtie 1 şi 2. Hârtia poate fi încărcată până la marcajul nivelului de încărcare maximă cu hârtie ( ) de pe partea dreaptă a tăvii de hârtie. (Pentru hârtia recomandată pentru utilizare, consultaţi Hârtia şi alte suporturi de imprimare acceptabile uu pagina 21.)
Imprimarea pe hârtie obişnuită, hârtie subţire sau hârtie reciclată din Tava 1 şi Tava 2 2
a Scoateţi tava de hârtie complet din imprimantă.
b În timp ce apăsaţi pe maneta verde de eliberare a ghidajelor hârtiei (1), împingeţi ghidajele pentru a corespunde cu hârtia pe care o încărcaţi în tavă. Asiguraţi-vă că ghidajele sunt bine fixate în sloturi.
Încărcarea hârtiei 2
1
1

Capitolul 2
12
c Răsfoiţi bine teancul de coli pentru a evita producerea unor blocaje de hârtie.
d Introduceţi hârtie în tavă şi asiguraţi-vă că:
Nivelul hârtiei este sub marcajul nivelului de încărcare maximă cu hârtie ( ) (1).
Umplerea excesivă a tăvii de hârtie va produce blocaje de hârtie.
Partea de imprimat trebuie să fie cu faţa în jos.
Ghidajele pentru hârtie ating uşor marginile hârtiei pentru ca alimentarea să se facă în mod corect.
e Puneţi tava de hârtie ferm în aparat. Asiguraţi-vă că este complet introdusă în aparat.
f Ridicaţi clapa de susţinere (1) pentru a împiedica hârtia să alunece din tava de ieşire cu faţa în jos sau scoateţi din tavă fiecare pagină imediat ce aceasta iese din aparat.
1
1

Încărcarea hârtiei
13
2
Încărcarea hârtiei în tava multifuncţională (tava MF) 2
Puteţi încărca până la 3 plicuri sau suporturi de imprimare speciale în tava MF sau până la 50 de coli de hârtie obişnuită. Utilizaţi această tavă pentru a imprima sau a copia pe hârtie groasă, hârtie pentru corespondenţă, etichete sau plicuri. (Pentru hârtia recomandată pentru utilizare, consultaţi Hârtia şi alte suporturi de imprimare acceptabile uu pagina 21.)
Imprimarea pe hârtie obişnuită, hârtie subţire, hârtie reciclată şi hârtie de corespondenţă din tava de hârtie 2
a Deschideţi tava MF şi coborâţi-o cu grijă.
b Scoateţi suportul tăvii MF (1) şi desfaceţi clapeta (2).
12

Capitolul 2
14
c Introduceţi hârtie în tava MF şi asiguraţi-vă că:
Nivelul hârtiei rămâne sub marcajul nivelului de încărcare maximă cu hârtie (1).
Partea de imprimat trebuie să fie cu faţa în sus şi marginea din faţă (partea de sus a hârtiei) trebuie introdusă prima.
Ghidajele pentru hârtie trebuie să atingă uşor marginile hârtiei pentru ca alimentarea să se facă în mod corect.
d Ridicaţi clapeta de suport pentru a împiedica hârtia să alunece din tava de ieşire hârtie cu faţa în jos sau scoateţi din tavă fiecare pagină imediat ce aceasta iese din aparat.
1

Încărcarea hârtiei
15
2
Imprimarea pe hârtie groasă, etichete şi plicuri din tava MF 2
Înainte de încărcarea hârtiei, apăsaţi colţurile şi lateralele plicurilor pentru a le aplatiza cât mai bine.
a Deschideţi capacul din spate (tava de ieşire hârtie cu faţa în sus).
b Deschideţi tava MF şi coborâţi-o cu grijă.
c Scoateţi suportul tăvii MF (1) şi desfaceţi clapeta (2).
12

Capitolul 2
16
d Introduceţi hârtie, etichete sau plicuri în tava MF. Asiguraţi-vă că:
Numărul de plicuri din tava MF nu depăşeşte 3.
Nivelul hârtiei, etichetelor sau plicurilor rămâne sub marcajul nivelului de încărcare maximă cu hârtie (1).
Partea de imprimat este cu faţa în sus.
e Trimiteţi datele pentru imprimare la aparat.
Notă• Îndepărtaţi imediat fiecare plic imprimat,
pentru a împiedica un blocaj de hârtie.
• Dacă hârtia groasă se ondulează în timpul imprimării, introduceţi câte o singură coală în tava MF şi deschideţi capacul din spate (tava de ieşire cu faţa în sus) pentru a permite paginilor imprimate să iasă în tava de ieşire cu faţa în sus.
f Închideţi capacul din spate (tava de ieşire hârtie cu faţa în sus).
1

Încărcarea hârtiei
17
2
Zone neimprimabile şi care nu se pot scana 2
În figura de mai jos sunt indicate zonele maxime care nu pot fi imprimate şi care nu se pot scana. Aceste zone pot varia în funcţie de dimensiunea hârtiei sau de setările aplicaţiei pe care o utilizaţi.
NotăLa utilizarea emulaţiei BR-Script3, zona neimprimabilă de pe marginile hârtiei este de 4,2 mm.
Utilizare Dimensiunea documentului
Sus (1)
Jos (3)
Stânga (2)
Dreapta (4)
Copiere* Letter 4 mm 4 mm
*o singură copie sau o copie 1 în 1
A4 4 mm 3 mm
Legal 4 mm 4 mm
Scanare Letter 3 mm 3 mm
A4 3 mm 3 mm
Legal 3 mm 3 mm
Imprimare Letter 4,2 mm 6,35 mm
A4 4,2 mm 6,01 mm
Legal 4,2 mm 6,35 mm
1
3
2 4

Capitolul 2
18
Setarea hârtiei 2
Dimensiunea şi tipul hârtiei 2
Când schimbaţi dimensiunea hârtiei din tavă, va trebui să schimbaţi şi setarea pentru dimensiunea hârtiei, pentru ca aparatul să poată încadra documentul în pagină.
Puteţi utiliza hârtie cu următoarele formate. Pentru imprimarea copiilor: A4, Letter, Legal, Executive, A5, A5 L, A6, B5, B6 şi Folio.
După setarea dimensiunii de hârtie, puteţi configura aparatul pentru tipul de hârtie pe care îl folosiţi. Acest lucru vă va oferi calitate optimă de imprimare.
a Apăsaţi Meniu.
b Apăsaţi a sau b pentru a afişa Setare Gener..Apăsaţi Setare Gener..
c Apăsaţi a sau b pentru a afişa Setări tavă.Apăsaţi Setări tavă.
d Procedaţi conform uneia dintre metodele de mai jos:
Pentru a seta tipul de hârtie pentru Tavă MF apăsaţi a sau b pentru a afişa Tavă MF.
Apăsaţi Tavă MF.
Pentru a seta tipul de hârtie pentru Tava#1 apăsaţi a sau b pentru a afişa Tava#1.
Apăsaţi Tava#1.
Pentru a seta tipul de hârtie pentru Tava#2 apăsaţi a sau b pentru a afişa Tava#2.
Apăsaţi pe Tava#2 1 dacă s-a instalat.
e Apăsaţi d sau c pentru a afişa opţiunile dimensiunii hârtiei.Apăsaţi A4, Letter, Legal,
Executive, A5, A5 L 3, A6 3, B5, B6,
Folio sau Oricare 2.
f Apăsaţi Subţire, Normala, Groasă, Mai groasă, Hârtie reciclată sau Etichetă 4.
g Apăsaţi Stop/Exit (Stop/Ieşire).1 Butonul Tava#2 se poate selecta numai dacă s-a
montat tava 2.2 Opţiunea Oricare se afişează numai când selectaţi
tava MF.3 Formatele A5 L şi A6 nu sunt disponibile pentru
Tava#2.4 Puteţi selecta Etichetă pentru Tavă MF.
NotăDacă selectaţi Oricare pentru formatul de hârtie pentru tava MF: trebuie să selectaţi Numai MF pentru setarea Utilizare tavă. Nu puteţi utiliza opţiunea Oricare a formatului hârtiei pentru tava MF atunci când realizaţi copii N în 1. Trebuie să selectaţi una din celelalte opţiuni ale formatului hârtiei disponibile pentru tava MF.

Încărcarea hârtiei
19
2
Utilizarea tăvii în modul Copiere 2
Puteţi modifica tava prioritară pe care o utilizează aparatul pentru imprimarea copiilor.
Când selectaţi Numai tava 1, Numai MF
sau Numai tava 2 1, aparatul scoate hârtia numai din tava respectivă. Dacă tava selectată a rămas fără hârtie, Lipsă hârtie apare pe ecranul LCD. Introduceţi hârtie în tava goală.
Pentru a modifica setarea tăvii, urmaţi instrucţiunile de mai jos:
a Apăsaţi Meniu.
b Apăsaţi a sau b pentru a afişa Setare Gener..Apăsaţi Setare Gener..
c Apăsaţi a sau b pentru a afişa Setări tavă.Apăsaţi Setări tavă.
d Apăsaţi a sau b pentru a afişa Tava Uz:Copy.Apăsaţi Tava Uz:Copy.
e Apăsaţi Numai tava 1, Numai tava 2 1, Numai MF, MF>T1>T2 1 sau T1>T2 1>MF.
f Apăsaţi Stop/Exit (Stop/Ieşire).1 Numai tava 2 şi T2 apar numai dacă se instalează
Tava 2.
Notă• Când încărcaţi documentele în unitatea
ADF şi se selectează MF>T1>T2 sau T1>T2>MF, aparatul caută tava cu hârtia cea mai potrivită şi scoate hârtie din tava respectivă. Dacă nicio tavă nu are hârtie potrivită, aparatul scoate hârtie din tava cu prioritate mai ridicată.
• Când se utilizează sticla scannerului, documentul se copiază din tava cu prioritate mai ridicată, chiar dacă există hârtie mai potrivită într-o altă tavă de hârtie.

Capitolul 2
20
Utilizare tavă în modul imprimare 2
Puteţi modifica tava implicită pe care o utilizează aparatul pentru imprimarea de la calculator şi Direct Print.
a Apăsaţi Meniu.
b Apăsaţi a sau b pentru a afişa Setare Gener..Apăsaţi Setare Gener..
c Apăsaţi a sau b pentru a afişa Setări tavă.Apăsaţi Setări tavă.
d Apăsaţi a sau b pentru a afişa Tava Uz:imprimare.Apăsaţi Tava Uz:imprimare.
e Apăsaţi Numai tava 1, Numai tava 2 1, Numai MF, MF>T1>T2 1 sau T1>T2 1>MF.
f Apăsaţi Stop/Exit (Stop/Ieşire).1 Numai tava 2 şi T2 apar numai dacă se instalează
Tava 2.

Încărcarea hârtiei
21
2
Hârtia şi alte suporturi de imprimare acceptabile 2
Calitatea de imprimare poate varia în funcţie de hârtia utilizată.
Puteţi utiliza următoarele tipuri de suporturi de imprimare: hârtie obişnuită, hârtie subţire, hârtie groasă, hârtie şi mai groasă, hârtie pentru corespondenţă, hârtie reciclată, etichete şi plicuri.
Pentru rezultate optime, urmaţi instrucţiunile de mai jos:
NU aşezaţi mai multe tipuri de hârtie în tava de alimentare în acelaşi timp, deoarece se pot produce blocaje de hârtie sau alimentare greşită.
Pentru a imprima corect, trebuie să selectaţi în aplicaţia software acelaşi format de hârtie ca cel al hârtiei din tavă.
Evitaţi atingerea suprafeţei imprimate a hârtiei imediat după imprimare.
Înainte de a cumpăra o cantitate mare de hârtie, testaţi o cantitate mică pentru a fi sigur că hârtia este potrivită.
Utilizaţi etichete concepute pentru aparate laser.
Hârtia şi suporturile de imprimare recomandate 2
Tipul şi formatul hârtiei 2
Aparatul alimentează hârtie de la tava de hârtie standard, tava multifuncţională sau tava inferioară opţională instalată.
Denumirile tăvilor de hârtie din driverul imprimantei folosite şi acest ghid sunt următoarele: 2
Tipul de hârtie Produs
Hârtie obişnuită Xerox Premier TCF 80 g/m2
Xerox Business 80 g/m2
Hârtie reciclată Xerox Recycled Supreme
80 g/m2
Etichete Etichete laser Avery L7163
Plicuri Seria Antalis River (DL)
Tava şi unitatea opţională Denumire
Tava de hârtie standard Tava 1
Tava multifuncţională Tava MF
Tava inferioară opţională Tava 2

Capitolul 2
22
Capacitatea tăvilor de hârtie 2
1 Formatul de hârtie Folio este de 215,9 mm 330,2 mm
Specificaţii de hârtie recomandată 2
Următoarele specificaţii de hârtie sunt adecvate pentru acest aparat.
Folosiţi hârtie pentru copiere pe hârtie simplă.
Utilizaţi hârtie cu o greutate de 75 - 90 g/m2.
Folosiţi hârtie cu fibră lungă cu pH neutru şi cu o umiditate de aproximativ 5%.
Acest aparat poate utiliza hârtie reciclată care respectă specificaţiile DIN 19309.
Format hârtie Tipuri de hârtie Nr. de file
Tavă de hârtie standard (Tava 1)
A4, Letter, Legal, B5, Executive, A5, A5 (pe
lungime), A6, B6, Folio 1
Hârtie simplă, hârtie subţire, hârtie reciclată
maxim 500 (80 g/m2)
Tava multifuncţională (Tava MF)
Lăţime: 76,2 - 215,9 mm
Lungime: 127,0 - 355,6 mm
Hârtie simplă, hârtie subţire, hârtie groasă, hârtie mai groasă, hârtie pentru corespondenţă, hârtie reciclată, plicuri, etichete
50 de coli (80 g/m2)
3 plicuri
Tava inferioară opţională (Tava 2)
A4, Letter, Legal, B5, Executive, A5, B6,
Folio 1
Hârtie simplă, hârtie subţire, hârtie reciclată
maxim 500 (80 g/m2)
Masă 75-90 g/m2
Grosime 80-110 m
Rugozitate Mai mare de 20 sec.
Rigiditate 90-150 cm3/100
Direcţia granulaţiei Granulaţie pe lungime
Rezistenţă volum 10e9-10e11 ohm
Rezistenţă suprafaţă 10e9-10e12 ohm-cm
Substanţă de umplere CaCO3 (neutră)
Conţinut de cenuşă Sub 23 G%
Luminozitate Mai mare de 80%
Opacitate Mai mare de 85%

Încărcarea hârtiei
23
2
Manevrarea şi utilizarea hârtiei speciale 2
Aparatul este conceput pentru a funcţiona bine cu majoritatea tipurilor de hârtie cu bandă şi hârtie xerografică. Totuşi, unele variabile ale hârtiei pot afecta calitatea imprimării sau fiabilitatea manipulării. Testaţi întotdeauna mostre de hârtie înainte de cumpărare, pentru a asigura performanţa dorită. Păstraţi hârtia în ambalajul original şi ţineţi-o sigilată. Păstraţi hârtia culcată şi la loc ferit de umezeală, de lumina directă a soarelui sau de căldură.
Unele îndrumări importante când se selectează hârtia sunt:
NU folosiţi hârtie pentru jet de cerneală, deoarece se pot produce blocaje de hârtie sau se poate deteriora aparatul.
Pentru hârtia preimprimată trebuie să se folosească cerneală care rezistă la temperatura procesului de fuziune al aparatului 200 C.
Dacă folosiţi hârtie cu bandă, hârtie care are o suprafaţă aspră sau hârtie îndoită sau şifonată, hârtia poate avea un grad scăzut de performanţă.
Tipuri de hârtie care trebuie evitate 2
ImportantUnele tipuri de hârtie nu se comportă bine sau pot produce deteriorarea aparatului dumneavoastră.
NU utilizaţi hârtie:
• care este puternic texturată
• care este extrem de netedă sau lucioasă
• care este ondulată sau deformată
1 O ondulare de 2 mm sau mai mare poate duce la crearea de blocaje.
• care este acoperită cu glanţ sau are finisaj chimic
• care este deteriorată, şifonată sau împăturită
• care depăşeşte specificaţiile privind greutatea recomandată din acest ghid
• cu cleme şi capse
• cu antete realizate folosind vopsele pentru temperaturi scăzute sau prin termografie
• care este pliată sau autocopiativă
• care este proiectată pentru imprimarea cu jet de cerneală
Tipurile de hârtie listate mai sus pot deteriora aparatul. Această deteriorare nu este acoperită de nicio garanţie sau contract de service Brother.
1
1

Capitolul 2
24
Plicuri 2
Majoritatea plicurilor proiectate pentru imprimante laser sunt adecvate pentru aparatul dvs. Totuşi, unele plicuri pot cauza probleme legate de alimentare şi calitatea imprimării din cauza felului în care au fost făcute. Un plic bun trebuie să aibă marginile drepte, bine pliate. Plicul trebuie să fie plat şi să nu aibă o formă subţire sau de colet. Trebuie să cumpăraţi plicuri de calitate de la un furnizor care să cunoască faptul că veţi folosi plicurile pentru o imprimantă cu laser.
Plicurile pot fi încărcate numai prin tava MF.
Vă recomandăm să imprimaţi un plic de probă, pentru a vă asigura că rezultatele de imprimare sunt cele pe care le doriţi, înainte de a imprima o cantitate mare de plicuri.
Tipurile de plicuri care trebuie evitate 2
ImportantNU utilizaţi plicuri:
• care sunt deteriorate, ondulate, încreţite sau au o formă neobişnuită
• care sunt extrem de lucioase sau texturate
• cu agrafe, capse, cleme sau fire de legat
• cu închideri auto-adezive
• cu o structură de colet
• care nu sunt împăturite în unghi drept
• care sunt gofrate (cu scris în relief)
• care au fost imprimate anterior utilizând o imprimantă cu laser
• care sunt deja imprimate în interior
• care nu pot fi aranjate ordonat atunci când sunt stivuite
• care sunt fabricate din hârtie care cântăreşte mai mult decât specificaţiile privind greutatea hârtiei pentru aparat
• cu margini care nu sunt drepte sau perfect perpendiculare
• cu deschideri, orificii, decupări sau perforaţii
• cu lipici pe suprafaţă, după cum se arată în figura de mai jos
• cu pliuri duble, după cum se arată în figura de mai jos
• cu pliuri de lipire care nu sunt pliate la achiziţionare
• cu fiecare parte pliată, după cum se arată în figura de mai jos
Dacă utilizaţi oricare dintre tipurile de plicuri menţionate mai sus, acestea pot deteriora aparatul dumneavoastră. Această deteriorare nu este acoperită de nicio garanţie sau contract de service Brother.
Ocazional, puteţi întâmpina probleme de alimentare a hârtiei provocate de grosimea, formatul şi forma închiderilor plicurilor utilizate.

Încărcarea hârtiei
25
2
Etichete 2
Aparatul va imprima pe majoritatea tipurilor de etichete concepute pentru utilizare cu aparat laser. Etichetele trebuie să aibă un adeziv pe bază acrilică, deoarece acest material este mai stabil la temperaturile ridicate din cuptor. Adezivii nu trebuie să intre în contact cu nicio parte a aparatului, în caz contrar foaia de etichete se poate lipi de unitatea de cilindru sau de role şi poate cauza blocaje ale hârtiei şi probleme de calitate a imprimării. Nu trebuie să fie adeziv expus între etichete. Etichetele trebuie să fie aranjate astfel încât să acopere întreaga lungime şi lăţime a colii. Folosirea etichetelor cu spaţii poate duce la desprinderea etichetelor şi poate provoca blocaje de hârtie sau probleme de imprimare grave.
Toate etichetele folosite în acest aparat trebuie să poată rezista la o temperatură de 200 C timp de 0,1 secunde.
Etichetele pot fi încărcate numai prin tava MF.
Tipuri de etichete care trebuie evitate 2
Nu utilizaţi etichete care sunt deteriorate, ondulate, încreţite sau au o formă neobişnuită.
Important• NU alimentaţi coli cu etichete parţial
utilizate. Coala suport expusă poate deteriora aparatul dumneavoastră.
• Colile cu etichete nu trebuie să depăşească specificaţiile de greutate a hârtiei descrise în acest Manual al utilizatorului. Etichetele care depăşesc această specificaţie nu pot fi încărcate sau imprimate corect şi pot provoca defectarea aparatului.
• NU reutilizaţi şi NU introduceţi etichete care au fost utilizate anterior sau cărora le lipsesc câteva etichete de pe coală.

26
3Modul de încărcare a documentelor 3
Puteţi să realizaţi copii şi să scanaţi de pe unitatea ADF (alimentator automat de documente) şi de pe sticla scannerului.
Utilizarea unităţii de alimentare automată a documentelor (ADF) 3
În ADF se pot încărca până la 50 de coli, care sunt preluate automat în mod individual. Vă recomandăm utilizarea hârtiei standard de
80 g/m2 şi răsfoiţi întotdeauna paginile înainte de a le aşeza în unitatea ADF.
Formatele de document acceptate 3
Modul de încărcare a documentelor 3
Important• NU lăsaţi documentele groase pe sticla
scanerului. Acestea pot să blocheze ADF -ul.
• NU folosiţi hârtie care este ondulată, încreţită, împăturită, ruptă, cu capse, agrafe, cu adeziv sau cu bandă adezivă.
• NU folosiţi carton, ziare sau material textil.
• Pentru a evita deteriorarea aparatului în timp ce folosiţi ADF, NU trageţi de document în timp ce se alimentează.
Notă• Pentru a scana documentele pentru care
nu puteţi folosi unitatea ADF, consultaţi Utilizarea ferestrei de scanare din sticlă uu pagina 27.
• Unitatea ADF este mai uşor de utilizat dacă încărcaţi un document cu mai multe pagini.
• Asiguraţi-vă că documentele cu fluid corector sau scrise cu cerneală sunt absolut uscate.
a Desfaceţi suportul ADF pentru documente (1). Ridicaţi şi desfaceţi clapeta de suport ADF de ieşire pentru documente (2).
b Aranjaţi bine paginile.
c Aliniaţi paginile documentului cu faţa în sus şi marginea superioară înainte, în ADF până când mesajul de pe ecranul LCD se modifică şi simţiţi că prima pagină atinge rolele de tragere.
Încărcarea documentelor 3
Lungime: 147,3 - 355,6 mm
Lăţime: 147,3 - 215,9 mm
Greutate: 64-90 g/m2
1 2

Încărcarea documentelor
27
3
d Reglaţi ghidajele hârtiei (1) pentru a se potrivi cu lăţimea documentului.
NotăPentru a scana documente care nu sunt standard, consultaţi Utilizarea ferestrei de scanare din sticlă uu pagina 27.
Utilizarea ferestrei de scanare din sticlă 3
Puteţi utiliza sticla scannerului pentru a copia sau scana paginile unei cărţi pe rând, câte o singură pagină.
Formatele de document acceptate 3
Modul de încărcare a documentelor 3
NotăPentru a utiliza sticla scanerului, ADF trebuie să fie gol.
a Ridicaţi capacul documentelor.
b Utilizaţi marcajele de document din partea stângă şi din cea de sus, aşezaţi documentul cu faţa în jos în colţul din stânga sus al sticlei scannerului.
c Închideţi capacul documentelor.
ImportantDacă documentul este o carte sau este gros, nu trântiţi capacul şi nu apăsaţi pe acesta.
Lungime: Maximum 355,6 mm
Lăţime: Maximum 215,9 mm
Greutate: Maximum 2,0 kg
1

28
4Trimiterea unui mesaj de e-mail 4
Puteţi trimite un mesaj de e-mail prin oricare dintre metodele următoare.
Pentru detalii suplimentare despre scanarea pe server de e-mail, consultaţi Ghidul utilizatorului de software: Caracteristica Scanare pentru e-mail (server de e-mail).
Formarea numerelor rapidă 4
a Apăsaţi pe (Agendă).
b Apăsaţi pe numărul de apelare rapidă, din trei cifre pe care doriţi să îl apelaţi. De asemenea, puteţi afişa numerele de apelare rapidă în ordine alfabetică apăsând pe butonul din ecranul tactil.
c Apăsaţi Trimitere e-mail.
d Apăsaţi Start.
NotăDacă ecranul LCD afişează Neinregistrat atunci când introduceţi sau căutaţi un număr de apelare rapidă, nu s-a stocat un număr la locaţia respectivă.
Căutare 4
Puteţi să căutaţi în ordine alfabetică numele memorate în memoria de apelare rapidă. (Consultaţi Memorarea numerelor de apelare rapidă uu pagina 32.)
a Apăsaţi pe (Agendă).
b Apăsaţi pe (Căutare) pe ecranul tactil.
c Apăsaţi pe primele litere ale numelui în ecranul tactil.Apăsaţi OK.
d Apăsaţi a sau b pentru a derula lista până veţi găsi numele pe care îl căutaţi.Apăsaţi pe numele pe care-l căutaţi.
e Apăsaţi Trimitere e-mail.
f Apăsaţi Start.
Notă• Dacă afişajul LCD arată Nu au fost găsite rezultate. când introduceţi primele câteva litere din nume, aceasta înseamnă că nu este memorat niciun nume pentru literele respective.
• Numerele cu apelare rapidă memorate fără nume nu se pot recupera prin funcţia de căutare.
Căutare LDAP 4
Dacă aparatul este conectat la serverul LDAP, puteţi căuta informaţii, cum ar fi adresele de e-mail de pe server. (Configurarea LDAP uu Ghidul utilizatorului de reţea)
Utilizarea agendei 4

Utilizarea agendei
29
4
Memorarea adreselor de e-mail 4
Puteţi seta aparatul să efectueze următoarele tipuri de formare a numărului simplificată: apelare rapidă şi grupuri pentru difuzarea mesajelor de e-mail. Puteţi, de asemenea, să specificaţi rezoluţia implicită pentru fiecare număr cu apelare rapidă. Când formaţi un număr de apelare rapidă, afişajul LCD arată numele, dacă este memorat. Poate fi memorat şi un profil de scanare împreună cu adresa de e-mail.
Dacă nu mai aveţi curent electric, numerele de apelare rapidă stocate în memorie nu se vor pierde.
Un profil de scanare este rezoluţia şi alte setări de scanare pe care le alegeţi când memoraţi un număr.

Capitolul 4
30
Opţiuni de memorare pentru apelarea rapidă 4
Tabelul următor prezintă opţiunile disponibile pentru memorarea numerelor de apelare rapidă.
Când stocaţi numere, ecranul LCD vă solicită să alegeţi dintre opţiunile prezentate la paşii următori.
Pasul 1
Introduceţi locaţia de apelare rapidă
Pasul 2
Introduceţi numele
Pasul 3
Selectaţi tipul de înregistrare
Pasul 4
Introduceţi adresa de e-mail
Pasul 5
Selectaţi rezoluţia
Pasul 6
Selectaţi tipul de fişier
Apelare rapidă
Introduceţi numele pe care doriţi să-l stocaţi
sau
Apăsaţi OK
Tr.e-mail cu PDF A/N
Introduceţi adresa de e-mail
300 dpi, 200 dpi, 200 x 100 dpi
PDF, PDF/A, PDF securizat, PDF semnat
Tr.e-mail cu TIFF A/N
300 dpi, 200 dpi, 200 x 100 dpi
-
Tr.e-mail cu PDF col.
100 dpi, 200 dpi, 300 dpi, 600 dpi, Auto
PDF, PDF/A, PDF securizat, PDF semnat
Tr.e-mail cu JPEG col
100 dpi, 200 dpi, 300 dpi, 600 dpi, Auto
-
Tr.e-mail cu XPS col.
100 dpi, 200 dpi, 300 dpi, 600 dpi, Auto
-
Tr.e-mail cu PDF gri
100 dpi, 200 dpi, 300 dpi, Auto
PDF, PDF/A, PDF securizat, PDF semnat
Tr.e-mail cu JPEG gri
100 dpi, 200 dpi, 300 dpi, Auto
-
Tr.e-mail cu XPS gri
100 dpi, 200 dpi, 300 dpi, Auto
-

Utilizarea agendei
31
4
Notă• PDF/A este un fişier în format PDF conceput pentru arhivare pe termen lung. Acest format
conţine toate informaţiile necesare pentru a reuşi reproducerea documentului după stocarea pe termen lung.
• PDF securizat este un format de fişier PDF care a fost protejat prin parolă.
• PDF semnat este un format de fişier PDF care previne modificarea datelor şi atribuirea unui autor prin includerea unui certificat digital în document. Dacă alegeţi Signed PDF, trebuie să instalaţi un certificat pe aparat utilizând Web Based Management (tehnologie de management de sisteme). Alegeţi Signed PDF (PDF cu semnătură) din Administrator (Administrator) în Web Based Management (tehnologie de management de sisteme). (Modul de instalare a unui certificat uu Ghidul utilizatorului de reţea)

Capitolul 4
32
Memorarea numerelor de apelare rapidă 4
Puteţi memora numerele utilizate frecvent ca numere cu apelare rapidă, pentru a apăsa numai câteva taste pentru a le apela (de
exemplu: apăsaţi (Agendă), numărul pe care doriţi să trimiteţi un mesaj de e-mail. Aparatul poate memora 300 de numere de apelare rapidă (001-300).
a Apăsaţi pe (Agendă).
b Apăsaţi Editare.
c Apăsaţi Set.Apelare rapidă.
d Procedaţi conform uneia dintre metodele de mai jos:
Introduceţi numele (până la 15 caractere) apăsând pe butoanele ecranului tactil. Consultaţi Introducerea textului uu pagina 140 pentru a introduce caractere mai uşor.
Apăsaţi OK.
Apăsaţi OK pentru a memora numărul sau adresa de e-mail fără a adăuga un nume.
e Apăsaţi d sau c pentru a selecta Tr.e-mail cu PDF A/N, Tr.e-mail cu TIFF A/N, Tr.e-mail cu PDF col., Tr.e-mail cu JPEG col, Tr.e-mail cu XPS col., Tr.e-mail cu PDF gri, Tr.e-mail cu JPEG gri, Tr.e-mail cu XPS gri.
f Introduceţi adresa de e-mail (până la 60 de caractere). Consultaţi Introducerea textului uu pagina 140 pentru a introduce literele mai uşor.Apăsaţi OK.
g Pentru a salva o rezoluţie de scanare împreună cu adresa de e-mail, mergeţi la pasul corespunzător, conform tabelului următor.
Notă• Dacă difuzaţi şi aveţi profiluri de scanare
salvate, difuzării i se va aplica profilul de apelare rapidă sau numărul de grup selectat primul.
• Detalii despre formatul fişierului, uu Ghidul utilizatorului de software: Utilizarea tastelor pentru scanare
h Selectaţi rezoluţia dintre 300 dpi, 200 dpi sau 200 x 100 dpi.
Dacă aţi selectat Tr.e-mail cu PDF A/N, faceţi salt la pasul k.
Dacă aţi selectat Tr.e-mail cu TIFF A/N, faceţi salt la pasul l.
Opţiune selectată la pasul e Mergeţi la pasul
Tr.e-mail cu PDF A/Nh
Tr.e-mail cu TIFF A/N
Tr.e-mail cu PDF col.
iTr.e-mail cu JPEG col
Tr.e-mail cu XPS col.
Tr.e-mail cu PDF gri
jTr.e-mail cu JPEG gri
Tr.e-mail cu XPS gri

Utilizarea agendei
33
4
i Selectaţi rezoluţia dintre 100 dpi, 200 dpi, 300 dpi, 600 dpi şi Auto.
Dacă aţi selectat Tr.e-mail cu PDF col., faceţi salt la pasul k.
Dacă aţi selectat Tr.e-mail cu JPEG col sau Tr.e-mail cu XPS col., mergeţi la pasul l.
j Selectaţi rezoluţia dintre 100 dpi, 200 dpi, 300 dpi sau Auto.
Dacă aţi selectat Tr.e-mail cu PDF gri, faceţi salt la pasul k.
Dacă aţi selectat Tr.e-mail cu JPEG gri sau Tr.e-mail cu XPS gri, mergeţi la pasul l.
k Selectaţi tipul de PDF dintre PDF, PDF/A, PDF securizat sau PDF semnat care se va utiliza pentru trimitere pe PC.
NotăDacă alegeţi PDF securizat, aparatul vă va solicita să introduceţi o parolă din patru cifre utilizând numerele de la 0 la 9 înainte de a porni scanarea.
l Introduceţi numărul locaţiei de apelare rapidă format din trei cifre (001-300).Apăsaţi OK.
m Când ecranul LCD afişează setările dvs., apăsaţi pe OK pentru confirmare.
n Apăsaţi Stop/Exit (Stop/Ieşire).
Modificarea sau ştergerea numerelor de apelare rapidă 4
Puteţi modifica sau şterge un număr de apelare rapidă memorat deja.
a Apăsaţi pe (Agendă).
b Apăsaţi Editare.
c Procedaţi conform uneia dintre metodele de mai jos:
Apăsaţi Schimba pentru a edita numele, numărul sau adresa de e-mail şi mergeţi la pasul d.
Apăsaţi pe Sterge pentru a şterge toate informaţiile din apelarea rapidă.
Selectaţi numărul pe care doriţi să-l ştergeţi apăsând pe acesta pentru a afişa un semn de validare roşu.
Apăsaţi OK.
Când se afişează Sterg Datele?, apăsaţi pe Da pentru acceptare.
Mergeţi la pasul h.
d Apăsaţi a sau b pentru a afişa numărul pe care doriţi să-l modificaţi.Apăsaţi pe numărul pe care doriţi să-l modificaţi.
NotăNumerele cu apelare rapidă încep cu #.
e Apăsaţi Nume:Număr/Adresă: Rezoluţie: sau Tip PDF:

Capitolul 4
34
f Procedaţi conform uneia dintre metodele de mai jos:
Dacă aţi ales Nume:, introduceţi-l (până la 15 caractere) apăsând pe butoanele ecranului tactil.
Apăsaţi OK.
Dacă aţi ales Număr/Adresă:, introduceţi adresa de e-mail (până la 60 caractere) apăsând pe butoanele ecranului tactil.
Apăsaţi OK.
Dacă aţi ales Rezoluţie:, apăsaţi pe una dintre opţiunile de rezoluţie disponibile afişate pe ecranul tactil.
Dacă aţi ales Tip PDF:, apăsaţi pe una dintre opţiunile pentru tipul de fişier disponibile afişate pe ecranul tactil.
NotăModul de modificare a numelui sau a numărului stocat:
Dacă doriţi să modificaţi un caracter, apăsaţi d sau c pentru a poziţiona cursorul sub caracterul pe care doriţi să-l
modificaţi, apoi apăsaţi . Reintroduceţi caracterul.
Ecranul LCD va afişa setările noi.
g Procedaţi conform uneia dintre metodele de mai jos:
Când aţi terminat de efectuat modificări, apăsaţi pe OK.
Pentru a modifica mai multe detalii, mergeţi la pasul f.
h Apăsaţi Stop/Exit (Stop/Ieşire).

35
5
5
Cum să copiaţi 5
Paşii următori vă indică operaţia de copiere de bază.
a Când doriţi să realizaţi o copie, apăsaţi pe butonul Copiere de pe ecranul tactil.
Ecranul LCD afişează:
Puteţi introduce numărul de copii dorite apăsând pe butoanele + şi - de pe ecranul tactil.
b Faceţi una din următoarele acţiuni pentru a vă încărca documentul:
Aşezaţi documentul cu faţa în sus în ADF. (Consultaţi Utilizarea unităţii de alimentare automată a documentelor (ADF) uu pagina 26.)
Încărcaţi documentul cu faţa în jos pe sticla scannerului. (Consultaţi Utilizarea ferestrei de scanare din sticlă uu pagina 27.)
c Apăsaţi Start.
Oprire copiere 5
Pentru a opri copierea, apăsaţi pe Stop/Exit (Stop/Ieşire).
Setări de copiere 5
Apăsaţi Copiere şi apoi apăsaţi d sau c pentru a alege setarea dorită.
Puteţi modifica următoarele setări de copiere:
(Manual de utilizare)
Setări tavă (Dimensiunea şi tipul hârtiei) uu pagina 18
Tava Uz:Copy uu pagina 19
(Manual avansat de utilizare)
Pentru detalii despre modificarea următoarelor setări uu Manual avansat de utilizare: Setări pentru copiere:
Calitate
Mărire/ Micşorare
Copiere duplex
Tava Uz
Luminozitate
Contrast
Stivuire/ Sort.
Aşez.în pag
2în1(ID) (Format pagină)
Setează Set. Noi
Resetare Aparat
Setări favorite
Efectuarea copiilor 5
Mărire/ MicşorareCalitate Copiere
duplex
100% OpritAuto
FavoriteCopiere

36
6
Folosind funcţia Direct Print (Imprimare directă), pentru a imprima datele nu mai aveţi nevoie de un calculator. Puteţi imprima fotografiile prin simpla conectare a unităţii de memorie USB Flash la interfaţa directă USB. De asemenea, vă puteţi conecta şi puteţi imprima direct de pe o cameră foto în modul de stocare în masă USB.
Puteţi utiliza un suport de stocare USB flash având următoarele specificaţii:
1 Formatul NTFS nu este acceptat.
Notă• Este posibil ca anumite unităţi de memorie
USB Flash să nu fie recunoscute de acest aparat.
• În cazul în care camera este în modul PictBridge, nu puteţi imprima date. Consultaţi documentaţia furnizată împreună cu camera pentru a comuta de la modul PictBridge la modul de stocare în masă.
Crearea unui fişier PRN pentru imprimarea directă 6
NotăEcranele din această secţiune pot să difere în funcţie de aplicaţia şi de sistemul de operare pe care le utilizaţi.
a Din bara de meniu a unei aplicaţii, faceţi clic pe File (Fişier), apoi pe Print (Imprimare).
b Selectaţi Brother DCP-XXXX Printer (1) şi selectaţi caseta Print to file (Imprimare în Fişier) (2).Faceţi clic pe Print (Imprimare).
Imprimarea datelor de pe o unitate de memorie flash USB sau de pe o cameră digitală care acceptă stocarea în masă 6
Clasă USB Clasă stocare în masă USB
Clasă stocare în masă USB
SCSI sau SFF-8070i
Protocol de transfer
Numai transfer în masă
Format 1 FAT12/FAT16/FAT32
Dimensiune sector Max. 4.096 Byte
Criptare Dispozitivele criptate nu sunt acceptate.
2
1

Imprimarea datelor de pe o unitate de memorie flash USB sau de pe o cameră digitală care acceptă stocarea în masă
37
6
c Selectaţi directorul în care doriţi să salvaţi fişierul şi introduceţi denumirea fişierului dacă vi se cere.Dacă vi se cere să introduceţi numai numele fişierului, puteţi specifica şi directorul în care doriţi să salvaţi fişierul introducând numele acestuia. De exemplu:C:\Temp\FileName.prnDacă la calculatorul dvs. este conectată o unitate de memorie USB Flash sau un aparat foto digital, puteţi salva fişierul direct pe unitatea de memorie USB Flash.
Imprimarea datelor direct de pe o unitate de memorie flash USB sau de pe o cameră digitală care acceptă stocarea în masă 6
a Conectaţi dispozitivul la interfaţa directă USB (1) din partea frontală a aparatului.Ecranul LCD va afişa automat meniul memoriei USB pentru a confirma scopul utilizării dispozitivului.
1
1

Capitolul 6
38
Notă• Verificaţi dacă aţi pornit camera digitală.
• Dacă survine o eroare, meniul pentru memoria USB nu va apărea pe ecranul LCD.
• Camera digitală trebuie comutată de la modul PictBridge la modul de stocare în masă.
• Când aparatul este în modul Deep Sleep, ecranul LCD nu afişează nicio informaţie, chiar dacă se conectează un dispozitiv la interfaţa directă USB. Apăsaţi pe ecranul tactil sau pe orice tastă pentru ca aparatul să iasă din acest mod. Apăsaţi Imprimare directă pe ecranul tactil, ecranul LCD va afişa meniul pentru memoria USB.
b Apăsaţi Impr. directă.
NotăDacă aparatul s-a setat la funcţia Secure Function Lock On, este posibil să nu puteţi accesa caracteristica de imprimare directă. (uu Manual avansat de utilizare: Comutarea utilizatorilor)
c Apăsaţi pe a sau pe b pentru a selecta numele folderului şi numele de fişier pe care doriţi să îl imprimaţi.Dacă aţi ales denumirea directorului, apăsaţi pe a sau b pentru a selecta denumirea fişierului pe care doriţi să îl imprimaţi.
NotăDacă doriţi să imprimaţi indexul fişierelor, apăsaţi pe Tipărire index în ecranul tactil. Apăsaţi pe Start pentru a imprima datele.
d Introduceţi numărul de copii dorite apăsând pe butoanele + şi - de pe ecranul tactil.
e Procedaţi conform uneia dintre metodele de mai jos:
Apăsaţi Setări imprimare. Mergeţi la pasul f.
Dacă nu doriţi să modificaţi setările implicite, mergeţi la pasul h.
f Apăsaţi a sau b pentru a afişa o setare de opţiune pe care doriţi să o modificaţi.Apăsaţi pe opţiune şi modificaţi setarea.
Notă• Puteţi modifica una dintre următoarele
setări:
Dim. hârtie
Tip Hartie
Pagini multiple
Orientare
Duplex
Asamblare
Tava Uz
Calit. Imprim.
Opţiune PDF
• În funcţie de tipul fişierului, anumite setări pot să nu apară.
g Procedaţi conform uneia dintre metodele de mai jos:
Dacă doriţi să modificaţi alte setări, repetaţi pasul f.
Dacă nu doriţi să modificaţi alte opţiuni, apăsaţi şi mergeţi la pasul h.
h Apăsaţi pe Start pentru a imprima datele.

Imprimarea datelor de pe o unitate de memorie flash USB sau de pe o cameră digitală care acceptă stocarea în masă
39
6
i Apăsaţi Stop/Exit (Stop/Ieşire).
Important• Pentru a evita deteriorarea aparatului, NU
conectaţi niciun alt dispozitiv altul decât un aparat foto digital sau o unitate de memorie USB Flash la interfaţa directă USB.
• NU scoateţi unitatea de memorie USB Flash sau aparatul foto digital din interfaţa directă USB înainte ca imprimanta să termine imprimarea.
Modificarea setărilor implicite pentru imprimarea directă 6
Puteţi modifica setările implicite pentru imprimarea directă.
a Conectaţi suportul de stocare USB Flash sau camera digitală la interfaţa directă USB de pe partea din faţă a aparatului.
b Apăsaţi Impr. directă pe ecranul LCD.
c Apăsaţi Setări impl..
d Apăsaţi a sau b pentru a afişa setarea pe care doriţi să o modificaţi.Apăsaţi pe setare.
e Apăsaţi pe opţiunea nouă dorită. Repetaţi paşii de la d la e pentru fiecare setare pe care doriţi să o modificaţi.
NotăModul de afişare a tuturor opţiunilor disponibile:
Când ecranul LCD afişează butoanele d şi c, apăsaţi d sau c pentru a afişa toate opţiunile disponibile.
f Apăsaţi Stop/Exit (Stop/Ieşire).

40
7Imprimarea unui document 7
Aparatul poate primi date de la calculatorul dvs. şi le poate imprima. Pentru a imprima de la un calculator, trebuie să instalaţi driverul de imprimantă.
(uu Ghidul utilizatorului de software:
Imprimarea pentru Windows® sau Imprimarea şi trimiterea şi primirea faxurilor pentru Macintosh)
a Instalaţi driverul de imprimantă Brother de pe CD-ROM-ul de instalare. (uu Ghid de instalare şi configurare rapidă)
b Din aplicaţie, selectaţi comanda Imprimare.
c Selectaţi numele aparatului în caseta de dialog Print (Imprimare) şi faceţi clic pe Properties (Proprietăţi) (sau Preferences (Preferinţe), în funcţie de aplicaţia pe care o utilizaţi).
d Selectaţi setările dorite în caseta de dialog Properties (Proprietăţi) şi apoi faceţi clic pe OK.
Paper Size (Dimensiune Hârtie)
Orientation (Orientare)
Copies (Copii)
Media Type (Suport Imprimare)
Resolution (Rezoluţie)
Print Settings (Setări de tipărire)
Multiple Page (Pagină multiplă)
Duplex / Booklet (Duplex / Broşură)
Paper Source (Sursă Hărtie)
e Faceţi clic pe OK pentru a începe imprimarea.
Modul de imprimare de la un calculator 7

41
8
8
Scanarea unui document ca fişier PDF folosind ControlCenter4 (Windows®) 8
(Pentru utilizatori Macintosh uu Ghidul utilizatorului de software: Scanarea)
NotăAfişajele de pe computerul dvs. pot varia în funcţie de model.
ControlCenter4 este un utilitar software care vă permite să accesaţi rapid şi uşor aplicaţiile pe care le utilizaţi cel mai des. Utilizarea ControlCenter4 elimină nevoia de a lansa manual anumite aplicaţii.
a Încărcaţi documentul. (Consultaţi Modul de încărcare a documentelor uu pagina 26.)
b Deschideţi ControlCenter4 făcând clic pe Start/All Programs (Toate programele)/Brother/XXX-XXXX (unde XXX-XXXX este denumirea modelului dvs.)/ControlCenter4. Aplicaţia ControlCenter4 se va deschide.
c Alegeţi Home Mode (Modul acasă) sau Advanced Mode (Modul avansat) înainte de a folosi ControlCenter4 si apoi faceţi clic pe OK.Această secţiune prezintă pe scurt funcţiile ControlCenter4 în Advanced Mode (Modul avansat).
d Asiguraţi-vă că aparatul pe care doriţi să-l utilizaţi este selectat din lista derulantă Model.
Modul de scanare la un calculator 8

Capitolul 8
42
e Setaţi configuraţia de scanare.Faceţi clic pe Configuration (Configuraţie) şi apoi selectaţi Button settings (Setări buton), Scan (Scanare) şi File (Fişier).
Este afişată fereastra de dialog pentru configurare. Puteţi modifica setările implicite.
1 Confirmaţi că PDF (*.pdf) este selectat din lista derulantă File Type (Tip fişier).
2 Puteţi introduce numele fişierului pe care doriţi să-l folosiţi pentru document.
3 Puteţi salva fişierul în folderul implicit sau puteţi alege folderul preferat făcând clic pe
butonul (Browse (Navigare)).
4 Puteţi alege o rezoluţie de scanare din lista derulantă Resolution (Rezoluţie).
5 Puteţi alege dimensiunea documentului din lista derulantă Document Size (Format document).
f Faceţi clic pe OK.
1
2
4
5
3

Modul de scanare la un calculator
43
8
g Faceţi clic pe File (Fişier).Aparatul iniţiază procesul de scanare. Folderul în care sunt salvate datele scanate se va deschide automat.

Capitolul 8
44
Modificarea setărilor butonului Scanare 8
Înainte de a scana 8
Pentru a utiliza aparatul ca scanner, instalaţi un driver de scanner. Dacă aparatul este într-o reţea, configuraţi-l cu o adresă TCP/IP.
Instalaţi driverele de scaner de pe CD-ROM-ul de instalare. (uu Ghid de instalare şi configurare rapidă)
Configuraţi aparatul cu o adresă TCP/IP, dacă scanarea în reţea nu funcţionează. (uu Ghidul
utilizatorului de software: Configurarea scanării în reţea (Windows®))
Setările butonului Scanare 8
Puteţi modifica setările aparatului dvs. pentru butonul Scanare folosind ControlCenter4.
a Deschideţi ControlCenter4 făcând clic pe Start (start)/All Programs (Toate programele)/Brother/XXX-XXXX (unde XXX-XXXX este denumirea modelului dvs.)/ControlCenter4. Aplicaţia ControlCenter4 se va deschide.
b Asiguraţi-vă că aparatul pe care doriţi să-l utilizaţi este selectat din lista derulantă Model.
c Faceţi clic pe fila Device Settings (Setări dispozitiv).
d Faceţi clic pe Device Scan Settings (Setări scanare dispozitiv).

Modul de scanare la un calculator
45
8
e Alegeţi fila File (Fişier). Puteţi modifica setările implicite.
1 Puteţi alege tipul documentului din lista derulantă.
2 Puteţi introduce numele fişierului pe care doriţi să-l folosiţi pentru document.
3 Puteţi salva fişierul în folderul implicit sau puteţi alege folderul preferat făcând clic pe
butonul (Browse (Navigare)).
4 Puteţi alege o rezoluţie de scanare din lista derulantă Resolution (Rezoluţie).
5 Puteţi alege dimensiunea documentului din lista derulantă Document Size (Format document).
f Faceţi clic pe OK.
1
2
4
5
3

Capitolul 8
46
Scanarea utilizând butonul Scanare 8
a Încărcaţi documentul. (Consultaţi Modul de încărcare a documentelor uu pagina 26.)
b Apăsaţi Scanare.
c Apăsaţi Scan. în PC.
d Apăsaţi Fisier.
e (Pentru utilizatorii reţelei)Apăsaţi pe a sau pe b pentru a alege computerul de destinaţie către care doriţi să trimiteţi.Apăsaţi OK.Dacă afişajul LCD vă solicită să introduceţi un cod PIN, introduceţi codul PIN din 4 cifre pentru computerul de destinaţie, folosind tastatura de pe panoul de control.Apăsaţi OK.
f Procedaţi conform uneia dintre metodele de mai jos:
Dacă doriţi să modificaţi setarea duplex, apăsaţi pe Scan. duplex. Apoi apăsaţi pe Dezactivat, Scan. duplex: Latura lungă sau pe Scan. duplex: Latura scurtă.
Pentru a iniţia scanarea fără a modifica setările suplimentare, treceţi la pasul g.
g Apăsaţi Start.Aparatul iniţiază procesul de scanare.
NotăSunt disponibile următoarele moduri de scanare.
Scanare la:
• USB
• reţea (Windows®)
• FTP
• Email (Server)
• E-mail (Scanare pe PC)
• Imagine (Scanare pe PC)
• OCR (Scanare pe PC)
• Fisier (Scanare pe PC)
• Servicii web 1 (Scanare prin servicii Web)
1 Numai utilizatori Windows®. (Windows Vista® SP2 sau ulterior şi Windows® 7)
(uu Ghidul utilizatorului de software: Utilizarea protocolului Web Services pentru scanare în reţea (Windows Vista®
SP2 sau o versiune mai recentă şi Windows® 7))

47
A
A
Înlocuirea consumabilelor A
În modul Gata de operare, pe ecranul LCD sunt afişate următoarele mesaje. Aceste mesaje oferă avertismente avansate pentru înlocuirea consumabilelor înainte ca acestea să ajungă la sfârşitul duratei de funcţionare. Pentru a evita orice inconvenienţe, puteţi cumpăra articole consumabile de rezervă înainte ca aparatul să se oprească din imprimare.
NotăUnitatea de cilindru şi cartuşul de toner sunt două consumabile separate. Asiguraţi-vă că cele două sunt instalate sub formă de ansamblu. În cazul în care cartuşul de toner este introdus în aparat fără unitatea de cilindru, este posibil să fie afişat mesajul Eroare cilindru sau Blocaj interior.
Întreţinerea periodică A
Cartuş de toner Unitatea de cilindru
Consultaţi Înlocuirea cartuşului de toner uu pagina 50.
Nume model: TN-3330, TN-3380, TN-3390
Consultaţi Înlocuirea unităţii cilindru uu pagina 56.
Nume model: DR-3300
TN-3330, TN-3380
TN-3390

48
1 Pagini în format A4 sau Letter, imprimate pe o singură parte.2 Randamentul aproximativ al cartuşului este declarat în conformitate cu ISO/IEC 19752.3 Cartuş de toner standard4 Cartuş de toner de capacitate ridicată5 Cartuş de toner de capacitate foarte ridicată
Mesajele LCD Articol consumabil care trebuie pregătit
Durata de viaţă aproximativă
Modul de înlocuire
Denumirea modelului
Nivel toner scăzut
Pregătiţi un nou cartuş de toner.
Cartuş de toner 3.000 de pagini 1 2 3
8.000 de pagini 1 2 4
12.000 de pagini 1 2 5
Consultaţi pagina 50.
TN-3330 3
TN-3380 4
TN-3390 5

Întreţinerea periodică
49
A
Trebuie să curăţaţi regulat aparatul şi să înlocuiţi articolele consumabile când se afişează următoarele mesaje pe ecranul LCD.
1 Pagini în format A4 sau Letter, imprimate pe o singură parte.2 Randamentul aproximativ al cartuşului este declarat în conformitate cu ISO/IEC 19752.3 1 pagină pe comandă.4 Durata de viaţă a cilindrului este aproximativă şi poate varia în funcţie de tipul de utilizare.5 Cartuş de toner standard6 Cartuş de toner de capacitate ridicată7 Cartuş de toner de capacitate foarte ridicată
Notă• Accesaţi http://www.brother.com/original/index.html pentru instrucţiuni despre modul de
returnare a articolelor consumabile uzate prin programul de reciclare Brother. Dacă nu doriţi să returnaţi articolele uzate, vă rugăm să le eliminaţi în conformitate cu reglementările locale, separat de deşeurile menajere. Dacă aveţi întrebări, contactaţi centrul local de colectare a deşeurilor. (uu Ghid de siguranţa produsului: Informaţii privind reciclarea în conformitate cu Directivele privind WEEE (2002/96/CE) şi bateriile şi acumulatorii (2006/66/CE))
• Vă recomandăm să puneţi consumabilele uzate pe o foaie de hârtie, pentru a preveni scurgerea sau împrăştierea accidentală a substanţei din interior.
• Dacă folosiţi o hârtie care nu este un echivalent direct pentru hârtia recomandată, durata de viaţă a consumabilelor şi a pieselor aparatului se poate reduce.
• Durata de viaţă proiectată pentru fiecare cartuş de toner este calculată conform ISO/IEC 19752. Frecvenţa de înlocuire va diferi în funcţie de complexitatea paginilor tipărite, raportul de acoperire şi de tipul de format media utilizat.
Mesajele LCD Consumabilul care trebuie înlocuit
Durata de viaţă aproximativă
Modul de înlocuire
Denumirea modelului
Înlocuire toner
Cartuş de toner 3.000 de pagini 1 2 5
8.000 de pagini 1 2 6
12.000 de pagini 1 2 7
Consultaţi pagina 50.
TN-3330 5
TN-3380 6
TN-3390 7
Înlocuire piese
Unitate cilin
Unitatea de cilindru 30.000 de pagini 1 3 4 Consultaţi pagina 57.
DR-3300
Oprire cilindru

50
Înlocuirea cartuşului de tonerA
Nume model: TN-3330, TN-3380, TN-3390
Cartuşul de toner standard poate imprima
aproximativ 3.000 de pagini 1. Cartuşul de toner de capacitate mare poate imprima
aproximativ 8.000 de pagini 1. Cartuşul de toner de capacitate foarte mare poate
imprima aproximativ 12.000 de pagini 1. Numărul real de pagini va diferi în funcţie de tipul mediu de document.
Atunci când cartuşul de toner se goleşte, pe ecranul LCD este afişat mesajul Nivel toner scăzut.
Cartuşul de toner furnizat împreună cu aparatul trebuie înlocuit după aproximativ
8.000 de pagini 1.
1 Randamentul aproximativ al cartuşului este declarat în conformitate cu ISO/IEC 19752.
Notă• Este recomandabil să păstraţi un cartuş
de toner nou gata de utilizare când vedeţi avertismentul Nivel toner scăzut.
• Pentru a asigura o imprimare cu calitate ridicată, vă recomandăm să utilizaţi numai cartuşe de toner originale Brother. Dacă doriţi să cumpăraţi cartuşe de toner, vă rugăm să telefonaţi distribuitorului dumneavoastră Brother.
• Dacă imprimaţi imagini, text aldin, diagrame, pagini Web fără chenar şi alte tipuri de materiale care conţin mai mult decât text simplu, cantitatea de toner utilizat va creşte.
• Înainte de înlocuirea cartuşului de toner, recomandăm să efectuaţi o curăţare a aparatului. Consultaţi Curăţarea şi verificarea aparatului uu pagina 62.
• Dacă modificaţi valoarea definită pentru densitatea de imprimare pentru o imprimare mai deschisă sau mai închisă, cantitatea de toner folosită se va modifica.
• Despachetaţi cartuşul de toner chiar înainte de a-l introduce în aparat.
Toner insuficient A
Dacă ecranul afişează Nivel toner scăzut, cumpăraţi un cartuş de toner nou şi pregătiţi-l înainte de a primi un mesaj Înlocuire toner.
Înlocuire toner A
Când ecranul LCD afişează Înlocuire toner, aparatul opreşte imprimarea până când înlocuiţi cartuşul de toner. Un cartuş de toner original Brother nou resetează mesajul modului Înlocuire toner.

Întreţinerea periodică
51
A
Înlocuirea cartuşului de toner A
a Lăsaţi aparatul pornit timp de 10 minute pentru ca ventilatorul intern să răcească piesele extrem de fierbinţi din interiorul aparatului.
b Apăsaţi pe butonul de eliberare a capacului frontal şi deschideţi capacul frontal.
c Scoateţi încet ansamblul format din unitatea de cilindru şi cartuşul de toner.
AVERTIZARE
SUPRAFAŢĂ FIERBINTE
După ce aţi utilizat aparatul, anumite părţi interne ale acestuia vor fi foarte fierbinţi. Aşteptaţi ca aparatul să se răcească înainte de a atinge piesele interne ale aparatului.

52
Important• Noi vă recomandăm să aşezaţi ansamblul
unitate de cilindru şi cartuş de toner pe o suprafaţă plană şi curată, cu o foaie de hârtie sub el, în cazul în care vărsaţi sau împrăştiaţi toner în mod accidental.
• Pentru a preveni deteriorarea aparatului datorită electricităţii statice, NU atingeţi electrozii indicaţi în figură.
d Împingeţi în jos maneta verde de blocare şi scoateţi cartuşul de toner din unitatea de cilindru.
AVERTIZARE
• NU aruncaţi în foc cartuşul de toner sau un sistem de cartuş de toner cu unitate de cilindru. Acesta poate să explodeze şi să vă rănească.
• NU folosiţi substanţe inflamabile, orice tip de spray sau lichide/solvenţi organici care conţin alcool sau amoniac pentru a curăţa interiorul sau exteriorul produsului. Acest lucru poate duce la izbucnirea unui incendiu sau la producerea de şocuri electrice. În schimb, utilizaţi numai o cârpă uscată, fără scame.
(uu Ghid de siguranţa produsului: Precauţii generale)

Întreţinerea periodică
53
A
Important• Manipulaţi cu atenţie cartuşul de toner.
Dacă tonerul se scurge pe mâinile sau hainele dvs., ştergeţi-l sau spălaţi-l imediat cu apă rece.
• Pentru a evita problemele de calitate a imprimării, NU atingeţi părţile umbrite prezentate în ilustraţie.
• Vă recomandăm să aşezaţi cartuşul de toner pe o suprafaţă plană şi curată, cu o foaie de hârtie sau cu o cârpă sub el, pentru a proteja suprafaţa în cazul în care vărsaţi sau împrăştiaţi toner în mod accidental.
Notă• Sigilaţi bine cartuşul de toner uzat într-o
pungă adecvată, pentru ca pulberea de toner să nu se scurgă afară din cartuş.
• Accesaţi http://www.brother.com/original/index.html pentru instrucţiuni despre modul de returnare a articolelor uzate prin programul de reciclare Brother. Dacă nu doriţi să returnaţi articolele uzate, vă rugăm să le eliminaţi în conformitate cu reglementările locale, separat de deşeurile menajere. Dacă aveţi întrebări, contactaţi centrul local de colectare a deşeurilor.(uu Ghid de siguranţa produsului: Informaţii privind reciclarea în conformitate cu Directivele privind WEEE (2002/96/CE) şi bateriile şi acumulatorii (2006/66/CE))
e Despachetaţi noul cartuş de toner. Ţineţi cartuşul drept cu ambele mâini şi scuturaţi uşor cartuşul de câteva ori pentru a distribui tonerul uniform în interiorul cartuşului.
<Cartuş de toner>
<Unitatea de cilindru>

54
Important• Scoateţi cartuşul de toner din ambalaj
numai înainte de a-l pune în aparat. Dacă un cartuş de toner este lăsat despachetat o perioadă lungă de timp, durata de viaţă a tonerului se va scurta.
• Dacă o unitate de cilindru despachetată este lăsată sub acţiunea directă a razelor solare sau la lumină într-o încăpere, aceasta se poate deteriora.
• Aparatele Brother sunt proiectate pentru a funcţiona cu toner cu anumite specificaţii şi funcţionează la un nivel optim de performanţă când se utilizează împreună cu cartuşele de toner originale Brother. Brother nu poate garanta aceste performanţe optime dacă folosiţi toner sau cartuşe de toner având alte specificaţii. Este posibil ca aparatul să nu detecteze corect toner sau cartuşe de toner cu alte specificaţii, însă poate să detecteze astfel de articole drept cartuşe de toner de capacitate standard. De aceea, Brother vă recomandă utilizarea cartuşelor originale Brother împreună cu aparatul şi nu vă recomandă reumplerea cartuşelor goale cu toner provenind din alte surse. Dacă se produce o deteriorare a unităţii de cilindru sau a altor piese ale acestui aparat ca urmare a utilizării de toner sau a unor cartuşe de toner altele decât produsele originale Brother, din cauza incompatibilităţii sau a lipsei de conformitate a acestor produse cu aparatul, este posibil ca nicio reparaţie necesară ca urmare a acestui fapt să nu fie acoperită de garanţie.
f Trageţi afară capacul de protecţie.
ImportantPuneţi cartuşul de toner în unitatea de cilindru imediat după ce l-aţi scos din ambalajul de protecţie. Pentru a preveni orice reducere a calităţii imprimării, NU atingeţi zonele marcate cu gri în figurile de mai jos.

Întreţinerea periodică
55
A
g Introduceţi noul cartuş de toner, apăsând cu putere în unitatea de cilindru, până când auziţi că se fixează în poziţie cu un clic. Dacă o introduceţi corect, maneta verde de blocare de pe unitatea de cilindru se va ridica automat.
NotăAsiguraţi-vă că aşezaţi cartuşul de toner corect, deoarece altfel se poate desprinde din unitatea de cilindru.
h Curăţaţi firul corona din interiorul unităţii de cilindru, împingând uşor butonul verde înainte şi înapoi de câteva ori.
NotăAsiguraţi-vă că aţi aşezat butonul de curăţare în poziţia iniţială (a) (1). În caz contrar, este posibil ca paginile imprimate să aibă o dungă verticală.
i Puneţi ansamblul format din unitatea de cilindru şi cartuşul de toner înapoi în aparat.
1

56
j Închideţi capacul frontal al aparatului.
NotăDupă ce înlocuiţi un cartuş de toner, NU opriţi întrerupătorul de reţea de pe aparat şi nu deschideţi capacul frontal până când ecranul LCD nu şterge mesajul Asteptati şi nu revine la modul Gata de operare.
Înlocuirea unităţii cilindru A
Nume model: DR-3300
O nouă unitate de cilindru poate imprima aproximativ 30.000 de pagini în format A4 sau Letter pe o singură parte.
ImportantPentru a obţine cele mai bune performanţe, utilizaţi numai o unitate cilindru şi unităţi de toner originale Brother. Imprimarea cu o unitate cilindru sau de toner produsă de terţi poate reduce nu numai calitatea imprimării, dar şi calitatea şi durata de viaţă a aparatului. Garanţia s-ar putea să nu se aplice în cazul problemelor care apar datorită utilizării unei unităţi cilindru sau de toner produse de terţi.
Eroare cilindru A
Firul corona s-a murdărit. Curăţaţi firul corona din unitatea cilindru. (Consultaţi Curăţarea firului corona uu pagina 65.)
Dacă aţi curăţat firul corona şi Eroare cilindru nu s-a şters, atunci unitatea cilindru se află la sfârşitul duratei de viaţă. Înlocuiţi unitatea cilindru cu una nouă.
Piese de schimbUnitate cilindru A
Unitatea cilindru şi-a depăşit durata nominală de viaţă. Înlocuiţi unitatea cilindru cu una nouă. Vă recomandăm să instalaţi acum o unitate de cilindru originală Brother.
După înlocuire, resetaţi contorul cilindrului urmând instrucţiunile incluse împreună cu noua unitate cilindru.

Întreţinerea periodică
57
A
Oprire cilindru A
Nu putem garanta calitatea imprimării. Înlocuiţi unitatea cilindru cu una nouă. Vă recomandăm să instalaţi acum o unitate de cilindru originală Brother.
După înlocuire, resetaţi contorul cilindrului urmând instrucţiunile incluse împreună cu noua unitate cilindru.
Înlocuirea unităţii cilindru A
Important• Manipulaţi cu grijă unitatea de cilindru
când o demontaţi, deoarece aceasta poate conţine toner. Dacă tonerul se scurge pe mâinile sau hainele dvs., ştergeţi-l sau spălaţi-l imediat cu apă rece.
• La fiecare înlocuire a unităţii cilindru, curăţaţi aparatul în interior. (Consultaţi Curăţarea şi verificarea aparatului uu pagina 62.)
• Despachetaţi unitatea de cilindru nouă chiar înainte de a o introduce în aparat. Expunerea la lumina directă a soarelui sau la lumina camerei poate deteriora unitatea de cilindru.
a Lăsaţi aparatul pornit timp de 10 minute pentru ca ventilatorul intern să răcească piesele extrem de fierbinţi din interiorul aparatului.
b Apăsaţi pe butonul de eliberare a capacului frontal şi deschideţi capacul frontal.

58
c Scoateţi încet ansamblul format din unitatea de cilindru şi cartuşul de toner.
AVERTIZARE
SUPRAFAŢĂ FIERBINTE
După ce aţi utilizat aparatul, anumite părţi interne ale acestuia vor fi foarte fierbinţi. Aşteptaţi ca aparatul să se răcească înainte de a atinge piesele interne ale aparatului.
Important• Noi vă recomandăm să aşezaţi ansamblul
unitate de cilindru şi cartuş de toner pe o suprafaţă plană şi curată, cu o foaie de hârtie sub el, în cazul în care vărsaţi sau împrăştiaţi toner în mod accidental.
• Pentru a preveni deteriorarea aparatului datorită electricităţii statice, NU atingeţi electrozii indicaţi în figură.
d Împingeţi în jos maneta verde de blocare şi scoateţi cartuşul de toner din unitatea de cilindru.

Întreţinerea periodică
59
A
AVERTIZARE
• NU aruncaţi în foc cartuşul de toner sau un sistem de cartuş de toner cu unitate de cilindru. Acesta poate să explodeze şi să vă rănească.
• NU folosiţi substanţe inflamabile, orice tip de spray sau lichide/solvenţi organici care conţin alcool sau amoniac pentru a curăţa interiorul sau exteriorul produsului. Acest lucru poate duce la izbucnirea unui incendiu sau la producerea de şocuri electrice. În schimb, utilizaţi numai o cârpă uscată, fără scame.
(uu Ghid de siguranţa produsului: Precauţii generale)
Important• Manipulaţi cu atenţie cartuşul de toner.
Dacă tonerul se scurge pe mâinile sau hainele dvs., ştergeţi-l sau spălaţi-l imediat cu apă rece.
• Pentru a evita problemele de calitate a imprimării, NU atingeţi părţile umbrite prezentate în ilustraţie.
• Vă recomandăm să aşezaţi cartuşul de toner pe o suprafaţă plană şi curată, cu o foaie de hârtie sau cu o cârpă sub el, pentru a proteja suprafaţa în cazul în care vărsaţi sau împrăştiaţi toner în mod accidental.
<Cartuş de toner>
<Unitatea de cilindru>

60
Notă• Asiguraţi-vă că sigilaţi unitatea cilindru
uzată într-o pungă adecvată, pentru ca pulberea de toner să nu se scurgă din unitatea de cilindru.
• Accesaţi http://www.brother.com/original/index.html pentru instrucţiuni despre modul de returnare a articolelor uzate prin programul de reciclare Brother. Dacă nu doriţi să returnaţi articolele uzate, vă rugăm să le eliminaţi în conformitate cu reglementările locale, separat de deşeurile menajere. Dacă aveţi întrebări, contactaţi centrul local de colectare a deşeurilor.(uu Ghid de siguranţa produsului: Informaţii privind reciclarea în conformitate cu Directivele privind WEEE (2002/96/CE) şi bateriile şi acumulatorii (2006/66/CE))
e Despachetaţi unitatea de cilindru nouă.
f Fixaţi bine cartuşul de toner în noua unitate de cilindru, până când auziţi că se blochează în poziţie. Dacă introduceţi cartuşul corect, maneta verde de blocare se va ridica automat.
NotăAsiguraţi-vă că aşezaţi cartuşul de toner corect, deoarece altfel se poate desprinde din unitatea de cilindru.

Întreţinerea periodică
61
A
g Puneţi ansamblul format din unitatea de cilindru şi cartuşul de toner înapoi în aparat.
h Închideţi capacul frontal al aparatului.
Resetarea contorului cilindrului A
Dacă aţi înlocuit unitatea de cilindru cu una nouă, trebuie să resetaţi contorul cilindrului conform indicaţiilor de mai jos.
ImportantNu resetaţi contorul cilindrului atunci când înlocuiţi numai cartuşul de toner.
a Apăsaţi Stop/Exit (Stop/Ieşire) pentru a întrerupe temporar eroarea.
b Apăsaţi Meniu.
c Apăsaţi a sau b pentru a afişa Info. aparat.Apăsaţi Info. aparat.
d Apăsaţi Meniu Resetare.
e Apăsaţi Cilindru.
f Aparatul va afişa Resetaţi cilindrul?.
g Apăsaţi Da şi apoi apăsaţi Stop/Exit (Stop/Ieşire).

62
Curăţarea şi verificarea aparatului A
Curăţaţi periodic interiorul şi exteriorul aparatului folosind o lavetă uscată, fără scame. La înlocuirea cartuşului de toner sau a unităţii de cilindru, nu uitaţi să curăţaţi aparatul la interior. Dacă paginile imprimate sunt murdare de toner, curăţaţi aparatul în interior folosind o lavetă uscată, fără scame.
AVERTIZARE
• NU aruncaţi în foc cartuşul de toner sau un sistem de cartuş de toner cu unitate de cilindru. Acesta poate să explodeze şi să vă rănească.
• NU folosiţi substanţe inflamabile, orice tip de spray sau lichide/solvenţi organici care conţin alcool sau amoniac pentru a curăţa interiorul sau exteriorul produsului. Acest lucru poate duce la izbucnirea unui incendiu sau la producerea de şocuri electrice. În schimb, utilizaţi numai o cârpă uscată, fără scame.
(uu Ghid de siguranţa produsului: Precauţii generale)
ImportantFolosiţi detergenţi neutri. Curăţarea cu lichide volatile precum diluanţii sau benzina va deteriora suprafaţa aparatului.

Întreţinerea periodică
63
A
Curăţaţi părţilor exterioare ale aparatului după cum se specifică A
a Opriţi aparatul.
b Deconectaţi cablurile de interfaţă de la aparat şi apoi scoateţi cablul de alimentare din priza electrică.
c Ştergeţi exteriorul aparatului cu o cârpă moale, uscată şi fără scame, pentru a îndepărta praful.
d Scoateţi tava de hârtie complet din imprimantă.
e Dacă este încărcată hârtie în tava pentru hârtie, scoateţi-o.
f Scoateţi orice obiect blocat în tava de hârtie.
g Ştergeţi interiorul şi exteriorul tăvii pentru hârtie cu o cârpă uscată şi fără scame, pentru a îndepărta praful.
h Reîncărcaţi hârtia şi puneţi tava de hârtie înapoi în aparat.
i Reintroduceţi mai întâi cablul de alimentare în priza electrică şi apoi conectaţi toate cablurile.
j Porniţi aparatul.

64
Curăţarea ferestrei de scanare A
a Opriţi aparatul.
b Deconectaţi toate cablurile şi apoi scoateţi cablul de alimentare din priza electrică.
c Desfaceţi suportul ADF pentru documente (1) şi apoi deschideţi capacul ADF (2).Curăţaţi bara albă (3) şi banda de sticlă a scannerului (4) de sub aceasta, utilizând o cârpă moale şi fără scame, umezită cu apă.Închideţi capacul ADF (2) şi pliaţi suportul ADF pentru documente (1).
d Ridicaţi capacul documentelor (1).Curăţaţi suprafaţa de plastic albă (2) şi sticla scanerului (3) de sub aceasta, folosind o lavetă umezită cu apă, moale şi fără scame.
1
2
4
3
1
2
3

Întreţinerea periodică
65
A
e În unitatea ADF, curăţaţi bara albă (1) şi banda de sticlă a scannerului (2) de sub aceasta, cu o cârpă moale şi fără scame, umezită în apă.
NotăPe lângă curăţarea sticlei scanerului şi a fâşiei de sticlă cu o lavetă moale, fără scame, înmuiată în apă, treceţi degetul peste sticlă pentru a vedea dacă mai simţiţi ceva la atingere. Dacă simţiţi murdărie sau impurităţi, curăţaţi sticla din nou, concentrându-vă în zona respectivă. Este posibil să trebuiască să repetaţi procesul de curăţare de trei sau patru ori. Pentru a testa, faceţi o copie după fiecare curăţare.
f Închideţi capacul documentelor.
g Reintroduceţi mai întâi cablul de alimentare în priza electrică şi apoi conectaţi toate cablurile.
h Porniţi aparatul.
Curăţarea firului corona A
Dacă aveţi probleme legate de calitatea imprimării sau ecranul LCD afişează Eroare cilindru, curăţaţi firul corona după cum urmează:
a Lăsaţi aparatul pornit timp de 10 minute pentru ca ventilatorul intern să răcească piesele extrem de fierbinţi din interiorul aparatului.
b Apăsaţi pe butonul de eliberare a capacului frontal şi deschideţi capacul frontal.
2
1

66
c Scoateţi încet ansamblul format din unitatea de cilindru şi cartuşul de toner.
AVERTIZARE
SUPRAFAŢĂ FIERBINTE
După ce aţi utilizat aparatul, anumite părţi interne ale acestuia vor fi foarte fierbinţi. Aşteptaţi ca aparatul să se răcească înainte de a atinge piesele interne ale aparatului.
Important• Noi vă recomandăm să aşezaţi ansamblul
unitate de cilindru şi cartuş de toner pe o foaie de hârtie sau o cârpă, în cazul în care vărsaţi sau împrăştiaţi toner în mod accidental.
• Manevraţi cu grijă ansamblul format din unitatea de cilindru şi cartuşul de toner. Dacă tonerul se scurge pe mâinile sau hainele dvs., ştergeţi-l sau spălaţi-l imediat cu apă rece.
• Pentru a preveni deteriorarea aparatului datorită electricităţii statice, NU atingeţi electrozii indicaţi în figură.

Întreţinerea periodică
67
A
d Curăţaţi firul corona din interiorul unităţii de cilindru, împingând uşor butonul verde înainte şi înapoi de câteva ori.
NotăAsiguraţi-vă că aţi aşezat butonul de curăţare în poziţia iniţială (a) (1). În caz contrar, este posibil ca paginile imprimate să aibă o dungă verticală.
e Puneţi ansamblul format din unitatea de cilindru şi cartuşul de toner înapoi în aparat.
f Închideţi capacul frontal al aparatului.
Curăţarea unităţii cilindrului A
Dacă pe documentele imprimate apar puncte la intervale de 94 mm, urmaţi paşii de mai jos pentru a rezolva problema.
a Verificaţi dacă aparatul se află în modul Gata de operare.
b Apăsaţi Meniu.
c Apăsaţi a sau b pentru a afişa Print Rapoarte.Apăsaţi Print Rapoarte.
d Apăsaţi Imprimare pct. cilindru.
e Aparatul va afişa Apasa Start.Apăsaţi Start.
f Aparatul va imprima testul de imprimare pentru punctele de pe cilindru. Apoi apăsaţi pe Stop/Exit (Stop/Ieşire).
g Lăsaţi aparatul pornit timp de 10 minute pentru ca ventilatorul intern să răcească piesele extrem de fierbinţi din interiorul aparatului.
h Opriţi aparatul după răcire.
1

68
i Apăsaţi pe butonul de eliberare a capacului frontal şi deschideţi capacul frontal.
j Scoateţi încet ansamblul format din unitatea de cilindru şi cartuşul de toner.
AVERTIZARE
SUPRAFAŢĂ FIERBINTE
După ce aţi utilizat aparatul, anumite părţi interne ale acestuia vor fi foarte fierbinţi. Aşteptaţi ca aparatul să se răcească înainte de a atinge piesele interne ale aparatului.

Întreţinerea periodică
69
A
Important• Noi vă recomandăm să aşezaţi ansamblul
unitate de cilindru şi cartuş de toner pe o foaie de hârtie sau o cârpă, în cazul în care vărsaţi sau împrăştiaţi toner în mod accidental.
• Manevraţi cu grijă ansamblul format din unitatea de cilindru şi cartuşul de toner. Dacă tonerul se scurge pe mâinile sau hainele dvs., ştergeţi-l sau spălaţi-l imediat cu apă rece.
• Pentru a preveni deteriorarea aparatului datorită electricităţii statice, NU atingeţi electrozii indicaţi în figură.
k Împingeţi în jos maneta verde de blocare şi scoateţi cartuşul de toner din unitatea de cilindru.
l Rotiţi unitatea de cilindru conform ilustraţiei. Asiguraţi-vă că levierul unităţii de cilindru (1) se află pe partea stângă.
1

70
m Utilizaţi marcajele numerotate de lângă rolă pentru a găsi semnul. De exemplu, un punct în coloana 2 de pe coala de verificare semnifică faptul că există un semn pe cilindru în regiunea „2”.
n Întoarceţi manual levierul unităţii de cilindru spre dvs. în timp ce verificaţi suprafaţa zonei suspectate.
o Când aţi găsit semnul de pe cilindru care se potriveşte cu coala de verificare a petelor de pe cilindru, ştergeţi cu grijă suprafaţa cilindrului cu un beţişor cu vată uscată până când semnul de pe suprafaţă este îndepărtat.
ImportantNU curăţaţi suprafaţa cilindrului fotosenzitiv cu un obiect ascuţit sau cu lichide.
p Readuceţi unitatea de cilindru în poziţia iniţială.

Întreţinerea periodică
71
A
q Puneţi cartuşul de toner înapoi în unitatea de cilindru până când auziţi clicul de fixare pe poziţie. Dacă introduceţi cartuşul corect, maneta verde de blocare de pe unitatea de cilindru se va ridica automat.
NotăAsiguraţi-vă că aşezaţi cartuşul de toner corect, deoarece altfel se poate desprinde din unitatea de cilindru.
r Puneţi ansamblul format din unitatea de cilindru şi cartuşul de toner înapoi în aparat.
s Închideţi capacul frontal al aparatului.
t Porniţi aparatul şi încercaţi o imprimare de test.

72
Curăţarea rolelor de preluare a hârtiei A
Curăţarea periodică a rolei de preluare a hârtiei poate preveni blocajele de hârtie, asigurând alimentarea corectă a hârtiei.
Dacă aveţi probleme la alimentarea hârtiei, curăţaţi rolele de tragere a hârtiei:
a Opriţi aparatul.
b Deconectaţi toate cablurile şi apoi scoateţi cablul de alimentare din priza electrică.
c Scoateţi tava de hârtie complet din imprimantă.
d Stoarceţi bine o cârpă fără scame înmuiată în apă călduţă şi apoi ştergeţi de praf panoul separator (1) din tava de hârtie.
e Ştergeţi de praf cele două role pentru agăţat hârtie (1) din interiorul aparatului.
f Puneţi tava de hârtie înapoi în aparat.
1
1

Întreţinerea periodică
73
A
g Reintroduceţi mai întâi cablul de alimentare în priza electrică şi apoi conectaţi toate cablurile.
h Porniţi aparatul.

74
BÎn cazul în care credeţi că aveţi o problemă cu aparatul, verificaţi mai întâi fiecare din articolele de mai jos şi urmaţi apoi sfaturile de depanare.
Puteţi corecta majoritatea problemelor chiar dvs. Dacă aveţi nevoie de ajutor suplimentar, Brother Solutions Center vă oferă răspunsuri la cele mai recente întrebări frecvente (FAQ) şi indicaţii de depanare.
Vizitaţi-ne la http://solutions.brother.com/.
Identificarea problemei B
Mai întâi, verificaţi următoarele:
Cablul de alimentare al aparatului este conectat corect şi comutatorul de pornire al aparatului este activat. Dacă aparatul nu porneşte după conectarea cablului de alimentare, consultaţi Alte dificultăţi uu pagina 100.
Toate celelalte protecţii au fost îndepărtate.
Hârtia este introdusă corect în tava pentru hârtie.
Cablurile de interfaţă sunt conectate în siguranţă la aparat şi calculator.
Mesajele LCD
(Consultaţi Mesajele de eroare şi de întreţinere uu pagina 75.)
Dacă nu aţi rezolvat problema cu verificările de mai sus, identificaţi problema şi apoi accesaţi pagina sugerată mai jos.
Probleme privind manipularea hârtiei şi imprimare:
Dificultăţi la imprimare uu pagina 95
Probleme la manipularea hârtiei uu pagina 96
Probleme de copiere:
Dificultăţi de copiere uu pagina 97
Probleme de scanare:
Probleme de scanare uu pagina 98
Probleme privind software-ul şi reţelele:
Probleme cu programul software uu pagina 98
Probleme cu reţeaua uu pagina 99
Depanarea B

Depanarea
75
B
Mesajele de eroare şi de întreţinere B
La fel ca la orice produs de birou sofisticat, pot apărea erori şi trebuie să se schimbe consumabilele. Dacă se întâmplă acest lucru, aparatul identifică eroarea sau întreţinerea de rutină necesară şi afişează mesajul adecvat. Cele mai frecvente mesaje de eroare şi de întreţinere sunt prezentate mai jos.
Puteţi anula majoritatea erorilor şi puteţi efectua întreţinere de rutină chiar dvs. Dacă aveţi nevoie de ajutor suplimentar, Brother Solutions Center vă oferă răspunsuri la cele mai recente întrebări frecvente (FAQ) şi indicaţii de depanare:
Vizitaţi-ne la http://solutions.brother.com/.
Mesaj de eroare Cauza Acţiunea
Acces refuzat Funcţia pe care doriţi să o utilizaţi este restricţionată de Secure Function Lock 2.0.
Contactaţi administratorul pentru a verifica setările pentru Secure Function Lock (Blocare de securitate).
Aliment. Manuala S-a selectat Manual ca sursă pentru hârtie când nu există hârtie în tava MF.
Introduceţi hârtie din tava MF. Dacă aparatul este în modul pauză, apăsaţi pe Start. (Consultaţi Încărcarea hârtiei în tava multifuncţională (tava MF) uu pagina 13.)
Aparat inutiliz. Un dispozitiv USB sau o unitate de memorie flash USB neacceptată/criptată a fost conectată la interfaţa directă USB.
Deconectaţi dispozitivul din interfaţa directă USB.
Consultaţi în Imprimarea datelor de pe o unitate de memorie flash USB sau de pe o cameră digitală care acceptă stocarea în masă uu pagina 36 specificaţiile pentru suporturile de stocare USB Flash acceptate.
Aparat inutiliz.
Scoateţi dispozitivul. Închideţi şi apoi deschideţi aparatul.
Un dispozitiv USB defect sau cu un consum ridicat de energie s-a conectat la interfaţa directă USB.
Deconectaţi dispozitivul din interfaţa directă USB. Opriţi aparatul şi porniţi-l din nou.
Aparat protejat Sistemul de protecţie a unităţii de memorie USB Flash este activat.
Dezactivaţi sistemul de protecţie al unităţii de memorie USB Flash.
Blocaj duplex Hârtia este blocată în tava duplex sau în unitatea de fuziune.
Consultaţi Hârtie este blocată în tava duplex uu pagina 92.
Blocaj în spate Hârtia este blocată în spatele aparatului.
Consultaţi Hârtia este blocată în spatele aparatului uu pagina 85.
Blocaj interior Hârtia este blocată în interiorul aparatului.
Consultaţi Hârtia este blocată în interiorul aparatului uu pagina 88.
Cartuşul de toner este introdus în aparat fără unitatea de cilindru.
Introduceţi cartuşul de toner în unitatea de cilindru şi apoi reinstalaţi ansamblul format din unitatea de cilindru şi cartuşul de toner în aparat.

76
Blocaj MF Hârtia este blocată în tava MF a aparatului.
Consultaţi Hârtie este blocată în tava MF uu pagina 83.
Blocaj tava 1
Blocaj tava 2
Hârtia este blocată în tava aparatului.
Consultaţi Hârtia este blocată în tava de hârtie 1 sau în tava de hârtie 2 uu pagina 84.
Capac deschis Capacul unităţii de fuziune nu este închis complet sau hârtia s-a blocat în spatele aparatului când l-aţi pornit.
Închideţi capacul unităţii de fuziune a aparatului.
Asiguraţi-vă că hârtia nu s-a blocat după capacul unităţii de fuziune în partea din spate a aparatului, apoi închideţi capacul unităţii de fuziune şi apăsaţi pe Start.
(Consultaţi Hârtia este blocată în spatele aparatului uu pagina 85.)
Capac deschis. Capacul frontal nu este închis complet.
Închideţi capacul frontal al aparatului.
Capacul este deschis
Capacul unităţii ADF nu este închis complet.
Închideţi capacul unităţii ADF a aparatului.
Capacul unităţii ADF este deschis în timpul încărcării unui document.
Închideţi capacul unităţii ADF a aparatului, apoi apăsaţi pe Stop/Exit (Stop/Ieşire).
Dimensiune hârtie greşită
Aparatul nu poate găsi hârtie de acelaşi format în nicio altă tavă după ce tava aflată în uz s-a golit în timpul operaţiei de copiere.
Încărcaţi hârtie în tava de hârtie indicată pe LCD.
Dimensiune nepotrivită
Hârtia din tavă nu are formatul corect.
Încărcaţi formatul de hârtie corect şi setaţi formatul pentru hârtie la tavă. (Consultaţi Dimensiunea şi tipul hârtiei uu pagina 18.)
DIMM Error Memoria DIMM nu este instalată corect.
Memoria DIMM este defectă.
Memoria DIMM nu respectă specificaţiile necesare.
Opriţi aparatul şi scoateţi modulul de memorie DIMM.
(uu Manual avansat de utilizare: Instalarea memoriei suplimentare)
Confirmaţi faptul că memoria DIMM respectă specificaţiile necesare.
(uu Manual avansat de utilizare: Placă de memorie)
Reinstalaţi corect modulul de memorie DIMM. Aşteptaţi câteva secunde, apoi reîncercaţi.
Dacă mesajul de eroare reapare, înlocuiţi modulul DIMM cu unul nou.
(uu Manual avansat de utilizare: Instalarea memoriei suplimentare)
Mesaj de eroare Cauza Acţiunea

Depanarea
77
B
Document Blocat Documentul nu a fost introdus sau alimentat corect sau documentul scanat folosind unitatea ADF a fost prea lung.
Consultaţi Documentul este blocat în partea de sus a unităţii ADF uu pagina 81 sau Utilizarea unităţii de alimentare automată a documentelor (ADF) uu pagina 26.
Duplex dezactivat Capacul din spate al aparatului nu este închis complet.
Închideţi capacul din spate al aparatului.
Eroare acces În timp ce datele sunt procesate aparatul va fi scos din interfaţa directă USB.
Apăsaţi Stop/Exit (Stop/Ieşire). Reintroduceţi aparatul şi încercaţi să imprimaţi folosind Direct Print.
Eroare acces jurnal
Aparatul nu a putut accesa fişierul jurnal de imprimare de pe server.
Contactaţi administratorul pentru a verifica setările funcţiei Stocare jurnal de imprimare în reţea.
Pentru informaţii detaliate uu Ghidul utilizatorului de reţea: Stocare jurnal de imprimare în reţea
Eroare cartuşReintroduceti cartusul de toner.
Cartuşul cu toner nu este instalat corespunzător.
Scoateţi ansamblul format din unitatea cilindrului şi cartuşul de toner şi introduceţi unitatea cilindrului la loc. Puneţi ansamblul format din unitatea de cilindru şi cartuşul de toner înapoi în aparat.
Eroare cilindru Firul corona al unităţii de cilindru trebuie curăţat.
Curăţaţi firul corona de pe unitatea de cilindru.
(Consultaţi Curăţarea firului corona uu pagina 65.)
Cartuşul de toner este introdus în aparat fără unitatea de cilindru.
Introduceţi cartuşul de toner în unitatea de cilindru şi apoi reinstalaţi ansamblul format din unitatea de cilindru şi cartuşul de toner în aparat.
Eroare dimensiune Nu puteţi utiliza pentru această tavă formatul hârtiei definit în driverul de imprimantă.
Selectaţi un format de hârtie acceptat de tava indicată pe LCD.
(Consultaţi Dimensiunea şi tipul hârtiei uu pagina 18.)
Eroare DX dimensiune
Formatul hârtiei definit în driverul de imprimantă şi meniul panoului de control nu se poate utiliza pentru imprimarea duplex automată.
Apăsaţi Stop/Exit (Stop/Ieşire). Selectaţi un format de hârtie acceptat de tava duplex.
Formatul de hârtie pe care îl puteţi utiliza pentru imprimare duplex automată este A4.
Hârtia din tavă nu are formatul corect şi nu este disponibilă pentru imprimare duplex automată.
Încărcaţi formatul de hârtie corect şi setaţi formatul pentru hârtie la tavă. (Consultaţi Dimensiunea şi tipul hârtiei uu pagina 18.)
Formatul de hârtie pe care îl puteţi utiliza pentru imprimare duplex automată este A4.
Eroare unitate de fuziune
Temperatura unităţii de fuziune nu creşte la valoarea specificată în timpul specificat.
Opriţi aparatul de la buton, aşteptaţi câteva secunde şi reporniţi-l. Lăsaţi aparatul pornit şi inactiv timp de 15 minute.
Cuptorul este prea fierbinte.
Mesaj de eroare Cauza Acţiunea

78
Imprimare imposibilă XX
Aparatul are o problemă mecanică.
Procedaţi conform uneia dintre metodele de mai jos:
Opriţi aparatul, aşteptaţi câteva minute şi reporniţi-l.
Dacă problema persistă, apelaţi serviciul pentru clienţi de la Brother.
Incompatibilitate HUB
Un hub USB este conectat la interfaţa directă USB.
Deconectaţi hubul USB din interfaţa directă USB.
Înlocuire piese
PF Kit 1
PF Kit 2
PF Kit MP
Ar trebui să înlocuiţi setul de alimentare a hârtiei.
Contactaţi serviciul pentru clienţi Brother sau un centru de service autorizat Brother pentru a înlocui setul de alimentare cu hârtie.
Înlocuire piese
Unitate cilin
Ar trebui să înlocuiţi unitatea cilindru.
Înlocuiţi unitatea cilindru.
(Consultaţi Înlocuirea unităţii cilindru uu pagina 57.)
Contorul unităţii de cilindru nu a fost resetat la instalarea unui nou cilindru.
Resetaţi contorul unităţii de cilindru.
(Consultaţi Resetarea contorului cilindrului uu pagina 61.)
Înlocuire piese
Unitate fuziune
Ar trebui să înlocuiţi unitatea de fuziune.
Contactaţi serviciul pentru clienţi Brother sau un centru de service autorizat Brother pentru a înlocui unitatea de fuziune.
Înlocuire piese
Unitate laser
Ar trebui să înlocuiţi unitatea laser.
Contactaţi serviciul pentru clienţi Brother sau un centru de service autorizat Brother pentru a înlocui unitatea laser.
Înlocuire toner Cartuşul de toner este la sfârşitul duratei de utilizare. Aparatul va opri toate operaţiile de imprimare.
Înlocuiţi cartuşul de toner.
(Consultaţi Înlocuirea cartuşului de toner uu pagina 50.)
Lipsă hârtie Aparatul a rămas fără hârtie în tava specificată sau în toate tăvile sau hârtia nu este încărcată corect în tava de hârtie.
Procedaţi conform uneia dintre metodele de mai jos:
Reumpleţi tava de hârtie indicată pe LCD. Asiguraţi-vă că ghidajele pentru hârtie sunt setate la dimensiunea corectă.
Scoateţi hârtia şi reîncărcaţi-o. Asiguraţi-vă că ghidajele pentru hârtie sunt setate la dimensiunea corectă.
Mesaj de eroare Cauza Acţiunea

Depanarea
79
B
Lipsă toner Cartuşul de toner sau ansamblul format din unitatea de cilindru şi cartuşul de toner nu sunt instalate corect.
Îndepărtaţi ansamblul format din unitatea de cilindru şi cartuşul de toner, scoateţi cartuşul de toner din unitatea de cilindru şi reinstalaţi cartuşul de toner înapoi în unitatea de cilindru. Reinstalaţi ansamblul format din unitatea de cilindru şi cartuşul de toner înapoi în aparat. Dacă problema persistă, înlocuiţi cartuşul de toner.
(Consultaţi Înlocuirea cartuşului de toner uu pagina 50.)
Memorie Plina Memoria aparatului este ocupată.
Operaţiune de copiere în derulare
Procedaţi conform uneia dintre metodele de mai jos:
Apăsaţi pe Start pentru a copia paginile scanate.
Apăsaţi pe Stop/Exit (Stop/Ieşire) şi aşteptaţi până când celelalte operaţii care se desfăşoară s-au terminat, apoi reîncercaţi.
Adăugaţi memorie opţională.
(uu Manual avansat de utilizare: Placă de memorie)
Operaţiune de imprimare în derulare
Procedaţi conform uneia dintre metodele de mai jos:
Reduceţi rezoluţia de imprimare.
(uu Ghidul utilizatorului de software:
Imprimarea (pentru Windows®) sau Imprimarea şi trimiterea şi primirea faxurilor (pentru Macintosh))
Adăugaţi memorie opţională.
(uu Manual avansat de utilizare: Placă de memorie)
Memorie Plina
Date imprimare securizată este plin.
Memoria aparatului este ocupată.
Apăsaţi pe Stop/Exit (Stop/Ieşire) şi ştergeţi datele de imprimare securizată stocate anterior.
(uu Ghidul utilizatorului de software: Tasta Imprimare securizată)
Nicio tavă Tava de hârtie standard nu este instalată sau nu este instalată corect.
Reinstalaţi tava de hârtie standard.
Mesaj de eroare Cauza Acţiunea

80
Nivel toner scăzut
Dacă pe ecranul LCD este afişat mesajul Nivel toner scăzut puteţi totuşi imprimat; însă, aparatul vă informează cu privire la apropierea sfârşitului duratei de funcţionare a cartuşului de toner.
Comandaţi un cartuş de toner acum, astfel încât un cartuş de toner de schimb să fie disponibil când ecranul LCD va prezenta Înlocuire toner.
Oprire cilindru Ar trebui să înlocuiţi unitatea cilindru.
Înlocuiţi unitatea cilindru.
(Consultaţi Înlocuirea unităţii cilindru uu pagina 57.)
Prea multe fiş. Pe unitatea de memorie USB Flash sunt prea multe fişiere salvate.
Reduceţi numărul de fişiere salvate pe unitatea de memorie USB Flash.
Racire
Vă rugăm să aşteptaţi
Temperatura unităţii de cilindru sau a cartuşului de toner este prea mare. Aparatul va opri acţiunea curentă de imprimare şi va intra în modul de răcire. În timpul modului de răcire veţi auzi ventilatorul funcţionând în timp ce ecranul LCD indică Racire, şi Vă rugăm să aşteptaţi.
Asiguraţi-vă că se aude ventilatorul funcţionând în aparat şi că gura de evacuare nu este blocată de vreun obiect.
Dacă ventilatorul funcţionează, eliminaţi orice obiecte care ar putea bloca gura de evacuare şi lăsaţi aparatul pornit dar nu îl folosiţi timp de câteva minute.
Dacă ventilatorul nu funcţionează, deconectaţi aparatul de la sursa de alimentare timp de câteva minute, apoi reconectaţi-l.
Redenum.Fisierul Pe unitatea de memorie USB Flash există deja un fişier având acelaşi nume cu fişierul pe care încercaţi să îl salvaţi.
Schimbaţi numele fişierului din unitatea de memorie USB Flash sau pe cel al fişierului pe care doriţi să îl salvaţi.
S-a depăşit limita
Numărul permis de pagini pentru imprimare a fost depăşit. Comanda de imprimare va fi anulată.
Contactaţi administratorul pentru a verifica setările pentru Secure Function Lock (Blocare de securitate).
Scanare imposibilă XX
Aparatul are o problemă mecanică.
Opriţi aparatul, apoi porniţi-l din nou.
Dacă problema persistă, apelaţi serviciul pentru clienţi de la Brother pentru asistenţă.
Documentul este prea lung pentru scanarea duplex.
Apăsaţi Stop/Exit (Stop/Ieşire). Utilizaţi formatul de hârtie corespunzător pentru scanarea duplex.
(Consultaţi Dimensiunea documentului uu pagina 143.)
Mesaj de eroare Cauza Acţiunea

Depanarea
81
B
Blocaje de documente B
Documentul este blocat în partea de sus a unităţii ADF B
a Scoateţi orice hârtie din ADF care nu este blocată.
b Deschideţi capacul ADF.
c Scoateţi documentul blocat, din partea stângă.
Dacă documentul este sfâşiat sau rupt, asiguraţi-vă că scoateţi toate bucăţile de hârtie pentru a preveni viitoare blocaje.
d Închideţi capacul ADF.
e Apăsaţi Stop/Exit (Stop/Ieşire).
Documentul este blocat sub capacul documentului B
a Scoateţi orice hârtie din ADF care nu este blocată.
b Ridicaţi capacul documentelor.
c Scoateţi documentul blocat, din partea dreaptă.
Dacă documentul este sfâşiat sau rupt, asiguraţi-vă că scoateţi toate bucăţile de hârtie pentru a preveni viitoare blocaje.
d Închideţi capacul documentelor.
e Apăsaţi Stop/Exit (Stop/Ieşire).

82
Scoaterea documentelor mici blocate în ADF B
a Ridicaţi capacul documentelor.
b Introduceţi o bucată de hârtie rigidă, cum ar fi hârtie cartonată, în ADF pentru a elimina orice resturi de hârtie.
c Închideţi capacul documentelor.
d Apăsaţi Stop/Exit (Stop/Ieşire).
Documentul este blocat la tava de ieşire B
a Scoateţi orice hârtie din ADF care nu este blocată.
b Scoateţi documentul blocat, din partea dreaptă.
c Apăsaţi Stop/Exit (Stop/Ieşire).

Depanarea
83
B
Blocaje de hârtie B
Scoateţi întotdeauna toată hârtia din tava de hârtie şi îndreptaţi stiva când adăugaţi hârtie nouă. Acest lucru ajută la prevenirea blocajelor de hârtie şi a alimentării simultane a aparatului cu mai multe coli de hârtie.
Hârtie este blocată în tava MF B
Dacă pe ecranul LCD este afişat mesajul Blocaj MF, urmaţi indicaţiile de mai jos:
a Scoateţi hârtia din tava MF.
b Scoateţi toate hârtiile blocate din şi din jurul tăvii MF.
c Răsfoiţi stiva de hârtie şi apoi aşezaţi-o înapoi în tava MF.
d Când încărcaţi hârtie în tava MF, asiguraţi-vă că nivelul hârtiei rămâne sub ghidajul de înălţime maximă a hârtiei (1) pe ambele părţi ale tăvii.
e Apăsaţi pe Start pentru a relua imprimarea.
1

84
Hârtia este blocată în tava de hârtie 1 sau în tava de hârtie 2 B
Dacă ecranul LCD afişează Blocaj tava 1 sau Blocaj tava 2, urmaţi aceşti paşi:
a Scoateţi tava de hârtie complet din imprimantă.Pentru Blocaj tava 1:
Pentru Blocaj tava 2:
b Pentru a scoate uşor hârtia blocată utilizaţi ambele mâini.
NotăScoaterea inversă a hârtiei se face mai uşor.
c Nivelul hârtiei nu trebuie să depăşească marcajul ( ) din tava de hârtie. În timp ce apăsaţi pe maneta verde de eliberare a ghidajelor hârtiei, împingeţi ghidajele pentru a corespunde cu formatul de hârtie. Asiguraţi-vă că ghidajele sunt bine fixate în sloturi.
d Puneţi tava de hârtie ferm în aparat.

Depanarea
85
B
Hârtia este blocată în spatele aparatului B
Dacă ecranul LCD afişează Blocaj în spate, s-a produs un blocaj de hârtie în spatele capacului din spate. Urmaţi indicaţiile de mai jos:
a Lăsaţi aparatul pornit timp de 10 minute pentru ca ventilatorul intern să răcească piesele extrem de fierbinţi din interiorul aparatului.
b Apăsaţi pe butonul de eliberare a capacului frontal şi deschideţi capacul frontal.
c Scoateţi încet ansamblul format din unitatea de cilindru şi cartuşul de toner. Hârtia blocată poate fi trasă cu ansamblul format din unitatea de cilindru şi cartuşul de toner sau acest lucru poate elibera hârtia pentru a o putea trage afară din aparat.

86
AVERTIZARE
SUPRAFAŢĂ FIERBINTE
După ce aţi utilizat aparatul, anumite părţi interne ale acestuia vor fi foarte fierbinţi. Aşteptaţi ca aparatul să se răcească înainte de a atinge piesele interne ale aparatului.
Important• Noi vă recomandăm să aşezaţi ansamblul
unitate de cilindru şi cartuş de toner pe o foaie de hârtie sau o cârpă, în cazul în care vărsaţi sau împrăştiaţi toner în mod accidental.
• Manevraţi cu grijă ansamblul format din unitatea de cilindru şi cartuşul de toner. Dacă tonerul se scurge pe mâinile sau hainele dvs., ştergeţi-l sau spălaţi-l imediat cu apă rece.
• Pentru a preveni deteriorarea aparatului datorită electricităţii statice, NU atingeţi electrozii indicaţi în figură.

Depanarea
87
B
d Deschideţi capacul din spate.
AVERTIZARE
SUPRAFAŢĂ FIERBINTE
După ce aţi utilizat aparatul, anumite părţi interne ale acestuia vor fi foarte fierbinţi. Aşteptaţi ca aparatul să se răcească înainte de a atinge piesele interne ale aparatului.
e Trageţi manetele verzi din partea dreaptă şi din cea stângă spre dvs. şi pliaţi capacul unităţii de fuziune (1).
f Cu ambele mâini, scoateţi cu atenţie hârtia blocată din unitatea de fuziune.
1

88
g Închideţi capacul de la unitatea de fuziune (1).
h Închideţi capacul din spate.
i Puneţi ansamblul format din unitatea de cilindru şi cartuşul de toner înapoi în aparat.
j Închideţi capacul frontal al aparatului.
Hârtia este blocată în interiorul aparatului B
Dacă pe ecranul LCD este afişat mesajul Blocaj interior, urmaţi indicaţiile de mai jos:
a Lăsaţi aparatul pornit timp de 10 minute pentru ca ventilatorul intern să răcească piesele extrem de fierbinţi din interiorul aparatului.
b Scoateţi tava de hârtie complet din imprimantă.
1

Depanarea
89
B
c Pentru a scoate uşor hârtia blocată utilizaţi ambele mâini.
NotăScoaterea inversă a hârtiei se face mai uşor.
d Apăsaţi pe butonul de eliberare a capacului frontal şi deschideţi capacul frontal.
e Scoateţi încet ansamblul format din unitatea de cilindru şi cartuşul de toner. Hârtia blocată poate fi trasă cu ansamblul format din unitatea de cilindru şi cartuşul de toner sau acest lucru poate elibera hârtia pentru a o putea trage afară din aparat.

90
AVERTIZARE
SUPRAFAŢĂ FIERBINTE
După ce aţi utilizat aparatul, anumite părţi interne ale acestuia vor fi foarte fierbinţi. Aşteptaţi ca aparatul să se răcească înainte de a atinge piesele interne ale aparatului.
Important• Noi vă recomandăm să aşezaţi ansamblul
unitate de cilindru şi cartuş de toner pe o foaie de hârtie sau o cârpă, în cazul în care vărsaţi sau împrăştiaţi toner în mod accidental.
• Manevraţi cu grijă ansamblul format din unitatea de cilindru şi cartuşul de toner. Dacă tonerul se scurge pe mâinile sau hainele dvs., ştergeţi-l sau spălaţi-l imediat cu apă rece.
• Pentru a preveni deteriorarea aparatului datorită electricităţii statice, NU atingeţi electrozii indicaţi în figură.

Depanarea
91
B
f Împingeţi în jos maneta verde de blocare şi scoateţi cartuşul de toner din unitatea de cilindru. Îndepărtaţi hârtia blocată în cazul în care a mai rămas în interiorul unităţii de cilindru.
g Puneţi cartuşul de toner înapoi în unitatea de cilindru până când auziţi clicul de fixare pe poziţie. Dacă aţi introdus cartuşul corect, maneta verde de blocare se va ridica automat.
NotăAsiguraţi-vă că aşezaţi cartuşul de toner corect, deoarece altfel se poate desprinde din unitatea de cilindru.

92
h Puneţi ansamblul format din unitatea de cilindru şi cartuşul de toner înapoi în aparat.
i Închideţi capacul frontal al aparatului.
j Puneţi tava de hârtie ferm în aparat.
NotăDacă opriţi aparatul în timp ce există un blocaj în interior, aparatul va imprima date incomplete de la calculator. Înainte de a porni aparatul, ştergeţi acţiunea de imprimare de pe calculator.
Hârtie este blocată în tava duplex B
Dacă pe ecranul LCD este afişat mesajul Blocaj duplex, urmaţi indicaţiile de mai jos:
a Lăsaţi aparatul pornit timp de 10 minute pentru ca ventilatorul intern să răcească piesele extrem de fierbinţi din interiorul aparatului.
b Scoateţi tava de hârtie complet din imprimantă.
c Deschideţi capacul din spate.

Depanarea
93
B
AVERTIZARE
SUPRAFAŢĂ FIERBINTE
După ce aţi utilizat aparatul, anumite părţi interne ale acestuia vor fi foarte fierbinţi. Aşteptaţi ca aparatul să se răcească înainte de a atinge piesele interne ale aparatului.
d Cu ambele mâini, scoateţi cu atenţie hârtia blocată prin spatele aparatului.
e Închideţi capacul din spate.
f Scoateţi tava duplex complet din imprimantă.
g Scoateţi hârtia blocată din aparat sau din tava duplex.

94
h Asiguraţi-vă că nu rămâne hârtie blocată sub aparat, din cauza electricităţii statice.
i Remontaţi tava duplex în aparat.
j Puneţi tava de hârtie ferm înapoi în aparat.

Depanarea
95
B
Dacă întâmpinaţi dificultăţi cu aparatul B
Important• Pentru asistenţă tehnică, trebuie să sunaţi în ţara din care aţi achiziţionaţi aparatul. Apelurile
trebuie efectuate din interiorul ţării.
• În cazul în care credeţi că aveţi o problemă cu aparatul, consultaţi schema de mai jos şi urmaţi sfaturile de depanare. Puteţi corecta majoritatea problemelor chiar dvs.
• Dacă aveţi nevoie de ajutor suplimentar, Brother Solutions Center vă oferă răspunsuri la cele mai recente întrebări frecvente (FAQ) şi indicaţii de depanare.
Vizitaţi-ne la http://solutions.brother.com/.
Dificultăţi la imprimare
Dificultăţi Sugestii
Nu se imprimă. Verificaţi dacă aţi selectat şi instalat driverul corect.
Verificaţi ecranul LCD dacă nu listează mesaje de eroare.
Consultaţi Mesajele de eroare şi de întreţinere uu pagina 75.
Verificaţi ca aparatul să fie online:
(Windows® 7 şi Windows Server® 2008 R2)
Faceţi clic pe butonul (Start) şi apoi pe Devices and Printers (Dispozitive şi imprimante). Faceţi clic dreapta pe Brother DCP-XXXX Printer şi faceţi clic pe See What's Printing (Vizualizare imprimare). Faceţi clic pe Printer (Imprimantă) şi asiguraţi-vă că s-a debifat Use Printer Offline (Utilizare imprimantă offline).
(Windows Vista® şi Windows Server® 2008)
Faceţi clic pe butonul (Start), Control Panel (Panou de control), Hardware and Sound (Hardware şi sunete) şi apoi pe Printers (Imprimante). Faceţi clic dreapta pe Brother DCP-XXXX Printer. Asiguraţi-vă că opţiunea Use Printer Offline (Utilizare imprimantă offline) nu este selectată.
(Windows® XP şi Windows Server® 2003) Faceţi clic pe butonul Start şi selectaţi Printers and Faxes (Imprimante şi faxuri). Faceţi clic dreapta pe Brother DCP-XXXX Printer. Asiguraţi-vă că opţiunea Use Printer Offline (Utilizare imprimantă în mod neconectat) nu este selectată.
Contactaţi administratorul pentru a verifica setările funcţiei Secure Function Lock.
Verificaţi dacă aparatul este în modul Deconectat.
Apăsaţi pe orice tastă de pe panoul de control şi apoi retrimiteţi datele de imprimare.
uu Manual avansat de utilizare: Modul Deconectat
Aparatul nu mai imprimă sau imprimarea s-a întrerupt.
Apăsaţi Stop/Exit (Stop/Ieşire).
Aparatul va anula acţiunea de imprimare şi o va şterge din memorie. Este posibil ca materialul imprimat să fie incomplet.
Anteturile şi subsolurile apar când documentul este vizualizat pe ecran, dar nu apar când acesta este imprimat.
În partea de sus şi de jos a fiecărei pagini este o zonă pe care nu se poate imprima. Corectaţi marginea de sus şi de jos a documentului dumneavoastră pentru a permite acest lucru.
Consultaţi Zone neimprimabile şi care nu se pot scana uu pagina 17.

96
Aparatul imprimă fără să i se comande, sau imprimă pagini fără sens.
Apăsaţi pe Stop/Exit (Stop/Ieşire) pentru a anula acţiunile de imprimare.
Verificaţi setările din aplicaţia dumneavoastră pentru a vă asigura că aceasta este setată pentru funcţionarea cu aparatul.
Aparatul imprimă primele pagini corect, dar apoi în alte pagini lipsesc porţiuni de text.
Verificaţi setările din aplicaţia dumneavoastră pentru a vă asigura că aceasta este setată pentru funcţionarea cu aparatul.
Calculatorul dumneavoastră nu recunoaşte întreg semnalul de intrare al aparatului. Asiguraţi-vă că aţi conectat corect cablul de interfaţă.
uu Ghid de instalare şi configurare rapidă
Aparatul nu imprimă pe ambele părţi ale hârtiei, chiar dacă driverul de imprimantă este setat la Duplex.
Verificaţi setarea formatului de hârtie din driverul de imprimantă. Trebuie să
selectaţi A4 (60 - 105 g/m)2.
Aparatul nu comută la modul Imprimare directă când o unitate de memorie flash USB se conectează la interfaţa directă USB.
Când aparatul este în modul de repaus profund, aparatul nu se activează chiar dacă se conectează un suport de stocare USB flash la interfaţa directă USB. Apăsaţi pe Stop/Exit (Stop/Ieşire) pentru a activa aparatul.
Nu se poate efectua imprimarea configuraţiei paginii.
Verificaţi dacă setarea formatului hârtiei din aplicaţie şi din imprimantă sunt identice.
Viteza de imprimare este prea mică.
Încercaţi să schimbaţi setarea driverului de imprimantă. Cea mai mare rezoluţie necesită un timp mai îndelungat pentru procesarea, trimiterea şi imprimarea datelor.
Verificaţi capacul posterior dacă este bine închis şi dacă tava duplex este instalată ferm.
Adăugaţi memorie opţională.
uu Manual avansat de utilizare: Instalarea memoriei suplimentare
Aparatul nu imprimă din Adobe®
Illustrator®.
Încercaţi să reduceţi rezoluţia de imprimare.
uu Ghidul utilizatorului de software: Imprimarea (pentru Windows®)
uu Ghidul utilizatorului de software: Imprimarea şi trimiterea şi primirea faxurilor (pentru Macintosh)
Calitate slabă de imprimare Consultaţi Îmbunătăţirea calităţii de imprimare uu pagina 101.
Probleme la manipularea hârtiei
Dificultăţi Sugestii
Aparatul nu alimentează hârtie. Dacă ecranul LCD afişează mesajul Blocaj de hârtie şi aveţi în continuare probleme, consultaţi Mesajele de eroare şi de întreţinere uu pagina 75.
Dacă s-a terminat hârtia, încărcaţi din nou hârtie în tava de hârtie.
Dacă în tavă mai este hârtie, verificaţi dacă aceasta este dreaptă. Dacă hârtia este şifonată, aceasta va trebui să fie îndreptată. Uneori este bine să scoateţi hârtia, să întoarceţi invers hârtia şi apoi să o reintroduceţi în tavă.
Micşoraţi cantitatea de hârtie din tava de hârtie şi apoi încercaţi încă o dată.
Modul alimentare manuală nu trebuie să fie selectat în driverul imprimantei.
Curăţaţi rolele de tragere a hârtiei.
Consultaţi Curăţarea rolelor de preluare a hârtiei uu pagina 72.
Dificultăţi la imprimare (Continuare)
Dificultăţi Sugestii

Depanarea
97
B
Aparatul nu alimentează hârtie din tava MF.
Verificaţi ca opţiunea MP tray (Tava MF) să fie selectată în driverul de imprimantă.
Răsfoiţi hârtia bine şi apoi aşezaţi-o ferm înapoi în tavă.
Aparatul nu alimentează hârtie din tava MF dacă folosiţi o stivă mare de hârtie.
Răsfoiţi hârtia bine şi asiguraţi-vă că nivelul hârtiei este sub nivelul de încărcare maximă cu hârtie (1). Aliniaţi paginile şi aşezaţi-le în tavă până când simţiţi că prima pagină atinge rolele de tragere, după cum este indicat în imagine.
Cum se imprimă plicurile? Puteţi încărca plicuri în tava MF. Aplicaţia dumneavoastră trebuie să fie setată astfel încât să imprime plicurile de mărimea utilizată. Aceasta poate fi făcută din meniul Setarea Paginii sau Setarea Documentului din aplicaţia dumneavoastră. (Consultaţi manualul aplicaţiei dumneavoastră pentru mai multe informaţii.)
Dificultăţi de copiere
Dificultăţi Sugestii
Nu pot face copii. Verificaţi dacă aţi apăsat pe Copiere şi dacă aparatul este în modul Copiere.
Consultaţi Cum să copiaţi uu pagina 35.
Contactaţi administratorul pentru a verifica setările pentru Secure Function Lock (Blocare de securitate).
Pe copii apar linii negre verticale. Liniile negre verticale de pe copii apar în general datorită urmelor de murdărie sau de fluid de corectare de pe sticlă scannerului sau deoarece firul corona este murdar. Curăţaţi banda de sticlă, sticla scanerului, bara albă şi plasticul alb de deasupra lor.
Consultaţi Curăţarea ferestrei de scanare uu pagina 64 şi Curăţarea firului corona uu pagina 65.
Probleme la manipularea hârtiei (Continuare)
Dificultăţi Sugestii
1

98
Copiile sunt goale. Verificaţi dacă aţi încărcat corect documentul.
Consultaţi Utilizarea unităţii de alimentare automată a documentelor (ADF) uu pagina 26 sau Utilizarea ferestrei de scanare din sticlă uu pagina 27.
Probleme de scanare
Dificultăţi Sugestii
Apar erori TWAIN sau WIA la
pornirea scanării. (Windows®)
Asiguraţi-vă ca aţi selectat driverul TWAIN sau WIA Brother ca sursă primară în aplicaţia de scanare. De exemplu, în Nuance™ PaperPort™ 12SE, faceţi clic pe Scan Settings (Setări scanare), Select (Selectare) pentru a alege driverul TWAIN/WIA Brother.
Apar erori TWAIN sau ICA la pornirea scanării. (Macintosh)
Asiguraţi-vă ca aţi selectat un driver TWAIN Brother ca sursă primară. În PageManager, faceţi clic pe File (Fişier), Select Source (Selectare sursă) şi selectaţi driverul TWAIN Brother.
Utilizatorii Mac OS X 10.6.x şi 10.7.x pot scana documente şi utilizând driverul de scaner ICA
uu Ghidul utilizatorului de software: Scanarea unui document utilizând driverul ICA (Mac OS X 10.6.x sau o versiune mai recentă)
OCR nu funcţionează. Încercaţi să măriţi rezoluţia de scanare.
(Utilizatori Macintosh) Presto! PageManager trebuie descărcat şi instalat înainte de utilizare. Pentru informaţii suplimentare, consultaţi Accesarea serviciului de asistenţă clienţi Brother (Macintosh) uu pagina 5.
Scanarea reţelei nu este posibilă. Consultaţi Probleme cu reţeaua uu pagina 99.
Nu se poate scana. Contactaţi administratorul pentru a verifica setările pentru Secure Function Lock (Blocare de securitate).
Probleme cu programul software
Dificultăţi Sugestii
Programul nu poate fi instalat sau nu se poate imprima.
(numai pentru Windows®) Executaţi programul Repair MFL-Pro Suite (Repară MFL-Pro Suite) de pe CD-ROM. Acest program va repara şi va reinstala programul software.
Dificultăţi de copiere (Continuare)
Dificultăţi Sugestii

Depanarea
99
B
Probleme cu reţeaua
Dificultăţi Sugestii
Nu se poate imprima prin reţea. Asiguraţi-vă că aparatul este pornit, că este online şi că este în modul Gata de operare. Imprimaţi raportul de configurare a reţelei pentru a vizualiza setările actuale ale reţelei.
uu Manual avansat de utilizare: Rapoarte
Reconectaţi cablul LAN la hub pentru a verifica dacă cablajul şi conexiunile de reţea sunt corecte. Dacă este posibil, încercaţi să conectaţi aparatul la un alt port al hub-ului dumneavoastră folosind un cablu diferit. Puteţi verifica starea reţelei cu fir curente în meniul Panou de control reţea.
Pentru informaţii suplimentare despre problemele de reţea:
uu Ghidul utilizatorului de reţea
Funcţia de scanare în reţea nu funcţionează.
(Windows® şi Macintosh) Este posibil să nu funcţioneze caracteristica de scanare în reţea din cauza setărilor pentru firewall. Modificaţi sau dezactivaţi setările pentru firewall. Este necesar să setaţi software-ul terţ de Securitate/Firewall pentru a permite scanarea în reţea. Pentru a adăuga portul 54925 pentru scanarea în reţea, introduceţi informaţiile de mai jos:
În câmpul Nume: introduceţi orice descriere, de exemplu Brother NetScan.
În câmpul Număr port: introduceţi 54925.
În câmpul Protocol: se selectează UDP.
Consultaţi manualul de instrucţiuni care însoţeşte software-ul terţ de Securitate/Firewall sau contactaţi producătorul software-ului.
Pentru mai multe detalii, puteţi citi întrebări frecvente şi sugestii de depanare la adresa http://solutions.brother.com/.
(Macintosh)
Selectaţi din nou aparatul în aplicaţia Device Selector (Selector dispozitiv) localizată în Macintosh HD/Library (Bibliotecă)/Printers (Imprimante)/Brother/Utilities (Utilitare)/DeviceSelector (Selector dispozitiv) sau din lista de modele din ControlCenter2.
Software-ul Brother nu poate fi instalat.
(Windows®) Dacă avertismentul pentru software de securitate apare pe ecranul PC-ului în timpul instalării, modificaţi setările software-ului de securitate pentru a permite rularea programului de configurare a produsului Brother sau a altui program.
(Macintosh) Dacă utilizaţi o funcţie firewall a unui software de securitate anti-spyware sau antivirus, dezactivaţi-o temporar şi apoi instalaţi software-ul Brother.

100
1 Pentru Windows® 7 şi Windows Server® 2008 R2: Printer properties (Proprietăţi imprimantă) şi Brother DCP-XXXX BR-Script3, dacă este cazul
Alte dificultăţi
Dificultăţi Sugestii
Aparatul nu se deschide. Este posibil ca anumite condiţii ale sistemului de alimentare (precum fulgere sau o creştere a tensiunii) să fi acţionat sistemele interne de protecţie ale aparatului. Opriţi aparatul şi scoateţi din priză cablul de alimentare. Aşteptaţi zece minute, apoi conectaţi cablul de alimentare şi reporniţi aparatul.
Dacă problema nu este rezolvată şi utilizaţi un întrerupător, deconectaţi-l pentru a vă asigura că nu acesta este problema. Conectaţi cablul de alimentare al aparatului direct la altă priză electrică funcţională. Dacă tot nu se alimentează, încercaţi alt cablu de alimentare.
Aparatul nu poate imprima date EPS care includ date binare cu driverul de imprimantă BR-Script3.
(Windows®) Aveţi nevoie de următoarele setări pentru a imprima date EPS:
a Pentru Windows® 7 şi Windows Server® 2008 R2:
Faceţi clic pe butonul (Start) şi apoi pe Devices and Printers
(Dispozitive şi imprimante).
Pentru Windows Vista® şi Windows Server® 2008:
Faceţi clic pe butonul (Start), Control Panel (Panou de control), Hardware and Sound (Hardware şi sunete) şi apoi pe Printers (Imprimante).
Pentru Windows® XP şi Windows Server® 2003: Faceţi clic pe butonul Start şi selectaţi Printers and Faxes (Imprimante şi faxuri).
b Faceţi clic dreapta pe pictograma Brother DCP-XXXX BR-Script3 şi
selectaţi Properties (Proprietăţi) 1.
c Din fila Device Settings (Setări dispozitiv), alegeţi TBCP (Protocol de
comunicare binară marcat) din Output Protocol.
(Macintosh) Dacă aparatul dvs. este conectat la un PC cu o interfaţă USB, nu puteţi imprima date EPS care includ date binare. Puteţi imprima date EPS la aparat printr-o reţea. Pentru instalarea driverului de imprimantă BR-Script3 prin reţea, vizitaţi Brother Solutions Center la adresa http://solutions.brother.com/.

Depanarea
101
B
Îmbunătăţirea calităţii de imprimare B
Dacă întâmpinaţi o problemă de calitate a imprimării, imprimaţi mai întâi o pagină de test (Meniu, Imprimanta, Opţiuni imprimare, Printeaza Test). Dacă aceasta este corect imprimată, problema nu este probabil de la aparat. Verificaţi conexiunile cablului de interfaţă şi încercaţi să imprimaţi un alt document. Dacă documentul imprimat sau pagina de test încă au probleme cu calitatea, verificaţi mai întâi următoarele. Iar apoi, dacă problema persistă, consultaţi diagrama de mai jos şi urmaţi recomandările.
NotăBrother vă recomandă utilizarea cartuşelor originale Brother şi nu vă recomandă reumplerea cartuşelor uzate cu toner provenind din alte surse.
a Pentru a obţine cele mai bune rezultate la imprimare, vă sugerăm să utilizaţi numai hârtia recomandată. Verificaţi dacă utilizaţi hârtie care respectă specificaţiile noastre. (Consultaţi Hârtia şi alte suporturi de imprimare acceptabile uu pagina 21.)
b Verificaţi instalarea corectă a cartuşelor de toner şi a unităţii de cilindru.

102
Exemple de calitate slabă a imprimării
Recomandări
Slab
Scoateţi încet ansamblul format din unitatea de cilindru şi cartuşul de toner. Ţineţi ansamblul drept cu ambele mâini şi scuturaţi uşor cartuşul de câteva ori pentru a distribui tonerul uniform în interiorul cartuşului.
Dacă ecranul LCD indică Înlocuire toner, introduceţi un cartuş de toner nou.
uu Înlocuirea cartuşului de toner uu pagina 50
Verificaţi mediul aparatului. Condiţiile precum temperatura sau umiditatea ridicată etc. pot produce acest defect de imprimare.
uu Ghid de siguranţa produsului: Alegerea unui loc sigur pentru produs
Dacă întreaga pagină este prea deschisă, este posibil ca Economisire toner să fie activat. Dezactivaţi Economisire toner din setările de meniu ale aparatului sau Toner Save Mode (Mod Economisire Toner) din meniul Proprietăţi imprimantă al driverului.
uu Manual avansat de utilizare: Economisire toner
uu Ghidul utilizatorului de software: Imprimarea (pentru Windows®)
uu Ghidul utilizatorului de software: Imprimarea şi trimiterea şi primirea faxurilor (pentru Macintosh)
Curăţaţi firul corona al unităţii de cilindru.
uu Curăţarea firului corona uu pagina 65
Introduceţi un cartuş de toner nou.
uu Înlocuirea cartuşului de toner uu pagina 50.
Introduceţi o nouă unitate de cilindru.
uu Înlocuirea unităţii cilindru uu pagina 56
Fundal gri
Asiguraţi-vă că utilizaţi hârtie care respectă specificaţiile noastre.
uu Hârtia şi alte suporturi de imprimare acceptabile uu pagina 21
Verificaţi mediul aparatului. Condiţiile precum temperatura sau umiditatea ridicată pot creşte gradul de umbrire a fundalului.
uu Ghid de siguranţa produsului: Alegerea unui loc sigur pentru produs
Introduceţi un cartuş de toner nou.
uu Înlocuirea cartuşului de toner uu pagina 50
Introduceţi o nouă unitate de cilindru.
uu Înlocuirea unităţii cilindru uu pagina 56
ABCDEFGHabcdefghijk
A B C Da b c d e0 1 2 3 4
CDEFdefg
B Cb c d
2 3
ABCDEFGHabcdefghijk
A B C Da b c d e0 1 2 3 4

Depanarea
103
B
Fantomă
Asiguraţi-vă că utilizaţi hârtie care respectă specificaţiile noastre. Hârtia cu suprafaţă aspră sau hârtia groasă poate provoca această problemă.
uu Hârtia şi alte suporturi de imprimare acceptabile uu pagina 21
Asiguraţi-vă că aţi ales corect suportul de imprimare în driverul imprimantei sau în meniul Setări tavă al aparatului.
uu Dimensiunea şi tipul hârtiei uu pagina 18
uu Ghidul utilizatorului de software: Imprimarea (pentru Windows®)
uu Ghidul utilizatorului de software: Imprimarea şi trimiterea şi primirea faxurilor (pentru Macintosh)
Selectaţi modul Reduce Ghosting (Reducere formare imagini fantomă) în driverul de imprimantă.
uu Ghidul utilizatorului de software: Imprimarea (pentru Windows®)
uu Ghidul utilizatorului de software: Imprimarea şi trimiterea şi primirea faxurilor (pentru Macintosh)
Introduceţi o nouă unitate de cilindru.
uu Înlocuirea unităţii cilindru uu pagina 56
Introduceţi un cartuş de toner nou.
uu Înlocuirea cartuşului de toner uu pagina 50
Este posibil ca unitatea de fuziune să fie contaminată.
Apelaţi serviciul pentru clienţi Brother pentru asistenţă.
Pete de toner
Asiguraţi-vă că utilizaţi hârtie care respectă specificaţiile noastre. Hârtia cu suprafaţă aspră poate provoca această problemă.
uu Hârtia şi alte suporturi de imprimare acceptabile uu pagina 21
Curăţaţi firul corona de pe unitatea de cilindru.
uu Curăţarea firului corona uu pagina 65
Este posibil ca unitatea cilindrului să fie deteriorată. Introduceţi o nouă unitate de cilindru.
uu Înlocuirea unităţii cilindru uu pagina 56
Este posibil ca unitatea de fuziune să fie contaminată.
Apelaţi serviciul pentru clienţi Brother pentru asistenţă.
Exemple de calitate slabă a imprimării
Recomandări
ABCDEFGHabcdefghijk
A B C Da b c d e0 1 2 3 4

104
Imprimare cu goluri
Asiguraţi-vă că utilizaţi hârtie care respectă specificaţiile noastre.
uu Hârtia şi alte suporturi de imprimare acceptabile uu pagina 21
Alegeţi modul Thick Paper (Hărtie Groasă) din driverul imprimantei, alegeţi Groasă din meniul Setări tavă al aparatului sau utilizaţi hârtie mai subţire decât cea curentă.
uu Dimensiunea şi tipul hârtiei uu pagina 18
uu Ghidul utilizatorului de software: Imprimarea (pentru Windows®)
uu Ghidul utilizatorului de software: Imprimarea şi trimiterea şi primirea faxurilor (pentru Macintosh)
Verificaţi mediul aparatului. Condiţiile cum ar fi umiditatea ridicată pot avea ca efect apariţia unor zone lipsă.
uu Ghid de siguranţa produsului: Alegerea unui loc sigur pentru produs
Este posibil ca unitatea cilindrului să fie deteriorată. Introduceţi o nouă unitate de cilindru.
uu Înlocuirea unităţii cilindru uu pagina 56
Totul negru
Curăţaţi firul corona din interiorul unităţii de cilindru glisând maneta verde. Asiguraţi-vă că aţi aşezat maneta verde în poziţia iniţială (a).
uu Curăţarea firului corona uu pagina 65
Este posibil ca unitatea cilindrului să fie deteriorată. Introduceţi o nouă unitate de cilindru.
uu Înlocuirea unităţii cilindru uu pagina 56
Linii albe transversale
Asiguraţi-vă că utilizaţi hârtie care respectă specificaţiile noastre. Hârtia cu rugozitate mare sau un suport de imprimare gros poate provoca această problemă. Consultaţi Hârtia şi alte suporturi de imprimare acceptabile uu pagina 21.
Asiguraţi-vă că aţi ales corect suportul de imprimare în driverul imprimantei sau în meniul Setări tavă al aparatului.
uu Dimensiunea şi tipul hârtiei uu pagina 18
uu Ghidul utilizatorului de software: Imprimarea (pentru Windows®)
uu Ghidul utilizatorului de software: Imprimarea şi trimiterea şi primirea faxurilor (pentru Macintosh)
Este posibil ca problema să dispară de la sine. Imprimaţi mai multe pagini pentru a elimina această problemă, în special dacă aparatul nu a fost utilizat o perioadă lungă de timp.
Este posibil ca unitatea cilindrului să fie deteriorată. Introduceţi o nouă unitate de cilindru.
uuÎnlocuirea unităţii cilindru uu pagina 56
Exemple de calitate slabă a imprimării
Recomandări
ABCDEFGHabcdefghijk
A B C Da b c d e0 1 2 3 4

Depanarea
105
B
Linii transversale
Curăţaţi firul corona din interiorul unităţii de cilindru.
uu Curăţarea firului corona uu pagina 65
Este posibil ca unitatea cilindrului să fie deteriorată. Introduceţi o nouă unitate de cilindru.
uu Înlocuirea unităţii cilindru uu pagina 56
Linii albe, benzi sau nervuri de-a lungul paginii
Verificaţi mediul aparatului. Condiţiile precum temperatura sau umiditatea ridicată pot produce acest tip de probleme de calitate.
uu Ghid de siguranţa produsului: Alegerea unui loc sigur pentru produs
Dacă problema persistă şi după imprimarea câtorva pagini, introduceţi o unitate de cilindru nouă.
uu Înlocuirea unităţii cilindru uu pagina 56
Pete albe pe text şi imagini negre la intervale de 94 mm
Pete negre la intervale de 94 mm
Faceţi 10-15 copii ale unei coli de hârtie veline, goale. Dacă problema nu se rezolvă după imprimarea paginilor goale, este posibil ca pe suprafaţa unităţii cilindrului să fie lipite materiale străine, cum ar fi adeziv de la o etichetă. Curăţaţi unitatea cilindru.
uu Curăţarea unităţii cilindrului uu pagina 67
Este posibil ca unitatea cilindrului să fie deteriorată. Introduceţi o nouă unitate de cilindru.
uu Înlocuirea unităţii cilindru uu pagina 56
Exemple de calitate slabă a imprimării
Recomandări
ABCDEFGHabcdefghijk
A B C Da b c d e0 1 2 3 4

106
Urme de toner negru în pagină
Dacă utilizaţi coli de etichete pentru imprimante laser, uneori lipiciul de la coli poate adera la suprafaţa cilindrului OPC. Curăţaţi unitatea cilindru.
uu Curăţarea unităţii cilindrului uu pagina 67
Asiguraţi-vă că utilizaţi hârtie care respectă specificaţiile noastre.
uu Hârtia şi alte suporturi de imprimare acceptabile uu pagina 21
Nu utilizaţi hârtie care are cleme sau capse, deoarece acestea vor zgâria suprafaţa cilindrului.
Dacă unitatea de cilindru despachetată este lăsată sub acţiunea directă a razelor solare sau la lumină într-o încăpere, aceasta se poate deteriora.
Cartuşul de toner este posibil să fie deteriorat. Introduceţi un cartuş de toner nou.
uu Înlocuirea cartuşului de toner uu pagina 50
Este posibil ca unitatea cilindrului să fie deteriorată. Introduceţi o nouă unitate de cilindru.
uu Înlocuirea unităţii cilindru uu pagina 56
Linii negre de-a lungul paginii
Paginile imprimate au pete de toner de-a lungul paginii
Curăţaţi firul corona din interiorul unităţii de cilindru glisând maneta verde.
uu Curăţarea firului corona uu pagina 65
Asiguraţi-vă că maneta verde a firului corona se află în poziţia iniţială (a).
Cartuşul de toner este posibil să fie deteriorat. Introduceţi un cartuş de toner nou.
uu Înlocuirea cartuşului de toner uu pagina 50
Este posibil ca unitatea cilindrului să fie deteriorată. Introduceţi o nouă unitate de cilindru.
uu Înlocuirea unităţii cilindru uu pagina 56
Este posibil ca unitatea de fuziune să fie contaminată.
Apelaţi la distribuitorul Brother pentru service.
Linii albe de-a lungul paginii
Asiguraţi-vă că nu există materiale străine, precum bucăţi de hârtie, etichete sau praf în interiorul aparatului şi în jurul unităţii cilindrului şi al cartuşului de toner.
Cartuşul de toner este posibil să fie deteriorat. Introduceţi un cartuş de toner nou.
uu Înlocuirea cartuşului de toner uu pagina 50
Este posibil ca unitatea cilindrului să fie deteriorată. Introduceţi o nouă unitate de cilindru.
uu Înlocuirea unităţii cilindru uu pagina 56
Exemple de calitate slabă a imprimării
Recomandări
ABCDEFGHabcdefghijk
A B C Da b c d e0 1 2 3 4
ABCDEFGHabcdefghijk
A B C Da b c d e0 1 2 3 4
ABCDEFGHabcdefghijk
A B C Da b c d e0 1 2 3 4

Depanarea
107
B
Imagine înclinată
Asiguraţi-vă că hârtia sau alt suport de imprimare este încărcat corect în tava de hârtie şi că ghidajele nu sunt prea strânse sau prea largi faţă de stiva de hârtie.
Poziţionaţi ghidajele pentru hârtie corect.
uu Încărcarea hârtiei şi a suporturilor de imprimare uu pagina 11
Dacă utilizaţi tava MF, consultaţi Încărcarea hârtiei în tava multifuncţională (tava MF) uu pagina 13.
Este posibil ca tava de hârtie să fie prea plină.
uu Încărcarea hârtiei şi a suporturilor de imprimare uu pagina 11
Verificaţi tipul şi calitatea hârtiei.
uu Hârtia şi alte suporturi de imprimare acceptabile uu pagina 21
Verificaţi obiecte pierdute, cum ar fi bucăţi de hârtie în interiorul aparatului.
Dacă problema survine numai la imprimarea duplex, verificaţi dacă există hârtie ruptă în tava duplex, verificaţi dacă tava duplex este introdusă complet şi verificaţi dacă capacul posterior este închis complet.
Îndoită sau valuri
Verificaţi tipul şi calitatea hârtiei. Temperatura şi umiditatea ridicate pot provoca încreţirea hârtiei.
uu Hârtia şi alte suporturi de imprimare acceptabile uu pagina 21
uu Ghid de siguranţa produsului: Alegerea unui loc sigur pentru produs
Dacă nu utilizaţi des aparatul, este posibil ca hârtia să fie stat prea mult în tavă. Încercaţi să întoarceţi stiva de hârtie din tavă. De asemenea, răsfoiţi stiva de hârtie şi rotiţi hârtia cu 180 în tava de hârtie.
Deschideţi capacul din spate (tava de ieşire hârtie cu faţa în sus) pentru a permite ieşirea hârtiei imprimate în tava de ieşire.
Selectaţi modul Reduce Paper Curl (Reducerea curbării hârtiei) în driverul de imprimantă când nu utilizaţi hârtia recomandată.
uu Ghidul utilizatorului de software: Imprimarea (pentru Windows®)
uu Ghidul utilizatorului de software: Imprimarea şi trimiterea şi primirea faxurilor (pentru Macintosh)
Cute
Asiguraţi-vă că hârtia este încărcată corect.
uu Încărcarea hârtiei şi a suporturilor de imprimare uu pagina 11
Verificaţi tipul şi calitatea hârtiei.
uu Hârtia şi alte suporturi de imprimare acceptabile uu pagina 21
Întoarceţi stiva de hârtie din tavă sau rotiţi hârtia cu 180 în tava de intrare.
Exemple de calitate slabă a imprimării
Recomandări
ABCDEFGH
abcdefghijk
A B C Da b c d e0 1 2 3 4
B DEFGHabc efghijk
A C Db c d e1 3 4

108
Cute ale plicurilor
Asiguraţi-vă că plicurile sunt imprimate deschise (cu faţa în sus în tava de ieşire).
uu Imprimarea pe hârtie groasă, etichete şi plicuri din tava MF uu pagina 15
Verificaţi tipul şi calitatea plicurilor.
uu Hârtia şi alte suporturi de imprimare acceptabile uu pagina 21
Asiguraţi-vă că plicurile sunt încărcate numai în tava MF.
uu Încărcarea hârtiei în tava multifuncţională (tava MF) uu pagina 13
Fixare slabă
Selectaţi modul Improve Toner Fixing (Îmbunătăţirea fixării tonerului) în driverul de imprimantă.
uu Ghidul utilizatorului de software: Imprimarea (pentru Windows®)
uu Ghidul utilizatorului de software: Imprimarea şi trimiterea şi primirea faxurilor (pentru Macintosh)
Dacă această selecţie nu oferă o îmbunătăţire suficientă, modificaţi setarea driverului de imprimantă în Media Type (Suport Imprimare) la o setare groasă.
Încreţiri
Selectaţi modul Reduce Paper Curl (Reducerea curbării hârtiei) în driverul de imprimantă.
uu Ghidul utilizatorului de software: Imprimarea (pentru Windows®)
uu Ghidul utilizatorului de software: Imprimarea şi trimiterea şi primirea faxurilor (pentru Macintosh)
Deschideţi capacul din spate (tava de ieşire hârtie cu faţa în sus) pentru a permite ieşirea hârtiei imprimate în tava de ieşire.
Exemple de calitate slabă a imprimării
Recomandări
AB
CD
EF
GE
FG
HIJ
KLM
N
ABCDEFGHIJKLMNOPQRSTUVWXYZ. 0123456789. abcdefghijklmnopqrstuvwxyz.ABCDEFGHIJKLMNOPQRSTUVWXYZ. 0123456789. abcdefghijklmnopqrstuvwxyz.ABCDEFGHIJKLMNOPQRSTUVWXYZ. 0123456789. abcdefghijklmnopqrstuvwxyz.ABCDEFGHIJKLMNOPQRSTUVWXYZ. 0123456789. abcdefghijklmnopqrstuvwxyz.

Depanarea
109
B
Informaţii despre aparat B
Seria şi numărul B
Puteţi vedea seria şi numărul aparatului pe ecranul LCD.
a Apăsaţi Meniu.
b Apăsaţi a sau b pentru a afişa Info. aparat.Apăsaţi Info. aparat.
c Ecranul LCD va afişa numărul serial al aparatului.
d Apăsaţi Stop/Exit (Stop/Ieşire).
Funcţii de resetare B
Sunt disponibile următoarele funcţii de resetare:
1 Reţea
Puteţi reseta serverul de imprimare intern la setările implicite din fabrică, cum ar fi parola şi informaţiile de adresă IP.
2 Toate setările
Puteţi reseta toate setările aparatului înapoi la setările implicite din fabrică.
Brother recomandă să efectuaţi această operaţie când veţi vinde/elimina aparatul.
NotăScoateţi cablul de interfaţă înainte de a selecta Reţea sau Toate setările.
Cum se resetează aparatul B
a Apăsaţi Meniu.
b Apăsaţi a sau b pentru a afişa Setare Initial.Apăsaţi Setare Initial.
c Apăsaţi Reseteaza.
d Apăsaţi Reţea sau Toate setările pentru a alege funcţia de resetare dorită.
e Procedaţi conform uneia dintre metodele de mai jos;
Pentru a reseta setările, apăsaţi pe Da şi faceţi salt la pasul f.
Pentru a ieşi fără a face modificări, apăsaţi pe Nu şi faceţi salt la pasul g.
f Vi se va solicita să reporniţi aparatul. Procedaţi conform uneia dintre metodele de mai jos;
Pentru a reporni aparatul, apăsaţi pe Da timp de 2 secunde. Aparatul va începe repornirea.
Pentru a ieşi fără a reporni aparatul, apăsaţi pe Nu. Mergeţi la pasul g.
Dacă nu reporniţi aparatul, resetarea nu se va finaliza şi setările vor rămâne neschimbate.
g Apăsaţi Stop/Exit (Stop/Ieşire).
NotăDe asemenea, puteţi reseta setările de reţea apăsând pe Meniu, Reţea, Resetare reţea.

110
CProgramarea pe ecran C
Aparatul este conceput pentru a fi uşor de utilizat cu programare pe ecranul LCD utilizând butoanele de meniu ale ecranului tactil. Programarea prietenoasă vă ajută să beneficiaţi din plin de toate selecţiile de meniu oferite de aparat.
Deoarece programarea se face prin intermediul ecranului LCD, am creat instrucţiuni pas cu pas, afişate pe ecran, pentru a vă ajuta la programarea aparatului. Trebuie doar să urmaţi instrucţiunile, deoarece acestea vă vor ghida prin selecţiile meniurilor şi prin opţiunile de programare.
Tabelul cu meniuri C
Puteţi programa aparatul utilizând tabelul cu meniuri care începe la Tabelul cu meniuri uu pagina 111. Aceste pagini cuprind selecţiile şi opţiunile de meniu.
Butoane de meniu şi mod C
Meniul şi funcţiile sale C
Accesaţi meniul principal.
Accesaţi fiecare mod şi meniul acestuia cu setări temporare.
Ieşiţi din meniu sau opriţi operaţia curentă.
Meniu
Copiere
Scanare
Imprimare directă
Imprimare securizată

Meniul şi funcţiile sale
111
C
Tabelul cu meniuri C
Tabelul cu meniuri vă va ajuta să înţelegeţi selecţiile de meniu şi opţiunile care se găsesc în programele aparatului. Setările din fabrică sunt afişate cu caractere îngroşate şi un asterisc.
C
Nivel 1 Nivel 2 Nivel 3 Nivel 4 Opţiuni Descrieri Pagina
Setare Gener. Setări tavă Tavă MF — Dimensiunea hârtiei
A4*
Letter
Legal
Executive
A5
A5 L
A6
B5
B6
Folio
Oricare
Setează tipul şi formatul hârtiei din tava de hârtie MF.
18
Tipul de hârtie
Subţire
Normala*
Groasă
Mai groasă
Hârtie reciclată
Etichetă
Manual avansat de utilizare
Setările din fabrică sunt afişate cu caractere îngroşate şi un asterisc.
Meniu

112
Setare Gener.
(Continuare)
Setări tavă
(Continuare)
Tava#1 — Dimensiunea hârtiei
A4*
Letter
Legal
Executive
A5
A5 L
A6
B5
B6
Folio
Setează tipul şi formatul hârtiei din tava de hârtie nr. 1.
18
Tipul de hârtie
Subţire
Normala*
Groasă
Mai groasă
Hârtie reciclată
Tava#2
(Acest meniu apare numai dacă aveţi tava 2 instalată.)
— Dimensiunea hârtiei
A4*
Letter
Legal
Executive
A5
B5
B6
Folio
Setează tipul şi formatul hârtiei din tava de hârtie nr. 2.
18
Tipul de hârtie
Subţire
Normala*
Groasă
Mai groasă
Hârtie reciclată
Nivel 1 Nivel 2 Nivel 3 Nivel 4 Opţiuni Descrieri Pagina
Manual avansat de utilizare
Setările din fabrică sunt afişate cu caractere îngroşate şi un asterisc.

Meniul şi funcţiile sale
113
C
Setare Gener.
(Continuare)
Setări tavă
(Continuare)
Tava Uz:Copy — Numai tava 1
Numai tava 2
Numai MF
MF>T1>T2*
T1>T2>MF
(tava 2 şi T2 apar numai dacă aţi instalat Tava 2.)
Selectaţi tava care se va utiliza în modul Copiere.
19
Tava Uz:imprimare — Numai tava 1
Numai tava 2
Numai MF
MF>T1>T2*
T1>T2>MF
(tava 2 şi T2 apar numai dacă aţi instalat Tava 2.)
Selectaţi tava care se va utiliza în modul Imprimare.
20
Beeper — — Scazut
Mediu*
Ridicat
Oprit
Reglează volumul semnalului sonor.
10
Ecologie Economisire toner — Pornit
Oprit*
Măreşte randamentul de pagină a cartuşului toner.
Consultaţi .
Oră Sleep — Intervalul variază în funcţie de model.
3 Min.*
Păstrează energia.
Oprire auto. — Pornit*
Oprit
Activează sau dezactivează modul Deconectat.
Mod silenţios — — Pornit
Oprit*
Reduce zgomotul de imprimare.
Setari LCD Backlight — Luminos*
Mediu
Intunecos
Puteţi regla luminozitatea iluminării de fundal a ecranului LCD.
Dim Timer — 10 Sec.
20 Sec.
30 Sec.
Oprit*
Puteţi seta durata pentru care iluminarea de fundal a ecranului LCD rămâne activă după ultima apăsare pe taste.
Nivel 1 Nivel 2 Nivel 3 Nivel 4 Opţiuni Descrieri Pagina
Manual avansat de utilizare
Setările din fabrică sunt afişate cu caractere îngroşate şi un asterisc.

114
Setare Gener.
(Continuare)
Securitate Funct. Blocare Seteaza Parola
Blocare OffOn
Configurare ID
— Puteţi restricţiona funcţia selectată a aparatului pentru până la 25 utilizatori restricţionaţi şi toţi ceilalţi utilizatori neautorizaţi din domeniul Public.
Consultaţi .
Blocare setări Seteaza Parola
Blocare OffOn
— Nu permite utilizatorilor neautorizaţi să modifice setările curente ale aparatului.
Nivel 1 Nivel 2 Nivel 3 Nivel 4 Opţiuni Descrieri Pagina
Manual avansat de utilizare
Setările din fabrică sunt afişate cu caractere îngroşate şi un asterisc.

Meniul şi funcţiile sale
115
C
C
Nivel 1 Nivel 2 Nivel 3 Nivel 4 Opţiuni Descrieri Pagina
Imprimanta Emulare — — Auto (EPSON)*
Auto (IBM)
HP LaserJet
BR-Script 3
Epson FX-850
IBM Proprinter
Alegeţi modul emulare.
Consultaţi .
Opţiuni imprimare Font intern — HP LaserJet
BR-Script 3
Imprimă lista fonturilor interne ale aparatului.
Configurare — — Imprimă lista setărilor aparatului.
Printeaza Test — — Imprimă o pagină de test.
Duplex — — Latura lungă
Latura scurtă
Oprit*
Activează sau dezactivează imprimarea duplex. De asemenea, puteţi selecta imprimarea duplex pe lungime sau pe lăţime.
Cont automată — — Pornit*
Oprit
Dacă această setare este activată, aparatul va şterge automat o eroare de format al hârtiei şi va utiliza orice altă hârtie compatibilă din alte tăvi de hârtie.
Resetare imprimantă — — Da
Nu
Restabileşte setările imprimantei la setările iniţiale din fabrică.
Ghidul utilizatorului de software
Setările din fabrică sunt afişate cu caractere îngroşate şi un asterisc.
Meniu

116
C
Nivel 1 Nivel 2 Nivel 3 Nivel 4 Opţiuni Descrieri Pagina
Print Rapoarte Raport jurnal — — — Prezintă informaţii despre ultimele 200 de mesaje de e-mail trimise.(TX înseamnă Transmisie.)
Consultaţi .
Setari Utiliz. — — — Creează o listă cu parametrii definiţi.
Config.retea — — — Creează o listă cu setările reţelei.
Imprimare pct. cilindru — — — Imprimă coala de verificare a petelor de pe cilindru.
67
Manual avansat de utilizare
Setările din fabrică sunt afişate cu caractere îngroşate şi un asterisc.
Meniu

Meniul şi funcţiile sale
117
C
C
Nivel 1 Nivel 2 Nivel 3 Nivel 4 Nivel 5 Opţiuni Descrieri
Reţea Conexiune LAN TCP/IP Metoda Boot — Auto*
Static
RARP
BOOTP
DHCP
Alege metoda de PORNIRE care vă convine cel mai mult.
(Încercări încărcare IP)
3*
[00000-32767]
Specifică numărul de încercări pe care aparatul le va face pentru a obţine o adresă IP când Metoda Boot este configurat la orice setare cu excepţia Static.
Adresa IP — [000-255]. [000-255]. [000-255]. [000-255]
Introduceţi adresa IP.
Masca Subnet — [000-255]. [000-255]. [000-255]. [000-255]
Introduceţi masca de subreţea.
Poarta Acces — [000-255]. [000-255]. [000-255]. [000-255]
Introduceţi adresa Gateway.
Nume Nod — BRNXXXXXXXXXXXX Introduceţi numele Nodului. (până la 32 caractere)
Config WINS — Auto*
Static
Alegeţi modul de configurare WINS.
Server WINS — Primar
[000-255]. [000-255]. [000-255]. [000-255]
Secundar
[000-255]. [000-255]. [000-255]. [000-255]
Specifică adresa serverului primar şi secundar WINS.
Ghidul utilizatorului de reţea
Setările din fabrică sunt afişate cu caractere îngroşate şi un asterisc.
Meniu

118
Reţea
(Continuare)
Conexiune LAN
(Continuare)
TCP/IP
(Continuare)
Server DNS — Primar
[000-255]. [000-255]. [000-255]. [000-255]
Secundar
[000-255]. [000-255]. [000-255]. [000-255]
Specifică adresa IP a serverului primar sau secundar DNS.
APIPA — Pornit*
Oprit
Alocă automat o adresă de IP din intervalul local de adrese de legătură.
IPv6 — Pornit
Oprit*
Activaţi sau dezactivaţi protocolul IPv6. Dacă doriţi să utilizaţi protocolul IPv6, vizitaţi http://solutions.brother.com/ pentru informaţii suplimentare.
Ethernet — — Auto*
100B-FD
100B-HD
10B-FD
10B-HD
Alege modul de conectare la Ethernet.
Stare conex. cablu — — 1000B-FD activ
100B-FD activ
100B-HD activ
10B-FD activ
10B-HD activ
Inactiv
Puteţi vedea starea curentă de conectare prin cablu.
Adresă MAC — — — Afişează adresa MAC a aparatului.
E-mail Adresa Mail — — — Introduceţi adresa e-mail. (până la 60 caractere)
Nivel 1 Nivel 2 Nivel 3 Nivel 4 Nivel 5 Opţiuni Descrieri
Ghidul utilizatorului de reţea
Setările din fabrică sunt afişate cu caractere îngroşate şi un asterisc.

Meniul şi funcţiile sale
119
C
Reţea
(Continuare)
(Continuare)
Config. server SMTP SMTP Server Numele (până la 64 caractere)
Adresa IP
[000-255]. [000-255]. [000-255]. [000-255]
Introduceţi adresa de server SMTP.
Port SMTP 25*
[00001-65535]
Introduceţi numărul portului SMTP.
Auth. SMTP Lipsă*
SMTP-AUTH
POP bef.SMTP
Selectează metoda de securitate pentru notificarea prin e-mail.
SMTP SSL/TLS Lipsă*
SSL
TLS
Puteţi trimite sau primi un mesaj de e-mail printr-un server de e-mail care necesită comunicaţii securizate SSL/TLS.
Verificare SMTPCert. Pornit
Oprit*
Verificaţi automat certificatul serverului SMTP.
POP3 POP3 Server Numele (până la 64 caractere)
Adresa IP
[000-255]. [000-255]. [000-255]. [000-255]
Introduceţi adresa de server POP3.
Port POP3 110*
[00001-65535]
Introduceţi numărul portului POP3.
Nume Mailbox — Introduceţi numele cutiei poştale. (până la 60 caractere)
Parola Mailbox — Introduceţi parola de conectare la serverul POP3. (până la 32 caractere)
Nivel 1 Nivel 2 Nivel 3 Nivel 4 Nivel 5 Opţiuni Descrieri
Ghidul utilizatorului de reţea
Setările din fabrică sunt afişate cu caractere îngroşate şi un asterisc.

120
Reţea
(Continuare)
(Continuare)
Config. server
(Continuare)
POP3
(Continuare)
POP3 SSL/TLS Lipsă*
SSL
TLS
Puteţi trimite sau primi un mesaj de e-mail printr-un server de e-mail care necesită comunicaţii securizate SSL/TLS.
Verificare POP3Cert. Pornit
Oprit*
Verificaţi automat certificatul serverului POP3.
APOP Pornit
Oprit*
Activează sau dezactivează APOP.
Setez Mail TX Subiect Exped. — — Afişează subiectul ataşat la mesajul de e-mail.
Limita Dimens. — Pornit
Oprit*
Limitează dimensiunea documentelor de e-mail.
Notificare — Pornit
Oprit*
Trimite mesaje de notificare.
Resetare reţea — — — Da
Nu
Restabiliţi toate setările de reţea la setările implicite din fabrică.
Nivel 1 Nivel 2 Nivel 3 Nivel 4 Nivel 5 Opţiuni Descrieri
Ghidul utilizatorului de reţea
Setările din fabrică sunt afişate cu caractere îngroşate şi un asterisc.

Meniul şi funcţiile sale
121
C
C
Nivel 1 Nivel 2 Nivel 3 Nivel 4 Opţiuni Descrieri Pagina
Info. aparat Nr.Serial — — — Puteţi să verificaţi numărul de serie al aparatului.
109
Contor — — Total
listă
Copiere
Tipărire
Puteţi să verificaţi numărul total de pagini imprimate de aparat până în prezent.
Consultaţi .
Funcţionare componente Cilindru — — Puteţi să verificaţi procentul din durata de viaţă rămasă pentru componentele aparatului. (Setul de alimentare cu hârtie 2 apare numai dacă aţi instalat tava de hârtie opţională.)
Unitate de fuziune — —
Laser — —
PF Kit MF — —
PF Kit 1 — —
PF Kit 2 — —
Manual avansat de utilizare
Setările din fabrică sunt afişate cu caractere îngroşate şi un asterisc.
Meniu

122
C
Nivel 1 Nivel 2 Nivel 3 Nivel 4 Opţiuni Descrieri Pagina
Setare Initial Data&Ora Data&Ora — — Trece data şi ora pe ecranul LCD.
Consultaţi .
Auto Daylight — Pornit*
Oprit
Comută automat la orarul de vară.
Consultaţi .
Time Zone — UTCXXX:XX Defineşte fusul orar al ţării dumneavoastră.
Consultaţi .
Reseteaza Reţea — Da
Nu
Restabileşte toate setările de reţea la setările implicite din fabrică.
109
Toate setările — Da
Nu
Restabileşte toate setările aparatului la setările implicite din fabrică.
Limba locală — — (Selectaţi limba dorită.)
Vă permite să schimbaţi limba de afişare pe LCD în funcţie de ţară.
Consultaţi .
Manual avansat de utilizare
Ghid de instalare şi configurare rapidă
Setările din fabrică sunt afişate cu caractere îngroşate şi un asterisc.
Meniu

Meniul şi funcţiile sale
123
C
C
Nivel 1 Nivel 2 Nivel 3 Opţiuni 1 Opţiuni 2 Descrieri Pagina
Calitate — — Auto*
Text
Foto
Grafic
— Puteţi selecta rezoluţia de copiere în funcţie de tipul de document.
Consultaţi .
Mărire/ Micşorare — — 100%* — —
Mărire 104% EXE LTR
141% A5 A4
200%
Puteţi alege raportul de mărire pentru copia următoare.
Micşorare 50%
70% A4 A5
78% LGL LTR
83% LGL A4
85% LTR EXE
91% Pagina Intreaga
94% A4 LTR
97% LTR A4
Puteţi alege raportul de micşorare pentru copia următoare.
Auto — Puteţi seta aparatul să calculeze raportul de micşorare care se potriveşte cel mai bine dimensiunii hârtiei. Auto este disponibil numai atunci când utilizaţi ADF-ul.
Personalizat (25-400%) — Puteţi alege raportul de mărire sau micşorare pentru copia următoare.
Manual avansat de utilizare
Setările din fabrică sunt afişate cu caractere îngroşate şi un asterisc.
Copiere

124
Copiere duplex — — Oprit*
2feţe2feţe
1faţă2feţe Inv.lat.lungă
2feţe1faţă Inv.lat.lungă
1faţă2feţe Inv.lat.scrt.
2feţe1faţă Inv.lat.scrt.
— Activează sau dezactivează imprimarea duplex. De asemenea, puteţi selecta imprimarea duplex pe lungime sau pe lăţime.
Consultaţi .
Tava Uz — — Numai tava 1
Numai tava 2
Numai MF
MF>T1>T2*
T1>T2>MF
(Tray#2 şi T2 apare numai dacă aţi instalat tava 2.)
— Selectaţi tava care se va utiliza pentru operaţiunea de copiere.
Luminozitate — — — Reglează contrastul copiilor.
Contrast — — — Setează contrastul pentru copii.
Stivuire/ Sort. — — Stivuire*
Sort.
— Puteţi alege stivuirea sau sortarea exemplarelor multiple.
Nivel 1 Nivel 2 Nivel 3 Opţiuni 1 Opţiuni 2 Descrieri Pagina
Manual avansat de utilizare
Setările din fabrică sunt afişate cu caractere îngroşate şi un asterisc.
-2
-1
0
+1
+2
-2
-1
0
+1
+2

Meniul şi funcţiile sale
125
C
Aşez.în pag — — Oprit(1în1)*
2in1(P)
2in1(L)
2în1(ID)
4in1(P)
4in1(L)
— Puteţi efectua copii N în 1 şi 2 în 1.
Consultaţi .
Setează Set. Noi — — Calitate
Luminozitate
Contrast
— Puteţi salva setările dvs. de copiere ca setări implicite.
Resetare Aparat — — Da
Nu
— Puteţi restaura toate setările de copiere la setările definite în fabricaţie.
Setări favorite memorare Favorite:1 Redenumire — După ce efectuaţi modificări la următoarele setări, le puteţi restaura ca una din Setările favorite:
Calitate
Mărire/ Micşorare
Copiere duplex
Tava Uz
Luminozitate
Contrast
Stivuire/ Sort.
Aşez.în pag
Favorite:2 Redenumire
Favorite:3 Redenumire
redenumire Favorite:1 Redenumire — Puteţi redenumi setările preferate.Favorite:2 Redenumire —
Favorite:3 Redenumire —
Favorite — — Favorite:1
Favorite:2
Favorite:3
— Puteţi aplica setările dvs. preferate ca setări implicite.
Nivel 1 Nivel 2 Nivel 3 Opţiuni 1 Opţiuni 2 Descrieri Pagina
Manual avansat de utilizare
Setările din fabrică sunt afişate cu caractere îngroşate şi un asterisc.

126
C
Nivel 1 Nivel 2 Nivel 3 Nivel 4 Opţiuni Descrieri Pagina
Scan. în USB Calitate — — Color 100 dpi*
Color 200 dpi
Color 300 dpi
Color 600 dpi
Color automat
Gri 100 dpi
Gri 200 dpi
Gri 300 dpi
Gri automat
A/N 300 dpi
A/N 200 dpi
A/N 200x100 dpi
Puteţi alege rezoluţia de scanare şi formatul de fişier pentru document.
Consultaţi .
Fisier Tip — — (Dacă alegeţi opţiunea Color sau Gri în setările de calitate)
PDF*
PDF/A
PDF securizat
PDF semnat
JPEG
XPS
(Dacă alegeţi opţiunea alb-negru în setările de calitate)
PDF*
PDF/A
PDF securizat
PDF semnat
TIFF
Ghidul utilizatorului de software
Setările din fabrică sunt afişate cu caractere îngroşate şi un asterisc.
Scanare

Meniul şi funcţiile sale
127
C
Scan. în USB
(Continuare)
Scan. duplex — — Scan. duplex:Latura lungă
Scan. duplex:Latura scurtă
Dezactivat*
Selectaţi formatul de scanare duplex.
Consultaţi .
Fisier Nume — — — Introduceţi un nume de fişier pentru datele scanate.
Dim. fereas. scanare — — A4*
Letter
Legal/Folio
Pentru a scana un document în format a Letter, Legal sau Folio, trebuie să modificaţi setarea dimensiunii sticlei de scanner.
Dimensiune fişier — — Mic
Mediu*
Mare
Puteţi alege dimensiunea de fişier pentru scanarea color sau în tonuri de gri.
Def.noi val. Implicite — — Calitate
Fisier Tip
Dim. fereastră scan
Dimensiune fişier
Puteţi salva setările dvs. de scanare pe USB ca setări implicite.
Resetare Aparat — — Da
Nu
Puteţi restaura toate setările de scanare pe USB la setările definite în fabricaţie.
Scan. în reţea
(Windows®)
(Nume profil) Calitate — Color 100 dpi*
Color 200 dpi
Color 300 dpi
Color 600 dpi
Color automat
Gri 100 dpi
Gri 200 dpi
Gri 300 dpi
Gri automat
A/N 300 dpi
A/N 200 dpi
A/N 200x100 dpi
Puteţi alege rezoluţia de scanare şi formatul de fişier pentru document.
Nivel 1 Nivel 2 Nivel 3 Nivel 4 Opţiuni Descrieri Pagina
Ghidul utilizatorului de software
Setările din fabrică sunt afişate cu caractere îngroşate şi un asterisc.

128
Scan. în reţea
(Windows®)
(Continuare)
(Nume profil)
(Continuare)
Fisier Tip — (Dacă alegeţi opţiunea Color sau Gri în setările de calitate)
PDF*
PDF/A
PDF securizat
PDF semnat
JPEG
XPS
Consultaţi .
(Dacă alegeţi opţiunea alb-negru în setările de calitate)
PDF*
PDF/A
PDF securizat
PDF semnat
TIFF
Scan. duplex — Scan. duplex:Latura lungă
Scan. duplex:Latura scurtă
Dezactivat*
Selectaţi formatul de scanare duplex.
Dim. fereas. scanare — A4*
Letter
Legal/Folio
Pentru a scana un document în format a Letter, Legal sau Folio, trebuie să modificaţi setarea dimensiunii sticlei de scanner.
Dimensiune fişier — Mic
Mediu*
Mare
Puteţi alege dimensiunea de fişier pentru scanarea color sau în tonuri de gri.
Nivel 1 Nivel 2 Nivel 3 Nivel 4 Opţiuni Descrieri Pagina
Ghidul utilizatorului de software
Setările din fabrică sunt afişate cu caractere îngroşate şi un asterisc.

Meniul şi funcţiile sale
129
C
Scan. în reţea
(Windows®)
(Continuare)
(Nume profil)
(Continuare)
Fisier Nume — BRNXXXXXXXXXX*
Estimate
Report
Order sheet
Contract sheet
Check
Receipt
<Manual>
Puteţi alege nume de fişiere presetate. Dacă alegeţi <Manual>, puteţi numi fişierele după cum doriţi.
„XXXXXXXXXX” este adresa MAC/Ethernet a aparatului.
Consultaţi .
Scanare la FTP (Nume profil) Calitate — Color 100 dpi*
Color 200 dpi
Color 300 dpi
Color 600 dpi
Color automat
Gri 100 dpi
Gri 200 dpi
Gri 300 dpi
Gri automat
A/N 300 dpi
A/N 200 dpi
A/N 200x100 dpi
Puteţi alege rezoluţia de scanare şi formatul de fişier pentru document.
Fisier Tip — (Dacă alegeţi opţiunea Color sau Gri în setările de calitate)
PDF*
PDF/A
PDF securizat
PDF semnat
JPEG
XPS
Nivel 1 Nivel 2 Nivel 3 Nivel 4 Opţiuni Descrieri Pagina
Ghidul utilizatorului de software
Setările din fabrică sunt afişate cu caractere îngroşate şi un asterisc.

130
Scanare la FTP
(Continuare)
(Nume profil)
(Continuare)
Fisier Tip
(Continuare)
— (Dacă alegeţi opţiunea alb-negru în setările de calitate)
PDF*
PDF/A
PDF securizat
PDF semnat
TIFF
Consultaţi .
Scan. duplex — Scan. duplex:Latura lungă
Scan. duplex:Latura scurtă
Dezactivat*
Selectaţi formatul de scanare duplex.
Dim. fereas. scanare — A4*
Letter
Legal/Folio
Pentru a scana un document în format a Letter, Legal sau Folio, trebuie să modificaţi setarea dimensiunii sticlei de scanner.
Dimensiune fişier — Mic
Mediu*
Mare
Puteţi alege dimensiunea de fişier pentru scanarea color sau în tonuri de gri.
Fisier Nume — BRNXXXXXXXXXX*
Estimate
Report
Order sheet
Contract sheet
Check
Receipt
<Manual>
Puteţi alege nume de fişiere presetate. Dacă alegeţi <Manual>, puteţi numi fişierele după cum doriţi.
„XXXXXXXXXX” este adresa MAC/Ethernet a aparatului.
Nivel 1 Nivel 2 Nivel 3 Nivel 4 Opţiuni Descrieri Pagina
Ghidul utilizatorului de software
Setările din fabrică sunt afişate cu caractere îngroşate şi un asterisc.

Meniul şi funcţiile sale
131
C
Scanare la Email Manual/
Agendă
Calitate — Color 100 dpi*
Color 200 dpi
Color 300 dpi
Color 600 dpi
Color automat
Gri 100 dpi
Gri 200 dpi
Gri 300 dpi
Gri automat
A/N 300 dpi
A/N 200 dpi
A/N 200x100 dpi
Puteţi alege rezoluţia de scanare şi formatul de fişier pentru document.
Consultaţi .
Fisier Tip — (Dacă alegeţi opţiunea Color sau Gri în setările de calitate)
PDF*
PDF/A
PDF securizat
PDF semnat
JPEG
XPS
(Dacă alegeţi opţiunea alb-negru în setările de calitate)
PDF*
PDF/A
PDF securizat
PDF semnat
TIFF
Scan. duplex — Scan. duplex:Latura lungă
Scan. duplex:Latura scurtă
Dezactivat*
Selectaţi formatul de scanare duplex.
Nivel 1 Nivel 2 Nivel 3 Nivel 4 Opţiuni Descrieri Pagina
Ghidul utilizatorului de software
Setările din fabrică sunt afişate cu caractere îngroşate şi un asterisc.

132
Scanare la Email
(Continuare)
Manual/
Agendă
(Continuare)
Dim. fereas. scanare — A4*
Letter
Legal/Folio
Pentru a scana un document în format a Letter, Legal sau Folio, trebuie să modificaţi setarea dimensiunii sticlei de scanner.
Consultaţi .
Dimensiune fişier — Mic
Mediu*
Mare
Puteţi alege dimensiunea de fişier pentru scanarea color sau în tonuri de gri.
Număr de destinaţii — — Puteţi adăuga mai multe adrese de e-mail de destinaţie.
Def.noi val. Implicite — Calitate
Fisier Tip
Dim. fereastră scan
Dimensiune fişier
Puteţi salva setările dvs. de scanare în mesaj de e-mail ca setări implicite.
Resetare Aparat — Da
Nu
Puteţi restaura toate setările de scanare în mesaj de e-mail la setările definite în fabricaţie.
Scan. în PC E-mail Scan. duplex — Scan. duplex:Latura lungă
Scan. duplex:Latura scurtă
Dezactivat*
Puteţi scana un document monocrom sau color în aplicaţie de e-mail.
Ajutor configurare — — Dacă doriţi să modificaţi setările pentru Scanare pe PC, trebuie să utilizaţi ControlCenter. Pentru detalii, consultaţi Ghidul utilizatorului de software.
Imagine Scan. duplex — Scan. duplex:Latura lungă
Scan. duplex:Latura scurtă
Dezactivat*
Puteţi scana o imagine color în aplicaţia de grafică.
Nivel 1 Nivel 2 Nivel 3 Nivel 4 Opţiuni Descrieri Pagina
Ghidul utilizatorului de software
Setările din fabrică sunt afişate cu caractere îngroşate şi un asterisc.

Meniul şi funcţiile sale
133
C
Scan. în PC
(Continuare)
Imagine
(Continuare)
Ajutor configurare — — Dacă doriţi să modificaţi setările pentru Scanare pe PC, trebuie să utilizaţi ControlCenter. Pentru detalii, consultaţi Ghidul utilizatorului de software.
Consultaţi .
OCR Scan. duplex — Scan. duplex:Latura lungă
Scan. duplex:Latura scurtă
Dezactivat*
Puteţi efectua conversia documentului cu text în fişier cu text editabil.
Ajutor configurare — — Dacă doriţi să modificaţi setările pentru Scanare pe PC, trebuie să utilizaţi ControlCenter. Pentru detalii, consultaţi Ghidul utilizatorului de software.
Fisier Scan. duplex — Scan. duplex:Latura lungă
Scan. duplex:Latura scurtă
Dezactivat*
Puteţi scana un document monocrom sau color pe computer.
Ajutor configurare — — Dacă doriţi să modificaţi setările pentru Scanare pe PC, trebuie să utilizaţi ControlCenter. Pentru detalii, consultaţi Ghidul utilizatorului de software.
Nivel 1 Nivel 2 Nivel 3 Nivel 4 Opţiuni Descrieri Pagina
Ghidul utilizatorului de software
Setările din fabrică sunt afişate cu caractere îngroşate şi un asterisc.

134
Servicii web
(Apare când instalaţi un Serviciul Web de scanare, care este afişat în explorerul de reţea al computerului.)
Scan — — — Puteţi scana date utilizând protocolul de serviciu Web.
Consultaţi .
Scanare pentru E-mail — — —
Scanare pentru OCR — — —
Scanare pentru Fax — — —
Scanare pentru Imprimare — — —
Nivel 1 Nivel 2 Nivel 3 Nivel 4 Opţiuni Descrieri Pagina
Ghidul utilizatorului de software
Setările din fabrică sunt afişate cu caractere îngroşate şi un asterisc.

Meniul şi funcţiile sale
135
C
Alte funcţii
C
Nivel 1 Nivel 2 Nivel 3 Nivel 4 Opţiuni Descrieri Pagina
Imprimare directă (Selectare fişier) Setări imprimare (Nr. de imprimări(001–999))
Dim. hârtie A4*
Letter
Legal
Executive
A5
A5 L
A6
B5
B6
Folio
Defineşte formatul de hârtie la imprimarea directă de pe o unitate de memorie USB flash.
37
Tip Hartie Subţire
Normala*
Groasă
Mai groasă
Hârtie reciclată
Etichetă
Defineşte suportul de imprimare folosit la imprimarea directă de pe un suport de stocare USB flash.
37
Pagini multiple 1în1*
2în1
4în1
9în1
16în1
25în1
1 în 2x2 pagini
1 în 3x3 pagini
1 în 4x4 pagini
1 în 5x5 pagini
Defineşte punerea în pagină la imprimarea paginilor multiple direct de pe un suport de stocare USB flash.
37
Orientare Portret*
Peisaj
Defineşte orientarea paginii la imprimarea directă de pe o unitate de memorie USB flash.
37
Setări definite în fabricaţie sunt prezentate cu litere aldine cu un asterisc.Butonul Imprimare directă de pe ecranul LCD devine activ atunci când la interfaţa directă USB se conectează şi Imprimare directă este selectat în meniul memoriei USB.
Manual avansat de utilizare
Imprimare directă

136
Imprimare directă
(Continuare)
(Selectare fişier)
(Continuare)
Setări imprimare (Nr. de imprimări(001–999))
(Continuare)
Duplex Latura lungă
Latura scurtă
Oprit*
Alege formatul de imprimare duplex la imprimarea directă de pe un suport de stocare USB flash.
37
Asamblare Pornit*
Oprit
Activează sau dezactivează colaţionarea paginilor la imprimarea directă de pe o unitate de memorie USB flash.
37
Tava Uz Auto*
Numai MF
Numai tava 1
Numai tava 2
(Tray#2 apare numai dacă aţi instalat Tava 2.)
Alege tava la imprimarea directă de pe o unitate de memorie USB flash.
37
Calit. Imprim. Normal*
Fin
Defineşte opţiunile de calitate a imprimării la imprimarea directă de pe o unitate de memorie USB flash.
37
Opţiune PDF Document*
Document şi marcaj
Document şi mărci
Defineşte setările de imprimare directă pe USB dacă se doreşte imprimarea comentariilor (de marcare) sau a marcajelor din fişierul PDF odată cu textul.
37
Tipărire index — — — Puteţi imprima o pagină în miniatură.
37
Nivel 1 Nivel 2 Nivel 3 Nivel 4 Opţiuni Descrieri Pagina
Setări definite în fabricaţie sunt prezentate cu litere aldine cu un asterisc.Butonul Imprimare directă de pe ecranul LCD devine activ atunci când la interfaţa directă USB se conectează şi Imprimare directă este selectat în meniul memoriei USB.
Manual avansat de utilizare

Meniul şi funcţiile sale
137
C
Imprimare directă
(Continuare)
Setări impl. Dim. hârtie — A4*
Letter
Legal
Executive
A5
A5 L
A6
B5
B6
Folio
Defineşte formatul de hârtie implicit la imprimarea directă de pe o unitate de memorie USB flash.
39
Tip Hartie — Subţire
Normala*
Groasă
Mai groasă
Hârtie reciclată
Etichetă
Defineşte tipul suportului implicit folosit la imprimarea directă de pe o unitate de memorie USB flash.
39
Pagini multiple — 1în1*
2în1
4în1
9în1
16în1
25în1
1 în 2x2 pagini
1 în 3x3 pagini
1 în 4x4 pagini
1 în 5x5 pagini
Defineşte stilul implicit al paginii la imprimarea paginilor multiple direct de pe o unitate de memorie USB Flash.
39
Orientare — Portret*
Peisaj
Defineşte orientarea implicită a paginii la imprimarea directă de pe o unitate de memorie USB flash.
39
Asamblare — Pornit*
Oprit
Activează sau dezactivează colaţionarea implicită a paginilor la imprimarea directă de pe o unitate de memorie USB flash.
39
Nivel 1 Nivel 2 Nivel 3 Nivel 4 Opţiuni Descrieri Pagina
Setări definite în fabricaţie sunt prezentate cu litere aldine cu un asterisc.Butonul Imprimare directă de pe ecranul LCD devine activ atunci când la interfaţa directă USB se conectează şi Imprimare directă este selectat în meniul memoriei USB.
Manual avansat de utilizare

138
C
Imprimare directă
(Continuare)
Setări impl.
(Continuare)
Calit. Imprim. — Normal*
Fin
Defineşte opţiunile de calitate implicită a imprimării la imprimarea directă de pe o unitate de memorie USB flash.
39
Opţiune PDF — Document*
Document şi marcaj
Document şi mărci
Defineşte setările de imprimare directă implicită pe USB dacă se doreşte imprimarea comentariilor (de marcare) sau a marcajelor din fişierul PDF odată cu textul.
39
Tipărire index — Simplu*
Detalii
Defineşte opţiunile implicite de imprimare a indexului, în format simplificat sau cu detalii.
39
Nivel 1 Nivel 2 Nivel 3 Nivel 4 Opţiuni Descrieri Pagina
Imprimare securizată (Selectare utilizator)
(Selectare comandă de imprimare securizată)
Parola: Tipărire
Elimina
Puteţi imprima datele salvate pe unitatea de memorie introducând parola formată din patru cifre.
(Butonul Imprimare securizată de pe ecranul LCD devine activ dacă există date securizate.)
Consultaţi .
Ghidul utilizatorului de software
Setările din fabrică sunt afişate cu caractere îngroşate şi un asterisc.
Nivel 1 Nivel 2 Nivel 3 Nivel 4 Opţiuni Descrieri Pagina
Setări definite în fabricaţie sunt prezentate cu litere aldine cu un asterisc.Butonul Imprimare directă de pe ecranul LCD devine activ atunci când la interfaţa directă USB se conectează şi Imprimare directă este selectat în meniul memoriei USB.
Manual avansat de utilizare
Imprimare securizată

Meniul şi funcţiile sale
139
C
C
Nivel 1 Nivel 2 Nivel 3 Nivel 4 Opţiuni Descrieri Pagina
Agendă Editare Set.Apelare rapidă — — Memorează 300 de numere de apelare rapidă, care pot fi formate prin apăsarea câtorva taste (şi Start).
32
Conf. grupuri(Ap.rapidă) — — Setează până la 20 de numere de Grupă pentru Transmitere.
Consultaţi .
Schimba — — Puteţi schimba numerele de apelare rapidă.
Sterge — — Puteţi şterge numerele apelare rapidă.
Manual avansat de utilizare
Setările din fabrică sunt afişate cu caractere îngroşate şi un asterisc.

140
Introducerea textului C
Când setaţi anumite selecţii de meniu, probabil va trebui să introduceţi text în aparat.
Apăsaţi în mod repetat pe pentru a selecta litere, cifre sau caractere speciale. Apăsaţi pe pentru a schimba între litere mari şi litere mici, în funcţie de necesitate la introducerea unei adrese de e-mail.
Introducerea de spaţii
Pentru a introduce un spaţiu, apăsaţi pe tasta Space sau pe c.
Efectuarea de corecţii
Dacă aţi introdus un caracter incorect şi doriţi să-l modificaţi, utilizaţi butoanele săgeată pentru a
deplasa cursorul sub caracterul incorect. Apoi apăsaţi pe . Introduceţi caracterul corect. De asemenea, puteţi introduce litere deplasând cursorul şi introducând un caracter.
Notă• Caracterele disponibile pot fi diferite, în funcţie de ţara dvs.
• Aspectul tastaturii poate diferi după funcţia pe care o setaţi.

141
D
D
Informaţii generale D
1 Măsurat pe diagonală2 Conexiuni USB la PC
Specificaţii D
Model DCP-8250DN
Tipul Imprimantei Laser
Metoda de imprimare Imprimantă laser electrofotografică
Capacitatea Memoriei Standard 128 MB
Opţional 1 fantă: DDR2 SO-DIMM (144 pini) până la 256 MB
LCD (ecran cu cristale lichide) Ecran LCD tactil, color, panoramic, de 5 inchi (126 mm) 1
Sursa de Alimentare CA 220 - 240 V, 50/60 Hz
Consum de energie 2 (Mediu)
Vârf Aprox. 1200 W la 25 C
Copiere Aprox. 694 W la 25 C
Copiere (Mod Silenţios)
Aprox. 350 W la 25 C
Gata de operare
Aprox. 9,8 W la 25 C
Repaus profund
Aprox. 1,6 W
Deconectat Aprox. 0,45 W
Dimensiuni
Mase (cu consumabile) 17,5 kg
491 mm 415 mm
477 mm

142
1 Măsurat în conformitate cu metoda descrisă în RAL-UZ122.2 Nu se recomandă ca echipamentele de birou cu valoarea LWAd>6,30 B (A) să fie utilizate în încăperi în care se
desfăşoară activităţi intelectuale. Aceste echipamente trebuie aşezate în încăperi separate datorită emisiilor de zgomot.
Model DCP-8250DN
Nivel de zgomot
Presiune acustică
Imprimare LPAm = 59 dB (A)
Gata de operare
LPAm = 37 dB (A)
Imprimare(Mod Silenţios)
LPAm = 54 dB (A)
Putere sunet Copiere 1 2 Pentru Germania, Austria, Belgia:
LWAd = 6,63 B (A)
Pentru alte ţări:
LWAd = 6,59 B (A)
Gata de
operare 1 2LWAd = 4,70 B (A)
Imprimare(Mod Silenţios)
LWAd = 6,4 B (A)
Temperatura Utilizare 10 - 32,5 C
Depozitare 0 - 40 C
Umiditate Utilizare 20 până la 80% (fără condens)
Depozitare 10 - 90% (fără condensare)
ADF (alimentator automat de documente) Maxim 50 de pagini
Pentru cele mai bune rezultate, recomandăm:
Temperatură: 20 - 30 C
Umiditate: 50 - 70%
Hârtie: 80 g/m2

Specificaţii
143
D
Dimensiunea documentului D
Model DCP-8250DN
Dimensiune document (o singură faţă)
Lăţime ADF 147,3 - 215,9 mm
Lungime ADF 147,3 - 355,6 mm
Lăţime sticlă scaner Max. 215,9 mm
Lungime sticlă scaner
Max. 355,6 mm
Dimensiune document (faţă-verso (Duplex))
Lăţime ADF 147,3 - 215,9 mm
Lungime ADF 147,3 - 355,6 mm

144
Suporturi de imprimare D
1 Pentru etichete, vă recomandăm să îndepărtaţi paginile imprimate din tava de ieşire a hârtiei imediat după ce acestea ies din aparat, pentru a evita posibilitatea de pătare.
Model DCP-8250DN
Intrare hârtie Tava de hârtie (standard)
Tipul de hârtie
Hârtie simplă, hârtie subţire, hârtie reciclată
Dimensiunea hârtiei
A4, Letter, B5 (ISO/JIS), A5, A5 (pe lungime), B6 (ISO), A6, Executive, Legal, Folio
Densitate hârtie
60 - 105 g/m2
Capacitate maximă hârtie
Maximum 500 de coli de hârtie obişnuită de 80 g/m2
Tava multifuncţională (Tava MF)
Tipul de hârtie
Hârtie simplă, hârtie subţire, hârtie groasă, hârtie mai groasă, hârtie reciclată, hârtie pentru corespondenţă, etichete, plicuri, plicuri subţiri, plicuri groase
Dimensiunea hârtiei
Lăţime: 76,2 - 215,9 mm
Lungime: 127,0 - 355,6 mm
Densitate hârtie
60 - 163 g/m2
Capacitate maximă hârtie
Maximum 50 de coli de hârtie obişnuită de 80 g/m2
Tava de hârtie 2 (opţională)
Tipul de hârtie
Hârtie simplă, hârtie subţire, hârtie reciclată
Dimensiunea hârtiei
A4, Letter, B5 (ISO/JIS), A5, B6 (ISO), Executive, Legal, Folio
Densitate hârtie
60 - 105 g/m2
Capacitate maximă hârtie
Maximum 500 de coli de hârtie obişnuită de 80 g/m2
Ieşirea
hârtiei 1Tava de ieşire hârtie cu faţa în jos
Până la 150 de coli de hârtie normală 80 g/m2 (ieşire cu faţa în jos în tava de ieşire a hârtiei cu faţa în jos)
Tava de ieşire hârtie cu faţa în sus
O coală (ieşire cu faţa în sus în tava de ieşire cu faţa în sus)
Duplex Imprimarea duplex automată
Tipul de hârtie
Hârtie simplă, hârtie subţire, hârtie reciclată
Dimensiunea hârtiei
A4
Densitate hârtie
60 - 105 g/m2

Specificaţii
145
D
Copiere D
1 Din modul Gata de operare şi tava standard
Model DCP-8250DN
Lăţimea copiei Max. 210 mm
Copiere automată pe două părţi (duplex) Da (din ADF)
Copii multiple Teancuri sau pachete de până la 99 de pagini
Reducere/Mărire de la 25% la 400% (în trepte de 1%)
Rezoluţie Maximum 1.200 600 dpi
Timpul de imprimare a primei copii 1 Mai puţin de 10,5 secunde la 23 C/230 V

146
Scaner D
1 Pentru cele mai recente actualizări ale driverelor pentru versiunea Mac OS X utilizată, vizitaţi http://solutions.brother.com/.
2 Scanare la maximum 1200 1200 dpi folosind un driver WIA în Windows® XP, Windows Vista® şi Windows® 7(rezoluţia de până la 19200 19200 dpi poate fi selectată folosind utilitarul scanerului)
Model DCP-8250DN
Culoare/negru Da/Da
Conform cu TWAIN Da (Windows® XP/Windows Vista®/Windows® 7/Mac OS
X 10.5.8, 10.6.x, 10.7.x 1)
Conform cu WIA Da (Windows® XP/Windows Vista®/Windows® 7)
Conform cu ICA Da (Mac OS X 10.6.x, 10.7.x)
Adâncime culoare Culoare pe 48 de biţi pe interior/24 de biţi pe exterior
Rezoluţie Până la 19.200 19.200 dpi (interpolat) 2
Maximum 1.200 1.200 dpi (optic) 2 (de la sticla scannerului)
Maximum 1.200 600 dpi (optic) 2 (de la ADF)
Lăţimea de scanare Max. 210 mm
Scanare automată pe două părţi (duplex) Da (din ADF)
Tonuri de gri 256 de niveluri

Specificaţii
147
D
Imprimantă D
1 Este posibil ca viteza de imprimare să difere în funcţie de tipul de document pe care îl imprimaţi.2 Din modul Gata de operare şi tava standard
Model DCP-8250DN
Imprimare automată pe două părţi (duplex)
Da
Emulări PCL6, BR-Script3 (PostScript® 3™), IBM Proprinter XL, Epson FX-850
Rezoluţie Calitate de 1200 dpi 1200 dpi, HQ1200 (2400 dpi 600 dpi), 600 dpi 600 dpi
Viteză de imprimare (Duplex)
Maximum 18 părţi/minut (maximum 9 coli/minut)
(Format A4) 1
Viteză de imprimare Până la 40 pagini/minut (format A4) 1
Prima imprimare 2 Mai puţin de 8,5 secunde la 23 C/230 V

148
Interfeţe D
1 Aparatul are o interfaţă USB de mare viteză 2.0. Aparatul poate fi conectat şi la un computer care are o interfaţă USB 1.1.
2 Porturile USB produse de alţi producători nu sunt suportate.3 Pentru specificaţii de reţea detaliate, consultaţi Reţea (LAN) uu pagina 153 şi uu Ghidul utilizatorului de reţea.4 Când conectaţi aparatul la o reţea Gigabit Ethernet, utilizaţi dispozitive de reţea conforme 1000BASE-T.
Model DCP-8250DN
USB USB de mare viteză 2.0 1 2
Se recomandă utilizarea unui cablu USB 2.0 (Tip A/B) cu o lungime de maximum 2,0
metri. 1 2
Ethernet 3 10BASE-T / 100BASE-TX / 1000BASE-T 4
Utilizaţi un cablu direct de categorie 5e (sau mai mare) împletit şi ecranat (STP).

Specificaţii
149
D
Funcţia Direct Print D
1 Nu se acceptă date PDF, inclusiv fişiere imagine JBIG2, fişiere imagine JPEG2000 sau fişiere transparente.
Model DCP-8250DN
Compatibilitatea PDF versiunea 1.7 1, JPEG, Exif + JPEG, PRN (create utilizând driverul de imprimantă Brother), TIFF (scanate de toate modelele Brother MFC sau DCP), XPS versiunea 1.0
Interfaţă Interfaţă directă USB

150
Cerinţe privind computerul D
Cerinţe minime de sistem şi funcţii ale programelor software pentru calculatoare PC acceptate
Platforma computerului şi versiunea sistemului de operare
Viteza minimă a procesorului
RAM minim
RAM recomandat
Spaţiu pe unitatea de disc pentru instalare
Funcţii de software PC acceptate
Interfaţa PC
compatibilă 2
Pentru drivere
Pentru aplicaţii
Sistem de operare
Windows®
Windows® XP
Home 1 3
Windows®
XP
Professional 1 3
Intel® Pentium ® II sau echivalent
128 MB 256 MB 150 MB 500 MB Imprimare, scanare
USB,
10Base-T/ 100Base-TX (Ethernet), 1000Base-T (Gigabit Ethernet)
Windows® XP Professional x64
Edition 1 3
Se acceptă procesor pe 64
de biţi (Intel®64 sau AMD64)
256 MB 512 MB
Windows
Vista® 1 3
Se acceptă
procesor Intel®
Pentium® 4 sau echivalent pe 64
de biţi (Intel®64 sau AMD64)
512 MB 1 GB 500 MB 1,2 GB
Windows®
7 1 3
Se acceptă
procesor Intel®
Pentium® 4 sau echivalent pe 64
de biţi (Intel®64 sau AMD64)
1 GB (pe 32 de biţi) 2 GB (pe 64 de biţi)
1 GB (pe 32 de biţi) 2 GB (pe 64 de biţi)
650 MB

Specificaţii
151
D
1 Pentru WIA, rezoluţie de 1 200 1 200. Utilitarul de scaner Brother permite îmbunătăţirea până la 19200 x 19200 dpi.2 Porturile USB produse de alţi producători nu sunt suportate.3 Nuance™ PaperPort™ 12SE acceptă Microsoft® SP3 sau o versiune superioară pentru Windows® XP şi SP2 sau o
versiune superioară pentru Windows Vista® şi Windows® 7.
Pentru a vedea care sunt cele mai noi versiuni ale driverului, vizitaţi http://solutions.brother.com/.
Toate mărcile comerciale, denumirile de mărci şi de produse sunt proprietatea companiilor respective.
Windows
Server® 2003 (imprimare numai în reţea)
Intel® Pentium® III sau echivalent
256 MB 512 MB 50 MB Nu este cazul
Imprimare 10Base-T/ 100Base-TX (Ethernet), 1000Base-T (Gigabit Ethernet)
Windows
Server® 2003 x64 Edition (imprimare numai în reţea)
64de biţi pentru procesor acceptat
(Intel®64 sau AMD64)
Windows
Server® 2008 (imprimare numai în reţea)
Se acceptă
procesor Intel®
Pentium® 4 sau echivalent pe 64 de biţi
(Intel®64 sau AMD64)
512 MB 2 GB
Windows
Server® 2008 R2 (imprimare numai în reţea)
64de biţi pentru procesor acceptat
(Intel®64 sau AMD64)
Sistem de operare Macintosh
Mac OS X 10.5.8
Procesor PowerPC G4/G5
Intel®
512 MB 1 GB 80 MB 400 MB Imprimare, scanare
USB,
10Base-T/ 100Base-TX (Ethernet), 1000Base-T (Gigabit Ethernet)
Mac OS X 10.6.x
Procesor Intel® 1 GB 2 GB
Mac OS X 10.7.x
Procesor Intel® 2 GB 2 GB
Cerinţe minime de sistem şi funcţii ale programelor software pentru calculatoare PC acceptate
Platforma computerului şi versiunea sistemului de operare
Viteza minimă a procesorului
RAM minim
RAM recomandat
Spaţiu pe unitatea de disc pentru instalare
Funcţii de software PC acceptate
Interfaţa PC
compatibilă 2
Pentru drivere
Pentru aplicaţii

152
Articole consumabile D
1 Randamentul aproximativ al cartuşului este declarat în conformitate cu ISO/IEC 19752.2 Durata de viaţă a cilindrului este aproximativă şi poate varia în funcţie de tipul de utilizare.
Model DCP-8250DN Denumirea modelului
Cartuş de toner
Inbox Aprox. 8.000 de pagini A4 sau Letter 1 -
Standard Aprox. 3.000 de pagini A4 sau Letter 1 TN-3330
Capacitate mare
Aprox. 8.000 de pagini A4 sau Letter 1 TN-3380
Capacitate foarte mare
Aprox. 12.000 de pagini A4 sau Letter 1 TN-3390
Unitatea de cilindru Aprox. 30.000 de pagini A4 sau Letter (1 pagină/operaţie) 2 DR-3300

Specificaţii
153
D
Reţea (LAN) D
NotăPentru informaţii suplimentare despre specificaţiile de reţea uu Ghidul utilizatorului de reţea.
1 Consultaţi Cerinţe privind computerul uu pagina 150.2 (Pentru utilizatorii Windows®) Brother BRAdmin Light este disponibil pe CD-ROM-ul furnizat cu aparatul.
(Pentru utilizatorii Macintosh) Brother BRAdmin Light este disponibil pentru descărcare la adresa http://solutions.brother.com/.
3 (Pentru utilizatorii Windows®) Dacă aveţi nevoie de management mai avansat al aparatului, utilizaţi cea mai recentă versiune a utilitarului Brother BRAdmin Professional disponibil pentru descărcare la adresa http://solutions.brother.com/.
Model DCP-8250DN
LAN Puteţi conecta aparatul la o reţea pentru imprimarea în reţea şi scanarea
în reţea 1.
De asemenea, este inclus software de administrare a reţelelor Brother
BRAdmin Light 2 3.
Protocoale IPv4 ARP, RARP, BOOTP, DHCP, APIPA(Auto IP), WINS/NetBIOS Name Resolution, DNS Resolver, mDNS, LLMNR Responder, LPR/LPD, Custom Raw Port/Port9100, POP3, SMTP Client, IPP/IPPS, FTP Client şi Server, LDAP Client, CIFS Client, TELNET Server, SNMPv1/v2c/v3, HTTP/HTTPS Server, TFTP Client şi Server, ICMP, Web Services (Imprimare/Scanare), SNTP Client
IPv6 NDP, RA, DNS Resolver, mDNS, LLMNR Responder, LPR/LPD, Custom Raw Port/Port9100, IPP/IPPS, FTP Client şi Server, LDAP Client, CIFS Client, TELNET Server, SNMPv1/v2c/v3, HTTP/HTTPS Server, TFTP Client şi Server, SMTP Client, ICMPv6, SNTP Client, Web Services (Imprimare/Scanare)
Protocoale de securitate
Prin cablu APOP, POP înainte de SMTP, SMTP-AUTH, SSL/TLS (IPPS, HTTPS, SMTP, POP), SNMP v3 802.1x (EAP-MD5, EAP-FAST, PEAP, EAP-TLS, EAP-TTLS), Kerberos

154
EA
ADF (alimentator automat de documente)utilizare ..................................................26
AJUTORMesajele LCD .....................................110Tabelul cu meniuri ...............................111
Apelare rapidăconfigurare ............................................32modificare .............................................33profil de scanare personalizat ...............32utilizare ..................................................28
Apple MacintoshConsultaţi Ghidul utilizatorului de software.
Articole consumabile ................... 47, 48, 49
C
Calitateaimprimare ............................................101
Cartuş de tonerînlocuire ................................................50
Căutare ....................................................28Conectivitate reţea .................................148ControlCenter2 (pentru Macintosh)
Consultaţi Ghidul utilizatorului de software.ControlCenter4 (pentru Windows®)
Consultaţi Ghidul utilizatorului de software.Curăţarea
firul corona ............................................65scaner ...................................................64unitate cilindru .......................................67
D
Depanarea ...............................................95blocaj document ............................. 81, 82blocaj hârtie ................. 83, 84, 85, 88, 92dacă întâmpinaţi dificultăţi
calitate copiere ...................................97calitate imprimare .............................101imprimare ...........................................95manipularea hârtiei ............................96reţea ...................................................99scanare ..............................................98software .............................................98
mesaje de eroare afişate pe ecranul LCD ...................................................... 75mesaje de întreţinere afişate pe ecranul LCD ...................................................... 75
Dimensiuni ............................................. 141Documente
încărcare ........................................ 26, 27
E
Etichete ................................ 13, 21, 22, 25
F
Folio ...................................................18, 22Formarea numerelor
Apelare rapidă ...................................... 28utilizând opţiunea Căutare .................... 28
H
Hârtie ....................................................... 21capacitate tavă ..................................... 22dimensiune .....................................18, 21încărcare .............................................. 11
în tava de hârtie ................................ 11în tava multifuncţională ..................... 13
recomandată ..................................21, 22tip .................................................... 18, 21
I
Imprimarecalitate ................................................ 101Consultaţi Ghidul utilizatorului de software.dificultăţi ............................................... 95document de la computer ..................... 40drivere ................................................ 147rezoluţie .............................................. 147specificaţii ........................................... 147
Imprimarea directă ............................ 36, 37specificaţie .......................................... 149
Informaţii despre aparatcum se resetează aparatul ................. 109funcţii de resetare ............................... 109număr de serie ................................... 109
Index

155
E
Î
Înlocuirecartuş de toner ......................................50unitate cilindru .......................................56
Întreţinere, periodică ................................62înlocuire
cartuş de toner ...................................50unitate cilindru ....................................56
L
LCD (ecran cu cristale lichide) .......... 6, 110
M
MacintoshConsultaţi Ghidul utilizatorului de software.
Mase ......................................................141Mesaje de eroare afişate pe ecranul LCD ..........................................................75
Lipsă hârtie ...........................................78Out of Memory (Memorie insuficientă) ...........................................79Print Unable XX (Imprimare imposibilă XX) .......................................78Scan Unable XX (Scanare imposibilă XX) .......................................80
Mesajul Out of Memory (Memorie insuficientă) ..............................................79Mod, accesare
copiere ..................................................35Scanare ..................................................8
N
Nuance™ PaperPort™ 12SEConsultaţi Ghidul utilizatorului de software. Consultaţi şi meniul Ajutor în aplicaţia Nuance™ PaperPort™ 12SE pentru a accesa ghidurile de utilizare.
Număr de seriemod de căutare
Căutaţi în interiorul capacului frontal
P
Plicuri .................................... 15, 21, 22, 24Presto! PageManager
Consultaţi Ghidul utilizatorului de software. Consultaţi şi meniul Ajutor din aplicaţia Presto! PageManager.
Prezentare generală a panoului de control ........................................................ 6Programarea aparatului ......................... 110
R
Reţeaimprimare
Consultaţi Ghidul utilizatorului de reţea.scanare
Consultaţi Ghidul utilizatorului de software.
Rezoluţiecopiere ............................................... 145imprimare ........................................... 147scanare .............................................. 146
S
ScanareaConsultaţi Ghidul utilizatorului de software.
Scanarea unui document la un computer ................................................. 41Sticlă scaner
utilizare ................................................. 27Stocarea ................................................ 141
T
Tabelul cu meniuri ................................. 111Tasta Acasă .............................................. 6Text, introducere ................................... 140Tonuri de gri .......................................... 146
U
Unitatea de cilindrucurăţarea ........................................ 65, 67înlocuire ................................................ 56

156
V
Volum, setaresemnal sonor ........................................10
W
Windows®
Consultaţi Ghidul utilizatorului de software.

Vizitaţi-ne pe World Wide Webhttp://www.brother.com/
Acest aparat este aprobat pentru utilizare numai în ţara de achiziţie. Companiile Brother localesau distribuitorii acestora vor acorda asistenţă numai pentru aparatele achiziţionate în propriileţări.