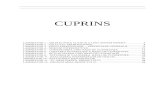Manual de utilizare - cdn.geminicad.com · Manual de utilizare - Gemini Nest Expert Plan 4 3.1. Ce...
Transcript of Manual de utilizare - cdn.geminicad.com · Manual de utilizare - Gemini Nest Expert Plan 4 3.1. Ce...

Manual de utilizare - Gemini Nest Expert Plan
1
Gemini Cad Systems www.geminicad.com
Gemini Nest Expert
Manual de utilizare
rev X9
Gemini Nest Expert face parte din pachetul de aplicaţii Gemini CAD, care cuprinde următoarele aplicaţii: Gemini Pattern Editor Gemini Photo Digitizer Gemini Cut Plan Gemini Nest Expert Gemini PLT Spooler © 2010 Venus Technologies Provider ITN 0014 rev 02.2010

Manual de utilizare - Gemini Nest Expert Plan
2
Cuprins : 3.1. Ce este şi ce face Gemini Nest Expert. ................................................................................ 4 3.2. Paşii pentru optimizarea unei încadrări .............................................................................. 5
3.3. Cum se lansează aplicaţia Gemini Nest Expert. .................................................................. 6
3.4. Cum se încarcă o încadrare sau un plan de tăiere. ................................................................ 7 3.5. Cum se încarcă o încadrare sau un plan de tăiere salvat într-o versiune anterioară. ........... 8 3.6. Cum se creează o încadrare în Gemini Nest Expert. ............................................................ 8
3.7. Descrierea ferestrei de lucru a aplicaţiei Gemini Nest Expert. ........................................... 10 3.8. Lista butoanelor de pe interfaţă şi a funcţiilor îndeplinite. ................................................ 11 3.9. Zona de stocare. .................................................................................................................. 12
A. Afi şarea şabloanelor sub formă de tabel ...................................................................... 12
B. Afişarea şabloanelor în mod desfăşurat ........................................................................ 13 3.10 Zona de optimizare a încadrării ........................................................................................ 16
3.11 Zona cu informaţii............................................................................................................. 17 3.12 Setări ................................................................................................................................. 17
Informaţii generale ale materialului ................................................................................... 17 Caroiaj ................................................................................................................................ 17
Setări şpănuire .................................................................................................................... 18 Cum se face înjumătăţirea numărului de şabloane pentru şpănuirea Foaie dublă (jumătate produs). .............................................................................................................................. 19
3.13 Încadrarea automată rapidă. .............................................................................................. 19
3.14 Încadrarea automată cu limită de timp .............................................................................. 19
3.15 Selectarea şabloanelor ........................................................................................................ 20 3.16 Plasarea, scoaterea şabloanelor în încadrare ..................................................................... 21
3.17 Încadrarea şabloanelor selectate ....................................................................................... 21 3.18 Încadararea manuală. ........................................................................................................ 22 3.19 Funcţii speciale utilizate la încadrare ................................................................................. 24
Compactarea şabloanelor într-o încadrare ......................................................................... 24
Inserarea şabloanelor suprapuse ........................................................................................ 24 Setarea şabloanelor ca fiind neutilizate .............................................................................. 25
3.20 Comenzi din tastatură şi mouse pentru încadrarea manuală .............................................. 25
3.21 Încadrarea mărime cu mărime .......................................................................................... 26
3.22 Grupare mărimi .................................................................................................................. 27 Grupare instanţă ................................................................................................................. 29
3.23 Încadrarea pentru materiale pliate sau tubulare ................................................................ 30 A. Încadrarea pe material pliat cu toate şabloanele dintr-un produs .................................. 30 B. Încadrarea pe material pliat, tubular cu jumătate din şabloanele dintr-un produs ........ 30
Opţiuni pentru tubular ........................................................................................................ 31 3.24 Încadrarea pentru materiale cu caroiaj ............................................................................... 32 3.25 Vizualizarea unei texturi de fundal pentru caroiaj în timpul încadrării ............................. 32 3.26 Încadrarea şabloanelor pe materiale cu defecte ................................................................ 34
3.26.1. Defecte de material. ............................................................................................... 34 3.26.2. Zone cu nuanțe. ...................................................................................................... 38
3.27 Setările şi restricţiile unui şablon ....................................................................................... 40
3.28 Restricţiile şabloanelor ...................................................................................................... 41 Funcţii speciale ce se utilizezază pentru atribuirea restricţiilor ......................................... 42
3.29 Setări şi restricţii ale şabloanelor pliate pentru încadrări pe materiale pliate sau tubulare 43
3.30 Tabelul de vizualizare şi modificare a proprietăţilor mai multor şabloane ....................... 44
3.31 Adaosul pentru tăiere între şabloane .................................................................................. 46
3.32 Gruparea şablonelor pentru termocolare .................................................................... 47
3.33 Tăiere şabloane .................................................................................................................. 49

Manual de utilizare - Gemini Nest Expert Plan
3
3.34 Actualizare model .............................................................................................................. 50
3.35 Utilizarea uneltei de măsurare ........................................................................................... 51
3.36 Fişa încadrării – informaţii şi tipărire ................................................................................ 51
3.37 Setările pentru plotter ........................................................................................................ 54 3.38 Tipărirea încadrărilor pe plotter ........................................................................................ 57
3.39 Setări pentru Cutter ........................................................................................................... 57 3.40 Exportul încadrărilor în fişier CUT pentru capul de croire ............................................... 61
3.41 Importul încadrărilor din Assyst Bullmer (LayS) ............................................................. 63
3.42 Importul încadrărilor din Gerber (Order) ........................................................................... 68
3.43 Importul încadrărilor din Lectra (PLX) ............................................................................. 70
3.44 Importul fişierelor CUT .................................................................................................... 73 3.45 Setările de utilizare a programului Gemini Nest Expert ................................................... 74
3.46 Setările de utilizare a tastaturii .......................................................................................... 76 3.47 Combinaţii de taste utile .................................................................................................... 76 Ajutor - Informaţii privind modul de utilizare a aplicaţiilor Gemini ......................................... 77
Tipuri de fişiere. ......................................................................................................................... 78 1. Fişiere native Gemini ..................................................................................................... 78 2. Fişiere care se pot importa în Gemini ........................................................................... 78
Staţia de lucru Gemini – Specificaţii Hardware ........................................................................ 82

Manual de utilizare - Gemini Nest Expert Plan
4
3.1. Ce este şi ce face Gemini Nest Expert.
Gemini Nest Expert este o aplicaţie software destinată optimizării încadrărilor pentru confecţii textile. Deşi această aplicaţie oferă soluţii specifice încadrărilor pe materiale textile, Gemini Nest Expert poate fi utilizat cu succes şi pentru optimizarea tăierii unei game extrem de largi de materiale precum: materiale plastice, metalice, lemn, etc.
Gemini Nest Expert realizează încadrările complet automat şi le optimizează în intervalul de timp acordat de
utilizator. De asemenea, există posibilitatea de a se realiza şi încadrări manuale sau de a se combina încadrarea manuală cu cea automată.
În zilele noastre, majoritatea calculatoarelor existente pe piaţă au procesoare cu tehnologie multicore. Acest lucru înseamnă că, în locul unui procesor, calculatorul are 2 (dual core) sau 4 procesoare (quad core). Majoritatea aplicaţiilor software nu sunt concepute să funcţioneze pe mai mult de un procesor, astfel că, deşi calculatorul este un multicore, aplicaţia va folosi doar 50% din resursele pentru un dual core sau doar 25% dacă e un quad.
GeminiNestExpert VX9 este conceput să poată utiliza tehnologia multicore, şi din acest motiv optimizarea automată a încadrărilor va funcţiona de două ori mai rapid sau chiar de 4 ori mai rapid în comparaţie cu un calculator cu un singur procesor.
Când realizează încadrarea automată, Gemini Nest Expert respectă regulile şi restricţiile de încadrare ale
fiecărei piese. Aceste reguli se definesc pentru fiecare piesă încă din faza de proiectare a produsului şi se referă la libertatea de rotire şi amplasare pe firul drept, la distanţa minimă între piese, la potrivirea modelului pe liniatura sau caroiaj pe piesă, la alinierea şi potrivirea cu alte piese.
Aplicaţia Gemini Nest Expert preia seturile de şabloane ale mărimior ce apar pe încadrare de la aplicaţia
Gemini Pattern Editor sau Gemini Cut Plan. Gemini Nest Expert poate de asemenea să preia pentru optimizare şi seturi de şabloane editate în alte
programe de proiectare, prin importul de fişiere native din sistemele Lectra, Gerber, Assyst sau în format DXF, CUT şi HPGL. Spre deosebire de încadrările făcute cu şabloane provenite din Gemini, la care toate informaţiile despre piese şi regulile de plasare ale acestora se preiau automat, în cazul şabloanelor importate restricţiile de amplasare şi axa de fir drept pe şabloanele importate trebuie verificate şi redefinite manual dacă este cazul direct în Gemini Nest Expert.
Gemini Nest Expert poate realiza încadrari pe material simplu, pe material cu liniaturi sau caroiaje, pe material
tubular sau pliat. Rezultatul aplicaţiei Gemini Nest Expert este o încadrare optimizată, care poate fi tipărită pe plotter la scara
1 :1, pot fi trimise în format special pentru un cap de croire automat sau pot fi tipărite pe imprimantă sub formă de minimarker pentru verificare. De asemenea, încadrările optimizate aferente unei comenzi se salvează în planul de tăiere pe baza căruia se taie comanda respectivă.
Eficienţa încadrărilor optimizate automat de Gemini Nest Expert depăşeste de cele mai multe ori eficienţa
obţinută prin încadrare manuală, în condiţiile unei calităţi impecabile a amplasării pieselor şi a reducerii drastice a timpului alocat pentru realizarea lor.

Manual de utilizare - Gemini Nest Expert Plan
5
3.2. Paşii pentru optimizarea unei încadr ări
Realizarea unei încadrări optimizate necesită 3 paşi. Timpul pentru optimizarea automată a unei încadrări este de cca. 3-5 min. Paşii de mai jos sunt cel mai des parcurşi de utilizator in activitatea cotidiană pentru încadrările simple uzuale.
1) Pregătirea încadr ării în aplica ţia Gemini Cut Plan sau direct în Gemini Nest Expert. În aplicaţia Gemini Cut Plan se pregăteşte orderul , se extrag şabloanele necesare pentru încadrări, se face
repartizarea mărimilor pe încadrări. Tot în Gemini Cut Plan se declară lăţimea materialului textil şi adaosul dintre piese.
Se selectează apoi încadrarea care urmează a fi optimizată şi se apasă butonul “Optimizeaz ă încadrarea cu Gemini Nest Expert ” (pentru mai multe informaţii vezi “Manual de utilizare Gemini Cut Plan”).
Pregătirea unei încadrări se poate realiza şi direct în Gemini Nest Expert prin utilizarea opţiunii “Import GEM”. 2) Optimizarea încadr ării în Gemini Nest Expert După ce s-a apăsat butonul “Optimizează încadrarea cu Gemini Nest Expert”, pe ecran se va deschide
aplicaţia Gemini Nest Expert, având afişat pe ecran în partea de sus lista de şabloane pregătite în forma finală pentru încadrare precum şi lista mărimilor prezente pe încadrare.
Tot ce are de facut utilizatorul este să apese pe butonul “Încadarare automat ă rapid ă” sau “Încadarare optimizat ă cu limit ă de timp” .
Încadarare automat ă rapid ă Încadarare optimizat ă cu limit ă de timp
Aplicaţia va efectua complet automat încadrarea, încercând să o optimizeze în limita de timp cerută de
utilizator şi respectând toate regulile de poziţionare a pieselor prevăzute în etapa de proiectare. După realizarea încadrării rapide sau după expirarea timpului alocat încadrării optimizate, Gemini Nest Expert
va afişa pe ecran, în partea de jos, rezultatul obţinut şi va declara că acela este cel mai bun rezultat obţinut prin încadrare automată rapidă sau cu limită de timp.

Manual de utilizare - Gemini Nest Expert Plan
6
3) Salvarea încadr ării în planul de t ăiere
După ce încadrarea a fost optimizată, se apasă butonul “Salveaz ă orderul curent” şi se închide programul Gemini Nest Expert. Pe ecran va apare din nou programul Gemini Cut Plan, unde se poate vedea şi tipări încadrarea optimizată.
Dacă se doreşte ca încadrarea optimizată să se salveze într-un order cu alt nume se va apăsa butonul “Salveaz ă order cu nume diferit”. Se va deschide o fereastră în care se va alege locul în care se va salva noul plan şi se va tasta numele acestuia.
Important: Înainte de optimizare, sau chiar în timpul optimizării, este recomandat ca utilizatorul să facă inventarul pieselor extrase şi pregătite pentru încadrare, pentru a se asigura că au fost corect selectate în funcţie de materialul din care sunt croite. 3.3. Cum se lanseaz ă aplica ţia Gemini Nest Expert.
Gemini Nest Expert poate fi lansat în mai multe moduri: A. direct în două forme diferite: - ca aplicaţie în care se pot crea, edita şi optimiza încadrări - ca server de încadrare folosit la optimizarea automată a mai multor încadrări sau planuri de tăiere, fără ca utilizatorul să intervină deloc. B. din aplicaţia Gemini Cut Plan C. din aplicaţia Gemini Pattern Editor
A. Gemini Nest Expert lansat ca aplica ţie independent ă Este o modalitate des utilizată în special atunci când nu e necesar să se genereze un plan de
tăiere pentru un anumit order sau când se urmăreşte optimizarea automată a mai multor încadrări fără intervenţia utilizatorului.
În acest mod, Gemini Nest Expert se va deschide neavând încărcată nici o încadrare. Gemini Nest Expert se instalează şi poate fi lansat direct de pe ecran în două forme
diferite:
Gemini Nest Expert Aplicaţia deschisă în acest mod permite:
- încărcarea, editarea, optimizarea fişierelor de tip order ce conţin încadrări deja create în aplicaţia Gemini Cut Plan - crearea de încadrări noi cu modele proiectate în aplicaţia Gemini Pattern Editor - crearea de încadrări noi cu şabloane importate din fişiere DXF, HPGL, CUT - încărcarea şi optimizarea încadrărilor realizate în alte sisteme CAD (Assyst, Gerber, Lectra) - generarea unui raport complex care poate fi personalizat în funcţie de cerinţele tehnice - generarea de fişiere pentru plotare / tăiere Gemini Nest Expert Server Serverul de încadrare este utilizat pentru procesarea automată a încadrărilor salvate/copiate de către utilizator într-un folder de „Intrare”. După optimizare, încadrările sunt transferate într-un folder de ”Ieşire”. Utilizatorul poate opta pentru crearea automată, a fişierelor pentru plotare/tăiere precum şi a miniîncadrării. Serverul de încadrare poate fi utilizat şi pentru optimizarea încadrărilor importate din alte sisteme CAD: ordere din Gerber, PLX (IBA&VET) din Lectra şi LayS din Assyst. Avantajul în acest mod de deschidere a aplicaţiei Gemini Nest Expert este că funcţionează independent, putând fi astfel să fie folosit la optimizarea automată a mai multor încadrări sau planuri de tăiere, fără ca utilizatorul să intervină deloc. B. Gemini Nest Expert lansat din aplica ţia Gemini Cut Plan
Este o modalitatea des folosită pentru a optimiza pe loc o
încadrare creată cu Gemini Cut Plan. În aplicaţia Gemini Cut Plan se selectează încadrarea care urmează a fi optimizată şi se apasă butonul “Optimizeaz ă încadrarea” (pentru mai multe informatii vezi “Manual de utilizare Gemini Cut Plan”).
În acest mod, Gemini Nest Expert va fi lansat având deja încărcată încadrarea ce urmează a fi optimizată. După optimizarea încadrării, când utilizatorul închide Gemini Nest Expert, se va reveni automat în Gemini Cut Plan pentru a tipări pe plotter sau pentru a selecta o altă încadrare pentru optimizare.

Manual de utilizare - Gemini Nest Expert Plan
7
C. Gemini Nest Expert lansat din aplica ţia Gemini Pattern Editor Gemini Nest Expert poate fi lansat direct din Pattern Editor în special pentru optimizarea rapidă a modelului în lucru. Încadrarea optimizată în acest mod va fi salvată în fişierul GEM şi poate fi deschisă, editată şi plotată în orice moment.
Aten ţie! Această încadrare nu poate fi deschisă direct în Gemini Nest Expert, ci doar la lansarea programului Nest Expert din Pattern Editor.
3.4. Cum se încarc ă o încadrare sau un plan de t ăiere.
Dacă Gemini Nest Expert a fost lansat direct, nu prin intermediul Gemini Cut Plan, este necesar să se deschidă şi să se încarce un fişier order.
Se apasă butonul “Încarc ă fişiere order” . Se va deschide o fereastră de selectare a orderului. Se selectează orderul ce urmează a fi deschis şi se apasă butonul “Open” .
Se apasă butonul “Încarc ă fişiere order” .
Se va deschide o fereastră de selectare a fişierelor order. Se selectează orderul ce urmează a fi deschis şi se apasă butonul
“Open” .
După selectarea şi deschiderea fişierului order, va apărea pe ecran o listă cu încadrările din orderul respectiv. Pentru fiecare dintre încadrări se afişează lista cu mărimile incluse, starea în care se află (optimizată, neoptimizată) şi dacă este cazul lungimea încadrării, eficienţa obţinută şi numărul de piese.

Manual de utilizare - Gemini Nest Expert Plan
8
În această listă se face click pe încadrarea ce urmează a fi optimizată şi se apasă pe butonul “OK” . Încadrarea respectivă va fi încărcată şi afişată pe ecran. Dacă încadrarea respectivă a mai fost deja optimizată, se afişează optimizarea existentă, dacă nu, se afişează doar lista de piese în partea de sus a ecranului. 3.5. Cum se încarc ă o încadrare sau un plan de t ăiere salvat într-o versiune anterioar ă.
Pe versiunile anterioare VX9 (de exemplu x8), fişierele aveau extensia *.pt sau *.mrk.
Pentru a face importul acestor fişiere se realizează în felul următor: se selectează funcţia Fişier din bara de meniu şi apoi opţiunea Import , Plan tăiere sau se apasă pe săgeata din dreptul butonului Import GEM şi se selectează Import plan tăiere . În urma acestei operaţii se deschide o fereastră de unde utilizatorul va selecta fişierul dorit.
3.6. Cum se creeaz ă o încadrare în Gemini Nest Expert. O altă modalitate de a creea o încadrare în acest program este importul de fişiere GEM. Pentru a face import de fişiere *.gem, utilizatorul poate accesa din bara de meniuri funcţia Fişier , opţiunea Import, Fişiere GEM sau din bara de butoane, accesează funcţia Import GEM .
În urma accesării acestei functii se va deschide o fereastră în care utilizatorul poate să vizualizeze
informaţii despre numele modelului importat, despre tipul de material utilizat şi lista şabloanelor din model. Pentru a afişa în listă doar şabloanele care se
lucrează dintr-un anumit material se va utiliza filtrul „Tip material ”.
La apăsarea săgeţii din dreapta câmpului „Tip material” se vor afişa materialele din care se va lucra modelul selectat. Se va alege tipul de material dorit şi ca urmare, în lista şabloanelor din model , vor fi afişate doar şabloanele care se lucrează din respectivul material.

Manual de utilizare - Gemini Nest Expert Plan
9
Utilizatorul poate sa selecteze anumite şabloane din Lista şabloanelor din model, dând click pe numele
şabloanelor şi utilizând săgeata de adăugare , respectiv poate să elimine anumite şabloane din Lista
şabloanelor selectate utilizând săgeata de eliminare . Dacă se doreşte adăugarea, respectiv eliminarea
tuturor şabloanelor din listă, se va apăsa butonul „adaugă toate şabloanele ” sau „elimin ă toate şabloanele ”
, fără a mai selecta şabloanele. Utilizatorul are trei posibilităţi de a modifica valorile cantităţilor pentru mărimile selectate : 1. Utilizând tastatura :
Se dă click sub fiecare mărime şi se editează valoarea dorită, utilizând tastele numerice.
2. Folosind butoanele: , respectiv din fereastră. Pentru a creşte cu o unitate valorile cantităţilor tuturor mărimilor din listă se apasă pe butonul « + », iar pentru a scădea cu o unitate valorile cantităţilor tuturor mărimilor din listă se apasă pe butonul « - ».
3. Utilizând butoanele mouse-lui: Pentru a creşte cu o unitate valoarea cantităţii dintr-o anumită mărime se apasă butonul stâng al mouse-ului pe mărimea respectivă, iar pentru a scădea cu o unitate se foloseşte butonul drept al mouse-ului.
Dacă utilizatorul doreşte ca în acelaşi order să mai introducă
un alt model, va apăsa pe butonul de Import fi şiere GEM şi va încărca din fereastra deschisă un alt model, după deschiderea modelului apare următorul mesaj: „Dori ţi să crea ţi un order nou?”
Dacă utilizatorul va apăsa Nu, atunci modelul respectiv se va
încărca în orderul creat iniţial, se va deschide fereastra de Setări încadrare, unde utilizatorul va face setările necesare pentru modelul selectat şi apoi va apăsa butonul Accept ă.
În dreptul câmpului Model vor fi afişate cele două modele
incluse în order. Dacă se apasă pe Da, atunci programul va crea un order
nou şi nu va mai ţine cont de orderul creat anterior.

Manual de utilizare - Gemini Nest Expert Plan
10
În urma setărilor realizate, se apasă pe butonul „Accept ă” . În urma importului de model, utilizatorul poate modifica setările iniţiale ale tipului de material şi ale
încadr ării , în fereastra de Setări încadrare .
3.7. Descrierea ferestrei de lucru a aplica ţiei Gemini Nest Expert.
Fereastra de lucru principală a aplicaţiei Gemini Nest Expert are patru zone distincte: - zona superioară, care conţine butoanele aferente diferitelor funcţii ale programului - zona de afişare a listei cu şabloanele pregătite pentru încadrare - zona de optimizare a încadrării - zona inferioară cu informaţii

Manual de utilizare - Gemini Nest Expert Plan
11
3.8. Lista butoanelor de pe interfa ţă şi a func ţiilor îndeplinite.
Incarc ă fişiere order
Import GEM
Selecteaz ă încadrarea
Salvează orderul curent
Undo – anuleaz ă ultima modificare
Redo- reface ultima modificare
Selectez ă toate şabloanele
Incadreaz ă şabloanele selectate
Scoate din încadrare şabloanele selectate
Mod de ştan ţare
Blocheaz ă/deblocheaz ă şabloanele selectate
Selecteaz ă şabloanele selectate ca fiind neutilizate
Încadrare automat ă rapid ă
Încadrare automat ă cu limit ă de timp
Compacteaz ă de la drepta la stânga
Insereaz ă şaboanele suprapuse
Scoate din încadrare toate şabloanele
Export ă la plotter
Export ă la cutter
Setări
Afişează tabelul de propriet ăţi şabloane
Grupeaz ă/degrupeaz ă şabloanele pentru grup de termocolare
Setează şablon unic
Pliază/depliaz ă şabloanele
Aliniaz ă la axa de fir drept
Roteşte cu unghiul minim permis în sens antiorar
Roteşte cu unghiul minim permis în sens orar

Manual de utilizare - Gemini Nest Expert Plan
12
Flip orizontal
Flip vertical
Zoom liber
Unealt ă de măsurare
Editeaz ă şablon
Editeaz ă gridul de caroiaj
Selecteaz ă şabloanele selectate ca fiind neutilizate
Afişează informa ţii despre şablonul selectat
3.9. Zona de stocare.
În zona de stocare, şabloanele pot fi afişate: - fie tabelat, organizate pe mărimi şi tipuri de piese - fie desfăşurat, la scară, colorate diferit în funcţie de mărimea căreia
aparţin Zona de afişare a listei de şabloane se poate redimensiona prin
simpla tragere cu mouse-ul de bara despărţitoare. Aceasta permite mărirea zonei de încadrare sau a zonei de afişare a şabloanelor în funcţie de necesităţile utilizatorului de vizualizare.
A. Afi şarea şabloanelor sub form ă de tabel
Pentru a vizualiza piesele în tabel se selectează din meniul “Vizual” situat în partea superioară a ferestrei generale a programului Gemini Nest Expert opţiunea “Afi şează şabloanele organizate în tabel pe m ărimi” .
Sunt două moduri prin care se pot afişa şabloanele în caz că sunt foarte multe şabloane pentru aceeaşi mărime. Pentru aceasta este opţiunea “Grupeaz ă instan ţele similare ca o m ărime” ce se găseşte accesând din bara de meniu funcţia Setări, şi apoi se selectează din fereastra deschisă tabul „Set ări încadrare”.
A1. Utilizatorul poate afişa toate şabloanele din toate mărimile – în acest caz trebuie să debifeze setarea “Grupeaz ă instan ţele similare ca o m ărime” A2. Utilizatorul poate afişa numai un singur şablon pentru o mărime împreună cu informaţia despre câte şabloane sunt plasate pe încadrare pentru acea mărime. În acest caz setarea “Grupeaz ă instan ţele similare ca o mărime” trebuie bifată.
Opţiunea “ Grupeaz ă instan ţele similare ca o m ărime” nu este bifată
În tabel sunt afişate toate mărimile respectiv instanţele pentru fiecare şablon. Pentru a selecta o piesă de o anumită mărime, se face click în tabel pe acea mărime. Cînd se face o astfel de selecţie, fundalul şablonului selectat devine negru. Pentru a selecta mai multe şabloane din tabel, se folosesc tastele CTRL şi SHIFT.

Manual de utilizare - Gemini Nest Expert Plan
13
Opţiunea “ Grupeaz ă instan ţele similare ca o m ărime” este bifată
În tabel apare o singură dată numele mărimii şi lângă acesta este afişată informaţia despre câte şabloane din mărime sunt plasate în încadrare din totalul şabloanelor din acea mărime. De exemplu: Dacă sunt 4 şabloane pentru mărimea S şi numai două din ele sunt plasate pe încadrare, în dreptul numelui mărimii (S în acest caz) va apare mesajul 2/4 – ce înseamnă că sunt numai 2 şabloane plasate din totalul de 4 existente. Pentru a selecta un şablon de o anumită mărime, se va face click în tabel pe acea marime. După ce a fost făcută selecţia fundalul va fi afişat în gri. Dacă se doreşte selectarea tuturor instanţelor din mărime se va ţine tasta ALT apăsată. In acest caz numele mărimii va fi afişat pe fundal negru . Pentru selecţie multiplă în tabel , se pot folosi tastele CTRL şi SHIFT.
B. Afi şarea şabloanelor în mod desf ăşurat
Şabloanele se pot afişa desfăşurat în două moduri: desfăşurat pe mărimi şi desfăşurat după instanţă. Pentru a vizualiza şaboanele desfăşurat în zona de afişare a listei cu şabloane, se selectează din meniul
« Vizual » situat în partea superioară a ferestrei generale din program opţiunea ”Afi şează şabloanele desfăşurat“.
Dacă se selectează opţiunea ”Afi şează şabloanele desf ăşurat dup ă instan ţă“ din meniul “Vizual” , şabloanele vor fi grupate pe mărimi.
Afi şarea şabloanelor desf ăşurat
Afi şarea şabloanelor desf ăşurat dup ă instan ţă
În modul de afişare cu şabloanele desfăşurate, se păstrează proporţiile dimensionale între piese. Sunt două moduri prin care se pot afişa şabloanele în caz că sunt foarte multe şabloane pentru aceeaşi
mărime. Pentru aceasta este o opţiune, “Grupeaz ă instan ţele similare ca o m ărime” ce se găseşte accesând din bara de meniu funcţia Setări, şi apoi se selectează din fereastra deschisă tabul „Set ări încadrare”.
B1. Utilizatorul poate afişa toate şabloanele din toate mărimile – în acest caz trebuie să debifeze setarea: “Grupeaz ă instan ţele similare ca o m ărime”.
În zona de stocare sunt afişate toate mărimile pentru fiecare şablon şi fiecare mărime este afişată cu o anumită culoare. Pentru a selecta un şablon de o anumită mărime se face click în tabel pe acea mărime. Când se selectează un şablon acesta se colorează în negru şi apar informaţiie despre numele şablonului, mărimea acestuia şi cantităţile încadrate din totalul existente: (faţă dreapt ă (XS) – 0/1). Pentru a selecta mai multe şabloane în zona de stocare, se foloseşte tasta SHIFT sau se selectează cu fereastră un anumit număr de şabloane din listă.
Aten ţie: În modul de afişare cu şabloanele desfăşurate, se păstrează proporţiile dimensionale între piese.
Dacă în zona de stocare se va selecta un şablon care este deja plasat în încadrare, acesta se va selecta
automat şi pe încadrare. În mod similar, dacă se selectează un şablon în zona de încadrare va fi selectat simultan în zona de stocare.

Manual de utilizare - Gemini Nest Expert Plan
14
În zona superioară, şabloanele pregătite pentru încadrare sunt afişate desfăşurat astfel:
culoare plin ă apare dacă şablonul nu este amplasat încă pe încadrare şi nu este selectat; fiecare culoare este asociată unei mărimi, astfel încât se pot urmări uşor toate şabloanele unei mărimi
contur negru apare dacă şablonul este selectat, dar nu este amplasat pe încadrare
contur ro şu cu interiorul necolorat apare dacă şablonul este amplasat pe încadrare şi nu este selectat
contur negru cu interiorul necolorat apare dacă şablonul este amplasat pe încadrare dar este selectat
B2. Utilizatorul poate afişa numai o instanţă pentru o mărime împreună cu informaţia despre câte instanţe sunt plasate pe încadrare din acea mărime, din totalul existent. În acest caz trebuie bifată setarea “Grupeaz ă instan ţele similare ca o m ărime” .
În zona de stocare va fi afişată o singură instanţă din totalul existent dintr-o mărime. Când cursorul mouse-ului este plasat deasupra şablonului, informaţiile despre numele şablonului, mărimea acestuia şi numărul instanţelor încadrate din totalul existent: (faţă stâng ă(S) – 0/4) Pentru a selecta o instanţă dintr-o mărime, se va face click în zona de stocare pe instanţa respectivă. După ce a fost făcută selecţia, instanţa se va colora în gri. Dacă se doreşte selectarea tuturor instanţelor din mărime se va ţine tasta ALT apăsată. În acest fel instanţa selectată va fi colorată în negru. Pentru selecţie multiplă în zona de stocare se poate folosi tasta SHIFT sau selecţie în zona de stocare cu fereastră . Aten ţie: În modul de afişare cu şabloanele desfăşurate, se păstrează proporţiile dimensionale între acestea.
Dacă în zona de afişare se selectează un şablon care este deja amplasat pe încadrare, el se va selecta concomitent şi în zona de jos a ecranului, unde este afişată încadrarea.
În mod similar, dacă se selectează un şablon plasat pe zona de optimizare a încadrarii, el se va selecta concomitent şi în zona de afişare.
În acest caz, marcarea instanţelor în „zona de stocare” se va face în modul următor:

Manual de utilizare - Gemini Nest Expert Plan
15
Nici o instan ţă din m ărime nu este plasat ă pe încadrare – în zona de vizualizare şabloanele sunt colorate plin, indiferent de modul de selec ţie:
Fără selectarea şablonului in
zona de stocare Selec ţie par ţială a şablonului in
zona de stocare – click pe şablon f ără tasta ALT ap ăsată
Selec ţie total ă a şablonului in zona de stocare – click pe şablon cu tasta ALT ap ăsată
Şablonul este colorat plin
Şablonul este colorat cu gri Şablonul este colorat cu negru
O singur ă instan ţă din m ărime este plasat ă pe încadrare – în zona de vizualizare şabloanele sunt
haşurate:
Fără selectarea şablonului în zona de stocare
Selec ţie par ţială a şablonului in zona de stocare – click pe
şablon f ără tasta ALT ap ăsată
Selec ţie total ă a şablonului in zona de stocare – click pe şablon cu tasta ALT ap ăsată
Haşurul are aceea şi culoare cu
cea a instan ţei selectate
Instan ţa este ha şurată cu gri Instan ţa este ha şurată cu negru
Toate instan ţele din m ărime sunt plasate pe încadrare – în zona de vizuali zare şabloanele sunt numai
conturate, iar culoarea conturului difer ă în func ţie de modul de selec ţie:
Fără selectarea şablonului în zona de stocare
Selec ţie par ţială a şablonului în zona de stocare – click pe şablon
fără tasta ALT ap ăsată
Selec ţie total ă a şablonului în zona de stocare – click pe şablon cu
tasta ALT ap ăsată
Conturul şablonului e ste ro şu
Conturul şablonului este gri Conturul şablonului este negru

Manual de utilizare - Gemini Nest Expert Plan
16
3.10 Zona de optimizare a încadr ării În zona de optimizare a încadrării se văd şabloanele amplasate pe încadrare, colorate astfel:
culoare plin ă dacă şablonul este într-o poziţie validă şi nu se suprapune cu
alte şabloane; fiecare culoare este asociată unei mărimi, astfel încât se pot urmări uşor toate şabloanele unei mărimi
contur neumplut cu culoare dacă şablonul este într-o poziţie invalidă (se suprapune cu alte
şabloane care sunt în poziţii valide)
contur cu interiorul ha şurat atunci când şablonul respectiv este selectat
cu un contur suplimentar de culoare verde dacă între şabloane este prevăzută o distanţă minimă de alipire
un l ăcăţel desenat pe şablon atunci când şabloanele sunt blocate
Dacă o piesă plasată în încadrare este selectată, în partea dreaptă jos, sunt afişate informaţii despre piesa
respectivă. Aceste informaţii sunt : numele şi mărimea piesei, unghiul de rotaţie sub care s-a plasat piesa pe încadrare precum şi dacă piesa a făcut flip sau nu.

Manual de utilizare - Gemini Nest Expert Plan
17
3.11 Zona cu informa ţii În partea inferioară a ferestrei programului Gemini Nest Expert se găseşte o bară ce conţine informaţii despre încadrarea realizată. Lungime – în dreptul acestui mesaj va fi afişată lungimea încadrării în centimetri (această lungime nu include adaosul de capăt la şpănuire) Eficien ţa – în dreptul acestui mesaj va fi afişată eficienţa încadrării în procente Lăţime – reprezintă lăţimea pe care s-a realizat încadrarea Plasate – reprezintă numărul total de şabloane ce sunt plasate pe încadrare D – distanţa măsurată de unealta de măsurare
3.12 Setări
Înainte de începerea unei încadrări operatorul va trebui să stabilească şi să verifice setările necesare încadrării. Butonul care deschide fereastra ’’Set ări’’ , se găseşte în bara de meniu a programului şi în bara cu butoane, butonul „Set ări” .
După accesarea acestei funcţii se va deschide o fereastră ce oferă utilizatorului posibilitatea de a face anumite modificări pe încadrarea respectivă.
Tip material În tabul Tip material , utilizatorul vizulizează modul în care se face şpănuirea, lăţimea materialului şi poate
face modificări asupra tipului de şpănuire şi a lăţimii materialului.
Informa ţii generale ale materialului În câmpul Informa ţii generale ale materialului se poate vizualiza şi modifica, dacă se doreşte, lăţimea
materialului, iar în cazul în care se vrea ca încadrarea să fie facută pe benzi, atunci se bifează opţiunea: Încadrare pe benzi, şi se va defini mărimea benzii în câmpul Mărime band ă. Caroiaj
Dacă încadrarea se face pe caroiaj, atunci în câmpul Caroiaj se vor defini rapoartele de repetare dintre liniile orizontale, respectiv verticale şi deplasamentul primei linii faţă de marginea materialului.
Dacă se bifează numai opţiunea Utilizeaza linii longitudinale, se defineşte un material ce are numai dungi longitudinale.
În dreptul câmpului Distan ţa de repetare dintre liniile longitudinale , se va completa distanţa dintre linii pe caroiaj.

Manual de utilizare - Gemini Nest Expert Plan
18
În dreptul câmpului deplasamentul primei linii fa ţă de margine , se va completa distanţa primei linii faţă de marginea de jos a materialului.
Dacă se bifează numai opţiunea Utilizez ă linii transversale, se defineşte un material ce are numai dungi transversale.
În dreptul câmpului Distan ţa de repetare dintre liniile transversale se va completa distanţa dintre dungi pe caroiaj.
In dreptul câmpului deplasamentul primei dungi fa ţă de margine se va completa distanţa primei dungi faţă de marginea din stânga a materialului.
Dacă vor fi bifate ambele opţiuni atunci se va defini un caroiaj, ce are atât linii longitudinale, cât şi linii transversale.
Setări şpănuire Din punctul de vedere al procesului de şpănuire, foaia de material poate fi de două tipuri: - foaie simplă – formată dintr-un singur strat de material
sau - foaie dublă – formată din două straturi de material
Materialul din rolă poate fi de mai multe tipuri: – rulat simplu – rulat pliat – rulat tubular
În funcţie de tipul de şpănuire ales, materiale pliate sau tubulare pot fi considerate foi simple sau duble astfel:
Tipuri de şpănuire Foaie simpl ă
Foaie dubl ă
Nr. produse
/foaie Şpănuire foaie simpl ă Setări şpănuire:
- Foaie simplă (un produs) – bifat Opţiuni pentru tubular:
- ambele opţiuni nebifate
X Acelaşi ca
pe încadrare
Şpănuire foaie simpl ă faţă la fa ţă sau dos la dos Setări şpănuire:
- Foaie simplă (un produs) – bifat Opţiuni pentru tubular:
- ambele opţiuni nebifate Notă: acest tip de şpănuire este indicat doar de modul de planificare al foilor în număr par, în Cut Plan
X Acelaşi ca
pe încadrare
Şpănuire material pliat ca foaie simpl ă (produs întreg pe încadrare) Setări şpănuire:
- Foaie simplă (un produs) – bifat Opţiuni pentru tubular:
- una din opţiuni bifată pentru a marca marginea pliată
X
Dublu faţă de nr. de
produse de pe
încadrare
Şpănuire material tubular ca foaie simpl ă (produs întreg pe încadrare) Setări şpănuire:
- Foaie simplă (un produs) – bifat Opţiuni pentru tubular:
- ambele opţiuni bifate
X
Dublu faţă de nr. de
produse de pe
încadrare Şpănuire foaie dubl ă cu jum ătate din piese - fa ţă la fa ţă sau dos la dos Setări şpănuire:
- Foaie dublă (jumătate de produs) – bifat Opţiuni pentru tubular:
- ambele opţiuni nebifate
x Acelaşi ca
pe încadrare
Şpănuire foaie dubl ă cu jum ătate din piese material pliat Setări şpănuire:
- Foaie dublă (jumătate de produs) – bifat Opţiuni pentru tubular:
- una din opţiuni bifată pentru a marca marginea pliată
x Acelaşi ca
pe încadrare
Şpănuire foaie dubl ă cu jum ătate din piese material tubular Setări şpănuire:
- Foaie dublă (jumătate de produs) – bifat Opţiuni pentru tubular:
- ambele opţiuni bifate
x Acelaşi ca
pe încadrare
Aten ţie !!! La schimbarea tipului de şpănuire întotdeauna se reconstruieşte încadrarea. Astfel că, dacă au fost făcute modificări ale restricţiilor şabloanelor acestea vor reveni la restricţiile iniţiale din model.

Manual de utilizare - Gemini Nest Expert Plan
19
Cum se face înjum ătăţirea num ărului de şabloane pentru şpănuirea Foaie dubl ă (jum ătate produs). Pe încadrările pentru şpănuire de tip foaie dublă (jumătate produs), se vor înjumătăţi doar perechile de şabloane. Aten ţie !!! Întotdeauna înjumătăţirea se va aplica conform restricţiilor din model (niciodată conform restricţiilor modificate în încadrare). Vor fi considerate perechi, doar şabloanele care au restricţii identice astfel:
Restric ţii Perechi Piesa înc ărcată în încadrare Restricţii generale (instanţă şi similar) de rotaţie şi flip Restricţii individuale de rotaţie mai puţin 180
S- FY; FX-FXY
S
FX
Restricţii individuale de flip FY
S-S FX-FX FY-FY
FXY-FXY
S FX FY
FXY
Restricţii individuale de flip FX S-FX FY-FXY
S FY
Restricţii individuale de flip FXY Restricţii individuale de rotaţie 180
S-FXY FY-FY
S FY
3.13 Încadrarea automat ă rapid ă.
Pentru a face o încadrare automată rapidă, se apasă butonul
“Încadrare automată rapidă”. Se pot încadra rapid toate şabloanele, sau numai şabloanele
selectate. Ca să opteze pentru încadrarea rapidă a şabloanelor selectate, utilizatorul va face click pe săgeata din dreapta butonului « Încadrare
automată rapidă » şi va selecta opţiunea Încadrare rapid ă cu şabloanele selectate .
Pentru ca Gemini Nest Expert să execute automat o încadrare rapidă folosind toate şabloanele disponibile, utilizatorul poate face click direct pe butonul « Încadrare automată rapidă ». În cazul în care este permis de restricţiile de încadrare, Gemini Nest Expert va roti o parte din piese pentru a obţine o eficienţă cât mai bună.
Dacă pe încadrare există şabloane deja plasate într-o poziţie validă, acestea vor fi lăsate nemişcate, adăugându-se doar şabloanele care nu erau plasate anterior.
Încadrarea automată rapidă este folosită pentru a afla rapid consumul orientativ de material pe produs sau pentru a estima câte mărimi pot încăpea pe lungimea maximă de şpănuire.
3.14 Încadrarea automat ă cu limit ă de timp
Optimizarea automată cu limită de timp este cea mai importantă şi cea mai folosită funcţie a programului Gemini Nest Expert, îndeplinind principala sa destinaţie, aceea de a obţine automat o încadrare de înaltă eficienţă
într-un timp cât mai scurt. Pentru a optimiza automat o încadrare se apasă
butonul “Optimizare automată cu limită de timp”. Pe o încadrare se pot optimiza toate şabloanele sau
numai şabloanele selectate. Ca să opteze pentru încadrarea automată a
şabloanelor selectate, utilizatorul va face click pe săgeata din dreapta butonului « Încadrare automat ă » şi va selecta opţiunea Încadrare automat ă cu şabloanele selectate .
Dacă se face click direct pe butonul « Încadrare automată cu limită de timp » se va realiza încadrarea tuturor pieselor de pe încadrare.
După apăsarea butonului “Optimizare automată cu limită de timp”, înainte de începerea încadrării , pe ecran va fi afişată o fereastră în care se va seta limita de timp. După stabilirea limitei de timp, operatorul va trebui să apese butonul “OK”. În cazul în care nu se mai doreşte realizarea încadrării cu limită de timp se va apăsa butonul “Renunţă”.

Manual de utilizare - Gemini Nest Expert Plan
20
Programul Gemini Nest Expert va plasa pe încadrare şabloanele, făcând mai întâi o încadrare rapidă, apoi va optimiza încadrarea în timpul alocat. Optimizarea se realizează prin utilizarea unor algoritmi de calcul rapid care permit realizarea şi testarea unui număr foarte mare de moduri de amplasare a şabloanelor pe încadrare.
În timpul optimizării automate se testează poziţionarea şabloanelor, atât aliniate la axa de fir drept cât şi rotite sau flipate conform restricţiilor.
În timpul optimizării încadrării cu limită de timp, pe ecran va fi afişată o fereastră, care în partea superioară prezintă grafic evoluţia încadrării funcţie de timp, iar în partea de jos atât valorile curente ale eficienţei, lungimii de încadrare şi a timpului, cât şi valorile ce ilustrează modificările acestora.
Atât şabloanele plasate în timpul optimizării automate cât şi cele care erau deja plasate, vor fi repoziţionate de mai multe ori pentru a găsi cea mai bună încadrare. Doar şabloanele plasate pe încadrare şi blocate nu vor fi mutate în timpul optimizării automate. Astfel, blocând o parte din şabloanele plasate pe încadrare, se poate face optimizare automată doar pe partea de încadrare neblocată. Pentru a bloca anumite piese care considerăm că nu ar trebui să-şi schimbe poziţia, se vor selecta aceste piese ţinând apăsată tasta SHIFT şi făcând click pe piese sau prin încercuire cu mouse-ul.
După selecţia pieselor care trebuie blocate se va apăsa butonul “Blocheaz ă” . Piesele blocate vor fi marcate prin desenarea unui lăcăţel în interiorul lor. Piesele blocate nu îşi vor schimba poziţia în momentul rearanjării pieselor pe încadrare.
Dacă pe încadrarea deschisă o parte din piese sunt plasate şi se doreşte optimizarea încadrării cu toate piesele modelului, în momentul în care se va apăsa butonul “Optimizare automată cu limită de timp” se va deschide o fereastră cu mesajul “O parte din piese sunt plasate. Ce doriţi să faceţi în continuare?”
Dacă se va apăsa butonul “Păstrează toate
şabloanele plasate ” se va deschide o nouă fereastră în care se va stabili limita de timp pentru această încadrare, după care programul Gemini Nest Expert va începe optimizarea încadrării în timpul alocat, fără a modifica poziţia pieselor amplasate iniţial. Dacă se doreşte păstrarea pieselor blocate şi refacerea încadrării pentru celelalte şabloane, se va apăsa butonul “Păstreaz ă doar şabloanele blocate ”. Dacă se doreşte refacerea completă a încadrării, se va apăsa butonul “Refă complet încadrarea ”.
Dacă se doreşte realizarea optimizării automate cu limită de timp pentru o încadrare care deja a fost optimizată sau a fost încadrată automat rapid, după apăsarea butonului “Încadrare automată”, se va deschide pe ecran o fereastră care anunţă că toate şabloanele sunt plasate şi oferă posibilitatea mai multor opţiuni. Astfel, dacă se doreşte păstrarea pieselor blocate şi refacerea încadrării pentru celelalte şabloane, se va apăsa butonul “P ăstreaz ă doar şabloanele blocate” .
Dacă se doreşte refacerea completă a încadrării se va apăsa butonul “Ref ă complet încadrarea” . În cazul în care nu se mai doreşte realizarea încadrării cu limită de timp se va apăsa butonul “Renun ţă” .
3.15 Selectarea şabloanelor În afara metodei de selecţie, ţinând apăsată tasta SHIFT, atât în zona de afişare a listei de şabloane, cât şi în
zona de optimizare a încadrării, programul Gemini Nest Expert oferă posibilitatea realizării selectării tuturor şabloanelor, a selectării tuturor şabloanelor unei mărimi, respectiv a unei instanţe, sau a selectării tuturor mărimilor unui şablon. Pentru a verifica dacă există suprapuneri între şabloane sau pentru a verifica dacă suprapunerile sunt în limita admisă, se pot selecta şabloanele suprapuse.
Există trei posibilităţi de realizare a acestor selecţii:
Variante de real izare a selec ţiilor
1.
În meniul „Şablon” din partea superioară a ferestrei generale a programului se alege modul de selectare dorit.

Manual de utilizare - Gemini Nest Expert Plan
21
2.
În zona de stocare se face click pe şablonul dorit, apoi cu click dreapta se va deschide o fereastră, de unde se va alege opţiunea Selecteaz ă şi apoi una din variantele de selecţie afişate.
3.
În zona barei cu butoane, se face click pe săgeata din dreptul butonului „Selecteaza toate şabloanele” şi se alege una din opţiuni.
Denumirea func ţiei Modul de aplicare al func ţiei
„Selectează toate şabloanele Ctrl+A”
Această funcţie este activă în permanenţă şi ea permite selectarea tuturor şabloanelor din încadrare sau a tuturor şabloanelor din zona de afişare a şabloanelor. Aceasta funcţie poate fi aplicată şi cu ajutorul combinaţiei de taste „Ctrl+A”.
„Selectează toate mărimile şabloanelor selectate”
Această funcţie devine activă atunci când este selectat cel puţin un şablon, şi ea selectează toate mărimile şablonului/şabloanelor selectate.
„Selectează întreaga instanţă”
Această funcţie devine activă atunci când este selectat cel puţin un şablon, şi ea selectează toate instanţele care aparţin mărimilor sau mărimii selectate.
„Selectează şabloanele plasate”
Această funcţie este activă tot timpul, şi ea permite selectarea tuturor şabloanelor.
„Selectează şabloanele similare”
Această funcţie permite selectarea tuturor şabloanelor identice dintr-o mărime.
3.16 Plasarea, scoaterea şabloanelor în încadrare După selectarea şablonelor folosind una din variantele descrise mai sus, plasarea acestora pe încadrare se
poate face folosind butonul « Încadreaz ă şabloanele selectate » ce se găseşte în bara cu butoane a programului, sau folosind butoanele « Încadrare rapid ă cu şaboanele selectate », respectiv « Încadrare automat ă cu şabloanele selectate ».
Pentru a scoate un şablon de pe încadrare se face dublu-click pe
acesta în încadrare (vezi fig. a) sau se face click dreapta pe şablon şi se selectează “Scoate din încadrare şabloanele selectate” din meniul afişat (vezi fig. b).
Scoaterea unui şablon se mai poate face şi prin selectarea acestuia de pe încadrare şi apăsarea butonului “Scoate din încadrare şabloanele selectate ” (vezi fig. c)
Pentru a scoate din încadrare şabloanele selectate se poate utiliza şi tasta « Delete ».
fig. a
fig. b
fig. c 3.17 Încadrarea şabloanelor selectate
O parte din şabloanele unei încadrari pot fi plasate rapid sau se pot optimiza cu limită de timp. Pentru aceasta se vor selecta şabloanele ce trebuie plasate rapid sau optimizate şi se selectează « Încadrare rapid ă cu şabloanele selectate » sau « Încadrare automat ă cu şabloanele selectate »

Manual de utilizare - Gemini Nest Expert Plan
22
Dacă se doreşte plasarea rapidă a unor şabloane
dintr-o încadrare, se vor selecta şabloanele după care se apasă săgeata din dreapta butonului « Încadrare automat ă rapid ă », iar din meniul deschis se va selecta « Încadrare rapid ă cu şabloanele selectate » .
Pentru optimizarea unor şabloane selectate dintr-o încadrare, utilizatorul va trebui ca în primă fază să
selecteze numai acele şabloane care vor trebui plasate după care va apăsa săgeata din dreptul butonului « Încadrare automat ă cu limit ă de timp » şi va selecta « Încadrare automat ă cu şabloanele selectate ».
După selectarea « Încadrare automat ă cu şabloanele
selectate » , înainte de începerea încadrării, pe ecran va fi afişată o fereastră, în care se va stabili prin tastare limita de timp. După stabilirea limitei de timp, operatorul va trebui să apese butonul “OK” . În cazul în care nu se mai doreşte realizarea încadrării cu limită de timp, se va apăsa butonul “Renun ţă” .
Programul Gemini Nest Expert va plasa pe încadrare doar şabloanele selectate, făcând mai întâi o încadrare rapidă, apoi va optimiza încadrarea în timpul alocat.
La optimizarea şabloanelor selectate (rapid sau cu limită de timp), acestea vor fi plasate ca şi cum încadrarea ar conţine doar aceste şabloane.
Dacă nu s-a selectat nici un şablon, dar s-a optat pentru încadrarea şabloanelor selectate, vor fi optimizate toate şabloanele încadrării respective.
Optimizarea şabloanelor selectate este foarte utilă pentru cazuri în care se urmăreşte plasarea anumitor şabloane doar într-o zonă a încadrării şi se va folosi împreună cu setările pentru defecte de material. 3.18 Încadararea manual ă.
În anumite situaţii, utilizatorul poate să încadreze şi manual şabloanele. Plasarea unui şablon pe încadrare
Din zona de stocare sunt două posibilităţi pentru a adăuga un şablon pe încadrare: - face dublu click pe şablon în zona de stocare (vezi fig. 1), sau - selectează o instanţă a unui şablon cu click stânga mouse şi se trage în zona de optimizare.
În momentul când şablonul ajunge în zona de optimizare, cursorul îşi schimbă forma (vezi fig. 2). Din bara cu butoane se pot folosi următoarele butoane: “Încadreaz ă şabloanele selectate” şi „Mod de ştantare” .
„Încadreaz ă şabloanele selectate” – se selecteaza şabloanele în zona de stocare şi se apasă pe butonul respectiv (vezi fig. 3).
Selectarea şabloanelor din zona de stocare Selectarea şabloanelor utilizând func ţiile din zona cu butoane
fig. 1 fig. 2 fig. 3 fig. 4
„Mod de ştan ţare”, este o nouă funcţie care înlocuieşte cu succes primele două
variante, practic nu mai e necesară tragerea şabloanelor unul câte unu din zona de stocare pentru a fi încadrate (fig. 4).
Acest mod poate fi folosit doar când şabloanele sunt afişate în zona de stocare în formă de tabel.

Manual de utilizare - Gemini Nest Expert Plan
23
Pentru a activa modul de ştanţare, se apasă pe butonul „Mod de ştan ţare” din bara cu butoane. După activarea Modului de ştan ţare pe tot timpul încadrării manuale, un şablon va fi ataşat tot timpul de cursorul mouse-ului, gata de a fi plasat pe încadrare.
1. Se activează modul de ştantare, şablonul selectat este agăţat automat de cursorul mouse-ului
2. Se face click pe zona de încadrare pentru a elibera şablonul
3. După ce s-a plasat şablonul pe încadrare, automat de cursorul mouse-ului va fi agăţat următorul şabon
Pentru a sări de la un şabon la altul într-un rând din zona de stocare, se utilizează tastele „PageUp“ şi
„PageDown” . Pentru merge într-un rând de sus în jos se foloseşte tasta „PageDown” şi pentru a merge de sus în jos se
foloseşte tasta „PageUp” .
1. Se activează modul de ştanţare, şablonul selectat este agăţat automat de cursorul mouse-ului
2. Se face click pe zona de încadrare pentru a elibera şablonul, şi apoi cu tasta PageDown se sare la utimul şablon din acelaşi rând.
Pentru a sări de la un şabon la altul din coloană în coloană se utilizează tastele “[“ şi “]” . Astfel pentru a merge din coloană în coloană de la ultimul şablon selectat, de la stânga la dreapta, se
foloseşte “]”, pentru a merge de la dreapta la stânga de la ultimul şablon selectat se foloseşte “[“ .
1. Se activează modul de ştantare, şablonul selectat este agăţat automat de cursorul mouse-ului
2. Se face click pe zona de încadrare pentru a elibera şablonul, şi apoi cu tasta „]” se sare la următorul şablon din din coloana alăturată.
PageDown sau PageUp
Se apasă tasta “[” sau “]”

Manual de utilizare - Gemini Nest Expert Plan
24
Atunci când şabloanele au libertate de rotaţie acestea se pot roti folosind rotiţa mouse-lui.
În cazul în care se doreşte plasarea unui alt şablon de o altă mărime şi forma pe încadrare, se dă click pe acesta în zona de stocare pentru a-l selecta.
Pentru a ieşi din acest mod, se apasă tasta « Esc » sau se mai face click o dată pe butonul Mod ştan ţare pentru a-l dezactiva.
În zona de încadrare şabloanele pot fi mutate cu ajutorul mouse-lui. În cazul deplasării unui şablon către marginile încadrării, zona de încadrare va face scroll către zona în care se deplasează mouse-ul. Programul Gemini Nest Expert ajută utilizatorul în timpul încadrării manuale în următorul mod:
- dacă prin repoziţionarea manuală un şablon este plasat puţin suprapus peste alt şablon, programul corectează automat suprapunerea, mutând şablonul pe o poziţie validă ;
- dacă prin repoziţionare manuală un şablon este pus la mică distanţă de alt şablon, fără a fi lipit, programul îl repoziţionează automat alipindu-l de şabloanele învecinate (sau îl amplasează la distanţa minimă specificată de utilizator) ;
- dacă prin repoziţionare manuală un şablon este suprapus mult peste alt şablon, el va fi marcat ca fiind într-o poziţie invalidă, deci nu va mai avea interiorul colorat ;
Pentru plasarea manuală a pieselor pe încadrare se recomandă folosirea comenzilor rapide din tastatură, cu ajutorul cărora piesele se pot roti, muta, alinia, etc., rapid şi precis. 3.19 Func ţii speciale utilizate la încadrare Compactarea şabloanelor într-o încadrare
Pentru obţinerea unei eficienţe mai mari, utilizatorul poate
încerca rearanjarea prin compactare a şabloanelor plasate. Pentru a putea face acest lucru se apasă pe butonul Compacteaz ă de la dreapta la stânga , şi atunci toate şabloanele de pe încadrare vor fi deplasate prin alunecare spre stânga.
Daca se doreşte compactarea şabloanelor pe încadrare de sus în jos sau de jos în sus, se apasă pe săgeata din dreptul butonului Compacteaz ă de la dreapta la staga şi se alege una din opţiuni.
Aceasta funcţie se poate folosi dacă se scot din încadrare anumite şabloane şi se doreşte compactarea şabloanelor rămase pe încadrare dupa încadrarea manuală, sau în urma importului de încadarari din alte sisteme. Inserarea şabloanelor suprapuse
Această funcţie poate fi utilizată atunci când utilizatorul doreşte să insereze un şablon într-un spatiu liber, dar care nu este suficient de mare cât să permită inserarea acestuia. Pentru a realiza acest lucru se utilizează butonul Insereaza şabloanele suprapuse sau opţiunea Inserare for ţată din bara cu butoane şi atunci toate tiparele alăturate spaţiului liber vor aluneca, aşa cum se întamplă şi în cazul funcţiei de Compactare, creându-se suficient spaţiu pentru a se insera şablonul dorit
În cazul în care se doreşte inserarea şablonului într-un spaţiu liber, aplicându-se prima optiune, dar programul nu poate sa insereze şablonul in încadrare, se afişeaza următorul mesaj:
Se va folosi optiunea Inserare for ţată.
La selectarea acestei opţiuni, se va deschide o fereastră de unde se va seta limita de timp pentru inserarea fortata, si de ce se ţine cont atunci când se face încadrarea şablonului: de lungimea minimă sau inserare maximă, folosind cursorul interactiv. Cu cât cursorul va fi deplasat mai mult spre dreapta, cu atât lungimea încadrării dupa inserare va creşte. Pentru ca să se vizualizeze această fereastră, trebuie ca utilizatorul sa intre în Setări , tabul Setări utilizare , iar sub câmpul Opţiuni inserare for ţată să bifeze mesajul: Afi şează setările înainte de inserare.
Roti ţă MOUSE

Manual de utilizare - Gemini Nest Expert Plan
25
Setarea şabloanelor ca fiind neutilizate Această funcţie permite utilizatorului să blocheze în zona de stocare şabloanele, pe care nu vrea să le încadreze. Este diferită de funcţia blocheaz ă/deblochez ă şabloanele selectate , care se activează numai atunci când se selectează şabloanele de pe încadrare. Pentru a bloca şabloanele în zona de stocare se face selecţia acestora şi apoi se apasă pe butonul Setează şabloanele selectate ca fiind neutilizate . 1. Selecţia şabloanelor şi setarea lor ca fiind neutilizate prin apăsarea pe butonul « Setează şabloanele selectate ca fiind
neutilizate »
2. Afişarea şabloanelor în zona de stocare după setarea acestora ca fiind neutilizate
În momentul în care se formează grupuri de termocolare, şabloanele incuse în grup vor fi setate automat ca fiind neutilzate, datorită faptului că fac parte din grupul de termocolare.
Aten ţie ! Şabloanele setate ca fiind neutilizate nu vor fi lua te în calcul la afi şarea totalului de
piese de pe încadrare. 3.20 Comenzi din tastatur ă şi mouse pentru încadrarea manual ă
I. Rotirea şaboanelor
+
Roteşte şablonul selectat în sens orar la gradul de libertate curent
+ +
Roteşte forţat şablonul selectat împreunã cu toate şabloanele din acelaşi produs la gradul de libertate curent
+
Roteşte şablonul selectat în sens orar cu pas fin (implict pas de 1°, setabil).
+
Roteşte şablonul selectat în sens antiorar cu pas fin (implict pas de 1°, setabil).
+ +
Roteşte şablonul selectat în sens orar sau antiorar cu pas fin numai dacă este permisă abatere de la fir drept (implict pas de 1°, setabil).
II. Răsturnarea şabloanelor
Răstoarnă în oglindă şablonul selectat perpendicular pe axa de fir drept (dacă este acceptat acest tip de flip)
+
Răstoarnă în oglindă şablonul selectat longitudinal pe axa sa de fir drept (dacã este acceptat acest tip de flip)
+
Răstoarnă în oglindă şablonul selectat perpendicular pe axa de fir drept (dacã este acceptat acest tip de flip) forţat împreunã cu toate şabloanele din acelaşi produs
+ +
Răstoarnă în oglindă şablonul selectat longitudinal pe axa de fir drept (dacă este acceptat acest tip de flip) forţat împreunã cu toate şabloanele din acelaşi produs

Manual de utilizare - Gemini Nest Expert Plan
26
III. Mişcarea şabloanelor cu mouse -ul
+mutare cu mouse-ul
Inhibă repoziţionarea automatã (SNAP) şi lasă şablonul acolo unde este plasat manual, chiar dacă este suprapus cu alte şabloane
+ click cu mouse-ul pe şablon
Validează şablonul în poziţia actualã, chiar dacă este suprapus peste alt şablon
+ mutare cu mouse-ul
Indică vectorul de mişcare a şablonului pânã la primul obstacol (alt şablon) întâlnit de la poziţia curentă a cursorului mouse-ului până la locul de unde a început tragerea şablonului; dacă nu se întâlneşte nici un obstacol, şablonul va fi lăsat acolo unde i s-a dat drumul şi se va face repoziţionare
IV. Mişcarea şabloanelor din s ăgeţi sau numere de pe tastaur ă
sau 8, 2, 4, 6 de pe NumPad (NumLock închis)
Mişcă şablonul selectat sus-jos stânga-dreapta câte 1 cm pe toate direcţiile la încadrarea simplã, sau cu câte un pas de repetiţie a caroiajului (salt din grid în grid) la încadrările pe caroiaje sau liniaturi.
1, 3, 7, 9 de pe NumPad (NumLock închis) Mişcă şabonul selectat câte 1 cm pe direcţia diagonală la încadrarea simplă, sau câte un pas de repetiţie a caroiajului (salt din grid în grid) la încadrările pe caroiaje sau liniaturi.
+ sau numere de pe NumPad
Mişcă şablonul selectat cu pas de 10 ori mai mic decât cel setat pe direcţia sus jos
+ sau numere de pe NumPad
Mişcă şablonul selectat sus jos stânga dreapta sau diagonal, până la primul obstacol întâlnit
+ sau numere de pe NumPad
Mişcă şablonul selectat sus, jos, stânga, dreapta sau diagonal direct până la primul obstacol întâlnit. Şablonul selectat poate sări peste şabloanele deja plasate dacă este destul spaţiu
3.21 Încadrarea m ărime cu m ărime
Pentru a selecta această opţiune, se apasă pe butonul „Setări” din zona cu butoane sau pe funcţia „Setări”
din bara de meniu, se deschide fereastra Setări încadrare şi se apasă pe tabul Setări încadrare şi se bifează „Încadrare m ărime cu m ărime” .
Încadrarea mărime cu mărime se poate face în două moduri:
- încadrare prin separarea completă a şabloanelor din mărimi diferite, în acest caz eficienţa va fi mai mică;
- încadrare cu posibilitatea de a combina şabloane din mărimi diferite, în acest caz eficienţa încadrării va fi mai bună.

Manual de utilizare - Gemini Nest Expert Plan
27
Primul mod de încadrare se poate realiza dacă se bifeaza opţiunea: Păstreaza ordinea grupurilor în timpul încadr ării , astfel fiecare mărime va fi încadrată separat, fără să fie amestecate şabloane din mărimi diferite.
Această funcţie poate fi utilizată şi pentru încadrarea grupată a aceloraşi mărimi din produse diferite, atunci când se utilizează importul de fişier GEM, şi se lucrează cu mai multe modele pe încadrare.
. Al doilea mod de încadrare se poate realiza bifând opţiunea „Grupurile pot interfera la încadrarea m ărime
cu m ărime” . Utilizatorul poate defini distanţa maximă de intercalare dintre două mărimi, completând în dreptul câmpului
Distan ţa maxim ă de intrercalare . De exemplu, dacă distanţa de intercalare dintre mărimi este de 10 cm, şabloanele vor fi intrecalate cu maxim
10 cm faţă de liniile verticale de ghidare. Cu cât valoarea definită este mai mare, cu atât mărimile încadrate se vor intercala mai mult, rezultând astfel o eficienţă mai bună.
Obs : În cele două moduri de încadrare a şabloanelor mărime cu mărime, după realizarea încadrării, liniile verticale
de ghidare se vor afişa automat. Aceste linii de ghidare pot fi tipărite pe plotter.
3.22 Grupare m ărimi Pentru a vizualiza toate instanţele şi a forma grupuri, se apasă pe butonul „Setări” din zona cu butoane sau
pe funcţia „Setări” din bara de meniu, se deschide fereastra Setări încadrare , se apasă pe tabul Setări încadrare şi se bifează „Încadrare m ărime cu m ărime”.
În fereastra Grupuri de instan ţe sunt afişate toate mărimile şi instanţele din orderul respectiv şi utilizatorul poate grupa două sau mai multe mărimi, repectiv două sau mai mute instanţe pentru a le atribui aceleaşi proprietăţi.
Instanţele sunt reprezentate sub forma unor dreptunghiuri a căror culoare este aceeasi cu cea instanţelor încadrate, iar in fiecare dreptunghi este scrisă mărimea fiecarei instanţe.
Pentru ca grupul de mărimi să se comporte ca o singură mărime, toate mărimile, instanţele trebuie sa fie plasate în acelaşi rând.
Gruparea mărimilor se poate face în trei moduri :
1. prin tragerea cu mouse-ul a mărimilor din partea stângă în partea dreaptă
2. tasta CTRL apăsată, se selecteaza mărimile ce se vor a fi grupate şi se vor trage, ţinând click stânga apăsat, în dreptul unei alte mărimi cu care se vrea gruparea
3. selectarea multiplă a mărimilor cu fereastră

Manual de utilizare - Gemini Nest Expert Plan
28
1. Prin tragerea cu mouse -ul a m ărimilor din partea stâng ă în partea dreapt ă
2. Selectarea mut ipl ă a mărimilor cu fereastr ă
3. Utilizând tasta CTRL se selecteaza m ărimile ce se vor a fi grupate şi se vor trage, ţinând click stânga ap ăsat, în dreptul unei alte m ărimi cu care se vrea gruparea
Pentru a extrage o anumită mărime din grup se procedează astfel : Se selectează mărimea ce este inclusă în grup cu click stânga mouse şi se trage sub ultima mărime din rândul
afişat în fereastră.
Se selectează mărimea dând click pe ea
Se ţine click stânga apăsat şi se trage mărimea în jos, sub ultima mărime din rândul afişat
Rezută o nouă repoziţionare a mărimilor în ferestra de afişare.
În cazul în care sunt mai multe grupuri şi se doreşte desfacerea unuia dintre ele, atunci se procedează astfel :
Se dă click pe una din mărimile prezente în grup, se apasă pe butonul Resetează grup şi atunci tot grupul va fi desfăcut.
În cazul în care se doreşte desfacerea tuturor grupurilor,
se va apăsa direct pe butonul Resetează grup şi va fi afişat următorul mesaj : « Nici un grup nu este selectat. Toate grupurile vor fi resetate. Continuati ? »
La apăsarea butonului Da, toate grupurile vor fi desfăcute.

Manual de utilizare - Gemini Nest Expert Plan
29
Grupare instan ţă
Instan ţă reprezintă totalitatea şabloanelor din încadrare ce vor forma un singur produs final. De exemplu: dacă încadrarea în lucru conţine 2 produse din mărimea S (S-A şi S-B), înseamnă că încadrarea conţine două instanţe ale mărimii S.
Mărime reprezintă totalitatea instanţelor care au acelaşi nume de mărime. De exemplu: produsul de mărime S
se găseşte de două ori în încadrare sub forma S-A respectiv S-B, astfel toate şabloanele S-A respectiv S-B formează o mărime S.
Atunci când se bifează opţiunea: grupeaz ă instan ţele similare ca o m ărime , toate şabloanele din aceeaşi mărime care se găsesc de două sau mai multe ori se vor grupa.
De exemplu: dacă se încadrează numai o dată mărimea XS şi de două ori mărimea S în zona de stocare, şabloanele din mărimea S se vor vizuliza în mod desfăşurat sub forma S-A, S-B.
Pentru simplificarea modului de vizualizare şi modului de selectare a şaboanelor din aceeaşi mărime se va bifa opţiunea Grupează instan ţele similare ca o m ărime , atunci toate instanţele S-A, respectiv S-B se vor grupa în mărimea S.
Modul de vizualizare fără sa fie selectată opţiunea
„grupeaz ă instan ţele similare ca o m ărime” Modul de vizualizare după ce a fost bifată opţiunea
„grupeaz ă instantele similare ca o m ărime”
La bifarea opţiunii Încadrare m ărime cu m ărime , şabolanele se vor plasa pe încadrare în ordinea mărimilor
afişate în zona de stocare. Grupare instanţă, la bifarea opţiunii Gupează instan ţele similare ca o m ărime , atunci toate instanţele din
aceeaşi mărime care se găsesc de două sau mai multe ori se vor grupa ca o singură mărime. Dacă grupurile formate conţin instanţe din aceeaşi mărime în momentul în care se face încadrarea mărime cu
mărime, dacă nu este bifat mesajul Grupeaz ă instan ţele similare ca o m ărime atunci, instanţele similare ca mărime se vor încadra grupate.
Dacă se încadrează mărimea XS de două ori şi se grupează instanţele, dacă nu se va bifa opţiunea grupeaz ă
instan ţele similare ca o m ărime , atunci instanţele similare ca mărime se vor încadra grupate.

Manual de utilizare - Gemini Nest Expert Plan
30
Dacă se bifează opţiunea grupeaz ă instan ţele similare ca m ărime , atunci toate instanţele mărimii respective se vor încadra grupate şi vor avea acelaşi sens pe încadrare.
3.23 Încadrarea pentru materiale pliate sau tubula re Pentru încadrările pe materiale pliate sau materiale tubulare (tricot), se pot face încadrări în care şabloanele
simetrice se pot amplasa înjumătăţite pe marginea pliată a materialului astfel încât, şablonul simetric se obţine prin deplierea materialului tăiat pe margine. Astfel se pot obţine încadrări mai eficiente pe materialele de acest tip, care de obicei au lăţimi de sub 1 m şi pentru care se obţineau eficienţe nesatisfăcătoare atunci când se puteau încadra doar şabloane mari, simetrizate. Această metodă de decupare în margine a şabloanelor simetrice este des (sau chiar întotdeauna) folosită în încadrările manuale pe materialele tubulare sau pliate.
În funcţie de setările din Gemini Cut Plan, încadrările pe material pliat, respectiv tubular se vor face astfel:
A. Încadrarea pe material pliat cu toate şabloanele dintr-un produs
Dacă se bifează în Cut Plan: Foaie simpl ă (un produs întreg pe încadrare) şi cel puţin una din margini pliate automat se va bifa şi
opţiunea “Foaia simplă va fi şpănuită în număr par de foi”. În acest caz pe încadrare vor fi încărcate toate şabloanele dintr-un
produs, dar de pe foaia de material pliat respectiv tubular, în urma tăierii va rezulta un număr dublu de produse. Din acest motiv când se va plia un şablon simetric (creat cu axă de simetrie) întotdeauna se vor genera 2 jumătăţi.
În câmpul setări şpănuire din Gemini Nest Expert va fi bifat automat numai mesajul Foaie simpl ă (un singur produs) .
Utilizatorul poate opta pentru îndoirea sau nu a şabloanelor care au axă de simetrie la marginea pliată a materialului, bifând sau nu unul din mesajele Folose şte marginea de sus sau Folose şte marginea de jos, fie în programul Gemini Cut Plan, fie în programul Gemini Nest Expert.
Dacă se bifează ambele mesaje Folose şte marginea de sus şi Folose şte marginea de jos, atunci materialul este tubular şi şabloanele care au axă de simetrie vor fi îndoite la ambele margini ale acestuia..
B. Încadrarea pe material pliat, tubular cu jum ătate din şabloanele dintr-un produs
Dacă se bifează în Cut Plan opţiunea Foaie dubl ă (jum ătate de produs pentru fiecare foaie) , atunci în
încadrare vor fi încărcate şi plasate numai jumătate din şaboanele pereche ce formează un produs. În urma tăierii unei foi duble (jumătate de produs) pe care a fost plasate doar jumătate din piese, vor rezulta întotdeauna produse întregi: jumătate de produs de pe primul strat al foii duble, iar cealaltă jumătate de pe al doilea strat al foii duble.
Din acest motiv când se va plia un şablon simetric (creat cu axă de simetrie), întotdeauna se va genera automat doar o jumătate.
În câmpul setări şpănuire din programul Gemini Nest Expert va fi bifat automat numai mesajul: Foaie dubl ă (jum ătate de produs) .
Dacă se bifează unul din mesajele Folose şte marginea de sus sau Folose şte marginea de jos , atunci
şaboanele care au axă de simetrie vor putea fi înjumătăţite şi plasate la marginea pliat ă a materialului. Dacă se bifează ambele mesaje Folose şte marginea de sus sau Folose şte marginea de jos atunci
materialul este tubular şi şabloanele care au axă de simetrie vor fi putea fi înjumătăţite şi plasate la ambele margini ale acestuia.

Manual de utilizare - Gemini Nest Expert Plan
31
Cum se face înjum ătăţirea num ărului de şabloane pentru şpănuirea <Foaie dubl ă (jum ătate produs)> . Pe încadrările pentru şpănuire de tip foaie dublă (jumătate produs) se vor înjumătăţi doar perechile de şabloane.
Aten ţie !!! Întotdeauna înjumătăţirea se va aplica conform restricţiilor din model (niciodată conform restricţiilor modificate în încadrare).
Vor fi considerate perechi doar şabloanele care au restricţii identice astfel:
Restric ţii Perechi Piesa înc ărcată în încadrare Restricţii generale (instanţă şi similar) de rotaţie şi flip Restricţii individuale de rotaţie mai puţin 180
S- FY; FX-FXY
S
FX
Restricţii individuale de flip FY
S-S FX-FX FY-FY
FXY-FXY
S FX FY
FXY
Restricţii individuale de flip FX S-FX FY-FXY
S FY
Restricţii individuale de flip FXY Restricţii individuale de rotaţie 180
S-FXY FY-FY
S FY
Plierea şabloanelor simetrice se poate realiza în două moduri:
- complet automat, algoritmul de încadrare va decide ce piese vor fi pliate şi plasate pe marginea pliată;
- manual, utilizatorul decide ce piesă va fi pliată prin selectarea piesei si apăsarea butonului de pliere. Modul în care plierea va fi decisă, poate fi setat în tabul Setări încadrare - Op ţiuni pentru tubular .
Opţiuni pentru tubular
În câmpul Opţiuni pentru tubular se pot defini diferite moduri de încadrare a şabloanelor simetrice pe foaia de material şpanuită dublu sau tubular, dacă se bifează una din opţiunile respective.
Se apasă pe funcţia Setări şi apoi se selectează tabul Setări încadrare , din fereastra deschisă se va alege una din opţiunile existente în câmpul Opţiuni pentru tubular.
În funcţie de opţiunea selectată în câmpul Opţiuni pentru tubular, butonul
Pliază/ depliaz ă şabloane, ce este situat în bara cu butoane al programului, este activ sau inactiv.
Cum se pliază/depiază şaboanele atunci când acest buton este activ:
- direct in zona de stocare
- direct pe încadrare In zona de stocare se face click pe şablon sau pe şabloane pentru a le selecta şi apoi se apasă pe butonul
Pliază/Depliaz ă şabloane rezultând astfel plierea acestora. Pe încadrare se face click pe şablon/şabloane pentru a le selecta, şi se apasă pe butonul Pliază/Depliaz ă
şabloane, atunci şaboanele care se vor plia vor fi scoase de pe încadrare. A. Pliază/depliaz ă automat şabloanele simetrice 1. Opţiunea şabloanele simetrice nepereche pot fi depliate este debifată
Atunci când se bifează opţiunea Pliază/depliaz ă automat şabloanele simetrice, iconul pliaz ă/depliaz ă şaboane este inactiv pentru şabloanele nepereche care vor fi pliate la una din margini, şi va fi activ pentru şabloanele pereche, care se vor încadra depliate la una din margini.
2.Opţiunea şabloanele simetrice nepereche pot fi depliate este bifată
Dacă se bifează: Şabloanele simetrice nepereche pot fi depliate , atunci butonul pliază/depliaz ă şabloane va deveni activ atât pentru şabloanele simetrice pereche, cât şi pentru cele simetrice nepereche, putându-se face astfel plierea sau deplierea acestora în anumite situaţii excepţionale.

Manual de utilizare - Gemini Nest Expert Plan
32
B. Pliază întotdeauna şabloanele simetrice
Dacă se bifează opţiunea Pliază întotdeauna şabloanele simetrice , atunci butonul Pliază/depliaz ă şabloane va deveni inactiv şi toate şabloanele simetrice, pereche şi nepereche vor fi pliate automat la una margini. Obs.: dacă se bifează opţiunea şabloanele nepereche pot fi depliate, butonul pliaz ă/depliaz ă şabloane nu va deveni activ pentru niciunul dintre şablanele simetrice pereche şi nepereche.
C. Pliază/depliaz ă manual şabloanele simetrice
1. Opţiunea şabloanele simetrice nepereche pot fi depliate este debifată
Dacă se bifează opţiunea Pliază/depliaz ă manual şabloanele simetrice atunci: butonul pliază/depliaz ă şabloane devine activ pentru şabloanele pereche şi inactiv pentru şabloanele nepereche.
2.Opţiunea şabloanele simetrice nepereche pot fi depliate este bifată
Dacă se bifează Şabloanele simetrice nepereche pot fi depliate , atunci butonul pliaz ă/depliaz ă şabloane va deveni activ şi pentru şabloanele nepereche
Dacă se doreşte plierea şabloanelor simetrice care au axa de fir drept perpendiculară pe axa de simetrie,
atunci se va bifa opţiunea: Aliniaz ă axa de fir drept la axa de simetrie şi toate aceste şabloane vor putea fi pliate sau se vor plia automat în funcţie de una din cele trei opţiuni selectate. 3.24 Încadrarea pentru materiale cu caroiaj
Dacă modelul proiectat se va lucra din materiale cu caroiaj, pentru a obţine o încadrare cât mai eficientă, pe lângă punctele de referinţă – încadrare, programul Gemini Pattern Editor vine cu posibilitatea stabilirii dependenţelor între şabloane. Mai exact, acum se va putea realiza încadrarea automată a şabloanelor cu restricţie de aliniere cu alte şabloane pentru materialele cu caroiaj.
Astfel, dacă în Gemini Pattern Editor s-au stabilit grupele
de dependenţă corect, în Gemini Nest Expert nu rămâne decât ca utilizatorul să introducă valorile pentru distanţa de repetare a modelului pe lungime şi lăţime şi valorile deplasamentului modelului pe lungime şi lăţime. Stabilirea acestor valori se face în fereastra de „Set ări încadrare” tabul Tip material .
Deplasamentul reprezintă distanţa la care începe prima dungă de raport pe lăţimea, respectiv lungimea materialului.
Dacă utilizatorul doreşte verificarea sau vizualizarea grupelor de dependenţă din care fac parte şabloanele modelului ce trebuie încadrat, va accesa tabelul „Propriet ăţi şablon” şi va urmări „Grup 0” , respectiv „Grup V”.
3.25 Vizualizarea unei texturi de fundal pentru car oiaj în timpul încadr ării Pentru a se uşura verificarea potrivirii la încadrările pe liniaturi şi caroiaje în Gemini Nest Expert, există posibilitatea ca pe fundalul încadrării să se poată afişa textura materialului cu norma de repetare pe lungime şi lăţime stabilită.

Manual de utilizare - Gemini Nest Expert Plan
33
Astfel, pentru a putea vizualiza o anumită textură, în tabul „Tip material” , după ce se stabileşte norma de repetare a caroiajului pe lungime şi lăţime se va apăsa butonul „Alege textura de fundal pentru caroiaj” , după care se va încărca de pe disc imaginea care va alcătui textura.
În tabul Tip material , după ce se stabileşte norma de repetare a caroiajului pe lungime şi lăţime, se va apăsa butonul „Alege textura de fundal pentru caroiaj”
După ce se apasă butonul „Alege textura de fundal pentru caroiaj” se deschide o nouă fereastră în care se va apăsa butonul „Încarc ă textura”
În fereastra nou deschisă se va selecta imaginea care alcătuieşte textura, după care se apasă butonul „Open” .
După selectarea imaginii în fereastra „Alegerea texturii de fundal” , se poate previzualiza textura. Tot în această fereastră, operatorul poate regla contrastul, respectiv luminozitatea texturii prin mişcarea cursoarelor interactive. Astfel, se poate urmări în timp real în zona de previzualizare modificările efectuate asupra opţiunilor de imagine. Dacă textura este în forma dorită pentru afişarea acesteia pe încadrare, se va apăsa butonul „Acceptă”.
În urma alegerii unei texturi, aceasta va fi afişată în zona de optimizare a încadrării .

Manual de utilizare - Gemini Nest Expert Plan
34
În cazul în care utilizatorul deschide o încadrare pe care este afişată o anumită textură şi doreşte înlăturarea acesteia, atunci în fereastra „Alegerea texturii de fundal” va apăsa butonul „Anuleaz ă textura”.
În fereastra de setări încadrare tabul Setări utilizare , se poate seta în câmpul Profile culori culoarea caroiajului, apăsând pe pătratul colorat şi selectând culoarea dorită din fereastra deschisă; se poate defini şi modul de vizualizare a caroiajului şi a texturii de fundal pe încadrare
Dacă se bifează mesajul: deseneaz ă caroiaj pe şabloane , în prim plan va fi caroiajul şi şabloanele mate, iar in plan secund va fi textura de fundal
Dacă se bifează mesajul: şabloane transparente la textura de caroiaj , în prim plan vor fi textura şi dungile de caroiaj, iar şabloanele vor fi în plan secund devenind transparente
3.26 Încadrarea şabloanelor pe materiale cu defecte În multe cazuri materialele prezintă diferite zone cu probleme. Aceste probleme pot fi: - defecte de material: piesele nu se pot plasa pe aceste zone - diferite nuanțe ale aceleiași culori: piesele pot fi plasate pe aceste zone, dar cu restricții. 3.26.1. Defecte de material. Materiale utilizate pentru obţinerea diferitelor articole pot prezenta o serie de defecte, care de obicei îngreunează procesul de realizare a încadrărilor. Defectele care se întâlnesc frecvent pe materiale pot fi puncte, linii sau diferite alte forme. Cu ajutorul programului Gemini Nest Expert, utilizatorul poate depăşi cu uşurinţă problemele care se ridică în cazul în care se doreşte realizarea unei încadrări pentru un material ce prezintă defecte. Astfel, cu ajutorul acestui program, proiectantul va putea realiza atât încadrări manuale, cât şi încadrări automate, ocolind cu uşurinţă defectele şi reuşind o plasare optimă a reperelor. Pentru a putea realiza o încadrare pentru un material cu astfel de probleme, utilizatorul va trebui în primul rând să stabilească ce fel de defecte sunt şi cum sunt acestea poziţionate pe foaia de material. Stabilirea tipului de defecte precum şi locul în care acestea apar, se va face fie prin apăsarea butonului „Set ări” şi selectarea tabului „Defecte” din fereastra „Set ări încadrare” , fie se selectează din meniul „Încadrare” opţiunea „Setări încadrare....” după care se alege prin click pagina „Defecte material”.

Manual de utilizare - Gemini Nest Expert Plan
35
Pentru a evita un defect, în primul rând utilizatorul va trebui să stabilească în fereastra deschisă prin bifare tipul acestuia şi anume, dacă este defect sub formă de punct, de linie poligon sau orice altă formă care se încadrează într-un dreptunghi. După stabilirea tipului de defect se va preciza poziţia acestuia, i se va da un nume, după care se va adăuga în lista de defecte. În partea inferioară a acestei ferestre se găseşte o zonă de previzualizare.
Defect de tip punct
În cazul în care materialul prezintă unul sau mai multe defecte de tip punct se va bifa la „Tip defect” în dreptul mesajului „Punct” .
Apoi se va stabili poziţia defectului punct prin introducerea valorilor pentru distanţa faţă de marginea de sus a materialului, respectiv faţă de marginea din stânga acestuia.
Dacă acest defect se repetă pe toată lungimea foii de material, utilizatorul va introduce în căsuţa aferentă mesajului „Distan ţa de repetare a defectului pe lungime”, valoarea acestei distanţe. Acestui defect, utilizatorul îi va putea atribui un nume pe care îl va completa în câmpul din dreptul mesajului „Nume defect material” .
Pentru ca un defect să apară pe încadrare, acesta va trebui adăugat în lista de defecte situată în dreapta ferestrei „Defecte material” . Pentru aceasta, după stabilirea poziţiei şi a numelui se va apăsa butonul „Adaug ă” situat sub lista de defecte. Dacă pentru un defect deja introdus în listă utilizatorul doreşte realizarea unor modificări se va selecta defectul respectiv , se vor reliza modificările dorite după care se va apăsa butonul „Modific ă” situat sub lista de defecte. De asemenea, pentru ştergerea unui defect din această listă, se va selecta defectul, după care, se va apăsa butonul „Şterge” situat sub lista de defecte.
Defect de tip linie
În cazul în care materialul prezintă unul sau mai multe defecte de tip linie se va bifa la „Tip defect” , în dreptul mesajului „Linie”.
Apoi se va stabili poziţia defectului linie prin precizarea distanţelor faţă de marginea superioară a materialului şi faţă de marginea din stânga acestuia pentru cele două puncte ce delimitează defectul linie.
Dacă acest defect se repetă pe toată lungimea foii de material, utilizatorul va introduce în căsuţa aferentă mesajului „Distanţa de repetare a defectului pe lungime”, valoarea acestei distanţe. Acestui defect, utilizatorul îi va putea atribui un nume pe care îl va completa în câmpul din dreptul mesajului „Nume defect material”.
Pentru ca un defect să apară pe încadrare, acesta va trebui adăugat în lista de defecte situată în dreapta ferestrei „Defecte material”. Pentru aceasta, după stabilirea poziţiei şi a numelui se va apăsa butonul „Adaugă” situat sub lista de defecte. Dacă pentru un defect deja introdus în listă utilizatorul doreşte realizarea unor modificări, se va selecta defectul respectiv, se vor realiza modificările dorite, după care se va apăsa butonul „Modifică” situat sub lista de defecte. De asemenea, pentru ştergerea unui defect din această listă se va selecta defectul, după care se va apăsa butonul „Şterge” situat sub lista de defecte.

Manual de utilizare - Gemini Nest Expert Plan
36
Defect de tip dreptunghi
Dacă materialul prezintă unul sau mai multe defecte care nu sunt de tip punct sau linie, se va bifa la „Tip defect” în dreptul mesajului „Dreptunghi”.
Pentru a stabili poziţia unui defect care se încadrează într-un dreptunghi, utilizatorul va preciza poziţia punctului din stânga-sus a dreptunghiului faţă de marginea de sus, respectiv marginea din stânga materialului, după care va completa lăţimea, respectiv lungimea dreptunghiului.
Dacă acest defect se repetă pe toată lungimea foii de material utilizatorul va introduce în căsuţa aferentă mesajului „Distanţa de repetare a defectului pe lungime”, valoarea acestei distanţe. Acestui defect, utilizatorul îi va putea atribui un nume pe care îl va completa în câmpul din dreptul mesajului „Nume defect material”.
Pentru ca un defect să apară pe încadrare, acesta va trebui adăugat în lista de defecte situată în dreapta ferestrei „Defecte material”. Pentru aceasta, după stabilirea poziţiei şi a numelui se va apăsa butonul „Adaugă” situat sub lista de defecte. Dacă pentru un defect deja introdus în listă utilizatorul doreşte realizarea unor modificări, se va selecta defectul respectiv , se vor realiza modificările dorite, după care se va apăsa butonul „Modifică” situat sub lista de defecte. De asemenea, pentru ştergerea unui defect din această listă se va selecta defectul, după care se va apăsa butonul „Şterge” situat sub lista de defecte.
Defect de tip poligon
Dacă materialul prezintă unul sau mai multe defecte care nu sunt de tip poligon se va bifa la „Tip defect” în dreptul mesajului „Poligon”
Pentru a stabili poziţia unui defect de tip poligon, utilizatorul va preciza poziţia fiecărui punct faţă de marginea de sus, respectiv marginea din stânga materialului. După introducerea poziţiei unui punct, pentru vizualizarea şi adăugarea acestuia, se va apăsa butonul „Adaugă”. Pentru a modifica poziţia unui punct al poligonului, se va selecta punctul, după care se vor introduce noile valori pe verticală şi pe orizontală şi se apasă butonul „Modifică”. Pentru a selecta un punct al poligonului se va face click pe acesta în zona de previzualizare. Pentru a şterge un punct al poligonului se va selecta punctul şi se va apăsa butonul „Şterge”
Dacă acest defect se repetă pe toată lungimea foii de material, utilizatorul va introduce în căsuţa aferentă mesajului „Distanţa de repetare a defectului pe lungime” valoarea acestei distanţe. Acestui defect, utilizatorul îi va putea atribui un nume, pe care îl va completa în câmpul din dreptul mesajului „Nume defect material”.
Pentru ca un defect să apară pe încadrare, acesta va trebui adăugat în lista de defecte situată în dreapta ferestrei „Defecte material”. Pentru aceasta, după stabilirea poziţiei şi a numelui se va apăsa butonul „Adaugă” situat sub lista de defecte. Dacă pentru un defect deja introdus în listă utilizatorul doreşte realizarea unor modificări, se va selecta defectul respectiv, se vor realiza modificările dorite, după care se va apăsa butonul „Modifică” situat sub lista de defecte. De asemenea, pentru ştergerea unui defect din această listă se va selecta defectul, după care se va apăsa butonul „Şterge” siuat sub lista de defecte.

Manual de utilizare - Gemini Nest Expert Plan
37
Defecte sub form ă de linii orizontale.
Dacă materialul are un defect sub forma unei linii orizontale ce se manifestă pe toată lungimea materialului, acest tip de defect se poate adăuga ca un defect de tip linie orizontală cu lungime nelimitată. Pentru a adăuga un astfel de defect, trebuie bifată opțiunea L orizontala din lista de tipuri defecte
Pentru a defini poziția defectului pe încadrare, trebuie măsurată distanța de la marginea de jos a materialului utilizat pentru încadrare până la linie. Dacă linia are o grosime, măsurătoarea trebuie efectuată până la marginea liniei mai apropiată de marginea de jos a materialului. Distanța măsurată trebuie introdusă în câmpul Distanta pe orizontala Y . Grosimea liniei trebuie introdusă în câmpul Grosime linie orizontala .
După introducerea distanței și a grosimii, defectul trebuie adăugat în lista de defecte. Adăugarea se face prin click pe butonul Adauga .
Defecte sub form ă de linii verticale.
Dacă materialul are un defect sub forma unei linii verticale ce se manifestă pe toată lățimea materialului, acest tip de defect se poate adăuga ca un defect de tip linie verticală. Lungimeacestui defect va fi egală cu lățimea încadrării. Pentru a adăuga un astfel de defect, trebuie bifată opțiunea L verticala din lista de tipuri defecte.
Pentru a defini poziția defectului pe încadrare, trebuie măsurată distanța de la marginea stângă a materialului utilizat pentru încadrare până la linie. Dacă linia are o grosime, măsurătoarea trebuie efectuată până la marginea liniei mai apropiată de marginea stângă a materialului. Distanța măsurată trebuie introdusă în câmpul Distanta pe verticala X . Grosimea liniei trebuie introdusă în câmpul Grosime linie verticala .
Dacă acest defect se repetă pe toată lungimea foii de material, utilizatorul va introduce în căsuţa aferentă mesajului Distan ţa de repetare a defectului pe lungime valoarea acestei distanţe.
După introducerea distanței și a grosimii, defectul trebuie adăugat în lista de defecte. Adăugarea se face prin click pe butonul Adauga .
Orice defect adăugat în lista de defecte poate fi mutat manual pe încadrare. Activarea mutării manuale se face printr-un click pe funcția Muta defecte tesatura . După ce se activează această funcție, mutarea efectivă a defectului se face prin apăsarea butonului de mouse și mutarea mouse-ului. După mutarea defectelor dorite, funcția de mutare defecte trebuie deazctivată ptrintr-un click, pentru a fi posibilă utilizarea altor funcții.

Manual de utilizare - Gemini Nest Expert Plan
38
3.26.2. Zone cu nuan țe. După procesul de vopsire a materialelor, pot rămâne pe suprafaţa acestora diferite zone cu nuanţe, ca în imaginea de mai jos.
Zonele de nuanțe de pe material pot fi definite în aplicație. Pentru piese se poate seta să fie încadrate în
funcție de zonele de nuanțe definite. Definirea zonelor de nuan țe: - se deschide fereastra de Setari/Defecte - în zona Proprietati nuanta se introduce:
- un nume pentru zona de nuanță - poziția zonei de nuanță pe material: se măsoară distanța de la marginea de jos a materialului până la
marginile zonei de nuanță. Se introduc valorile în câmpurile de la și la.
- se dă click pe Adauga pentru a introduce zona de nuanță definită pe încadrare. Nuanța va apărea în lista din
partea dreaptă, lângă zona Proprietati nuanta
- repetând pașii descriși mai sus, se pot adăuga mai multe nuanțe pe aceeași încadrare Exemplu: încadrare cu 3 nuanțe.
- după adăugarea tuturor nuanțelor dorite, se dă click pe Accepta . Zonele de nuanță vor fi afișate cu culoare
diferită în zona de optimizare a încadrării

Manual de utilizare - Gemini Nest Expert Plan
39
Notă: zonele de nuanță pot fi partial suprapuse.
Limita superioară a nuanței 2 este mai sus decât limita inferioară a nuanței 3, rezultând o suprapunere de 10
cm.
Modificarea/ ștergerea zonelor de nuanță existente. - se deschide fereastra de Setari/Defecte - în zona Proprietati nuanta :
- se selectează o nuanță din listă - se modifică numele sau poziția nuanței selectate - se dă click pe Modifica pentru a salva modificările sau se dă click pe Sterge pentru a șterge nuanța
selectată Setări necesare pentru piese pentru a fi încadrate în f unc ție de zonele de nuan țe definite În tabelul Proprietati piese sunt 2 coloane:
Nuanta: în această coloană se poate alege o zonă de nuanță pentru fiecare piesă.
Fără – piesele pot fi încadrate oriunde pe încadrare, chiar și peste linia de delimitare dintre 2 nuanțe vecine.
Oricare - piesele pot fi în orice zonă de nuanță, dar ele vor fi plasate complet în interiorul unei zone de nuanță.

Manual de utilizare - Gemini Nest Expert Plan
40
Latura jos – piesele sunt încadrate astfel încât să fie tangente la marginea de jos a încadrării. Latura sus – piesele sunt încadrate astfel încât să fie tangente la marginea de sus a încadrării.
Numele zonei de nuan țe definite în fereastra Defecte din Setari – piesele vor fi plasate numai în zona de nuanță selectată.
Tip nuanta : în această coloană se poate seta conexiunea între zonele de nuanță ale pieselor aceleiași
mărimi. Independent : plasarea unei piesei într-o anumită nuanță nu influențează plasamentul celorlalte piese. Astfel, fiecare piesă poate fi palsată în funcție de setarea aleasă în coloana Nuanta . Similar : fiecare cantitate (S, Fx, Fy, Fxy) a unei piese din aceeași instanță va fi plasată în aceeași nuanță. Instanta: toate piesele aceleiași instanțe vor fi plasate în aceeași zonă de nuanță. Coloanele Tip nuanta si Nuanta pot fi ascunse la fel ca și celelalte coloane din tabelul Proprietati .
Cazuri speciale: - piesele sunt plasate la marginile încadrării, la încadrare automată, în următoarele situații: - în Setari nu este definită nici o nuanță - în tabelul Proprietati în coloana Tip nuanta este setat Oricare - alte setări au prioritate față de cele referitoare la nuanță, ceea ce înseamnă că setările de nuanță pot fi ignorate în următoarele situații: - pe material este definit caroiaj și sunt definite și zone de nuanță: dacă dependența unor piese la caroiaj face imposibilă plasarea acestora în zona de nuanță definită, piesele vor fi plasate respectând dependența la caroiaj și ignorând setarea referitoare la zonele de nuanță. - materialul este pliat sau tubular și sunt definite și zone de nuanță: dacă piesele simetrice sunt întotdeauna pliate la marginile materialului, iar această pliere face imposibilă plasarea lor în zona de nuanță definită, piesele vor fi pliate la margini iar setările referitoare la zonele de nuanță vor fi ignorate. - atunci când piesele nu încap în zona de nuanță setată, ele pot fi plasate partial în afara zonei lor de nuanță. 3.27 Setările şi restric ţiile unui şablon
Pentru o mai mare uşurinţă în utilizare, operatorul poate vizualiza şi modifica proprietăţile unui şablon direct în programul Gemini Nest Expert. Există trei posibilităţi de vizualizare a setărilor şi restricţiilor unui şablon:
1. Se selectează şablonul pe încadrare şi apoi se
face click stânga şi din fereastra care se deschide se va alege Tabel propriet ăţi şabloane.
2. În meniul „Şablon” din partea superioară a
ferestrei generale a programului Gemini Nest Expert se alege Tabel propriet ăţi şabloane .
3. Se selectează şablonul şi se apasă butonul
„Afişează tabelul de proprietăţi şabloane” din zona cu butoane a programului Gemini Nest Expert.
În cazul în care se doreşte modificarea sau vizualizarea restricţiilor tuturor şabloanelor de pe încadrare atunci,
pentru afişarea tabelului de proprietăti se vor utiliza fie varianta de la puntul 2, fie cea de la punctul 3.

Manual de utilizare - Gemini Nest Expert Plan
41
3.28 Restric ţiile şabloanelor
În tabelul de proprietăţi au apărut următoarele câmpuri: tip de rotaţie şi tip de flip. Acestea se referă la modul cum se vor roti şabloanele pe încadrare. Sunt trei tipuri de rotaţie şi de flip:
1. Instanţă 2. Similar 3. Independent Instan ţă: la selectarea acestei opţiuni, indiferent de unghiul de rotaţie: 180, 90, 45 sau fără rotaţie şi flip: fără,
flip x flip y sau total, toate şabloanele din aceeasi instanţă vor fi plasate în acelaşi sens pe încadrare (axa de fir drept va fi orientată în acelaşi sens). Şabloanele se vor roti/ flipa cu toate celelate şabloane din instanţă sau mărime.
Tip de rota ţie şi de fip: Instan ţă Cum sunt plasate şabloanele pe încadrare
Similar : la selectarea acestei opţiuni indiferent de unghiul de rotaţie: 180, 90, 45 sau fără rotaţie şi flip: fără,
flip x flip y sau total, toate şabloanele similare vor avea acelaşi sens pe încadrare (axa de fir drept orientată in acelaşi sens).
Şabloanele similare sunt acele şaboane care sunt obţinute prin flipare în programul Gemini Pattern Editor, pe Fx, Fy şi Fxy şi cele care se repetă de mai mute ori făra a fi flipate de exemplu: două sau mai multe şabloane identice din aceeaşi mărime.
Când se încadrează mai multe cantităţi din aceeaşi mărime, de exemplu XS de trei ori şi S de două ori, pentru ca acestea să fie văzute ca şabloane similare şi să respecte restricţiile de tip similar, trebuie să se bifeze în fereastra Setări , tabul setări încadrare mesajul: grupeaz ă instan ţele similare ca o m ărime . În acest caz, şabloanele similare vor avea acelaşi sens pe încadrare (axa de fir drept orientată în acelaşi sens).
Tip de rota ţie şi de fip: similar cu şabloanele
negrupate Cum sunt plasate şabloanele pe încadrare
Tip de rota ţie şi de fip: similar cu
şabloanele grupate Cum sunt plasate şabloanele pe încadrare

Manual de utilizare - Gemini Nest Expert Plan
42
Independent : la selectarea acestei optiuni toate şabloanele dintr-o instanţă se vor roti independent pe încadrare (axa de fir drept va fi orientată în sensuri diferite dacă se va selecta una din opţiunile rota ţie: 180, 90, 45 şi flip: flip x flip y sau total).
Tip de rota ţie şi de fip: independent Cum sunt plasat e şabloanele pe încadrare
Observaţie: dacă se va seta tipul de rotaţie şi flip independent şi se va selecta: fară rota ţie şi fără flip , atunci
şabloanele vor avea pe încadrare acelaşi sens (axa de fir drept orientată în acelaşi sens).
Tip de rotaţie şi de flip: independent Cum sunt plasate şabloanele pe încadrare
Atunci când se utilizează tipul de restricţie instanţă, atât pentru rotatie cât şi pentru flip, împreună cu orice altă combinaţie de: rotaţie (fără, 180, 90, 45 şi totală) şi de flip ( fără, Flipx , Flipy şi total) butoanele de rotaţie şi de flip din zona cu butoane nu vor fi active.
Pentru tip instan ţă cu una din combinaţiile: rotaţie (fără, 180, 90, 45 şi totală) şi flip (fără, Flipx, Flipy şi total), şabloanele se vor roti, flipa cu toată mărimea pe încadrare şi vor avea acelaşi sens.
Pentru tip similar cu una din combinaţiile: rotaţie (fără, 180, 90, 45 şi totală) şi flip (fără, Flipx, Flipy şi total),
numai şaboanele similare dintr-o instanţă – cele grupate în Gemini Nest Expert şi cele care în programul Gemini Pattern Editor au flip pe Fx, Fy şi Fxy – se vor roti, flipa şi vor avea acelaşi sens pe încadrare.
Pentru tip independent cu una din combinaţiile: rotaţie (180, 90, 45 şi totală) şi flip (Flipx , Flipy şi total) toate
şabloanele dintr-o instanţă se vor roti, flipa independent pe încadrare.
Atunci când se utilizez ă pentru flip şi rotatie tipul de restic ţie îndependent impreun ă cu una din combina ţiile rotaţie (180, 90, 45 şi totală) şi flip (Flipx , Flipy şi total), se vor activa butoanele de rotaţie şi de flip din zona cu butoane, putând astfel roti sau flipa manual şabloanele.
Func ţii speciale ce se utilizezaz ă pentru atribuirea restric ţiilor Setează şablon unic
Utilizatorul are posibilitatea de a seta un şablon unic pentru a-i atribui alte
restrictii. Astfel, pentru a face unic un şablon se selectează şablonul în zona de stocare şi
se apasă pe butonul Setează şablon unic ; atunci el va fi scos separat din lista de instanţe a şablonului selectat şi adăugat ca o piesă nouă în zona de stocare.

Manual de utilizare - Gemini Nest Expert Plan
43
Modul de afi şare în zona de stocare înainte de setarea şablonului unic
Modul de afi şare în zona de stocare dup ă setarea şablonului unic
Cum este afi şat în tabelul de propriet ăţi un şablon unic atunci când instan ţele au fost grupate
În cazul în care sunt grupate instanţele în tabelul de proprietăţi instanţele sunt afişate o singură dată, iar sub coloana Cantităţi sunt afişate numărul de instanţe grupate.
După ce s-a selectat şablonul unic în tabelul de proprietăţi se va afişa separat o instanţă, care este şablonul unic şi separat celelalte două instanţe care au rămas grupate.
3.29 Setări şi restric ţii ale şabloanelor pliate pentru încadr ări pe materiale pliate sau tubulare
La stabilirea, calcularea unghiului de rotaţie şi a flipului care i se permit unei piese, trebuie luate în calcul : 1) Dacă o piesă este pliată – pe marcaj pentru material tubular sau pliat – ce margine este folosită. 2) În situaţia în care o piesă respectă restricţii generale (se roteşte împreună cu toată mărimea) şi în mărimea
respectivă există o piesă pliată, trebuie verificat modul în care poate fi plasată piesa pe marcaj. ATENŢIE! Pentru ca o încadrare să se realizeze corect, se va urmări ca la stabilirea setărilor şi restricţiilor
pieselor să nu existe nici o inconsistenţă a acestora, dat fiind faptul că la încărcarea şabloanelor pentru un marcaj pe material pliat sau tubular nici o piesă nu este pliată.
Având în vedere acest lucru, se vor face verificări privind corectitudinea setărilor şi modul de calcul al
acestora, în special în următoarele cazuri : 1) la schimbarea în setările încadrării a modului de şpănuire tubular (la schimbarea marginilor de pliere a
materialului, sau la trecerea de la şpănuirea pe tubular la spănuire normală); 2) la plierea unei piese se va verifica dacă restricţiile piesei sunt compatibile cu marginile şi cu alte piese
pliate sau de pliat; 3) la deplierea unei piese se va verifica dacă restricţiile piesei sunt compatibile cu marginile şi cu alte piese
pliate sau de pliat; 4) la schimbarea restricţiilor unei piese se va verifica dacă piesa se va plia şi dacă aceasta e compatibilă cu
marginile pliate; 5) la schimbarea restricţiilor generale se verifică daca există vreo piesă care aparţine la restricţiile generale,
care este jumătate şi care nu poate fi plasată la margine.
SETEAZA ŞABLON UNIC

Manual de utilizare - Gemini Nest Expert Plan
44
3.30 Tabelul de vizualizare şi modificare a propriet ăţilor mai multor şabloane
În Gemini Nest Expert se pot vizualiza şi modifica proprietăţile mai multor şabloane în acelaşi timp, prin intermediul unui tabel, numit „Propriet ăţi şabloane” . Pentru a vizualiza acest tabel se apasă butonul „Afi şeaza tabelul de proprietati şabloane” situat în zona cu butoane a aplicatiei.
Dacă nu este selectat nici un şablon, atunci în tabelul „Propriet ăţi şabloane” vor apare editate proprietăţile tuturor şabloanelor din încadrarea respectivă. Dacă este selectat un şablon, atunci în tabel se vor regăsi numai proprietăţile respectivului şablon.
În tabelul „Propriet ăţi şabloane” se pot modifica şi proprietăţile acestora, atât pentru fiecare şablon în parte,
cât şi pentru un grup de şabloane în acelaşi timp.
Pentru a vizualiza tabelul „Propriet ăţi şabloane” se apasă butonul „Afi şează tabelul de propriet ăţi şabloane” situat în zona cu butoane a aplicaţiei.
În cazul în care se doreşte vizualizarea proprietătilor unui singur şablon, se selectează şablonul în zona de stocare şi cu click dreapta se va afişa fereastra din imagine, de unde se va selecta Tabel propriet ăţi şabloane ; se pot selecta mai multe şabloane pentru a le vizualiza proprietăţile, utilizând tasta SHIFT sau CTRL.
1. Nr. Reprezintă numărul curent al pieselor din tabelul « Proprietăţi şabloane ».
2. Nume În această coloană sunt afişate numele şabloanelor şi mărimea acestora. Aceste informaţii nu se pot modifica.
3. Mărime În această coloană sunt afişatele numele mărimilor.
4. Cantitate Se afişeaza numărul instanţelor din mărimea respectivă, utilizatorul poate mări sau micşora numărul de şabloane prin simpla schimbare a numărului din căsuţa “Cantitate”.
5. Plasata Se afişeaza câte şabloane au fost plasate din totatul celor existente.
6. Tip rota ţie Acestea se referă la modul în care se vor grupa şabloanele pe încadrare, pentru a respecta restrictiile de rotaţie.
7. Rotatie În coloana aceasta vom găsi informaţii cu privire la libertatea de rotaţie a şablonului faţă de firul drept, la amplasarea acestuia pe ţesătură pentru tăiere.
8. Tip flip Acestea se referă la modul în care se vor grupa şabloanele pe încadrare pentru a respecta restricţiile de flip.
9. Flip Căsuţa corespunzătoare acestei coloane oferă informaţii privitoare la amplasarea şablonului pe ţesătura pentru tăiere.
10. Abaterea AFD (*)
În căsuţa corespunzătoare acestei coloane este afişată valoarea abaterii maxime de la axa de fir drept. Valoarea abaterii de la axa de fir drept poate fi modificată în acest tabel.
11. Unghi ini ţial In această coloană se poate seta cu ce unghi se vor plasa şabloanele pe încadrare.

Manual de utilizare - Gemini Nest Expert Plan
45
12. Bloc V (cm) Adaosul pentru caroiaj pe verticală 13. Bloc O (cm) Adaosul pentru caroiaj pe orizontală
14. Adaos (cm) In acesta coloana se completeaza o anumită valoare ce va reprezenta rezerva de tăiere plasata de jur împrejurul şablonului
17. Pot ad. În această căsuţă se va bifa dacă se doreşte ca să se printeze şi conturul rezervei corespunzătoare şablonului respectiv.
18. Contr O (%) In această căsuţa se va introduce valoarea contracţiei şablonului respectiv pe direcţia orizontală. Această informaţie poate fi modificată numai în tabelul « Proprietăţi şabloane ».
19. Contr V (%) In această căsuţa se va introduce valoarea pentru contracţia şablonului respectiv pe direcţia verticală. Această informaţie poate fi modificată numai în tabelul « Proprietăţi şabloane »
20. Termocolare Căsuţa aferentă acestei coloane va fi colorată dacă piesa aparţine unui grup de termocolare. Culoarea va corespunde culorii grupului de termocolare din care face parte piesa. Această informaţie nu poate fi modificată în tabelul « Proprietăţi piese ».
21. Cont Term. În această căsuţă, utilizatorul va seta tipul de contur care va fi folosit pentru grupul selectat. Se poate seta numai pentru rândul corespunzător unui grup. Conturul unui grup poate fi complex sau simplu.
În Tabelul « Propriet ăţi şabloane » se pot afişa doar o parte din aceste informaţii/ coloane în funcţie de modul de lucru adoptat.
Pentru a avea acces rapid la informaţiile necesare, coloanele din tabel sunt organizate în 6 grupe de informaţii. Utilizatorul poate decide ca în tabel să se afişeze sau să se ascundă doar o parte din informaţii, în funcţie de nevoile sale, prin selectarea grupurilor care conţin informaţiile necesare. Pentru afişarea sau ascunderea în tabel a unui grup de informaţii se va apăsa butonul specific grupului : 1. Afişează/ ascunde informatiile despre cantităţi; 2. Afişeaza/ ascunde informatile despre restrictii; 3. Afişează/ ascunde informaţiile despre adaos ; 4. Afişează/ ascunde informatiile despre contracţie; 5. Afişează/ ascude informaţiile despre caroiaj; 6. Afişează/ ascunde informaţiile despre grupurile de termocolare.
Modificarea propriet ăţilor pentru mai multe şabloane în acela şi timp
Pentru a modifica anumite proprietăţi pentru mai multe şabloane în acelaşi timp, trebuie mai întâi să se
selecteze ţinând apăsată tasta SHIFT pentru selectarea consecutivă a rândurilor de la primul rând dorit, până la ultimul rând dorit, sau ţinând apăsată tasta CTRL pentru a selecta rândurile aleator şi făcând click pe căsuţele aferente coloanei « Nr ». Pentru a selecta toate şabloanele din tabel se vor apăsa simultan tastele CTRL şi A.
O altă modalitate de selecţie este: dacă în Tabelul de propriet ăţi se caută numele şablonului, aceasta se poate realiza dacă în dreptul câmpului « Căutare dup ă numele şablonului » se va edita numele şablonului şi apoi se apasă pe butonul Căutare sau ENTER, atunci în tabel se vor selecta toate şabloanele cu numele respectiv şi se vor putea face modificări asupra proprietăţilor acestora.
Dacă se va efectua schimbarea pentru un singur şablon din cele selectate, automat se vor realiza aceleaşi modificări şi pentru celelalte şabloane.
Pentru a selecta un grup de şabloane consecutive în tabel, se face click pe căsuţa din coloana « Nr » aferentă primului şablon, apoi se ţine apăsată tasta SHIFT şi se face click pe ultima căsuţă care se doreşte a fi selectată. Dacă prima căsuţă a fost cea cu nr 1 iar a doua cea cu nr 4, atunci se vor selecta automat şi căsuţele 2 şi 3.
Pentru a selecta aleator un grup de şabloane din tabel, se ţine apăsată tasta CTRL şi se face click în căsuţele cu numărul curent al şabloanelor care se doresc a fi selectate.

Manual de utilizare - Gemini Nest Expert Plan
46
Selecţia şabloanelor de acelaşi tip de lăţimi diferite, ce se realizează după « Căutarea dup ă numele şablonului ».
Pentru a modifica o restricţie pentru mai multe şabloane în acelaşi timp, după ce s-au selectat şabloanele, se va efectua modificarea numai pentru un singur şablon din cele selectate. Automat, celelalte şabloane selectate îşi vor modifica respectiva proprietate. Pentru ca şabloanele selectate să îşi modifice respectiva proprietate, trebuie apăsat butonul « Accept ă ». De exemplu, dacă şabloanele 2, 3, 4 şi 5 au o libertate de rotaţie de 90°, tip de rotatie Independent şi doresc ca ele să aibă libertate de rotaţie Total ă şi Tip de rota ţie : Instan ţă, atunci se modifică căsuţa şablonului 2 din coloana « Rota ţie » şi Tip rota ţie şi automat se vor modifica şi căsuţele din coloanele respective pentru şabloanele 3, 4 şi 5.
3.31 Adaosul pentru t ăiere între şabloane În anumite situaţii (ca de exemplu când se folosesc materiale cu proprietăţi speciale, materiale cu diferite caroiaje, etc.) este necesar ca între şabloanele plasate pe încadrare să se lase anumite spaţii denumite distanţă tehnologică pentru tăiere în Gemini Cut Plan sau adaos între şabloane în Gemini Nest Expert. Distanţa tehnologică pentru tăiere reprezintă valoarea totală a distanţei dintre două şabloane şi este aceeaşi pentru toate şabloanele încadrării pe când adaosul reprezintă distanţa pentru un şablon şi poate avea valori diferite faţă de rezervele celorlalte şabloane. Adaosul poate avea numai valori pozitive.
Valoarea pentru adaosul unui şablon se va completa în tabelul „Propriet ăţi şabloane”, în coloana Adaos (cm). In fereastra Setări încadrare , tabul Setari încadrare se găseşte câmpul Setări Adaos, unde utilizatorul poate sa opteze pentru modul cum va fi calculat adaosul pe şabloane, daca se ia sau nu în considerare adaosul la marginile încadrării şi adaosul eficient. In situaţia în care se va bifa opţiunea suma de adaosuri , atunci şabloanele care vor avea adaos se vor încadra normal, ţinându-se cont de adaosurile acestora.
Dacă se va bifa opţiunea maximul dintre adaosuri , atunci în cazul în care sunt şabloane cu adaosuri diferite, la plasarea şabloanelor pe încadrare se va lua în considerare adaosul maxim dintre şabloane.
La bifarea opţiunii Ignor ă adaosul la marginile încadr ării , atunci şabloanelor cu adaos plasate la marginea
încadrării, li se vor ignora adaosul, atât la marginea de sus respectiv cea de jos, cât şi la cea laterală. Adaos eficient – dacă este utilizat, în timpul încadrării automate, adaosul va fi ignorat (va deveni 0) pe liniile
drepte tangente. Utilizatorul poate seta lungimea minimă a liniilor de tangenţă.

Manual de utilizare - Gemini Nest Expert Plan
47
Un alt tip de adaos este cel de tip bloc care se utilizează pentru încadrările cu caroiaj. Acest adaos este dependent de tipul materialului şi îşi va schimba forma în concordanţă cu poziţia şabloanelor (rotaţia).
Pentru a seta o valoare a acestui tip de adaos, se va deschide tabelul de proprietăţi şi sub câmpurile Bloc V respectiv Bloc O se va introduce valoarea dorită.
În urma editării valorii se va crea un alt contur în jurul şabloanelor prin translarea de contur (fig. a). Acest adaos este dependent de tipul materialului şi îşi va schimba forma în concordanţă cu poziţia şabloanelor (rotaţia) (fig. b).
fig. a fig. b
3.32 Gruparea şablonelor pentru termocolare
O parte din şabloanele unei încadrări pot fi grupate astfel încât termocolarea acestora să fie mai uşor de realizat. Pentru aceasta se vor selecta şabloanele ce urmează a fi termocolate după care se apasă butonul „Grupeaz ă/degrupeaza şabloanele pentru grup de termocolare” .
Şabloanele care trebuie grupate pentru termocolare trebuie să îndeplinească următoarele condiţii:
- sa fie plasate valid pe încadrare, - să aibă aceleaşi contracţii Observatie: şabloanele nu trebuie sa fie tangente atunci când realizează grupul de termocolare. Se poate
crea un grup de termocolare şi pentru un singur şablon. Conturul care delimitează şabloanele grupului poate fi de patru tipuri : „Contur minim simplu” , „Contur
simplu”, „Contur complex” şi „Contur convex” . Pentru a grupa o parte din şabloanele unei încadrări se vor selecta şabloanele fie prin dreptunghi de selecţie, fie prin click + SHIFT pe fiecare piesă, după care se va apăsa butonul „Grupeaz ă/degrupeaza şabloanele pentru grup de termocolare” . Dacă se doreşte degruparea grupului se face selecţia şi se apasă pe acelasi buton - şabloanele vor fi degrupate, însă nu vor fi aruncate afară de pe încadrare.
Dupa ce s-a apăsat butonul pentru realizarea grupului de termocolare, se deschide fereastra Propriet ăţi grup de termocolare, unde utilizatorul poate să denumeasaca grupul, sa aloce contracţii întregului grup, să selecteze tipul conturului de termocolare. Dupa apăsarea butonului OK, indiferent de setările făcute, grupul va fi aruncat afară din încadrare şi va putea fi vizualizat în zona de stocare.
În cazul în care utilizatorul setează ca tipul conturului sa fie de tip: Contur simplu minim sau Contur simplu, conturul ce delimitează şabloanele va avea forma unui dreptunghi.
In cazul în care utilizatorul doreste ca tipul conturului sa fie complex, la bifarea acestei opţiuni cursorul interactiv ce se află sub
1.Cum arată conturul grupului dacă este poziţionat cursorul în partea stângă

Manual de utilizare - Gemini Nest Expert Plan
48
opţiunea Complexitate contur, va deveni activ, astfel utilizatorul poate sa forţeze conturul de termocolare, sa urmărească cât mai fidel conturul şabloanelor grupate. 1. Dacă este poziţionat cursorul în partea stângă, atunci conturul grupului de termocolare va urmări cât mai fidel conturul şabloanelor grupate. 2. Dacă este poziţionat cursorul în partea dreaptă, conturul grupului arată ca în imagine.
2. Cum arată conturul grupului daca este poziţionat cursorul în partea dreaptă
Dacă se selectează ca tipul conturului sa fie convex, atunci şabloanele vor fi grupate după un contur neregulat.
Dacă se doreşte să se modifice tipul de contur, sau alte setări din cadrul grupului, se selectează grupul fie în zona de stocare, fie pe încadrare, apoi se face click dreapta şi apare o fereastră de unde se va selecta Editeaz ă grup. In urma acestei operaţii se va deschide ferestra de Propriet ăţi grup de termocolare.
Pe o încadrare se pot seta mai multe grupuri pentru termocolare. Piesele unui grup de termocolare se vor comporta la optimizare ca o singură piesă. Astfel, un grup de termocolare va respecta restricţiile, contracţia şi rezervele şabloanelor din care a fost construit.
Propriet ăţile unui grup de termocolare Proprietăţile unui grup de termocolare se pot vizualiza în tabelul „Proprietăţi şabloane”. La crearea unui grup pentru termocolare, se adaugă un rând cu numele grupului în tabelul „Propriet ăţi
piese” . Pe coloana „Termocolare” apare afişat tipul de contur alocat grupului. Pentru a fi afişată această coloană în tabel, trebuie să fie apăsat butonul „Arat ă/ ascunde informa ţiile despre grupurile de termocolare” situat în partea superioară a tabelului. Dacă există mai multe grupuri pe încadrare, acestea vor fi marcate cu culori diferite în tabelul „Proprietăţi şabloane”.
Pe un grup de termocolare se poate seta un adaos independent de adaosul deja existent pe şabloane. Pentru aceasta, se va completa căsuţa adaos pe rândul grupului respectiv. Dacă şabloanele din grup au deja adaos, adaosul grupului se va desena în continuarea adaosului şabloanelor.
Dacă şabloanele care se vor grupa pentru termocolare au declarate contracţiii diferite, va fi afişat un mesaj de avertizare. În această situaţie utilizatorul va trebui să verifice şi să modifice în tabelul „Proprietăţi şabloane” contracţiile şabloanelor care se vor termocola.

Manual de utilizare - Gemini Nest Expert Plan
49
3.33 Tăiere şabloane Pentru situaţiile în care este necesară modificarea simplă a şabloanelor pe anumite mărimi prin secţionarea acestora, există butonul „Editeaz ă şablon”. Acest buton se găseşte în zona cu butoane aferente diferitelor funcţii ale Programului. Alte metode de a accesa această funcţie sunt afişate în tabelul de mai jos.
Selectia in zona de
stocare
Selectia in zona de încadrare
Pentru decuparea şablonului, se selectează mai întâi şablonul în zona de stocare sau în zona de încadrare, se face click dreapta şi se deschide o fereastra, de unde se va selecta opţiunea Editeaz ă şablon .
La activarea acestei funcţii, se deschide o fereastră în care se poate realiza tăierea efectivă a şablonului.
Creează linie dependent ă
Creează contur
translat
Creează paralel ă la contur
Tăierea şablonului se poate realiza după o linie dreaptă, folosind funcţia „Creeaz ă linie dependent ă” sau folosind forma şablonului de pe o anumită zonă a acesteia prin intermediul uneia din funcţiile „Creeaz ă contur translat” sau „Creeaz ă paralel ă la contur”. Aceste funcţii se găsesc în partea de sus a ferestrei Taie şablon” , alături de funcţiile de „Undo” , „Redo” şi „Zoom”.
Undo Redo
Zoom
Pe şablon se pot afişa acum numai punctele de gradare dacă se bifează puncte de gradare , numai punctele ce au unghiuri mai mari cu o anumită valoare ce se trece în câmpul puncte cu unghiul mai mare ca ..., sau se pot afişa toate punctele de pe şablon dacă se bifează toate punctele .
După ce fereastra a fost deschisă pe ecran, se alege una din funcţiile de tăiere menţionate la pasul anterior (în funcţie de forma tăieturii), şi apoi se aplică funcţia, urmărind paşii din subsolul ferestrei. După ce a fost aleasă funcţia cu care se doreşte realizarea tăierii, cursorul se transformă în săgeată de selecţie şi punctele de pe şablon devin active. Selectarea zonei pe care urmează să se facă tăierea se poate face în două moduri; fie se face click direct pe segmentul sau curba după care se face tăierea, fie se selectează punctele care marchează zona după care se va face tăierea.
Selectarea unui
segment
Selectarea unei zone prin selectarea pe rând celor
două puncte care o definesc

Manual de utilizare - Gemini Nest Expert Plan
50
După selectarea zonei sau a segmentului, în partea dreaptă a ferestrei Tăiere şablon , apare o nouă fereastră ce conţine proprietăţile elementului folosit ca unealtă tăietoare (linie dependentă, contur translat sau paralelă la contur), în care se vor realiza setările necesare pentru a elimina corespunzător zona de care nu mai este nevoie pe piesă. În câmpul corespunzător distanţei se va seta distanţa între conturul şablonului şi dreaptă, unghiul reprezintă înclinaţia dreptei, iar procentul indică zona de pe dreaptă, faţă de care se va produce rotirea. După efectuarea tuturor setărilor necesare, se apasă butonul „Aplic ă” pentru a salva setările. În mod similar se procedează pentru toate cele trei funcţii de tăiere.
Înainte de a realiza tăierea efectivă a şablonului, se poate opta pentru ca această modificare să se facă doar pentru şablonul selectat, pentru şabloanele identice din acelaşi bundle sau pentru toate şabloanele identice din aceeaşi mărime. Aceasta se va realiza prin bifarea uneia dintre opţiunile: „Aplic ă numai şablonului selectat”, „Aplic ă tuturor şabloanelor identice din acelasi bundle” sau „Aplic ă tuturor şabloanelor identice din aceea şi mărime”. Aceste opţiuni se găsesc în partea dreaptă a ferestrei „Taie şablon”.
După poziţionarea elementului tăietor în poziţia corectă, se apasa butonul „Taie” pentru a se efectua tăierea si apoi se va da click pe şablonul care se doreşte să rămână.
Revino la şablonul original Revino la şablonul
de pe încadrare
In cazul în care se doreşte să se revină la forma iniţială a şablonului, se va apăsa pe unul din butoanele de revenire la forma iniţială a şablonului, sau de revenire la forma şablonului de pe încadrare.
3.34 Actualizare model
In Gemini Nest Expert există posibilitatea actualizării şabloanelor pe încadrare. Acestă funcţie se utilizeză în cazurile în care încadrarea deja a fost realizată şi s-au făcut modificări în
programul Gemini Pattern Editor asupra şablonelor din încadrare. Aceste modificări pot fi: (adăugarea de elemente tehnice interioare, schimbarea rezervei, modificarea formei
şablonului şi ataşarea de şabloane auxiliare, modificarea setului de mărimi, eliminarea anumitor şabloane din model etc.).
Având deschisă deja o încadrare, pentru a face update la aceasta, se face click pe funcţia Import de fi şiere GEM sau de alte tipuri de fişiere, se deschide ferestra de unde se va selecta modelul ce are acelaşi nume cu cel din încadrare. Programul va afişa următoarea fereastră:
Pentru a face update de model se va apăsa pe butonul Nu, atunci va apărea următorul mesaj:
şi se va apăsa tasta Da; în urma acestei selecţii va fi afişată fereastra Update de model, unde utilizatorul
poate face următoarele setări dacă bifează sau debifează: - adaugă şabloane noi - poate adăuga sau nu şabloanele noi introduse in model - şterge de pe încadrare şabloanele inexistente - poate sterge sau nu şabloanele care au fost scoase din
model - update la şabloanele deja existente - poate sa actualizeze sau nu şabloanele existente în cazul în care s-
au adăugat elemente tehnice interioare s-a schimbat rezerva etc. - update la setul de m ărimi - poate actualiza sau nu setul de mărimi în situaţia în care acesta s-a modificat - sa scoat ă sau nu din încadrare şabloanele invalide.

Manual de utilizare - Gemini Nest Expert Plan
51
3.35 Utilizarea uneltei de m ăsurare
Pentru a putea verifica sau pentru a afla anumite dimensiuni de pe o încadrare utilizatorul de Gemini Nest Expert poate apela la unealta de măsurare. Pentru aceasta se va apăsa butonul „Unealt ă măsurare” din zona cu butoane.
Pentru a putea măsura anumite dimensiuni din zona de încadrare se va apăsa butonul „Unealta m ăsurare” situat în zona cu butoane.
Pentru a măsura un şablon se face click stânga mouse în primul punct din care se doreşte pornirea măsurătorii, după care se trage de cursor până în utimul punct unde se face iar click stânga mouse.
Valoarea distanţei măsurate este afişată în timp real în bara de
informaţii a programului în dreptul literei „D:”
Pentru a ieşi din acest mod de lucru se va apăsa iar butonul „Unealta m ăsurare” .
3.36 Fişa încadr ării – informa ţii şi tip ărire Setările pentru rapoarte
În această fereastră, utilizatorul poate să selecteze ce informaţii doreşte să fie afişate în fişa raportului de încadrare. Pentru a vizualiza sau nu aceste informaţii în raport, utilizatorul bifează sau debifează în lista afişată în partea stângă specificaţiile dorite. Dacă se selectează anumite specificaţii şi se doreşte revenirea la lista iniţială, se apasă pe butonul Încarc ă setări implicite .

Manual de utilizare - Gemini Nest Expert Plan
52
Sigla firmei – pentru a încarca sigla firmei spre a o vizualiza în raportul de încadrare se face un click pe dreptunghiul din fereastră şi se va încarca imaginea dorită.
Dacă se dă un click pe una din specificaţiile din listă, în dreptul câmpului Categorie , se va afişa locul unde se vizualizeză specificaţia, iar în Dim col: şi Dim rând: se arată numărul coloanei, respectiv al rândului din tabelul Excel unde se găseşte informaţia respectivă.
Dacă specificaţia respectivă se vizualizează în raport, atunci mesajul Vizibil va fi bifat, daca nu se vizualizează în raport, atunci mesajul Vizibil va fi debifat.
După întocmirea unei încadrări, se poate tipări o fişă centralizatoare care cuprinde o serie de informaţii necesare sălii de croit (consum în ml sau în g/m2, perimetru de tăiere, mod de şpănuire, etc).
Spre deosebire de Fişa Plan Tăiere (generată de Gemini Cut Plan) care furnizează la rândul ei informaţii despre consum, mod de spănuire etc., Fişa de Încadrare poate să calculeze un consum chiar şi pentru încadrările în care sunt încărcate mai multe modele şi chiar dacă nu sunt toate şabloanele plasate pe încadrare.
Această fişă de încadrare poate să fie cuprinsă pe una sau mai multe pagini A4, în funcţie de complexitatea încadrării (număr de modele încărcate pe încadrare).
Pentru a vedea şi edita informaţii despre raportul încadrării se selectează din bara de meniu funcţia Fişier se face click pe opţiunea Raport şi se va deschide o fereastră, de unde utilizatorul poate selecta ce anume doreşte să fie afişat respectiv tiparit pe fişă.
La Secţiuni raport prin bifarea sau debifarea optiunilor antet, modele, miniîncadrare, cutter, şabloane se pot vizuliza sau nu pe fişa de încadrare
Antet – se previzualizează informaţii despre comandă si informatii încadrare.
Modele – se previzualizează informaţii despre câte modele sunt în încadrare, şi pentru fiecare model în parte sunt afişate mărimile, cantităţile, numărul de şabloane şi consumul de material.
MiniÎncadrare – se previzualizeaza încadrarea. Cutter – se previzualizează în fişă informaţii de tăiere. Şabloane – se previzualizează tabelul de proprietăţi al şabloanelor din încadrare.
În cazul în care se doreşte afişarea color a şabloanelor pe miniÎncadrare se bifează opţiunea Culoare, iar dacă se doreşte afişarea întregii lungimi a încadrării, se bifează Scalare lungime şi dacă se doreşte afişarea lăţimii încadrarii se bifează Scalare l ăţime .
Nume order – Câmpul din dreptul textului Nume Order poate fi editat. În acest câmp se va introduce numele orderului. Acesta va apare în Fişa încadrării în partea stângă sus.
Greutate pe unitate - în acest câmp se editează valoarea greutăţii materialului pe metru patrat Dacă se apasă butonul: Tipăreşte – raportul de încadrare se va tipari la imprimanta; Export pdf - raportul de încadrare va fi exportat în format pdf; Export excel – raportul de încadrare va fi exportat în format Excel, putând fi deschis în Excel. Previzualizare – se afişeaza tabelul cu informaţii despre modelul sau modelele folosite la încadrare. Acest tabel cuprinde informaţii ca: Nume produs, Tip produs, Client, Proiectant. Specificaţiile se preiau în mod automat din câmpurile aferente zonei cu informaţii în cazul în care în Nest Expert se încarcă un plan de tăiere creat în Gemini Cut Plan, sau din câmpurile aferente Fişei produsului din Gemini Pattern Editor în cazul în care în Nest Expert se importă modele. În cazul în care câmpurile aferente în Pattern Editor sau Cut Plan nu sunt completate, în tabel acestea vor fi goale şi se vor putea edita manual.

Manual de utilizare - Gemini Nest Expert Plan
53
În această fereastră de previzualizare fişă încadrare, operatorul poate să execute apăsând butoanele corespunzătoare, următoarele operaţii :
• să modifice nivelul de zoom la care se face previzualizarea ; • să parcurgă paginile fişei, dacă sunt mai multe; • să seteze imprimanta pe care se va face tipărirea propriu-zisă; • să tipărească fişa pe imprimantă; • să convertească fişa în format PDF; • să renunţe la tipărirea efectivă.
Pe prima foaie a raportului de încadrare sunt afişate informaţii referitoare la: comandă, încadrare, modelele care s-au încadrat; apoi sunt specificate pentru fiecare model informaţii despre: numele mărimii, cantitatea de produse din mărime şi numărul de şabloane ce sunt incluse în acea mărime şi se afişează pentru fiecare model consumul de material ce cuprinde informaţii despre suprafaţa utilizată, pierdută şi consumată şi greutatea totală a încadrării, greutatea materalului utilizat şi greutatea materialului pierdut. Valorile pentru greutate sunt calculate şi afişate automat dacă utilizatorul a introdus în aplicaţia Gemini Cut Plan o valoare pentru „Masa specific ă a materialului” şi dacă încadrarea este optimizată. Dacă în Gemini Cut Plan nu a fost introdusă nici o valoare pentru masa specifică, se pot calcula şi afişa automat aceste greutăţi cu condiţia să se completeze câmpul din dreptul mesajului „Greutate pe unitate” .
De asemenea, când se face import de model, câmpul din dreptul mesajului „Greutate pe unitate” va trebui completat pentru a putea fi calculate informaţiile despre greutatea totală utilizată şi pierderile.
Pe următoarea foaie se previzulaizează miniîncadrarea şi apoi sunt afişate într-un tabel informaţii despre restricţiile fiecărui şablon.
Pentru a converti raportul de încadrare în fişier PDF se procedează astfel: se apasă pe butonul Export Pdf din
ferestra Raport Încadrare, după ce în prealabil s-a vizulizat raportul de încadrare. Se va deschide următoarea fereastră:

Manual de utilizare - Gemini Nest Expert Plan
54
Aici, utilizatorul va denumi fişierul exportat şi va seta calea de salvare a acestuia. Pentru a converti raportul de încadrare în fişier excel, se apasă pe butonul Export excel şi se va deschide
următoarea fereastră unde utilizatorul va denumi fişierul şi va seta calea de salvare a acestuia:
Pentru a tipări direct raportul de încadrare sunt două opţiuni: se apasă pe butonul Tipăreşte din fereastra Raport încadrare şi atunci încadrarea va fi tipărită automat sau se apasă pe butonul Print report din fereastra de previzualizare al raportului de încadrare. 3.37 Setările pentru plotter
Fereastra de Setări Plotter cuprinde următoarele taburi: setări plotter, setări generale şi setări layere. Setări plotter
În această fereastră se va seta tipul de fişier ce se va exporta către plotter: HPGL şi ISO CUT. Pentru a selecta tipul de fişier se va alege din câmpul List ă plottere una din cele două opţiuni. Butoanele existente în acest câmp se utilizează pentru a adăuga, a şterge sau a modifica un plotter existent în
Listă cuttere. In câmpul Setări plotter se va seta originea şi axele plotterului pentru orice colţ al încadrării. In câmpul Creare fi şier se va defini calea de salvare a fişierului exportat. Dacă se apasă pe butonul Alege se
deschide o fereastră de unde utilizatorul poate alege o altă cale de salvare a acestor fişiere. Calea de salvare implicită al unui fişier exportat pentru plotter este D:\Plt\Active .
In câmpul Tip export se va bifa tipul de export în mod automat, după ce a fost făcută selecţia uneia din opţiunile existente în câmpul Listă plottere.
In câmpul Tipărire pe fâ şii se va bifa mesajul Tipărire pe fâşii dacă se doreşte plotarea în acest mod. Dacă se doreşte tipărirea pe două fâşii, se va bifa mesajul 2 fâşii, dacă se doreşte tipărirea pe trei fâşii se bifează mesajul 3

Manual de utilizare - Gemini Nest Expert Plan
55
fâşii. Dacă se doreşte tipărirea semnelor de suprapunere atunci se va bifa mesajul Tipăreşte semne de suprapunere.
In câmpul Setări extensii fişiere , la bifarea mesajului Extensie automat ă fişier se va atribui automat extensia după salvare, pentru fiecare tip de fişier.
La alegerea în lista de plottere a opţiunii HPGL, se va activa automat tabul Setări HPGL PLT ce cuprinde următoarele câmpuri:
In acestă fereastră se va seta unitatea de măsură, bifând una din opţiunile existente în câmpul Unităţi de măsură.
Dacă se bifează Export ă dimensiunile încadr ării atunci după export se vor putea vizualiza şi dimensiunile încadrării.
Comanda Pen: se va edita tipul de comandă utilizată pentru ridicarea respectiv coborârea pen-ului: PU – pen up, PD – pen down. Aceste comenzi vor apărea în fişierul PLT.
Fiecare element tehnic poate fi setat separat dacă va fi desenat tăiat prin ataşarea layerului corespunzător. Sunt disponibile 10 layere:
- 5 layere pentru comenzi liniare - 5 layere pentru elemente punctuale In câmpul Text iniţializare/ finalizare HPGL, utilizatorul poate edita un text cu care să se înceapă, respectiv să
fie finalizat, un fişier exportat HPGL; dacă va apăsa pe butonul Editeaz ă se va deschide o fereastră unde se va tasta textul dorit.
La alegerea în lista de plottere a opţiunii ISO CUT se va activa automat tabul Setări ISO CUT RS274D ce cuprinde următoarele câmpuri (pentru explicaţii vezi pagina 74):
Setări generale.

Manual de utilizare - Gemini Nest Expert Plan
56
In câmpul Setări picluri utilizatorul poate face următoarele setări: Poate opta pentru inversarea tipurilor de picluri la tăiere sau pentru
păstrarea tipului original al piclului . In câmpurile lungime şi lăţime sunt afişate dimensiunile piclurilor
exportate. Dacă se bifează mesajul Ajustează picluri în I mai lungi de, atunci toate
piclurile care au lungimea mai mare decât cea editată în câmpul din dreptul acestui mesaj vor fi ajustate.
Utilizatorul poate opta pentru inversarea piclurilor de pe piesele auxiliare. În situaţia în care pe piesă se găsesc picluri invalide la bifarea mesajului „Înl ăturate” din câmpul „Piclurile
invalide vor fi”, toate piclurile invalide vor fi înlăturate. În câmpul Opţiuni etichete se selectează ce informaţii se vor exporta referitoare la numele mărimii, numele
modelului, şablonului şi materialului. În câmpul Informa ţii şablon se va bifa ce informaţii se vor printa: nume şablon, mărime, nume model sau
descriere model. În câmpul Setări text lateral utilizatorul poate opta pentru printarea sau nu a informaţiilor despre încadrare şi
despre material. În câmpul Pozi ţie text sus/jo s se poate seta poziţionarea textului pe foaia de încadrare: la început, la mijloc
sau la sfârşit. În câmpul Pentru axele de text se va tip ări se selectează ce anume se va tipări: textul şi linia sau numai
textul, în cazul în care pe şablon sunt axe de text. În câmpul Tipăreşte caroiaj , utilizatorul are posibiliatea de a tipări în cazul în care se foloseşte caroiaj la
încadrare: toate dungile transversale şi longitudinale, sau să se tipărescă numai o singură dungă longitudinală şi una transversală la o anumită distanţă.
În câmpul Setări tip ărire se vor defini limitele de tipărire, dimensiunea maximă a textului ce va fi tipărit şi dacă se împarte textul sau nu pe mai multe rânduri.
În câmpul Setări pentru liniile drepte suprapuse , utilizatorul are posibilitatea de a elimina liniile drepte suprapuse. Setări layere
În această fereastră se vor defini pentru fiecare element tehnic tipurile de layere. Pentru a alege un anumit tip de layer se va apăsa pe săgeata din dreptul fiecărui mesaj şi se va face selecţia. Dacă în programul Gemini Pattern Editor au fost definite pentru fiecare element tehnic tipurile de layere ce se vor folosi, atunci se va selecta mesajul „ Cum a fost definit în model”.
Pentru alte tipuri de elemente, cum ar fi: contur adaos, dreptunghi încadrare, defecte, caroiaj ...etc., se pot defini cinci tipuri de layere de la 0 la 4.
În câmpul Setări previzualizare , fiecărui layer i se va atribui o anumită culoare, care va putea previzualizată în momentul când se va face exportul.

Manual de utilizare - Gemini Nest Expert Plan
57
3.38 Tipărirea încadr ărilor pe plotter Tipărire plotter Dacă Orderele au fost optimizate şi se doreşte imprimarea lor pe plotter, utilizatorul va trebui sa selecteze din meniul „Fi şier” situat în partea superioară a ferestrei generale a
programului Gemini Nest Expert, opţiunea Export , Export la plotter sau să apese butonul „Export ă în format PLT” situat în zona cu butoane a ferestrei programului .
Se va deschide o fereastră « Previzualizare » .
În această fereastră utilizatorul poate previzualiza exact informaţia ce va fi tipărită pe plotter. În afara zonei de previzualizare sunt afişate o serie de informatii despre:
Dimensiunile încadrare : lungimea şi lăţimea încadrării originale, lungimea şi lăţimea încadrării modificate şi factorii de scalare.
Încadrarea modificat ă Dacă se doreşte redimensionarea încadrării la tipărirea pe plotter, se vor completa câmpurile de sub această
opţiune. La bifarea mesajului Menţine raportul , în momentul când se modifică lăţimea încadrării se va calcula automat
lungimea acesteia, ţinându-se cont de factorul de scalare. Dacă acest mesaj nu este bifat la modificarea valorii lăţimii încadrării, lungimea acesteia nu se va mai calcula automat si nu se va mai ţine cont de factorul de scalare.
Selectie plotter – pentru utilizatorii care au mai multe tipuri de plottere, se poate salva în setările pentru plotter o listă a acestora. Înainte de a trece la tipărirea propriu-zisă, va trebui să se aleagă din listă plotterul pe care urmează să se realizeze tipărirea.
La realizarea unu nou Export PLT în lista cu plotere va fi afişat ultimul plotter folosit. Înainte de a tipări încadrarea, se va introduce la « Număr de copii » numărul de exemplare în care se va
tipări. Divizare încadrare O încadrare poate fi tipărită pe toată lungimea sa sau numai pe o porţiune. Pentru a tipări încadrarea pe toată
lungimea, utilizatorul va trebui să se asigure că sunt bifate ambele mesaje: « capăt stânga » şi « capăt dreapta » . Dacă se doreşte tipărirea unei porţiuni de încadrare se vor debifa mesajele « capăt stânga » şi « capăt
dreapta » şi se vor introduce distanţele în cm de unde până unde se va printa.
3.39 Setări pentru Cutter
Fereastra de Setări Cutter cuprinde următoarele taburi: setări cutter, setări generale şi setări layere. Setări cutter

Manual de utilizare - Gemini Nest Expert Plan
58
În această fereastră se va seta tipul de fişier ce se va exporta către maşina de croit: ISO CUT, HPGL şi
Eastman CMD. Pentru a selecta tipul de fişier, se va alege din câmpul List ă Cuttere una din cele trei opţiuni. Butoanele existente în acest câmp se utilizează pentru a adăuga, a şterge sau a modifica un cutter existent în
Listă cuttere. În câmpul Setări cutter se va seta originea cutterului. Se poate seta ca origine orice colţ al încadradrii. In câmpul Creare fi şier se va defini calea de salvare a fişierului exportat. Dacă se apasă pe butonul Alege se
deschide o fereastră de unde utilizatorul poate alege o altă cale de salvare a acestor fişiere. Calea de salvare implicită a fişierlor exportate pentru tăiere este D:\Cut\Active .
In câmpul Setări extensie fişiere, la bifarea mesajului Extensie automat ă fişier se va atribui automat extensia după salvare pentru fiecare tip de fişier.
In câmpul Setări unealt ă se pot adăuga diferite tipuri de unelte folosite pentru tăiere, astfel, la apăsarea butonului Adaugă unealtă se deschide o fereastră de unde utilizatorul va denumi tipul de unealtă folosit, şi va defini overcut-ul şi viteza uneltei.
In câmpul Tip export se va bifa tipul de export în mod automat, după ce a fost făcută selecţia uneia din opţiunile existente în câmpul Listă cuttere.
In câmpul Viteză cutter se va defini viteza în gol a cutterului care va fi utilizată în calculul automat al timpului de tăiere al încadrării.
Atunci când din lista cuttere se selectează ISO CUT, în mod automat se va activa tabul Setări ISO CUT RS274D.
Mesajul Utilizeaz ă text de ini ţializare ISO CUT trebuie bifat pentru ca textul de început din fişier să fie ISO
CUT. In acestă fereastră se va seta unitatea de măsură în funcţie de cutterul folosit, bifând una din opţiunile
existente în câmpul Unităţi de m ăsură. Poate opta dacă să exporte sau nu în fişierul de export comanda unitătii de măsură, sau să se utilizeze sau nu
sintaxa standard ISO CUT pentru comenzi. Fiecare element tehnic poate fi setat separat dacă va fi desenat, tăiat, găurit etc., prin ataşarea layerului
corespunzător. Sunt disponibile 10 layere: - 5 layere pentru comenzi liniare; - 5 layere pentru elemente punctuale.

Manual de utilizare - Gemini Nest Expert Plan
59
Atunci când din lista de cuttere se va selecta HPGL, în mod automat se va activa tabul Setări HPGL PLT
In această fereastră se va seta unitatea de măsură, bifând una din opţiunile existente în câmpul Unităţi de
măsură. Comanda Pen: se va edita tipul de comandă utilizată pentru ridicarea respectiv coborârea pen-ului: PU – pen
up, PD – pen down. Aceste comenzi vor apărea în fişierul plt. Fiecare element tehnic poate fi setat separat dacă va fi desenat tăiat prin ataşarea layerului corespunzător.
Sunt disponibile 10 layere: - 5 layere pentru comenzi liniare - 5 layere pentru elemente punctuale In câmpul Text iniţializare/ finaizăre HPGL , utilizatorul poate edita un text cu care să se înceapă respectiv să
fie finalizat, un fişier exportat HPGL; dacă va apăsa pe butonul Editeaz ă se va deschide o fereastră unde se va tasta textul dorit.
Atunci când din lista de cuttere se va selecta Eastman, în mod automat se va activa tabul Setări Eastman
CMD.
In acest tab sunt afişate informaţii despre comenzile utilizate pentru layerele liniare respectiv punctuale.
Aceste informaţii pot fi schimbate modificând în câmpurile Nume Layer Comandă Unealtă. Setări generale

Manual de utilizare - Gemini Nest Expert Plan
60
În acestă fereastră utilizatorul poate face următoarele setări generale pentru export:
În câmpul Setări picluri se poate opta pentru modul în care se vor tăia piclurile în I: odată cu tăierea conturului, înaintea tăierii conturului, după tăierea conturului sau să se respecte setările ordinii de tăiere, selectând una din opţiunile afişate în imaginea alăturată.
Utilizatorul are posibilitatea de integrare a piclurilor U şi V în conturul şablonului şi setarea unei noi ordini de tăiere a piclurilor U şi V ( înaintea conturului, împreună cu conturul sau dupa tăierea conturului), selectând una din opţiunile afişate în imaginea alăturată.
Poate seta modul de tăiere a picurilor: din exterior spre interior sau invers selectând una din opţiunile afişate în imaginea alăturată.
Poate opta pentru inversarea tipurilor de picluri la tăiere sau pentru păstrarea tipului original al piclului. În câmpurile Lungime şi Lăţime sunt afişate dimensiunile piclurilor exportate.
Dacă se bifează mesajul Ajustează picluri în I mai lungi de, atunci toate piclurile care au lungimea mai mare decât cea editată în câmpul din dreptul acestui mesaj vor fi ajustate.
Utilizatorul poate opta pentru inversarea piclurilor de pe piesele auxiliare. În situaţia în care pe piesă se găsesc picluri invalide la bifarea mesajului „Înl ăturate” din câmpul „Piclurile
invalide vor fi”, toate piclurile invalide vor fi înlăturate. Dacă se va bifa optiunea „Întoarse la forma original ă” , atunci toate piclurile invalide vor fi aduse la forma
originală. În câmpul Opţiuni etichete se selectează ce informaţii se vor exporta referitoare la numele mărimii, numele
modelului, şablonului şi materialului. În câmpul Setări ordine t ăiere se vor face setări pentru ordinea de tăiere automată a elementelor interioare,
dacă se va bifa acest mesaj şi dacă se va bifa mesajul Ordine tăiere automată pentru încadrări noi sau modificate se va afişa în mod automat după ce se face exportul fişerelor ordinea de tăiere.
În câmpul Opţiuni speciale pentru t ăiere utilizatorul poate face anumite setări ce ţin de modul de tăiere a şabloanelor.
În câmpul Nume şabloane se selectează ce informaţii se vor exporta pentru şaboane : nume şi mărime şablon, nume şablon sau mărime şablon.
În câmpul Punct de început utilizatorul are posibilitatea de a seta punctual de origine pe fiecare tipar (“cum a fost definit în model” , “cel mai asuţit colţ” sau “Colţul optim pentru o distanţă minimă şi având unghiul mai mic decât…”
Setări layere

Manual de utilizare - Gemini Nest Expert Plan
61
În această fereastră se vor defini pentru fiecare element tehnic tipurile de layere. Pentru a alege un anumit tip de layer se va apăsa pe săgeata din dreptul fiecărui mesaj şi se va face selecţia. Dacă în programul Gemini Pattern Editor au fost definite pentru fiecare elemente tehnice tipurile de layere ce se vor folosi, atunci se va selecta mesajul „Cum a fost definit în model”.
În câmpul Ordine de t ăiere se va specifica modul cum se vor tăia şabloanele, fie şablon cu şablon, fie layer cu layer.
Dacă se bifează layer cu layer atunci şabloanele se vor tăia în ordine consecutivă cum sunt afişate în fereastra respectivă, fie se poate modifica ordinea prin selectarea layerului şi deplasarea lui cu mouse-ul în jos sau în sus.
În câmpul Setări previzualizare , fiecărui layer i se va atribui o anumită culoare, care va putea fi previzualizată în momentul când se va face exportul. 3.40 Exportul încadr ărilor în fi şier CUT pentru capul de croire
Fişierele de tip CUT pot fi întâlnite cu extensia *.cut ,*.gbr, *.dat, *.cmd, *.nc sau *.iso. Aceste fişiere pot fi folosite doar pentru maşini automate de croit (cap de croire automată) sau pentru printare. La tăierea sau printarea unui fişier CUT se vor verifica dimensiunile pieselor, lungimea şi lăţimea. Pentru a exporta o încadrare către un cap de croire automată se apasă butonul de export către capul de croire
din zona cu butoane, sau se selectează din bara de meniu funcţia Fişier , opţiunea Export ă, export ă la cutter . În urma acestei operaţii se va deschide o fereastră de previzualizare ce conţine încadrarea şi trei taburi de
unde se pot face anumite setări pentru tăiere: export info , simulare t ăiere şi ordine de t ăiere manual ă. În fereastra de previzualizare se pot distinge foarte clar tipurile de layere utilizate pentru exportul cut, datorită
faptului că fiecărui element de pe şablon îi este atribuit un layer de o anumită culoare.
În tabul Export info apar informatii despre: numele uneltei folosite, lungime traseu, viteza de tăiere, timpul în care se realizează tăierea.
În câmpul Timp estimat sunt afişate informaţii referitoare la: lungimea totală de lucru unde se taie şabloanele, lungimea totală traseu în gol – reprezintă lungimea totală unde nu se realizează tăierea, respectiv când unealta merge în gol, numărul total de găuri/ perforări – numărul total de găuri perforate.
În tabul Simulare t ăiere sunt afişate diferite moduri si tipuri de simulare a tăierii. Pentru a putea realiza
simularea se folosesc săgeţile prezente în acestă fereastră. Tot aici se poate seta viteza de vizualizare a simulării tăierii utilizând cursorul interactiv de la Opţiuni vitez ă, la stas-ul curent se vizualizează informaţii despre ce unealtă de tăiere este folosită la tăiere, ce layer este utilizat, numele şablonului care se taie şi numele elementului.

Manual de utilizare - Gemini Nest Expert Plan
62
La bifarea tipului de simulare complet ă, toate săgeţile vor fi active; pentru a începe simularea de la ultimul
şablon de pe încadrare se apasă pe săgeata , pentru a reveni la primul şablon de pe încadrare se apasă
săgeata , pentru a sări în punctul de unde se începe tăierea pe următorul şablon se foloseşte săgeata ,
pentru a reveni la şablonul anterior se apasă săgeata . - dacă se selectează tipul de simulare simulare complet ă, iar modul de vizualizare a simulării pas cu pas
atunci la utilizarea săgeţilor înainte, respectiv înapoi , se va vizualiza tăierea şablonului din aproape în aproape;
- daca se selectează tipul de simulare simulare complet ă, iar modul de vizualizare a simulării continuu, la
utilizarea săgeţilor înainte , respectiv înapoi , se va vizualiza tăierea şablonului în mod continuu. - daca se bifează tipul de simulare şablon cu şablon , iar modul de vizualizare a simulării pas cu pas, se va
haşura primul şablon care va fi tăiat, iar pentru a sări la următorul se foloseşte săgeata înainte . - daca se bifează tipul de simulare şablon cu şablon iar modul de vizualizare al tăierii continuu , se va haşura
primul şablon care va fi tăiat şi apoi la apăsarea săgeţii înainte , se va afişa în mod continuu ordinea de tăire a şabloanelor.
În cazul în care se doreşte oprirea simulării operaţiei de tăiere se va apăsa pe butonul pauză . Daca se doreşte ca la simularea continuă, modul de vizualizare a tăierii sa se faca cu o viteza mai mare se va
deplasa săgeata de pe cursorul interactiv de la Opţiuni vitez ă spre dreapta.
La apăsarea tabului Ordine de t ăiere manual ă, se deschide o fereastră care permite utilizatorului să modifice manual ordinea de tăiere ce a fost alocată în mod automat şabloanelor.
Pentru a realiza modificarea manuală trebuie ca mesajul « Introduceţi modul de reordonare » să fie bifat automat.
Dacă se doreşte reordonarea de la primul şablon până la ultimul, se face click pe primul şablon şi se continuă dând cick pe următorul şablon şi aşa mai departe până se ajunge la ultimul şablon de pe încadrare.
Dacă se doreşte modificarea ordinii de tăire numai pe anumite porţiuni de pe încadrare, atunci se va ţine tasta
Shift apăsată şi se face click pe şablonul de la care se doreşte începerea modificării traseului de tăiere. Ordinea de tăiere va rămâne nemodificată până la şablonul selectat cu tasta shift apăsată şi se va modifica
când se da cick pe un alt şablon care vine în continuarea celui selectat. Atunci când se face selecţia cu tasta Shift a unui şablon de pe încadrare, în mod automat indexul acestuia va
fi afişat în câmpul „Indexul ultimului şablon cu ordinea corect ă” .

Manual de utilizare - Gemini Nest Expert Plan
63
Observaţie : dacă se apasă pe un şablon oarecare de pe încadrare fără să se ţină tasta Shift apăsată, atunci el va fi indexat automat cu numărul 1 şi ordinea de tăiere va începe de la acesta.
Dacă s-a greşit modul de selecţie a şabloanelor pentru reordonarea tăierii se apasă pe butonul resetează şi se va reveni în mod automat la ordinea de tăiere anterioară.
În câmpul setări previzualizare se găseşte mesajul Afişează ordine tăiere, dacă acest mesaj este bifat se va putea vizualiza pe încadrare ordinea de tăiere şi dacă este nebifat ordinea de tăiere nu va fi afişată.
Pentru a schimba culoarea ordinii de tăiere se va da click pe dreptunghiul colorat şi se va selecta o altă culoare din fereastra afişată.
3.41 Importul încadr ărilor din Assyst Bullmer (LayS)
În Gemini Nest Expert se pot importa fişiere native Assyst Bullmer care conţin încadrări. În Assyst Bullmer există trei tipuri de fişiere Lay: LayS, LayL şi LayY din care, în Gemini Nest Expert se pot
importa doar fişiere LayS. LayS - sunt fişiere generate de aplicaţia CadAssyst.
- aceste fişiere conţin piese pregătite pentru tăiere: pe linia de tăiere, cu pliuri depliate, simetrizate. - piesele de pe încadrare nu sunt plasate, optimizarea încadrării urmând a fi realizată de aplicaţia Gemini Nest Expert.
Există câteva diferenţe importante între Assyst Bullmer şi Gemini, dar chiar şi în aceste condiţii conversia informaţiilor din Assyst în Gemini se face, astfel încât rezultatul constă în obţinerea unei încadrări similare.
Datorită acestor diferenţe, în anumite cazuri, când utilizatorul va dori realizarea anumitor modificări, se recomandă realizarea acestora în Assyst şi reimportarea încadrării (de ex. la modificarea rezervei pe un segment sau la modificarea unor proprietăţi pentru anumite piese).
Diferenţe între cele două aplicaţii: - la declararea proprietăţilor pieselor - la declararea cantităţilor pieselor - în Assyst se poate declara rezervă pe fiecare segment al piesei - tipul pieselor (duble, duble în oglindă,...)
Cum se import ă un fi şier LayS în Gemini Nest Expert
Pentru a importa încadrări din Assyst Bullmer (fişiere LayS) se va apăsa butonul „Importă piese în încadrare dintr-un fişier extern situat pe bara cu butoane a aplicaţiei şi se va alege Assyst Lay-S sau din meniul « Fişier » se selecteză opţiunea « Import » apoi « Fişiere Assyst Lay-S».
Se va deschide o fereastră de import de unde se va selecta calea de acces pe disc către fişierul de importat, apăsând pe butonul din dreptul câmpului Cale fişier , şi se vor seta restrictiile şabloanelor care se importă.

Manual de utilizare - Gemini Nest Expert Plan
64
Conversia fi şierelor din Assyst în fi şiere Gemini 1. Parametrii încadrării Lăţimea utilă de încadrare - se declară în mod similar în ambele aplicaţii Contracţia/dilatarea– fişierele LayS conţin piese pe care contracţia/ dilatarea a fost deja aplicată. Din acest motiv, când se va roti o piesă cu un unghi mai mic de 180°, piesa nu va mai respecta contracţia materialului. Setările de şpănuire - sunt similare pentru cele două aplicaţii şi se importă conform tabelului următor:
Assyst Bullmer Gemini Nest Expert Undefined Foaie simplă Fold top
Foaie dublă (toate piesele pentru două produse obţinute prin simetrizare) - foloseşte marginea de sus
* nu este bifată nici una din opţiunile de dublare şi pliere a pieselor simetrice
Fold bottom
Foaie dublă (toate piesele pentru două produse obţinute prin simetrizare) - foloseşte marginea de jos
* nu este bifată nici una din opţiunile de dublare şi pliere a pieselor simetrice
Tubular
Foaie dublă (toate piesele pentru două produse obţinute prin simetrizare) - foloseşte marginea de sus - foloseşte marginea de jos
* nu este bifată nici una din opţiunile de dublare şi pliere a pieselor simetrice 2. Numărul şi tipul tiparelor
În Gemini piesele pot fi simple, duble sau duble în oglindă (în Gemini Nest Expert dubla în oglindă a unei piese se construieşte prin fliparea pe verticală a acesteia).
Spre deosebire de Gemini, în Assyst o piesă poate fi setată să apară în poziţia iniţială de mai multe ori. De asemenea, în Assyst piesele pot fi simetrizate şi faţă de axa Y (adică se pot obţine piese prin fliparea lor pe orizontală).
Datorită acestor diferenţe, piesele sunt importate ca piese separate, dar poziţia şi numărul acestora pe încadrare este identic pentru ambele aplicaţii.
A) Redefinirea restricţiilor Pentru a redefini restricţiile pieselor de pe încadrarea importată se bifează mesajul „Atribuie restrictii noi” ,
după care se vor putea stabili libertăţile de rotaţie şi flip. În această situaţie piesele din încadrarea importată vor respecta restricţii generale (rotaţia şi flipul fiind cele
stabilite de utilizator în această fereastră). B) Preluarea restricţiilor setate în Assyst Pentru a prelua restricţiile stabilite în Assyst pentru piesele încadrării importate se va bifa în dreptul mesajului
„P ăstreaz ă restric ţiile fi şierului importat” . C) Opţiuni de restricţii pentru caroiaj
În Gemini Nest Expert potrivirea la caroiaj se face cu ajutorul punctelor de referinţă
la încadrare şi a grupelor de dependenţă. În Assyst Bullmer potrivirea la caroiaj se face cu ajutorul unor linii de potrivire
numite „stripe line”, cărora li se atribuie indecşi.
Opţiunile pentru setări de potrivire la caroiaj sunt: „Fără” – dacă se alege această opţiune se vor ignora setările din Assyst referitoare la potrivire şi tiparele vor fi plasate liber pe încadrare, chiar dacă în Assyst sunt definite restricţii pentru caroiaj. Va fi importată doar informaţia referitoare la distanta dintre marcaje. Exemplu, în figura alăturată.

Manual de utilizare - Gemini Nest Expert Plan
65
„Faţă de material” – cu această opţiune tiparele se vor alinia pe încadrare la caroiaj, conform setărilor preluate din Assyst referitoare la potrivirea tiparelor pe caroiaj. Tiparele vor fi plasate pe încadrare fiind dependente de marcaje, conform liniilor de potrivire valide din Assyst. Exemplu, în următoarele figuri:
„Faţă de şablon” – prin bifarea aceastei opţiuni se face alinierea pieselor între ele, realizându-se grupe de dependenţă între piese, conform setărilor preluate din Assyst (conform liniilor de potrivire). Primul tipar, dintr-o mărime a unui produs coborât pe încadrare, decide poziţia celorlalte tipare ce aparţin aceleiaşi mărimi ale produsului respectiv, putând fi plasat liber pe încadrare. Al doilea tipar coborât din acelasi grup şi care aparţine aceleeaşi grupe de dependenţă, adică conţine cel puţin un stripe line care se regăseşte şi pe primul tipar, se aliniază după acesta. Dacă un tipar din această mărime a acestui produs nu conţine nici un stripe line, acesta va putea fi plasat liber pe încadrare neavând punct de referinţă la încadrare. Exemplu, în figurile de mai jos.
Rota ţia Conversia restricţiilor de rotaţie din Assyst în Gemini se va face conform următorului tabel: Setări din Assyst Gemini Nest Expert Nap rotation angle din fereastra Define Marker
Nap din fereastra Define Marker
Nap din fereastra Define Style
X no nap Yes sau No - toate piesele vor fi importate cu restric ţii individuale - toate piesele vor avea libertatea de rotaţie mai mică sau egală cu valoarea setată în Assyst la nap rotation angle
nap up
Yes sau No - toate piesele vor fi rotite cu 180° la import - toate piesele vor fi importate cu restric ţii generale - la restricţii generale Rotaţia va fi setată pe “fără”
nap down
Yes sau No - nici o piesă importată nu va fi rotită - toate piesele vor fi importate cu restric ţii generale - la restricţii generale Rotaţia va fi setată pe “fără”
nap two ways Yes - toate piesele vor fi importate cu restric ţii generale - la restricţii generale Rotaţia va fi setată pe “180” şi va fi bifată opţiunea “Toate piesele dintr-o mărime se rotesc simultan”
X nap two ways
No - toate piesele vor fi importate cu restric ţii individuale - libertatea de rotaţie va fi stabilită în funcţie de valoarea setată în Assyst la nap rotation angle
Flip
În Assyst nu se poate seta ca piesele să se flipeze cu toată mărimea. Conversia în Gemini a restricţiilor de flip se va face după ce se stabilesc libertatea de rotaţie şi
apartenenţele la restricţii generale sau individuale funcţie de setările de nap din Assyst.

Manual de utilizare - Gemini Nest Expert Plan
66
Piese cu restricţii individuale Pentru piese cu restricţii individuale conversia restricţiilor de flip se va face conform tabelului de mai jos:
Assyst Bullmer Gemini Nest Expert Flip din Define
Style Flip din Define
Marker
Yes Yes Restricţii individuale Flip: fără
No Yes Restricţii individuale Flip: ambele
Yes No Restricţii individuale
Flip: ambele
No No Restricţii individuale Flip: ambele
Piese cu restricţii generale:
Dacă toate piesele au restricţii generale şi au libertate de flip (conform tabelului de la restricţii individuale) în urma importului la Flip în restricţii generale va fi bifat la „ambele”. Dacă există măcar o piesă care în Assyst este setată ca fiind fără flip, toate piesele încadrării vor fi importate în Gemini ca piese „fără” libertate de flip.
La importul din fişiere Assyst piesele nu vor avea niciodată libertate de flip pe orizontală sau verticală. 4. Adaosul pe piese (Block şi Gap)
În Gemini se poate seta pentru o piesă un adaos în partea de sus, de jos sau în stânga, respectiv dreapta acesteia.
În Assyst, pe lângă acest tip de adaos, se poate atribui unei piese şi o rezervă pe un anumit segment (gap). Chiar şi în această situaţie Gemini poate importa corect toate informaţiile cu privire la block şi gap. Astfel,
pentru încadrările din Assyst se vor putea importa şi tipări (tăia) toate contururile pieselor.
În funcţie de caracteristicile încadrării se pot întâlni trei situaţii: I. pe încadrare există toate cele 3 contururi: linia de tăiere, adaosul (block) şi adaosul pe segment (gap). Aceasta presupune că există măcar o piesă cu adaos (block) şi măcar o piesă cu adaos pe segment (gap) dar nu neapărat cu ambele adaosuri declarate pe aceeaşi piesă. În această situaţie conversia celor trei contururi se va face conform următorului tabel:
Assyst Bulmer Gemini Nest Expert Linia de tăiere Ca piesă auxiliară în interiorul piesei. Block Linie de tăiere Gap Adaos
II. Piesele din Assyst au setat numai adaos sus, jos, stânga, dreapta (block) În această situaţie conversia contururilor se va face conform următorului tabel:
Assyst Bulmer Gemini Nest Expert Linie de tăiere Linie de tăiere Block Adaos (sus , jos, stânga, dreapta)
III. Piesele din Assyst au setat numai adaos pe segment (gap) În această situaţie conversia contururilor se va face conform următorului tabel:
Assyst Bulmer Gemini Nest Expert Linie de tăiere Linie de tăiere Gap Adaos
Afi şarea, plotarea şi tăierea pieselor cu adaos Datorită diferenţelor între Gemini şi Asyst în ce priveşte adaosul pe piese se pot întâlni trei situaţii: I. Pe încadrare există toate cele 3 contururi: linia de tăiere, adaosul (block) şi adaosul pe segment (gap)
Afişarea în tabelul „Proprietăţi piese” - dacă o piesă are adaos pe segment (GAP în Assyst), pe încadrare va fi afişat cu linie punctată, iar în tabelul
„Proprietăţi piese” va apare bifată căsuţa corespunzătoare coloanei „Ad. seg”. - dacă piesa are adaos pe segment (GAP în Assyst), dar cu aceeaşi valoare pe toate segmentele, pe
încadrare acesta va fi afişat cu linie punctată, iar în tabelul „Proprietăţi piese” nu va apare bifată căsuţa corespunzătoare coloanei „Ad. seg”, ci va fi importat ca adaos sus, jos, stânga, dreapta.
- dacă piesa are numai adaos sus, jos, stânga, dreapta (Block în Assyst), pe încadrare adaosul va apare ca linie de tăiere, iar în tabelul „Proprietăţi piese” nu va fi afişată nici o valoare în coloanele pentru adaos.

Manual de utilizare - Gemini Nest Expert Plan
67
Plotarea . Ca şi în Assyst, în Gemini se pot plota toate cele trei contururi care se găsesc pe o încadrare. Pentru aceasta se vor folosi următoarele opţiuni din fereastra de printare: - pentru piesele pe care în Assyst a fost declarat un adaos pe laturi (Block) se poate printa şi linia de tăiere a
piesei iniţiale dacă în fereastra „Tipărire pe plotter/ Tipărire miniîncadrare” se bifează Linia t ăiere (Assyst Bullmer) . - pentru piesele cu adaos pe segment (Gap în Assyst), se va putea tipări şi adaosul dacă se bifează opţiunea Adaos piese . Această opţiune este activă doar dacă este bifată coloana „Plot ad” din tabelul „Proprietăţi piese”.
Exportul către capul de tăiere automat
Exportul contururilor în fişier CUT se realizează conform următorului tabel:
Assyst Bulmer Gemini Nest Expert Linia de tăiere Linie de tăiere Block Adaosul Gap nu se exporta în fişierul CUT
II. Piesele din Assyst au setat numai adaos sus, jos, stânga, dreapta (block)
Afişarea în tabelul „Proprietăţi piese”
- dacă piesa are adaos sus, jos, stânga, dreapta (Block în Assyst), pe încadrare acesta va apare marcat cu linie întreruptă, iar în tabelul „Proprietăţi piese” vor fi afişate valorile stabilite în Assyst în coloanele pentru adaos.
Plotarea
- se va putea tipări şi adaosul dacă se bifează opţiunea Adaos piese . Această opţiune este activă doar dacă este bifată coloana „Plot ad” din tabelul „Proprietăţi piese”.
Exportul către capul de tăiere automat
- Dacă se bifează opţiunea “Piesele cu adaos care se plotează/taie vor fi tăiate pe conturul exterior”, atunci piesele cu adaos vor fi tăiate pe conturul exterior. III. Piesele din Assyst au setat numai adaos pe segment (gap)
Afişarea în tabelul „Proprietăţi piese” - dacă o piesă are doar adaos pe segment (GAP în Assyst), pe încadrare acesta va fi afişat cu linie punctată,
iar în tabelul „Proprietăţi piese” va apare bifată căsuţa corespunzătoare coloanei „Ad. seg”. - dacă piesa are adaos pe segment (GAP în Assyst) dar cu aceeaşi valoare pe toate segmentele, pe încadrare
acesta va fi afişat cu linie punctată, iar în tabelul „Proprietăţi piese” nu va apare bifată căsuţa corespunzătoare coloanei „Ad. seg”, ci va fi importat ca adaos sus, jos, stânga, dreapta.
Plotarea.
- se va putea tipări şi adaosul dacă se bifează opţiunea Adaos piese . Această opţiune este activă doar dacă este bifată coloana „Plot ad” din tabelul „Proprietăţi piese”.
Exportul către capul de tăiere automat
Dacă se bifează opţiunea “Piesele cu adaos care se plotează/taie vor fi tăiate pe conturul exterior”, atunci piesele cu adaos vor fi tăiate pe conturul exterior. Probleme care pot s ă apară la importul din fi şiere LayS (Assyst Bullmer) 1. Cantităţile pieselor Cantităţile pieselor vor fi corect importate, dar piesele vor fi considerate ca piese separate. Din această cauză, dacă se doreşte realizarea anumitor modificări de restricţii sau adaosuri acestea se vor face pentru fiecare piesă în parte. 2. Restricţiile pieselor Restricţiile de rotaţie sunt similare în cele două aplicaţii dar restricţiile de flip sunt diferite. Din această cauză, în urma importului, este posibil ca proprietăţile pieselor privind flipul să fie mai restrictive. Dar trebuie reţinut că se va urmări în principal ca restricţiile din Gemini să nu permită plasarea greşită a pieselor. 3. Adaosul pe segment (gap/block) Datorită faptului că în Gemini nu se permite atribuirea unui ados pe segment pentru o piesă, dacă se doreşte modificarea adaosului pe segment utilizatorul va trebui să o realizeze în Assyst şi să reimporte încadrarea.

Manual de utilizare - Gemini Nest Expert Plan
68
3.42 Importul încadr ărilor din Gerber (Order)
În Gemini Nest Expert se pot importa fişiere native Gerber care conţin încadrări. Aceste fişiere se numesc Order şi conţin informaţii şi conexiuni cu alte fişiere (piese, modele, etc) pentru realizarea unei încadrări.
După definirea unui Order, utilizatorul de Gerber poate exporta toate informaţiile într-o arhivă de tip .*zip care conţine atât orderul cât şi fişierele dependente.
De asemenea, o arhivă de tip .*zip poate conţine mai multe arhive. La importul unui Order în Gemini Nest Expert toate piesele sunt neplasate. Parametrii încadrării sunt încărcaţi
în Gemini exact aşa cum au fost setaţi în Gerber. În unele cazuri particulare, când este necesară realizarea anumitor modificări la parametrii încadrării, nu este
recomandată efectuarea acestora în Gemini. Se vor realiza modificările în Gerber şi se vor reimporta noile fişiere. Deşi există diferenţe importante între cele două aplicaţii la setarea opţiunilor pentru piese, în urma importului
în Gemini conversia se va face corect şi se vor respecta întocmai restricţiile. Cum se import ă un fi şier Order în Gemini Nest Expert
Pentru a importa încadrări din Gerber (fişiere Order), se va apăsa butonul „Importă piese în încadrare dintr-un fişier extern” situat pe bara cu butoane a aplicaţiei şi se va alege Gerber-Order sau din meniul « Fişier » se selecteză opţiunea « Import », apoi « Gerber-Order ».
Se va deschide o fereastră de import de unde se va selecta calea de acces pe disc către fişierul de importat, apasând pe butonul din dreptul câmpului Cale fişier şi se vor seta restrictiile şabloanelor care se importă. Conversia fi şierelor din Gerber în fi şiere Gemini 1. Parametrii încadrării Lăţimea util ă de încadrare – se declară în mod similar în ambele aplicaţii Contrac ţia/dilatarea – valorile de contracţie/dilatare setate în Gerber vor fi convertite în Gemini pentru fiecare piesă. După import, valorile contracţiei/dilatării se vor regăsi în tabelul „Proprietăţi piese” pentru fiecare piesă în parte. Setările de şpănuire – sunt similare pentru cele două aplicaţii şi se importă conform tabelului următor:
Gerber Gemini Nest Expert Single ply Foaie simplă Face to face Foaie dublă (toate piesele pentru două produse obţinute prin simetrizare) Bookfold Foaie dublă (toate piesele pentru două produse obţinute prin simetrizare)
- utilizatorul va decide care margine va fi pliată Tubular Foaie dublă (toate piesele pentru două produse obţinute prin simetrizare)
- foloseşte marginea de sus - foloseşte marginea de jos
2. Numărul şi tipul pieselor Spre deosebire de Gemini, în Gerber o piesă poate fi setată să apară aliniată la axa de fir drept de mai multe ori. De asemenea, în Gerber piesele pot fi simetrizate faţă de axa X, faţă de axa Y şi faţă de ambele axe. Datorită acestor diferenţe, piesele sunt importate ca piese separate, dar poziţia şi numărul acestora pe încadrare este identic pentru ambele aplicaţii.

Manual de utilizare - Gemini Nest Expert Plan
69
3. Restricţiile pieselor Din punct de vedere al stabilirii restricţiilor pentru piese, între Gemini şi Gerber există o mare diferenţă. În Gerber, setările privind rotirea şi flipul axei de fir drept sunt utilizate pentru a defini poziţia iniţială a piesei pe
încadrare. Se pot totuşi stabili o serie de restricţii în Gerber, dar acestea se suprascriu unele peste altele, sau se suprascriu pe poziţia iniţială a piesei şi din aceste motive nu sunt foarte utile la încadrarea automată.
Spre deosebire de modul de setare din Gerber, în Gemini rotirea şi flipul stabilesc libertatea de plasare a pieselor.
A) Datorită acestor diferenţe utilizatorul va trebui ca la import să aleagă între redefinirea restricţiilor tuturor
pieselor sau importarea acestora asa cum sunt stabilite în Gerber. B) Preluarea restricţiilor setate în Gerber Pentru a prelua restricţiile stabilite în Gerber pentru piesele încadrării importate se va bifa în dreptul mesajului
„Păstreaza restrictiile fişierului importat”. Dacă se bifează în dreptul mesajului ignor ă setari şablon , piesele vor fi importate cu axa de fir drept rotită
sau flipată astfel încât să respecte poziţia iniţială setată în Gerber. De asemenea toate piesele vor respecta restricţii generale care vor fi setate atât pentru rotaţie cât şi pentru flip
pe „fără”. Dacă se va bifa în dreptul mesajului utilizeaz ă setări şablon , piesele vor fi importate cu axa de fir drept rotită
sau flipată astfel încât să respecte poziţia iniţială setată în Gerber. Daca se bifează restric ţii maxime şi se debifeaza setări şablon se aplică restricţiile maxime. Toate piesele care nu apar în tabelul Piece option vor respecta restricţii generale, care vor fi setate funcţie de
restricţiile categoriei „Default” din Gerber. Piesele care apar în tabelul Piece option vor respecta restricţii individuale, iar acestea vor fi conforme
setărilor din câmpul cu restricţii din Gerber. C) Redefinirea restricţiilor Pentru a redefini restricţiile pieselor de pe încadrarea importată, se bifează în dreptul mesajului „Atribuie
restrictii noi” după care se vor putea stabili libertăţile de rotaţie şi flip. În această situaţie piesele din încadrarea importată vor respecta restricţii generale (rotaţia şi flipul fiind cele
stabilite de utilizator în această fereastră). Dacă se doreşte ca piesele să se rotească împreună cu toată mărimea se va bifa şi opţiunea „Rotaţie cu
mărimea”. Dacă fişierul Order importat conţine piese din mai multe modele, există posibilitatea de grupare a mărimilor.
Pentru aceasta se va bifa „Grupează mărimile din modele diferite”. Mărimile grupate vor avea comportamentul unei singure mărimi la optimizare.
Conversia restricţiilor din Gerber de la Piece option în Gemini se va face conform următorului tabel:
GERBER GEMINI NEST EXPERT Piece options Rota ţie Flip X Flip Y
- 180 permis permis W fara permis nu este permis S 180 nu este permis nu este permis 9 90 permis permis 4 45 permis permis
WS sau W9 sau
W4 fără nu este permis nu este permis
S9 90 nu este permis nu este permis S4 45 nu este permis nu este permis
De obicei în Gerber, câmpul Piece option nu este completat, iar în această situaţie piesa poate avea libertate
totală de rotire sau flipare. Utilizatorul are şi posibilitatea de a restricţiona total această categorie de piese şi pentru aceasta va trebui să bifeze „setează restricţii maxime” atunci când câmpul „piece option” este gol. 4. Adaosul pe piese (Block Buffer) În Gerber o piesă poate avea adaos pe segment sau adaos pe laturi (sus, jos, stânga, dreapta). În Gemini, adaosul pe segment al unei piese se va importa respectând întocmai forma din Gerber. Dacă o piesă importată are adaos pe segment, în tabelul „Proprietăţi piese” va fi bifată căsuţa corespunzătoare din coloana „Plot ad”. Dacă o piesă importată are adaos pe laturi, această informaţie se va importa în mod similar în Gemini. Probleme care pot s ă apară la importul din fi şiere Order (Gerber) 1. Cantităţile pieselor Cantităţile pieselor vor fi corect importate, dar piesele vor fi considerate ca piese separate. Din această cauză, dacă se doreşte realizarea anumitor modificări de restricţii sau adaosuri acestea se vor face pentru fiecare piesă în parte.

Manual de utilizare - Gemini Nest Expert Plan
70
2. Restricţiile pieselor În Gerber restricţiile pieselor se pot seta pentru a fi utilizate pentru încadrarea manuală. Din această cauză se poate seta în mai multe feluri poziţia iniţială a unei piese dar setările nu sunt foarte utile pentru încadrarea automată din Gemini. 3. Adaosul pe piesă (block/buffer) În Gemini nu se poate seta ados pentru un segment al unei piese. Această informţie este corect importată, dar dacă se doreşte modificarea adaosului pe segment, aceasta se va face în Gerber şi se va reimporta încadrarea. 4. Mărimi definite prin alterare Deocamdată informaţiile cu privire la mărimile definite prin alterare nu sunt importate.
3.43 Importul încadr ărilor din Lectra (PLX)
În Lectra există două tipuri de fişiere care conţin încadrări *.PLX şi *.PLA din care, în Gemini Nest Expert, se pot importa doar fişiere *.PLX.
Atât fişiere *.PLX cât şi cele cu extensia *.PLA conţin informaţiile necesare pt construcţia încadrării şi sunt generate de aplicaţia Diamino sau Marker Creation din Lectra. Fişierele conţin informaţii despre setările generale, precum şi plasamentul pieselor, însă nu conţin piesele în sine, acestea fiind conţinute fie în fişiere de tip mdl (*.mdl), fie în IBA/VET (*.iba/*.vet). Fişierele PLA şi PLX nu conţin informaţii despre restricţiile pieselor.
Datorită faptului că în Gemini pot fi importate din Lectra doar piese sau modele conţinute în fişiere de tipul IBA şi VET, în Gemini Nest Expert se pot importa încadrări din fişiere PLX dacă sunt însoţite de fişiere IBA şi VET.
Restricţiile pieselor sunt salvate separat în fişiere de tip <variant acd>.con şi conţin restricţii şi proprietăţi ale pieselor cum ar fi libertatea de flip/rotaţie, rezerva între piese.
Restricţiile de tip general (pe întrega încadrare) se găsesc într-un fişier de forma <fabric name>.tis. şi conţin restricţii de flip şi rotaţie.
Cum se import ă un fi şier PLX în Gemini Nest Expert Pentru a importa încadrări din Lectra (fişiere PLX), se va apăsa butonul „Importă piese în încadrare dintr-un fişier extern” situat pe bara cu butoane a aplicaţiei şi se va alege Lectra PLX sau din meniul « Fişier » se selecteză opţiunea « Import », apoi « Lectra PLX».
Se va deschide o fereastră de dialog în care utilizatorul va selecta calea de acces pe disc către fişierul de
importat. După încărcarea tuturor pieselor se va verifica numărul acestora, restricţiile, adaosurile şi dacă toţi parametrii
încadrării sunt corect importaţi după care se va trece la optimizarea încadrării cu limită de timp.

Manual de utilizare - Gemini Nest Expert Plan
71
Conversia fi şierelor din Lectra în fi şiere Gemini 1. Parametrii încadrării
Lăţimea utilă de încadrare – în Lectra se pot introduce valori pentru „Selvage” sau „Fabric edges”, iar acestea vor fi scăzute din lăţimea de ţesătură introdusă la „Width”. „Selvage” reprezintă o margine care se lasă pentru prevenirea destrămării. Aceasta se dublează şi se scade din lăţimea încadrării. La „Fabric edges” se introduc lăţimile de material lăsate liber la capetele şpanului. În Gemini se importă doar lăţimile pentru partea de sus şi partea de jos a şpanului.
Contracţia/dilatarea – fişierele importate conţin piese pe care contracţia/ dilatarea a fost deja aplicată. Din acest motiv, când se va roti o piesă cu un ungi mai mic de 180° , piesa nu va mai respecta contracţia materialului. Setările de şpănuire – sunt similare. În Lectra se pot utiliza patru moduri de şpănuire: foaie simplă, foaie dublă, material pliat sau material tubular. 2. Numărul şi tipul pieselor
În Gemini piesele pot fi simple, duble sau duble în oglindă (în Gemini Nest Expert dubla în oglindă a unei piese se construieşte prin fliparea pe verticală a acesteia).
Spre deosebire de Gemini, în Lectra o piesă poate fi setată să apară în poziţia iniţială de mai multe ori. De asemenea, deşi în „Varianta” unui model din Lectra piesele pot fi declarate ca simetrice şi faţă de axa Y (adică se pot obţine piese prin fliparea lor pe orizontală), la crearea fişierului *.VET piesele definite ca fiind duble simetrizate faţă de axa Y devin piese duble în oglindă faţă de axa X.
Datorită acestor diferenţe, piesele sunt importate ca piese separate dar poziţia şi numărul acestora pe încadrare este identic pentru ambele aplicaţii. 3. Restricţiile pieselor
Din punctul de vedere al stabilirii restricţiilor pentru piese, între Gemini şi Lectra există o serie de diferenţe. Datorită acestor diferenţe utilizatorul va trebui ca la import să aleagă între redefinirea restricţiilor tuturor pieselor sau importarea acestora asa cum sunt stabilite în Lectra.
A) Redefinirea restricţiilor
Pentru a redefini restricţiile pieselor de pe încadrarea importată se bifează în dreptul mesajului „Atribuie restrictii noi”, după care se vor putea stabili libertăţile de rotaţie şi flip.
În această situaţie piesele din încadrarea importată vor respecta restricţii generale (rotaţia şi flipul fiind cele stabilite de utilizator în această fereastră).
B) Preluarea restricţiilor setate în Lectra În Lectra restricţiile se salvează în fişiere cu extensia *.TIS sau *.CON. Fişierele cu extensia *.CON conţin restricţii şi proprietăţi ale pieselor cum ar fi: libertatea de flip/rotaţie, rezerva
între piese. Fişierele cu extensia *.TIS conţin restricţii de flip şi rotaţie pentru tot marcajul. Dacă există ambele tipuri de fişiere (TIS şi CON) informaţiile din fişierul CON vor suprascrie informaţiile din
fişierul *.TIS. Pentru a prelua restricţiile stabilite în Lectra pentru piesele încadrării importate se va bifa în dreptul mesajului
„P ăstreaz ă restric ţiile fi şierului importat” . Acestea vor fi preluate doar dacă alături de fişierele PLX, IBA şi VET există şi fişiere de tip TIS sau CON. Rota ţia Conversia restricţiilor de rotaţie din Lectra în Gemini se va face conform următorului tabel
Setări din Lectra Gemini Nest Expert
Rotire nepermisă În Gemini piesele vor fi importate fără rotire
Free În Gemini piesele vor avea libertate de rotire de 90 şi 180 grade
Inversare În Gemini piesele vor avea libertate de rotire de 180 de grade
Flip
În Lectra, dacă este activată restricţia de flip, piesele vor avea libertate de flip atât pe x cât şi pe Y.

Manual de utilizare - Gemini Nest Expert Plan
72
Dacă la importul unui fişier PLX , utilizatorul a optat pentru încărcarea restricţiilor conform setărilor din Lectra dar fişierele CON şi TIS lipsesc, la apăsarea butonului „Acceptă” din fereastra de import se va afişa un mesaj de avertizare. 4. Adaosul pe piese (Block şi Spacing)
În Gemini se poate seta pentru o piesă un adaos în partea de sus, de jos sau în stânga, respectiv dreapta acesteia.
În Lectra, pe lângă acest tip de adaos, se poate atribui unei piese şi o rezervă între piese (spacing). Chiar şi în această situaţie Gemini poate importa corect toate informaţiile cu privire la block şi spacing. Astfel
pentru încadrările din Lectra se vor putea importa şi tipări (tăia) toate contururile pieselor. În funcţie de caracteristicile încadrării se pot întâlni trei situaţii: I. pe încadrare există toate cele 3 contururi: linia de tăiere, adaosul (block) şi distanţa între piese (spacing). Aceasta presupune că există măcar o piesă cu adaos (block) şi distanţa între piese (spacing). În această situaţie conversia celor trei contururi se va face conform următorului tabel:
Lectra Gemini Nest Expert Linia de tăiere Ca piesă auxiliară în interiorul piesei Block Linie de tăiere Spacing Adaos pe piese
II. Piesele din Lectra au setat numai adaos sus, jos, stânga, dreapta (block) În această situaţie conversia contururilor se va face conform următorului tabel:
Lectra Gemini Nest Expert Linie de tăiere Linie de tăiere Block Adaos (sus , jos, stânga, dreapta)
III. Piesele din Lectra au setat numai distanţa între piese(spacing) În această situaţie conversia contururilor se va face conform următorului tabel:
Lectra Gemini Nest Expert Linie de tăiere Linie de tăiere Spacing Adaos
Probleme care pot s ă apară la importul din fi şiere PLX (Lectra) 1. Cantităţile pieselor
Cantităţile pieselor vor fi corect importate dar piesele vor fi considerate ca piese separate. Din această cauză, dacă se doreşte realizarea anumitor modificări de restricţii sau adaosuri, acestea se vor face pentru fiecare piesă în parte. 2. Restricţiile Restricţiile pieselor şi restricţiile materialului (încadrării) sunt salvate în fişiere separate de fişierul care conţine încadrarea. Pentru cazul în care se doreşte importul încadrării astfel încât să se respecte restricţiile setate în Lectra, utilizatorul va trebui să se asigure ca aceste fişiere (*.tis sau *.con) există. 3. Caroiaj
Datorită faptului că în Gemini nu se permite atribuirea unui adaos pe segment pentru o piesă, dacă se doreşte modificarea adaosului pe segment utilizatorul va trebui să o realizeze în Assyst şi să reimporte încadrarea.
4. Contracţie
Fişierele importate conţin piese pe care contracţia/ dilatarea a fost deja aplicată. Din acest motiv, când se va roti o piesă cu un ungi mai mic de 180°, piesa nu va mai respecta contracţia materialului. Se recomandă importul pieselor fără contracţie şi declararea acesteia direct în Gemini Nest Expert. 5. Tubular / Pliat
În Lectra este permisă translarea unei piese peste marginea pliată fără a se ţine cont de o axă de simetrie, dar în Gemini o piesă simetrică este plasată la marginea materialului prin plierea acesteia în lungul axei de simetrie. Datorită acestor diferenţe deocamdată nu se pot importa încadrări pentru material pliat sau tubular.

Manual de utilizare - Gemini Nest Expert Plan
73
3.44 Importul fi şierelor CUT
Fişierele de tip *.cut , sunt acele fişiere pe care le pot citi
maşinile de croit automat (cap de croit automat) pentru tăierea pieselor de pe încadrare şi pot avea extensia *.cut , *.gbr, *.dat,
*.cmd, *.nc, sau *.iso . Aceste fişiere conţin doar linia de tăiere a pieselor şi poziţia piclurilor pe conturul acestora. Aceste fişiere pot fi importate în Gemini Nest Expert în scopul reoptimizării şabloanelor.
Pentru a importa fişiere de tip cut, se va face click pe extensia butonului „Import GEM” , apoi din lista care se deschide se va alege
opţiunea „Import fisiere ISO CUT RS274D”. Acest import se poate realiza şi prin utilizarea meniului scris din partea de sus a ecranului: Fişier/ Import/
Import fi şiere ISO CUT RS274D. În momentul activării acestei funcţii se deschide fereastra de import pentru fişierele cut.
După deschiderea ferestrei de import, trebuie setată calea de unde urmează să se importe fişierul cut. Pentru aceasta, utilizatorul va face
click pe butonul „ ” pentru a deschide fereastra de căutare a fişierului care se găseşte în dreptul câmpului „Nume fisier CUT”.
Pentru a deschide fişierul cut în fereastra de import, acesta trebuie selectat, după care se apasă butonul „Open” din partea dreaptă jos. După apăsarea butonului, fereastra se va închide iar fişierul ales şi calea pe care acesta a fost salvat în calculator vor apărea în câmpul „Nume fi şier CUT”. Dacă este bifat mesajul transleaz ă şabloane in origine , tăierea va începe din originea încadrării, respectiv una din marginile încadrării. Setări import: Unitatea de măsură: - automată
- manuală Automat ă: Dacă se optează pentru modul automat de stabilire a unităţii de
măsură, aceasta va fi citită de către program direct din fişier. Acest lucru este posibil, datorită faptului că, în fişierele cut, există o serie de informaţii conform cărora se poate deduce unitatea de măsură folosită la exportul CUT a acelui fişier.
Există situaţii în care unitatea de măsură nu poate fi citită din fişier. În această situaţie programul va considera ca unitate de măsură, unitatea de măsură implicită, adică 0,01 inch.
Manual ă: Pentru situaţiile în care, unitatea de măsură nu este citită din fişier, ci este setată
implicit, se poate constata că, unitate de măsură nu aduce fişierul la dimensiunea normală – acest lucru se poate verifica în funcţie de lăţimea şi lungimea încadrării importate. În acest caz, unitatea de măsură a fişierului cut poate fi setată manual, cu una din următoarele unităţi de măsură: 0,01 inch, 0,001 inch sau 0,1 mm.

Manual de utilizare - Gemini Nest Expert Plan
74
3.45 Setările de utilizare a programului Gemini Nest Expert
Pentru a modifica setările de utilizare ale programului Gemini Nest Expert, operatorul va alege tabul « Setări
utilizare » în fereastra de setări.
Ferestra conţine următoarele campuri cu mesaje: Setări aplica ţie cuprinde următoarele:
Limba aplica ţiei – se selectează în ce limbă se doreşte rularea programului Gemini Nest Expert
Distan ţa de snap – la apropierea şablonelor unul de celălalt se vor lipi unul de celălalt, astfel se poate seta distanţa la care să se facă simţită această magnetizare, astfel încât şablonul pe care il aşezăm în încadrare să fie atras de şablonul deja poziţionat.
Pas de rotatie manual ă - în momentul în care se roteşte manual un şablon pe încadrare, acesta se realizează cu un anumit pas. Acest pas se poate seta prin editarea valorii acestuia în câmpul Pas rotaţie manuală.
Număr nivele undo/redo – reprezintă de câte ori este permisă folosirea butoanelor respective.
Pas săgeţi tastatur ă – se poate edita cu cât se poate deplasa pe încadrare un şablon, cu ajutorul săgeţilor din tastatură.
Utilizator – în dreptul acestui câmp se editează numele utilizatorului. Reactiveaz ă mesajele de aten ţionare – dacă utilizatorul a dezactivat mesajele de atenţionare,
reactivarea acestora se va face prin apăsarea acestui buton. Unităţi de m ăsură
Se vor alege unităţile de măsura cu care se va lucra în program, respectiv care se vor afişa în raportul de încadrare. Unităţile pot fi în CM, MM sau INCH. La fel se poate alege unitatea de măsură care se afişează în raportul de încadrare pentru suprafaţa şablon şi suprafaţa încadrare. Opţiuni inserare for ţată
Este utilă când se foloseşte butonul de inserare for ţată a şabloanelor suprapuse. Dacă se bifeaza Afi şează setările înainte de inserare , atunci după apăsarea butonului de inserare forţată se deschide fereastra de op ţiuni inserare for ţată.
Limita de timp – se va seta limita de timp pentru inserarea forţată.

Manual de utilizare - Gemini Nest Expert Plan
75
Cursorul interactiv se foloseste dacă se doreşte ca la inserarea forţată sa se ţina cont fie de lungimea încadrării, fie de inserarea maximă a şablonului fără să mai ţină cont de lungime. Cu cât cursorul va fi deplasat mai mult spre dreapta, cu atât lungimea încadrarii după inserare va creşte. Setări ini ţiale ale materialului
Sunt afişate setările iniţiale referitoare la lăţimea materialului, valoare specificată în dreptul câmpului Lăţime ini ţială a materialului. Dacă se doreşte modificarea acestei valori se poate reedita în câmpul respectiv.
Dacă se doreşte ca optimizarea încadrărilor să se facă pe benzi, adică pe zone delimitate prin simularea unui defect de material pe încadrare, atunci se poate bifa opţiunea „Încadrare pe benzi” . Sub această opţiune se găseşte un câmp în care se poate completa lăţimea unei benzi, adică distanţa la care se doreşte divizarea marcajului prin dungi transversale pe încadrare.
Profile culori
Utilizatorul poate schimba culoarea pentru etichete, paneluri, pentru butoane şi pentru câmpurile editabile. De asemenea, poate defini câteva profile de culori pentru aplicaţia Gemini Nest Expert. Pentru a încărca culorile originale se apăsă pe butonul „Culori originale”.
Se poate defini şi culoarea caroiajului cu un click pe pătraţelul colorat, se deschide automat fereastra cu paleta de culori şi se alege culoarea dorită.
Se poate seta modul de afişare a caroului pe încadrare, fie peste şabloane dacă se bifează desenează caroiajul pe şabloane , fie sub încadrare prin bifarea optiunii şabloane transparente la textura caroiaj . Setări multi-core
Majoritatea calculatoarelor existente pe piaţă au procesoare cu tehnologie multicore. Acest lucru înseamnă că, în loc de un procesor, calculatorul are 2 (dual core) sau 4 procesoare (quad core).
Ascunde panoul multi – core – dacă este debifat acest mesaj atunci în fereastra de încadrare automată, vor fi vizibile patru butoane, astfel în funcţie de câte procesoare – core – are calculatorul, atâtea butoane vor fi active.
În dreptul mesajului Număr core disponibil sunt afişate numărul de core disponibile din calculator.
Număr core active – arată numărul de core active din totalul celor disponibile. Daca sunt două sau mai multe procesoare, butoanele din fereastra de încadrare automată vor deveni active, şi în funcţie de performanţele dorite la încadrare se pot activa sau dezactiva aceste butoane.
Număr core licen ţiate – reprezintă numărul maxim de core care poate fi utilizat de program conform licenţei achiziţionate. Detectare suprapuneri Daca este bifat mesajul Verific ă înainte de export plotter/cutter – se vor verifica şabloanele de pe încadrare, pentru detecţia eventualelor suprapuneri. Dacă sunt suprapuneri mai mari ca cele editate în dreptul mesajului: Avertizare la suprapuneri de: , va apărea un mesaj după verificare şabloanelor ce va anunţa acest lucru.
În situaţia în care şabloanele de pe încadrare sunt construite cu adaos de tipul maximul dintre adaosuri , atunci se bifează mesajul Ignor ă suprapunere adaos. Setări divizare
În cazul în care se doreşte încadrarea pe resturi de material, se va seta distan ţa minim ă între diviziuni , respectiv distan ţa maxim ă între diviziuni , iar în momentul plasării şabloanelor pe încadrare se va ţine cont de aceste valori.
Pentru a vizualiza diviziunile se selectează din bara de meniu funcţia Încadrare , opţiunea Detecteaz ă diviziuni . Setări import - în momentul când se face import de model numărul punctelor de pe conturul pieselor este influenţat de setarea “reducerea num ărului de puncte la importul de model” şi valoarea editată în câmpul din dreptul acestui mesaj. Această valoare reprezintă limita maximă de abatere al conturului importat faţă de conturul original. Cu cât această valoare va fi mai mare, cu atât numărul punctelor importate va fi mai mic.

Manual de utilizare - Gemini Nest Expert Plan
76
3.46 Setările de utilizare a tastaturii
O mare parte din comenzile des folosite pot fi accesate mai uşor prin crearea unor aşa numite “scurtături”. Astfel, utilizatorul de Gemini are posibilitatea de a folosi o serie de combinaţii de taste cu ajutorul cărora să realizeze mult mai rapid anumite comenzi. Pe lângă combinaţii prestabilite pe care le poate schimba, acesta poate să stabilească propriile taste sau combinaţii de taste care să-i uşureze munca.
În fereastra de setări privind tastatura, utilizatorul are o listă de comenzi pentru care poate stabili combinaţiile dorite. La selectarea unei comenzi din listă, la “Descriere” , va fi afişată funcţia îndeplinită de comanda respectivă. În cazul în care comanda selectată are deja atribuită o combinaţie de taste, aceasta va fi afişată în câmpul de sub mesajul “Combina ţia curent ă de taste” .
Dacă se doreşte schimbarea acestei combinaţii de taste se va apăsa butonul “Şterge” , după care se va face click în câmpul de sub mesajul “Combina ţie noua de taste” şi se apasă tastele care fac parte din noua combinaţie. După ce noua combinaţie de taste este afişată, se va apăsa butonul “Atribuie”.
În cazul unei comenzi care nu are deja o combinaţie de taste atribuite se vor parcurge următorii paşi: -se selectează comanda din lista “Comenzi” ; -se face click în câmpul de sub mesajul “Combina ţie de taste nou ă” ; -se apasă tasta sau combinaţia de taste (dacă tasta selectată sau combinaţia de taste a fost deja atribuită
altei comenzi acest lucru va fi precizat la “Atribuit comenzii” ). După apăsarea tastei sau a combinaţiei de taste, acestea vor fi afişate în câmpul de sub mesajul “Combina ţie de taste nou ă” ;
-se apasă butonul “Atribuie” . După apăsarea acestui buton combinaţia de taste aleasă apare în câmpul de sub mesajul “Combina ţia de taste curent ă” ;
- înainte de a părăsi fereastra de setări, pentru păstrarea acestora se va apăsa butonul “Accept ă” . În cazul în care nu se doreşte păstrarea acestora se va apăsa butonul “Renun ţă” .
Dacă utilizatorul doreşte să revină la setările iniţiale va trebui să apese butonul “Reseteaz ă” .
3.47 Combina ţii de taste utile
+ Încadrare optimizată complet cu limită de timp
+ Optimizează automat şabloanele plasate
+ Scoate toate şabloanele de pe încadrare
+ Salvează modificările efectuate în planul de tăiere curent
+ UNDO – anulează ultima modificare efectuată
+ + REDO - reface ultima modificare efectuată
+ Selectează toate şabloanele
Taste rapide pentru Zoom Click dreapta mouse + Roti ţă
mouse Micşorează imaginea
Afişează pe ecran încadrarea pe toată lungimea sa
Afişează pe ecran încadrarea pe toată lăţimea sa

Manual de utilizare - Gemini Nest Expert Plan
77
Ajutor - Informa ţii privind modul de utilizare a aplica ţiilor Gemini
Pentru a obţine informaţii legate de utilizarea aplicaţiilor Gemini, se face click în meniul superior pe « Ajutor ». Se va deschide un alt meniu ce cuprinde :
1) Ajutor 2) Index help 3) Ce-i asta ? 4) Despre...
1) Ajutor
Fereastra de ajutor este compusă din două părţi. În partea din stânga se poate vizualiza Cuprinsul, Indexul, Cautarea şi paginile favorite, iar în partea dreaptă
paginile propriu-zise de ajutor. Cuprinsul este o pagină în care sunt afişate într-o formă arborescentă, structurată pe capitole şi subcapitole,
toate informaţiile despre modul de utilizare a programului Gemini Pattern Editor. Un capitol sau subcapitol are în faţa denumirii sale desenată o carte şi un pătrăţel cu semnul «+ » în interior.
Pentru a vedea ce cuprinde un anumit capitol se face click pe numele său sau click pe pătrăţelul cu «+ ». În momentul desfăşurării arborelui în pătrăţel va apare semnul «–» în loc de «+ ». Paginile capitolului respectiv vor apare desfăşurate în dreptul numelui său. Dacă nu se mai doreşte vizualizarea tuturor paginilor dintr-un capitol sau subcapitol se face click pe pătrăţelul cu semnul « -». Dacă se face click pe o pagină din cuprins aceasta va fi afişată automat în partea dreaptă a ferestrei de Ajutor. 2) Index help Index Help este afişată în partea stângă a ferestrei de Ajutor şi cuprinde toate paginile manualului de utilizare a programului în ordinea alfabetică a numelui capitolului sau subcapitolului descris. Se deschide prin click în meniul superior pe « Ajutor » şi selectarea opţiunii « Index help ». Pentru găsirea rapidă a unei anumite pagini de ajutor se tastează în câmpul liber un cuvânt cheie şi automat vor fi afişate paginile ce au nume care încep cu cuvântul respectiv. Pentru a vizualiza o pagină afişată în index se face dublu click pe numele ei şi pagina respectivă va putea fi citită în partea dreaptă a ferestrei de Ajutor. Search Search este afişată în partea stângă a ferestrei de Ajutor şi permite căutarea rapidă a anumitor informaţii în funcţie de un cuvânt cheie. Spre deosebire de căutarea de la « Index help » aceasta va căuta cuvântul nu numai în numele paginilor ci şi în conţinutul acestora. Favorites

Manual de utilizare - Gemini Nest Expert Plan
78
Favorites este afişată tot în partea stângă a ferestrei de Ajutor şi permite crearea unei liste cu paginile favorite sau cel mai des folosite de operator pentru a putea fi accesate mult mai repede şi uşor de către acesta. 3) Ce-i asta ?
Apãsarea acestui buton din bara de butoane generală a programului oferă deschiderea fişierelor de ajutor raportate la starea de lucru curentã, activã a programului Gemini Pattern Edittor. Acelaşi lucru se obţine şi prin click în meniul superior pe « Ajutor » şi apoi selectarea opţiunii Ce-i asta ? După apăsarea butonului lângă mouse va fi tot timpul afişat semnul
întrebării. Dacă se apasã pe butonul « Ce-i asta ? » şi apoi se face click pe un element din program, se va deschide fereastra de ajutor cu explicaţii detaliate privitoare la acel element. 4) Despre... Dacă se alege Despre .... în meniul Ajutor se va afişa o fereastră cu informaţii despre versiunea programului.
Tipuri de fi şiere.
Formatul unui fişier defineşte modul în care este stocată informaţia în fişier. Dacă se urmăreşte folosirea unui fişier creat în altă aplicaţie, acest fişier trebuie importat. În aplicaţiile
Gemini se pot importa o serie de fişiere native altor aplicaţii CAD (Gerber, Assyst, Lectra), dar şi fişiere de tipul DXF sau DXF AAMA, HPGL, CUT care se pot converti (exporta) din orice altă aplicaţie CAD.
Pentru a folosi un fişier din Gemini în alte aplicaţii, acesta trebuie convertit. Conversia unui fişier se realizează prin export.
1. Fişiere native Gemini
Tipul fişierului
Aplica ţia care genereaz ă
tipul de fi şier Ce con ţine
În ce aplica ţie se poate încărca
Cum se deschide / încarc ă
GEM Gemini Pattern Editor - un model (conţine toate informaţiile despre un produs)
Gemini Pattern Editor Gemini Cut Plan Gemini Nest Expert
GPE- Model / Deschidere model GCP – Incărcarcă model GNE – Import GEM
ORD Gemini Cut Plan VX9 Gemini Nest Expert VX9
- una sau mai multe încadrări
Gemini Cut Plan Gemini Nest Expert
GCP – Deschide un order din fişier GNE – Încarcă fişiere order
PT Gemini Cut Plan X8 Gemini Nest Expert X8
- mai multe încadrări generate de versiunea X8
Gemini Nest Expert GNE – Import plan de tăiere
MRK Gemini Nest Expert X8 - o încadrare generată în versiuneX8 Gemini Nest Expert GNE – Import plan de tăiere
sm Gemini Pattern Editor - un set de mărimi Gemini Pattern Editor
În modul de lucru GRADARE se deschide Tabelul de editare set mărimi şi se apasă « Încarcă setul de mărimi curent»
rul Gemini Pattern Editor - una sau mai multe reguli de gradare Gemini Pattern Editor
În modul de lucru GRADARE se apasă « Încarcă şi aplică regula de gradare din fişier».
NDR PRN
Gemini Pattern Editor Gemini Cut Plan
Gemini Nest Expert - fişe cu informaţii
Gemini Pattern Editor Gemini Cut Plan Gemini Nest Expert
GPE – fişa produsului - fişe toate piesele - fişe anumite piese - tabel prorietăţi piese GPE – fişa planului de tăiere - miniîncadrare GNE – miniîncadrare - tabel proprietăţi piese Toate aceste fişe se pot încărca în fereastra de previzualizare corespunzătoare prin apăsarea butonului « Load Report ».
2. Fişiere care se pot importa în Gemini
Tipul fi şierului Aplica ţia care genereaz ă tipul de fi şier
Ce con ţine şi utilizare În ce aplica ţie se poate încărca
Observa ţii
DXF orice aplicaţie CAD
- conţin piese pentru fiecare mărime - se utilizează la crearea de modele şi încadrări
Gemini Pattern Editor Gemini Nest Expert
- nu conţin informaţii cu privire la numărul pieselor şi la tipul de material din care se lucrează - trebuie verificat numărul pieselor - piesele pot fi importate pe linia de coasere sau pe linia de tăiere, dar niciodată pe amândouă. În unele cazuri linia de coasere poate să apară în interiorul piesei, dar ca figură auxiliară

Manual de utilizare - Gemini Nest Expert Plan
79
- în Gemini există o funcţie care poate reconstrui gradările pieselor importate.
DXF AAMA (dxf+rul)
orice aplicatie CAD
- conţin piese numai pentru mărimea de bază, iar regulile de gradare se găsesc în fişierul RUL sau TXT - se utilizează la crearea de modele şi încadrări - se poate utiliza şi pentru creare de markere direct in NE
Gemini Pattern Editor Gemini Nest Expert
- nu conţin informaţii cu privire la numărul pieselor şi la tipul de material din care se lucrează - trebuie verificat numărul pieselor - piesele pot fi importate pe linia de coasere sau pe linia de tăiere, dar niciodată pe amândouă. În unele cazuri linia de coasere poate să apară în interiorul piesei, dar ca figură auxiliară. În Gemini există o funcţie specială care poate recrea gradarea pentru piesele importate.
TMP (zip)-Piece
Gerber
- o piesă cu set de mărimi, gradări, linii interioare, piese auxiliare - se utilizează la crearea de modele şi încadrări
Gemini Pattern Editor Gemini Cut Plan
- pentru a importa cât mai fidel toate informaţiile, este recomandat ca în momentul în care se face fişierul *.zip, în fereastra de export din Gerber să fie bifată opţiunea “include all components” - de obicei nu conţin informaţii privitoare la dimensiunea şi modul de desenare a piclurilor - piesele sunt construite numai pe linia de tăiere
TMP (zip)-Model şi Piece
Gerber
- conţine toate informaţiile despre modelul construit (numărul pieselor, tipul lor, tipul de material) - se utilizează la crearea de modele şi încadrări
Gemini Pattern Editor Gemini Cut Plan
- poate fi importat numai dacă este însoţit de fişiere Piece ; - pentru a importa cât mai fidel toate informaţiile este recomandat ca în momentul în care se face fişierul *.zip , în fereastra de export din Gerber să fie bifată opţiunea “include all components” - de obicei nu conţin informaţii privitoare la dimensiunea şi modul de desenare a piclurilor - piesele sunt construite numai pe linia de tăiere
Arhiva ZIP care con ţine fişiere Piece
Assyst
- o piesă cu set de mărimi, gradări, linii interioare, piese auxiliare - se utilizează la crearea de modele şi încadrări
Gemini Pattern Editor
- se vor putea importa în Gemini Pattern Editor doar arhive ZIP exportate din Assyst Bullmer pentru Windows - pentru ca piesele importate să fie cu gradare, alături de fişierele piece trebuie să se găsească şi un fişier graderule în arhivă. - dacă există piese cu rezervă « Free » acestea se vor importa pe linia de tăiere pentru fiecare mărime. Aceste piese vor avea şi grupe de gradare diferite.
Arhiva ZIP care con ţine fişiere Design
Assyst
- o piesă cu set de mărimi, gradări, linii interioare, piese auxiliare - se utilizează la crearea de modele şi încadrări
Gemini Pattern Editor
- se vor putea importa în Gemini Pattern Editor doar arhive ZIP exportate din Assyst Bullmer pentru Windows - pentru ca piesele importate să fie cu gradare, alături de fişierele piece trebuie să se găsească şi un fişier graderule în arhivă. - dacă există piese cu rezervă « Free » acestea se vor importa pe linia de tăiere pentru fiecare mărime. Aceste piese vor avea şi grupe de gradare diferite.
Arhiva ZIP care con ţine fişiere Style şi Piece sau Design
Assyst
- conţine toate informaţiile despre modelul construit (numărul pieselor, tipul lor, tipul de material) - se utilizează la crearea de modele şi încadrări
Gemini Pattern Editor
- se vor putea importa în Gemini Pattern Editor doar arhive ZIP exportate din Assyst Bullmer pentru Windows - poate fi importat numai dacă este însoţit de fişiere Piece sau Design - pentru ca piesele importate să fie cu gradare, alături de fişierele piece trebuie să se găsească şi un fişier graderule în arhivă. - dacă există piese cu rezervă « Free » acestea se vor importa pe linia de tăiere pentru fiecare mărime. Aceste piese vor avea şi grupe de gradare diferite.
IBA Lectra
- o piesă cu set de mărimi, gradări, linii interioare, piese auxiliare - se utilizează la crearea de modele şi încadrări
Gemini Pattern Editor Gemini Cut Plan
- utilizatorii de Lectra care lucrează cu fişiere de tip MDL pot obţine fişiere de tip IBA si VET cu ajutorul comenzii « Export BI Garment » din File, aplicaţia Modaris - se vor verifica seturile de mărimi

Manual de utilizare - Gemini Nest Expert Plan
80
VET şi IBA Lectra
- conţine toate informaţiile despre modelul construit (numărul pieselor, tipul lor, tipul de material) - se utilizează la crearea de modele şi încadrări
Gemini Pattern Editor Gemini Cut Plan
-utilizatorii de Lectra care lucrează cu fişiere de tip MDL pot obţine fişiere de tip IBA si VET cu ajutorul comenzii « Export BI Garment » din File, aplicaţia Modaris - se vor putea importa în Gemini Pattern Editor fişiere de tip VET doar dacă sunt însoţite de fişiere de tip IBA. - se vor verifica seturile de mărimi
EXP Investronica
- poate conţine doar piesele sau toate informaţiile despre un model construit (piese, numărul pieselor, tipul lor, tipul de material) - se utilizează la crearea de modele şi încadrări
Gemini Pattern Editor
- dacă fişierul EXP conţine un model, acesta este însoţit şi de piesele corespunzătoare - în Investronica, un model conţine piesele unui singur tip de material, pentru a importa un model complet în Gemini vor trebui importate toate style-urile pentru toate materialele din componenţa modelului în acelaşi fişier GEM.
LayS Assyst
- conţine o încadrare - se utilizeaza doar pentru optimizare
Gemini Nest Expert
-piesele de pe încadrare nu sunt plasate -deşi există diferenţe importante între Gemini şi Assyst, conversia se va face corect şi se vor respecta întocmai restricţiile -în anumite cazuri, dacă se doreşte realizarea anumitor modificări , se recomandă realizarea acestora în Assyst şi reimportarea încadrării (de ex la modificarea rezervei pe un segment sau la modificarea unor proprietăţi pentru anumite piese)
Order (piece şi model)
Gerber
- conţine una sau mai multe încadrări - se utilizează doar pentru optimizare
Gemini Nest Expert
- pentru a putea fi importat, fişierul Order trebuie să fie arhivat împreuna cu fişierele PIECE şi Model - piesele de pe încadrare nu sunt plasate - deşi există diferenţe importante între Gemini şi Gerber, conversia se va face corect şi se vor respecta întocmai restricţiile - în anumite cazuri, dacă se doreşte realizarea anumitor modificări, se recomandă realizarea acestora în Gerber
PLX (IBA şi VET)
Lectra - conţine o încadrare - se utilizează doar pentru optimizare
Gemini Nest Expert
- piesele de pe încadrare nu sunt plasate - pentru a putea fi importat, fişierul PLX trebuie să fie creat cu fişiere IBA şi VET şi să fie însoţit de acestea.
HPGL PLT Alte aplicaţii CAD
- conţine un desen - se poate utiliza pentru reoptimizare - se poate utiliza direct pentru tipărire
Gemini Nest Expert Gemini PLT Spooler
- încărcat în Gemini Nest Expert poate fi reoptimizat şi reexportat în format CUT sau PLT - în Gemini PLT Spooler poate fi convertit în fişier CUT Atenţie !! Fişierele CUT rezultate din conversie pot fi utilizate doar pentru plotare. Acest lucru este recomandat, deoarece după conversie, elementele tehnice precum piclurile, axele, textul, etc, vor apărea în fişierul CUT ca şi desene auxiliare. A se folosi acest tip de conversie doar pentru plotterele care pot printa doar fişiere CUT (de exemplu plotterele Lectra)
CUT Alte aplicaţii CAD
- poate fi utilizat pentru reoptimizare - conţine un set de comenzi pentru tăiere - se poate utiliza pentru tăiere sau tipărire
Gemini Nest Expert Gemini PLT Spooler
- încărcat în Gemini Nest Expert poate fi reoptimizat şi reexportat în format CUT sau PLT -în Gemini PLT Spooler poate fi convertit în fişier HPGL PLT
GBR Alte aplicaţii CAD
- conţine un set de comenzi pentru tăiere - se poate utiliza doar pentru tăiere sau tipărire
Gemini Nest Expert Gemini PLT Spooler
- încărcat în Gemini Nest Expert poate fi reoptimizat şi reexportat în format CUT sau PLT -în Gemini PLT Spooler poate fi convertit în fişier HPGL PLT
DAT Alte aplicaţii CAD
- conţine un set de comenzi pentru tăiere - se poate utiliza doar pentru tăiere sau tipărire
Gemini Nest Expert Gemini PLT Spooler
- încărcat în Gemini Nest Expert poate fi reoptimizat şi reexportat în format CUT sau PLT - în Gemini PLT Spooler poate fi convertit în fişier CUT sau HPGL-PLT Atenţie !! Fişierele CUT rezultate din conversie în PLT Spooler pot fi utilizate doar

Manual de utilizare - Gemini Nest Expert Plan
81
pentru plotare. Acest lucru este recomandat, deoarece după conversie, elementele tehnice precum piclurile, axele, textul, etc, vor apărea în fişierul CUT ca şi desene auxiliare. A se folosi acest tip de conversie doar pentru plotterele care pot printa doar fişiere CUT (de exemplu plotterele Lectra).
3. Fişiere care se export ă din Gemini
Tipul fişierului
Aplica ţia care genereaz ă
tipul de fi şier
Ce con ţine şi utilizare
În ce aplica ţie se poate încărca
Observa ţii
DXF Gemini Pattern Editor
- conţin piese pentru fiecare mărime - se utilizează la crearea de modele şi încadrări
Orice aplicaţie CAD
- în Gemini există posibilitatea de a crea anumite profile pentru fişierele DXF. Pentru ca DXF-ul obţinut să se poată importa corect în aplicaţia pentru care a fost creat, se va alege profilul sau se va seta profilul potrivit.
DXF AAMA
(dxf+rul)
Gemini Pattern Editor
- conţin piese numai pentru mărimea de bază iar regulile de gradare se găsesc în fişierul RUL sau TXT - se utilizează la crearea de modele şi încadrări
Orice aplicaţie CAD
- în Gemini există posibilitatea de a crea anumite profile pentru fişierele DXF-AAMA. Pentru ca DXFul obţinut să se poată importa corect în aplicaţia pentru care a fost creat se va alege profilul sau se va seta profilul potrivit.
HPGL PLT
Gemini Pattern Editor Gemini Cut Plan Gemini Nest Expert
- conţine un desen - se poate utiliza doar pentru tipărire
Aplicaţii pentru printare
- utilizatorul poate seta comanda pentru fiecare unealtă a plotter-ului - utilizatorul poate seta ce elemente se vor tipări (texte, axe, picluri, puncte tehnice interioare, etc )
CUT-RS274D
Gemini Pattern Editor Gemini Cut Plan Gemini Nest Expert
- conţine un set de comenzi pentru tăiere - se poate utiliza doar pentru tăiere sau tipărire
Aplicaţii pentru cap de croire automată
- utilizatorul poate seta comanda pentru fiecare unealtă a maşinii automate de croit. - utilizatorul poate seta ce elemente se vor tăia (axe, picluri, puncte tehnice interioare, etc )
ISO CUT Gemini Cut Plan Gemini Nest Expert
- conţine un set de comenzi pentru maşinile de tăiat şi anumite comenzi pentru ISO CUT standard - se poate utiliza doar pentru tăiere sau tipărire
Aplicaţii pentru cap de croire automată
- Utilizatorul poate seta comanda pentru fiecare unealtă a maşinii automate de croit.
- utilizatorul poate seta ce elemente se vor tăia (axe, picluri, puncte tehnice interioare, etc )
Gemini Pattern Editor Gemini Cut Plan Gemini Nest Expert
- fişe cu informaţii Adobe Reader
GPE - fişa produsului - fişe toate piesele - fişe anumite piese - tabel proprietăţi piese
GCP - fişa planului de tăiere - miniîncadrare GNE - miniîncadrare - tabel proprietăţi piese Toate aceste fişiere pot fi deschise cu Adobe Reader, iar acest program trebuie să fie încărcat în calculator. Toate aceste fişe se pot încărca în fereastra de previzualizare corespunzătoare, prin apăsarea butonului « Load Report ».
XLS Gemini Nest Expert - raport încadrare Microsoft Excel
GNE - miniîncadrare - tabel proprietăţi piese Toate aceste fişiere pot fi deschise cu Microsoft Excel iar acest program trebuie să fie instalat în calculator.

Manual de utilizare - Gemini Nest Expert Plan
82
Staţia de lucru Gemini – Specifica ţii Hardware
Pentru a rula aplicaţiile Gemini v.X9, calculatorul trebuie să aibă configuraţia hardware minimă conform
tabelului de mai jos. Aplicaţiile Gemini v.X9 pot rula pe şi calculatoare cu configurţie hardware mai slabă decât cea minimă, însă performanţa (viteza) va fi mult mai mică. Pentru calculatoarele unde sunt folosite fişiere mai complexe (modele cu multe piese, planuri de tăiere cu încadrări multe şi lungi), se recomandă folosirea unui calculator cu configuraţie hardware mai bună decât cel minim.
Configuraţia hardware minimă
Aplica ţie Descriere Hardware
Gemini Pattern Editor X9 Gemini Cut Plan X9 Gemini Nest Expert
X9 Gemini Photo Digitizer X9
Procesor P IV 1500 MHZ Spaţiu liber pe hard-disk recomandat: 1 GB
Memorie RAM minimum: 512 MB, recomandat: 1 GB
Placă de sunet Recomandat Pentru digitizare nu este necesar nu este necesar nu este necesar
Porturi pentru cheia hardware sau alte conexiuni
USB port (2.0 sau 3.0) pentru cheia hardware
USB port (2.0 sau 3.0) pentru cheia hardware şi pentru conectarea
camerei foto la calculator
Alte porturi Port serial (COM) pentru digitizor nu este necesar nu este necesar nu este necesar
CD- ROM Pentru instalarea aplicaţiilor
Sistem de operare
Windows XP* (SP2 sau mai nou) Windows Vista**
Windows 7
Windows XP* (SP2 sau mai nou) Windows Vista**
Windows 7
Windows XP* (SP2 sau mai nou) Windows Vista**
Windows 7
Windows XP* (SP2 sau mai nou) Windows Vista**
Windows 7
Specificaţii: * pentru a rula aplicaţiile Gemini v.X9 pe Windows XP cu 64 de biţi, în prealabil trebuie setată
compatibilitatea cu o versiune mai veche de Windows pentru toate aplicaţiile. Paşii necesari pentru a realiza această setare:
- se selectează Shortcut-ul sau fişierul executabil al aplicaţiei Gemini (de exemplu GeminiPatternEditor v.X9.exe);
- din meniul ce apare la click dreapta se selectează “Properties”;

Manual de utilizare - Gemini Nest Expert Plan
83
- în fereastra “Compatibility” se bifează opţiunea “Run this program in compatibility mode for:”, iar din lista
care se află sub această bifare, se selectează cea mai nouă versiune de Windows (in exemplul alăturat “Windows XP”);
- se dă click pe Apply apoi pe OK
** pentru a rula aplicaţiile Gemini v.X9 sub Windows Vista, kitul de instalare trebuie rulat ca administrator. Pentru acest lucru, după selectarea kitului de instalare ce se doreşte a fi rulat, se apasă pe click dreapta al mouse-ului şi se selectează opţiunea ”Run as administrator”.