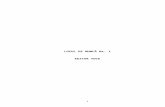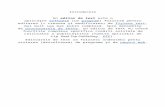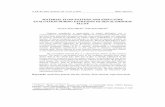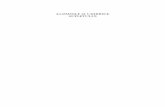Gemini Pattern Editor
description
Transcript of Gemini Pattern Editor
LUCRARE DE ABSOLVIRE
PROIECT DE SPECIALITATE
PENTRU EXAMENUL DE ABSOLVIRE A SCOLII POSTLICEALE
DOMENIUL: TEHNIC
PROFIL: TEXTILE
SPECIALIZAREA: CREATOR PROIECTANT IMBRACAMINTE
ELEV: PROFESOR INDRUMATOR:
2007 - 2008
Tema proiectului:
Elaborai cu ajutorul softului Gemini proiectarea de tipare clasice i de model, gradarea tiparelor, precum i planul de croire pentru produsul ..fusta cu anform la o comand total de ...100... buc. mprit pe 4 mrimi.
PLAN TEMATICArgument PARTEA 1: GEMINI PATTERN EDITOR ( EDITAREA DE TIPARE )1. Construirea tiparului clasic
1.1. Desenarea piesei n modul de lucru
1.2. Retusarea conturului cu ajutorul modului de lucru
1.3. Introducerea pensei n tipar
1.4. Crearea axei de fir drept si a axei de text
1.5. Denumirea piesei
2. Gradarea tiparului clasic
2.1. Editarea setului de mrimi
2.2. Completarea tabelului de gradare al fiecrui punct
2.3. Modaliti de copiere a unei gradri de la un punct la altul
2.4. Afiarea mrimilor gradate ale unei piese
3. Obinerea tiparelor de model
3.1. Simetrizarea ntr-o pies nou
3.2. Tierea tiparului cu una sau mai multe linii
3.3. Introducerea pliurilor n model
4. Msurtori i verificrii4.1. Msurarea distanei ntre dou puncte de-a lungul conturului
4.2. Alipirea a dou piese pe punctele indicate
5. Editarea si tiparirea fiei de produs si a fiselor pieselorPARTEA 2:ORDINEA EFECTUARII OPERAIILOR IN GEMINI
CUT PLAN si GEMINI NEST EXPERT 1. Se alege un model i se selecteaz mrimile necesare pentru comand
Se seteaz parametrii privind ncadrrile i pnuirea
2. Se introduc cantitile comandate pentru fiecare tip de material
3. Se seteaz strategia de planificare automat sau se face planificare manual
4. Se calculeaz ncadrrile i panurile, manual sau automat
5. Se optimizeaz ncadrrile pentru fiecare pan
Se tipresc ncadrrile pe plotter sau se export pentru capul de croit
6. Se verific informaiile privitoare la ncadrare
7. Se tiprete fia planului de tiere
8. Salvarea planului de tiere ARGUMENTProgramul informatic cel mai important din sistemul Gemini. Cu ajutorul acestui program se proecteaza tiparele ,se fac gradarile produselor,Se verifica daca produsul corespunde dimensional cu specificatiile si daca piesele se potrivesc perfect intre ele pentru a putea fi cusute .Tot cu ajutorul programului Gemini Pattern Editor se digitizeaza sabloanele pentru a fi introduce in calculator si se pot importa modelele trimise de client pe disketa. Acest program asigura material prima ( sabloane corecte ) .
Ce este GEMINI?
Gemini este un sistem integrat, alcatuit atat din aplicatii software cat si din echipamente specializate,destinat sustinerii intregii activitati de proiectare si croire a produselor in fabricile de confectii textile. Gemini asigura atat fluxul tehnologic pentru cei care lucreaza in sistem Lohn, cat si pentru cei care proiecteaza propriile colectii, fiind realizate computerizat urmatoarele operatii: proiectarea, digitizarea, gradarea, masurarea si verificarea sabloanelor, planificarea taierii, optimizarea incadrarilor, tiparirea markerelor.
Principalele aplicatii software din pachetul Gemini sunt:
Gemini Pattern Editor | Gemini Cut Plan | Gemini Nest Expert
Sistemele Gemini cuprind de asemenea echipamente de digitizare a sabloanelor precum si de tiparire la scala 1:1 a markerelor pentru croit. Echipa Gemini va sta la dispozitie pentru demonstratii la sediul dvs. sau la showroom-ul GeminiCe face sistemul GEMINI?
Proiectare
Daca lucrati propriile colectii, Gemini Pattern Editor (GPE) este mediul de proiectare in care ideile designerilor prind forma si sunt transpuse in proiecte de tipare perfect construite si verificate. Cu functii unice, precum pensele si pliurile reversibile, rezerva de coasere automata, constructia de piese derivate, crearea si translarea automata a piclurilor, sistemul Gemini permite obtinerea de tipare impecabil construite. Gradarile automate si functiile de gradare evoluata permit ca experienta anterioara acumulata sub forma de reguli de gradare sa fie usor si rapid aplicata pe noile produse.Digitizare
Daca lucrati in sistem Lohn atunci primul pas este digitizarea sabloanelor. Prin digitizare formele geometrice ale sabloanelor sunt transmise in calculator cu foarte mare precizie, pentru a fi pastrate in forma digitala. Sabloanele sunt pozitionate pe planseta de digitizare iar operatorul le urmareste conturul cu un dispozitiv, marcand totodata piclurile, pensele, linia de fir drept si alte elemente tehnice. Aceasta operatiune poate sa dureze 5 - 10 minute, in functie de complexitatea sabloanelor si de indemanarea lucratorului. Etapa de digitizare poate fi sarita daca sabloanele de la client vin sub forma de fisier prin Internet si sunt preluate direct de sistemul Gemini.
Gradare
Gradarea se face cu foarte mare precizie si totodata foarte usor si rapid. Gemini are una dintre cele mai performante si rapide metode de gradare. Marimile gradate ale reperelor se pot vedea concomitent pe ecran si se pot alinia pentru verificare in diverse moduri. In functie de complexitatea produsului, gradarea poate sa dureze 10 - 20 minute. DEMO Gradare Verificare si modificare
Toate reperele se pot verifica automat in privinta lungimii liniilor de coasere, a pozitionarii piclurilor de potrivire, a corespondentei formelor geometrice. Piesele se pot vedea si verifica pliate sau depliate, cu sau fara rezerva de coasere, cu pensele cusute sau deschise. Planificarea taierii
Aplicatia Gemini Cut Plan este capabila sa realizeze automat grupajele si repartizarea produselor, astfel incat dintr-un numar minim de incadrari sa se obtina cantitatile comandate. Aceasta operatiune automata dureaza 1-2 minute. Optimizarea automata a incadrarilor
Incadrarile sunt optimizate automat de sistemul Gemini pentru a se realiza un consum cat mai mic de material. Optimizarea automata a unei incadrari dureaza cca. 3-5 minute, timp in care calculatorul incearca mii de variante de aranjare a reperelor, folosind algoritmi genetici avansati pentru a oferi rezultate cat mai apropiate de eficienta maxima. Tiparirea incadrarilor pentru taiere manuala la scara 1:1
Incadrarile optimizate sunt tiparite direct in marime naturala pe coli de hartie de latime 1.6 - 1.8 m si lungime pana la 25 m. Precizia de tiparire a acestui sablon este de 0.15 mm. Tiparirea se face cu viteza de 1 metru liniar/min, deci o incadrare se tipareste in 5-7 minute. Aceste coli de hartie sunt asezate direct pe materialul spanuit si se poate incepe taierea.
PARTEA I: GEMINI PATTERN EDITORCap. 1. CONSTRUIREA TIPARULUI CLASIC
1.1. Desenarea piesei in modul de lucru DesenareIn programul Gemini tiparele se numesc piese.
Tiparele sunt suprafete conturate care corespund formei corpului omenesc si modelului de produs de imbracaminte.Tiparele pot fi clasice, de baza sau gradate.
Tiparele clasice se construiesc pentru produsele cu linie clasica simpla.
Acestea sunt prevazute fara reserve de cusaturi sau de tivuri.
Programul Gemini deseneaza piesele pe linia de coasere, dar adauga automat o rezerva de cusatura de 1 cm de jur impejur. Marimea rezervei de cusatura poate fi modificata cu ajutorul programului chiar si variabil.
In programul Gemini Pattern Editor exista doua modalitati de a crea piese :Prin digitizare sau prin desenare. In modul < Desenare Piese > se pot desena doar
Linii drepte. Cel mai simplu mod de a crea o piesa noua este desenul liber .Se intra in modul de lucru > si se apasa butonul >.
Facem click cu mouse-ul intr-o zona libera pe suprafata de lucru.
Va fi aplicat un punct nou,primul punct al unei piese noi,si totodata origine a acesteiPiese. Miscam cursorul pina in locul unde vreti sa faceti alt punct si faceti click.
La fiecare click cu mouse-ul se aplica un punct nou, unit printr-o linie cu punctul anterior. Desenarea se incheie prin inchiderea conturului piesei ;pentru aceasta se continua desenul pina se ajunge din nou pe primul punct ; cind cursorul ajunge din nou pe primul punct apare linga el simbolul de inchidere a perimetrului; se face click pe primul punct si piesa se inchide iar imteriorul ei se coloreaza.Setam originea in A,le scriem coordonatele
A=X ( 21 ) Y ( 1 )
S=X ( 25 ) Y ( -18 )L=X ( 22 ) y ( -50 )
L=X ( 0 ) Y ( -50 )
transformam linia taliei in curba Bezier
declaram punctual A de 90 schimbam linia laterala din linie frinta in curba Bezier
declaram punctual S2 de pe sold
declaram punctele L3 , L1 de 90
ajustam forma tiparului tragind punctele de control
1.2. Retusarea conturului cu ajutorul modului de lucru
Conturul unei piese : - puncte gradate (roii)
puncte de curb (albastre)
linii
curbe Bezier .
Selectarea mai multor puncte;
Selectarea unui segment.
Pentru selectarea unor puncte sau segmente de pe conturul unei piese trebuie mai nti s intrai n modul de lucru Modificare form i s facei un click pe piesa respectiv. Piesa va fi astfel selectat. Spre deosebire de modul de lucru Piese unde pot fi selectate simultan mai multe piese, n modul de lucru Modificare form nu se poate
selecta dect cte o singur pies.
Pentru a selecta un punct facei click pe punctul respectiv.
Pentru a selecta succesiv mai multe puncte tinei apsat tasta SHIFT i facei pe rnd click pe fiecare
Pentru a selecta concomitent mai multe puncte ncercuii-le cu mouse-ul.
Pentru a selecta o linie sau o curb de pe perimetru facei click pe linia de contur
Pentru a selecta o linie sau o curb de pe perimetru facei click pe linia de contur
1.6.9 Setarea originii piesei ntr-un punct
Originea unei piese poate fi mutat n orice punct al piesei respective, fr ca forma piesei s fie afectat. La schimbarea originii dintr-un punct n altul toate coordonatele punctelor se recalculeaz fa de nou origine. Punctul de origine se poate identifica dup axele orizontal i vertical care trec prin el.
Originea se afl n punctul din stnga jos. Pentru a muta originea n punctual din stnga sus, acesta trebuie mai nti s fie selectat
Se apas apoi butonul Seteaz origine , situat n partea din dreapta jos a ecranului
Originea s-a mutat n punctul din stnga sus, axele X i Y trec prin acest punct. Toate coordonatele celorlalte puncte au fost recalculate automat
Transformarea unui segment din linie n curb i din curb n linie
Un segment de linie dreapt ntre dou puncte poate fi transformat n curb, pentru a i se modifica forma. Se selecteaz segmental de linie care urmeaz a fi transformat n curb
Se apas butonul Transform linia n curb
Linia a fost transformat n curb i apar punctele de control.Forma curbei poate fi acum modificat prin micarea punctelor de control.Un segment de curb din conturul unei piese poate fi transformat n linie dreapt. Forma curbei se pierde iar ntre cele dou puncte de capt apare o linie.
Se selecteaz segmentul de curb care urmeaz a fi transformat n linie Se apas butonul Transform curba n linie ntre cele dou puncte curba s-a transformat n linieCurbe Bezier
Exerciiu: Modificai o curb Bezier trgnd de punctele de control
O curb Bezier este format din:
- 2 puncte de capt
- 2 puncte de control (de care se pot trage tangentele la curb n capete).
Forma unei piese poate fi modificat prin modificarea poziiei punctelor de pe conturul su. Micarea punctelor se poate face prin :
tragere cu mouse-ul,
cu ajutorul sgeilor de pe tastatur sau
prin stabilirea exact a coordonatelor.
Deplasarea punctelor folosind sgeile de pe tastaturaPentru a deplasa unul sau mai multe puncte folosind sgeile din tastatur, aceste puncte trebuie mai nti s fie selectate. La fiecare apsare a tastelor SUS, JOS, STANGA, DREAPTA, punctele se vor deplasa n direcia corespunztoare pe o distan de 10 mm. Dac n timp ce se apas sageata pentru a se deplasa punctul se ine apsat tasta CTRL atunci pasul de deplasare este mult mai precis, fiind doar de 1 mm.
Deplasarea punctelor prin stabilirea exact a coordonatelor
Coordonatele pe orizontal ( axa X ) i pe vertical ( axa Y ) pentru fiecare punct sunt inute n funcie de originea piesei, care se afl ntr-unul din punctele piesei.
Cnd este selectat un punct n modul de lucru Modificare form , n partea din dreapta sus sunt afiate coordonatele punctului fa de origine.
Punctul poate fi mutat la alte coordonate prin modificarea valorilor nscrise n csue. Valorile numerice pot fi att pozitive ct i negative, n funcie de poziia punctului fa de punctul de origine.
Dup ce se scriu noile coordonate trebuie apsat tasta ENTER sau butonul Mut punctul la: pentru ca modificrile s aib efect.
1.3. Introducerea pensei n tipar
Declararea pensei din talie >
Pozitionam pensa ca si cum ar fi o modificare a conturului si apoi intram in modul
> in care declaram pensa astfel incit sa fie recunoscuta
Si de catre program.Sunt necesare a fi urmarite doua aspecte :
pozita punctului de la virf a pensei ( care va determina adincimea pensei ) si
distanta intre ele
-doua puncte de capat ale pensei ( care va determina latimea pensei )
In modul de lucru > se face click pe pensa pentru a
fi selectata:
-selectam originea
-fata de aceasta pozitionam un alt punct la distanta de 12cm
-selectam cele doua puncte impreuna si gasim mijlocul dintre ele cu ajutorul
butonului de vizare
-selectam punctual din mijloc si il mutam cu -8cm mai jos
-in acest moment conturul arata ca si cum ar fi o pensa dar inca nu este
-pensa trebuie declarata in modul >
-mai intii virful pensei si apoi capetele
< Verificarea si modificarea pensei >
Pentru a verifica si ajusta cum va arata o pensa dup ace este cusuta, pensa se poate
inchide temporar , prin deschiderea alte pense.
Inchiderea temporara se realizeaza astfel :
-se selecteaza pensa ,se scrie in casuta care afiseaza unghul pensei 0
-apoi apasa butonul < Roteste pensa >
Pensa originala va fi inchisa iar unghul ei va fi realocat pe o pensa noua obtinuta
Prin despicarea de-a lungul liniei de taiere,simulind perfect operatiunea de coasere
a pensei.
Pensa se ajusteaza in modul de lucru >.
Pentru a fi putea cusuta correct pensa trebuie sa indeplineasca doua conditii:
1-lungimea celor doua laturi ale pensei sa fie perfect egale
2-suma celor doua unghiuri formate de laturile pensei cu conturul sa fie 90
Pentru ca dupa coasere pensa sa ramina neted.
Se poate observa pe pensa inchisa daca cele doua puncte de capat nu se suprapun perfect si se poate intervene.
Suprapunerea unei punct de capat prfect peste celalalt se face in modul de lucru
> .
-se misca punctual cu mouse-ul si se tine apasat tasta ALT
-astfel punctual miscat va fi atras magnetic peste punctual invecinat ,suprapunerea
fiind perfecta.< Deschiderea pensei >
Pentru a redeschide o pensa care a fost inchisa temporar ,in modul > se selecteaza piesa,apoi se face click pe virful pensei.
In lista de pense din partea dreapta a ecranului va apare acum unghiul de osi pensa deschisa temporar ( care a preluat unghiul initial al pensei originale )
Se selecteaza pensa temporara ,se schimba sensul de rotatie (daca a fost inchisa
Orar se deschide anterior si invers )si se apasa butonul < Inchide pensa selectata >.
Pensa temporara va dispare din lista ,iar pensa originala isi va recapata unghiul initial.
1.4. Crearea axei de fir drept si a axei de text < Crearea axei de fir drept >
-in meniul >se apasa butonul < Creaza axa de fir drept > si apoi se trage cu meusul o linie
-se complecteaza proprietatile axei ( unghi, lungime ) si coordonatele punctului
De start si apoi se apasa butonul < aplica >.
2. GRADAREA
GRADAREA = marirea i micorea progresiv a tiparelor de baz cu scopul obinerii setului de marimi dimensionale
Gradarea pe vertical = gradarea numai pe direcia de lungime a tiparului (piesei)
Gradarea pe orizontal = gradarea numai pe direcia de lime a tiparului (piesei)
Gradarea combinat = gradarea simultan att pe direcia de lungime, ct i pe direcia de limen programul Gemini gradarea se realizeaz automat cu ajutorul modului de lucru Gradare. Cursorul n acest mod de lucru este: .. i se procedeaz astfel:
1. Se editeaz categoriile de mrimi :
se apas primul buton din stnga sus numit Editare set mrimi;
se adaug cte mrimi dorim apsnd butonul +(adaug mrime nou n setul de mrimi). n tabel vor apare mrimi noi simbolizate prin culori diferite. Dac nu convin culorile date automat de calculator, se poate face click pe csua respectiv i se poate alege alt culoare;
se definete setul de mrimi , adic o list de denumiri convenionale de tipul: S, M,L, XL, XXL sau 40, 42, 44, 46, 48, 50, 52, fcnd click n fiecare csu i scriindu-le;
se aleg i se confirm anumite mrimi sau chiar toate cele editate, care se doresc din acest model, bifnd n csuele corespunztoare;
2. Se selecteaz cte un punct de gradare i se specific ntr-un tabel regula de gradare a punctului, adic paii si de deplasare de la o mrime la alta.
tabelul de gradare al unui punct poate fi afiat prin apsarea butonului Modific gradarea punctului dup ce punctul a fost selectat sau se poate face un simplu click dreapta pe punctual selectat.
Este afiat pe ecran tabelul de gradare al punctului :
Pe coloanele dx i dy este memorat deplasarea punctului fa de poziia sa pe mrimea de baz;
Coloana dl este calculat automat i reprezin distana total ntre poziia punctuluigradat i poziia sa pe mrimea de baz;
Pe coloanele ddx i ddy este memorat deplasarea poziiei punctului fa de mrimea anterioar, deci, practic, pasul de gradare pe orizontal i pe vertical.
Dac punctul are o gradare uniform, pasul va fi acelai ntre toate mrimile.
La orice modificare a pailor de gradare de pe coloanele ddx i ddy se vor recalcula automat i deplasrile dx i dy. Cel mai des se face gradarea prin precizarea pailor de gradare, adic prin editarea coloanelor ddx i ddy.Operaii pe tabelul de gradare:
a) modificarea valorii unei csue:
Pentru a modifica o valoare nscris n csu, se face click cu mouse-ul pe csua ceurmeaz a fi modificat i se tasteaznoua valoare numeric, apoi se apas ENTER sau Accept.
b) selectarea mai multor csue pentru a fi modificate simultan:
innd apsat tasta SHIFT se pot selecta la rnd toate csuele din coloan;
Dac se ine apsat tasta CTRL, se pot selecta csue care nu sunt neaprat consecutive. Casuele selectate vor avea fundal albastru. Apoi se tasteaz noua valoare i se apas tasta ENTER. Valoarea scris va aprea identic n toate csueleselectate.
c) modificarea simultan a valorilor dintr-o coloan:
Pentru a selecta rapid toate csuele dintr-o coloan se face click cu mouse-ul deasupra coloanei, unde scrie dx, dy, ddx sau ddy. Toate csuele din coloan se vor colora cu albastru i se poate tasta noua valoare.
d) salvarea regulii de gradare n fiier, ncrcarea unei reguli de gradare : Pentru a salva regula de gradare a unui punct se apas butonul Salveaz n fiier regulade gradare a punctului selectat n fereastra care se deschide se va da numele fiierului. Apoi se apas butonul Save.
Pentru a ncrca o regul de gradare memorat ntr-un fiier, se apas butonul ncarc o regul de gradare. Se alege fiierul, se apas butonul OK i Accept.
Operaiuni de modificare rapid a gradrii
a) Liniarizarea gradrii :
Acest buton se folosete atunci cnd regula de gradare a unui punct prezint pai diferii ntre mrimi, iar utilizatorul dorete s uniformizeze aceti pai. b) Simetrizare pe X, simetrizare pe Y, simetrizare pe XY :
Aceast operaiune este util n cazul n care s-a copiat gradarea de pe un punct pe altul ntre dou piese complementare, iar gradrile pieselor sunt identice ca valoare, dar n direcii opuse.
c) copierea gradrii de la un punct la altul:Se aplic de la o pies la alta.
Se selecteaz primul punct, a crui regul urmeaz s fie copiat i se apas tastele CTRL + F pentru a se memora regula de gradare a acestuia.
Se slecteaz apoi punctual sau punctele unde se va copia regula de gradare memorat i se apas tastele CTRL + G.
d) copierea separat a gradrii pe X i pe Y ntre punctele de pe o pies:
Se aplic pentru punctele aparinnd aceleiai piese.
Se selecteaz primul punct, a crui regul de gradare se dorete a fi copiat, apoi se ine apsat tasta SHIFT i se selecteaz prin click punctul unde va fi copiat regula.
Se apas apoi, dup caz, unul din butoanele: Copie regula de gradare pe X, Copie regula de gradare pe Y, Copie regula de gradare pe X i pe Y.
Modificarea gradrii unui punct cu ajutorul sgeilor de pe tastatur
Gradarea cu ajutorul sgeilor de pe tastatur este foarte rapid. La fiecare apsare paii de gradare pot fi mrii sau micorai cu 1 mm orizontal sau vertical, iar dac se ine apsat i tasta CTRL, cu 0,1 mm. Se folosete pentru a efectua mici ajustri de potrivire a pieselor.
Exemplu de gradare pentru o fust clasic1. se intr n modul Gradare
2. se selecteaz piesa pe care dorim s o gradm
3. se apas butonul Editare set mrimi din colul stng de sus i se editeaz setul de mrimi (S, M, L, XL, )
4. se bifeaz mrimile dorite i apoi OK
5. se selecteaz mrimea de baz s fie cea din mijloc (L) n fereastra din dreapta
6. se selecteaz punctul din talie-lateral sus
7. se deschide tabelul de gradare al punctului apsnd butonul Modific gradarea punctului
8. se selecteaz coloana ddx i se tasteaz pasul de gradare pe orizontal cu valoarea de 0,5 cm.
9. se ine apsat tasta SHIFT i se face click pe punctual de pe old, unde va fi copiat regula de gradare. Acest punct se gradeaz numai pe orizontal.
10. se apas butonul Copie regula de gradare pe x i apoi se observ c si acest punct a fost gradat automat
11. se selecteaz punctul din partea lateral de la tiv prin click dreapta i se afieaz pe ecran tabelul de gradare pentru acest punct
12. se gradeaz cu tasta de sgei orizontal spre dreapta din mm n mm pn cnd valoarea pasului ajunge tot la 0,5 cm ; apoi OK
13. se selecteaz din nou punctual din talie lateral pentru a i se copia gradarea de pe vertical.
14. se ine apsat tasta shift i se selecteaz punctul A din talie-mijloc punctul unde va fi copiat regula de gradare
15. se apas butonul Copie regula de gradare pe Y i se observ cum s-a gradat acest punct numai pe Y, dei primul punct era gradat i pe X
16. se selecteaz prin ncercuire cele 3 puncte ale pensei
17. se afieaz pe ecran tabelul de gradare al celor 3 puncte (momentan toi paii de gradare au valoarea 0)
18. se apas butonul Calculeaz gradarea punctului n funcie de gradrile punctelor nvecinate. Programul va recalcula automat gradarea punctului i va afia rezultatul
19. se selecteaz punctele de la tiv (prin ncercuire sau innd apsat tasta SHIFT)
20. se gradeaz numai pe vertical cu ajutorul sgeii de pe tastatur (n jos) din mm n mm pn la 0,3 cm.
21. piesa de spate de fust este gradat n ntregime. n modul de lucru Gradare se observ piesa gradat fr a maiapsa alt buton.
CAP.3 OBTINEREA TIPARELOR DE MODEL CU AJUTORUL PROGRAMULUI GEMINI
Tiparele de model ( de baza ) sunt acele tipare care corespund modelului de produs. Acestea se pot obtine prin transformarea tiparului classic in tipar de model sau prin desenarea directa.
In programul Gemini sepot obtine tipare de modele diverse prin mai multe modalitati
3.1. Obtinerea unei piese noi prin simetrizare
In programul G emini o piesa poate fi :
simetrica ( practic o jumatate dintro piesa intreaga ) sau
o piesa simetrizata noua .
Piesa simetrica are declarata axa de simetrie si I se poate afisa pe ecran si cealalta jumatate prin butonul simetrizeaza temporar . Daca se mai apasa inca o data acest buton , jumatatea simetrizata dispare. Orce modificare facuta pe jumatatea de baza se aplica automat si pe jumatatea simetrizata. Smetrizarea definitive a unei piese are ca rezultat o piesa nou formata din dublarea in jurul axei de simetrie a piesei originale. Se obtine apasind butonul Simetrizeaza definitiv.Daca se fac modificari pe una din jumatati, ele nu se vor aplica automat si pentru cealalta jumatate.
Practic, se lucreaza astfel :
Exemplu:
Se intra in modul de lucru INDUSTRIALIZARE
Se selecteaza prin click linia care se doreste a fi axa de simetrie
Se apasa butonul Creeaza axa de simetrie
Linia devenita axa de simetrie se inroseste
Se intra in modul PIESE
Se apasa butonul Simetrizeaza intr-o piesa noua
Va aparea o piesa noua ,obtinuta prin simetrizare , peste cea veche
Se selecteaza piesa veche prin click pe ea si se trage de o parte cu mouse-ul .
Se obtin astfel 2 piese : fata ( intrega ) si spatele ( pe jumatate ).
Se intra din nou in modul de lucru INDUSTRIALIZARE : Se selecteaza piesa ( fata );
Se selecteaza axa de simetrie prin click pe ea ( se va inrosi )
Se apasa butonul Sterge linia aflat in partea dreapta-jos a ferestrei
Ce contine proprietatile liniei.Ca urmare , linia dispare.
Se selecteaza cealalta piesa ( spatele )
Se selecteaza axa de simetrie prin click pe ea ( se va inrosi )
Se apasa butonul Sterge linia aflat in partea dreapta sus a ferestrei ce contine proprietatile liniei.
3.2. Taierea tiparului cu o una sau mai multe linii :
Obtinerea unui tipar cu o linie de taiere frinta
Se deseneaza mai intai linia de taiere . Pentru a obtine noul tipar se parcurge urmatorii pasi de lucru :
Se intra in modul de lucru DESENARE :
Se traseaza liber linia de taiere ( de exemplu ,o linie frinta );
Se selecteaza toata liniaDaca se doreste ca linia de taiere sa aiba o forma curba ,se intra in modulul de lucruMODIFICARE FORMA
Se selecteaza punctele toate ,
Se apasa butonul Transforma linia in curba Bezier
Se selecteaza punctele toate,
Se apasa butonul Declara punct neted . Ca urmare ,linia frinta devine linie curba.
Se intra in modul PIESE
Se selectesza prin click linia taietoare ,
Se tine apasat SHIFT si se selecteaza si adoua piesa ,piesa taiata ( fata fustei )
Se apasa butonul Decupeaza o piesa cu alta ,
Rezultatul este o piesa decupata. Sau doua piese noi.
Observatii
Axa de fir drept ( verde ) se desparte automatpe ambele piese rezultate printaiere
Nemaifiind nevoie de linia de taiere ,aceasta se poate sterge:
Se selecteaza prin click linia de taietoare si se apasa tasta Delete pentru a o sterge.
Gradarea efectuata la tiparul initial se pastreaza si la piesele nou formate prin transformare:
Se aduc in prim plan toate piesele modelului prin butonul Zoom la tot modelul sau prin tasta F5
Se selecteaza prin incercuire toate piesele
Se afiseaza gradarile tuturor pieselor prin butonul Arata / ascunde gradari
Obtinerea unui tipar prin taierea cu linie ondulata
Obtinerea unui tipar de model prin taierea cu o linie verticala in lungul pensei
3.3. Introducerea pliurilor in model
Crearea unui pliu se face in doua etape :
1. Adaugarea pe contur a punctelor care delimiteaza pliu ( prin dublu click sau prin intersectarea cu o alta piesa ) in modul de lucruCARE FORMA sau in PIESE
2. Declararea pliului in modul de lucru INDUSTRIALIZARE
1.Adaugarea manuala pe contur a punctelor de delimitare a pliului:Pentru a crea un pliu este nevoie de 4 puncte : doua de o parte a piesei , doua de cealalta parte. Aceasta puncte pot fi puncte deja existente pe piesa sau pot fi puncte noi. Aceste puncte se pot adauga pe conturul piesei in modul de lucru MDIFICARE FORMA prin dublu click cu mouse-ul sau folosind butonul Adauga punct pe contur .Adaugarea pe contur a punctelor de delimitare a pliului prin intersectarea cu o alta piesa:
In modul de lucru DSENARE PIESE se deseneaza un dreptunghi , a carui latime va fi chiar latimea pliului.
Se plaseaza dreptunghiul peste piesa, exact in pozitia pliului ce urmeaza a fi construit .
In modul de lucru PIESE se selecteaza prin click dreptunghiul , apoi se tine apasata tasta SHIFT si se selecteaza prin click si piesa .
Se apasa butonul Creeaza puncte la intersectia intre piese si se obtin astfel 4 puncte noi.
2.Declararea pliului:
Se intra in meniul INDUSTRIALIZARE
Se face click pe piesa
Se apasa butonul Creeaza pliu
Cursorul se va transforma in cursor de selectie puncte
Se va face click succesiv pe cele 4 puncte ale pliului , in ordinea corespondentei lor ,doua cate doua pe liniile de pliere
Pliul este complet declarat si sunt vizibile cele doua linii de pliere (linii intrerupte rosii)Deplierea piesei
Piesele care au pliuri pot fi depilate temporar , pentru a fi verificate , sau definitive , prin crearea bunei piese noi.
Pentru a deplia temporar o piesa , aceasta trebuie mai intai selectata , apoi se va apasa butonul Depiaza temporar .Piesa temporara nu poate fi modificata , este afisata doar pentru verificare .Pentru a deplia temporar o piesa ,aceasta trebuie mai intai selectata , apoi se va apasa butonul Depiaza temporar . Piesa temporara nu poate fi modificata , este afisata doar pentru verificare.
Pentru a deplia definitive o piesa aceasta trebuie mai intai selectata , apoi se va apasa butonul Depliaza piesa definitive intr-o piesa noua . Piesa definitive poate fi modificata , dar ea nu mai pasteaza de a putea fi repliata.Crearea unui pliu se face n dou etape si in modul urmator:
1. Adugarea pe contur a punctelor care delimiteaz pliul (manual sau prin intersectarea cu alt pies)
2. Declararea pliului
1. Adugarea pe contur a punctelor care delimiteaz pliul
Pentru a crea un pliu este nevoie de patru puncte, dou pe o parte a piesei, dou pe partea cealalt. Aceste puncte pot fi puncte deja existente pe pies sau puncte noi.
Adugarea de puncte noi pe conturul piesei se face n modul de lucru MODIFICARE FORM, fie prin dublu click cu mouse-ul pe conturul piesei, fie folosind butonul adaug punct pe contur.
n filmul de prezentare (Min. 8,47) aceste puncte se obtin prin intersectia conturuluipiesei cu un dreptunghi. Pentru a desena dreptunghiul, se intr n modul de lucru DESENARE, se apas butonul Deseneaz dreptunghi, se deseneaz dreptunghiul.
Se intr n modul de lucru PIESE, se selecteaz dreptunghiul si se stabileste ltimea acestuia care corespunde cu ltimea pliului (de exemplu, 10 cm).
Apoi se obtin puncte la intersectia dintre piesa marcatoare (dreptunghiul) si piesa marcat (fata fustei, de exemplu). In mod similar , n loc de dreptunghi se pot folosi i alte forme geometrice, laturi paralele sau oblice, pe baza crora s se creeze prin necesare desenrii pliului.
Adugarea de puncte la intersecia ntre piese
Pe o pies se pot aduga automat puncte la intersecia cu alt pies. Aceast funcie este util de exemplu pentru crearea punctelor de deschidere a unui pliu (vezi paragraful 1.9.17). Pentru aceasta se selecteaz mai nti prin click piesa marcatoare, apoi se ine apsat SHIFT i se face click pe piesa marcat, pe care vor fi adugate punctele. Se apas apoi butonul Creeaz puncte la intersecia dintre piese
Piesele se amplaseaz una peste alta pe poziia
corespunztoare. Se plaseaz dreptunghiul pe pies
i se rotete dac este cazul pn la unghiul dorit, exact pe poziia i la nclinaia pliului ce urmeaz a fi construit.
Se face click pe piesa marcatoare
Se ine apsat SHIFT i se face click i pe piesa pe care vor fi adugate punctele
Se apas pe butonul Creeaz puncte la intersecia dintre piese
Pe a doua pies care a fost selectat au fost adugate puncte la intersecia cu conturul celeilalte piese. Punctele noi adugate pot fi folosite pentru declararea unui nou pliu. Acest pliu va avea liniile de pliere perfect paralele, nclinaia i limea egal cu cea a dreptunghiului pe baza cruia a fost creat.2. Declararea pliuluDeclararea pliului se poate efectua n modul de lucru INDUSTRIALIZARE. Cursorul n acest mod de lucru este Dupa ce au fost adugate punctele care delimiteaz pliul, se intr n modul
de lucru INDUSTRIALIZARE , se face click pe pies, apoi se apas
butonul Creeaz Pliu . Cursorul se va transforma n cursor de selecie
puncte. Se va face click succesiv pe cele patru puncte ale pliului, n ordinea corespondenei lor dou cte dou, pe liniile de pliere.
Se selecteaz primul punct, apoi al doilea punct, corespondent cu primul pe prima linie de pliere.
Se selecteaz al treilea punct apoi al patrulea punct, corespondent cu al treilea pe a doua linie de pliere. Pliul este complet declarat i sunt vizibile cele dou linii de pliere.
Un alt exemplu de obtinere de pliuri ar fi la un buzunar aplicat , ca in imaginea inlaturata :3. Deplierea unei piesePiesele care au pliuri pot fi depliate temporar, pentru a fi verificate, sau definitv, prin crearea unei piese noi. Pentru a deplia temporar o pies, aceasta trebuie mai nti s fie selectat, apoi se va apasa butonul Depliaz temporar . Acest buton rmne apsat ct timp piesa este afiat depliat. n acest timp nu se pot face nici un fel de modificri pe pies. La depliere sunt adugate automat picluri n de pliere a materialului. Aceste picluri se transleaz automat i pe rezerva de coasere cnd aceasta este adugat la tipar.
Se apas butonul pentru a afia piesa depliat temporar. Piesa temporar nu poate fi modificat, este afiat doar pentru verificare.
Se apas butonul pentru a deplia piesa definitiv ntr-o pies nou. Piesa nou obinut prin depliere definitiv se poate modifica ca orice alt pies, dar ea nu mai pstreaz proprietea de a putea fi repliat.
OBSERVAIE: n cazul pliurilor cu un punct comun deplierea se va comporta ca o evazare.Punctarea pozitiei pliurilor:
Deplierea partii de jos a fetei:
Exemplu de pliere pentru un buzunar
4. Modul de lucru MSURTORI i VERIFICARI Modul de lucru MSURTORI i VERIFICRI ofer utilizatorului funcii pentru
- msurarea distanei ntre dou puncte n line dreapt sau de-a lungul liniei de coasere
- alipirea sau suprapunerea a dou piese pe punctele indicate
- translarea piclurilor de pe un segment de contur pe altul
- msurarea unghiurilor i ariei pieselor
Pentru a intra n acest mod de lucru trebuie s apsai pe butonul Msurtori i verificri .n acest mod de lucru exist ase tipuri de funcii de verificare i msurare, fiecare cu uncursor specific.
Dup apsarea butonului Msurtori i verificri se intr direct n funcia
de msurare distan ntre dou puncte de-al lungul conturului.
1. Msurarea distanei ntre dou puncte de-a lungul conturului piesei
Pentru a msura distana ntre dou puncte ale unei piese de-a lungul perimetrului, n modul de lucru MSURTORI i VERIFICRI se apas butonul Msoar distana perimetral .
* Se face click pe punctul de start al msurtorii,
* Se parcurge piesa n sens orar i se face click pe punctul de final al msurtorii sau pe piclul pn n care se dorete realizarea msurtorii. Distana msurat apare afiat n partea de sus a ecranului, att pentru mrimea de baz pe care se lucreaz, ct i pentru mrimile gradate.
Distana msurat pe mrimea de baz este afiat pe fundal negru iar distanele msurate
pentru celelalte mrimi sunt afiate pe fundal alb.
Dac pe zona de contur msurat se ntlnete o pens, aceasta poate fi considerat nchis (nu se msoar interiorul pensei), sau poate fi considerat deschis (se msoar i interiorul pensei).
Dac se face o msurtoare de contur dintr-un punct pn n acelai punct al piesei se afieaz valoarea ntregului perimetru al piesei respective .
Msurtoarea efectuat poate fi adugat la tabelul de msurtori. Exemplificare:
2. Translarea piclurilor de pe un segment de contur pe altul
Se intr n modul de lucru
Se selecteaz mai nti piesa prin click pe ea;
Se poziioneaz aproximativ un punct pe contur prin click ;
se apas butonul Creeaz un piclu distan
se consider ca si punct de reper primul punct gradat ntlnit n sens orar sau se cere schimbarea punctului de reper;
se editeaz distana dorit i se apas butonul Aplic
rezultatul va fi c se mut piclul
se convertete punctul n piclu
5. Editarea fiei de produsFia produsului conine informaii auxiliare care nsoesc tiparele precum i o schi de execuie a produsului finit. Scopul acestor informaii este, pe de o parte, de a putea identifica i clasifica mai uor modelul pe baza unor informaii de tipul nume model, sezon, client, comand, proiectant etc. i pe de alt parte specificaii tehnice privitoare la execuia produsului, indicaii privind esturile, accesorii, finisare, etc.
Pentru a edita informaiile din fia produsului se apas butonul Editeaz fi produs . Se va deschide fereastra de editare a fiei de produs i se scriu n cmpurile
corespunztoare informaiile necesare. Pentru a aduga o imagine a produsului finit sau o schi de execuie se apas butonul ncarc . Se alege fiierul n care se afl fotografia sau schia produsului. Dimensiunea fiierului nu trebuie s depeasc 500 Kb. De aceea se recomand ca imaginile s fie n format compresat:.jpeg, .jpg, .gif, .wmf. Imaginile pot proveni de la un scanner sau din programe de desen.
n partea de sus a ferestrei de editare a fiei produsului se va selecta pagina de schite i
specificaii.Pentru a putea edita n una din cele do pagini de specificaii trebuie bifat n primul rnd Foloseste aceasta pagina cu specificatii suplimentare.n oricare din cele dou pagini de schie i specificaii se pot introduce informaii de tip text sau imagine.
Tiprirea fiei produsului i a fielor pieselorPentru a tipri fia produsului se apas butonul Tiprete fia produsului . Dac se apas pe simbolul din dreapta butonului se deschide un mic meniu n care se pot selecta trei variante de tiprire: fia produsului, fiele pentru toate piesele sau fie pentru piese selectate.De asemenea, fiele pot fi vzute nainte de a fi tiprite. Pentru a previzualiza fiele se apas n meniul superior pe Modele i apoi pe Previzualizare fie . Se face click pe tipul de fi care trebuie afiat. Se va deschide o fereastr de previzualizare a fiei. Din aceast fereastr se poate tipri fia prin apsarea butonului Print sau se poate iei fr s se tipreasc prin apsarea butonului Close Pentru a tipri fia se apas pe butonul Tiprete fia produsului , direct pe simbolul de imprimant
Pentru a tipri fiele pieselor se face click pe butonul ngust din dreapta butonului de tiprire
Se va deschide un meniu n care se selecteaz ce urmeaz a fi tiprit:fia produsului, fie pentru toate piesele sau fie doar pentru unele piese selectate PARTEA II: GEMINI CUT PLAN SI GEMINI NEST EXPERT1. Ordinea efectuarii operatiunilor in Gemini Cut Plan1. Se alege un model i se selecteaz mrimile necesare pentru comandSe seteaz parametrii privind ncadrrile i pnuirea
2. Se introduc cantitile comandate pentru fiecare tip de material
3. Se seteaz strategia de planificare automat sau se face planificare
4. Se calculeaz ncadrrile i panurile, manual sau automa.
5.Se optimizeaz ncadrrile pentru fiecare pan6. Se tipresc ncadrrile pe plotter sau se export pentru capul de
7.. Se verific informaiile privitoare la ncadrare
8. Se tiprete fia planului de tiere
9. Se salveaz planul de tiere ca fiier pe disc
2. Alegerea unui model i selectarea mrimilor necesare pentru comand
Alege model -> Selecteaz piesele folosite -> Selecteaz mrimile folosite -> Accept
Se apas butonul ncarc model pentru deschiderea ferestrei de selectare
Se va deschide o fereastr n care utilizatorul va alege modelul, tipul de material i mrimile pentru care dorete realizarea unui plan de tiere.
Exemplu:
Urmtorul pas este selectarea tipuluI de material care urmeaza a fi taiat si transerarea in lista de lucru a pieselor din material respectiv.Pentru aceasta utilizatorul va apasa pe sageata campului din derptul mesajului Lista pieselor in modelul selectat filtrate dup tipul de material >>.Se va deschide un meniu ce cuprinde toate materialele din modelul respectiv.Din acesta se va selecta materialui pentru care se doreste realizarea planului de taiere.Dupa selectarea materialului dorit in table va fi afisate doar piesele ce se vor croi din aceasta.
Pentru a transfera piesele dorite n lista de lucru utilizatorul are la dispoziie dou posibiliti.Una ar fi sa transfere piesa cu piesa prin selectarea piesei si apassarea butonului >.
Cea de-a doua posibilitate const n transferarea tuturor pieselor din acelasi material in lista de lucru prin apasarea butonului >.
Pentru a terge o pies sau toate piesele din lista de lucru utilizatorul va folosi unul din cele doua butoane : > sau >.
Dup stabilirea pieselor se selecteaz prin bifare n list mrimile care apar pe comanda care se lucreaz.
Dup ce s-au selectat piesele i s-au bifat mrimile se apasa butonul Incarca .
3 Setarea parametrilor privind marcajele i pnuirea
Apas butonul Setri -> Introdu setrile -> AcceptPentru ca programul s execute corect planificarea ncadrrilor i a panurilor, trebuie introduse cteva setri legate de aceste operaiuni. Acestea pot fi introduse i modificate oricnd n timpul funcionrii programului i
determin recalcularea diverselor planificri.
Se apas butonul Setri ncadrare i se va deschide fereastra de setri.
Fereastra de setri are trei pri :
1. setri privind pnuirea
2. setri generale privind programul.
3. setri ploter
Informaii generale de pnuire Numrul recomandat de foi n pano este numrul de foi optim pentru pan, n funcie de grosimea i caracteristicile materialului tiat
Limea util estur
o este limea materialului ce urmeaz a fi tiat, i care este folosit pentru crearea i optimizarea markerelor. Dac materialele se comport diferit limea util se va stabili fcnd click pe csua cu denumirea materialului din tabelul n care se introduc cantitile pentru fiecare material n parte.
n cazul n care se realizeaz un plan de tiere pentru o comand ce se execut din mai multe tipuri de stofe i limea acestora este diferit pentru fiecare tip de stof n parte , acest lucru va fi semnalat prin afiarea valorii acesteia pe un fundal colorat n rou. Afiarea limii pe un fundal colorat poate semnala i o modificare a acesteia n cadrul aplicaiei Gemini Nest Expert.
Lungimea recomandat de pnuire
o este lungimea optim de pnuire, n funcie de condiiile tehnice i de caracteristicile
materialului pnuit ; aceast lungime poate fi depait pentru a se obine optimizri eficiente , dar numai n limita lungimii maxime de pnuire. Lungimea maxim de pnuire este lungimea recomandat de pnuire plus 5 % din valoarea sa.
Numrul maxim de produse pe ncadrare
o este numrul maxim de produse care se estimeaz c intr pe o ncadrare, ct mai aproape de lungimea recomandat de pnuire. Acest numr este estimativ, ntruct n urma combinrii ntre diverse mrimi se pot obine markere cu mult mai scurte sau mai lungi.
Numrul maxim de produse pe ncadrare fie se stabilete de utilizator prin tastare, fie se poate calcula n mod automat de program prin apsarea butonului Estimare. Algoritmul de calcul dup care programul stabilete numrul maxim de produse pe ncadrare este urmtorul: se face raportul dintre
- un procent de 80% din aria marcajului delimitat de Lime util estur i Lungime recomandat pnuire (valorile din forma de setri, nu cele de pe estur)
- i media aritmetic a tuturor mrimilor (produselor).
Rezultatul obinut se rotunjete prin eliminare pn la un numr natural i se afieaz n csua din dreptul Numrul maxim de produse pe ncadrare.
Dac nu se poate face estimarea atunci nu se modific numrul maxim de produse pe ncadrare.
Adaosul de capt la pnuire
o este rezerva tehnologic lsat la pnuire la cele dou capete ale fiecrei foi din pan ; se va introduce doar rezerva de pe o parte, nu cea cumulat iar programul o va lua n considerare dublat cnd va realiza consumul total de material.
Distana tehnologic. Adaosul intre piese o este rezerva tehnologic lsat n jurul fiecrei piese pentru tiere. Dac materialele se comport diferit distana tehnologic pentru tiere se va stabili fcnd click pe csua cu denumirea materialului din tabelul n care se introduc cantitile.
Masa specific
Se va completa cu valoarea masei specifice a materialului utilizat n g/mp.
Setri combinare esturi pe pan
Tot n seciunea de setri ncadrare se poate opta pentru panuri combinate sau separate ntre diferite materiale din care se realizeaz comanda.
Dac materialele se comport identic la pnuire, au aceeai contracie etc, atunci se poate opta pentru panuri combinate, ceea ce poate s duc la optimizri suplimentare ale planificrii.
Dac materialele se comport diferit, nu pot fi puse n contact sau au contracii diferite, atunci ele trebuie tiate separat i se va selecta opiunea cu panuri separate. n acest caz setrile de incadrare n special cele privitoare la lime, distan tehnologic pentru tiere i contracii se vor introduce pentru fiecare material n parte fcnd click pe csua cu denumirea materialului din tabelul n care se introduce cantitile.
Dac doar o parte din materialele din comand au proprieti diferite, utilizatorul poate bifa optiunea Grupeaz esturile cu proprieti comune pentru a planifica tierea n acelai pan a materialelor cu proprieti comune (materiale care au aceeai lime, contracie, mas specific, acelai adaos)
Informaii despre tipul foilor din pan
n aceast seciune se va alege modul n care se va pnui comanda. Se poate alege n funcie de material i model dac se vor pnui foi simple, foi duble (fa /dos) sau se va lucra pe material tubular sau pliat.Dac se lucreaz un model fr potriviri sau simetrii se vor pnui foi
simple. n ncadrare produsele vor apare ntregi. Se va bifa n dreptul mesajului Foaie simplaDac se lucreaz produse simetrice pe care se urmrete i obinerea anumitor simetrii se vor pnui foi duble.
Planul
de
croire
Incadrarea M1
Lungimea 457,05 cm
Eficienta incadrarii 88,83%
Latimea materialului 150,00cm
Plan de taiere 48/48
Incadrarea M2Lungimea incadrarii: 609,06cm
Eficienta incadrarii 88,99%
Latimea materialului 150,00cm
Numar de piese total incadrate 48/48
Incadrare M3Lungimea incadrarii: 498,02cm
Eficienta incadrarii 86,68%
Latimea materialului 150,00cm
Numar de piese total incadrate 48/48
Incadrare M4Lungimea incadrarii: 319,44cm
Eficienta incadrarii 87,25%
Latimea materialului 150,00cm
Numar de piese total incadrate 32/32
2.4 Introducerea cantitilor comandate pentru fiecare tip de material
Introdu tipurile de materiale -> Introdu cantitile -> Transfer n tabelul de planificare
Dup ce s-a selectat un model i mrimile folosite, aceste mrimi apar pe primul rnd al tabelului de cantiti.
Pentru introducerea tipurilor de materiale se face click pe prima
coloan, de culoare gri ; se va deschide o fereastr n care se poate
introduce numele materialului.
Dup completarea informaiilor necesare se apas butonul Accept.Cantitile se introduc n dreptul fiecrei mrimi i respectiv a fiecrui tip de material.
In partea de jos vor fi afiate pe ultimul rnd totalul rmas de planificat pentru fiecare mrime din comand.Un plan de tiere poate conine un numr nelimitat de materiale. Pentru a terge un material adugat n list se face click dreapta pe rndul corespunztor acestuia i se selecteaz terge material . Dac exist ncadrri cu panuri ce conin culoarea
respectiv, acele panuri vor fi terse din ncadrare, iar dac n urma tergerii panurilor pentru ncadrarea respectiv nu mai exist alte panuri atunci va fi tears i ncadrarea.
Dup ce s-au introdus toate cantitile se apas butonul Transfer ,
Acelai efect se obine i prin apsarea tastei ENTER dup introducerea fiecrei cantiti.
Transfer manual Transfer permanent
Dup ce s-au introdus toate cantitile se apas butonul Transfer , i prin aceasta cantitile introduse se transfera n tabelul de planificare. Dac ulterior se mai fac modificri asupra cantitilor este necesar apsarea din nou a butonului Transfer . Acelai efect se obine i prin apsarea tastei ENTER dup introducerea fiecrei cantiti.
Alturi de butonul Transfer se afl butonul Transfer permanent . Dac acesta st n poziie apsat, cantitile vor fi transferate n tabelul de repartizare pe masur ce sunt scrise, i se obin mai rapid rezulatatele.
Butoanele de transfer : Transfer i Transfer permanent nu sunt active dac Utilizatorul a optat pentru optimizarea manual fr completarea automat a restului de comand n fereastra Setri optimizare .Ordinea de calcul a pnuirii
n cazul n care sunt de pnuit mai multe tipuri de materiale, exist posibilitatea de a selecta ordinea de calcul a pnuirii. Pentru aceasta se apas butonul Ordinea de calcul a pnuirii , apare o fereastr n care se vizualizeaz materialele de pnuit i care se pot rearanja n ordinea dorit prin selectare i tragere cu mouseul n sus sau n jos. Dup terminarea modificrilor realizate se apas butonul Accept. Dac nu se dorete pstrarea modificrilor se va apsa butonul Renun.
2.5 Setarea strategiei de planificaren Gemini Cut Plan planificarea ncadrrilor i a panurilor se poate realiza att automat ct i manual. Utilizatorul va trebui s decid.
Se apas butonul Setri ncadrare
n fereastra de Setri se va face click pe Setri Optimizare
2.5.1 Planificarea automatPentru a realiza planificarea n mod automat trebuie ca n fereastra de Setri plan tiere, n tabul Setri optimizare s se bifeze opiunea Completeaz automat restul comenzii.
La planificarea automat se va ine cont de strategiile de planificare existente pe fiecare culoare de material n parte. Strategia de planificare nseamn modul n care mrimile sunt grupate pentru a se obine un numr ct mai mic de panuri, ct mai aproape de lungimea optim.
A Strategia de planificare se ocup de planificarea grosului comenzii, pn cnd rmn cantiti foarte mici, care duc inevitabil la panuri incomplete i numr redus de foi
Extreme cu rest pe loc n cadrul acestei strategii se urmrete plasarea pe acelai marker a mrimilor extreme ale produsului. Avantajele acestei metode sunt: _ eliminarea prioritar a mrimilor extreme, din care n general se cer cantiti mai mici; astfel, n cazul n care materialul este insuficient, se vor tia mai puine produse din mrimile medii, care au cantiti mai mari - incadrarea bun pe marker, datorit combinrii mrimilor mici cu cele mari.
Extreme cu rest la sfrit Modalitatea de alegere a mrimilor ce sunt plasate pe pan este identic cu cea de la Extreme cu rest pe loc, diferena constnd n modul de alegere a numrului de foi din pan. Daca n cazul precedent se alegea ca numar de foi cel mai mic rest - deci resturile se tratau pe loc - n aceast strategie se alege, att timp ct este posibil, numrul maxim de foi. Din momentul n care nu se mai poate construi un pan complet cu numr maxim de foi se trece la prelucrarea resturilor aplicnd aceleai reguli ca i n cazul strategiei Extreme cu rest pe loc. Uniform cu rest pe loc n cadrul acestei strategii se urmrete epuizarea n mod uniform a cantitilor din toate mrimile. Avantajele acestei metode sunt:
_ eliminarea uniform a mrimilor. Astfel, n cazul n care materialul este insuficient, se
vor tia mai puine produse din toate mrimile, pstrandu-se proporiile cantitilor comandate.
_ ncadrarea bun pe marker, datorat combinrii mrimilor mici cu cele mari este util
pentru comenzile cu numr mic de mrimi sau cu numr de mrimi ce nu depete
numrul de produse pe pan. Pentru cazurile n care numrul de mrimi este mai mare
dect acesta se recomand strategia Ciclic, care asigur o mai bun uniformizare.
Uniform cu rest la sfrit Modalitatea de alegere a mrimilor ce sunt plasate pe pan este identic cu cea de la Uniform cu rest pe loc, diferena constnd n modul de alegere a numrului de foi din pan. Dac n cazul precedent se alegea ca numr de foi cel mai mic rest - deci resturile se tratau pe loc - n aceast strategie se alege, att timp ct este posibil, numrul maxim de foi. Din momentul n care nu se mai poate construi un pan complet cu numr maxim de foi se trece la prelucrarea resturilor aplicnd aceleai reguli ca i n cazul strategiei Uniform cu rest pe loc. Ciclic cu rest pe loc Aceast strategie este asemntoare cu Uniform cu rest pe loc, dar este mai util pentru comenzile n care numrul de mrimi il depete pe cel al produselor pe pan.
Se ncearc construirea de panuri cu numrul maxim de foi, dar dac exist mrimi din care a mai rmas de tiat o cantitate mai mic dect numrul maxim de foi, se alege ca numr de foi aceast cantitate. Avantajele acestei metode sunt:
_ eliminarea uniform a mrimilor. Astfel, n cazul n care materialul este insuficient, se
vor tia mai puine produse din toate mrimile, pstrandu-se proporiile cantitilor
comandate
_ ncadrarea bun pe marker, datorat combinrii mrimilor mici cu cele mari
_ este mai util pentru comenzile n care numrul de mrimi il depete pe cel al
produselor pe pan.
Ciclic cu rest la sfrit Modalitatea de alegere a mrimilor ce sunt plasate pe pan este
identic cu cea de la Ciclic cu rest pe loc, diferena constnd n modul de alegere a numrului de foi din pan. Dac n cazul precedent se alegea ca numr de foi cel mai mic rest - deci
resturile se tratau pe loc - n aceast strategie se alege, att timp ct este posibil, numrul
maxim de foi. Din momentul n care nu se mai poate construi un pan complet cu numr maxim de foi se trece la prelucrarea resturilor aplicnd aceleai reguli ca i n cazul strategiei Ciclic curest pe loc.B Strategia de final stabilete modul n care se repartizeaz cantitile mici, rmase la finalul planificrii, fie prin crearea de panuri sub lungimea optim, fie prin majorarea cu puin a cantitilor pentru unele mrimi ; cele dou strategii de final sunt:
Cantiti fixe, pan scurt Strategia urmrete eliminarea cantitilor rmase dup aplicarea unei strategii de planificare fr a se depi ns cantitile comandate. Dei programul face optimizri pentru obinerea de panuri ct mai lungi, este posibil ca numrul de produse din panuri s fie mai mic dect numrul estimat rezultnd panuri mai scurte
Cantiti majorate, pan lung Strategia urmrete eliminarea cantitilor rmase dup
aplicarea unei strategii de planificare fr a se depi ns cantitile fixate. Strategia garanteaz obinerea de panuri de lungime optim, dar este posibil depirea cu puin a cantitilor comandate.
Prin alegerea unei anumite strategii se urmrete pe de o parte obinerea unui numr ct mai mic de panuri, i pe de alt parte asigurarea realizrii comenzii, n funcie de opiunile clientului.
Calcularea ncadrrilor i panurilorDup ce s-a efectuat planificarea, datele din tabelul de planificare se comaseaz ntr-un tabel de rezultate, fiind centralizate n ncadrri i panuri.
Calcularea listei de ncadrri i panuri se apas butonul Calculeaz ncadrrile i panurilePentru recalcularea automat a combinaiei optime de planificare ntre diferite materiale, se va apsa butonul Gsete combinaia optim de pnuire
La gsirea unei soluii mai bune dect cea afiat n zona cu rezultate, utilizatorul este atenionat printr-un mesaj n care se menioneaz numrul iniial de panuri i numrul gsit de panuri. Utilizatorul va apsa Yes dac accept rezultatul obinut sau No
pentru cazul n care dorete pstrarea soluiei iniiale.
Dac nu se gsete o combinaie mai bun de pnuire , la sfritul cutrii apare un mesaj de informare prin care utilizatorul este anunat c nu a fost gsit o combinaie mai bun.
n tabelul de rezultate se pot vedea ncadrrile i panurile care se vor tia pe baza lor. Pentru a vedea panurile asociate unei ncadrri se face click pe simbolul ncadrrii respective.
2.7. Optimizarea ncadrrilorDup ce au fost calculate ncadrrile i panurile i s-a gsit combinaia optim, fiecare ncadrare trebuie optimizat. Optimizarea se face cu ajutorul programului Gemini Nest Expert.
ncadrrile din tabelul de rezultate pot fi n una din urmtoarele stri, exprimate prin Simboluri diferite :
ncadrare neoptimizat, este un marker care nu a fost nc trecut prin faza de optimizare, i deci nu poate fi nc utilizat pentru tiere
ncadrare optimizat OK, este o ncadrare care a fost optimizat cu Gemini Nest Expert i s-a obinut o lungime a ncadrrii care este mai mic sau egal cu lungimea maxim de pnuire, deci este gata pentru a fi tiprit pe plotter sau pentru a fi exportat la capul de croire
ncadrare optimizat invalid, este o ncadrare care a fost optimizat cu Gemini Nest Expert dar s-a obinut o lungime a ncadrrii mai mare dect lungimea maxim de pnuire, i deci ncadrarea nu poate fi folosit la tiere. Lungimea maxim de pnuire este lungimea recomandat de pnuire plus 5 % din valoarea sa.
Pentru a optimiza o ncadrare, aceasta trebuie selectat din tabelul de rezultate, apoi se apas butonul Optimizeaz ncadrarea cu Gemini Nest Expert .
2.8. Salvarea planului de tiere, salvarea planului de tiere cu nume diferitApas butonul de salvare/salvare cu nume diferit -> Stabileste numele planului -> Accept salvareaDup ce un plan de tiere a fost realizat complet, si ncadrrile au fost optimizate, el trebuie salvat pentru a putea fi regsit si folosit mai trziu. Salvarea planului se poate face si pe parcursul lucrului, nainte de a fi gata complet, dar important este s fie salvat si la sfrsit.
Pentru a salva planul de tiere curent se apas butonul salveaz planul de tiere . Se va deschide fereastra de salvare, se alege numele fisierului si se apas Accept .
La prima salvare a unui fisier fr nume, n fereastra de salvare se va afisa automat n cmpul File name numele comenzii si numele tipului de material introduse de ctre utilizator n zona de informaii a aplicaiei Gemini Cut Plan. Dac utilizatorul consider necesar pstrarea acestor informatii ca nume de fisier va apsa butonul Save. De asemenea utilizatorul poate modifica numele generat automat pentru fisier PT ce urmeaz a fi salvat prin adugarea la numele existent sau prin redenumirea complet a acestuia.
Pentru a salva planul de tiere curent cu nume diferit se apas butonul salveaz planul de tiere cu nume diferit . Se va deschide fereastra de salvare se scrie noul numele al fisierului si se apas Accept .
Pentru a salva planul de tiere curent cu nume diferit se apas butonul salveaz planul de tiere cu nume diferit . Se va deschide fereastra de salvare se scrie noul numele al fisierului si se apas Accept .
Bibliografie
Manual de utilizare rev 3 , Gemini CAD systems Gemini Pattern Editor 2007, ITN 0011 rev. 02 2007, Venus Technologies Provider Gemini Cut Plan , 2007, ITN 0011 rev. 02 2007, Venus Technologies Provider Gemini Nest Expert , 2007, ITN 0011 rev. 02 2007, Venus Technologies ProviderProgramul soft
Gemini Pattern Editor
Gemini Cut Plan
Gemini Nest Expert
internetul
Proiectarea imbracamintei , curs de facultate, Aureia Brumariu,I.P. Iasi, 2003 Proiectarea imbracamintei , laborator , Aureia Brumariu,I.P. Iasi, 2003
Bazele tehnologiei confectiilor, curs de facultate, Iasi, 2003, Revista Burda, nr. 3, 2007PAGE 22