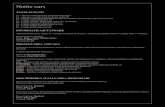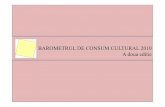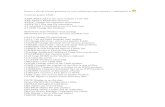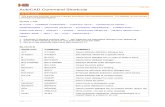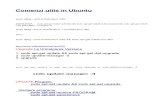Manual de utilizare aplicatie online vizualizare comenzi si verificare costuri
description
Transcript of Manual de utilizare aplicatie online vizualizare comenzi si verificare costuri

Manual de utilizare aplicatie online vizualizare comenzi si verificare costuri
Suport :
Telefon: 021.204.77.77 Fax: 021.204.77.89 E-mail: [email protected] www.vms.ro

Acces aplicatie – User si Parola
In fereastra care se deschide, introduceti Utilizatorul si Parola care v-au fost comunicate de VMS.
In coltul din dreapta sus va puteti alege limba in care doriti sa folositi aplicatia:
•Engleza
•Romana

Dupa logare se deschide fereastra principala a aplicatiei, permitandu-va accesul la urmatoarele optiuni:
1. Comenzi (vizualizare comenzi);
2. Adaugare comanda;
3. Costuri (vizualizare costuri);
4. Iesire (parasiti aplicatia)

1. COMENZI (Vizualizare comenzi)
■“Perioada
Va puteti alege intervalul pentru care doriti sa vizionati lista comenzilor efectuate pentru contul dumneavoastra.
■“Solicitant”
Se vor completa “Numele” si “Referinta” (centru de cost) celui despre care se doreste aflarea informatiei.
■“Acces” are doua categorii:
“Personal” – lista propriilor comenzi efectuate in intervalul selectat;
“General” – lista tuturor comenzilor pe compania respectiva, efectuate in intervalul selectat.
Dupa completarea datelor, se da click pe tab-ul “List”.

In josul paginii va aparea desfasuratorul comenzilor, cu urmatoarele rubrici:
-Numarul curent, Data la care a fost realizata comanda, Numarul solicitarii, Numele solicitantului, Centrul de cost, Adresa punctului de plecare, Destinatia, Numarul de pasageri transportati, Numele pasagerilor, Referinte legate de pasager (ex: numarul zborului)
-Statusul comenzii urmeaza un proces cu mai multe niveluri, dupa cum urmeaza: Analyze – introducere comanda; To be accepted / to be rejected – comanda este analizata de personalul VMS; New – comanda noua este confirmata; Pending – comanda are un sofer si o masina asignata; Aknowledged – soferul a luat la cunostinta noua comanda; Ready –soferul ajunge la punctul de plecare; Started –cursa este in desfasurare; Completed – s-a ajuns al pct de destinatie; Finished – atunci cand se introduce si tariful cursei.

2. ADAUGARE COMANDA NOUA
■Prima rubrica se refera la datele de identificare ale persoanei care realizeaza comanda (Nume/prenume, telefon, email si eventuale detalii necesare).
■Cea de-a doua cuprinde date efective despre comanda (Data efectiva pentru care este solicitata cursa, Punct de interes plecare, Adresa preluare, Punct de interes destinatie, Adresa destinatie, Serviciu – Max, Premium si Standard). Se completeaza cu informatiile necesare efectuarii cursei.
■A treia cuprinde date despre pasagerul cursei respective (Nume, Telefon pasager, Email pasager, Detalii pasager, Pasageri).
■A patra – eventuale comentarii in legatura cu respectiva comanda.
■Pentru a salva datele introduse: click pe tab-ul “Salvare”
1 2 3 4

■In urmatoarea fereastra, comanda dumneavoastra va aparea asa cum puteti observa in aceste imagini.
■Tabelul de mai jos cuprinde datele introduse de dumneavoastra la pasul anterior.
■Ultima coloana a tabelului cuprinde statusul comenzii.
■Comenzii dvs. i se va aloca un numar individual.
■Pentru a merge mai departe dati click pe acesta.
Cu 24 ore inainte de inceperea cursei se poate edita si /sau anula cursa; in cazul editarii, comanda se reia, statusul revenind la nivelul initial “Analyze”.
Pentru editarea comenzii (schimbare nume pasager, date de contact, etc.) dati click pe butonul corespunzatorPentru anularea unei comenzi, click pe butonul rosu, marcat cu “x”

■Vizualizati datele complete ale comenzii dvs.
■Confirmare comanda - aceasta va fi preluata de unul din angajatii VMS dedicat acestui proces.

In urmatoarea pagina veti gasi confirmarea transferului (“Transfer Confirmation”), care cuprinde toate informatiile referitoare la comanda dvs.
In josul aceleiasi pagini (“Transfer Confirmation”), aveti posibilitatea de a trimite confirmarea pe e-mail sau in PDF persoanei care a solicitat cursa., astfel incat aceasta sa ia la cunostinta toate detaliile comenzii.

3. COSTURI (Vizualizare costuri)
Selectare perioada dorita pentru generarea raportului de cost
■“Perioada”
Va puteti alege intervalul pentru care doriti sa vizionati raportul comenzilor efectuate pentru contul dumneavoastra.
■“Solicitant”
Se vor completa “Numele” si “Referinta” celui despre care se doreste aflarea informatiei.
■“Acces” are doua categorii:
“Personal” – lista propriilor comenzi efectuate in intervalul selectat;
“General” – lista tuturor comenzilor efectuate in intervalul selectat.
Dupa completarea datelor, click pe tab-ul “Generare Raport”
1 2 3

Vizualizare raport de cost pentru perioada selectata
■In josul paginii va aparea raportul de cost, cu urmatoarele rubrici:
-Numarul curent, Data la care a fost realizata comanda, Numarul solicitarii, Numele solicitantului, Centrul de cont, Adresa punctului de plecare, Destinatia, Numarul de pasageri transportati, Numele pasagerilor, Referinte legate de pasager (ex: numarul zborului), Statusul comenzii.

4. IESIRE (Parasiti aplicatia)
In cazul in care doriti sa parasiti aplicatia, dati click pe tab-ul “Iesire” si veti fi delogat pana la urmatoarea sesiune.