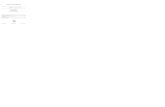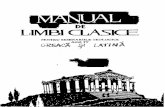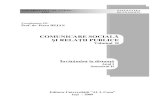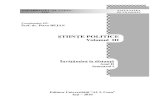Manual 2
description
Transcript of Manual 2

MULTIFUNCTIONAL SCX-4521F

1 Introducerea
Va multumim ca ati ales multifunctionalul Samsung. Echipamentul dvs, are urmatoarele
functii : imprimanta, copiator, scaner si fax..
1.1. Caracteristici speciale
Noul dvs. echipament are o serie de caracteristici speciale care duc la imbunatatirea
calitatii imprimarii.
Viteza mre si calitate excelenta de imprimare
• Puteti imprima la 600dpi
• Pana la 20 ppm in format A4
Manevrarea flexibila a hartiei
• Tava manuala pentru diferite tipuri si dimensiuni ale hartiei : plicuri, folii
transparente, etichete, carti postale.
• Sertar standard de 150 de coli.
• Tava de iesire de 50 de coli cu fata in jos.
Creare de documente profesionale
• Printeaza Watermarks. Puteti personaliza documentele cu cuvinte cum ar
fi ’’ Confidential’’. Pentru mai mlte detalii consultati Manualul de Utilizare
al Softului.
• Puteti imprima Postere. Textul si imaginile fiecarei pagini ale documentului sunt
marite si imprimate pe mai multe coli in functie de preferintele dvs.
1

Economisiti bani si timp
• Prin folosirea modului Toner Save puteti economisi toner.
• Puteti imprima mai multe pagini pe una singura pentru a economisi hartie.
• Puteti folosi hartie cu antet
• Acest echipament economiseste in mod automat curent electric prin reducerea
consumului atunci cand nu imprima.
• Acest echipament intruneste specificatiile Energy Star referitoare la consumul
electric.
Imprima in mai multe sisteme
• Puteti imprima in Windows98/Me/NT/2000/XP
• Imprimanta este compatibila cu Linux si Macintosh
• Imprimanta vine cu interfata USB + Paralel
1.2. Despachetarea
Scoateti multifunctionalul si toate accesoriile din cutie. Asigurati-va ca multifunctionalul
este insotit de urmatoarele accesorii:
Cartus Cablu de alimentare* CD-ROM** Manual
Cablu telefonic Cablu Adaptor de instalare telefonic TAM Capac
2

*Modelele de cablu de alimentare si de cablu telefonic difera in functie de tara.
**CD-ROMul contine driverul multifunctionalului, programul SmarThru, manualul de
utilizare si programul Adobe Acrobat Reader.
NOTE:
• Este recomandat sa folositi cablul telefonic cu care este prevazut
multifunctionalul. Daca folositi alt cablu telefonic acesta ar trebui sa fie unul de
tip AWG #26 sau de dimensiuni mai mici.
• Cablul de alimentare trebuie pus intr-o priza cu impamantare.
• Puteti cumpara si instala optional un server pentru imprimare in retea.
Indepartati benzile adezive de pe multifunctional.
Banda adeziva
3

1.3. Alegerea unei locatii
Alegeti o suprafata plana, orizontala si fixa cu un spatiu adecvat pentru aerisire.
Lasati spatiu suficient pentru deschiderea tavilor si a capacelor. Locul ar trebui sa fie bine
ventilat si ferit de lumina directa a soarelui, surse de caldura, frig si umiditate. Nu asezati
imprimanta pe marginea biroului sau mesei.
Spatiul liber:
Fata: 482.6 mm ( spatiu pentru ca tava de hartie sa poata fi scoasa)
Spate: 100 mm ( spatiu pentru ventilare)
Dreapta: 100 mm
Stanga: 100 mm (spatiu pentru ventilare)
4

1.4. Pozitionarea Componentelor
Acestea sunt principalele componente ale echipamentului dvs. :
Vedere din fata
Ghidaje foi Capac
Input foiADF Output foi
Suprafata de scanare Extensie foi iesire
Panou de comanda
Caseta Foi
Capac frontal
Toner
Tava foi
5

Vedere din spate
r
Conectoalimenta
* Daca tara dvs are o conecta
Instructiuni pentru debloca
In functie de originea lotuluicu un capacel de plastic, caz cere. Aceasta operatie se poa- Cu ajutorul varfului unui curestul carcasei (nu introducetdeteriorati conectorul EXT).
Capac
Intrerupato
r de re
re la reteaua telefonica diferita aceasta a
re
de produse, fabricantul poate lasa conecin care se poate proceda la inlaturarea lute face de catre utilizator, in felul urmatter, taiati cele patru punti de legatura ali varful cuterului mai mult de 2 mm deo
Conector Paralel
Conectori linier putea fi diferita.
torul EXT obturat i, daca situatia o
or: e capacelului cu arece riscati sa
6

- Introduceti aproximativ 1 - 2 mm varfului cuter-ului in fanta verticala stanga dintre capacel si restul carcasei si cu o usoara rasucire a cuter-ului spre stanga, inlaturati definitiv capacelul.
In urma inlaturarii capacelului, veti avea acces la conectorul EXT in care veti putea introduce mufa cablului de la aparatul telefonic folosit ca extensie.
7

1.5. Functiile panoului de comanda
Darkness Regleaza luminozitatea documentului copiat
Original Type
Nr. de copii Selecteaza numarul de copii
Reduce/Enlarge Mareste sau micsoreaza documentul selectat
1
Copiere
favorita
2 Afiseaza starea curenta si mesajele in timpul efectuarii
operatiilor
Deruleaza optiunile disponibile din meniu
Enter Confirma selectarea optiunii afisate pe display
Menu Intra in modul meniu si deruleaza toate eniurile disponibile
Upper lever Redirectionare catre nivelul anterior din meniu.
Start Incepe operatiunea dorita.
3
Stop/Clear Opreste operatia in curs. In modul Standby sterge/anuleaza
optiunile de copiere cum ar fi contrastul setarile imaginii
marimea si numarul de copii.
4 Panoul cu
numere
Permite introducerea de numere de telefon sau de caractere
alfabetice.
Resolution Regleaza rezolutia documentelor pentru fax
Broadcasting Permite trimiterea unui fax catre mai multe locatii
5
Phonebook Permite memorarea de numere de fax folosite in mod curent si
8

de asemenea printarea agendei telefonice.
Redial/Pause Formeaza ultimul numar apelat sau introduce o pauza in modul
de editare a unui numar de fax
On Hook Dial Activeaza linia telefonica
6 Scan-to Permite scanarea imaginii prin folosirea unui program din
calculatorul dvs. pentru mai multe informatii consultati Mnualul
de folosire a Softului.
7 Toner Save Permite economisirea tonerului prin folosirea unei cantitati mai
mici pentru imprimare.
1.6. Instalarea cartusului de toner
1. Deschideti capacul frontal.
2. Scoateti cartusul din ambalajul sau si indepartati hartia protectoare prin
indepartarea benzii adezive.
9

3. Agitati cartusul de toner pentru o distribuire uniforma a tonerului.
Prin agitarea cartusului de toner se asigura numarul maxim de copii.
Atentie:
• Pentru a preveni deteriorarea tonerului nu il expuneti la lumina mai mult
de cateva minute.
• Nu atingeti partea verde de jos.
4. Introduceti cartusul in slotul corespunzator.
Nota: Introduceti cartusul de toner cu grija in imprimanta fara sa il fortati.
5. inchideti capacul frontal. Asigurati-va ca este inchis cum trebuie. Daca nu este
inchis cum trebuie capacul, o sa apara erori de printare.
10

Nota: Un cartus toner imprima aproximativ 3000 de pagini cu o acoperire de 5% (tonerul
initial va imprima aproximativ 1000 de pagini).
1.7. Alimentarea cu hartie
In sertarul pentru foi pot fi puse maxim 150 de coli de hartie.
1 Deschideti tava pentru hartie.
2 Pregatiti un teanc de coli. Pentru a evita lipirea foilor de hartie flexati usor teancul si
apoi aliniati marginile pe o suprafata plana.
11

3 Introduceti teancul de coli in tava pentru hartie.
Aveti grija ca hartia sa nu depaseasca marcajul de partea stanga a tavii. Supraincarcarea
poate duce la blocari ale hartiei.
4 Ajustati ghidajul de hartie.
Nota :
• Nu fortati ghidajul de hartie cauzand curbarea hartiei.
• Daca nu ajustati corect ghidajul de hartie ar putea duce la prinderea acesteia.
12

5 Daca este necesar inchideti tava de alimentare cu capac pentru a tine praful departe de
hartie.
1.8. Realizarea conexiunilor
1 Introduceti unul din capetele cablul telefonic in conectorul Line iar celalalt capat in
unul din conectorii di
n spatele multifunctionalului
13

Daca doriti sa utilizati aparatul pentru primirea de faxuri si de mesaje telefonice, va trebui
sa conectati un telefon si/sau un aparat de preluare a apelurilor. Introducei cablul
telefonic pentru telefonul extensie sau aparatul de preluare a apelurilor in conectorul
EXT.
2 Pentru a conecta multifunctionalul la calculator pe portul USB aveti nevoie de un cablu
conform standardului USB 1.1 de cel mult 3 metri lungime. Conectati-l la conectorul
USB al multifunctionalului dumneavoastra.
Daca doriti sa folositi un cablu paralel pentru conectarea la calculator a
multifunctionalului utilizati un cablu paralel conform standardului IEEE-1284 si
conectati-l la conectorul paralel al multifunctionalului dumneavoastra.
14

NOTE:
• Conectati la calculator doar unul dintre cele doua cabluri mentionate mai sus.
Nu folositi in acelasi timp cablul paralel si cablul USB.
• Daca folositi un cablu USB calculatorul dumneavoastra trebuie sa aiba instalat
Windows 98/Me/2000/XP.
1.9. Pornirea multifunctionalului
1 Conectati cablul de alimentare cu curent la conectorul de alimentare al
multifunctionalului si apoi celalalt capat intr-o priza cu impamantare.
2 Apasati intrerupatorul pentru a porni multifunctionalul. Pe ecran va aparea “Warming
UP Please Wait” indicand faptul ca aparatul este pornit.
15

ATENTIE:
• Componentele unitatii de topire aflate in interiorul masinii in partea din spate
sunt fierbinti cand multifunctionalul este pornit. Aveti grija sa nu va ardeti cand
umblati in aceasta zona.
• Nu dezasamblati multifunctionalul cand acesta este alimentat cu curent. Daca nu
respectati aceasta instructiune riscati sa va curentati.
1.10. Instalarea softului
Trebuie sa instalati software-ul folosind CD-ROM-ul dup ace ati conectata
multifunctionalul la calculatorul dvs. Pentru mai multe detalii consultati Manualul de
Utilizare al Softului de la pagina 95.
CD-ROM-ul va furnizeaza urmatoarele programe:
Programe pentru Windows: Pentru a folosi multifunctionalul ca imprimanta si scanner in Windows trebuie mai intai
sa instalati driver-ul multifunctionalului.puteti sa il instalati complet sau sa alegeti din
urmatoarele componente :
• Driverul imprimantei – folositi driverul imprimantei pentru a va putea bucura pe
deplin de toate caracteristicile imprimantei.
• Driverul scanerului – driverul TWAIN si Windows Image Acquisition (WIA)
• Printer Setting Utility – folositi acest program pentru a crea si introduce noi
numere de telefon in agenda, prrecum si pentru a configure destinatia scanarii.
• Software-ul SmarThru -SmarThru este software-ul cu care vine
mutlifunctionalul. SmarThru contine un editor de imagine performant care va
permite sa editati imagini in multe moduri si include un program de client de mail
pentru Internet.
16

Cu SmarThru puteti salva imaginile scanate intr-o zona speciala pentru editari
ulterioare, trimite prin e-mail sau fax, imprima sau procesa cu alte programe alese
de dumneavoastra.
Driver pentru Macintosh Puteti sa imprimati si sa scanati in Macintosh.
Driver pentru Linux Puteti sa imprimati si sa scanati in Linux.
1.11. Cerinte de sistem Inainte de a incepe, verificati daca calculatorul dumneavoastra indeplineste cerintele
minime de sistem.
Punctul Cerinta Recomandat
Windows98/Me/NT/2000 Pentium II 400MHz
sau mai mare
Pentium III 933
MHz
CPU
Windows XP Pentium III 933
MHz sau mai mare
Pentium IV 1GHz
Windows98/Me/NT/2000 64 MB sau mai mare 128 MB RAM
Windows XP 128 MB sau mai
mare
256 MB
Windows98/Me/NT/2000 300 MB sau mai
mare
1 GB Spatiu pe hard
disk
Windows XP 1 GB sau mai mare 5 GB
Internet
Explorer
5.0 sau mai nou 5.5
17

1.12. Caracteristicile driverului imprimantei
Driverul imprimantei prezinta urmatoarele caracteristici:
Driverul imprimantei Caracteristici
Windows Linux Macintosh
Toner Save Y Y N
Optiuni pentru
calitatea imprimarii
Y Y Y
Imprimare Poster Y N N
Imprimarea mai
multor pagini pe una
singura
Y Y(2,4) Y
Incadrarea automata Y Y N
Scalarea imprimarii Y Y Y
Watermark Y N N
Overlay Y N N
Imprimare in ordine Y N N
1.13. Schimbarea limbii de afisare si a tarii Schimbarea limbii de afisare
Pentru a schimba limba de afisare a multifunctionalului urmati pasii de mai jos:
1 Apasati butonul Menu pana cand apare pe ecran in partea de sus “Machine Setup”.
2 Apasati unul din butoanele pentru derulare pana cand apare pe ecran
“Language”.
3 Apasati Enter. Va aparea un meniu de unde puteti alege limba.
4 Apasati unul din butoanele pentru derulare pana cand apare limba care doriti sa o
selectati.
18

5 Apasati Enter pentru a salva optiunea dumneavoastra.
6 Apasati Stop/Clear pentru a va intoarce in modul Standby.
Setarea tarii
1 Apasati butonul Menu pana cand apare pe ecran in partea de sus “Machine Setup”.
2 Apasati unul din butoanele pentru derulare pana cand apare pe ecran “Select
Country”.
3 Apasati Enter. Va aparea un meniu de unde puteti alege regiunea.
4 Apasati unul din butoanele pentru derulare pana cand apare tara care doriti sa o
selectati.
5 Apasati Enter pentru a salva optiunea dumneavoastra.
6 Apasati Stop/Clear pentru a va intoarce in modul Standby.
1.14. Introducerea de caractere folosind tastele numerice
1. Cand vreti sa introduceti o litera localizati butonul care corespunde literei respective.
Tineti apasat pana cand va aparea pe display litera corecta.
2. Pentru adaugarea altei litere repetati pasul 1. Daca urmatoarea litera este localizata in
dreptul aceluiasi buton ca si cea anterioara apasati si apoi butonul corespunzator
literei. Cursorul se va muta si apoi va aparea pe display litera.
Puteti introduce si spatiu prin dubla apasare a butonului cu numarul 1
3. Cand terminati de introdus litere apasati Enter.
Panoul cu litere su numere
Butonul Numarul, litera sau caractrerul
1 1 Space
2 A B C 2
3 D E F 3
4 G H I 4
19

5 J K L 5
6 M N O 6
7 P Q R S 7
8 T U V 8
9 W X Y Z 9
0 + - , . ‘ / * # & 0
Schimbarea numelui sau a numarului Daca se intampla sa gresiti in timp ce introducti un numar sau un nume apasati butonul
pentru a sterge ultimul character introdus.
Introducerea de pauza In unele sisteme telefonice trebuie mai intai sa formezi un cod de acces (9 de exemplu)
sis a asteptati o secunda pana vine tonul. In astfel de cazuri trebuie sa introduceti o pauza
in numarul dumneavoastra de telefon.Puteti introduce o pauza in timp ce setati viteza de
formare a numarului.
Pentru a introduce o pauza apasati Redial/Pause in momentul oportun in timp ce
introduceti numarul de telefon. In momentu acela va aparea pe display in locul unde
veti dori pauza.
1.15. Setarea datei si a orei
In momentul in care veti da drumul la multifunctional pentru prima data va aparea pe
display ora si data. Dupa ce veti regla ora si data acestea nu vor mai aparea.
Nota: Cand veti da drumul din nou la multifunctional dupa o lunga perioada de
neactivitate va trebui sa reglati din nou ora si data.
1 Apasati butonul Menu pana cand apare pe ecran in partea de sus “Machine Setup”.
2 Apasati unul din butoanele pentru derulare pana cand apare pe ecran ‘’Date &
Time” si apoi apasati butonul Enter.
20

3 Introduceti ora si data corecta folosind panoul de numere.
Luna =01~12
Ziua =01~31
Anul = este format din 4 cifre
Ora = 01~12 (modelul de 12 ore)
01~24 (modelul de 24 ore)
Minutul =00~59
Nota : Formatul datei poate sa difere de la tara la tara.
Puteti folosi butoanele pentru a muta cursorul langa cifra pe care vrei sa o corectezi.
4 Pentru a selecta ‘’AM’’ sau ‘’PM’’ pentru formatul de 12 ore apasati * sau # si puneti
cursorul pe indicator.
5 Apasati Enter pentru a salva optiunea dumneavoastra.
6 Apasati Stop/Clear pentru a va intoarce in modul Standby.
Schimbarea modului orei
Puteti seta aparatul pe unul din cele 2 moduri orare: 12-ore sau 24-ore.
1 Apasati butonul Menu pana cand apare pe ecran in partea de sus “Machine Setup”.
2 Apasati unul din butoanele pentru derulare pana cand apare pe ecran ‘’Clock
Mode” si apoi apasati butonul Enter.
3 Apasati pe pentru a selecta unul dintre cele doua moduri si apoi apasati Enter
pentru a salva selectia facuta.
4 Apasati Stop/Clear pentru a va intoarce in modul Standby.
21

1.16. Setarea tipului si dimensiunilor foilor Dupa ce ati pus hartie in sertarul pentru hartie va trebui sa configurati tipul si
dimensiunile hartiei folosind butoanele panoului de comanda. Aceste optiuni vor fi
aplicate in modul de copiere. Pentru imprimarea de la calculator va trebui sa selectati
tipul si dimensiunile foii in programul pentru imprimare de pe calculator care il folositi.
1 Apasati Menu. Ecranul arata “Paper Setting” in partea de sus a ecranului si primul
articol la meniului “Paper Type” in partea de jos.
2 Apasati Enter pentru accesa articolul de meniu.
3 Folositi unul din butoanele pentru derulare pentru a alege tipul hartiei care o
folositi si apasati Enter pentru a salva optiunea.
4 Apasati butonul pentru a alege “Paper Size” si apasati Enter pentru a accesa acest
articol de meniu.
5 Apasati Enter cand este afisat pe linia de jos a ecranului multifunctionalului “Tray
paper”.
6 Folositi unul din butoanele pentru derulare pentru a alege dimensiunea hartiei pe
care o utilizati si apasati Enter pentru a salva optiunea.
7 Pentru a va intoarce in modul Standby apasati Stop/Clear.
1.17. Setarile de sunet Puteti seta sunetul la:
• Speaker. Puteti sa opriti sau nu sunetul de la speaker ca de exemplu tonul
telefonului sau tonul faxului. Setat pe optiunea ‘’Comm’’ speaker-ul este pornit
pana cand va raspunde robotul.
• Soneria. Puteti sa ajustati volumul soneriei.
• Sunetul butoanelor. Aceasta optiune permite ca de fiecare data cand un buton este
apasat sa aiba sunet.
• Alarma. Puteti sa oriti sau sa dati drumul la alarma. Puteti porni alarma ori de cate
ori apare o eroare sau un fax a fost transmis.
• Puteti mari sau micsora volumul prin folosirea butonului On Hook Dial.
22

1.18. Utilizarea modurilor consum redus Modul de economisire al tonerului Modul de consum redus al tonerului permite utilizarea unei cantitati mai mici de toner
pentru fiecare pagina imprimata. Activarea acestui mod mareste durata de viata a
caratusului fata de utilizarea in modul normal dar va scadea calitatea de imprimare.
Pentru a activa sau dezactiva modul de consum redus al tonerului apasati Toner Save.
• Daca butonul corespunzator este aprins inseamna ca modul este activ si
aparatul foloseste mai putin toner cand imprima un document.
• Daca butonul corespunzator nu este aprins modul este dezactivat si
aparatul imprima la calitate normala.
NOTA: Pentru imprimarea de la calculator puteti de asemenea sa activati si sa
dezactivati modul de consum redus al tonerului din proprietatile imprimantei. Consultati
Manualul de Utilizare al Softului de la pagina 95
Modul de consum redus a energiei Modul de economisire a energiei permite multifunctionalului dumneavoastra sa reduca
consumul de energie cand nu este folosit. Puteti activa acest mod prin selectarea
intervalului de timp care trebuie sa treaca dupa efectuarea unei operatiuni pentru a
comuta in starea de consum redus de energie.
1 Tineti apasat butonul Menu pana cand apare pe ecran in partea de sus “Machine
Setup”.
2 Apasati butonul pentru derulare pana cand apare pe ecran in partea de jos
“Power Save”. Apasati Enter.
3 Apasati butonul pentru derulare pana cand apare pe ecran in partea de jos “On”
si apasati Enter.
“Off” inseamna ca modul de economisire a energiei este oprit.
4 Apasati butonul pentru derulare pana cand apare timpul dorit de dumneavoastra.
Optiunile disponibile sunt 5, 10, 15, 30 si 45 (minute).
5 Apasati Enter pentru a salava optiunea facuta.
6 Pentru a va intoarce in modul Standby apasati Stop/Clear.
23

Capitolul 2 : Manevrarea hartiei
2.1. Alegerea materialelor pentru imprimare
Puteti printa pe o varietate de materiale ca de exemplu : coli normale, plicuri, etichete, si
folii transparente. Folositi intotdeauna materiale de imprimare care respecta indicatiile
pentru acest multifunctional. Folosirea unor materiale necorespunzatoare poate provaca
blocari ale hartiei sau probleme legate de calitatea de imprimare.
Cand alegeti hartia luati in considerare urmatoarele caracteristici:
• Marimea hartiei
• Greutatea hartiei
• Nivelul de alb
• Textura hartiei.
Tava/Capacitate Dimensiune(mm/in)
Sertar pentru
foi
Sertar pentru alimentare
manuala
Coli normale de hartie 150 1
Plicuri
1 1
Etichete
1 1
Folii transparente
1 1
Carton pentru carti de
vizita
1 1
24

* Daca au loc blocari dese, puneti cate o foaie pe rand in sertarul pentru alimentare
manuala.
* *Capacitatea maxima poate scadea in functie de grosimea colilolor
Indicatii pentru hartie si materiale speciale
Respectati indicatiile de mai jos cand alegeti sau alimentati cu coli de hartie, plicuri sau
alte materiale speciale:
Folositi intotdeauna hartie si alte materiale care respecta specificatiile de la
“Specificatii pentru hartie” la pagina 91.
Imprimarea pe hartie umeda, ondulata, incretita sau rupta poate duce la aparitia
blocarii hartiei si la o calitate slaba de imprimare.
Folositi doar hartie pentru copiator de calitate.
Evitati utilizarea hartiei cu scris in relief, gauri, sau textura prea neteda sau prea
aspra. Pot aparea blocari ale hartiei.
Pastrati hartia in ambalajul ei pana sa o folositi. Puneti topurile de hartie pe paleti
sau rafturi, nu pe podea. Nu puneti obiecte grele pe topurile de hartie chiar daca
acestea sunt sau nu despachetate. Fertiti hartia de umezela sau de alte condtii care
putea provoca indoirea sau incretirea ei.
In timpul pastrarii colilor de hartie ar trebui sa folositi un material pentru
acoperire impotriva umezelii, cum ar fi o punga de plastic pentru a nu fi expuse la
praf si umezeala.
Utilizati doar plicuri bine facute cu imbinari ale hartiei subtiri.
- NU folositi plicuri cu agrafe.
- NU folositi plicuri cu portiuni de plastic transparente, autoadezive,
pretiparite sau din alte materiale sintetice.
- NU folositi plicuri de proasta calitate.
Cand nu folositi coli de hartie normala puneti cate o coala pe rand.
Folositi doar materiale recomandate pentru utilizarea cu imprimante laser.
Pentru a preveni lipirea colilor din materiale speciale, cum ar fi foliile
transparente si etichetele, luati-le din tava de iesire imediat ce au fost imprimate.
25

Nu lasati foliile transparente in tava pentru foi pentru o perioada prea mare de
timp. Se poate pune praf pe acestea care va duce la o imprimare neregulata, cu
pete.
Pentru a evita neclaritatile cauzate de urmele degetelor manipulati cu atentie
foliile transparente si hartia trata chimic.
Pentru a evita degradarea foliilor transparente evitati expunerea indelugata la
soare a acestora dupa imprimare.
Pastrati materialele nefolosite la temperaturi intre 15 si 30° C ( 59° F si 86°F).
Umiditatea relativa ar trebui sa fie intre 10% si 70%.
Verificati daca materialul adeziv al etichetelor poate tolera temperatura de 200°C
(392 F) pentru 0.1 secunde.
Asigurati-va ca nu exista material adeziv expus intre etichete pe pagina suport pe
care sunt puse. Suprafetele expuse pot provoca desprinderea etichetelor in timpul
imprimari, care pot cauza blocaje. Adezivul expus poate provoca de asemnea
defectarea unor componente ale multifunctionalului.
Nu imprimati mai mult de odata o pagina cu etichete. Materialul adeziv cu care
sunt prinse de pagina este facut sa reziste doar pentru o singura trecere print
unitatea de topire.
Nu folositi etichete care se desprind pe stratul protector sau care sunt deteriorate.
Nu folositi coli de hartie trate chimic. Utilizarea unui astfel de tip de hartie poate duce la
defectarea multifunctionalului.
26

2.2 Alimentarea cu hartie
Alimentarea corecta cu hartie va duce la o utilizare corecta a imprimantei. Nu deschideti
tava de alimentare in timpul imprimarii.
Folosirea tavii
Tava de alimentare are o capacitate de maxim 150 de coli . Alimentati cu hartie si
imprimati. Pentru mai multe detalii consultati ‘’Specificatii pentru hartie’’ de la pagina
91.
Pentru a folosi materialele speciale ca : plicuri, etichete sau carti postale indepartati hartia
si alimentati cu cate o foaie de material special in tava.
Folosirea tavii de alimentare manuala
1 Puneti foaia cu fata pe care vreti sa imprimati in sus si in centrul tavii.
In cazul foliilor transparentele, tineti-le de margini evitand sa atingeti suprafata de
imprimare. Urmele degetelor pot cauza o calitate de imprimare slaba.
ATENTIE: Asigurati-va ca ati deschis tava de iesire pentru foi din spate cand imprimati
pe folii transparente. Daca nu, este posibila stricarea acestora la iesire.
27

2 Ajustati ghidajele pentru hartie corespunzator materialului de imprimare.
3 Selectati Manual Feed din Source si apoi selectati felul si marimea hartiei corecte.
4 Initializati operatiunea de imprimare.
5 Pe ecran va aparea va aparea ‘’Add paper & Press Start’’ si apoi pasati Start pentru a
incepe alimentarea.
6 Daca aveti mai multe pagini de imprimat
Multifunctionalul a va receptiona materialul din tava si va incepe sa imprime.
3 Deschideti capacul din spate pentru a folosi tava de iesire pentru foi din spate.
4 Dupa imprimare, inchideti capacul din spate.
28

Capitolul 3 : Copierea 3.1. Alimentarea cu hartie pentru copiere
Instructiunile pentru alimentarea cu hartie sunt aceleasi pentru imprimare, copiere sau fax.
Pentru mai multe detalii consultati ‘’Specificatii pentru hartie ’’ de la pagina 91.
Nota : Pentru a copia puteti sa folositi doar hartie in format A4, Letter, Legal, Folio,
Executive, B5, A5, si A6.
Pregatirea documentului
Puteti folosi sticla pentru documente sau ADF-ul pentru a incarca un document original
pentru copiere, scanare, sau trimiterea unui fax. Folosirea ADF-ului permite incarcarea cu
30 de pagini odata.De asemenea puteti folosi si oglinda de documente pentru copierea a
cate unei foi.
Cand folositi ADF-ul :
• Nu incarcati documente mai mici de 142x148 mm sau mai mari de 216x356 mm.
• Nu incarcati urmatoarele materiale :
Indigo
Hartie cretata
Hartie subtire
Hartie incretita sau rulata
Hartie rupata.
• Indepartati capsele sau agrafele inainte de incarcarea documentelor
• Asigurativa ca lipiciul, cerneala sau pasta corectoare este complet uscata pe
hartie inainte de alimentare
• Nu incarcati documente de marimi sau greutati diferite
• Nu incarcati documente care au caractetistici deosebite.
29

3.2. Realizarea copiilor de pe sticla pentru documente
1 Ridicati capacul pentru documente.
2 Puneti documentul cu fata in jos pe sticla pentru documente si aliniati-l fata de
ghidajul din coltul de sus din stanga.
NOTA: Asigurati-va ca nu sunt alte documente in ADF. Daca es
Inchideti capacul pentru documente.
asarea deschisa a capacului in timpul copierii poate afecta calitatea copierii si
consumul de toner.
te detectat un document
in ADF, el va avea prioritate fata de documentul de pe sticla pentru documente.
3
NOTE:
• L
30

• Atunci cand copiati o pagina dintr-o carte sau revista, copiati cu capacul deschis.
4 A eg
ontrastul, tipul imaginii prin folosirea butoanelor panoului de comanda. Consultati
piere cum ar fi Auto Fit, Clone si
opierea pe ambele fete ale unei foi.
• Puteti anula operatia de copiere in timpul efectuarii acesteia prin apasatea
tonului Stop/Clear.
entru documente.
ocumente.
l eti optiunile de copiere dorite incluzand numarul de copii, dimensiunea copiei,
c
manualul “Configurarea optiunilor de copiere” la pagina 33.
Pentru a sterge optiunile, folositi butonul Stop/Clear.
5 Daca este nevoie, puteti folosi optiunile speciale de co
c
6 Apasati Start pentru a incepe copierea.
NOTE:
bu
• Praful de pe sticla pentru documente poate cauza puncte negre pe copii.
Mentineti curata sticla p
• Pentru a obtine ce mai bun calitate la scanare, in special pentru imaginile color
sau cu nuante de gri, folositi sticla pentru d
31

3.3. Realizarea copiilor din ADF
ta in sus in ADF
1 Puneti documente de pana la 30 de pagini cu fa
2 Reglati ghidajele in functie de dimensiunile documentului.
3 Alegeti optiunile de copiere dorite incluzand numarul de copii, formatul copiei,
contrastul, tipul imaginii prin folosirea butoanelor panoului de comanda. Consultati
anualul “Configurarea optiunilor de copiere” la pagina 33.
Pentru a sterge optiunile, folositi butonul Stop/Clear.
m
32

4 Daca este nevoie, puteti folosi optiunile speciale de copiere cum ar fi Auto Fit, Clone si
copierea pe ambele fete ale unei foi.
5 Apasati Start Copy sau Start Copy/Fax pentru a incepe copierea.
itia unor linii negre la imprimare.
anda va permit sa alegeti optiunile de baza: contrast, tip
rmatoare optiuni pentru operatia
urenta de copiere inainte de a apasa Start Copy sau Start Copy/Fax.
OTA: Daca apasati Stop/Clear in timpul ce setati optiunile pentru copiere , toate
entru a regla contrastul, apasati Contrast.De fiecare data cana apasati butonul, ledul
dul selectat se aprinde.
re.
deschise la culoare sau pentru documente care
Im geAce sta
docume opiere.
NOTA: Praful de pe sticla ADF-ului poate cauza apar
Pastrati-o mereu curata.
3.4. Configurarea optiunilor de copiere
Butoanele de pe panoul de com
imagine, formatul copiei si numar de copii. Configurati u
c
N
optiunile pe care le-ati setat pentru operatia curenta de copiere vor fi anulate si se intorc
la valorile standard. Sau, acestea se vor intoarce automat la valorile standard dupa copiere.
Contrast Daca aveti un document cu insemnari neclare si imagini intunecate, puteti regla
luminozitatea pentru a face copia mai usor de citit.
P
marcat cu mo
Puteti alege urmatoarele moduri de contrast:
• Lighten: pentru documente inchise la culoa
• Normal: pentru documente standard sau imprimate.
• Darken: pentru documente
contin notatii facute cu creionul.
a a optiune este folosita pentru a imbunatati calitatea copiei prin selectarea tipului
ntului pentru operatia curenta de c
33

Pentru a selecta tipul imaginii, apasati Image. De fiecare data cand apasati butonul, ledul
modul selectat se aprinde.
cea mai mare parte text.
ini.
NOTA Ca ziar sau un
catalog pu reduceti
culoare fu Lighten si/sau Image pe Text.
ocumente si
e la 25% la 100% cand folositi ADF-ul pentru copiere.Tineti cont de faptul ca rata
cu hartie.
ru derulare ( sau ) pentru a alege
a optiunea aleasa.
butoanele pentru derulare ( sau ) pana cand apare pe linia
tom:25-460%”. Apasati Enter.
ana cand apare pe ecran dimensiunea care o
i.
4 Apasati Enter pentru a salva optiunea aleasa.
marcat cu
Puteti alege urmatoarele moduri de imagine:
• Text: pentru documente care contin in
• Mixed: pentru documentele care contin text si imagini.
• Photo: pentru poze, imag
: nd copiati un document care contine un fundal color, cum ar fi un
, teti sa obtineti fundalul si in copiile care le faceti. Daca doriti sa nu
a ndalului, schimbati Contrast pe
Micsorarea/marirea unei copii Folosind butonul Reduce/Enlarge puteti micsora sau mari dimensiunile unei imagini
copiate, de la 25% la 400% cand copiati documente folosind sticla pentru d
d
zoomului depinde modul de alimentare
Selectarea unor dimensiuni predefinite pentru copiere
1 Apasati Reduce/Enlarge.
Setarea standard apare in partea de sus a ecranului.
2 Folositi Reduce/Enlarge sau butoanele pent
dimensiunea pea care o doriti.
3 Apasati Enter pentru a salv
Setarea fina a dimensiunilor unei copii:
1 Apasati Reduce/Enlarge.
2 Apasati Reduce/Enlarge sau
de jos a ecranului “Custom:25-100%” sau “Cus
3 Apasati butonul pentru derulare ( sau ) p
doriti pentru copie.
Daca tineti apasat butonul puteti derula mai repede.
O alta varianta este introducerea valorii zoomului de la tastatura multifunctionalulu
34

NOTA: Cand micsorati dimensiunile unei copii, pot aparea linii negre in partea de jos a
copiei dumneavoastra.
ul puteti derula mai repede.
marului de copii de la tastatura multifunctionalului.
ru copiere
osind butonul Special de pe panoul de
omanda:
• Auto Fit: micsoreaza sau mareste automat imaginea intiala pentru a se incadra
anualul la pagina 34.
• Clone: Imprima mai multe copii ale documentului initial pe o singura pagina.
ensiunea imaginii intiale si de dimensiunile hartiei pe care se va
ment pe o singura pagina. Consultati
i (3x3). Puteti lipi apoi aceste pagini
pentru a realiza un poster. Consultati manualul la pagina 39.
Numarul de copii Folosind butonul No. Copies puteti selecta numarul de copii de la 1 la 99.
1 Apasati No. of Copies.
2 Apasati butonul pentru derulare ( sau ) pana cand apare pe ecran numarul de copii dorit.
Daca tineti apasat buton
O alta varianta este introducerea nu
3 Apasati Enter pentru a salva optiunea aleasa.
3.5. Folosirea optiunilor speciale pent
Puteti utiliza urmatoarele optiuni de copiere fol
c
in colile cu care este alimentat multifunctionalul.Consultati m
Numarul de imagini de pe pagina imprimata este determinat automat de
dim
imprima.Consultati manualul la pagina 36.
• Collation: Sorteaza paginile imprimate in timpul operatiei de copiere. De
exemplu, daca vrem sa facem 2 copii dupa un documente de 3 pagini, va scoate o
copie completa a documentului de 3 pagini, urmata de o alta copie completa de 3
pagini. Consultati manualul la pagina 36.
• 2-side: Imprima ambele parti ale unei docu
manualul la pagina 37.
• 2/4-Up: Imprima imaginea initiala micsorata de 2/4 ori pe o singura pagina a
unei coli. Consultati manualul la pagina 39.
• Poster: Imprima o imagine pe 9 pagin
35

36
NO A
docume , pe sticla pentru documente sau in ADF.
Clone
puneti documentul
1 Puneti documentul care vreti sa il copiati pe sticla pentru documente, si
inchideti capacul.
2 Apasati Special.
leasa.
trastul si tipul imaginii folosind butoanele panoului
ltati manualul “Configurarea optiunilor de copiere”
imensiunile copiei folosind butonul
Collation
2 Apasati Special.
3 Apasati Special sau butonul de derulare ( sau ) pana cand pe linia de
s a ecranului apare “Collation”.
T : Unele optiuni pot sa nu fie disponibile in functie de locul unde introduceti
ntele care trebuie copiate
Acest mod special de copiere este disponibil daca
pentru copiat pe sticla pentru documente. Daca un document este
detectat in ADF, Clone nu va functiona.
3 Apasati Special sau butonul de derulare ( sau ) pana cand pe linia de
jos a ecranului apare “Clone”.
4 Apasati Enter pentru a salva optiunea a
5 Daca este nevoie configurati optiunile standard de copiere incluzand
numarul de copii, con
de comanda. Consu
de la pagina 33.
NOTA: Nu puteti ajusta d
Reduce/Enlarge cand Clone este activat.
6 Apasati Start Copy sau Start Copy/Fax pentru a incepe copierea.
Optiunea de copiere Collation este disponibila doar daca puneti
documentele pentru copiat in ADF.
1 Puneti documentul care vreti sa il copiati pe in ADF.
jo

4 Apasati Enter pentru a salva optiunea aleasa.
5 Daca este nevoie configurati optiunile standard de copiere incluzand
comanda. Consultati manualul “Configurarea optiunilor de copiere”
y/Fax pentru a incepe copierea.
Auto Fit
entru copiat pe sticla pentru documente. Daca un
1 Puneti documentul care vreti sa il copiati pe sticla pentru documente,
si inchideti capacul.
Apasati Special.
trastul si tipul imaginii folosind butoanele panoului
ltati manualul “Configurarea optiunilor de copiere”
mensiunile copiei folosind butonul
2 fete ale unu
numarul de copii, contrastul si tipul imaginii folosind butoanele panoului
de
de la pagina 33.
6 Apasati Start Copy sau Start Cop
Acest mod special de copiere este disponibil doar daca puneti
documentul p
document este detectat in ADF, Auto Fit nu va functiona.
2
3 Apasati Special sau butonul de derulare ( sau ) pana cand pe linia de
jos a ecranului apare “Autofit”.
4 Apasati Enter pentru a salva optiunea aleasa.
5 Daca este nevoie configurati optiunile standard de copiere incluzand
numarul de copii, con
de comanda. Consu
de la pagina 33.
NOTA: Nu puteti ajusta di
Reduce/Enlarge cand Auto Fit este activat.
6 Apasati Start Copy sau Start Copy/Fax pentru a incepe copierea.
i document de dimensiuni reduse copiate pe aceeasi pagina
37
Puteti copia cele doua fete ale unui document de
dimensiuni reduse pe o singura pagina.Cand utilizati

aceasta optiune, multifunctionalul imprima o fata a documentului pe
micsora originalul. Aceasta optiune este folositoare cand aveti de copiat
documente de dim
Daca documentu
este posibil ca un
Acest mod spec
pentru copiat p
detectat in ADF,
cumente,
trastul si tipul imaginii folosind butoanele panoului
ltati manualul “Configurarea optiunilor de copiere”
imensiunile copiei folosind butonul
activat.
ocumente si intoarceti pe cealalta fata documentul.
sat nici un alt
de
8 Apasati Start Copy sau Start Copy/Fax din nou.
partea superioara a paginii si cealalta fata in partea de jos a paginii fara a
ensiuni mici cum ar fi o carte de identitate.
l original este mai mare decat suprafata de imprimare
ele portiuni sa nu fie imprimate.
ial de copiere este disponibil daca puneti documentul
e sticla pentru documente. Daca un document este
copierea 2-side nu va functiona.
1 Puneti documentul care vreti sa il copiati pe sticla pentru do
si inchideti capacul.
2 Apasati Special.
3 Apasati Special sau butonul de derulare ( sau ) pana cand pe linia de
jos a ecranului apare “2-side”.
4 Apasati Enter pentru a salva optiunea aleasa.
5 Daca este nevoie configurati optiunile standard de copiere incluzand
numarul de copii, con
de comanda. Consu
de la pagina 33.
NOTA: Nu puteti ajusta d
Reduce/Enlarge cand acest mod de copiere este
6 Apasati Start Copy sau Start Copy/Fax pentru a incepe copierea.
Aparatul incepe sa scaneze prima fata a documentului.
7 Cand pe linia de jos a ecranului apare “Set Backside” deschideti
capacul pentru d
Inchideti capacul.
NOTA: Daca apasati butonul Stop sau daca nu este apa
buton timp de 30 de secunde multifunctionalul va anula operatia
copiere si va intoarce in modul Standby.
38

NOTA: Nu puteti ajusta dimensiunile copiei folosind butonul
Reduce/Enlarge cand 2-side este activat.
2 sau 4 pagin
O disponibila doar daca puneti
d
1
2
3 Apasati Special sau butonul de derulare ( sau ) pana cand pe linia de jos
Apasati Enter pentru a salva optiunea aleasa.
n aginii folosind butoanele panoului
d nilor de copiere” de
l
N
R .
6 a incepe copierea.
N
Poster
ul.
i ale unui document intr-o singura pagina
ptiunea de copiere 2 sau 4-up este
ocumentele pentru copiat in ADF.
Puneti documentul care vreti sa il copiati in ADF.
Apasati Special.
a ecranului apare “2-Up” sau “4-Up”.
4
5 Daca este nevoie configurati optiunile standard de copiere incluzand
umarul de copii, contrastul si tipul im
e comanda. Consultati paragraful “Configurarea optiu
a pagina 33.
OTA: Nu puteti ajusta dimensiunile copiei folosind butonul
educe/Enlarge cand 2-up 4-up este activat
Apasati Start Copy sau Start Copy/Fax pentru
OTA: Copierea 2-up micsoreaza documentul initial cu 50%. Copierea 4-
up micsoreaza documentul cu urmatoarele rate in functie de tipul hartiei
folosite pentru imprimare: 76% pentru Letter, 81% pentru A4 si 95%
pentru Legal.
Acest mod special de copiere este disponibil daca puneti documentul
pentru copiat pe sticla pentru documente. Daca un document este detectat
in ADF, copierea de tip poster nu va functiona.
1 Puneti documentul care vreti sa il copiati pe sticla pentru documente, si
inchideti capac
39

2 Apasati Special.
ontrastul si tipul imaginii folosind butoanele panoului
de comanda. C Configurarea optiunilor de copiere” de
a dimensiunile copiei folosind butonul
3 Apasati Special sau butonul de derulare ( sau ) pana cand pe linia de jos
a ecranului apare “Poster”.
4 Apasati Enter pentru a salva optiunea aleasa.
5 Daca este nevoie configurati optiunile standard de copiere incluzand
numarul de copii, c
onsultati manualul “
la pagina 33.
NOTA: Nu puteti ajust
Reduce/Enlarge cand Poster este activat.
6 Apasati Start Copy sau Start Copy/Fax pentru a incepe copierea.
Imaginea intiala este impartita in 9 parti. Fiecare este scanata si imprimata
una cate una in ordinea urmatoare:
3.6. Schimbarea setarilor standard
Optiunile de copiere, incluzand contrastul, calitatea imaginii, dimensiunea copiei si
numarul de copii, pot fi configurate in modurile utilizate cel mai des. Cand copiati un
document, sunt folosite setarile standard daca nu sunt schimbate folosind butoanele
anoului de comanda.
Apasati butonul Menu de pe panoul de comanda pana cana apare pe linia de sus a
e pe linia de jos a ecranului.
p
Pentru a va crea propiile setari standard:
1
ecranului “Copy Setup”.
Primul articol de meniu “Change Default” va aparea pe linia de jos a ecranului.
2 Apasati Enter pentru a accesa acest articol de meniu. Prima optiune de
setare, ”Contrast”, apar
40

3 Apasati butonul de derulare ( sau ) pana cand apare optiunea dorita pe ecran.
folosind butonul de derulare ( sau ) sau introduceti un numar
r
lul sa revina la setarile
na cana apare pe linia de sus a
cranului “Copy Setup”.
4 Cand apare optiunea pe care vreti sa o stetati, apasati Enter pentru a accesa optiunea.
5 Schimbati configurarile
folosind tastatura multifunctionalului.
6 Apasati Enter pentru a salva optiunea aleasa.
7 Repetati pasii de la 3 la 6 de cate ori este nevoie.
8 Pentru a va reintoarce in modul Standby apasati Stop/Clear.
NOTA: In timp ce configurati optiunile pentru copiere, apasarea butonului Stop/Clea
anuleaza modificarile facute si revine la valorile standard.
3.7.Configurarea optiunii de asteptare
Puteti configura intervalul de timp dupa care multifunctiona
standard de copiere, daca nu incepeti copierea imediat dupa schimbarea setarilor.
1 Tineti apasat butonul Menu de pe panoul de comanda pa
e
2 Apasati butonul de derulare ( sau ) pana
pentru a incepe copierea, sau Stop/Clear pentru a anula.
5 Apasati Enter
cand apare pe linia de jos a ecranului
Timeout”. “
3 Apasati Enter pentru a accesa articolul de meniu.
4 Apasati butonul de derulare ( sau ) pana cand apare vloarea dorita pe ecran.
Puteti alege 15, 30, 60 si 180 (secunde). Daca selectati “Off” inseamna ca
multifunctionalul nu va reveni la valorile standard pana nu apasati Start Copy/Fax
pentru a salva optiunea aleasa.
p/Clear. 6 Pentru a va reintoarce in modul Standby apasati Sto
41

Capitolul 4 : Imprimarea
.1. Imprimarea unui document cest echipament iti ofera posibilitatea printarii unui document indifferent de sistemul de
Macintosh sau Linux. Pasii exacti pentru
epinzand de programul pe care il folositi.
onsultati Manualul de utilizare al aplicatiilor software pentru pasii exacti de
primare de la pagina 95.
rinters.
Faceti dublu clic pe icoana driverului imprimantei.
Cancel Printing(Windows 9x/Me) sau
ancel(Windows NT 4.0/2000/XP).
a mai simplu daca faceti dubulu clic pe icoana
pe desktop-ul Windows.
4A
operare al calculatorului: Windwows,
imprimarea unui document pot varia d
C
im
4.2. Anularea unei imprimari
Pentru a anula o imprimare din directorul Printers:
1 Accesati meniul Start din Windows
2 Selectati Settings si apoi P
3
4 Din meniul Document, selectati
C
NOTA: Puteti accesa aceasta fereastr
imprimantei din coltul dreapta jos de
De asemenea puteti anula o imprimare prin apasarea butonului Stop/Clear de la panoul de
comanda.
42

Capitolul 5: Scanarea
nalul dvs. are patru moduri de scanare:
• De la panoul de control
• Cu un software compatibil TWAIN
sition (WIA)
arThru.
ana trebuie sa instalati softul.
in LPT cat si prin USB.
canarea de la panoul de control
1. asigura rul sunt pornite si corect
con a
2. puneti documentul de scanat cu fata in sus in ADF sau puneti-l cu fata in jos pe
platan. Pentru mai multe detalii consultati „ Specificatii pentru hartie” de la
3. Apasati Scan-to
Multifunctio
• Prin Windows Images Acqui
• Cu software-ul Samsung Sm
Nota:
o Pentru a putea sc
o Scanarea poate fi facuta atat pr
S
tiva ca atat multifunctionalul cat si calculato
ect te.
pagina 91.
4. Apasati butoanele de derulare ( ) pentru a selecta aplicatia pe care vrei sa o
trimiti catre im
aginea scanata.
5. Apasati Start pentru a porni scanarea.
43

Capitolul 6: Faxul
6.1. Configurarea faxului 6.1.1. Schimbarea optiunilor de configurare ale faxului Apasati Menu pana cand “Fax Setup” apare pe linia de sus a ecranului.
afisat pe linia de jos a ecranului “Receive Mode”.
1Primul articol de meniu disponibil este 2 Apasati butonul de derularea ecranului si apasati Enter.
(
6.1.2. Optiunile disponibile din meniu Fax Setup
) pentru a alege optiunea care o doriti pe linia de jos
3 Folositi butonul de derulare (statura multifunctionalului pentru a i
Optiune Descriere
) pentru a configura optiunea curenta sau folositi ntroduce valoare pentru optiunea selctata.
Apasati Stop/Clear pentru a va intoarce in modul Standby.
ta4 Apasati Enter. Apare urmatoarea optiune din meniul Fax Setup. 5 Repetati pasii de la 2 la 4 daca este nevoie. 6
Receive Puteti selecta modul standard de receptionare. Mode • In modul Fax aparatul raspunde la un apel si intra imediat in
• In modul Tel puteti primi un fax prin ridicarea receptorului de la perea receptionarii de la apasati On Hook Dial
(veti auzi vocea sau un ton de fax) si apoi apasati Start Copy/Fax. • In modul Ans/Fax aparatul de preluare a apelurilor raspunde la un
re va suna poate lasa un mesaj. Daca multifunctionalul Fax.
. Aceasta optiune este disponibila cand
modul de receptionare a faxului.
un telefon extensie si formand codul pentru incedistanta (consultati manualul la pagina 104), sau
apel si cel cadetecteaza un ton de fax trece automat in modul • In modul DRPD puteti receptiona un apel folosind optiunea Distinctive Ring Pattern Dectetionconfigurati modul DRPD. Pentru mai multe detalii consultati manualul la pagina 104. Puteti alege numarul de cate ori sa sune soneria, intre 1 si 7 ori, inam nctionalul sa preia un apel. Puteti selecta contrastul standard pentru documentele fax. • Lighten pentru documente inchise la culoare. • Normal pentru documente tiparite sau imprimate normal.
• Darken pentru documente deschise la culoare sau cu notate scrise cu creionul.
Aparatul dumIn
Ring To Answer
inte ca ultifu
Contrast
Redial Term
neavoastra poatre reapela un fax daca acesta a fost ocupat. tervalele pentru reapelare pot fi intre 1 si 15 minute.
44

Redials Puteti specifica numarul de reapelari intre 0 si 13. Daca selectati 0 atunci aparatul nu va mai reapela.
MSG Confirm
formatii despre umaru cu succes si altele.
ort dar cand nu
Puteti configura aparatul sa imprime un raport cu inn l de pagini trimis, daca transmiterea a fost facutaOptiunile disponibile sunt On, Off si On-Error care imprima un rap
se reuseste transmitera faxului.
Report ort cu informatii
telecomunicatii, incluzand orele si datele la care au fost efectuate. Auto Reduction
mic decat colile de
primit pentru a se potrivi cu dimensiunile
gina, documentul este impartit in
Cand primiti un document care este mai mare sau mai hartie cu care este alimentat multifunctionalul, acesta poate reduce dimensiunile documentului hartie cu care ste alimentat. Selectati On daca doriti sa reduca automat dimensiunile paginilor din astfel de documente. Cand aceasta optiune este Off multifunctionalul nu poate miscora un document pentru a intra pe o singura pafunctie de dimensiunea lui si imprimat pe doua sau mai multe pagini.
Discard Size
Cand primiti un document al carui continut nu incape pe o pagina a unei coli de hartie cu care este alimentat multifunctionalul dumneavoastra , puteti sa configurati multifunctionalul sa renunte la informatiile in exces din partea de jos a paginii. Daca pagina receptionata depaseste marginile configurate pentru colile de hartie, aceasta va fi imprimata pe doua pagini la marimea ei normala. Cand documentul se incadreaza in marginile care le-ati configurat si optiunea Auto Reduction este activata, multifunctionalul va micsora documentul astfel incat sa incapa pe foaie si nu mai renunta la informatiile in exces. Daca optiunea Auto Reduction este dezactivata sau nu poate fi aplicata datele care depasesc marginile configurate nu vor fi imprimate pe foaie. Configurarea variaza intre 0 si 30 mm. Codul de receptionare va permite sa initializati receptionarea unui fax de la un telefon extensie conectat la multifunctional prin mufa EXT. Daca raspundeti de la telefonude receptionare. Codul de receptionare setat din fabrica este *9*. Puteti schimba cifra de dintre * cu o cifra de la 0 la 9. Pentru mai multe detalii consultati manualul la pagina 51. Puteti receptiona apeluri folosind optiunea Distinctive Ring Pattern Detection (cand aveti o centrala telefonica propie telefonul va suna in moduri diferite pentru apelurile din exteriinterior). In acest meniu puteti configura aparatul sa recunoasca tipul apelului. Pentru mai multe detalii despre aceasta optiune consultati manualul la pagina 51.
Auto
Un rap detaliate despre ultimele 50 de operatii de
Receive Code
l extensie si auziti un ton de fax introduceti codul
Modul DRPD
or si pentru apelurile din
45

6.2. Tr
imi
6.2.1. Incar Pentru a trimite un document fax folosind ADF-ul: Puneti documentul cu fata in sus in ADF. Puteti introduce pana la 30 de foi odata.
terea unui fax
carea unui document
1
2 Reglati ghidajul ADF-ului pentru documente in functie de dimensiunea acestuia.
46

Pentru a trimite un document fax folosind sticla pentru documente: 1 Deschideti capacul pentru documente.
Puneti documentul cu fata in jos pe sticla pentru documente si aliniati-l la ghidajul din oltul stanga sus al sticlei.
2c
Inchideti capacul pentru documente.
e de un opritor si apoi inchideti capacul. Daca cartea sau revista sunt mai groase de 30 mm, copiati cu capacul deschis.
• Asigurati-va ca nu este nici un document in ADF(alimentatorul automat pentru documente). Daca este detectat un document in ADF acesta va avea prioritate fata de cel de pe sticla pentru documente.
• Pentru a obtine cea mai buna calitate de scanare, in special pentru imagini color si cu nuante de gri, folositi sticla pentru documente.
3 NOTE:
• Daca copiati o carte sau o revista, deschideti capacul si ridicati in sus pana cand arcurile sunt blocat
47

6.2.2. Setarea rezolutiei unui document Rezolutia standard pentru documente este buna pentru documentele de tip text. In cazul in care trimiteiti documente cu o calitate scazuta sau care contin fotografii, puteti regla rezolutia pentru a obtine o calitate mai buna. 1 Apasati butonul Resolution. 2 Apasand Resolution sau butonul de derulare (
1 Puneti documentul cu fata in
) puteti alege modurile Standard, Super Fine, Photo sau Color. In tabelul de mai jos sunt prezentate rezolutiile corespunzatoare diferitelor tipuri de documente.
Mod Recomandat pentru: Standard Documente cu caractere de dimensiuni normale. Fine Documente care contin caractere de dimensiuni mici sau linii
subitiri sau care au fost imprimate cu o imprimanta matriceala. SuperFine Documente care contin detalii foarte fine. Modul super fin
trebuie activat doar cand faxul apelat are si el optiune pentru iti notele de mai jos. modul super fin. C
Photo Documente care contin mai multe nuante de gri sau fotografii. C lo
este disponibila
o r(Colour) Documente cu mai multe culori. Puteti trimite un document fax color daca aparatul apelat poate receptiona documente fax color si daca trimiteti manual faxul. In acest mod nu transmiterea unui fax din memorie.
: • Modul de rezolutie Super Fine nu
NOTE este disponibil pentru transmiterea unui
dul de rezolutie Super Fine iar aparatul la care trimiteti faxul nu are acest mod, aparatul care receptioneaza faxul va folosi
sus in ADF
ument cu fata in jos pe sticla pentru documente. Pe i multe detalii despre incarcarea documentelor consultati manualul la pagina 46. 2 olutia care il trimiteti (consultati m nualul lDaca doriti sa schimb3 num multif i. Puteti folosi apelarea consultati manualul ca4 A tart Copy
document din memorie. Modul de rezolutie este schimbat automat in Fine in acest caz.
• Cand aparatul dumneavoastra este in mo
cea mai mare rezolutie de care dispune pentru a receptiona faxul.
a unui fax6.2.3. Trimiterea automata
SAU Puneti un doc
ntru maReglati rez
adocumentului in functie de tipul documentuluia pagina 48). ati contrastul consultati manualul la pagina 44.
Introduceti unctionalulu
arul faxului care doriti sa il apelati folosind tastatura
rapida sau grupurilor de numere de apelare. Pentru mai mule detalii pitolul “Apelarea rapida “de la pagina 53. /Fax. pasati S
48

5 C e t “Another Page?” dup a, luati pagina scanata u documente si selectati ri este nevoie.
oate paginile au fost scanate, selectati “2.No” cand este afisat “Another Page?”. 6 NumreceptioNOTA doriti sa anulati operatia de trimitere a unui fax apasati oricand doriti in tim l
.2.4.
AU e sticla pentru documente. Pentru mai multe sultati manualul la pagina 46.
mentului care il trimiteti
x.
i
a pagina a documentului care il trimiteti a odul Standby.
ea un mesaj de eroare. Pentru vedea lista de ti manualul la pagina 85.
eceptionati un mesaj de eroare, apasati Stop/Clear pentru a sterge mesajul si
and documentul ste pus pe sticla pentru documnte pe ecran pe linia de sus este afisaa ce documentul a fost scanat in memorie. Daca mai aveti o paginsi puneti noua pagina care doriti sa o scanati pe sticla pentr “1.Yes”. Repetati acest pas de cate o
Dupa ce tarul este apelat si aparatul va incepe trimiterea faxului cand celalalt fax poate na.
: Candpu trimiterii faxului Stop/Clear.
Trimiterea manuala a unui fax 6 1 Puneti documentul cu fata in sus in ADF SPuneti un singur document cu fata in jos p
despre incarcarea unui document, condetalii2 Reglati rezolutia documentului in functie de tipul docu(consultati manualul la pagina 48). 3 Apasati On Hook Dial. Veti auzi un ton. 4 Introduceti numarul de telefon al faxului folosind tastatura multifunctionalului. 5 Cand veti auzi tonul de fax de la faxul apelat, apasati Start Copy/FaNOTA: Cand vreti sa anulati o operatie de trimitere a unui fax apasati oricand doriti in timpul trimiterii faxului Stop/Clear. 6.2.5. Reapelarea ultimului numar Pentru a putea reapela ultimul numar format:
o Apasati Redial/Pause o Cand un document este incarcat in ADF faxul va fi automat trimis. o Pentu un document pus pe oglnda de documente pe display va va aparea
intrebrea daca mai doriti si incarcrea altui document. 6.2.6. Confirmarea transmiteri Multifunctionalul va scoate un beep, cand ultimost transmisa cu succes, si se va reintoarce in mf
Daca faxul nu poate fi trimis pe ecran va aparerori in acest caz si semnificatia lor consultaDaca rincercati sa trimiteti documentul din nou. Puteti configura multifunctionalul sa imprime un raport de confirmare automat de fiecare data cand este trimis un fax. Pentru mai multe detalii consultati manualul la pagina 43
49

6.2.7. Reapelarea automata Daca numarul care l-ati apelat este ocupat sau nu va raspunde nimeni cand trimiteti un
pasati Enter cand pe ecran este afisat “Retry Redial?” pentru a nu mai astepta. Pentru .
schimba intervalul de timp intre reapelari si umarul acestora.
6.3. e
.3.1. Modurile de receptionare • In modul fax aparatul va raspunde la un apel de fax si va intra in imediat in
. a un fax ridicand receptorul de la un telefon
extensie si introducand codul pentru receptionarea a unui fax de la distanta
Copy Fax.
lurilor deteceteaza
a un telefon utilizand optiunea pentru sunete
in eti o centrala telefonica interna in firma).
sultati manualul la pagina 51.
tru receptionarea faxurilor
u alimentare cu coli de hartie sunt aceleasi fie ca imprimati, ceptionati un fax sau copiati, exceptia fiind faptul ca faxurile pot fi imprimate pe hartie
e format Letter, A4 sau Legal. Pentru mai multe detalii despre alimentarea cu hartie si e hartie din tava pentru hartie consultati manualul.
modul Fax Apa atuCan rale son
fax, aparatul este configurat din fabrica sa reapeleze automat acel numar la fiecare trei minute de sapte ori. Aa opri reapelarea automata apasati Stop/ClearConsultati manualul la pagina 43 pentru a n
R ceptionarea unui fax
6
modul de receptionare al unui fax • In modul Tel puteti reception
(consultati manualul la pagina 43) sau apasati On Hook Dial (veti auzi un ton de fax de la apartul care va apeleaza) si apoi apasand Start
• In modul Ans/Fax, aparatul de preluare a apelurilor raspunde la un apel, si apelantul poate lasa un mesaj. Daca aparatul de preluare a apeun ton de fax va trece automat in modul Fax.
• In modul DRPD puteti receptiondiferite ale soneriei pentru apeluri din exterior si din interior. Acest mod este un serviciu telefonic care va permite sa raspundeti pe aceeasi linie la apeluri dexterior si din interior (trebuie sa avPentru mai multe detalii conCand memoria este plina modul de receptionare se schimba automat in modul Tel. Pentru mai multe detalii despre schimbarea modurilor de receptionare consultati manualul la pagina 43.
6.3.2. Alimentarea cu coli de hartie pen Instructiunile pentrredconfigurarea dimensiunilor colilor d 6.3.3. Receptionarea automata in
r tioneze in modul fax. d eceptionati un fax, aparatul raspunde la un apel dupa un anumit numar de sunete
eriei si receptioneaza automat faxul.
l este configurat din fabrica sa recep
50

Pentru configuDac d 6.3 . Puteti rpentru de fax d Fax. Aparatucomple
.3.5. Receptionarea automata in modul Ans/Fax
entru a utiliza acest mod trebuie sa atasati un aparat de preluarea apelurilor in mufa
• Daca ati configurat aparatul sa functioneze in modul Ans/Fax si aparatul de ctat la multifunctional,
x dupa un numar predefinit de
tia
efon extensie
de pe tastatura telefonului extensie. Faxul multifunctionalului va ceptiona documentul.
urat din fabrica. Prima si ltima steluta sunt fixe, nu pot fi schimbate, dar puteti schimba cifra din mijloc. Pentru
a schimba numarul de sunete ale soneriei consultati “Optiunile disponibile pentru rarea faxului” la pagina 43..
a oriti sa configurati volumul soneriei consultati “Setari de sunet” la pagina 22.
.4 Receptionarea manuala in modul Tel
eceptiona un fax ridicand receptorul de la un telefon extensie si introducand codul receptionarea unui fax de la distanta sau apasati On Hook Dial (veti auzi un ton e la aparatul care va apeleaza) si apoi apasand Start Copyl incepe sa receptioneze faxul si se intoarce in modul Standby cand a receptionat
t documentul.
6 PEXT de pe spatele multifunctionalului dumneavoastra. Daca apelantul lasa un mesaj aparatul de preluare a apelurilor va inregistra mesajul. Daca detecteaza un ton de fax va comuta automat in modul de receptionare fax. NOTE:
preluare a apelurilor este oprit sau nu este conemultifunctionalul va trece automat in modul Fasunete ale soneriei.
• Daca aparatul de preluare a apelurilor are “un numar selectabil de suntete ale sonerie” configurati aparatul sa raspunda dupa un sunet al soneriei.
• Daca sunteti in modul Tel (receptionare manuala) cand apratul de preluare a apelurilor este conectat la multifunctional va trebui sa opriti aparatul de preluare a apelurilor sau mesajul de intampinare al acestui va va intrerupe coneversatelefonica.
6.3.6. Receptionarea manuala folosind un tel Aceasta optiune este disponibila cand folositi un telefon conectat la multifunctional prin mufa EXT din spatele multifunctionalului. Puteti receptiona un fax de la cineva cand vorbiti de la telefonul extensie fara a fi nevoiti sa mergeti la faxul de la multifunctional. Cand receptionati un apel de la telefonul extensie si auziti un ton de fax apasati tastele 9* (steluta 9 steluta) *
reDaca auziti in continuare tonul de fax apasati din nou *9*. “*9*” este codul pentru receptionare de la distanta preconfigumai multe detalii despre modificarea acestui cod consultati manualul la pagina 43.
51

6.3.7. Receptionarea faxurilor folosind modul DRPD “Suntele diferite ale soneriei” reprezinta un serviciu telefonic care va permite sa uilizati o sin rade numcombincare vo e numar suna cei care va apeleaza (daca este un apel de la un num r Folosin suntete care ati nca un aredirecmufa Enainte de a activa optiunea Distinctive Ring Pattern Detection acest serviciu trebuie
foane. Serviciul pentru apelurile
in afara centralei telefonice din firma dumneavoastra daca posedati o centrala telefonica
cand “Fax Setup” apare pe linia de sus a ecranului
Cand “Set” este afisat pe linia de jos a ecranului apasati Enter.
Sunati la numarul dumneavoastra de fax de la un alt telefon. Nu este necesar sa sunati
la pasul 3.
poi sunati la un numar diferit de telefon asociat aceleasi linii pentru a fi siguri ca
gu linie telefonica pentru a receptiona apeluri din interior si din exterior. In functie arul de telefon al celui care va apeleaza telefonul va suna diferit, soneria emitand atii de sunete mai lungi sau mai scurte. Aceasta optiune este folosita des de cei r sa stie de la ce fel d
a extern sau este un apel de la un alt interior). d aceasta optiune faxul dumneavoastra poate “invata” combinatia de
co figurat-o pentru ca el sa rapsunda. Aceasta combinatie de sunete va fi recunoscuta pel al unui fax, doar daca nu o schimbati, iar restul combinatiilor de sunete vor fi tionate catre un telefon extensie sau aparat de preluare a apelurilor conectate in XT.
Iinstalat pe linia dumneavoastra telefonica de catre compania de teleDRPD asociaza secvente de sunete diferite pentru apelurile din interior sidpropie. Pentru a configura DRPD veti avea nevoie de o alta line telefonica in firma dumneavoastra sau de cineva care sa apeleze numarul dumneavoastra de FAX dinexterior. Pentru a configura modul DRPD: 1 Apasati Menu panamultifunctionalului. Primul articol de meniu disponibil “Receive Mode” este afiasat pe linia de jos. 2 Apasati butonul de derulare ( sau ) pana cand este afisat “DRPD Mode” pe linia de jos si apasati Enter. 3LCD-ul va afisa “Waiting”. 4de la un alt fax. 5 Cand faxul dumneavoastra incepe sa sune, nu raspundeti la apel. Este nevoie de cateva sunete ale soneriei pentru ca aparatul sa invete combinatia de sunete. Cand aparatul a invatat combinatia de sunete, LCD-ul afiseaza “End DRPD Setup”. Daca configurarea DRPD nu reuseste , va aprea mesajul “DRPD Ring Error”. Apasati Enter cand este afiasat “DRPD Mode” si reluati de 6 Pentru a va intoarce in modul Standby, apasati Stop/Clear. Cand optiunea DRPD este configurata, aceasta optiune este va fi disponibila in meniul Receive Mode. Pentru a receptiona faxuri in modul DRPD va trebuie sa alegeti in meniul corespunzator DRPD, consultati manualul pentru mai multe detalii la pagina 43. NOTE:
• DRPD trebuie reconfigurat din nou daca se schimba numarul de telefon al faxului dumneavoastra sau conectati multifunctionalul la o alta linie telefonica.
• Dupa ce a fost efectuata configurarea modului DRPD, aplelati numarul dumneavoastra de fax din nou pentru a verifica daca va raspunde cu un ton de fax. A
52

apelul este redirectionat catre telefonul extensie sau apratul de preluare a apelurilor conectat pe mufa EXT.
6.3.8. Receptionarea faxurilor in memorie Avand in vedere ca multifunctionalul dumneavoastra poate efectua mai multe operatii in
in timp ce copiati sau imprimati, multifunctionalul va stoca faxurile in nctionalul va imprima
cel mai des intr-una din
a ec an3 A as4 I romultifuDaca uasociat
rocedu ida, apasati Upper Level. Introduceti numarul pe care doriti sa il memorati folosind tastatura multifunctionalului
si pe ecran va aparea “-”.
nd numele apare corect sau fara sa introduceti un nume. Pentru a memora mai multe numere de fax, repetati pasii de la 4 la 7.
entru a va intoarce in modul Standby, apasati Upper Level sau Stop/Cancel.
larea rapida ata in sus in ADF(alimentatorul automat pentru documente).
acelasi timp, el poate receptiona faxuri in timp ce face copii sau imprimati. Daca receptionati un faxmemorie. Apoi, dupa ce terminati copierea sau imprimarea, multifuautomat faxurile.
6.4. Apelarea automata 6.4.1. Apelarea rapida
tePuteti memora pana la 100 dintre numerele de telefon folosilocatiile pentru apelare rapida cu o cifra sau doua cifre (0-99). Introducerea in memorie a numerelor pentru apelarea rapida
butonul Phonebook de pe panoul de comanda. 1 Apasati2 A asap ti butonul Phonebook sau butonul de derulare ( sau ) pentru a afisa pe linia de jos
r ului “Store/Edit”. Apasati Enter. p ati Enter cand pe ecran apare “Speed Dials”. nt duceti un numar format din una sau doua cifre intre 0 si 99, folosind tastatura
nctionalului si apasati Enter. n numar este deja memorat in locatia pe care ati ales-o, pe ecran va afisat numarul acele locatii pentru a va permite modifcarea acestuia. Pentru a incepe din nou ra pentru alt numar pentru apelarea rapp
5si apasati Enter.
entru a introduce o pauza intre numere, apasati Redial/Pause P6 Pentru a asocia un nume numarului, introduceti numele. Pentru mai multe detalii despre introducerea numelor, consulatati manualul la pagina 19. SAU Daca nu doriti sa asociati un nume, sariti peste acest pas. 7 Apasati Enter ca8SAU P Trimiterea unui fax folosind ape1 Puneti documentul(/le) cu fSAU
53

Puneti un singur document cu fata in jos pe sticla pentru documente. Pentru mai multe detalii despre incarcarea unui document, consultati manualul la pagina 46. Reglati rezolutia documentului in functie de tipul documentului (consultati manualul la
alul la pagina 43.
a. ingura cifra, tineti apasat
larea rapida format din doua cifre, apasati odata
este scanat in memorie de pe sticla pentru documente, pe LCD sunteti
e apelat automat. Documentul mis cand faxul apelat raspunde.
. Apelarea unui grup
i multe destinatii, puteti crea un grup cu
e linia de jos
Dials” 4 A as5 In od6 Introd
gura cifra, tineti apasat pe
or celei de a doua cifre.
2pagina 45). Daca aveti nevoie sa schimbati contrastul, consultati manu 3 Introduceti un numar pentru apelare rapid
• Pentru un numar pentru apelarea rapida format dintr-o spe butonul corespunzator cifrei respective.
• Pentru un numar pentru apebutonul corespunzator primei cifre si apoi tineti apasati butonul corespunzator cele de-a doua cifre.
Numele corespunzator locatiei respective este afisat pe ecran. 4 Documentul este scanat in memorie. Cand documentul intrebat daca vreti sa mai trimiteti alta pagina. Alegeti “1.Yes” pentru a trimite mai multedocumente sau “2.No” pentru a incepe trimiterea imediata a faxului. 5 Numarul stocat intr-o locatie pentru apelarea rapida esteste tri 6.4.2 Daca trimiteti frecvent acelasi document catre maaceste destinatii si sa asociati grupul unui numar de grup format din doua cifre. Aceasta
mite sa utilizati un numar de grup pentru a trimte acelasi document catre toate va perdestinatiile din acel grup. Configurarea unui grup pentru apelare 1 Apasati butonul Phonebook de pe panoul de comanda. Apasati butonul Phonebook sau butonul de derulare ( sau ) pentru a afisa p2
a ecranului “Store/Edit”. Apasati Enter. 3 A asp ati butonul de derulare ( sau ) pentru a afisa pe linia de jos a ecranului “Group
si apasati Enter. p ati Enter cand este afisat pe linia de jos “New”. tr uceti un numar de grup intre 0 si 99 si apasati Enter.
uceti un numar pentru apelare rapida format dintr-una sau doua cifre care doriti sa il asociati grupului si apasati Enter.
pida format dintr-o sin • Pentru un numar de apelare rabutonul corespunzator cifrei.
• Pentru un numar de apelare rapida format din doua cifre, apasati butonul
corespunzator primei cifrei si apoi apasati butonul corespunzat
54

7 Repetati pasul 6 pentru a introduce alte numere pentru apelarea rapida in grup.
Apasati butonul Upper Level cand ati introdus toate numerele. Ecranul va va cere sa troduceti un identificator al grupului.
Pentru a asocia un nume grupului, introduceti numele.
te acest pas.
n numar de apelare de grup in alt numar de apelare de grup.
l
de jos a ecranului “Group
Mesaju Introd apida care doriti sa il adaugati sau sa il stergeti. C d
Can d8 Apas Daca dorit sa editati alt grup, reluati de la pasul 4.
asmitrerea catre mai multe
ransmiterea
itere catre mai multe locatii, consultati
format dintr-o singura cifra, apasati pe
8in9SAU
aca dorit sa nu asociati un nume, sariti pesD10 Apasati Enter cand numele apare corect sau fara sa introduceti un nume. 11 Daca doriti sa creati un alt grup, reluati de la pasul 4. SAU Pentru a va intoarce in modul Standby, apasati Upper Level sau Stop/Cancel.
OTA: Nu puteti include uN
ditarea numerelor dintr-un grup de apeE Puteti sterge un anumit numar pentru apelare rapida dintr-un grup selectat sau sa adaugati un numar nou in grupul selectat. 1 Apasati butonul Phonebook de pe panoul de comanda. 2 Apasati butonul Phonebook sau butonul de derulare ( sau ) pentru a afisa pe linia de jos a ecranului “Store/Edit”. Apasati Enter. 3 Apasati butonul de derulare ( sau ) pentru a afisa pe linia Dials” si apasati Enter. 4 Apasati Enter cand este afisat pe linia de jos “Edit”. 5 In rodt uceti numarul grupului pe care doriti sa il editati si apasati Enter.
l de pe ecran va cere sa introduceti un numar pentru apelare rapida. uceti numarul pentru apelare r6
7 an doriti sa introduceti un anumit numar din grup, ecranul va afisa “Delete?”. d oriti sa introduceti un numar nou, ecranul va afisa “Add?”.
ati Enter. 9SAU Pentru a va intoarce in modul Standby, apasati Upper Level. Trimiterea unui fax folosind apelarea de grup (tr
re) nume Puteti folosi apelare de grup pentru transmitrea catre mai multe numere si tdupa un anumit interval de timp.
pasii de mai jos pentru operatia dorita (transmUrmaticonsultati manualul la pagina 57; transmitere dupa un anumite interval de timp, manualul la pagina 58). Cand ajungeti la un pas in care mesajul de pe ecran va cere sa
troduceti numarul faxului apelat: in • Pentru un numar pentru apelarea rapida
butonul corespunzator cifrei.
55

• Pentru un numar pentru apelarea rapida format din doua cifre, apasati butonul
ar pentru apelare de grup pentru o operatie. Apoi puteti continua
incarcat in sticla pentru
doua moduri pentru a cauta un numar in memorie. Puteti cauta secvential in melui asociat numarului.
Apasati butonul Phonebook de pe panoul de comanda.
au ) pentru a cauta in memorie pana cand numele si
ere; “S” pentru numar pentru apelare rapida sau “G” pen u 4 Cand re doriti sa il apelati apare pe ecran apasati Start Cop /F Cautarea dupa prima litera
rch/Dial”.
re scris easupra “MNO”.
ul nume. n, apasati Start Copy/Fax sau
nter pentru a-l apela.
corespunzator primei cifrei si apoi apasati butonul corespunzator celei de a doua cifre.
Puteti folosi doar un numprocedura pentru a completa operatia dorita. Multifunctionalul dumneavoastra scaneaza automat documentul ADF(alimentatorul automat pentru documente) sau documentul de pe documente in memorie. Multifunctionalul apeleaza fiecare numar inclus in grup. 6.4.3. Cautarea unui numar in memorie Exista memorie de la A la Z sau puteti cauta folosind prima litera a nu Cautarea secventiala in memorie 12 Apasati Enter cand pe ecran este afisat “Search/Dial”. 3 Apasati butonul de derulare ( snumarul care vreti sa le apelati apar pe ecran. Puteti cauta in sus sau in jos prin toata memoria, de la A la Z. In timpul cautarii prin memoria aparatului, puteti vedea ca fiecare intrare in memorie este precedata de una dintre cele doua lit
tr numar pentru grup de apelare. un nume si/sau numar pe ca
y ax sau Enter.
1 Apasati butonul Phonebook de pe panoul de comanda. 2 Apasati Enter cand pe ecran este afisat “Sea3 Apasati butonul corespunzator literei dupa care vreti sa cautati. Este afisat un nume care incepe cu litera respectiva. De exemplu, daca doriti sa gasiti numele “MOBILE”, apasati butonul 6, care ad4 Apasati butonul de derulare ( sau ) pentru a afisa urmator5 Cand numele si/sau numarul care il cautati apare pe ecraE
56

6.4.4. Imprimarea listei de numere din agenda telefonica
.5.Alte modalitati de a trimite un fax
at in memorie si
uneti un singur document cu fata in jos pe sticla pentru documente. entru mai multe detalii despre incarcarea documentelor, consultati manualul la pagina43. Setati rezolutia documentului in functie de tipul acestuia (consultati manualul la pagina 01). aca doriti sa schimbati contrastul, consultati manualul la pagina 43.
astatura ultifunctionalului.
e ecran va intreaba daca doriti
unui
Daca doriti sa introduceti mai multe numere de fax, repetati pasii 4 si 5. Puteti adauga
opy/Fax. ocumentul este scanat in memorie inainte de a fi transmis. Ecranul va arata capacitatea
ecran va intreaba aca mai doriti sa trimiteti alta pagina. Selectati “1.Yes” daca mai doriti sa trimiteti inca
Puteti verifica numerele pentru apelarea automata prin imprimarea pe hartie a agendei telefonice. 1 Apasati butonul Phonebook de pe panoul de comanda. 2 Apasati butonul Phonebook sau butonul de derulare ( sau ) pana cand este afisat pe ecran pe linia de jos “Print” si apoi apasati Enter. Multifunctionalul va imprima o lista cu numerele pentru apelarea rapida si de grup. 6 6.5.1. Trimiterea unui fax catre mai multe locatii Folosind butonul Broadcasting, puteti utiliza optiunea faxului care va permite sa trimiteti un document catre mai multe locatii. Documentele sunt stocate automtrimise. Dupa transmitere, documentele sunt sterse automat din memorie. 1 Puneti documentul(/le) cu fata in sus in ADF. SAU PP21D3 Apasati butonul Broadcasting de panoul de comanda. 4 Introduceti numarul faxului la care doriti sa trimiteti documentul folosind tmPuteti folosi numerele pentru apelare rapida sau de grup formate dintr-una sau doua cifre. Pentru mai multe detalii, consultati capitolul “Apelarea automata” de la pagina 53. 5 Apasati Enter pentru a confirma numarul. Mesajul de psa introduceti alt numar de fax la care sa fie trimis documentul. NOTA: Multifunctionalul dumneavoastra poate trimite un document catre mai multe destinatii. Mesajul “Enter Number” nu apare daca are loc o operatie de trimitere a
ocument catre mai multe locatii. Trebuie sa asteptati ca aceasta operatie sa se termine. d6maxim 10 destinatii. 7 Cand ati terminat de introdus numerele de fax, apsati Start CDmemorie si numarul de pagini stocate in memorie. Pentru documentele puse pe sticla pentru documente, mesajul de pe do pagina, daca nu selectati “2.No”. 8 Multifunctionalul va incepe sa trimita documentul in ordinea in care ati introdus numerele.
57

6.5.2. Trimiterea unui fax dupa un anumit interval de timp
gina 53.
ul sa
Introduceti ora folosind tastatura multifunctionalului.
lul sa trimta documentul mai devreme decat ora rodus-o in ziua urmatoare.
sati Enter cand este afisata corect ora pentru trimiterea documentului. . Ecranul va arata
umentele puse pe sticla pentru documente, mesajul de pe ecran va intreaba
a nu selectati “2.No”. a arata ca sunteti in
anumit interval de timp, lui “Anularea unui fax programat” la pagina 60.
Puteti configura multifunctionalul sa trimita un fax la un moment ulterior cand dumneavoastra nu sunteti la birou. 1 Puneti documentul(/le) cu fata in sus in ADF. SAU
ocumente. Puneti un singur document cu fata in jos pe sticla pentru dPentru mai multe informatii despre incarcarea documentelor, consultati manualul la pagina43 2 Reglati rezolutia documentului in functie de tipul acestuia (consultati manualul la pagina45). Daca doriti sa schimbati contrastul, consultati manualul la pagina 43. 3 Apasati Menu pana cand pe ecran pe linia de sus apare “Fax Feature”. Primul articol de meniu “Delay Fax” este afisat pe linia de jos a ecranului. 4 Apasati Enter. 5 Introduceti numarul faxului la care doriti sa trimiteti documentul folosind tastatura multifunctionalului. Puteti folosi numerele pentru apelare rapida sau de grup formate dintr-una sau doua cifre. Pentru mai multe detalii, consultati capitolul “Apelarea automata” de la pa6 Apasati Enter pentru a confirma numarul afisat de pe ecran. Mesajul de pe ecran va cere sa introduceti un nume. 7 Daca doriti sa asociati un nume transmiterii, introduceti numele. Daca nu, sariti acest pas. Pentru mai multe detalii despre introducerea unui nume folosind tastatura multifunctionalului consultati capitolul “Introducerea caracterelor alfanumerice de la tastatura” de la pagina19. 8 Apasati Enter. Ecranul afiseaza ora curenta si va cere sa introduceti ora la care faxfie trimis. 9 Pentru a alege “Am” sau “Pm” pentru formatul de 12 ore, apasti butonul * sau #. Daca ati configurat multifunctionacurenta, documentul va fi trimis la ora care ati int10 Apa11 Documentul este scanat in memorie inainte de a fi transmiscapacitatea memorie si numarul de pagini stocate in memorie. Pentru docdaca mai doriti sa trimiteti alta pagina. Selectati “1.Yes” daca mai doriti sa trimiteti inca o pagina, dac12 Multifunctionalul se intoarce in modul Standby. Pe ecran mesajul vmodul Standby si ca trimiterea faxului dupa un anumit interval de timp este configurata. NOTA: Daca doriti sa anulati transmitrea faxului dupa unconsultati capitolu
58

6.5.3. Trimiterea unui fax cu prioritate Folosind optiunea de trimitere a unui fax cu prioritate, trimiterea unui document cu prioritatea mai mare este efectuata inaintea altor operatii programate anterior. Documentul este scanat in memorie si trimis cand se termina operatia curenta. In plus, transmiterea cu prioritate intrerupe o operatie de transmiterea a unui fax catre mai multe locatii (de exemplu, cand se termina transmiterea catre faxul A, inainte de inceperea transmiterii catre faxul B) sau intre incercarile de reapelare. 1 Puneti documentul(/le) cu fata in sus in ADF. SAU Puneti un singur document cu fata in jos pe sticla pentru documente. Pentru mai multe despre incarcarea documentelor, consultati manualul la pagina 46 2 Reglati rezolutia documentului in functie de tipul acestuia (consultati manualul la
Apasati Enter pentru a confirma numarul afisat de pe ecran. Mesajul de pe ecran va ere sa introduceti un nume.
ti numele. Daca nu, sariti acest
entru mai multe detalii despre cum sa introduceti un nume folosind tastatura
jul de pe ecran va intreaba “1.Yes” daca mai doriti sa trimiteti inca
a, daca nu selectati “2.No”. mentului.
pagina 48). Daca doriti sa schimbati contrastul, consultati manualul la pagina 43. 3 Apasati Menu pana cand pe ecran pe linia de sus apare “Fax Feature” si apoi apasati Enter. 4 Apasati sau butonul de derulare ( sau ) pentru a alege optiunea “Priority Fax” de pe linia de jos a ecranului si apasati Enter. 5 Introduceti numarul faxului la care doriti sa trimiteti documentul folosind tastatura multifunctionalului. Puteti folosi numerele pentru apelare rapida sau de grup formate dintr-una sau doua cifre.
entru mai multe detalii, consultati capitolul “Apelarea automata” de la pagina 53. P6c7 Daca doriti sa asociati un nume transmiterii, introducepas. Pmultifunctionalului consultati capitolul “Introducerea caracterelor alfanumerice de la tastatura” de la pagina19. 8 Apasati Enter. Documentul este scanat in memorie inainte de a fi transmis. Ecranul va arata capacitatea memorie si numarul de pagini stocate in memorie. Pentru documentele puse pe sticla pentru documente, mesadaca mai doriti sa trimiteti alta pagina. Selectati o pagin9 Pe ecran este afisat numarul care este apelat si incepe trimiterea docu
59

6.5.4. Adaugarea ulterioara de documente la o operatie de trimitere a unui fax programata anterior Puteti adauga documente la o transmitere progamata dupa un anumit interval de timp ulterior. 1 Puneti documentul(/le) cu fata in sus in ADF. SAU Puneti un singur document cu fata in jos pe sticla pentru documente. Pentru mai multe despre incarcarea documentelor, consultati manualul la pagina 46. 2 Reglati rezolutia documentului in functie de tipul acestuia (consultati manualul la
pare “Fax Feature”.
pagina 48). Daca doriti sa schimbati contrastul, consultati manualul la pagina 44. 3 Apasati Menu pana cand pe ecran pe linia de sus a4 Apasati sau butonul de derulare ( ) pentru a alege optiunea “Add/Cancel” de pe linia de jos a ecranului si apasati Enter. 5 Apasati Enter cand este afisat me
ndby.
sajul “Add Page” pe linia de jos a ecranului. Ecranul
Apasati sau butonul de derulare(va afisa acum ultima operatie programata in memorie. 6
) pentru a alege operatie de trimitere a unui fax areia doriti sa ii adaugati documentele si apasati Enter. ocumentul este scanat in memorie inainte de a fi transmis. Ecranul va arata capacitatea emorie si numarul de pagini stocate in memorie. entru documentele puse pe sticla pentru documente, mesajul de pe ecran va intreaba aca mai doriti sa trimiteti alta pagina. Selectati “1.Yes” daca mai doriti sa trimiteti inca pagina, daca nu selectati “2.No”.
s apare “Fax Feature”.
cDmPdo7 Dupa memorare, multifunctionalul afiseaza numarul total de pagini si de pagini adaugate si se intoarce in modul Standby. 6.5.5. Anularea unui fax programat 1 Apasati Menu pana cand pe ecran pe linia de su2 Apasati sau butonul de derulare( ) pentru a alege optiunea “linia de jos a ecranului si apasati Enter.
Add/Cancel” de pe
3 Apasati sau butonul de derulare( ) pentru a alege optiunea “Cancel Job” si apasati Enter. Pe ecran este afisata ultima operatie programata in memorie. 4 Apasati sau butonul de derulare( ) pana cand este afisata operatia care doriti sa o anulati, si apasati Enter. Operatia selectata este anulata si multifunctionalul se intoarce in modul Sta
60

6.6. Optiuni suplimentare ale faxului 6.6.1. Folosirea modului de receptionare in siguranta Este posibil sa aveti nevoie preventi accesul persoanelor neautorizate la faxurile care le receptionati. Puteti activa modul de receptionare in siguranta a faxurilor pentru a nu mai mprima faxurile receptionate cand multifui nctionalul nu este supravegheat. In modul de ceptionare in siguranta, toate faxurile receptionate sunt stocate in memorie. Cand acest
fi imprimate. a:
Apasati Menu pana cand pe ecran pe linia de sus apare “Fax Feature”.
remod este dezactivat, faxurile stocate in memorie vor Pentru a activa modul de receptionare in sigurant12 Apasati sau butonul de derulare( ) pentru a alege optiunea “Secure R
eceive” de pe er. linia de jos a ecranului si apasati Ent
3 Apasati sau butonul de derulare( )
Multifunctionalul poate imprima rapoarte care contin informatii folositoare. Urmatoarele tipuri de rapoarte sunt disponibile:
pentru a alege optiunea “On” de pe linia de jos
ultifunctionalului si
l de receptionare in siguranta fara sa puneti o parola, dar nu va
Pentru a va intoarce in modul Standby, apasati Stop/Clear. and un fax este receptionat in modul de siguranta, multifunctionalul il stocheaza in emorie si afiseaza “Secure Receive” pentru a va anunta ca este un fax memorat. entru a imprima documentele receptionate: Accesati meniul Secure Receive urmand pasii 1 si 2 de mai sus. Apasati sau butonul de derulare(
a ecranului si apasati Enter. 4 Introduceti o parola formata din patru cifre, folosind tastatura mapasati Enter. NOTA: Puteti folosi moduputeti proteja faxurile receptionate. 5CmP12 ) pentru a alege optiunea “Print” de pe linia de
s a ecranului si apasati Enter. nter.
axurile stocate in memorie sunt imprimate.
odului de
jo3 Introduceti parola formata din patru cifre si apasati EFPentru a dezactiva modul de receptionare in siguranta: Accesati meniul Secure Receive urmand pasii 1 si 2 de la activarea m1
receptionare in siguranta. 2 Apasati sau butonul de derulare ( sau ) pentru a alege optiunea “On” de pe linia de jos a ecranului si apasati Enter. 3 Introduceti parola formata din patru cifre si apasati Enter. 4 Pentru a va intoarce in modul Standby, apasati Stop/Clear. 6.6.2.Imprimarea rapoartelor
Phonebook List Lista va arata toate numerele stocate curent in memoria multifunctionalului, numerele pentru apelarea rapida si de grup. Sent Fax Report Acest raport va arata informatii despre faxurile trimise recent.
61

System Data List Aceasta lista va arata starea optiunilor care pot fi selectate de utilizator. Scheduled Job Information Aceasta lista va arata documentel pastrate in memorie pentru timiterea dupa un anumit
tereaeraitie si tipul acesteia.
l de pagini, timpul necesar pentru operatie, i configura multifunctionalul sa
etup; pentru mai multe informatii consultati pagina 63. Cand este activata, faxurile de la
ulti-Communication Report iterea documentelor catre mai multe locatii.
ceste raport este imprimat automat cand este restabilita alimentarea cu curent dupa o
te sa se imprime automat nu se vor imprima daca u este alimentat cu hartie sau daca a aparut o blocare a hartiei.
an pe linia de sus a ecranului apare “Report”. Primul hone Book” este afisat pe linia de jos a ecranului.
de jos a ecranului raportul a o imprimati.
u faxurile trimise
amate esaje de confirmare
i imprimate.
interval de timp a unui fax si trimi faxurilor in intervalelor orare cu tarife reduse. Lista va arata timpul de start al opMessage Confirmation Acest raport va arata numarul de fax, numarumodul de comunicare si rezultatul comunicarii. Putetimprime automat un mesaj de confirmare dupa fiecare operatie fax. Junk Fax Number List Aceasta lista va arata pana la 10 numere de fax specificate ca numere de fax indezirabile folosind meniul Junk Fax Soptiunea de blocarea a faxurilor de la numere indezirabile aceste numere sunt blocate. MAcest raport este imprimat automat dupa trimPower Failure Report Acadere de tensiune, daca apare o pierde de date datorita caderii de tensiune. NOTA: Listele care sunt configuramultifunctionalul nImprimarea unui raport 1 Apasati Menu pana cand pe ecrarticol de meniu “P2 Apasati sau butonul de derulare ( sau ) pentru a afisa pe linia sau lista care doriti s
• Phone Book: lista cu numere din agenda telefonica • Sent Report: raportul c • RCV Report: raportul cu faxurile receptionate • System Data: lista cu datele de sistem • Scheduled Jobs: informatii despre operatiile progr • MSG Confirm: m • Junk Fax List: lista numerelor de fax indezirabile
3 Apasati Enter. Informatiile selectate vor f 6.6.3. Folosirea optiunilor suplimentare ale faxului Multifunctionalul are diferite optiune care pot fi selectate de utilizator pentru trimiterea si
Aceste optiuni sunt preconfigurate din fabrica, dar puteti sa le receptionarea faxurilor. schimbati. Pentru a afla cum sunt configurate optiunile, imprimati o lista de tip System Data. Pentru mai multe detalii despre imprimarea unei liste, consulati capitolul “Imprimarea rapoartelor” de la pagina 61
62

. Modificarea optiunilor 1 Apasati Menu pana cand pe ecran pe linia de sus a ecranului apare “Advanced FAx”. Primul articol de meniu “Send Forward” este afisat pe linia de jos a ecranului. 2 Apasati sau butonul de derulare ( ) pentru a afisa pe linia d
telefonice sunt mai reduse. Pentru mai multe detalii despre trimiterea faxurilor in intervalele orare ife reduse, consultati manualul la pagina
e jos a ecranului
ran, o puteti configura folosind butonul de derulare ( sau ) s unctionalului. 4 A as5 P et rea Stop/Clear. Op un
articolul de meniu dorit si apasati Enter. 3 Cand optiunea dorita aparea pe ec
au introduceti valoarea dorita folosind tastatura multifp ati Enter pentru a salva modificarile. ut i iesi din modul de configurare oricand prin apasa
ti e Descriere Send
aneze toate faxurile care le
e numerele de fax care le-ati
aceasta optiune. va aceasta optiune. Puteti alege numarul faxului
catre care faxurile sa fie redirectionate.
Forw rd l sa redirectio
trmiteti catre o destinatie specificata in afara dPuteti configura multifunctionalu
introdus. Selectati Off pentru a dezactiva Selectati On pentrua a acti
RCV Forward
Puteti configura multifunctionalul sa redirectioneze faxurile primun alt numar de fax pentru o anumita perioada de timp. Cand aparatul
ite catre
dumneavoastra primeste un fax, acesta este stocat in memorie. Apoi,
nfigurati multifunctionalul sa imprime onat, daca redirectionarea se face fara erori.
multifunctionalul apeleaza numarul care l-ati specificat si trimite faxul. Selectati Off pentru a dezactiva aceasta optiune. Selectati On pentru a a activa aceasta optiune. Puteti alege numarul faxului catre care faxurile sa fie redirectionate. Apoi, puteti introduce inceputul si sfarsitul intervalului de timp cand sa execute aceasta operatie. Optiunea Print Local Copy va permite sa cofaxul recepti
Toll Save Puteti configura multifunctionalul sa memoreze faxurile dumneavoastra in memorie si sa le termita intr-un interval orar specificat cand tarifele
cu tar
pul de odul de apelare
96. Selectati Off pentru a dezactiva aceasta optiune.
ceasta optiune. Puteti configura timSelectati On pentrua a activa ainceput si de sfarsit al intervalului orar cu tarife reduse din meconomica.
Junk Fax
tiunea Junk Fax Barrier aparatul nu va accepta faxuri trimise de
numere.
Setup Folosind opla numere de fax memorate ca indezirabile. Aceasta optiune este folositoare cand doriti sa blocati faxurile care nu doriti sa le primiti. Selectati Off pentru a dezactiva aceasta optiune. Oricine va poate trimite un fax. Selectati On pentrua a activa aceasta optiune. Puteti alege maxim zece numere de fax ca indezirabile. Dupa memorarea acesotr numere, nu veti mai primi faxuri de la aparatele cu aceste
63

SecureReceive
Puteti restrictiona accesul la faxurile receptionate de catre persoanele neautorizate. Pentru mai multe informatii despre aceasta optiune, consultati manualul la pagina 61. Puteti configura un prefix de maxim cinci cifre.inainte de orice apelare automata a unui numar. Aceasta optiune este utila cand aveti o centrala telefonica interna. Aceasta optiune permite multifunctionalului sa imprime automat numarul paginii, data si ora receptionarii in josul fiecarei pagini a unui document receptionat.
ECM Mode
cand trimiteti in modul ECM.
Modul de corectie a erorii (Error Correction Mode) este folositor in cazul liniilor cu conexiune cu interferente pentru a fi siguri ca faxul care il trimiteti ajunge la aparatul fax destinatie care dispunde e modul ECM. Daca linia are o conexiune cu interferente, trimiterea unui document va dura mai mult Selectati Off pentru a dezactiva aceasta optiune. Selectati On pentrua a activa aceasta optiune.
Prefix Dial
Acest prefix este format
Stamp RCV Name
64

Capitolul 7: Intretinerea
.1. Eliberarea memoriei
uteti sterge selectiv informatiile stocate in memoria multifunctionalului. Apasati pe butonul Menu de pe panoul de comanda pana cand este afisate pe linia de
anului multifunctionalului “Maintenance”. Apasati butonul de derulare(
7 P1sus a ecr2Memory
NOTA: In timp ce curatati in riorul multifunctionalului, aveti grija sa nu atingeti cilindrul (localizat sub cartu
) pana cand vedeti pe linia de jos a ecranului “Clear ” si apasati Enter.
rimul articol de meniu disponibil, “Paper Setting”, este afisat pe linia de jos. Apasati butonul de derulare (
P3
ATENTIE: Curatarea carcasei ltifunctionalului cu substante de curatare care contin
)pana cand vedeti articolul care vreti sa il stergeti. • Paper Setting: optiunile Paper Setting revin la valorile standard din fabrica. • Fax Setup: optiunile Fax Setup revin la valorile standard din fabrica. • Fax Feature: sterge toate operatiile fax din memoria multifunctionalului. • Advanced Fax: optiunile Advanced Fax revin la valorile standard din fabrica. • Sound/Volume: setarile pentru sunet si volum sunt resetate la valorile standard
din fabrica. • Machine Setup: reseteaza toate setarile de sitem, cum ar fi ID-ul
multifunctionalului, data si ora, limba in care se afiseaza, modurile de economie. • Sent Report: sterge toate inregistrarile faxurilor trimise. • RCV Report: sterge toate inregistrarile faxurilor primite. • Phone Book: stergele numerele din memorie.
Apasati Enter. Portiunea de memorie selectata este stearsa si pe afisaj sunteti intrebat
articol.
entru a va intoarce in modul Standby, apasati Stop/Clear.
onalului
r probleme de imprimare. inte
s). Grasimea de pe degetele dumneavoastra poate cauza
mu can ta sau dete io
4daca doriti sa stergeti urmatorul articol. 5 Repetati pasii 2 si 3 pentru a sterge alt SAU P .2. Curatarea multifuncti7
Pentru a mentine calitatea de imprimare, urmati instructiunile pentru curatare de mai jos de fiecare data cand cartusul este inlocuit sau daca apa
probleme legate de calitatea de imprimare.
ti ti mari de alcool, solventi sau substante puternice poate duce la decoloarea r area carcasei.
65

7.3 In Pas raRes ec
olositi.
le ale multifunctionalului. il expuneti la lumina mai mult de cateva
r Save de pe panoul de comanda, nsultati manualul la pagina 6. Ledul butonului se va aprinde. Folosind aceasta optiune
e o foaie. Daca imprimati multe imagini va trebui sa schimbati rtusul mai des.
edistribuirea toner-ului Cand tonerul din cartus este aproape de teriminare, apar imprimari mai deschise la
j de avertizare “Toner Low”. Puteti sa restabiliti mporar calitate de imprimare prin redistriubuirea tonerului ramas in cartus.
tal.
. tretinerea cartusului
t rea cartusului p tati urmatoarele instructiuni: • Nu scoateti din ambalaj cartusul decat cand il f
• Nu reumpleti cartusul. Garantia multifunctionalului nu acopera defectiunile cauzate de utilizarea unui cartus reumplut.
• Pastrati cartusul in aceleasi conditii ca ce• Pentru a preveni stricarea cartusului, nu minute.
Economisirea tonerului Pentru a economisi toner, apasati butonul Tonecoextindeti durata de viata a cartusului si reduceti costurile de imprimare a unei pagini, dar de asemenea scade si calitatea imprimarii. Durata de viata a cartusului Durata de viata a cartusului depinde de cantitatea de toner necesara pentru operatiile de imprimare. Cand imprimati foi cu 5% acoperire, un cartus nou poate fi folosit pentru imprimarea a 3000 de pagini.(Cartusul cu care vine imprimanta se poate folosi pentru a imprima 1000 de pagini.) Numarul de pagini care se pot imprima depinde de tipul si
ntitatea de date de pcaca R
culoare. Ecranul LCD afiseaza un mesate1 Deschideti capacul fron
66

2 Scoateti cartusul afara
3 Agitati usor cartusul pentru a distribui uniform toner-ul din cartus.
4 Reinstalati cartusul si inchideti capacul.
locuirea cartusului mina nu se mai imprima nimic pe foi cand se primeste un fax
u se face o imprimare. In acest caz tonerul trebuie inlocuit. Ecranul ca arata mesajul de avertizare “Toner Empty” si indicatorul de pe panoul de comanda se aprinde. 1 Deschideti capacul frontal. 2 Impingeti usor cartusul in jos, trageti-l afara. NOTA: Reciclati cartusul folosit. Consultati brosura pentru reciclare care vine cu cartusul pentru detalii. 3 Despachetati cartusul nou si agitati-l usor in de cinci ori pentru a distribui uniform tonerul in interiorul cartusului. 4 Impingeti cartusul nou in lacasul corespunzator. 5 Inchideti capacul. Curatarea cilindrului
aca apar puncte sau linii pe foile care le imprimati, este posibil sa fie necesara curatarea
Inainte de a incepe procedura de curatare, verificati ca multifunctionalul sa fie alimentat cu hartie.
InAtunci cand tonerul se tersa
Dcilindrului. 1
67

2 Apasati butonul Menu de pe panoul de comanda pana cand este afisat pe linia de sus a ecranului “Maintenance”. Primul articol de meniu disponibil “Clean Drum” este afisat pe linia de jos. 3 Apasati Enter. Multifunctionalul imprima o pagina pentru curatare. 4 Daca problema nu dispare, repetati pasii de la 1 la 3.
68

Capitolul 8:Rezolvarea problemelor
.1. Indepartarea documentelor blocate tunci cand un document se blocheaza in timp ce trece prin ADF (Automatic Document
a aparea pe ecran “Document Jam”.
.1.1.Indepartarea documentelor blocate la intarea in ADF
Scoateti documentele care sunt in tava pentru ADF. Deschideti capacul ADF-ului.
8AFeeder), v 8 12
3af Trageti usor documentul inspre partea dreapta, cum priviti din fata multifunctionalul, si ara din ADF.
4 Inchideti capacul ADF-ului. NOTA: Pentru a preveni blocarea documentelor, folositi sticla pentru documente groase
u documente cu foi de diferite tipuri.
sa
69

8.1.2. Indepartarea documentelor blocate la iesirea din ADF 1 Scoateti documentele care sunt in tava pentru ADF. 2 Deschideti capacul pentru documente 3 Scoati documentul blocat in tava de isire.
4 Inchideti capacul pentru documente. 8.1.3. Indepartarea colilor de hartie blocate Cand se blocheaza hartia in interiorul multifunctionalului pe ecran apare “Paper Jam”. Consultati tabelul de mai jos pentru a localiza si indeparta hartia blocata.
Mesaj Locul unde s-a blocat Consultati manualul la
Paper Jam 0 In zona de alimentare cu hartie. imentare manuala.
Vezi mai jos In tava pentru al
Paper Jam 1 In zona de topire sau in apropierea cartusului. In tava pentru alimentare manuala.
Vezi mai jos
Paper Jam 2 In zona de iesire a hartiei. Vezi mai jos Pentru a evita ruperea hartiei, trageti usor si incet hartia blocata. Urmati pasii de mai jos
pentru a indeparta hartia blocata.
70

In zona tavii pentru hartie
a tragand usor de ea. 1 Deschideti tava pentru hartie. Indepartati hartia blocat
Daca hartia nu iese sau nu puteti vedea hartia in aceasta zona, treceti la zona de topire de
ontal pentru a relua imprimarea.
zona tavii pentru alimentare manuala
Scoateti hartia tragand usor de ea.
langa cartus. Consultati manualul la pagina 62. 2 Deschideti si inchideti capacul fr In 1
Daca hartia nu iese sau nu puteti vedea hartia in aceasta zona, treceti la zona de topire de langa cartus. Consultati manualul la pagina 62. 2 Deschideti si inchideti capacul frontal pentru a relua imprimarea. In zona de unitatii de topire sau in apropierea cartusului NOTA: Unitatea de topire este fierbinte. Aveti grija cand indepartati hartia din multifunctional. 1 Deschideti capacul frontal 2 Scoateti cartusul afara, impingandu-l usor in jos.
71

si
3 Daca este necesar scoateti tava manuala afara. 4 Indepartati hartia blocata tragand usor de ea.
5 Daca este necesar impingeti tava manuala inapoi in multifunctional
6 Puneti la loc cartusul si inchideti capacul frontal. Imprimarea se va relua automat. In zona de iesire a hartiei 1 Deschideti si inchideti capacul frontal. Hartia blocata va ie din multifunctional.
aca hartia nu iese, trecti la pasul 2. D2 Trageti usor afara hartia din tava de iesire.
72

Daca hartia nu poate fi trasa sau nu o vedeti in tava de ies chideti capacul 3
dire din fata, des
in spate.
4 Scoateti hartia tragand usor de ea.
5 Inchideti capacul din spate.
6 Deschideti si inchideti capacul frontal pentru a relua imprimarea.
73

8.1.4. Sfaturi pentru a evita blocarea hartiei Prin selectarea tipului corect de hartie, cele mai multe blocari ale hartiei pot fi evitate. Cand are loc o blocare a hartiei, urmati pasii mentionati in “Indepartarea haritei blocate” de la pagina 67.
• Urmati procedurile de la “Alimentarea cu hartie” de la pagina 9. Asigurati-va ca ghidajul pentru hartie este pozitionat corect.
• Nu incarcati excesiv tava pentru hartie. Verificati ca hartia sa fie sub marcajul ma a hartie de pe peretele interior al tavii pentru
hartie. • Nu scoateti hartie din tava pentru hartie in timp ce multifunctionalul imprima. • Flexati si aliniati teancul de foi inainte de a-l pune in tava. • Nu folositi hartie indoita, umeda sau ondulata. • Folositi doar materialele de imprimare recomandate. • Puneti foile pentru imprimat in cu fata in jos in tava pentru hartii si cu fata in sus
in tava pentru ADF.
e de pe LCD
Afisaj Ce inseamna Solutii posibile
care indica capacitatea maxi
8.2. Mesaje de eroar
Cancel? 1:Yes 2:No
Memoria multifunctionalului s-a umplut in timpul stocarii unui document in memorie.
Pentru a anula o operatie de fax, apasati butonul 1 pentru a accepta “Yes”. Daca vreti sa trimiteti paginile care au fost stocate, apasati 2 pentru a accepta “No”. Va trebui
paginile care au ramas cand se elibereaza
memoria.
sa trimitetimai tarziu
Comm. Error Multifunctionalul are o problema de Rugati-l pe cel care trimite sa mai comunicare. incerce odata.
CRU Fuser Exista o problema in unitatea de Scoateti cablul de alimentare si
a Error topire. puneti-l la loc. Daca problempersista, sunati la service.
Document Jam Documentul s-a blocat in ADF Indepartati documentul blocat. (alimentatorul automat pentru documente)
Consultati manualul la pagina 69.
[Fr t[Co er
on or Rear] v open]
Capacul frontal sau capacul din spate nu este inchis
gain Enter a Ati introdus o functie care nu este Introduceti functia corecta din disponibila nou.
74

Low he at Error Este o problema cu cuptorul. Op HError
en eat
[Over H
eat]
G
roup Not Ati incercat sa selectati un numar de a r,
cum ar fi situatia cand adaugati locatii pent trimitere
Folositi un numar de apelare rapida sau formati manual numarul de telefon de la tastatura multifunctionalului.
Avaible locatie de grup cand se poate selectin acel meniu doar un singur numa
ru o operatie dea unui fax catre mai multe locatii.
Incompatible
p. De asemenea apare daca aparatul apelat nu are suficienta memorie libera pentru executa operatia pe care o faceti.
Aparatul apelat nu are optiunea ceruta, cum ar fi apelarea dupa o anumita perioada de tim
Reconfirmati optiunile aparatului apelat.
raspunde sau linia este ocupata. Incercati din nou dupa cateva minute.
Line Error Aparatul dumneavoastra nu se poate conecta la aparatul apelat sau a ati o ora sau mai pierdut legatura din cauza unei probleme legate de linia telefonica.
Incercati din nou. Daca problema ersista, asteptp
mult pentru ca linia sa se elibereze si incercati inca odata. Sau, activati modul ECM. Consultati manualul manual de utilizare al faxului.
Document Ati incercat sa setati optiunile pentru copiere sau fax fara sa puneti documentul in multifunctional.
Puneti documentul in mo
LSU Error A aparut o problema in LSU (unitatea laser de scanare).
Scoateti cablul de alimentare din priza si puneti-l la loc. Daca problema nu dispare, sunati la ervice. s
Memory diaFull
l Memoria este plina nulati operatiunile de fax care u sunt necesare din memorie.
An
Memory Full Memoria este plina. Stergeti documentele de care nu aveti nevoie, si retransmiteti dupa ce s-a eliberat memoria sau incercati sa transmiteti pe bucati documentul.
Faxul la care ati sunat nu raspuns dupa mai multe apeluri.
Incercati din nou. Ve
Cartusul nu este instalat.
Line Busy Telefonul la care ati sunat nu
Load ultifunctional si incercati inca
data.
No Answer rificati daca faxul apelat functioneaza.
No Cartridge Instalati cartusul. Consultati manualul la pagina 7.
75

No. Not Assigned
mar de manual de la tastatura
multifunctionalului sau asociati un numar aceste locatii.
Locatia pentru numarul de apelare rapida pe care ati incercat sa o folositi nu are un nutelefon/fax asociat.
Formati numarul care doriti sa il apelati
Hartia din tava pentru hartie s-a terminat.
Operation Not Assigned in programata. Ecranul ar
Efectuati o operatiune de Adaugare/ Anulare dar nu exista o operatieasteptare.
Verificati pe ecran daca exista o operatie trebui sa vi le indice in modul Stanby, de exemplu o operatie de trimitere a unui fax dupa un anumit interval de timp. Introduceti data si ora corecta.
alimentare a tavii pentru hartie. Aparatul nu detecteaza hartia din tava pentru alimentarea manuala
Indepratati hartiaConsultati manualul la pagina 69. Alimentati cu hartie tava pentru alimentaindepartati hartia blocata din tava pentru alimentare manuala.
tava pentru alimenta
Indepartati hartia blocata. ConsultatAlimentati cu hartie tava pentru alimentare manuala. Sindepartati hartia blocata din tava pentru alimentarea manuala. Indepartati hartia blocata. Consultati manualul la pagina 69.
intrerupta si datele din memoria multifunctionalului nu au fsalvate.
Va trebui sa reluati opcare o faceati in timpul caderii de curent.
documentdin ADF
Clone, Autofit ID Card Copy sau Poster, iar dvs apasati pe buton
Caracteristica , Clone, Card Copy sau Poster, nu functioneaza prin ADF. Scoateti documentele din ADF
Aparatul asteapta un de timp pentru a reapela un numar care a fost
Puteti apasa Start/Enterreapela imediat, sau Stop/Cancel pentru a anula reapelarea.
Locked Racordati c
Stop Pressed i copieri sau trimiterii
unui fax.
Butonul Stop/Clear este apasat in timpul une
Incercati din nou.
No Paper Alimentati cu coli tava pentru hartie. Consultati manualul la pagina 9.
Out of Range Data si ora introduce nu sunt corecte
Paper Jam 0 Hartia s-a blocat in zona de
.
blocata.
re manuala. Sau
Paper Jam 1 Hartia s-a blocat in zona de iesire. Aparatul nu detecteaza hartia din
re manuala. i manualul la pagina 69.
au
Paper Jam 2 Hartia s-a blocat in zona unitatii de topire.
Power Failure Alimentarea cu curent a fost
ost
eratia pe
Indepartati ele
Butonul Favorite Copy este setat pe Autofit ID
Retry Redail ? anumit interval
ocupat.
pentru a
Scanner Modulul scanner este blocat ablul de alimentare.
76

Toner Empty Tonerul din cartus s-a terminat. ul nou. Consultati manualul la pagina Inlocuiti cartusul cu un
Toner Low Cartusul este aproape gol Scoateti cartusul si agitatil usor.
8.3. Rezolv
paDac
service. 8.3.1. Probleme legate de alimentarea cu
a
area problemelor
Urmatoarele tabele va prezinta situatiile capentru acestea.
re ar putea aa dupa aplicarea acestora solutiilor p
rea si solutiile recomandate roblema nu dispare, sunati la
hartie
Problem Solutii sugerate za in In
timpul imprimari ultati manualul la pagina 69.
• Verificati ca sertarul sapoate fi aimentat cu maxim 250gro
nu fie supraincarcat. Sertarul de coli d
• Verificati daca folositConsultati manualul “Specifica • Scoateti topul de • Umiditatea poatea c
hartie corespunzatoare. tii pentru hartie” la pagina 91. din tava si flexati-l usor.
za lipirea foilor intre ele.
Blocarea mai multofoi. . Alimentati cu co
r • In tava este posibil sa tipuri diferite
se fi blocat coli de hartie de li cu aceleasi dimensiuni,
greutate si tip. • Indepartati foile blocate. Consultati manualul la pagina 69.
Hartia nu intra aparat.
in
artie re
hartie” la p
• Indepartati obiectele s • Hartia nu a fost pusa copuneti-o corect.
traine din aparat. rect. Scoate hartia din tava si
• Este prea multa h • Hartia folosita este p
in tava. Scoateti hartia in exces. a groasa. Consultati manualul
“Specificatii pentru
agina 91.
Hartia se blocheai.
departati hartia blocata. Cons
Colile de hartie se lipesc intre ele. e hartie in functie de
simea colilor. i
hartieau
Hartia se blocheaza es.
• Este prea multa hartie in tava. Scoateti hartia in exces. Daca imprimati pe materiale speciale folositi sertarul pentru
hartie necorespunzatoar. Utilizati icatiile multifunctionalului.
Consultati manualul “Specificatii pentru hartie” la pagina 91. • Este posibil sa fie bucati de hartie in multifunctional. Deschideti capacul frontal si indepartati-le.
dalimintare manuala. • Utilizati un tip dehartie care intruneste specif
77

Foliile transparente sa lipesc intre ele la iesire.
Folositi doar folii transparante pentru imprimarea cuimprimanta laser. Luati fiecare folie transparenta in parte c
o and
aceasta iese dupa imprimare din multifunctional. Plicurile nu intra corect Verificati daca ghidajele pentru hartie sunt puse corect pentru in multifunctional plicuri.
e legate d
Problema Cau Solutii sugerate
8.3.2. Problem e imprimare
za posibila
onalul nu este entat cu curent.
Verificati cablul de alimentare,intrerupatorul si priza.
onalul nu este Selectati Samsung SCX-4521F cct mprimanta imprimanta principala in Window
fi rmatoarele uri la multifunctional:
• Capacul fro
Dupa localizarea problemei rezolva• Inchideti capacul
cel din spate nu sunt • Alimentati cu hartie
este alimentat artie.
toner.
rt u este instalat. Daca apare o problema de sistem contactati service-ul.
• Instalati cartusul
lul de conectare la lator nu este pus
Deconectati cablul si reconectati-l
lul de conectare la ulator este defect.
Fololsiti cablul pentru a va conecta la acalculator care nu are probleme de imprimare si incercat sa imprimati. Puteti incerca un alt calbu de imprimanta.
u te configurat Verificati in Windows configurarile pentru portul de imprimanta pentru a vedea daca operatia
l nu es
de imprimare este trimisa catre portul corect, de exemplu LPT 1. Daca calculatorul are mai mult de un port, verificati ca multifunctionalul sa fie conectat la
Multifunctialim
Multifunctisele at ca iprincipala.
a s.
Veri cati ulucr ntal sau inchise. • Nucu h• Ca usul n
ti-o:
• Indepartati hartia
Cabcacucorect. Cabcalc
lt
Portcorect.
portul corect.
Multifunctionalul nu imprima.
Multifunctionalul nu este configurat corect.
Verificati caracteristicile imprimantei pentru a vedea daca toate configurarile sunt corecte.
78

Driver-ul de imprimanta rect.
Dezinstalati driver-ul pentru imprimanta sultati manualul la 97. nu este instalat co si reinstalati-l; con
Multifunctionalul este stricat.
Verificati ecranul multifunctionadaca indica o eroare de s
lului istem.
Multifunctionalul foloseste pentru imprimare hartie din alta tava.
le .
tab-ul Paper in fereasra optiunilor de
har l la pagina 98.
Sursa de hartie este setata incorect in caracteristiciimprimantei
Pentru multe aplicatii software, selectarea sursei de haritie se afla sub
imprimare. Selectati sursa corecta de tie. Consultati manualu
Operatia de imprimare esfoarte complexa.
te Red e telor de pe pag ti optiunile lega d
uc ti complexitatea daina sau incercati sa ajustate e calitatea de imprimare.
Daca folositi Windows 9x/Me setarea pentru imprimare este incorect facuta.
DPrinters. Faceti clic dreapta pe incSamsung SCX-4521FProperties, faceti clic pe tab-ul Det
dorite. Verificati setarea facuta pentru orientarea paginii. ina
Schimbati orientarea paginii din aplicatie. Consultati manualul la pag99.
setarile pentru dimensiu
Verificati ca din driver-ul imprimantei sa coincida ccele ale hartiei din tava. Deconectati calbul imprimantei si reconectati-l. Incercati sa imprimati un document care s-a imprimDaca este posibil, puneti cablul la uncalculator si incultima instanta, incercati un alt cablu dimprimanta.
A fost selectat un driver de imprimanta gresit .
Verificati in meniul aplicatiei dumneavoastra daca multifunctionalul este selectat.
Aplicatia software nu merge corect.
. Incercati sa imprimati din alta aplicatie
Sistemul operational nu functioneaza corect
Iesiti din Windows si dati RestarCalculator.
Imprimarea se face foarte incet
in meniul Start, alegeti Setting si oana
Series, alegeti ails,
si apoi alegeti butonul Spool Setting. Configurati optiunile pentru imprimare
Jumatate din pagina nu este tiparita
Dimensiunile hartiei si
nile hartiei nu se potrivesc.
imensiunile hartiei setate u
Cablul imprimantei nu este bine ectat sau defect.
at corect. alt
ercati sa imprimati. In e
Multifunctionalul imprima, dar textul este gresit, deformat sau incomplet.
t la
79

Cartusul de toner este defect sau nu mai are toner. e
Redistribuiti tonerul daca este nevoie. Consultati manualul la pagina 65. Daca este cazul inlocuti cartusul dtoner.
Paginile ies neimprimate.
le. Fisierul are pagini goa Verificati fisierul daca contine pagini goale.
Setarile Imprimati un document selectand in Advanced Options optiunea Downloaas Bit Image in fereastra pentru caracter
O eroare apare in mod repetat cand imprimati folosind un calbu USB.
tat
calculatoare pot avea o B.
de mai jos:
cranului. Apasati butonul de derulare ( sau )
p/Clear pentru a va
Cand modul USB este sepe “FAST” unele
comunicatie slaba pe US
Pentru a schimba modul USB pe “Slow”. Pentru a face acest lucru urmati pasii1 Apasati Menu de pe panoul de comanda pana cand apare “Machine Setup” pe linia de sus a e2pana cand este afisat pe linia de jos“USB Mode” si apasati Enter. 3 Apasati butonul de derulare ( sau )pentru a selecta “Slow”. 4 Apasati Enter pentru a salva optiuneaaleasa. 5 Apasati Stointoarce in modul Standby.
compontente,
circuitul imprimat, potdefecte.
Contactati service-ul.
Imaginile se imprima incorect din Adobe Illustrator.
din aplicatia software sunt incorecte. d
istici grafice.
Unele precum controller-ul sau
fi
80

8.3.3. Probleme m Murdaria din interiorul multifunctionalului sau alim la scaderea calitatii de imprimare. Problema Solutii sugerate
legate de calitatea i primare
entarea impropie cu hartie poate duce
sau o zona mai deschisa la culoare pe
inate. Puteti sa prelungiti temporar onsultati manualul “Redistribuirea nu se imbunatateste calitatea de
imprimare, instalati u • Este posibil ca hpentru hartie; de exempluConsultati manualul “Spe • Daca intreaga foaie es
de toner nou. sa nu intruneasca spec
Imprimare deschisa la culoare
service-ul. Linii verticale
ul din cartusul de toner este probabil zgariat. Insalati un
Daca apar linii verticale pe pagina: • Tamburcartus de toner nou. Consultati manualul “Instalarea cartusului detoner” la pagina 7.
Daca apare un sir vertical alb pagina: • Tonerul este pe termdurata de viata a cartusului. C tonerului” la pagina 65. Daca
n cartusartia ificatiile hartia este prea umeda sau aspra. cificatiile pentru hartie” la pagina 91.
te imprimata cu o culoare deschisa, rezolutia de imprimare este prea mica sau modul de economisire al toner-ului este activat. Reglati rezolutia si dezactivati modul de consum redus al toner-ului. • Daca imprimarea este decolorata sau murdara atunci cartusul de toner trebuie curatat. Consultati manualul la pagina 64.
Pete de toner • Hartia nu respecta specificatiile; de exemplu hartia este prea umeda sau aspra. Consultati manualul “Specificatiile pentru hartie” de la pagina 91. • Cilindrul de transfer este murdar. Curatati interiorul multifunctionalului. Consultati manualul la pagina 65.
Parti lipsa
Consultati manualul “Specificatiile pentru h • Lotul de hartie nu este bun. In proc
Daca zonele sterse, in general rotunde, apar la intamplare pe pagina: • Este posibil ca foaia sa nu fie buna. Incercati sa reimprimati. • Hartia are portiuni umede. Incercati alta marca de hartie.
artie” de la pagina 91. esul de fabricatie pot
aparea zone care nu absorb toner-ul. Incercati alt tip sau marca de
sul de toner poate fi defect. • Daca pasii de mai sus nu corecteaza problemele, contactati
hartie. • Cartu
81

Fundal gri
• Folositi coli de hartie mai usoare. Consultati manua“Specificatiile pentru hartie” de la pagina 91.
lul
unul nou. Consultati manualul
• Verificati mediul in care se afla multifunctionalul; conditiile de umiditate scazuta sau umiditate ridicata (mai mare de 80%) pot afecta nuanta fundalului. • Schimbati cartusul vechi cu“Instalarea cartusului de toner” la pagina 7.
• Curatati interiorul multifunctionalului. Consultati anual
tie” de la pagina 91. m
m ul la pagina 65. • Verificat tipul si calitatea hartiei. Consultati manualul “Specificatiile pentru har• Schi bati cartusul vechi cu unul nou. Consultati manualul “Instalarea cartusului de toner” la pagina 7.
repetate
Daca defectele apar pe marginea fetei imprimate la intervale egale:
e apar repetitiv pe pagina, imprimati pe o coala alba de ai mu l la
nsultati manualul “Instalarea cartusului de toner” la
itivul de topire poate fi avariat. Sunati la service.
• Cartusul de toner poate fi stricat. Daca defectele de imprimarm lte ori pentru a curata cartusul; consultati manualupagina 65. Copagina 7. • Componentele multifunctionalului pot avea toner pe ele. Daca apar defecte pe spatele paginii este foarte probabil ca acesteasa dispara singure dupa ce se imprima inca cateva pagini. • Dispoz
U de pe fundal rezulta din particulele rmele de toner distribuite pe
e posibil ca hartia sa fie prea umeda. Incercati sa de coli de hartie. Nu
le pe fundal apar pe un plic, schimbati pozitia plicului pentru a evita imprimarea peste zonele in care se imbina hartia. Imprimarea pe straturi poate cauza probleme. Daca
plicatie software sau
pagina imprimata. • Estimprimati pe coli dintr-un alt pachet deschideti pachetele de hartie pana cand nu aveti nevoie de ele pentru ca hartia sa nu absoarba umezeala. • Daca urme
• urmele de pe fundal acopera intreaga suprafata a paginii imprimate, ajustati rezolutia prin intermediul aa optiunilor pentru imprimare.
• Daca literele sunt deformate, este posibil ca hartia sa fie prea lucioasa. Incercati alt tip de hartie. Consultati manualul
t valurit inseamna ca e-ul.
“Specificatiile pentru hartie” de la pagina 91. • Daca literele sunt deformate avand un aspecunitatea scannare este defecta si trebuie sa contactati servic
• Verificati ca hartia sa fie pusa corect. • Verificati tipul si calitatea hartiei. Consultati manualul “Specificatiile pentru hartie” de la pagina 91. • Verificati ca hartia sau materialul pentru imprimare sa fie pus corect si ghidajele sa nu fie prea aproape sau prea departe de teancul de foi.
Toner manjit
Defecte verticale
Urme pe fundal
Litere deformate
Pagina inclinata
82

Pagina ondulata
• Verificati daca hartia este pusa corect. • Verificati tipul si calitatea hartiei. Consultati manualul “Specificatiile pentru hartie” de la pagina 91. • Intoarceti pe cealalta fata teancul de foi in tava. De asemenea incercati sa
• Verificati daca hartia este pusa corect. • Verificati tipul si calitatea hartiei. Consultati manualul
e cealalta fata teancul de foi in tava. De semen
“Specificatii pentru hartie” la pagina 91. • Intoarceti pa ea incercati sa rotiti hartia cu 180 de grade in tava.
Verificati scurgerile de toner. Curatati in interior multifunctionaConsultati manualul la pagina 65.
lul.
Pagini negre
• Cartusul de toner nu este instalat corect. Reinstalati cartusul. • Cartusul de toner este posibil sa fie defect si trebuie inlocuit. Instalati un cartus nou. Consultati manualul “Instalarea cartusului de toner” la pagina 7. • Multifunctionalul trebuie reparat. Contactati service-ul.
lul
ltati manualul
• Curatati in interior multifunctionalul. Consultati manuala pagina 69. • Verificati tipul si calitatea hartiei. Consu“Specificatii pentru hartie” la pagina 91. • Instalati un cartus nou. Consultati manualul “Instalarea cartusului de toner” la pagina 7. • Daca problema nu dispare, multifunctionalul trebuie reparat. Contactati service-ul.
rotiti hartia cu 180 de grade in tava.
Hartie sifonata sau rupta
Spatele paginilor imprimate este murdar
Pierderi de toner
83

Spatii goale in litera
Spatiile goale din litera sunt zone albe in anumite parti ale caracterelor care ar trebui sa fie negre: • Daca folositi folii transparente, incercati alt tip de folie transparenta. Din cauza compozitiei foliei transparente unele dintre spatiile goale din litere sunt normale. • Este posibil sa imprimati pe partea nepotrivita a colii de hartie. Intoarceti coala de hartie pe cealalta fata. • Este posibil ca hartia sa nu respecte specificatiile pentru
artie. Consultati manualul “Specificatiile pentru hartie” de la hpagina 91.
Daca apar linii negre sau pete : • Cartusul de toner nu este instalat corect. Scoateti-l si puneti-l la loc. • Cartusul de toner poate fi defect. Instalati un cartus nou de
ner. Consultati manualul “Instalarea cartusului” la pagina 7. • Daca problema nudispare, multifunctionalul trebuie
to reparat. Contactati serivice-ul.
Daca hartia imprimata este curbata sau hartia nu intra in imprimanta: • Intoarceti pe cealalta fata teancul de hartie in tava. De asemenea incercati sa rotiti teancul de hartie cu 180 de grade.
8.3.4. legate de copiere
Solutii sugerate
plositi butonul Contrast pentru a creste sau scadea
luminozitatea fundalului copiilor.
ii, • Daca defectele sunt pe original, apasati butonul
• Daca defectele nu appartea interioara a capacului pentru documente. Con
• Verificati daca originalul este pozitionat corect pe sticla pentru documente.
• Verificati daca hartia pentru copiere este pusa corpe Verificati daca originalul es
Linii orizontale
Foaie curbata
Probleme Problema Copiile sunt prea deschise sau rea inchise la culoare.
Fo
Pe copii apar pete, linsemne sau puncte. Contrast pentru a creste luminozitatea fundalului
copiilor dumneavoastra. ar pe original, stergeti sticla si
sultati manualul la pagina 65. Imaginea copiata esteinclinata.
ect. Nu se imprima nimic copii
te cu fata in jos pe sticla pentru documete sau cu fata in sus in ADF.
84

Imaginea de pe copiesterge usor.
het nou. zone cu umiditate ridicate nu lasati hartia in
se • Inlocuiti hartia din tava cu hartie dintr-un pac• In
multifunctional pentru perioade lungi de timp. i • Flexati usor teancul de hartie, si apoi intoarceti-l peBlocari dese ale hartie fata
cealalta cand puneti in tava. Inlocuiti hartia din tava cu alt teanc. Verificati/reglati ghidajele pentru hartie daca este nevoie.
• Vericati ca hartia sa aiba greutatea corespunzatoare. ata hartie de 75g/m2.
• Verificati daca au ramas foi sau bucati de hartie dupa a hartiei blocate.
Este recomand
indepartareMai putine copii imprimate decat vaasteptati cand folosiun cartus.
ti
oase. De re,
u documente care folosesc
• e
• Documentele originale contin imagini, linii grexemplu, documentele originale pot fi formulabuletine informative, carti samult toner.
• Multifunctionalul este inchis si pornit des. Capacul pentru documente este lasat deschis cand sfac copii.
8.3.5. Probleme
e de scanare
erate Scaner-ul nu functio
• neaza.
tru
Estedocumeprescan sa scad
• Asiguraparallel
• Verifica Schimbati cabl c
• Daca fo sta sa respecte stan d
• Verifica rat corect. Verificati seta folositi exempl
Verificati daca ati pus documentul cu fata in jos pe sticla pendocumente sau cu fata in sus in ADF.
• posibil sa nu fie suficienta memorie libera pentru a stoca ntul care vreti sa il scanati. Incercati functia de are pentru a vedea daca aceasta merge. Incercati
eti rezolutia de scanare. tiva ca este conectat correct cablul USB sau cablul . ti daca cablul USB sau paralel este defect.
ul u un cablu care stiti ca este bun. lositi un cablu paralel verificati ca ace
dar ul IEEE 1284. ti ca scanner-ul sa fie configu
rile de scanare in SmarThru sau aplicatia care vreti sa o ca informatiile sa fie trimise pe portul corect, de u, LPT1.
legat
Problema Solutii sug
85

Unitatea • Verificati daca multifunctionalul imprima datele receptionate. eratia curenta a fost efectuata.
ai incet decat textul. unicare incetineste in modul de scanare
ie de multa memorie pentru a analiza si reproduce imaBIOS. tare BIOS-ulu
scaneaza foarte cet.
Scanati documentul dupa ce op • Imaginile sunt scanate min • Viteza de comdeoarece este nevo
ginea scanata. Setati computerul pe modul de imprimare ECP din Va creste viteza. Pentru mai multe detalii despre se
i consultati manualul de utilizarea al calculatorului dumneavoastra.
ate de fax
seanele nu • Verificati daca priza are curent.
za • Scoateti cablul de alimentare din priza si puneti-l din nou.
• Verificati daca este conectata linia telefonica. • Verificati daca priza telefonica merge folosind
Numerelesunt apelate core
stocate memc ca. in orie nu t
Verificati daca numerele sunt stocate corect in memorie. Imprimati o lista cu agenda telefoni
Documentul nu in a in ap u este sifonat si tr arat. • Verificati daca documentul nl-ati pus corect in aparat. Verificati daca documentul are dimensiunile corespunzatoare, si ca nu este prea subtire sau prea gros. • Verifcati daca capacul de la ADF este bine inchis.
8.3.6. Probleme leg Problema Solutii sugerate Multifunctionalul nu functioneaza, nu se afi animic pe ecran si butomerg. Nu se aude tonul.
alt telefon.
Fax-urile nu sun receptionate • Modul FAX ar trebui selectat. • Verificati daca tava este alimentata cu coli ie.
• Verificati ecranul daca afiseaza “Memory
automat. de hart
Full”. Aparatul nu trimite. • Verificati daca documentul este pus in AD
sau pe sticla pentruF
documente.
• Verificati celalalt fax la care trimiteti daca • Ar trebui sa apara “TX” pe ecran.
poate receptiona un fax. • Apdefect. • O linie cu zg • Verificati aparatul dumneavoastra facacopie.
Fax-ul receptionat are spatii goale sau este receptionat la o calitate slaba.
aratul care va trimite fax-ul poate fi
omote poate cauza erori. nd o
• Toner-ul din cartus este pe terminate. Inlocuiti cartusul, consultati manualul la pagina 66.
86

Unele dintre cuvintele de pe fax-ul receptionat sunt marite.
Aparatul care va trimite faxul a avut o blocare temporara a documentului. Verificati daca sunt urme pe sticla pentru documentesi stergeti-le. Consultat
acesta.
C t fax poate fi inchis, poate sa nu mai are coli de hartiepersoana de la fax-ul respectiv pentru a rproblema. Este posibistoca documentul in memorie. Daca documentul afiseazad ntele de care nu mai aveti nevoie din memorie si salvati documentul cu
in partea de sus.
Este posibil sa fi ales gresit setarile pentru ha
Pe documentele care le trimiteti apar linii.
i manualul la pagina 65.
Aparatul suna la un alt fax dar nu se poate realiza conexiunea cu
elalal sau nu poate raspunde la apeluri. Vorbiti cu
ezolva
Documentele nu sunt stocate in memorie.
l sa nu exista suficienta memorie pentru a
mesajul “Memory Full”, stergeti ocume
rent. Apar zone goale in partea de jos a fiecarei pagini sau pe alte pagini cu o mica portiune de text
rtie .
87

Capitolul 10: Specificatii
0.1 Specificatii generale
Articol Descriere
1
Modelul SCX-4521F ADF 30 de foi (75g/m2)
Dimensiunea documentelor entru ADF
Latime: 142 pana la 216 mm Lungime: 148 pana la 356 mm p
Capacitate intrare coli Sertar : 250 de coli (greutate: 75g/m2) Sertar pentru alimentare manuala: 1 coala (greutate 75g/m2)
Capacitate iesirre coli 50de coli Tipul hartiei Hartie normala, folii transparente, carton pentru carti
de vizita, carti postale, plicuri Consumabile 1 cartus Caracteristicile retelei electrice 100 ~ 127 VAC, 50/60 Hz, 4.5A
220 ~ 246 VAC, 50/60 Hz, 2.5A Consum electric Modul Sleep: 10W
Consum mediu: 350W Zgomot StandB
Warmy: 35 dB
-up: 49dB Imprimare: 35 dB
opiere:55 dB Cimpul de warm-up 35T
C secunde
onditii de Temperatura: 10° C ÷% ÷ 80%
utilizare 32°C Umiditate: 20
LCD 16 caractere x 2 linii Durata de viata a cartusului nceput pentru 1000 pagini) 3000 pagini (cel de i
pentru o acoperire IDC 5% Dimensiunile multifunctionalului (WxDxH)
438 x 374 x 368 mm
Totala: 10si ambalaj
Greuteatea ambalajului Carton: 1.2 kg Plastic:0.5 kg
Duty Cicle Pana la 4200 pagini
Greutate .4 kg (incluzand consumabilele, accesoriile )
88

10.2. Specificatii pentru c anner
Articol Descriere
opiator si sc
Comapatibilitate Sta / Standard WIA ndard TwainMetoda de scanare ADF si Flat-bed cu modul CIS
tica: 600 dpi (mono si coerpolata: 4800 dpi
Lungime efectiva de scanare StiAD
cla pentru documente: 297 mm F: 356 mm
Latime efectiva de scanare 208 mm Adancimea de culoare 24 biti Adancime pe nuante de gri 1 bit pentru modul Text
8 biti pentru modul pentru nivele de gri ppm A4
Iesire prima pagina Standby: 11 secunde Modul Power save: 41 secunde
Rezolutie la
Rezolutie Op lor) Int
Viteza de copiere 20
copiere Scanare: 600x300 (text, text/imagine) 600x600 (imagine folosind platanul) 600x300 (imagine folosind ADF-ul) Imprimare: 600x600 (text, text/imagine, imagine)
Zoom Sticla pentru documente: 25 ~ 400% ADF:25 ~100%
Copii multiple 1-99 pagini ivele de gri 256 N
ii pentru
Articol Descriere
10.3. Specificat imprimanta
Metoda de imprimare Unda laser de imprimare
Iesire prima pagina Standby: 11 secunde Modul Power save: 41 secunde
Dimensiunile hartiei Tava: Letter, A4, Legal , Folio, A5, A6 T utiv; A5; A6; carte postala;carte postala 4x6; HagaKi; plic format 7-3/4, 9, 10, DL, C5, C6, B5 *M
ava pentru ADF: Letter; Legal; A4; Exec
Min.: 76 x 127 mm ax.:216 x356 mm
00 x 600 dpi PL EEE 1284(doar ECP), USB 1.1
Compatibilitate Windows 98/2000/NT 4.0/Me/XP
Viteza de imprimare A4: 20 de pagini pe minut
Rezolutie de imprimare 6Emulare SInterfata PC I
89

Macintosh 10.3
Memoria 10 MB Interfata Paralel
USB 10.4. Specificatii pentru fax
re
Articol DescrieCompatibilitate ITU-T Group 3 Linie telefonica Retea de telefonie fixa sau PABX
MR (Modul ECM) si JPEG pentru transmisiuni fax colo
tiv 3 secunde/pagina mpul de transmitere semorie a datelor
Lungimea maxima a unui documet
Sticla penADF: 356
tru documente: 297 mm mm
Viteza de scanare
Sticla pentru docum ativ 6 secunde/A4 (intr-un mode de rezolutie f ard) ADF: apro ntr-un mod de rezolutie fax standard)
ente: aproximax standximativ 8 secunde/A4 (i
Codare de date MH/MR/M r Viteza modemului
33.6 Kbps
Viteza de transmitere
Aproxima• Ti aplica pentru transmiterea din
me de tip text cu compresie ECM folosind doar standardul ITU-T No.1 Chart.
Lungimea Sticla pentru documente: 347mm maxima a unui documet
ADF:1.5m
Formatul hartiei Letter,A4,Legal , Folio, Executive, B5 Rezo Standard: 203 x 98 dpi
pi dpi
lutia Fin: 203 x 196 dSuper Fin: 300 x 300 dpi/ 203 x 392Foto: 203 x 196 dpi
x 200 dpi Color: 200 Memorie 4 MB (320 pagini) Semitonuri 256 nivele Apelare automata
Ape elar rapida (memorie pentru 100 de numere)
90

10.5. Sp
ecifica
Multifunctionalul acle (inclu tihcete, folii transparente si hartie
ens lului si calitatea de imprimare de p fi greutatea, compozitia, granularitatea si
i cta indicatiile specificate in e
itate slab • blocari dese • uzarea prem
le tipu primare pot duce la rezultate nesatisfacatoare especta pot fi cauzate de
evrarea i ceptabile, sau alte ble asupra carora Samsung nu are control.
• Inainte de a cumpara cantitati mari de hartie, verificati daca hartia respecta cerintele specificate in manualul de utilizare.
TENTIE: Folosirea materialelor de imprimare care nu respecta aceste specificatii poate auza probleme care pot duce la stricarea multifunctionalului si necesitatea reparii
de garantia Samsung sau fisa de service.
ormate de hartie acceptate
tii pentru hartie
cepta mai multe tipuri de materiale de imprimare, cum ar fi coli de hartie normade anumite dimobtinute depind
zand si hartie reciclata), plicuri, emanta multifunctionaiuni. Perfor
roprietatile colilor, cum arcoeficientul de um
utilizarditate. Colile de hartie care nu respe
e probleme: manualul de • cal
pot produce urmatoarela de imprimare. ale colilor.
alului. atura a multifunction
NOTE: • Une
si rri de materiale de im
demanvaria
indicatiile din acest manual. Aceste rezultate mpropie, nivele de temeperatura si umiditate inac
Acacestuia. Reparatia in acest caz nu este acoperita FFormat Dimensiuni* Greutate Capacitate** Letter 216 x 279 mm ExecutiveA4 210x297 mm Legal 184x267 mm A5 216x356 mm A6
-60 pana la 105g/m2 coli de hartie normale pentru tava pentru hartie -60 pana la 120g/m2coli de hartie normale pen
-250 de coli de 75g/m2 de hartie normala pentru tava pentru hartie -o coala de hartie pentru
148x210 mm taISO 5 B 105x148 mm JIS B5 182x257 mm Folio Min mu
216x660 mm
tru va pentru ADF
tava ADF
i m
76x127 mm
um 216x356
60 pana 120 g/m2 coli de hartie normala
-o coala pentru tava ADF sizeMaximsize Folii tran pas rente
~ 146 g/m2
Etichete 120 ~ 150 g/m2
Aceasi marime maxima sau minima .
Carti postale 90 ~ 172 g/m2 Plicuri 75 ~ 90 g/m2
91

*Multifunctionalul accepta o multime de dimensiuni pentru foi si materiale pentru imprimare. Consultati manualul tabelul de la “Alegerea materialelor pentru imprimare” de la pagina 24.
le de imprimare poate varia in functie de greutatea si i de c
Este po ocaj12 erfo
6. Indica folos
ele mai folositi coli de hartie normala de 75g/m2. Asigurati-va ca pe care o de buna calitate fara taieturi, pete, particule straine, praf,
E: folositi hartie cu antet imprimata cu cerneluri pentru temperaturi scazute, ar fi ite tipuri de termografie.
• Nu folo ntata relief. im aldur prima tonerul pe hartie. ca lorata s imprimate sa aiba cerneala care
atea de iesire ocatie de iesire Capacitate
**Capacitatea pentru materialegrosime, s onditiile de mediu. NOTA: sibila aparitia bl
pelor cand folositi materiale mante optime asigurati-va
de imprimare cu lungime ca pastrati si manipulati mai mica de
corect hartia. 7 mm. Pentru
10. tii pentru irea hartiei Pentru c bune rezultatehartia folositi sa fieincretituri. NOT
• Nucum cele folosite in anum
• Impr
rifi
siti hartie preprianta foloseste c
ti ca hartia co
fara scris in a si presiune pentru a im
Ve au formularele presuporta temperaturile pentru im
primarea toner-ului (200°C pentru 0.1 secunde).
CapacitLCu fata in jos in tava de iesire 50 de coli de hartie cu greutate 75g/m2 10.7. Conditiile de pastrare ale imprimantei si hartiei Conditiile de pastare a hartiei afecteaza direct operatia de alimentare cu hartie. Este de preferat ca multifunctionalului si hartia sa fie tinute la temperatura camerei, intr-
n mediu care u sa nu fie prea umed sau prea uscat. Tineti minte ca hartia este higroscopica, dica ea absoarbe si pierde rapid umiditatea.
evapora apa din hartie, in timp ce este scoasa in pachet si folosita ea
ierde din umiditate provocand dungi si neregularitati. Vremea umedea sau aparatele de
eni deformata ducand la blocarea hartiei in multifunctional. ni.
Har ia sa ec e de hartie pastreaza calitatea
aCaldura si umiditatea duc la stricarea hartiei. Caldura frigul produce condensarea apei pe hartie. Cand hartia pracit apa pot cauza cresterea umiditatii in camera. Daca pachetul de hartie este desfacut el poate absorbi umezeala in exces ducand la imprimari deschise la culoarea sau la lipsa imprimarii pe anumite portiuni. De asemenea, daca hartia pierde si apoi castiga umiditate
evea poate dEst ree comandat sa nu cumparati mai multa hartie decat puteti folosi timp de 3 lu
t pastrata pentru perioade mari de timp poate fi expusa la umezeala si caldura care af teze calitatea ei. Pachetele de hartie nedesfacut
92

har i mai ales da de pastrare
and alegeti locul de pastrare al topurilor de hartie luati in considerare urmatoarele
rebui pastrat tura apropiata de cea a camerei. scat.
ambalajul lui impotriva umezelii si a prafului. Daca multifunctionalul este intr-un ziua cand o
tie cateva luni inainte de folosire. Pachetele de hartie desfacute sunt mai expuse, ca nu sunt intr-o invelitoare care sa le protejeze de praf si umezeala. Conditiile sugerate sunt de 20 pana 24°C, cu o umiditate relativa de 45% pana la 55%.
Cindicatii:
• Hartia ar t a la o tempera • Aerul din camera nu tr • Cel mai bun mod de a pastra un pachet de
ebuie sa fie nici prea umed dar nici prea uhartie desfacut este de a-l inveli cu
mediu in care variaza conditiile scoateti hartia din ambalaj doar in folositi pentru a preveni schimbarile de umiditate.
93

94

Capitolul 1
1.1.Instalarea Softului imprimantei in Windows Instalarea software-ului Samsung in Windows NOTE:
• Inchideti fereastra “New Hardware Found” dupa ce se incarca Windows-ul. • Verificati ca multifunctionalul sa fie pornit si conectat la calculatorul
dumneavoastra pe portul paralel sau pe cel USB inainte de a instala sowftware-ul. Windows 95 si Windows NT 4.0 nu suporta conexiunile USB.
1 Introduceti CD-ROM-ul care vine cu multifunctionalul in unitatea CD-ROM.
CD-ROM-ul ar trebui sa ruleze automat si sa apara fereastra de instalare. • Daca nu apare fereastra de instalare, faceti clic pe Start si apoi Run. Scrieti X:Autorun.exe, inlocuind “X” cu litera corespunzatoare dirver-ului calculatorului dumneavoastra de CD-ROM si faceti apoi clic pe OK.
• Dupa conectarea imprimantei dati clic pe Next. • Daca nu se doreste conectarea imprimantei in momentul respectiv dati clic pe Next si apoi pe No 2 Alegeti tipul instalarii
95

• Typical. Instaleaza cele mai uzuale software pentru imprimanta. Aceasta este cea mai
indicata pentru majoritatea utilizatorilor. • Custom. Permite atat alegerea limbii softului cat si componentele individuale care se
doresc a fi instalate. Dupa alegerea limbii si a componentelor se da clic pe Next. • Instal SmarThru. Instalati programul SmarThru. Consultati capitolul “ Scanarea
folosind SmarThru” de la pagina 118. • Vedeti Manualul Utilizatorului. Daca nu aveti instalat Adobe Acrobat dati clic pe
aceasta optiune si in mod automat va instalat Adobe Acrobat Reader. 3 dupa ce instalarea va fi terminate se va deschide o fereastra in care veti fi intrebat daca doriti o pagina test. Daca alegeti sa printati o pagina test, dati clic pe Next. Nota: daca imprimanta nu este conectata la calculator fereastra pentru pagina test nu va aparea. 4 daca pagina test se va imprima correct dati clic pe Yes. Daca nu, dati clic pe No si reimprimati. 5 Pentru a va inregistra ca utilizator de imprimanta Samsung pentru a primi imformatii de la Samsung bifati casuta si dati clic pe Finish . veti fi redirectionat catre site-ul Samsung
96

1.2. Reinstalarea Softului imprimantei Puteti reinstala software-ul imprimantei daca instaslarea a esuat. 1 Start Windows 2 Din meniul Start alegeti Programs sau All Programs, apoi nulele imprimantei si apoi Maintenance Sau puneti CD-ul in unitate optica 3 Selectati Repair. Veti vedea o lista cu toate componentele astfel ca veti putea allege ce sa reinstalati. Nota: Daca imprimanta dvs nu este conectata la calculator va aparea urmatoarea fereastra.
• Dupa conectarea imprimantei dati clic pe Next. • Daca nu doriti conectarea dati clic pe Next si apoi pe No in fereastra imediat
urmatoare. Apoi instalarea va postni si nu va fi imprimata nici o foaie test la finalul instalarii.
4 selectati componentele pe care doriti sa le reinstalati si apoi dati clic pe Next. Daca selectati Printer in urmatoarea fereastra vi se va cere sa printati o pagina test. Urmati pasii: a. Pentru a imprima o pagina test bifati casuta si apoi dati clic pe Next b. Daca pagina a fost imprimata correct dati clic pe Yes daca nu, dati clic pe No si apoi
reimprimati pagina. 5 Cand reinstalarea este gata dati clic pe Finish. 1.3. Stergerea software-ului imprimantei 1. Start Windows 2. Din meniul Start selectati Programs sau All Programs, numele imprimantei si
apoi Maintenance. Sau prin folosirea CD-ului. 3. Selectati Remove. Ve-ti vedea o lista cu componentele pe care puteti sa le stergeti in mod individual. 4. Selectati componentele pe care doriti sa le stergeti si apoi dati clic pe Next.
97

5. cand vi se va cere sa confirmati selectia facuta dati clic pe Yes. 6. Dupa ce software-ul a fost ster dati clic pe Yes
Capitolul 2: Imprimarea de baza 2.1. Imprimarea unui document Urmatoarea procedura descrie pasii generali necesari pentru a imprima din diversele aplicatii Windows. Pasii exacti pentru imprimarea unui document pot varia depinzand de programul pe care il folositi. Consultati manualul de utilizare al aplicatiilor software pentru pasii exacti de imprimare. 1 Deschideti documentul care vrei sa il imprimati. 2 Selectati Print din meniu File. Va aparea fereastra Print. Aceasta poate arata putin diferit in functie de aplicatia dumeneavoastra. Setarile de baza pentru pot fi selectate din aceasta fereastra. Aceste setari includ numarul de copii si paginile care sa fie imprimate.
Asigurativa ca imprimanta este
selectata
3 Selectati d4 pentru a va bucura de toate fa
riverul imprimantei din lista. cilitatiile oferite de imprimanta dvs dati clic pe Properties
i”
entru a inchide fereastra cu proprietatile imprimantei int.
sau Preferences in fereastra Print. Pentru mai multe detalii consultati „Setarile imprimantede la pagina 95. 5 Dati clic OK p6 Pentru a porni imprimarea dati clic pe OK sau Print din fereastra Pr
98

2.2 Setarile imprimantei antei care va permit accesarea tuturor optiunilor
le-ati ales in driverul
•
din Windows.
Series. c pe Printing Preferences.
Tabul Layova ofera posibilitatea sa ajustati felul in care documentul apare
Va puteti folosii de proprietatile imprimimprimantei de care aveti nevoie cand folositi imprimanta. NOTE:
ajoritatea aplicatiilor Windows suprascriu setarile care • Mimprimantei. Schimbati mai intai setarile disponibile in aplicatie si apoi schimbati setarile in driverul imprimantei. Setarile care le-ati schimbat vor avea efect doar cat folositi programul curent. Pentru ca acestea sa ramana permanente salvati-le in fisierul Printers.
• Urmati pasii de mai jos: art 1. Faceti clic pe meniul St
2. Selectati Printers and Faxes. SCX-4521F3. Selectati imprimanta Samsung
4. Faceti clic dreapta pe icoana imprimantei si: faceti cli5. Schimbati setarile in fiecare tab si faceti clic pe OK.
ut Tabul Layout imprimat.Optiunile Layout-ului include Mai multe foi pe o pagina si Poster. Pentru mai multe informatii consultati capitolul “Imprimarea unui document” de la pagina 42.
Optiunea Orientation va permite sa selectati directia in care informatia este imprimata pe o
nii. e, selectati Rotate 180 Degrees.
pagina. • Portrait imprima de a latul paginii. • Landscape imprima de a lungul pagi • Daca doriti sa rotiti pagina cu 180 de grad
99

Optiunea Layout Options va permite va permite sa selectati optiuni avansate pentru
lelor pagini pe una
• i multe detalii consultati”Imprimarea Poster”.
Tabul Paper manevrarea hartiei cand accesati proprietatile
ulte proprietati ale hartiei.
imprimare. Puteti alege Mai multe foi pe o pagina si Poster. • Pentru mai multe detalii consultati capitolul „Imprimarea multip
singura” Pentru ma
Folositi urmatoare optiuni pentru a seta imprimantei. Consultati manualul la capitolul “Imprimarea unui document” pentru mai multe detalii despre accesarea optiunilor imprimantei. Faceti clic pe tab-ul Paper pentru a accesa mai m
Copies va permite sa alegeti un numar de copii care vor fi facute. Puteti introduce un numar de pana la 999.
100

Optiunea Size va permite sa alegeti formatul colilor puse in tava. Daca formatul respective nu este in casuta Size atunci faceti clic pe Add Custom. Alegeti formatul colilor si faceti clic pe OK cand apare fereastra Custom Page Size.
Introduceti un nume care vreti sa il folositi. Introduceti dimensiunea colilor.
Asigurati-va ca Source este setat in concordanta cu tava pentru hartia corespunzatoare. Sursa Manual Feed este folosita pentru imprimarea materialelor speciale. Va trebui sa puneti cate o coala de hartie pe rand in sertarul pentru alimentarea manuala. Daca sursa este setata pe Auto Select, multifunctionalul va lua materialele pentru imprimare in ordinea urmatoare: tava pentru ADF si tava pentru hartie.
Verificati ca Type sa fie pus pe Printer Defaul . Daca folositi diferite tipuri de materiale selectati tipul corespunzator de hartie. Pentru mai multe informatii consultati capitolul “Manevrarea hartiei”. Daca folositi hartie cu insertie textila alegeti tipul de hartie Thick pentru a obtine cea mai buna calitate de imprimare. Pentru a folosii hartie reciclata, care cantareste intre 75g/m2 si 90g/m2, sau hartie colorata, selectati Colored.
Optiunea Scaling va permite ca in mod automat sau manual sa mariti sau sa micsorati documentul imprimat.Puteti allege None, Reduce/Enlarge, si Fit to page. Tabul Graphics Folositi urmatoare optiuni grafice pentru a ajusta calitatea imprimarii in functie de nevoi. Consultati manualul la pagina 38 pentru mai multe informatii despre accesarea caracteristicilor imprimantei. Faceti clic pe tab-ul Graphics pentru a afisa fereastra de mai jos.
101

Puteti selecta rezolutia de imprimare. Cu cat este mai mare rezolutia cu atat este mai buna claritatea imaginilor si textelor imprimate. Rezolutiile mai mari de imprimare pot creste timpul de imprimare a unei pagini.
Selectarea aceste optiuni creste durata de viata a cartusului dumneavoastra si reduce costul de imprimare a unei pagini fara a scadea semnificativ calitatea de imprimare. • Printer Setting: cand selectati aceasta optiune, optiunea Toner Save este determinata de setarile care le-ati facut din panoul de comanda. • On: selectati aceasta optiune pentru a permite imprimantei sa foloseasca mai putin toner la imprimarea unei pagini. • Off: cand nu aveti nevoie sa economisiti toner pentru a imprima un document, selectati aceasta optiune.
Folositi aceasta optiune pentru a mari sau scadea contrastul paginii imprimate:
• Normal. Acesta setare este pentru documentele normale. • Light. Aceasta setare este pentru imaginile inchise la culoare sau pentru testul bolduit. • Dark. Aceasta setare este pentru linii subtiri si imagini deschise la culoare.
Puteti accesa setarile avansate facand clic pe butonul Advanced Options.
102

True Type Options Aceasta optiune determina ce comunica driver-ul multifunctionalului despre imaginea textului din documentul dumneavoastra. Selectati setarea potrivita in functie de documentul dumneavoastra: • Download as Bit Image: cand este selectata aceasta optiune, driver-ul incarca datele despre font-uri ca imagini bitmap. Documentele cu font-uri mai complicate cum ar fi cele coreene sau chineze ori diferite tipuri de font-uri se imprima mai rapid in acest mod. • Print as Graphics: cand aceasta optiune este selectata, driver-ul vede font-urile ca imagini. Aceasta optiune este utila in cazul unor documente cu foarte putin text si cu multe imagini, viteza de imprimare ar putea fi imbunatatita alegand aceasta optiune.
Print All Text Black Cand optiunea Print All Text Black este bifata, tot textul din documentul dumneavoastra va fi imprimat cu negru, indiferent de culoarea cu care va apare pe ecran. Cand aceasta optiune nu este bifata, textul color de pe ecran va fi imprimat in nuante de gri.
Cand optiunea Darken Text este bifata, tot textul din document va fi imprimat cu o culoarea mai inchisa.
103

Tabul Extras Dati clic pe tabul Extras pentru a accesa urmatoarele caracteristici:
Optiunea watermark va permite sa imprimati un text peste un document existent. Pentru mai multe detalii consultati “Utilizarea Watermarks” de la pagina 109.
Optiunea Overlay este adesea folosita pentru a inlocui foile preprintate sau cu antet . pentru mai multe detalii consultati capitolul “Folosirea Overlay-urilor” de la pagina 111.
Tabul Printer Daca accesati proprietatile imprimantei prin fisierul Printer puteti vedea si tabul Printer. Puteti seta configuratia imprimantei. Urmatoarea procedura este pentru Windows XP:
1. dati clic pe meniul Start 2. selectati Printer and Faxes 3. Selectati icoana imprimantei. 4. Clic dreapta pe icoana driverului imprimantei si apoi selectati Properties. 5. Clic pe tabul Printer si setati optiunea.
High Altitude Correction Daca imprimanta va fi folosita la cea mai mare altitudine verificati aceasta optiune pentru optimizarea calitatii imprimarii.
104

Utilizarea optiunilor preferate Optiunea Favorites care este vizibila in fiecare tab de caracteristici, va permite sa salvati setarile curente. Pentru a salva un articol Favorties: 1 Schimbati setarile in fiecare tab in functie de preferintele dumneavoastra. 2 Introduceti un nume pentru articol in casuta Favorites.
3 Faceti clic pe Save. Pentru a folosi setari salvate, selectati-le din lista derulanta Favorites. Pentru a sterge un articol de setari preferate, selectati-l din lista si faceti clic pe Delete. Puteti de asemnea reveni la setarile standard al driver-ului imprimante prin selectarea <Printer Default> din lista. Folosirea help-ului Multifunctionalul are un ecran de help care poate fi activat cu butonul Help din fereastra proprietati a imprimantei. Acest ecran de help va ofera informatii detaliate despre optiunile oferite de driverul imprimantei. Puteti de asemenea sa facei clic pe din coltul din dreapta sus, si apoi sa faceti clic pe orice setare.
105

Capitolul 3: Imprimarea avansata 3.1. Imprimarea mai multor pagini pe o singura pagina (N-up Printing)
Puteti selecta numarul de pagini pe care sa il imprimati pe o singura pagina. Pentru a imprima mai multe pagini pe o singur fata a unei coli, aceste pagini vor aparea micsorate ca dimensiune si aranjate pe coala. Puteti imprima pana la 16 pagini pe o fata a unei coli. 1 Cand doriti sa schimbati setarile pentru imprimare din aplicatia in care lucrati, accesati proprietatile imprimantei .Consultati manualul la pagina 42. 2 Din tab-ul Layout, alegeti Multiple Pages per Side din lista derulanta
tati numarul de pagini care doriti sa il imprimati pe o fata a unei coli(1,2,4,9 sau 16) Type.
3 Selecdin lista derulanta Pages per Side.
106

3.2. Imprimarea posterelor
uteti imprima o pagina a unui documente pe 4, 9 sau 16 coli, cu scopul de a
re
derulanta Type.
Plipi colile intre ele pentru a forma un document de dimensiunea unui poster. 1 Cand doriti sa schimbati setarile pentru imprimare din aplicatia in calucrati, accesati proprietatile imprimantei. 2 Din tab-ul Layout, alegeti Poster din lista
3 Configurati optiunile posterului: aginilor 2x2, 3x3 sau 4x4. Daca selectati 2x2, iesirea va Puteti selecta fomratul de iesire al p
fi impartita automat pe 4 pagini fizice.
pecificati suprapunerea in milimetri sau inchi pentru a reconstrui mai usor posterul care va Srezulta.
107

4 Faceti clic pe tabul Paper si selectati sursa de hartie, formatul si tipul. 5 Faceti clic pe OK si imprimati documentul. Puteti realiza posterul prin lipirea paginilor imprimate. 3.3. Imprimarea unui document micsorat sau marit
Puteti scala documentul care il imprimati pe o pagina. 1 Cand doriti sa schimbati setarile pentru imprimare din aplicatia in care lucrati, accesati proprietatile imprimantei. 2 Din tab-ul Layout, alegeti Reduce/Enlarge din lista derulanta Type. 3 Introduceti rata de scalare in casuta de editare Presentage. Puteti face de asemenea clic pe butoanele sau din fereastra.
4 Faceti clic pe tab-ul Paper si selectati sursa de hartie, dimensiuni si tip. 5 Faceti clic pe OK si imprimati documentul. 3.4. Incadrarea automata
Puteti scala documentul care il imprimati pentru anumite dimensiuni ale unei pagini indiferent de dimensiunea digitala a documentului. Acesta optiune poate fi utila cand doriti sa verificati detaliile fine de pe un document mic.
108

1 Cand doriti sa schimbati setarile pentru imprimare din aplicatia in care lucrati, accesati proprietatile imprimantei. 2 Din tab-ul Layout, alegeti Fit to Page din lista derulanta Type. 3 Selectati dimensiunea corecta din lista derulanta Target Paper.
4 Faceti clic pe tab-ul Paper si selectati sursa de hartie, dimensiuni si tip. 5 Faceti clic pe OK si imprimati documentul. 3.5. Folosirea watermark-urilor Optiunea watermark va permite sa imprimati un text peste un document existent. De exemplu, puteti dori sa scrieti cu literea mari gri “DRAFT” sau “CONFIDENTIAL” imprimate in diagonala pe prima pagina sau pe toate paginile documentului. Exista cateva watermarkuri predefinite care vin cu multifunctionalul si pot fi modificate sau puteti adauga unele noi. Utilizarea unui watermark deja existent 1 Cand doriti sa schimbati setarile pentru imprimare din aplicatia in care lucrati, accesati proprietatile imprimantei. 2 Faceti clic pe tab-ul Extras si selectati watermarkul din lista derulanta Watermark. Acesta va aparea in fereastra pentru previzualizare.
3 Faceti clic pe OK si incepeti sa imprimati. Nota: Imaginea va arata asa cum va arata documentul cand va fi printat.
109

Crearea unui watermark 1 Cand doriti sa schimbati setarile pentru imprimare din aplicatia in care lucrati, accesati proprietatile imprimantei. 2 Faceti clic pe tab-ul Extras si faceti clic pe butonul Edit din sectiunea Watermarks. Apare fereastra Edit Watermarks.
3 Introduceti textul care doriti sa il imprimati in casuta de editare Watermark Message. Mesajul este afisat in fereastra de previzualizare. Aceasta imagine de previzualizare va permite sa vedeti cum va aparea watermark-ul pe pagina imprimata. Cand este bifat First Page Only, watermark-ul este imprimat doar pe prima pagina. 4 Selectati optiunile dorite pentru watermark. Puteti selecta tipul fontului, stilul si dimensiunea si nivelul de gri din sectiunea Font Attributes si seta unghiul watermark-ului din sectiunea Message Angle. 5 Faceti clic pe Add pentru a adauga noul watermark in lista. 6 Cand ati terminat, faceti clic pe Ok si incepeti sa imprimati. Pentru a nu mai imprima watermarkul, selectati <No Watermark> din lista derulanta Watermark. Editarea unui watermark 1 Cand doriti sa schimbati setarile pentru imprimare din aplicatia in care lucrati, accesati caracteristicile imprimantei. 2 Faceti clic pe tab-ul Extras si faceti clic pe butonul Edit din sectiunea Watermarks. Apare fereastra Edit Watermarks. 3 Selectati watermark-ul care doriti sa il editati din lista Current Watermarks, si schimbati mesajul watermark-ului si optiunile. Consultati manualul “Crearea unui watermark” la pagina 54. 4 Faceti clic pe Update pentru a salva schimbarile. 5 Faceti clic pe Ok. Stergerea unui watermark 1 Cand doriti sa schimbati setarile pentru imprimare din aplicatia in care lucrati, accesati proprietatile imprimantei.
110

2 Faceti clic pe tab-ul Extras si faceti clic pe butonul Edit din sectiunea Watermarks. Apare fereastra Edit Watermarks. 3 Selectati watermark-ul care dorit sa il stergeti din lista Current Watermarks si faceti clic pe Delete. 4 Faceti clic pe Ok. 3.6. Folosirea overlay-urilor (textelor pentru hartii pretiparite)
Ce este un overlay? Un overlay este un text si/sau o imagine stocata pe hard disk-ul calculatorului (HDD) intr-un format special de fisier si poate fi imprimat pe orice document.Overlay-urile sunt adesea folosite pentru realizarea hartiilor preimprimate si a hartiilor cu antet. Puteti crea un overlay care sa contina informatiile care le dorit. Pentru a tipari un document cu antetul firmei
dumneavoastra nu este nevoie sa alimentati multifunctionalul cu hartie cu antet pretiparit.
Crearea unui overlay nou Pentru a folosi un overlay pentru pagina, trebuie o pagina noua cu overlay continand un logo sau o imagine. 1 Creati sau deschideti un document care contine text ori o imagine pentru a le folosi in pagina noua cu overlay. Daca aveti nevoie salvati fisierul pentru al
putea utiliza si alta data. 2 Cand doriti sa schimbati setarile pentru imprimare din aplicatia in care lucrati, accesati proprietatile imprimantei. 3 Faceti clic pe tab-ul Extras si faceti clic pe butonul Edit din sectiunea Overlay.
4 In fereastra Edit Overlays faceti clic pe Create Overlay.
111

5 In fereastra Create Overlay scrieti un nume de maxim 8 caractere in casuta de editare File name. Selectati locatia daca este nevoie.(Locatia standard este C:\Formover).
6 Faceti clic pe Save. Puteti vedea numele in Overlay List. 7 Faceti clic pe OK sau Yes pentru a termina. Fisierul nu este imprimat dar este salvat pe hard disk. NOTA: Dimensiunea unui overlay trebuie sa fie aceeasi cu cea a documentele pe care veti imprima overlay-ul. Nu creati un overlay cu un watermark. Folosirea unui overlay Dupa ce a fost creat un overlay acesta poate fi folosit pentru imprimarea documentului dumneavoastra. Pentru a imprima un documet cu overlay: 1 Creati sau deschideti documentul care vreti sa il imprimati. 2 Cand doriti sa schimbati setarile pentru imprimare din aplicatia in care lucrati, accesati proprietatile imprimantei. 3 Faceti clic pe tab-ul Extras. 4 Selectati overlay-ul care il doriti din lista derulanta Overlay. 5 Cand fisierul overlay-ului nu apare in Overlay List, faceti clic pe butonul Edit si Load Overlay, si selectati fisierul overlay-ului.
112

Daca ati salvat sau aveti fisierul overlay-ului in alta locatie folositi fereastra Load Overlay pentru a-l accesa. Dupa ce ati selectat fisierul faceti clic pe Open. Fisierul poate fi vazut acum in casuta Overlay List si este disponibil pentru imprimare. Selectati overlay-ul din casuta Overlay List.
6 Daca este necesar faceti clic pe Confirm Page Overlay When Printing. Cand aceasta optiune este bifata, va apare o fereastra de fiecare data cand pirntati un document care va ce sa confirmati daca doriti sa imprimati un overlay pe documentul dumneavoastra. Daca raspundeti cu Yes in aceasta fereastra inseamna ca ati ales ca overlay-ul sa fie imprimate pe documentul dumneavoastra. Daca alegeti No in aceasta fereastra overlay-ul nu va fi imprimat. Daca casuta nu este bifata si a fost selectat un overlay, acesta va fi imprimat automat pe documentul dumneavoastra. 7 Faceti clic pe OK sau Yes pentru a imprima. NOTA: Rezolutia overlay-ului trebuie sa fie aceeasi cu rezolutia documentului pe care il imprimati cu overlay. Stergerea unui overlay Puteti sterge overlay-urile de pagina care nu le mai folositi. 1 In fereastra de proprietati a imprimantei faceti clic pe tab-ul Extras. 2 Faceti clic pe Edit in sectiunea Overlay. 3 Selectati overlay-ul care doriti sa il stergeti din casuta Overlay List. 4 Faceti clic pe Delete Overlay. 5 Cand un mesaj de confirmare va aparea dati clic Yes.
113

6 Dati clic OK pana cand iesiti din fereastra Print.
Capitolul 4: Configurarea accesului din retea la imprimanta Puteti conecta multifunctionalul direct la un anumit calculator, care este numit “calculator gazda” in retea. Multifunctionalul poate fi folosit si de ceilalti utilizatori din retea printr-o conexiune de retea pentru imprimanta in Windows 9x, Me, 2000, XP sau NT 4.0. Configurarea calculatorului gazda 1 Porniti calculatorul. 2 Din meniul Start, selectati Printers and Faxes. 3 Faceti dublu clic pe icoana imprimantei. 4 Din meniul Printer, selectati Sharing. 5 Selectati Share this printer. 6 Completati campul Shared Name si faceti clic pe OK. Configurarea calculatorului client 1 Faceti clic dreapta pe Start si selectati Explorer. 2 Deschideti directorul network din coloana din stanga. 3 Faceti clic numele pentru acces din retea al imprimantei. 4 Din meniul Start, selectati Printers and Faxes. 5 Faceti dublu clic pe icoana imprimantei. 6 Din meniul Printer, selectati Properties. 7 Alegeti tab-ul Ports si faceti Add Port. 8 Slectati Local Port si faceti clic pe New Port. 9 Completati campul Enter a port name si introduceti numele imprimantei pentru acces din retea. 10 Faceti clic pe OK si apoi pe Close. 11 faceti clic pe Apply si apoi pe OK.
114

Capitolul 5: Utilizarea setarilor imprimantei Utility Aceasta este automat instalata cand se instaleaza driverul imprimantei multifunctionalului. Folosirea setarilor imprimantei utility permite crearea si editarea unei agende de telefon care poate fi folosita cand folositi butonul corespunzator de la panoul de comanda. Pentru a utiliza setarile imprimantei Utility:
1. Porniti calculatorul 2. Dati clic pe meniul Start 3. din meniul Programs sau All Programs selectati driverul imprimantei si apoi
Printer Settings Utility.
4. Fereastra deschisa ofera posibilitatea folosirii urmatoarelor taburi: Scan Settings,
Phonebook, si Firmware Update. Tabul Scan Settings Clic pe tabul Scan Settings pentru a configura lista de destinatie a scanarilor. Folosirea listei de destinatii puteti selecta programul cu care sa se faca scanarea. Puteti de asemenea sa configurati setarile scanarii ca de exemplu rezolutia .
115

1. Selectati programul pe care il doriti din Avaible Scan Destinations si apoi dati clic pe pentru a adauga-o listei din Front Panel Destination. Pentru a sterge programul
selectat dati clic pe 2. Restore Defaults Dati clic pentru a reveni la setarile initiale. 3. Send Descarcati setarile facute de Setarile Utility ale imprimantei . Tabul Agenda telefonica Dati clic pe tab pentru a crea sau a edita Agenda telefonica.
1. Read
116

2. Write. Descarca intrarile din agenda de telefon din setarile Utility catre echipament. 3. Phonebook entries 4. Edit Va permite editarea agendei telefonice intr-o fereastra separata de editare. 5. Delete. Permite stergerea numerelor din agenda. 6. Delete All. Permitea stergerea tuturor numerelor din agenda. 7. Group Dial... . Permite apelarea unui grup de numere. Cand dati clic pe Group dial se va deschide urmatoarea fereastra.
1 Name. Introduceti un nume pentru grup. 2 arata numerele incluse in grup. Pentru a sterge un numar selectatil si apoi dati clic pe Remove. 3 Arata numerele din agenda pe care le puteti include in grup. Dupa selectarea unui numar dati clic pe Add pentru a-l include in lista. 4 Ok. Dati clic pe Ok pentru a salva modificarile facute grupului. Tabul Firmware Update Dati clic pe tabul Firmware Update pentru al actualiza. Aceasta caracteristica trebuie folosita doar de un tehnician autorizat.
117

Capitolul 6: Scanarea
Multifunctionalul ofera doua moduri pentru a scana: • Cu software-ul Samsung SmarThru: lansati Samsung SmarThru si deschideti Scan
Wizard pentru a incepe scanarea. • Cu un software compatibil TWAIN: Puteti utiliza alte soft-uri incluzand Adobe
PhotoDeluxe si Adope Photoshop. NOTE:
• Pentru a scana cu multifunctionalul trebui sa instalati driver-ul acestuia. • Scanarea se face prin acelasi port LPT sau USB care este asociat cu portul pentru
imprimanta.
6.1. Scanarea cu Samsung SmarThru Samsung SmarThru este software-ul cu care vine multifunctionalul. Urmati pasii de mai jos pentru a scana cu SmarThru: 1 Verificati ca multifunctionalul si si calculatorul sa fie pornite si conectate intre ele. 2 Puneti un document cu fata in jos pe sticla pentru documente si apoi inchideti capacul. Pentru mai multe inforamatii consultati manualul la pagina 34. SAU Puneti documentul pentru scanat cu fata in sus in ADF. Pentru mai multe detalii consultati manualul la pagina 33. 3 Dupa ce ati instalat software-ul Samsung, veti vedea icoana SmarThru pe desktop. Faceti dublu clic pe icoana SmarThru 3.
118

Faceti dublu clic pe aceasta icoana
Se deschide fereastra SmarThru 3.
Asigurativa ca imprimanta este selectata
•Scan To Permite scanarea de imagini si salvarea lor intr-o aplicatie sau folder trimiterea prin email sau publicarea pe un web site. •Image Permite editarea unei imagini pe care ai salvat-o sub forma de graficsi trimisa catre o aplicatie selectata sau fisier, email sau publicata pe un web site. •Copy Permite copierea de calitate. •Print Permite imprimarea de imagini salvate. •Fax Permite trimiterea prin fax a imaginilor sau fisierelor salvate in calculator. 4 Pentru a deschide Scan Wizard, faceti clic pe icoana Scan Wizard in bara din stanga ferestrei SmarThru 3.
119

Scan Puteti sa scanati documente originale si sa le salvati in Image Manager al sistemului Samsung SmarThru. Image Manager este un administrator de baza de date pentru imagini si un program de editare de imagini.
Copy Puteti sa folositi multifunctionalul pentru a realiza copii cu o calitate profesionala. Puteti ajusta dimensiunile imaginii si face anumite setari.
Scan to Email Puteti sa scanati documente si lanseaza programului pentru mail, de exemplu Microsoft Outlook Express, ca sa puteti trimite imaginea scanata ca atasament intr-un mail. Pentru a trimite un e-mail folosind sistemului Samsung SmarThru, va trebui sa activati Internet Gate si sa configuranti un cont de e-mail in SmarThru Configuration. Consultati manualul manualul de utilizarea al SmarThru.
Scan to FAX Puteti sa scanati documentele si apoi trimite documentele scanate ca imagine fax. Aceste serviciu este disponibil doar daca activati Fax Gate in SmarThru Configuration. Consultati manualul manualul de utilizare al SmarThru .
Scan to WEB Puteti sa scanati documente pentru a fi publicate pe Web.
Scan to OCR Puteti sa scanati documentele si sa le transferati unui program OCR. OCR(Optical Character Recognition) este procesul convertirii unei imagini (de text) scanate in text pentru a putea fi prelucrat intr-un procesor de text. Dupa ce ati scanat documentul, software-ul il proceseaza sau il “recunoaste”. Apoi puteti sa il modificati si fie sa salvati fisierul sau sa il descideti cu un program de procesare de text din calculatorul dumneavoastra.
5 Faceti clic pe icoana serviciului pe care il doriti. 6 Se deschide Samsung Scan Manager pentru a serviciul selectat. Ajustati setarile de scanare. Puteti utiliza butonul Help pentru a primi help on-line.
120

7 Pentru a incepe scanarea, faceti clic pe Scan. Pentru mai multe informatii consultati manualul de utilizare SmarThru care vine cu multifunctionalul. NOTA: Daca doriti sa anulati o scanare, apasati butonul Stop/Clear de pe panoul de comanda.
6.2. Scanarea cu un software compatibil TWAIN
Daca doriti sa scanati documente folosind alt software, va trebui sa utilizati un software compatibil TWAIN, cum ar fi Adobe PhotoDeluxe sau Adobe Photoshop. Prima oara cand scanati cu multifunctionalul dumneavoastra, selectati-l ca sursa dumneavoastra TWAIN in aplicatia care o folositi. Procesul de scanare in mare include un numar de pasi:
• Deschiderea unei aplicatii, cum ar fi PhotoDeluxe sau Photoshop. • Deshidrea ferestrei TWAIN si setarea optiunilor de scanare. • Scanarea si salvarea imaginii scanate. Trebuie sa urmati instructiunile programului pentru scanarea unei imagini. Consultati manualul de utilizarea al programului pe care il folositi.
121

Cuprins
Capitolul 1: Introducerea 11.1. Caracteristici speciale 11.2. Despachetarea 21.3. Alegerea unei locatii 41.4. Pozitionarea componentelor 51.5. Functiile panoului 81.6. Instalarea cartusului toner 91.7. Alimentarea cu hartie 111.8. Realizarea conexiunilor 131.9. Pornirea multifunctionalului 15
1.10. Instalarea softului 161.11. Cerinte de sistem 171.12. Caracteristicile driverului imprimantei 181.13. Schimbarea limbii de afisare si a tarii 181.14. Introducerea de caractere alfabetice folosind tastele numerice 191.15. Setarea datei si a orei 201.16. Setarea tipului si dimensiunea foilor 221.17. Setari de sunet 221.18. Utilizarea modurilor de consum redus 23
Capitolul 2: Manevrarea hartiei 24
2.1. Alegerea materialelor pentru imprimare 242.2. Alimentarea cu hartie 27
Capitolul 3: Copierea 29
3.1. Alimentarea cu hartie pentru copiere 293.2. Realizarea copiilor de pe sticla pentru documente 303.3. Realizarea copiilor prin ADF 323.4. Configurarea optiunilor de copiere 333.5. Folosirea optiunilor speciale pentru copiere 353.6. Schimbarea setarilor standard 403.7. Configurarea optiunilor de asteptare 41
122

Capitolul 4: Imprimarea 424.1. Imprimarea unui document 424.2. Anularea unui document 42
Capitolul 5: Scanarea 43
Capitolul 6: Faxul 44
6.1. Configurarea faxului 446.1.1. Schimbarea optiunilor de configurare ale faxului 446.1.2. Optiunile disponibile din meniul Fax Setup 44
6.2. Trimiterea unui fax 466.2.1. Incarcarea unui document 466.2.2. Setarea rezolutiei unui document 486.2.3. Transmiterea automata a unui fax 486.2.4. Transmiterea manuala a unui fax 496.2.5. Reapelarea ultimului numar 496.2.6. Confirmarea transmiterii 496.2.7. Reapelarea automata 50
6.3. Receptionarea unui fax 506.3.1. Moduri de receptionare 506.3.2. Alimentarea cu coli 506.3.3. Receptionarea automata a unui fax 506.3.4. Receptionarea manuala in modul TEL 516.3.5. Receptionarea automata in modul Ans/Fax 516.3.6. Receptionarea manuala folosind un telefon extensie 516.3.7. Receptionarea faxurilor folosind modul DRPD 526.3.8. Receptionarea faxului in memorie 53
6.4. Apelarea automata 536.4.1. Apelarea rapida 536.4.2. Apelarea unui grup 546.4.3. Cautarea unui numar in memorie 566.4.4. Imprimarea listei de numere din agenda telefonului 57
6.5. Alte modalitati de a transmite un fax 576.5.1. Transmiterea unui fax catre mai multe locatii 576.5.2. Transmiterea unui fax dupa un anumit interval de timp 586.5.3. Transmiterea unui fax cu prioritate 586.5.4. Adaugarea anterioara de documente
la o operatie de transmitere a unui fax programat 606.5.5. Anularea unui fax programat 60
6.6. Optiuni suplimentare ale faxului 616.6.1. Folosirea modului de receptionare in siguranta 61
123

6.6.2. Imprimarea rapoartelor 616.6.3. Folosirea optiunilor suplimentarea ale faxului 62
Capitolul 7: Intretinerea 65
7.1. Eliberarea memoriei 657.2. Curatarea multifunctionalului 657.3. Intretinerea cartusului 66
Capitolul 8:Rezolvarea problemelor 69
8.1. Indepartarea documentelor blocate 698.1.1. Indepartarea documentelor blocate la intrare in ADF 698.1.2. Indepartarea documentelor blocate in iesire din ADF 708.1.3. Indepartarea colilor de hartie blocate 708.1.4. Sfaturi pentru a evita blocarea hartiei 74
8.2. Mesaje de eroare pe LCD 748.3. Rezolvarea problemelor 77
8.3.1. Rezolvarea problemelor legate de alimenatrea cu hartie 778.3.2. Probleme legate de imprimare 788.3.3. Probleme legate de calitatea imprimarii 808.3.4. Probleme legate de copiere 848.3.5. Probleme legate de scanare 858.3.6. Probleme legate de fax 85
Capitolul 9: Specificatii 88
9.1. Specificatii generale 889.2. Specificatii pentru copiere si scanare 899.3. Specificatii pentru imprimanta 899.4. Specificatii pentru fax 909.5. Specificatii pentru hartie 919.6. Indicatii pentru folosirea hartiei 929.7. Conditii pentru pastrarea imprimantei si hartiei 92
124

Manualul de utilizare al softului
Capitolul 1: Instalarea softului 95
1.1. Instalarea softului imprimantei in wWindows 951.2. Reinstalarea softului imprimantei 971.3. Stergerea software-ului imprimantei 97
Capitolul 2: Imprimarea de baza 98
2.1. Imprimarea unui document 982.2. Setarile imprimantei 99
Capitolul 3: Imprimarea avansata 106
3.1. Imprimarea mai multor pagini pe una singura 1063.2. Imprimarea portret 1073.3. Imprimarea unui documente marit sau micsorat 1083.4. Incadrarea automata 1083.5. Folosirea Watermark-urilor 1093.6. Folosirea Overlay-urilor 111
Capitolul 4: Configurarea accesului din retea la imprimanta 113
Capitolul 5: Utilizarea setarilor imprimantei Utility 115
Capitolul 6: Scanarea 118
6.1. Scanarea cu Samsung SmarThru 1186.2. Scanarea cu software compatibil TWAIN 120
Continutul acestui manual se afla sub rezerva posibilelor erori de redactare.* * *
125