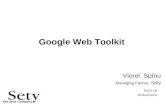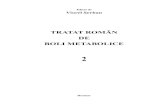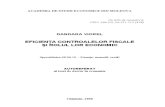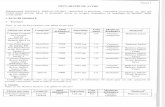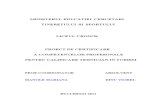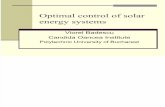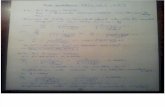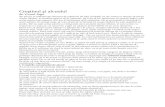Lucrarea Practica_tanase Viorel
Transcript of Lucrarea Practica_tanase Viorel

7/22/2019 Lucrarea Practica_tanase Viorel
http://slidepdf.com/reader/full/lucrarea-practicatanase-viorel 1/46
Autor:profesor Tănase Viorel 1
Investeşte în oameni!
FONDUL SOCIAL EUROPEANProgramul Operaţional Sectorial pentru Dezvoltarea Resurselor Umane 2007 – 2013 Axa prioritară 1: „Educaţia şi formarea profesionalǎ în sprijinul creşterii economice şi dezvoltǎrii societǎţiibazate pe cunoaştere” Domeniul major de intervenţie 1.3. „Dezvoltarea resurselor umane în educaţie şi formare profesional ǎ” Titlul proiectului: Extinderea competenţelor IT în învăţământul preuniversitar - utilizarea eficientă a laboratoa-relor informatizateContract nr : POSDRU/87/1.3/S/62260
Titlul temei
WINDOWS SERVER 2008.
MICROSOFT SQL SERVER 2005.
SERVER DE APLICATII AeL6.Instalare şi configurare
Portofoliu de evaluare
Formator: Cursant:
Gabriela Tincuţa ŞERBAN Viorel TĂNASE

7/22/2019 Lucrarea Practica_tanase Viorel
http://slidepdf.com/reader/full/lucrarea-practicatanase-viorel 2/46
Autor:profesor Tănase Viorel 2
A.ORACLE VM VIRTUALBOX 4.1.14.
Instalare şi configurare
A.1.MAŞINA VIRTUALĂ
O masina virtuala pentru PC este un program de software cu functii speciale, care permiteinstalarea de sisteme de operare multiple sau de programe diverse fara instalarea lor propriu-zisape hard-disk. Masina virtuala face posibila rularea unor programe intr-o simpla fereastra asistemului de operare instalat si utilizat.
Masinile virtuale din prezent sunt VmWare, produsa de compania cu acelasi nume, VMwareInc., si VirtualBox, produsa de compania Oracle. Ambele pot fi instalate atat pe sisteme de operareWindows cat si Linux ca niste simple programe de calculator. Dupa instalare, masinile virtuale vornecesita cateva setari de inceput, precum setarile de memorie alocata pentru rularea sub-programelor proprii, setarile de bios virtual si altele.
Performanta unui program aflat sub testare in masina virtuala va fi ceva mai mica.Este necesar sa se apeleze la o masina virtuala dupa ce se consulta in prealabil cerintele
minime de sistem, recomandate de catre chiar producatorii masinii virtuale in cauza. Programele desoftware care simuleaza o masina virtuala pot fi procurate de pe Internet in variante limitate gratuitesau variante comerciale mai complexe.
A.2.INSTALAREA MAŞINII VIRTUALE
A.2.1.Lansarea aplicatiei Oracle VM VirtualBox 4.1.14 in executie.
Fig.A.1/2.Lansarea in executie a aplicatiei

7/22/2019 Lucrarea Practica_tanase Viorel
http://slidepdf.com/reader/full/lucrarea-practicatanase-viorel 3/46
Autor:profesor Tănase Viorel 3
A.2.2.Se recomanda plasarea folderulu i dest inatie in D:
Fig.A.3/4.Schimbarea folderului destinatie
A.2.3.Crearea unei masini virtuale prin Manager Vir tualBox
Fig.A.5.Particularizare setari Fig.A.6.Crearea unei masini virtuale

7/22/2019 Lucrarea Practica_tanase Viorel
http://slidepdf.com/reader/full/lucrarea-practicatanase-viorel 4/46
Autor:profesor Tănase Viorel 4
Fig.A.7.Atribuire unui nume pentru VM Fig.A.8.Alocarea unei parti din RAM(zona verde)
Fig.A.9.Crearea unui disc dur virtual Fig.A.10.Selectarea optiunii VDI
Fig.A.11.Modul de alocare dinamica Fig.A.12.Marimea si locatia discului virtual(50 GB)

7/22/2019 Lucrarea Practica_tanase Viorel
http://slidepdf.com/reader/full/lucrarea-practicatanase-viorel 5/46
Autor:profesor Tănase Viorel 5
Fig.A.13/14.Rezumat
A.2.5.Stocare-setari
Fig.A.15.Stocare-setari

7/22/2019 Lucrarea Practica_tanase Viorel
http://slidepdf.com/reader/full/lucrarea-practicatanase-viorel 6/46
Autor:profesor Tănase Viorel 6
A.2.6.Interfata pentru Manager cu detal ii
Fig.A.16.Managerul masinii virtuale(interfata)
A.2.7.Detali i setari pentru SO Windows Server 2008
General: Numele mașinii virtuale:Tanase_Viorel (Server2008), tipul SO (Windows 2008)
Sistem: Memoria ram alocată :1269 MB
Afișare:21 MO
Stocare: Server 2008.ISO
Sunet:Windows DirectSound
Rețea:Intel Pro/1000 MT
USB:0

7/22/2019 Lucrarea Practica_tanase Viorel
http://slidepdf.com/reader/full/lucrarea-practicatanase-viorel 7/46
Autor:profesor Tănase Viorel 7
B.WINDOWS SERVER 2008.
Instalare si configurare
B.1.SISTEMUL DE OPERARE WINDOWS SERVER 2008
Sistemul de operare include cele mai uzuale servicii de rețea, un server de aplicații Web șipopularul seviciu de director Active Directory, pentru management centralizat. Include acum tehno-logia Hyper-V – suport pentru mașini virtuale.
Windows Server 2008 lărgește gama de aplicabilitate a tehnologiilor Windows Server 2003
și adaugă noi facilități. Creste performanța și flexibilitatea infrastructurii IT cu noi instrumente devirtualizare, resurse web, îmbunătățiri ale sistemlui de administrare și integrarea cu Windows 7.Furnizeaza o platformă pentru un datacenter dinamic, cu administrare eficientă. Unelte precum In-ternet Information Services sau IIS, Server Manager, Hyper-V și Windows PowerShell ajută la creș-terea gradului de control asupra sistemului .
B.1.2.CERINŢE DE SISTEM Cerinţele de sistem variază în funcţie de configuraţia sistemului, aplicaţiile şi funcţionalităţile
instalate. Cerinţe de sistem pentru a instala şi utiliza Windows Server 2008 sunt: Processor
Minim: 1 GHz
Recomandat: 2 GHz sau mai rapid Memorie
Minim: 512 MB RAM Recomandat: 2 GB RAM sau mai mult pentru instalare completă şi 1 GB RAM sau mai mult
pentru instalare Server Core Spaţiu disponibil pe disk
Minim: 10 GBRecomandat: 40 GB sau mai mult
Afişaj monitor o rezoluţie Super VGA (800 × 600) sau superioară Mai multe informaţii despre cerinţele minime de sistem pentru a instala sistemul de operare
Windows Server 2008 sunt disponibile la adresa http://www.microsoft.com/windowsserver2008 .
B.2.INSTALAREA SO WINDOWS SERVER 2008
În timpul instalării sistemului de operare Windows Server 2008 utilizatorul este ajutat de unasistent de instalare. Se disting 3 etape în procesul de instalare:
1. Pregătirea instalării sistemului de operare 2. Instalarea propriu-zisă a sistemului de operare

7/22/2019 Lucrarea Practica_tanase Viorel
http://slidepdf.com/reader/full/lucrarea-practicatanase-viorel 8/46
Autor:profesor Tănase Viorel 8
3. Finalizarea procesului de instalare
În timpul procesului de instalare există posibilitatea de a partiţiona şi formata harddisk-urileexistente.
B.2.1. PREGĂTIREA INSTALĂRII SISTEMULUI DE OPERARE
Înainte de a începe instalarea sistemului de operare Windows Server 2008 trebuie să se aibă în vedere:
1. Compatibilitatea dintre componentele hardware şi sistemul de operare2. Modalitatea de partiţionare a HDD-lui (număr de partiţii şi capacitatea acestora)3. Tipul de partiţii care vor fi create (se recomandă partiţii de tip NTFS)
4. Modalitatea de organizare a reţelei (Workgroup sau Domeniu) 5. Rolurile pe care serverul le va avea în reţea (server DHCP, server fişiere, etc.).
B.2.2.INSTALAREA SISTEMULUI DE OPERARE
Instalare sistemul de operare Windows Server 2008 se realizează urmând paşii:
B. Se porneşte calculatorul şi se introduce DVD-ul care conţine imaginea sistemului deoperare Windows Server 2008 în unitatea optică.
Fig.B.1.Lansarea DVD-ului pentru instalarea Windows Server 2008
2. Se apasă orice tastă pentru a iniţializa procesul de boot de pe DVD.
3. Fişierele necesare procesului de instalare se copiază în mod automat pe harddisk.

7/22/2019 Lucrarea Practica_tanase Viorel
http://slidepdf.com/reader/full/lucrarea-practicatanase-viorel 9/46
Autor:profesor Tănase Viorel 9
4. Se selectează limba afişată în timpul procesului de instalare, afişarea zonei orare şi modul
de scriere a tastaturii.
]Fig.B.2.Optiuni de selectie pentru Windows Server 2008
5. Se apasă butonul [Install now] pentru a începe procesul de instalare.
Fig.B.3.Se lanseaza procesul de instalare pentru Windows Server 2008

7/22/2019 Lucrarea Practica_tanase Viorel
http://slidepdf.com/reader/full/lucrarea-practicatanase-viorel 10/46
Autor:profesor Tănase Viorel 10
6. Se selectează „ Windows Server 2008 Standard wi thout Hyper- V” ca fiind sistemul deoperare care se instalează. Se apasă butonul [Next].
Fig.B.4.Se selecteaza sistemul de operare destinat instalarii
7. Se bifează opţiunea {I accept the license terms}. Se apasă butonul [Next].
Fig.B.5.Se accepta termenii de licentiere

7/22/2019 Lucrarea Practica_tanase Viorel
http://slidepdf.com/reader/full/lucrarea-practicatanase-viorel 11/46
Autor:profesor Tănase Viorel 11
8. Se selectează opţiunea {Custom (advanced)}.
Fig.B.6.Se alege optiunea Custom
9. Asistentul de instalare, în mod default, creează o singură partiţie pe primul harddisk. Pro-cesul prin care se pot crea mai multe partiţii este descris la Partiţionare harddisk. Se apasă
[Next].
Fig.B.7.Se creeaza partitie pentru instalarea Windows Server 2008

7/22/2019 Lucrarea Practica_tanase Viorel
http://slidepdf.com/reader/full/lucrarea-practicatanase-viorel 12/46
Autor:profesor Tănase Viorel 12
10. Procesul de instalare a sistemului de operare Windows Server 2008 este în derulare.
Fig.B.8.Etapele procesului de instalare
11. Calculatorul se reporneşte automat după încheierea etapei „Installing updates”.
B.2.3.FINALIZAREA INSTALĂRII SISTEMULUI DE OPERARE
12. După repornirea sistemului se continuă finalizarea procesul de instalare
13. La prima conectare este necesar ca utilizatorul să modifice parola utilizatorului Adminis-
trator . Se apasă butonul [Ok].
Fig.B.9.Se modifica parola utilizatorului Administrator

7/22/2019 Lucrarea Practica_tanase Viorel
http://slidepdf.com/reader/full/lucrarea-practicatanase-viorel 13/46
Autor:profesor Tănase Viorel 13
14. Se introduce parola pentru utilizatorul Administrator . Această parolă nu va fi acceptată
de sistem daca este prea simplă.
Fig.B.10.Se introduce parola pentru utilizatorul administrator
15. După acceptarea parolei introdusă pentru utilizatorul Administrator se apasă butonul[OK].
Fig.B.11.Se apasa butonul OK

7/22/2019 Lucrarea Practica_tanase Viorel
http://slidepdf.com/reader/full/lucrarea-practicatanase-viorel 14/46
Autor:profesor Tănase Viorel 14
16. Autentificare reuşită pentru utilizatorul Administrator . Sistemul de operare Windows
Server 2008 s-a instalat cu succes.
Fig.B.12.Autentificarea utilizatorului Administrator
B.2.4.PARTIŢIONARE HARDDISK
În timpul procesului de instalare utilizatorul are posibilitatea de a partiţiona şi formataharddisk-urile existente.
1.Pentru vizualizarea opţiunilor se alege opţiunea {Drive options (advanced)}.
2.Pentru a crea o partiţie nouă se alege opţiunea {New}.
3. În căsuţa {Size} se scrie dimensiunea în MB a partiţiei care se creează (de exemplu, pen-tru a crea o partiţie de 50GB se tastează valoarea 50 000), după care se apasă butonul [Apply].
4.Se repetă procesul până la partiţionarea tuturor harddisk-urilor. Se apasă butonul [Next] pentru a continua procesul de instalare.

7/22/2019 Lucrarea Practica_tanase Viorel
http://slidepdf.com/reader/full/lucrarea-practicatanase-viorel 15/46
Autor:profesor Tănase Viorel 15
B.3.CONFIGURAREA MICROSOFT WINDOWS SERVER 2008
B.3.1.CONFIGURAREA DISPOZITIVELOR HARDWARE
Fig.B.13.Configuratia sistemului de operare
B.3.2.VERIFICAREA INSTALARII DRIVERE-LOR
Fig.B.14.Control Panel

7/22/2019 Lucrarea Practica_tanase Viorel
http://slidepdf.com/reader/full/lucrarea-practicatanase-viorel 16/46
Autor:profesor Tănase Viorel 16
Fig.B.15.Numele computerului
Fig.B.16.Grupul de lucru

7/22/2019 Lucrarea Practica_tanase Viorel
http://slidepdf.com/reader/full/lucrarea-practicatanase-viorel 17/46
Autor:profesor Tănase Viorel 17
C.MICROSOFT SQL SERVER 2005
Instalare şi configurare
C1.VERIFICAREA PRECONDITIILOR
Inainte de instalare se verifica urmatoarele preconditii:
Preconditia 1.
Conectarea la sistem se efectuează utilizând un cont de administrator local/domeniu pecalculatorul server.
Preconditia 2.
Specificaţii hardware optime.
Minim 1 GB memorie RAM.
Minim 5 GB spaţiu liber pe partiţia pe care se instalează serverul Microsoft SQL Server2005.
Preconditia 3.
Sistemul de operare Windows 2003 Server trebuie să aibă instalat Service Pack2.
Preconditia 4.
Se verifică dacă există instalări anterioare a Microsoft SQL Server 2005.

7/22/2019 Lucrarea Practica_tanase Viorel
http://slidepdf.com/reader/full/lucrarea-practicatanase-viorel 18/46
Autor:profesor Tănase Viorel 18
C2.INSTALAREA MICROSOFT SQL SERVER 2005
C.2.1.LANSAREA APLICATIEI MICROSOFT SQL SERVER 2005.
Se introduce CD-ul de instalare în unitatea optică . Pentru a iniţializa procesul de instalare seaccesează conţinutul CD-ului şi se accesează fişierul „splash.hta”.
Fig.C.1.Instalarea aplicatiei prin Wizard(asistentul de instalare)
C.2.2.INSTALAREA COMPONENTELOR NECESARE pentru SQL SERVER 2005
Fig.C.2/3.Instalarea componentelor necesare pentru SQL Server 2005

7/22/2019 Lucrarea Practica_tanase Viorel
http://slidepdf.com/reader/full/lucrarea-practicatanase-viorel 19/46
Autor:profesor Tănase Viorel 19
C.2.3.VERIFICAREA COMPATIBILITATII PROGRAMULUI
Fig.C.4.Verificarea compatibilitatii
C.2.4.LANSAREA IN EXECUTIE A INSTALATORULUI WIZARD
Fig.C.5.Lansarea asistentului de instalare pentru SQL Server 2005

7/22/2019 Lucrarea Practica_tanase Viorel
http://slidepdf.com/reader/full/lucrarea-practicatanase-viorel 20/46
Autor:profesor Tănase Viorel 20
C.2.5.VERIFICAREA CONFIGURATIEI SISTEMULUI
Fig.C.6.Verificarea automata a configuratiei sistemului
C.2.6.INSTALAREA EFECTIVA A APLICATIEI SQL SERVER 2005
C.2.6.1.VERIFICAREA SPATIULUI DESTINAT INSTALARII
Fig.C.7.Verificarea spatiului de instalare necesar

7/22/2019 Lucrarea Practica_tanase Viorel
http://slidepdf.com/reader/full/lucrarea-practicatanase-viorel 21/46
Autor:profesor Tănase Viorel 21
C.2.6.2.SELECTAREA COMPONENTELOR DESTINATE INSTALARII
Fig.C.8.Selectarea componentelor destinate instalarii
C.2.6.3.COMPLETAREA CU INFORMATII DESPRE UNITATEA SCOLARA
Fig.C.9.Completarea informatiilor in text box

7/22/2019 Lucrarea Practica_tanase Viorel
http://slidepdf.com/reader/full/lucrarea-practicatanase-viorel 22/46
Autor:profesor Tănase Viorel 22
C.2.6.5.SELECTAREA COMPONENTEI MANAGEMENT TOOLS
Fig.C.10.Selectarea componentei Management tools
C.2.6.6.OPTIUNILE PENTRU INSTANCE NAME SI SERVICE ACCOUNT
Fig.C.11.Instance name Fig.C.12.Service account

7/22/2019 Lucrarea Practica_tanase Viorel
http://slidepdf.com/reader/full/lucrarea-practicatanase-viorel 23/46
Autor:profesor Tănase Viorel 23
C.2.6.7.SELECTAREA MODULUI DE AUTENTIFICARE
Fig.C.12.Modul de autentificare
C.2.6.8.SELECTAREA VERSIUNII SQL SERVER
Fig.C.13.Selectarea versiunii compatibile pentru SQL Server

7/22/2019 Lucrarea Practica_tanase Viorel
http://slidepdf.com/reader/full/lucrarea-practicatanase-viorel 24/46
Autor:profesor Tănase Viorel 24
C.2.6.8.DERULAREA PROCESULUI DE INSTALARE
Fig.C.14/15.Procesul de instalare
C.2.6.9.FINALIZAREA PROCESULUI DE INSTALARE
Fig.C.16.Finalizarea procesului de instalare

7/22/2019 Lucrarea Practica_tanase Viorel
http://slidepdf.com/reader/full/lucrarea-practicatanase-viorel 25/46
Autor:profesor Tănase Viorel 25
C3.CONFIGURAREA MICROSOFT SQL SERVER 2005
C.3.1.ACCESAREA MENIULUI START
Fig.C.17/18.Accesarea meniului START
C.3.2.SELECTAREA LINK-ULUI Surface Area Configuration for Services and Connections
Fig.C.19. Se selectează link-ul

7/22/2019 Lucrarea Practica_tanase Viorel
http://slidepdf.com/reader/full/lucrarea-practicatanase-viorel 26/46
Autor:profesor Tănase Viorel 26
C.3.3. SELECTAREA {Local and remote connections}\{Using TCP/IP only}.
Fig.C.20.Configurarea protocolului
C.3.4.INSTALAREA SERVICE PACK 2 PENTRU SQL SERVER 2005
Fig.C.21.Extragerea fisierelor

7/22/2019 Lucrarea Practica_tanase Viorel
http://slidepdf.com/reader/full/lucrarea-practicatanase-viorel 27/46
Autor:profesor Tănase Viorel 27
Fig.C.22.Lansarea instalarii Fig.C.23.Acceptarea termenilor de licentiere
Fig.C.24.Selectarea caracteristicilor Fig.C.25.Autentificarea

7/22/2019 Lucrarea Practica_tanase Viorel
http://slidepdf.com/reader/full/lucrarea-practicatanase-viorel 28/46
Autor:profesor Tănase Viorel 28
Fig.C.26.Derularea proceselor Fig.C.27.Instalarea
Fig.C.28.Derularea procesului de instalare Fig.C.29.Vizualizarea componentelor actualizate

7/22/2019 Lucrarea Practica_tanase Viorel
http://slidepdf.com/reader/full/lucrarea-practicatanase-viorel 29/46
Autor:profesor Tănase Viorel 29
Fig.C.30.Finalizarea procesului de instalare

7/22/2019 Lucrarea Practica_tanase Viorel
http://slidepdf.com/reader/full/lucrarea-practicatanase-viorel 30/46
Autor:profesor Tănase Viorel 30
D.SERVERUL DE APLICATII AeL 6.
Instalare şi configurare
D.1.VERIFICAREA PRECONDITIILOR
Pentru o instalare corectă a programelor, înainte de instalarea propriu-zisă trebuie verificatdacă sistemul îndeplineşte anumite condiţii.
Conectarea la sistem se face folosind un cont de administrator local pe calculatorul server
Numele de utilizator şi parola de administrator se obţin de la administratorul reţelei .Verificarea precondiţiilor Următoarele condiţii trebuie verificate înainte de lansarea kit-ului de instalare:Precondiţia 1
Se verifică dacă utilizatorul conectat are drepturi de administrare pe server.Precondiţia 2
Se verifică dacă serviciul SQL Server (MSSQLSERVER) este pornit şi setat pe {Automatic}.Pentru accesarea serviciilor Windows se urmează paşii: 1. Se accesează Start2. Se scrie comanda: services.msc în „ Search” .
Precondiţia 3
Se recomandă existenţa a cel puţin 5 GB liberi pe partiţia pe care este instalat server -ul de AeL.
D.2.INSTALAREA SERVER-ULUI AeL
Pentru instalarea serverul-ului AeL versiunea 6 se urmează paşii: 1. Se introduce DVD-ul de instalare în unitatea optică 2. Se alege opţiunea Instalare AEL 6 Server sau se face dublu-click pe fişierulSetupAELServer6001_Sql.3. Se selectează limba utilizată în timpul instalării. Se apasă butonul [Next].

7/22/2019 Lucrarea Practica_tanase Viorel
http://slidepdf.com/reader/full/lucrarea-practicatanase-viorel 31/46
Autor:profesor Tănase Viorel 31
Fig.D.1.Selectarea limbii utilizate la instalare
D.2.1.ACCEPTAREA TERMENILOR DE LICENTIERE
Fig.D.2.Termenii de licentiere

7/22/2019 Lucrarea Practica_tanase Viorel
http://slidepdf.com/reader/full/lucrarea-practicatanase-viorel 32/46
Autor:profesor Tănase Viorel 32
D.2.2.ALEGEREA DIRECTORULUI DE INSTALARE
Fig.D.3.Alegerea directorului de instalare
D.2.3.VERIFICAREA CONDITIILOR NECESARE INSTALARII
Fig.D.4.Verificarea preconditiilor la instalare

7/22/2019 Lucrarea Practica_tanase Viorel
http://slidepdf.com/reader/full/lucrarea-practicatanase-viorel 33/46
Autor:profesor Tănase Viorel 33
D.2.4.PROCESUL DE INSTALARE
Fig.D.5.Lansarea procesului de instalare
D.2.5.CREAREA BAZEI DE DATE
Se completeaza informaţiile referitoare la noua bază de date care va fi creată.Se completează: Numele bazei de date care se va crea. În câmpul „ Parola pentru userul SYS” se introduce parola completată la instalarea
serverului SQL pentru userul „sa” . Se creează structurile bazei de date
Se completează: Parola pentru userul SYS (autocompletată cu parola introdusă la instalarea SQL Server
2005); Parola utilizatorului care va fi creat/şters/actualizat (valoarea implicită este ael). Serverul de baze de date (se autocompletează cu numele maşinii pe care se realizează
instalarea); Portul pe care va rula serverul de aplicaţie (implicit este 81).

7/22/2019 Lucrarea Practica_tanase Viorel
http://slidepdf.com/reader/full/lucrarea-practicatanase-viorel 34/46
Autor:profesor Tănase Viorel 34
Fig.D.6.Inserare nume utilizator si parola
D.2.6.ATRIBUIREA NUMELUI PENTRU SERVER BAZA DE DATE
Fig.D.7.Inserare utilizator SyS

7/22/2019 Lucrarea Practica_tanase Viorel
http://slidepdf.com/reader/full/lucrarea-practicatanase-viorel 35/46
Autor:profesor Tănase Viorel 35
Se completează:
1. Parola pentru userul SYS (autocompletată cu parola introdusă la instalarea SQL Server 2005);2. Parola utilizatorului care va fi creat/şters/actualizat (valoarea implicită este ael).
Atenţie! În cazul în care se modifică parola implicită, noua parola trebuie notată de către
administratorul laboratorului.
3. Serverul de baze de date (se autocompletează cu numele maşinii pe care se realizează instalarea);
4. Portul pe care va rula serverul de aplicaţie (implicit este 81). După ce au fost completate toate câmpurile, se apasă butonul [OK].
D.2.7.CREAREA BAZEI DE DATE(SCRIPTURILE)
Fig.D.8.Crearea bazei de date

7/22/2019 Lucrarea Practica_tanase Viorel
http://slidepdf.com/reader/full/lucrarea-practicatanase-viorel 36/46
Autor:profesor Tănase Viorel 36
D.2.8.FINALIZAREA PROCESULUI DE INSTALARE
Fig.D.9.Finalizarea instalarii aplicatiei AeL
D.2.9.INSTALAREA APLICATIEI JRE
Fig.D.10.Instalarea aplicatiei JRE(daca este ceruta)

7/22/2019 Lucrarea Practica_tanase Viorel
http://slidepdf.com/reader/full/lucrarea-practicatanase-viorel 37/46
Autor:profesor Tănase Viorel 37
D.2.10.AUTENTIFICAREA PRIN CERTIFICATUL DE SECURITATE
Fig.D.11.Certificatul de securitate
La prima accesare a aplicaţiei AeL se va accepta certificatul de securitate, semnat pentruautenticitate de către SIVECO. Se bifează “ Always t rust content from this publ isher ” şi se apasăbutonul [Run]. Se va deschide pagina de start a aplicaţiei AeL .
Atenţie! După prima accesare a paginii AeL, pe Desktop se creează automat shortcut -ul
aplicaţiei

7/22/2019 Lucrarea Practica_tanase Viorel
http://slidepdf.com/reader/full/lucrarea-practicatanase-viorel 38/46
Autor:profesor Tănase Viorel 38
D.2.11.ACCESAREA APLICATIEI ASM
Accesarea aplicaţiei ASM Pentru instalarea aplicaţiei ASM (AeL School Manager) se deschide un browser de Internet
Explorer sau Mozilla Firefox şi se completează în câmpul de adresă: http://nume_server:81/asm/asm.jnlp
Atenţie! Aplicaţia ASM utilizează următoarele porturi: 1099, 1098, 4446, 4447. Acestea trebuie
să fie deschise pentru buna funcţionare a aplicaţiei.
Precondiţie Aplicaţia JRE trebuie să fie instalată.
La prima accesare a adresei http://nume_server:port/asm/asm.jnlp apare fereastra demai jos:
Fig.D.12.Accesarea aplicatiei ASMSe acceptă certificatul de securitate, semnat pentru autenticitate de către SIVECO. Se bifea-
ză “ Always trust content from this publisher ” şi se apasă butonul [Run]. Se aşteaptă încărcarea fişierelor.

7/22/2019 Lucrarea Practica_tanase Viorel
http://slidepdf.com/reader/full/lucrarea-practicatanase-viorel 39/46
Autor:profesor Tănase Viorel 39
Fig.D.13.Aplicatia ASM
D.2.12.PAGINA DE AUTENTIFICARE
Fig.D.14.Autentificarea

7/22/2019 Lucrarea Practica_tanase Viorel
http://slidepdf.com/reader/full/lucrarea-practicatanase-viorel 40/46
Autor:profesor Tănase Viorel 40
D.2.13.INSTALAREA APLICATIEI JRE
Fig.D.15/16.instalarea aplicatiei JRE
D.2.14.LANSAREA APLICATIEI AeL
Lansarea aplicaţiei duce la afişarea paginii principale. Conectarea în aplicaţie se facefolosind link-ul Conectare.
Fig.D.17.Pagina de start in AeL

7/22/2019 Lucrarea Practica_tanase Viorel
http://slidepdf.com/reader/full/lucrarea-practicatanase-viorel 41/46
Autor:profesor Tănase Viorel 41
D.2.15.COMPONENTELE PLATFORMEI AeL
Fig.D.18.Inserare nume utilizator si parola
Fig.D.2.19.Pagina Administrator

7/22/2019 Lucrarea Practica_tanase Viorel
http://slidepdf.com/reader/full/lucrarea-practicatanase-viorel 42/46
Autor:profesor Tănase Viorel 42
D.2.16.ARONDAREA UNITATII SCOLARE
Fig.D.20.Arondarea unitatii scolare
Fig.D.21.Arondarea unitatii scolare

7/22/2019 Lucrarea Practica_tanase Viorel
http://slidepdf.com/reader/full/lucrarea-practicatanase-viorel 43/46
Autor:profesor Tănase Viorel 43
D.2.17.STABILIREA NUMELUI UTILIZATOR SI PAROLA
Fig.D.22.Numele utilizator si parola
D.2.18.POPULAREA BAZEI DE DATE
Fig.D.23.Popularea bazei de date

7/22/2019 Lucrarea Practica_tanase Viorel
http://slidepdf.com/reader/full/lucrarea-practicatanase-viorel 44/46
Autor:profesor Tănase Viorel 44
D.2.19.CONECTAREA IN SISTEM
Conectarea în sistemPentru a avea acces la resursele aplicaţiei utilizatorii trebuie să se autentifice folosind un
nume de utilizator şi o parola.
Fig.D.24.Conectarea in sistem
D.2.20.PREFERINTE
Fig.D.25.Preferinte-administrare

7/22/2019 Lucrarea Practica_tanase Viorel
http://slidepdf.com/reader/full/lucrarea-practicatanase-viorel 45/46
Autor:profesor Tănase Viorel 45
D.2.21.CONECTARE PAGINA PRINCIPALA-FORUMURI
Fig.D.26.Pagina principala AeL

7/22/2019 Lucrarea Practica_tanase Viorel
http://slidepdf.com/reader/full/lucrarea-practicatanase-viorel 46/46
BIBLIOGRAFIE
1.Maşini virtuale
http://www.oracle.com/technetwork/server -
storage/virtualbox/downloads/index.html 2. Administrarea reţelelor de calculatoare şi a laboratoarelor informatice SEI
3. Manual de instalare SQL SERVER 2005
4. Manual de instalare VIRTUALBOX
5. Manual de instalare si configurare AEL 6
6. ASM - Manual de utilizare v.2.0
7. Manual Instalare si Configurare-Windows Server 2008