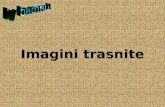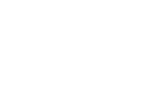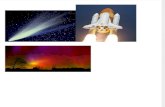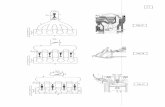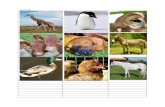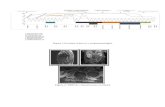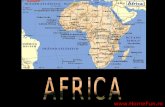Lucrarea 7. Editarea de imagini folosind CorelPhotoPaint. Dr... · Retouch_1 şi respectiv...
Transcript of Lucrarea 7. Editarea de imagini folosind CorelPhotoPaint. Dr... · Retouch_1 şi respectiv...

G. A. C. - Lucrarea 7 Corel PhotoPaint
89
Lucrarea 7. Editarea de imagini folosind CorelPhotoPaint
Scopul lucrării: înţelegerea modului de utilizare a programului Corel PhotoPaint.
Utilizarea posibilităţilor de desenare și a posibilităților de editare a imaginilor
oferite de program.
1. Instrumentele oferite de CorelPhotoPaint
Deşi nu are aceleaşi posibilităţi pe care le oferă CorelDraw, programul
PhotoPaint permite crearea unor desene cu un grad satisfăcător de complexitate.
Instrumentele de desenare sunt similare cu cele din CorelDraw, având proprietăţi
identice.
În prima parte a lucrării se vor folosi instrumentele de desenare din ToolBox, cele
mai importante fiind subliniate în figura 1, împreună cu meniurile care pot fi
afişate.
Figura 1. Principalele instrumente din ToolBox

G. A. C. - Lucrarea 7 Corel PhotoPaint
90
Exerciţiul 1 Se vor folosi instrumentele pentru trasarea liniilor şi a figurilor geometrice,
prezentate în figura 2. Primele trei instrumente permit trasarea unor
dreptunghiuri, elipse şi poligoane. În ultimul caz, numărul laturilor este definit prin
desenare. Interiorul obictelor de tip dreptunghi, elipsă sau poligon se face prin
bara proprietăţilor (figura 3) – Shape Fill permite umplerea obiectului, Edit Fill
permite editarea umplerii obiectului, Disable Fill anulează umplerea, iar Shape
Outline stabileşte culoarea liniei de contur. Border stabileşte grosimea liniei de
contur.
Desenaţi obiecte geometrice de tipul celor precizate şi modificaţi-le proprietăţile
(umplere şi linie de contur).
Figura 2. Instrumentele pentru obiecte
geometrice
Figura 3. Editarea interiorului obiectelor
geometrice
Instrumentul pentru linii Line Tool permite trasarea unor polilinii cu segmente
drepte. Bara proprietăţilor controlează grosimea liniei (Width), culoarea liniei
(Line Color), forma capetelor segmentelor (Shape Joints) şi modul de desenare
(Paint Mode). Modurile de amestec combină culorile de desenare şi de fundal,
astfel încât să rezulte o nouă culoare. Nu toate modurile de desenare vor fi
diferite sau vor fi vizibile în raport cu fundalul. Figura 4 exemplifică trei posibilităţi
în Paint Mode. În modul Normal, culorile sunt cele originale, fără combinaţii.

G. A. C. - Lucrarea 7 Corel PhotoPaint
91
Figura 4. Folosirea instrumentului Line în
diferite moduri de amestec Paint Mode
Poliniile cu segmente curbe pot fi trasate cu instrumentul Path, care conţine două
opţiuni: instrumentul Bezier şi instrumentul FreeHand. FreeHand trasează linii
manual, conform poziţionării mouse-ului sau a stiloului pe tableta grafică (click-
and-drag), fiind eliminată trasarea click-and-click.
Bara proprietăţilor, ilustrată în figura 5, permite controlul curbelor prin folosirea
instrumentului Shape, cu trecerea la segment curb (Make Curve Node) sau la
segment drept (Make Line Node), adăugarea sau eliminarea de noduri, precum
şi definirea trecerii în noduri (Symmetrical, Sharpe şi Cusp Curve).
Figura 5. Folosirea instrumentului Path
Trebuie precizat că liniile trasate cu instrumentul Path (ambele opţiuni) nu apar
ca obiecte în fundal (vezi fereastra Objects din docker). Ele pot fi şterse numai cu

G. A. C. - Lucrarea 7 Corel PhotoPaint
92
instrumentul Shape, prin eliminarea completă a nodurilor, fiecare nod în parte
sau selectându-le pe toate, cu butonul – (Delete Node).
Liniile drepte trasate cu instrumentul Line sunt recunoscute ca obiecte şi pot fi
şterse în două moduri: cu radiera (Eraser) şi prin selectarea obiectului şi ştergere
(Delete).
Trasaţi linii drepte şi curbe Bezier. Modificaţi proprietăţile acestor linii, conform
celor prezentate mai sus. Ştergeţi o parte din liniile drepte şi curbe.
Aplicaţia se va salva în fişierul Corel, sub denumirea „PhotoPaint_1”.
Exerciţiul 2 Acest exerciţiu va utiliza instrumentele Paint şi Effect (vezi figura 1). Instrumentul
Paint crează linii şi are mai multe opţiuni, ilustrate în figura 6. Fiecare tip de
instrument Paint (fereastra din stânga în figură) are mai multe opţiuni privind
aspectul liniilor trasate.
Figura 6. Posibilităţile instrumentului Paint Figura 7. Posibilităţi de editare pentru Paint
– Art Brush
Se pot edita culoarea, forma şi dimensiunea instrumentului (Nib Shape şi Size).
Figura 7 exemplifică câteva posibilităţi de editare pentru instrumentul Paint Art
Brush (Custom Art Brush). Se poate observa numărul extrem de mare de
posibilităţi de editare.

G. A. C. - Lucrarea 7 Corel PhotoPaint
93
Se vor trasa linii cu diferite opţiuni ale instrumentului Paint, variind tipul, culoarea,
forma şi dimensiunea instrumentului. Pentru ştergere se va folosi instrumentul
Eraser.
Instrumentul Effect are o alcătuire similară instrumentului Paint şi permite
obţinerea unor efecte diferite (ferastra din stânga, figura 8). Se pot controla tipul
efectului (Smear, Smudge, Brightness, etc), opţiunile privind modul de realizare a
efectului ales (pornind de la modul Custom), forma şi dimensiunea instrumentului
(Nib Shape şi Size), modul de amestecare a culorilor, cantitatea de efect aplicată
(Amount) şi efectul de transparenţă (Transparency).
Figura 8. Instrumentul Effect Figura 9. Exemple de efecte
Se vor desena 4 obiecte la alegere şi se vor aplica diferite tipuri de efecte, aşa
cum se exemplifică în figura 9. Pentru a putea aplica un efect unui obiect, acesta
trebuie în prealabil selectat (cu instrumentul Pick). Se pot aplica şi mai multe
efecte unui obiect. Se vor varia proprietăţile efectelor aplicate.
Aplicaţia se va salva în fişierul Corel, sub denumirea „PhotoPaint_2”.
Exerciţiul 3 În acest exerciţiu se va folosi instrumentul Clone, care permite copierea
(clonarea) unei suprafeţe. Există mai multe tipuri de instrumente Clone, fiecare
cu opţiuni ale aspectului final al efectului, ilustrate în figura 10, împreună cu un

G. A. C. - Lucrarea 7 Corel PhotoPaint
94
exemplu de folosire a acestora. Pentru a activa instrumentul, se va poziţiona
cursorul în zona care se doreşte clonată, apoi se va repoziţiona la o distanţă
suficientă pentru ca obiectul clonat să se plaseze unde este necesar. Vor apărea
două cercuri, cel marcat cu semnul + fiind sursa şi cel fără nici un marcaj, clona.
Copierea se face prin deplasarea cursorului sursă în interiorul obiectului sursă,
care va fi reprodus de cursorul clonă.
Figura 10. Folosirea instrumentului Clone
Se vor desena trei obiecte, cu linii de contur şi umplere la alegere. Se vor folosi
instrumentele Clone, Pointillism Clone şi Impressionism Clone, care vor fi variate
din punct de vedere al aspectului.
Aplicaţia se va salva în fişierul Corel, sub denumirea „PhotoPaint_3”.
2. Posibilităţi de editare a imaginilor
Programul Corel PhotoPaint oferă posibilităţi extrem de largi de editare a
imaginilor, de la stabilirea caracteristicilor acestora, la modificarea conţinutului, la
aplicarea de efecte, etc.
Exerciţiul 4
În acest exerciţiu se va discuta despre retuşarea imaginilor. Imaginea din figura
11 este dispusă înclinat, are o zonă cu imperfecţiuni, iar ochii persoanei reflectă

G. A. C. - Lucrarea 7 Corel PhotoPaint
95
lumina (ochi roşii). Imaginea se va deschide din fişierul Corel PhotoPaint de pe
Desktop, sub denumirea “retouch_001.tiff”.
Figura 11. Fotografia pentru retuşare
Îndreptarea imaginii se va face din meniul Image → Rotate → Rotate Custom,
care va deschide fereastra de dialog. Imaginea se va roti cu 50
în sensul acelor
de ceasornic. După rotire, imaginea prezintă margini albe, care trebuie eliminate
utilizând instrumentul Crop din ToolBox. Instrumentul Crop funcţionează ca un
instrument de selectare, definindu-se zona în care se află imaginea. Pentru
finalizare, se va face dublu click în suprafaţa selectată.
Pentru îndepărtarea ochilor roşii se va folosi instrumentul Red-Eye (vezi figura
1). Se va mări imaginea, astfel încât să apară în prim plan faţa fetiţei. Cursorul
instrumentului Red-Eye se va roti în interiorul irisului ochilor, eleminând efectul
de ochi roşii. Pentru mai multă acurateţe, dimensiunea instrumentului (Nib Size)
se va fixa la 7, iar toleranţa la 5.
Pentru eliminarea imperfecţiunilor (zgârieturi, urme, zone boţite, etc) se va folosi
instrumentul Touch-up Brush, care amestecă texturile şi culorile dintr-o imagine.
Se va alege tipul de instrument al treilea din primul rând, dimensiunea

G. A. C. - Lucrarea 7 Corel PhotoPaint
96
instrumentului se va stabili la 20, iar tăria efectului va fi Medium (figura 12). Se va
trece cursorul peste faţa persoanei din imagine, până se elimină toate
imperfecţiunile. Iamginea ar trebui să arate ca în figura 13.
Figura 12. Setarea instrumentului Touch-
up Brush
Figura 13. Eliminarea imperfecţiunilor de
pe figura persoanei
Reglarea culorilor şi tonalităţii se va face aplicând filtrele din meniul Adjust →
Brightness/Contrast/Intensity şi Adjust → Autoequalize. În fereastra de dialog
Brightness/Contrast/Intensity (figura 14) se vor seta: Brightness – 25, Contrast –
30 şi Intensity – 10, modificări care se vor confirma prin ok. Apoi se va da
comanda Autoequalize.
Figura 14. Reglarea culorilor şi tonalităţii prin
Brightness/Contrast/Intensity

G. A. C. - Lucrarea 7 Corel PhotoPaint
97
Imaginea se va salva în două formate diferite, bmp şi jpeg, sub denumirea
Retouch_1 şi respectiv Retouch_2.
Aceleaşi operaţii se vor aplica următoarei imagini (figura 15), care se află în
fişierul Corel PhotoPaint de pe Desktop, sub denumirea “start_2.tiff”. După
retuşare, imaginea se va salva cu acelaşi nume, în fisierul Corel personal.
Figura 15. Imaginea de retuşat
Exerciţiul 5
Acest exerciţiu ilustrează modul de folosire al măştilor (Mask) şi posibilităţile pe
care utilizarea lor le oferă. Se va deschide imaginea “mask” din fişierul Corel
PhotoPaint de pe Desktop, prezentată în figura 16.
Se va alege o mască FreeHand, cu care se va trasa un contur cât mai precis al
persoanei din fotografie. Conturul va fi trasat prin segmente drepte succesive,
similar instrumentului Polyline din CorelDraw. Din meniul Mask se va alege Mask
Overlay, care se dispune pe suprafeţele neprotejate, astfel încât să se poată face
diferenţa cu suprafaţa editabilă (figura 17).

G. A. C. - Lucrarea 7 Corel PhotoPaint
98
Figura 16. Imaginea din exerciţiu Figura 17. Definirea măştii FreeHand şi
Mask Overlay
Se va selecta instrumentul Brush Mask, care se va seta pe Substract Mode, cea
mai mică formă disponibilă, dimensiunea instrumentului fiind 3. Instrumentul
permite aproximarea mult mai precisă a măştii cu suprafaţa dorită a se edita, în
acest caz persoana care vorbeşte la telefon. Se va mări imaginea şi se vor
elimina zonele din exteriorul conturului persoanei (figura 18).
Figura 18. Folosirea instrumentului Brush Mask

G. A. C. - Lucrarea 7 Corel PhotoPaint
99
Dacă se doreşte adăugarea unei zone suplimentare la mască, se va folosi
instrumentul Brush Mask, în modul Additive (butonul +).
După ce masca (suprafaţa editabilă) a fost definită, se va inversa masca (meniul
Mask → Invert) , ceea ce readuce masca pe zona dorită pentru editare (figura
19). Din meniul Effects se va alege Blur → Motion Blur, setându -se numărul de
pixeli la 10, aşa cum se ilustrează în figura 20.
Figura 19. Inversarea măştii Figura 20. Fereastra de dialog Motion Blur
Masca se va îndepărta din meniul Mask → Remove, sau din butonul Clears a
Mask din bara Mask/Object.
Aplicaţia se va salva în fişierul personal sub denumirea “Mask”.
Exerciţiul 6 Acest exerciţiu va arăta modul în care poate fi decupată o zonă dintr-o imagine şi
folosită în altă imagine.
Se va deschide imaginea Car din fişierul Corel PhotoPaint de pe Desktop. Din
meniul Image → CutOut Lab se va deschide o fereastră de dialog, ilustrată în
figura 21. Folosind instrumentul Highligther, se va delimita suprafaţa dorită a fi
decupată, plimbând instrumentul pe conturul urmărit. Dimensiunea instrumentului
va fi stabilită conform complexităţii suprafeţei, cât mai mică posibil. Imaginea
poate fi mărită sau micşorată, după necesităţi (Zoom In şi Zoom Out). Culoarea

G. A. C. - Lucrarea 7 Corel PhotoPaint
100
marcării se poate modifica (Highlight color). Dacă se doreşte modificarea
marcajului, zona care trebuie refăcută se va şterge cu instrumentul Eraser.
Culoarea de umplere Fill color se recomandă a rămâne albă.
Figura 21. Fereastra de dialog pentru decuparea unei zone dintr-o imagine
După ce s-a terminat marcarea zonei a fi decupată, se va folosi instrumentul
Inside Fill (următorul după Highligther) pentru a umple zona marcată cu culoarea
de umplere, alb în cazul nostru. În final, suprafaţa delimitată va arăta ca în figura
22.
Figura 22. Umplerea zonei marcate
După confirmarea decupării prin butonul ok, în imagine va rămâne numai zona
decupată, aşa cum se prezintă în figura 23. Pentru a retuşa imaginea decupată,

G. A. C. - Lucrarea 7 Corel PhotoPaint
101
folosiţi instrumentul Eraser, pentru care dimensiunea se va seta conform
necesităţilor.
Din meniul File → Import, se va deschide o nouă imagine, care se va ajusta
dimenional astfel încât să coincidă cu dimensiunile primei imagini. Noua imagine
o acoperă pe cea veche. Pentru a aduce în prim plan detaliul decupat, se va
folosi meniul Object → Arrange → Order → To Back. Detaliul decupat se poate
redimensiona şi repoziţiona aşa cum se doreşte. Un posibil aspect final este
exemplificat în figura 24.
Figura 23. Imaginea după
îndepărtarea zonelor nemarcate Figura 24. Noua imagine obţinută
Salvaţi aplicaţia în fişierul Corel personal, sub denumirea “Cut_out”.
Faceţi acelaşi lucru pentru alte două imagini, la alegere, pe care le veţi salva cu
denumirile “Cut_out_2” şi “Cut_out_3”.
Exerciţiul 7
Corel PhotoPaint oferă posibilitatea lipirii mai multor imagini, creând o singură
imagine. Acest lucru se face prin comanda Stitch din meniul Adjust.
În programul Gliftex se va crea un desen prin comanda Draw Me A Picture,
alegând Ivy Xmas ca desen şi o schemă de culoare la alegere, dar care să
genereze un efect autumnal. Creaţi o serie de 10 desene cu acest motiv, variind
schema de culoare şi interpretarea. Salvaţi-le într-un fişier, sub denumirea
„Frunze”. Figura 25 exemplifică o posibilă interpretare a acestui motiv.

G. A. C. - Lucrarea 7 Corel PhotoPaint
102
Figura 25. Exemplu de motiv frunză obţinut în Gliftex
Deschideţi toate aceste imagini în Corel PhotoPaint şi din meniul Image → Stitch
deschideţi fereastra Select Images, aşa cum se prezintă în figura 26. Iniţial, toate
imaginile deschise se găsesc în partea stângă (Source Files), dar ele sunt
selectate cu butonul Add All în partea dreaptă (Selected Files).
Figura 26. Deschiderea ferestrei Select Images
După selectarea tuturor imaginilor dorite, se va confirma selecţia cu butonul ok,
care va deschide fereastra Image Stitch (figura 27). Această fereastră de dialog
permite aranjarea imaginilor în poziţia dorită, cu sau fără suprapunere, precum şi

G. A. C. - Lucrarea 7 Corel PhotoPaint
103
rotirea unei imagini selectate. Folosind tasta Shift, pot fi selectate mai multe
imagini.
Figura 27. Fereastra Image Stitch şi posibilităţile de aranjare a imaginilor
Fereastra are opţiuni legate de amestec (Blend), prin care se defineşte numărul
de pixeli folosiţi la amestecul imaginilor suprapuse şi modul în care sunt
interpretate imaginile lipite:
• Combine to backround crează o imagine unitară, în care imaginile lipite nu
mai pot fi selectate şi manilpulate
• Create objects from images, în care fiecare imagine sursă este
considerată obiect separat, care poate fi ulterior editat în mod individual.
Alinierea imaginilor este comandată de butonul Difference, prin care se
evidenţiază zonele de suprapunere a imaginilor, marginile imaginilor aliniate
corect fiind marcate în negru. Figura 28 exemplifică utilizarea acestei opţiuni.
Editarea imaginilor lipite poate fi anulată prin butonul Reset. Lipirea se confirmă
cu butonul ok.

G. A. C. - Lucrarea 7 Corel PhotoPaint
104
Folosiţi cele 10 imagini cu frunze pentru a realiza patru colaje de imagini, la care
să se modifice: poziţia imaginilor, rotirea acestora, modul de amestec (Blend) şi
modul de interpretare (două colaje vor avea opţiunea Combine as backround şi
celelalte două opţiunea Create objects from images). Pentru acestea din urmă,
după realizarea colajelor se vor modifica poziţia imaginilor şi caracteristicile
legate de intensitate, luminozitate, contrast.
Figura 28. Folosirea butonului Difference
Cele patru colaje se vor salva în fişierul Corel personal ca „Stitch_1, 2, 3 şi 4”.
3. Aplicarea efectelor
Corel PhotoPaint prezintă aceleaşi efecte prezentate la CorelDraw, cu menţiunea
că în PhotoPaint se poate lucra cu măşti, ceea ce permite aplicarea efectelor pe
anumite zone.
Exerciţiul 8 Din Desktop → Corel → Pictures se va deschide imaginea „leave” (figura 29). În
prima etapă se vor aplica efecte întregii imagini. Efectele se găsesc în meniul
Effects. Pentru realizarea unei imagini alb-negru se va folosi meniul Image →
Color Mode → Grayscale (8 -bit). Efectele cele mai sugestive se pot obţine cu
opţiunile Art Strokes, Contour, Creative, Distort, Texture. Pentru fiecarea efect
setările pot fi modificate în fereastra de dialog specifică şi vizualizate direct în
imagine sau în fereastră.

G. A. C. - Lucrarea 7 Corel PhotoPaint
105
Fiecare efect va fi salvat separat, sub denumirea „Leaves_effects_....”.
Figura 29. Imaginea pe care se vor aplica efecte
În a doua etapă, efectele se vor aplica numai unor suprafeţe selectate cu ajutorul
măştilor. Folosind FreeHand Mask, se va aplica o mască pe frunza din centrul
imaginii. Masca se va corecta conform conturului frunzei cu ajutorul
instrumentului Brush Mask, modul Subtractive (-). Aspectul detaliului selectat
este ilustrat în figura 30. Cele 10 efecte considerate potrivite imaginii şi detaliului
se vor aplica numai zonei editabile. Figura 31 exemplifică aplicarea şi setarea
efectului Camera → Lightning Effects.
Figura 30. Aplicarea unei măşti cu
FreeHand Mask şi retuşarea acesteia
Figura 31. Aplicarea unui efect Camera
(Lightning Effects) în zona editabilă

G. A. C. - Lucrarea 7 Corel PhotoPaint
106
După ce s-au aplicat efectele şi s-au salvat sub denumirea „Leaves_mask_....”,
masca se îndepărta cu Mask → Remove (sau din bara Mask).
Folosind aceleaşi instrumente, se va crea o nouă mască, aşa cum se ilustrează
în figura 32. Din nou, se vor aplica 10 efecte considerate a fi potrivite.
Figura 32. Aplicarea celei de-a doua măşti Figura 33. Exemplu de efect aplicat
Figura 33 exemplifică posibilităţi de efecte aplicate întregii imagini şi detaliilor
selectate. Salvarea imaginilor obţinute se va face tot cu aceeaşi denumire.
Figura 33. Exemple de efecte aplicate imaginii alese