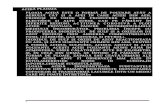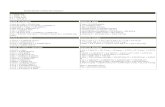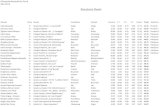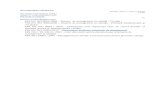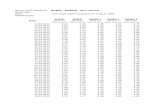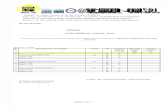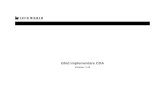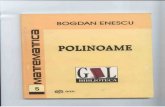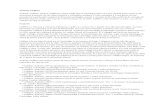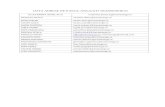LEOWorks_Manual_RO
-
Upload
cristi-istrate -
Category
Documents
-
view
87 -
download
1
description
Transcript of LEOWorks_Manual_RO

Conf.univ. dr.Alexandru BADEA
Asist.univ. dr. Iulia Florentina DANA Ing. Raluca MORARU

2

3
� � � � � � � � � � � � � � � � � � � � � � � � � � � � � � � � � � � � � � � � � � � � � � � � � � � � � � � � � � � � � � � � � � � � � � � � � � � � � � � � � � � � � � � � � � � � � � � � � � � � � � � � � � � � � � � � � � � � � � � � � � � � � � � � � � � � � � � � � � � � � � � � � � � � � � � � � � � � � � � � � � � � � � �
1.1. NOTĂ PRIVIND DREPTURILE DE AUTOR ......................................................................................................................6 � � � � � � � � � � � � � � � � � � � � � � � � � � � � � � � � � � � � � � � � � � � � � � � � � � � � � � � � � � � � � � � � � � � � � � � � � � � � � � � � � � � � � � � � � � � � � � � � � � � � � � � � � � � � � � � � � � � � � � � � � � � � � � � � � � � � � � � � � � � � � � � � � � � � � � � � � � � � �
2.1. SCOPUL ŞI APLICABILITATEA PROGRAMULUI.............................................................................................................6 2.2. DATELE UTILIZATE ÎN APLICAŢIE ..............................................................................................................................7 2.3. SISTEMELE DE PROIECŢIE UTILIZATE ÎN LEOWORKS ................................................................................................8 � � � � � � � � � � � � � � � � � � � � � � � � � � � � � � � � � � � � � � � � � � � � � � � � � � � � � � � � � � � � � � � � � � � � � � � � � � � � � � � � � � � � � � � � � � � � � � � � � � � � � � � � � � � � � � � � � � � � � � � � � � � � � � � � � � � � � �
� � � � � � � � � � � � � � � � � � � � � � � � � � � � � � � � � � � � � � � � � � � � � � � � � � � � � � � � � � � � � � � � � � � � � � � � � � � � � � � � � � � � � � � � � � � � � � � � � � � � � � � � � � � � � � � � � � � � � � � � � � � � � � � � � � � � � � � � � � � � � � � � � � � � � � � � � � � � � � � � � � � � � � � � � � � � � � � � � � � � � � � � � � � � � � � � � � � � � � � � � � � � � � � � � � � � � � � � � � � � � � � � � � � � � � � � � � � � � � � � � � � � � � � � � � � � � � � � � � � � � � � � � � � � � � � � � � � � � � � � � � � � � � � � � � � � � �
5.1. DESCHIDEREA IMAGINILOR .....................................................................................................................................18 5.1.1. Lansarea aplicaţiei LEOWorks ......................................................................................................................18 5.1.2. Deschiderea unei imagini ...............................................................................................................................18 5.1.3. Decuparea imaginii ........................................................................................................................................20
5.2. SALVAREA IMAGINILOR ..........................................................................................................................................21 5.3. COPIEREA, DECUPAREA ŞI ALIPIREA IMAGINILOR ....................................................................................................22 5.4. IMPRIMAREA UNEI IMAGINI .....................................................................................................................................22 5.5. EXAMINAREA IMAGINII ...........................................................................................................................................24 5.6. MĂRIREA IMAGINII (ZOOM TOOL)............................................................................................................................26 5.7. HISTOGRAMA IMAGINII ...........................................................................................................................................27 5.8. VALORILE IMAGINII LA NIVEL DE PIXEL (IMAGE VALUES).......................................................................................29 � � � � � � � � � � � � � � � � � � � � � � � � � � � � � � � � � � � � � � � � � � � � � � � � � � � � � � � � � � � � � � � � � � � � � � � � � � � � � � � � � � � � � � � � � � � � � � � � � � � � � � � � � � � � � � � � � � � � � � � � � � � � � � � � � � � � � � � � � � � � � � � � � � � � �
6.1. ROTIREA IMAGINII (ROTATE) ..................................................................................................................................29 6.2. IMAGINEA ÎN OGLINDĂ (MIRROR) ...........................................................................................................................30 6.3. SCHIMBAREA POZITIEI IMAGINII (SHIFT) .................................................................................................................30 6.4 DECUPAREA UNEI PORŢIUNI DIN IMAGINE ................................................................................................................30 6.5. NEGATIVAREA IMAGINII (INVERT) ..........................................................................................................................31 6.6. COMBINĂRI ARITMETICE ALE IMAGINILOR (ARITHMETIC).......................................................................................32 6.7. ADNOTAREA IMAGINILOR (ANNOTATION)...............................................................................................................35 6.8. MĂSURAREA DISTANŢELOR (MEASURE) .................................................................................................................36 6.9. SUPRAPUNEREA TRANSPARENTĂ A IMAGINILOR (TRANSPARENT OVERLAY) ..........................................................38 6.10. REALIZAREA DE PROFILE DIRECŢIONALE PE IMAGINI ( PROFILE X ; PROFILE Y) ...................................................41 � � � � � � � � � � � � � � � � � � � � � � � � � � � � � � � � � � � � � � � � � � � � � � � � � � � � � � � � � � � � � � � � � � � � � � � � � � � � � � � � � � � � � � � � � � � � � � � � � � � � � � � � � � � � � � � � � � � � � � � � � � � � � � � � � � � � � � � � � � � � � � � � � � � � � � � � � � � � � � � �
7.1. LUCRUL CU IMAGINI COLOR ....................................................................................................................................44 7.1.1. Combinarea canalelor într-o imagine color ( Combine from…)....................................................................44 7.1.2. Histograma imaginilor compuse ....................................................................................................................45 7.1.3. Separarea pe canale a imaginilor combinate ( Split to…) .............................................................................46
7.2. IMAGINEA ÎN CULORI NATURALE (TIP TRUE COLOR)...............................................................................................46 7.3. IMAGINI ÎN CULORI FALSE (FALSE COLOR)..............................................................................................................48 � � � � � � � � � � � � � � � � � � � � � � � � � � � � � � � � � � � � � � � � � � � � � � � � � � � � � � � � � � � � � � � � � � � � � � � � � � � � � � � � � � � � � � � � � � � � � � � � � � � � � � � � � � � � � � � � � � � � � � � � � � � � � � � � � � � � � � � � � � � � � � � � � � � � �
8.1. ETALAREA INTERACTIVĂ (INTERACTIVE STRECHING) .............................................................................................49 8.2. EGALIZAREA HISTOGRAMEI (HISTOGRAM EQUALIZATION).....................................................................................50 8.3. EXERCIŢIU PENTRU AMELIORAREA IMAGINILOR COMBINATE ..................................................................................51 8.4. FILTRE DE AMELIORARE A IMAGINII (FILTER)..........................................................................................................54 8.5. UTILIZAREA INSTRUMENTULUI LUT (LOOK UP TABLE) ........................................................................................55 � � � � � � � � � � � � � � � � � � � � � � � � � � � � � � � � � � � � � � � � � � � � � � � � � � � � � � � � � � � � � � � � � � � � � � � � � � � � � � � � � � � � � � � � � � � � � � � � � � � � � � � � � � � � � � � � � � � � � � � � � � � � � � � � � � � � � � � � � � � � � � � � � � !
9.1. CLASIFICAREA SUPERVIZATĂ A UNEI IMAGINI (SUPERVISED CLASSIFICATION) .......................................................60 9.1.1. Metoda similarităţii maxime (Maximum Likelihood) .....................................................................................63

4
9.1.2. Filtrarea post-clasificare (Post Classification Filter) ...................................................................................65 9.1.3. Statisticile eşantioanelor de instruire (TF Statistics) .....................................................................................66 � ! � � � � � � � � � � � � � � � � � � � � � � � � � � � � � � � � � � � � � � � � � � � � � � � � � � � � � � � � � � � � � � � � � � � � � � � � � � � � � � � � � � � � � � � � � � � � � � � � � � � � � � � � � � � � � � � � � � � � � � � � � � � � � � � � � � � � � �
10.1 CLASIFICAREA NESUPERVIZATĂ (UNSUPERVISED CLASSIFICATION) ......................................................................68 10.2. ANALIZA PE COMPONENTE PRINCIPALE (PRINCIPAL COMPONENT ANALYSIS-ACP)..............................................70 � � � � � � � � � � � � � � � � � � � � � � � � � � � � � � � � � � � � � � � � � � � � � � � � � � � � � � � � � � � � � � � � � � � � � � � � � � � � � � � � � � � � � � � � � � � � � � � � � � � � � � � � � �
� � � � � � � � � � � � � � � � � � � � � � � � � � � � � � � � � � � � � � � � � � � � � � � � � � � � � � � � � � � � � � � � � � � � � � � � � � � � � � � � � � � � � � � � � � � � � � � � � � � � � � � � � � � � � � � � � � � � � � � � � � � � � � � � � � � � � � � � � � � � � � � � � � � � � � � � � � � � � � � � � � � � � � � � � � � � � �
12.1. COMBINAREA SPECIALĂ ( SPECIAL COMBINE).......................................................................................................77 12.2. REGISTRAREA IMAGINILOR (REGISTRATION) ........................................................................................................78 12.3. CUM SE POATE REALIZA REGISTRAŢIA UNEI IMAGINI.............................................................................................79 12.3.1. Registrarea unei imagini pe baza altei imagini (Image to Image) ...............................................................79 12.3.2. Registrarea unei imagini pe baza unei hărţi (Image to Map).......................................................................82
12.4. CALCULUL INDICELUI DE VEGETAŢIE NORMALIZAT (NDVI) .................................................................................86 12.5. ANIMAŢIE (ANIMATION) .......................................................................................................................................87 12.6. CALIBRAREA IMAGINILOR (CALIBRATE) ...............................................................................................................89 12.7 EDITAREA ANTETULUI GEOTIFF (EDIT GEOTIFF HEADER).....................................................................................91 12.8. DIAGRAMA BIVARIATĂ ( SCATTER PLOT)..............................................................................................................92 � � � � � � � � � � � � � � � � � � � � � � � � � � � � � � � � � � � � � � � � � � � � � � � � � � � � � � � � � � � � � � � � � � � � � � � � � � � � � � � � � � � � � � � � � � � � � � � � � � � � � � � � � � � � � � � � � � � � � � � � � � � � � � � � � � � � � � � � � � � � � � � � � � �
13.1. GIS: DESCHIDEREA UNUI FIŞIER STOCAT ÎN FORMAT .SHP .....................................................................................96 13.2. GIS: ADĂUGAREA UNEI TEME NOI DE TIP PUNCT ...................................................................................................97 13.3. GIS: UTILIZAREA FIŞIERELOR ÎN FORMAT .SHP DIN ALTE SURSE ..........................................................................102 13.4. GIS: LUCRUL CU POLIGOANE...............................................................................................................................104 13.5. GIS: CĂUTARE (SEARCH) ....................................................................................................................................113 13.6. GIS: LINK-URI UTILE (HOT LINKS).......................................................................................................................117 13.7. GIS: ZONĂ TAMPON (BUFFER ZONE) ...................................................................................................................122 13.8. GIS: GPS ............................................................................................................................................................124 � � � � � � � � � � � � � � � � � � � � � � � � � � � � � � � � � � � � � � � � � � � � � � � � � � � � � � � � � �� � � � � � � � � � � � � � � � � � � � � � � � � � � � � � � � � � � � � � � � � � � � � � � � � � � � � � � � � � � � � � � � � � � � � � � � � � � � � � � � � � � � � � � � � � � � � � � � � � � � � � � � � � � � � � � � � � � � � � � � � � � � � � � � � � � � � � � � � � � � � � � � � � � � � � � � � � � � � � � � � � � � �
� � � � � � � � � � � � � � � � � � � � � � � � � � � � � � � � � � � � � � � � � � � � � � � � � � � � � � � � � � � � � � � � � � � � � � � � � � � � � � � � � � � � � � � � � � � � � � � � � � � � � � � � � � � � � � � � � � � � � � � � � � � � � � � � � � � � � � � � � � � � � � � � � � � � � � � � � � � � � � � � � � � � � !

5
Interesul crescut pentru utilitatea şi aplicabilitatea analizei imaginilor de teledetecţie în cercetarea suprafeţei, biofizicii şi dinamicii terestre s-a concretizat în organizarea, la nivel international, a unui fond didactic solid orientat pe această tematică. În acest context, în conformitate cu obiectivul de promovare a elementelor de bază ale ştiinţelor spaţiale, şi în particular a procesării de imagini de teledetecţie, Agenţia Spaţială Europeană (ESA) a iniţiat propriul program educaţional cunoscut sub denumirea Eduspace. Website-ul Eduspace este destinat profesorilor, elevilor şi studenţilor de profil, cărora le pune la dispoziţie un amplu material didactic privind tehnologiile de observare a planetei. Sunt incluse noţiuni de teorie specifice teledetecţiei, dar şi un pachet operaţional pentru analiza şi interpretarea imageriei satelitare, alcătuit din catalogul de imagini preluate din satelit (pe care cei interesaţi le pot accesa în mod controlat) şi aplicaţia de procesare de imagini (care poate fi utilizată în regim freeware în scopuri didactice). Avantajul utilizării unui aplicaţii în regim freeware constă, după cum sugerează şi traducerea termenului, în accesarea gratuită şi liberă a unui program informatic şi/sau a unui pachet de date în vederea modificării şi distribuirii acestora. Îndrumarul de faţă are la bază textul original realizat de echipa de experţi internaţionali desemnată de Agenţia Spaţială Europeană din care au făcut parte Peter Brogger Sorensen, Jurgen Lichtennegger, Bjørn Strømsholm şi Florin Şerban. Această iniţiativă metodică propune descrierea aplicaţiei în cadrul unui exerciţiu de prelucrare imagistică având la bază operarea directă a software-ului utilizând imagerie achiziţionată asupra teritoriului României. Versiunea adaptată în limba română a fost realizată ca exerciţiu care a stat la baza elaborării lucrării de licenţă în vederea obţinerii titlului de inginer de către Raluca Moraru. Tema lucrării de licenţă ar putea fi considerată atipică, în sensul că s-a încearcat o adaptare în limba română a manualului de utilizare ce însoţeşte softul. Prin prezenta adaptare se înţelege traducerea şi adnotarea efectivă a textului din limba engleză în limba română, cărora li se adaugă realizarea operaţiunilor de procesare specifice aplicaţiilor de teledetecţie propuse de programul .

6
Trebuie menţionat şi sprijinul acordat de SPOTImage şi Tradsym Consult, care au facilitat utilizarea imaginilor provenite de la satelitul SPOT pentru realizarea acestui exerciţiu. Având în vedere că lucrarea actuală va parcurge mai departe descrierea interfeţei programului software vizat, dar şi exersarea majorităţii opţiunilor disponibile în
prin exemplificări concrete de prelucrare a imaginilor de teledetecţie, aceasta se poate constitui, de fapt, într-o aplicaţie practică foarte utilă familiarizării cu procesarea imageriei satelitare.
a fost realizat numai cu scop educaţional. Poate fi descărcat de pe situl Eduspace şi utilizat numai de unităţile de învăţământ înscrise la cerere şi acceptate de către ESA.
este un program freeware simplu, dar în acelaşi timp performant, specializat în inspectarea şi analiza imaginilor satelitare. Conceput ca material didactic şi licenţiat sub semnătura promotorului - Agenţia Spaţiala Europeană, prin programul educaţional Eduspace, devine o componentă majoră a resursei de învăţământ, software-ul făcând posibilă prelucrarea efectivă a imageriei de teledetecţie în unităţile de învăţământ înscrise în programul Eduspace. Pachetul software este capabil să efectueze o gamă vastă de operaţiuni specifice procesării imaginilor, temele sunt centrate la început pe interpretare vizuală şi analiză de date multispectrale, pentru ca, treptat, acestea să vizeze şi procedee avansate, cum ar fi clasificări, corecţii geometrice, întărire a contrastului sau reeşantionare (modificare a rezoluţiei unei imagini) etc. Tot în cadrul programului sunt disponibile filtre de imagine, algoritmi de îmbunătăţire a acestora, completate de instrumente din Sistemul Informaţional Geografic (GIS),

7
care facilitează extragerea informaţiilor geografice pentru realizarea bazelor de date geografice, a hărţilor tematice, diagramelor sau tabelelor de măsurători. Ca instrument cu destinaţie educaţională, este adresat utilizatorului care doreşte un acces simplu şi uşor la analiza şi interpretarea imaginilor satelitare. În acest scop, pune la dispoziţie o vastă documentaţie de ajutor în secţiunea care înlesneşte familiarizarea cu exerciţiul.
permite procesarea imaginilor în format [.JPG], .[TIFF], [.PNG], [.BMP]. Trebuie remarcat faptul că softurile destinate procesării profesionale de imagine conţin şi interfeţe care permit citirea (importul) formatelor specifice fiecărui producător de imagini geospaţiale digitale şi transformarea acestora în format proprietar, de exemplu [.img] ERDAS, sau, după caz, standard (GEOTIF). Pachetul de bază utilizează o imagine Landsat care prezintă un regiune din sud-vestul Danemarcei, mai exact suprafaţa insulei Romo. În cazul de faţă, pentru studiul de caz abordat, s-a considerat necesar ca setul de date care conţinea imaginea corespunzătoare insulei Romo să fie completat şi înlocuit cu geoinformaţie referitoare la teritoriul României: exemplificarea foloseşte o fereastră (en. subset) dintr-o imagine preluată de satelitul SPOT 5 asupra Ploieştiului şi împrejurimilor sale. La instalarea programului 3.0, următoarele fişiere sunt prezente în cadrul folderului [ :
Romo.tif, imagine satelitară Landsat, rezoluţie 30 metri • Romo_Map.jpg, harta topografică a arealului, scara 1:100.000 • Imagini METEOSAT în folderul • Fotografii ale arealului Romo în folderul • Straturi tematice GIS în folderul • Date GPS în folderul • Imagini pentru Compoziţii Speciale în folderul
Pentru efectuarea aplicaţiei pentru arealul Ploieşti, se vor adăuga în folderul imaginile următoare (furnizate pe CD-ROM):

8
• Ploieşti_utm_10m.tif, imagine satelitară SPOT, rezoluţie spaţială 10 metri • PloiestiMap.tif, harta topografică, scara 1:25.000
recunoaşte două moduri distincte de localizare şi descriere a modelului spaţial:
• Coordonate geografice
• Coordonate într-un sistem de proiecţie specificat Sistemul de proiecţie este stabilit în prin implementarea proiecţiei cartografice UTM (Universal Transverse Mercator) specifice şi codării GeoTIFF. De fapt, acest sistem de proiecţie va fi utilizat, în cele ce urmează) pentru aplicaţiile practice de prelucrare a imaginilor.

9
După lansarea programului , se va deschide fereastra aplicaţiei, care conţine atât elemente specifice , cât şi elemente specifice sistemului de operare Windows. În continuare, vor fi descrise părţile componente ale interfeţei cu utilizatorul. 1. cuprinde denumirea programului, numele fişierului curent şi trei
butoane care permit:
• micşorarea ferestrei (Minimize Window),
• mărirea/restaurarea ferestrei (Maximize/Restore Window),
• închiderea ferestrei (Close Window).
2. are aspectul tipic al programelor care rulează sub Windows, cuprinzând şi meniuri proprii :
• , ca meniu comun de Windows, listeaza opţiuni asemănătoare privind organizarea fişierelor din cadrul aplicaţiei:
• deschidere (ex. Open Image Files, Open Raw Image, Recent Files),
• salvare/stocare a fişierelor (Save, Save as),
• listare şi imprimare (Print, Print Setup),
• ieşire din meniu (Quit).
• meniu specific Windows înglobează opţiuni pentru editarea/modificarea conţinutului fişierelor de imagine:
• ignorarea comenzilor prin Undo,
• decuparea/selectarea pentru copiere cu Cut/Copy,
• lipirea selecţiei de copiat prin Paste.

10
• de asemenea un meniu denumit după omologul său dinWindows, cuprinde de data aceasta opţiuni exclusiv legate de analiza şi inspectarea imaginii:
• Image Information oferă informaţii generale despre imaginea analizată (format, dimensiuni, valoarea şi dimensiunile pixelului, date despre sistemul de coordonate (cu menţionarea datumului geodezic, în cazul imaginilor georeferenţiate);
• Histogram oferă date despre distribuţia nivelelor de gri din imagine,
• Image Values afişează valorile pixelilor din imagine sub forma unei matrici, ,
• Cursor Position/Value indică poziţia cursorului în cuprinsul imaginii, raportată bidimensional, pe axele X şi Y, valoarea în acel punct, precum şi localizarea prin coordonate geografice sau într-un anumit sistem de proiecţie,
• Dynamic memory in use indică starea memoriei calculatorului.
• este un meniu specific cu instrumente uzuale pentru procesarea imaginilor, prin intermediul opţiunilor:
• Split to separă imaginea color în canale individuale în nivele de gri, fără a modifica imaginea originală;
• Combine from permite recombinarea imaginilor după separarea prealabilă în canale individuale sau combinarea unor imagini monocanal pentru a crea imagini noi;
• Convert to efectuează conversia în regim RGB sau într-un regim indexat pe baza unor reguli de transformare;
• Rotate roteşte imaginea în jurul centrului său, utilizând parametri unghiulari predefiniţi sau opţionali;
• Mirror transpune imaginea în oglinda faţă de una din cele două axe (vertical şi orizontal);
• Shift translatează o imagine cu un anumit număr de linii şi/sau coloane faţă de origine;
• Crop ajută la selectarea unei porţiuni din imagine pentru a o deschide într-o fereastră nouă, în vederea prelucrării;

11
• Invert inverseaza culorile în imagine, prin înlocuire cu simetricul său din scara nivelelor de gri;
• Arithmetic înşiruie varietatea operaţiilor matematice şi booleene care se pot efectua asupra imaginilor;
• Pixel size afişează mărimea pixelului;
• Add Legend ajută la realizarea legendei cu informaţii privind imaginea clasificată;
• Count Colors Used numără entităţile coloristice din imagine;
• Measure Tool măsoară distanţe pe imagine, de-a lungul poliliniilor, în pixeli sau în alte unităţi de măsură;
• Transparent Overlay permite vizualizarea imaginii în regim de transparenţă, prin vizualizarea stratului tematic de fundal;
• Profile X şi Profile Y au funcţia de a construi profile ale valorilor pixelilor pe axa dorită.
• este un meniu specific destinat ameliorării imaginilor:
• Interactive stretching constă în etalarea interactivă a histogramei unei imagini pentru obţinerea unui domeniu evident de valori ale conturilor numerice;
• Interactive Sharpening, întăreşte claritatea imaginii prin mărirea contrastului între pixelii adiacenţi unde există culori semnificativ diferite;
• Histogram Egualization produce egalizarea histogramei în scopul de a uniformiza distribuţia densităţilor din imagine;
• Interactive Adaptive Histogram Equalization este opţiunea care îmbunătăţeşte automat contrastul pe baza răspunsului primit de la regiunile ce înconjoară un anumit pixel;
• Original Image restaurează forma originală a unei imagini, o dată cu Tabelul specific de încadrare, atunci când acesta există.
• face parte din meniul şi se foloseşte la ameliorarea imaginii raster prin eliminarea datelor alterate, sau întărirea formelor obiectelor în vederea evidenţierii acestora. Filtrele sunt, de fapt, operatori statistici extinse la vecinătăţile imaginii, cu scopul de a întări

12
trăsăturile generale sau parţiale din imagine. Se disting filtre "trece sus" (care accentuează limitele porţiunilor prin întărire), sau "trece jos" (care elimină frecvenţele joase şi le păstrează pe cele înalte), dar şi filtre de netezire, care atenuează tranziţia de la zone de vârf la vecinătăţi prin medierea pixelilor şi prin estomparea frecvenţelor extreme. Aşadar, filtrele "trece jos" reduc variaţiile locale şi înlătură zgomotul, iar filtrele "trece sus" accentuează diferenţa dintre obiecte vecine. NOTĂ: Atenţie la semnificaţiiile diferite pentru noţiunea filtru în teledetecţie! Pentru a evita confuziile, trebuie reamintit faptul că stabilirea lărgimii benzilor spectrale pentru înregistrarea imaginilor se stabileşte prin filtrarea corespunzătoare a radiaţiei electromagnetice (a doua semnificaţie), iar pentru vizualizarea color compus a imaginilor celor trei canale alese, acestora li se asociază filtrele color roşu, verde şi albastru )a treia semnificaţie).
• defineşte un meniu propriu pentru analiza multivariată a datelor din imagine, prin intermediul clasificărilor:
• Unsupervised Classification (clasificare nesupervizată) se realizează automat prin mijloace statistice şi permite realizarea unei clasificari informative a unei populaţii eşantion neclasificate utilizând un set de variabile comune pentru fiecare element al populaţiei respective. În cadrul acestei abordări, computerul analizează toate semnăturile spectrale ale tuturor pixelilor din imagine şi identifică areale cu pixeli care au valori similare. Utilizatorul poate impune criterii de clasificare (număr de clase, număr de iteraţii) care să permită obţinerea unor grupări omogene şi diferenţiate;
• Supervised Classification (clasificarea supervizată) este clasificarea controlată prin gruparea pixelilor în seturi de date predefinite de utilizator (clasele spectrale sunt asociate unor trăsături identificate prin fotointerpretare pe imagine). Prin clasificare supervizată se definesc areale cu aceleaşi caracteristici spectrale în vederea cartografierii. În clasificările supervizate, utilizatorul defineşte prin analiză vizuală intervalele valorilor spectrale care corespund fiecărei teme sau clase care trebuie clasificate şi delimitează poligoane omogene din punct de vedere spectral (regiuni de instruire). Regiunile de instruire sunt introduse, de regulă, prin conturarea

13
interactivă cu ajutorul instrumentelor de desen a limitelor poligoanelor în imagine;
• Principal Component Analysis (analiza în componente principale), permite separarea în neocanale care regrupează elementele necorelate din imaginea de origine. Rezultă, astfel, benzi spectrale separate care evidenţiază categorii de zgomot separate în condiţiile micşorării dimensiunilor seturilor de date;
• Post Classifiation Filter (filtrare post-clasificare) identifică şi înlocuieşte pixelii izolaţi prin operaţiuni specifice care iau în considerare caracteristicile majorităţii pixelilor vecini .
este implementat ca meniu care permite suprapunerea imaginilor
şi a vectorilor asociaţi acestora cu ajutorul instrumentelor specifice Sistemelor Informaţionale Geografice. De fapt, este permisă adăugarea straturilor de vectori pe imagine şi controlul aspectului reprezentării grafice a acestora, precum şi interactiunea cu atributele vectorilor. Acest modul pune la dispozitia utilizatorului submeniul GIS Tools cu opţiunile File, Edit, Tools şi un îndrumător propriu Help.
se prezintă ca un pachet de unelte utile unor operaţii speciale:
• Special Combine permite printr-o asociere specială combinarea a două seturi de date de rezoluţie spaţială diferită, dar provenite de la acelaşi senzor. Prin submeniul Registration este facilitată referenţierea/registrarea imaginii faţă de o hartă sau de o imagine care au deja referinţă geografică;
• Compute NDVI (Normalized Difference Vegetation Index) este utilizat pentru a măsura şi monitoriza, prin utilizarea datelor multispectrale, creşterea plantelor în momentul corespunzător înregistrării imaginii, acoperirea cu vegetaţie şi cantitatea de biomasă;
• Image Animation este opţiunea care permite afişarea succesivă a unei serii de imagini, ţinând seama de frecven, direcţia sau cadrele selectate de utilizator;
• Calibrate are ca rezultat calibrarea imaginii faţă de valori deja cunoscute prin ajustarea unui parametru ales de către operator (presiune, temperatura);

14
• Edit GeoTiff Header - imaginea de tip GeoTiff, ca imagine georeferenţiată, stochează informaţia de referinţă într-un antet special care poate fi controlat prin schimbarea dimensiunii pixelilor pe axele x şi y, a coordonatelor punctului de origine (colţul din stângă-sus) şi a proiecţiei cartografice;
• 2D-Histogram prezintă graficul statistic al relaţiei dintre două imagini în ceea ce priveşte distribuţia datelor, rezultând astfel histograma bidimensională (scatterplot).
se regăseşte sub şirul meniurilor. Aceasta poate fi ajustată în
funcţie de necesităţile operării prin completarea sau eliminarea unor opţiuni din meniul principal.
1. constituie o componentă de bază a teledetecţiei aerospaţiale,
reprezentând forma de stocare a datelor prin înregistrarea radiaţiei electromagnetice cu ajutorul senzorilor special concepuţi pentru măsurarea radiaţiei luminii de la ultraviolet la microunde.
2. se referă la o asociere de imagini monocrome înregistrate în intervale spectrale specifice care reprezintă acelaşi peisaj, fiecare dintre acestea fiind prelevată cu senzor diferit şi numită bandă spectrală sau canal.
3. redă construcţia vizuală a tuturor culorilor vizibile prin combinarea celor trei culori de bază: roşu, verde, albastru. Imaginea color RGB este o imagine multi-spectrală căreia i se alocă la vizualizare un canal pentru fiecare culoare: roşu, verde sau albastru, rezultînd astfel o culoare specifică pentru fiecare pixel al imaginii. Culoarea unui pixel este rezultatul unei relaţii între intensitatea celor trei culori de baza, fiecare dintre ele putând fi ajustate pe o scară de la 0 la 255.
4. este imaginea care stochează în fiecare pixel sistemul grafic de 24 biţi construit pe cele trei canale (Roşu, Verde, Albastru).

15
5. este aceea care descrie cele 256 de niveluri de
culoare cu numai 8 biţi, prin urmare nu redă cu acurateţe natura culorii dintr-un pixel, tratând un singur canal, căruia îi poate asocia un index pentru a indica valoarea predominantă între Roşu, Verde, Albastru.
6. Exista trei culori principale: roşu, verde, albastru, care, prin îmbinare sub diferite proporţii, produc majoritatea culorilor pe care le percepe ochiul uman. Pornind de la acest fapt, aplicaţiile în procesarea imaginii se refera la culori prin precizarea intensităţii fiecărei componente primare în parte.
7. Dacă o culoare care stimulează retina umană este o combinaţie liniară a celor trei culori de bază: roşu, verde, albastru, atunci acestea formează aşa-numitul sistem RGB sau spaţiul color RGB. Intensitatea este indicată de lungimea vectorului celor trei canale, iar predominanta color de orientarea vectorului în spaţiul color limitat de un cub. Funcţie de natura exerciţiului, cubul RGB poate fi transformat în alte forme (spaţii) de reprezentare a culorilor. În teledetecţie sunt utilizate în mod obişnuit sistemele de reprezentare care definesc variate sisteme de coordonate cromatice: HLS (Hue-Lightness-Saturation), HSV (Hue-Saturation-Value), IHS (Intensity-Hue-Saturation).
8. Se aplică pentru a reduce cantitatea de informaţie coloristică pentru o imagine color, practica cea mai comună în sensul acesta fiind transformarea imaginii pe 24 biţi în una de 8 biţi. utilizează o metodă statistică în scopul de a determina numărul de culori care generează distribuţia culorii originale.
9. Procesarea digitală presupune ca imaginea să fie împărţită în celule de dimensiuni egale numite pixeli. Pixelul este cel mai mic element al unei imagini care conţine valori cuantificate ale culorii, cu alte cuvinte cea mai mică formă de stocare-reprezentare a imaginii digitale. Se accepta faptul că întregul pixel are culoarea asociată uniformă pe toata suprafaţă sa, fiind ignorate posibilele variaţii ale acesteia. Imaginea digitală conţine un număr fix de linii şi coloane de pixeli sau o matrice finita a pixelilor, ceea ce face ca fiecărui pixel component să i se asocieze o poziţie în spaţiul bidimensional al imaginii (linii şi coloane).

16
10. Formatul cel mai întâlnit pentru pixel este imaginea în
octeţi, unde numărul este stocat ca un întreg de 8 biţi oferînd un şir de valori între 0 şi 255. Prin corelaţie, lui 0 îi corespunde negru, mărimea 255 e interpretată ca fiind alb, iar valorile regăsite în câmpul delimitat de ele definesc multiple nivele de gri.
11. Fiecare pixel din imagine are asociată o valoare care denotă natura şi intensitatea culorii componente. Pentru imaginile în nivele de gri, valoarea pixelului este reprezentată de un număr unic care indică nivelul intensităţii radiaţiei electromagnetice acestuia. În cazul imaginilor color, trebuie să se specifice separat pentru fiecare pixel valorile componente în roşu, verde şi albastru. Prin urmare, valoarea pixelului se constituie într-un vector de trei numere care are ca referinţă poziţia linie/coloană a pixelului respectiv. În multe cazuri, cele trei componente sunt tratate ca trei imagini monocanal independente (grazscale), ale căror valori definesc câte un plan de culoare şi care trebuie recombinate în scopul afişării şi procesării. Exemplul imaginilor multi-spectrale cu mai mult de trei canale aplica acelaşi procedeu de evaluare a pixelilor, sub forma vectorului cu atatea componente câte benzi există, sau ca planuri de culoare separate. În realitate, intensităţile pe componente nu apar prezentate explicit. În general, informaţia despre pixel recurge la un index care se regăseşte într-o paletă de culori unde poate fi căutată corespondenţa respectivă.
12. În contextul prelucrării de imagini, histograma se referă la statistica valorilor intensităţii pixelilor. Aceasta este un grafic care indică numărul de pixeli dintr-o imagine corelaţi la fiecare valoare de intensitate întâlnită. Pe axa orizontală se reprezintă variaţia tonurilor culorii, iar pe verticală numărul pixelilor corespunzători tonului respectiv. Astfel, pentru imaginile în nivele de gri pe 8 biţi, există 256 valori diferite posibile, reprezentate grafic pe orizontală. Partea stângă a axei orizontale a graficului denotă zone negre sau întunecate, mijlocul axei reprezintă griul mediu, iar extremitatea dreaptă cuprinde porţiunile luminate sau de alb pur. Aşadar, se realizează distribuţia pe pixeli a nivelelor de gri. Histograma se aplică şi asupra imaginilor color, prin calcul individual de histograme individuale pentru roşu, verde şi albastru.

17
13. Extinderea imaginii este funcţia care manipuleaza histograma în scopul obţinerii unui contrast optim, util interpretarii culorii unui pixel, pe baza informaţiei provenite de la regiunile care îl înconjoară.
14. Spre deosebire de întărirea contrastului prin etalare, egalizarea foloseste o metodă de mapare monotonă, non-lineară, care reatribuie valori intensităţii pixelilor în imaginea de intrare, astfel încât imaginea de ieşire să conţină distribuţia uniformă a intensităţilor. Tehnica este utilă şi eficientă pentru evidenţierea detaliilor imaginii prin corectarea efectelor nelineare induse de un sistem de vizualizare (afişare).
15. Metoda mai poartă şi denumirea de îmbunătăţire şi
este o tehnică simplă de ameliorare a imaginii prin ajustarea nivelului de valori ale intensităţii pentru a obţine o gamă dorită de mărimi, spre exemplu întregul domeniu de valori posibile atribuibile pixelului (limitat de formatul/tipul imaginii studiate). Diferă faţă de etalarea interactivă prin aceea că aplică o scară liniară asupra domeniului de valori ale pixelului.
16. Este un algoritm care permite separarea pe categorii de obiecte a imaginii analizate, presupunând ca aceasta e compusă din mai multe regiuni spectrale, dintre care fiecare zonă aparţine, la rândul ei, unei clase tematice distincte. Clasele pot fi definite de către analist prealabil clasificării (cazul clasificării supervizate) sau pot fi regrupate automat în seturi de clase determinate probabilistic (clasificare nesupervizată) prin specificarea unui număr de categorii de obiecte.
17. Denumirea este acronimul din limba engleză pentru Look Up Table, însemnând un tabel cu referinţe încrucişate care leagă numerele de index cu valorile de ieşire. Acest index este asociat unei hărţi cromatice pentru fiecare pixel în parte, funcţie de valoarea acestuia.
Definiţiile anterioare constituie o sumară introducere care facilitează familiarizarea cu noţiunile specifice teeledetecţiei digitale, în continuare urmând să fie exemplificate metodele, tehnicile şi aplicaţiile programului , dar şi domeniului de procesare a imaginilor în general.

18
listează implicit fişierele de imagini în directorul . În practică se foloseşte un director creat de utilizator (de ex. D:/Nume_Prenume).
Există două modalităţi de accesare pentru fereastra de dialog (
• selectăm • apăsăm butonul Open din bara de instrumente ( )
Utilizând fereastra de dialog specifică Windows alegem fişierul
. . Dacă un fişier conţine mai mult de 3 benzi spectrale, se deschide o fereastră cu opţiuni pentru selectarea canalelor. este un fişier GeoTiff care conţine 4 benzi spectrale care pot fi afişate în două moduri: imagine în nivele de gri (Fig.1) sau imagine multispectrală produsă prin combinaţia optimă a benzilor spectrale în sistem RGB (Fig.2).
� � � � � � � � � � � � � � � � � � � � � � � � � � � � � � � � � � � � � � � � � � �

19
Opţiunea Previzualizarea imaginii permite afişarea imginii menţionate (Fig.3 şi Fig.4.) în regim de subeşantionare.
� � � � � � � � � � � � � � � � � � � � � � � � � � � � � � � � � � � � � � � � � � � � � � � �
Prin validarea cu ajutorul butonului OK se deschide prezentând imaginea la rezoluţie reală, fiind posibilă din acest moment aplicarea funcţiilor de prelucrare specifice. În cazul imaginii imaginii conţine 7 benzi spectrale structurate într-un format care individualizează benzile spectrale. În acest caz, realizarea compoziţiilor RGB este posibilă prin deschiderea, pe rând, a minimum 3 benzi spectrale şi utilizarea funcţiei , care va fi descrisă în detaliu în capitolele următoare. Diferenţa dintre imaginea SPOT
şi imaginea Landsat este dată de modul de constituire şi salvare a fişierelor imagine în format GeoTiff.

20
� � � � � � � � � � � � � � � � � � � � � � � � � � � � � � � � � � � � � � � � � � � � � � � � � � � � � � � � � �
Dacă utilizatorul vrea să extragă în vederea prelucrării numai numai o anumită porţiune a imaginii, înainte de a accepta deschiderea acesteia ca în figurile precedente, trebuie să utilizeze butonul . Fereastra se va extinde spre dreapta prezentând uneltele de tip cursor utilizate pentru a decupa imaginea. Această funcţie este foarte utilă atunci când se lucrează cu fişiere mari. Ajustăm cu ajutorul cursoarelor şi noua fereastră (imaginea parţială) se va afişa în partea stângă (Fig.5). Butonul permite reiniţializarea instrumentelor pentru a reveni la dimensiunile iniţiale. Pentru a accepta imaginea validarea se face cu ajutorul butonului OK.
De menţionat faptul că va păstra parametrii selectaţi până când va fi acţionat butonul . De asemenea, opţiunea este folosită pentru reducerea dimensiunii unei imagini mari, prin reeşantionare. Ca rezultat, va fi păstrată aria acoperită, dar se va reduce rezoluţia spaţială.Bifarea casuţei va permite păstrarea proporţiilor imaginii. Proporţia micşorării poate fi controlată procentual cu X% sau Y%.

21
� � � � � � � � � � � � � � � � � � � � � � � � � � � � � � � � � Interpolarea imaginilor este realizată cu ajutorul funcţiei implicite
, însă pentru imaginile radar (SAR) este indicată alegerea opţiunii , pentru a nu accentua zgomotul imaginii.
Există două modalităţi de accesare a opţiunii selecţia
un simplu click pe butonul din bara de unelte Toolbar (se utilizează atunci când imaginea a suferit o modificare şi se doreşte, din precauţie, păstrarea versiunii respective).
Dacă se salvează o nouă imagine, va deschide fereastra de dialog
…. Se selectează formatul TIF pentru că este singurul format care păstrează informaţiile despre geocodarea imaginii.
Utilizând fereastra de dialog specifică mediului Windows , se alege un nume pentru fişierul care trebuie salvat.

22
Comenzile Decupează ( şi Copiază ( pot fi utilizate pentru a transfera imagini sau ferestre imagine deschise în către alte aplicaţii şi/sau inserarea/alipirea ( selecţiilor ca imagini noi.
Se alege . Utilizând meniul‚ de dialog specific Windows, selectăm fişierul . . şi apoi o imagine/bandă spectrală. Alegem
instrumentul de selecţie din bara de unelte. În fereastra imagine alegeţi unul dintre instrumente şi selectaţi zona de copiat/decupat.
Optăm pentru meniul Edit, funcţiile Cut (Copy), activăm instrumentul Cut sau opţiunea 'Copy Tools' din bara de unelte.LEOWorks va deschide o nouă fereastră de dialog:
Alegem . Selecţia va fi acum afişată într-o nouă fereastră. Geocodarea este păstrată. Dacă selecţia va fi transferată într-un alt document (de exemplu, un document de editare text) vom bifa
.
pune la dispozitie două modalităţi de tipărire a imaginii:
În meniul selectăm pentru a deschide secţiunea , cu opţiuni specifice tipului de listare, format etc. Din acelaşi meniu alegem sau selectăm echivalentul acestuia, butonul de imprimare din bara de unelte.

23
În ambele cazuri va apărea fereastra de dialog pentru noua comandă de imprimare , de unde se poate selecta numărul de exemplare de tipărit şi apoi
se validează cu butonul .
În fereastra utilizatorul are control asupra rezultatului imprimării.
� � � � � � � � � � � � � � � � � � � � � � � � � � � � � � � � � � � � � � �
În câmpul de Stabilire a poziţiei foii ( ) alegem între imprimarea portret/verticală ( ) şi imprimare tip peisaj/orizontal ( ). Comanda de încadrare în pagină ( ) distorsionează imaginea şi o adaptează mărimii foii. Opţiunea restaurează imaginea la dimensiunea iniţială.

24
Atunci când este afişată pentru prima dată, imaginea previzualizată este dimensionată prin corelareadimensiunilor sale cu formatul foii, dar păstrându-se raportul iniţial dintre acestea.
Utilizând câmpul Scară ( ) putem defini scara imaginii tipărite. Tastăm valoarea pentru scara dorită şi observăm rezultatul în fereastra de previzualizare. Câmpul Titlu ( ) se completează cu numele/titlul imaginii printate, prin inserarea textului, setând în câmpul fontul dorit.
Previzualizarea imaginii care a urmează să fie tipărită ( ) este constituită din cinci elemente:
• Imaginea • Nordul • Titlul • Scara grafică • Scara numerică
Se poate utiliza butonul din stânga al mouse-ului pentru a deplasa elementele. Apăsăm pe elemente şi le deplasăm cu ajutorul mouse-ului în sus sau în jos, apoi vizualizăm rezultatul în fereastra de previzualizare. Cu ajutorul butonului drept al mouse-ului avem posibilitatea de a redimensiona elementele, sau introducem mărimile dorite pentru fiecare axă
în câmpurile şi Nordul, scara grafică şi scara numerică pot fi ascunse de către utilizator, prin bifarea câmpului corespunzător din secţiunea aflată în dreapta jos a ferestrei cu opţiuni: Hide , Hide , Hide Există totodată şi alte opţiuni de reprezentare grafică a săgeţii direcţiei Nord, în câmpul . Pentru a imprima imaginea se apăsă butonul sau butonul pentru a închide această fereastră.

25
În meniul View alegem Image Informaţion sau apăsăm butonul din bara de unelte a ferestrei imagine. Pe ecran se va deschide fişa descriptivă a imaginii, structurată pe două categorii de informaţii: primul chenar prezintă detalii tehnice generale, cum ar fi numele, formatul, dimensiunea imaginii (1637 x 1442 pixeli), numărul de benzi spectrale din care se compune imaginea, formatul digital al pixelului exprimat în octeţi (Byte). Deoarece se analizează o imagine georeferenţiată, de tip GeoTIFF, un al doilea chenar se prefigurează conţinând rezoluţia spaţială a unui pixel (pe axa X: 10m, pe axa Y: 10m), denumirea sistemului de proiecţie (Projected CS Name: WGS 84), numele sistemului de coordonate geografice adoptat (Geographical CS Name: WGS 84), teritoriul sau zona folosită în proiecţia cartografică (Map Projection Zone: UTM zona 35N), elipsoidul de referinţă şi datumul utilizat (WGS84), unitatea de măsură (metri).
Imaginea georeferenţiată poate fi combinată cu alte date georeferenţiate. Având în vedere că pixelul este componenta de bază a unei imagini, este imposibilă extragerea informaţiei privind arealul acoperit de imagine la o dimensiune mai mică decît acel pixel. Valorile specifice fiecărui pixel pot fi examinate şi afişate utilizând .

26
Alegeţi din meniul valoarea poziţiei curente ( . Fereastra va afişa următoarele elemente:
La poziţionarea cursorului în diferite puncte din cuprinsul imaginii se modifică valorile X,Y din fereastra . Pentru fiecare Pixel punctat cu cursorulse vor afişa valoarea pixelului, valoarea radiometrică în sistemul RGB pentru fiecare canal, coordonatele în sistemul de proiecţie utilizat, coordonatele geografice.
Valorile pixelului examinat sunt întotdeauna prezentate în colţul din stânga jos al ferestrei care conţine imaginea.
Pentru a activa , alegem din meniul sau apăsăm butonul din bara de unelte. Meniul va apărea în partea de sus a ferestrei care conţine
imaginea. Pentru vizualizarea detaliată (zoom in), apăsăm butonul , apoi punctăm pe porţiunea din imagine care trebuie mărită. Dacă fereastra nu afişează noua imagine, atunci se va mişca uşor fereastra. Imaginea se măreşte de fiecare dată când apăsăm pe imagine, centrul imaginii fiind reprezentat de pixelul în care

27
s-a punctat cu mouse-ul. Dacă imaginea este mărită de mai multe ori, pixelii individuali vor deveni vizibili.
Pentru a vzualiza în ansamblu imaginea (zoom out), se apasă butonul apoi pe imagine. Imaginea se va micşora cu fiecare click pe imagine. Când se doreşte
revenirea la modul standard, se selectează butonul şi apoi se face click pe imagine.
Pentru a deschide fereastra histogramei imaginii, alegem din meniul opţiunea sau apăsăm pe butonul din bara de unelte. Cu ajutorul histogramei putem afişa statistici referitoare la imagine. În forma cea mai simplă a histogramei, numărul de nivele de gri (de obicei 256), numite intervale de cuantizare (en. bins), este măsurat de-a lungul axei orizontale şi numărul pixelilor corespunzător fiecărei valori (frecvenţa de apariţie a unei valori de gri) este reprezentat de-a lungul axei verticale. O histogramă este un mijloc de a lua decizii privind modul prin care ar putea îmbunătăţit aspectul imaginii. S-a ales spre exemplificare imaginea afişată în nivele de gri. Histograma imaginii afişează intensitatea nivelelor de gri corelată cu numărul pixelilor. Prima şi a două coloană de sub fereastra histogramei prezintă de asemenea informaţii utile referitoare la date. Când cursorul este amplasat deasupra histogramei, cea de-a treia coloană prezintă informaţii referitoare la intervalele de cuantizare curente.
Prin punctarea pe histogramă şi apoi prin deplasarea mouse-ului, pot fi obţinute mai multe informaţii referitoare la intervale de cuantizare, ca în figura 4.

28
� � � � � � � � � � � � � � � � � � � � � � � � � � � � � � � � ! � � � � � � � � � � � � Când imaginea conţine 3 canale (de exemplu o imagine RGB), canalul selectat poate fi schimbat folosind lista de deasupra histogramei.
� � � � � � � � � � � � � � � � � � � � � � � � � � � � � � � � � � � � � � � � � � � � � � � ! �
Imaginea din figura 5 conţine o histogramă punctată pe intensitatea nivelelor de gri între 42 şi 171, care numără 2341621 pixeli. Diverse opţiuni pot fi găsite în meniurile Opţiuni ( şi Proprietăţi ( . Este posibilă copierea şi imprimarea histogramelor, trecerea de la scara lineară la cea logaritmică, modificarea stilului liniei şi a mărimii simbolului.
Dacă se preferă forma tabelară a corespondentei valori de gri/număru de pixeli, aceasta se găseşte în meniul , opţiunea . În acest caz fiecărui nivel de gri îi corespunde numărul de pixeli întâlniţi fiind astfel posibilă afişarea în tabel.

29
Consultarea valorilor tuturor pixelilor care alcătuiesc o imagine constituie o metodă concludentă de examinare a unei imagini.
Din meniul selectăm pentru a vizualiza valorile imaginii într-o fereastră organizată sub forma unei matrici a tuturor valorilor pixelilor:
Corespunzător imaginii afişate, pot fi examinate valorile corespunzătoare fiecărui pixel. Opţiunile permit utilizatorului să modifice atât valori singulare cât şi ale matricii (în bloc) sau să le înlocuiască cu o medie a valorilor.
oferă posibilitatea realizării unor operaţii variate de manipulare a
imaginilor.
- Selectăm din meniul opţiunea

30
- Fereastra ne permite să rotim imaginea către dreapta sau stânga la 90, 180 sau 270 de grade. În plus, este posibilă rotirea imaginii cu un anumit unghi prin tastarea valorii dorite în câmpul .
- Pentru a reveni la imaginea iniţială selectăm din meniul .
- Selectăm din meniul cu varianta
Imaginea va fi oglindită faţă de axa orizontală. - În cazul alegerii varianta , imaginea se oglindeşte
simetric faţă de axa verticală.
- Selectăm meniul cu opţiunea .
- În cadrul ferestrei selectăm stânga-dreapta sau sus – jos şi numărul de pixeli pentru operaţiune.
- Alegem din meniul opţiunea .

31
- Aceast instrument este util în special atunci când imaginea are dimensiuni foarte mari şi nu este necesară procesarea întregului fişier.
- Pentru extragerea unor ferestre imagine se poate utiliza de asemenea şi opţiunea din meniul principal
- Selectăm meniul optând pentru comanda
Utilizarea acestei opţiuni produce inversarea nivelelor de gri dintr-o imagine. Rezultatul este de fapt o schimbare a scalei nivelelor de gri de la negru la alb într-o scală de la alb la negru.
� � � � � � � � � � � � � � � � � � � � � � � � � � � � � � � � � � � � � � � � � � � � � � � � � � � � � � � � � � � � � � � � � � �
� � � � � � � � � � � � � � � � � � � � � � � � � � � � � � � � � � � � � � � � � � � � � � � � � � � � � � � � � � � � � � � � � � � � � � � � �

32
Pachetul aritmetic permite numeroase combinări aritmetice a două imagini. Valorile referitoare la culoare ale celor două imagini sunt combinate pixel cu pixel în concordanţă cu operaţia aritmetică aleasă.
Adunare Imaginea 1 + Imaginea 2 Scădere Imaginea 1 - Imaginea 2 Înmulţire Imaginea 1 * Imaginea 2 Şi (AND) Imaginea 1 AND Imaginea 2 (AND Binar) SAU (OR) Imaginea 1 OR Imaginea 2 (OR Binar)
XOR Imaginea 1 XOR Imaginea 2 (XOR Binar) Minim Minim din (Imaginea 1, Imaginea 2) Maxim Maxim din (Imaginea 1, Imaginea 2) Medie (Imaginea 1 + Imaginea 2)/2
Diferenţă Valoare Absolută din (Imaginea 1 - Imaginea 2) Dacă sunt utilizate imagini color, ca în exemplul următor, se va selecta din panoul
(Canal culoarea care va fi combinată. Selectăm pentru a utiliza toate canalele color în ambele imagini. Astfel va fi generată o imagine compusă din 3 canale. Am ales spre exemplificare imaginile color (combinaţie spectrală benzile 1, 2 şi 3) şi (combinaţie spectrală benzile 2, 3 şi 4), asupra cărora vom efectua operaţia de diferenţă (Difference).

33
� � � � � � � � � � � � � � � � � � � � � � � � �
� � � � � � � � � � � � � � � � � � � � � � � � �
- După deschiderea celor două imagini, lansăm din meniul funcţia , care este ilustrată în figura următoare:

34
� � � � � � � � � � � � � � � � � � � � � � � � � � � � �
- Selectăm un canal specific pentru fiecare imagine în parte pentru a genera în imagine nivelele de gri.
- Rezultatul diferenţei între cele două imagini selectate din catalog este următorul:
� � � � � � � � � � � � � � � � � � � � � � � � � � � � � � � � � � � � � � � � � � � � � � � � � � �

35
Secţiunea din fereastra ajută la aflarea mai multor informaţii despre capabilităţile acestui submeniu de operaţii.
Instrumentul de adnotare poate fi utilizat pentru a însera texte şi obiecte explicative în imagini. Este posibilă desenarea de linii şi dreptunghiuri, ca şi etichetarea unei imagini cu ajutorul unui text.
- Deschidem o imagine. - Alegem din meniul opţiunea , prezentată ca in figura:
- Selectăm din fereastra pentru adăugarea textului.
- Scriem un text în câmpul . Tipul, mărimea şi alinierea scrierii pot fi
selectate în cele trei câmpuri: , şi . Culoarea pentru text poate fi aleasă din câmpul .
Textul se amplasează în imagine printr-un click în poziţia dorită, iar caracteristicile textului pot fi schimbate.
- Se apasă butonul pentru a permite mutarea textului în cuprinsul imaginii. Apăsăm pe textul din imagine şi îl mutăm într-o nouă poziţie.
- Pentru a şterge un text selectăm în fereastra
.

36
- Selectând linie ( , dreptunghi ( sau dreptunghi plin (
din meniul obiectelor de desen ( , se configurează forma preferată pentru adnotare.
.
Imaginea adnotată poate fi salvată inclusiv cu obiectele adnotate. Butonul
din fereastra care conţine imaginea poate fi utilizat pentru a schimba ordinea straturilor de imagine.
- Alegem . - Utilizând fereastra de dialog specifică Windows, deschidem imaginea
.

37
Această imagine este geo-codată, prin urmare conţine informaţii referitoare la dimensiunea pixelilor şi este posibilă obţinerea de informaţii dimensionale.
- Alegem folosit mai sus pentru a inspecta mărimea pixelilor imaginii. Mărimea pixelilor din această imagine SPOT este de 10 metri × 10 metri.
- Dacă informaţia referitoare la sistemul de proiecţieaceastă imagine lipseşte, atunci este posibilă măsurarea distanţelor numai folosind ca unitate de măsură pixelul.
- Alegem instrumentul Măsoară din meniul . - În fereastra selectăm .
- Dăm click pe imagine la punctul de start ales, apoi click pe punctul de final şi
distanţa dintre puncte apare în fereastra . - Repetăm selecţia pe o zona diferită şi apare distanţa pentru cel de-al doilea
segment şi aşa mai departe. Un click dreapta pe mouse va încheia măsurătoarea. Fereastra prezintă măsurătorile distanţelor pentru segmentele selectate. Aria este calculată pentru fiecare poligon vectorizat prin dublu click care asigură conectarea primului şi ultimului punct. Dacă imaginile nu sunt geo-codate, atunci rezultatele nu sunt afişate corespunzător, în metri şi va fi necesară definirea mărimii pixelilor prin selectarea prealabilă a meniului
În cazul în care imaginea nu este geo-codată, dar mărimea pixelilor este bine cunoscută, acest instrument poate fi utilizat pentru toate tipurile de imagini, întroducând dimensiunea pixelilor (pixelul este definit ca element al imaginii, asupra sa fiind posibileoperaţiuni de măsurare).

38
- Exemplu de măsurăre a distanţelor în imaginea
- Alegem pentru a salva măsurătorile Datele salvate pot fi deschise cu ajutorul unui procesor de text sau al unei foi de calcul dacă se întenţionează utilizarea ulterioară a datelor.
Această funcţie creează o imagine suprapusă pe straturi în care se poate vizualiza prin imaginea din prim plan (color) către imaginea de fundal

39
(întotdeauna monocanal în nivele de gri) într-o proporţie definită de opacitatea imaginii din prim plan. Operatorul construieşte o suprapunere de două imagini care au obligatoriu aceeaşi dimensiune.
- Deschidem imaginea combinată din Fig.1 şi imaginea cu un singur canal, exemplul afişat în Fig. 2.
- Selectăm . - Se va deschide fereastra de dialog care permite selectarea imaginilor, ca în
exemplul următor:

40
- Alegem ca imagine de fundal şi ca
imagine de bază (imagine din prim plan).
- Utilizăm cursorul pentru a introduce o valoare pentru şi apoi validăm cu butonul .
Acest instrument utilizează numai imagini în nivele de gri (monocanal) ca fundal pentru imaginile cu 3 canale.

41
- Imaginea în urma suprapunerii
Opţiunile fac posibilă trasarea de profile pe direcţie orizontală X sau pe direcţie verticală Y sau profile combinate pe ambele direcţii. Această operaţiune poate fi utilă în procesul de analiză a imaginii.
- Deschidem . Selectăm din meniul .

42
- În fereastra imaginii linia orizontală poate fi deplasată în sus şi în jos prin
mişcările mouse-ului pentru a stabili linia profilului orizontal, pentru care direcţia Y este constantă şi figurată în colţul stânga-jos al ferestrei profilului.
- În fereastra este reprezentat un profil cu valorile pixelilor ca elemente verticale, corelate cu numerele corespunzătoare reprezentate grafic pe axa orizontală.
Prin aceeaşi modalitate se reprezintă şi profilul pe axa verticala Y, mai mult decât atât fiind posibilă realizarea ambelor profile X şi Y în acelaşi timp, ca în figura de mai jos.

43

44
O imagine color înmagazinează informaţiile color în canale. Informaţia conţinută în canale depinde de modelul de culoare utilizat pentru a defini imaginea. oferă patru variante de combinare sau de împărţire a canalelor:
• RGB (Roşu - Verde - Albastru) • HLS (Tentă - Strălucire - Saturaţie) • HSV (Tentă - Saturaţie - Valoare) • IHS (Intensitate - Tentă - Saturaţie).
În cadrul acestui material folosim numai modelul de culoare RGB.
- Deschidem benzile spectrale 2, 3 şi 4 din imaginea - Alegem (Roşu Verde Albastru). - Selectăm imaginile pentru fiecare dintre cele 3 benzi spectrale şi validăm cu
butonul .
- Imaginea combinată va fi cea din urmatoarea figură:

45
� � � � � � � � � � � � � � � � � � � � � � � � � � � � � � � � � � Asemănător cazului histogramei pentru imagini în nivele de gri, apelarea opţiunii în exemplul imaginilor combinate color oferă informaţii sugestive pentru evaluarea intensităţii tonurilor cromatice. Astfel, odată selectată din meniul , histograma permite examinarea distribuţiei pixelilor în cele trei canale, alese pe rând din lista numită "Select Channel". În toate cele trei histograme pot fi identificate două caracteristici: o formă proeminentă în dreptul pixelilor cu valori radiometrice scăzute şi una plată în dreptul pixelilor cu valori radiomerice mari. În continuare este prezentată histograma canaluli verde a imaginii rezultate în urma combinării canalelor 2,3,4 din , de la figura 13.

46
� � � � � � � � � � � � � � � � � � � � � � � � � � � � � � � � � � � � � � � � �
Prin utilizarea funcţiei … este posibilă obţinerea separarea pe canale de culoare. Astfel, creează imagini individuale care se pot modifica, iar rezultatul operaţiei este reflectat în imaginea color combinată.
- Deschidem imaginea combinată salvată la punctul precedent.
- Alegem din RGB şi efectuam practic inversul combinării spectrale, adică o separare spectrală.
Fiecare nouă imagine este denumită după canalul său corespondent: Nume Fişier [Canal RGB].
Imaginea color construită anterior, este o imagine fals color a Ploieştiului (a se consulta tabelul următor).

47
Banda Lungimea de undă Zona spectrală Utilizare
1 0.5 – 0.59µm Verde Corespunde reflectanţei în verde a vegetaţiei sănătoase
2 0.61 – 0.68µm Roşu
Utilă pentru deosebirea speciilor de plante, folosită şi la delimitarea pedologică
şi geologică
3 0.79 – 0.89µm Infraroşu apropiat Oferă informaţii despre cantitatea de biomasă
vegetală 0.51 – 0.73µm ( SPOT 1,2,3)
4 0.59 – 0.75µm ( SPOT 4)
Pancromatic
Sensibilă la toate culorile vizibile, similar unei
fotografii alb-negru, cu rezoluţie 10m.
5 1.58 – 1-73µm ( SPOT 4)
Infraroşu mediu Asigură caracteristici simple
ale covorului vegetal la nivel regional şi local
Vom încerca să construim o imagine în culori naturale utilizând benzile spectrale 1, 2 şi 3 prin selectarea imaginii 3 pentru banda roşie, imaginii 2 pentru banda verde şi imaginii 1 pentru banda albastră.
Imaginea combinată necesită îmbunătăţiri utilizându-se tehnica descrisă în secţiunea alocată ameliorării imaginilor combinate ţinând seama şi de caracteristicile benzilor spectrale. În cazul utilizării unei imagini SPOT, această reprezentare este cea mai apropiată de culorile naturale.

48
� � � � � � � � � � � � � � � � � � � � � � � � ! � � � � � � � � � � � � � �Avem posibilitatea să construim o compoziţie fals color utilizând combinaţii diferite de benzi spectrale. Combinaţia benzilor spectrale 2, 3 şi 4 utilizată mai sus este un exemplu al unei asemenea imagini. În practică, este preferată utilizarea combinaţiilor fals color deşi culorile sunt diferite de cele prezente în lumea reală. Acastă soluţie a fost aleasă pentru că este favorizată diferenţierea (distingerea) diferitelor elemente ale imaginii / clase de acoperire a terenului, cum ar fi nisipul, marea, pădurile şi arealele construite, etc. Pentru o afişare corespunzătoare a diferitelor tipuri de vegetaţie este recomandată combinarea benzilor 4 (roşu), 5 (verde) şi 3 (albastru) sau 4,3,2.Astfel este posibilă o mai corectă evaluare a informaţiei spectrale.

49
Opţiunea , regăsită în meniul (de ameliorare a imaginii) efectuează o etalare interactivă asupra intensităţii pixelilor dintr-un canal. Exemplul următor tratează o imagine monocanal, în nivele de gri, însă operaţia se aplică şi imaginilor color, pentru fiecare canal de culoare în parte.
� � � � � � � � � � � � � � � � � � � � � � � � � � � � � � � � � � � � � � � � � � � � � �Comanda permite controlarea histogramei imaginii prin selectarea de către utilizator a intervalelor de cuantizare. Delimitarea de către operator a domeniului dorit se face translatând liniile verticale cyan şi magenta în poziţiile de interes, iar histograma rezultată va fi aplicată la nivelul imaginii imediat după actualizarea rezultatelor. Luăm în considerare faptul că procesul este lent pentru imaginile mari. Este posibilă selectarea sau deselectarea în fereastra .

50
� � � � ! � � � � � � � � � � � � � � � � � � � � � � � � � � � � � � � � � � � � � � � � � � � � � � � � � � � �Imaginea a fost etalată liniar de la cea mai joasă valoare a pixelului (38) până la cea mai mare valoare a pixelului (158), după cum se observă în figura anterioară.
- Alegem pentru a restaura datele originale.
Ameliorarea imaginii prin opţiunea histogramei egalizatoare din meniul utilizează metode de extindere non-lineare care iau în considerare distribuţia pixelilor imaginii iniţiale. În funcţie de densitatea distribuţiei pixelilor, imaginea iniţială este integrată cumulativ astfel încât imaginea rezultată să devină mult mai clară. S-a utilizat din nou imaginea color formată în figura 16 ca imagine iniţială în apelarea egalizării histogramei, rezultatul final al operaţiei putând fi vizualizat în figura de mai jos.

51
� � � � � � � � � � � � � � � � � � � � � � � � � � � � � � � � � � � � � � � � � � � � � � � � � � �
- Deschidem imaginea2, imaginea3 şi imaginea4 din fişierul .
- Combinăm cele trei imagini într-o imagine RGB..
- Egalizăm interactiv şi adaptat fiecare canal individual în parte (prin comanda , rezultatul fiind vizualizat în
imaginea combinată, apoi validăm apăsând butonul .

52
� � � � � � � � � � � � � � � � � � � � � � � � � � � � � � � � � � � � � � � � � � � � � � � � � � � � � � � � � � � � � � � � � � �
� � � � � � � � � � � � � � � � � � � � � � � � � � � � � � � � � � � � � � � � � � � � � � � � � � � � � � � � � � � � � �
� � � � � � � � � � � � � � � � � � � � � � � � � � � � � � � � � � � � � � � � � � � � � � � � � � � � � � � � � � � � � � � � � � � �
Rezultatul egalizării adaptate- interactiv a tuturor canalelor imaginii combinate poate fi vizualizat în figura următoare.

53
� � � � � � � � � � � � � � � � � � � � � � � � � � � � � � � � � � � � � � � � � � � � � � � � � � � � � � � � � �
- Aducem imaginea în prim plan şi o transformăm în fereastră activă.
- Modificăm interactiv această imagine utilizând valori ale pixelilor de la 12 la 255 şi observăm simultan schimbările efectuate în canalul verde dar şi în imaginea combinată.
Se constată că obţinem aceeaşi imagine combinată extinsă cu acelaşi canal de verde ca mai sus.
- Dăm comanda pentru aplicare (
- Salvăm imaginea mărită în format TIFF utilizând denumirea . Vom avea nevoie de această imagine în secţiunile următoare ale exerciţiilor.
Putem repeta procedura cu alte combinaţii ale imaginilor din fişierul
, utilizând alte domenii de valori ale pixelilor pentru a observa cum pot fi accentuate diferite caracteristici ale imaginii.

54
De asemenea, se poate etala interactiv o imagine deja combinată prin separarea imaginii în canalele Roşu, Verde, Albastru.
conţine numeroase instrumente pentru ameliorarea imaginilor în afara etalării şi egalizării suplimentare histogramelor. Acestea poartă denumirea de filtre. În funcţie de tipul tehnologiei cu care se preiau imaginile în teledetecţie, acestea pot fi: filtre de întărire sau slăbire a imaginii, de identificare a vârfurilor intensităţii nivelelor de gri, de netezire a aspectului imaginii, filtre mediane ş.a.
- Alegem şi deschidem o bandă spectrală/imagine din fişierul Ploiesti.tif
- Selectăm din meniul opţiunea funcţia
( ) pentru a îmbunătăţi contrastul imaginii
� � � � � � � � � � � � � � � � Acest filtru permite ameliorarea unei imagini prin intermediul unei abordări în trei paşi. În prima etapă este utilizat un filtru cu o mărime variabilă a ferestrei (între 3 şi 11). În cel de al doilea pas este aplicat coeficientul de întărire prin multiplicarea valorilor iniţiale cu (1+ SharpCoefficient/100) şi apoi este realizată redimensionarea în cadrul intervalului 0-255. În cadrul ultimului pas, imaginea netezită este extrasă din cea întărită.

55
- Diferite valori pot fi testate utilizând cursorul în fereastra .
- De notat faptul că e putem reveni cu uşurinţă la forma iniţială a imaginii prin apăsarea butonului cu condiţia să nu fi folosit butonul .
LUTîn este un tabel de conversie care atribuie valorii iniţiale a unui pixel o nouă valoare mai mare sau mai mică în scopul accentuarii aspectului său şi pentru obţinerea unui grad mai mare de detaliere în cuprinsul imaginii. Toate valorile iniţiale ale pixelilor sunt transformate în valori noi care au ca rezultat o imagine cu mai mult contrast (sau un aspect schimbat într-un alt mod). Deseori, acest efect este obţinut prin atribuirea unui singure valori, cum ar fi 0, pentru un spectru de valori iniţiale, de exemplu, de la 0 la 20, apoi introducerea valorii 20 pentru valorile iniţiale de la 21 la 40 şi aşa mai departe. În acest mod, cele 255 de valori iniţiale ale unei imagini sunt reduse la doar 13, pe măsură ce imaginea rezultată va conţine numai valorile 0,20,40,60,etc. Dar sunt posibile multe alte tipuri de rezultate. Distribuţia statistică a valorilor din histogramă va determina modul în care instrumentul LUT este folosit pentru a genera imagini cu un contrast bun, de exemplu prin utilizarea benzii 3 a imaginii .
Intervalul valorilor iniţiale (Ipotetic)
Valoarea soluţiei rezultate
Intervalul valorilor iniţiale (imaginea 3)
Valoarea soluţiei rezultate pentru imaginea 3

56
00-20 0 00-50 0 21-40 20 51-55 20 41-60 40 56-60 40 61-80 60 61-65 60 81-100 80 66-70 80 101-120 100 71-75 100 121-140 120 76-80 120 141-160 140 81-85 140 161-180 160 86-90 160 181-200 180 91-95 180 201-220 200 95-100 200 221-240 220 101-105 220 241-260 240 106-255 255
Cu ajutorul instrumentului LUT se pot realiza multe alte operaţii, de exemplu, disocierea unei imagini doar în valori alb negru. De exemplu, prin completarea LUT, doar cu zero-uri pentru valori de la 0 la 101 şi cu valoarea 255 pentru toate valorile iniţiale cuprinse între 101 şi 255, imaginea va conţine doar două valori: 0 sau 255. De exemplu, pentru o imagine care conţine zone de uscat şi mare, aceasta poate însemna că toate zonele acoperite de apă vor apărea negre şi toate zonele de uscat vor apărea în alb. Bîneînţeles, trebuie analizată mai întâi imaginea pentru a depista valorile limită care separă zonele de uscat de mare, într-o bandă spectrală. Fiecare valoare a pixelului, după cum este afişat pe ecranul calculatorului, este alcătuită din trei valori, o valoare pentru roşu, o valoare pentru verde şi o valoare pentru albastru. Dacă aceste trei valori sunt egale, atunci pe ecran va fi afişat un nivel de gri. Dacă schimbăm doar o valoare din cele trei, de exemplu creştem valoarea pentru roşu, elementele din imagine (pixelii) vor apărea roşiatici. De aceea există trei tabele LUT, câte unul atribuit fiecărui canal RGB. În , doar un LUT, cunoscut drept Colourmap sau Harta Culorilor este prezentat în mod explicit. Lista de atribuire este alcătuită din 255 de pătrate şi poate fi observată prin deschiderea unei imagini şi prin transformarea acelei imagini în LUT.
- Deschidem banda spectrală/imaginea 3 a imaginii .

57
- Transformăm imaginea folosind instrumentul LUT prin alegerea .
O scară a nivelurilor de gri apare acum în colţul din dreapta jos a ferestrei ce conţine imaginea.
- Dublu click pe scara nivelurilor de gri pentru a deschide fereastra . Fereastra prezintă câteva instrumente folosite pentru manipularea LUT.
- Selectăm pentru Ploieşti, banda 3.
Histograma prezintă o distribuţie a valorilor pixelilor cu trei maxime / paliere distincte.

58
Utilizând instrumentul LUT este posibilă colorarea imaginii pe baza histogramei. Cele trei maxime/paliere pot fi descrise utilizând fereastra
• 0 – 85 • 86 – 120 • 120 – 170 *palierul descendent(
Prin urmare, vom colora câmpul 0-85 în albastru, câmpul 86-120 în verde şi câmpul 120–170 în galben. Nu uităm să apăsăm butonul "return" în fiecare dintre câmpuri. Selectăm culorile respective utilizând cursoarele şi apoi validăm cu butonul . Imaginea colorată cu ajutorul LUT va arăta ca în figura urm[toare. Cele trei clase corespund apei, zonelor construite şi vegetaţiei. Plaja de valori poate fi selectat alternativ apăsând pe primul câmp de variaţie (
şi apoi în harta de culori, apoi în cel de-al doilea câmp şi iar în harta de culori.

59
� � � � � � � � � � � � � � � � � � � � � � � ! � � � � � � � � � � � � � � � � � � � � � � � � Pentru a deschide, salva şi restaura versiunea iniţială se folosesc butoanele
, şi .
- Salvăm LUT modificat mai sus sub denumirea de folosind opţiunea .
- Restaurăm LUT original folosind .
- Deschidem LUT salvat utilizând şi selectându-i numele din listă.
Se utilizează cursoarele din imaginea de mai jos pentru modificarea şi a imaginii.

60
Clasificarea unei imagini implică alocarea tuturor pixelilor unei imagini unor clase specifice. Aceste clase trebuie să fie predefinite sau create în cadrul procesului de clasificare, ceea ce necesită cunoştinţe anterioare despre arealul de interes dar şi informaţii referitoare la diferitele categorii de acoperire a terenului ale pixelilor din imagine. Imaginile clasificate sunt , de fapt, hărţi tematice care înfăţişează distribuţia claselor determinte. Informaţii legate de metodele de clasificare pot fi găsite în secţiunea "View Graph"a portalului Eduspace. Pentru a realiza o clasificare supervizată, eşantioanele de instruire din imagine pentru categoriile principale de acoperire a terenului cum ar fi apa, pădurea etc, trebuie identificate în imagine, ceea ce este mai uşor dacă în prealabil aceasta a fost etalată din punct de vedere al contrastului.
- Deschidem benzile spectrale 4, 3, 2 ale imaginii . - Construim imaginea color combinată a benzilor spectrale deschise, salvăm
imaginea sub denumirea . - Etalăm imaginile utilizând - Pregatim eşantionale de instruire selectând opţiunea , fie prin
intermediul meniului din partea superioară a paginii - sau din bara de unelte prin
utilizarea butonului . În timpul selecţiei eşantionelor de instruire (TF), nu este necesar ca toate imaginile să fie afişate pe ecran. Eşantionale de instruire pot fi salvate în orice moment separat şi deschise într-o fereastră diferită care conţine o altă imagine din

61
aceeaşi zonă, ceea ce permite, de exemplu, identificarea mai sigură a unor eşantioane de instruire cunoscute/corecte.
- Selectăm din meniu şi desenăm un poligon care delimitează porţiunea din imagine identificată ca fiind de interes, aşa cum se observă în figura următoare:
� � � � � � � � � � � � � � � � � � � � � � � � � � � � � � � � � � � � � � � � � � � � � � � � � � � � � � � � � �Tot ce trebuie făcut este click în zonele în care se doreşte amplasarea colţurilor poligonului. Pentru a închide poligonul dăm dublu click sau click dreapta. Fereastra se va deschide automat.

62
� � � � � � � � � � � � � � � � � � � � � � Modificăm numele clasei tastând "Arabil" în câmpul şi apăsăm Enter. Prin repetarea procedurii se configurează orice altă clasă dorită pentru diverse zone de lucru:
• Pădure • Arabil
Utilizând butonul , în timpul definirii eşantioanelor de , poate fi utilă comanda
După mărirea imaginii apăsăm butonul pentru a continua procesul de definire a eşantioanelor de instruire.

63
� � � � ! � � � � � � � � � � � � � � � � � � � � � � � � � � � � � � � � � � � � � � � � � � � � � � � � � � � � � � � � � � � � � � � �- salvăm eşantioanele de instruire selectate utilizând butonul din meniul
ferestrei conţinând imaginea care urmează să fie clasificată.
- Din meniul selectăm şi
alegem
- În fereastra care va apărea, selectăm canalele care urmează să facă parte din procesul de clasificare.
- În acest exemplu vom folosi:
•

64
Pentru a obţine un rezultat corect, este necesară utilizarea imaginii originale neprelucrate, aşa cum se arată în exemplul de mai sus.
- În fereastra selectăm valoarea “ ceea ce semnifică faptul că toţi pixelii din imagine vor fi reprezentaţi într-una din , in acest caz nefiind impuse restricţii de minim sau maxim.
- După ce operaţia s-a finalizat, o nouă fereastră va fi afişată
prezentând rezultatul clasificării

65
� � � � � � � � � � � � � � � � � � � � � � � � � � � � � � � � � � � � � � � � � � � � � � �
Clasele selectate sunt reprezentate în imagine utilizându-se diferite culori. Fereastra conţine un tabel care prezintă statisticile claselor ca număr al pixelilor şi ca procentaj.
Post Classification Filter Aplicarea acestui filtru poate fi utilă dacă se doreşte obţinerea şi prezentarea unei imagini clasificate omogene , în care "zgomotul" (reprezentat de pixelii izolaţi) este înlăturat.
- Selectăm din meniul opţiunea
, având deschisă imaginea clasificată la punctul anterior .

66
� � � � � � � � � � � � � � � � � � � � � � � � � � � � � � � � � �
- Instrumentul LUT oferă şi în acest caz posibilitatea de a selecta culori la alegere pentru reprezentarea claselor stabilite, în scopul diferenţierii mai clare a acestora.
Funcţia calculează statisticile claselor şi a eşantionelor ce fac parte din clasele respective, oferind informaţii asupra entităţilor clasificate, surse care sunt de extremă utilitate în examinarea imaginilor.
- Selectăm .
- În fereastra care va apărea, optăm pentru canalul pentru care se vor calcula statisticile. Selectăm şi apoi validăm cu butonul OK.

67
- În fereastra , putem inspecta informaţiile statisticile referitoare la eşantionul de instruire numit "Teren Arabil".

68
Scopul clasificării unei imagini satelitare este atribuirea pixelilor uneia sau mai multor clase, care pot fi predefinite sau create ca parte a procesului de clasificare.
Clasificarea nesupervizată poate fi utilizată pentru a grupa pixeli în seturi de date ţinând cont numai de criterii statistice, fără definirea unor eşantioane de instruire de către utilizatori. Selectarea acestei opţiuni permite clasificarea unei imagini utilizând algoritmul ISODATA. Algoritmul de clasificare nesupervizată ISODATA calculează valorile medii ale claselor distribuite uniform în spaţiul imagine şi apoi grupează iterativ pixelii rămaşi utilizând principiul distanţei minime. Fiecare iteraţie recalculează şi reclasifică pixelii în funcţie de noile valori medii. Astfel, toţi pixelii sunt încadraţi în cea mai apropiată clasă. Pentru exemplificare se vor folosi aceleaşi imagini.
- Selectăm din meniul opţiunea
- Benzile spectrale utilizate în clasificarea nesupervizată a imaginii sunt selectate
în cadrul ferestrei . În acest caz toate benzile spectrale ale imaginii SPOT au fost selectate.

69
- Selectăm numărul de clase pentru clasificare. Pentru acest exemplu au fost selectate 3 clase.
- Selectăm numărul de iteraţii utilizate în calcule. Cu cât numărul este mai mare,
cu atât este mai mare precizia clasificării. Aici au fost selectate 10 de iteraţii.
- - Imaginea clasificată este prezentată într-o nouă imagine.
� � � � � � � � � � � � � � � � � � � � � � � � � � � � � � � � � � � � � � � � � � � � � � � � � � � � � � � � � � � � �
- Pentru reprezentare, fiecărei clase îi este atribuită o culoare.

70
Fereastra cu statistica claselor numită conţine un tabel care prezintă caracteristicile statistice ale claselor (număr de pixeli şi procentaj). Datorită utilizării exclusive a criteriilor statistice, clasele rezultate sunt oarecum artificiale dar au o evidentă legătură cu peisajul din natură. În mare măsură acestea pot fi atribuite categoriilor reale de acoperire a terenului cum ar fi suprafeţele cultivate, drumurile, aşezările, etc. Utilizatorul poate aranja şi denumi în mod corespunzător clasele într-o legendă.
Analiza (separarea) pe componente principaleeste un calcul statistic complex bazat pe omogenitatea şi variabiltatea naturii obiectelor unei imagini. Acastă metodă permite obţinerea unor informaţii care nu pot fi relevate prin simpla combinare a benzilor originale. Componentele principale rezultante ale imaginii exprimă împreună, dar diferenţiat, aceleaşi informaţii ca şi imaginile originale dar într-o manieră îmbunătăţită. Prima componentă (canalul artificial nou creat) conţine partea din informaţia generală care poate fi introdusă într-o variabilă (corelată), cea de-a două conţine pe cât posibil restul de informaţie, cea de-a treia pe cât posibil din datele care nu se încadrează în contextul general şi aşa mai departe. Se poate obţine o imagine RGB pe baza primelor trei imagini componente principale. Imaginea compusă rezultată scoate în evidenţă mai multe detalii care nu pot fi observate în imaginile RGB combinate din imaginile iniţiale.
- În fereastra selectăm toate canalele şi apoi validăm cu butonul .

71
- Imaginile rezultate sunt numerotate de la 1 la numărul canalelor originale; aici este 4.
Figura următoare prezintă componentele principale ale imaginii monocrome
.
� � � � � � � � � � � � � � � � � � � � � � � � � � � � � � � � � � � � � � � �

72
- Alegem pentru combinarea a trei imagini clasificate prin metoda într-o imagine de tip RGB
- Selectăm cele trei imagini : 1, 2 şi 3.
Imaginea rezultată prezintă multe detalii care nu sunt vizibile în canalele originale şi în imaginile combinate RGB care au la bază canalele originale. Acest lucru se observă uşor în figura următoare:

73
Putem utiliza – etalarea interactivă pentru a extrage mai multe caracteristi de interes din imagine.

74
Opţiunea permite utilizatorului să stabilească legenda claselor dintr-o imagine clasificată odată cu o fereastra de opţiuni pentru construcţia legendei.
Apelăm această procedură pentru o imagine clasificată cum este cea explicată în secţiunile alocate a imaginii sau
- Alegem pentru adăugarea legendei.

75
- Fereastra oferă posibilitatea de a schimba numele şi culorile claselor.
- Selectăm o clasă. În câmpul current ( ) tastăm un nou nume şi
apăsăm Întoarcere ( ).
Pentru a schimba culoarea unei clase apăsăm butonul . Fereastra ne ajuta să schimbăm culoarea clasei utilizând cursoarele de culoare. Validăm
cu butonul pentru a accepta noua culoare care va înlocui culoarea iniţială, atât pe hartă cât şi în legendă.

76
- Legenda poate fi afişată în imaginea clasificată prin selectarea comenzii de
afişare pe hartă ( din fereastra .
- Poziţia legendei poate fi controlată prin butoanele de tip cursoar care permit translatarea pe orizontală dar şi pe verticală .

77
Satelitul Landsat 7 achiziţionează imagini pancromatice în banda spectrală 8, cu o rezoluţie spaţială mai mare, de 15 m faţă de cei 30 m ai celorlalte benzi. poate construi o imagine color utilizând banda spectrală 8 pentru a mări prin fuziune rezoluţia spaţială a unei imagini multispectrale normale. În acest exemplu vom utiliza imagini Landsat care prezintă vulcanul Vezuviu. Alte imagini pot fi descărcate din arhiva de imagini Eduspace Deschidem imaginile:
- - - -
- Alegem din meniul opţiunea . - Pentru a construi o imagine fals color selectăm benzile spectrale după cum
este prezentat în fereastra şi apoi validăm cu .
Imaginea rezultată se regăseşte în fereastra , prezentată în figura următoare.

78
- În continuare realizăm, pentru comparaţie, o imagine combinată normal, alegând .
- Pentru a mări contrastul selectăm . Prin comparaţia dintre cele două imagini combinate se observă clar o diferenţă între rezoluţiile spaţiale.
� � � � � � � � � � � � � � � � � � � � � � � � � � � � � � ! � � � � � � � � � � � � � � � � � � � � � � � � � � � � � � � � � � �
Imaginea din figura de mai sus (stânga) înfăţişează craterul vulcanului Vezuviu la o rezoluţie normală de 30 metri, comparativ cu imaginea obţinută prin fuziune şi care are o rezoluţie îmbunătăţită de 15 m (obţinută cu ajutorul benzii 8-pancromatic) prezentată în dreapta, care este mai clară.
Scopul registrării imaginii constă în posibilitatea navigării cu ajutorul cursorului pe o imagine satelitară şi localizarea fiecărui punct legat de: • o altă imagine cunoscută – • o hartă,sistemul său de coordonate şi conţinutul tematic– De ce dorim să ne registrăm sau - în termeni mai tehnici– să geocodăm o imagine digitală?

79
Principalul motiv este identificarea poziţiei anumitor detalii sau obiecte, cum sunt câmpurile agricole, casele, navele, deversările de petrol, icebergurile, etc. şi citirea cu ajutorul cursorului a coordonatelor acestora (linie şi coloană, latitudine şi longitudine în grade sau latitudine N şi longitudine E în metri). Când comparăm o imagine satelitară cu alte imagini, cu o hartă sau cu observaţii din teren trebuie să recunoaştem elementele comune. Pentru a putea localiza poziţia noastră sau poziţia unei element în natură, avem nevoie de o hartă precisă, o hartă la scară largă, sau este necesar un dispozitiv GPS. Acesta este un receptor de dimensiuni mici al semnalului satelitar,care indică poziţia celui care îl foloseşte la orice moment şi în orice loc de pe Pământ. Cu asemenea informaţii putem iidentifica un anumit punct în mod direct pe o imagine -registrată sau geocodată. Chiar dacă imaginea este de o rezoluţie spaţială joasă, ştim unde ne situăm, sau unde se află un anumit element. Datele geocodate sunt esenţiale pentru generarea unei hărţi satelitare. O asemenea hartă poate fi utilizată într-o excursie sau într-o expediţie într-o zonă care nu este bine reprezentată pe hartă, sau asemenea date pot fi utilizate pentru actualizarea hărţii tematice pentru uz didacic.
În primul caz vom registra o imagine satelitară pe baza altei imagini satelitare ( . În acest caz avem o imagine "Principală" (Master), cum poate fi o parte scanată a unei hărţi şi avem o imagine "Secundară" Slave). În principiu citim coordonatele (numerele liniei şi coloanei) unor puncte clare din imaginea principală şi le căutăm în imaginea secundară. Apoi cerem programului să realizeze transformarea conţinutului întregii imagini. După acest proces, ambele imagini pot fi suprapuse, de exemplu prin utilizarea transparenţei stratului ( ) din instrumentele "Image" (vezicapitolul 6.9).
Scopul acestui exerciţiu este georeferenţierea imaginii Ploieştiului folosind o hartă scanată şi referenţiată a aceleiaşi zone.

80
Deschidem şi afişăm imaginea pe care dorim să o utilizam ca referinţă, numită imagine principală ( ). Deschidem şi afişăm imaginea pe care dorim să o suprapunem sau să o regsitrăm pe baza imaginii principale. Aceasta este imaginea secundară ( ).
- Deschidem harta şi combinaţia . - Alegem . Fereastra
se va deschide pentru alegerea imaginilor care vor fi folosite la registrare.
Fereastra conţine două coloane identice denumite imaginea principală ()) şi imaginea secundară ( ) cu toate numele fişierelor imagine care
sunt de fapt afişate pe ecran. Dăm click pe numele fişierului pentru a selecta imaginea principală, de exemplu harta scanată (coloana din stânga) apoi în coloana din dreapta, pe imaginea secundară de exemplu imaginea .
- Validăm cu butonul . - Fereastra se deschide. GCPs provine din limba engleză şi este
acronimul Ground Control Points, care înseamnă puncte de control teren. Această fereastră este utilizată pentru a defini şi colecta punctele comune.

81
- În primul rând alăturăm imaginile şi apoi înlăturăm fereastra . Acum căutam elemente comune în ambele imagini. Este nevoie de cel puţin 5 sau 6 puncte pentru a obţine o registrare bună. Aceste puncte trebuie să fie uniform distribuite în cuprinsul imaginii.
- Pentru o mai bună punctare putem apela la funcţia . - Dacă suntem siguri de prima pereche de puncte, atunci plasăm cursorul (cu
reprezentarea în cruce) în imaginea principală exact în acceaşi poziţie şi apăsăm pe butonul stâng al mouse-ului.
Coordonatele X şi Y ale punctului din imaginea principală sunt completate în fereastra (coordonatele corespondente ale punctului în imaginea secundară sunt completate cu o valoare implicită).
- Acum parcurgem imaginea secundară cu cursorul şi punctăm în poziţia corespondentă, apoi apăsăm butonul stâng al mouse-ului, iar coordonatele X şi Y ale punctului din imaginea secundară sunt completate.
- Apăsăm butonul şi prima pereche de puncte de control este introdusă. Aceasta poate fi vizualizată cu ajutorul opţiunii .
- Se continuă până când sunt adăugate 5-6 puncte de control. Lista punctelor de control trebuie salvată din când în când prin selectarea
din fereastra . Dacă un punct de control nu este satisfăcător, atunci acesta poate fi şters din listă, folosind . Eroarea medie pătratică (RMS – Root Mean Square Error) pentru fiecare punct de sprijin poate fi vizualizată în fereastra . Dacă în unul dintre cazuri

82
eroarea medie pătratică este mai mare sau egală cu 2, atunci punctul respectiv trebuie eliminat şi apoi înlocuit cu unul nou identificat corect în cele două imagini (principală şi secundară). Pasul final constă în transfromarea imaginii:
- Alegem în meniul din fereastra şi imaginea regsitrată va apărea imediat într-o fereastră nouă. Această nouă imagine poate fi salvată ca, de exemplu, fişier TIFF.
Dacă imaginea principală este geocodată .tif (geotif), atunci şi imaginea secundară va deveni fişier geotif. Se salvează corespunzător ca .tif. Putem salva punctele de control într-un fişier, utilizând din nou butonul şi apoi Nu uităm să denumim fişierul corespunzător şi de asemenea să adăugăm extensia .txt. Mai târziu acest fişier poate şi recuperat şi îmbunătăţit, dacă este necesar, dar bineînţeles aplicat numai aceloraşi imagini alese drept imagine principală şi imagine secundară.
Procedura de geocodificare a unei imagini relativ la sistemul de coordonate al unei hărţi este relativ similară cu georeferenţierea pe baza altei imagini, dar necesită cunoaşterea unor noţiuni despre proiecţii cartografice care să permită citirea corectă a coordonatelor hărţii.
- Deschidem imaginea pe care dorim să o registrăm pe baza unei hărţi.
- Alegem din Meniul Principal. - Selectăm imaginea care trebuie geocodată în fereastra şi apoi
validăm cu . -
În fereastra avem de ales între introducerea coordonatelor ca fiind coordonate geografice, aceasta însemnând latitudine şi longitudine (în grade) sau ca fiind coordonate în sistemul de proiecţie UTM (în metri), în funcţie de harta folosită.

83
Pentru hărţile la scară mare ( 1:50.000, 1:25.000 sau mai mari), sunt folosite de regulă coordonatele în sistemul de proiecţie UTM sau în general coordonate N (Nord) şi E (Est) , deoarece majoritatea hărţilor de acest gen conţin caroiaje care includ linii pentru fiecare kilometru. Hărţile la scări mai mici (1:100.000, 1:1.000.000 sau mai mici) sunt, de regulă, bazate pe coordonatele geografice latitudine şi longitudine, dar pot conţine, de asemenea, un caroiaj kilometric. La secţiunea "Others" sunt prezentate mai multe proiecţii cartografice uzuale.
- Alegem şi validăm cu . - În cadrul ferestrei trebuie să definim
. -
În principiu, atât numele proiecţiei cartografice cât şi datumul ar trebui scrise pe harta folosită. Citim cu atenţie toate adnotaţiile de pe harta. Dacă nu găşim nici una şi nici nu poate fi contactat producătorul hărţii (poate fi o instituţie naţională) sau dacă numele datumului nu este inclus în lista , recomandăm alegerea "WGS 84", care este un standard global.
- Apăsăm - Se deschide fereastra

84
Dacă geocodăm o imagine satelitară, atunci aceasta conţine această informaţie. Website-urile pentru descărcarea imaginilor oferă de asemenea descrieri ale formatului imaginilor şi astfel pot fi gasite dimensiunile pixelilor. Dimensiunile pixelilor Landsat TM sunt de 30 metri, dar există imagini satelitare cu alte dimensiuni ale pixelilor. În cazul în care avem o hartă scanată, se poate folosi ca instrument de comparaţie şi scară grafică. Pentru a afla dimensiunile pixelilor hărţii trebuie să număram pixelii de-a lungul unui km pe est şi de asemenea pe nord.
- Utilizăm instrumentul de măsurare ( din în Meniul Principal. Măsurăm cu precizie distanţa 1 km şi notăm rezultatul obţinut în număr de pixeli. Repetăm procedeul de cîteva ori pe direcţii diferite de câteva ori. Calculam valoarea medie a fiecărei serii. Împărţim 1000 la numărul de pixeli şi obţinem dimensiunea unui pixel în X (orizontală) şi de asemenea în Y (verticală).
În cazul în care avem o imagine satelitară cu dimensiuni necunoscute ale pixelilor, putem utiliza harta pentru o măsurare controlată a distanţei. (din nou orizontal şi vertical în ceea ce priveşte imaginea - şi nu neapărat legat de hartă). Din nou trebuie făcut un calcul similar.
- Introducem mărimea pixelului pe axa orizontală în câmpul înmetri şi mărimea pixelului pe axa verticală în câmpul în metri din fereastra şi apoi validăm cu .
- Acum poate începe . - Căutăm puncte comune pe harta şi în imaginea provenită de la satelitul
SPOT . Verificăm dacă punctele corespund. Punctăm şi selectăm cu ajutorul cursorului primul punct de control. Apar în fereastră coordonatele X şi Y (rând şi coloană) ale imaginii. Nu luăm în coniderare valorile implicite din celulele . şi , care specifică coordonatele geografice.

85
- Extragem din harta coordonatele şi le tastăm în celulele corespunzătoare ca latitudine exprimată în grade, minute şi secunde (dacă este posibil) şi în mod similar pentru longitudine.
- Apăsăm butonul dacă latitudinea reprezintă Nordul, şi la fel pe butonul
dacă longitudinea reprezintă Estul.
- Apăsăm pe butonul de adăugare punct .
Repetăm operaţiile pentru 3-10 puncte. Eroarea medie pătratică (RMS – Root Mean Square Error) pentru fiecare punct de sprijin poate fi vizualizată în fereastra
. Eroarea medie pătratică trebuie să fie mai mică de 2. -
- La final alegem pentru a începe un modul de corecţie
geometrică.
Imaginea transformată este afişată ca . Trebuie salvată ca fişier tif pentru a obţine o geocodare eficientă. Demonstrăm geocodarea utilizând
. Putem salva punctele de control ca fişier folosind butonul şi alegem
. Nu uităm să denumim fişierul corespunzător şi deasemenea să adăugam extensia .txt. Mai târziu acest fişier poate fi recuperat cu
şi îmbunătăţit dacă este necesar, dar numai pentru aceeaşi imagine.

86
Oamenii de ştiinţă au descoperit că multe obiecte de pe suprafaţa geosferei au semnături spectrale diferite care pot fi izolate în cadrul unor anumite lungimi de undă sau canale. De exemplu, pentru a face diferenţa între un teren fără vegetaţie şi unul acoperit cu vegetaţie, un sensor ar trebui să fie sensibil în intervalul cuprins între 0.6-0.7 µm (culoarea roşie) şi 0.8-0.9 µm (infraroşu apropiat). Vegetaţia va fi puternic reflectată între 0.8-0.9 µm, în timp ce în intervalul 0.6-0.7 µm, ea va fi slab reflectată. Semnătura spectrală a vegetaţiei este distinctă, aşa că diferenţa dintre vegetaţie şi terenul lipsit de vegetaţie este, de obicei, vizibilă. Diferenţa între radiaţiile reflectate în lungimea de undă roşie (vizibil) şi cea reflectată în infraroşul apropiat poate fi utilizată pentru a evidenţia mai multe detalii legate de vegetaţie cum ar fi fotosinteza (activitatea clorofiliană) şi acoperirea terenului cu vegetaţie. Indicele de vegetaţie normalizat (Normalized Difference Vegetation Index - NDVI) este de regulă calculat astfel:
- Selectarea benzilor spectrale se face alegând din meniul funcţia de calcul a indicelui - Utlizând imaginile selectăm banda spectrală 4 pentru
Canalul 1 (infraroşu apropiat) şi banda spectrală 3 pentru canalul 2 (roşu) şi validăm cu .

87
Imaginea NDVI calculată este prezentată în culoarea implicită LUT.
Culorile de la galben maro la verde reprezintă creşterea indicelui NDVI de la 0 la 1.
O animaţie este utilizată pentru a afişa o serie de imagini de acelaşi tip (format, rezoluţie şi dimensiuni. Utilizatorul poate selecta viteza, direcţia sau cadrele specifice pentru fiecare animaţie în parte.
- Alegem din meniul opţiunea care va deschide fereastra pentru selectarea fişierelor care vor fi utilizate pentru animaţie, numită .
- Selectăm imaginile pentru animaţie din fereastra Windows şi apăsăm

88
� � � � � � � � � � � � � � � � � � � � � � � � � � � � � � � � �Cursorul de sus este utilizat pentru a controla frecvenţa de succesiune a cadrelor (viteza de afişare a animaţiei). Derularea spre dreapta a acestui cursor se poate face la 100%, care reprezintă viteza maximă a animaţiei.
Cele patru butoane bitmap sunt derulare înapoi, pauză, derulare înainte şi
ciclu. Utilizaţi aceste butona e pentru a selecta o direcţie sau pentru a pune pauză în animaţie pentru a viziona un anumit cadru. Pentru aceasta cursorul din partea de jos

89
este utilizat pentru a vedea cadre individuale din animaţie. Animaţia trebuie trecută în modul pauză pentru a permite utilizarea cursorului pentru selectarea cadrelor.
poate calibra o imagine în nivele de gri sau LUT pentru un parametru dat (de exemplu temperatură, presiune, etc) dacă valorile corespondente se cunosc. Pentru exemplificare, va fi utilizată imaginea Landsat (banda spectrală 6). Banda spectrală 6 a satelitului Landsat achiziţionează imagini în intervalul infraroşu termic al spectrului, 10.4 – 12.5 µm.
- Deschidem imaginea Romo (banda spectrală 6). - Alegem meniul cu comanda - Trasăm o linie în jurul unei zone din Romo (banda spectrală 6), după cum se
observă în figura următoare :
-Alegem butonul din fereastra pentru calibrarea imaginii .

90
Să presupunem că ştim că temperatura este de 10 grade pentru această zonă. Tastăm 10 în câmpul destinat introducerii valorii cunoscute din fereastra
şi apăsăm pe . Repetăm procedura pentru o zonă care este mai luminoasă. Tastăm 15 în câmpul valorii şi apăsăm . Putem şterge ultima valoare adăugată cu ajutorul butonului
. Acum poate calibra imaginea pe baza valorilor introduse. Apăsăm butonul .
Fereastra din figura de mai sus prezintă relaţia între valoarea pixelilor şi valoarea calibrată - denumită aici Temperatură.

91
Alegem pentru a inspecta valoarea calibrată pentru pixelii din imagine. Coloana din partea stângă va conţine valorile care sunt măsurate în imagine în timp ce coloana din partea dreaptă conţine valorile cunoscute care vor fi utilizate pentru a calibra imaginea. Selectăm o zonă în imagine şi utilizând butonul "Add" valoarea medie corespunzătoare va fi adăugată în coloana stângă. Se poate şterge ultima valoare adăugată cu ajutorul butonului De asemenea, se pot reiniţializa toate valorile cu ajutorul butonului , se poate închide fereastra cu ajutorul butonului . Imaginea se considră calibrată imaginea când toate valorile sunt corectate, utilizându-se butonul Este posibil să modificăm eticheta axei Y prin utilizarea opţiunii . Mai multe opţiuni sunt disponibile în meniu.
Formatul imaginii GeoTiff stochează informaţia geo-referenţiată într-un antet special al imaginii. utilizează această informaţie dacă informaţia a fost introdusă anterior. Se poate modifica antetul GeoTiff prin schimbarea dimensiunii pixelilor (atât pe x cât şi pe y), a coordonatelor colţului din stânga sus şi a proiecţiei cartografice.
- Deschidem imaginea ploiesti_band_ 4. - Alegem opţiunea .

92
- Acceptăm cu . În fereastra este posibilă introducerea de noi valori.
Instrumentul diagramei bidimensionale permite construirea unei reprezentări grafice a două imagini pentru a analiza diferenţele dintre acestea.
- Deschidem Ploiesti_band_ 3 şi Ploiesti_band_ 4 imagini monocanal în nivele de gri
- Alegem din instrumentul .

93
- Selectăm Ploiesti_band_4 şi Ploiesti_band_3 din lista la alegere pentru şi
- Apoi acceptăm cu .

94
- Fereastra bidimensională pentru cele două imagini alese, fiind
utilă la interpretarea variabilei de interdependenţă. - Scala cromatică din dreapta prezintă cnumărul de pixeli pentru o valoare dată a
pixelilor din imagini. - Deplasăm cursorul în cuprinsul pentru a analiza distribuţia.
De exemplu la un nivel al imaginii de 60 şi un nivel al
egal cu 124 nu se găseşte niciun pixel, după cum indică şi culoarea neagră pe grafic în dreptul intersecţiei valorilor.
- Selectăm din meniul ferestrei
Diagrama se poate reprezenta şi în forma 3D. Imaginea poate fi modificată în multe moduri utilizându-se opţiunile din meniul

95
Reprezentarea 3D poate fi utilizată pentru a analiza distribuţia şi relaţia dintre cele două imagini este un instrument suplimentar superior ca semnificaţie faţă de histogramele monocal tratate în mod individual.pentru fiecare din imagini. Cu ajutorul acestui instrument pot fi analizate distribuţia valorilor şi relaţia dintre cele două canale spectrale.

96
1) Deschidem imaginea satelitară . Vom folosi
combinaţia spectrală 4, 3, 2, pentru care în prealabil a fost realizată etalarea histogramei ( ).
2) Selectăm butonul din bara de instrumente.
Alegem din fereastra
Alegem fişierul în format .shp (shape file) pe care dorim să îl deschidem, de exemplu şi validăm apăsând . Alegem informaţia referitoare la sistemul de proiecţie în câmpul din fereastra
Dacă nu cunoaştem sistemul de proiecţie atunci alegem opţiunea .

97
poate transforma un fişier .shp, al cărui sistem de proiecţie se află enumerat în lista de proiecţii, în sistemul de proiecţie al imaginii afişate.Dacă imaginea este geocodată (georeferenţiată) atunci alegem opţiunea
în câmpul Dacă atât imaginea cât şi fişierul .shp nu sunt geocodate (georeferenţiate) atunci alegem opţiunea în câmpul Imaginea
. este geocodată (georeferenţiată). Prin urmare, alegem opţiunea în câmpul Avem grijă să alegem acelaşi sistem de coordonate atât pentru imagine cât şi pentru fişierul în format .shp
1) Deschidem imaginea satelitară . Vom folosi
combinaţia spectrală 4, 3, 2, pentru care în prealabil a fost realizată etalarea histogramei ( ).
2) Selectăm butonul din bara de instrumente. Observăm că sunt adăugate funcţiile specifice GIS în bara de instrumente a ferestrei în care este afişată imaginea, iar fereastra este deschisă.

98
3) Pentru a crea o nouă temă apăsăm butonul sau accesăm meniul
Denumim tema ( ) şi alegem tipul temei ( ). În acest exemplu tema este de tip punct ( ). Validăm cu . Observăm că noua temă este afişată în fereastra
Următorul pas constă în adăugarea obiectelor (punctelor) în cadrul temei.
4) Alegem în fereastra
Punctăm în fereastra imaginii pentru a adăuga puncte.

99
Pentru a şterge ultimul punct apăsăm butonul drept al mouse-ului. Alegem pentru a opri adăugarea punctelor.
5) Alegem pentru a adăuga atribute punctelor.
Alegem pentru a crea un nou atribut.

100
Exemple de atribute : Numărul de maşini sau al populaţiei 1023
Temperatura sau densitatea – 10,3 Numele persoanelor sau al regiunilor – Ion
Numele temei, simbolul utilizat, precum şi culoarea şi grosimea acestuia se pot modifica în fereastra din meniul .
6) Noul atribut este afişat în fereastra .
Numărul de identificare al punctelor ( ) este incrementat în mod implicit. Pentru a adăuga valori pentru un punct se selectează celula cu un click dublu al mouse-ului, se marchează valorile precedente, se introduce noua valoare, iar în final se validează cu tasta ENTER pentru a încheia.
7) Alegem pentru a examina atributul fiecărei teme.

101
Pentru a vizualiza valoarea unui atribut al unui punct se selectează punctul respectiv în coloana din partea stângă a ferestrei Valorile corespunzătoare punctului selectat vor fi evidenţiate în tabelul situat în partea dreaptă a ferestrei. De asemenea, punctul selectat va fi evidenţiat şi în imagine. Coordonatele punctului sunt afişate în partea de jos a ferestrei
În mod asemănător, dacă un punct este selectat în fereastra imaginii, atunci atributul acestuia va fi evidenţiat în fereastra

102
8) Pentru a salva tema în format .shp se închide fereastra şi se
alege opţiunea din fereastra . Redenumim tema sau folosim numele atribuit implicit, apoi apăsăm Save.
Formatul .shp este compatibil cu majoritatea pachetelor software GIS.
1) Presupunem că utilizatorul a deschis o imagine în aplicaţia software
şi doreşte să importe un fişier în format .shp dintr-o altă sursă pentru a îl suprapune peste imagine.
Imaginea trebuie să fie geocodată (georeferenţiată).
2) Apăsăm butonul din bara de instrumente.
Alegem în fereastra . Alegem fişierul în format .shp pe care dorim să îl deschidem şi apăsăm . Există trei variante posibile care sunt descrise mai jos:

103
1. Fişierul în format .shp este geocodat (georeferenţiat), iar utilizatorul cunoaşte sistemul de proiecţie utilizat.
Alegem informaţia referitoare la sistemul de proiecţie în câmpul din fereastra .
După introducerea tuturor informaţiilor solicitate, aşa cum se arată în exemplul de mai sus, se validează cu .
execută toate transformările necesare din sistemul de proiecţie al fişierului în format .shp în sistemul de proiecţie al fişierului imagine. 2. Fişierul în format .shp este geocodat (georeferenţiat), însă utilizatorul nu
cunoaşte sistemul de proiecţie utilizat.
Alegem informaţia referitoare la sistemul de proiecţie în câmpul din fereastra .
Alegem opţiunea pentru împreună cu opţiunea şi validăm cu .
atribuie fişierului în format .shp sistemul de proiecţie al imaginii geocodate (georeferenţiate). 3. Fişierul în format .shp nu este geocodat (georeferenţiat).

104
Alegem informaţia referitoare la sistemul de proiecţie în câmpul din fereastra .
Alegem opţiunea pentru împreună cu opţiunea şi validăm cu .
1) Deschidem imaginea satelitară Vom folosi
combinaţia spectrală 4, 3, 2, pentru care în prealabil a fost realizată etalarea histogramei ( ).
În această secţiune vor fi prezentate vectorizarea (digitizarea) a două poligoane simple, precum şi modalităţile de salvare şi modificare a acestora.
2) Selectăm butonul din bara de instrumente.
Observăm că sunt adăugate funcţiile specifice GIS în bara de instrumente a ferestrei în care este afişată imaginea, iar fereastra este deschisă.

105
3) Pentru a crea o nouă temă apăsăm butonul sau accesăm meniul
Denumim tema ( ) şi alegem tipul temei ( ). În acest exemplu tema este de tip Poligon ( ). Validăm cu . Observăm că noua temă este afişată în fereastra Următorul pas constă în adăugarea obiectelor (poligoanelor) în cadrul temei.
4) Alegem în fereastra
Desenăm un poligon simplu prin punctare pe conturul zonei pe care dorim să o vectorizăm (digitizăm).

106
Apăsăm butonul drept al mouse-ului pentru a finaliza desenarea poligonului. Desenăm un alt poligon prin punctare pe conturul unei noi zone.
5) Pentru a modifica unul sau mai multe poligoane alegem în fereastra .
Există trei metode de modificare a unui poligon: • modificare vertex • translatare • inserare vertex
6) Modificare vertex

107
Alegem în fereastra .
Apăsăm butonul stâng al mouse-ului pentru a selecta un vertex sau apăsăm butonul drept al mouse-ului pentru a şterge un vertex.
Apăsăm butonul drept al mouse-ului pentru a încheia procesul de modificare a poligonului selectat. Alegem în fereastra pentru a încheia modificarea vertexurilor. Punctăm pe poligonul pe care dorim să îl modificăm. Vertexurile vor fi afişate.

108
7) Translatare
Alegem în fereastra . Punctăm pe poligonul pe care dorim să îl translatăm.
Translatăm (mutăm) poligonul într-o nouă poziţie şi apăsăm butonul drept al mouse-ului pentru a îl plasa în noua poziţie.
Alegem în fereastra pentru a încheia translatarea poligoanelor.
8) Inserare vertex

109
Alegem în fereastra . Punctăm pe poligonul căruia dorim să îi inserăm un vertex.
Apăsăm butonul stâng al mouse-ului în punctul în care dorim să inserăm un vertex.
Apăsăm butonul drept al mouse-ului pentru a încheia procesul de inserare a vertexurilor. Alegem în fereastra pentru a încheia inserarea vertexurilor.

110
Dacă dorim să modificăm poligonul cu noul vertex inserat, atunci alegem în fereastra şi urmăm procedura descrisă la
punctul 6). Alegem în fereastra pentru a încheia modificarea temei de tip poligon.
9) Lucrul cu proprietăţile / aspectul temei ( )
Alegem în fereastra pentru a modifica atributele temei curente.
Putem modifica la alegere aspectul ( ), grosimea ( ) şi culoarea ( ) liniei, precum şi numele temei.

111
Apăsăm pentru a previzualiza rezultatul modificărilor, apoi apăsăm pentru a efectua modificările.
10) Lucrul cu proprietăţile / atributele temei ( )
Alegem în fereastra .
Introducem un nume pentru atribut în câmpul şi alegem în câmpul şi validăm cu .
Numărul de identificare al punctelor ( ) este incrementat în mod implicit. Pentru a adăuga valori pentru un punct se selectează celula cu un click dublu al mouse-

112
ului, se marchează şi se şterg valorile precedente, se introduce noua valoare, iar în final se validează cu tasta ENTER pentru a încheia.
11) Pentru a selecta un poligon se apasă pe numărul de identificare al acestuia.
Poligonul selectat va fi evidenţiat în fereastra imaginii.

113
În acest mod poligonul selectat poate fi identificat şi eventual şters prin alegerea opţiunii din fereastra .
Acest instrument permite examinarea (căutarea) elementelor unui teme. Un atribut selectat poate fi căutat în funcţie de valoarea sa. Pentru efectuarea unei examinări (căutări) se apasă de două ori (click dublu al mouse-ului) pe atributul selectat. Pentru începerea unei noi examinări (căutări) trebuie reiniţializată (Reset) operaţiunea precedentă. Rezultatele examinării (căutării) pot fi salvate într-un fişier prin alegerea opţiunii Save.

114
1) Deschidem imaginea satelitară Vom folosi combinaţia spectrală 4, 3, 2, pentru care în prealabil a fost realizată etalarea histogramei ( ).
2) Selectăm butonul din bara de instrumente. Observăm că sunt adăugate funcţiile specifice GIS în bara de instrumente a ferestrei în care este afişată imaginea, iar fereastra este deschisă.
3) Alegem din fereastra Alegem fişierul şi validăm cu .

115
4) Alegem opţiunea în câmpul împreună cu opţiunea în câmpul şi validăm cu .
5) Alegem în fereastra şi validăm cu .
6) În fereastra putem căuta elementele care au o anumită valoare sau se încadrează într-un anumit interval de valori pentru un atribut la alegere.
În acest caz, este efectuată o căutare a punctelor care au altitudinea egală cu 201 metri. Apăsăm de două ori (click dublu al mouse-ului) pe , semnul de egal
şi valoarea . Criteriul de căutare este afişat în partea de jos a ferestrei de căutare ( ). Validăm cu .

116
7) Rezultatul examinării (căutării) este afişat în fereastra de căutare ( ). Există trei puncte care au altitudinea de 201 metri.
8) Selectăm un punct pentru a îi vedea poziţia în imagine.

117
9) Funcţiile din fereastra de căutare ( ) permit utilizatorului să realizeze căutări
precise în cadrul unor seturi de date de dimensiuni mari.
10) Alegem opţiunea pentru a salva elementele care îndeplinesc criteriile de căutare. Aceste elemente pot fi accesate şi afişate pe imagine.
11) Funcţia de căutare este robustă. Aceasta permite realizarea unor căutări detaliate, pe baza unor criterii de genul:
ALTITUDINE<220.00 ŞI ALTITUDINE>240.00 Dacă utilizatorul a creat propriile atribute, atunci şi acestea pot fi folosite în cadrul examinării (căutării).
Este posibilă asocierea unui click al mouse-ului pe un element cu o acţiune, cum ar fi deschiderea unei fotografii. Un exemplu este reprezentat de crearea unei corelări ( ) între un punct şi o fotografie realizată în acel punct.
1) Deschidem imaginea satelitară Vom folosi combinaţia spectrală 4, 3, 2 sau o singură bandă spectrală, cum ar fi de exemplu banda 4.
2) Selectăm butonul din bara de instrumente. Observăm că sunt adăugate funcţiile specifice GIS în bara de instrumente a ferestrei în care este afişată imaginea, iar fereastra este deschisă.
3) Alegem din fereastra Deschidem fişierul în format .shp din dosarul . Alegem opţiunea în câmpul împreună cu opţiunea în câmpul
al ferestrei şi validăm cu .
4) Alegem în fereastra .

118
5) Alegem în fereastra .
6) Introducem cuvântul în câmpul nume ( ) şi alegem tipul atributului ( ). În acest exemplu atributul este de tip ( ). Validăm cu .
7) Validăm cu în fereastra .

119
8) Alegem în fereastra .
9) Alegem în fereastra şi validăm cu .
10) Alegem câmpul de atribute în fereastra .
Vom crea o corelare ( ) între trei fotografii şi punctele corespunzătoare cu numerele 1, 4 şi 7. Selectăm celula corespunzătoare punctului #1 din câmpul pentru a deschide fotografia nr.1 ( ) din dosarul fotografiilor ( ).
Calea către fotografie este înregistrată (scrisă) de în câmpul al ferestrei .

120
11) Repetăm procesul pentru celelalte două fotografii, fotografia nr.4 ( ) şi
fotografia nr.7 ( ) corespunzătoare punctelor #4 şi respectiv #7 şi validăm cu în fereastra .
Pentru a vizualiza fotografiile alegem în fereastra .
12) Selectăm punctul #1 în imaginea satelitară , combinaţia spectrală 4, 3, 2, pentru a deschide fotografia nr.1 ( ) care este acum corelată cu acest punct.

121
13) Alegem în fereastra pentru a obţine
informaţii referitoare la elementele temei.
14) Selectăm punctul #1 în fereastra , iar acesta este evidenţiat
în imagine.
Selectăm un punct din imagine, iar valorile atributelor acestuia ( ) sunt afişate în fereastra .

122
permite utilizatorului să deseneze o zonă tampon în jurul unui punct,
linie sau poligon. În exemplul următor vom învăţa cum să desenăm o zonă tampon pe o rază de 500 metri în jurul unui punct.
1) Deschidem imaginea satelitară Vom folosi combinaţia spectrală 4, 3, 2 sau o singură bandă spectrală, cum ar fi de exemplu banda 4.
2) Selectăm butonul din bara de instrumente.
Observăm că sunt adăugate funcţiile specifice GIS în bara de instrumente a ferestrei în care este afişată imaginea, iar fereastra este deschisă.
3) Alegem din fereastra Deschidem fişierul în format .shp din dosarul .
Alegem opţiunea în câmpul împreună cu opţiunea în câmpul al ferestrei
şi validăm cu .
4) Alegem din fereastra

123
5) Alegem opţiunea metru(metri) şi introducem valoarea 500 în câmpul din fereastra şi validăm cu .
6) Pentru a modifica proprietăţile zonei tampon selectăm butonul pentru culoare din fereastra
7) Selectăm o culoare ( ) la alegere şi grosimea ( ) liniei tampon şi validăm cu .

124
Imaginea satelitară , combinaţia spectrală 4, 3, 2, înfăţişează zonele tampon desenate pe o rază de 500 metri de puncte. Aşa cum se arată în fereastra , este, de asemenea, o nouă temă. Aceasta temă poate fi salvată folosind opţiunea
.
permite utilizatorului să introducă fişiere de tip GPS Waypoints.
Aceasta înseamnă că sunt posibile importul şi afişarea, de exemplu, a punctelor de interes înregistrate de un dispozitiv GPS portabil. Primul pas constă în transferul datelor GPS în computer. Modalitatea de transfer este indicată în instrucţiunile dispozitivului GPS. Salvăm datele pe disc ca fişier text cu următorul format:

125
22 45.018520 25.927900 243.00000 24 45.007210 25.945890 234.00000 27 44.983530 25.916930 243.00000 29 44.941430 25.914720 201.00000 30 44.973070 25.947100 201.00000 32 44.983420 25.962550 201.00000 38 45.017360 25.898450 254.00000
Reţinem faptul că fişierul text trebuie să conţină doar punctele, fără antet (Nume, Lat, Long, Altitudine).
1) Deschidem imaginea satelitară . Vom folosi combinaţia spectrală 4, 3, 2 sau o singură bandă spectrală, cum ar fi de exemplu banda 4.
2) Selectăm butonul din bara de instrumente.
Observăm că sunt adăugate funcţiile specifice GIS în bara de instrumente a ferestrei în care este afişată imaginea, iar fereastra este deschisă.
3) Alegem din fereastra
4) Alegem fişierul din dosarul şi apăsăm .

126
5) Folosim fereastra pentru a pregăti datele. Fişierul este deja în formatul acceptat de , prin urmare apăsăm .
6) Alegem în fereastra
7) Alegem în câmpurile şi şi validăm cu . Majoritatea dispozitivelor GPS folosesc WGS84.

127
Punctele GPS importate devin vizibile pe imagine. Noua temă apare în fereastra Selectăm această temă şi o salvăm cu ajutorul opţiunii în dosarul folosind această denumire sau un nume la alegere. Atributele temei pot fi verificate prin selectarea opţiunii . De asemenea, pot fi adăugate alte atribute, cum ar fi de exemplu (vezi secţiunea
).

128
Imaginea utilizată în tutorial este o imagine satelitară Landsat TM a peninsulei daneze Romo, situată pe coasta de vest a regiunii Jutland.
Senzor: Landsat TM Data preluării: 24 mai 1992 Numărul de benzi spectrale: 7 Rezoluţia spaţială: 30 m Formatul fişierului: GeoTIF
Banda 1 Albastru 0.45-0.52 Banda 2 Verde 0.52-0.60 Banda 3 Roşu 0.63-0.69 Banda 4 Infraroşu apropiat 0.76-0.90 Banda 5 Infraroşu mediu 1.55-1.75 Banda 6 Infraroşu termic 10.4-12.5 Banda 7 Infraroşu depărtat 2.08-2.35
Imaginile utilizate prezintă un sistem de joasă presiune care traversează nordul Europei.
Senzor: METEOSAT Data preluării: 3 decembrie 1999 Numărul de benzi spectrale: 1 (infraroşu termic) Formatul fişierului: JPEG

129
Imagine Landsat 7 LS7_189_32_02082000_B01.tif LS7_189_32_02082000_B02.tif LS7_189_32_02082000_B03.tif LS7_189_32_02082000_B04.tif LS7_189_32_02082000_B08.tif Sursa: Eduspace Image Data Bank
Datele au fost înregistrate folosind un dispozitiv Garmin etrex Vista Cx
Fotografiile au fost efectuate în Romo în mai 2006.
Romomap.jpg
Punct: Romopoint Poliline: Dyke Poligon: Car_Free

130
Publicaţii: Badea, A., (2009). Note de curs Teledetecţie. Bucureşti.s.n.
Jensen, J.R. (2005). Digital Image Processing: a Remote Sensing Perspective (3rd
ed.)
Lillesand, T.M.; Kiefer, R.W., şi Chipman, J.W. (2003). Remote Sensing and Image
Interpretation (5th ed.). Wiley.. Prentice Hall.
Richards, J.A. şi Jia X. (2006). Remote Sensing Digital Image Analysis: An
Introduction (4th ed.). Springer.
American Society of Photogrammetry (1989). Manual of Remote Sensing (5th ed.)
Resurse electronice: http://www.esa.int/SPECIALS/Eduspace_EN http://earthobservatory.nasa.gov/Glossary http://www.geo-spatial.org http://earth.unibuc.ro/resurse