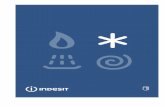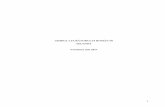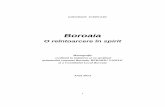Lenovo T450 Ug Ro (Romanian) User Guide - ThinkPad T450 ... · Protejaţi-vă calculatorul şi...
Transcript of Lenovo T450 Ug Ro (Romanian) User Guide - ThinkPad T450 ... · Protejaţi-vă calculatorul şi...
-
Ghidul utilizatorului
ThinkPad T450
-
Notă: Înainte de a folosi aceste informaţii şi produsul la care se referă, aveţi grijă să citiţi şi să aprofundaţiurmătoarele:
• Ghid pentru măsuri de siguranţă, garanţie şi setare
• Regulatory Notice
• „Informaţii importante privind măsurile de siguranţă“ la pagina vi
• Anexa E „Observaţii“ la pagina 163
Cele mai noi versiuni ale Ghidului pentru măsuri de siguranţă, garanţie şi setare şi Regulatory Notice suntdisponibile pe site-ul Web de asistenţă Lenovo:http://www.lenovo.com/UserManuals
Ediţia a cincea (iunie 2016)
© Copyright Lenovo 2015, 2016.
OBSERVAŢIE PRIVIND DREPTURILE LIMITATE ŞI RESTRICŢIONATE: Dacă datele sau software-ul sunt livrate pebaza contractului General Services Administration „GSA” utilizarea, reproducerea şi dezvăluirea trebuie să respecterestricţiile din Contractul nr. GS-35F-05925.
http://www.lenovo.com/UserManuals
-
Conţinut
Citiţi mai întâi aceasta . . . . . . . . . vInformaţii importante privind măsurile desiguranţă . . . . . . . . . . . . . . . . . . vi
Situaţii în care este necesară acţionareaimediată . . . . . . . . . . . . . . . viiIndicaţii privind măsurile de siguranţă . . . . vii
Capitolul 1. Privire generală asupraprodusului . . . . . . . . . . . . . . . . 1Localizarea elementelor de control, conectorilor şiindicatoarelor . . . . . . . . . . . . . . . . 1
Vedere din faţă . . . . . . . . . . . . . . 1Vedere din dreapta . . . . . . . . . . . . 3Vedere din stânga . . . . . . . . . . . . 5Vedere din partea inferioară . . . . . . . . . 6Indicatoare stare . . . . . . . . . . . . . 8
Localizarea informaţiilor importante privindprodusul . . . . . . . . . . . . . . . . . . 9
Tipul de unitate şi informaţii despre model . . . 9Informaţii omologare FCC ID şi IC . . . . . . 9Etichete pentru sistemele de operareWindows . . . . . . . . . . . . . . . 10
Caracteristici . . . . . . . . . . . . . . . 11Specificaţii . . . . . . . . . . . . . . . . 12Mediul de operare . . . . . . . . . . . . . 13Programele Lenovo . . . . . . . . . . . . . 13
Accesarea programelor Lenovo . . . . . . 14O prezentare a programelor Lenovo . . . . 14
Capitolul 2. Utilizareacalculatorului . . . . . . . . . . . . . 17Înregistrarea calculatorului . . . . . . . . . . 17Întrebări puse frecvent . . . . . . . . . . . 17Obţinerea de ajutor legat de sistemul de operareWindows . . . . . . . . . . . . . . . . . 19Utilizarea ecranului multitouch . . . . . . . . 19Taste speciale . . . . . . . . . . . . . . . 23
Taste funcţionale şi combinaţii de taste . . . 23Tasta Windows . . . . . . . . . . . . . 24
Dispozitivul indicator ThinkPad . . . . . . . . 25Dispozitiv indicator TrackPoint . . . . . . . 25Trackpad . . . . . . . . . . . . . . . 26Trackpad pentru gesturi tactile. . . . . . . 27Personalizarea dispozitivului indicatorThinkPad . . . . . . . . . . . . . . . 29Punerea la loc a capacului butonuluiindicator . . . . . . . . . . . . . . . 29
Power management . . . . . . . . . . . . 29
Utilizarea adaptorului de c.a. . . . . . . . 29Verificarea stării bateriei . . . . . . . . . 30Încărcarea bateriilor . . . . . . . . . . . 31Maximizarea duratei de viaţă a bateriei . . . 31Gestionarea energiei bateriei . . . . . . . 31Moduri de economisire a energiei . . . . . 31Manevrarea bateriei . . . . . . . . . . . 32
Conectarea la reţea . . . . . . . . . . . . . 34Conexiuni Ethernet . . . . . . . . . . . 34Conexiuni fără fir . . . . . . . . . . . . 34
Utilizarea monitorului extern . . . . . . . . . 37Conectarea unui monitor extern . . . . . . 38Alegerea unui mod de afişare . . . . . . . 38Modificarea setărilor de afişare . . . . . . 39
Utilizarea funcţiilor audio . . . . . . . . . . . 39Utilizarea camerei . . . . . . . . . . . . . 40Utilizarea unui card de stocare flash sau a unuicard inteligent . . . . . . . . . . . . . . . 40
Capitolul 3. Îmbunătăţireacalculatorului . . . . . . . . . . . . . 43Găsirea opţiunilor ThinkPad . . . . . . . . . 43Staţii de andocare ThinkPad . . . . . . . . . 43
Localizarea elementelor de control şi aconectorilor pe anumite staţii de andocareThinkPad . . . . . . . . . . . . . . . 43Ataşarea unei staţii de andocare ThinkPad . . 49Desprinderea unei staţii de andocareThinkPad . . . . . . . . . . . . . . . 50Instrucţiuni privind conectarea mai multorafişaje externe la o staţie de andocare . . . 50Caracteristicile de securitate . . . . . . . 52
Capitolul 4. Dumneavoastră şicalculatorul . . . . . . . . . . . . . . 53Accesibilitate şi confort . . . . . . . . . . . 53
Informaţii privind ergonomia . . . . . . . 53Confortul . . . . . . . . . . . . . . . 54Informaţii despre acces . . . . . . . . . 54
Deplasarea cu calculatorul dumneavoastră . . . 57Sugestii pentru călătorie . . . . . . . . . 57Accesorii pentru călătorie . . . . . . . . 58
Capitolul 5. Securitate . . . . . . . . 59Utilizarea parolelor . . . . . . . . . . . . . 59
Introducerea parolelor . . . . . . . . . . 59Parolă de pornire . . . . . . . . . . . . 59Parolă de supervizor . . . . . . . . . . 60
© Copyright Lenovo 2015, 2016 i
-
Parole HDD . . . . . . . . . . . . . . 62Securitate HDD . . . . . . . . . . . . . . 64Setarea circuitului de securitate . . . . . . . . 65Utilizarea cititorului de amprentă. . . . . . . . 65Notificare privind ştergerea datelor de pe unitateaHDD sau de pe unitatea SSD . . . . . . . . . 68Utilizarea paravanelor de protecţie . . . . . . . 69Protejarea datelor de viruşi . . . . . . . . . . 69
Capitolul 6. Configuraţie avansată. . 71Instalarea unui sistem de operare nou . . . . . 71
Instalarea sistemului de operare Windows 7 . 71Instalarea sistemului de operare Windows 8.1sau Windows 10 . . . . . . . . . . . . 72
Instalarea driverelor de dispozitiv . . . . . . . 73Utilizarea programului ThinkPad Setup . . . . . 73
Meniu Main . . . . . . . . . . . . . . 74Meniu Config . . . . . . . . . . . . . 74Meniu Date/Time . . . . . . . . . . . . 81Meniul Security . . . . . . . . . . . . 81Meniu Startup . . . . . . . . . . . . . 87Meniu Restart . . . . . . . . . . . . . 88Actualizare UEFI BIOS . . . . . . . . . . 88
Utilizarea gestionării sistemului . . . . . . . . 89Funcţii de gestionare a setărilor . . . . . . 89
Capitolul 7. Prevenireaproblemelor . . . . . . . . . . . . . . 91Indicaţii generale pentru prevenirea problemelor . 91Verificarea actualizării driverelor de dispozitiv. . . 92Îngrijirea calculatorului. . . . . . . . . . . . 93
Curăţarea carcasei calculatorului. . . . . . 95
Capitolul 8. Prezentare recuperare . 97Informaţii generale despre recuperare pentrusistemul de operare Windows 7 . . . . . . . . 97
Crearea şi folosirea mediilor de recuperare . . 97Realizarea operaţiilor de salvare de rezervă şirecuperare . . . . . . . . . . . . . . 98Folosirea spaţiului de lucru Rescue andRecovery . . . . . . . . . . . . . . . 99Crearea şi folosirea unui mediu de salvare . . 100Reinstalarea programelor preinstalate şidriverelor de dispozitiv . . . . . . . . . . 101Rezolvarea problemelor legate derecuperare . . . . . . . . . . . . . . 102
Informaţii generale despre recuperare pentrusistemele de operare Windows 8.1 . . . . . . . 102
Reîmprospătarea calculatorului . . . . . . 102Resetarea calculatorului la setările implicitedin fabrică . . . . . . . . . . . . . . 103Utilizarea opţiunilor de pornire avansate . . . 103
Recuperarea sistemului de operare dacăWindows 8.1 nu porneşte . . . . . . . . 103Crearea şi folosirea mediilor de recuperare . . 103
Informaţii generale despre recuperare pentrusistemul de operare Windows 10 . . . . . . . 105
Resetarea calculatorului . . . . . . . . . 105Utilizarea opţiunilor de pornire complexe. . . 105Recuperarea sistemului de operare dacăWindows 10 nu porneşte . . . . . . . . . 105Crearea şi folosirea unei unităţi USB derecuperare . . . . . . . . . . . . . . 106
Capitolul 9. Înlocuireadispozitivelor . . . . . . . . . . . . 107Evitarea apariţiei electricităţii statice . . . . . . 107Dezactivarea bateriei încorporate . . . . . . . 107Înlocuirea bateriei amovibile . . . . . . . . . 108Instalarea sau înlocuirea cartelei micro-SIM . . . 109Înlocuirea ansamblului capacului bazei . . . . . 111Înlocuirea unităţii de stocare interne . . . . . . 113Înlocuirea unui modul de memorie . . . . . . . 115Înlocuirea unei plăci WAN M.2 fără fir . . . . . . 116Înlocuirea tastaturii . . . . . . . . . . . . . 119Înlocuirea bateriei celulare de tip monedă . . . . 126
Capitolul 10. Depanarea problemelorcalculatorului . . . . . . . . . . . . 129Diagnosticarea problemelor . . . . . . . . . 129Depanarea . . . . . . . . . . . . . . . . 129
Calculatorul încetează să răspundă . . . . . 129Picături pe tastatură . . . . . . . . . . . 130Mesaje de eroare . . . . . . . . . . . . 130Erori bip . . . . . . . . . . . . . . . 132Probleme ale modulului de memorie . . . . 132Probleme de reţea . . . . . . . . . . . 132Probleme cu tastatura şi alte dispozitive deindicare. . . . . . . . . . . . . . . . 134Probleme cu dispozitivele de afişare şimultimedia . . . . . . . . . . . . . . 135Probleme cu cititorul de amprentă . . . . . 140Probleme legate de baterie şi alimentare. . . 140Probleme ale unităţilor şi altor dispozitive destocare . . . . . . . . . . . . . . . . 143O problemă software . . . . . . . . . . 144Probleme ale porturilor şi conectorilor . . . . 144
Capitolul 11. Obţinerea asistenţei . 145Înainte de a contacta Lenovo . . . . . . . . . 145Obţinerea de ajutor şi de service. . . . . . . . 146
Utilizarea programelor de diagnosticare . . . 146Site-ul Web de asistenţă Lenovo . . . . . . 146Contactarea Lenovo. . . . . . . . . . . 147
ii Ghidul utilizatorului
-
Achiziţionarea de servicii suplimentare . . . . . 147
Anexa A. Informaţii privindregulamentele . . . . . . . . . . . . 149Informaţii despre comunicaţia fără fir . . . . . . 149
Informaţii privind compatibilitatea cu radioulfără fir . . . . . . . . . . . . . . . . 150Poziţii ale antenelor fără fir UltraConnect™ . . 150Localizarea notificărilor şi reglementărilorprivind utilizarea fără fir . . . . . . . . . 151
Informaţii privind certificarea . . . . . . . . . 151Observaţie privind clasificarea pentru export . . . 151Observaţii privind emisiile electronice. . . . . . 152
Declaraţie de conformitate cu FCC (FederalCommunications Commission) . . . . . . 152Declaraţie de conformitate cu nivelul de emisieClasa B Industry Canada . . . . . . . . . 152Uniunea Europeană – respectarea Directiveicu privire la compatibilitatea electromagnetică(EMC) sau a Directivei privitoare laechipamentele radio. . . . . . . . . . . 152Declaraţie de conformitate pentru Germania,Clasa B. . . . . . . . . . . . . . . . 153Declaraţie de conformitate pentru Coreea,Clasa B. . . . . . . . . . . . . . . . 154Declaraţie de conformitate pentru JaponiaVCCI, Clasa B . . . . . . . . . . . . . 154Declaraţie în japoneză privind conformitateaproduselor care se conectează la reţeaua dealimentare cu 20 A sau mai puţin per fază . . 154Observaţie pentru Japonia legată de cablul dealimentare. . . . . . . . . . . . . . . 154Informaţii privind service-ul produselor Lenovopentru Taiwan . . . . . . . . . . . . . 154
Marca privind conformitatea în Eurasia . . . . . 154Observaţie audio pentru Brazilia . . . . . . . . 154
Anexa B. Declaraţie privindreciclarea şi WEEE . . . . . . . . . 155Informaţii importante privind WEEE . . . . . . 155Informaţii privind reciclarea pentru China . . . . 155Informaţii privind reciclarea pentru Japonia . . . 156Informaţii privind reciclarea pentru Brazilia . . . . 156Informaţii privind reciclarea bateriei pentruTaiwan . . . . . . . . . . . . . . . . . . 157Informaţii privind reciclarea bateriei pentru UniuneaEuropeană . . . . . . . . . . . . . . . . 157Informaţii privind reciclarea bateriei pentru StateleUnite şi Canada . . . . . . . . . . . . . . 157
Anexa C. Directiva privindrestricţionarea substanţelorpericuloase (RoHS) . . . . . . . . . 159Declaraţie RoHS pentru Uniunea Europeană . . . 159Declaraţie RoHS pentru Turcia . . . . . . . . 159Declaraţie RoHS pentru Ucraina . . . . . . . . 159Declaraţie RoHS pentru India . . . . . . . . . 159Declaraţie RoHS pentru China . . . . . . . . 160Taiwan RoHS . . . . . . . . . . . . . . . 160
Anexa D. Informaţii privind modelulENERGY STAR . . . . . . . . . . . 161
Anexa E. Observaţii . . . . . . . . 163Mărci comerciale . . . . . . . . . . . . . . 164
© Copyright Lenovo 2015, 2016 iii
-
iv Ghidul utilizatorului
-
Citiţi mai întâi aceasta
Aveţi grijă să respectaţi aceste indicaţii importante, pentru a exploata calculatorul la maxim şi cu deplinăsatisfacţie. În caz contrar, pot apărea situaţii neplăcute, vă puteţi răni sau se poate defecta calculatorul.
Protejaţi-vă faţă de căldura generată de calculator.
Când este pornit calculatorul sau se încarcă bateria, este posibil ca baza,suportul pentru palmă şi alte părţi să devină fierbinţi. Temperatura pe care oating depinde de activitatea sistemului sau de nivelul încărcării bateriei.
Contactul prelungit cu corpul, chiar şi prin îmbrăcăminte, poate fi neplăcut sauchiar poate produce o arsură de piele.
• Evitaţi să ţineţi prea mult în contact cu o porţiune fierbinte a calculatoruluimâinile, genunchii sau altă parte a corpului.
• Renunţaţi din când în când la utilizarea tastaturii ridicând mâinile de pesuportul pentru palmă.
Protejaţi-vă de căldura generată de adaptorul c.a.
Când adaptorul c.a. este conectat la o priză electrică şi calculator, acestagenerează căldură.
Contactul prelungit cu corpul, chiar şi prin îmbrăcăminte, ar putea cauza oarsură de piele.
• Când folosiţi adaptorul de c.a., ar trebui ca acesta să nu atingă nicio partea corpului dumneavoastră.
• Nu îl folosiţi niciodată pentru a vă încălzi.
Protejaţi-vă calculatorul faţă de umezeală.
Pentru a evita vărsarea accidentală şi riscul unui şoc electric, nu păstraţi lichideîn vecinătatea calculatorului.
Evitaţi deteriorarea cablurilor.
Aplicarea unei forţe puternice asupra cablurilor ar putea duce la deteriorareasau ruperea lor.
Cablurile liniilor de comunicaţie sau ale adaptorului c.a., mouse-ului, tastaturii,imprimantei sau ale altui dispozitiv electronic trebuie să fie poziţionate astfel încâtsă nu se calce pe ele, să nu se treacă peste ele, să nu fie ciupite de calculatorsau de alte obiecte şi să nu deranjeze în niciun fel operarea calculatorului.
© Copyright Lenovo 2015, 2016 v
-
Protejaţi-vă calculatorul şi datele de pe el când îl mutaţi.
Înainte de a muta un calculator echipat cu o unitate HDD, faceţi una dinurmătoarele şi asiguraţi-vă că nu este aprins sau că pâlpâie butonul de alimentare:
• Opriţi calculatorul.
• Puneţi calculatorul în modul repaus.
• Puneţi calculatorul în modul hibernare.
Aceasta va ajuta la prevenirea defectării calculatorului şi a pierderii de date.
Manipulaţi calculatorul cu grijă.
Nu aruncaţi, nu ciocniţi, nu zgâriaţi, nu torsionaţi, nu loviţi, nu zgâlţâiţi calculatorulşi nu puneţi obiecte grele pe acesta, pe ecran sau pe dispozitivele externe.
Transportaţi calculatorul cu atenţie.
• Pentru transport, utilizaţi o geantă de calitate, care să asigure amortizarea şiprotecţia corespunzătoare.
• Nu împachetaţi calculatorul într-o valiză sau geantă prea strâmtă.
• Înainte de a introduce calculatorul într-o geantă de transport, asiguraţi-vă căacesta este închis, în modul repaus sau în modul hibernare. Nu introduceţicalculatorul în geanta de transport dacă este pornit.
Informaţii importante privind măsurile de siguranţăNotă: Citiţi mai întâi aceste informaţii importante privind măsurile de siguranţă.
Aceste informaţii vă pot ajuta să folosiţi în deplină siguranţă calculatorul notebook. Citiţi şi încercaţi săreţineţi toate informaţiile livrate împreună cu calculatorul. Informaţiile din acest document nu modifică niciuna dintre condiţiile stipulate în contractul încheiat la cumpărare sau în Garanţia limitată Lenovo®. Pentruinformaţii suplimentare, vedeţi „Warranty Information“ (Informaţii privind garanţia), în Safety, Warranty, andSetup Guide (Ghid pentru măsuri de siguranţă, garanţie şi setare) care însoţeşte calculatorul.
Siguranţa clientului este foarte importantă. Produsele noastre sunt concepute astfel încât să fie sigure şieficiente. Totuşi, PC-urile sunt dispozitive electronice. Cablurile de alimentare, adaptoarele de alimentareşi alte caracteristici pot prezenta riscuri de accidentare, care pot avea ca rezultat rănirea sau deteriorareaunor bunuri, în special în cazul unei utilizări necorespunzătoare. Pentru a reduce aceste riscuri, urmaţiinstrucţiunile furnizate odată cu produsul, ţineţi cont de toate avertismentele de pe produs şi din instrucţiunilede operare şi citiţi cu atenţie acest document. Informaţiile din acest document au rolul de a vă ajuta să văferiţi de accidente şi să vă creaţi un mediu de lucru mai sigur.
Notă: Aceste informaţii conţin referiri la adaptoare de alimentare şi baterii. Pe lângă calculatoarele notebook,sunt livrate şi alte produse care au adaptoare de alimentare externe (cum ar fi difuzoarele sau monitoarele).Dacă aveţi un astfel de produs, ţineţi cont de aceste informaţii. În plus, calculatoarele conţin o baterie internăde mărimea unei monede, care asigură alimentarea ceasului de sistem chiar şi atunci când calculatorul
vi Ghidul utilizatorului
-
este scos din priză, astfel că informaţiile privind măsurile de siguranţă pentru baterii sunt valabile în cazultuturor calculatoarelor.
Situaţii în care este necesară acţionarea imediatăCa urmare a unei utilizări necorespunzătoare sau a neglijenţei, produsele se pot deteriora. Uneorideteriorarea este atât de gravă, încât, pentru a utiliza din nou produsul, acesta trebuie să fie mai întâiinspectat şi, dacă este necesar, reparat de un reprezentant de service autorizat.
Ca şi în cazul altor dispozitive electronice, acordaţi produsului o atenţie deosebită atunci când estepornit. În situaţii foarte rare, se poate întâmpla să observaţi că produsul emană un miros sau căscoate fum sau scântei. Este posibil, de asemenea, să auziţi anumite sunete (pocnituri, trosnete sauşuierături). Într-o asemenea situaţie, este posibil ca o componentă electronică internă să se fi defectatde o manieră sigură şi controlată. Sau, este posibil să fie o problemă care să afecteze utilizarea însiguranţă a produsului. În niciun caz, nu trebuie să vă asumaţi riscuri sau să încercaţi să diagnosticaţisingur problema. Contactaţi Centrul de asistenţă pentru clienţi pentru indicaţii suplimentare. Pentrulista cu numerele de telefon ale organizaţiilor de service şi asistenţă, accesaţi următorul site Web:
http://www.lenovo.com/support/phone
Examinaţi frecvent calculatorul şi componentele acestuia, pentru a observa eventualele deteriorări,uzuri sau semne de pericol. Dacă aveţi îndoieli cu privire la starea unei componente, nu folosiţiprodusul. Luaţi legătura cu Centrul de asistenţă pentru clienţi sau cu fabricantul produsului pentru aobţine instrucţiuni privind inspectarea produsului şi, dacă este necesar, pentru a-l repara.
În situaţia, puţin probabilă, că observaţi simptomele următoare sau dacă aveţi îndoieli cu privirela produs, încetaţi să-l mai folosiţi şi deconectaţi-l de la sursa de alimentare şi de la liniile detelecomunicaţie, până când puteţi lua legătura cu Centrul de asistenţă pentru clienţi pentru asistenţă.
• Cabluri de alimentare, fişe, adaptoare de alimentare, prelungitoare, dispozitive de protecţie lasupratensiune sau surse de alimentare crăpate, rupte sau deteriorate.
• Semne de supraîncălzire, fum, scântei sau foc.
• Deteriorarea unei baterii (crăpături, adâncituri sau cute), scurgeri dintr-o baterie sau acumulări desubstanţe străine pe baterie.
• Un trosnet, un şuierat sau o pocnitură sau un miros puternic emanat de produs.
• Semne că s-a vărsat un lichid sau a căzut un obiect pe calculator, pe cablul de alimentare sau peadaptorul de alimentare.
• Calculatorul, cablul de alimentare sau adaptorul de alimentare au venit în contact cu apa.
• Produsul a fost scăpat pe jos sau deteriorat în alt fel.
• Produsul nu funcţionează normal atunci când urmaţi instrucţiunile de operare.
Notă: Dacă observaţi aceste simptome în cazul unui produs (de exemplu un prelungitor) care nu este fabricatpentru sau de Lenovo, încetaţi să mai folosiţi produsul respectiv până când luaţi legătura cu fabricantulprodusului, pentru instrucţiuni, sau până când obţineţi un înlocuitor corespunzător.
Indicaţii privind măsurile de siguranţăPentru a reduce riscul de rănire sau deteriorare, luaţi următoarele măsuri de precauţie.
Service-ul şi modernizărileNu încercaţi să reparaţi singur un produs decât atunci când cei de la Centrul de asistenţă pentru clienţi saudocumentaţia vă indică să faceţi aceasta. Apelaţi numai la un furnizor de servicii care are aprobarea sărepare produsul dumneavoastră.
© Copyright Lenovo 2015, 2016 vii
http://www.lenovo.com/support/phone
-
Notă: Unele părţi componente ale calculatorului pot fi modernizate sau înlocuite de client. De obiceimodernizările sunt numite opţiuni. Părţile componente folosite pentru înlocuire şi aprobate pentru a fiinstalate de client sunt numite CRU-uri sau unităţi înlocuibile de către client. Lenovo furnizează documentaţieşi instrucţiuni atunci când clienţii pot instala opţiuni sau înlocui CRU-uri. Atunci când instalaţi sau înlocuiţipărţi componente, trebuie să respectaţi toate instrucţiunile cu stricteţe. Starea dezactivată a indicatoruluide alimentare nu înseamnă neapărat că în interiorul produsului toate tensiunile sunt la nivelul zero. Înaintede a înlătura capacele unui produs prevăzut cu cablu de alimentare, întotdeauna trebuie să vă asiguraţi căalimentarea este oprită şi că produsul este detaşat de la orice sursă de alimentare. Dacă aveţi întrebări saunu sunteţi sigur de ceva, luaţi legătura cu Centrul de asistenţă pentru clienţi.
Deşi, după deconectarea cablului de alimentare, în calculator nu mai există părţi în mişcare, trebuie să ţineţicont de următoarele avertismente pentru siguranţa dumneavoastră.
PRUDENŢĂ:Părţi în mişcare periculoase. Feriţi-vă degetele şi alte părţi ale corpului.
PRUDENŢĂ:
Înainte de a deschide capacul calculatorului, opriţi calculatorul şi aşteptaţi câteva minute să serăcească.
Cablurile de alimentare şi adaptoarele de alimentare
PERICOL
Folosiţi numai cabluri şi adaptoarele de alimentare furnizate de fabricantul produsului.
Cablurile de alimentare trebuie să fie aprobate din punctul de vedere al siguranţei utilizatorului.Pentru Germania, va fi H05VV-F, 3G, 0,75 mm2 sau mai mult. Pentru alte ţări, vor fi folosite tipurilecorespunzătoare, în funcţie de situaţie.
Niciodată să nu înfăşuraţi un cablu de alimentare în jurul adaptorului de alimentare sau al altuiobiect. Dacă faceţi acest lucru, cablul se poate tensiona şi pot apărea rosături, crăpături sauîncreţituri. Aceasta poate crea riscuri de apariţie a accidentelor.
Plasaţi întotdeauna cablurile de alimentare astfel încât nimeni să nu calce sau să se împiedice deele şi să nu fie agăţate de alte obiecte.
Cablurile şi adaptoarele de alimentare trebuie să fie ferite de lichide. De exemplu, nu trebuie sălăsaţi un cablu sau un adaptor de alimentare lângă chiuvete, conducte, toalete sau pe duşumelelecare sunt curăţate cu detergent lichid. Lichidele pot provoca scurtcircuite, în special atunci cândcablul sau adaptorul de alimentare a fost tensionat ca urmare a utilizării necorespunzătoare. Deasemenea, lichidele pot cauza corodarea treptată a terminalelor cablului de alimentare şi/sau aterminalelor conectorului de pe adaptor, ceea ce poate duce la supraîncălzire.
viii Ghidul utilizatorului
-
Conectaţi întotdeauna cablurile de alimentare şi cablurile de semnal în ordinea corectă şiasiguraţi-vă că aţi introdus complet conectorii cablului de alimentare în mufele respective.
Nu folosiţi adaptoare de alimentare care prezintă urme de coroziune pe fişele de intrare c.a. sausemne de supraîncălzire (de exemplu material plastic deformat) în pinii de intrare sau în oricezonă a adaptorului.
Nu folosiţi cabluri de alimentare la care contactele electrice de la vreunul dintre capete prezintăsemne de coroziune sau de supraîncălzire sau deteriorări de orice natură.
Pentru a evita posibila supraîncălzire, nu acoperiţi adaptorul de alimentare cu haine sau alte obiectecând acesta este conectat la o priză electrică.
Prelungitoarele şi dispozitivele aferenteAveţi grijă să folosiţi prelungitoare, dispozitive de protecţie la supratensiune, surse de alimentareneîntreruptibile şi limitatoare de tensiune certificate pentru cerinţele electrice ale produsului. Niciodată să nusuprasolicitaţi aceste dispozitive. Dacă se folosesc limitatoare de tensiune, sarcina nu trebuie să depăşeascăvaloarea nominală de intrare. Dacă aveţi întrebări cu privire la sarcină, cerinţe de alimentare şi valori nominalede intrare, consultaţi un electrician pentru a obţine informaţii detaliate.
Fişele şi prizele
PERICOL
Dacă priza din perete pe care intenţionaţi să o folosiţi pentru a vă alimenta calculatorul paredeteriorată sau corodată, nu o utilizaţi decât după ce a fost înlocuită de un electrician calificat.
Nu îndoiţi şi nu modificaţi fişa. Dacă fişa este deteriorată, luaţi legătura cu producătorul pentru aobţine un înlocuitor.
Nu folosiţi priza electrică în comun cu alte aparate casnice sau comerciale care au un consumridicat; în caz contrar, se poate produce deteriorarea calculatorului, a datelor sau a dispozitivelorataşate, din cauza tensiunii instabile.
Unele produse sunt echipate cu fişe cu trei picioare. Această fişă poate fi introdusă numai în prizeelectrice cu împământare. Aceasta este o măsură de siguranţă. Nu încercaţi să treceţi pesteaceastă măsură de siguranţă introducând fişa într-o priză fără împământare. Dacă nu reuşiţi săintroduceţi fişa în priză, luaţi legătura cu un electrician pentru a obţine un adaptor de priză aprobatsau pentru a înlocui priza cu una care permite menţinerea acestei măsuri de siguranţă. Niciodată sănu suprasolicitaţi o priză electrică. Încărcarea totală introdusă de sistem nu trebuie să depăşească80% din valoarea nominală a circuitului. Dacă aveţi întrebări cu privire la sarcina electrică şivaloarea nominală a circuitului, consultaţi un electrician pentru a obţine informaţii detaliate.
Asiguraţi-vă că priza pe care o folosiţi este montată corect, uşor de folosit şi amplasată înapropierea echipamentului. Nu trebuie să folosiţi cabluri de alimentare întinse la maximum,deoarece le tensionaţi excesiv.
Verificaţi dacă priza electrică a produsului pe care îl instalaţi are valorile corecte de tensiune şiintensitate electrică.
Conectaţi şi deconectaţi cu grijă echipamentul de la priza electrică.
© Copyright Lenovo 2015, 2016 ix
-
Anunţ privind sursa de alimentare
PERICOL
Nu înlăturaţi niciodată capacul sursei de alimentare sau al altei părţi componente pe care esteataşată următoarea etichetă.
Componentele care au ataşată această etichetă prezintă niveluri periculoase de tensiune,intensitate sau energie. În interiorul acestor componente nu se găsesc părţi care pot fi reparate.Dacă suspectaţi că există o problemă la una dintre aceste părţi, contactaţi un tehnician de service.
Dispozitivele externePRUDENŢĂ:Nu conectaţi sau deconectaţi cablurile dispozitivelor externe, altele decât USB în timp ce este pornităalimentarea calculatorului; dacă faceţi aceasta, calculatorul se poate deteriora. Pentru a evitadeteriorarea dispozitivelor ataşate, după oprirea calculatorului, aşteptaţi cel puţin cinci secundeînainte de a deconecta dispozitivele externe.
Observaţie generală privind bateria
PERICOL
Bateriile furnizate de Lenovo pentru produsul dumneavoastră au fost testate în ceea ce priveştecompatibilitatea şi trebuie să fie înlocuite numai cu părţi componente aprobate. Garanţia nuacoperă situaţiile în care este folosită altă baterie decât cea specificată de Lenovo sau bateria estedemontată sau modificată.
Folosirea sau manipularea necorespunzătoare a bateriei poate duce la supraîncălzirea acesteia, lascurgeri ale lichidului sau la explozii. Pentru a evita accidentele, procedaţi după cum urmează:
• Nu deschideţi, nu demontaţi şi nu reparaţi bateria.
• Nu striviţi şi nu înţepaţi bateria.
• Nu scurtcircuitaţi bateria şi feriţi-o de contactul cu apa sau alte lichide.
• Ţineţi bateria la distanţă de copii
• Ţineţi bateria la distanţă de foc.
Nu mai utilizaţi bateria dacă aceasta este deteriorată sau dacă observaţi scurgeri sau acumulăride materiale străine pe contactele acesteia.
Păstraţi bateriile reîncărcabile sau produsele ce conţin baterii reîncărcabile la temperatura camerei,încărcate la aproximativ 30 – 50% din capacitate. Pentru a preveni supradescărcarea bateriilor,recomandăm încărcarea acestora cam o dată pe an.
Nu aruncaţi bateria într-un tomberon al cărui conţinut este transportat la groapa de gunoi. Atuncicând aruncaţi o baterie, respectaţi decretele sau regulamentele locale.
x Ghidul utilizatorului
-
Observaţie privind bateria reîncărcabilă amovibilă
PERICOL
La reîncărcarea bateriei, respectaţi cu stricteţe instrucţiunile din documentaţia produsului.
Dacă bateria este înlocuită incorect, apare pericolul de explozie. Bateria conţine o cantitate micădintr-o substanţă dăunătoare.
Observaţie privind bateria reîncărcabilă încorporată
PERICOL
Nu încercaţi să înlocuiţi bateria reîncărcabil încorporată. Înlocuirea bateriei trebuie efectuată la ounitate de service autorizată de Lenovo sau de către un tehnician Lenovo.
La reîncărcarea bateriei, respectaţi cu stricteţe instrucţiunile din documentaţia produsului.
Unităţile de service autorizate de Lenovo sau tehnicienii autorizaţi de Lenovo reciclează bateriileLenovo conform legilor şi reglementărilor locale.
Notificare privind bateria celulară de tip monedă, nereîncărcabilă
PERICOL
Dacă bateria celulară de tip monedă este înlocuită incorect, apare pericolul de explozie. Bateriaconţine o cantitate mică dintr-o substanţă dăunătoare.
Nu încălziţi la mai mult de 100 °C (212 °F).
Declaraţia următoare se adresează utilizatorilor din statul California, S.U.A.
Informaţii privind percloratul pentru California:
Produsele care utilizează baterii celulare cu litiu bioxid de mangan de tip monedă pot conţineperclorat.
Material cu perclorat - poate fi necesară o manipulare specială, vedeţiwww.dtsc.ca.gov/hazardouswaste/perchlorate
Căldura şi ventilarea produsului
PERICOL
Calculatoarele, adaptoarele de tensiune alternativă şi multe dintre accesorii pot genera căldurăcând sunt pornite şi când se încarcă bateriile. Calculatoarele notebook pot genera o cantitate decăldură semnificativă, din cauza dimensiunii reduse a carcasei. Respectaţi întotdeauna acestemăsuri de precauţie elementare:
• Când este pornit calculatorul sau se încarcă bateria, este posibil ca baza, suportul pentru palmăşi alte părţi să devină fierbinţi. Evitaţi să ţineţi prea mult în contact cu o porţiune fierbinte acalculatorului mâinile, genunchii sau altă parte a corpului. Când folosiţi tastatura, evitaţi să ţineţiun timp îndelungat mâinile pe suportul pentru palmă. Calculatorul generează căldură în timpul
© Copyright Lenovo 2015, 2016 xi
http://www.dtsc.ca.gov/hazardouswaste/perchlorate
-
funcţionării normale. Cantitatea de căldură produsă depinde de volumul activităţii sistemului şide nivelul încărcării bateriei. Contactul prelungit cu corpul, chiar şi prin îmbrăcăminte, poate fineplăcut sau chiar poate produce o arsură de piele. Periodic, întrerupeţi utilizarea tastaturii şiridicaţi mâinile de pe suportul pentru palmă; de asemenea, aveţi grijă să nu folosiţi tastatura untimp prea îndelungat.
• Nu folosiţi calculatorul şi nu încărcaţi bateria în apropierea materialelor inflamabile sau în mediiexplozive.
• Pentru siguranţă, confort şi funcţionare sigură, produsul este prevăzut cu fante de ventilare,ventilatoare şi/sau radiatoare pentru disiparea căldurii. Aceste caracteristici pot fi blocate prinplasarea produsului pe pat, pe canapea, pe covor sau pe alte suprafeţe flexibile. Niciodată să nublocaţi, să nu acoperiţi şi să nu dezactivaţi aceste caracteristici.
• Când adaptorul c.a. este conectat la o priză electrică şi calculator, acesta generează căldură.Când folosiţi adaptorul, aveţi grijă ca acesta să nu atingă nicio parte a corpului dumneavoastră.Nu folosiţi niciodată adaptorul c.a. pentru a vă încălzi. Contactul prelungit cu corpul, chiar şi prinîmbrăcăminte, ar putea cauza o arsură de piele.
Pentru siguranţa dumneavoastră, respectaţi întotdeauna următoarele măsuri de precauţie în ceeace priveşte calculatorul:
• Ţineţi întotdeauna capacul închis atunci când calculatorul este în priză.
• Examinaţi cu regularitate exteriorul calculatorului pentru a depista acumulările de praf.
• Înlăturaţi praful din fantele de aerisire şi perforaţiile măştii. În zonele cu praf sau cu trafic intens,calculatoarele pot necesita curăţări frecvente.
• Nu obturaţi şi nu blocaţi orificiile de ventilare.
• Nu folosiţi calculatorul în interiorul elementelor de mobilier, deoarece aceasta poate duce lacreşterea riscului de supraîncălzire.
• Temperatura fluxului de aer din interiorul calculatorului trebuie să nu depăşească 35° C (95° F).
Informaţii privind măsurile de siguranţă pentru curentul electric
PERICOL
Curentul electric din cablurile de alimentare, telefonice şi de comunicaţie este periculos.
Pentru a evita riscul unui şoc:
• Nu folosiţi calculatorul în timpul unei furtuni cu descărcări electrice.
• Nu conectaţi şi nu deconectaţi niciun cablu şi nu executaţi procese de instalare, întreţinere saureconfigurare a acestui produs în timpul unei furtuni cu descărcări electrice.
• Conectaţi toate cablurile de alimentare la o priză electrică montată corespunzător şi legatăla pământ.
• Conectaţi la prize legate corespunzător orice echipament care va fi ataşat acestui produs.
• Atunci când este posibil, folosiţi numai o mână pentru a conecta sau deconecta cablurilede semnal.
• Niciodată să nu porniţi un echipament atunci când există urme de foc, apă sau deteriorăristructurale.
• Nu utilizaţi calculatorul până când nu sunt fixate toate piesele interne. Nu utilizaţi niciodatăcalculatorul când piesele şi circuitele interne sunt expuse.
xii Ghidul utilizatorului
-
PERICOL
Atunci când instalaţi, mutaţi sau deschideţi capacele acestui produs sau ale dispozitivelor ataşate,conectaţi şi deconectaţi cablurile aşa cum este se arată în următoarele proceduri.
Pentru conectare:
1. Opriţi tot.
2. Mai întâi, introduceţi toate cablurile îndispozitive.
3. Ataşaţi cablurile de semnal la conectori.
4. Introduceţi cablurile de alimentare în prize.
5. Porniţi dispozitivele.
Pentru deconectare:
1. Opriţi tot.
2. Mai întâi, scoateţi cablurile de alimentare dinprize.
3. Scoateţi cablurile de semnal din conectori.
4. Scoateţi toate cablurile din dispozitive.
Înainte de a instala toate celelalte cabluri electrice conectate la calculator, trebuie să fie deconectatcordonul de alimentare de la priza din perete (sau altă priză).
După ce toate celelalte cabluri electrice au fost conectate la calculator, cablul de alimentare poatefi conectat la priza din perete (sau altă priză).
PERICOL
În timpul furtunilor cu descărcări electrice, nu înlocuiţi, nu conectaţi şi nu deconectaţi cablul de lapriza telefonică din perete.
Observaţie privind ecranul cu cristale lichide (LCD)PRUDENŢĂ:Afişajul cu cristale lichide (LCD) este confecţionat din sticlă şi acesta se poate sparge dacă estemanevrat brutal sau dacă este scăpat calculatorul pe jos. Dacă se sparge ecranul LCD şi fluidul internintră în contact cu ochii sau cu mâinile dumneavoastră, spălaţi imediat cu apă zonele afectate, timpde cel puţin 15 minute; dacă după spălare apare vreun simptom, solicitaţi asistenţă medicală.
Notă: Pentru produse cu lămpi fluorescente care conţin mercur (de exemplu, non-LED), lampa fluorescentădin ecranul cu cristale lichide (LCD) conţine mercur; la eliminare, respectaţi legile locale, statale sau federale.
Folosirea căştilorPRUDENŢĂ:O presiune acustică prea mare exercitată de căşti poate cauza pierderea auzului. Reglareaegalizatorului la maximum creşte tensiunea finală a ambelor tipuri de căşti şi, prin urmare, şi nivelulpresiunii. Prin urmare, pentru a vă proteja auzul, reglaţi egalizatorul la un nivel corespunzător.
Folosirea îndelungată a căştilor la un volum ridicat poate fi periculoasă în cazul în care ieşirea conectorului decască nu respectă specificaţiile EN 50332-2. Conectorul de cască al calculatorului dumneavoastră respectăEN 50332-2, Subclauza 7. Această specificaţie limitează la 150 mV tensiunea de ieşire efectivă maximăa calculatorului în bandă largă. Pentru a ajuta la prevenirea pierderii auzului, asiguraţi-vă că folosiţi căşticare respectă de asemenea EN 50332-2 (limitele clauzei 7) pentru o tensiune caracteristică de 75 mV înbandă largă. Folosirea căştilor care nu respectă EN 50332-2 poate fi periculoasă, din cauza nivelurilorprea mari ale presiunii acustice.
Dacă aţi primit şi căşti în ambalajul calculatorului Lenovo, combinaţia respectivă calculator-căşti esteconformă specificaţiilor EN 50332-1. Dacă folosiţi alte căşti, asiguraţi-vă că acestea sunt în conformitatecu EN 50332-1 (valorile de limitare din clauza 6.5). Folosirea căştilor care nu respectă EN 50332-1 poatefi periculoasă, din cauza nivelurilor prea mari ale presiunii acustice.
© Copyright Lenovo 2015, 2016 xiii
-
Alte informaţii privind măsurile de siguranţă
Observaţie privind pungile de plastic
PERICOL
Pungile de plastic pot fi periculoase. Nu lăsaţi pungile de plastic la îndemâna copiilor, pentru aevita riscul sufocării.
Notificare privind componentele de sticlă
PRUDENŢĂ:Anumite componente ale produsului pot fi din sticlă. Aceasta se poate sparge dacă produsul estescăpat pe o suprafaţă dură sau dacă este supusă unui impact major. Dacă sticla se sparge, nu oatingeţi şi nu încercaţi să o îndepărtaţi. Nu mai utilizaţi produsul până când sticla nu este înlocuită depersonalul de service instruit.
Păstraţi aceste instrucţiuni.
xiv Ghidul utilizatorului
-
Capitolul 1. Privire generală asupra produsului
Acest capitol prezintă informaţii despre amplasarea conectorilor, amplasarea etichetelor importante aleprodusului, funcţiile calculatorului, specificaţiile, sistemul de operare şi programele preinstalate.
• „Localizarea elementelor de control, conectorilor şi indicatoarelor“ la pagina 1
• „Localizarea informaţiilor importante privind produsul“ la pagina 9
• „Caracteristici“ la pagina 11
• „Specificaţii“ la pagina 12
• „Mediul de operare“ la pagina 13
• „Programele Lenovo“ la pagina 13
Localizarea elementelor de control, conectorilor şi indicatoarelorAceastă secţiune vă prezintă funcţiile hardware ale calculatorului şi vă oferă informaţii de bază de careaveţi nevoie pentru a începe să utilizaţi calculatorul.
Vedere din faţă
1 Cameră (disponibilă pe anumite modele) 2 Microfoane
3 Butonul de alimentare 4 Cititor de amprentă (disponibil pe unele modele)
5 Buton indicator TrackPoint® 6 Trackpad ThinkPad®
7 Butoane TrackPoint 8 Ecran (ecran multitouch disponibil pe unele modele)
1 Cameră (disponibilă pe anumite modele)
Utilizaţi această cameră pentru a realiza fotografii sau realiza o conferinţă video. Pentru informaţiisuplimentare, consultaţi „Utilizarea camerei“ la pagina 40.
© Copyright Lenovo 2015, 2016 1
-
2 Microfoane
Microfoanele încorporate captează sunetul şi vocea când sunt utilizate cu un program capabil de gestionareaudio.
3 Butonul de alimentare
Apăsaţi butonul de pornire pentru a porni calculatorul şi pentru a-l trece în modul repaus. Pentru modul deoprire a calculatorului, consultaţi „Întrebări puse frecvent“ la pagina 17.
În cazul în care calculatorul nu mai răspunde deloc, puteţi să îl opriţi apăsând lung butonul de pornire timpde patru secunde sau mai mult. În cazul în care calculatorul nu poate fi oprit, consultaţi „Calculatorulîncetează să răspundă“ la pagina 129 pentru informaţii suplimentare.
De asemenea, puteţi defini ce face butonul de pornire. De exemplu, apăsând butonul de pornire, puteţiopri calculatorul sau îl puteţi trece în modul repaus sau hibernare. Pentru a schimba ce face butonul depornire, procedaţi după cum urmează:
1. Accesaţi Panou de control, apoi schimbaţi vizualizarea pentru acesta de la Category la Large iconssau Small icons.
2. Faceţi clic pe Power Options ➙ Choose what the power buttons do.3. Urmaţi instrucţiunile de pe ecran.
Notă: Pentru setări avansate de alimentare, utilizaţi programele Lenovo.
• În Windows® 7: utilizaţi programul Power Manager.
• În Windows 8.1 şi Windows 10: utilizaţi programul Lenovo Settings.
Pentru informaţii suplimentare, consultaţi „Programele Lenovo“ la pagina 13.
4 Cititor de amprentă (disponibil pe unele modele)
Tehnologia de autentificare prin amprentă permite accesul utilizatorului, simplu şi sigur, prin asociereaamprentei cu parole. Pentru informaţii suplimentare, consultaţi „Utilizarea cititorului de amprentă“ lapagina 65.
Dispozitivul indicator ThinkPad
5 Dispozitivul indicator TrackPoint6 Trackpad ThinkPad7 Butoane TrackPoint
Calculatorul este echipat cu dispozitive indicatoare ThinkPad unice de la Lenovo. Indicarea, selectarea şiglisarea fac parte dintr-un singur proces pe care îl puteţi efectua fără a vă deplasa degetele din poziţia deeditare. Pentru informaţii suplimentare, consultaţi „Dispozitivul indicator ThinkPad“ la pagina 25.
8 Ecran (ecran multitouch disponibil pe unele modele)
Pentru informaţii suplimentare, consultaţi „Utilizarea ecranului multitouch“ la pagina 19.
2 Ghidul utilizatorului
-
Vedere din dreapta
1 Conector audio 2 Tavă cartelă micro-SIM (disponibilă pe unele modele)
3 Slot cititor de carduri de stocare 4 Conector USB 3.0
5 Conector Ethernet 6 Conector placă grafică video (VGA)
7 Slot blocare de securitate
1 Conector audio
Pentru a asculta sunetul de la calculator, conectaţi la conectorul audio căşti sau un set de căşti cu o fişăde 3,5 mm, cu 4 pini.
Note:
• Dacă utilizaţi un set de căşti cu o tastă funcţională, de exemplu, un set de căşti pentru dispozitiv digitalmobil iPhone, nu apăsaţi această tastă în timp ce utilizaţi setul de căşti. Dacă apăsaţi butonul, microfonulsetului de căşti va fi dezactivat, iar microfoanele integrate ale calculatorului vor fi activate.
• Conectorul audio nu acceptă un microfon obişnuit. Pentru informaţii suplimentare, consultaţi „Utilizareafuncţiilor audio“ la pagina 39.
2 Tavă cartelă micro-SIM (disponibilă pe unele modele)
În cazul în care calculatorul are o funcţie Reţea de arie largă (WAN) fără fir, este posibil să fie nevoie de unmicro modul de identificare abonat (SIM) pentru a stabili conexiuni WAN fără fir. În funcţie de ţara de livrare,cartela SIM poate fi deja instalată în tava cartelei SIM. Pentru informaţii suplimentare, consultaţi „Instalareasau înlocuirea cartelei micro-SIM“ la pagina 109.
Notă: Asiguraţi-vă că utilizaţi o cartelă micro-SIM. Nu utilizaţi o cartelă SIM cu dimensiune standard. CartelaSIM de dimensiune standard nu este compatibilă.Pentru a instala sau înlocui o cartelă micro-SIM, consultaţi„Instalarea sau înlocuirea cartelei micro-SIM“ la pagina 109.
3 Slot cititor de carduri de stocare
Calculatorul are un slot pentru cititorul de carduri de stocare. Introduceţi cardul de stocare flash în acest slotpentru a citi datele de pe card. Pentru informaţii suplimentare despre plăcile acceptate, consultaţi „Utilizareaunui card de stocare flash sau a unui card inteligent“ la pagina 40.
Capitolul 1. Privire generală asupra produsului 3
-
4 Conector USB 3.0
Conectorul Universal Serial Bus (USB) 3.0 este utilizat pentru conectarea dispozitivelor compatibile cu USB,precum o imprimantă cu conectare prin USB sau o cameră digitală.
Atenţie: Dacă ataşaţi un cablu USB la conectorul USB 3.0, asiguraţi-vă că marcajul USB se află pe parteasuperioară. Altfel, conectorul se poate deteriora.
5 Conector Ethernet
Conectaţi calculatorul la o reţea LAN prin conectorul Ethernet.
PERICOL
Nu introduceţi cablul de telefon în conectorul Ethernet pentru a evita riscul de şoc electric. Puteţiintroduce cablul Ethernet doar în conectorul acestuia.
Conectorul Ethernet are doi indicatori care indică starea conexiunii reţelei. Când indicatorul verde este aprins,calculatorul este conectat la o reţea LAN. Când indicatorul galben clipeşte, datele sunt în curs de transmitere.
Notă: În cazul în care calculatorul este conectat la o staţie de andocare, utilizaţi conectorul Ethernet de pestaţia de andocare, nu cel de pe calculator.
6 Conector placă grafică video (VGA)
Utilizaţi conectorul VGA pentru conectarea calculatorului la un dispozitiv video compatibil cu VGA, precumun monitor VGA.
Notă: În cazul în care conectaţi calculatorul la o staţie de andocare, folosiţi conectorul VGA de pe staţiade andocare, nu cel de pe calculator.
Pentru informaţii suplimentare, consultaţi „Utilizarea monitorului extern“ la pagina 37.
7 Slot blocare de securitate
Pentru a proteja calculatorul de furt, puteţi achiziţiona un dispozitiv de blocare cu cablu de securitate adecvatpentru acest slot de dispozitiv de blocare de securitate pentru blocarea calculatorului de un obiect imobil.
Notă: Sunteţi responsabil(ă) de evaluarea, selectarea şi implementarea dispozitivului de blocare şi a funcţieide securitate. Lenovo nu comentează, nu emite judecăţi sau nu oferă garanţii cu privire la funcţionarea,calitatea sau performanţa dispozitivului de blocare şi a funcţiei de securitate.
4 Ghidul utilizatorului
-
Vedere din stânga
1 Conector de alimentare 2 Conector USB 3.0
3 Fante de ventilaţie ventilator 4 Conector Mini DisplayPort®
5 Conector Always On USB 6 Slot cititor de carduri inteligente (disponibil pe unelemodele)
1 Conector de alimentare
Conectaţi adaptorul de alimentare c.a. la conectorul de alimentare pentru a alimenta calculatorul şi pentrua încărca bateria.
2 Conector USB 3.0
Conectorul USB 3.0 este utilizat pentru conectarea dispozitivelor compatibile cu USB, precum o imprimantăUSB sau o cameră digitală.
Atenţie: Dacă ataşaţi un cablu USB la conectorul USB 3.0, asiguraţi-vă că marcajul USB se află pe parteasuperioară. Altfel, conectorul se poate deteriora.
3 Fante de ventilaţie ventilator
Ventilatorul intern şi fantele de ventilaţie permit circularea aerului în calculator şi asigură răcireacorespunzătoare, în special răcirea microprocesorului.
Notă: Pentru a asigura un flux de aer corespunzător, nu plasaţi obstacole în faţa fantelor ventilatorului.
4 Conector Mini DisplayPort®
Utilizaţi conectorul mini DisplayPort pentru a vă conecta calculatorul la un proiector compatibil, un monitorextern sau la un televizor de înaltă definiţie. Acest conector compact permite o setare de tip conectare şiredare şi acceptă adaptori care pot fi conectaţi la conectorii DVI, VGA sau interfaţă multimedia de înaltădefiniţie (HDMI™). Conectorul mini DisplayPort al calculatorului acceptă streaming audio şi video.
Pentru informaţii suplimentare, consultaţi „Utilizarea monitorului extern“ la pagina 37.
5 Conector Always On USB
Implicit, conectorul Always On USB vă permite să încărcaţi unele dispozitive digitale mobile şi telefoaneinteligente în următoarele situaţii:
Capitolul 1. Privire generală asupra produsului 5
-
• Când calculatorul este pornit sau în modul repaus
• Când calculatorul este în modul hibernare sau este oprit, dar conectat la sursa de alimentare c.a
Dacă doriţi să încărcaţi aceste dispozitive când calculatorul este în modul hibernare sau când este oprit şicalculatorul nu este conectat la priză, procedaţi în felul următor:
• În Windows 7: porniţi programul Power Manager, faceţi clic pe fila Global Power Settings, apoi urmaţiinstrucţiunile de pe ecran.
• În Windows 8.1 şi Windows 10: porniţi programul Lenovo Settings, faceţi clic pe POWER, apoi urmaţiinstrucţiunile de pe ecran.
Pentru instrucţiuni legate de pornirea programelor, consultaţi „Accesarea programelor Lenovo“ la pagina 14.
Atenţie: Dacă ataşaţi un cablu USB la acest conector, asiguraţi-vă că marcajul USB se află pe parteasuperioară. Altfel, conectorul se poate deteriora.
6 Slot cititor de carduri inteligente (disponibil pe unele modele)
În funcţie de model, calculatorul poate avea un cititor de carduri inteligente integrat.
Vedere din partea inferioarăNotă: În funcţie de model, este posibil ca elementele componente ale calculatorului dumneavoastră să arateuşor altfel decât cele din ilustraţia din această secţiune.
1 Baterie amovibilă 2 Conector staţie de andocare (disponibil pe unelemodele)
3 Difuzoare 4 Orificii de scurgere în tastatură
5 Gaură de resetare de urgenţă
1 Baterie amovibilă
Utilizaţi calculatorul alimentat de baterie de fiecare dată când nu este disponibilă sursa de c.a.
Puteţi utiliza programul Power Manager pentru a regla setările privind alimentarea după cum este necesar.Pentru informaţii detaliate, consultaţi sistemul de informaţii de ajutor pentru Power Manager.
2 Conector staţie de andocare (disponibil pe unele modele)
În funcţie de model, calculatorul poate să aibă un conector pentru staţia de andocare. Puteţi utilizaconectorul pentru a conecta calculatorul la o staţie de andocare acceptată pentru a extinde capacitatea
6 Ghidul utilizatorului
-
calculatorului când vă aflaţi la birou sau acasă. Pentru informaţii suplimentare despre staţiile de andocare,consultaţi „Staţii de andocare ThinkPad“ la pagina 43.
3 Difuzoare
Calculatorul este echipat cu o pereche de difuzoare stereo.
4 Orificii de scurgere în tastatură
Orificiile de scurgere ale tastaturii pot ajuta la scurgerea lichidului din calculator dacă vărsaţi apă accidentalsau dacă beţi deasupra tastaturii.
5 Gaură de resetare de urgenţă
În cazul în care calculatorul încetează să răspundă şi nu îl puteţi opri prin apăsarea butonului de alimentare,scoateţi adaptorul de alimentare c.a. şi introduceţi o agrafă de hârtie îndreptată în gaura de resetare deurgenţă pentru a reseta calculatorul.
Capitolul 1. Privire generală asupra produsului 7
-
Indicatoare stareIndicatoarele de stare indică starea curentă a calculatorului.
Notă: În funcţie de model, este posibil ca elementele componente ale calculatorului dumneavoastră să arateuşor altfel decât cele din ilustraţia din această secţiune.
1 Indicator Fn Lock
Indicatorul Fn Lock indică starea funcţiei Fn Lock. Pentru informaţii suplimentare, consultaţi „Taste speciale“la pagina 23.
2 Indicator întrerupere difuzor
Când indicatorul întrerupere sunet difuzor este aprins, difuzoarele sunt întrerupte.
3 Indicator întrerupere microfon
Când indicatorul întrerupere sunet microfon este aprins, microfoanele sunt întrerupte.
4 Indicator stare cameră
Când indicatorul de stare a camerei este aprins, camera este utilizată.
5 6 Indicatoare stare sistem
8 Ghidul utilizatorului
-
Indicatorul şi logo-ul ThinkPad şi indicatorul din centrul butonului de alimentare indică starea sistemuluicalculatorului.
• Clipeşte rapid de trei ori: calculatorul este conectat iniţial la sursa de alimentare.
• Aprins: calculatorul este pornit (în modul normal).
• Intermitent rapid: calculatorul intră în modul repaus sau hibernare.
• Intermitent lent: calculatorul este în modul repaus.
• Oprit: calculatorul este oprit sau în modul hibernare.
Localizarea informaţiilor importante privind produsulAceastă secţiune oferă informaţii pentru a vă ajuta să localizaţi tipul unităţii şi eticheta modelului, eticheta deomologare FCC ID şi IC, eticheta cu Certificatul de autenticitate şi eticheta Microsoft® original.
Tipul de unitate şi informaţii despre modelTipul de unitate şi eticheta modelului identifică calculatorul. Când contactaţi Lenovo pentru ajutor, tipul deunitate şi informaţiile de model ajută tehnicienii de asistenţă să identifice calculatorul şi să asigure servicemai rapid.
Următoarea imagine prezintă locaţia etichetei cu tipul de unitate şi modelul calculatorului:
Notă: În funcţie de model, este posibil ca elementele componente ale calculatorului dumneavoastră să arateuşor altfel decât cele din ilustraţia din această secţiune.
Informaţii omologare FCC ID şi ICInformaţiile de certificare FCC şi IC sunt identificate prin eticheta amplasată pe capacul calculatorului,aşa cum se arată în imaginea următoare.
Notă: În funcţie de model, este posibil ca elementele componente ale calculatorului dumneavoastră să arateuşor altfel decât cele din ilustraţiile din această secţiune.
Capitolul 1. Privire generală asupra produsului 9
-
Conţinutul acestei etichete diferă în funcţie de modulul fără fir care este livrat împreună cu calculatorul:
• Pentru modulul fără fir preinstalat, eticheta identifică numărul real de certificare FCC ID şi IC pentrumodulul fără fir instalat de Lenovo.
Notă: Nu îndepărtaţi şi nu înlocuiţi un modul fără fir preinstalat. Pentru înlocuirea modulului, contactaţi înprealabil centrul de service Lenovo. Lenovo nu răspunde de daunele cauzate de înlocuirea neautorizată.
• Pentru modulul WAN fără fir care poate fi înlocuit de utilizator, această etichetă vă îndrumă să consultaţiacest ghid al utilizatorului pentru numărul real de certificare FCC ID şi IC.
Eticheta cu numărul de certificare FCC ID şi IC pentru modului WAN fără fir care poate fi înlocuit deutilizator este amplasată pe modulul fără fir 1 (disponibil pe unele modele) instalat pe calculator.
Notă: Pentru modulul fără fir care poate fi înlocuit de utilizator, asiguraţi-vă că utilizaţi numai module fărăfir autorizate de Lenovo pentru calculator. În caz contrar, se va afişa un mesaj de eroare şi se vor auzibipuri când porniţi calculatorul.
Etichete pentru sistemele de operare WindowsCertificat de autenticitate pentru Windows 7: modelele de calculator care au preinstalat sistemul deoperare Windows 7 au o etichetă Certificat de autenticitate ataşată pe capacul calculatorului sau în interiorulcompartimentului pentru baterii. Certificatul de autenticitate este indicaţia care vă informează că respectivulcalculator deţine licenţă pentru un produs Windows 7 şi are preinstalată o versiune originală de Windows7. În unele cazuri, este posibil să fie preinstalată o versiune anterioară de Windows pe baza termenilor dindrepturile de downgrade ale licenţei pentru Windows 7 Professional. Pe Certificatul de autenticitate sunttipărite versiunea de Windows 7 pentru care calculatorul are licenţă şi ID-ul de produs. ID-ul de produs este
10 Ghidul utilizatorului
-
important în cazul în care trebuie să reinstalaţi sistemul de operare Windows 7 de la altă sursă decât unset de discuri de recuperare a produselor Lenovo.
Eticheta Microsoft original pentru Windows 8.1 şi Windows 10: în funcţie de locaţia dumneavoastrăgeografică, de data de fabricaţie a calculatorului şi de versiunea de Windows 8.1 sau Windows 10preinstalată, calculatorul poate avea o etichetă Microsoft original ataşată pe capac. Pentru ilustraţii cu diferitetipuri de etichete Microsoft original, consultaţi http://www.microsoft.com/en-us/howtotell/Hardware.aspx.
• În Republica Populară Chineză, eticheta Microsoft original este obligatorie pe toate modelele de calculatorcare au preinstalată orice versiune de Windows 8.1 sau Windows 10.
• În alte ţări sau regiuni, eticheta Microsoft original este obligatorie numai pe modelele de calculator care aulicenţă pentru Windows 8.1 Pro sau Windows 10 Pro.
Lipsa etichetei Microsoft original nu indică faptul că versiunea de Windows preinstalată nu este originală.Pentru detalii legate de modul în care puteţi detecta dacă produsul Windows preinstalat este original,consultaţi informaţii furnizate de Microsoft la adresa http://www.microsoft.com/en-us/howtotell/default.aspx.
Spre deosebire de produsele Windows 7, nu există indicatori vizuali externi ai ID-ului de produs sau aiversiunii de Windows pentru care calculatorul are licenţă. În schimb, ID-ul de produs este înregistrat înfirmware-ul calculatorului. Ori de câte ori se instalează un produs Windows 8.1 sau Windows 10, programulde instalare verifică firmware-ul calculatorului pentru a găsi un ID de produs corespunzător şi valid pentru afinaliza activarea.
În unele cazuri, este posibil să fie preinstalată o versiune anterioară de Windows pe baza termenilor dindrepturile de downgrade ale licenţei pentru Windows 8.1 Pro sau Windows 10 Pro.
CaracteristiciAceastă secţiune conţine informaţii despre caracteristicile calculatorului.
Microprocesor
• Pentru a vizualiza informaţiile despre microprocesorul calculatorului dumneavoastră, procedaţi dupăcum urmează:
- În Windows 7: deschideţi meniul Start, faceţi clic dreapta pe Computer, apoi faceţi clic pe Properties.- În Windows 8.1: accesaţi ecranul desktop, apoi deplasaţi cursorul în colţul din dreapta sus sau jos al
ecranului pentru a afişa butoanele. Apoi faceţi clic pe Settings ➙ PC info.- În Windows 10: procedaţi după cum urmează:
- Deschideţi meniul Start, apoi faceţi clic pe Settings. Dacă nu se afişează Settings, faceţi clic pe Allapps pentru a afişa toate programele, apoi faceţi clic pe Settings ➙ System ➙ About.
- Faceţi clic dreapta pe butonul Start . Apoi, selectaţi System.
Memorie
• Memorie la tensiune joasă double data rate 3 synchronous dynamic random access memory (DDR3LV SDRAM)
Dispozitivul de stocare
În funcţie de model:
• Unitate HDD de 2,5 inchi cu o înălţime de 7 mm sau 9,5 mm
• Unitate SSD de 2,5 inchi cu o înălţime de 7 mm
Capitolul 1. Privire generală asupra produsului 11
http://www.microsoft.com/en-us/howtotell/Hardware.aspxhttp://www.microsoft.com/en-us/howtotell/default.aspx
-
• Unitate hibridă de 2,5 inchi cu o înălţime de 7 mm (0,28 inchi)
• Unitate SSD M.2 doar pentru cache (disponibilă pe unele modele)
Ecran
• Ecran color cu tehnologie tranzistor cu peliculă subţire (TFT)
• Dimensiune ecran: 355,6 mm (14 inchi)
• Rezoluţie afişaj: 1600 x 900
• Control luminozitate
• Cameră integrată (disponibilă pe unele modele)
• Microfoane integrate
• Tehnologie cu ecran multitouch (disponibilă pe unele modele)
Tastatură
• Tastatură cu 6 rânduri (funcţie de retroiluminare la unele modele)
• Taste funcţionale
• Dispozitiv de indicare TrackPoint şi trackpad
Interfaţă
• Cititor de card de stocare digital 4-în-1
• Conector audio combo
• Conector staţie de andocare (disponibil pe unele modele)
• Conectori monitor extern (VGA şi Mini DisplayPort)
• Conector Always On USB 3.0
• Conector USB 3.0
• Conector Ethernet RJ45
• Cititor de carduri inteligente (disponibil pe unele modele)
Caracteristici pentru comunicaţie fără fir
• Antenă pentru sistemul de navigare globală prin satelit (GNSS) (disponibilă pe unele modele)
• Bluetooth integrat
• LAN de comunicaţie fără fir integrat
• WAN fără fir integrat (disponibil pe unele modele)
Funcţie de securitate
• Cititor de amprentă (disponibil pe unele modele)
SpecificaţiiDimensiune
• Lăţime: 339 mm (13,3 inchi)
• Adâncime: 232,5 mm (9,2 inchi)
• Înălţime:
- Modele tactile: 23 mm
12 Ghidul utilizatorului
-
- Modele non-tactile: 21 mm
Căldura degajată
• Maximum 45 W (154 Btu/hr)
• Maximum 65 W (222 Btu/hr)
Sursă de alimentare (adaptor c.a.)
• Intrare sinusoidală de la 50 până la 60 Hz
• Valorile de intrare pentru adaptorul c.a.: 100 – 240 V c.a., 50 – 60 Hz
Mediul de operareAceastă secţiune conţine informaţii despre sistemul de operare al calculatorului.
Mediu
• Altitudine maximă fără presurizare: 3.048 m
• Temperatura
- La altitudini până la 2.438 m
- Operaţional: 5,0°C la 35,0°C (41°F la 95°F)- Stocare: 5,0 °C la 43,0 °C (41 °F la 109 °F)
- La altitudine peste 2.438 mTemperatura maximă când se operează fără presurizare: 31,3 °C (88 °F)
Notă: Când încărcaţi bateria, temperatura acesteia trebuie să fie de cel puţin 10°C (50°F).
• Umiditate relativă:
- Operaţional: 8% până la 95% la bec umed: 23 ℃ (73 ℉)- Depozitare: 5% până la 95% la bec umed: 27 ℃ (81 ℉)
Dacă este posibil, amplasaţi calculatorul într-o zonă bine ventilată şi uscată, fără a fi expus direct la soare.
Atenţie: Păstraţi echipamentele electrice, precum un ventilator electric, un radio, difuzoare de capacitateridicată, aer condiţionat şi cuptor cu microunde, la distanţă de calculator. Câmpurile magnetice puternicegenerate de echipamentele electrice pot afecta monitorul şi datele de pe unitatea HDD sau SSD.
Nu păstraţi băuturi pe calculator sau pe dispozitivele ataşate sau în apropierea acestora. Dacă se varsă unlichid pe calculator sau pe un dispozitiv ataşat, se poate produce un scurtcircuit sau o altă deteriorare.
Nu fumaţi deasupra tastaturii. Particulele care cad pe tastatură pot duce la deteriorarea acesteia.
Programele LenovoCalculatorul dumneavoastră este livrat cu programe Lenovo care să vă uşureze lucrul şi să-l facă mai sigur.
Notă: Programele disponibile pot fi modificate fără notificare.
Pentru a afla mai multe despre aceste programe şi alte soluţii de procesare oferite de Lenovo, consultaţi:http://www.lenovo.com/support
Capitolul 1. Privire generală asupra produsului 13
http://www.lenovo.com/support
-
Accesarea programelor LenovoPentru a accesa programele Lenovo pe calculatorul dumneavoastră, procedaţi după cum urmează:
• În Windows 7 şi Windows 10:
1. Pentru a deschide meniul Start, faceţi clic pe butonul Start. Localizaţi un program după numeleprogramului.
2. Dacă programul nu se afişează în meniul Start, faceţi clic pe All programs sau pe All apps pentru aafişa toate programele.
3. Dacă, totuşi, nu găsiţi programul în lista de programe, căutaţi-l în caseta de căutare.
• În Windows 8.1:
1. Apăsaţi pe tasta Windows pentru a deschide ecranul Start. Localizaţi un program după numeleprogramului.
2. Dacă programul nu se afişează în ecranul Start, faceţi clic pe pictograma săgeată pentru adeschide ecranul Apps.
3. Dacă, totuşi, nu găsiţi programul în ecranul Apps, căutaţi-l în caseta de căutare.
Anumite programe Lenovo sunt gata să fie instalate. Nu puteţi găsi aceste programe utilizând metodelemenţionate mai sus dacă nu le-aţi instalat mai întâi. Pentru a instala aceste programe, accesaţi LenovoPC Experience ➙ Lenovo Tools şi urmaţi instrucţiunile de pe ecran.
O prezentare a programelor LenovoAceastă secţiune oferă o scurtă prezentare a programelor Lenovo. Este posibil ca unele programe să nu fiedisponibile în funcţie de modelul calculatorului dumneavoastră.
Access Connections™
(Windows 7)
Programul Access Connections este un program de asistenţă la conectarepentru crearea şi gestionarea profilurilor locaţiilor. Fiecare profil de locaţiestochează toate setările de configurare pentru reţea şi Internet necesare pentruconectarea unei infrastructuri de reţea dintr-o locaţie anume precum cea deacasă sau de la birou.
Prin comutarea între profilurile locaţiilor când mutaţi calculatorul dintr-unloc într-altul, vă puteţi conecta rapid şi uşor la o reţea fără a avea nevoie săreconfiguraţi setările manual şi să reporniţi calculatorul de fiecare dată.
Active Protection System™
(Windows 7, Windows 8.1 şiWindows 10)
Programul Active Protection System protejează unitatea de stocare internă (cumar fi unitatea HDD) când senzorul pentru detectarea şocurilor din interiorulcalculatorului detectează o situaţie care ar putea deteriora unitatea, precumrăsturnarea, aplicarea de vibraţii sau şocuri excesive.
Unitatea de stocare internă este mai puţin vulnerabilă la deteriorări când nu esteactivă. Acest lucru se datorează faptului că atunci când unitatea de stocareinternă nu este în funcţiune, sistemul se opreşte din rotaţie şi, de asemenea,poate deplasa capetele de scriere şi citire ale unităţii în zonele care nu conţindate.
Imediat ce senzorul pentru detectarea şocurilor detectează că sistemul estestabil din nou (schimbare minimă în ceea ce priveşte răsturnarea, vibraţiile sauşocurile), acesta activează unitatea de stocare internă.
Auto Scroll Utility
(Windows 7 şi Windows 8.1)
Acest program îmbunătăţeşte experienţa dumneavoastră legată de operareaferestrelor. Poziţia ferestrei unei aplicaţii din prim plan este ajustată automat.Bara de derulare dintr-o interfaţă utilizator este, de asemenea, ajustată automat.
14 Ghidul utilizatorului
-
Communications Utility
(Windows 7)
Programul Communications Utility vă permite să configuraţi setările camereişi ale dispozitivelor audio integrate.
Fingerprint Manager Pro,Lenovo Fingerprint Manager sauTouch Fingerprint Manager
(Windows 7 şi Windows 8.1)
În cazul în care calculatorul este dotat cu un cititor de amprentă, programulFingerprint Manager Pro, programul Lenovo Fingerprint Manager sau programulTouch Fingerprint Manager vă permite să vă înregistraţi amprenta şi să o asociaţiparolei dumneavoastră. Drept urmare, autentificarea prin amprentă poate săînlocuiască parolele şi să permită un acces simplu şi sigur al utilizatorului.
Hotkey Features Integration
(Windows 7, Windows 8.1 şiWindows 10)
Hotkey Features Integration este un pachet de utilitare care vă permite săselectaţi şi să instalaţi programe utilitare speciale pentru tastele şi butoanelespeciale de pe calculator. Tastele şi butoanele speciale sunt concepute sărespecte cerinţele de accesibilitate şi utilizare. Instalarea programelor utilitareasociate permite funcţionalitatea completă a tastelor şi butoanelor speciale.
Lenovo Companion
(Windows 8.1 şi Windows 10)
Cele mai bune caracteristici şi funcţii ale calculatorului trebuie să fie uşor deaccesat şi de înţeles. Cu Lenovo Companion, aşa este.
Utilizaţi Lenovo Companion pentru a proceda după cum urmează:
• Optimizaţi performanţa calculatorului, monitorizaţi funcţionarea acestuia şigestionaţi actualizările.
• Accesaţi Ghidul utilizatorului, verificaţi starea garanţiei şi vizualizaţi accesoriilepersonalizate pentru calculator.
• Citiţi articolele cu noţiuni introductive, exploraţi forumurile Lenovo şi rămâneţila curent cu noutăţile din tehnologie prin articole şi bloguri din surse deîncredere.
Lenovo Companion include conţinut Lenovo exclusiv pentru a vă ajuta să aflaţiinformaţii despre ce puteţi face cu calculatorul.
Lenovo PC Experience
(Windows 7, Windows 8.1 şiWindows 10)
Programul Lenovo PC Experience vă permite să lucraţi mai uşor şi în siguranţă,oferindu-vă acces la diferite programe, precum Active Protection System şiLenovo Solution Center.
Lenovo Settings
(Windows 8.1 şi Windows 10)
Programul Lenovo Settings vă permite să îmbunătăţiţi experienţa de utilizare acalculatorului prin transformarea calculatorului într-un hotspot portabil, princonfigurarea setărilor camerei şi a setărilor audio, prin optimizarea setărilor dealimentare şi prin crearea şi gestionarea mai multor profiluri de reţea.
Lenovo Solution Center
(Windows 7, Windows 8.1 şiWindows 10)
Programul Lenovo Solution Center vă permite să depanaţi şi să rezolvaţiproblemelor calculatorului. Acesta combină teste de diagnosticare, colectareainformaţiilor despre sistem, starea securităţii şi informaţii de asistenţă, împreunăcu sugestii şi sfaturi pentru performanţă optimă a sistemului.
Mobile Broadband Connect
(Windows 7 şi Windows 10)
Programul Mobile Broadband Connect vă permite să conectaţi calculatorul lareţeaua mobilă de bandă largă printr-o placă WAN fără fir acceptată.
Message Center Plus
(Windows 7)
Programul Message Center Plus afişează automat mesaje pentru a vă informanotificări importante din partea Lenovo, precum alerte privind actualizările desistem şi alerte privind stări care necesită atenţie.
Password Manager
(Windows 7 şi Windows 8.1)
Programul Password Manager capturează şi completează automat informaţiilede autentificare pentru programele Windows şi site-urile Web.
Power Manager
(Windows 7)
Programul Power Manager vă oferă o modalitate comodă şi flexibilă careacoperă toate aspectele privind gestionarea alimentării calculatorului. Văpermite să reglaţi setările de alimentare ale calculatorului pentru a obţine cel maibun echilibru între performanţă şi economie de energie.
Capitolul 1. Privire generală asupra produsului 15
-
Recovery Media
(Windows 7 şi Windows 10)
Programul Recovery Media vă permite să refaceţi conţinutul unităţii HDD lasetările implicite din fabrică.
Rescue and Recovery®
(Windows 7)
Programul Rescue and Recovery este o metodă de recuperare şi de restaurarecu apăsarea unui buton. Acesta include un set de instrumente de recuperareautomată pentru a vă ajută să diagnosticaţi problemele calculatorului, să obţineţiajutor şi să realizaţi recuperarea în cazul căderilor de sistem, chiar dacă nu puteţiporni sistemul de operare Windows.
System Update
(Windows 7 şi Windows 8.1)
Programul System Update vă permite să menţineţi software-ul de pe calculatoruldumneavoastră actualizat prin descărcarea şi instalarea pachetelor de software,inclusiv a driverelor de dispozitiv, a actualizărilor Unified Extensible FirmwareInterface (UEFI) basic input/output system (BIOS) şi a altor programe produsede terţe părţi.
WRITEit
(Windows 8.1 şi Windows 10)
WRITEit vă oferă posibilitatea instant de a scrie de mână oriunde este necesar.Puteţi scrie direct în orice aplicaţie şi câmp text, puteţi edita text în timp real,puteţi vedea ecranul complet şi puteţi converti scrisul de mână în text digital.
16 Ghidul utilizatorului
-
Capitolul 2. Utilizarea calculatorului
Acest capitol conţine informaţii despre utilizarea anumitor componente ale calculatorului.
• „Înregistrarea calculatorului“ la pagina 17
• „Întrebări puse frecvent“ la pagina 17
• „Utilizarea ecranului multitouch“ la pagina 19
• „Taste speciale“ la pagina 23
• „Dispozitivul indicator ThinkPad“ la pagina 25
• „Power management“ la pagina 29
• „Conectarea la reţea“ la pagina 34
• „Utilizarea monitorului extern“ la pagina 37
• „Utilizarea funcţiilor audio“ la pagina 39
• „Utilizarea camerei“ la pagina 40
• „Utilizarea unui card de stocare flash sau a unui card inteligent“ la pagina 40
Înregistrarea calculatoruluiCând înregistraţi calculatorul, informaţiile sunt introduse într-o bază de date care permite Lenovo să văcontacteze în cazul unei rechemări sau a unei alte probleme grave. În plus, unele locaţii oferă privilegii şiservicii extinse pentru utilizatorii înregistraţi.
Când vă înregistraţi calculatorul la Lenovo, beneficiaţi şi de următoarele avantaje:
• Service mai rapid când apelaţi pentru ajutor de la Lenovo
• Notificarea automată cu privire la software-ul gratuit şi ofertele promoţionale speciale
Pentru a înregistra calculatorul la Lenovo, accesaţi http://www.lenovo.com/register şi urmaţi instrucţiunile depe ecran pentru a înregistra calculatorul.
Dacă utilizaţi un sistem de operare Windows 7, puteţi înregistra, de asemenea, calculatorul prin intermediulprogramului Lenovo Product Registration preinstalat. Programul se lansează automat după ce aţi folositcalculatorul o perioadă de timp. Urmaţi instrucţiunile de pe ecran pentru a înregistra calculatorul.
Întrebări puse frecventAceastă secţiune oferă câteva sugestii care vă vor ajuta să optimizaţi utilizarea notebookurilor ThinkPad.
Pentru a asigura funcţionarea calculatorului dumneavoastră la cel mai înalt nivel de performanţă, răsfoiţipaginile Web următoare pentru a găsi informaţii cum ar fi cele de ajutor pentru depanare sau răspunsuri laîntrebările puse frecvent:http://www.lenovo.com/support/faq
Pot avea ghidul utilizatorului în altă limbă?
• Pentru a descărca ghidul utilizatorului în altă limbă, accesaţi http://www.lenovo.com/support. Apoiurmaţi instrucţiunile de pe ecran.
Cum să opresc calculatorul?
© Copyright Lenovo 2015, 2016 17
http://www.lenovo.com/registerhttp://www.lenovo.com/support/faqhttp://www.lenovo.com/support
-
• În Windows 7: deschideţi meniul Start, apoi faceţi clic pe Shut down.
• În Windows 8.1: procedaţi astfel:
- Deschideţi ecranul Start apăsând pe tasta Windows , faceţi clic pe pictograma de alimentare ,apoi, faceţi clic pe Shut down.
- Deplasaţi cursorul în colţul din dreapta sus sau jos al ecranului pentru a afişa butoanele. Apoi faceţi clicpe Settings ➙ Power ➙ Shut down.
Notă: De asemenea, puteţi deschide butonul Settings apăsând tasta Setări .
• În Windows 10: deschideţi meniul Start, faceţi clic pe Power, apoi faceţi clic pe Shut down.
Există câteva moduri în care puteţi opri calculatorul.
Cum accesez Panoul de control?
• În Windows 7: deschideţi meniul Start, apoi faceţi clic pe Control Panel.
• În Windows 8.1: apăsaţi pe tasta Windows pentru a deschide ecranul Start, faceţi clic pe pictogramasăgeată pentru a deschide ecranul Apps, apoi faceţi clic pe Panou de control.
• În Windows 10: faceţi clic dreapta pe butonul Start, apoi faceţi clic pe Control Panel.
Cum trebuie să utilizez energia mai eficient când sunt pe drum?
• Pentru a economisi energie sau pentru a suspenda operaţia fără a ieşi din programe sau a salva fişiere,consultaţi „Moduri de economisire a energiei“ la pagina 31.
• Modificaţi setările planului de alimentare pentru a obţine cel mai bun echilibru între performanţă şieconomie de energie. Vedeţi „Gestionarea energiei bateriei“ la pagina 31.
• În cazul în care calculatorul va fi oprit o perioadă extinsă de timp, scoateţi acumulatorul extern şi urmaţiinstrucţiunile din „Dezactivarea bateriei încorporate“ la pagina 107 pentru a dezactiva bateria încorporatăpentru a preveni epuizarea bateriei.
Cum pot elimina în siguranţă datele stocate pe unitatea HDD sau SSD?
• Studiaţi secţiunea Capitolul 5 „Securitate“ la pagina 59 pentru a afla cum puteţi proteja calculatorul defurt şi utilizare neautorizată.
• Utilizaţi programul Password Manager pentru a vă proteja datele stocate în calculator. Pentru informaţiisuplimentare, vedeţi sistemul de informaţii de ajutor.
• Înainte de a elimina datele de pe unitatea HDD sau SSD, citiţi „Notificare privind ştergerea datelor de peunitatea HDD sau de pe unitatea SSD“ la pagina 68.
Cum să fac prezentări sau să ataşez un monitor extern?
• Asiguraţi-vă că urmaţi procedura din secţiunea „Utilizarea monitorului extern“ la pagina 37.
• Prin intermediul funcţiei extindere spaţiu de lucru, puteţi afişa ieşirea atât pe ecranul calculatorului cât şipe monitorul extern. Vedeţi „Utilizarea monitorului extern“ la pagina 37.
Am utilizat calculatorul de ceva timp şi funcţionează mai greu. Ce trebuie să fac?
• Respectaţi „Indicaţii generale pentru prevenirea problemelor“ la pagina 91.
• Diagnosticaţi problemele utilizând software-ul de diagnosticare preinstalat. Vedeţi „Diagnosticareaproblemelor“ la pagina 129.
• Un instrument de recuperare este oferit pe unitatea HDD sau SSD a calculatorului. Pentru informaţiisuplimentare, consultaţi Capitolul 8 „Prezentare recuperare“ la pagina 97.
18 Ghidul utilizatorului
-
Pot schimba comportamentul de pornire a sistemului de operare Windows 8.1 pentru a deschide fiedesktopul, fie ecranul Start?
• În sistemul de operare Windows 8.1, puteţi seta calculatorul să deschidă în mod implicit fie desktopul, fieecranul Start. Pentru a seta ecranul de pornire implicit, procedaţi după cum urmează:
1. Pe desktop, deplasaţi indicatorul în bara de activităţi din partea de jos a ecranului şi faceţi clicdreapta pe aceasta.
2. Faceţi clic pe Properties. Apare fereastra cu proprietăţile Taskbar şi Navigation.
3. În fila Navigation, localizaţi secţiunea Start screen, apoi procedaţi astfel:
- Pentru a seta desktopul ca ecran de pornire implicit, selectaţi When I sign in or close all apps ona screen, go to the desktop instead of Start astfel încât să se vadă o bifă.
- Pentru a seta ecranul Start ca ecran de pornire implicit, eliminaţi bifa din caseta de selectare WhenI sign in or close all apps on the screen, go to desktop instead of Start.
4. Faceţi clic pe OK pentru a salva noua setare.
Imprimaţi următoarele secţiuni şi păstraţi-le împreună cu calculatorul în cazul în care nu puteţi accesaacest ajutor online când este necesar.
• „Instalarea unui sistem de operare nou“ la pagina 71
• „Calculatorul încetează să răspundă“ la pagina 129
• „Probleme de alimentare“ la pagina 141
Obţinerea de ajutor legat de sistemul de operare WindowsSistemul de informaţii de ajutor Windows vă oferă informaţii detaliate despre utilizarea sistemului de operareWindows, pentru a vă ajuta să obţineţi cât mai mult de la calculatorul dumneavoastră. Pentru a accesasistemul de informaţii de ajutor Windows, procedaţi în felul următor:
• În Windows 7: deschideţi meniul Start, apoi faceţi clic pe Help and Support.
• În Windows 8.1: deplasaţi indicatorul în colţul din dreapta sus sau jos al ecranului pentru a afişabutoanele. Apoi faceţi clic pe Settings ➙ Help. În plus, sistemul de operare Windows 8.1 furnizează oaplicaţie Help+Tips pe care o puteţi deschide din ecranul Start sau din ecranul Apps.
• În Windows 10: deschideţi meniul Start, apoi faceţi clic pe Get started. În plus, puteţi căuta în bara deactivităţi pentru a găsi ajutor, aplicaţii, fişiere, setări etc.
Utilizarea ecranului multitouchAceastă secţiune oferă instrucţiuni privind modalitatea de utilizare a ecranului multitouch disponibil pentruunele modele.
Notă: Ecranul calculatorului dumneavoastră poate să arate altfel decât în imaginile următoare.
Tabelul următor prezintă anumite gesturi utilizate frecvent.
Capitolul 2. Utilizarea calculatorului 19
-
Gesturi tactile (doar modeleletactile)
Descriere
Atingere: atingeţi.
Acţiune de mouse: faceţi clic.
Funcţie: deschideţi o aplicaţie sau efectuaţi o acţiune într-o aplicaţie deschisă,precum Copy, Save şi Delete, în funcţie de aplicaţie.
Atingere: atingeţi lung.
Acţiune de mouse: clic dreapta.
Funcţie: deschideţi un meniu cu mai multe opţiuni.
Atingere: glisaţi.
Acţiune de mouse: acţionaţi rotiţa mouse-ului, deplasaţi bara de defilare saufaceţi clic pe săgeata defilare.
Funcţie: defilaţi printre elemente precum liste, pagini şi fotografii.
Atingere: glisaţi un element în locaţia dorită.
Acţiune de mouse: faceţi clic, menţineţi şi glisaţi un element.
Funcţie: mutaţi un obiect.
Atingere: apropiaţi două degete.
Acţiune de mouse: apăsaţi tasta Ctrl în timp ce defilaţi cu rotiţa mouse-ului înapoi.
Funcţie: micşoraţi.
Atingere: îndepărtaţi două degete.
Acţiune de mouse: apăsaţi tasta Ctrl în timp ce defilaţi cu rotiţa mouse-ului înainte.
Funcţie: măriţi.
Atingere: puneţi două sau mai multe degete pe un element şi rotiţi degetele spredreapta sau spre stânga.
Acţiune de mouse: dacă aplicaţia acceptă rotirea, faceţi clic pe pictograma derotire.
Funcţie: rotiţi un element.
Următorul tabel introduce gesturi tactile în sistemul de operare Windows 8.1.
20 Ghidul utilizatorului
-
Gesturi tactile (doar modeleletactile)
Descriere
Atingere: treceţi cu degetele de la marginea din dreapta.
Acţiune de mouse: deplasaţi indicatorul în colţul din dreapta jos sau sus alecranului.
Funcţie: afişaţi butoanele care conţin comenzi pentru sistem, cum ar fi Start,Settings, Search, Share şi Devices.
Atingere: treceţi cu degetele de la marginea din stânga.
Acţiune de mouse: deplasaţi indicatorul în colţul din stânga sus al ecranului, apoifaceţi clic. Continuaţi să faceţi clic pentru a parcurge aplicaţiile deschise.
Funcţie: parcurgeţi şi comutaţi la aplicaţii deschise.
Atingere: treceţi cu degetele spre interior şi exterior faţă de marginea din stânga.
Acţiune de mouse: deplasaţi indicatorul în colţul din stânga sus al ecranului,apoi deplasaţi-l în jos de-a lungul marginii din stânga. Pentru a selecta, faceţiclic pe aplicaţia dorită.
Funcţie: vizualizaţi aplicaţiile utilizate recent sau selectaţi o aplicaţie activă din listă.
Atingere: treceţi cu degetele până la marginea de sus.
Acţiune de mouse: faceţi clic pe săgeată jos amplasată lângă colţul din stângajos al ecranului Start.
Funcţie: vizualizaţi toate aplicaţiile din ecranul Start.
Atingere: treceţi cu degetele din marginea de sus sau de jos a ecranului Start,atingeţi Customize, apoi atingeţi pictograma dorită.
Acţiune de mouse: faceţi clic dreapta pe o zonă goală de pe ecranul Start, faceţiclic pe Customize, apoi faceţi clic pe pictograma dorită.
Funcţie: personalizaţi dalele din ecranul Start sau dezinstalaţi o aplicaţie.
Atingere: treceţi cu degetele de la marginea de sus sau de jos a unei aplicaţiideschise.
Acţiune de mouse: faceţi clic dreapta oriunde pe o aplicaţie deschisă.
Funcţie: vizualizaţi comenzile aplicaţiei dintr-o aplicaţie deschisă, cum ar fi Copy,Save şi Delete, în funcţie de aplicaţie.
Atingere: treceţi cu degetele de la marginea de sus la marginea de jos într-oaplicaţie deschisă.
Acţiune de mouse: din marginea de sus a ecranului, faceţi clic, ţineţi apăsat şideplasaţi indicatorul în partea de jos. Apoi, eliberaţi butonul.
Funcţie: închideţi aplicaţia curentă.
Următorul tabel introduce anumite gesturi tactile în sistemul de operare Windows 10.
Capitolul 2. Utilizarea calculatorului 21
-
Gesturi tactile (doar modeleletactile)
Descriere
Atingere: treceţi cu degetele de la marginea din dreapta.
Acţiune de mouse: faceţi clic pe pictograma centrului de acţiuni din zonade notificare Windows.
Funcţie: deschideţi centrul de acţiuni pentru a vedea notificările şi acţiunile rapide.
Atingere: treceţi cu degetele de la marginea din stânga.
Acţiune de mouse: faceţi clic pe pictograma de vizualizare a activităţilor din barade activităţi.
Funcţie: vizualizaţi toate ferestrele deschise în vizualizarea de activităţi.
Atingere: treceţi cu degetele de jos în sus pentru o aplicaţie pe ecran complet.
Acţiune de mouse: deplasaţi cursorul în zona de notificare Windows în parteade jos a ecranului.
Funcţie: vizualizaţi bara de activităţi.
Notă: Funcţia pentru ecran complet este disponibilă numai în unele aplicaţii. Pentrua deschide o aplicaţie pe ecran complet, faceţi clic pe din bara de titlu.
• Fixare rapidă pentru aplicaţia pe ecran complet sau când calculatorul esteîn modul tabletă
Atingere: treceţi cu degetul în jos de la marginea de sus.
Acţiune de mouse: deplasaţi cursorul către marginea de sus a ecranului.
Funcţie: afişaţi o bară de titlu ascunsă.
• Trecere lungă cu degetul când calculatorul este în modul tabletă
Atingere: treceţi cu degetul de la marginea de sus spre cea de jos.
Acţiune de mouse: din marginea de sus a ecranului, faceţi clic, ţineţi apăsat şideplasaţi indicatorul în partea de jos a ecranului, apoi eliberaţi.
Funcţie: închideţi aplicaţia curentă