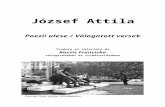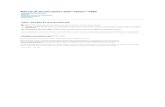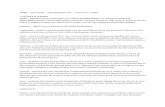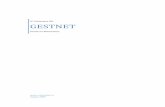Lectia 11 - Euro Informatica · Web viewtoamna iarna Pentru a stopa afisarea simbolurilor este...
Transcript of Lectia 11 - Euro Informatica · Web viewtoamna iarna Pentru a stopa afisarea simbolurilor este...

StrategieSTRATEGIE............................................................................................................................................1
MICROSOFT WORD.............................................................................................................................1
ECRANUL WORD....................................................................................................................................2RIGLA....................................................................................................................................................2
Definirea marginilor cu ajutorul riglei............................................................................................2Definirea aliniatelor cu ajutorul riglei............................................................................................3Tabulatorii........................................................................................................................................3
BARA STANDARD.................................................................................................................................5
BARA FORMATTING...........................................................................................................................9
Chenare..........................................................................................................................................12ADAUGAREA UNUI BUTON PE O BARA DE UNELTE..............................................................................14STERGEREA UNUI BUTON DE PE O BARA DE UNELTE...........................................................................14
LUCRU CU TABELE...........................................................................................................................15
INSERAREA COLOANELOR....................................................................................................................15INSERAREA LINIILOR............................................................................................................................15ELIMINAREA LINIILOR, COLOANELOR SAU TABELULUI.......................................................................16
BARA TABLES AND BORDERS.......................................................................................................16
BARA DE DESEN (DRAWING).........................................................................................................18
Aplicatii pentru Text Box................................................................................................................20Selectarea mai multor obiecte:......................................................................................................22Multiplicarea obiectelor:...............................................................................................................22Rotirea obiectelor:.........................................................................................................................22Ordinea obiectelor:........................................................................................................................22Ce facem daca textul “fuge” de desen...........................................................................................23
DEFINIREA MACROCOMENZILOR..............................................................................................23
INREGISTRAREA PROPRIEI MACROCOMENZI........................................................................................23
PAROLAREA UNUI DOCUMENT....................................................................................................24
ANTETE SI SUBSOLURI (HEADER AND FOOTER)....................................................................25
BARA HEADER AND FOOTER...............................................................................................................25
NUMEROTAREA AUTOMATA A PAGINILOR............................................................................25
CARACTERELE ROMANESTI SI ALTE SIMBOLURI................................................................26
FOOTNOTE AND ENDNOTE............................................................................................................27
Letrine......................................................................................................................................................28
Microsoft WordStart Programs Microsoft Word
Este cel mai complex editor de texte. Permite lucru cu tabele si chenare, inserare diverse imagini din aplicatia Clip Art, desenare, impartirea textului in mai multe coloane etc. Nici un alt editor de texte nu-l bate pe Word in ceea ce priveste numarul de facilitati avansate si totusi usor de folosit.
1

Ecranul Word
In Microsoft Word sunt mai multe bare de instrumente. Ele pot fi activate sau dezactivate din meniul View, Toolbars sau cu butonul drept al mouse-ului pe orice bara de unelte sau chiar pe bara de meniuri.
RiglaEste instrumentul cu ajutorul caruia puteti defini marginile foii, indenta
paragrafele, stabili aliniatele si utiliza tabulatorii.
Definirea marginilor cu ajutorul rigleiO cale mai usoara de a defini marginile este utilizarea riglelor. Acest lucru se
poate face si din meniul File cu comanda Page setup.Mai intai mergeti in meniul View si treceti in modul de vizualizare Page
Layout (asezare in pagina), sau clic pe al treilea buton de vizualizare din partea de jos a ferestrei word. Pentru a afisa riglele, alegeti comanda View,Ruler (vizualizare rigla). Veti observa astfel o rigla orizontala in partea superioara a ferestrei documentului si o rigla verticala de-a lungul partii din stanga a ferestrei.
Marcajul de margine de pe rigla este chiar linia ce separa zona alba a riglei de cea gri (cate una in fiecare capat al riglei). Pentru rigla orizontala marcajele de margini sunt ascunse de marcajele de indentare – acele mici triunghiuri aflate la capetele din stanga si din dreapta ale riglei. Veti sti ca sunteti pozitionat pe marcaj in momentul in care mouse-ul ia aceasta forma:
In acest momement executati clic pe marcaj si, mentinand apasat butonul stang al mouse-ului, deplasati-l pana in pozitia dorita, apoi eliberati butonul mouse-ului.
Sau, altfel spus, agat si trag de acest marcaj.
2
bara de titlu
bara de meniuri
bare de unelte
rigla
butoane care modifica modul de vizualizare a documentului
Left Margin Right Margin Top Margin Bottom Margin

Definirea aliniatelor cu ajutorul rigleiPe rigla orizontala mai sunt prezente cateva butoane. In partea stanga a riglei
sunt trei elemente, care unul peste altul, seamana cu o clepsidra asezata pe un patratel:
- First Line Indent – il agat si trag pentru a indenta numai primul rand al paragrafului;
- Hanging Indent – (se va misca impreuna cu patratelul de sub el) il agat si trag pentru a crea o indentare de tip “hanging” (“atarnat”); prin acest tip de indentare, se vor deplasa toate randurile paragrafului, mai putin primul.
- Left Indent – agat si trag de el: toate cele trei parti ale simbolului se vor misca impreuna, realizand in acest mod indentarea intregului paragraf, sau, altfel spus, deplasarea paragrafului spre dreapta sau spre stanga, fara a-i modifica aliniatul.
De asemenea, puteti folosi triunghiul din dreapta riglei pentru a indenta paragraful fata de marginea din dreapta.
Numai primul rand indentat:
Intregul paragraf este deplasat fata de marginea din stanga:
Indentare de tip “hanging”- primul rand este mai la stanga fata de text:
TabulatoriiReprezinta acele pozitii predefinite din documentul dumneavoastra in care, la
apasarea tastei Tab, se va muta cursorul de inserare; astfel, textul ce va fi introdus ulterior va fi aliniat in raport cu pozitia tabulatorului.
Atunci cand incepeti un nou document, tabulatorii predefiniti sun pozitionati in fiecare pagina la 0,5” (1,3 cm). Pentru a pozitiona cursorul la urmatorul tabulator, apasati tasta Tab.
3

Pentru a adauga un tabulator, puteti folosi rigla. La capatul din stanga al riglei exista o caseta mica. De aici, prin clic cu mouse-ul, puteti alege dintre cele patru simboluri, ce reprezinta tot atatea tipuri de tabulator (fiecare aliniaza textul in alt mod fata de ei).
- aliniaza textul la stanga, fata de locul in care e pozitionat pe rigla;
- centreaza textul fata de locul in care e pozitionat pe rigla;
- aliniaza textul la dreapta, fata de locul in care e pozitionat pe rigla;
- Zecimal; se foloseste la alinierea coloanelor de numere; toti separatorii zecimali se vor alinia sub acest tabulator.
Pozitionarea tabulatorilor pe riglaPentru a pozitiona pe rigla unul din cei patru tabulatori prezentati, executati
clic pe caseta Tab Alignment – aflata in capatul din stanga riglei – pana cand va afisa simbolul corespunzator. Acum, nu va ramane de facut decat sa executati clic pe rigla, in pozitia dorita. Pe rigla va aparea un marcaj de tabulator. Acesta poate fi mutat cu agat si trag. Daca este nevoie, pentru a sterge un tabulator nu trebuie decat sa-l agatati si trageti sub rigla.
Leader (caractere directoare)
Exemplu:paine......................2 buc.....................7000 leilapte..........................1 l.....................15000 leicafea.......................100 g...................15000 lei
Impreuna cu tabulatorii mai puteti folosi si asa numitele caractere directionare. Acestea sunt reprezentate de o linie formata din puncte sau liniute care conecteaza vizual portiunile de text tastate in dreptul tabulatorilor.
Pentru a folosi aceasta optiune mergeti in meniul Format comanda Tabs:
4
selectati intai de aici tabulatorul dorit
de aici alegeti leader-ul dorit pentru tabulatorul selectat
clic aici pentru a asocia tabulatorului leader-ul, fara a se inchide fereastra
sterge toti tabulatorii
sterge tabulatorul selectat

Bara Standard
Este bara cu instrumentele cele mai des folosite. New (nou) – deschide un document nou Open (deschidere) – deschide un document existent Save (salvare) – salveaza documentul curent Print (tipareste) – tipareste documentul curent Print Preview (previzualizare) – afiseaza documentul asa cum va arata el tiparit Spelling and Grammar (verificare ortografica si gramaticala) – verifica erorile de
scriere consultandu-si dictionarul principal (main dictionary), care contine majoritatea cuvintelor uzuale si chiar si unele nume proprii. Dictionarul principal nu se modifica niciodata. Atunci cand in timpul unei verificari ortografice adaugati un cuvant in dictionar, acesta este introdus intr-un dictionar propriu (Custom.dic). Intotdeauna Word va consulta mai intai dictionarul principal pentru a gasi o asemanare. Noi alegem, din Tools, Options, eticheta Spelling and Grammar, dictionarele proprii pe care le-am creat. Oricum, pe acestea le va consulta dupa ce foloseste dictionarul principal.Atentie! Dictionarul principal este in limba Office-ului de care dispuneti!!
Facem o mica paranteza pentru cateva “pastile”.1. sunt convinsa ca vi s-a intamplat, cel putin o data, ca, atunci cand tastati un text in Microsoft Word, sa observati ca apare subliniat cu o linie ondulata rosie, sau verde;sigur, aceste sublinieri nu sunt tiparite la imprimanta, dar sunt foarte obositoare.De fapt, ce se intampla ? Mergeti in meniul Tools la comanda Options, eticheta Spelling and grammar
Pentru greselile ortografice, textul este subliniat cu o linie ondulata rosie, iar pentru cele gramaticale - linia ondulata verde. Sigur, aceste “incorectitudini” apar din cauza faptului ca dictionarul si setul de reguli gramaticale, dupa care se face corectarea, sunt pentru limba office-ului de care dispun.
5
verifica, din punct de vedere ortografic, corectitudinea textului tastat
verifica, din punct de vedere gramatical, corectitudinea textului tastat

Puteti rexolva aceasta problema dezactivand cele doua casute de validare.
2. O alta problema de care ne lovim frecvent este aceea ca, desi am inceput sa scriu cu litera mica, in momentul in care las spatiu sau cobor la randul urmator, prima litera a cuvantului se modifica in MAJUSCULA.
Mergeti in meniul Tools comanda AutoCorrect eticheta AutoCorrect si dezactivati prima casuta de validare .
3. a)Obisnuiti sa scrieti incorect, din punct de vedere ortografic, un cuvant, si de ficare data greseala este de aceeasi natura? Nici o problema! Puteti crea un articol AutoCorrect, adica cuvantul pe care obisnuiti sa-l scrieti gresit, impreuna cu varianta corecta corespunzatoare. Atunci cand veti tasta gresit cuvantul pentru care ati creat un articol AutoCorrect, corectarea se va face automat in momentul in care lasati spatiu dupa cuvant.
Procedati astfel: mergeti in meniul Tools la comanda AutoCorrect eticheta AutoCorrect
si apoi faceti clic pe butonul . Din acest moment ori de cate ori veti tasta gresit cuvantul, la apasarea barei de spatiu se va face corectarea automat.
b)Puteti folosi caracteristica AutoCorrect pentru a insera cuvintele si expresiile pe care le utilizati frecvent, chiar daca nu sunt ortografiate gresit. Spre exemplu, scrierea unui nume: tastati Gh si va fi modificat in Gheorghe (asta dupa realizarea unui articol AutoCorrect).
In mod similar, puteti folosi caracteristica Auto Text pentru a insera un text utilizat frecvent, prin apasrea tastei Enter (sau F3), dupa tastarea articolului Auto Text.
Pentru crearea unui articol Auto Text procedati astfel:1.tastez textul pe care il utilizez frecvent, formatandu-l dupa dorintaInternational Computer SchoolInternational Computer SchoolCasa de Cultura a SindicatelorCasa de Cultura a SindicatelorBulevardul 1 DecembrieBulevardul 1 DecembrieTelefon 693081Telefon 693081
6
aici tastati forma gresita a cuvantului
iar aici forma corecta pentru cuvantul respectiv

2.selectez textul3.clic pe meniul Insert, Auto Text, clic laAuto Text
Din acest moment, de cate ori va fi nevoie sa tastati textul de mai sus, este suficient sa tastati primele 4 caractere, adica Inte si deasupra textului va apare o caseta dreptunghiulara cu intregul text; in acest moment apasati pe tasta Enter (sau F3) si intregul text va fi scris si formatat automat.
4. Puteti modifica modul de scriere a textului (majuscule / litere mici) fara sa fie nevoie sa stergeti textul respectiv si apoi sa-l rescrieti. Selectez textul pentru care doresc modificarea:Este cel mai complex editor de texte. Permite lucru cu tabele si chenare, inserare diverse imagini din aplicatia Clip Art, desenare, impartirea textului in mai multe coloane etc. Nici un alt editor de texte nu-l bate pe Word in ceea ce priveste numarul de facilitati avansate si totusi usor de folosit. Si acum mergem in meniul Format la comanda Change Case:
Sentence case va avea ca efect transformarea in majuscule a primei litere din fiecare propozitie, restul literelor ramanand minuscule:Este cel mai complex editor de texte. Permite lucru cu tabele si chenare, inserare diverse imagini din aplicatia clip art, desenare, impartirea textului in mai multe coloane etc. Nici un alt editor de texte nu-l bate pe word in ceea ce priveste numarul de facilitati avansate si totusi usor de folosit.
lowercase va transforma toate literele in minuscule:este cel mai complex editor de texte. permite lucru cu tabele si chenare, inserare diverse imagini din aplicatia clip art, desenare, impartirea textului in mai multe
7
clic aici pentru a crea articolul Auto Text

coloane etc. nici un alt editor de texte nu-l bate pe word in ceea ce priveste numarul de facilitati avansate si totusi usor de folosit
UPPERCASE va transforma toate literele in majuscule:ESTE CEL MAI COMPLEX EDITOR DE TEXTE. PERMITE LUCRU CU TABELE SI CHENARE, INSERARE DIVERSE IMAGINI DIN APLICATIA CLIP ART, DESENARE, IMPARTIREA TEXTULUI IN MAI MULTE COLOANE ETC. NICI UN ALT EDITOR DE TEXTE NU-L BATE PE WORD IN CEEA CE PRIVESTE NUMARUL DE FACILITATI AVANSATE SI TOTUSI USOR DE FOLOSIT
Title Case transforma prima litera din fiecare cuvant in majuscula, restul in minuscule:Este Cel Mai Complex Editor De Texte. Permite Lucru Cu Tabele Si Chenare, Inserare Diverse Imagini Din Aplicatia Clip Art, Desenare, Impartirea Textului In Mai Multe Coloane Etc. Nici Un Alt Editor De Texte Nu-L Bate Pe Word In Ceea Ce Priveste Numarul De Facilitati Avansate Si Totusi Usor De Folosit
tOGGLE cASE transforma minusculele in majuscule si majusculele in minuscule:eSTE cEL mAI cOMPLEX eDITOR dE tEXTE. pERMITE lUCRU cU tABELE sI cHENARE, iNSERARE dIVERSE iMAGINI dIN aPLICATIA cLIP aRT, dESENARE, iMPARTIREA tEXTULUI iN mAI mULTE cOLOANE eTC. nICI uN aLT eDITOR dE tEXTE nU-l bATE pE wORD iN cEEA cE pRIVESTE nUMARUL dE fACILITATI aVANSATE sI tOTUSI uSOR dE fOLOSIT Cut (decupare) – muta articolul selectat in Clipboard Copy (copiere) – face o copie a articolului selectat in Clipboard Paste (lipire) – lipeste in document selectia decupata sau copiata anterior in
Clipboard Format Painter (copiere de formatare) – copiaza formatarea unui text in altul
Undo (anularea actiunii anterioare) – anuleaza ultima actiune executata Redo (refacerea actiunii anterioare) – reface actiunea anulata de Undo Tables and Borders (tabele si chenare) – activeaza sau dezactiveaza bara de
tabele si chenare Insert Table (insereaza un tabel) – se va deschide un grilaj in care, cu butonul
stang al mouse-ului tinut apasat, voi selecta numarul de linii si coloane dorit pentru tabel; la eliberarea butonului mouse-ului, va aparea tabelul.
Acest buton are de fapt trei functii: intr-o prima etapa insereaza un tabel, iar apoi, in functie de selectia facuta pe linii sau coloane, insereaza numarul de linii selectat , sau numarul coloane selectat .
Insert Microsoft Excel Worksheet (insereaza o foaie de calcul tabelar)Columns (coloane) – modifica asezarea pe coloane a documentului
8

Putem controla formarea si formatarea coloanelor in cadrul unui document, din meniul Format cu comanda Columns:
Drawing (desenare) – activeaza sau dezactiveaza bara de desen Document Map – clic aici pentru a avea o vedere de ansamblu, pentru
documentele structurate pe mai multa nivele Show/Hide¶ (afiseaza/ascunde semnul ¶) – afiseaza sau ascunde caracterele
netiparibili, cum ar fi sfarsitul de paragraf, tabulatorii, spatiile albe, etc. - Zoom Control (controlul dimensiunii afisarii) – face ca documentul sa
para vazut “mai de aproape” (marit), sau “din departare” (micsorat) Acelasi lucru se poate face din meniul View cu comanda Zoom
Help (asistenta) – modifica indicatorul mouse-ului asa incat puteti obtine asistenta privind elementele de pe ecran atunci cand executati clic pe acestea.
Bara Formatting
Este bara cu instrumente de formatare.
- Style (stil) – afiseaza o lista de stiluri.Atunci cand creati documente, s-ar putea sa decideti ca numele tuturor
produselor trebuie scrise cu aldine si italice, sau ca paragrafele unei liste trebuie sa aiba o anumita spatiere si o indentare fata de marginea dreapta. Puteti economisi mult timp folosind stiluri pentru a aplica rapid o colectie de parametrii de formatare a caracterelor sau paragrafelor. Prin aplicarea stilurilor, puteti asigura o formatare rapida si consecventa intregului text din document. Atunci cand veti modifica un stil, veti economisi timp, deoarece intregul text formatat cu stilul respectiv este reformatat automat. Mai mult, la final, daca ati utilizat aceste stiluri pentru numele de capitole, subcapitole, etc., puteti realiza tabela de continut (cuprinsul), din meniul Insert, comanda Index and Tables eticheta Tables of Contents .
9
de aici puteti modifica numarul de coloane
de aici puteti modifica latimea coloanei si spatiul dintre coloane
activati aceasta optiune, daca doriti coloane de latimi egala
activati aceasta optiune daca doriti o linie intre coloane

Font (corpul literei) – desemneaza aspectul caracterelor textului (litere si cifre)
Size (marime) – de aici se poate modifica inaltimea caracterelor
12, 16, 24, 26, 36 Bold (ingrosat) – clic aici pentru a obtine caractere aldine, adica caractere mai
ingrosate Italic (inclinat) – clic aici pentru caractere italice, adica inclinate Underline (subliniat) – clic aici pentru a sublinia caracterele pe masura ce sunt
tastate
Align Left (aliniere la stanga) – clic aici pentru a alinia textul la stanga foii
acest text este aliniat in stanga foii Center (centrare) – clic aici pentru a centra textul pe foaie (pentru titluri)
acest text este centrat pe foaie Align right (aliniere la dreapta) – clic aici pentru a alinia textul la dreapta foii
acest text este aliniat la dreapta foii Justify – clic aici pentru a alinia textul si la stanga si la dreapta pe foaie; acest tip
de aliniere se foloseste in reviste sau in scierile oficiale (citatii, adeverinte, procese verbale, etc)
acest text este aliniat si la stanga si la dreapta foii; observati distanta dintre cuvinte, care e diferita de la un rand la altul
Numbering (numarare) – in momentul in care faceti clic pe acest buton se
porneste numerotarea obiectelor, adica apare cifra 1. langa care scrieti primul element din lista si apoi Enter2. langa care scrieti urmatorul element etc.
Pentru a stopa numerotarea este sufucient sa apasati de doua ori consecutiv pe
tasta Enter, sau puteti sa faceti clic pe .Sun situatii in care se doreste urmatoarea numerotare:
1. creioaneculori
2. caiete mari dictandocaiete mici dictando
3. stilouri4. penare
10

Trecerea pe randul urmator, fara a numerota si totusi fara a iesi din numerotare, se poate face apasand simultan tastele Shift si Enter.
Modificarea modului de numerotare se poate face din meniul Format de la comanda Bullets and Numbering
eticheta Numbered.Iata ferastra de comanda:
Ne mai ofera 7 moduri de numerotare. In cazul in care dorim altceva, facem clic pe butonul , care nu este activ daca sunteti pozitionati pe obtiunea None; faceti clic pe oricare alta obtiune.
Bullets (gloante) – marcheaza cu simboluri elementele dintr-o insiruire primavara vara toamna iarna
Pentru a stopa afisarea simbolurilor este sufucient sa apasati de doua ori
consecutiv pe tasta Enter, sau puteti sa faceti clic pe . Si aici se poate trece de la un element la altul fara a afisa simbolul apasand simultan tastele Shift si Enter.
Modificarea simbolurilor se poate face din meniul Format cu comanda Bullets and Numberig, eticheta Bulleted:
11

Ne ofera alte 7 modele de simboluri. Putem cere mai mult cu clic pe butonul , care nu este activ daca sunteti pozitionati pe obtiunea None; faceti clic
pe oricare alta obtiune. Iata ce urmeaza:
Decrease Indent (scade indentarea) – deplaseaza, spre stanga, paragraful in care e pozitionat cursorul de inserare, fara a-i modifica aliniatul.
Increase Indent (creste indentarea) - deplaseaza, spre dreapta, paragraful in care e pozitionat cursorul de inserare, fara a-i modifica aliniatul.
Outside Border (chenar exterior) - aplica un chenar pe textul selectat
ChenarePentru a lucra cu chenare putem folosi bara Tables and Borders, sau putem
merge in meniul Format la comanda Borders and Shading, eticheta Borders.
1.Cu bara:
Aplicarea unui chenar:- selectez textul pentru care doresc chenarul
12
Clic aici pentru a cauta alte simboluri
Clic aici pentru a formata simbolul ales

- Line Style (forma liniei) – de aici aleg forma liniei pentru chenar
Line Weight (grosimea liniei) – de aici aleg grosimea liniei pentru chenar Border Color (culoarea chenarului) – de aici modific culoarea liniei pentru
chenar Outside Border (chenar exterior) - aplica un chenar pe textul selectat Shading Color (culoarea din interior) – coloreaza interior chenar, pentru textul
selectat
Eliminarea unui chenar:- pozitionez cursorul de inserare in interiorul chenarului pe care doresc sa-l elimin- clic pe si apoi clic pe
Eliminarea culorii dintr-un chenar:- selectez textul care a ramas colorat- clic pe de unde selectez optiunea None
2.Folosind comanda:
Highlight (marcare) – marcheaza textul cu o culoare pentru a-l scoate in evidenta
Font Color (culoare font) – de aici se modifica culoarea textului selectat.
Superscript – clic aici pentru a putea tasta exponentiala (x2, km2, dm3) Subscript – clic aici pentru a putea tasta indici (am, b12, Xn, H2O)
Aceste ultime doua butoane nu sunt pe bara de formatare standard, ele pot fi adaugate de utilizator.
13
de aici selectez forma liniei pentru chenar
de aici selectez culoarea liniei pentru chenar
grosimea liniei pentru chenar

Este timpul sa invatam sa adaugam sau sa stergem butoane de pe barele de unelte.
Adaugarea unui buton pe o bara de unelte Mergeti in meniul Tools la comanda Customize eticheta Commands:
In momentul in care am gasit comanda, nu-mi ramane decat sa agat si sa trag comanda respectiva eliberand butonul mouse-ului in momentul in care m-am pozitionat pe bara si in locul dorit.
Stergerea unui buton de pe o bara de uneltePentru a sterge un buton de pe o bara de unelte, mergeti in meniul Tools
comanda Customize. Din acest moment toate butoanele de pe barele de unelte pot fi mutate cu agat si trag, sau pot fi sterse cu agat si trag in afara barelor de unelte.
Barele de unelte pot fi readuse la forma standard in felul urmator:mergeti in meniul Tools comanda Customize eticheta Toolbars
si apoi faceti clic pe butonul .
14
de aici selectez categoria in care consider ca este comanda cautata
in aceasta fereastra caut comanda dorita
de aici selectati bara cu pricina

Lucru cu tabeleDeja stim ca putem insera un tabel cu butonul de pe bara Standard. Acest
buton corespunde comenzii Table, Insert table :
La final faceti clic pe , sau apasati pe Enter
Bordurile tabelului pot fi mutate. Pentru cele orizontale, faceti operatia de agat si trag cu mouse-ul sub forma .
Pentru cele verticale, faceti operatia de agat si trag cu mouse-ul sub forma In jurul tabelului sunt cateva puncte importante. Deasupra tabelului, in dreptul
fiecarei coloane, veti observa ca mouse-ul ia forma ; faceti clic in acest mouse-ul sub aceeasi forma, facand operatia de agat si trag, puteti selecta mai multe coloane.
Si pentru linii exista un astfel de punct, si anume in stanga tabelului, in exteriorul acestuia. In acel loc mouse-ul arata astfel
Deplasarea prin celule, pentru introducerea datelor in tabel se poate face cu sagetile de la tastatura, cu tasta Tab sau clic cu mouse-ul in celula dorita. Nu folosim Enter pentru a cobora la celula urmatoare si nici bara de spatiu pentru a trece la urmatoarea celula spre dreapta.
Inserarea coloanelorIn primul rand, selectati in tabel numarul de coloane pe care doriti sa-l inserati
(aveti grija ce coloane selectati, deoarece inserarea se va face intotdeauna in stanga zonei selectate) si apoi mergeti la comanda Table, Insert Columns.
In situatia in care doriti sa adaugati o coloana in dreapta tabelului procedati astfel: selectati zona din exterior, din dreapta tabelului si apoi comanda Table, Insert Columns
S-ar putea ca, in urma acestor inserari, tabelul sa nu mai incapa in foaie. In aceasta situatie, puteti rasturna foaia: File, Page Setup, eticheta Paper Size unde activati optiunea .
Si ar mai fi ceva util: cand lucrati cu tabele, este de dorit sa puteti vedea toata latimea foii: View, Zoom unde activati optiunea
Inserarea liniilorSelectati in tabel numarul de linii pe care doriti sa-l inserati (inserarea liniilor
se va face deasupra zonei selectate) si apoi mergeti la comanda Table, Insert Rows.Pentru a adauga linii la sfarsitul tabelului, pozitionati cursorul de inserare
imediat sub tabel si, din nou, Table, Insert Rows. De data aceasta, va aparea fereastra:
15
aici vom indica numarul de coloane dorit
aici vom indica numarul de linii dorit
aici indicati numarul de linii pe care doriti sa le adaugati

O alta metoda pentru adaugarea liniilor la sfarsitul tabelului ar fi sa pozitionati cursorul de inserare in ultima celula din tabel (coltul dreapta-jos) si sa apasati pe tasta Tab. Imediat sub tabel mai apare o linie.
Eliminarea liniilor, coloanelor sau tabeluluiSelectati liniile, coloanele sau tabelul pe care doriti sa le eliminati (selectarea
tabelului se poate face cu comanda Table, Select Table) si apoi mergeti in meniul Table, Delete Rows / Delete Columns.
Bara Tables and Borders
Este bara pentru tabele si chenare. Despre chenare deja am discutat. Pe aceasta bara veti regasi o parte din comenzile din meniul Table (acest meniu contine comenzi numai pentru tabele).
Draw Table (deseneaza tabel) – activand acest buton veti putea apoi pe foaie, folosind operatia de agat si trag, sa va desenati tabelul dorit; va recomand totusi, sa retineti ca metoda de desenare a tabelelor comanda Insert Table, si acest buton sa-l folositi pentru a mai trasa cate o bordura in tabel.
Eraser (radiera) - puteti folosi aceasta guma pentru a sterge borduri din tabelLine Style (forma liniilor) – de aici putem modifica forma liniilor
pentru borduri; dupa alegerea unei alte forme, automat se activeaza primul buton, creionul pentru tabele, cu care pot desena linii noi, sau pot retusa liniile deja existente.
Line Weight (grosimea liniei) – de aici putem modifica grosimea liniilor pentru bordurile din tabel; si de aceasta data se activeaza automat creionul cu care putem desena linii noi, sau le putem retusa pe celelalte.
Border Color (culoarea bordurilor) – sigur, de aici vom putea schimbaculoarea pentru borduri; in mod automat se va activa creionul pentru tabele, cu care…
Outside Border (contur exterior) – putem folosi acest buton pentru a modifica forma bordurilor, pe domeniul selectat: alegeti forma, grosimea, culoarea pentru linie; selectati domeniul pentru care doriti modifcari; faceti clic pe din dreapta butonului si se va deschide o lista de optiuni:
din care selectati cu clic liniile pe care doriti sa le modificati in domeniul selectat.
Shading Color (culoare de umplere) – de aici selectati culoarea cu care doriti sa umpleti interiorul celulelor selectate din tabel
Merge Cells (lipeste celule) – clic aici pentru a lipi, sau a uni, celulele selectateEste mult mai eficient sa lipiti celulele, decat sa stergeti bordurile cu radiera.
Split Cells (sparge celule)- va pozitionati in celula pe care doriti sa o fragmentati si faceti clic pe buton; apare fereastra
16

in care indicati numarul de coloane, respectiv de linii dorit pentru celula respectiva.Sau, puteti folosi acest buton pentru modelarea mai multor celule.
Fie tabelul:
Selectez ultimele doua linii si fac clic pe buton; apare fereastra Split Cells in care indic 3 coloane si 4 linii. Efectul il puteti vedea in tebelul imediat urmator:
Align Top (aliniere in partea de sus) – aliniaza in partea de sus a celulei textul din domeniul selectat
Center Vertically (centrare fata de verticala) – centreaza fata de verticala textul din celulele selectate
Align Bottom (aliniere in partea de jos) - aliniaza in partea de jos a celulei textul din domeniul selectatRetinem ca, intr-o celula, textul poate fi aliniat fata de verticala (cu cele trei butoane explicate mai sus), dar si fata de orizontala (cu butoanele de aliniere de pe bara de formatare)
Distribute Rows Evenly (distribuie liniile in mod echidistant) – redistribuie spatiul selectat, aducand liniile la aceeasi inaltime, sau, altfel spus, facand distanta dintre bordurile orizontale echidistanta
Distribute Columns Evenly (distribuie coloanele in mod echidistant)- redistribuie spatiul selectat, aducand coloanele la aceeasi latime, sau, altfel spus, facand distanta dintre bordurile verticale echidistanta
Table Auto Format (formatare automata pentru tabel) – cu ajutorul acestui buton puteti formata automat tabelul in care e pozitionat cursorul de inserare; formatare pe care apoi, folosind butoanele de pe bara Tables and Borders, o puteti imbunatati.
17

Change Text Direction (modifica orientarea textului) – puteti roti textul in celulele selectate, facand clic pe acest buton pana il aduceti la orientarea dorita
Nr.C
rt. Num
e
Prenume
Sort Ascending (ordonare crescatoare)- ordoneaza crescator sau alfabetic datele, ignorand capul de tabel pe care il considera intotdeauna ca fiind prima linie din tabel, dupa coloana in care e pozitionat cursorul de inserare.
Sort Descending (ordonare descrescatoare)- ordoneaza descrescator sau invers alfabetic datele, ignorand capul de tabel pe care il considera intotdeauna ca fiind prima linie din tabel, dupa coloana in care e pozitionat cursorul de inserare.
AutoSum (insumare) – insumeaza valorile numerice din stanga sau de deasupra celulei in care sun pozitionatAtentie! In situatia in care exista valori si deasupra dar si in stanga celulei, va alege insumarea valorilor de deasupra! Puteti controla directia pe care face insumarea de la comanda Table, Formula
Bara de desen (Drawing)
18
aici cautati, privind in caseta Preview, un model de formatare
puteti sa apelati si la aceste optiuni pentru a obtine o formatare cat mai convenabila
pentru a insuma valorile de deasupra formula este=SUM(ABOVE)pentru a insuma valorile din stanga formula este=SUM(LEFT)

Este bara cu obiecte de desen. Modul de desenare este acelasi ca in programul de desen Paint. Exista totusi cateva deosebiri: a)daca in programul Paint instrumentul de desen ramane selectat pana in momentul in care selectez un alt instrument, in Microsoft Word obiectul de desen se va deselecta dupa fiecare utilizare; b)in Paint intai aleg culoarea si grosimea si apoi desenez, iar in MS-Word intai desenez si apoi modific culoarea sau grosimea.
faceti clic pe acest buton si veti obtine o lista cu mai multe categorii de obiecte gata conturate:
unde va pozitionati pe categoria dorita si apoi faceti clic, in submeniul aparut in dreapta, pe obiectul dorit. Dupa care, cu mouse-ul liber, adica fara a tine butonul stang apasat, va deplasati pe foaie, in locul dorit, unde, cu agat si trag, conturati obiectul.
Dupa desenare obiectul arata astfel:
adica in jurul lui apar patratele de selectie, sau manere de controlEle indica un obiect selectat si reapar in jurul acestuia cand il selectam cu clic.Cu agat si trag de aceste patratele putem redimensiona obiectul. Forma mouse-ului pentru aceasta operatie trebuie sa fie:
Mutarea obiectului se face tot cu agat si trag, dar forma pentru mouse este:
Stergerea obiectului se va face astfel: clic pe obiectul pe care doresc sa-l sterg (pentru a-l selecta) si apoi apasati tasta Delete.
Line (linie) – deseneaza linii drepte; cu tasta Shift tinuta continuu apasata, puteti trasa linii perfect orizontale sau verticale
Grosimea acestor linii poate fii modificata:1.selectez linia pentru care doresc aceasta modificare2.fac clic pe de pe bara de desen si apoi pe grosimea dorita
Arrow (sageata) – deseneaza sageti; cu tasta Shift tinuta continuu apasata, puteti trasa sageti perfect orizontale sau verticale
Si pentru sageti se va putea modifica grosimea, la fel ca mai devreme pentru linii si, mai mult, se poatemodifica si forma acestor sageti:1. selectez sageata pentru care doresc aceasta modificare2. fac clic pe de pe bara de desen si apoi pe forma dorita pentru sageata.
19

Rectangle (dreptunghi) – deseneaza dreptunghiuri; cu tasta Shift tinuta continuu apasata, puteti trasa patrate
Oval (oval) – deseneaza elipse; cu tasta Shift tinuta continuu apasata, puteti trasa cercuri Text Box (caseta de text) – deseneaza o zona dreptunghiulara in care se poate tasta text
Aplicatii pentru Text BoxIata cateva aplicatii pentru acest buton:1. Puteti, cu ajutorul lui, sa transformati un obiect de desen intr-o caseta de text:
- desenez obiectul in care urmeaza sa scriu, avand grija ca acesta sa ramana selectat- fac clic pe - fac clic in interiorul obiectului desenat; imediat va fi transformat in caseta de text
2. Cu ajutorul acestui buton puteti realiza organigrame (reprezentari grafice ale unei structuri ierarhice):
3. Sunt doar doua situatii in care puteti schimba orientarea textului: intr-un tabel, sau intr-o caseta de text. Comanda Format, Text Direction este activa doar in aceste doua zone. Ca exercitiu incercati:
- desenez o caseta de text cu - tastez textul (Etape) - mergem la comanda Format, Text Direction:
20
Fii fericit
Director
Secretara
Contabil
Personal
Eta
pe

unde facem clic pe orientarea dorita- daca este nevoie, redimensionati caseta de text astfel incat textul sa se aseze bine
in caseta; este de dorit ca aceasta caseta de text sa nu depaseasca dimensiunile strict necesare pentru text
- urmeaza sa eliminati conturul casetei de text: selectati caseta de text si apoi clic pe bara de desen pe Line Color (culoarea liniei)- controleaza culoarea liniei pentru oboiectul selectat – de unde selectati optiunea No Line, sau culoarea alba.
4. Este cunoscut ca langa un tabel nu se mai poate tasta nimic. Cum puteti totusi rezolva urmatoarea problema:
adica, cum putem aseza un text langa un tabel. Desenati tabelul, completati-l si, pentru textul care trebuie tastat langa acest tabel, veti desena o caseta de text, careia ii faceti conturul alb (sau alegeti optiunea No Line, de la ), si, daca va fi
nevoie, ca sa nu acopere tabelul, de la Fill Color ( ) selectati optiunea No Fill.
Insert Word Art (insereaza un obiect word art) – pentru titluri, sau alte texte publicitare, puteti utiliza aplicatia Word Art, care va ofera o gama variata de stiluri:
Apare urmatoarea fereastra:
Fill Color (culoare de umplere) – coloreaza interiorul obiectului selectat
21
Agende de birou: dimensiuni cat mai variate culori diversificate material coperte cat mai elegant etc.
faceti clic in aceasta zona pentru a selecta stilul dorit, si apoi clic pe OK
aici veti tasta textul dorit si apoi faceti clic pe OK

Line Color (culoarea pentru linie) – modifica culoarea de contur sau de linie, pentru obiectul selectat
Font Color (culoarea caracterelor)- modifica culoarea caracterelor selectate; acelasi buton este si pe bara de formatare
Line Style (forma liniei)- modifica forma liniei sau conturului pentru obiectul selectat
Dash Style (forma liniei punctate) - modifica forma liniei sau conturului pentru obiectul selectat
Arrow Style (forma sagetii) – modifica forma sagetii selectate
Shadow (umbrire) – umbreste obiectul selectat
3-D (tridimensional) – face tridimensional obiectul selectat
Selectarea mai multor obiecte:Se poate face desenand o zona dreptunghiulara in care sa incadrati obiectele pe
care doriti sa le selectati cu butonul Select Objects de pe bara de desen, sau tinand Shift apasat faceti clic pe fiecare obiect.
Odata selectate, se poate lucra cu toate obiectele ca si cu un singur obiect.Pentru a nu fi nevoiti sa le selectam de fiecare data, le putem grupa intr-un
singur obiect: selectez obiectele pe care doresc sa le grupez, fac clic pe de pe bara de desen si apoi clic pe comanda . Daca va fi nevoie, puteti ulterior sa degrupati obiectele: clic pe grupare si apoi fac clic pe de pe bara de desen si apoi clic pe comanda .
Multiplicarea obiectelor:Selectez obiectul sau obiectele pentru care doresc copii si apoi, fie agat si trag
cu CTRL apasat de zona selectata, fie apas simultan tastele CTRL+D.
Rotirea obiectelor:Selectati obiectul sau oiectele pentru care doriti rotirea; faceti clic pe Free
Rotate de pe bara de desen si vor aparea patru in jurul obiectului respectiv; va pozitionati cu mouse-ul pe unul din aceste si agatati si trageti in sensul dorit.
Ordinea obiectelor:Obiectele desenate au o ordine si anume ordinea inversa in care au fost
inserate pe foaie; ultimul desen realizat pe foaie este de fapt obiectul cu numarul de ordine 1. Puteti modifica ordinea acestor obiecte: selectez obiectul respectiv; clic pe
si apoi pe comanda Order
22

Ce facem daca textul “fuge” de desenAti desenat sau ati inserat un obiect si in momentul in care incercati sa-l
pozitionati langa text, textul “fuge”? Iata solutia:1. selectati obiectul care va face probleme2. mergeti in meniul Format la ultima comanda de aici, care se modifica in functie
de natura obiectului selectat, la eticheta Wrapping de unde puteti modifica modul in care textul “invaluie” obiectele desenate sau inserate
3. selectati optiunea None si clic pe OK ; din acest moment obiectul va putea fi pozitionat cu agat si trag oriunde in textul respectiv
Definirea macrocomenzilorO macrocomanda reprezinta o inregistrare a unei secvente de comenzi,
salvate sub acelasi nume. Daca aveti o anume actiune pe care o repetati de mai multe ori pe zi, puteti inregistra o macrocomanda care sa contina toate comenzile pe care le dati in cadrul actiunii respective. Din acel moment, ori de cate ori veti dori sa redati secventa de comenzi ce compune actiunea respectiva, este suficient sa apelati macrocomanda.
Inregistrarea propriei macrocomenziImi propun sa inregistrez o macrocomanda care deseneaza o caseta de text (cu
de pe bara de desen), face formatarea pentru textul pe care urmeaza sa-l tastez in aceasta caseta de text, face caseta tridimensionala ( cu de pe bara de desen) si ii cololoreaza interiorul cu culoarea vernil (voi folosi de pe bara de desen).
Tot acest proces incepe cu comanda Tools, Macro, Record New Macro…
23
aici puteti introduce numele macrocomenzii
alegeti modul in care va fi apelata macrocomanda: printr-un buton aflat pe o bara de instrumente sau printr-o combinatie de taste
O descriere scurta a ceea ce face macrocomanda

Alegeti pentru macrocomanda dumneavoastra un nume din care sa reiasa actiunea pe care o executa. Numele unei macrocomenzi poate avea pana la 36 caractere lungime. Totusi, in cadrul denumirii nu veti putea folosi spatii, virgule sau puncte. Puteti sari aceasta etapa si sa folositi numele propus de Word.
Acum trebuie sa va hotarati cum anume veti executa macrocomanda. Combinatiile de taste sunt cele mai convenabile, insa Word foloseste deja destule pentru propriile comenzi. Sa presupunem ca asociem macrocomenzii un buton pe o
bara de instrumente: faceti clic pe ; apare ferastra
La final faceti clic pe Close. Fereastra se va inchide si pe ecran apare .Din acest moment tot ceea ce executati va fi inregistrat! Aveti mare grija!Pentru a opri inregistrarea faceti clic pe .
Parolarea unui documentPuteti sa va protejati documentul parolandu-l. Aceasta operatie se face in
cadrul comenzii File, Save As. Va pozitionati pe discul si in directorul dorit, tastati numele fisierului si clic pe butonul .
Clic pe OK si apoi clic pe Save.
24
agatati si trageti de acest buton si il pozitionati pe o bara de unelte, in locul dorit
faceti clic aici pentru a modifica forma butonului care va executa macrocomanda: clic pe Default Style pentru ca butonul sa arate ca toate celelate, adica desen fara text, si apoi de la Change Buton Image alegeti desenul dorit
aici tastati parola

Din acest moment, la deschiderea fisierului vi se va cere parola! Daca nu tastati corect aceasta parola nu se va deschide fisierul. Aveti grija sa nu o uitati!
Pentru a deparola fisierul, procedati la fel numai ca in caseta Password to open, unde mai devreme am tastat parola, veti sterge parola.
Antete si subsoluri (Header and Footer)Daca ati considera fiecare pagina a documentului ca pe o persoana care sta in
picioare, atunci termenii header (la cap) si footer (la picioare) sunt perfect logici. Ambele elemente contin informatii care apar fie in partea superioara (in antet) fie in cea inferioara (in subsol) a paginii. Tipul de informatie pe care il introduceti intr-un antet sau intr-un subsol depinde numai de dumneavoastra.
Pentru a incepe realizarea antetului mergeti la comanda View, Header and Footer. Se va activa zona antetului.
In acelasi timp pe ecran apare si o bara mobila Heder and Footer. Tot ceea ce veti tasta sau insera in zona Header va fi preluat automat ca antet pe fiecare pagina a documentului.
Bara Header and Footer
de aici puteti selecta Auto Texte Insert Page Number (insereaza numerul paginii) – insereaza un camp de numar de
pagina Number of Page (numarul de pagini) – insereaza numerul de pagini din document Format page Number (format numar de pagina) – formateaza numarul paginii Insert Date (insereaza data) – insereaza un camp cu data curenta Insert Time (insereaza ora) – insereaza uncamp cu ora curenta Page Setup (setare pagina) – afiseaza caseta de dialog Page Setup Show/Hide Document Text (Afisare/ascundere text) – ascunde textul din
document, pentru a se vedea clar numai antetul si subsolul, sau il afiseaza sters, de culoare gri
Same as Previous (la fel ca anterioara) – insereaza acelasi antet/subsol ca si in sectiunea anterioara
Switch Between Header and Footer (comuta intre antet si subsol) – Trece instantaeu dintr-o zona in alta a paginii
Show Previous (afisare anterioara) – afiseaza antetul/subsolul sectiunii anterioare a documentului
Show Next (afisare urmator) – afiseaza antetul/subsolul sectiunii urmatoare a documentului
Close Header and Footer (inchidere) – revine in document, dupa ce s-au efectuat modificarile dorite
Numerotarea automata a paginilorPentru numerotarea paginilor mergeti la comanda Insert, Page Numbers…
25

In situatia in care doriti ca numerotarea sa inceapa de la 5 de exemplu, faceti clic pe butonul
Caracterele romanesti si alte simboluriPuteti sa realizati o scurtatura de la tastatura pentru simbolurile mai speciale,
care nu exista pe tastatura. Mergeti la comanda Insert, Symbol .
26
de aici selectati pozitia (antet sau subsol) in care asezati numarul de pagina
de aici selectati modul de aliniere pentru numarul de pagina
activati aceasta optiune si specificati de la ce valoare numerica doriti sa inceapa numerotarea
pentru fiecare nou font veti beneficia de alte simboluri;caracterele romanesti sunt la fontul Normal Text
clic aici pentru a asocia simbolului selectat o scurtatura din taste

Footnote and EndnoteAveti nevoie de note explicative in subsolul paginii (Footnote) sau intr-o
anexa la finalul documentului (endnote)? Mergeti la comanda Insert, Footote
Faceti clic pe
27
clic aici pentru a asocia simbolului selectat combinatia de taste
tastati noua scurtatura de taste
selectati de aici cum doriti sa fie plasata nota de subsol: Bottom of page (in partea de jos a foii), sau Beneath text (imediat sub textul de pe foaia respectiva)
numerotarea se va face in mod continuu de la o pagina la alta
selectati aceasta optiune daca doriti ca notele explicative sa fie numerotate
selectati aceasta optiune daca doriti sa folositi pentru notele explicative un simbol
numerotarea va reincepe de la 1 la fiecare pagina

Letrine
Ati remarcat ca uneori, prima litera a unui articol dintr-un ziar sau
dintr-o revista este mai mare decat restul textului? Acest efect se numeste Letrina (Drop Cap) si se creeaza astfel:1. tastati textul si pozitionati cursorul de inserare in paragraful pentru care doriti
aceasta letrina2. Mergeti la comanda Format, Drop Cap
28
specificati aici pe cate linii din paragraful respectiv doriti sa se lungeasca litera (letrina)