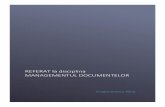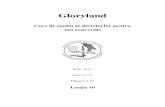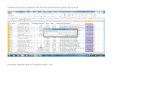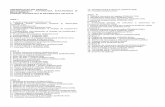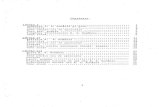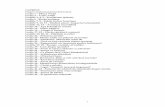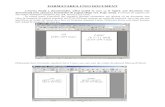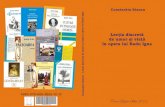Lecţia 3 Formatarea - programare.top
Transcript of Lecţia 3 Formatarea - programare.top

Lecţia 3
Formatarea

3.1. Formatarea textului
• Orice text introdus într-un document poate primi o serie de caracteristici de scriere care să permită evidenţierea lui. Această operaţie poartă denumirea de formatare a unui text.
• Formatarea poate fi aplicată fie asupra unui singur caracter, fie asupra mai multor caractere consecutive. În ambele cazuri, înaintea operaţieide formatare, textul va trebui selectat. Dacă nu a fost selectat anterior un text, caracteristicile stabilite prin operaţia de formatare devin active pentru textul care se introduce în continuare.

Schimbarea fontului caracterelor: dimensiune şi tip
• Grupul de butoane Font din tab-ul Home (Pornire) pune la dispoziţiautilizatorului comenzi uzuale de formatare a caracterelor stocate într-un document Word.
• Butonul Font (Font) permite selectarea şi aplicarea diferitelor fonturi. Se selectează mai întâi textul, apoi se apasă săgeata din dreapta butonului Font, iar din lista ce apare se selectează fontul dorit.
• Una dintre noutăţile aplicaţiei Microsoft Word 2010 constă în funcţia Live Preview (Previzualizare în timp real), ce permite vizualizarea modificărilor unui conţinut (text, tabel, imagine, etc), dacă acestea ar fi aplicate. Astfel, pe măsură ce cursorul mouse-ului se deplasează peste un buton sau opţiune, se pot vedea instant modificările asupra obiectului. Aplicarea opţiunilor se face prin apăsarea butonului stâng al mouse-ului.
• Exemple de fonturi uzuale: Calibri, Arial, Times New Roman,Verdana etc.• Dimensiunea textului se stabileşte cu ajutorul butonului Font Size. Prin
apăsarea săgeţii din dreapta butonului Font Size (Dimensiune font) se derulează o listă cu diferite mărimi, de unde se selectează valoarea dorită.

• Redimensionări rapide se pot efectua prin apăsarea butonului Grow Font (Mărire font) sau a butonului Shrink Font (Micşorare font).
• Butoane de formatare a textului se găsesc şi în meniul contextual ce apare la click dreapta pe textul selectat, precum şi în fereastra de dialog Font ce se deschide prin apăsarea butonului din colţul dreapta jos al grupului de butoane Font sau cu ajutorului tastelor Ctrl+D.

Folosirea opţiunilor: caractere aldine (bold), caractere cursive (italic) şi subliniere (underline)
• în grupul de butoane Font aferent tab-ului Home (Pornire), se găsesc butoane ce permit evidenţierea anumitor caractere dintr-un document Word. Astfel, butonul B (Bold = aldin) afişează textul selectat îngroşat, butonul I (italic = cursiv) înclină textul selectat, iar butonul U (Underline = subliniere) afişează textul subliniat cu linie simplă continuă. Apăsarea săgeţii din dreapta butonului deschide o listă cu mai multe stiluri de subliniere.
• Aceste comenzi pot fi apelate şi din meniul contextual ce apare la click dreapta pe textul selectat sau din fereastra Font ce se deschide prin apăsarea butonului din colţul dreapta jos al grupului de butoane Font sau cu ajutorului tastelor Ctrl+D.
• Pot fi folosite şi combinaţiile de taste Ctrl+B pentru îngroşare, Ctrl+I pentru înclinare şi Ctrl+U pentru sublinere.
• Când o anumită opţiune de formatare este aplicată unui text, butonul corespunzător apare pe un fundal portocaliu. Ştergerea unei opţiuni de formatare se face prin reapăsarea butonului de formatare (în cazul grupului de butoane Font) sau prin deselectarea opţiunii de formatare (în cazul ferestrei Font). În acest caz, butoanele de formatare apar cu fundal gri deschis.

Folosirea opţiunilor: exponent şiindice
• Opţiunea de formatare exponent se referă la poziţionarea caracterelor mai sus comparativ cu linia textului şi se aplică prin apăsarea butonului x2 (Superscript) existent în grupul de butoane Font din tab-ul Home.
• Opţiunea apare şi în secţiunea Effects(Efecte) din fereastra de dialog Font ce se deschide prin apăsarea butonului din colţuldreapta jos al grupului de butoane Font sau cu ajutorului tastelor Ctrl+D.
• Poziţionarea caracterelor mai jos de linia textului se realizează cu opţiunea de formatare indice, ce se aplică prin apăsarea butonului x2 (Subscript) sau prin selecţiaefectului Subscript din fereastra de dialog Font.

Folosirea diferitelor culori aplicate textului
• Un instrument util ce permite schimbarea culorii fontului este reprezentat de butonul Font Color existent în grupul de butoane Font din tab-ul Home (Pornire). Apăsarea butonului aplică textului selectat culoarea afişată sub litera A. Se pot alege şi alte culori din paleta de culori afişată la apăsarea săgeţii din dreapta butonului Font Color.
• Folosind opţiunea Live Preview (Previzualizare în timp real) se pot vizualiza culorile aplicate textului, prin deplasarea cursorului mouse-ului peste diferite opţiuni de culoare. Pentru aplicarea unei anumite culori se apasă butonul stâng al mouse-ului pe culoarea dorită.
• Opţiunea de schimbare a culorii unui text se găseşte şi în meniul contextual deschis cu click dreapta pe textul selectat, precum şi în fereastra de dialog Font ce apare prin apăsarea butonului din colţul dreapta jos al grupului de butoane Font sau cu ajutorului tastelor Ctrl+D.
• Word pune la dispoziţia utilizatorilor o caracteristică de evidenţiere a anumitor blocuri de text, ce poate fi folosită similar cu o cariocă de tip marker. Pentru a evidenţia un text (sau a aplica un fond sau fundal textului respectiv), se selectează textul dorit, se apasă pe săgeata din dreapta butonului aflat în secţiunea Font a tab-ului Home (Pornire) şi se alege din paleta de culori culoarea dorită.

Modificarea textului în majuscule, litere mici, tip titlu
• Un text selectat într-un document poate fi uşor transformat în litere mari, mici, caractere de tip titlu, etc. prin folosirea opţiunii de modificare a caracterelor, numită Change Case (Modificare după caz). Această opţiunese regăseşte sub forma butonului, existent în grupul de butoane Font aferent tab-ului Home (Pornire).
• Apăsarea butonului deschide o listă în care sunt evidenţiate cazurile posibile de transformare a textului:– Sentence case (Caz propoziţie) transformă doar prima literă a unui paragraf în
majusculă;– Lowercase (Minuscule) afişează tot textul unui paragraf cu litere mici;– UPPERCASE (Majuscule) afişează tot textul unui paragraf cu litere mari;– Capitalize Each Word (Caz titlu) transformă prima literă a fiecărui cuvânt în
literă mare;– tOGGLE CASE (Caz comutare) transformă literele mari în litere mici şi invers.
• Comutarea între cele mai importante cazuri se poate realiza şi prin apăsarea repetitivă a tastelor Shift+F3. În secţiunea Effects (Efecte) din fereastra Font se găseşte opţiunea All Caps (Doar majuscule) ce transformă literele unui text în litere mari.

3.2. Folosirea despărțirii automate în silabe
• În mod obişnuit aplicaţia Microsoft Word nu desparte în silabe cuvintele aflate la sfârşitul unei linii de text. Dacă un cuvânt nu încape în linie, atunci el este mutat automat la începutul liniei următoare. Dacă textul este aliniat stânga-dreapta (justify), atunci acest lucru poate conduce la un aspect inestetic al textului (spaţii mari între cuvinte). Pentru a evita acest aspect neplăcut, se poate utiliza caracteristica de despărţire automată în silabe.
• Primul pas constă în stabilirea limbii pentru textul ce urmează să fie despărţit în silabe. Se selectează întregul document cu tastele Ctrl+A sau cu ajutorul butonului Select All (selecţare totală). Apoi se apasă butonul de limbă aflat în bara de stare sau se apelează tab-ul Review (Recenzie), butonul Language (Limbă), opţiuneaSet Proofing Language (Stabilire limbă de verificare). În fereastra Language (Limbă) se selectează limba dorită.
• În grupul de butoane Page Setup (Setări de pagină) aferent tab-ului Page Layout (Aspect pagină), se apasă butonul Hypenation(Despărţire în silabe) şi se selectează Hyphenation Options(Opţiuni de despărţire).

Hyphenation
• În fereastra Hyphenation se găsesc următoarele opţiuni:– Automatically hyphenate document - prin bifarea casetei de validare,
documentul va fi despărţit automat în silabe;– Hyphenate words in CAPS - prin bifarea casetei de validare vor fi despărţite şi
cuvinte scrise cu majuscule;– Hyphenation zone se stabileşte ce distanţă să rămână de la ultimul cuvânt din
linie până ia marginea din dreapta;– Limit consecutive hyphens to - se stabileşte numărul de linii consecutive ce
pot fi despărţite în silabe.
• După stabilirea opţiunilor de despărţire în silabe, se apasă butonul OK.• Notă: Pentru despărţirea automată în silabe a unui text scris în limba
română, este necesară instalarea aplicaţiei Office Language Pack pentru limba română, ce se achiziţionează separat de suita Microsoft Office 2010.
• Pentru despărţirea automată în silabe cu setările implicite se selectează opţiunea Automatic din lista aferentă butonului Hyphenation.

Paragrafe
• Un paragraf reprezintă orice cantitate de text (sau imagini, diagrame) urmată de un marcaj de sfârşit de paragraf. Un marcaj de sfârşit de paragraf se inserează ori de câte ori se apasă tasta ENTER.
• Într-un document Word paragrafele sunt delimitate prin simbolul ¶ Acest simbol netipăribil indică sfârşitul unui paragraf. Afişareasimbolurilor netipăribile se realizează prin apăsarea butonului ¶ ce se găseşte în grupul de butoane Paragraph (Paragraf) din tab-ulHome (Pornire).
• Crearea unui paragraf se realizează prin apăsarea tastei Enter. În acest fel, punctul de inserție (|) coboară pe următorul rând, indicând locul în care va fi introdus textul noului paragraf.
• Două paragrafe adiacente pot fi îmbinate într-un singur paragraf, prin ștergerea întreruperii de paragraful de la sfârșitul primului paragraf.

Introducerea, ştergerea întreruperilor de linie
• O întrerupere de linie se utilizează pentru a nu se forţa trecerea la o linie nouă prin apăsarea tastei Enter (adică prin inserarea unui nou paragraf), sau prin introducerea de spaţii până la finalul liniei.
• Întreruperea de linie, identificată prin simbolul netipăribil indică locul în care o linie sau un rând de text a unui paragraf se încheie, paragraful continuând pe următoarea linie. În acest fel se poate controla precis textul care să fie afişat într-o linie sau într-un rând.
• Întreruperea de linie se creează în locul în care este poziţionatpunctul de inserţie (|) şi se introduce prin apăsarea tastelor Shift+Enter
• Ştergerea unei întreruperi de linie se realizează prin selectarea acesteia şi apăsarea tastei Del sau Backspace. Dacă întreruperile de linie nu sunt afişate în document, se apasă butonul ¶ din grupul de butoane Paragraph (Paragraf), aferent tab-ului Home (Pornire).

Inserarea, ştergerea unei întreruperi de pagină într-un document
• Întreruperea de pagină este o opţiune de formatare a documentului folosită pentru controlul afişării conţinutului dintr-o pagină. În locul în care se introduce o întrerupere de pagină, se încheie pagina, iar punctul de inserţie coboară pe pagina următoare (dacă după punctul de inserţie se găseşte conţinut - texte, imagini, grafice, etc - acesta coboară implicit).
• O întrerupere de pagină se introduce apăsând tastele Ctrl+Enter sau butonul Page Break (întrerupere pagină) din grupul de butoane Page Layout (Aspect Pagină), aferent tab-ului Insert (Inserare). Întreruperile de pagină pot fi vizualizate prin activarea butonului ¶ Show/Hide din tab-ulHome (Pornire), grupul de butoane Paragraph (Paragraf) şi se identifică prin afişarea caracterelor Page Break
• O întrerupere de pagină se şterge asemenea unui alt caracter. Se selectează cu mouse-ul şi se apasă tasta Del sau tasta Backspace. Când o întrerupere de pagină se şterge, spaţiul din pagină se ocupă cu conţinutuldin pagina următoare.

Alinieri
• Alinierea textului: stânga (left), centru (center), dreapta (right), stânga-dreapta (justify)
• Alinierea textului se referă la modul în care sunt aliniate rândurile faţă de cele două margini laterale. Opţiunile de aliniere a textului se găsesc în grupul de butoane Paragraph (Paragraf) al tab-uluî Home (Pornire).

Alinierea textului
• Word oferă patru variante de aliniere a textului:– Butonul Align left = aliniere la stânga sau tastele Ctrl+L aliniază liniile sau
rândurile unui paragraf la marginea din stânga a documentului. La marginea din dreapta sunt create spaţii inegale, în funcţie de lungimea liniilor.
– Butonul Center sau tastele Ctrl+E afişează liniile unui paragraf pe centrul paginii. La stânga şi la dreapta textului se creează spaţii egale.
– Butonul Align Right =aliniere la dreapta sau tastele Ctrl+R aliniază liniile unui paragraf la dreapta paginii unui document. La marginea din stânga sunt create spaţii inegale, în funcţie de lungimea liniilor.
– Butonul Justify = aliniere stânga-dreapta sau tastele Ctrl+J aliniază liniile unui paragraf atât la marginea din stânga, cât şi la marginea din dreapta a unui document. Spaţiile dintre cuvinte sunt mărite astfel încât liniile să apară aliniate stânga-dreapta.
• Dacă se modifică alinierea unui singur paragraf, nu este necesară selectarea lui în prealabil. Se poate amplasa punctul de inserţie oriunde în paragraf, după care se efectuează click pe alinierea dorită. Dacă însă se doreşte alinierea mai multor paragrafe simultan, este necesară selectarea lor în prealabil.

• Indentarea paragrafelor se referă la distanţa dintre textul unui paragraf şi marginea din stânga sau/şimarginea din dreapta a documentului.
• Word oferă posibilitatea stabilirii opţiunilor de indentare a paragrafelor cu ajutorul ferestrei Paragraph(Paragraf). Aceasta se deschide prin apăsarea butonului aflat în colţul dreapta jos al grupului de butoane Paragraph (Paragraf) din tab-ul Home (Pornire), sau prin selectarea opţiunii disponibilă în meniul contextual deschis cu click dreapta pe un text selectat.
• Distanţarea tuturor liniilor unui paragraf, faţă de marginea din stânga, se realizează cu ajutorul câmpului Left (La stânga) existent în tab-ul Indents and Spacing(Indentare şi spaţiere) din fereastra Paragraph(Paragraf). Se completează câmpul cu valoarea dorită şise apasă butonul OK. Pentru distanţarea unui paragraf faţă de marginea din dreapta, se completează câmpul Right.
• Distanţarea doar a primei linii a unui paragraf, faţă de marginea din stânga, se realizează prin selectarea opţiunii First Line (Prima linie) din lista derulantă Special (Specială) şi completarea câmpului By (Cu) cu valoarea dorită.
Indentarea paragrafelor: stânga, dreapta, prima linie

• Secţiunea Spacing (Spaţiere) din fereastra Paragraph (Paragraf) conţine câmpuri ce oferă posibilitatea de a stabili precis spaţiuldeasupra şi sub un paragraf, cât şi spaţiuldintre liniile (rândurile) unui paragraf. Se recomandă folosirea acestor instrumente pentru spaţierea paragrafelor, în locul apăsării tastei Enter prin care se introduc noi paragrafe.
• Fereastra Paragraph (Paragraf) se deschide prin apăsarea butonului Q din grupul de butoane Paragraph (Paragraf) aferent tab-uiui Home (Pornire), sau prin selectarea opţiunii Paragraph (Paragraf) din meniuicontextual ce se deschide cu click dreapta pe un paragraf selectat.
• Astfel, pentru setarea spaţiului deasupra paragrafului se completează câmpul Before(înainte) cu o valoare exprimată în puncte, iar pentru spaţiul sub paragraf se completează câmpul After (După), şi se apasă butonul OK.
Spaţierea rândurilor unui paragraf: simplă, dublă. Aplicarea spaţierii deasupra şi sub paragraf

Spațierea dintre liniile paragrafelor
• în Microsoft Word 2010, spaţierea implicită este de 1,15 între rânduri şi un rând necompletat, între paragrafe. Spaţiul dintre liniile (rândurile) paragrafelor se stabileşte în câmpul Line spacing (Spaţiu între linii).
• Opţiunile disponibile sunt:– Single (simplă) - spaţiul între liniile paragrafului este stabilit la o linie;– 1.5 Lines (1,5 linii) - între liniile paragrafului se stabileşte spaţiu de 1,5 linii;– Double (dublă) - spaţiu! între liniile paragrafului este de două linii;– At least (cel puţin) - spaţiu aproximativ, exprimat în puncte; numărul de
puncte se introduce în câmpul At (La);– Exactly (exact) - spaţiu exact, stabilit în puncte în câmpul At (La);– Multiple (multiplu) - spaţiu stabilit în multipli de linie; numărul de linii se
completează în câmpul At (La).
• Spaţiul între paragrafe şi liniile acestora poate fi setat şi cu ajutorul butonului Line Spacing (Spaţiere linii) în grupul de butoane Paragraph(Paragraf).

• Tabulatorii (Tabs) reprezintă opţiuni de formatare a paragrafelor, cu ajutorul cărora se pot crea liste sau paragrafe cu o singură linie, poziţionate precis în orice zonă a documentului. Tabulatorii sunt de mai multe tipuri:– Left = tabulator stânga) - prin stabilirea acestui
tabulator, textul va fi introdus din dreptul tabulatorului, de la stânga la dreapta;
– Center - tabulator centru) - permite introducerea textului la stânga şi la dreapta tabulatorului;
– Right = tabulator dreapta) - din dreptul tabulatorului, textul va fi introdus de la dreapta la stânga;
– Decimal = tabulator zecimal) - folosit pentru alinierea valorilor numerice în stânga şi dreapta separatorului zecimal,
• Într-un document, setarea tabulatoriior se poate face cu ajutorul riglei sau a ferestrei Tabs (Tabulatori), ce se deschide prin apăsarea butonului Tabs… alfat în partea stânga jos a ferestrei Paragraph (Paragraf).
Folosirea şi setarea tabulatoriior: stânga, dreapta, centru, zecimal

• Dacă se foloseşte rigla, tipul de tabulator se selectează din partea stângă a acesteia. (Rigla se afişează din tab-ul View(Vizualizare), grupul de butoane Show/Hide(Afişare/Ascundere), opţiunea Ruler (Riglă).
• Se apasă succesiv pe tabulator pana când apare tabulatorul ce urmează să fie utilizat. Următorul pas constă în stabilirea tabulatorului pe riglă, ce se realizează prin click stânga pe riglă, la valoarea dorită.
• Dacă se foloseşte fereastra Tabs (Tabulatori), mai întâi se introduce valoarea la care va fi setat tabulatorul în câmpul Tab stop position (Poziţionare tabulator), apoi se alege tipul de tabulator din secţiunea Alignment (Aliniere) şi se apasă butonul OK.

• Pentru intoducerea textului în dreptul tabulatorului setat, se apasă tasta Tab de pe tastatură. În cazul în care se setează mai mulţi tabulatori într-un paragraf, trecerea la următorul tabulator se realizează prin apăsarea tastei Tab.
• Un tabulator se poate şterge prin tragerea acestuia în afara riglei, ţinând apăsat butonul stâng al mouse-ului, sau din fereastra Tabs (Tabulatori), prin selectarea tabulatorului şi apăsarea butonului Clear (Ştergere). Butonul Clear All (Ştergere totală) şterge toţitabulatorii din paragraful selectat.

Introducerea, formatarea şi ştergereamarcatorilor / numerotării dintr-o listă
• Marcatorii (bullets) reprezintă simboluri introduse înaintea paragrafelor pentru evidenţierea acestora într-o listă.
• Pentru aplicarea marcatorilor, se selectează paragrafele şise apelează tab-ul Home (Pornire) - butonul Bullets(Marcatori). Opţiunea Bullets (Marcatori) este disponibilă şiîn meniul contextual, deschis cu click dreapta pe paragrafe. Word va aplica paragrafelor ultimul marcator utilizat.
• Dacă se doreşte introducerea unui alt tip de marcator, se apasă săgeata din dreapta butonului. Din lista afişată se selectează marcatorul dorit. De asemenea, există posibilitatea de a crea un nou marcator prin selectarea opţiunii Define New Bullet definire marcator nou)

• Fereastra Define New Bullet(Definire marcator nou) conţineurmătoarele opţiuni pentru marcarea paragrafelor:– Symbol... (Simbol) - oferă o varietate
de simboluri– Picture... (Imagine) - oferă
posibilitatea folosirii unei imagini drept marcator
– Font... - oferă opţiuni de schimbare a dimensiunii, culorii şi efectelor unui simbol.
• Ştergerea sau înlăturarea unui marcator se realizează prin deselectarea butonului (Bullets), după ce paragrafele cu marcatori au fost selectate.

• În funcţie de necesităţi, în loc de marcatori, pot fi folosite diferite tipuri de numere. Aplicarea numerelor pentru marcarea paragrafelor se realizează prin apăsarea butonului Numbering(Numerotare) din grupul de butoane Paragraph (Paragraf), tab-ul Home (Pornire) sau din meniul contextual deschis cu click dreapta pe paragrafe.
• Lista completă a tipurilor de numere disponibile se găseşte în lista ce se deschide prin apăsarea săgeţii din dreapta butonului.
• Ştergerea sau înlăturarea numerotării se realizează prin deselectarea butonului (Numbering), după ce paragrafele numerotate au fost selectate.

Adăugarea de borduri şi culori de fundal (umbrire) paragrafelor
• Marcarea paragrafelor importante şi evidenţiereaanumitor texte se poate realiza prin folosirea instrumentelor de aplicare a bordurilor (chenarelor) şiculorilor de fundal (umbrire).
• Aceste opţiuni se găsesc în grupul de butoane Paragraph (Paragraf) din tab-ul Home (Pornire) sub forma butonului Borders (borduri) şi a butonului Shading (umbrire).
• Aplicarea de borduri unui paragraf sau a unei porţiunidin paragraf (cuvânt, linie, etc) se realizează prin selectarea textului şi apăsarea săgeţii din dreapta butonului pentru alegerea unui stil de bordură.

• Pentru opţiuni suplimentare se selectează din listă comanda Borders and Shading... (Borduri şi umbrire). În fereastra deschisă, în fila Borders (Borduri), se selectează din secţiunea Setting (Setare) tipul de bordură. Personalizarea bordurii se realizează prin alegerea unui stil de bordură din câmpul Style (Stil), a unei culori din câmpul Color (Culoare) şi a unei dimensiuni din câmpul Width (Lăţime). În dreapta ferestrei Borders and Shading(Borduri şi umbrire) se găseşte secţiuneaPreview (Previzualizare) ce afişeazămodificările realizate şi butoane ce permit afişarea sau ascunderea diferitelor părţiale bordurii.
• În câmpul Apply to (Aplică la) se selectează dacă bordura va apărea în jurul paragrafului sau în jurul textului selectat (cuvânt, linie).
• Ştergerea unei borduri se realizează prin selectarea textului ce conţine bordura şialegerea opţiunii None (Fără) din secţiunea Setting (Setare).

• Aplicarea unui fundal (umbrire) colorat unui text se realizează cu ajutorul butonului Shading(Umbrire) din grupul de butoane Paragraph (Paragraf), tab-ulHome (Pornire). Apăsarea butonului aplică un fundal textului selectat, în culoarea afişată sub pictograma acestuia. Pentru alte culori se apasă săgeata din dreapta butonului şise selectează culoarea dorită.
• Modificarea culorii de fundal a unui text se poate realiza şi în fila Shading (Umbrire) din fereastra Borders and Shading (Borduri şiumbrire).
• Înlăturarea unui fundal (umbrire) pentru un text selectat se face cu ajutorul opţiunii No Color (Fără culoare) din lista butonului, sau din câmpul Fill (Umplere) existent în tab-ul Shading (Umbrire) din fereastra Borders and Shading(Borduri şi umbrire).

3.4.StiluriAplicarea unui stil de caracter existent
• Un stil poate fi definit ca o înşiruire de caracteristici de formatare ce aparţin unui paragraf sau unor caractere. Aplicarea unui stil realizează o formatare mult mai rapidă decât selectarea manuală a fiecărui atribut de formatare. Word are multe stiluri predefinite, dar se pot crea de asemenea şi stiluri proprii.
• Stilurile se aplică cu ajutorul grupului de butoane Styles (Stiluri) din tab-ul Home (Pornire) sau folosind butonul din meniul contextual deschis cu click
• Butonul Change Styles (Modificare stiluri) oferă acces la seturi de stiluri implicite din aplicaţiaMicrosoft Word 2010. Lista cu stilurile disponibile ale unui set de stiluri selectat (Set Style) se deschide prin apăsarea butonului din dreapta grupului de butoane Styies (Stiluri). Prin deplasarea cursorului peste butoanele de stiluri se pot observa caracteristicile de formatare pe textul selectat.
• O listă cu stilurile existente în documentul curent se deschide prin apăsarea butonului din colţuldreapta jos al grupului de butoane Styies (Stiluri) sau prin apăsarea tastelor Alt+Ctrl+Shift+S.
• Un stil de caracter se recunoaşte prin simbolul a ce apare în dreapta stilului, în fereastra Styies(Stiluri), şi se aplică doar caracterelor selectate. Pentru aplicarea unui stil de caracter, se selectează textul şi apoi se apasă pe stilul dorit.
• Ştergerea unui stil aplicat se realizează prin selectarea comenzii ClearFormatting (Ștergere formatare) din lista ce se deschide prin apăsarea săgeţii din dreapta butoanelor de stiluri.

Aplicarea unui stil de paragarafexistent
• Spre deosebire de stilul de caracter, stilul de paragraf se aplică întregului text delimitat de simbolul ¶. Se selectează paragraful sau paragrafele şi se apasă unul dintre butoanele de stiluri disponibile în lista de stiluri a grupului de butoane Styles (Stiluri).
• Modificarea unui set de stiluri de realizează cu ajutorul butonului Modificare stiluri. Un set de stiluri selectat se poate personaliza prin alegerea unei scheme de culori — Colors şi a altor fonturi.
• Stilurile existente în documentul curent sunt afişate în fereastra de stiluri ce se deschide prin apăsarea butonului din colţul dreapta jos al grupului de butoane Styles (Stiluri) sau prin apăsarea tastelor Alt+Ctrl+Shift+S. Stilurile de paragraf pot fi identificate prin apariţiasimbolului ¶ în dreapta acestora.

Copierea formatului unui text selectat
• Un stil sau o formatare aplicată unui text se poate copia cu ajutorul butonului Format Painter (Descrjptor de formate) din grupul de butoane Clipboard, aferent tab-ului Home (Pornire).
• Mai întâi se selectează textul al cărui format urmează să fie copiat şi se apasă butonul Format Painter. Copierea formatului este semnalizată prin afişarea simbolului Format Painter înaintea cursorului.
• Lipirea formatului selectat se realizează în următorul fel: se poziţioneazăcursorul înaintea textului la care se aplică formatul, se ţine butonul stâng al mouse-ului apăsat şi se deplasează cursorul peste text; la capătul textului se eliberează butonul mouse-ului.
• Copierea formatului unui text se poate realiza şi prin apăsarea tastelor Ctrl+Shift+C. Pentru lipirea formatului unui text se apasă Ctrl+Shift+V.
• Pentru copierea și aplicarea unui format mai multor texte, se face dublu click stânga pe butonul Format painter și se parcurg etapele enunţate mai sus. Dezactivarea opţiunii Format Painter se realizează prin apăsarea tastei Esc.