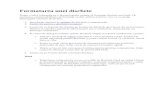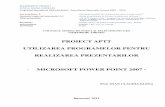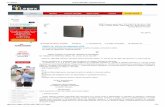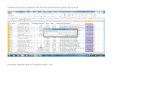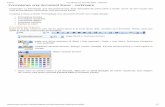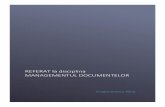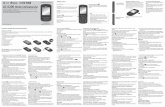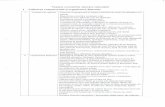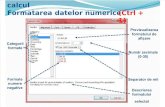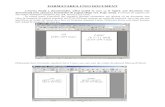Partitionarea Si Formatarea HDD
-
Upload
diana-popa -
Category
Documents
-
view
151 -
download
3
description
Transcript of Partitionarea Si Formatarea HDD

PARTIŢIONAREA ŞI FORMATAREA HARDISCULUI - NOŢIUNI INTRODUCTIVE
In aceasta sectiune vor fi prezentate pe scurt citeva date despre functionarea hardiscului, ca si despre pregatirea acestuia pentru stocarea de date folosind procedurile de partitionare si formatare. O explicatie mai amanuntita a structurii si functionarii hardiscului ca si a proceselor de formatare si partitionare se gaseste in prima parte a Manualului de Utilizare Windows.
Hardiscul este constituit din unul sau mai multe discuri de aluminiu a caror suprafata este acoperita cu oxid de fier. Datele sint stocate prin magnetizarea oxidului de fier. Suprafata discurilor de aluminiu este "impartita" in piste concentrice care la rindul lor sint impartite in sectoare de forma unor arcuri de cerc.
Partitionarea hardiscului ne permite sa profitam la maximum de capacitea de stocare a acestuia si in acelasi timp ne permite sa ne pastram datele importante in siguranta pe o partitie separata de cea pe care este instalat sistemul de operare. Partitionarea inseamna "impartirea" hardiscului in mai multe segmente (partitii), cu scopul ca sistemul de operare "sa aiba impresia" ca fiecare partitie este un hardisc separat. Bineinteles ca partitionarea nu are loc la nivel fizic, hardiscul isi pastreaza integritatea.
Pentru ca partitiile sa poata stoca date este nevoie ca ele sa fie formatate. Formatarea unei partitii presupune impartirea ei in piste concentrice (asemanatoare cu melodiile gravate pe un disc muzical din plastic - vinil) si apoi impartirea pistelor in sectoare de cerc (asemanatoare ca forma cu feliile de tort). Ea este necesara pentru stocarea ordonata a datelor, in asa fel incit SO sa stie precis unde a depozitat un anumit set de date, pentru a le pune ulterior la dispozitia utilizatorului sau a softurilor care au nevoie de ele. Formatarea nu se face la nivel fizic, ci se face prin magnetizarea suprafetei discurilor de aluminiu, impartirea hardiscului in piste si sectoare fiind deci o impartire virtuala care poate fi foarte usor stearsa si refacuta fara ca hardiscul sa pateasca ceva. Ca urmare putem sa formatam un hardisc in mod periodic, nu se va intimpla nimic rau. Este totusi recomandat sa formatam hardiscul doar atunci cind este necesar acest lucru si anume daca avem un hardisc nou, daca dorim sa reinstalam sistemul de operare sau daca avem pe hardisc o infectie cu un virus informatic si dorim sa fim siguri ca am eradicat infectia.
Partitionarea hardiscului are multe avantaje, printre care si pe acela ca ne permite sa avem pe acelasi hardisc mai multe sisteme de operare, care altfel nu ar putea "convietui" impreuna pe un hardisc nepartitionat. Pe de alta parte daca ne facem o partitie speciala pentru stocarea datelor importante, aceasta nu este afectata daca apar probleme grave in functionarea sistemului de operare care ne obliga sa il reinstalam. Chiar daca la reinstalare formatam partitia pe care se afla SO defect si stergem toate datele de pe aceasta, partitia cu datele noastre importante este la adapost si nu va fi afectata de formatarea unei alte partitii. Dupa reinstalarea SO datele protejate vor putea fi accesate ca de obicei.
Partitiile sint de trei feluri : Partitia primara ("primary"), partitia extinsa ("extended") si discurile logice ("logical drives"). Acestea din urma sint incluse in partitia extinsa. Pot exista o singura partitie primara si o singura partitie extinsa insa numarul de discuri logice nu este limitat, putem crea oricite dorim. Partitionarea unui hardisc si formatarea partitiilor nou create se pot face in mai multe moduri, in functie de utilitarul folosit. Cele mai la indemina procedee de partitionare si formatare presupun folosirea utilitarelor incluse in diversele sisteme de operare Windows. Insa cea mai rapida metoda de creare a partitiilor si de formatare a lor este cea in care folosim utilitarul special Disk Manager creat de firma Kroll Ontrack si care este pus la dispozitie gratuit pe siturile celor mai mari producatori de hardiscuri (Seagate, Maxtor, Western Digital, Samsung) sub diverse denumiri. Fiecare utilizator de calculator trebuie sa invete sa foloseasca toate cele trei modalitati mari de partitionare a hardiscului, dar MunteAlb recomanda in mod special folosirea utilitarului Disk Manager, care este extrem de usoara si intuitiva.
PARTIŢIONAREA ŞI FORMATAREA CU UTILITARUL FDISK
Partitionarea cu ajutorul utilitarului FDISK se face in modul DOS de tip linie de comanda. Utilitarul 1

este inclus pe discheta de pornire ("startup disk") creata cu ajutorul sistemelor de operare Windows ME sau Windows 98 (95). Dezavantajul acestui tip de partitionare este ca poate crea doar partitii de tip FAT 32 sau FAT 16, deci nu si partitii NTFS.
Obtinerea unei dischete de pornire in Windows ME se face in felul urmator : Facem clic pe butonul "Start" de pe suprafata de lucru ("desktop"). Facem apoi clic pe "Settings" si ulterior pe optiunea "Control Panel" (panou de control) care apare intr-un meniu care se deschide la dreapta. In panoul de control facem dublu clic pe iconita "Add/Remove Programs" (adauga/inlatura programe). Va apare o multifereastra in care facem clic pe "Startup Disk" pentru a face sa apara fereastra respectiva. Introducem o discheta goala in unitatea de discheta si apoi facem clic pe butonul "Create Disk". Procedeul dureaza citeva minute. Scoatem discheta si o protejam la scriere dupa care o introducem inapoi in unitatea de discheta. Daca nu avem un calculator cu SO Windows instalat disponibil la scoala sau la servici putem fabrica o discheta de pornire la o cafenea internet. O alta posibilitate este sa descarcam de pe situl Boot Disk fisierele necesare crearii unei astfel de dischete.
1. PARTIŢIONAREA UNUI HARDISC NOU
Sa presupunem ca avem un hardisc nou (nefolosit) de 30 GB pe care dorim sa-l partitionam. Trebuie sa ne hotarim asupra modului de partitionare inainte de a incepe procesul propriu-zis. Putem de exemplu sa cream o partitie de 5 GB (5.000 MB) pentru a instala Windows ME si programele aferente, o partitie de 10 GB (10.000 MB) pe care sa stocam muzica si filme, o partitie de 8 GB (8.000 MB) pentru a depozita fisiere importante si in sfirsit o partitie de 7 GB (7.000 MB) pentru a instala Windows XP si programele aferente.
Putem de asemenea sa nu instalam decit un sistem de operare si ca urmare sa facem doar doua partitii, una cu sistemul de operare si programele aferente si alta cu fisiere importante. Putem sa avem numai o singura partitie daca dorim acest lucru. Numarul de partitii si numarul de sisteme de operare instalate depind de preferintele personale si/sau de modalitatea de lucru cu calculatorul. In mod evident, cel mai simplu este sa nu avem decit o singura partitie insa este recomandat sa avem cel putin doua, una pentru SO si alta pentru depozitarea unor date importante.
Avind discheta de pornire in unitatea de discheta pornim calculatorul. Tinem apasata tasta Delete pentru a ajunge la ecranul principal al biosului. Apasam pe tasta cu sageata in jos pina ajungem la sectiunea "Advanced BIOS Features" care este de obicei a doua incepind de sus. Apasam tasta Enter. In ecranul care apare selectam rubrica "First Boot Device" si verificam daca linga ea este scris [Floppy]. Daca este scris altceva apasam pe tasta "Page Up" (sau "Page Down") pina apare scris "Floppy". De asemenea ne asiguram ca la rubrica "Secondary Boot Device" este scris [HDD-0]. Daca nu este scris procedam ca mai sus. Apasam apoi tasta Esc si ne reintoarcem la ecranul principal al biosului. Selectam optiunea "Save&Exit Setup" si apasam tasta Enter. Calculatorul va porni butind (incarcind fisierele de pornire) de pe discheta.
Va apare un ecran negru cu titlul "Microsoft Windows Millenium Startup Menu" pe care ne sint prezentate patru optiuni. Alegem optiunea "Start computer without CD-ROM support" apasind tasta "2" si apoi tasta Enter (in fapt putem alege oricare dintre optiuni dar este recomandata optiunea 2). Calculatorul va incepe sa incarce in memorie programele prezente pe discheta si dupa citeva minute va apare promptul liniei de comanda care este " A:\> " (fara ghilimele).
Scriem " fdisk" (fara ghilimele) in continuarea promptului si apasam tasta Enter. Va apare un ecran care prezinta un text lung. Acesta incepe cu "Your computer has a disk larger than 512 MB" si se termina cu "Do you wish to enable large disk support (Y/N)....? [Y] ". Apasam pe tasta Enter pentru a valida optiunea "Yes".
Va apare un ecran cu titlul "FDISK Options" in care sint prezente patru sau cinci optiuni numerotate. Sub optiuni se afla scris "Enter choice" (selecteaza optiunea) linga care este scrisa o cifra care arata optiunea selectata curent. Alegem optiunea "Create DOS Partition or Logical DOS drive" apasind pe tasta "1" si apoi pe tasta Enter.
2

Va apare un ecran cu titlul "Create DOS Partition or Logical DOS drive" in care sint prezente trei optiuni numerotate. Sub optiuni se afla scris "Enter choice" linga care este scrisa o cifra care arata optiunea selectata curent. Alegem optiunea "Create Primary DOS Partition" apasind pe tasta "1" si apoi pe tasta Enter. In josul ecranului va apare scris "Verifying disk integrity" si procentul de indeplinire a acestei sarcini. Dupa citeva minute va apare pe ecran textul "Do you wish to use the maximum available size for a Primary DOS Partition and make the partition active (Y/N)...? [Y] " (doriti sa alocati tot spatiul de pe hardisc unei singure partitii si sa o faceti activa?). Apasam pe tasta "N" (raspunzind deci cu nu la intrebare) si apoi pe tasta Enter indicind astfel faptul ca dorim sa avem mai multe partitii pe hardisc. Daca am apasa doar pe tasta Enter am lăsa validat raspunsul la intrebare ca fiind da ("yes") iar hardiscul nu va contine decit o singura partitie, ceea ce nu este indicat daca avem un hardisc de dimensiuni mari. In josul ecranului va apare scris din nou "Verifying disk integrity" si procentul de indeplinire a acestei sarcini. Urmeaza etapa de creare a partitiei primare.
1.1 CREAREA PARTIŢIEI PRIMARE
Va apare un ecran pe care scrie in partea de sus: "Total disk size is 29322 Mbytes.Maximum space available for partition is 29322 Mbytes (100 %).Enter partition size in Mbytes or percent of disk space (%) to create a Primary DOS Partition............................[29322]". Scriem dimensiunea partitiei primare in MB si numarul ales va apare intre croşete inlocuindu-l pe cel care arata capacitatea maxima a hardiscului (de ex. tastam 5000) si apoi apasam tasta Enter.
Partitia primara va fi creata instantaneu. Va apare un ecran pe care scrie :
Partition Status Type Volume Label Mbytes System Usage
C: 1 PRI DOS 5005 UNKNOWN 17%
Apasam tasta Esc si ne intoarcem la ecranul "FDISK Options". Alegem din nou optiunea "Create DOS partition or Logical DOS Drive" apasind tasta "1". Va apare din nou ecranul de creare a partitiilor. De aceasta data alegem optiunea "Create Extended DOS Partition" apasind tasta "2". In josul ecranului va apare scris din nou "Verifying disk integrity" si procentul de indeplinire a acestei sarcini care dureaza citeva minute. Urmeaza etapa de creare a partitiei extinse.
1.2 CREAREA PARTIŢIEI EXTINSE
Va apare un ecran pe care scrie in partea de sus: "Total disk size is 29322 Mbytes.Maximum space available for partition is 24317 Mbytes (83 %). Enter partition size in Mbytes or percent of disk space (%) to create an Extended DOS Partition............................[24317]". Alegem ca partitia extinsa sa ocupe tot spatiul ramas pe hardisc (indicat deja intre crosete), deci nu scriem nimic ci doar apasam tasta Enter.
Partitia extinsa va fi creata instantaneu. Va apare un ecran pe care scrie :
Partition Status Type Volume Label Mbytes System Usage
C: 1 PRI DOS 5005 UNKNOWN 17%
2 EXT DOS 24317 UNKNOWN 83%
Apasam tasta Esc si va apare un ecran cu textul "No Logical drives Defined" iar in josul ecranului apare scris din nou "Verifying disk integrity" si procentul de indeplinire a acestei sarcini care dureaza citeva minute. Urmeaza etapa de creare a discurilor logice. Am hotarit sa cream trei discuri logice cu dimensiunile de 10 GB, 8 GB respectiv 7 GB.
1.3 CREAREA DISCURILOR LOGICE
Va apare un ecran pe care scrie in partea de jos: "Total Extended DOS Partition size is 24317 Mbytes. Maximum space available for logical drive is 24317 Mbytes (100 %). Enter logical drive size
3

in Mbytes or percent of disk space (%) ......................[24317]". Scriem (tastam) 10000 (numar care va apare intre crosete) pentru a crea un disc logic de 10 GB si apasam tasta Enter. Primul disc logic va fi creat instantaneu. Va apare un ecran pe care scrie in partea de sus:
Drive Volume Label Mbytes System Usage
D: 10001 UNKNOWN 41%
In partea de jos a ecranului scrie "Logical DOS Drive created, drive letters changed or added" si va apare scris din nou "Verifying disk integrity" si procentul de indeplinire a acestei sarcini care dureaza citeva minute. Urmeaza etapa de creare a celui de-al doilea disc logic.
Va apare un ecran pe care scrie in partea de jos: "Total Extended DOS Partition size is 24317 Mbytes. Maximum space available for logical drive is 14316 Mbytes (59 %).Enter logical drive size in Mbytes or percent of disk space (%) ......................[14316]". Scriem (tastam) 8000 (numar care va apare intre crosete) pentru a crea un disc logic de 8 GB si apasam tasta Enter. Al doilea disc logic va fi creat instantaneu. Va apare un ecran pe care scrie in partea de sus:
Drive Volume Label Mbytes System Usage
D: 10001 UNKNOWN 41%
E: 8001 UNKNOWN 33%
In partea de jos a ecranului scrie "Logical DOS Drive created, drive letters changed or added" si va apare scris din nou "Verifying disk integrity" si procentul de indeplinire a acestei sarcini care dureaza citeva minute. Urmeaza etapa de creare a celui de-al treilea disc logic.
Va apare un ecran pe care scrie in partea de jos: "Total Extended DOS Partition size is 24317 Mbytes. Maximum space available for logical drive is 6315 Mbytes (26 %).Enter logical drive size in Mbytes or percent of disk space (%) ......................[6315]". Cel de-al treilea disc este si ultimul, de aceea trebuie sa ocupe tot spatiul ramas. Nu mai scriem nimic ci doar apasam tasta Enter. Al treilea disc logic va fi creat instantaneu. Va apare un ecran pe care scrie in partea de sus:
Drive Volume Label Mbytes System Usage
D: 10001 UNKNOWN 41%
E: 8001 UNKNOWN 33%
F: 6315 UNKNOWN 26%
In partea de jos a ecranului este scris : "All available space in the Extended DOS Partition has been assigned to logical drives" (tot spatiul disponibil pe partitia extinsa a fost alocat discurilor logice). Sistemul de operare va vedea patru hardiscuri (C, D, E, F) mai mici, in loc de unul singur (C) mai mare.
Daca dorim sa avem doar doua partitii pe hardisc (in loc de patru ca in exemplul de mai sus) va trebui sa cream un singur disc logic (primul disc logic) care sa ocupe tot spatiul partitiei extinse. Daca dorim sa cream mai multe discuri logice, nu numai patru, folosim modelul de mai sus pentru a crea numarul dorit de discuri logice.
Am terminat configurarea partitiilor. Apasam tasta Esc si ne vom intoarce la ecranul "FDISK Options". Urmeaza etapa de stabilire a partitiei active.
1.4 STABILIREA PARTIŢIEI ACTIVE
Alegem optiunea "Set active partition" apasind tasta "2" si apoi tasta Enter. Va apare un ecran pe care scrie:
4

Partition Status Type Volume Label Mbytes System Usage
C: 1 PRI DOS 5005 UNKNOWN 17%
2 EXT DOS 24317 UNKNOWN 83%
Select the partition you want to make active.........[ _ ]
Apasam tasta "1" si apoi tasta Enter. Partitia primara va fi stabilita ca partitie activa. In ecranul urmator va apare iarasi tabelul de mai sus dar in dreptul partitiei primare, la sectiunea "Status", va apare scrisa litera "A". Apasam tasta Esc si ne vom intoarce la ecranul "FDISK Options".
Apasam tasta Esc pentru a parasi utilitarul de partitionare FDISK. Va apare un ecran pe care scrie : "You must restart your system for the changes to take effect. Any drives you have created or changed must be formatted after you restart " (Sistemul trebuie repornit pentru ca schimbarile efectuate sa fie instaurate. Orice disc care a fost creat sau caruia i-a fost schimbata litera trebuie formatat dupa repornirea sistemului). Apasam inca o data tasta Esc si de aceasta data am parasit FDISK si ne-am intors la un ecran care are doar un prompt al liniei de comanda (A:\>). Am terminat partitionarea hardiscului.
Repornim calculatorul apasind in acelasi timp pe tastele Ctrl, Alt si Delete (Ctrl+Alt+Del). Va apare din nou ecranul negru cu titlul "Microsoft Windows Millenium Startup Menu" pe care ne sint prezentate patru optiuni. Alegem optiunea "Start computer without CD-ROM support" apasind tasta "2" si apoi tasta Enter iar dupa citeva minute va apare promptul liniei de comanda. Urmeaza etapa de formatare a discurilor create (vezi mai jos).
2. PARTIŢIONAREA UNUI HARDISC FOLOSIT
Daca avem un hardisc deja partitionat (un hardisc deja folosit) si dorim sa-l repartitionam va trebui sa stergem partitiile existente. Inainte de a face acest lucru trebuie sa salvam pe alt hardisc, pe niste CD-uri sau pe niste dischete datele de pe hardisc pe care dorim sa le pastram.
Pornim calculatorului cu ajutorul dischetei de pornire. Va apare un ecran negru cu titlul "Microsoft Windows Millenium Startup Menu" pe care ne sint prezentate patru optiuni. Daca dorim sa vedem cum este partitionat hardiscul alegem optiunea "Display partition information" apasind tasta "4" si apoi tasta Enter. In functie de ceea ce observam putem sterge unele partitii si pastra altele (recomandat pentru utilizatorii avansati). Daca nu ne intereseaza pastrarea (fie si partiala) a partitionarii deja existente, pentru ca dorim sa partitionam discul dupa preferintele noastre, putem sa alegem direct optiunea "Delete partition or logical DOS drive" apasind tasta "3" si apoi tasta Enter. Aceasta optiune este cea recomandata pentru ca ea ne permite sa luam totul de la zero.
Va apare un ecran in care ni se prezinta patru optiuni care se refera pe rind la stergerea partitiei primare, a celei extinse, a discurilor logice si a partitiilor non-DOS (instalate de alte sisteme de operare decit Windows). Stergerea partitiilor non-DOS (daca le avem) trebuie sa se faca prima. Stergerea partitiilor DOS trebuie sa se faca in ordinea inversa crearii lor.
Sa presupunem ca avem un hardisc care contine numai partitii de tip FAT.
Alegem optiunea "Delete Logical DOS Drives" apasind tasta "3" si apoi tasta Enter. Va apare un ecran care contine un avertisment (cum ca datele de pe discurile sterse vor fi pierdute) si un tabel cu discurile logice existente. Vom fi intrebati care din discuri dorim sa-l stergem.Scriem litera corespunzatoare (de ex. F) si apasam tasta Enter. Apoi vom fi intrebati care este eticheta discului ("disk label"). Discurile sint etichetate dupa formatare (vezi mai jos) iar eticheta este prezenta in tabel in dreptul discului pe coloana "Volume Label". Scriem eticheta discului si apasam tasta Enter (daca nu este definita eticheta apasam direct Enter). Vom fi intrebati daca sintem siguri de decizia luata.Apasam tasta "Y" pentru a raspunde afirmativ si apoi tasta Enter. Discul logic va fi sters. Continuam sa stergem si restul de discuri logice procedind in acelasi fel. Cind am terminat vom fi atentionati ca nu mai exista discuri logice in partitia extinsa. Apasam tasta Esc si ne vom intoarce la
5

ecranul "FDISK Options".
Alegem optiunea "Delete partition or Logical DOS Drive" apasind tasta "3" si apoi tasta Enter.
Alegem optiunea "Delete Extended DOS Partition" apasind tasta "2" si apoi tasta Enter. Va apare un ecran care contine un avertisment (cum ca datele de pe partitia extinsa vor fi pierdute) si un tabel cu partitia primara si cea extinsa. Vom fi intrebati daca sintem siguri de decizia luata.Apasam tasta "Y" pentru a raspunde afirmativ si apoi tasta Enter. Partitia extinsa va fi stearsa. Apasam tasta Esc si ne vom intoarce la ecranul "FDISK Options".
Alegem optiunea "Delete Partition or Logical DOS Drive" apasind tasta "3" si apoi tasta Enter.
Alegem optiunea "Delete Primary DOS Partition" apasind tasta "1" si apoi tasta Enter. Va apare un ecran care contine un avertisment (cum ca datele de pe partitia primara vor fi pierdute) si un tabel cu caracteristicile partitiei primare. Vom fi intrebati care partitie primara dorim sa o stergem. Scriem cifra "1" si apasam tasta Enter. Apoi vom fi intrebati care este eticheta partitiei. Scriem eticheta si apasam Enter (daca nu este definita eticheta apasam direct Enter). Vom fi intrebati daca sintem siguri de decizia luata. Apasam tasta "Y" pentru a raspunde afirmativ si apoi tasta Enter. Partitia primara va fi stearsa. Apasam tasta Esc si ne vom intoarce la ecranul "FDISK Options".
Toate partitiile au fost sterse. Urmeaza etapa de creare a partitiilor, in care definim dupa preferintele personale o partitie primara, una extinsa si un numar variabil de discuri logice. Procedam cum a fost explicat mai sus.
3. FORMATAREA PARTIŢIILOR
Continuam cu exemplul de mai sus. Am partitionat hardiscul si avem acum patru discuri (C, D, E, F) care trebuie formatate pe rind.
Pornim calculatorul cu butare de pe discheta de pornire asa cum a fost explicat anterior. Va apare un ecran negru cu titlul "Microsoft Windows Millenium Startup Menu" pe care ne sint prezentate patru optiuni. Alegem optiunea "Start computer without CD-ROM support" apasind tasta "2" si apoi tasta Enter. Dupa citeva minute va apare promptul liniei de comanda care este " A:\> " (fara ghilimele).
Scriem " format c: " (fara ghilimele) in continuarea promptului si apasam tasta Enter. Intre cuvintul format si litera c se afla un spatiu (trebuie sa apasam pe bara de spatiu dupa ce scriem cuvintul format). Intre litera c si semnul : nu se afla nici un spatiu.
Va apare un avertisment : Warning all data on non-removable disk C: will be lost.Proceed with format (Y/N)? ("Atentie,toate datele de pe hardiscul C: vor fi pierdute. Continuam operatia de formatare (da/nu)?"). Apasam tasta "Y" raspunzind afirmativ la intrebare.
Procesul de formatare va incepe si va dura un numar de minute care este in functie de capacitatea partitiei formatate. Partitia C: are 5 GB deci procesul va dura intre 5 si 10 minute. La terminare va apare scris "Format complete" si apoi vor fi prezentate citeva date tehnice referitoare la partitia formatata. De asemenea ni se cere sa stabilim o eticheta pentru partitie. Numele etichetei este o alegere personala si poate avea maximum 11 caractere (de exemplu pentru partitia C: putem alege eticheta WIN ME). Scriem numele etichetei si apasam tasta Enter. Ne vom intoarce la promptul liniei de comanda.
Repetam procedeul de mai sus si cu partitiile urmatoare (scriem format d: , format e: , etc.) si stabilim eticheta fiecarei partitii. De ex. pentru partitia D: putem alege eticheta "Multimedia", pentru partitia E: eticheta "Arhiva" iar pentru partitia F: eticheta "WIN XP".
Dupa ce am formatat toate partitiile sintem pregatiti sa instalam sistemul (sau sistemele) de operare.
6

PARTIŢIONAREA ŞI FORMATAREA CU UTILITARELE INCLUSE ÎN WINDOWS XP
Sistemul de operare Windows XP permite doua tipuri de partitionare, cu ajutorul carora putem crea atit partitii NTFS, cit si FAT 32 sau FAT 16. Primul tip presupune partitionarea hardiscului inainte de instalarea SO si are loc in mod DOS, folosind utilitarul care porneste automat atunci cind initiem procedura de instalare a Windows XP. Faptul ca acest tip de partitionare este legat de procedura de instalare a Windows XP reprezinta un dezavantaj. Al doilea tip presupune partitionarea dupa instalarea SO si are loc in mod Windows, folosind utilitarul de administrare a hardiscului ("Disk Management") inclus in Windows XP. Acest din urma tip are dezavantajul ca este valabil doar daca partitia pe care este instalat SO Windows XP nu ocupa tot spatiul de pe hardisc.
Mai jos vor fi prezentate pas cu pas etapele care trebuie parcurse folosind cele doua modalitati de partitionare amintite.
1. PARTIŢIONAREA HARDISCULUI ÎNAINTE DE INSTALAREA WINDOWS XP
1.1 AFISAREA LISTEI DE PARTITII
Sa presupunem ca avem un hardisc de 30 GB pe care sint instalate sistemele de operare Windows ME, Windows XP Home Edition si Linux. Dorim sa stergem partitiile de pe acest hardisc si sa reinstalam sistemele de operare pe curat. Hardiscul are o partitie FAT 32 (pe care se afla SO Windows ME), o partitie NTFS (pe care se afla SO Windows XP), doua partitii ext2 (pe care se afla SO Linux) si o partitie FAT 32 folosita pentru stocarea datelor importante.
Setam in bios CD-ROM-ul ca prim-dispozitiv de butare (vezi procedura detaliata in capitolul "Setarea ordinii de butare" de la sectiunea "Configurarea biosului") si ne intoarcem la ecranul principal al biosului. Introducem in calculator CD-ROM-ul de instalare a Windows XP (CD-ul original este butabil) si repornim calculatorul apasind in acelasi timp pe tastele Ctrl, Alt si Delete (combinatia de taste Ctrl+Alt+Del). Dupa repornire va apare in josul ecranului instructiunea "Press any key to
7

boot from CD" ("apasa orice tasta pentru a buta de pe CD") pe care trebuie sa o indeplinim. Respectarea acestei instructiuni este importanta pentru ca daca avem deja un SO instalat pe hardisc si nu apasam una din taste calculatorul va buta de pe hardisc si va incarca SO deja instalat. Daca insa hardiscul nu are pe el un SO (de ex. este un hardisc nou) butarea de pe CD este automata, deci nu este nevoie sa mai apasam o tasta in prealabil. Procesul de butare de pe CD va lua citeva minute, timp in care se incarca fisierele necesare pentru configurarea instalarii Windows XP.
Apare un ecran cu titlul "Welcome to Setup" care are trei optiuni:
To set up Windows XP now, press Enter ("pentru a instala Windows XP acum, apasa tasta Enter").
To repair a Windows XP installation using Recovery Console, press R ("pentru a repara o instalare anterioara a Windows XP folosind Consola de Recuperare, apasa tasta R").
To quit Setup, without installing Windows XP, press F3 ("pentru a parasi utilitarul de instalare, fara a instala Windows XP, apasa tasta F3").
Apasam tasta Enter pentru a continua instalarea. Apare un ecran nou care contine licenta de folosire a SO. Derulam textul cu tastele PageUp si PageDown si il citim. Avem doua optiuni, anume sa acceptam licenta si sa apasam pe tasta F8 ("I Agree" - sint de acord) pentru a continua instalarea sau sa nu acceptam termenii licentei si in acest caz daca apasam pe tasta Esc ("I do not agree" - nu sint de acord) procedura de instalare va fi oprita. Daca sintem de acord cu licenta apasam tasta F8.
Daca avem deja pe hardisc o partitie care contine SO Windows XP va apare un ecran cu textul : "If one of the following Windows XP installations is damaged, Setup can try to repair it. Use the Up and Down arrow keys to select the installation." ("Daca una din urmatoarele instalari ale Windows XP este deteriorata, utilitarul de instalare poate incerca sa o repare. Foloseste tastele cu sageti in sus si in jos pentru a selecta instalarea respectiva.")
To repair the selected Windows XP installation press R ("pentru a repara instalarea Windows XP selectata, apasa tasta R").
To continue installing a fresh copy of Windows XP without repairing press Esc ("pentru a continua instalarea unei copii noi de Windows XP, apasa tasta Esc").
Apasam tasta Esc. Va apare un ecran care contine lista partitiilor de pe hardisc si care contine urmatorul text : "The following list shows the existing partitions and unpartitioned space on this computer. Use the Up and Down arrow keys to select an item in the list." ("Lista de mai jos prezinta partitiile existente pe acest computer, ca si spatiul ramas nepartitionat. Foloseste tastele cu sageti in sus si in jos pentru a selecta un element din lista.")
To set up Windows XP on the selected item press Enter ("pentru a instala Windows XP pe elementul [partitia] selectat, apasa tasta Enter")
To create a partition in the unpartitioned space, press C ("pentru a crea o partitie in spatiul nepartitionat, apasa tasta C")
To delete the selected partition, press D ("pentru a sterge partitia selectata, apasa tasta D")
Lista cu partitii detectate de utilitarul de partitionare este urmatoarea :
29322 MB Disk 0 at id 0 on bus 0 on atapi (MBR)
C: Partition1 (WINDOWS ME) [FAT 32] 15006 MB (1878 MB Free)
D: Partition2 (WINDOWS XP) [NTFS] 5028 MB (3004 MB Free)
8

G: Partition3 (UNKNOWN) 3498 MB (3498 MB Free)
H: Partition4 (UNKNOWN) 1475 MB (1474 MB Free)
E: Partition5 (DEPOZIT) [FAT 32] 4314 MB (421 MB Free)
Utilitarul de partitionare identifica in mod corect partitiile FAT si NTFS existente pe hardisc. Cele doua partitii marcate ca "unknown" (sistem de fisiere necunoscut) sint partitiile "root" si "swap" formatate cu sistemul de fisiere "ext2" folosit pentru SO Linux.
In partea de jos a ecranului sint scrise comenzile care trebuie utilizate si anume : Enter = Install, D = Delete Partition si F3 = Quit. Daca selectam o anumita partitie si apasam tasta Enter va fi declansata procedura de instalare a Windows XP. Daca dupa selectare apasam tasta D, partitia va fi stearsa. Apasarea tastei F3 va determina parasirea completa a utilitarului de instalare. Asa cum am spus, in acest exemplu dorim sa stergem partitiile existente si sa cream apoi altele noi.
Daca avem un hardisc nou (de-abia cumparat) acesta nu are nici o partitie pe el si va fi raportat de Instalatorul ("Setup") Windows XP ca fiind alcatuit din spatiu nepartitionat. De exemplu daca hardiscul nostru de 30 GB ar fi fost nou lista de mai sus ar fi avut un singur element :
Unpartitioned Space 29322 MB
Modalitatea de partitionare a unui hardisc nou cu Instalatorul din Windows XP este explicata in capitolul 1.3 ("Crearea Unor Noi Partitii") de mai jos si este identica cu cea folosita pentru un hardisc folosit de pe care am sters toate partitiile.
1.2 ŞTERGEREA PARTIŢIILOR EXISTENTE
Selectam prima partitie (C:) si apoi apasam tasta D. Aceasta este partitia primara si ca urmare vom fi atentionati ca stergerea ei are unele consecinte de care trebuie sa fim constienti. Va apare textul urmator :
"The partition you tried to delete is a system partition. System partitions may contain diagnostic or hardware configuration programs, programs to start operating systems (such as Windows XP) or other manufacturer related programs. Delete a system partition only if you are sure that it contains no such programs or if you are willing to lose them. Deleting a sytem partition may prevent your computer from starting from the hard disk until you complete the installation of Windows XP."
("Partitia pe care ai incercat sa o stergi este o partitie de sistem [primara]. Partitiile de sistem pot contine programe de configurare si diagnosticare a componentelor hardware, programe de pornire a unor SO (ca Windows XP) sau alte programe incluse de fabricantul calculatorului. Sterge o partitie de sistem doar daca esti sigur ca nu contine astfel de programe sau daca esti dispus sa le pierzi. Stergerea unei partitii de sistem poate impiedica computerul sa porneasca de pe hardisc pina la terminarea operatiei de instalare a Windows XP.")
Avem doua optiuni si anume :
To delete this partition, press Enter. Setup will prompt you for confirmation before deleting the partition. ("Pentru a sterge partitia [de sistem] selectata, apasa tasta Enter. Instalatorul va solicita o confirmare inainte de stergerea partitiei.")
To go back to the previous screen without deleting the partition, press Esc. ("Pentru a te intoarce la ecranul anterior, apasa tasta Esc.")
Apasam tasta Enter pentru a sterge partitia primara [de sistem] (C:). Apare un ecran de confirmare a dorintei noastre, care are textul : "You asked Setup to delete the partition C: Partition1 (WINDOWS ME) [FAT 32] 15006 MB (1878 MB Free)" ("Ai cerut Instalatorului sa stearga partitia C:). Avem doua optiuni :
9

To delete this partition, press L. Caution : All data on this partition will be lost. ("Pentru a sterge aceasta partitie, apasa tasta L. Atentie : Toate datele de pe aceasta partitie vor fi pierdute.")
To go back to the previous screen without deleting the partition, press Esc. ("Pentru a te intoarce la ecranul anterior fara a sterge partitia, apasa tasta Esc.")
Apasam tasta L pentru a sterge partitia C. Ne vom intoarce la ecranul care prezinta lista partitiilor de pe hardisc si vedem ca locul partitiei sterse a fost luat de un spatiu nepartitionat. Lista arata acum astfel :
Unpartitioned Space 15006 MB
D: Partition2 (WINDOWS XP) [NTFS] 5028 MB (3004 MB Free)
G: Partition3 (UNKNOWN) 3498 MB (3498 MB Free)
H: Partition4 (UNKNOWN) 1475 MB (1474 MB Free)
E: Partition5 (DEPOZIT) [FAT 32] 4314 MB (421 MB Free)
Repetam procedura de stergere cu toate cele patru partitii ramase. Selectam pe rind cite o partitie (cu ajutorul tastelor cu sageti in sus si in jos), apoi apasam tasta D. De fiecare data va apare ecranul de confirmare a stergerii partitiei selectate si va trebui sa apasam pe tasta L pentru a merge mai departe cu decizia de stergere. Lista de partitii se va modifica de fiecare data in mod corespunzator, in locul unei partitii sterse aparind termenul "spatiu nepartitionat".
Dupa stergerea tuturor partitiilor lista va arata in felul urmator :
Unpartitioned Space 29322 MB
Daca pe hardisc nu am avut anterior nici o partitie (hardiscul era nou) atunci va apare de la inceput ca fiind alcatuit din spatiu nepartitionat si va fi prezentata capacitatea hardiscului, la fel ca mai sus.
Sub lista se afla comenzile pe care le folosim pentru administarea partitiilor :
To set up Windows XP on the selected item press Enter ("pentru a instala Windows XP pe elementul [partitia] selectat, apasa tasta Enter")
To create a partition in the unpartitioned space, press C ("pentru a crea o partitie in spatiul nepartitionat, apasa tasta C")
To delete the selected partition, press D ("pentru a sterge partitia selectata, apasa tasta D")
1.3 CREAREA UNOR NOI PARTIŢII
Fiecare utilizator trebuie sa aleaga marimea partitiilor pe care doreste sa le creeze in functie de necesitatile sale si de modul in care foloseste calculatorul. Aici va fi exemplificata crearea a trei partitii, una de 15 GB si doua de 5 GB (in total 15 + 5 + 5 = 25 GB din 30 GB), fiind lasat si un spatiu nepartitionat pe hardisc. In mod normal nu trebuie lasat spatiu nepartitionat pe hardisc, dar in acest manual el este lasat in scop demonstrativ, pentru a putea exemplifica crearea partitiilor dupa instalarea SO Windows XP. Spatiul lasat nepartitionat nu este pierdut, el va putea fi partitionat ulterior folosind utilitarul de administrare a hardiscului ("Disk Management") inclus in Windows XP.
Apasam tasta C pentru a crea o noua partitie in spatiul nepartitionat, care cuprinde acum intreg hardiscul. Va apare un ecran cu textul : "You asked Setup to create a new partition on 29322 MB Disk 0 at id 0 on bus 0 on atapi (MBR)." ("Ai cerut Instalatorului sa creeze o noua partitie"). Avem doua optiuni :
10

To create the new partition, enter the size below and press Enter. ("Pentru a crea noua partitie, completeaza marimea ei mai jos si apoi apasa tasta Enter")
To go back to the previous screen without creating the partition, press Esc. ("Pentru a te intoarce la ecranul anterior, fara a crea partitia, apasa tasta Esc.")
Sub aceste instructiuni sint specificate marimea maxima si minima a partitiei ce poate fi creata si avem posibilitatea sa specificam care sa fie marimea partitiei pe care dorim sa o cream.
The minimum size for the new partition is 0 megabytes (MB)
The maximum size for the new partition is 29314 megabytes (MB)
Create partition of size (in MB) : 29314
Pe rindul unde trebuie sa specificam marimea partitiei este deja completata capacitatea maxima a hardiscului, asta in caz ca am dori sa cream o singura partitie. Este insa recomandat sa cream mai multe partitii si de aceea stergem valoarea prezenta cu ajutorul tastei Backspace si tastam capacitatea in MB pe care o dorim pentru partitia C. De exemplu daca dorim ca aceasta partitie sa aiba 15 GB (15000 MB) tastam 15000. Pentru tastare folosim tastele cu cifre care se afla deasupra tastelor cu litere. Daca dorim sa folosim tastele cu cifre aflate la partea din dreapta a tastaturii, trebuie in prealabil sa apasam tasta Num Lock, iar ledul cu acelasi nume de pe tastatura se va aprinde.
Sub lista de optiuni se afla tastele pe care putem sa le folosim in aceasta situatie : Enter = Create ("Creeaza") si Esc = Cancel ("Anuleaza"). Dupa ce am completat marimea partitiei apasam tasta Enter si va fi creata automat o partitie de marimea specificata de noi. Ne vom intoarce la ecranul cu lista de partitii de pe hardisc, care arata acum astfel :
C: Partition1 [New (Raw)] 14998 MB (14998 MB Free)
Unpartitioned Space 14324 MB
Selectam spatiul nepartitionat ramas si reincepem procedura de creare a unei noi partitii apasind tasta C. Va apare ecranul in care trebuie sa specificam marimea partitiei pe care dorim sa o cream. Procedam asa cum a fost explicat mai sus, stergem valoarea propusa implicit si tastam capacitatea dorita in MB (de ex. 5000). Dupa crearea partitiei D: ne vom intoarce la ecranul cu lista de partitii. Mai cream o partitie noua E: si specificam marimea ei (de ex. tot 5000 MB). La sfirsitul acestor operatii lista de partitii de pe hardisc va fi urmatoarea :
C: Partition1 14998 MB (14998 MB Free)
D: Partition2 4997 MB (4997 MB Free)
E: Partition3 4997 MB (4997 MB Free)
Unpartitioned Space 4322 MB
Unpartitioned Space 8 MB
Repet, am lasat in acest exemplu spatiu nepartitionat doar in scop demonstrativ. In spatiul de 4322 MB ramas ar putea fi creata acum prin procedeul explicat mai sus o a patra partitie (F:), dar voi face acest lucru dupa instalarea Windows XP. Insa in micul spatiu nepartitionat de 8 MB care a aparut nu mai poate fi creata vreo partitie, pentru ca el este folosit de SO Windows pentru stocarea informatiilor legate de administrarea hardiscului.
Atentie, daca in procesul de creare a unei noi partitii am selectat din greseala un spatiu partitionat, (de ex. partitia nou creata C:) si am apasat tasta Enter va fi declansata procedura de instalare a SO Windows XP. In acest caz (care trebuie totusi evitat, desi nu este deloc grav) partitionarea spatiului
11

ramas pe hardisc poate fi facuta dupa instalarea Windows XP.
1.4 FORMATAREA PARTIŢIILOR CREATE
Folosind utilitarul de administrare a hardiscului inclus in Instalatorul ("Setup") Windows XP este posibil sa cream oricite partitii dorim, dar de formatat putem sa formatam doar una din ele, pe aceea pe care dorim sa instalam Windows XP. Celelalte partitii le vom formata foarte usor dupa terminarea instalarii sistemului de operare.
Selectam partitia C: si apasam tasta Enter pentru a continua cu procesul de instalare a Windows XP. Apare un ecran in care trebuie sa selectam sistemul de fisiere (FAT sau NTFS) pe care dorim sa-l folosim pentru partitia selectata. Pe ecran se afla scris mesajul :
"The partition you selected is not formatted. Setup will now format the partition. Use the Up and Down keys to select the file system you want, and then press Enter. If you want to select a different partition for Windows XP, press Esc. ("Partitia pe care ai selectat-o nu este formatata. Instalatorul va formata acum partitia. Foloseste tastele cu sageata in sus sau in jos pentru a selecta sistemul de fisiere pe care il doresti, apoi apasa tasta Enter. Daca doresti sa selectezi o alta partitie pentru instalarea Windows XP, apasa tasta Esc.")
Avem la dispozitie urmatoarele optiuni :
Format the partition using the NTFS file system (Quick)
Format the partition using the FAT file system (Quick)
Format the partition using the NTFS file system
Format the partition using the FAT file system
Sub lista de optiuni se afla tastele pe care putem sa le folosim in aceasta situatie : Enter = Continue ("Continua") si Esc = Cancel ("Anuleaza").
Nu exista diferente calitative intre formatarea rapida si cea normala. Singura diferenta este determinata de faptul ca formatarea normala dureaza ceva mai mult, pentru ca inainte de formatare partitia este verificata pentru descoperirea unor eventuale defecte ale hardiscului. In caz ca sint detectate astfel de defecte, pe portiunile respective nu vor fi scrise date, deci vom avea siguranta ca SO Windows XP va functiona corespunzator, pentru ca toate fisierele sale vor fi copiate pe portiuni functionale ale hardiscului.
Selectam optiunea "Format the partition using the NTFS file system" si apasam tasta Enter. Apare alt ecran cu textul "Please wait while Setup formats the partition" ("Asteapta te rog ca Instalatorul sa formateze partitia"). Pe ecran se poate observa progresia formatarii sub forma unei bare care se coloreaza treptat. Durata formatarii unei partitii de 15 GB este de aproximativ 5 minute.
Dupa terminarea formatarii partitiei C: incepe procesul propriu-zis de instalare a SO Windows XP prin copierea automata pe hardisc a fisierelor necesare acestuia.
Formatarea partitiilor D: si E: va avea loc dupa terminarea instalarii si va fi explicata in detaliu mai jos.
2. PARTIŢIONAREA HARDISCULUI DUPĂ INSTALAREA WINDOWS XP
2.1 AFIŞAREA LISTEI DE PARTIŢII
Sistemul de operare Windows XP ne permite sa administram hardiscul cu ajutorul utilitarului "Disk Management", care poate fi accesat din Panoul de Control ("Control Panel"). Pentru a afisa panoul de control facem clic pe butonul "Start" si apoi in meniul care apare facem clic pe optiunea "Control Panel". Va apare o fereastra cu mai multe iconite care simbolizeaza diferitele sectiuni ale panoului. .
12

Daca panoul este afisat in modul "Category View" (modul implicit) facem clic pe iconita sectiunii "Performance and Maintenance" ("Performanta si Intretinere") si va fi afisat continutul acestei sectiuni. Daca panoul este afisat in modul "Classic View" facem dublu-clic direct pe iconita "Administrative Tools". Facem clic pe iconita "Administrative Tools" ("Instrumente de Administrare") si va fi afisata o lista cu scurtaturi catre programele de administrare a sistemului. Facem dublu-clic pe iconita "Computer Management" ("Administrarea Calculatorului") si va apare o noua fereastra, pe care trebuie mai intii sa o maximizam. In compartimentul din stinga al ferestrei "Computer Management" este afisata o lista cu instrumentele de administare grupate in trei categorii ("System", "Storage" si "Services and Applications"). Daca facem clic pe numele unui instrument din lista acesta va fi afisat in compartimentul din dreapta.
Pentru a afisa utilitarul de partitionare si formatare va trebui sa facem clic pe instrumentul "Disk Management", din categoria "Storage" ("Stocare"). Va apare o lista cu partitiile existente pe hardisc si sub ea o diagrama a acestora sub forma unor blocuri dreptunghiulare. In cazul de fata diagrama va arata astfel :
(C:)
14.65 GB (NTFS)
Healthy (System)
(D:)
4.88 GB
Healthy
(E:)
4.88 GB
Healthy
4.22 GB
Free Space
2.2 CREAREA PARTIŢIILOR
Partitiile noi pot fi create doar daca avem pe hardisc spatiu ramas nepartitionat. Procedeul este extrem de usor si va fi exemplificat folosind spatiul pe care l-am lasat nepartitionat in mod intentionat. Facem clic dreapta cu mausul pe blocul de 4.22 GB ("Free Space") si in meniul care apare facem clic pe optiunea "New Logical Drive" ("Nou Disc Logic").
Va apare prima fereastra a "Vrajitorului de Partitionare si Formatare" ("New Partition Wizard") in care vom face clic pe butonul "Next".
Apare a doua fereastra a vrajitorului, unde este deja selectat tipul partitiei ("Logical Drive"), iar noua nu ne ramine decit sa facem clic pe butonul "Next".
In a treia fereastra a vrajitorului trebuie sa alegem marimea noii partitii exprimata in MB, tinind cont de limitele minima si maxima care sint specificate. Tastam in cimpul denumit "Partition size in MB" numarul de megabytes dorit (sau folosim sagetutele de linga cimp) si apoi facem clic pe butonul "Next". Pentru exemplul nostru vom aloca tot spatiul ramas (2181 MB) pentru noua partitie.
Fereastra a patra a vrajitorului ne permite sa alegem o litera pentru partitie. In cimpul "Assign the following letter" facem clic pe sagetuta de linga cimp iar in meniul care apare facem clic pe litera dorita, apoi facem clic pe butonul "Next". Este recomandat sa lasam totusi
13

litera alocata automat de vrajitor, in cazul de fata G (litera F era deja rezervata pentru unitatea optica).
Apare a cincea fereastra a vrajitorului unde trebuie sa specificam preferintele noastre legate de sistemul de fisiere ("file system"), de marimea unitatii de alocare ("allocation unit size") si de numele partitiei. Sistemul de fisiere poate fi de tip NTFS, FAT 32 sau FAT. Facem clic pe sagetuta de linga cimp si in meniul care apare facem clic pe tipul dorit (este recomandat sa alegem fie NTFS, fie FAT 32). Sistemul NTFS este de preferat, avind mai multe avantaje fata de FAT 32, dar si un dezavantaj, anume acela ca fisierele de pe partitie nu vor putea fi accesate decit de sub Windows XP, nu si de sub Windows ME/98 SE. In ceea ce priveste unitatea de alocare, aceasta reprezinta marimea spatiului cel mai mic de pe hardisc care poate stoca un fisier. Vrajitorul va calcula automat marimea optima in functie de marimea partitiei, deci este bine ca utilizatorii incepatori sa lase neschimbata valoarea "Default". In cimpul "Volume Label" scriem un nume pentru partitie, de exemplu "Multimedia" (fara ghilimele) daca avem de gind sa stocam pe ea muzica si filme. Optiunea "Perform a quick format" ne permite sa scurtam considerabil durata de timp cit dureaza formatarea. In cazul in care sintem siguri ca portiunea de hardisc ce trebuie formatata nu are sectoare defecte ("bad sectors") putem bifa aceasta optiune. Optiunea "Enable file and folder compression" daca este bifata face ca datele sa fie stocate pe partitia in cauza in forma comprimata, reducindu-se astfel spatiul folosit de ele. Nu este nevoie sa o bifam acum. Putem seta aceasta particularitate a partitiei dupa formatarea ei, bineinteles daca avem nevoie de ea. Comprimarea nu este disponibila decit pentru partitiile NTFS. Dupa ce am stabilit preferintele noastre referitoare la noua partitie facem clic pe butonul "Next".
Va apare a sasea fereastra a vrajitorului, care este in acelasi timp ultima. In ea ni se prezinta un sumar al optiunilor noastre in legatura cu noua partitie ce va fi creata. Daca dorim sa facem modificari de ultim moment, ne putem intoarce la ferestrele precedente facind clic pe butonul "Back". Daca optiunile alese deja sint cele mai potrivite facem clic pe butonul "Finish".
Partitia va fi creata instantaneu si incepe formatarea ei care dureaza citeva minute, in functie de marimea partitiei. La terminarea procesului de formatare apare in diagrama partitiilor caracterizarea "Healthy" sub capacitatea partitiei nou create.
2.3 FORMATAREA PARTIŢIILOR
Pentru a formata o partitie facem clic dreapta cu mausul pe blocul din diagrama care simbolizeaza partitia si in meniul care apare facem clic pe optiunea "Format". Va apare a cincea fereastra a vrajitorului de partitionare iar procedura de urmat este cea descrisa mai sus. Formatarea unei partitii sterge toate datele stocate pe ea, deci inainte de a lua decizia de formatare trebuie sa salvam (pe alta partitie, pe discheta sau CD-ROM) datele de care credem ca vom mai avea nevoie.
In exemplul de fata noi am creat trei partitii la instalarea Windows XP, dar dintre acestea numai partitia pe care a fost instalat SO a fost si formatata. Rezulta deci ca noi avem acum doua partitii (D si E) care sint nefunctionale pentru ca sint neformatate. Pentru a le putea folosi va trebui sa le formatam. Facem clic dreapta pe partitia D din diagrama, apoi in meniul care apare facem clic pe optiunea "Format" pentru a lansa vrajitorul de partitionare si formatare. In fereastra acestuia alegem sistemul de fisiere (NTFS sau FAT 32), lasam neschimbata optiunea "Default" pentru unitatea de alocare, scriem un nume pentru partitie si in final facem clic pe butonul "Next". In fereastra nou aparuta revedem optiunile alese si daca ne convin facem clic pe butonul "Finish" pentru a initia formatarea propriu-zisa. Dupa terminarea formatarii partitiei D ea este gata pentru a fi folosita. Repetam procedura si pentru partitia E.
Formatarea unei partitii care are date (fisiere) pe ea decurge similar cu procedura descrisa mai 14

sus, dar dupa ce vom apasa pe butonul "Finish" va apare o minifereastra de avertizare cu textul "Formatting will erase all data on this volume. To format the volume click OK. To quit, click Cancel." ("Formatarea va sterge toate datele de pe aceasta partitie. Pentru a formata partitia, fă clic pe butonul OK. Pentru a părăsi procedura de formatare, fă clic pe butonul Cancel"). Facem clic pe butonul "OK" ("Da"). Partitia va fi formatata.
Utilitarul de administrare a hardiscului ne permite sa formatam orice partitie existenta pe hardisc, mai putin acele partitii care contin pe ele sisteme de operare Windows. In cazul acestora comanda de formatare este estompata, pentru ca daca am formata o astfel de partitie toate datele de pe ea ar fi sterse si am fi in situatia sa nu putem reporni calculatorul.
2.4 ŞTERGEREA PARTIŢIILOR
Stergerea unei partitii elibereaza spatiu pe hardisc si este folosita in special pentru rearanjarea partitiilor. Daca avem o partitie mare o putem sterge si apoi in spatiul nepartitionat aparut putem crea doua partitii mai mici. In mod similar, daca avem doua partitii mici le putem sterge si apoi crea o singura partitie mai mare.
Pentru a sterge o partitie facem clic dreapta cu mausul pe blocul din diagrama care simbolizeaza partitia si in meniul care apare facem clic pe optiunea "Delete Logical Drive". Va apare o minifereastra de avertizare cu textul "All data on this volume will be lost. Do you want to continue?" ("Toate datele de pe aceasta partitie vor fi pierdute. Doresti sa continui?"). Facem clic pe butonul "Yes" ("Da"). Partitia va fi stearsa instantaneu.
Cu ajutorul utilitarului de administrare a hardiscului putem sa stergem orice partitie existenta pe hardisc, cu exceptia acelor partitii care contin pe ele sisteme de operare Windows. In cazul acestora comanda de stergere este estompata, pentru ca daca am sterge o astfel de partitie toate datele de pe ea ar fi pierdute si am fi in situatia sa nu putem reporni calculatorul.
15