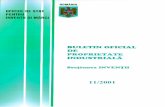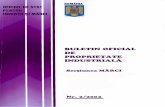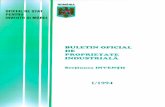Lecţia 1. Introducere Solid Edge ST3. Elemente de interfaţă
Transcript of Lecţia 1. Introducere Solid Edge ST3. Elemente de interfaţă
5
Lecţia 1. Introducere Solid Edge ST3. Elemente de interfaţă
Scopul lecţiei Voi face în această lecţie o prezentare generală a programului Solid Edge ST3, pentru a face cunoştinţă cu interfaţa, cu modulele cuprinse în el, cu funcţiile mouse-ului, cu tastele de comandă şi cu setările programului.
Obiective:
Lansarea în execuţie şi salvarea fişierelor
Modulele cuprinse în Solid Edge ST3
Elemente de interfaţă
1.1 Introducere Solid Edge ST3 Solid Edge ST3, este ultima versiune a programului de modelare solidă Solid Edge, un sistem de proiectare asistată de calculator (CAD) folosit pentru modelarea pieselor, a ansamblurilor şi pentru realizarea desenelor tehnice, un produs al firmei UGS având răspândire mondială, utilizat în cele mai diverse domenii: industria mecanică, aeronautică, industria auto, producerea şi proiectarea bunurilor de larg consum. Solid Edge ST3, a fost lansat în octombrie 2010, fiind urmaşul versiunilor ST şi ST2, versiuni ale programului Solid Edge ce încorporează tehnologia sincronă (Synchronous Tehnology), tehnologie ce îmbunătăţeşte rapiditatea şi flexibilitatea realizării prototipurilor digitale ale pieselor, nemaibazându-se pe dezvoltarea ierarhica a caracteristicilor piesei şi nemaiavând nevoie de regenerarea întregului model, la modificarea unei caracteristici de la un anumit nivel al ierarhiei. Tehnologia sincronă sau simultană are la bază “direct editing” sau “direct modelling technique”, adică editarea directă neliniară a entităţilor, la diversele niveluri la care se găsesc în structura dezvoltării piesei. Se găseste în opoziţie cu tehnica tradiţională pe care se bazează cele mai multe programe de modelare solidă, tehnică ce presupune dezvoltarea liniară ierarhică, structurată, a caracteristicilor piesei. Pentru a modifica o anumită caracteristică ce se gaseşte la un anumit nivel în dezvoltarea ierarhică a modelului, trebuie să “intrăm” în acel nivel, să modificăm caracteristica respectivă şi apoi toate nivelurile, respectiv caracteristicile care se bazează pe cea modificată, se vor modifica la rândul lor, modelul fiind practic regenerat în totalitate. Tehnologia sincronă (Synchronous) se găseşte în opoziţie cu tehnologia tradiţionala (Ordered), dar nu în contradicţie cu aceasta, tehnologia tradiţionala fiind prezentă în continuare în Solid Edge şi folosită acolo unde este absolut necesară şi în acelaşi timp, în aceeaşi fereastră de lucru. Acesta este şi atuul major al versiunii ST3 faţă de ST2 şi ST, posibilitatea trecerii de la o tehnologie la alta în cadrul aceleiaşi ferestre, al aceleiaşi piese pentru realizarea de caracteristici (diferite din acest punct de vedere) care vor compune împreuna modelul digital. ST3 permite chiar migrarea caracteristicilor din mediul tradiţional, în care au fost realizate, în mediul sincron pentru a fi eventual modificate acolo sau pentru unificarea tipurilor de caracteristici ale piesei.
6
În versiunile trecute, ce includeau tehnologia sincronă, trebuia ales mediul de la început (ori tradiţional ori sincron) acest lucru producând confuzie sau indecizie din partea proiectantului, datorită faptului că unele caracteristici se pretează a fi realizate mai uşor într-un mediu, iar altele în alt mediu. În plus, mediul tradiţional presupune preplanificare, mediul sincron presupune inventivitate, de aici şi confuzia proiectantului care uneori are nevoie de libertatea de a “modela”, alteori are nevoie de precizia unei structuri planificate. Acum Solid Edge ST3, dă şansa proiectantului de a se exprima tridimensional (aşa cum gandeşte) dar în contextul preciziei oferite de aplicarea dimensiunilor, combină precizia dimensională cu flexibilitatea modelării spaţiale pentru a accelera proiectarea şi a scurta timpul necesar implementarii produsului pe piaţă.
1.1.1 Module cuprinse în Solid Edge ST3 Pornirea programului se face din icon-ul de pe desktop, creat la instalarea programului sau din Start/All Programs/Solid Edge ST3. La deschiderea programului, apare fereastra iniţială, ca în fig.1.1, fereastră organizată pe secţiunile Create, Tutorials, Recent Documents şi Favorite Links şi din care vom deschide modulul care ne interesează şi în care vrem să lucrăm, un document la care am lucrat sau un tutorial.
Fig.1.1
7
Modulele cuprinse în secţiunea Create a Solid Edge sunt: ISO Part – modulul ce permite realizarea modelelor solide 3D pentru diverse piese mecanice, obţinute prin turnare sau prelucrare mecanică, piese din lemn, piese din plastic obţinute prin turnare şi sau prelucrare, piese utilizate în electrotehnica sau piese utilizate în transportul fluidelor. Extensia fisierelor de acest tip este .par.
Salvarea entităţii realizate în modulul Part se face din butonul aplicatiei , Save As – Nume.par – Cale. Se mai poate salva fişierul ca imagine, ca fişier simplificat (Simplified Model) sau translat, adică sub un alt format pentru a fi utilizat într-un alt program CAD (Parasolid, IGES, ACIS, STEP, Catia V4, Catia V5) ca în fig. 1.2 si fig.1.3. Salvarea sub un alt format este valabila şi în celelalte module ale Solid Edge, mai puţin în modulul Draft, modul la care opţiunile de translare sunt mai puţine, însă se include formatul .dwg şi .dxf, pentru a fi ulterior folosit sau modificat în AutoCAD.
Fig.1.2
8
Fig.1.3
ISO Sheet Metal – modulul ce permite modelarea pieselor din foi de tablă prin decupare, stampare, ştanţare, îndoire, ambutisare, pentru obţinerea de carcase, învelitori, rafturi, uşi, suporţi, etc., piese întâlnite în realizarea aparatelor electro casnice, electrice sau electronice, piese ce presupun calcularea desfăşuratei lor, pentru optimizarea foilor de tablă din care se obţin. Extensia fişierelor realizate în cadrul acestui modul este .psm. ISO Assembly – modulul ce permite realizarea ansamblurilor demontabile sau a ansamblurilor care permit mişcarea, ansambluri ce se realizează cu piese create anterior sau cu piese ce se crează efectiv în scena de asamblare, piese mecanice – componente a diverselor mecanisme sau maşini, dar şi ţevi sau cabluri. Extensia fisierelor realizate in acest modul este .asm. ISO Weldment – modulul ce permite realizarea de ansambluri sudate, ansambluri întâlnite în construcţiile metalice sau ansambluri ce se constituie în cadre pentru alte piese sau instalaţii. Extensia fişierelor realizate în acest modul este .asm. ISO Draft – modulul ce permite realizarea desenelor tehnice ale pieselor sau ansamblurilor realizate, pentru documentarea în vederea realizării efective a pieselor respective. Extensia fişierelor realizate în acest modul este .dft.
9
Secţiunea Tutorials a ferestrei iniţiale, permite accesul la Help-ul programului, Help foarte complex şi util, ce pune la dispoziţie tutoriale care ne ghidează pas cu pas în utilizarea programului şi furnizează ample explicaţii pentru întelegerea comenzilor programului. La programul Ajutor, avem acces şi din cadrul modulelor prin apelarea
butonului Help . Secţiunea Recent Documents permite deschiderea rapidă a fişierelor aflate în lucru sau a ultimelor fişiere lucrate pentru a le revizui. Secţiunea Favorite Links permite lansarea browser-ului de Internet, pentru a accesa o anumită pagină.
1.1.2 Funcţiile mouse-ului şi tastele utilizate Pentru acţionarea meniurilor sau iconurilor se utilizeaza mouse-ul. Comenzile executate cu mouse-ul sunt:
Selectarea elementelor click-buton stânga;
Selectarea opţionala a mai multor elemente tasta Ctrl + click-buton stânga; Selectarea elementelor aflate într-o zonă de lucru (fence) click-buton stânga şi deplasarea mouse-ului cu butonul apăsat, în zona selectată care poate fi dreptunghiulară sau poligonala;
Selectarea meniurilor şi comenzilor;
Acţionarea butoanelor şi iconurilor de comandă;
Selectarea şi tragerea elementelor selectate (drag);
Acţionarea obiectelor legate Dbl-click;
Tasta Shitf + buton mouse dreapta realizează rotirea interactivă a modelului; comanda este echivalentă cu deplasarea mouse-ului având rozeta apăsată;
Tasta Ctrl + buton mouse dreapta realizează un zoom dinamic; comandă echivalentă cu rotirea rozetei mouse-ului.
Tasta Shift + rozeta mouse-ului apăsată realizează comanda Pan, tragerea entităţilor din fereastra grafică.
Prin acţionarea butonului dreapta al mouse-ului se afişeaza meniul contextual al comenzii în lucru. Comenzile cuprinse în acest meniu contextual sunt:
Comanda (Zoom area), permite selectarea unei regiuni a desenului, pentru a fi mărită. La apăsarea butonului comenzii, cursorul mouse-ului se schimbă într-un cursor specific, format din intersecţia a doua drepte perpendiculare, de dimensiunea ecranului, pentru ca selectarea zonei de interes sa fie mai comodă. Selectarea se face prin menţinerea în poziţie apăsată a butonului stânga al mouse-ului, încadrând zona dorită. La eliberarea butonului, programul aduce automat, în prim plan, zona selectată. Părăsirea comenzii se face apăsând tasta ESC, sau prin click pe butonul din dreapta al mouse-ului.
10
Comanda (Zoom), permite activarea modului de apropiere sau depărtare activă a piesei. După apăsarea butonului efectuarea zoom-ului se poate face dinamic, prin menţinerea în poziţie apăsată a butonului stânga al mouse-ului şi deplasarea pe verticală a acestuia (în jos pentru apropiere, în sus pentru îndepartare), sau prin efectuarea click-ului pe butonul stânga. Părăsirea comenzii se face similar ca la Zoom Area.
Comanda (Fit), asigură încadrarea întregii piese în fereastra activă.
Comanda (Pan), permite deplasarea manuală a ferestrei active. Prin apasarea butonului stânga al mouse-ului si deplasarea acestuia în orice direcţie, se deplasează spaţiul de lucru.
Comanda (Rotate), activează rotirea modelului în spaţiul de lucru. La activarea acestei comenzi, programul afişeaza o bară adiţională ce permite precizarea unghiului de rotire căutat, existând şi posibilitatea selectării unei drepte (muchie sau axă), pentru a servi ca axă de rotaţie. Comanda Common Views, activează modul de rotire a piesei, în poziţii precum vedere din faţă, spate, sus, jos, stânga şi dreapta sau izometric. Comanda Show All, afişeaza toate planele de referinţă, sistemele de coordonate, schiţe, etc. Comanda Hide All, ascunde toate planele de referinţă, sistemele de coordonate, schiţe, etc. Comanda Variables, deschide tabloul variabilelor. Comanda Transition to Ordered (Synchronous), permite trecerea de la un mediu de lucru la altul. Meniul contextual se deschide la apăsarea scurtă click dreapta. Solid Edge ST3, posedă înca o funcţie a mouse-ului, numită Radial Menu, funcţie ce ia în considerare gesturile proiectantului şi la o apăsare click dreapta mai lungă, deschide un alt meniu contextual, numit Meniu Radial (fig.1.4), mai complex şi care cuprinde alte comenzi faţă de meniul contextual simplu, comenzi specifice modulului în care lucrăm (de selectare, dimensionare, creare de caracteristici, relaţionare, etc), meniul radial fiind accesibil în toate modulele Solid Edge ST3.
Fig.1.4
11
După cum se observă, meniul radial, este organizat sub forma a două inele pe care se găsesc comenzi, ce se aprind la activare (la trecerea cu mouse-ul pe deasupra lor) şi pot fi accesate, fără să mai fie nevoie să ne deplasăm până la bara de meniuri sau de butoane. În plus, comenzile conţinute în meniu, sunt specifice fiecărui modul în care lucrăm sau pot fi adăugate, scoase sau aşezate la dorinţă, prin apelarea comenzii
Customize din bara de titlu a programului - sageata de derulare de lângă icon-ul Open. Se acceseaza opţiunea Customize the Ribbon şi în fereastra deschisă, apăsăm Radial Menu. Aici, prin Drag & Drop, tragem comenzile dorite din fereastra All Tabs în inelul şi pe poziţia dorită din meniul radial, ca în fig.1.5
Fig.1.5
Meniul Radial se customizează în aşa fel încât, atunci când validaţi comenzile de desenare, modificare, asamblare, dimensionare, etc., cu click dreapta şi deplasaţi mouse-ul spre dreapta, în sus sau în jos (în funcţie de cum vă formaţi gesturile), ţinând apăsat mai mult butonul, să şi accesaţi comanda următoare care vă intereseaza sau care ar urma, şi să nu mai fie nevoie să vă deplasaţi până la partea superioară a ecranului, loc în care se gasesc comenzile (în Ribbon Bar) şi să deveniţi astfel mai rapizi în modelare. Nu înseamnă că trebuie neapărat să folosiţi acest meniu contextual suplimentar. Trebuie să folosiţi metoda cea mai comfortabilă pentru voi, în Solid Edge ca şi în alte programe de modelare CAD, neexistand “reţete” ci doar metode sau căi de realizare a sarcinilor propuse. Utilizarea uneia sau a alteia din posibilităţile programului, ţine de voi, de cum vă place mai mult, trebuie să aveţi în vedere însă, să utilizaţi cât mai mult din resursele puse la îndemână de program.
12
1.2 Interfaţa Solid Edge ST3 Solid Edge ST3, are o interfaţă prietenoasă şi foarte uşor de utilizat. Este realizată (ca la marea majoritate a programelor de modelare, în ultimele lor versiuni) după modelul Office 2007 sau Office 2010, cu toate comenzile cuprinse în meniuri dispuse la partea superioara a ecranului, în aşa numita “bară panglică” – Ribbon Bar. Fiecare modul al Solid Edge ST3, are interfaţa proprie, în sensul ca Ribbon Bar-ul se modifică de la modul la modul, pentru a cuprinde în ea, meniurie şi comenzile specifice modulului respectiv. În fig.1.6, avem interfaţa Solid Edge ST3, cu barele şi ferestrele sale, bare şi ferestre pe care le voi explica în cele ce urmează.
Fig.1.6
Bara titlu – afişeaza mediul de lucru, modulul deschis, numele fişierului. În ea se găsesc comenzile Save, Undo, Redo, Open, dar mai pot fi adăugate şi altele, prin apăsarea săgeţii de derulare, alegerea opţiunii More Comands sau Customize the Ribbon şi apoi Quick Acces, pentru a adăuga alte comenzi în bara de titlu. Ribbon Bar – afişează toate comenzile cuprinse în meniurile programului, se schimbă de la meniu la meniu şi de la modul la modul, fiind organizată pe secţiuni ce grupeaza icon-urile unor comenzi şi uşurează căutarea unei comenzi anume de către proiectant, fără să mai fie nevoie să parcurgă toată lista meniurilor clasice.
13
Butonul aplicaţiei – echivalentul butonului File, permite apelarea funcţiilor clasice ale programului, deschidere fişier nou, salvare, printare, dar cuprinde şi elemente de setare a programului – Solid Edge Option sau de stabilire a materialelor pieselor modelate sau a proprietăţilor fişierelor tip draft. Fereastra Path Finder – afişeaza entitaţile realizate în mediul Ordered sau Synchronous, pentru a fi vizualizate sau accesate la dorinţă sau necesitate. În plus, afişează Reference Planes şi sistemul de coordonate de bază, cu posibilitatea bifării (afişării) sau debifării (ascunderii) lor . În funcţie de sistemul de operare XP sau Windows 7, Path Finder poate fi afişat şi transparent, pentru maximizarea ferestrei de lucru, sau poate fi setat AutoHide. În acelaşi loc, sau spaţiu, pot fi afişate şi ferestrele Feature Library, Family of Parts, Layers, Sensors si Simulation. Feature Library gestionează entitaţile la nivelul unor biblioteci de entităţi sau piese. Această opţiune este utilă pentru detalii constructive (entităţi) normalizate sau pentru piese tipizate. În etapa iniţiala, fereastra permite explorarea mediului de foldere şi fişiere pentru accesarea bibliotecilor. Family of Parts permite definirea unei familii de piese, având configuraţie specifică care derivă dintr-o piesă iniţială. Această facilitate permite gestionarea într-un singur document a informaţiilor necesare pentru o familie de piese. O familie de piese este o colecţie de piese similare, cu dimensiuni diferite şi/sau cu entităţi diferite. Membrii familiei sunt definiţi prin nume, prin entităţile de modelare existente sau prin particularizarea unor valori pentru parametri, asigurându-se astfel diferenţierea pieselor obţinute din piesa iniţială. La introducerea noilor membri într-o familie de piese se specifică entităţile de modelare care trebuie eliminate fără a afecta alţi membri ai familiei. Layers (straturi) ajută la gruparea elementelor dintr-o foaie de desen pentru a le manevra mai uşor. Fiecare foaie dintr-un document poate conţine mai multe straturi. Starturile si setările privind afişarea simplifică lucrul cu foaia de desen. Sensors, permite definirea unor “observatori”, care informează utilizatorul cu privire la alterarea unor valori stabilite anterior, de către utilizator, în momentul apariţiei unor modificări. Simulation, afişează tipul de model studiat, tipul de studiu ce se efectuează asupra acelui model şi evoluţia acestuia, într-o structură ierarhică. O altă opţiune, specifică doar mediului Ordered, este Feature Playback , opţiune ce vizualizează derularea etapelor de construire a entităţilor ce compun piesa. Această animaţie parcurge entităţile de modelare în ordinea în care acestea apar în Feature Pathfinder. Prompt bar - afişează descrieri ale comenzilor, mesaje de stare şi informaţii contextuale care se referă la comanda curentă, la acţiuni ale utilizatorului, la datele care trebuie introduse sau la selecţiile ce trebuie realizate în diferite faze de lucru. Bara de stare (Status Bar) – cuprinde în secţiunile sale comenzi de tip Command Finder, pentru utilizatorii AutoCAD, care nu sunt înca familiarizaţi cu comenzile echivalente din Solid Edge, comenzi de zoom, zoom dinamic, necesare pentru afişarea modelului solid pe întregul ecran şi pentru deplasarea zonei de vizualizare în direcţia dorită de utilizator (Pan), Rotate sau View Orientation.
14
Fereastra grafică – este spaţiul de lucru în care se găsesc planele de referinţă (devin vizibile la bifarea lor în Path Finder) şi afişează entităţile realizate. O altă bară de instrumente de lucru, contextuală, apare la apelarea unei comenzi, pentru a mări posibilităţile programului şi productivitatea fără a încărca Ribbon Bar-ul. În plus, cuprinde în ea instrumentele specifice comenzii apelate, extinzându-le însă posibilităţile prin încorporarea de diverse opţiuni. Bara de lucru contextuală este numită Quick Bar. Spre exemplu, bara de lucru specifică comenzii Extrude, este redată şi explicată în fig. 1.7.
Fig.1.7
1. Action menu – meniul sau comanda apelată 2. Extent type – distanţa până la care se extrudează sau se decupează 3. Add/Cut mode – tipul de extrudare (de adăugarea sau eliminare de material) 4. Keypoint selection – selectarea vertexurilor 5. Treatments – opţiuni de înclinare sau rotunjire a feţelor 6. Sketch region type – tipul schiţei (închisă sau deschisă) 7. Symmetric extent – direcţia de extrudare (sus, jos sau în ambele părţi)
Quick Bar, diferă de la comandă la comandă, în cadrul lecţiilor viitoare, fiind întâlnite toate barele contextuale aferente comenzilor utilizate.
15
1.2.1 Customizarea interfeţei Solid Edge ST3 Are în vedere alegerea setărilor programului din punctul de vedere al culorilor folosite (pentru realizarea sau selectarea entităţilor, pentru background, pentru entităţile active sau inactive, pentru Ribbon Bar sau pentru butoane), al tipului de template folosit sau al mediului de lucru predefinit, al modului de afişare a ferestrelor sau barelor de instrumente, al comenzilor cuprinse în Ribbon Bar sau a tastelor folosite pentru comenzi rapide. Fereastra Solid Edge Options, arată ca în fig. 1.8 şi se deschide din butonul aplicaţiei, Solid Edge Options, ca în fig. 1.2.
Fig.1.8
Barele de butoane Ribbon Bar, pot fi customizate similar cu modul de customizare
al meniului radial, apelând cu click dreapta dat deasupra Ribbon Bar, comanda
16
Customize the Ribbon şi apoi din fereastra Customize, selectăm comenzile dorite din Commands Not in the Ribbon, şi Add în bara sau în secţiunea dorită de noi a barei panglică, ca în fig.1.9
Fig.1.9
Solid Edge ST3, vine cu setări predefinite ce îl fac uşor de utilizat, încorporând experienţa versiunilor anterioare, aşa încât nu trebuie să vă faceţi prea multe griji în privinţa customizării interfeţei. Puteţi să o folosiţi aşa cum rezultă în urma instalării programului, dar mai târziu, când vă veţi fi definit un anumit stil de lucru, puteţi încerca să aranjaţi interfaţa la dorinţa voastră pentru a accesa cât mai uşor comenzile programului şi pentru a utiliza cât mai multe din resursele şi puternicele instrumente oferite de acesta. Aplicaţie:
Urmăriţi şi repetaţi videotutorialul cuprins în Lecţia 1 de pe DVD;