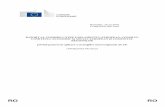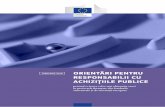Laboratorul 6rraul/MTP/2010-2011/Laborator6_MTP.pdfLaborator 6 – MTP 6 Putem facem click pe un...
Transcript of Laboratorul 6rraul/MTP/2010-2011/Laborator6_MTP.pdfLaborator 6 – MTP 6 Putem facem click pe un...
-
Lucrul cu baze de date relaţionate în Visual Basic .NET
1
Laboratorul 6
Lucrul cu baze de date relaţionate în
Visual Basic .NET
Ce ne propunem astăzi?
În acest laborator ne propunem să implementăm în Visual Basic .NET o aplicaţie destinată unui cabinet medical de radiologie, care va trebui să păstreze o evidenţă a pacienţilor şi a imaginilor radiologice ale acestora. Aplicaţia va permite adăugarea şi vizualizarea tuturor imaginilor radiologice ale unui pacient. Toate aceste date vor fi păstrate într-o bază de date relaţionată.
Aplicaţia va opera cu datele dintr-o bază de date (Pacienti.mdb) care conţine două tabele relaţionate (tabelele Pacienti şi Radiografii). Pe fereastra principală va fi afişată sub formă tabelară o listă a tuturor pacienţilor care au efectuat consultaţii în cadrul cabinetului medical. Se va prevedea posibilitatea de căutare a pacienţilor după nume. Operaţiile de adăugare de pacienţi noi sau de modificare a datelor pacienţilor existenţi se vor efectua direct în controlul tabelar (DataGridView). Pentru fiecare pacient se vor putea adăuga imagini radiologice care vor putea fi apoi vizualizate sub formă de miniaturi într-o listă. La click pe o miniatură, imaginea radiologică se va încărca la dimensiune completă într-un control de tip PictureBox (Figura 1).
Figura 1. Interfaţa aplicaţiei pentru cabinete medicale de radiologie
-
Laborator 6 – MTP
2
Mai pe larg, vom proceda astfel…
Baza de date va fi de tip MDB şi poate fi creată în Microsoft Access. Acesta va fi relaţionată şi va avea structura prezentată în Figura 2.
Figura 2. Structura tabelelor bazei de date Pacienti
Relaţia dintre cele două tabele se va crea tot din Microsoft Access (Database Tools -> Relationships). Relaţia se va defini între câmpul CNP din tabelul Pacienti (câmp care este de tip primary key) şi câmpul CNP din tabelul Radiografii prin drag-and-drop (Figura 3).
-
Lucrul cu baze de date relaţionate în Visual Basic .NET
3
Figura 3. Relaţia dintre tabelele Pacienti şi Radiografii
Relaţia dintre tabelele Pacienti şi Radiografii va fi de tip one-to-many, iar ca o consecinţă imediată a acesteia datele relaţionate pot fi vizualizate mai uşor (Figura 4).
Figura 4. Vizualizarea datelor din baza de date relaţionată
Legarea aplicaţiei la baza de date
Putem asigura legarea aplicaţiei la baza de date fără a scrie nicio linie de cod urmând paşii descrişi în continuare.
În Visual Studio se selectează din meniul Data comanda „Add New Data Source”. Se configurează o nouă conexiune la o bază de date. Se alege baza de date Microsoft Access creată anterior (Figura 5).
-
Laborator 6 – MTP
4
Figura 5. Alegerea bazei de date
La pasul următor vom fi informați că baza noastră de date este locală şi vom fi întrebați dacă vrem să o adăugăm la proiectul nostru (Figura 6). Dacă selectăm „Yes”, baza de date va fi inclusă în proiect şi va apărea în fereastra Project Explorer, iar la fiecare compilare a proiectului baza de date va fi copiată în directorul care conţine fişierul executabil. Dacă selectăm „No”, atunci aplicaţia va lucra cu baza de date aflată într-o locaţie fixă.
Figura 6. Dialogul pentru adăugarea bazei de date la proiectul curent
În continuare, se parcurge wizardul până la dialogul „Choose your database objects”, în care vom selecta ambele tabele ale bazei de date (Figura 7).
-
Lucrul cu baze de date relaţionate în Visual Basic .NET
5
Figura 7. Selectarea obiectelor pe care dorim să le includem în DataSource.
După finalizarea wizardului, se poate observa în fereastra Data Sources că tabelul Radiografii este listat atât ca nod independent, cât şi ca nod fiu al tabelului Pacienti, deoarece există o relaţie “părinte-copil“ între cele două (Figura 8).
Figura 8. Fereastra Data Sources.
După ce am creat sursa de date putem construi extrem de uşor aplicaţii pentru lucrul cu baza de date. Trebuie doar să efectuăm operaţii drag–and–drop cu obiectele din fereastra Data Sources pe un formular.
-
Laborator 6 – MTP
6
Putem facem click pe un tabel din Data Sources apoi drag-and-drop pe un formular iar Visual Basic va crea automat controalele BindingNavigator, DataGridView şi alte controale şi componente pentru afişarea datelor din tabel. Datele din tabel pot fi afişate în mod tabelar (control DataGridView) sau detaliat (datele din fiecare câmp sunt afişate în controale separate). Modul de afişare poate fi ales din meniul ce va fi afişat la click pe un tabel din fereastra Data Sources (Figura 9).
Figura 9. Setarea modului de afişare a datelor dintr-un tabel
În fereastra DataSource vom alege tabelul Pacienti (vizualizare tabelară) şi îl vom trage peste formular (drag-and-drop), apoi vom face acelaşi lucru pentru tabelul Radiografii (vizualizare tabelară), cel afişat ca nod fiu al tabelului Pacienti. Împreună cu cele două controale de tip DataGridView va fi adăugat automat pe formular un control de tip BindingNavigator şi o serie de alte componente utile pentru lucrul cu datele din cele două tabele.
În acest moment se poate rula aplicaţia, putându-se observa legătura dintre cele două tabele ale bazei de date: la selectarea unui pacient din controlul PacientiDataGridView în controlul RadiografiiDataGridView vor fi afişate numai radiografiile asociate pacientului selectat.
După aceasta vom şterge de pe formular controlul PacientiBindingNavigator (nu avem nevoie de el) şi controlul RadiografiiDataGridView (avem nevoie doar de componentele create odată cu acesta: RadiografiiBindingSource şi RadiografiiTableAdapter). În final, pentru interacţiunea cu baza de date, vor rămâne pe formular următoarele controale şi componente:
PacientiDataGridView
PacientiDataSet
PacientiBindingSource
PacientiTableAdapter
TableAdapterManager
RadiografiiBindingSource
RadiografiiTableAdapter.
Reamintim faptul că atât operaţia de adăugare a unui pacient cât şi cea de modificare a datelor acestuia se vor efectua direct în controlul DataGridView.
Iată o scurtă descriere a rolului pe care îl are fiecare tip de control/componentă utilizat pentru operarea cu datele din baza de date:
Un obiect DataSet reprezintă o întreagă bază de date. Acesta conţine obiecte de tip DataTable care reprezintă tabelele din baza de date. Fiecare obiect DataTable conţine obiecte DataRow care reprezintă înregistrările din baza de date, iar fiecare obiect DataRow reprezintă câte o coloană a unei înregistrări.
Obiectele de tip TableAdapter sunt utilizate pentru comunicaţia dintre aplicaţie (DataSet) şi o bază de date. Acestea oferă metode pentru efectuarea operațiilor asupra
-
Lucrul cu baze de date relaţionate în Visual Basic .NET
7
bazei de date. Obiectele TableAdapter mai sunt utilizate pentru a trimite date actualizate de la aplicaţia curentă înapoi la baza de date.
TableAdapterManager reprezintă o componentă nouă în Visual Studio 2008 şi oferă funcţii de salvare a datelor în tabele relaţionate.
Obiectul BindingSource încapsulează toate datele din DataSet şi oferă funcţii pentru controlul acestora din cadrul programului.
BindingNavigator oferă o interfaţă grafică pentru ca utilizatorul să poată controla BindingSource.
Afişarea imaginilor şi crearea dinamică a controalelor
Pentru a putea afişa sub formă miniaturală imaginile radiologice asociate unui pacient va trebui să utilizăm un control container de tip FlowLayoutPanel şi o modalitate de creare dinamică a unor controale de tip PictureBox, câte unul pentru fiecare imagine radiologică.
Iată un exemplu de creare dinamică a unui control şi de adăugare a unui handler de eveniment (procedură de tratare a unui eveniment). Dim p As PictureBox
p = New PictureBox
'Setarea proprietatilor controlului:
p.Name = "nume_control"
p.SetBounds(x, y, width, height)
p.BackColor = Color.Black
p.SizeMode = PictureBoxSizeMode.Zoom
p.Image = Bitmap.FromFile(nume_fisier)
'Adaugarea controlului nou creat la colectia de controale a containerului:
FlowLayoutPanel1.Controls.Add(p)
'Adaugarea unui handler pentru evenimentul Click:
AddHandler p.Click, AddressOf Radiografie_Click
Procedura Radiografie_Click va fi creată manual şi va avea următoarea formă: Private Sub Radiografie_Click(ByVal sender As System.Object, ByVal e As EventArgs)
End Sub
Parametrul sender poate oferi informaţii despre controlul PictureBox pentru care a fost apelat: Dim myPic As PictureBox = CType(sender, PictureBox)
Accesul la datele din tabelul Radiografii se face astfel: Dim dvw As DataView = RadiografiiBindingSource.List
Dim r As DataRowView = dvw.Item(0) 'obtinerea primei inregistrari din tabel
data=r("Data") 'obtinerea valorii din campul 'Data'
Controlul container FlowLayoutPanel permite adăugarea automată a unor bare de derulare în cazul în care conţinutul acestuia depăşeşte marginile controlului container (proprietatea AutoScroll setată pe True). Acelaşi mecanism va fi utilizat şi în cazul afişării imaginii radiologice la dimensiune completă (control PictureBox în interiorul unui control container Panel).
Afişarea imaginilor sub formă de miniatură se face prin dimensionarea controlului PictureBox la lăţimea şi înălţimea dorite, apoi prin setarea proprietăţii SizeMode la valoarea Zoom. Astfel, imaginea încărcată în controlul PictureBox va fi afişată astfel încât să fie cuprinsă în întregime pe suprafaţa controlului, indiferent de dimensiunile acestuia (dacă imaginea are dimensiuni mai mari decât controlul, atunci aceasta va fi micşorată la dimensiunile controlului, iar dacă
-
Laborator 6 – MTP
8
imaginea are dimensiuni mai mici decât controlul, atunci aceasta va fi mărită la dimensiunile controlului).
Afişarea imaginii radiologice la dimensiune completă (împreună cu celelalte detalii, vezi Figura 1) se va face la click pe una dintre imaginile miniaturale. Imaginea miniaturală selectată îşi va schimba aspectul prin setarea proprietăţii BorderStyle la valorile None sau Fixed3d. Pentru ca o imagine să fie afişată la dimensiunile ei normale, vom seta proprietatea SizeMode a controlului PictureBox la valoarea AutoSize.
După cum am amintit la început, aplicaţia va prevedea posibilitatea adăugării unei imagini radiologice noi pentru un pacient. La apăsarea butonului corespunzător se va deschide o fereastră dialog în care utilizatorul va putea indica toate detaliile asociate imaginii radiologice (Figura 10). Câmpul CNP-ul va fi precompletat, valoarea acestuia putând fi obţinută astfel: PacientiDataSet.Tables("Pacienti").Rows(PacientiBindingSource.Position)("CNP")
Presupunem că toate imaginile radiologice sunt salvate automat de către echipamentul medical într-un anumit director.
Figura 10. Adăugarea detaliilor unei radiografii
Salvarea datelor
La apăsarea butonul OK va trebui ca în tabelul Radiografii să fie adăugată o nouă înregistrare. În lucrarea de laborator precedentă am învăţat modul de adăugare a unei înregistrări în trei paşi: iniţierea comenzii de adăugare, adăugarea datelor prin intermediul controalelor de pe formular legate la baza de date şi salvarea în baza de date a acestora. De această data, vom efectua operaţia de adăugare într-un mod mai simplu, într-un singur pas. Ne vom folosi de componenta RadiografiiTableAdapter. 'Adaugarea datelor
RadiografiiTableAdapter.Insert(cnp, imagine, data, diagnostic, comentarii)
'Salvarea datelor
TableAdapterManager.UpdateAll(PacientiDataSet)
'Reincarcarea datelor
RadiografiiTableAdapter.Fill(PacientiDataSet.Radiografii)
-
Lucrul cu baze de date relaţionate în Visual Basic .NET
9
Metoda Insert a obiectului de tip TableAdapter acceptă ca parametri valorile care să fie introduse în câmpurile noii înregistrări. Aceşti parametri trebuie indicaţi în ordinea în care apar câmpurile din tabel şi trebuie să aibă acelaşi tip de date cu acestea.
Sfaturi utile
Cea mai simplă modalitate de efectuare a căutării unui pacient din baza de date este setarea corespunzătoare a proprietăţii Filter a unei componente de tip BindingSource. Pentru anularea filtrului de căutare se va apela metoda RemoveFilter() a componentei de tip BindingSource.
Accesul restricţionat la datele aplicaţiei
Considerăm că datele din aplicaţia de radiografie sunt date confidenţiale, astfel că accesul la acestea ar trebui să fie protejat prin parolă.
Putem seta o parolă pentru baza de date din cadrul aplicaţiei Microsoft Access (secţiunea Database Tools -> Set Database Password). În acest caz va trebui indicată parola de acces în wizard-ul pentru conectarea la baza de date, astfel încât stringul de conectare la baza de date să conţină parola de acces. Pentru lucrarea de faţă NU se cere setarea unei parole pentru baza de date.
În mod obligatoriu, accesul în aplicaţia de radiografie se va face prin autentificarea utilizatorului. În acest sens se va crea un nou formular de autentificare (precum cel din Figura 11).
Figura 11. Fereastra de autentificare a utilizatorilor în aplicaţia de Radiografie, înainte şi după autentificare
-
Laborator 6 – MTP
10
Pentru crearea şi utilizarea acestei ferestre trebuie precizate câteva lucruri.
1. Fereastra trebuie setată ca fereastră de start, astfel încât, la pornirea aplicaţiei aceasta să fie fereastra afişată. Acest lucru poate fi setat în pagina de proprietăţi a proiectului. Tot de aici se va seta modul de închidere a aplicaţiei (Shutdown mode: When last form closes).
2. Controlul TextBox asociat parolei va trebui să ascundă textul introdus prin setarea proprietăţii PasswordChar a acestuia.
3. Fereastra va utiliza o componentă Timer şi un control de tip ProgressBar. Acesta din urmă permite indicarea progresului unei operaţii. Se vor utiliza proprietăţile Minimum (0), Maximum (20) şi Value (iniţial având valoarea 0). Se doreşte ca la autentificarea cu succes a utilizatorului controlul ProgressBar să se „umple” treptat, indicând posibile operaţii efectuate în fundal (iniţializări diverse, încărcare de date etc.)
4. Pentru componenta Timer va fi setată proprietatea Interval la valoarea 100. Aceasta indică numărul de milisecunde scurs între generarea a două evenimente Tick. La autentificarea utilizatorului, dacă numele utilizatorului şi parola au fost introduse corect, se va activa componenta Timer (proprietatea Enabled), iar din acest moment, la fiecare 100 ms va fi generat câte un eveniment Tick. Handlerul acestui eveniment poate fi utilizat pentru a indica operaţii care trebuie efectuate periodic, cu o anumită temporizare. În cazul nostru, operaţia aceasta este cea de incrementare a valorii controlului ProgressBar, până la atingerea valorii maxime, situaţie în care componenta Timer va fi dezactivată, va fi încărcată fereastra principală a aplicaţiei de radiografie, iar fereastra de autentificare va fi închisă.
Cu ce ne-am ales?
Prin aplicaţia dezvoltată în cadrul laboratorului de astăzi am reuşit să ne familiarizăm cu utilizarea bazelor de date relaţionate, să creăm dinamic controale şi să le gestionăm cu ajutorul controalelor container.
Bibliografie
[1] http://msdn.microsoft.com/en-us/vbasic/default.aspx





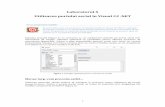


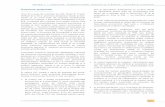
![anorama - European Commissionec.europa.eu/regional_policy/sources/docgener/panorama/... · 2015. 3. 9. · anorama inforegio [Vara 2012 nr. 42] Contribuţia la redresare în urma](https://static.fdocumente.com/doc/165x107/60ffe13cdac07b30d074079c/anorama-european-2015-3-9-anorama-inforegio-vara-2012-nr-42-contribuia.jpg)
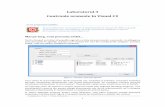
![Laboratorul 5 Lucrul cu baze de date în Visual C#rraul/MTP/2013-2014/Laborator5_MTP.pdf · date precum Oracle, Microsoft SQL Server, MySQL etc. Bibliografie [1] Visual C# Resources,](https://static.fdocumente.com/doc/165x107/5a77fe1c7f8b9aa3688e5d97/laboratorul-5-lucrul-cu-baze-de-date-an-visual-c-rraulmtp2013-2014laborator5mtppdfaa.jpg)