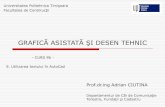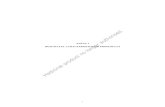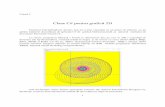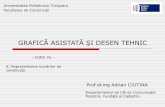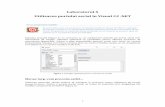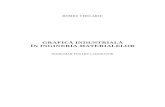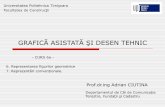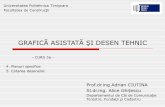Laboratorul 2 - aut.upt.rorraul/MTP/2013-2014/Laborator2_MTP.pdf · grafică, similară Microsoft...
Transcript of Laboratorul 2 - aut.upt.rorraul/MTP/2013-2014/Laborator2_MTP.pdf · grafică, similară Microsoft...
1
Laboratorul 2
Elemente de grafică în Visual C#
Ce ne propunem astăzi?
În această lucrare de laborator ne propunem să realizăm o aplicație simplă de grafică, similară Microsoft Paint, urmărind familiarizarea cu noțiunea de grafică persistentă precum și cu principalele metodele grafice.
Pentru proiectarea ferestrei principale a aplicației (vezi Figura 1) se va utiliza un meniu (control MenuStrip), o bară de unelte (control ToolStrip), iar suprafața pentru desenare va fi un control PictureBox în care utilizatorul va putea desena sau încărca o imagine de tip bitmap.
Figura 1. Fereastra principală a aplicației
Mai pe larg, vom proceda astfel:
Pentru ca controlul PictureBox să ocupe întreaga suprafață client a ferestrei aplicației, selec-tați controlul, dați click pe caseta din colțul dreapta-sus a chenarului de selecție și selectați comanda Dock in parent container (vezi Figura 2).
Laborator 2 - MTP
2
Figura 2. Setarea proprietății Dock in parent container pentru controlul PictureBox
Pentru a adăuga o comandă de meniu validă este necesară introducerea textului care va fi afișat în interfața grafică a ferestrei (proprietatea Text). Vor fi adăugate comenzile de meniu vizibile în Figura 3.
Figura 3. Meniul aplicației
Se va completa bara de unelte cu butoanele care se văd în Figura 1. Toate obiectele de pe controlul ToolStrip vor fi de tipul Button (Figura 4).
Figura 4. Adăugarea de butoane pe ToolStrip
Iată câteva proprietăți utile ale obiectelor de tip ToolStripButton:
DisplayStyle – permite setarea aspectului unui control de tip ToolStripButton (Text, Image sau ImageAndText)
TextImageRelation – permite stabilirea poziției textului în raport cu imaginea (Overlay, ImageAboveText, ImageBeforeText, TextAboveImage, TextBeforeImage)
ToolTipText – indică textul care apare atunci când cursorul de mouse este poziționat deasupra butonului.
În continuare se setează proprietatea DisplayStyle la valoarea ImageAndText, iar proprie-tatea TextImageRelation la valoarea ImageAboveText.
Elemente de grafică în Visual C#
3
Desenarea interfeței grafice a aplicației fiind încheiate, vom continua cu indicații privitoare la codul care trebuie scris pentru ca aplicația să funcționeze corect. Originea sistemului de coordonate asociat controlului PictureBox se află în colțul stânga-sus al acestuia. Aplicația poate fi dezvoltată utilizând metodele grafice ale unui obiect de tip Graphics. Un obiect de tip Graphics poate fi asociat cu diverse suprafețe de desenare, de exemplu, suprafața con-trolului PictureBox. În exemplul următor se scrie cod pentru trasarea unei linii din coltul stânga sus până în colțul dreapta jos al controlului PictureBox: Graphics myGraphics = pictureBox1.CreateGraphics();
myGraphics.DrawLine(Pens.Black, 0, 0, pictureBox1.Width, pictureBox1.Height);
Grafica reprezentată prin codul de mai sus este considerată a fi grafică nepersistentă (ele-mentele grafice nu sunt redesenate, de exemplu în cazul obturării parțiale sau totale a con-trolului de tip PictureBox). Pentru a evita astfel de situații vom implementa facilități de grafică persistentă, lucrând cu un obiect de tip Bitmap. Bitmap myBitmap;
În mod uzual, controalele PictureBox sunt folosite pentru afișarea conținutului unor fișiere grafice, iar obiectele de tip Bitmap sunt utilizate pentru stocarea în memorie, pixel cu pixel, a unor imagini grafice.
Clasa Graphics oferă numeroase metode grafice pentru desenarea de obiecte grafice (linii, elipse, dreptunghiuri, curbe Bezier etc.).
Pentru ca grafica realizată cu ajutorul aplicației noastre să fie persistentă, exemplul cu linia trasată pe diagonala principală a controlului PictureBox se poate rescrie astfel:
//constructorul clasei Form1...
//crearea unui bitmap avand aceleasi dimensiuni cu controlul PictureBox
myBitmap = new Bitmap(pictureBox1.Width, pictureBox1.Height);
myGraphics = Graphics.FromImage(myBitmap);
//...
//desenarea unei linii in obiectul de tip Bitmap (asociat obiectului myGraphics)
myGraphics.DrawLine(Pens.Black, 0, 0, pictureBox1.Width, pictureBox1.Height);
//asocierea imaginii de fundal a controlului PictureBox cu obiectul Bitmap
pictureBox1.Image = myBitmap;
Modificarea culorii de fundal
Pentru alegerea unei colori se va folosi un obiect de tip ColorDialog. Acesta permite afișarea unei ferestre de dialog standard pentru alegerea unei culori. Pentru afișarea dialogului tre-buie apelată metoda ShowDialog. Fereastra de dialog va fi afișată modal, iar culoarea aleasă va fi returnată de către proprietatea Color. O fereastră dialog modală îl obligă pe utilizator să furnizeze informațiile cerute sau să închidă fereastra dialog înainte de a-i permite aplicației să continue.
Dacă metoda ShowDialog va returna constanta DialogResult.OK, atunci utilizatorul a închis fereastra de la butonul OK și, deci, avem acces la culoarea selectată.
Laborator 2 - MTP
4
Figura 5. Fereastra standard pentru alegerea culorii
Pentru modificarea culorii de fundal a suprafeței de desenare va fi utilizata metoda Clear a obiectului myGraphics. Rezultatul apelării acestei metode va fi ștergerea tuturor elemen-telor grafice și umplerea fundalului cu o culoare uniformă. Aceeași metodă va fi utilizată și la curățarea suprafeței de desenare. myGraphics.Clear(colorDialog1.Color);
pictureBox1.Image = myBitmap;
Modificarea culorii de desenare și a grosimii desenului
Culoarea de desenare va fi aleasă folosind un obiect de tip ColorDialog. Pentru specificarea culorii de desenare precum și a grosimii liniilor desenului este necesară utilizarea unui obiect de tipul Pen. //exemplu de creare a unui creion de culoare albastra și grosime 2 pixeli.
Pen myPen = new Pen(Color.Blue, 2);
Pentru modificarea grosimii desenului veți crea și afișa o fereastră precum cea din Figura 6. Fereastra va conține un control de tipul NumericUpDown. Acesta permite introducerea sau modificarea unei valori numerice întregi prin introducerea de la tastatură a unui număr sau alegerea lui prin apăsarea săgeților sus/jos asociate. Valoarea introdusă este dată de pro-prietatea Value a acestuia.
Figura 6. Alegerea grosimii de desenare
Atât butonul OK cât și butonul Cancel vor avea ca efect final închiderea ferestrei. Diferența dintre ele constă din ceea ce va returna metoda ShowDialog a ferestrei în cauză. La apă-sarea butonului OK proprietatea DialogResult a formularului va primi valoarea DialogResult.OK, iar la apăsarea butonului Cancel valoarea DialogResult.Cancel. Pen-tru a putea indica, în cadrul unei ferestre, care să fie butoanele OK și Cancel trebuie să setați două dintre proprietățile ferestrei: AcceptButton și CancelButton, apoi proprietatea DialogResult pentru ambele butoane.
Elemente de grafică în Visual C#
5
Fereastra va afișa în controlul NumericUpDown valoarea curentă a grosimii de desenare, iar la închiderea cu ajutorul butonului OK grosimea de desenare va lua valoarea înscrisă în controlul NumericUpDown. Pentru a putea avea acces la valoarea din acest control este nevoie să implementați în clasa Form2 o proprietate publică: public float DrawWidth
{
get {//... }
set {//... }
}
Pentru apelarea din cod a ferestrei din Figura 6 se va utiliza următoarea secvență de cod: Form2 f = new Form2();
//afisarea grosimii curente de desenare in controlul NumericUpDown
f.DrawWidth = myPen.Width;
if ((f.ShowDialog() == DialogResult.OK))
{
//modificarea grosimii de desenare
}
Metoda ShowDialog va returna o constantă care corespunde butonului apăsat de utilizator (în cazul nostru, OK sau Cancel).
Acum totul este pregătit pentru a începe să implementați operațiile de desenare a primitive-lor grafice. Pentru a cunoaște în orice moment care este primitiva grafică selectată (punct, linie, dreptunghi, elipsă sau desenare liberă) recomandăm memorarea acesteia într-o variabilă locală clasei Form1. Ne va fi utilă în acest sens declararea unei enumerări în spațiul de nume al aplicației: public enum DrawMode
{
Pixel, //0
Line, //1
Rectangle, //2
FilledRectangle, //3
Ellipse, //4
FilledElipse, //5
Frehand //6
}
Desenarea de puncte
Utilizatorul va putea să deseneze puncte atunci când va apăsa butonul stânga al mouse-ului deasupra suprafeței de desenare. În consecință, se va identifica evenimentul corespunzător acestei operații. Acesta este MouseDown.
În Visual Studio .NET nu exista o metodă dedicată pentru desenarea de puncte. Pentru a desena un pixel se va trasa, de exemplu, o elipsă cu lățimea și înălțimea de un pixel. myGraphics.DrawEllipse(myPen, x, y, 1, 1);
pictureBox1.Image = myBitmap;
Desenarea de linii
Utilizatorul va putea desena segmente de dreaptă definind prima pereche de coordonate (x,y) la apăsarea butonului stânga a mouse-ului, iar a doua pereche la eliberarea butonului. Între apăsarea și eliberarea butonului de mouse utilizatorul va deplasa cursorul de mouse între cele două puncte care vor defini segmentul de dreaptă dorit. Metoda grafică cu ajutorul căreia se desenează segmente de dreaptă este DrawLine.
Laborator 2 - MTP
6
Sfaturi utile
Cele mai importante evenimentele de mouse asociate controlului PictureBox care permit desenarea prin definirea corectă a coordonatelor unei figuri sunt:
- MouseDown: definirea primei perechi de coordonate (x1,y1)
- MouseMove: definirea celei de a doua perechi de coordonate (x2,y2). Tot aici are loc desenarea figurii între perechile de coordonate (x1,y1) și (x2,y2).
Veți avea nevoie să aflați locația exactă unde utilizatorul a apăsat sau a eliberat butonul de mouse, dar și ce buton de mouse a fost apăsat sau eliberat. Toate aceste date vă sunt oferite de parametrul e al procedurii eveniment. private void pictureBox1_MouseUp(object sender, MouseEventArgs e)
{
//...
}
Desenarea de dreptunghiuri
Desenarea unui dreptunghi se va efectua precizând coordonatele coltului stânga-sus (definit la apăsarea butonului stânga al mouse-ului) al dreptunghiului, a lățimii și înălțimii lui. Metoda grafică ce permite desenare de dreptunghiuri este DrawRectangle.
Desenarea de elipse
Desenarea unei elipse se va putea efectua prin precizarea colțului stânga-sus (definit la apăsarea butonului stânga al mouse-ului) și a lățimii și înălțimii dreptunghiului circumscris elipsei. Metoda grafică ce permite desenarea de elipse este DrawEllipse.
Unde greșesc studenții cel mai des?
Cei mai mulți studenți greșesc la desenarea dreptunghiurilor și elipselor în sensul că, pentru trasarea corectă a acestora, trebuie ținut cont de următoarele:
- precizarea coordonatelor punctului stânga-sus al dreptunghiului, respectiv al dreptunghiului circumscris elipsei, se va face folosind funcția Math.Min (se aplică, de exemplu, atunci când primul colț definit cu ajutorul mouse-ului este colțul dreapta-jos, iar apoi colțul stânga-sus).
- precizarea lățimii și înălțimii dreptunghiului se face folosind funcția Math.Abs (în caz contrar putând fi obținute segmente de dreaptă de lungime negativă).
Desenarea liberă
Desenarea liberă va consta din desenarea cu ajutorul cursorului de mouse într-un mod similar celui în care se desenează pe o hârtie cu ajutorul creionului. Desenarea liberă va începe odată cu apăsarea butonului stânga al mouse-ului și se va sfârși odată cu eliberarea acestuia. Între aceste două evenimente utilizatorul poate mișca cursorul de mouse, traiec-toria descrisă de acesta fiind afișată pe suprafața de desenare ca o dâră continuă. În acest caz apare necesitatea folosirii evenimentului MouseMove (acesta se declanșează atunci când deplasăm cursorul de mouse deasupra unui control).
Elemente de grafică în Visual C#
7
Sfaturi utile
Pentru memorarea coordonatelor unui punct de pe PictureBox puteți utiliza un obiect de tipul Point.
Salvarea desenului ca imagine
Pentru salvarea conținutului suprafeței de desenare se va utiliza un obiect de tipul SaveFileDialog. SaveFileDialog dlg = new SaveFileDialog();
Câteva proprietăți importante ale obiectelor de tip SaveFileDialog sunt:
ShowDialog – lansează fereastra standard pentru salvarea de fișiere. if ((dlg.ShowDialog() == DialogResult.OK))
{
//…
}
InitialDirectory – permite specificarea directorului implicit dlg.InitialDirectory = Application.StartupPath;
Filter – permite precizarea extensiilor posibile ale fișierelor care vor fi salvate dlg.Filter = "Jpeg (*.jpg)|*.jpg|Bitmap (*.bmp)|*.bmp";
FilterIndex – folosit[ pentru a specifica indexul extensiei implicite din setul tuturor extensiilor posibile.
dlg.FilterIndex = 1;
Salvarea propriu-zisă se face folosind metoda Save a obiectului Bitmap: myBitmap.Save(dlg.FileName);
Încărcarea unei imagini
Pentru încărcarea unei imagini în PictureBox se va utiliza un obiect de tipul OpenFileDialog. OpenFileDialog dlg = new OpenFileDialog();
Cele mai importante proprietăți ale unui obiect de tipul OpenFileDialog sunt: ShowDialog, InitialDirectory, Filter, FilterIndex.
Pentru a încărca imaginea deschisă în controlul PictureBox și pentru a o putea modifica ulterior sunt necesare următoarele: myBitmap = (Bitmap)System.Drawing.Image.FromFile(dlg.FileName);
myGraphics = Graphics.FromImage(myBitmap);
pictureBox1.Image = myBitmap;
Inserarea de text în imagine
In continuare se dorește ca la un click de mouse pe controlul PictureBox să se deschidă o fereastră care să permită introducerea de text, precum cea din Figura 7.
Laborator 2 - MTP
8
Figura 7. Modificarea fontului
Când se va apăsa comanda Ok, textul introdus va apărea pe PictureBox începând cu poziția în care s-a făcut click. Comanda Change Font va deschide fereastra standard de editare a fontului. Se va declara un obiect de tipul FontDialog, apoi se va deschide fereastra pentru selectarea caracteristicilor fontului (vezi Figura 8): FontDialog dlg = new FontDialog();
Figura 8. Fereastra standard pentru alegerea fontului
Setarea fontului selectat se face în felul următor: textBox1.Font = dlg.Font;
Evident, la fel ca în cazul ferestrei dialog pentru selectarea grosimii de desenare, și în clasa ferestrei acesteia vor trebui definite două proprietăți publice: una pentru accesarea textului introdus în caseta de tip TextBox și alta pentru accesarea caracteristicilor fontului selectat.
Scrierea textului pe suprafața de desenare se face cu metoda DrawString a obiectului myGraphics.
Cu ce ne-am ales?
Prin aplicația dezvoltată în cadrul acestei lucrări am învățat să utilizăm în scopuri grafice controlul PictureBox și evenimentele MouseDown, MoseUp și MouseMove asociate acestuia, ne-am familiarizat cu noțiunea de grafică persistentă utilizând obiectele de tip Graphics și Bitmap, și am învățat să lucrăm cu metodele grafice de bază.
Elemente de grafică în Visual C#
9
Bibliografie
[1] Visual C# Resources, http://msdn.microsoft.com/en-us/vstudio/hh341490%28v=msdn.10%29.aspx
[2] John Sharp, Microsoft Visual C# 2010 Step by Step, http://blogs.msdn.com/b/microsoft_press/archive/2010/03/30/new-book-microsoft-visual-c-2010-step-by-step.aspx