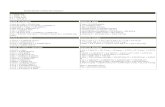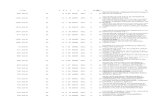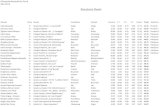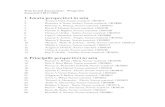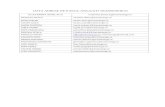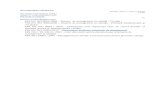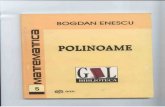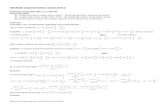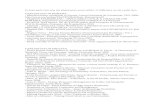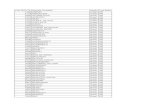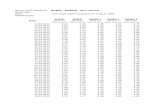Laborator_2_bti_sem1_14_15
-
Upload
gyany-geanyna -
Category
Documents
-
view
212 -
download
0
description
Transcript of Laborator_2_bti_sem1_14_15

1
Laboratorul nr. 2
1) Identificaţi elementele ecranului din Windows (suprafaţa de lucru (desktop-ul),
cele două tipuri de pictograme(sistem şi shortcut), bara de task-uri (meniul Start,
Quick Launch Bar, aria de notificare)).
2) Lansaţi aplicaţia Windows Explorer în unul din cele trei moduri:
Start – All Programs Accessories – Windows Explorer
Tastele WIN + E
Click-dreapta pe butonul Start şi din meniul contextual se alege opţiunea
Explore
3) Identificaţi elementele ferestrei de aplicaţie în aplicaţia Windows Explorer (bara
de titlu, butoanele de minimizare, de maximizare/restaurare şi de închidere, bara
de meniuri, bara de unelte, bara de adrese, suprafaţa de lucru, barele de derulare,
bara de stare).
4) Identificaţi elementele ferestrei de dialog în cadrul ferestrei Print deschisă dintr-o
aplicaţie (butoane de comandă, liste derulante, casete text, casete numerice,
butoane radio, casete de validare).
5) Afişaţi/ascundeţi bara Quick Launch.
6) Setaţi proprietăţile meniului Start (în modul Clasic şi în modul XP)şi a barei de
task-uri (din meniul contextual asociat barei de task-uri se alege opţiunea
Properties).
7) Setaţi data şi ora afişate pe calculator.
8) Redimensionaţi, mutaţi o fereastră.
9) Aranjaţi mai multe ferestre în modurile Cascade, Tile Horizontally şi Tile
Vertically. (din meniul contextual asociat barei de task-uri).
10) Deschideţi mai multe aplicaţii (ferestre) şi comutaţi între ele cu ajutorul tastelor
Alt + Tab.
11) Personalizaţi Desktop-ul (din meniul contextual asociat desktop-ului se alege
opţiunea Properties).
12) Căutaţi informaţia ajutătoare legată de tipărirea unui document la imprimantă în
cadrul Help-ului din Windows în cele trei moduri:
Mergând după conţinut de la o problematică mai largă (Printining and
faxing) la una mai restrânsă care ne interesează (Print a document);
Se caută după un anumit cuvânt în Index;
Se caută după cuvinte cheie cu ajutorul funcţiei Search.
13) Lansaţi aplicaţia Windows Explorer în unul din cele trei moduri.
14) Ascundeţi/afişaţi bara de unelte (Standard Buttons), bara de adrese (Address Bar),
precum şi panoul Folders.
15) Vizualizaţi în cele cinci moduri diferite (Thumbnails, Tiles, Icons, List şi Details)
obiectele din My Documents. Prin obiect se înţelege fişier sau folder.
16) Selectaţi mai multe obiecte:
adiacente numai cu mouse-ul;
adiacente cu ajutorul tastei SHIFT;

2
neadiacente cu ajutorul tastei CTRL;
toate obiectele dintr-o fereastră cu tastele CTRL+A.
17) Creaţi scurtături (shortcut) la fişiere prin metodele:
Din meniul contextual asociat fişierului se alege opţiunea Copy, după care, se
merge în locul (folder, desktop) în care vrem să creăm scurtătura şi din meniul
contextual asociat locului se alege Paste Shortcut.
Fişierul pentru care vrem să creăm scurtătura se trage cu butonul din dreapta al
mouse-ului până deasupra locului în care vrem să creăm scurtătura şi se
eliberează. În momentul în care este eliberat butonul dreapta al mouse-ului se
deschide un meniu din care alegem opţiunea Create Shortcut Here.
Din meniul contextual asociat locului în care vrem să creăm scurtătura se alege
opţiunea New – Shortcut, care va deschide un wizard pentru crearea unei
scurtături. La primul pas al wizardului se alege, prin apăsarea butonului Browse,
fişierul pentru care vrem să creăm scurtătura, după care se dă Next. La următorul
pas se dă numele scurtăturii şi se apasă butonul Finish pentru a finaliza procesul
de creare.
Din meniul contextual al fişierului pentru care vrem să creăm scurtătura se alege
opţiunea Send To – Desktop (create shortcut), caz în care scurtătura se va crea pe
desktop-ul Windows-lui.
18) În folderul My Documents creaţi prin metodele date mai jos următoarele foldere:
nume1, nume12 şi nume13, unde nume este numele dumneavoastră – de exemplu
ionescu1, ionescu12, ionescu13 sau popescu1, popescu12, popescu13 dacă
numele dvs. este ionescu respectiv popescu. Cele trei metode de creare a unui
folder nou sunt:
în meniul File – New – Folder;
din meniul contextual care apare dând click dreapta pe o suprafaţă liberă din
fereastră se alege New – Folder;
din panoul cu taskuri care apare după ce ascundem panoul Folders se alege
opţiunea Make a new folder.
19) Creaţi trei fişiere în primul folder (nume1).
20) Copiaţi cu ajutorul memorie clipboard cele trei fişiere din folderul nume1 în
folderul nume12 prin următoarele metode:
se selectează primul fişier din folderul nume1 după care din meniul Edit se dă
comanda Copy. Se merge în folderul nume12 şi din meniul Edit se dă comanda
Paste.
se selectează cel de al doilea fişier din folderul nume1 după care din meniul
contextual se dă comanda Copy. Se merge în folderul nume12 şi din meniul
contextual se dă comanda Paste.
se selectează cel de al treilea fişier din folderul nume1 după care se salvează în
memoria clipboard cu ajutorul tastelor CTRL+C. Se merge în folderul nume12 şi
se apasă tastele CTRL+V.

3
21) Copiaţi fără ajutorul memorie clipboard cele trei fişiere din folderul nume1 în
folderul nume13 prin următoarele metode:
se afişează panoul Folders în partea stângă a ferestrei aplicaţiei Windows
Explorer. Se selectează primul fişier şi ţinând tasta CTRL şi butonul stâng al
mouse-ului apăsate se târăşte şi se lasă (drag&drop) fişierul în folderul nume13,
afişat în panoul Folders.
se afişează panoul Folders în partea stângă a ferestei aplicaţiei Windows Explorer.
Se selectează cel de al doilea fişier şi ţinând butonul drept al mouse-ului apăsat se
târăşte şi se lasă (drag&drop) fişierul în folderul nume13, afişat în panoul Folders.
În momentul când este elibert butonul drept al mouse-ului apare un meniu din
care se alege opţiune Copy Here.
se afişează panoul de taskuri în partea stângă a ferestei aplicaţiei Windows
Explorer. Se selectează cel de al treilea fişier şi se alege din panoul de taskuri
opţiunea Copy this file. Din fereastra care se deschide se selectează folderul
nume13 şi se apasă butonul Copy.
Observaţie:
O metodă rapidă de copiere a obiectelor pe unităţile de memorie externe precum discheta,
CD, stic de memorie USB, etc sau alte locaţii cum ar fi My Documents este de a alege
opţiunea Send To din meniul contextual asociat obiectului.
22) După ce selectaţi fişierele din folderele nume12 şi nume 13 ştergeţi-le prin
metodele:
apăsând tasta DEL.
dând comanda Delete din meniul File.
dând comanda Delete din meniul contextual.
apăsând tastele SHIFT+DEL, pentru a şterge definitiv fişierul (nu se mai regăseşte
în Recycle Bin).
23) Mutaţi cu ajutorul memorie clipboard cele trei fişiere din folderul nume1 în
folderul nume12 prin următoarele metode:
se selectează primul fişier din folderul nume1 după care din meniul Edit se dă
comanda Cut. Se merge în folderul nume12 şi din meniul Edit se dă comanda
Paste.
se selectează cel de al doilea fişier din folderul nume1 după care din meniul
contextual se dă comanda Cut. Se merge în folderul nume12 şi din meniul
contextual se dă comanda Paste.
se selectează cel de al treilea fişier din folderul nume1 după care se salvează în
memoria clipboard cu ajutorul tastelor CTRL+X. Se merge în folderul nume12 şi
se apasă tastele CTRL+V.
24) Mutaţi fără ajutorul memorie clipboard cele trei fişiere din folderul nume12 în
folderul nume13 prin următoarele metode:

4
se afişează panoul Folders în partea stângă a ferestrei aplicaţiei Windows
Explorer. Se selectează primul fişier şi ţinând butonul stâng al mouse-ului apăsat
se târăşte şi se lasă (drag&drop) fişierul în folderul nume13, afişat în panoul
Folders.
se afişează panoul Folders în partea stângă a ferestrei aplicaţiei Windows
Explorer. Se selectează cel de al doilea fişier şi ţinând butonul drept al mouse-ului
apăsat se târăşte şi se lasă (drag&drop) fişierul în folderul nume13, afişat în
panoul Folders. În momentul când este elibert butonul drept al mouse-ului apare
un meniu din care se alege opţiune Move Here.
se afişează panoul de taskuri în partea stângă a ferestrei aplicaţiei Windows
Explorer. Se selectează cel de al treilea fişier şi se alege din panoul de taskuri
opţiunea Move this file. Din fereastra care se deschide se selectează folderul
nume13 şi se apasă butonul Move.
25) Redenumiţi fişierele create prin metodele:
se dau două click-uri pe denumirea fişierului.
din meniul contextual se dă comanda Rename.
din meniul File se dă comanda Rename.
din panoul de task-uri se dă comanda Rename this file.
Observaţii:
1. Numele uni fişier poate să conţină orice caracter cu excepţia următoarelor: \ : /
* ? “ > ; < |
2. Dacă numele fişierelor pe care vreţi să le redenumiţi au afişată şi extensia,
atunci noul nume va trebui să conţină de asemenea extensia.
26) Deschideţi panoul de căutare Search din Windows Explorer – butonul Search de
pe bara de unelte sau din meniul Start – comanda Search. Se alege opţiunea All
files and folders iar în caseta text All or part of the file name: se introduce pe rând
nume1, nume* şi nume? Unde nume este numele pe care l-aţi dat la folderele pe
care le-aţi creat (ex. ioana), şi se acţionează butonul Search. Se observă
deosebirile dintre rezultatele obţinute. Obs.: * înlocuieşte un şir de caractere iar ?
înlocuieşte un singur caracter.
27) Personalizare meniu Start specific modului de vizualizare XP: Mergeţi pe o
alicaţie din All Programs şi din meniul contextual al aplicaţiei se alege opţiunea
Pin to Start menu care adaugă o scurtătură în meniul Start. Apoi se merge în
meniul Start şi se deschide meniul contextual pentru aplicaţia adăugată şi se dă
opţiunea Unpin from Star menu pentru a o îndepărta din meniul Start.
28) Restauraţi din Recycle Bin un fişier pe care l-aţi şters.