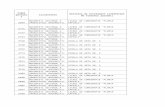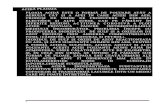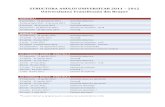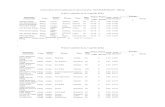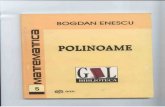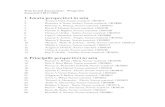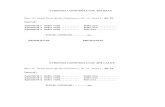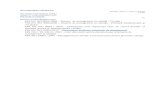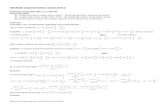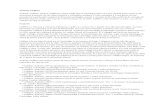Laborator_10_11_MSPowerpoint_1_2
Transcript of Laborator_10_11_MSPowerpoint_1_2
5/12/2018 Laborator_10_11_MSPowerpoint_1_2 - slidepdf.com
http://slidepdf.com/reader/full/laborator1011mspowerpoint12 1/13
1
TEHNOLOGII INFORMAŢIONALE PENTRU AFACERI
Laboratoarele 10-11
PowerPoint 2007
Obiective:1. Prezentarea programului PowerPoint 2007.................................................................................... 12. Elementele de lucru ale programului PowerPoint 2007.................................................................. 2
3. Crearea prezentărilor PowerPoint 2007 ......................................................................................... 23.1 Îmbunătăţirea unei prezentări personalizate ............................................................................43.2 Efecte de animaţie şi elemente de tranziţie..............................................................................7
Componenta PowerPoint face parte din suita de programe Microsoft Office 2007 şi este destinatărealizării de prezentări grafice. Prin urmare, scopul principal al acestui program este de a sprijiniutilizatorul în proiectarea, crearea şi editarea prezentărilor grafice. Astfel, prin folosirea opţiunilor
predefinite din cadrul aplicaţiei PowerPoint 2007 pot fi generate cu mare uşurinţă prezentări cu un aspect plăcut, care să capteze atenţia, fără a depune un efort deosebit sau, mai bine spus, fără a fi nevoie decunoştinţe tehnice avansate.
1. Prezentarea programului PowerPoint 2007
În vederea începerii unei sesiuni de lucru PowerPoint, există mai multe variante, printre care:1. acţionarea pictogramei Microsoft PowerPoint 2007, dacă aceasta este disponibilă pe desktopul
calculatorului ;2. utilizarea structurii de meniuri apelabile prin butonul de Start al sistemului de operare Windows
– Start/All Programs/Microsoft Office/ Microsoft Office PowerPoint 2007.După crearea unei prezentări sau pe parcursul elaborării acesteia, este de dorit ca proiectul să fie
salvat. Pentru aceasta, utilizatorul trebuie să apeleze butonul Office şi să aleagă opţiunea Save sau SaveAs (vezi figura 1).
Figura 1 Opţiunile de salvare ale unei prezentări PowerPoint
Salvarea prezentării
PowerPoint 2007utilizând diferite formatede fişiere.
5/12/2018 Laborator_10_11_MSPowerpoint_1_2 - slidepdf.com
http://slidepdf.com/reader/full/laborator1011mspowerpoint12 2/13
2
2. Elementele de lucru ale programului PowerPoint 2007
O fereastră din cadrul unei sesiuni de lucru în aplicaţia PowerPoint 2007 are următoarele elemente(figura 2):
- bara de titlu care conţine denumirea aplicaţiei şi a fişierului din sesiunea curentă;- sistemul de meniuri (Home, Insert, Design etc.), în cadrul căruia opţiunile sunt prezentate sub
formă grafică şi text, prin intermediul pictogramelor şi/sau a textului. În această manieră, barele de
pictograme din versiunile anterioare sunt grupate şi apelabile implicit din cadrului meniului;- bara de stare;- spaţiul de lucru.
Figura 2 Elementele ferestrei PowerPoint 2007
3. Crearea prezentărilor PowerPoint 2007
În momentul deschiderii aplicaţiei PowerPoint 2007, utilizatorul are, implicit, la dispoziţie o prezentare cu un singur diapozitiv care trebuie doar stocată, local sau pe o unitate de memorie externă, cuajutorul opţiunii de salvare. Pentru a crea o nouă prezentare, după deschiderea aplicaţiei PowerPoint 2007,utilizatorul trebuie să parcurgă paşii ilustraţi în figura 3:
1. se apelează butonul Office , apoi2. opţiunea New,3. se alege opţiunea Installed Templates sau Installed Themes,4. din cadrul şabloanelor se optează pentru cel preferat,5. se acţionează butonul Create.
5/12/2018 Laborator_10_11_MSPowerpoint_1_2 - slidepdf.com
http://slidepdf.com/reader/full/laborator1011mspowerpoint12 3/13
3
Figura 3 Etapele creării unei prezentări PowerPoint 2007
În continuare, utilizatorul poate opta pentru următoarele variante (vezi figura 4):
Figura 4 Opţiunile de creare a unei prezentări în PowerPoint 2007
În figura 5 sunt prezentate machetele de pagină disponibile în PowerPoint 2007 precum și opțiunilede adăugare a unui nou diapozitiv, de modificare a structurii diapoziyivului selectat sau de ștergere a
acestuia.
Figura 5 Machete de pagină disponibile în PowerPoint 2007
1
2
3
4
5
Permite adău-garea unui noudiapozitiv
Permite modifica-rea structurii dia-pozitivului selectat
Șterge diapozitivulselectat
Tipologiamachetelor
5/12/2018 Laborator_10_11_MSPowerpoint_1_2 - slidepdf.com
http://slidepdf.com/reader/full/laborator1011mspowerpoint12 4/13
4
3.1 Îmbunătăţirea unei prezentări personalizate
Ne propunem realizarea unei prezentări cu şase diapozitive care să conţină următoarele informaţii1:- prima pagină va conţine titlul prezentării (Prezentarea mediului Internet), o imagine sugestivă din
ClipArt şi numele autorului;- următoarea pagină conţine o scurtă prezentarea a Internetului şi o diagramă SmartArt;- în cea de a treia pagină se va insera un tabel ce va conţine o enumerare a serviciilor oferite în
mediul Internet (Telnet, ftp, e-mail, world wide web, newsgroup-formuri de discuţii);- cel de al patrulea diapozitiv conţine o enumerare sub formă de listă a principalelor motoare decăutare şi un titlu scris cu ajutorul opţiunii WordArt;
- diapozitivul cinci va conţine o reprezentare grafică a datelor dintr-un tabel, iar pe ultimul se vainsera o schemă logică.
În acest sens, vom crea o nouă prezentare prin deschiderea programului PowerPoint 2007. Acesteiaîi vom aplica o temă grafică intitulată Trek .
Odată stabilite aceste aspecte, putem trece la introducerea informaţiilor din primul diapozitiv(rezultatul este prezentat în figura 6). Menţionăm că pentru inserarea imaginii din galeria ClipArt se alegemeniul Insert, caseta de instrumente Illustrations iar din cadrul acesteia se optează pentru ClipArt. Caefect, în partea dreaptă a ecranului apare o nouă fereastră ce permite identificarea unei imagini sugestive
prin scrierea cuvântului cheie Internet în câmpul destinat căutării după care se acţionează butonul Go(vezi figura 6).
Figura 6 Primul diapozitiv al prezentării Se adaugă un nou diapozitiv, folosind descrierea din Figura 7 şi, având în vedere informaţiile ce
trebuie introduse în cadrul acestuia, se optează pentru macheta intitulată .
1 Grama, A., ş.a., Sub Windows să învățăm Word, PowerPoint şi Internet , Ed.SedcomLibris, Iaşi 2004, p.305.
5/12/2018 Laborator_10_11_MSPowerpoint_1_2 - slidepdf.com
http://slidepdf.com/reader/full/laborator1011mspowerpoint12 5/13
5
Figura 7 Cel de-al doilea diapozitiv al prezentării
În vederea realizării unui diapozitiv ce conţine un tabel, inserăm un nou slide de tipiar tabelul se adaugă din cadrul meniului Insert, opţiunea Table. Odată inserat tabelul şi completateinformaţiile în interiorul acestuia, tabelul, fontul şi alte elemente pot fi formatate suplimentar prinintermediul meniului Design care se activează automat. Diapozitivul trei precum şi câteva aspectedestinate formatării suplimentare a informaţiilor din cadrul acestuia sunt surprinse în figura 8.
Figura 8 Diapozitivul trei şi componentele meniului DesignRevenim la proiectul nostru şi ne propunem să adăugăm un nou diapozitiv (al patrulea) care va
conţine o enumerare de tip listă şi un titlu scris cu ajutorul instrumentului WordArt. Un prim pas îl
constituie adăugarea slide-ului. Utilizăm în acest scop macheta date fiind particularităţile
5/12/2018 Laborator_10_11_MSPowerpoint_1_2 - slidepdf.com
http://slidepdf.com/reader/full/laborator1011mspowerpoint12 6/13
6
solictate în enunţul problemei. Din meniul Insert alegem, din secțiunea Text , instrumentul WordArt şiformatul dorit pentru scrierea titlului. După introducerea textului, se alege meniul Format şi apoi, dincadrul secțiunii WordArt styles, a opţiunii Text effects în scopul adăugării unui efect de tip reflecţie(Refflection) aşa cum se observă în figura 9.
Figura 9 Adăugarea efectelor unui text redactat cu ajutorul WordArt
În vederea finalizării acestei pagini, pentru adăugarea listei numerotate automat, parcurgemurmătorii paşi:
1. Meniul Insert, caseta Text, opţiunea Textbox 2. Ne poziţionăm în cadrul diapozitivului şi efectuăm click. Ca rezultat, apare un obiect de tip
Textbox. 3. Meniul Home este activat şi din cadrul casetei Paragraph alegem fie opţiunea Bullets
fie Numbering , în funcţie de preferinţe.4. Se introduc denumirile motoarelor de căutare.
Rezultatul este prezentat în Figura 10. Dacă se doreşte aplicarea unui efect special asupra caseteiTexbox ce găzduieşte lista motoarelor de căutare, atunci se optează pentru opţiunea Quick Styles aşa cumreiese din figura 10.
Figura 10 Structura celui de-al patrulea diapozitiv
În cadrul diapozitivul următor se solicită adăugarea unui grafic, motiv pentru care inserăm omachetă de tip Title and content. Scriem titlul diapozitivului iar din cadrul opţiunilor disponibile alegem
Insert Chart , aşa cum reiese din figura 11.
5/12/2018 Laborator_10_11_MSPowerpoint_1_2 - slidepdf.com
http://slidepdf.com/reader/full/laborator1011mspowerpoint12 7/13
7
Figura 11 Inserarea unui grafic în cadrul diapozitivului cinci
Figura 12 Structura diapozitivului şase şi opţiunile componentei Shapes
Cel de-al şaselea diapozitiv trebuie să conţină o schemă logică. În acest scop, inserăm un nou slide
folosind macheta Title only şi introducem textului aferent titlului. Utilizăm, apoi, meniul Insert, caseta deinstrumente Illustration, componenta Shapes şi folosim elementele din cadrul acesteia pentru a desenaschema logică aşa cum se observă în figura 12.
3.2 Efecte de animaţie şi elemente de tranziţieAnimaţia din cadrul unei prezentării PowerPoint 2007 se referă la posibilitatea de adăugare a unor
efecte speciale (vizuale, sonore) asupra unor texte, obiecte sau diagrame dintr-un diapozitiv al prezentării.Animaţia este realizată în scopul evidenţierii unor idei importante din prezentare şi nu de a distrage atenţiaauditoriului prin folosirea excesivă a acestora.
Din acest motiv se impune ca folosirea animaţiei să nu abunde ci să fie eficient folosită pentru aatrage şi nu pentru a îndepărta atenţia auditorului.
DA NU
5/12/2018 Laborator_10_11_MSPowerpoint_1_2 - slidepdf.com
http://slidepdf.com/reader/full/laborator1011mspowerpoint12 8/13
8
Se deschide prezentarea, se poziţionează cursorului mouse-ului pe obiectul (1) dorit a fi animat şise apelează meniul Animations (2), aşa cum se observă în figura 13. Din cadrul secţiunii Animations
putem opta pentru oricare din cele două opţiuni (3):1. permite alegerea (dintr-o listă) a unui efect de animaţie;
2. deschide o nouă fereastră ce conţine efecte de animaţie încadrate în patrucategorii de mişcări (4), vezi figurile 13 şi 14.
Figura 13 Aplicarea efectelor de animaţie asupra unui obiect ClipArt
Cele patru categorii de efecte de animaţie, sunt: de intrare, de evidenţiere, de ieşire şi de mişcareliberă, opțiuni ilustrate în figura 14.
Figura 14 Efecte de animaţie disponibile în PowerPoint 2007
Spre deosebire de animaţie, tranziţia se referă la efectul special aplicat unui diapozitiv, efect cedevine vizibil în momentul vizualizării prezentării. Tranziţia2, din cadrul unei prezentări PowerPoint,
permite:- stabilirea ordinii în care apar diapozitivele,- controlarea modalităţii în care apar diapozitivele unei prezentări(automat-conform unui scenariu
definit sau în urma acţionării mouse-ului sau a tastaturii),
2 Grama, A., ş.a., Sub Windows să învățăm Word, PowerPoint şi Internet , Ed.SedcomLibris, Iaşi 2004, p.325.
12
3
4
Permite accesarea listei cecuprinde patru categorii de efecte
Efectele de animație disponibile în cadrul categoriei efectelor deintrare (Entrance)
Cele patru categoriide efecte deanimație: de intrare,de evidențiere, deieșire și de mișcareliberă (definită deutilizator)
5/12/2018 Laborator_10_11_MSPowerpoint_1_2 - slidepdf.com
http://slidepdf.com/reader/full/laborator1011mspowerpoint12 9/13
9
- stabilirea temporizării, respectiv a intervalului de timp dintre două afişări de diapozitive, atuncicând prezentarea rulează automat,
- stabilirea efectului de tranziţie (modul în care se realizează trecerea de la un diapozitiv la altul).În figura 15 sunt prezentate în detaliu categoriile de efecte destinate tranziţiei iar în figura 16 sunt
detaliate restul componentelor din cadrul casetei de instrumente Transition to this slide cu excepţiacategoriilor de efecte.
Figura 15 Categoriile de efecte destinate tranziţiei diapozitivelor
Figura 16 Opţiuni de aplicare a efectelor de tranziţie
Exerciţiul 1
Să se realizeze o prezentare PowerPoint care va conţine cinci diapozitive şi se va alege un
şablon predefinit ce va fi utilizat pentru toate diapozitivele prezentării.Primul va conţine titlul (Sisteme de operare) şi un subtitlu (Prezentare generală). Numele autorului
va fi introdus cu ajutorul componentei WordArt. Se va adăuga şi o imagine sugestivă din galeriaClipArt.
Al doilea diapozitiv conţine definiţia sistemelor de operare: Un sistem de operare constă într-unansamblu de proceduri manuale şi module de programe sistem care administrează resursele sistemului de
calcul, asigură utilizarea eficientă în comun a acestor resurse şi oferă utilizatorului o interfaţă cât maicomodă în vederea utilizării sistemului de calcul .
Fără efect de tranzi ie
Categoria efectelor dedizolvare şi tranziţie
Categoria efectelor deştergere
Categoria efectelor deacoperire
Categoria efectelor linii şi bare
Categoria efectelor aleatorii
Tranziţia diapozitivelor prin acţionarea mouse-ului
Tranziţia diapozitivelor înmod automat
Însoţirea efectelor detranziţie de sunete
Viteza aplicată e-fectelor de tranziţie
5/12/2018 Laborator_10_11_MSPowerpoint_1_2 - slidepdf.com
http://slidepdf.com/reader/full/laborator1011mspowerpoint12 10/13
10
Al treilea diapozitiv va conţine un tabel ce sintetizează câteva tipuri de sisteme de operare:
Sistem de operare Scurtă descriereWindows Prezintă o serie de facilităţi precum: interfaţă
grafică cu utilizatorul, suport multiprocesor-multitasking, instrumente avansate de lucru înmediul Web.
Linux Constituie o clonă a sistemului de operare Unix şieste gratis .
Apple Mac OS Mac OS este un sistem de operare ce combină puterea şi stabilitatea Unix-ului cu simplitatea şieleganţa MacIntosh.
Cel de-al patrulea diapozitiv va conţine o listă numerotată automat, structurată pe mai multeniveluri, ce prezintă Obiectivele unui sistem de operare (titlul diapozitivului): Minimizarea efortului uman în vederea utilizării sistemului de calcul; Optimizarea resurselor sistemului de calcul; Creşterea eficienţei globale în utilizarea sistemului de calcul prin:
creşterea vitezei de execuţie a prelucrărilor; reducerea timpului de răspuns al sistemului la solicitările utilizatorului; creşterea gradului de utilizare a resurselor prin utilizarea lor la capacitate maximă.Pe ultimul diapozitiv (cu titlul Evoluţia sistemului de operare Windows), şase, să se insereze
diagrama realizată cu ajutorul instrumentului SmartArt:
Să se modifice şablonul predefinit ales iniţial, să se animeze textul, tabelul şi celelalte obiecte dincadrul diapozitivelor prezentării şi să se aplice efecte de tranziţie. Stabiliţi tranziţia dintre diapozitive la 4secunde, automat.
Exerciţiul 2
Să se realizeze o prezentare PowerPoint formată din trei diapozitive căreia i se aplică un
şablon predefinit, pentru toate diapozitivele prezentării.
Primul diapozitiv are titlul Tehnologii multimedia iar la rubrica subtitlu se va completa numelecomplet al autorului.Al doilea diapozitiv are titlul Multimedia-semnificaţie şi conţinut iar dedesubt se va introduce,
folosind un obiect specific (TextBox) definiţia de mai jos:
5/12/2018 Laborator_10_11_MSPowerpoint_1_2 - slidepdf.com
http://slidepdf.com/reader/full/laborator1011mspowerpoint12 11/13
11
Multimedia este, într-o definiţie simplă, o combinare a unor medii de comunicare diferite, precum:Text, imagine, sunet, animaţie, video, ş.a. Cele patru elemente de bază ale conceptului multimedia sunt:
1. calculatorul electronic care coordonează acţiunile utilizatorului2. legături ce asigură accesul la informaţii
3. instrumente de navigare4. metode de colectare, prelucrare şi comunicare a informaţiilor.
Se adaugă o imagine sugestivă preluată din mediul Web şi i se atribuie o hiperlegătură către adresaweb de unde a fost copiată.
Al treilea diapozitiv are titlul Clasificarea aplicaţiiilor multimedia şi conţine informaţiileurmătoare:
a. instruire asistată de calculator, b. instruire interactivă la distanţăc. videoconferinţed. publicitate şi promovaree. biblioteci digitale.Prezentarea va conţine efecte de animaţie diferite pentru fiecare obiect din cadrul diapozitivelor
prezentării. Unele efecte de animaţie vor fi însoţite de sunete. Tranziţia va fi realizată în mod automat, la 5secunde. Se vor adăuga încă două diapozitive, create de dvs. la liberă alegere.
Propunem să utilizaţi resursele internet-ului pentru a insera în diapozitivul patru câteva statistici,sub forma unui tabel, care arată impactul tehnologiilor multimedia asupra internetului. Reflectaţi dateledin tabel într-un grafic de tip Chart.
Pe diapozitivul cinci vă sugerăm să realizaţi o diagramă, cu ajutorul componentei SmartArt, caresă transpună grafic aspecte legate de procesele/tehnologiile/ particularităţile conceptului de multimedia.
Exerciţiul 3
Să se realizeze o prezentare PowerPoint formată din 12 diapozitive conform modelului
următor.
5/12/2018 Laborator_10_11_MSPowerpoint_1_2 - slidepdf.com
http://slidepdf.com/reader/full/laborator1011mspowerpoint12 12/131
PREZENTARE REALIZATĂ ÎNPOWERPOINT *
Student:______________________
Grupa:________________________
•Paginileprezentării vor fi numerotate automat, vor conţine data calendaristică şi
numele studentului (în subsolul paginilor), cu excepţia primei pagini. Se utilizează
Meniul INSERT, opţiunile SLIDE NUMBER, DATE AND TIME.•Prezentarea va conţine în fun dal un format predefinit preluat din Meniul DESIGN
caseta de optiuni THEMES (Modelul Trek, de exemplu).
**
SCRIEREA NUMEROTATĂ CU SIMBOLURI
Numele colegilor preferaţi: Nume1
Nume2
Nume3
Numele colegilor de cameră:Nume1
Nume2
Nume3
11/22/2009 Nume student: _________________
2
LISTĂ NUMEROTATĂ CU LITERE/CIFRE
1. Lista disciplinelor favorite din anul acesta:
a. Disciplina1
b. Disciplina2
c. Disciplina3
Lista hobiurilor personale:a. Hobby1
b. Hobby2
c. Hobby3
11/22/2009 Nume student: _________________
3
INSERAREA UNUI GRAFIC
0
200
400
600
800
1000
Grupa
Serie
An
Grupa 28 14
Serie 150 60
An 980 625
Fete Baieti
11/22/2009 Nume student: _________________ 4
Meniul Insert-
Chart
INSERAREA UNUI TEXT SCRIS IN WORDARTŞI A UNEI IMAGINI DIN CLIPART
11/22/2009 Nume student: _________________
5
Meniul Insert-
CLIPART
Meniul Insert-
WORDART
INSERAREA UNEI ORGANIGRAME ŞIREALIZAREA UNEI SCHEME LOGICE
DECAN
P RODECAN 1 P RODECAN2 P RODECAN3 P RODECAN4 P RODECAN5
ADMINISTRATOR
ŞEF
SECRETAR ŞEF
11/22/2009 Nume student: _________________ 6
Meniul Insert
SMARTART-
HYERARCHY
5/12/2018 Laborator_10_11_MSPowerpoint_1_2 - slidepdf.com
http://slidepdf.com/reader/full/laborator1011mspowerpoint12 13/132
11/22/2009 Nume student: _________________
7
Test
Decizie1 Decizie2
Meniul Insert
SHAPES
INSERAREA UNEI ECUAŢII ŞI A UNUI TABEL
Buget lunarBuget lunar
CategorieCategorie Planificat Planificat Efectiv Efectiv
Alimente Alimente
ChirieChirie
Telefon,Telefon,
Cablu TV,Cablu TV,
Altele Altele
11/22/2009 Nume student: _________________
8
Meniul Insert
TABLE
22 64 Y X
Z
Y X
i
i
i
i
11/22/2009 Nume student: _________________ 9
Meniul Insert
OBJECT-
Microsoft
Equation 3.0
APLICAREA EFECTELOR DE ANIMAŢIE ŞI DETRANZIŢIE
Animaţia -> adăugarea unor efecte speciale
la nivelul unui text, obiect sau diagramă
Tranziţia -> adăugarea unor efecte speciale
unui diapozitiv (slide).Acesta va fi vizibil lamomentul trecerii(tranziţiei) la următorul
slide
11/22/2009 Nume student: _________________
10
APLICAREA ANIMAŢIEI1. Selecţia textului, obiectului asupra căruia dorim
aplicarea animaţiei
2. Se alege meniul ANIMATIONS si o optiune din zona
ANIMATE
3. Stabilirea parametrilor pentru efectul de animaţie
selectat (direcţia, viteza de derulare, modalitatea
de derulare)
4. Previzualizarea efectului prin actionarea tastei F5
11/22/2009 Nume student: _________________
11
APLICAREA TRANZIŢIEI1. Se activeaza opţiunea din caseta de
instrumente Transitionsto thisslide, din
meniul ANIMATION
2. Se alege efectul de tranziţie dorit
3. Se vizualizează întreaga prezentare (tasta F5)
Prezentarea de faţă va conţine elemente de
tranziţie şi animaţie(folosind o paletă cât mai
variată de animaţii).
11/22/2009 Nume student: _________________
12