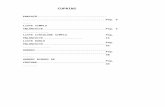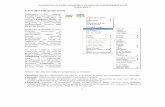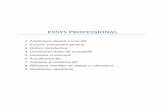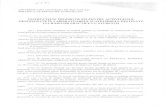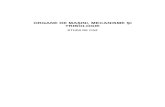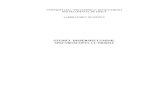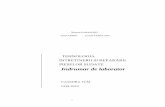Laborator Kirchhoff Elemente de Ingineriee Lectrica Indrumar de Laborator
Laborator GMAIL - MsOutlook2010
-
Upload
george-bogdan -
Category
Documents
-
view
28 -
download
2
description
Transcript of Laborator GMAIL - MsOutlook2010

Citirea mesajelor email din contul de GMAIL intr-un alt program de tip client mail
(in cazul de fata vom testa accesul la email din
Microsoft Outlook)
Activarea accesului prin POP3 la contul GMAIL
1. Ne autentificam in contul creat la Google Mail (mail.google.com).
2. Click sus dreapta pe Setări / Settings
3. Click sus pe link “Redirectionare si POP/IMAP”
4. Se bifeaza “Activati POP pentru toate mesajele”
5. Se incheie procesul de schimbare a setarii de acces POP pentru contul gmail, prin apasarea butonului “Salvati
modificarile”

Setarea si instalarea contului pe calculatorul local in programul client de E-Mail Microsoft Outlook
1. Pornim programul MICROSOFt Outlook 2010
2. Daca este prima oara cand deschideti acest program veti fi intrebat de la inceput de setarea unui cont nou de
email. PRESUPUNEM CA ESTE PRIMA DATA CAND DESCHIDETI ACEST PROGRAM
a. Apare in prima faza o fereastra de tip “Bine ati venit” care se numeste “Microsoft Outlook 2010
Startup”. In aceasta fereastra dam doar click pe Next in partea de jos
b. In urmatoarea fereastra suntem intrebati daca dorim sa configuram acum un cont nou de email:
raspundem DA, prin bifarea variantei cu Yes click pe Next
c. In urmatoarea fereastra cu titlul de “Add New Account” bifam ultima optiune de jos in dreptul careia
scrie: “Manually configure server settings or additional server types” click pe Next
d. In urmatoarea fereastra bifam, sau, lasam bifata optiunea “Internet E-mail” Next
e. In continuare apare fereastra in care trebuie sa configuram datele necesare realizarii conexiunii intre
Outlook si serverul GMAIL
f. In continuare vom completa datele asa cum sunt specificate si de GOOGLE la adresa:
http://mail.google.com/support/bin/answer.py?hl=ro&answer=13287&ctx=cb
i. Vom completa
1. La campurile Your Name; E-mail Address; cu datele dvs, adica numele respectiv adresa
completa de email (adresa creata pe GMAIL cu tot cu @gmail.com)
2. la campul campul Incoming mail server: pop.gmail.com
3. la campul Outgoing mail server (SMTP): smtp.gmail.com
4. la campul User Name si Password vom completa cu adresa noastra completa de email
si respectiv cu parola
5. DEOCAMDATA, ar trebui sa arate ca in imeginea de mai jos (nu uitati si de urmatoarele
setari):

6. In continuare trebuie sa apasati pe butonul din dreapta pe care scrie „More Settings ...”
7. In cadrul tabului Outgoing Server bifam „My outgoing server (SMTP) requires
authentication” (nu bifati altceva decat acea bifa)
8. In cadrul tabului Advanced completam in asa fel incat sa fie identic cu datele
completate in imaginea de mai jos (atentie la setarile din chenarul negru):
9. Click pe OK
10. Apare fereastra anterioara in care dam click pe Next Se deschide o fereastra de
testare a conexiunii in care dupa finalizarea testului dam click pe Close
11. In ultima fereastra dam click pe Finish
In acest moment contul este setat pentru utilizare direct din calculatorul dvs ne mai fiind necesara interfata GMAIL

Utilizarea noului cont creat in Ms Outlook 2010
(!) La momentul prielnic de a va intreba colegii si/sau prietenii ce adrese de email si-au creat
pentru a le putea transmite primul email de test.
1. Observam in partea stanga aparitia numelui adresei de email din contul creat la GMAIL
2. Apasam pe sageata din stanga in caz ca nu este apasata pentru expandarea folderelor
din subordinea adresei de email. Ar trebui sa arate in felul urmator:
3. Click pe Inbox pentru a vedea ce emailuri am primit
4. Sa controlam daca au mai sosit si alte e-mailuri noi. Acest lucru este necesar dat fiind
faptul ca Outlook controleaza si sincronizeaza conexiunea cu serverul de mail la un
numar de minute setat in optiunile acestuia.
5. Pentru control manual vom apasa pe butonul care se afla in partea de sus in cadrul tabului Home
6. Daca observam un nou email sosit in lista din dreapta de emailuri efectuam dublu click pe cel pe care dorim sa-l
citim
7. Sa cream si sa trimitem un email catre un destinatar caruia ii cunoastem adresa de e-mail
a. In cadrul tabului Home apasam pe primul buton
b. In fereatra urmatoare completam un nou e-mail ca in imaginea de mai jos (minimal completati datele
indicate prin sageti)
c. Inainte sa dati send atasati si unul sau mai multe fisiere, dar atentie nu depasiti 10 Mb (este posibil ca
serverul destinatarului sa nu accepte mesaje care sunt mai mari de 10 Mb)
i. Click pe tab Insert click pe butonu de atasare fisiere

d. Daca doriti sa fiti anuntat daca si cand a citit destinatarul e-mailul apasati pe tabul Options si bifati
„Request a Read Receipt”
e. Daca nu mai aveti nimic de completat trimiteti acest email prin click pe butonul Send
f. Ne asiguram ca e-mailul a plecat catre destinatar urmand urmatorii 2 pasi:
i. Dam click pe butonul Send/Receive identic ca la punctul 5
ii. Ne uitam in Folderul Sent (in folderul Sent sunt trecute automat
toate e-mailurile care au fost trimise catre destinatari)
8. Pentru a sterge un e-mail click pe e-mailul pe care dorim sa il stergem si apasam
tasta Delete (sau click dreapta pe e-mail si alegem optiunea Delete)
a. E-mailul pe care tocmai l-am sters nu a disparut permanent ci a fost mutat deocamdata in Folder
Deleted Items
b. Pentru a sterge permanent un email intram in folderul Deleted Items apasam taste Delete in
fereastra care se deschide si in care suntem intrebati daca dorim sa stergem permanent acest e-mail
apasam pe butonul Yes

Adaugati adrese de e-mail in Address Book
1. Apasam pe butonul New Items Contact din cadrul tabului Home
2. Completati datele aferente persoanei de contact... (completati cel putin campurile Full Name si E-mail)
3. In final apasati butonul Save & Close
4. Repetati procedura pentru toate adresele de contact pe care dorim sa le adaugam in lista noastra de contacte
Managementul listei noastre de contacte (Address Book / Contacts)
1. Observam in partea stanga – jos a progamului Ms Outlook celelalte taburi
2. Efectuam click pe Contacts
3. In Tabul Home din cadrul sectiunii de Contacts avem urmatorul set de butoane:
4. Adauga contacte noi prin apasarea butonului New Contact
5. Schimbam modul de vizualizare a listei de contacte prin optiunile din sectiunea Current View
6. Cautam contacte prin mai multe modalitati de regasire:
a. Completam cuvantul cheie cautat direct in campul „Search Conctacts” sau apasand combinatia de taste
CTRL + E
b. Click pe butonul din dreapta – sus
In fereastra care se deschide observam lista de contacte si formularul de cautare

Calendarul din Ms Outlook 2010
In cadrul sectiunii de Calendar putem:
crea si defini calendare cu evenimente (Events)
putem stabili si invita persoane la intalniri (Meeting)
1. Sa adaugam in calendar zilele si orele atribuite prezentului curs de formare in IT
a. Deschidem sectiunea calendar din stanga-jos
b. In subsectiunea Arrange apasam pe Month (Luna)
c. Apasam click DRAPTA de exemplu pe data de 9 Aprilie New Reccuring Event
Prin optiunea „New Recurring Event” vom adauga un eveniment ce se repeta intr-un interval de timp dat.
d. Completam fereastra care se deschide intocmai ca cea de mai jos (atentie la indicatiile sagetilor ajutatoare)

e. Elementele completate furnizeaza urmatoarele informatii:
i. Cursul incepe la ora 8 si se termina la ora 17.30 (total 9,5 ore)
ii. Cursul se tine in fiecare sambata si duminica
iii. Data de Start: 5 martie 2011 ; Data de finalizare: 17 aprilie 2011
f. Dupa completarea exacta a elementelor de mai sus apasam pe butonul OK
g. In noua fereastra afisata completam la Subject „Curs informatica”; Location: „Inspectorat Scolar Ilfov”
h. Click pe Save & Close
EXERCITIU: Pe modelul anterior adaugati Orarul sau programul pe care il aveti zilnic la Servici / Scoala.
2. Sa ne programam o intalnire pe data de 14 aprilie la ora 14.30 – 15 la care sa invitam si alte
persoane. Persoanele invitate vor avea posibilitatea propunerii unei alte ore de intalnire!
a. Click dreapta in calendar pe data de 14 aprilie „New Meeting Request”
b. In fereastra care se deschide trebuie sa completam urmatoarele campuri:
i. To... : in acest camp completam adresele de email ale persoanelor pe care
le invitam la intalnire. Aceste persoane vor primi un e-mail cu un statut
special in care li se va aduce la cunostinta despre invitatia la intalnire si vor
trebui sa raspuna afirmativ sau negativ.
Putem completa manual adresele de email separate prin semnul punct si virgula „ ; ” sau
apasand pe butonul si vom selecta prin dublu click persoanele dorite din lista de
contacte existenta
ii. Subject: Completam titlul intalnirii
iii. Location: Specificam locatia intalnirii
iv. Start time si End time : campuri in care trecem data si ora intalnirii
v. Campul mare alb de jos: Se completeaza detalii legate despre intalnirea ce urmeaza sa aibe loc
c. In final apasam butonul . Dupa aceasta operatiune ne apare in calendar intalnirea si este trimis
cate un email de invitatie pentru fiecare din cei invitati (cei completati in campul To... )
EXERCITIU: Stabiliti o intalnire pentru o sedinta de lucru pe data de 22 aprilie si invitati cateva
persoane (preferabil pe cei prezenti la curs pentru a testa pe loc functionalitatea).