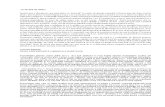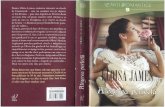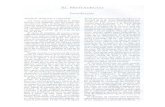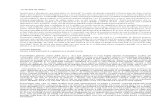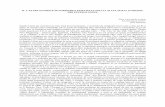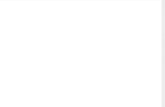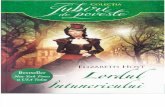Lab02.pdf
Transcript of Lab02.pdf

Geoinformatică_Laborator 02
Editorul Word
Microsoft Word este la ora actuală cel mai folosit editor de texte de pe piaţă, permiţându-vă să creaţi cu uşurinţă atât documente simple (scrisori, rapoarte, etc.), cât şi documente lungi şi complexe, incluzând elemente mai speciale, ca de exemplu tabele, grafice, ecuaţii, etc.
Elementele ecranului utlitarului Word
Pentru început să facem cunoştinţă cu interfaţa grafică oferită de editor. În continuare facem presupunerea că cititorul stăpâneşte câteva elemente ale interfeţei grafice Windows, astfel încat nu vom prezenta elementele deja cunoscute ale ferestrelor (barele de derulare, butoanele de minimizare, închidere, meniurile, etc) ci doar elementele nou introduse.
Fig 1. – Fereastra programului Microsoft Word
Principalele elemente ale interfeţei sunt:
Zona de lucru, care acoperă majoritatea ecranului, este zona în care se introduce efectiv textul sau obiectul dorit.
Barele de lucru, sunt mai multe, dar pentru a nu supraîncărca ecranul, de obicei se afişează doar câteva, cele mai des folosite. Afişarea acestora poate fi controlată de utilizator. Barele de lucru prezente în figura sunt:
Bara de meniu (prezentă întotdeauna) Bara standard (facilitează în general operaţiile de intrare-ieşire şi alte operaţii frecvente)
1

Bara de formatare (uşurează accesul la comenzile de formatare a textului) Bara de desenare (permite introducerea de elemente grafice (desene) direct din Word Bara de stare (afişează informaţii privitoare la documentul curent - pagina curentă,
numărul total de pagini, poziţia cursorului în pagină etc) Dintre toate barele de lucru, cel mai des folosite sunt bara standard, respectiv de
formatare. De aceea se va face în continuare o descriere succintă a funcţiilor butoanelor aflate pe aceste bare. Bara standard
New
Open
Close
Save
PrintPreview
Spelling
Cut
Copy
Paste
Painter
Undo
RedoFormat
InsertH
Bara de formatare
Comenzi şi operaţii fundamentale
i, navigarea prin text şi selectarea lui
trolează trecerea la un rând nou. Pentru a forţa trec
cu tastatura (folosind combinaţii de taste), folosind harta documentului (Document Map)
Introducerea textuluIntroducerea textului La pornire, Word va pune la dispoziţie o suprafaţă albă, pregatită pentru lucru. Cursorul,
acea liniuţă verticală clipitoare, va arăta unde va apărea următorul caracter tastat. Textul se introduce folosind tastatura, în esenţă asemănătoare unei maşini de scris. Tastele "Shift" şi "Caps Lock" vă permit să comutaţi între modurile de scriere cu litere mici/mari, pentru câteva caractere, respectiv un text mai lung. Tastele "Alt" şi "Control" sunt folosite în combinaţie cu o literă, de obicei pentru a deschide un meniu, respectiv pentru a efectua o comandă (shortcut). În timpul scrierii, calculatorul con
erea la un rând nou, apăsaţi tasta "Enter". Navigarea prin text se poate face în trei moduri principale: cu mouse-ul,
yperlink
WebToolbar
Tables& Borders
Insert Table
InsertExcelWorksheet
Columns
Drawing
DocumnetMap
Show/Hide
Zoom
OfficeAssistant
Stilul
Fontul
Marimeafontului
Bold
Italic
Subliniat
Superscript
Subscript
Aliniatstanga
Centru
Aliniatdreapta
Justify
Listanumerotata
Listanenumerotata
Descresteindent
Creste indent
Borduraexterioara
Marcare
Culoarefont
2

În continuare urmează o listă cu combinaţiile de taste care vă permit să navigaţi usor şi rapid
GA PTA
S Ă JOS
+PAGE UP GE DOWN
a sfârşitul documentului CTRL+END
i, grafele principale ale documentului. Apăsând click pe titlul paragrafului,
cursoru iv. Comanda se poate apela din bara standard, apasand iconiţa
pentru deplasarea în document, dar ţinând apăsată şi de la poziţia
text
Un grafic
Mai multe linii de text arginea stânga a liniilor,
sus sau în jos
Un paragraf grafului, până când se
Mai multe paragrafe ului, până când se schimbă într-o săgeată şi faceţi dublu-clic şi apoi trageţi mouse-ul în sus sau în jos.
prin document: Pentru a muta cursorul Apasaţi Un caracter la stânga SĂGEATĂ STÂNGA Un caracter la dreapta SĂGEATĂ DREAPTA Un cuvânt la stânga CTRL+SĂGEATĂ STÂNUn cuvânt la dreapta CTRL+SĂGEATĂ DREAUn paragraf în sus CTRL+SĂGEATĂ SUUn paragraf în jos CTRL+SĂGEATUn rând în sus UP ARROW Un rând în jos SĂGEATĂ JOSLa sfărşitul rândului END La începutul rândului HOME La începutul ferestrei ALT+CTRLLa sfărşitul ferestrei ALT+CTRL+PAO pagină ecran în sus (scrolling) PAGE UP O pagină ecran în jos (scrolling) PAGE DOWN La începutul paginii următoare CTRL+PAGE DOWNLa începutul paginii precedente CTRL+PAGE UP LLa începutul documentului CTRL+HOME Un mod mai avansat de navigare este folosind comanda "Document Map", aflată în meniul View. Această comandă creează în partea stângă a documentului o zonă de indecscuprinzând para
l sare la locul respect Selectarea textului Una din regulile importante ale lucrului în Word este ca întotdeauna, pentru a
efectua o operaţie asupra unui text, acesta trebuie întâi selectat. Selectarea textului se poate face cu ajutorul tastaturii sau a mouse-ului. Selectarea textului folosind tastatura se face folosind aceleaşi combinaţii de taste catasta SHIFT. De exemplu, combinaţia SHIFT+HOME selectează textulcursorului, până la începutul rândului. Selectarea cu ajutorul mouse-ului se face urmând regulile de mai jos: Pentru a selecta Faceţi acest lucru Orice porţiune de text Trageţi mouse-ul pesteUn cuvânt Dublu-clic pe cuvânt
Clic pe grafic O linie de text Mutaţi cursorul până la marginea stânga a liniei până
când se schimbă într-o săgeată, apoi faceţi clic Mutaţi cursorul până la mpână când se schimbă într-o săgeată, apoi trageţi mouse-ul în
O propoziţie Tineţi apăsat CTRL, apoi faceţi clic oriunde în propoziţie Mutaţi cursorul în stânga paraschimbă într-o săgeată şi faceţi dublu-clic. Sau faceţi triplu-clic oriunde în paragraf Mutaţi cursorul în stânga paragraf
3

Un bloc larg de text Faceţi clic la începutul textului de selectat, derulaţi până la sfârşitul selecţiei, ţineţi apăsată SHIFT şi faceţi clic.
Întregul document Mutaţi cursorul în stânga oricărui text, până când se schimbă într-o săgeată, apoi faceţi triplu-clic.
Operaţii simple asupra textului selectat Comenzile Cut, Copy, şi Paste.
Aceste comenzi au sens doar dacă se folosesc în perechi, Cut - Paste, respectiv Copy - Paste. Pentru a se putea aplica, trebuie selectată în prealabil o porţiune de text. La aplicarea comenzii Cut (taie) asupra textului selectat, acesta este înlăturat din document şi mutat într-o zonă specială de memorie (memoria Clipboard). Din această zonă el poate fi introdus din nou în document în alt loc, folosind comanda Paste (lipeşte). Aşadar, perechea de comenzi Cut-Paste are ca efect tăierea textului selectat şi inserarea lui în alt loc din document. Perechea Copy-Paste funcţionează analog, dar are ca efect copierea textului selectat si inserarea lui în alt loc din document, cu păstrarea textului selectat la locul iniţial. Butoanele corespunzătoare acestor comenzi se găsesc în bara de formatare şi au shortcut-urile respectiv Ctrl-X, Ctrl-C, Ctrl-V. Comenzile Undo şi Redo Comanda Undo are rolul de a anula ultima operaţie efectuată. Comanda Redo anulează ultima anulare, altfel spus reface comanda anterior anulată. Ele se pot aplica succesiv anulând respectiv refacând nu doar ultima comandă ci şi comenzi mai vechi. Comenzile se găsesc fie în meniul Edit, fie în bara standard. Elemente simple de formatare Comenzile Bold, Italic, Underline. Comenzile Bold, Italic, Underline sunt cele mai simple şi totodată cel mai des folosite comenzi în formatarea unui text. Ele se aplică fie asupra unui text selectat în prealabil şi apăsarea butoanelor corespunzătoare din bara de formatare, sau se pot aplica asupra unui text ce urmează a fi introdus, caz în care se apasă butoanele corespunzatoare înainte de începerea scrierii. Efectul comenzilor rămâne activ până la o nouă apăsare asupra butoanelor. Nota 1. Shortcut-urile corespunzătoare acestor comenzi sunt respectiv Ctrl-B, Ctrl-I, Ctrl-U. Nota 2. Comenzile se pot combina prin apăsarea succesivă a butoanelor, ex: Bold si Italic, Italic si Underline, etc. Nota 3. Aceste comenzi sunt mult mai generale şi fac parte din o proprietate a sistemului de operare Windows, anume OLE (Object Linking & Embedding). Ele se pot aplica pentru obiecte de diverse tipuri (nu doar text) şi între diferite documente sau chiar aplicaţii.
Formatarea avansată a textului
Schimbarea fontului Datorită faptului că există o multitudine de moduri în care un caracter poate fi scris, au fost create seturi de caractere, caracterele unui set semănând toate între ele. Un asemenea set de caractere se numeşte font, iar pentru a putea deosebi fonturile între ele, acestea au primit nume, de exemplu Times New Roman (fontul folosit în eleborarea acestui document) sau Garamond sau Arial sau Gothic 720 BT sau Storybook sau Bodoni BT etc, etc. Efectuarea comenzii: Se apasă mica săgeata cu varful în jos din stânga zonei "Font" din bara de formatare iar din lista derulată se alege fontul dorit. Mărimea caracterelor Unitatea folosită pentru a desemna mărimea unui caracter este punctul (point, prescurtat pt). Această unitate nu aparţine sistemului metric, dar se poate da o corespondenţă între această unitate de măsură şi sistemul metric. Se ştie că un inch (ţol, sau 1") este egal cu 2.54 cm. Atunci 72 pt = 1". Cum mărimea de scriere a unui text obişnuit este de 12 pt, rezultă că această mărime este în jur de 4.23 mm.
4

Stiluri de caracter O combinaţie de stiluri simple (bold, italic sau underline, un font şi o mărime asociată, o culoare a textului, etc) defineşte un stil de caracter. Folosirea stilurilor de caracter este utilă când dorim să aplicăm în mod repetat această combinaţie. În acest caz este mai rapidă aplicarea stilului compus, decât aplicarea succesivă a stilurilor simple. Stilurile predefinite în Word sunt: Normal
Heading 1
Heading 2
Heading 3
Strong Utilizatorul îşi poate defini propriile stiluri de character. Efectuarea comenzii: Se apasă mica săgeată cu varful în jos din stânga zonei "Style" (Stil), iar din lista derulată se alege stilul dorit. Liste numerotate şi nenumerotate În cazurile în care se doreşte efectuarea unei numerotări este utilă folosirea unei liste. O listă poate fi simplă, de ex: Elementul 1 Elementul 2 Elementul 3, etc Sau numerotată, de ex: 1. Elementul 1 2. Elementul 2 3. Elementul 3, etc Listele pot fi incluse una în alta, de ex: Elementul 1
Elementul 1 prim Efectuarea comenzii: se apasă butonul corespunzător listei simple sau numerotate din bara de formatare. Comanda este activă cât timp este apăsat butonul, şi se deactivează la o nouă apăsare a acestuia. Aranjarea textului în rând; comenzile Left, Center, Right, Justify Comanda Left aliniază textul în rând faţă de marginea stânga a rândului, şi este modul obişnuit în care se scrie un document; textul curge de la stânga spre dreapta. Comanda Center aliniază textul faţă de mijlocul rândului şi este utilă în special în scrierea titlurilor; textul curge simultan spre ambele capete ale rândului, păstrându-se centrat pe mijlocul acestuia. Comanda Right aliniază textul faţă de marginea dreapta a rândului şi se foloseşte de obicei la introducerea antetelor, datelor, semnăturilor, etc; textul curge de la dreapta spre stânga. Comanda Justify se foloseşte pentru alinierea simultană a textului atât faţă de marginea stânga, cât şi faţă de cea dreaptă. Este modul cel mai estetic de a scrie un text, deoarece în acest fel se elimină "marginea zimţată" dreaptă a textului, datorată neuniformităţii în lungimea cuvintelor, în timp ce marginea stânga este corect aliniată. Cu ajutorul comenzii Justify se aliniază regulat textul faţă de marginea stânga şi dreapta a paginii.
Vizualizarea unui document
Un document poate fi vizualizat la diferite scări de mărime. Scara obişnuită este de 100%, indicată în bara standard, în căsuţa "Zoom". Această scară poate fi uşor modificată în modul următor: se face clic pe micuţa săgeată ataşată acestei căsuţe, apoi din lista derulată se alege procentul dorit. Scările posibile sunt: 10%, 25%, 50%, 100%, 150%, 200%, 500%. Dacă se
5

face clic în zona albă a acestei căsuţe (pointerul căpătând forma literei I) se poate indica şi o altă mărime. Din lista derulată, alte trei opţiuni utile sunt "Page Width", "Whole Page" şi "Two Pages". Opţiunea "Page Width" prezintă pagina în întreaga sa lăţime pe ecran. Opţiunea "Whole Page" prezintă pe ecran întreaga pagină, iar "Two Pages" prezintă pe ecran două pagini (ca şi când ar fi o carte deschisă).
Salvarea unui document (Save)
Operaţiunea de salvare a unui document constă în depozitarea acestuia pe un mediu (de regulã un mediu magnetic –dischetã, disc hard, etc) astfel încât sã poatã fi regãsit, modificat, tipãrit, etc la o datã ulterioarã datei creãrii. Comanda respectivã poate fi gãsitã în meniul File, sau în bara standard. La apelarea ei se deschide o fereastrã de dialog cu utilizatorul, pentru a-i permite acestuia sã specifice parametrii salvãrii: numele fişierului, calea (litera unitãţii de disc şi directorul unde este stocat), tipul documentului. Fereastra are urmãtorul aspect:
Pentru a alegea calea, se face clic pe micuţa sãgeatã din dreapta zonei respective, iar
din lista deschisã se alege unitatea de disc şi directorul dorit. Numele documentului se introduce în partea de jos a ferestrei, iar tipul implicit al documentului (specificat în zona "Save as type") este "Word document", fişier cu extensia "doc". Acest tip este bine sã rãmânã nemodificat, cu excepţia cazului în care se doreşte salvarea expresã a documentului sub un alt tip. La sfârşit se apasã butonul "Save" şi se încheie operaţiunea. Aceastã procedurã nu se repetã la fiecare salvare a documentului. Calculatorul are nevoie de datele anterioare doar la prima salvare, ele rãmânând implicite pentru urmãtoarele salvãri. Dacã se doreşte salvarea documentului cu unul dintre parametrii anteriori modificaţi (ex: salvarea sub alt nume sau în alt director) se foloseşte comanda "Save As.." din meniul File.
Deschiderea unui document existent (Open)
Dacã se doreşte încãrcarea pentru lucru a unui document salvat anterior pe disc, se foloseşte comanda Open din meniul File.
Creearea unui nou document (New)
La pornirea editorului Word se creeazã automat un document nou. Dar dacã ulterior utilizatorul doreşte creearea unui alt document, se utilizeazã comanda New din meniul File. Apare o fereastrã din care se poate alege tipul documentului ce se doreşte creat.
6

Formatarea caracterelor
Formatarea caracterelor a mai fost discutatã, dar aici dorim sã introducem câteva elemente noi. În acest scop nu vom mai folosi barele de lucru, ci vom alege comenzile din meniuri.
Secţiunea Font-Font
Pentru început, alegeţi comanda Font din meniul Format. Fereastra ce apare conţine trei secţiuni: Font, Character Spacing, Text Effects. Prima secţiune este secţiunea Font. Ea conţine zonele: Font, Font Style, Size, Font Color, Underline style, Effects, Preview. Primele trei zone ale ferestrei vã permit schimbarea fontului, a stilului şi a mãrimii, asemãnãtor cu barele de stare. În plus, puteţi sã: alegeţi modul de subliniere a cuvintelor: subliniat simplu, subliniat doar cuvintele,
sublinierea cu linie dublã sau întreruptã, etc. stabiliţi culoarea textului (zona Color); aplicaţi diverse efecte;
Secţiunea Font-Character Spacing
alegeţi acum zona Character Spacing, a aceleiaşi ferestre. De aici puteţi sã: scalaţi un font, la diverse procente; alegeţi spaţierea cuvintelor; alegeţi poziţia literelor în rând.
Opţiunile din zona Character Spacing sunt utile pentru reglarea finã a poziţiei caracterelor în rând.
Formatarea paragrafelor
Spaţierea liniilor unui paragraf
Spaţierea liniilor determinã cantitatea de spaţiu dintre liniile de text. În mod implicit, Word foloseşte spaţierea single. Spaţierea aleasã va afecta întreg textul selectat, sau doar paragraful ce conţine cursorul. Iatã în continuare opţiunile de spaţiere: Single Este spaţierea pentru fiecare linie care se potriveşte celui mai mare
font din linie, plus o cantitate micã de spaţiu ce depinde de fontul utilizat.
1.5 linii Este o spaţiere de 1 şi jumãtate din spaţierea pentru single. De exemplu, dacã un text de 10 puncte este spaţiat la 1.5 linii, atunci spaţierea liniilor este de 15 puncte.
Double (dublu) Analog ca mai sus, spaţierea va dubla celei din cazul Single. Pentru un text de 10 puncte, spaţierea va fi de 20 de puncte.
At least Word alege spaţierea minimã pentru a ajusta în linie mãrimi mai mari de font sau grafice, care altfel nu s-ar fi potrivit cu spaţierea aleasã.
Exactly Fixeazã spaţierea liniilor, şi Word nu o poate modifica. Aceastã opţiune forţeazã toate liniile egale.
Multiple Spaţierea liniilor este incrementatã sau decrementatã cu un procent specificat de utilizator. De exemplu, stabilirea unui coeficient de 1.2 înseamnã o creştere a spaţierii cu 20%, iar un coeficient de 0.8 înseamnã o descreştere a spaţierii cu 20%.
At Stabileşte cantitatea de spaţiere aleasã. Aceastã opţiune este valabilã doar pentru opţiunile At least, Exactly sau Multiple.
Notã – dacã o linie conţine un caracter mai mare, grafic sau formulã, Word mãreşte spaţierea pentru acea linie. Pentru a avea toate liniile egal spaţiate, selectaţi Exactly în zona Line spacing şi apoi în zona At alegeţi acea spaţiere care este destul de mare pentru a se potrivi cu cel mai larg caracter sau grafic din linie. În cazul în care caracterul tot mai apare taiat, selectaţi o valoare mai mare.
7

Spaţierea unui paragraf
Dacã se doreşte spaţierea unui sau mai multor paragrafe (în prealabil selectate) se deschide fereastra de dialog Paragraph a meniului format şi se alege secţiunea "Indents and Spacing". Pentru a adãuga spaţiu înainte sau dupã un paragraf, se introduce spaţierea doritã în zonele Before şi After. Nu confundaţi spaţierea unui paragraf cu spaţierea liniilor unui paragraf. Prima opţiune modificã distanţa între acel paragraf şi sfârşitul, respectiv începutul, paragrafului precedent respectiv urmãtor. Spaţierea liniilor unui paragraf modificã distanţa dintre liniile aceluiaşi paragraf.
Indentarea unui paragraf
Existã următoarele moduri de a indenta un paragraf, descrise în figura urmãtoare:
First Line Indent
Hanging Indent
Left Indent
- text cu indent negativ. Puteţi micşora indentul sau introduce o valoare negativã în zona By a cutiei de dialog Paragraph (meniul Format).
ei:
- text cu paragraf "hanging" (atârnat). Indentul "atârnat" se foloseşte frecvent pentru referinţe bibliografice, definiţii, liste, etc.
Existã diverse moduri pentru a indenta un paragraf. Indentarea se stabileşte deschizând cutia de dialog Paragraph a meniului Format. Totuşi cel mai simplu şi rapid mod de a indenta un paragraf este prin folosirea liniarului. Dacã el nu este vizibil, se pune în
paginã deschizând meniul View şi alegând opţiunea Ruler. Apoi se localizeazã în partea din stânga a liniarului markerii de indent. Aceştia sunt în numãr de tr Folosirea markerilor este foarte simplã: se prinde cu mouse-ul de markerul respectiv, şi se trage la stânga sau la dreapta, în funcţie de tipul paragrafului dorit şi de lungimea indent-ului. Un indent odatã stabilit, el poate fi modificat în cutia de dialog Paragraph a meniului Format. Majoritatea paragrafelor acestui curs sunt scrise cu indent de primul tip.
Un paragraf poate fi indentat şi la dreapta, prin folosirea markerului din partea dreaptã a liniarului. Acest paragraf a fost indentat în acest mod.
Controlul "ruperii" unui paragraf
Dacã dorim ca un paragraf sã nu se rupã în douã pãrţi la începutul unei noi pagini, avem câteva opţiuni posibile în cutia de dialog Paragraph a meniului Format, secţiunea "Line and Page Breaks". Aceste opţiuni sunt: Widow/Orphan control - previne Word de la a lãsa ultima linie a unui paragraf la
începutul paginii urmãtoare (Widow - Vaduva) sau ca prima linie a unui paragraf sã înceapã în ultima linie a unei pagini (Orphan - Orfan).
Keep lines together - previne un început de paginã în mijlocul unui paragraf. Keep with next - previne un început de paginã între paragraful selectat şi cel urmãtor. Page break before – insereazã forţat o paginã înaintea paragrafului selectat.
Chenarul şi umbra unui paragraf
Dacã utilizatorul doreşte uneori sã marcheze într-un mod mai deosebit o anumitã porţiune de text, (de ex. o definiţie) poate apela la opţiunile de adãugare de chenar sau umbra unui text. Pentru aceasta se deschide cutia de dialog Borders and Shading… a meniului Format. Aceastã fereastrã conţine trei secţiuni: Borders, Page Border şi Shading. Secţiunea Borders Principalele zone ale acestei ferestre sunt: Setting (stabileşte tipul bordurii), Style (stabileşte tipul liniei), Color (stabileşte culoarea), Width (stabileşte grosimea liniei). Secţiunea Page
8

Aceastã fereastrã are aproape aceleaşi zone ca şi secţiunea precedentã, dar efectul este altul: chenarul se aplicã nu unui paragraf, ci paginii întregi. În plus, din cãsuţa Art se poate alege un model gata predefinit pentru chenarul paginii. Secţiunea Shading De aici se poate alege un model de umplere, şi o culoare de umplere (umbrire) a chenarului respectiv. Lãsãm la îndemâna utilizatorului sã exerseze opţiunile de mai sus.
Formatarea paginii
Modificarea marginilor
Deschideţi fereastra de dialog Page Setup… din meniul File. Apare fereastra urmãtoare: Modificarea marginilor se face alegând secţiunea Margins şi introducând în zonele Top, Bottom, Left, Right, valorile dorite pentru marginea de sus, jos, stânga respectiv dreapta a paginii. Unitãţile de mãsurã implicite sunt în inch (1 inch=2.54 cm). În zona From edge se alege distanţa faţã de marginea paginii la care dorim sã aparã eventualele antete, respectiv note de subsol. În mod normal aceste valori sunt mai mici decât valorile pantru marginile de sus şi jos a paginii, dar dacã valorile introduse sunt mai mari (şi deci antetul respectiv nota de subsol ar intra în corpul paginii).
Modificarea dimensiunii paginilor
Dimensiunea paginii se alege din secţiunea Paper Size a ferestrei de dialog Page Setup. Se deschide lista din zona Paper size, şi se alege una din marimile predefinite: A4, A5, Letter, Legal, etc. De asemenea se poate da o dimensiune stabilitã de utilizator, alegând opţiunea Custom Size. În zonele Width (lãţime) şi Height (înãlţime) se trec dimensiunile paginii. O altã opţiune utilã este orientarea paginii, tip Portrait (portret), cu dimensiunea maximã orientatã vertical, sau Landscape (peisaj), cu dimensiunea maximã a paginii orientatã orizontal.
Lucrul cu tabele Creearea şi ştergerea unui tabel
Un tabel poate fi creat în trei moduri diferite, în funcţie de complexitatea sa. Crearea unui tabel simplu Se apasã butonul Insert table din bara standard, şi se trage mouse-ul peste zona apãrutã, în funcţie de dimensiunea tabelului. Crearea unui tabel complex Se apasã butonul Tables and Borders din bara standard şi apare bara de lucru cu acelaşi nume, barã dedicatã lucrului cu tabele şi chenare. Aceeaşi barã mai putea fi apelatã din meniul View
9

- Toolbars… Se alege instrumentul creion - Draw Table şi se poziţioneazã în paginã în locul unde se doreşte apariţia tabelului, apoi se trage mouse-ul în paginã. Cu ajutorul acestui instrument se pot trasa tabele complexe, cu celule inegale sau tãiate în doua, etc. Dacã se doreşte ştergerea unei linii se activeazã instrumentul alãturat - Eraser. Crearea unui tabel din meniu. Insistãm asupra acestui mod de a crea un tabel, deoarece este modul ce prezintã cele mai multe opţiuni. Se provoacã apariţia ferestrei de dialog Insert Table… din meniul Table.
În zonele respective se introduce numãrul de coloane şi de linii din care dorim sã fie constituit tabelul. Opţiunea Auto din zona Column width face ca tabelul sã aibã coloane egale între marginile paginii.
Din zona Formats a ferestrei de mai sus se alege tipul de format ce dorim sã-l aplicam tabelului. Toate aceste tipuri pot fi vãzute în zona Preview a ferestrei.
Operaţii de selecţie în tabel
Scopul Tasta apãsatã
Selectarea unei celule Faceţi clic pe marginea stânga a celulei Selectarea unei linii Faceţi clic în stânga liniei Selectarea unei coloane Faceţi clic pe bordura de sus a coloanei Selectarea a multiple celule, linii sau coloane Trageţi cu mouse-ul peste zona ce o doriţi selectatã,
sau selectaţi o singurã celulã, ţineţi apãsatã SHIFT şi selectaţi o altã celulã.
Selectarea întregului tabel Clic în tabel, apoi apãsaţi ALT+5 de pe tastatura numericã. NUM LOCK trebuie sã fie în starea off.
Modificarea unui tabel
Adãugarea de linii ku coloane
1. Selectaţi linia deasupra cãreia doriţi sã inseraţi o nouã linie sau coloanã în stânga cãreia doriţi sã introduceţi noua coloana. Dacã doriţi sã introduceţi mai multe linii sau coloane, slectaţi tot atâtea linii respectiv coloane câte doriţi sã inseraţi.
2. Alegeţi comanda Insert Rows sau Insert Columns din meniul Table.
Modificarea lãţimii unei coloane
1. Selectaţi coloanele ale cãrei lãţimi doriţi sã le ajustaţi
10

2. Din meniul Table allegeţi Cell Height and Width si apoi secţiunea Column. 3. Introduceţi valoarea exactã în cutia Width of column. Pentru ca lãţimea coloanei sã se
potriveascã cu conţinutul coloanei, faceţi click pe Auto Fit.
Modificarea înãlţimii unei linii
Se procedeazã ca la punctul anterior, dar în fereastra Cell Height and Width se alege secţiunea Row şi apoi opţiunile necesare. Pentru informaţii asupra unei opţiuni, apãsaţi Shift+F1.
Ruperea unui tabel în două tabele
1. Faceţi clic în linia care doriţi sã fie prima linie a celui de-al doilea tabel 2. Din meniul Table, alegeţi comanda Split Table.
Spargerea unei celule in mai multe celule
1. Selectaţi celula sau celulele ce doriţi sã le spargeţi 2. Din meniul Table alegeţi comanda Split Cells… 3. Alegeţi modul de rupere: în linii sau coloane şi numãrul de linii sau coloane în care doriţi
sã rupeţi celula respectiva.
Numerotarea paginilor
1. Din meniul Insert, alegem Page Numbers. 2. În cutia Position decidem dacã numãrul de paginã dorim sã aparã în partea de sus sau de
jos a paginii, iar în cutia Alignment selectam alinierea numãrului de paginã: la stânga, centru, dreapta, în interiorul sau exteriorul paginii.
Inserarea simbolurilor Inserarea simbolurilor este o facilitate interesantă oferită de Word, atunci când se doreşte
introducerea unor caractere non-alfabetice. Pentru a insera un simbol se procedează în modul următor: 1. Din meniul Insert alegeţi comanda Symbol… 2. În fereastra aparută, alegeţi secţiunea Symbol 3. Deschideţi lista derulantă Font şi alegeţi fontul dorit. Aceste fonturi nu sunt fonturi în
sensul întâlnit până acum, ci sunt simboluri împărţite în grupe diverse 4. Selectaţi simbolul dorit din grupul ales de simboluri şi apăsaţi butonul Insert. 5. Pentru eventuala mărire a caracterului, selectaţi-l şi schimbaţi-i dimensiunea.
Inserarea imaginilor într-un document Pentru a insera o imagine de un tip sau altul,
alegeţi comanda Picture din meniul Insert. La alegerea comenzii se va deschide un submeniu ce conţine diverse comenzi (meniu cu mai multe sau mai puţine opţiuni în funcţie de versiunea Microsoft Office instalată), în functie de tipul imaginii şi de modul de introducere a acesteia.
Aceste comenzi sunt:
11

Clip Art…Word vine cu câteva mii de imagini de tip Clipart gata create şi pregătite pentru a fi introduse in document. Aceste imagini se află de obicei pe CD-ul de instalare, dar pot fi copiate şi pe hard-disc. Ele sunt împărtite pe domenii ca: sport, muzică, profesii, natură etc. Opţiunea Clip Art deschide o fereastră de dialog în care se pot alege desenele dorite, în funcţie de domeniul din care fac parte.
From File…deschide o fereastră de dialog prin care utilizatorul poate căuta pe hard-disc-ul calculatorului un fişier imagine de un anumit tip. Imaginea respectivă este apoi inserată în documentul curent.
Autoshapes deschide o bară de lucru din care utilizatorul îşi poate alege o serie de elemente grafice simple, gata create. Iată ca exemplu câteva asemenea elemente:
WordArt… permite utilizatorului să creeze efecte de caracter speciale. Opţiunea From Scanner.. permite inserarea unei imagini în document direct de la scanner,
cu condiţia ca acest periferic să fi fost în prealabil inserat. Chart permite introducerea în document a unui grafic creat cu programul Microsoft
Excel. Inserarea de formule În cadrul utilitarului Word se pot insera în cadrul textelor şi formule mai complicate
ce necesită un meniu specializat. Din meniul Insert se poate apela opţiunea Object şi putem alege din lista tipurilor de obiecte oferită opţiunea Microsoft Equation 3.0 , după cum se observă în imaginea de mai jos.
Scrierea ecuaţiei de care aveţi nevoie se va face prin selectarea simbolurilor de care aveţi nevoie din bara Equation şi tastând variabilele şi numerele. Din bara Equation se pot alege mai mult de 150 simboluri matematice, precum şi o varietate de şabloane de tip fracţie, sumă, intgrale etc (vezi meniul de mai jos).
12

Inserarea antetelor si a notelor de subsol Un antet sau o notă de subsol este text sau grafică - de exemplu numărul paginii, sau logo-ul companiei, tipărit de obicei în partea de sus sau de jos a fiecărei pagini din document. Un antet este tiparit de obicei în partea de sus iar o notă în partea de jos. Antetele sau notele pot cuprinde de exemplu numărul de pagină, data, numele documentului sau capitolul, numele autorului, un desen, etc. Pentru a crea un antet sau o notă de subsol: 1. Din meniul View, alegeţi Header and Footer.
Insereaza numarde pagina
Insereaza numarulde pagini
Formateazanr. de pagina
Insereazadata
Insereazaora
Formateazapagina
Arata/ascundetextul documentului
Comuta intreHeader/Footer
Arataprecedentul
Arataurmatorul
2. Pentru a crea un antet, introduceţi textul sau grafica în zona antetului sau folosiţi butoanele din bara de lucru respectivă, ce se deschide odată cu darea comenzii.
Pentru a crea o notă de subsol, apăsaţi butonul de comutare între header şi footer, apoi se repetă pasul anterior. La terminare, apăsaţi butonul Close.
Inserarea legăturilor de tip -Hyperlink şi a unui semn de carte -Bookmark
Pentru a înţelege ce este o legatură (hyperlink), respectiv un semn de carte (bookmark), trebuie să luam în discuţie un concept înrudit, şi anume cel de hipertext. Hipertextul se mai numeste şi text cu legături, şi pentru cine a navigat cel puţin o dată prin Internet noţiunea este foarte cunoscută, deoarece acesta este modul în care e organizată informaţia în Internet. Contrar modului de citire a unui text obişnuit, de la început la sfarşit, hipertextul este un text organizat neliniar, în care cititorul poate sări cu uşurinţă de la o secţiune la alta a documentului, folosindu-se în acest scop de semne de carte şi de hiperlegături. Un asemenea mod de organizare a textului este util de exemplu în enciclopedii geografice sau de alt tip, unde în cazul în care cititorul nu înţelege un termen, acesta are ataşat un astfel de hyperlink pe care îl poate accesa, acesta făcând legătura cu un paragraf explicativ al termenului respectiv, paragraf marcat în prealabil printr-un semn de carte. Deci un semn de carte (numit şi ancoră) se foloseşte pentru a marca un cuvânt, paragraf, etc, iar un hyperlink se foloseşte pentru a sări din un punct dat al documentului la acea legatură. Ancorele nu sunt marcate în text, ci doar legăturile. Pointerul mouse-ului se transformă într-o mână când se află desupra unei hiperlegături. Textul marcat ca legatură are altă culoare faţă de restul textului (de obicei verde) iar după folosirea unei legături aceasta îşi schimbă din nou culoarea pentru a arăta faptul că a fost folosită. Inserarea unui semn de carte (imaginea de ai jos)
1. Pozitionaţi cursorul în locul unde doriţi să fie semnul de carte 2. Din meniul Insert alegeţi comanda Bookmark… 3. În zona Bookmark name daţi un nume ancorei, apoi apăsaţi butonul Add
Inserarea unei hiperlegături:
1. Selectaţi textul ce doriţi să fie marcat ca şi legătură 2. Din meniul Insert alegeţi comanda Hyperlink…
13

14
3. În zona Link to alegeţi către ce anume se va face legătura respectivă (către fişiere existente, pagini web, un anume loc în cadrul documentului curent, pagini accesate anterior, fişiere accesate anterior)
4. În zona Text to display introduceţi numele ancorei unde doriţi să se facă saltul la un fişier, loc în dodumentul curent sau pagină web şi apoi click pe OK.