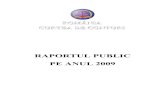ISTEM INFORMATIC UNIC INTEGRAT AL …siui.casan.ro/cnas/siui_2.5/siui-reca/manuals/Manual...
Transcript of ISTEM INFORMATIC UNIC INTEGRAT AL …siui.casan.ro/cnas/siui_2.5/siui-reca/manuals/Manual...

SECRET DE SERVICIU
SISTEM INFORMATIC UNIC INTEGRAT AL
ASIGURARILOR DE SANATATE DIN ROMANIA
Aplicaţia pentru cabinete de recuperare
Manual de utilizare
Versiune document: 2.5 RELEASED Creat: 14.09.2007
Ultima actualizare: 25.01.2012

Hewlett-Packard Corp Aplicaţia pentru cabinete de recuperare Versiune: 2.5 RELEASED Manual de utilizare 25.01.2012 Pagina 2 din 225
Acest document a fost realizat si avizat de:
Nume Functie
ELABORAT Sergiu MIHALCEA Analist - programator
ACTUALIZAT Luxita RAU Consultant implementare
ACTUALIZAT Cătălina PANAIT Analist programator
ACTUALIZAT Teodor EGUMENIDE Consultant implementare
VERIFICAT Cristi POTLOG Coordonator tehnic
APROBAT Alexandra CRACIUN Manager proiect
Lista schimbarilor efectuate in document in urma reviziilor:
Versiune Data Descriere
0.1 DRAFT 13.09.2007 Structura documentului
1.0 RELEASED 11.10.2007 Versiune iniţială
1.1 RELEASED 30.09.2008 Versiune actualizata
2.0 RELEASED 08.11.2010 Versiune actualizata
2.1 RELEASED 24.05.2011 Versiune actualizata
2.5 RELEASED 25.01.2012 Versiune actualizata
Documente Referite
Titlu Data Versiune

Hewlett-Packard Corp Aplicaţia pentru cabinete de recuperare Versiune: 2.5 RELEASED Manual de utilizare 25.01.2012 Pagina 3 din 225
CUPRINS
Cuprins ............................................................................................................................................... 3
Lista figurilor ..................................................................................................................................... 7
1 Scopul documentului ................................................................................................................. 13
2 Termeni utilizati ........................................................................................................................ 13
3 Elemente comune ..................................................................................................................... 14
3.1 FERESTRE ........................................................................................................................................ 14
3.1.1 Bara de titlu ................................................................................................................................... 14
3.1.2 Inchiderea ferestrei ...................................................................................................................... 14
3.1.3 Repozitionarea ferestrei ............................................................................................................... 14
3.1.4 Bara de stare – ONLINE/OFFLINE ............................................................................................... 15
3.2 MODIFICAREA DATEI........................................................................................................................... 15
3.3 LANSAREA APLICATIEI ........................................................................................................................ 17
3.3.1 Lucru cu mai multe baze de date ................................................................................................. 17
3.3.2 Autorizare utilizator ...................................................................................................................... 18
3.3.3 Deschiderea ferestrei principale.................................................................................................. 19
3.4 MENIUL PRINCIPAL ............................................................................................................................ 20
3.5 BARA DE INSTRUMENTE ..................................................................................................................... 21
3.5.1 Actiuni ............................................................................................................................................ 21
3.6 ECRAN DE AFISARE............................................................................................................................ 22
4 Sectiunile aplicatiei ................................................................................................................... 23
4.1 FISIER .............................................................................................................................................. 23
4.1.1 Pacienti .......................................................................................................................................... 23
4.1.1.1 Cetateni romani ............................................................................................................. 23
4.1.1.1.1 Adaugare pacient roman fara conexiune securizata ( offline) ................................ 26
4.1.1.1.2 Adaugare pacient roman cu conexiune securizata ( online)................................... 31
4.1.1.1.3 Modificare pacient roman .......................................................................................... 33
4.1.1.1.4 Stergere pacient roman ............................................................................................. 34
4.1.1.1.5 Actualizare .................................................................................................................. 34
4.1.1.1.6 Export Excel................................................................................................................ 34
4.1.1.1.7 Tiparire lista cu pacienti ............................................................................................ 35
4.1.1.1.8 Vizualizare lista pacienti romani ............................................................................... 35
4.1.1.1.9 Este Asigurat? ............................................................................................................ 36
4.1.1.2 Cetateni straini ............................................................................................................... 36
4.1.1.2.1 Adaugare cetatean strain .......................................................................................... 40
4.1.1.2.2 Modificare cetatean strain ......................................................................................... 41
4.1.1.2.3 Stergere cetatean strain ............................................................................................ 42
4.1.1.2.4 Actualizare .................................................................................................................. 42
4.1.1.2.5 Export Excel................................................................................................................ 42
4.1.1.2.6 Tiparire lista cu cetateni straini ................................................................................ 43
4.1.1.2.7 Vizualizare lista cu cetateni straini ........................................................................... 44
4.1.2 Bolnavi cronici ............................................................................................................................... 44
4.1.3 Fise pacienti .................................................................................................................................. 45
4.1.3.1 Adaugare fisa pacient fara conexiune securizata (offline) .......................................... 48
4.1.3.2 Adaugare fisa pacient cu conexiune securizata (online) ............................................. 54
4.1.3.3 Modificare fisa pacient .................................................................................................. 56
4.1.3.4 Stergere fisa pacient ..................................................................................................... 61
4.1.3.5 Actualizare lista fise pacienti ........................................................................................ 62
4.1.3.6 Export Excel lista fise pacienti ...................................................................................... 62
4.1.3.7 Tiparirea listei fiselor .................................................................................................... 63

Hewlett-Packard Corp Aplicaţia pentru cabinete de recuperare Versiune: 2.5 RELEASED Manual de utilizare 25.01.2012 Pagina 4 din 225
4.1.3.8 Vizualizare lista cu fisele pacientilor ............................................................................ 64
4.1.4 Servicii ........................................................................................................................................... 64
4.1.4.1 Adaugare serviciu .......................................................................................................... 67
4.1.4.2 Modificare serviciu ......................................................................................................... 69
4.1.4.3 Stergere serviciu ............................................................................................................ 70
4.1.4.4 Actualizare lista servicii ................................................................................................ 71
4.1.4.5 Export Excel lista servicii .............................................................................................. 71
4.1.4.6 Tiparire lista servicii ...................................................................................................... 72
4.1.4.7 Vizualizare lista cu servicii ............................................................................................ 72
4.1.5 Retete............................................................................................................................................. 73
4.1.5.1 Adaugare reteta fara conexiune securizata (offline) ................................................... 76
4.1.5.2 Adaugare reteta cu conexiune securizata (online) ..................................................... 82
4.1.5.3 Modificare reteta ............................................................................................................ 84
4.1.5.4 Stergere reteta............................................................................................................... 85
4.1.5.5 Actualizare lista retete .................................................................................................. 86
4.1.5.6 Export Excel lista retete ................................................................................................ 86
4.1.5.7 Tiparire reteta ................................................................................................................ 87
4.1.5.8 Vizualizare reteta ........................................................................................................... 88
4.1.5.9 Copiaza reteta ................................................................................................................ 88
4.1.5.10 Vizualizare lista cu retete .............................................................................................. 89
4.1.5.11 Tiparire lista retete ........................................................................................................ 90
4.1.5.12 Lista retete anulate ....................................................................................................... 90
4.1.6 Bilete de trimitere ......................................................................................................................... 92
4.1.6.1 Adaugare bilet de trimitere fara conexiune securizata ( offline) ................................ 94
4.1.6.2 Adaugare bilet de trimitere cu conexiune securizata ( online) ................................... 99
4.1.6.3 Modificare bilet de trimitere ....................................................................................... 101
4.1.6.4 Stergere bilet de trimitere .......................................................................................... 102
4.1.6.5 Actualizare lista bilete de trimitere ............................................................................ 103
4.1.6.6 Export Excel lista bilete de trimitere .......................................................................... 103
4.1.6.7 Vizualizare lista bilete de trimitere ............................................................................. 104
4.1.6.8 Tiparire lista bilete de trimitere .................................................................................. 104
4.1.7 Certificate medicale .................................................................................................................... 105
4.1.7.1 Adaugare Certificate medicale fara conexiune securizata (offline) .......................... 105
4.1.7.2 Adaugare Certificate medicale cu conexiune securizata (online) ............................. 114
4.1.7.3 Modificare Certificate medicale .................................................................................. 116
4.1.7.4 Copiaza Certificat medical .......................................................................................... 117
4.1.7.5 Anulare Certificate medicale ...................................................................................... 118
4.1.7.6 Actualizare Certificate medicale ................................................................................. 119
4.1.7.7 Tiparire Certificate medicale ...................................................................................... 119
4.1.7.8 Vizualizare Certificate medicale ................................................................................. 119
4.1.7.9 Lista Certificate medicale anulate .............................................................................. 120
4.1.7.10 Serii Certificate medicale lipsa ................................................................................... 121
4.1.7.11 Export excel Certificate medicale ............................................................................... 121
4.2 RAPORTARI ..................................................................................................................................... 122
4.2.1 Import date .................................................................................................................................. 123
4.2.1.1 Import online ................................................................................................................ 124
4.2.1.2 Import offline ............................................................................................................... 125
4.2.2 Export date .................................................................................................................................. 128
4.2.2.1 Export date raportare .................................................................................................. 128
4.2.2.2 Export online ................................................................................................................ 130
4.2.2.3 Export offline ................................................................................................................ 134
4.2.3 Export certificate medicale ........................................................................................................ 136
4.2.3.1 Export online ................................................................................................................ 137
4.2.3.2 Export offline ................................................................................................................ 139
4.2.4 Formulare de raportare .............................................................................................................. 140
4.2.4.1 Ecran formulare de raportare..................................................................................... 140

Hewlett-Packard Corp Aplicaţia pentru cabinete de recuperare Versiune: 2.5 RELEASED Manual de utilizare 25.01.2012 Pagina 5 din 225
4.2.4.1.1 Tiparire ..................................................................................................................... 140
4.2.4.1.2 Vizualizare ................................................................................................................ 141
4.2.4.1.3 Export date ............................................................................................................... 142
4.2.4.1.4 Actualizare ................................................................................................................ 142
4.2.4.2 Vizualizare formulare de raportare ............................................................................ 143
4.2.4.2.1 Anexa 2L – Desfasurator lunar al serviciilor medicale de recuperare-reabilitare a sanatatii in ambulatoriu .............................................................................................................. 143
4.2.4.2.2 Anexa 2L(continuare) – Desfasuratorul procedurilor decontate de Casa de Sanatate 144
4.2.4.2.3 Anexa 7a – Lista persoanelor cu afectiuni cronice ................................................ 145
4.2.4.2.4 Anexa 7b – Miscarea lunara a persoanelor cu afectiuni croinice ......................... 146
4.2.4.2.5 Anexa 11 – Centralizator Certificate de Concediu medical ................................... 147
4.2.5 Vizualizare erori .......................................................................................................................... 147
4.2.5.2 Actualizare ................................................................................................................... 149
4.2.5.3 Export Excel ................................................................................................................. 149
4.2.5.4 Tiparire listei cu erorile intalnite la raportarea selectata ......................................... 149
4.2.5.5 Vizualizare lista cu erori corespunzatoare raportarilor ............................................ 150
4.3 ADMINISTRARE ................................................................................................................................ 151
4.3.4 Date unitate ................................................................................................................................. 151
4.3.5 Angajati ........................................................................................................................................ 153
4.3.5.2 Adauga .......................................................................................................................... 153
4.3.5.3 Modificare ..................................................................................................................... 155
4.3.5.4 Stergere ........................................................................................................................ 155
4.3.6 Contracte ..................................................................................................................................... 156
4.3.6.2 Adaugare ...................................................................................................................... 157
4.3.6.3 Modificare ..................................................................................................................... 158
4.3.6.4 Stergere ........................................................................................................................ 158
4.3.7 Documente .................................................................................................................................. 158
4.3.7.1 Adaugare documente .................................................................................................. 161
4.3.7.2 Modificare documente ................................................................................................. 161
4.3.7.3 Stergere ........................................................................................................................ 162
4.3.7 Program de lucru ........................................................................................................................ 162
4.3.7.1 Adaugare program de lucru ........................................................................................ 164
4.3.7.2 Modificare program de lucru ...................................................................................... 166
4.3.7.3 Stergere Program de lucru Unitate/Angajat .............................................................. 167
4.3.8 Conturi bancare ........................................................................................................................... 167
4.3.8.1 Adaugare ...................................................................................................................... 169
4.3.8.2 Modifica ........................................................................................................................ 169
4.3.8.3 Sterge ........................................................................................................................... 170
4.3.9 Conventii ...................................................................................................................................... 171
4.3.9.1 Adauga conventie ......................................................................................................... 171
4.3.9.2 Modifica conventie ....................................................................................................... 173
4.3.9.3 Sterge conventie .......................................................................................................... 174
4.3.10 Activare ........................................................................................................................................ 174
4.3.11 Oferta de servicii ......................................................................................................................... 178
4.3.11.1 Adaugare oferta de servicii ......................................................................................... 180
4.3.11.2 Modificare oferta de servicii ........................................................................................ 181
4.3.11.3 Stergere oferta de servicii ........................................................................................... 181
4.3.11.4 Actualizare lista oferte de servicii .............................................................................. 182
4.3.11.5 Export Excel lista servicii oferite ................................................................................ 182
4.3.11.6 Tiparire lista servicii oferite ........................................................................................ 183
4.3.11.7 Vizualizare lista servicii oferite ................................................................................... 183
4.3.11.8 Raportare catre SIUI a listei cu servicii oferite .......................................................... 184
4.3.12 Configurare tipizate .................................................................................................................... 188
4.3.12.1 Reteta compensata ...................................................................................................... 188
4.3.12.2 Certificat concediu medical ......................................................................................... 191

Hewlett-Packard Corp Aplicaţia pentru cabinete de recuperare Versiune: 2.5 RELEASED Manual de utilizare 25.01.2012 Pagina 6 din 225
4.3.12.3 Configurare sablon tipizate ......................................................................................... 193
4.3.13 Serii tipizate ................................................................................................................................. 196
4.3.13.1 Adaugare top de serii ................................................................................................... 197
4.3.13.2 Modificare top de serii ................................................................................................. 198
4.3.13.3 Stergerea unui top de serii .......................................................................................... 199
4.3.13.4 Vizualizarea listei seriilor existente in sistem ........................................................... 199
4.3.13.5 Exportul listei seriilor existente in sistem ................................................................. 199
4.3.14 Nomenclatoare ............................................................................................................................ 200
4.3.15 Utilizatori ..................................................................................................................................... 201
4.3.15.1 Adaugare ...................................................................................................................... 202
4.3.15.2 Modificare ..................................................................................................................... 203
4.3.15.3 Stergere ........................................................................................................................ 204
4.3.15.4 Parola ........................................................................................................................... 205
4.3.16 Import/Export pacienti ................................................................................................................ 205
4.3.17 Arhivare/Restaurare ................................................................................................................... 208
4.3.18 Actualizare versiuni .................................................................................................................... 211
4.4 FERESTRE ...................................................................................................................................... 213
4.4.7 Aranjare in cascada .................................................................................................................... 214
4.5 AJUTOR .......................................................................................................................................... 215
4.5.7 Manual ......................................................................................................................................... 215
4.5.8 Portal online ................................................................................................................................ 215
4.5.9 Despre.......................................................................................................................................... 216
5 Iesirea din aplicatie ................................................................................................................. 219
6 Accesare comenzi de la tastatura ............................................................................................ 220
7 Fluxuri .................................................................................................................................... 222
7.3 ADAUGARE CETATEAN ROMAN ........................................................................................................... 222
7.4 ADAUGARE BOLNAVI CRONICI ............................................................................................................ 222
7.5 ADAUGARE FISA PACIENT ROMAN ...................................................................................................... 223
7.6 ADAUGARE SERVICIU PRESTAT .......................................................................................................... 223
7.7 ADAUGARE RETETA .......................................................................................................................... 224
7.8 ADAUGARE BILET DE TRIMITERE ........................................................................................................ 224

Hewlett-Packard Corp Aplicaţia pentru cabinete de recuperare Versiune: 2.5 RELEASED Manual de utilizare 25.01.2012 Pagina 7 din 225
LISTA FIGURILOR Figura 3.1 – Exemplu: Bara de titlu ........................................................................................................... 14
Figura 3.2 – Vizualizarea barei de stare .................................................................................................... 15
Figura 3.3 – Trecerea semaforului in mod de lucru offline ...................................................................... 15
Figura 3.4 - Formatul datei......................................................................................................................... 15
Figura 3.5 - Calendarul ............................................................................................................................... 15
Figura 3.6 - Selectarea lunii ....................................................................................................................... 16
Figura 3.7 - Lansarea aplicatiei ................................................................................................................. 17
Figura 3.8 - Pictograma aplicatiei .............................................................................................................. 17
Figura 3.9 - Selector baze de date ............................................................................................................. 18
Figura 3.10 - Fereastra de autorizare ........................................................................................................ 19
Figura 3.11 - Mesaj de avertizare la autentificare .................................................................................... 19
Figura 3.12 - Meniul principal .................................................................................................................... 20
Figura 3.13 - Bara de instrumente ............................................................................................................. 21
Figura 4.1 – Accesarea sectiunii Pacienti .................................................................................................. 23
Figura 4.2 - Fereastra Cetateni romani ..................................................................................................... 24
Figura 4.3 - Ordonare descendenta dupa nume ....................................................................................... 24
Figura 4.4 - Zona de introducere filtre ...................................................................................................... 25
Figura 4.5 - Filtrarea listelor ...................................................................................................................... 25
Figura 4.6 - Inregistrare selectata ............................................................................................................. 25
Figura 4.7 - Barele de navigare .................................................................................................................. 26
Figura 4.8 - Adaugare pacient .................................................................................................................... 27
Figura 4.9 - CNP Incorect ........................................................................................................................... 27
Figura 4.10 - CNP existent .......................................................................................................................... 27
Figura 4.11 - Eroare data nasterii .............................................................................................................. 28
Figura 4.12 - Eroare nume, prenume necompletate ................................................................................ 28
Figura 4.13 - Selector In evidenta la .......................................................................................................... 28
Figura 4.14 - Selector Judet nastere ......................................................................................................... 29
Figura 4.15 - Selector Loc. Nastere ........................................................................................................... 29
Figura 4.16 - Act de identitate .................................................................................................................... 30
Figura 4.17 - Tip act de identitate .............................................................................................................. 30
Figura 4.18 – Eroare date domiciliu necompletate ................................................................................... 31
Figura 4.19 – Mesaj CNP ............................................................................................................................. 31
Figura 4.20 – Verificare calitate asigurat online ....................................................................................... 32
Figura 4.21 – Modificare date pacient ........................................................................................................ 33
Figura 4.22 - Dialog de confirmare Stergere ............................................................................................ 34
Figura 4.23 – Export lista pacientilor romani in Excel .............................................................................. 34
Figura 4.24 - Fisier Excel lista pacienti romani ........................................................................................ 35
Figura 4.25 - Tiparire lista pacienti romani ............................................................................................... 35
Figura 4.26 - Vizualizare lista pacienti romani .......................................................................................... 36
Figura 4.27 - Fereastra cetateni straini ..................................................................................................... 37
Figura 4.28 - Lista cetateni straini ............................................................................................................. 37
Figura 4.29 - Zona de introducere filtre..................................................................................................... 37
Figura 4.30 - Inregistrare selectata ........................................................................................................... 38
Figura 4.31 - Barele de navigare ................................................................................................................ 39
Figura 4.32 - Adaugare cetatean strain ..................................................................................................... 40
Figura 4.33 - CNP Incorect ......................................................................................................................... 40
Figura 4.34 - CNP existent .......................................................................................................................... 41
Figura 4.35 - Eroare data nasterii .............................................................................................................. 41
Figura 4.36 - Eroare nume, prenume necompletate ................................................................................ 41
Figura 4.37 - Modificare date cetatean strain ........................................................................................... 42
Figura 4.38 - Dialog de confirmare Stergere ............................................................................................ 42
Figura 4.39 – Export lista pacientilor straini in Excel ............................................................................... 43

Hewlett-Packard Corp Aplicaţia pentru cabinete de recuperare Versiune: 2.5 RELEASED Manual de utilizare 25.01.2012 Pagina 8 din 225
Figura 4.40 - Fisier Excel lista pacienti straini .......................................................................................... 43
Figura 4.41 - Tiparire lista cetateni straini ................................................................................................ 44
Figura 4.42 – Vizualizare lista cetateni straini .......................................................................................... 44
Figura 4.43 - Accesarea sectiunii Bolnavi cronici ..................................................................................... 45
Figura 4.44 - Fereastra bolnavi cronici ...................................................................................................... 45
Figura 4.45 – Accesarea sectiunii Fise Pacienti ........................................................................................ 46
Figura 4.46 - Fereastra fiselor pacientilor ................................................................................................ 46
Figura 4.47 - Ordonare ascendenta dupa nume ........................................................................................ 46
Figura 4.48 - Zona de introducere filtre..................................................................................................... 47
Figura 4.49 - Filtrarea listelor .................................................................................................................... 47
Figura 4.50 - Inregistrare selectata ........................................................................................................... 47
Figura 4.51 - Selector pacient .................................................................................................................... 48
Figura 4.52 - Adaugare date pacient in fisa pacient ................................................................................. 49
Figura 4.53 - Categorie asigurat ................................................................................................................ 50
Figura 4.54 - Tip pacient ............................................................................................................................. 50
Figura 4.55 - Selector diagnostic ............................................................................................................... 51
Figura 4.56 - Lista medici ........................................................................................................................... 51
Figura 4.57 - Adaugare consultatie initiala in fisa pacient ....................................................................... 52
Figura 4.58 - Selector servicii .................................................................................................................... 52
Figura 4.59 - Selector parafa...................................................................................................................... 53
Figura 4.60 - Selector diagnostic ............................................................................................................... 53
Figura 4.61 - Confirmare stergere diagnostic ........................................................................................... 54
Figura 4.62 – Selector pacient .................................................................................................................... 54
Figura 4.63 – Verificare calitatii de asigurat a pacientului in selector..................................................... 55
Figura 4.64 – Date pacient precompletate ................................................................................................ 55
Figura 4.65 - Modificare fisa pacient.......................................................................................................... 56
Figura 4.66 - Servicii prestate .................................................................................................................... 57
Figura 4.67 - Confirmare stergere serviciu ............................................................................................... 57
Figura 4.68 – Multiplicator servicii ............................................................................................................. 58
Figura 4.69 – Calendar servicii ................................................................................................................... 59
Figura 4.70 – Zile efectuare serviciu .......................................................................................................... 59
Figura 4.71 – Mesaj de atentionare la incercarea de stergere date generate. ...................................... 59
Figura 4.72 - Modificare fisa pacient - Retete ........................................................................................... 60
Figura 4.73 - Modificare fisa pacient - Bilete de trimitere emise ............................................................ 61
Figura 4.74 - Dialog de confirmare Stergere fisa pacient ........................................................................ 62
Figura 4.75 - Export lista fise pacienti ....................................................................................................... 62
Figura 4.76 - Fisier Excel lista pacienti romani ........................................................................................ 63
Figura 4.77 - Tiparire lista fise pacienti ..................................................................................................... 63
Figura 4.78 - Vizualizare lista fise pacienti ................................................................................................ 64
Figura 4.79 – Accesarea sectiunii Servicii ................................................................................................. 64
Figura 4.80 - Fereastra serviciilor ............................................................................................................. 65
Figura 4.81 - Ordonare ascendenta dupa nume ........................................................................................ 65
Figura 4.82 - Zona de introducere filtre..................................................................................................... 66
Figura 4.83 - Filtrarea listelor .................................................................................................................... 66
Figura 4.84 - Inregistrare selectata ........................................................................................................... 66
Figura 4.85 - Selector fisa pacient ............................................................................................................. 67
Figura 4.86 - Serviciu efectuat ................................................................................................................... 68
Figura 4.87 - Selector servicii .................................................................................................................... 68
Figura 4.88 - Selector medic ...................................................................................................................... 69
Figura 4.89 - Serviciu efectuat ................................................................................................................... 70
Figura 4.90 - Confirmare stergere serviciu ............................................................................................... 71
Figura 4.91 – Export lista ............................................................................................................................ 71
Figura 4.92 - Fisier Excel lista servicii ....................................................................................................... 71
Figura 4.93 - Tiparire lista servicii ............................................................................................................. 72
Figura 4.94 - Vizualizare lista servicii ........................................................................................................ 73
Figura 4.95 – Accesarea sectiunii Retete .................................................................................................. 73

Hewlett-Packard Corp Aplicaţia pentru cabinete de recuperare Versiune: 2.5 RELEASED Manual de utilizare 25.01.2012 Pagina 9 din 225
Figura 4.96 - Fereastra retetelor ............................................................................................................... 74
Figura 4.97 - Ordonare ascendenta dupa nume ........................................................................................ 74
Figura 4.98 - Zona de introducere filtre..................................................................................................... 74
Figura 4.99 - Filtrarea listelor .................................................................................................................... 75
Figura 4.100 - Inregistrare selectata ......................................................................................................... 75
Figura 4.101 - Selector fisa pacient roman ............................................................................................... 76
Figura 4.102 - Adauga reteta ...................................................................................................................... 76
Figura 4.103 - Selector parafa .................................................................................................................... 77
Figura 4.104 - Selector serii ....................................................................................................................... 78
Figura 4.105 - Selector medicamente ....................................................................................................... 78
Figura 4.106 - Adaugare medicament ....................................................................................................... 79
Figura 4.107 - Selector tip compensare .................................................................................................... 80
Figura 4.108 - Selector diagnostic ............................................................................................................. 80
Figura 4.109 - Confirmare stergere medicament ..................................................................................... 81
Figura 4.110 - Modificare medicament ...................................................................................................... 81
Figura 4.111 - Avertizare adaugare medicament ...................................................................................... 82
Figura 4.112 - Recomandat de ................................................................................................................... 82
Figura 4.113 – Selector pacient .................................................................................................................. 83
Figura 4.114 – Verificare calitatii de asigurat a pacientului in selector................................................... 83
Figura 4.115 – Adaugare reteta .................................................................................................................. 84
Figura 4.116 – Modificare Reteta ............................................................................................................... 85
Figura 4.117 - Dialog de confirmare Stergere reteta ............................................................................... 85
Figura 4.118 – Export lista .......................................................................................................................... 86
Figura 4.119 - Fisier Excel lista retete ....................................................................................................... 87
Figura 4.120 - Tiparire reteta ..................................................................................................................... 87
Figura 4.121 - Vizualizare reteta ................................................................................................................ 88
Figura 4.122 - Copiaza reteta ..................................................................................................................... 89
Figura 4.123 - Vizualizare lista retete ........................................................................................................ 90
Figura 4.124 - Tiparire lista retete ............................................................................................................. 90
Figura 4.125 - Lista retetelor anulate ........................................................................................................ 91
Figura 4.126 - Adaugare document anulat ................................................................................................ 91
Figura 4.127 – Accesarea sectiunii Bilete de Trimitere ............................................................................ 92
Figura 4.128 - Fereastra biletelor de trimitere ......................................................................................... 92
Figura 4.129 - Ordonare ascendenta dupa nume ...................................................................................... 93
Figura 4.130 - Zona de introducere filtre ................................................................................................... 93
Figura 4.131 - Filtrarea listelor .................................................................................................................. 93
Figura 4.132 - Inregistrare selectata ......................................................................................................... 94
Figura 4.133 - Selector fisa pacient roman ............................................................................................... 94
Figura 4.134 - Adauga bilet de trimitere .................................................................................................... 95
Figura 4.135 - Selector parafa .................................................................................................................... 96
Figura 4.136 - Tip pacient ........................................................................................................................... 97
Figura 4.137 - Selector serii ....................................................................................................................... 97
Figura 4.138 - Selector diagnostic ............................................................................................................. 98
Figura 4.139 - Selector specialitate ........................................................................................................... 98
Figura 4.140 - Selector diagnostic ............................................................................................................. 99
Figura 4.141 - Confirmare stergere diagnostic secundar ........................................................................ 99
Figura 4.142 – Selector pacient ................................................................................................................ 100
Figura 4.143 – Verificare calitatii de asigurat a pacientului in selector................................................. 100
Figura 4.144 – Adaugare Bilet de trimitere ............................................................................................. 101
Figura 4.145 - Modificare bilet de trimitere ............................................................................................ 102
Figura 4.146 - Dialog de confirmare Stergere bilet de trimitere ........................................................... 102
Figura 4.147 – Export lista bilete de trimitere ......................................................................................... 103
Figura 4.148 - Fisier Excel lista bilete de trimitere ................................................................................ 103
Figura 4.149 - Vizualizare lista bilete de trimitere .................................................................................. 104
Figura 4.150 - Tiparire lista bilete de trimitere ....................................................................................... 105
Figura 4.151 – Selector pacient ................................................................................................................ 105

Hewlett-Packard Corp Aplicaţia pentru cabinete de recuperare Versiune: 2.5 RELEASED Manual de utilizare 25.01.2012 Pagina 10 din 225
Figura 4.152 - Adaugare Certificat medical............................................................................................. 106
Figura 4.153 - Zona Date medic ............................................................................................................... 107
Figura 4.154 - Corelare "Urgenta medical" cu "Cod indemnizatie" ....................................................... 108
Figura 4.155 - Selector medic (care emite concediul medical) .............................................................. 108
Figura 4.156 - Corelare " Boala contagioasa " cu "Cod indemnizatie" .................................................. 108
Figura 4.157 - Corelare " Parafa sef sectie " cu "Concediu medical ambulator - internat", ............... 109
Figura 4.158 - Corelare " 15- Risc maternal " cu "Parafa risc maternal" si cu “Cod diagnostic” ....... 110
Figura 4.159 - Zona Date certificat........................................................................................................... 110
Figura 4.160 - Fereastra Serii .................................................................................................................. 111
Figura 4.161 - Fereastra Adaugare Serii ................................................................................................. 111
Figura 4.162 - Selector Cod indemnizatie ............................................................................................... 112
Figura 4.163 - Zona Date asigurat ............................................................................................................ 112
Figura 4.164 - Zona "Concediu medical ambulatoriu" ............................................................................ 113
Figura 4.165 - Selector Cod diagnostic .................................................................................................... 113
Figura 4.166 - Selector Tip diagnostic ..................................................................................................... 113
Figura 4.167 - Zona "Concediu medical internat" ................................................................................... 114
Figura 4.168 - Zona "Concediu medical ambulator" ............................................................................... 114
Figura 4.169 - Zona "Concediu medical la externare" ............................................................................ 114
Figura 4.170 - Selector pacient ................................................................................................................ 115
Figura 4.171 - Verificare calitatii de asigurat a pacientului in selector ................................................. 115
Figura 4.172 - Adaugare Certificat medical............................................................................................. 116
Figura 4.173 - Modificare Certificat medical ........................................................................................... 117
Figura 4.174 – Copierea unui Certificat medical ..................................................................................... 118
Figura 4.175 – Confirmare Stergere Certificat medical ......................................................................... 118
Figura 4.176 – Tiparire bilete de trimitere............................................................................................... 119
Figura 4.177 – Vizualizare lista Certificate medicale .............................................................................. 120
Figura 4.178 – Lista Certificate medicale anulate................................................................................... 120
Figura 4.179 – Serii Certificate medicale lipsa ....................................................................................... 121
Figura 4.180 – Export in Excel .................................................................................................................. 121
Figura 4.181 – Fisier Certificate medicale ............................................................................................... 122
Figura 4.182 - Meniul Raportari .............................................................................................................. 122
Figura 4.183 - Asistent import date ......................................................................................................... 123
Figura 4.184 - Asistent pentru importul datelor ..................................................................................... 124
Figura 4.185 - Asistent pentru importul datelor ..................................................................................... 125
Figura 4.186 - Import offline ..................................................................................................................... 126
Figura 4.187 - Fereastra de selectie fisier .............................................................................................. 126
Figura 4.188 – Progres import date ......................................................................................................... 126
Figura 4.189 - Import date ........................................................................................................................ 127
Figura 4.190 – Actualizare nomenclatoare .............................................................................................. 127
Figura 4.191 - Asistent pentru exportul datelor ...................................................................................... 128
Figura 4.192 - Asistent pentru export date raportare ............................................................................. 129
Figura 4.193 - Selectarea tipului de raportare ........................................................................................ 130
Figura 4.194 - Selectare destinatie formulare ........................................................................................ 131
Figura 4.195 – Export date raportare in fisiere PDF ............................................................................... 131
Figura 4.196 – Evolutia exportului date raportare .................................................................................. 132
Figura 4.197 - Terminarea operatiei de export date raportare .............................................................. 133
Figura 4.198 - Selectarea destinatie formulare ...................................................................................... 134
Figura 4.199 - Terminarea operatiei de raportare .................................................................................. 135
Figura 4.200 - Selectarea sectiunii Raportare prin email ...................................................................... 136
Figura 4.201 - Asistentul de raportare prin e-mail-Optiuni raportare .................................................. 136
Figura 4.202 - Asistentul de raportare prin e-mail-Configurare e-mail ............................................... 137
Figura 4.203 – Fereastra optiuni e-mail .................................................................................................. 138
Figura 4.204 – Desfasurarea exportului de date ..................................................................................... 139
Figura 4.205 – Lista rapoarte ................................................................................................................... 140
Figura 4.206 - Ecran pentru tiparirea unui raport din lista .................................................................... 141
Figura 4.207 - Ecran vizualizare raport selectat din lista ....................................................................... 141

Hewlett-Packard Corp Aplicaţia pentru cabinete de recuperare Versiune: 2.5 RELEASED Manual de utilizare 25.01.2012 Pagina 11 din 225
Figura 4.208 - Ecranul raportului exportat .............................................................................................. 142
Figura 4.209 - Ecran pentru actualizarea listei de rapoarte .................................................................. 142
Figura 4.210 – Anexa 2L ............................................................................................................................ 143
Figura 4.211 – Anexa 2L(continuare) ....................................................................................................... 144
Figura 4.212 – Anexa 7a ............................................................................................................................ 145
Figura 4.213 – Anexa 7b ............................................................................................................................ 146
Figura 4.214 – Anexa 11 ............................................................................................................................ 147
Figura 4.215 - Vizualizare lista raportari ................................................................................................. 147
Figura 4.216 - Coloane lista fisiere erori ................................................................................................. 148
Figura 4.217 - Vizualizare erori ................................................................................................................ 149
Figura 4.218 - Export lista erori in Excel ................................................................................................. 149
Figura 4.219 - Tiparire lista erori ............................................................................................................. 150
Figura 4.220 - Vizualizare lista erori ........................................................................................................ 150
Figura 4.221 - Meniul Administrare ......................................................................................................... 151
Figura 4.222 – Date unitate ....................................................................................................................... 152
Figura 4.223 - Lista angajati ..................................................................................................................... 153
Figura 4.224 - Adaugare angajat .............................................................................................................. 154
Figura 4.225 - Modificare angajat ............................................................................................................ 155
Figura 4.226 - Confirmare stergere angajat............................................................................................ 155
Figura 4.227 - Stergere Specialitati angajati ........................................................................................... 156
Figura 4.228 - Stergere detalii angajati ................................................................................................... 156
Figura 4.229 - Eroare stergere utilizator conectat ................................................................................. 156
Figura 4.230 - Contracte ........................................................................................................................... 157
Figura 4.231 - Adaugare contract ............................................................................................................ 157
Figura 4.232 - Modificare contract ........................................................................................................... 158
Figura 4.233 - Eroare stergere contract activ ......................................................................................... 158
Figura 4.234 - Confirmare stergere contract .......................................................................................... 158
Figura 4.235 - Lista Documente ............................................................................................................... 159
Figura 4.236 - Lista Documente Unitati ................................................................................................... 160
Figura 4.237 - Lista Documente Angajati ................................................................................................ 160
Figura 4.238 – Adaugare document unitate ............................................................................................ 161
Figura 4.239 – Adaugare document angajat ............................................................................................ 161
Figura 4.240 – Modificare document unitate ........................................................................................... 161
Figura 4.241 – Modificare document angajat .......................................................................................... 162
Figura 4.242 – Stergere document unitate/angajat ................................................................................ 162
Figura 4.243 - Lista Program de lucru .................................................................................................... 163
Figura 4.244 - Lista Program de lucru Unitati ........................................................................................ 164
Figura 4.245 - Lista Program de lucru Angajati ...................................................................................... 164
Figura 4.246 – Adaugare Program de lucru Unitate ............................................................................... 165
Figura 4.247 – Adaugare Program de lucru Angajat ............................................................................... 165
Figura 4.248 – Modificare Program de lucru Unitate ............................................................................. 166
Figura 4.249 – Modificare Program de lucru Angajat ............................................................................. 166
Figura 4.250 – Stergere Program de lucru Unitate/Angajat .................................................................. 167
Figura 4.251 - Lista conturi bancare ........................................................................................................ 168
Figura 4.252 – Campuri lista conturi bancare ......................................................................................... 169
Figura 4.253 – Adaugare cont bancar ...................................................................................................... 169
Figura 4.254 – Modificare cont bancar ..................................................................................................... 170
Figura 4.255 – Stergere cont bancar........................................................................................................ 170
Figura 4.256 - Conventii ............................................................................................................................ 171
Figura 4.257 – Adaugare conventie .......................................................................................................... 172
Figura 4.258 – Adaugare conventie .......................................................................................................... 173
Figura 4.259 - Modificare conventie ......................................................................................................... 174
Figura 4.260 - Confirmare stergere conventie ........................................................................................ 174
Figura 4.261 – Asistent activare aplicatie ................................................................................................ 175
Figura 4.262 - Activare - serie licenta...................................................................................................... 175
Figura 4.263 – Accesarea sectiunii Oferta de servicii ............................................................................ 178

Hewlett-Packard Corp Aplicaţia pentru cabinete de recuperare Versiune: 2.5 RELEASED Manual de utilizare 25.01.2012 Pagina 12 din 225
Figura 4.264 - Fereastra oferte de servicii .............................................................................................. 179
Figura 4.265 - Ordonare ascendenta dupa data de inceput ................................................................... 179
Figura 4.266 - Ordonare ascendenta dupa nume .................................................................................... 180
Figura 4.267 - Adaugare oferta de servicii .............................................................................................. 180
Figura 4.268 - Invalidare - Adaugare oferta de servicii .......................................................................... 181
Figura 4.269 - Invalidare - Adaugare oferta de servicii .......................................................................... 181
Figura 4.270 - Modificare oferta de servicii ............................................................................................. 181
Figura 4.271 – Export lista servicii oferite ............................................................................................... 182
Figura 4.272 - Fisier Excel lista servicii oferite ...................................................................................... 183
Figura 4.273 - Tiparire lista servicii oferite ............................................................................................ 183
Figura 4.274 - Vizualizare lista servicii oferite ........................................................................................ 184
Figura 4.275 - Asistent pentru exportul datelor ...................................................................................... 185
Figura 4.276 - Selector de director .......................................................................................................... 185
Figura 4.277 - Selectarea tipului de raportare ........................................................................................ 186
Figura 4.278 - Terminarea operatiei de raportare .................................................................................. 187
Figura 4.279 - Terminarea operatiei de raportare .................................................................................. 188
Figura 4.280 – Meniu reteta compensata ................................................................................................ 189
Figura 4.281 - Reteta ................................................................................................................................ 190
Figura 4.282 – Configurare reteta ............................................................................................................ 191
Figura 4.283 – Meniu certificat de concediu medical .............................................................................. 192
Figura 4.284 – Certificat concediu medical ............................................................................................. 192
Figura 4.285 – Configurare certificat ....................................................................................................... 193
Figura 4.286 – Meniu casuta sablon tipizata ........................................................................................... 193
Figura 4.287 – Proprietati casuta sablon tipizata .................................................................................... 194
Figura 4.288 – Configurare tipizate .......................................................................................................... 194
Figura 4.289 – Scala .................................................................................................................................. 194
Figura 4.290 – Export sablon tipizata ....................................................................................................... 195
Figura 4.291 – Import sablon tipizata ...................................................................................................... 196
Figura 4.292 – Lansarea modulului Serii tipizate ................................................................................... 197
Figura 4.293 – Fereastra Lista topuri de serii ......................................................................................... 197
Figura 4.294 – Fereastra Tipuri de serii .................................................................................................. 198
Figura 4.295 – Fereastra Serii .................................................................................................................. 198
Figura 4.296 – Avertizare corectitudine date ........................................................................................... 198
Figura 4.297 – Vizualizare pagina ............................................................................................................. 199
Figura 4.298 – Export lista serii in excel .................................................................................................. 199
Figura 4.299 – Fisier excel ........................................................................................................................ 200
Figura 4.300 – Fereastra Lista nomenclatoare ....................................................................................... 201
Figura 4.301 – Securitate .......................................................................................................................... 202
Figura 4.302 - Adaugare utilizator ........................................................................................................... 202
Figura 4.303 - Modificare utilizator .......................................................................................................... 203
Figura 4.304 - Eroare modificare utilizator ............................................................................................. 203
Figura 4.305 - Eroare modificare utilizator ADMIN ................................................................................ 203
Figura 4.306 - Eroare modificare utilizator ADMIN ................................................................................ 203
Figura 4.307 - Stergere utilizator ............................................................................................................. 204
Figura 4.308 - Modificare parola .............................................................................................................. 205
Figura 4.309 – Meniu Administrare - Baza de date- Import/Export pacienti ....................................... 206
Figura 4.310 – Asistentul de import/Export Pacienti .............................................................................. 207
Figura 4.311 – Fereastra de configurare fisier........................................................................................ 207
Figura 4.312 – Finalizarea cu succes a operatiei de import/export ....................................................... 208
Figura 4.313 – Meniu- Administrare-Baza de date – Arhivare/Restaurare........................................... 209
Figura 4.314 – Asistent arhivare-restaurare ........................................................................................... 209
Figura 4.315 – Locatie arhivare-restaurare ............................................................................................ 210
Figura 4.316 – Asistent arhivare/restaurare succes............................................................................... 210
Figura 4.317 – Administrare/Actualizare versiuni .................................................................................. 211
Figura 4.318 – Asistent actualizare versiuni ........................................................................................... 212
Figura 4.319 – Progres descarcare fisier actualizare ............................................................................. 212

Hewlett-Packard Corp Aplicaţia pentru cabinete de recuperare Versiune: 2.5 RELEASED Manual de utilizare 25.01.2012 Pagina 13 din 225
Figura 4.320 – Ferestre............................................................................................................................. 213
Figura 4.321 - Ferestre aranjate in cascada ........................................................................................... 214
Figura 4.322 - Manual aplicatie ................................................................................................................ 215
Figura 4.323 - Portal online ...................................................................................................................... 215
Figura 4.324 - Portal CNAS-SIUI .............................................................................................................. 216
Figura 4.325 - Meniu acces informatii aplicatie ...................................................................................... 216
Figura 4.326 - Ecran informatii despre aplicatie..................................................................................... 217
Figura 4.327 - Ecran istoricul modificarilor ............................................................................................ 218
Figura 5.1 – Iesirea din aplicatie .............................................................................................................. 219
1 SCOPUL DOCUMENTULUI
Documentul reprezinta Manualul de Utilizare a aplicatiei SIUI–RECA si serveste ca instrument pentru intelegerea functionalitatilor aplicatiei si modului de operare cu aceasta.
2 TERMENI UTILIZATI
In prezentul manual sunt utilizati urmatorii termeni si abrevieri:
SIUI Sistemul Informatic Unic Integrat al Asigurarilor de Sanatate din Romania
CNAS Casa Nationala de Asigurari de Sanatate
CAS Casa de Asigurari de Sanatate
SIUI-RECA Parte componenta a Sistemului Informatic Unic Integrat al Asigurarilor de Sanatate din Romania si reprezinta aplicatia pentru raportare destinata unitatilor care asigura servicii de recuperare medicala in ambulatorii

Hewlett-Packard Corp Aplicaţia pentru cabinete de recuperare Versiune: 2.5 RELEASED Manual de utilizare 25.01.2012 Pagina 14 din 225
3 ELEMENTE COMUNE
Paragraful de fata se refera la acele elemente de interfata care se comporta la fel in aplicatie, indiferent de locul in care apar. In acest scop, toata aplicatia foloseste un design unitar iar elementele de interfata sunt sugestive si constante.
3.1 FERESTRE
Ferestrele sunt zonele de ecran in care sunt afisate informatiile corespunzatoare fiecarei comenzi date prin intermediul meniurilor sau butoanelor.
Toate ferestrele au cateva elemente comune:
3.1.1 Bara de titlu In partea de sus a fiecarei ferestre se regaseste numele modulului apelat, precedat de o iconita, num[rul de versiune si data versiunii.
Figura 3.1 – Exemplu: Bara de titlu
3.1.2 Inchiderea ferestrei Inchiderea oricarei ferestre se poate face in unul dintre modurile:
• prin accesarea cu mouse-ul a unui buton de anulare ( sau )
• prin accesarea cu mouse-ul a butonului aflat in partea dreapta a barei de titlu
• prin accesarea cu mouse-ul a iconitei din stanga barei de titlu si alegerea din submeniul care se afiseaza a comenzii Close; aceasta actiune se poate face si prin tastarea combinatiei de taste Ctrl + F4
3.1.3 Repozitionarea ferestrei Prin mentinerea mouse-ului apasat pe Bara de titlu a unei ferestre se poate schimba pozitia ferestrei in ecranul principal al aplicatiei. Astfel, fiecare utilizator isi poate aranja ferestrele pe ecran astfel incat informatiile si modul de lucru sa-i fie cat mai accesibile.

Hewlett-Packard Corp Aplicaţia pentru cabinete de recuperare Versiune: 2.5 RELEASED Manual de utilizare 25.01.2012 Pagina 15 din 225
3.1.4 Bara de stare – ONLINE/OFFLINE
Pe bara de stare se poate vizualiza userul logat la aplicatie.In cazul de fata userul este ADMIN. Un element important prezent in bara de stare este indicatorul de stare: online/offline
(semafor).
Figura 3.2 – Vizualizarea barei de stare
Trecerea de la starea online sa starea offline se poate realiza:
- Automat, prin pierderea conexiunii securizate la Internet - Prin interventia Utilizatorului, dand dublu-click pe semafor. Sistemul solicita confirmarea
trecerii in modul de lucru offline, deoarece nu se vor mai putea realiza: validarea serviciilor de catre SIUI si validarea starii de asigurat a persoanelor.
Figura 3.3 – Trecerea semaforului in mod de lucru offline
3.2 MODIFICAREA DATEI
Data modificabila apare sub forma unei casete in care se afiseaza o data initiala; de regula aceasta este fie data curenta, fie data operarii. Formatul datei (de exemplu: zi/luna/an) corespunde formatului configurat pe calculatorul pe care ruleaza aplicatia.
Figura 3.4 - Formatul datei
Data poate fi modificata prin alegerea ei din calendar, operatie posibila prin apasarea cu mouse-ul a
butonului . Se deschide o pagina de calendar corespunzatoare datei inscrise in caseta. Daca se doreste doar schimbarea zilei, se face click cu mouse-ul pe ziua dorita; pagina de calendar se inchide si valoarea datei in caseta se schimba corespunzator.
Figura 3.5 - Calendarul

Hewlett-Packard Corp Aplicaţia pentru cabinete de recuperare Versiune: 2.5 RELEASED Manual de utilizare 25.01.2012 Pagina 16 din 225
Daca se doreste modificarea lunii, se navigheaza cu sagetile si la o luna la alta; numele lunii se schimba corespunzator. O alta modalitate de modificare a lunii este prin “click” cu mouse-ul pe numele lunii si selectarea din lista a lunii dorite:
Figura 3.6 - Selectarea lunii
Daca se doreste selectarea datei corespunzatoare zilei curente se apasa cu mouse-ul in caseta

Hewlett-Packard Corp Aplicaţia pentru cabinete de recuperare Versiune: 2.5 RELEASED Manual de utilizare 25.01.2012 Pagina 17 din 225
3.3 LANSAREA APLICATIEI
Pentru lansarea aplicatiei exista mai multe posibilitati:
• Se acceseaza calea Start > Programs > CNAS> SIUI-RECA 2.0
Figura 3.7 - Lansarea aplicatiei
• Se executa duble-click pe pictograma programului SIUI-RECA aflata pe desktop
Figura 3.8 - Pictograma aplicatiei
3.3.1 Lucru cu mai multe baze de date
La pornirea aplicatiei, daca sunt mai multe baze de date in subfolderul „\Database” se va afisa o fereastra care solicita Utilizatorului sa aleaga baza de date cu care va lucra aplicatia.

Hewlett-Packard Corp Aplicaţia pentru cabinete de recuperare Versiune: 2.5 RELEASED Manual de utilizare 25.01.2012 Pagina 18 din 225
Figura 3.9 - Selector baze de date
In selector pentru fiecare baza de date sunt trecute informatiile : numar de ordine, CUI furnizor, numele furnizorului, cod casa asigurari (codul casei de sanatate cu care furnizorul are incheiat un contract valid).
3.3.2 Autorizare utilizator Daca exita o singura baza de date, la pornirea aplicatiei, pe ecranul calculatorului se afiseaza
fereastra cu titlul “Autorizare”, in care Utilizatorului i se cere sa introduca un nume de utilizator si o parola.
Sistemul propune implicit ca data de operare, data curenta.

Hewlett-Packard Corp Aplicaţia pentru cabinete de recuperare Versiune: 2.5 RELEASED Manual de utilizare 25.01.2012 Pagina 19 din 225
Figura 3.10 - Fereastra de autorizare
Pentru abandonarea aplicatiei se apasa butonul Renunta.
Pentru a continua lansarea aplicatiei, Utilizatorul introduce date in campurile din formular, apoi actioneaza butonul Autorizeaza, tasteaza Alt + V sau Enter.
Daca de doreste abandonarea aplicatiei, se foloseste una dintre metodele prezentate la Inchiderea ferestrei.
Utilizatorul introduce date in campurile din formular, iar apoi, pentru continuarea aplicatiei, actioneaza butonul Autorizeaza sau Enter.
In cazul in care numele de utilizator si/sau parola sunt incorect introduse, SIUI-RECA afiseaza un mesaj de avertizare, iar Utilizatorul are posibilitatea sa reintroduca numele si/sau parola.
Figura 3.11 - Mesaj de avertizare la autentificare
iar Utilizatorul are posibilitatea sa reintroduca numele si/sau parola.
In urma validarii datelor introduse, aplicatia este lansata. Utilizatorul care s-a inregistrat la lansarea aplicatiei va fi numit in continuare “Utilizatorul curent”.
3.3.3 Deschiderea ferestrei principale Aplicatia se lanseaza prin deschiderea in modul maximizat a ferestrei principale. Bara de titlu contine numele aplicatiei, urmat de numele Utilizatorului curent.
Fereastra principala contine 3 zone:
• meniul principal
• toolbar-ul (bara de instrumente)
• ecranul de afisare
• bara de stare
Meniul principal si bara de instrumente sunt instrumentele prin care i se dau instructiuni aplicatiei despre ceea ce Utilizatorul doreste sa faca.

Hewlett-Packard Corp Aplicaţia pentru cabinete de recuperare Versiune: 2.5 RELEASED Manual de utilizare 25.01.2012 Pagina 20 din 225
Meniul principal afiseaza o lista de comenzi corespunzatoare sectiunilor aplicatiei.
Bara de instrumente contine butoane.
3.4 MENIUL PRINCIPAL
La deschiderea aplicatiei, in partea de sus a ecranului, SIUI-RECA afiseaza sectiunile aplicatiei; fiecarei sectiuni ii corespund unul sau mai multe module. Initial nici o sectiune nu este selectata. La deplasarea mouse-ului peste zona de meniu, sectiunile sunt selectate (culoarea textului si a fondului se schimba) in functie de pozitia mouse-ului. Atunci cand Utilizatorul executa un “click” cu mouse-ul pe o sectiune, se deschide un submeniu prin care se apeleaza modulele aplicatiei.
Figura 3.12 - Meniul principal
Navigarea in meniu se poate face si folosind tastatura. In submeniul fiecarei sectiuni se poate ajunge prin combinatia de taste Alt+ litera subliniata din numele sectiunii (de exemplu: Alt+R va deschide sectiunea Raportari). Prin utilizarea sagetilor sus/jos se selecteaza optiunea din sub-meniu situata deasupra/sub optiunea curent selectata. Sagetile stanga/dreapta permit accesarea sectiunii precedente/urmatoare.
Sectiunile aplicatiei sunt:
• Fisier
• Raportari
• Administrare
• Ferestre
• Ajutor

Hewlett-Packard Corp Aplicaţia pentru cabinete de recuperare Versiune: 2.5 RELEASED Manual de utilizare 25.01.2012 Pagina 21 din 225
3.5 BARA DE INSTRUMENTE Bara de instrumente a aplicatiei (toolbar-ul) este impartita in doua zone:
• zona din stanga contine butoane cu imagini
• zona din dreapta contine data operarii; valoarea implicita este data curenta (data calculatorului pe care ruleaza aplicatia)
Figura 3.13 - Bara de instrumente
Fiecare buton cu imagini corespunde unei actiuni in cadrul aplicatiei. Cand mouse-ul este deplasat peste un buton, sub acesta este afisat numele actiunii care se executa la apasarea butonului. Imaginea butonului este sugestiva pentru actiunea care urmeaza a se face. Data operarii poate fi modificata asa cum este descris la Modificarea datei.
3.5.1 Actiuni
- Pacienti
- Bolnavi cronici
- Fise pacienti
- Servicii
- Retete
- Bilete de trimitere
- Certificate medicale
- Vizualizare erori

Hewlett-Packard Corp Aplicaţia pentru cabinete de recuperare Versiune: 2.5 RELEASED Manual de utilizare 25.01.2012 Pagina 22 din 225
3.6 ECRAN DE AFISARE Ecranul de afisare este zona in care se deschid ferestrele corespunzatoare fiecarui modul al
aplicatiei. La un moment dat pot fi deschise oricate ferestre doreste Utilizatorul. Navigarea intre ferestre se face fie prin “click” cu mouse-ul pe fereastra dorita, fie accesand meniul ”Ferestre” si alegand din lista ferestrelor afisate fereastra dorita. Ferestrele pot fi pozitionate oriunde in ecranul de afisare; daca o fereastra este mutata foarte jos, in subsolul paginii, automat ecranului i se ataseaza in extremitatea dreapta o bara verticala de navigare in sus/jos, care va permite vizualizarea completa a ferestrei pe ecran. Acelasi lucru, in cazul in care fereastra este “trasa” prea sus pe ecran.
In cazul in care o fereastra este mutata spre dreapta/stanga, aparent in afara ecranului, se va atasa automat in partea de jos o bara orizontala de navigare in dreapta/stanga, care va permite vizualizarea completa a ferestrei pe ecran.

Hewlett-Packard Corp Aplicaţia pentru cabinete de recuperare Versiune: 2.5 RELEASED Manual de utilizare 25.01.2012 Pagina 23 din 225
4 SECTIUNILE APLICATIEI
4.1 FISIER
Aceasta sectiune se poate accesa de catre Utilizator in unul din modurile:
- “click” pe butonul stanga al mouse-ului pozitionat pe comanda “Fisier”
- combinatia de taste Alt + F
4.1.1 Pacienti Aceasta sectiune contine lista persoanelor care se afla in evidenta unitatii medicale si poate fi accesata de catre Utilizator in unul din modurile:
-cu “click” pe butonul stanga al mouse-ului pozitionat pe comanda “Fisier”, iar apoi pe comanda ”Pacienti”
Figura 4.1 – Accesarea sectiunii Pacienti
- prin combinatia de taste Alt + F, P
- prin accesarea butonului afisat in bara de instrumente.
4.1.1.1 Cetateni romani
La apelarea modulului “Pacienti”, SIUI-RECA deschide in mod maximizat fereastra cu numele "Cetateni romani”, in zona ecranului de afisare. In aceasta fereastra este afisata in mod implicit lista cu pacientii romani care sunt in evidenta unitatii medicale.

Hewlett-Packard Corp Aplicaţia pentru cabinete de recuperare Versiune: 2.5 RELEASED Manual de utilizare 25.01.2012 Pagina 24 din 225
Figura 4.2 - Fereastra Cetateni romani
Fereastra "Cetateni romani” contine o lista cu inregistrari reprezentata sub forma tabelara.
Lista are urmatorul format:
• cap de tabel - contine numele coloanelor tabelului: Nume, Prenume, Cod numeric personal, Sex, Data nasterii, Data decesului, Oras, Judet, Adresa ale persoanelor luate in evidenta. Prin “click” pe numele unei coloane se realizeaza operatia de “Ordonare” in lista. Coloanele listelor pot fi ordonate alfabetic ascendent/descendent. Utilizatorul va apasa pentru ordonare pe titlul coloanei pentru care doreste sa faca ordonarea. Ordonarea se face numai dupa o coloana, la un moment dat.
Figura 4.3 - Ordonare descendenta dupa nume
• zona de introducere filtre - este un rand de casete text in care se pot adauga criteriile de filtrare corespunzatoare fiecarei coloane. Prin filtrare se intelege restrangerea numarului de inregistrari afisate in asa fel incat sa se poata gasi mai rapid o inregistrare. Dupa alegerea unui criteriu de filtrare se vor afisa numai inregistrarile care satisfac acel criteriu. Criteriile de filtrare corespund coloanelor din lista si se pot introduce in casetele text afisate in zona de filtre.

Hewlett-Packard Corp Aplicaţia pentru cabinete de recuperare Versiune: 2.5 RELEASED Manual de utilizare 25.01.2012 Pagina 25 din 225
Figura 4.4 - Zona de introducere filtre
In zona de filtre pot fi alese unul sau mai multe criterii de filtrare. Pentru casetele text care au posibilitatea de cautare dupa fragment de text (ex. Nume) fragmentele se introduc astfel:
“<fragment>%” sau “<fragment>" - orice incepe cu <fragment>
“%<fragment>%” sau “%<fragment>” - orice contine <fragment>.
De exemplu, daca la Prenume se introduce “IO”, vor fi afisate toate inregistrarile pentru care prenumele incepe cu “IO”:
Figura 4.5 - Filtrarea listelor
Exista cateva caractere care nu pot fi folosite in textul care reprezinta criteriul de filtrare, acestea fiind: " ; " si " ' ".
Pentru coloanele care afiseaza informatii numerice sau de tip data se afiseaza inregistarile care contin in campul respectiv valori mai mari sau egale cu valoarea introdusa ca si criteriu de filtrare.
Dupa ce Utilizatorul a selectat criteriile dorite de filtrare, filtrarea propriu-zisa se va face apasand tasta Enter cu cursorul aflat in una din casetele text pentru introducerea criteriilor de filtrare .
Dupa introducerea unor criterii de filtrare intr-o anumita pagina, acestea vor fi regasite atunci cand Utilizatorul revine in acea pagina dupa navigarea la alte pagini.
• lista propriu-zisa - contine inregistrarile din baza de date; prin “clic” pe una dintre inregistrari sau mutarea cu sageti sus/jos se realizeaza operatia de “Selectare”. Pentru a executa una din operatiile corespunzatoare butoanelor din partea de jos a fiecarei pagini, Utilizatorul selecteaza randul pentru care se doreste operatia prin „Click” cu butonul stanga al mouse-ului pe randul respectiv. Randul selectat va ramane colorat diferit.
Figura 4.6 - Inregistrare selectata
La micsorarea ferestrei, pentru permiterea citirii complete a inregistrarilor din lista, se afiseaza barele de navigare pe verticala sau/si orizontala. Pentru vizualizarea unor inregistrari care nu se afla in partea lizibila a ferestrei, derularea listei poate fi facuta prin intermediul barei verticale de navigare, iar pentru vizualizarea informatiilor tuturor coloanelor, deplasarea listei la dreapta/stanga se face prin intermediul barei orizontale de navigare. Barele de navigare se acceseaza cu mouse-ul; “click” pe sagetile de la capetele barei muta lista cu cate o inregistrare. Tinand apasat butonul stanga al mouse-ului pe cursorul barei si prin tragerea lui in alta pozitie, la eliberarea mouse-ului, lista se muta in pozitia dorita.

Hewlett-Packard Corp Aplicaţia pentru cabinete de recuperare Versiune: 2.5 RELEASED Manual de utilizare 25.01.2012 Pagina 26 din 225
Figura 4.7 - Barele de navigare
Utilizarea barelor de navigare nu modifica selectia facuta.
In cadrul listei, daca o inregistrare a fost selectata, se poate parcurge lista in sus sau in jos, prin tastele sageata sus/sageata jos; in acest fel, selectia se muta pe inregistrarea precedenta/urmatoare. In cazul listelor mari, afisabile pe mai multe pagini de ecran, prin intermediul tastelor PageUp/PageDown, selectia sare pe prima inregistrare a paginii anterioare, respectiv pe ultima inregistrare a paginii urmatoare.
Navigarea intre paginile sectiunii se poate realiza prin “click” cu mouse-ul pe titlul paginii. Titlul paginii active este scris cu litere ingrosate. Odata selectat un titlu de pagina, navigarea intre pagini succesive poate fi facuta si de la tastatura, prin sageti stanga/dreapta sau folosind combinatia de taste Ctrl + Tab.
4.1.1.1.1 Adaugare pacient roman fara conexiune securizata ( offline)
Preconditii:
• pacientul nu este inregistrat in sistem
Pentru adaugarea unei inregistrari in lista cetatenilor romani, Utilizatorul apasa butonul Adauga cu „click” al mouse-ului sau daca este deja selectat, cu tasta „Enter”. SIUI-RECA deschide fereastra Adaugare Pacient. Campurile care sunt marcate cu simbolul * sunt campuri obligatorii.

Hewlett-Packard Corp Aplicaţia pentru cabinete de recuperare Versiune: 2.5 RELEASED Manual de utilizare 25.01.2012 Pagina 27 din 225
Figura 4.8 - Adaugare pacient
Utilizatorul introduce datele persoanei cel putin in campurile obligatorii. Navigarea intre campuri se face fie cu “click” al mouse-ului direct pe campul pentru care Utilizatorul doreste sa introduca datele, fie cu tasta Tab, prin intermediul careia se parcurg succesiv toate campurile.
Prin accesarea butonului Renunta, fereastra se inchide fara a se salva datele introduse.
Dupa completarea datelor, Utilizatorul acceseaza butonul Accepta pentru a salva datele in baza de date. La apasarea butonului Accepta, SIUI-RECA verifica daca datele introduse de utilizator sunt corecte sau nu. In cazul in care apar situatii invalide sau incerte, se afiseaza mesaje de eroare sau de avertizare corespunzatoare. Mesajele de eroare se afiseaza in cazul in care invaliditatea datelor poate afecta functionarea sistemului si nu permit salvarea datelor, Utilizatorul fiind obligat sa corecteze eroarea semnalata. Daca s-a introdus un CNP invalid sau s-a lasat campul necompletat, SIUI-RECA afiseaza mesajul de avertizare:
Figura 4.9 - CNP Incorect
In cazul in care CNP-ul exista deja in sistem (baza de date), SIUI-RECA afiseaza mesajul de avertizare:
Figura 4.10 - CNP existent

Hewlett-Packard Corp Aplicaţia pentru cabinete de recuperare Versiune: 2.5 RELEASED Manual de utilizare 25.01.2012 Pagina 28 din 225
La completarea CNP-ului, dupa scrierea primelor 7 cifre, campurile cu data nasterii si sexul se actualizeaza in mod corespunzator.
Pentru modificarea datei nasterii, Utilizatorul selecteaza acest camp prin “click” cu mouse-ul sau deplasand cu tasta TAB, se alege data din calendar, activand butonul din partea dreapta a campului .
In cazul in care valoarea in campul “Data nasterii” difera fata de valoarea introdusa in campul CNP, SIUI va afisa mesajul de avertizare:
Figura 4.11 - Eroare data nasterii
In cazul in care campurile Nume, Prenume sunt necompletate SIUI-RECA va afisa urmatorul mesaj:
Figura 4.12 - Eroare nume, prenume necompletate
Campul In evidenta la se completeaza prin apasare pe butonul din partea dreapta a campului. Acest buton va activa fereastra care contine lista Caselor Judetene de Sanatate. Se alege informatia dorita, pozitionandu-se pe randul respectiv si se apasa pe butonul Selecteaza/dublu click cu butonul mouse-ului.
Figura 4.13 - Selector In evidenta la
Pentru campul Judet nastere - camp optional - activam selectorul cu judete:

Hewlett-Packard Corp Aplicaţia pentru cabinete de recuperare Versiune: 2.5 RELEASED Manual de utilizare 25.01.2012 Pagina 29 din 225
Figura 4.14 - Selector Judet nastere
Dupa ce am ales judetul, devine activ campul Loc. nastere – camp obligatoriu
Figura 4.15 - Selector Loc. Nastere
Campul „Act de identitate” este dotat cu selector. Prin accesarea acestui selector se deschide fereastra Act de identitate.

Hewlett-Packard Corp Aplicaţia pentru cabinete de recuperare Versiune: 2.5 RELEASED Manual de utilizare 25.01.2012 Pagina 30 din 225
Figura 4.16 - Act de identitate
Prin accesarea selectorului Tip act de identitate se deschide fereastra Selectie tip act de identitate.
Figura 4.17 - Tip act de identitate
Utilizatorul selecteaza o inregistrare din lista, apoi apasa butonul Selecteaza. Se revine in fereastra Act de identitate, se introduc informatiile obligatorii si apoi se apasa butonul Selecteaza.
SIUI-RECA revine in fereastra Persoane.
Campul Grupa sanguina, RH sunt campuri optionale nu se editeaza, se aleg cu tasta sageata jos sau cu mouse-ul.
Judetul in care persoana domiciliaza nu se editeaza; el se alege prin intermediul butonului Selecteaza, din lista afisata in dialogul “Selector”.
Odata introdus judetul, localitatea se adauga in mod similar.
In cazul in care judetul sau localitatea au ramas necompletate, SIUI-RECA afiseaza un mesaj de avertizare:

Hewlett-Packard Corp Aplicaţia pentru cabinete de recuperare Versiune: 2.5 RELEASED Manual de utilizare 25.01.2012 Pagina 31 din 225
Figura 4.18 – Eroare date domiciliu necompletate
Adresa (continand informatii legate de strada, numar, apartament) este optionala.
Codul postal este, de asemenea, un camp optional.
Butonul Accepta permite salvarea informatiilor in baza de date, dupa validare.
Butonul Renunta inchide fereastra activa, fara salvarea informatiilor.
4.1.1.1.2 Adaugare pacient roman cu conexiune securizata ( online)
Preconditii:
• Indicatorul de stare online/ofline (semafor) este ONLINE , indicand astfel o conexiune securizata cu SIUI
La adaugarea CNP-ului de catre Utilizator , Sistemul trimite o solicitare catre SIUI cu privire la CNP-ul respectiv.
Raspunsul este afisat sub forma unui mesaj la nivelul campului CNP:
Figura 4.19 – Mesaj CNP
In bara de stare se afiseaza evolutia procesului si deasemenea mesajul cu raspunsul SIUI-ului.
Figura 4-6 Bara de stare cu mesaj CNP

Hewlett-Packard Corp Aplicaţia pentru cabinete de recuperare Versiune: 2.5 RELEASED Manual de utilizare 25.01.2012 Pagina 32 din 225
Figura 4.20 – Verificare calitate asigurat online
Raspunsul sistemului poate fi:
• CNP-ul nu se regaseste in SIUI
• Pacientul este decedat
• Pacientul nu este asigurat
• Pacientul este asigurat si se afiseaza categoriile cu perioadele de valabilitate corespunzatoare.
.

Hewlett-Packard Corp Aplicaţia pentru cabinete de recuperare Versiune: 2.5 RELEASED Manual de utilizare 25.01.2012 Pagina 33 din 225
4.1.1.1.3 Modificare pacient roman
Preconditii:
• pacientul trebuie sa fie inregistrat in sistem;
• fereastra Pacienti este activata.
Pentru a modifica datele unei persoane, Utilizatorul
• selecteaza persoana ale carei date urmeaza a fi modificate
• intra in regim de lucru modificare date prin dublu click cu mouse-ul pe inregistrarea selectata sau apasand butonul Modifica cu “click” al mouse-ului sau, daca butonul este deja selectat, cu tasta “Enter”.
La actiunea de modificare se deschide fereastra “Modificare pacient”, dar cu valorile existente in baza de date.
Figura 4.21 – Modificare date pacient
Validarea datelor este identica cu aceea prezentata in capitolul Adaugare .
Dupa modificarea informatiilor dorite, pentru salvare se acceseaza butonul “Accepta”.

Hewlett-Packard Corp Aplicaţia pentru cabinete de recuperare Versiune: 2.5 RELEASED Manual de utilizare 25.01.2012 Pagina 34 din 225
4.1.1.1.4 Stergere pacient roman
Preconditii:
• pacientul trebuie sa fie inregistrat in sistem;
• fereastra Pacienti este activata.
Pentru stergerea unei persoane aflate pe lista, Utilizatorul selecteaza persoana din lista persoanelor, iar apoi apasa butonul Sterge.
SIUI-RECA afiseaza dialogul de confirmare a anularii:
Figura 4.22 - Dialog de confirmare Stergere
Pacientul este sters din lista doar daca Utilizatorul confirma operatia de stergere, caz in care lista se actualizeaza corespunzator.
4.1.1.1.5 Actualizare
Utilizatorul poate realiza actualizarea listei pacientilor prin apasarea butonului Actualizeaza cu “click” al mouse-ului sau daca este deja selectat, cu tasta “Enter”.
4.1.1.1.6 Export Excel
Utilizatorul apasa butonul Export Excel pentru a exporta lista pacientilor intr-un fisier Excel.
Daca Microsoft Excel nu este instalat pe calculator, se va afisa mesajul: „Microsoft Excel nu este instalat!”. In caz contrar, se afiseaza fereastra cu titlul Export Excel, continand informatii despre stadiul operatiei de export.
Figura 4.23 – Export lista pacientilor romani in Excel
Atat timp cat aplicatia scrie in fisierul Excel, butonul Export Excel nu este accesibil. La terminarea scrierii se deschide fisierul Excel astfel creat. Utilizatorul verifica formatul informatiilor adaugate in fisier:
• Antetul fisierului contine Lista pacientilor unitatii medicale.....
• Coloanele fisierului sunt Nume, Prenume, CNP, Sex, Data nasterii, Data decesului, Oras, Judet, Adresa

Hewlett-Packard Corp Aplicaţia pentru cabinete de recuperare Versiune: 2.5 RELEASED Manual de utilizare 25.01.2012 Pagina 35 din 225
Figura 4.24 - Fisier Excel lista pacienti romani
Fisierul se poate salva pe un suport magnetic (discheta, CD, harddisk).
4.1.1.1.7 Tiparire lista cu pacienti
Pentru a tipari lista pacientilor la imprimanta se filtreaza inregistrarile dorite si se apasa pe butonul Tiparire. Se deschide o fereastra in care se trec setarile pentru imprimanta, apoi se apasa butonul OK.
Figura 4.25 - Tiparire lista pacienti romani
4.1.1.1.8 Vizualizare lista pacienti romani
Pentru vizualizarea listei pacientilor romani intr-un fisier in vederea printarii ulterioare se filtreaza inregistrarile dorite si se actioneaza butonul Vizualizare. Se deschide o fereastra care contine intr-un fisier datele despre pacientii selectati.

Hewlett-Packard Corp Aplicaţia pentru cabinete de recuperare Versiune: 2.5 RELEASED Manual de utilizare 25.01.2012 Pagina 36 din 225
Figura 4.26 - Vizualizare lista pacienti romani
4.1.1.1.9 Este Asigurat?
Preconditii:
Indicator de stare online/pffline (semafor) este ONLINE , indicand astfel o conexiune securizata cu SIUI.
Utilizatorul se pozitioneaza pe un pacient din lista si apasa butonul .
Sistemul poate afisa unul dintre urmatoarele raspunsuri in bara de stare:
• CNP-ul nu se regaseste in SIUI
• Pacientul este decedat
• Pacientul nu este asigurat
• Pacientul este asigurat si se afiseaza categoriile cu perioadele de valabilitate corespunzatoare.
4.1.1.2 Cetateni straini
Dupa accesarea meniului „Fisier”>“Pacienti”, se poate deschide in mod maximizat lista cu cetatenii straini inregistrati la unitatea medicala prin actionarea butonului stanga al mouse-ului pe fereastra cu numele "Cetateni straini" din zona Ecran de afisare.

Hewlett-Packard Corp Aplicaţia pentru cabinete de recuperare Versiune: 2.5 RELEASED Manual de utilizare 25.01.2012 Pagina 37 din 225
Figura 4.27 - Fereastra cetateni straini
Fereastra "Cetateni straini” contine o lista cu inregistrari reprezentata sub forma tabelara.
Figura 4.28 - Lista cetateni straini
Lista are urmatorul format:
• cap de tabel - contine numele coloanelor tabelului: Nume, Prenume, CID/Cod persoana, Sex, Data nasterii, Tara de origine, Numar emitent, Numar card, Data expirare ale cetatenilor straini luati in evidenta. Prin clic pe numele unei coloane se realizeaza operatia de “Ordonare” in lista. Coloanele listelor pot fi ordonate alfabetic ascendent/descendent. Utilizatorul va apasa pentru ordonare pe titlul coloanei pentru care doreste sa faca ordonarea. Ordonarea se face numai dupa o coloana, la un moment dat.
• zona de introducere filtre - este un rand de casete text in care se pot adauga criteriile de filtrare corespunzatoare fiecarei coloane. Prin filtrare se intelege restrangerea numarului de inregistrari afisate in asa fel incat sa se poata gasi mai rapid o inregistrare. Dupa alegerea unui criteriu de filtrare se vor afisa numai inregistrarile care satisfac acel criteriu. Criteriile de filtrare corespund coloanelor din lista si se pot introduce in casetele text afisate in zona de filtre.
Figura 4.29 - Zona de introducere filtre
In zona de filtre pot fi alese unul sau mai multe criterii de filtrare.

Hewlett-Packard Corp Aplicaţia pentru cabinete de recuperare Versiune: 2.5 RELEASED Manual de utilizare 25.01.2012 Pagina 38 din 225
Pentru casetele text care au posibilitatea de cautare dupa fragment de text (ex. Nume) fragmentele se introduc astfel:
“<fragment>%” sau “<fragment>" - orice incepe cu <fragment>
“%<fragment>%” sau “%<fragment>” - orice contine <fragment>.
Exista cateva caractere care nu pot fi folosite in textul care reprezinta criteriul de filtrare, acestea fiind: " ; " si " ' ".
Pentru coloanele care afiseaza informatii numerice sau de tip data se afiseaza inregistarile care contin in campul respectiv valori mai mari sau egale cu valoarea introdusa ca si criteriu de filtrare.
Dupa ce Utilizatorul a selectat criteriile dorite de filtrare, filtrarea propriu-zisa se va face apasand tasta Enter cu cursorul aflat in una din casetele text pentru introducerea criteriilor de filtrare .
Dupa introducerea unor criterii de filtrare intr-o anumita pagina, acestea vor fi regasite atunci cand Utilizatorul revine in acea pagina dupa navigarea la alte pagini.
• lista propriu-zisa - contine inregistrarile din baza de date; prin “click” pe una dintre inregistrari sau mutarea cu sageti sus/jos se realizeaza operatia de “Selectare”. Pentru a executa una din operatiile corespunzatoare butoanelor din partea de jos a fiecarei pagini, Utilizatorul selecteaza randul pentru care se doreste operatia prin „Click” cu butonul stanga al mouse-ului pe randul respectiv. Randul selectat va ramane colorat diferit.
Figura 4.30 - Inregistrare selectata
La micsorarea ferestrei, pentru permiterea citirii complete a inregistrarilor din lista, se afiseaza barele de navigare pe verticala sau/si orizontala. Pentru vizualizarea unor inregistrari care nu se afla in partea lizibila a ferestrei, derularea listei poate fi facuta prin intermediul barei verticale de navigare, iar pentru vizualizarea informatiilor tuturor coloanelor, deplasarea listei la dreapta/stanga se face prin intermediul barei orizontale de navigare. Barele de navigare se acceseaza cu mouse-ul; “click” pe sagetile de la capetele barei muta lista cu cate o inregistrare. Tinand apasat butonul stanga al mouse-ului pe cursorul barei si prin tragerea lui in alta pozitie, la eliberarea mouse-ului, lista se muta in pozitia dorita.

Hewlett-Packard Corp Aplicaţia pentru cabinete de recuperare Versiune: 2.5 RELEASED Manual de utilizare 25.01.2012 Pagina 39 din 225
Figura 4.31 - Barele de navigare
Utilizarea barelor de navigare nu modifica selectia facuta.
In cadrul listei, daca o inregistrare a fost selectata, se poate parcurge lista in sus sau in jos, prin tastele sageata sus/sageata jos; in acest fel, selectia se muta pe inregistrarea precedenta/urmatoare. In cazul listelor mari, afisabile pe mai multe pagini de ecran, prin intermediul tastelor PageUp/PageDown, selectia sare pe prima inregistrare a paginii anterioare, respectiv pe ultima inregistrare a paginii urmatoare.
Navigarea intre paginile sectiunii se poate realiza prin “click” cu mouse-ul pe titlul paginii. Titlul paginii active este scris cu litere ingrosate. Odata selectat un titlu de pagina, navigarea intre pagini succesive poate fi facuta si de la tastatura, prin sageti stanga/dreapta sau cu combinatia de taste Ctrl + Tab.

Hewlett-Packard Corp Aplicaţia pentru cabinete de recuperare Versiune: 2.5 RELEASED Manual de utilizare 25.01.2012 Pagina 40 din 225
4.1.1.2.1 Adaugare cetatean strain
Preconditii:
• pacientul sa nu fie inregistrat in sistem;
• fereastra Cetateni straini este activata.
Pentru adaugarea unei inregistrari in lista cetatenilor straini, Utilizatorul apasa butonul
cu „click” al mouse-ului sau daca este deja selectat, cu tasta „Enter”. SIUI-RECA deschide fereastra Adaugare cetatean strain. Campurile care sunt marcate cu simbolul * sunt campuri obligatorii.
Figura 4.32 - Adaugare cetatean strain
Utilizatorul completeaza cel putin campurile obligatorii.
Navigarea intre campuri se face fie cu “click” al mouse-ului direct pe campul pentru care Utilizatorul doreste sa introduca datele, fie cu tasta Tab, prin intermediul careia se parcurg succesiv toate campurile.
Prin accesarea butonului Renunta, fereastra se inchide fara a se salva datele introduse.
Dupa completarea datelor, Utilizatorul acceseaza butonul Accepta pentru a salva datele in baza de date.
La apasarea butonului "Accepta", SIUI-RECA verifica daca datele introduse de utilizator sunt corecte sau nu. In cazul in care apar situatii invalide sau incerte, se afiseaza mesaje de eroare sau de avertizare corespunzatoare.
Mesajele de eroare se afiseaza in cazul in care invaliditatea datelor poate afecta functionarea sistemului si nu permit salvarea datelor, Utilizatorul fiind obligat sa corecteze eroarea semnalata.
Daca cetateanul strain este rezident atunci daca s-a introdus in campul CNP rezident un CNP invalid sau s-a lasat campul necompletat, SIUI-RECA afiseaza mesajul de avertizare:
Figura 4.33 - CNP Incorect

Hewlett-Packard Corp Aplicaţia pentru cabinete de recuperare Versiune: 2.5 RELEASED Manual de utilizare 25.01.2012 Pagina 41 din 225
In cazul in care CNP exista deja in sistem (baza de date), SIUI-RECA afiseaza mesajul de avertizare:
Figura 4.34 - CNP existent
La completarea CNP, dupa scrierea primelor 7 cifre, campurile cu data nasterii si sexul se actualizeaza in mod corespunzator.
Pentru modificarea datei nasterii, Utilizatorul selecteaza acest camp prin “click” cu mouse-ul sau deplasand cu tasta TAB, se alege data din calendar, activand butonul din partea dreapta al campului .
In cazul in care valoarea in campul “Data nasterii” difera fata de valoarea introdusa in campul CNP, SIUI-RECA va afisa mesajul de avertizare:
Figura 4.35 - Eroare data nasterii
In cazul in care campurile Nume, Prenume sunt necompletate SIUI-RECA va afisa urmatorul mesaj:
Figura 4.36 - Eroare nume, prenume necompletate
Daca cetateanul strain este rezident (campul Este rezident este Da), in locul campului needitabil Cod identificare apare campul editabil CNP rezident care trebuie in mod obligatoriu completat;
Daca cetateanul strain este european (campul Este european este Da) campurile de sub eticheta Date card devin editabile si obligatorii.
Butonul Accepta permite salvarea informatiilor in baza de date, dupa validare.
Butonul Renunta inchide fereastra activa, fara salvarea informatiilor.
4.1.1.2.2 Modificare cetatean strain
Preconditii:
• pacientul sa fie inregistrat in sistem;
• fereastra Cetateni straini este activata.
Pentru a modifica datele unui cetatean strain, Utilizatorul
• selecteaza persoana ale carei date urmeaza a fi modificate

Hewlett-Packard Corp Aplicaţia pentru cabinete de recuperare Versiune: 2.5 RELEASED Manual de utilizare 25.01.2012 Pagina 42 din 225
• intra in regim de lucru modificare date prin dublu click cu mouse-ul pe inregistrarea selectata sau apasand butonul Modifica cu “click” al mouse-ului sau, daca butonul este deja selectat, cu tasta “Enter”.
La actiunea de modificare se deschide fereastra “Modificare cetatean strain”, dar cu valorile existente in baza de date.
Figura 4.37 - Modificare date cetatean strain
Validarea datelor este identica cu aceea prezentata in capitolul Adaugare cetatean strain .
Dupa modificarea informatiilor dorite, pentru salvare se acceseaza butonul “Accepta”.
4.1.1.2.3 Stergere cetatean strain
Preconditii:
• pacientul sa fie inregistrat in sistem;
• fereastra Cetateni straini este activata.
Pentru stergerea unui cetatean strain aflat pe lista, Utilizatorul selecteaza cetateanul respectiv din lista cetatenilor straini, iar apoi apasa butonul Sterge.
SIUI-RECA afiseaza dialogul de confirmare a anularii:
Figura 4.38 - Dialog de confirmare Stergere
Cetateanul strain este sters din lista doar daca Utilizatorul confirma operatia de stergere, caz in care lista se actualizeaza corespunzator.
4.1.1.2.4 Actualizare
Utilizatorul poate realiza actualizarea listei cetatenilor straini prin apasarea butonului Actualizeaza cu “click” al mouse-ului sau daca este deja selectat, cu tasta “Enter”.
4.1.1.2.5 Export Excel
Utilizatorul apasa butonul Export Excel pentru a exporta lista cetatenilor straini intr-un fisier Excel.

Hewlett-Packard Corp Aplicaţia pentru cabinete de recuperare Versiune: 2.5 RELEASED Manual de utilizare 25.01.2012 Pagina 43 din 225
Daca Microsoft Excel nu este instalat pe calculator, se va afisa mesajul: „Microsoft Excel nu este instalat!”
In caz contrar, se afiseaza fereastra cu titlul Export Excel, continand informatii despre stadiul operatiei de export.
Figura 4.39 – Export lista pacientilor straini in Excel
Atata timp cat aplicatia scrie in fisierul Excel, butonul Export Excel nu este accesibil. La terminarea scrierii se deschide fisierul Excel astfel creat. Utilizatorul verifica formatul informatiilor adaugate in fisier:
• Antetul fisierului contine Lista pacientilor unitatii medicale.....
• Coloanele fisierului sunt Nume, Prenume, Tara origine , Sex, Data nasterii, Cod persoana , Numar emitent, Numar card, Data expirare
Figura 4.40 - Fisier Excel lista pacienti straini
Fisierul se poate salva pe un suport magnetic (discheta, CD, harddisk).
4.1.1.2.6 Tiparire lista cu cetateni straini
Pentru a tipari lista cetatenilor straini la imprimanta se filtreaza inregistrarile dorite si se apasa pe butonul Tiparire. Se deschide o fereastra in care se trec setarile pentru imprimanta, apoi se apasa butonul OK.

Hewlett-Packard Corp Aplicaţia pentru cabinete de recuperare Versiune: 2.5 RELEASED Manual de utilizare 25.01.2012 Pagina 44 din 225
Figura 4.41 - Tiparire lista cetateni straini
4.1.1.2.7 Vizualizare lista cu cetateni straini
Pentru a tipari lista cetatenilor straini la imprimanta se filtreaza inregistrarile dorite si se apasa pe butonul Tiparire
Pentru vizualizarea listei cetatenilor straini intr-un fisier in vederea printarii ulterioare se filtreaza inregistrarile dorite si se actioneaza butonul Vizualizare. Se deschide o fereastra care contine intr-un fisier datele despre pacientii selectati.
Figura 4.42 – Vizualizare lista cetateni straini
4.1.2 Bolnavi cronici Aceasta sectiune contine lista persoanelor care se afla in evidenta unitatii medicale cu afectiuni cronice si poate fi accesata de catre Utilizator in unul din modurile:
- cu “clic” pe butonul stanga al mouse-ului pozitionat pe comanda “Fisier”, iar apoi pe comanda ”Bolnavi cronici”;

Hewlett-Packard Corp Aplicaţia pentru cabinete de recuperare Versiune: 2.5 RELEASED Manual de utilizare 25.01.2012 Pagina 45 din 225
Figura 4.43 - Accesarea sectiunii Bolnavi cronici
- prin accesarea butonului afisat in bara de instrumente
La apelarea modulului “Bolnavi cronici”, SIUI-RECA deschide in mod maximizat fereastra cu numele "Bolnavi cronici”, in zona ecranului de afisare. In aceasta fereastra este afisata in mod implicit lista persoanelor cu afectiuni cronice aflate in evidenta unitatii medicale in decursul lunii curente;
.
Figura 4.44 - Fereastra bolnavi cronici
Fereastra contine:
• Zona de Interval de timp - avand campurile Data inceput si Data sfarsit
• butoanele: Actualizeaza, Modifica, Adauga, Sterge, Tiparire, Vizualizare, Export
Excel; prin care sunt permise urmatoarele actiuni pentru sectiunea retete:
o Ecran - Adaugare bolnavi cronici o Ecran - Modificare bolnavi cronici
o Ecran - Stergere bolnavi cronic
o Ecran - Tiparire lista bolnavi cronici o Ecran - Vizualizare lista bolnavi cronici
o Ecran - Actualizare lista bolnavi cronici o Ecran - Export Excel lista bolnavi cronici
• Lista bolnavilor cronici - contine numele coloanelor tabelului: Nume, Prenume, Cod
numeric personal, CID (Cod identificare persoana), Sex, Varsta, Data intrarii,
Data iesirii, Denumire afectiune cronica.
4.1.3 Fise pacienti Aceasta sectiune contine lista fiselor persoanelor care se afla in evidenta unitatii medicale si poate fi accesata de catre Utilizator in unul din modurile:

Hewlett-Packard Corp Aplicaţia pentru cabinete de recuperare Versiune: 2.5 RELEASED Manual de utilizare 25.01.2012 Pagina 46 din 225
-cu “click” pe butonul stanga al mouse-ului pozitionat pe comanda “Fisier”, iar apoi pe comanda ”Fise pacienti”
Figura 4.45 – Accesarea sectiunii Fise Pacienti
- prin accesarea butonului afisat in bara de instrumente
La apelarea modulului “Fise pacienti”, SIUI-RECA deschide in mod maximizat fereastra cu numele "Fise pacienti”, in zona ecranului de afisare. In aceasta fereastra este afisata in mod implicit lista cu fisele pacientilor care sunt in evidenta unitatii medicale in decursul lunii curente
.
Figura 4.46 - Fereastra fiselor pacientilor
Fereastra "Fise pacienti” contine o lista cu inregistrari reprezentata sub forma tabelara.
Lista are urmatorul format:
• cap de tabel - contine numele coloanelor tabelului: Nume, Prenume, Cod numeric personal, CID (Cod identificare persoana), Data Consultatie, Parafa, Medic, Numar registru, Mod de prezentare. Prin “click” pe numele unei coloane se realizeaza operatia de “Ordonare” in lista. Coloanele listelor pot fi ordonate alfabetic ascendent/descendent. Utilizatorul va apasa pentru ordonare pe titlul coloanei pentru care doreste sa faca ordonarea. Ordonarea se face numai dupa o coloana, la un moment dat.
Figura 4.47 - Ordonare ascendenta dupa nume
• zona de introducere filtre - este un rand de casete text in care se pot adauga criteriile de filtrare corespunzatoare fiecarei coloane. Prin filtrare se intelege restrangerea numarului de inregistrari afisate in asa fel incat sa se poata gasi mai rapid o inregistrare. Dupa alegerea unui criteriu de filtrare se vor afisa numai inregistrarile care satisfac acel criteriu. Criteriile de filtrare corespund coloanelor din lista si se pot introduce in casetele text afisate in zona de filtre.

Hewlett-Packard Corp Aplicaţia pentru cabinete de recuperare Versiune: 2.5 RELEASED Manual de utilizare 25.01.2012 Pagina 47 din 225
Figura 4.48 - Zona de introducere filtre
In zona de filtre pot fi alese unul sau mai multe criterii de filtrare. Pentru casetele text care au posibilitatea de cautare dupa fragment de text (ex. Nume) fragmentele se introduc astfel:
“<fragment>%” sau “<fragment>" - orice incepe cu <fragment>
“%<fragment>%” sau “%<fragment>” - orice contine <fragment>.
De exemplu, daca la Prenume se introduce “A”, vor fi afisate toate inregistrarile pentru care prenumele incepe cu “A”:
Figura 4.49 - Filtrarea listelor
Exista cateva caractere care nu pot fi folosite in textul care reprezinta criteriul de filtrare, acestea fiind: " ; " si " ' " .
Pentru coloanele care afiseaza informatii numerice sau de tip data se afiseaza inregistarile care contin in campul respectiv valori mai mari sau egale cu valoarea introdusa ca si criteriu de filtrare.
Dupa ce Utilizatorul a selectat criteriile dorite de filtrare, filtrarea propriu-zisa se va face apasand tasta Enter cu cursorul aflat in una din casetele text pentru introducerea criteriilor de filtrare .
Dupa introducerea unor criterii de filtrare intr-o anumita pagina, acestea vor fi regasite atunci cand Utilizatorul revine in acea pagina dupa navigarea la alte pagini.
• lista propriu-zisa - contine inregistrarile din baza de date; prin “click” pe una dintre inregistrari sau mutarea cu sageti sus/jos se realizeaza operatia de “Selectare”. Pentru a executa una din operatiile corespunzatoare butoanelor din partea de jos a fiecarei pagini, Utilizatorul selecteaza randul pentru care se doreste operatia prin „Click” cu butonul stang al mouse-ului pe randul respectiv. Randul selectat va ramane colorat diferit.
Figura 4.50 - Inregistrare selectata
La micsorarea ferestrei, pentru permiterea citirii complete a inregistrarilor din lista, se afiseaza barele de navigare pe verticala sau/si orizontala. Pentru vizualizarea unor inregistrari care nu se afla in partea lizibila a ferestrei, derularea listei poate fi facuta prin intermediul barei verticale de navigare, iar pentru vizualizarea informatiilor tuturor coloanelor, deplasarea listei la dreapta/stanga se face prin intermediul barei orizontale de navigare. Barele de navigare se acceseaza cu mouse-ul; “click” pe sagetile de la capetele barei muta lista cu cate o inregistrare. Tinand apasat butonul stanga al mouse-ului pe cursorul barei si prin tragerea lui in alta pozitie, la eliberarea mouse-ului, lista se muta in pozitia dorita.
Utilizarea barelor de navigare nu modifica selectia facuta.

Hewlett-Packard Corp Aplicaţia pentru cabinete de recuperare Versiune: 2.5 RELEASED Manual de utilizare 25.01.2012 Pagina 48 din 225
In cadrul listei, daca o inregistrare a fost selectata, se poate parcurge lista in sus sau in jos, prin tastele sageata sus/sageata jos; in acest fel, selectia se muta pe inregistrarea precedenta/urmatoare. In cazul listelor mari, afisabile pe mai multe pagini de ecran, prin intermediul tastelor PageUp/PageDown, selectia sare pe prima inregistrare a paginii anterioare, respectiv pe ultima inregistrare a paginii urmatoare.
Navigarea intre paginile sectiunii se poate realiza prin “click” cu mouse-ul pe titlul paginii. Titlul paginii active este scris cu litere ingrosate. Odata selectat un titlu de pagina, navigarea intre pagini succesive poate fi facuta si de la tastatura, prin sageti stanga/dreapta sau cu combinatia de taste Ctrl + Tab.
4.1.3.1 Adaugare fisa pacient fara conexiune securizata (offline)
Preconditii
Pentru a adauga un serviciu medical pentru un pacient este necesar ca: • fereastra Fise pacienti sa fie activata; • pacientul sa fie inregistrat in sistem; • unitatea medicala sa aiba contractat serviciul medical pe care urmeaza sa-l inregistreze (in
caz contrar nu se vor putea raporta serviciile efectuate sau nu vor fi validate de SIUI), la nivelul casei judetene de asigurari de sanatate;
• medicul care efectueaza serviciul sa aiba specialitatea corespunzatoare necesara efectuarii serviciului.
Pentru adaugarea unei inregistrari in lista cetatenilor romani, Utilizatorul apasa butonul Adauga cu „click” al mouse-ului sau daca este deja selectat, cu tasta „Enter”. SIUI-RECA deschide fereastra selector Selector pacient.
Figura 4.51 - Selector pacient
Utilizatorul selecteaza pacientul pentru care se face inregistrarea (poate selecta un cetatean roman sau unul strain). SIUI-RECA afiseaza fereastra Adauga fisa pacient.
Utilizatorul introduce datele cel putin in campurile obligatorii. Navigarea intre campuri se face fie cu “click” al mouse-ului direct pe campul pentru care Utilizatorul doreste sa introduca datele, fie cu tasta Tab, prin intermediul careia se parcurg succesiv toate campurile.
Fereastra de Adauga fisa pacient este formata din 3 tab-page-uri (Date Pacient, Consultatie initiala, Servicii prestate) in care trebuiesc completate toate campurile obligatorii. Campurile care sunt marcate cu simbolul * sunt campuri obligatorii.

Hewlett-Packard Corp Aplicaţia pentru cabinete de recuperare Versiune: 2.5 RELEASED Manual de utilizare 25.01.2012 Pagina 49 din 225
1) Date pacient
Figura 4.52 - Adaugare date pacient in fisa pacient
Pacientul selectat se poate schimba accesand butonul Pacient si selectand altul din Selectorul de pacienti. SIUI-RECA completeaza automat datele personale alea pacientului selectat.
Fereastra Date Pacient este impartita in trei zone:
• Detalii pacient:
• CNP - camp needitabil; reprezinta codul numeric personal al pacientii selectate, completat automat de sistem;
• PID - camp needitabil; reprezinta codul de identificare al pacientilor, completat automat de sistem;
• Nume – camp needitabil, completat automat de sistem;
• Prenume – camp needitabil, completat automat de sistem;
• Casa de asigurari - camp needitabil, completat automat de sistem;
• Categorie asigurat - camp obligatoriu cu selector; la apasarea butonului se deschide o fereastra de selectare

Hewlett-Packard Corp Aplicaţia pentru cabinete de recuperare Versiune: 2.5 RELEASED Manual de utilizare 25.01.2012 Pagina 50 din 225
Figura 4.53 - Categorie asigurat
• Tip pacient - camp obligatoriu cu selector; la apasarea butonului se deschide o fereastra de selectare
Figura 4.54 - Tip pacient
• Date trimitere:
• Mod de prezentare - camp obligatoriu cu selector, se poate selecta una din valorile: Urgenta, Bilet de trimitere, Scrisoare medicala, Anexa 10,Bilet de externare;
• Serie - camp obligatoriu;
• Parafa - camp obligatoriu;
• Diagnostic prezumtiv - camp obligatoriu cu selector; la apasarea butonului se deschide o fereastra de selectare

Hewlett-Packard Corp Aplicaţia pentru cabinete de recuperare Versiune: 2.5 RELEASED Manual de utilizare 25.01.2012 Pagina 51 din 225
Figura 4.55 - Selector diagnostic
• Data emiterii - camp obligatoriu de tip data;
• Numar - camp obligatoriu de tip numeric;
• Numar contract - camp obligatoriu. Se poate completa in doua moduri: direct scriind numarul contractului sau accesand butonul Medic si selectand un medic din lista.
Figura 4.56 - Lista medici
• Date inregistrare:
• Numar Registru - camp obligatoriu;
• Data Registru - camp obligatoriu de tip data.

Hewlett-Packard Corp Aplicaţia pentru cabinete de recuperare Versiune: 2.5 RELEASED Manual de utilizare 25.01.2012 Pagina 52 din 225
2) Consultatie initiala
Figura 4.57 - Adaugare consultatie initiala in fisa pacient
Fereastra Consultatie initiala este impartita in doua zone:
• Detalii consultatie:
• Serviciul - camp obligatoriu cu selector; la apasarea butonului se deschide o fereastra de selectare a serviciilor de recuperare
Figura 4.58 - Selector servicii
• Nume doctor/Parafa - camp obligatoriu cu selector; la apasarea butonului se deschide o fereastra de selectare

Hewlett-Packard Corp Aplicaţia pentru cabinete de recuperare Versiune: 2.5 RELEASED Manual de utilizare 25.01.2012 Pagina 53 din 225
Figura 4.59 - Selector parafa
• Nume – camp needitabil, completat automat de sistem cu numele medicului cu parafa selectata;
• Cod Consultatie - camp needitabil, completat automat de sistem;
• Data finalizare - camp obligatoriu de tip data.
• Diagnostice externare: contine o lista cu diagnostice de externare. Operatii permise:
• Adaugare diagnostic externare - se acceseaza butonul Adauga si se selecteaza un diagnostic din lista afisata de sistem
Figura 4.60 - Selector diagnostic
• Stergere diagnostic externare - se selecteaza un diagnostic deja existent in lista apoi se acceseaza butonul Sterge. SIUI-RECA afiseaza un mesaj de confirmare, Utilizatorul confirma stergerea.

Hewlett-Packard Corp Aplicaţia pentru cabinete de recuperare Versiune: 2.5 RELEASED Manual de utilizare 25.01.2012 Pagina 54 din 225
Figura 4.61 - Confirmare stergere diagnostic
Dupa completarea datelor, Utilizatorul acceseaza butonul Accepta pentru a salva datele in baza de date. La apasarea butonului Accepta, SIUI-RECA verifica daca datele introduse de utilizator sunt corecte sau nu. In cazul in care apar situatii invalide sau incerte, se afiseaza mesaje de eroare sau de avertizare corespunzatoare. Mesajele de eroare se afiseaza in cazul in care invaliditatea datelor poate afecta functionarea sistemului si nu permit salvarea datelor, Utilizatorul fiind obligat sa corecteze eroarea semnalata.
4.1.3.2 Adaugare fisa pacient cu conexiune securizata (online)
Preconditii:
Indicator de stare online/offline ( semafor) este Online, indicand astfel o conexiune securizata cu SIUI.
Pentru adaugarea unei inregistrari in lista servicilor medicale, Utilizatorul apasa butonul
cu „click” al mouse-ului sau daca butonul este deja selectat, cu tasta „Enter”. Sistemul deschide fereastra Selector pacient.
Figura 4.62 – Selector pacient
Utilizatorul poate verifica online calitatea de asugurat a pacientului pentru care doreste adaugarea
serviciului prin apasarea butonului
Sistemul afiseaza calitatea de asigurat rezultata in urma verificarii, care poate fi:
• CNP-ul nu se regaseste in SIUI
• Pacientul este decedat
• Pacientul nu este asigurat
• Pacientul este asigurat si se afiseaza categoriile cu perioadele de valabilitate corespunzatoare.

Hewlett-Packard Corp Aplicaţia pentru cabinete de recuperare Versiune: 2.5 RELEASED Manual de utilizare 25.01.2012 Pagina 55 din 225
Figura 4.63 – Verificare calitatii de asigurat a pacientului in selector
Utilizatorul selecteaza pacientul pentru care se face inregistrarea.
Sistemul trece in ecranul de adaugare a serviciului, avand datele pacientului precompletate.
Figura 4.64 – Date pacient precompletate
Utilizatorul completeaza datele aferente serviciului similar cu adaugarea serviciului in varianta fara conexiune securizata (offline).

Hewlett-Packard Corp Aplicaţia pentru cabinete de recuperare Versiune: 2.5 RELEASED Manual de utilizare 25.01.2012 Pagina 56 din 225
La apasarea butonului Accepta, Sistemul trimite o solicitare catre SIUI cu privire la corectitudinea
serviciului respectiv. Raspunsul primit se va afisa in bara de stare si poate contine mesaj de succes sau atentionare aferente regulilor de validare din SIUI.
Utilizatorul poate continua cu adaugarea unui alt serviciu, indiferent de mesajul afisat in bara de stare, deoarece se va salva serviciul in baza de date locala.
4.1.3.3 Modificare fisa pacient
Preconditii:
• fisa sa fie inregistrata in sistem;
• fereastra Fise pacienti este activata.
Pentru a modifica fisa unui pacient, Utilizatorul
• selecteaza fisa ale carei date urmeaza a fi modificate
• intra in regim de lucru modificare date prin dublu click cu mouse-ul pe inregistrarea selectata sau apasand butonul Modifica cu “click” al mouse-ului sau, daca butonul este deja selectat, cu tasta “Enter”.
La actiunea de modificare se deschide fereastra “Modifica fisa pacient”, dar cu valorile existente in baza de date si trei tab-page-uri in plus (Servicii prestate , Retete si Bilete de trimitere emise) .
Figura 4.65 - Modificare fisa pacient
Fereastra Modifica fisa pacient contine cinci tab-page-uri (Date pacient, Consultatie initiala, Servicii prestate, Retete si Bilete de trimitere emise).

Hewlett-Packard Corp Aplicaţia pentru cabinete de recuperare Versiune: 2.5 RELEASED Manual de utilizare 25.01.2012 Pagina 57 din 225
Validarea datelor din primele trei tab-page-uri este identica cu aceea prezentata in capitolul Adaugare fisa pacient. Astfel in continuare vor fi prezentate doar tab-page-urile Retete si Bilete de trimitere emise.
3) Servicii prestate
Figura 4.66 - Servicii prestate
Fereastra Servicii prestate prezinta sub forma tabelara lista cu serviciile efectuate pentru pacientul selectat. Operatii permise:
a) Adaugare serviciu prestat - prezentat in capitolul Adaugare serviciu.
b) Stergere serviciu prestat - se selecteaza un serviciul deja existent in lista apoi se acceseaza butonul Sterge. SIUI-RECA afiseaza un mesaj de confirmare, Utilizatorul confirma stergerea.
Figura 4.67 - Confirmare stergere serviciu
c) Modificare serviciu prestat - prezentat in capitolul Modificare serviciu

Hewlett-Packard Corp Aplicaţia pentru cabinete de recuperare Versiune: 2.5 RELEASED Manual de utilizare 25.01.2012 Pagina 58 din 225
d) Multiplicare serviciu prestat – se selecteaza un serviciu existent in lista dupa care se apasa butonul Mutiplicator. . SIUI-RECA afiseaza o fereastra care permite multiplicarea serviciului selectat
Figura 4.68 – Multiplicator servicii
Fereastra Multiplicator servicii este impartita in trei zone:
• Serviciu de recuperare - camp needitabil , destinat pentru informarea Utilizatorului despre serviciului care se multiplica
• Calendar – control de tip calendar destinat selectarii zilelor in care serviciu sa efectuat. Toate zilele in care s-au efectuat unul sau mai multe servicii apar ingrosate. Pentru a adauga un nou serviciu se selecteaza ziua in calendar dupa care se apasa butonul
.

Hewlett-Packard Corp Aplicaţia pentru cabinete de recuperare Versiune: 2.5 RELEASED Manual de utilizare 25.01.2012 Pagina 59 din 225
Figura 4.69 – Calendar servicii
• Zile efectuare serviciu – camp de tip lista in care se regasesc toate serviciile generate sau care urmeaza a fi generate. Serviciile care sunt generate au pe langa data efectuarii seriviciului si codul serviciului. Serviciile care nu sunt generate apar doar cu data efectuarii.
Figura 4.70 – Zile efectuare serviciu
Stergerea datelor nu se poate face decat pentru serviciile care nu au fost generate (cele care nu au
codul seriviciului completat). Pentru celelalte la apasarea butonului SIUI-RECA va afisa un mesajul:
Figura 4.71 – Mesaj de atentionare la incercarea de stergere date generate.
Prin accesarea butonului Renunta din fereastra Mutiplicator servicii, fereastra se inchide fara a se multiplice serviciu, revenind la fereastra Fisa pacient.

Hewlett-Packard Corp Aplicaţia pentru cabinete de recuperare Versiune: 2.5 RELEASED Manual de utilizare 25.01.2012 Pagina 60 din 225
4) Retete
Figura 4.72 - Modificare fisa pacient - Retete
Fereastra Retete prezinta sub forma tabelara lista cu retetele prescrise pentru pacientul selectat. Operatii permise:
a) Adaugare reteta.
b) Modificare reteta.
c) Stergere reteta.
5) Bilete de trimitere emise

Hewlett-Packard Corp Aplicaţia pentru cabinete de recuperare Versiune: 2.5 RELEASED Manual de utilizare 25.01.2012 Pagina 61 din 225
Figura 4.73 - Modificare fisa pacient - Bilete de trimitere emise
Fereastra Bilete de trimitere emise prezinta sub forma tabelara lista cu biletele de trimitere emise pentru pacientul selectat. Operatii permise:
a) Adaugare bilet de trimitere
b) Modificare bilet de trimitere
c) Stergere bilet de trimitere
Prin accesarea butonului Renunta din fereastra Modificare fisa pacient, fereastra se inchide fara a se salva datele introduse.
Dupa completarea datelor, Utilizatorul acceseaza butonul Accepta pentru a salva datele in baza de date. La apasarea butonului Accepta, SIUI-RECA verifica daca datele introduse de utilizator sunt corecte sau nu. In cazul in care apar situatii invalide sau incerte, se afiseaza mesaje de eroare sau de avertizare corespunzatoare. Mesajele de eroare se afiseaza in cazul in care invaliditatea datelor poate afecta functionarea sistemului si nu permit salvarea datelor, Utilizatorul fiind obligat sa corecteze eroarea semnalata.
4.1.3.4 Stergere fisa pacient
Preconditii:
• fisa sa fie inregistrata in sistem;
• fereastra Fise pacienti este activata.
Pentru stergerea unei fise de pacient aflata pe lista, Utilizatorul selecteaza fisa din lista fiselor pacientilor, iar apoi apasa butonul Sterge.
SIUI-RECA afiseaza dialogul de confirmare a stergerii:

Hewlett-Packard Corp Aplicaţia pentru cabinete de recuperare Versiune: 2.5 RELEASED Manual de utilizare 25.01.2012 Pagina 62 din 225
Figura 4.74 - Dialog de confirmare Stergere fisa pacient
Fisa este stearsa din lista doar daca Utilizatorul confirma operatia de stergere, caz in care lista se actualizeaza corespunzator.
4.1.3.5 Actualizare lista fise pacienti
Utilizatorul poate realiza actualizarea listei fiselor prin apasarea butonului Actualizeaza cu “click” al mouse-ului sau daca este deja selectat, cu tasta “Enter”.
4.1.3.6 Export Excel lista fise pacienti
Utilizatorul apasa butonul Export Excel pentru a exporta lista fiselor pacientilor intr-un fisier Excel.
Daca Microsoft Excel nu este instalat pe calculator, se va afisa mesajul: „Microsoft Excel nu este instalat!”. In caz contrar, se afiseaza fereastra cu titlul Export Excel, continand informatii despre stadiul operatiei de export.
Figura 4.75 - Export lista fise pacienti
Atata timp cat aplicatia scrie in fisierul Excel, butonul Export Excel nu este accesibil. La terminarea scrierii se deschide fisierul Excel astfel creat. Utilizatorul verifica formatul informatiilor adaugate in fisier:
• Antetul fisierului contine Fisele pacientilor de la unitatii medicale.....
• Coloanele fisierului sunt Nume, Prenume, CNP, Data consultatiei, Parafa, Medic, Numar registru, Mod de prezentare.

Hewlett-Packard Corp Aplicaţia pentru cabinete de recuperare Versiune: 2.5 RELEASED Manual de utilizare 25.01.2012 Pagina 63 din 225
Figura 4.76 - Fisier Excel lista pacienti romani
Fisierul se poate salva pe un suport magnetic (discheta, CD, harddisk).
4.1.3.7 Tiparirea listei fiselor
Pentru a tipari lista fiselor pacientilor la imprimanta se filtreaza inregistrarile dorite si se apasa pe butonul Tiparire. Se deschide o fereastra in care se trec setarile pentru imprimanta, apoi se apasa butonul OK.
Figura 4.77 - Tiparire lista fise pacienti

Hewlett-Packard Corp Aplicaţia pentru cabinete de recuperare Versiune: 2.5 RELEASED Manual de utilizare 25.01.2012 Pagina 64 din 225
4.1.3.8 Vizualizare lista cu fisele pacientilor
Pentru vizualizarea listei fiselor pacientilor intr-un fisier in vederea printarii ulterioare se filtreaza inregistrarile dorite si se actioneaza butonul Vizualizare. Se deschide o fereastra care contine intr-un fisier datele despre fisele selectate.
Figura 4.78 - Vizualizare lista fise pacienti
4.1.4 Servicii Aceasta sectiune contine lista serviciilor oferite pacientilor care se afla in evidenta unitatii medicale si poate fi accesata de catre Utilizator in unul din modurile:
-cu “click” pe butonul stanga al mouse-ului pozitionat pe comanda “Fisier”, iar apoi pe comanda ”Servicii”
Figura 4.79 – Accesarea sectiunii Servicii
- prin accesarea butonului afisat in bara de instrumente

Hewlett-Packard Corp Aplicaţia pentru cabinete de recuperare Versiune: 2.5 RELEASED Manual de utilizare 25.01.2012 Pagina 65 din 225
La apelarea modulului “Servicii”, SIUI-RECA deschide in mod maximizat fereastra cu numele "Servicii”, in zona ecranului de afisare. In aceasta fereastra este afisata in mod implicit lista cu servicii oferite pacientilor care sunt in evidenta unitatii medicale in decursul lunii curente.
.
Figura 4.80 - Fereastra serviciilor
Fereastra "Servicii” contine o lista cu inregistrari reprezentata sub forma tabelara.
Lista are urmatorul format:
• cap de tabel - contine numele coloanelor tabelului: Cod, Denumire serviciu, Data, CNP, CID, Nume, Prenume, Cantitate, Tarif, Total, Parafa, CNP angajat, Nume angajat. Prin “click” pe numele unei coloane se realizeaza operatia de “Ordonare” in lista. Coloanele listelor pot fi ordonate alfabetic ascendent/descendent. Utilizatorul va apasa pentru ordonare pe titlul coloanei pentru care doreste sa faca ordonarea. Ordonarea se face numai dupa o coloana, la un moment dat.
Figura 4.81 - Ordonare ascendenta dupa nume
• zona de introducere filtre - este un rand de casete text in care se pot adauga criteriile de filtrare corespunzatoare fiecarei coloane. Prin filtrare se intelege restrangerea numarului de inregistrari afisate in asa fel incat sa se poata gasi mai rapid o inregistrare. Dupa alegerea unui criteriu de filtrare se vor afisa numai inregistrarile care satisfac acel criteriu. Criteriile

Hewlett-Packard Corp Aplicaţia pentru cabinete de recuperare Versiune: 2.5 RELEASED Manual de utilizare 25.01.2012 Pagina 66 din 225
de filtrare corespund coloanelor din lista si se pot introduce in casetele text afisate in zona de filtre.
Figura 4.82 - Zona de introducere filtre
In zona de filtre pot fi alese unul sau mai multe criterii de filtrare. Pentru casetele text care au posibilitatea de cautare dupa fragment de text (ex. Nume) fragmentele se introduc astfel:
“<fragment>%” sau “<fragment>" - orice incepe cu <fragment>
“%<fragment>%” sau “%<fragment>” - orice contine <fragment>.
De exemplu, daca la Nume se introduce “PO”, vor fi afisate toate inregistrarile pentru care prenumele incepe cu “PO”:
Figura 4.83 - Filtrarea listelor
Exista cateva caractere care nu pot fi folosite in textul care reprezinta criteriul de filtrare, acestea fiind: " ; " si " ' " .
Pentru coloanele care afiseaza informatii numerice sau de tip data se afiseaza inregistarile care contin in campul respectiv valori mai mari sau egale cu valoarea introdusa ca si criteriu de filtrare.
Dupa ce Utilizatorul a selectat criteriile dorite de filtrare, filtrarea propriu-zisa se va face apasand tasta Enter cu cursorul aflat in una din casetele text pentru introducerea criteriilor de filtrare .
Dupa introducerea unor criterii de filtrare intr-o anumita pagina, acestea vor fi regasite atunci cand Utilizatorul revine in acea pagina dupa navigarea la alte pagini.
• lista propriu-zisa - contine inregistrarile din baza de date; prin “click” pe una dintre inregistrari sau mutarea cu sageti sus/jos se realizeaza operatia de “Selectare”. Pentru a executa una din operatiile corespunzatoare butoanelor din partea de jos a fiecarei pagini, Utilizatorul selecteaza randul pentru care se doreste operatia prin „Click” cu butonul stang al mouse-ului pe randul respectiv. Randul selectat va ramane colorat diferit.
Figura 4.84 - Inregistrare selectata

Hewlett-Packard Corp Aplicaţia pentru cabinete de recuperare Versiune: 2.5 RELEASED Manual de utilizare 25.01.2012 Pagina 67 din 225
La micsorarea ferestrei, pentru permiterea citirii complete a inregistrarilor din lista, se afiseaza barele de navigare pe verticala sau/si orizontala. Pentru vizualizarea unor inregistrari care nu se afla in partea lizibila a ferestrei, derularea listei poate fi facuta prin intermediul barei verticale de navigare, iar pentru vizualizarea informatiilor tuturor coloanelor, deplasarea listei la dreapta/stanga se face prin intermediul barei orizontale de navigare. Barele de navigare se acceseaza cu mouse-ul; “click” pe sagetile de la capetele barei muta lista cu cate o inregistrare. Tinand apasat butonul stanga al mouse-ului pe cursorul barei si prin tragerea lui in alta pozitie, la eliberarea mouse-ului, lista se muta in pozitia dorita.
Utilizarea barelor de navigare nu modifica selectia facuta.
In cadrul listei, daca o inregistrare a fost selectata, se poate parcurge lista in sus sau in jos, prin tastele sageata sus/sageata jos; in acest fel, selectia se muta pe inregistrarea precedenta/urmatoare. In cazul listelor mari, afisabile pe mai multe pagini de ecran, prin intermediul tastelor PageUp/PageDown, selectia sare pe prima inregistrare a paginii anterioare, respectiv pe ultima inregistrare a paginii urmatoare.
Navigarea intre paginile sectiunii se poate realiza prin “click” cu mouse-ul pe titlul paginii. Titlul paginii active este scris cu litere ingrosate. Odata selectat un titlu de pagina, navigarea intre pagini succesive poate fi facuta si de la tastatura, prin sageti stanga/dreapta sau cu combinatia de taste Ctrl + Tab.
4.1.4.1 Adaugare serviciu
Preconditii:
Pentru a adauga un serviciu medical pentru un pacient este necesar ca: • fereastra Servicii sa fie activata; • pacientul sa fie inregistrat in sistem; • unitatea medicala sa aiba contractat serviciul medical pe care urmeaza sa-l inregistreze (in
caz contrar nu se vor putea raporta serviciile efectuate sau nu vor fi validate de SIUI), la nivelul casei judetene de asigurari de sanatate;
• medicul care efectueaza serviciul sa aiba specialitatea corespunzatoare necesara efectuarii serviciului.
Pentru adaugarea unei inregistrari in lista serviciilor, Utilizatorul apasa butonul cu „click” al mouse-ului sau daca este deja selectat, cu tasta „Enter”. SIUI-RECA deschide fereastra selector Selector fisa pacient.
Figura 4.85 - Selector fisa pacient
Utilizatorul selecteaza fisa pacientului pentru care se adauga serviciul (se pot selecta doar fise deja inregistrate in sistem). SIUI-RECA afiseaza fereastra Serviciu Efectuat. In cazul serviciilor prestate adaugate direct pe fisa unui pacient SIUI-RECA fereastra nu mai afiseaza fereastra Selector fisa pacient.

Hewlett-Packard Corp Aplicaţia pentru cabinete de recuperare Versiune: 2.5 RELEASED Manual de utilizare 25.01.2012 Pagina 68 din 225
Utilizatorul introduce datele cel putin in campurile obligatorii. Navigarea intre campuri se face fie cu “click” al mouse-ului direct pe campul pentru care Utilizatorul doreste sa introduca datele, fie cu tasta Tab, prin intermediul careia se parcurg succesiv toate campurile.
Figura 4.86 - Serviciu efectuat
• Serviciu - camp obligatoriu cu selector; la apasarea butonului se deschide o fereastra de selectare
Figura 4.87 - Selector servicii
• Nume doctor– camp optional cu selector; la apasarea butonului se deschide o fereastra de selectare

Hewlett-Packard Corp Aplicaţia pentru cabinete de recuperare Versiune: 2.5 RELEASED Manual de utilizare 25.01.2012 Pagina 69 din 225
Figura 4.88 - Selector medic
• Data Serviciu - camp obligatoriu de tip data, este completat automat de sistem cu data de operare;
• Tarif CNAS - camp obligatoriu de tip numeric, este completat automat de sistem in functie de serviciul selectat. Utilizatorul are posibilitatea sa modifice tariful;
• Tarif Pacient - camp obligatoriu de tip numeric;
• Cantitate - camp obligatoriu de tip numeric, este completat automat de sistem cu valoarea 1. Utilizatorul are posibilitatea sa modifice valoarea;
Prin accesarea butonului Renunta din fereastra Serviciu efectuat, fereastra se inchide fara a se salva datele introduse.
Dupa completarea datelor, Utilizatorul acceseaza butonul Accepta pentru a salva datele in baza de date. La apasarea butonului Accepta, SIUI-RECA verifica daca datele introduse de utilizator sunt corecte sau nu. In cazul in care apar situatii invalide sau incerte, se afiseaza mesaje de eroare sau de avertizare corespunzatoare. Mesajele de eroare se afiseaza in cazul in care invaliditatea datelor poate afecta functionarea sistemului si nu permit salvarea datelor, Utilizatorul fiind obligat sa corecteze eroarea semnalata.
4.1.4.2 Modificare serviciu
Preconditii: Pentru a modificarea unui serviciu medical pentru un pacient este necesar ca:
• fereastra Servicii sa fie activata; • serviciul sa fie inregistrat in sistem; • unitatea medicala sa aiba contractat serviciul medical pe care urmeaza sa-l inregistreze (in
caz contrar nu se vor putea raporta serviciile efectuate sau nu vor fi validate de SIUI), la nivelul casei judetene de asigurari de sanatate;
• medicul care efectueaza serviciul sa aiba specialitatea corespunzatoare necesara efectuarii serviciului.

Hewlett-Packard Corp Aplicaţia pentru cabinete de recuperare Versiune: 2.5 RELEASED Manual de utilizare 25.01.2012 Pagina 70 din 225
Pentru modificare unu serviciu se selecteaza un serviciul deja existent in lista apoi se acceseaza
butonul . Pot interveni doua situatii:
a) Serviciu selectat pentru a fi modificat este un serviciu prestat caz in care SIUI-RECA afiseaza fereastra Serviciu Efectuat in care incarca datele existente despre serviciul selectat.
Figura 4.89 - Serviciu efectuat
Utilizatorul modifica campurile dorite a fi modificate apoi acceseaza butonul Accepta din fereastra Serviciu Efectuat.
Dupa completarea datelor, Utilizatorul acceseaza butonul Accepta pentru a salva datele in baza de date. La apasarea butonului Accepta, SIUI-RECA verifica daca datele introduse de utilizator sunt corecte sau nu. In cazul in care apar situatii invalide sau incerte, se afiseaza mesaje de eroare sau de avertizare corespunzatoare. Mesajele de eroare se afiseaza in cazul in care invaliditatea datelor poate afecta functionarea sistemului si nu permit salvarea datelor, Utilizatorul fiind obligat sa corecteze eroarea semnalata.
b) Serviciu selectat pentru a fi modificat este o consultatie initiala caz in care SIUI-RECA afiseaza fereastra Modifica fisa pacient in care incarca datele existente despre fisa din care face parte consultatia selectata. Validarea datelor este identica cu cea prezentat la capitolul Modificare fisa pacient.
4.1.4.3 Stergere serviciu
Preconditii: Pentru a modificarea unui serviciu medical pentru un pacient este necesar ca:
• fereastra Servicii sa fie activata; • serviciu sa fie inregistrat in sistem;
Pentru stergerea unei inregistrari din lista serviciilor, Utilizatorul selecteaza un serviciul deja
existent in lista apoi se acceseaza butonul . SIUI-RECA afiseaza un mesaj de confirmare, Utilizatorul confirma stergerea.

Hewlett-Packard Corp Aplicaţia pentru cabinete de recuperare Versiune: 2.5 RELEASED Manual de utilizare 25.01.2012 Pagina 71 din 225
Figura 4.90 - Confirmare stergere serviciu
4.1.4.4 Actualizare lista servicii
Utilizatorul poate realiza actualizarea listei serviciilor prin apasarea butonului cu “click” al mouse-ului sau daca este deja selectat, cu tasta “Enter”.
4.1.4.5 Export Excel lista servicii
Utilizatorul apasa butonul pentru a exporta lista serviciilor intr-un fisier Excel.
Daca Microsoft Excel nu este instalat pe calculator, se va afisa mesajul: „Microsoft Excel nu este instalat!”. In caz contrar, se afiseaza fereastra cu titlul Export Excel, continand informatii despre stadiul operatiei de export.
Figura 4.91 – Export lista
Atata timp cat aplicatia scrie in fisierul Excel, butonul nu este accesibil. La terminarea scrierii se deschide fisierul Excel astfel creat. Utilizatorul verifica formatul informatiilor adaugate in fisier:
• Antetul fisierului contine Servicii efectuate la unitatea medicala .... in intervalul 01/08/2007-31/08/2007.
• Coloanele fisierului sunt Cod, Denumire serviciu, Data, CNP, Nume, Prenume, Cantitate, Tarif, Total, Parafa, CNP angajat, Nume angajat.
Figura 4.92 - Fisier Excel lista servicii

Hewlett-Packard Corp Aplicaţia pentru cabinete de recuperare Versiune: 2.5 RELEASED Manual de utilizare 25.01.2012 Pagina 72 din 225
Fisierul se poate salva pe un suport magnetic (discheta, CD, harddisk).
4.1.4.6 Tiparire lista servicii
Pentru a tipari lista fiselor pacientilor la imprimanta se filtreaza inregistrarile dorite si se apasa pe butonul Tiparire. Se deschide o fereastra in care se trec setarile pentru imprimanta, apoi se apasa butonul OK.
Figura 4.93 - Tiparire lista servicii
4.1.4.7 Vizualizare lista cu servicii
Pentru vizualizarea listei serviciilor intr-un fisier in vederea printarii ulterioare se filtreaza inregistrarile dorite si se actioneaza butonul Vizualizare. Se deschide o fereastra care contine intr-un fisier datele despre serviciile selectate.

Hewlett-Packard Corp Aplicaţia pentru cabinete de recuperare Versiune: 2.5 RELEASED Manual de utilizare 25.01.2012 Pagina 73 din 225
Figura 4.94 - Vizualizare lista servicii
4.1.5 Retete
Aceasta sectiune contine lista retetelor oferite pacientilor care se afla in evidenta unitatii medicale si poate fi accesata de catre Utilizator in unul din modurile:
-cu “click” pe butonul stanga al mouse-ului pozitionat pe comanda “Fisier”, iar apoi pe comanda ”Retete”
Figura 4.95 – Accesarea sectiunii Retete
- prin accesarea butonului afisat in bara de instrumente

Hewlett-Packard Corp Aplicaţia pentru cabinete de recuperare Versiune: 2.5 RELEASED Manual de utilizare 25.01.2012 Pagina 74 din 225
La apelarea modulului “Retete”, SIUI-RECA deschide in mod maximizat fereastra cu numele "Retete”, in zona ecranului de afisare. In aceasta fereastra este afisata in mod implicit lista cu retetele oferite pacientilor care sunt in evidenta unitatii medicale in decursul lunii curente.
.
Figura 4.96 - Fereastra retetelor
Fereastra "Retete” contine o lista cu inregistrari reprezentata sub forma tabelara.
Lista are urmatorul format:
• cap de tabel - contine numele coloanelor tabelului: Nume, Prenume, CNP, Serie, Data, Parafa, Diagnostic. Prin “click” pe numele unei coloane se realizeaza operatia de “Ordonare” in lista. Coloanele listelor pot fi ordonate alfabetic ascendent/descendent. Utilizatorul va apasa pentru ordonare pe titlul coloanei pentru care doreste sa faca ordonarea. Ordonarea se face numai dupa o coloana, la un moment dat.
Figura 4.97 - Ordonare ascendenta dupa nume
• zona de introducere filtre - este un rand de casete text in care se pot adauga criteriile de filtrare corespunzatoare fiecarei coloane. Prin filtrare se intelege restrangerea numarului de inregistrari afisate in asa fel incat sa se poata gasi mai rapid o inregistrare. Dupa alegerea unui criteriu de filtrare se vor afisa numai inregistrarile care satisfac acel criteriu. Criteriile de filtrare corespund coloanelor din lista si se pot introduce in casetele text afisate in zona de filtre.
Figura 4.98 - Zona de introducere filtre
In zona de filtre pot fi alese unul sau mai multe criterii de filtrare. Pentru casetele text care au posibilitatea de cautare dupa fragment de text (ex. Nume) fragmentele se introduc astfel:

Hewlett-Packard Corp Aplicaţia pentru cabinete de recuperare Versiune: 2.5 RELEASED Manual de utilizare 25.01.2012 Pagina 75 din 225
“<fragment>%” sau “<fragment>" - orice incepe cu <fragment>
“%<fragment>%” sau “%<fragment>” - orice contine <fragment>.
De exemplu, daca la Diagnostic se introduce “%CAIL%”, vor fi afisate toate inregistrarile pentru care diagnostic cuprinde “%CAIL%”:
Figura 4.99 - Filtrarea listelor
Exista cateva caractere care nu pot fi folosite in textul care reprezinta criteriul de filtrare, acestea fiind: " ; " si " ' " .
Pentru coloanele care afiseaza informatii numerice sau de tip data se afiseaza inregistarile care contin in campul respectiv valori mai mari sau egale cu valoarea introdusa ca si criteriu de filtrare.
Dupa ce Utilizatorul a selectat criteriile dorite de filtrare, filtrarea propriu-zisa se va face apasand tasta Enter cu cursorul aflat in una din casetele text pentru introducerea criteriilor de filtrare .
Dupa introducerea unor criterii de filtrare intr-o anumita pagina, acestea vor fi regasite atunci cand Utilizatorul revine in acea pagina dupa navigarea la alte pagini.
• lista propriu-zisa - contine inregistrarile din baza de date; prin “click” pe una dintre inregistrari sau mutarea cu sageti sus/jos se realizeaza operatia de “Selectare”. Pentru a executa una din operatiile corespunzatoare butoanelor din partea de jos a fiecarei pagini, Utilizatorul selecteaza randul pentru care se doreste operatia prin „Click” cu butonul stang al mouse-ului pe randul respectiv. Randul selectat va ramane colorat diferit.
Figura 4.100 - Inregistrare selectata
La micsorarea ferestrei, pentru permiterea citirii complete a inregistrarilor din lista, se afiseaza barele de navigare pe verticala sau/si orizontala. Pentru vizualizarea unor inregistrari care nu se afla in partea lizibila a ferestrei, derularea listei poate fi facuta prin intermediul barei verticale de navigare, iar pentru vizualizarea informatiilor tuturor coloanelor, deplasarea listei la dreapta/stanga se face prin intermediul barei orizontale de navigare. Barele de navigare se acceseaza cu mouse-ul; “click” pe sagetile de la capetele barei muta lista cu cate o inregistrare. Tinand apasat butonul stanga al mouse-ului pe cursorul barei si prin tragerea lui in alta pozitie, la eliberarea mouse-ului, lista se muta in pozitia dorita.
Utilizarea barelor de navigare nu modifica selectia facuta.
In cadrul listei, daca o inregistrare a fost selectata, se poate parcurge lista in sus sau in jos, prin tastele sageata sus/sageata jos; in acest fel, selectia se muta pe inregistrarea precedenta/urmatoare. In cazul listelor mari, afisabile pe mai multe pagini de ecran, prin intermediul tastelor PageUp/PageDown, selectia sare pe prima inregistrare a paginii anterioare, respectiv pe ultima inregistrare a paginii urmatoare.
Navigarea intre paginile sectiunii se poate realiza prin “click” cu mouse-ul pe titlul paginii. Titlul paginii active este scris cu litere ingrosate. Odata selectat un titlu de pagina, navigarea intre pagini succesive poate fi facuta si de la tastatura, prin sageti stanga/dreapta sau cu combinatia de taste Ctrl + Tab.

Hewlett-Packard Corp Aplicaţia pentru cabinete de recuperare Versiune: 2.5 RELEASED Manual de utilizare 25.01.2012 Pagina 76 din 225
4.1.5.1 Adaugare reteta fara conexiune securizata (offline)
Pentru a adauga o reteta pentru un pacient este necesar ca:
• fereastra Retete sa fie activata; • fisa pacientului sa fie inregistrata in sistem;
Pentru adaugarea unei inregistrari in lista retetelor, Utilizatorul apasa butonul Adauga cu „click” al mouse-ului sau daca este deja selectat, cu tasta „Enter”. SIUI-RECA deschide fereastra selector Selectare fisa pacient roman. Utilizatorul selecteaza fisa pacientului pentru care se adauga reteta (se pot selecta doar fise deja inregistrate in sistem).
Utilizatorul introduce datele cel putin in campurile obligatorii. Navigarea intre campuri se face fie cu “click” al mouse-ului direct pe campul pentru care Utilizatorul doreste sa introduca datele, fie cu tasta Tab, prin intermediul careia se parcurg succesiv toate campurile.
Figura 4.101 - Selector fisa pacient roman
SIUI-RECA afiseaza fereastra Adauga reteta. In cazul retetelor adaugate direct pe fisa unui pacient SIUI-RECA nu mai afiseaza fereastra Selectare fisa pacient roman.
Figura 4.102 - Adauga reteta

Hewlett-Packard Corp Aplicaţia pentru cabinete de recuperare Versiune: 2.5 RELEASED Manual de utilizare 25.01.2012 Pagina 77 din 225
Fereastra Adauga reteta este impartita in patru zone:
• Date medic: contine informatii despre medicul care pune parafa pe reteta.
• Numar parafa - camp obligatoriu cu selector; la apasarea butonului se deschide o fereastra de selectare
Figura 4.103 - Selector parafa
• Numar contract – camp needitabil, completat automat de sistem;
• Date pacient: contine informatii despre pacientul pentru care se emite reteta.
• CNP - camp needitabil; reprezinta codul numeric personal al pacientului selectat, completat automat de sistem;
• CID - camp needitabil; reprezinta codul de identificare al pacientului selectat, completat automat de sistem;
• Nume – camp needitabil, completat automat de sistem;
• Prenume – camp needitabil, completat automat de sistem;
• Casa de asigurari - camp needitabil, completat automat de sistem;
• Tip asigurat - camp needitabil; completat automat de sistem;
• Numar PNS - camp optional needitabil; completat automat de sistem
• Nr FO/RC - camp obligatoriu; completat automat de sistem cu valoarea 1.
• Date reteta: contine detalii despre reteta

Hewlett-Packard Corp Aplicaţia pentru cabinete de recuperare Versiune: 2.5 RELEASED Manual de utilizare 25.01.2012 Pagina 78 din 225
• Serie reteta - camp obligatoriu cu selector; la apasarea butonului Serii se deschide o fereastra de selectare
Figura 4.104 - Selector serii
• Numar reteta - camp obligatoriu; completat automat de sistem in functie de Serie reteta;
• Data reteta - camp obligatoriu de tip data;
• Tip reteta - camp obligatoriu cu selector; se poate selecta una din valorile: Unic, Stupefiante sau CRI1046;
• Autocompletare - camp optional de tip bifa; daca este debifat campul Autocompletare devine editabil.
• Date medicatie: prezinta sub forma tabelara lista cu medicamentele de pe reteta. Operatii permise:
I) Adaugare medicament - se acceseaza butonul . SIUI-RECA afiseaza fereastra de Adaugare Medicament
Figura 4.105 - Selector medicamente

Hewlett-Packard Corp Aplicaţia pentru cabinete de recuperare Versiune: 2.5 RELEASED Manual de utilizare 25.01.2012 Pagina 79 din 225
Dupa selectare medicament apare:
Figura 4.106 - Adaugare medicament
• Numar curent - camp obligatoriu needitabil; este completat automat de sistem;
• Denumire medicament – Denumire medicament , nu este camp obligatoriu.
• Substanta activa – camp obligatoriu needitabil; este completat automat de sistem;
• Forma farmaceutica – camp obligatoriu needitabil; este completat automat de sistem;
• Concentratie - camp obligatoriu needitabil; este completat automat de sistem;
• Lista compensata – camp obligatoriu needitabil; este completat automat de sistem;
• Procent compensat - camp obligatoriu needitabil; este completat automat de sistem;
• Tip diagnostic - camp obligatoriu needitabil; este completat automat de sistem;
• Categorie de boala (G) - camp obligatoriu cu selector; la apasarea butonului se deschide o fereastra de selectare

Hewlett-Packard Corp Aplicaţia pentru cabinete de recuperare Versiune: 2.5 RELEASED Manual de utilizare 25.01.2012 Pagina 80 din 225
Figura 4.107 - Selector tip compensare
• Cod diagnostic– camp obligatoriu cu selector; la apasarea butonului se deschide o fereastra de selectare
Figura 4.108 - Selector diagnostic
• Dozaj– camp obligatoriu de tip numeric;
• Cantitate– camp obligatoriu de tip numeric.

Hewlett-Packard Corp Aplicaţia pentru cabinete de recuperare Versiune: 2.5 RELEASED Manual de utilizare 25.01.2012 Pagina 81 din 225
ii) Stergere medicament - se selecteaza un medicament deja existent in lista apoi se
acceseaza butonul . SIUI-RECA afiseaza un mesaj de confirmare, Utilizatorul confirma stergerea.
Figura 4.109 - Confirmare stergere medicament
iii) Modificare medicament - se selecteaza un medicament deja existent in lista apoi se
acceseaza butonul . SIUI-RECA afiseaza fereastra Modificare medicament in care incarca datele existente despre medicamentul selectat.
Figura 4.110 - Modificare medicament
Utilizatorul modifica campurile dorite a fi modificate apoi acceseaza butonul Accepta din fereastra Modificare medicament.
La adaugarea mai multor medicamente pe o reteta se verifica continutul campului Tip diagnostic si:
-daca a fost adaugat un medicament cu tip diagnostic=C si se incearca adaugarea unui alt medicament cu tip diagnostic=A sau S, atunci se afiseaza mesajul de avertizare:

Hewlett-Packard Corp Aplicaţia pentru cabinete de recuperare Versiune: 2.5 RELEASED Manual de utilizare 25.01.2012 Pagina 82 din 225
Figura 4.111 - Avertizare adaugare medicament
De mentionat ca aplicatia permite adaugarea de medicamente pentru diagnostice combinate, doar de tip acut si subacut.
Medicament compensat – camp optional, dotat cu selector; accesul la nomenclatorul Medicamente compensate este permis doar dupa selectarea tipului de lista de medicamente compensate (in cazul listei A sau B) sau dupa selectarea tipului de lista de medicamente compensate si a categoriei de boala (in cazul listei C)
- daca se selecteaza lista A sau B, atunci se poate accesa nomenclatorul Medicamente compensate; acesta contine doar medicamentele prefiltrate, corespunzatoarea listei selectate
- daca se selecteaza lista C, selectarea unui medicament nu este permisa decat dupa selectarea categoriei de boala; se selecteaza categoria de boala, iar apoi este permis accesul la nomenclatorul Medicamente compensate; acesta contine doar medicamentele prefiltrate, corespunzatoare listei C si categoriei de boala selectate.
Se introduc date in campurile obligatorii, apoi se apasa butonul Accepta. Fereastra Adaugare medicament se inchide, se revine in fereastra Adauga reteta, in care lista Medicatia prescrisa este actualizata in zona Date Medicatie cu medicamentul adaugat.
Fereastra de Adaugare reteta mai contine in partea de jos un camp pentru cazul in care reteta este recomandata de alt medic decat cel care o raporteaza.
Figura 4.112 - Recomandat de
Prin accesarea butonului Renunta din fereastra Adauga reteta, fereastra se inchide fara a se salva datele introduse.
Dupa completarea datelor, Utilizatorul acceseaza butonul Accepta pentru a salva datele in baza de date. La apasarea butonului Accepta, SIUI-RECA verifica daca datele introduse de utilizator sunt corecte sau nu. In cazul in care apar situatii invalide sau incerte, se afiseaza mesaje de eroare sau de avertizare corespunzatoare. Mesajele de eroare se afiseaza in cazul in care invaliditatea datelor poate afecta functionarea sistemului si nu permit salvarea datelor, Utilizatorul fiind obligat sa corecteze eroarea semnalata. Un exemplu de invalidare a adaugarii unei retete este neintroducerea pe reteta a unui medicament.
4.1.5.2 Adaugare reteta cu conexiune securizata (online)
Preconditii:
Indicator de stare online/offline ( semafor) este Online, indicand astfel o conexiune securizata cu SIUI.

Hewlett-Packard Corp Aplicaţia pentru cabinete de recuperare Versiune: 2.5 RELEASED Manual de utilizare 25.01.2012 Pagina 83 din 225
Pentru adaugarea unei inregistrari in lista retetelor , Utilizatorul apasa butonul
cu „click” al mouse-ului sau daca butonul este deja selectat, cu tasta „Enter”. Sistemul deschide fereastra Selector pacient.
Figura 4.113 – Selector pacient
Utilizatorul poate verifica online calitatea de asugurat a pacientului pentru care doreste adaugarea
retetei prin apasarea butonului
Sistemul afiseaza calitatea de asigurat rezultata in urma verificarii, care poate fi:
• CNP-ul nu se regaseste in SIUI
• Pacientul este decedat
• Pacientul nu este asigurat
• Pacientul este asigurat si se afiseaza categoriile cu perioadele de valabilitate corespunzatoare.
Figura 4.114 – Verificare calitatii de asigurat a pacientului in selector
Utilizatorul selecteaza pacientul pentru care se face inregistrarea.
Sistemul trece in ecranul de adaugare a retetei , avand datele pacientului precompletate.

Hewlett-Packard Corp Aplicaţia pentru cabinete de recuperare Versiune: 2.5 RELEASED Manual de utilizare 25.01.2012 Pagina 84 din 225
Figura 4.115 – Adaugare reteta
Utilizatorul completeaza datele aferente retei similar cu adaugarea retetei in varianta fara conexiune securizata (offline).
La apasarea butonului Accepta, Sistemul trimite o solicitare catre SIUI cu privire la corectitudinea retetei respective. Raspunsul primit se va afisa in bara de stare si poate contine mesaj de succes sau
atentionare aferente regulilor de validare din SIUI.
Utilizatorul poate continua cu adaugarea unei alte retete, indiferent de mesajul afisat in bara de stare, deoarece se va salva reteta in baza de date locala.
4.1.5.3 Modificare reteta
Preconditii:
• reteta trebuie sa fie inregistrata in sistem;
• fereastra Retete este activata.
Utilizatorul selecteaza din lista cu retete, inregistrarea pe care doreste sa o modifice apoi acceseaza
butonul . SIUI-RECA afiseaza fereastra de Modificare reteta.

Hewlett-Packard Corp Aplicaţia pentru cabinete de recuperare Versiune: 2.5 RELEASED Manual de utilizare 25.01.2012 Pagina 85 din 225
Figura 4.116 – Modificare Reteta
Validarea datelor este identica cu aceea prezentata in capitolul Adaugare reteta.
4.1.5.4 Stergere reteta
Preconditii:
• reteta trebuie sa fie inregistrata in sistem;
• fereastra Retete este activata.
Utilizatorul selecteaza din lista cu retete, inregistrarea pe care doreste sa o stearga apoi
acceseaza butonul . SIUI-RECA afiseaza dialogul de confirmare a stergerii:
Figura 4.117 - Dialog de confirmare Stergere reteta
Reteta este stearsa din lista doar daca Utilizatorul confirma operatia de stergere, caz in care lista se actualizeaza corespunzator.

Hewlett-Packard Corp Aplicaţia pentru cabinete de recuperare Versiune: 2.5 RELEASED Manual de utilizare 25.01.2012 Pagina 86 din 225
4.1.5.5 Actualizare lista retete
Utilizatorul poate realiza actualizarea listei retetelor prin apasarea butonului cu “click” al mouse-ului sau daca este deja selectat, cu tasta “Enter”.
4.1.5.6 Export Excel lista retete
Utilizatorul apasa butonul pentru a exporta lista retetelor intr-un fisier Excel.
Daca Microsoft Excel nu este instalat pe calculator, se va afisa mesajul: „Microsoft Excel nu este instalat!”. In caz contrar, se afiseaza fereastra cu titlul Export Excel, continand informatii despre stadiul operatiei de export.
Figura 4.118 – Export lista
Atata timp cat aplicatia scrie in fisierul Excel, butonul nu este accesibil. La terminarea scrierii se deschide fisierul Excel astfel creat. Utilizatorul verifica formatul informatiilor adaugate in fisier:
• Antetul fisierului contine Retetele emise la unitatea medicala .... de la data _/_/_ pana la _/_/_.
• Coloanele fisierului sunt Nume, Prenume, CNP, Serie, Data, Parafa, Diagnostic.

Hewlett-Packard Corp Aplicaţia pentru cabinete de recuperare Versiune: 2.5 RELEASED Manual de utilizare 25.01.2012 Pagina 87 din 225
Figura 4.119 - Fisier Excel lista retete
Fisierul se poate salva pe un suport magnetic (discheta, CD, harddisk).
4.1.5.7 Tiparire reteta
Pentru a tipari o reteta la imprimanta se selecteaza reteta dorita si se apasa pe butonul . Se deschide o fereastra in care se trec setarile pentru imprimanta, apoi se apasa butonul OK.
Figura 4.120 - Tiparire reteta

Hewlett-Packard Corp Aplicaţia pentru cabinete de recuperare Versiune: 2.5 RELEASED Manual de utilizare 25.01.2012 Pagina 88 din 225
4.1.5.8 Vizualizare reteta
Pentru vizualizarea unei retete intr-un fisier in vederea printarii ulterioare se selecteaza reteta dorita
si se actioneaza butonul . Se deschide o fereastra care contine intr-un fisier datele despre reteta selectata.
Figura 4.121 - Vizualizare reteta
4.1.5.9 Copiaza reteta
Pentru a copia o reteta pentru un pacient este necesar ca:
• fereastra Retete sa fie activata; • reteta trebuie sa fie inregistrata in sistem;
Utilizatorul selecteaza din lista cu retete, inregistrarea pe care doreste sa o copie apoi acceseaza
butonul . SIUI-RECA afiseaza fereastra de Copiaza reteta.

Hewlett-Packard Corp Aplicaţia pentru cabinete de recuperare Versiune: 2.5 RELEASED Manual de utilizare 25.01.2012 Pagina 89 din 225
Figura 4.122 - Copiaza reteta
Aceasta operatie permite Utilizatorului posibilitatea de a adauga o reteta pe baza unei retete deja existente. SIUI-RECA incarca in fereastra Copiaza reteta datele din reteta selectata, Utilizatorul
modifica (eventual) unele campuri dorite apoi acceseaza butonul . SIUI-RECA valideaza datele introduse apoi salveaza reteta.
Validarea datelor este identica cu aceea prezentata in capitolul Adaugare reteta.
4.1.5.10 Vizualizare lista cu retete
Pentru vizualizarea listei retetelor intr-un fisier in vederea printarii ulterioare se filtreaza
inregistrarile dorite si se actioneaza butonul . Se deschide o fereastra care contine intr-un fisier datele despre retetele selectate.

Hewlett-Packard Corp Aplicaţia pentru cabinete de recuperare Versiune: 2.5 RELEASED Manual de utilizare 25.01.2012 Pagina 90 din 225
Figura 4.123 - Vizualizare lista retete
4.1.5.11 Tiparire lista retete
Pentru a tipari lista retetelor la imprimanta se filtreaza inregistrarile dorite si se apasa pe butonul
. Se deshide o fereastra in care se trec setarile pentru imprimanta, apoi se apasa butonul OK.
Figura 4.124 - Tiparire lista retete
4.1.5.12 Lista retete anulate
In urma accesarii meniului Fisier/Retete prin apasarea butonului se afiseaza fereastra Documente anulate:

Hewlett-Packard Corp Aplicaţia pentru cabinete de recuperare Versiune: 2.5 RELEASED Manual de utilizare 25.01.2012 Pagina 91 din 225
Figura 4.125 - Lista retetelor anulate
Apare o lista cu documentele anulate si butoanele Modifica, Adauga, Sterge, Inchide.
Utilizatorul apasa pe butonul Adauga. Sistemul afiseaza fereastra Adaugare document anulat.
Figura 4.126 - Adaugare document anulat
Fereastra contine doar campuri obligatorii.
• Serie – seria si numarul documentului anulat, camp obligatoriu, caseta editabila
• Data - data documentului, camp obligatoriu, prevazut cu selector de tip data
• Parafa - parafa medicului care a emis reteta ce urmeaza a fi anulata
Data documentului este completata automat de sistem cu data de operare, dar poate fi schimbata de
catre utilizator cu ajutorul selectorului de tip calendar din partea dreapta a campului . Parafa este
completata automat, Utilizatorul poate alege din selector alta parafa corespunzatoare unui alt medic. Se completeaza Seria, numarul retetei si Data.
Apasand pe butonul Accepta sistemul trece reteta in Lista documentelor anulate.

Hewlett-Packard Corp Aplicaţia pentru cabinete de recuperare Versiune: 2.5 RELEASED Manual de utilizare 25.01.2012 Pagina 92 din 225
4.1.6 Bilete de trimitere Aceasta sectiune contine lista biletelor de trimitere ale pacientilor care se afla in evidenta unitatii medicale si poate fi accesata de catre Utilizator in unul din modurile:
-cu “click” pe butonul stanga al mouse-ului pozitionat pe comanda “Fisier”, iar apoi pe comanda ”Bilete de trimitere”
Figura 4.127 – Accesarea sectiunii Bilete de Trimitere
- prin accesarea butonului afisat in bara de instrumente
La apelarea modulului “Bilete de Trimitere”, SIUI-RECA deschide in mod maximizat fereastra cu numele "Bilete de Trimitere”, in zona ecranului de afisare. In aceasta fereastra este afisata in mod implicit lista cu biletele de trimitere ale pacientilor care sunt in evidenta unitatii medicale in decursul lunii curente.
Figura 4.128 - Fereastra biletelor de trimitere
Fereastra "Bilete de trimitere” contine o lista cu inregistrari reprezentata sub forma tabelara.
Lista are urmatorul format:

Hewlett-Packard Corp Aplicaţia pentru cabinete de recuperare Versiune: 2.5 RELEASED Manual de utilizare 25.01.2012 Pagina 93 din 225
• cap de tabel - contine numele coloanelor tabelului: Parafa, Serie, Data trimitere, CNP, Nume, Prenume, Tip investigatie, Diagnostic Prezumtiv. Prin “click” pe numele unei coloane se realizeaza operatia de “Ordonare” in lista. Coloanele listelor pot fi ordonate alfabetic ascendent/descendent. Utilizatorul va apasa pentru ordonare pe titlul coloanei pentru care doreste sa faca ordonarea. Ordonarea se face numai dupa o coloana, la un moment dat.
Figura 4.129 - Ordonare ascendenta dupa nume
• zona de introducere filtre - este un rand de casete text in care se pot adauga criteriile de filtrare corespunzatoare fiecarei coloane. Prin filtrare se intelege restrangerea numarului de inregistrari afisate in asa fel incat sa se poata gasi mai rapid o inregistrare. Dupa alegerea unui criteriu de filtrare se vor afisa numai inregistrarile care satisfac acel criteriu. Criteriile de filtrare corespund coloanelor din lista si se pot introduce in casetele text afisate in zona de filtre.
Figura 4.130 - Zona de introducere filtre
In zona de filtre pot fi alese unul sau mai multe criterii de filtrare. Pentru casetele text care au posibilitatea de cautare dupa fragment de text (ex. Nume) fragmentele se introduc astfel:
“<fragment>%” sau “<fragment>" - orice incepe cu <fragment>
“%<fragment>%” sau “%<fragment>” - orice contine <fragment>.
De exemplu, daca la Nume se introduce “PO”, vor fi afisate toate inregistrarile pentru care numele incepe cu “PO”:
Figura 4.131 - Filtrarea listelor
Exista cateva caractere care nu pot fi folosite in textul care reprezinta criteriul de filtrare, acestea fiind: " ; " si " ' " .
Pentru coloanele care afiseaza informatii numerice sau de tip data se afiseaza inregistarile care contin in campul respectiv valori mai mari sau egale cu valoarea introdusa ca si criteriu de filtrare.
Dupa ce Utilizatorul a selectat criteriile dorite de filtrare, filtrarea propriu-zisa se va face apasand tasta Enter cu cursorul aflat in una din casetele text pentru introducerea criteriilor de filtrare .
Dupa introducerea unor criterii de filtrare intr-o anumita pagina, acestea vor fi regasite atunci cand Utilizatorul revine in acea pagina dupa navigarea la alte pagini.
• lista propriu-zisa - contine inregistrarile din baza de date; prin “click” pe una dintre inregistrari sau mutarea cu sageti sus/jos se realizeaza operatia de “Selectare”. Pentru a executa una din operatiile corespunzatoare butoanelor din partea de jos a fiecarei pagini, Utilizatorul selecteaza randul pentru care se doreste operatia prin „Click” cu butonul stang al mouse-ului pe randul respectiv. Randul selectat va ramane colorat diferit.

Hewlett-Packard Corp Aplicaţia pentru cabinete de recuperare Versiune: 2.5 RELEASED Manual de utilizare 25.01.2012 Pagina 94 din 225
Figura 4.132 - Inregistrare selectata
La micsorarea ferestrei, pentru permiterea citirii complete a inregistrarilor din lista, se afiseaza barele de navigare pe verticala sau/si orizontala. Pentru vizualizarea unor inregistrari care nu se afla in partea lizibila a ferestrei, derularea listei poate fi facuta prin intermediul barei verticale de navigare, iar pentru vizualizarea informatiilor tuturor coloanelor, deplasarea listei la dreapta/stanga se face prin intermediul barei orizontale de navigare. Barele de navigare se acceseaza cu mouse-ul; “click” pe sagetile de la capetele barei muta lista cu cate o inregistrare. Tinand apasat butonul stanga al mouse-ului pe cursorul barei si prin tragerea lui in alta pozitie, la eliberarea mouse-ului, lista se muta in pozitia dorita.
Utilizarea barelor de navigare nu modifica selectia facuta.
In cadrul listei, daca o inregistrare a fost selectata, se poate parcurge lista in sus sau in jos, prin tastele sageata sus/sageata jos; in acest fel, selectia se muta pe inregistrarea precedenta/urmatoare. In cazul listelor mari, afisabile pe mai multe pagini de ecran, prin intermediul tastelor PageUp/PageDown, selectia sare pe prima inregistrare a paginii anterioare, respectiv pe ultima inregistrare a paginii urmatoare.
Navigarea intre paginile sectiunii se poate realiza prin “click” cu mouse-ul pe titlul paginii. Titlul paginii active este scris cu litere ingrosate. Odata selectat un titlu de pagina, navigarea intre pagini succesive poate fi facuta si de la tastatura, prin sageti stanga/dreapta sau cu combinatia de taste Ctrl + Tab.
4.1.6.1 Adaugare bilet de trimitere fara conexiune securizata ( offline)
Pentru a adauga un bilet de trimitere pentru un pacient este necesar ca:
• fereastra Bilete de trimitere sa fie activata; • fisa pacientului sa fie inregistrata in sistem;
Pentru adaugarea unei inregistrari in lista biletelor de trimitere, Utilizatorul apasa butonul Adauga
cu „click” al mouse-ului sau daca este deja selectat sau
, cu tasta „Enter”. SIUI-RECA deschide fereastra selector Selectare fisa pacient roman. Utilizatorul selecteaza fisa pacientului pentru care se adauga biletul de trimitere (se pot selecta doar fise deja inregistrate in sistem).
Utilizatorul introduce datele cel putin in campurile obligatorii. Navigarea intre campuri se face fie cu “click” al mouse-ului direct pe campul pentru care Utilizatorul doreste sa introduca datele, fie cu tasta Tab, prin intermediul careia se parcurg succesiv toate campurile.
Figura 4.133 - Selector fisa pacient roman

Hewlett-Packard Corp Aplicaţia pentru cabinete de recuperare Versiune: 2.5 RELEASED Manual de utilizare 25.01.2012 Pagina 95 din 225
SIUI-RECA afiseaza fereastra Adauga Bilet de Trimitere. In cazul biletelor de trimitere adaugate direct pe fisa unui pacient SIUI-RECA nu mai afiseaza fereastra Selectare fisa pacient roman.
Figura 4.134 - Adauga bilet de trimitere
Fereastra Adauga bilet de trimitere este impartita in trei zone si doua tab-page-uri:
• Date medic: contine informatii despre medicul care pune parafa pe reteta.
• Numar parafa - camp obligatoriu cu selector; la apasarea butonului se deschide o fereastra de selectare

Hewlett-Packard Corp Aplicaţia pentru cabinete de recuperare Versiune: 2.5 RELEASED Manual de utilizare 25.01.2012 Pagina 96 din 225
Figura 4.135 - Selector parafa
• Numar contract – camp needitabil, completat automat de sistem;
• Date pacient: contine informatii despre pacientul pentru care se adauga biletul de trimitere.
• CNP - camp needitabil; reprezinta codul numeric personal al pacientului selectat, completat automat de sistem;
• CID - camp needitabil; reprezinta codul de identificare al pacientului selectat, completat automat de sistem;
• Nume – camp needitabil, completat automat de sistem;
• Prenume – camp needitabil, completat automat de sistem;
• Casa de asigurari - camp needitabil, completat automat de sistem;
• Tip asigurat - camp needitabil; completat automat de sistem;
• Tip pacient - camp obligatoriu cu selector; la apasarea butonului se deschide o fereastra de selectare

Hewlett-Packard Corp Aplicaţia pentru cabinete de recuperare Versiune: 2.5 RELEASED Manual de utilizare 25.01.2012 Pagina 97 din 225
Figura 4.136 - Tip pacient
• Date trimitere: contine detalii despre reteta
• Serie - camp obligatoriu cu selector; la apasarea butonului se deschide o fereastra de selectare
Figura 4.137 - Selector serii
• Numar - camp obligatoriu; completat automat de sistem in functie de Serie;
• Data emiterii - camp obligatoriu de tip data; este completat automat cu data curenta;
• Tip investigatie - camp obligatoriu cu selector; se poate selecta una din valorile: Clinice sau De laborator;
• Data registru - camp obligatoriu de tip data;
• Numar registru - camp optional;
• Diagnostic prezumtiv - camp obligatoriu cu selector; la apasarea butonului se deschide o fereastra de selectare

Hewlett-Packard Corp Aplicaţia pentru cabinete de recuperare Versiune: 2.5 RELEASED Manual de utilizare 25.01.2012 Pagina 98 din 225
Figura 4.138 - Selector diagnostic
• Specialitate - camp obligatoriu cu selector; la apasarea butonului se deschide o fereastra de selectare
Figura 4.139 - Selector specialitate
• Diagnostice secundare: prezinta sub forma tabelara lista cu diagnosticele secundare ale pacientului. Operatii permise:
i) Adaugare diagnostic secundar - se acceseaza butonul . SIUI-RECA afiseaza fereastra de selectare Selector diagnostic

Hewlett-Packard Corp Aplicaţia pentru cabinete de recuperare Versiune: 2.5 RELEASED Manual de utilizare 25.01.2012 Pagina 99 din 225
Figura 4.140 - Selector diagnostic
ii) Stergere diagnostic secundar - se selecteaza un diagnostic secundar deja existent
in lista apoi se acceseaza butonul . SIUI-RECA afiseaza dialogul de confirmare a stergerii:
Figura 4.141 - Confirmare stergere diagnostic secundar
Diagnosticul secundar este sters din lista doar daca Utilizatorul confirma operatia de stergere, caz in care lista se actualizeaza corespunzator.
Prin accesarea butonului Renunta din fereastra Adauga bilet de Trimitere, fereastra se inchide fara a se salva datele introduse.
Dupa completarea datelor, Utilizatorul acceseaza butonul Accepta pentru a salva datele in baza de date. La apasarea butonului Accepta, SIUI-RECA verifica daca datele introduse de utilizator sunt corecte sau nu. In cazul in care apar situatii invalide sau incerte, se afiseaza mesaje de eroare sau de avertizare corespunzatoare. Mesajele de eroare se afiseaza in cazul in care invaliditatea datelor poate afecta functionarea sistemului si nu permit salvarea datelor, Utilizatorul fiind obligat sa corecteze eroarea semnalata.
4.1.6.2 Adaugare bilet de trimitere cu conexiune securizata ( online)
Preconditii:
Indicator de stare online/offline ( semafor) este Online, indicand astfel o conexiune securizata cu SIUI.

Hewlett-Packard Corp Aplicaţia pentru cabinete de recuperare Versiune: 2.5 RELEASED Manual de utilizare 25.01.2012 Pagina 100 din 225
Pentru adaugarea unei inregistrari in lista biletelor de trimitere, Utilizatorul apasa butonul
cu „click” al mouse-ului sau daca butonul este deja selectat, cu tasta „Enter”. Sistemul deschide fereastra Selector pacient.
Figura 4.142 – Selector pacient
Utilizatorul poate verifica online calitatea de asugurat a pacientului pentru care doreste adaugarea
unui bilet de trimitere prin apasarea butonului
Sistemul afiseaza calitatea de asigurat rezultata in urma verificarii, care poate fi:
• CNP-ul nu se regaseste in SIUI
• Pacientul este decedat
• Pacientul nu este asigurat
• Pacientul este asigurat si se afiseaza categoriile cu perioadele de valabilitate corespunzatoare.
Figura 4.143 – Verificare calitatii de asigurat a pacientului in selector
Utilizatorul selecteaza pacientul pentru care se face inregistrarea.
Sistemul trece in ecranul de adaugare a Biletului de trimitere , avand datele pacientului precompletate.

Hewlett-Packard Corp Aplicaţia pentru cabinete de recuperare Versiune: 2.5 RELEASED Manual de utilizare 25.01.2012 Pagina 101 din 225
Figura 4.144 – Adaugare Bilet de trimitere
Utilizatorul completeaza datele aferente serviciului similar cu adaugarea biletului de trimitere in varianta fara conexiune securizata (offline).
La apasarea butonului Accepta, Sistemul trimite o solicitare catre SIUI cu privire la corectitudinea
biletului de trimitere respectiv. Raspunsul primit se va afisa in bara de stare si poate contine mesaj de succes sau atentionare aferente regulilor de validare din SIUI.
Utilizatorul poate continua cu adaugarea unui alt bilet de trimitere , indiferent de mesajul afisat in bara de stare, deoarece se va salva biletul de trimitere in baza de date locala.
4.1.6.3 Modificare bilet de trimitere
Pentru a adauga un bilet de trimitere pentru un pacient este necesar ca:
• fereastra Bilete de trimitere sa fie activata; • biletul de trimitere sa fie inregistrata in sistem;
Utilizatorul selecteaza din lista cu bilete de trimitere, inregistrarea pe care doreste sa o modifice apoi acceseaza butonul Modifica. SIUI-RECA afiseaza fereastra de Modificare Bilet de Trimitere

Hewlett-Packard Corp Aplicaţia pentru cabinete de recuperare Versiune: 2.5 RELEASED Manual de utilizare 25.01.2012 Pagina 102 din 225
Figura 4.145 - Modificare bilet de trimitere
Validarea datelor este identica cu cea de la Adaugare bilet de trimitere.
4.1.6.4 Stergere bilet de trimitere
Pentru a adauga un bilet de trimitere pentru un pacient este necesar ca:
• fereastra Bilete de trimitere sa fie activata; • biletul de trimitere sa fie inregistrata in sistem;
Utilizatorul selecteaza din lista cu bilete de trimitere, inregistrarea pe care doreste sa o stearga apoi acceseaza butonul Sterge. SIUI-RECA afiseaza dialogul de confirmare a stergerii:
Figura 4.146 - Dialog de confirmare Stergere bilet de trimitere
Biletul de trimitere este sters din lista doar daca Utilizatorul confirma operatia de stergere, caz in care lista se actualizeaza corespunzator.

Hewlett-Packard Corp Aplicaţia pentru cabinete de recuperare Versiune: 2.5 RELEASED Manual de utilizare 25.01.2012 Pagina 103 din 225
4.1.6.5 Actualizare lista bilete de trimitere
Utilizatorul poate realiza actualizarea listei biletelor de trimitere prin apasarea butonului Actualizeaza cu “click” al mouse-ului sau daca este deja selectat, cu tasta “Enter”.
4.1.6.6 Export Excel lista bilete de trimitere
Utilizatorul apasa butonul Export Excel pentru a exporta lista retetelor intr-un fisier Excel.
Daca Microsoft Excel nu este instalat pe calculator, se va afisa mesajul: „Microsoft Excel nu este instalat!”. In caz contrar, se afiseaza fereastra cu titlul Export Excel, continand informatii despre stadiul operatiei de export.
Figura 4.147 – Export lista bilete de trimitere
Atata timp cat aplicatia scrie in fisierul Excel, butonul Export Excel nu este accesibil. La terminarea scrierii se deschide fisierul Excel astfel creat. Utilizatorul verifica formatul informatiilor adaugate in fisier:
• Antetul fisierului contine Bilete de trimitere emise la unitatea medicala .... in intervalul ........
• Coloanele fisierului sunt Parafa, Serie, Data trimitere, CNP, Nume, Prenume, Tip investigatie, Diagnostic Prezumtiv.
Figura 4.148 - Fisier Excel lista bilete de trimitere
Fisierul se poate salva pe un suport magnetic (discheta, CD, harddisk).

Hewlett-Packard Corp Aplicaţia pentru cabinete de recuperare Versiune: 2.5 RELEASED Manual de utilizare 25.01.2012 Pagina 104 din 225
4.1.6.7 Vizualizare lista bilete de trimitere
Pentru vizualizarea listei biletelor de trimitere intr-un fisier in vederea printarii ulterioare se filtreaza inregistrarile dorite si se actioneaza butonul Vizualizare. Se deschide o fereastra care contine intr-un fisier datele despre biletele de trimitere selectate.
Figura 4.149 - Vizualizare lista bilete de trimitere
4.1.6.8 Tiparire lista bilete de trimitere
Pentru a tipari lista biletelor de trimitere la imprimanta se filtreaza inregistrarile dorite si se apasa pe butonul Tiparire. Se deschide o fereastra in care se trec setarile pentru imprimanta, apoi se apasa butonul OK.

Hewlett-Packard Corp Aplicaţia pentru cabinete de recuperare Versiune: 2.5 RELEASED Manual de utilizare 25.01.2012 Pagina 105 din 225
Figura 4.150 - Tiparire lista bilete de trimitere
4.1.7 Certificate medicale
4.1.7.1 Adaugare Certificate medicale fara conexiune securizata (offline)
Pentru a adauga un certificat medical pentru un pacient este necesar ca:
• fereastra Certificate medicale sa fie activata; • pacientul sa fie inregistrat in sistem; • sa existe o conventie valida la aceea data in sistem.
Operatia de adaugare a unui certificat medical se efectueaza atunci cand se doreste inregistrarea acestuia in sistem.
Pentru adaugarea unei inregistrari in lista Certificate medicale, Utilizatorul apasa butonul Adauga cu „click” stanga al mouse-ului sau daca este deja selectat butonul , cu tasta „Enter”. Sistemul deschide fereastra Selector Pacient. Utilizatorul selecteaza pacientul pentru care se face inregistrarea.
Figura 4.151 – Selector pacient
Sistemul deschide fereastra cu titlul Adaugare Certificat medical:

Hewlett-Packard Corp Aplicaţia pentru cabinete de recuperare Versiune: 2.5 RELEASED Manual de utilizare 25.01.2012 Pagina 106 din 225
Figura 4.152 - Adaugare Certificat medical
Note privind conditiie de completare a unor campuri din fereastra "Adaugare concediu medical":
Date medic:
1. Campul "Urgenta medicala" se activeaza doar in cazul selectarii valorii "06 - Urgente medico-chirurgicale" in campul "Cod indemnizatie", in caz contrar el fiind dezactivat si continutul fiind sters.
2. Campul "Parafa sef sectie" se activeaza doar in cazul selectarii optiunii "Concediu internat", in caz contrar el fiind dezactivat si continutul fiind sters;
Campul "Parafa sef sectie" devine obligatoriu de completat in cazul unui concediu medical la externare mai mare de 7 zile; Campul "Parafa sef de sectie" se activeaza doar in cazul selectarii valorii "05 - Boli contagioase" in campul "Cod indemnizatie", in caz contrar el fiind dezactivat si continutul fiind sters. 3. Campul "Parafa risc maternal" devine obligatoriu in cazul selectarii valorii "15 - Risc maternal" in
campul "Cod indemnizatie", in caz contrar nu se completeaza; 4. Campul “Parafa aviz expert” – camp optional editabil; 5. Campul "Urgenta Medicala" se activeaza doar in cazul selectarii optiunii "06-Urgenta medico-
chirurgicala", in caz contrar el fiind dezactivat si continutul fiind sters; 6. Campul “Boala contagioasa” se activeaza doar in cazul selectarii optiunii “05-Boala
infectocontagioasa din grupa A”, in caz contrar el fiind dezactivat si continutul sters; 7. Completarea campurilor "In continuare" este controlata de bifa DA/NU din dreptul acestora. Daca
aceasta bifa are valoarea "DA" atunci completarea seriei si numarului certificatului anterior este obligatorie, daca are valoarea "NU" atunci seria si numarul devin inactive si valorile lor nule.

Hewlett-Packard Corp Aplicaţia pentru cabinete de recuperare Versiune: 2.5 RELEASED Manual de utilizare 25.01.2012 Pagina 107 din 225
8. Campul “Duplicat” – camp needitabil in care se trece de catre sistem seria certificatului anterior in cazul in care acest certificat este pierdut si se emite un alt certificat.
Concediu medical ambulatoriu: 1. Campul "Cod diagnostic" se dezactiveaza in cazul selectarii valorii "15 - Risc maternal" in campul
"Cod indemnizatie", fiind completat automat cu valoarea "RM" si campul se dezactiveaza. Campul "Cod diagnostic" se dezactiveaza in cazul selectarii valorii "08 - Sarcina si lauzie" in
campul "Cod indemnizatie", fiind completat automat cu codul "995" si campul se dezactiveaza. In caz contrar el fiind activat si continutul putind fi selectat din lista. Codul de diagnostic la un certificat emis "in continuare" trebuie sa fie identic cu cel al certificatului initial. Codul de diagnostic de la externare trebuie sa fie acelasi cu cel de la internare. Codul de diagnostic este obligatoriu de completat in cazul in care s-a completat o perioada de concediu. Astfel, daca s-a completat perioada de concediu ambulator sau internat, devin obligatorie completarea codului de diagnostic pentru acest concediu, iar daca s-a completat perioada de concediu la externare, devin obligatoriu de completat codul de diagnostic corespunzator. 2. Campurile "Nr. zile" sunt dezactivate si se completeaza automat cu numarul de zile calandaristice
de data de inceput pana la data de sfarsit a concediului corespunzator (DateDiff(a, b) + 1). 3. In cazul concediului medical ambulator pe codul de indemnizatie "06 - Urgenta medico-
chirurgicasa" numarul de zile de concediu nu poate depasi 5 zile. La completarea unui concediu, este obligatorie completarea tuturor campurilor de tip data: data acordarii, data de inceput, data de sfarsit. Odata completata una dintre aceste date, celelalte devin obligatorii.Data de sfarsit a perioadei de concediu nu poate sa fie inaintea datei de inceput.Perioada de concediu acordata nu trebuie sa depaseasca limitele calendaristice ale lunii pentru care a fost acordata. Concediu medical la externare:
1. Campurile din grupul "Concediu la externare" se activeaza doar in cazul selectarii optiunii "Concediu internat", in caz contrar ele fiind dezactivate si evetualele valori continute sterse;
Utilizatorul introduce date in campurile obligatorii.
Campurile prezente in acest ecran sunt grupate in cinci zone:
a). Zona Date medic; b). Zona Date certificat; c). Zona Date asigurat; c). Zona Concediu medical ambulatoriu; c). Zona Concediu medical la externare;
Zona Date medic
Figura 4.153 - Zona Date medic
Zona date medic are urmatoarele campuri:
- Numar conventie;

Hewlett-Packard Corp Aplicaţia pentru cabinete de recuperare Versiune: 2.5 RELEASED Manual de utilizare 25.01.2012 Pagina 108 din 225
- Urgenta medicala; Campul "Urgenta medicala" se activeaza doar in cazul selectarii valorii "06 - Urgente medico-chirurgicale" in campul "Cod indemnizatie", din Zona date certificat, in caz contrar el fiind dezactivat si continutul fiind sters.
Figura 4.154 - Corelare "Urgenta medical" cu "Cod indemnizatie"
- Parafa medic emitent;
Figura 4.155 - Selector medic (care emite concediul medical)
- Boala contagioasa; Campul " Boala contagioasa " se activeaza doar in cazul selectarii valorii "05 -
Boli contagioase" in campul "Cod indemnizatie", din Zona date certificat, in caz contrar el fiind dezactivat si continutul fiind sters.
Figura 4.156 - Corelare " Boala contagioasa " cu "Cod indemnizatie"
- Parafa sef sectie; Campul "Parafa sef sectie" se activeaza doar in cazul selectarii optiunii
"Concediu medical ambulatoriu - internat", respectiv "Concediu medical la externare ", in caz contrar el fiind dezactivat si continutul fiind sters. Campul "Parafa sef sectie" devine obligatoriu de completat in cazul unui concediu medical la externare mai mare de 7 zile.

Hewlett-Packard Corp Aplicaţia pentru cabinete de recuperare Versiune: 2.5 RELEASED Manual de utilizare 25.01.2012 Pagina 109 din 225
Figura 4.157 - Corelare " Parafa sef sectie " cu "Concediu medical ambulator - internat",
respectiv cu " Concediu medical la externare - nr. zile > 7"
- In continuare;
- Parafa risc maternal; Campul "Parafa risc maternal" devine obligatoriu in cazul selectarii valorii "15 - Risc maternal" in campul "Cod indemnizatie", in caz contrar nu se completeaza.

Hewlett-Packard Corp Aplicaţia pentru cabinete de recuperare Versiune: 2.5 RELEASED Manual de utilizare 25.01.2012 Pagina 110 din 225
Figura 4.158 - Corelare " 15- Risc maternal " cu "Parafa risc maternal" si cu “Cod diagnostic”
- Parafa aviz expert;
Zona Date certificat
Figura 4.159 - Zona Date certificat
Zona Date certificat – campuri corespunzatoare certificatului medical:
- Serie – camp obligatoriu, editabil - Numar - camp obligatoriu, editabil.
Ambele campuri (Serie si Numar certificat medical) pot fi selectate (si configurate) prin ecranul selector „Serii” care se deschide prin intermediul butonului Serii; daca sunt configurate, cele doua campuri sunt completate automat de catre sistem.

Hewlett-Packard Corp Aplicaţia pentru cabinete de recuperare Versiune: 2.5 RELEASED Manual de utilizare 25.01.2012 Pagina 111 din 225
Figura 4.160 - Fereastra Serii
Figura 4.161 - Fereastra Adaugare Serii
- Valabil pentru luna – camp obligatoriu, se editeaza automat pentru luna curenta; - Valabil pentru anul – camp obligatoriu, se editeaza automat pentru anul curent; - Nr. certificat medical; - Cod indemnizatie;

Hewlett-Packard Corp Aplicaţia pentru cabinete de recuperare Versiune: 2.5 RELEASED Manual de utilizare 25.01.2012 Pagina 112 din 225
Figura 4.162 - Selector Cod indemnizatie
Zona Date asigurat;
Zona Date asigurat contine campurile (editarea se face automat pe baza datelor specifice pacientului):
- CNP – codul numeric personal al asiguratului; - Casa de Asigurari - casa de asigurari de sanatate unde este luat in evidenta asiguratul; - Nume – nume asigurat; - Prenume – prenume asigurat; - Judetul - judetul in care locuieste asiguratul; - Localitate - localitatea unde locuieste asiguratul; - Adresa - adresa asiguratului;
Figura 4.163 - Zona Date asigurat
In aceasta fereastra se pot inregistra detaliile pentru identificarea asiguratului.

Hewlett-Packard Corp Aplicaţia pentru cabinete de recuperare Versiune: 2.5 RELEASED Manual de utilizare 25.01.2012 Pagina 113 din 225
Zona Concediu medical ambulatoriu
Figura 4.164 - Zona "Concediu medical ambulatoriu"
Figura 4.165 - Selector Cod diagnostic
Figura 4.166 - Selector Tip diagnostic
Campul "Sectie spital" se activeaza doar in cazul selectarii optiunii "Concediu internat", in caz contrar el fiind dezactivat si continutul fiind sters.

Hewlett-Packard Corp Aplicaţia pentru cabinete de recuperare Versiune: 2.5 RELEASED Manual de utilizare 25.01.2012 Pagina 114 din 225
Figura 4.167 - Zona "Concediu medical internat"
Zona Concediu medical la externare
Campurile din grupul "Concediu la externare" se activeaza doar in cazul selectarii optiunii "Concediu internat", in caz contrar ele fiind dezactivate si evetualele valori continute sterse.
Figura 4.168 - Zona "Concediu medical ambulator"
Figura 4.169 - Zona "Concediu medical la externare"
4.1.7.2 Adaugare Certificate medicale cu conexiune securizata (online)
Preconditii:
Indicator de stare online/offline ( semafor) este Online, indicand astfel o conexiune securizata cu SIUI.
Pentru adaugarea unei inregistrari in lista Certificatelor medicale, Utilizatorul apasa butonul
cu „click” al mouse-ului sau daca butonul este deja selectat, cu tasta „Enter”. Sistemul deschide fereastra Selector pacient.

Hewlett-Packard Corp Aplicaţia pentru cabinete de recuperare Versiune: 2.5 RELEASED Manual de utilizare 25.01.2012 Pagina 115 din 225
Figura 4.170 - Selector pacient
Utilizatorul poate verifica online calitatea de asigurat a pacientului pentru care doreste adaugarea
Certificatului medical prin apasarea butonului
Sistemul afiseaza calitatea de asigurat rezultata in urma verificarii, care poate fi:
• CNP-ul nu se regaseste in SIUI
• Pacientul este decedat
• Pacientul nu este asigurat
• Pacientul este asigurat si se afiseaza categoriile cu perioadele de valabilitate corespunzatoare.
Figura 4.171 - Verificare calitatii de asigurat a pacientului in selector
Utilizatorul selecteaza pacientul pentru care se face inregistrarea.
Sistemul trece in ecranul de adaugare a Certificatului medical, avand datele pacientului precompletate.

Hewlett-Packard Corp Aplicaţia pentru cabinete de recuperare Versiune: 2.5 RELEASED Manual de utilizare 25.01.2012 Pagina 116 din 225
Figura 4.172 - Adaugare Certificat medical
Utilizatorul completeaza datele aferente Certificatului medical similar cu adaugarea Certificatului medical in varianta fara conexiune securizata (offline).
La apasarea butonului Accepta, Sistemul trimite o solicitare catre SIUI cu privire la corectitudinea Certificatului medical respectiv. Raspunsul primit se va afisa in bara de stare si poate contine mesaj de succes sau atentionare aferente regulilor de validare din SIUI.
Utilizatorul poate continua cu adaugarea unui alt s Certificatului medical, indiferent de mesajul afisat in bara de stare, deoarece se va salva Certificatului medical in baza de date locala.
4.1.7.3 Modificare Certificate medicale
Pentru a modifica un Certificat medical este necesar ca acesta sa fie inregistrat in sistem. Operatia se efectueaza cand se doreste modificarea datelor aferente unui Certificat medical (datele introduse in sistem sunt gresite sau incomplete).
Pentru modificare unor informatii referitoarea la un Certificat medical, Utilizatorul selecteaza Certificat medical care urmeaza a fi modificat si apoi:
• apasa pe butonul Modifica din zona stanga cu “click” stanga al mouse-ului, sau daca butonul este deja selectat, cu tasta “Enter”.
• Executa dublu click cu mouse-ul pe inregistrarea selectata Sistemul deschide fereastra cu titlul Modificare Certificat medical

Hewlett-Packard Corp Aplicaţia pentru cabinete de recuperare Versiune: 2.5 RELEASED Manual de utilizare 25.01.2012 Pagina 117 din 225
Figura 4.173 - Modificare Certificat medical
Dupa modificarea informatiilor dorite, pentru salvare se acceseaza butonul Accepta.
4.1.7.4 Copiaza Certificat medical

Hewlett-Packard Corp Aplicaţia pentru cabinete de recuperare Versiune: 2.5 RELEASED Manual de utilizare 25.01.2012 Pagina 118 din 225
Figura 4.174 – Copierea unui Certificat medical
4.1.7.5 Anulare Certificate medicale
Pentru a anula un Certificat medical este necesar ca acesta sa fie inregistrat in sistem; fereastra Certificat medical este activata. Operatia de stergere a Certificatului medical se efectueza atunci cand se doreste eliminarea acestuia din sistem.
Pentru stergerea unui Certificat medical asociat unui pacient, Utilizatorul procedeaza astfel:
• selecteaza Certificat medical care urmeaza a fi stears; • apasa butonul Sterge, din partea stanga a ecranului. •
Figura 4.175 – Confirmare Stergere Certificat medical
Daca Utilizatorul este de acord cu stergerea, atunci apasa butonul Da. Sistemul sterge Certificat medical selectat si afiseaza lista cu Certificatele medicale actualizata.

Hewlett-Packard Corp Aplicaţia pentru cabinete de recuperare Versiune: 2.5 RELEASED Manual de utilizare 25.01.2012 Pagina 119 din 225
4.1.7.6 Actualizare Certificate medicale
Operatia de actualizare se efectueaza:
• atunci cand se schimba intervalul de timp in care se opereaza, pentru a actualiza lista Certificatelor medicale din perioada respectiva;
• dupa introducerea datelor in zona de filtrare, pentru a actualiza lista Certificatelor medicale conform criteriilor de filtrare.
Utilizatorul poate realiza actualizarea listei Certificatelor medicale prin apasarea butonului Actualizeaza cu “click” al mouse-ului sau daca este deja selectat, cu tasta “Enter”.
4.1.7.7 Tiparire Certificate medicale
Pentru a putea tipari lista Certificatelor medicale este necesara instalarea unei imprimante la calculatorul Utilizatorului si sa existe bilete de trimitere inregistrate in sistem; fereastra Certificatelor medicale este activata. Se efectueaza cand se doreste tiparirea la imprimanta a listei Certificatelor medicale cuprinse intr-un anumit interval de timp, filtrate dupa anumite criterii.
Utilizatorul alege intervalul pentru care vrea sa listeze Certificatelor medicale si face eventualele filtre, apoi in fereastra Certificatelor medicale apasa butonul Tiparire cu “click” al mouse-ului, sau daca butonul este deja selectat, cu tasta “Enter”.
Sistemul afiseaza fereastra Print:
Figura 4.176 – Tiparire bilete de trimitere
Daca nu este nici o inregistrare in lista, se afiseaza fereastra de atentionare ca lista este goala. Pentru a popula lista cu inregistrari, se verifica zona de filtrare pentru a elimina filtrele, se actualizeaza intervalul de timp sau se adauga Certificate medicale in lista.
4.1.7.8 Vizualizare Certificate medicale
Pentru a putea vizualiza lista Certificatelor medicale este necesar sa existe bilete de trimitere inregistrate in sistem; fereastra Certificate medicale este activata. Operatia de vizualizare a Certificatelor medicale se efectueaza atunci cand se doreste vizualizarea anumitor bilete cuprinse intr-un anumit interval de timp, filtrate dupa anumite criterii.
Utilizatorul alege intervalul pentru care vrea sa vizualizeze Certificatele medicale si face eventualele filtre, apoi in fereastra Certificatelor medicale apasa butonul Vizualizare cu “click” al mouse-ului, sau daca butonul este deja selectat, cu tasta “Enter”.
Sistemul afiseaza fereastra Print preview:

Hewlett-Packard Corp Aplicaţia pentru cabinete de recuperare Versiune: 2.5 RELEASED Manual de utilizare 25.01.2012 Pagina 120 din 225
Figura 4.177 – Vizualizare lista Certificate medicale
Daca nu este nici o inregistrare in lista, se afiseaza fereastra de atentionare ca lista este goala. Pentru a popula lista cu inregistrari, se verifica zona de filtrare pentru a elimina filtrele, se actualizeaza intervalul de timp sau se adauga Certificate medicale in lista.
4.1.7.9 Lista Certificate medicale anulate
Figura 4.178 – Lista Certificate medicale anulate

Hewlett-Packard Corp Aplicaţia pentru cabinete de recuperare Versiune: 2.5 RELEASED Manual de utilizare 25.01.2012 Pagina 121 din 225
4.1.7.10 Serii Certificate medicale lipsa
Figura 4.179 – Serii Certificate medicale lipsa
4.1.7.11 Export excel Certificate medicale
Pentru a exporta lista Certificate medicale este necesar ca acestea sa fie inregistrate in sistem; fereastra Certificate medicale este activata.
Lista Certificate medicale este exportata in Excel atunci cand se doreste prelucrarea inregsitrarilor sub aceasta forma.
Utilizatorul apasa butonul Export Excel cu “click” stanga al mouse-ului, sau daca este deja selectat, cu tasta “Enter” pentru a exporta lista Certificate medicale emise de unitatea medicala, intr-un fisier Excel.
Sistemul afiseaza fereastra cu titlul Export Excel, continand informatii despre stadiul operatiei de export.
Figura 4.180 – Export in Excel
Atata timp cat aplicatia scrie in fisierul Excel, butonul Export Excel nu este accesibil.
La terminarea scrierii se deschide fisierul Excel astfel creat.

Hewlett-Packard Corp Aplicaţia pentru cabinete de recuperare Versiune: 2.5 RELEASED Manual de utilizare 25.01.2012 Pagina 122 din 225
Figura 4.181 – Fisier Certificate medicale
Utilizatorul verifica formatul informatiilor adaugate in fisier:
• Antetul fisierului contine: Certificate medicale la Unitatea CLN_TC • Coloanele fisierului sunt: Nume, Prenume, CNP, Serie, Urgenta, Indemnizatia, Zile amb. Zile
ext., Diag.amb., Parafa; Fisierul se poate salva pe un suport magnetic (discheta, CD, harddisk).
Daca Microsoft Excel nu este instalat pe calculator, se va afisa mesajul: „Microsoft Excel nu este instalat!”
4.2 RAPORTARI
Raportarile au scopul de transmitere a informatiilor la CAS si de sincronizare a bazelor de date la unitatea medicala si la CAS.
Unitatea medicala trimite raportarile lunare la CAS si primeste de la aceasta validarea datelor transmise. Transmiterea datelor se face prin actiunea de Export, iar validarea si sincronizarea lor cu datele de la CAS se face prin actiunile de Import.
Utilizatorul acceseaza sectiunea “Raportari" fie cu “click” pe butonul stanga al mouse-ului pozitionat pe comanda Raportari, fie cu combinatia de taste Alt + R.
Figura 4.182 - Meniul Raportari

Hewlett-Packard Corp Aplicaţia pentru cabinete de recuperare Versiune: 2.5 RELEASED Manual de utilizare 25.01.2012 Pagina 123 din 225
De aici este permisa lansarea modulelor:
• Import Date - prin “click” pe butonul stanga al mouse-ului pozitionat pe comanda Import Date..., fie cu tasta I dupa ce comanda Raportari din meniu a fost selectata.
• Export Date - prin “click” pe butonul stanga al mouse-ului pozitionat pe comanda Export Date..., fie cu tasta E dupa ce comanda Raportari din meniu a fost selectata.
• Raportare prin email .. - prin “click” pe butonul stanga al mouse-ului pozitionat pe comanda Raportare prin email...
• Formulare de raportare - prin “click” pe butonul stanga al mouse-ului pozitionat pe comanda Formulare de raportare, fie cu tasta F dupa ce comanda Raportari din meniu a fost selectata.
• Erori de raportare - prin “click” pe butonul stanga al mouse-ului pozitionat pe comanda Vizualizare erori, fie cu tasta V dupa ce comanda Raportari din meniu a fost selectata.
4.2.1 Import date Optiunea “Import date” se refera la validarea datelor transmise de catre CAS.
La accesarea de catre Utilizator a comenzii "Raportari" -> "Import date", SIUI-RECA deschide fereastra cu titlul „Asistent Import date”
Figura 4.183 - Asistent import date
Se selecteaza tipul importului:
• Nomenclatoare - importa ultima versiune a nomenclatoarelor
• Fisier personalizat – importa versiunea actualizata a fisierului personalizat

Hewlett-Packard Corp Aplicaţia pentru cabinete de recuperare Versiune: 2.5 RELEASED Manual de utilizare 25.01.2012 Pagina 124 din 225
• Fisier medici contractanti – importa versiunea actualizata a fisierului de medici in contract cu casa de asigurari
• Fisier de raspuns – importa fisierul de raspuns asociat cu o raportare
• Fisier de decont – importa fisierul cu datele aprobate de decontare
apoi se apasa butonul Inainte.
SIUI-RECA afiseaza fereastra Asistent pentru importul datelor.
Figura 4.184 - Asistent pentru importul datelor
Utilizatorul selecteaza modul de efectuare a importului, care poate fi online sau offline in functie de tipul datelor selectate pentru import, apoi apasa butonul Inainte.
4.2.1.1 Import online Utilizatorul selecteaza importul online atunci cand doreste preluarea rezultatelor raportarii direct, prin intermediul unei conexiuni Internet.
Utilizatorul apasa butonul Inainte.
SIUI-RECA afiseaza fereastra Selectie perioada de raportare.
Utilizatorul alege o raportare din lista si apoi apasa butonul Inainte.
In continuare, Utilizatorul configureaza conexiunea catre serverul SIUI-CNAS
Locatia serverului de web este initializata cu o valoare implicita. Valoarea poate fi introdusa si de catre utilizator, iar in cazul in care este o valoare valida, valoarea astfel introdusa devine valoare de initializare pentru acest camp.
Se apasa butonul Inainte. Pe durata efectuarii operatiei de import date se afiseaza o bara de progres si un text explicativ pentru descrierea pasilor efectuati.

Hewlett-Packard Corp Aplicaţia pentru cabinete de recuperare Versiune: 2.5 RELEASED Manual de utilizare 25.01.2012 Pagina 125 din 225
Figura 4.185 - Asistent pentru importul datelor
4.2.1.2 Import offline Daca Utilizatorul alege importul offline, rezultatele raportarii vor fi preluate dintr-un fisier aflat pe disc.
In fereastra cu titlul „Asistent raportare - Import date”, Utilizatorul apasa butonul Inainte.

Hewlett-Packard Corp Aplicaţia pentru cabinete de recuperare Versiune: 2.5 RELEASED Manual de utilizare 25.01.2012 Pagina 126 din 225
Figura 4.186 - Import offline
SIUI-RECA afiseaza fereastra de selectie fisier.
Figura 4.187 - Fereastra de selectie fisier
Pe durata efectuarii operatiei de import, SIUI-RECA afiseaza o bara de progres si un text explicativ pentru descrierea pasilor efectuati.
Figura 4.188 – Progres import date

Hewlett-Packard Corp Aplicaţia pentru cabinete de recuperare Versiune: 2.5 RELEASED Manual de utilizare 25.01.2012 Pagina 127 din 225
Daca importul s-a realizat fara erori, va fi afisata fereastra:
Figura 4.189 - Import date
Pentru actualizarea automata a nomenclatoarelor va fi afisata fereastra:
Figura 4.190 – Actualizare nomenclatoare

Hewlett-Packard Corp Aplicaţia pentru cabinete de recuperare Versiune: 2.5 RELEASED Manual de utilizare 25.01.2012 Pagina 128 din 225
4.2.2 Export date Exportul datelor se refera la raportarea serviciilor prestate catre pacienti inregistrate la unitatea medicala intr-o perioada.
Dupa accesarea Raportari/Export date... de catre Utilizator, SIUI-RECA afiseaza fereastra cu titlul „Asistent export date”.
Figura 4.191 - Asistent pentru exportul datelor
4.2.2.1 Export date raportare
Exportul datelor se refera la raportarea tuturor serviciilor inregistrate la unitatea medicala intr-o luna, privind miscarea pacientilor, serviciile acordate acestora, retetele emise, fisele pacientilor, biletele de trimitere.
Dupa accesarea Raportari/Export date.../Raportare servicii recuperare de catre Utilizator, SIUI-RECA afiseaza fereastra cu titlul „Asistent export date”.

Hewlett-Packard Corp Aplicaţia pentru cabinete de recuperare Versiune: 2.5 RELEASED Manual de utilizare 25.01.2012 Pagina 129 din 225
Figura 4.192 - Asistent pentru export date raportare
SIUI-RECA afiseaza numele fisierului exportat (read-only). Perioada de raportare este, in mod implicit, luna anterioara datei de operare.
Utilizatorul poate selecta Luna anterioara sau Luna urmatoare pentru a schimba perioada de raportare.
Prin clic pe butonul Inainte se afiseaza fereastra pentru selectarea modului de efectuare a exportului, care poate fi online sau offline:

Hewlett-Packard Corp Aplicaţia pentru cabinete de recuperare Versiune: 2.5 RELEASED Manual de utilizare 25.01.2012 Pagina 130 din 225
Figura 4.193 - Selectarea tipului de raportare
4.2.2.2 Export online Daca Utilizatorul opteaza pentru exportul online, SIUI-RECA afiseaza fereastra in care se solicita specificarea locatiei serverului de web unde se vor raporta datele. Aceasta este initializata cu o valoare implicita.
Valoarea poate fi introdusa si de catre Utilizator, iar in cazul in care este o valoare valida, valoarea astfel introdusa devine valoare de initializare pentru acest camp.
Utilizatorul apasa butonul Inainte.
SIUI-RECA afiseaza fereastra in care se solicita specificarea tipului de fisier in care sa fie salvate formularele.

Hewlett-Packard Corp Aplicaţia pentru cabinete de recuperare Versiune: 2.5 RELEASED Manual de utilizare 25.01.2012 Pagina 131 din 225
Figura 4.194 - Selectare destinatie formulare
Figura 4.195 – Export date raportare in fisiere PDF

Hewlett-Packard Corp Aplicaţia pentru cabinete de recuperare Versiune: 2.5 RELEASED Manual de utilizare 25.01.2012 Pagina 132 din 225
In cazul in care odata cu exportul fisierului „xml” se doreste si exportul rapoartelor se bifeaza optiunea „Exporta formulare de raportare” si se selecteaza modul in care se exporta aceste rapoarte: Imprimanta sau Fisiere PDF. Se apasa butonul Inainte si SIUI-RECA raporteaza datele.
Pe durata efectuarii operatiei de export date, SIUI-RECA afiseaza o bara de progres si un text explicativ pentru descrierea pasilor efectuati.
Figura 4.196 – Evolutia exportului date raportare
La terminarea operatiei, SIUI-RECA afiseaza fereastra:

Hewlett-Packard Corp Aplicaţia pentru cabinete de recuperare Versiune: 2.5 RELEASED Manual de utilizare 25.01.2012 Pagina 133 din 225
Figura 4.197 - Terminarea operatiei de export date raportare

Hewlett-Packard Corp Aplicaţia pentru cabinete de recuperare Versiune: 2.5 RELEASED Manual de utilizare 25.01.2012 Pagina 134 din 225
4.2.2.3 Export offline Daca Utilizatorul alege exportul offline, datele vor fi salvate intr-un fisier care va fi trimis ulterior la CAS. Utilizatorul indica directorul in care se va salva fisierul de export si apasa butonul Inainte.
SIUI-RECA afiseaza fereastra in care se solicita specificarea tipului de fisier in care sa fie salvate formularele.
Figura 4.198 - Selectarea destinatie formulare
Utilizatorul acceseaza butonul Inainte si SIUI-RECA salveaza datele in fisierul specificat.
La terminarea operatiei, SIUI-RECA afiseaza fereastra:

Hewlett-Packard Corp Aplicaţia pentru cabinete de recuperare Versiune: 2.5 RELEASED Manual de utilizare 25.01.2012 Pagina 135 din 225
Figura 4.199 - Terminarea operatiei de raportare

Hewlett-Packard Corp Aplicaţia pentru cabinete de recuperare Versiune: 2.5 RELEASED Manual de utilizare 25.01.2012 Pagina 136 din 225
4.2.3 Export certificate medicale Exportul datelor se refera la raportarea tuturor evenimentelor inregistrate de medicul curent intr-o luna, privind eliberarea certificatelor medicale.
Aceasta sectiune poate fi accesata de catre Utilizator in unul din modurile:
• selectarea cu mouse-ul a optiunii Raporari din meniul principal , iar apoi selectarea optiunii Raportarea prin email;
Figura 4.200 - Selectarea sectiunii Raportare prin email
La apelarea modulului Raportari-Raportare prin email, Sistemul lanseaza Asistentul de raportare prin e-mail.
Figura 4.201 - Asistentul de raportare prin e-mail-Optiuni raportare

Hewlett-Packard Corp Aplicaţia pentru cabinete de recuperare Versiune: 2.5 RELEASED Manual de utilizare 25.01.2012 Pagina 137 din 225
Fereastra contine campuri pentru selectarea perioadei de raportare, detalii despre fisierul de raportare si butoanele pentru comenzi Inapoi (initial inactiv), Inainte si Renunta.
• Luna de raportare si anul de raportare sunt propuse de sistem ca fiind luna si anul curente; valorile pot fi modificate;
• Numarul de conventie poate fi ales dintr-un selector ce contine numerele de conventie
existente prin apasarea butonului ;
• Secventa de raportare reprezinta numarul secventei de raportare; secventa de raportare 0 reprezinta raportarea initiala (prima raportare din luna); sistemul propune numarul secventei de raportare curente; valoarea poate fi modificata;
• Directorul de export reprezinta locatia de pe disc unde va fi salvat fisierul de export; Utilizatorul introduce calea fie direct, in caseta de editare, fie selecteaza calea utilizand
butonul .
• Numele fisierului de export este propus de Sistem si are urmatorul format: CodUnicIdentificare_CodAplicatie_NrSecventa_Luna_An;
Daca se apasa pe butonul Inainte se afiseaza pagina pentru selectarea modului de efectuare a exportului, care poate fi online sau offline
Figura 4.202 - Asistentul de raportare prin e-mail-Configurare e-mail
4.2.3.1 Export online
Se poate folosi daca unitatea medicala are incheiata o conventie valida cu CAS sau CNAS, aplicatia este instalata si activata si calculatorul pe care este instalata aplicatia este conectat la internet. De asemenea trebuie sa existe cel putin un pacient si un certificat medical inregistrat.

Hewlett-Packard Corp Aplicaţia pentru cabinete de recuperare Versiune: 2.5 RELEASED Manual de utilizare 25.01.2012 Pagina 138 din 225
1. Se selecteaza modalitatea " Online Export".
2. Se alege o adresa de e-mail destinatie. Aplicatia propune o adresa initiala
3. Se pot configura optiunile de transmitere prin e-mail. Se apasa butonul Optiuni e-mail, iar sistemul deschide fereastra Optiuni e-mail. Este recomandat ca un administrator sa realizeze aceasta configurare. Pentru salvarea configurarii se apasa butonul Accepta.
Figura 4.203 – Fereastra optiuni e-mail
4. Se apasa butonul Inainte.
5. Asistentul afiseaza o bara de progres si un text explicativ pentru descrierea pasilor efectuati.

Hewlett-Packard Corp Aplicaţia pentru cabinete de recuperare Versiune: 2.5 RELEASED Manual de utilizare 25.01.2012 Pagina 139 din 225
Figura 4.204 – Desfasurarea exportului de date
6. Cand operatia ia sfarsit, se afiseaza un ecran cu rezultatul operatiei(succes sau eroare).
Inainte de exportul online este necesara activarea aplicatiei.
Fisierul de export , online sau offline, este generat numai daca exista date pentru luna si anul de raportare specificate.
• In cazul raportarii initiale este de ajuns sa existe inregistrari cu privire la certificatele medicale din luna specificata.
• Pentru raportarile ulterioare din aceeasi luna(raportari rectificative) trebuie sa existe actualizari in privinta certificatelor medicale (adaugare/modificare/anulare) fata de raportarea initiala. Altfel se considera ca nu exista date.
La exportul online pot interveni si alte probleme cauzate de configurarea incorecta a optiunilor de e-mail.
4.2.3.2 Export offline
Daca unitatea medicala are incheiata o conventie valida cu CAS sau CNAS si exista cel putin un pacient si un certificat medical inregistrat.
1. Se selecteaza modalitatea "Export offline" 2. Se apasa butonul Inainte. 3. Asistentul afiseaza o bara de progres si un text explicativ pentru descrierea pasilor efectuati.

Hewlett-Packard Corp Aplicaţia pentru cabinete de recuperare Versiune: 2.5 RELEASED Manual de utilizare 25.01.2012 Pagina 140 din 225
4. Cand operatia ia sfarsit, se afiseaza un ecran cu rezultatul operatiei(succes sau eroare). Daca operatia are succes, datele vor fi salvate intr-un fisier care poate fi trimis ulterior la CAS sau CNAS.
4.2.4 Formulare de raportare
In urma accesarii meniului Raportari/Formulare de raportare, se deschide fereastra Lista rapoarte:
Figura 4.205 – Lista rapoarte
4.2.4.1 Ecran formulare de raportare
Fereastra contine:
• Zona de Interval de timp – avand campurile Data inceput si Data sfarsit
• Butoanele: Tiparire, Vizualizare, Export toate, Actualizeaza prin care sunt permise urmatoarele actiuni pentru sectiunea de rapoarte printabile:
o Ecran – Tiparire
o Ecran – Vizualizare
o Ecran – Actualizeaza
o Ecran – Export
• Lista rapoartelor
Informatiile furnizate pentru fiecare raport sunt, corespunzator coloanelor din lista:
• Nume – numele raportului
• Denumire – descrierea raportului
4.2.4.1.1 Tiparire

Hewlett-Packard Corp Aplicaţia pentru cabinete de recuperare Versiune: 2.5 RELEASED Manual de utilizare 25.01.2012 Pagina 141 din 225
Figura 4.206 - Ecran pentru tiparirea unui raport din lista
Utilizatorul selecteaza un raport din lista apoi apasa butonul Tiparire. SIUI-RECA va printa raportul la imprimanta.
4.2.4.1.2 Vizualizare
Figura 4.207 - Ecran vizualizare raport selectat din lista
Utilizatorul selecteaza un raport din lista apoi apasa butonul Vizualizare.

Hewlett-Packard Corp Aplicaţia pentru cabinete de recuperare Versiune: 2.5 RELEASED Manual de utilizare 25.01.2012 Pagina 142 din 225
4.2.4.1.3 Export date
Figura 4.208 - Ecranul raportului exportat
Utilizatorul apasa butonul Tiparire. SIUI-RECA va afisa lista rapoartelor intr-un fisier .pdf
4.2.4.1.4 Actualizare
Figura 4.209 - Ecran pentru actualizarea listei de rapoarte
Se acceseaza butonul Actualizeaza pentru actualizarea listei cu formularele de raportare inregistrate la unitatea medicala in intervalul de timp selectat de deasupra butonului de actualizare, sau pentru filtrarea listei conform criteriilor de filtrare.

Hewlett-Packard Corp Aplicaţia pentru cabinete de recuperare Versiune: 2.5 RELEASED Manual de utilizare 25.01.2012 Pagina 143 din 225
4.2.4.2 Vizualizare formulare de raportare
4.2.4.2.1 Anexa 2L – Desfasurator lunar al serviciilor medicale de recuperare-reabilitare a sanatatii in ambulatoriu
Figura 4.210 – Anexa 2L

Hewlett-Packard Corp Aplicaţia pentru cabinete de recuperare Versiune: 2.5 RELEASED Manual de utilizare 25.01.2012 Pagina 144 din 225
4.2.4.2.2 Anexa 2L(continuare) – Desfasuratorul procedurilor decontate de Casa de Sanatate
Figura 4.211 – Anexa 2L(continuare)

Hewlett-Packard Corp Aplicaţia pentru cabinete de recuperare Versiune: 2.5 RELEASED Manual de utilizare 25.01.2012 Pagina 145 din 225
4.2.4.2.3 Anexa 7a – Lista persoanelor cu afectiuni cronice
Figura 4.212 – Anexa 7a

Hewlett-Packard Corp Aplicaţia pentru cabinete de recuperare Versiune: 2.5 RELEASED Manual de utilizare 25.01.2012 Pagina 146 din 225
4.2.4.2.4 Anexa 7b – Miscarea lunara a persoanelor cu afectiuni croinice
Figura 4.213 – Anexa 7b

Hewlett-Packard Corp Aplicaţia pentru cabinete de recuperare Versiune: 2.5 RELEASED Manual de utilizare 25.01.2012 Pagina 147 din 225
4.2.4.2.5 Anexa 11 – Centralizator Certificate de Concediu medical
Figura 4.214 – Anexa 11
4.2.5 Vizualizare erori
Dupa accesarea meniului „Raportari” -> “Vizualizare erori”, se deschide in mod maximizat fereastra cu numele “Lista erorilor corespunzatoare raportarilor”.
Figura 4.215 - Vizualizare lista raportari

Hewlett-Packard Corp Aplicaţia pentru cabinete de recuperare Versiune: 2.5 RELEASED Manual de utilizare 25.01.2012 Pagina 148 din 225
Este afisata lista erorilor corespunzatoare raportarilor efectuate in intervalul de timp specificat.
In cazul raportarilor fara erori la selectia fisierului corespunzator va fi afisat mesajul "Nu exista erori pentru raportarea selectata"
In partea din stanga a paginii sub eticheta Interval de timp sunt prezente campurile:
• Data inceput – camp de tip data; reprezinta data de inceput a intervalului pentru care se doreste afisarea erorilor
• Data sfarsit – camp de tip data; reprezinta data de sfarsit a intervalului pentru care se doreste afisarea erorilor
si butoanele: Actualizeaza, Modifica, Adauga, Sterge, Tiparire, Vizualizare, Export Excel, prin care sunt permise urmatoarele actiuni pentru sectiunea de evidenta a dispozitivelor medicale reparate:
• Actualizeaza permite actualizarea inregistrarilor din lista
• Editeaza permite editarea unei erori
• Tiparire permite tiparirea inregistrarilor
• Vizualizare permite vizualizarea inregistrarilor intr-un fisier in vederea tiparirii ulterioare
• Export Excel permite exportul inregistrarilor intr-un fisier Excel
Informatiile furnizate pentru fiecare fisier raportat sunt corespunzatoare coloanelor din lista:
Figura 4.216 - Coloane lista fisiere erori
o Nume – numele fisierului raportat;
o Nume fisier – calea de directoare unde se gaseste fisierul;
o Data – data operarii;
o Data inceput - data de inceput;
o Data sfarsit - data de sfarsit;
o Tip raport – tip raportare;
o Procesat - daca fisierul este procesat sau nu.
Daca raportarea selectata a avut cel putin o eroare se va afisa o lista cu toate erorile intalnite:

Hewlett-Packard Corp Aplicaţia pentru cabinete de recuperare Versiune: 2.5 RELEASED Manual de utilizare 25.01.2012 Pagina 149 din 225
Figura 4.217 - Vizualizare erori
4.2.5.2 Actualizare Pentru actualizarea listei raportarilor se apasa butonul Actualizeaza.
4.2.5.3 Export Excel Pentru a exporta lista erorilor intalnite la raportarea selectata intr-un fisier Excel se apasa butonul Export Excel.
Pe durata exportului se afiseaza fereastra cu titlul Export Excel, continand o bara de progres care se actualizeaza pe durata scrierii in fisierul Excel.
Figura 4.218 - Export lista erori in Excel
Cand operatia de export se incheie, se deschide automat fisierul Excel rezultat si poate fi verificata consistenta datelor:
-numarul de inregistrari corespunde cu numarul total de erori pentru raportarea selectata;
-valorile din coloane sunt cele corecte.
4.2.5.4 Tiparire listei cu erorile intalnite la raportarea selectata Pentru a tipari lista erorilor la imprimanta se filtreaza inregistrarile dorite si se apasa pe butonul Tiparire. Se deschide o fereastra in care se trec setarile pentru imprimanta, apoi se apasa butonul OK.

Hewlett-Packard Corp Aplicaţia pentru cabinete de recuperare Versiune: 2.5 RELEASED Manual de utilizare 25.01.2012 Pagina 150 din 225
Figura 4.219 - Tiparire lista erori
4.2.5.5 Vizualizare lista cu erori corespunzatoare raportarilor Pentru vizualizarea listei erorilor intr-un fisier in vederea tiparirii ulterioare se filtreaza inregistrarile dorite si se actioneaza butonul Vizualizare. Se deschide o fereastra care contine intr-un fisier datele despre erorile selectate.
Figura 4.220 - Vizualizare lista erori

Hewlett-Packard Corp Aplicaţia pentru cabinete de recuperare Versiune: 2.5 RELEASED Manual de utilizare 25.01.2012 Pagina 151 din 225
4.3 ADMINISTRARE
Aceasta sectiune permite Utilizatorului sa administreze aplicatia SIUI– RECA.
Utilizatorul acceseaza sectiunea Administrare fie cu “click” pe butonul stanga al mouse-ului pozitionat pe comanda Administrare, fie cu combinatia de taste Alt + A .
Figura 4.221 - Meniul Administrare
De aici este posibila lansarea modulelor Date Unitate..., Angajati..., Contracte..., Documente, Program de lucru, Conturi bancare, Conventii, Activare, Nomenclatoare, Oferta de servicii, Configurare tipizate, Serii tipizate, Utilizatori, Baza de date, Actualizare versiuni... fie prin clic pe butonul din stanga al mouse-ului pozitionat pe optiuni, fie cu tasta care corespunde cu litera subliniata a optiunilor, dupa ce comanda Administrare din meniu a fost selectata.
4.3.4 Date unitate
Utilizatorul acceseaza succesiv meniurile Administrare – Date unitate.
SIUI-RECA afiseaza fereastra cu titlul Administrare date Unitate.
In cadrul acestei sectiuni, Utilizatorul poate administra datele specifice unitatii medicale.

Hewlett-Packard Corp Aplicaţia pentru cabinete de recuperare Versiune: 2.5 RELEASED Manual de utilizare 25.01.2012 Pagina 152 din 225
Figura 4.222 – Date unitate
Datele de configurare specifice unitatii medicale sunt grupate astfel:
Date de identificare:
• Nume Unitate – camp obligatoriu de tip caseta de editare
• Cod Unic de Inregistrare – camp obligatoriu de tip caseta de editare
• Numar Registrul Comertului - camp obligatoriu de tip caseta de editare
• Valid de la – camp optional de tip data
• Valid de la – camp optional de tip data
• Reprezentant legal - camp optional de tip caseta de editare
Adresa:
• Judet - camp obligatoriu cu selector
• Localitate – camp obligatoriu cu selector; campul este editabil dupa ce s-a selectat un judet
• Strada – camp optional cu selector combinat cu caseta de editare; la actionarea butonului Strazi se deschide o fereastra de selectie de unde se poate selecta o strada. Daca strada nu exista in baza de date aceasta poate fi introdusa in caseta de editare.
• Numar – camp optional editabil
• Scara - camp optional editabil
• Bloc – camp optional editabil

Hewlett-Packard Corp Aplicaţia pentru cabinete de recuperare Versiune: 2.5 RELEASED Manual de utilizare 25.01.2012 Pagina 153 din 225
• Etaj – camp optional editabil
• Apartament - camp optional editabil
• Cod postal – camp optional editabil
Butoanele pentru comenzi Accepta, Renunta
4.3.5 Angajati
Utilizatorul acceseaza succesiv meniurile Administrare > Angajati
SIUI-RECA afiseaza fereastra cu titlul Lista angajati.
Figura 4.223 - Lista angajati
Fereastra prezinta lista angajatilor , identificati prin Nume, CNP, Valabil de la, Valabil pana la si Parafa si butoanele pentru comenzi Modifica, Adauga, Sterge si Inchide.
4.3.5.2 Adauga
Utilizatorul apasa butonul din fereastra „Lista angajati”.
SIUI-RECA deschide fereastra de adaugare a datelor unui angajat.

Hewlett-Packard Corp Aplicaţia pentru cabinete de recuperare Versiune: 2.5 RELEASED Manual de utilizare 25.01.2012 Pagina 154 din 225
Figura 4.224 - Adaugare angajat
Sub eticheta Informatii angajat sunt prezente campurile:
• CNP – camp obligatoriu; reprezinta codul numeric personal al angajatului; este o valoare numerica, maxim 13 cifre;
• CID - camp obligatoriu, este o valoare numerica, maxim 20 cifre completat automat de aplicatie;
• Nume si Prenume– camp obligatoriu; reprezinta numele si prenumele angajatului;
• Valabil de la – camp obligatoriu de tip data;
• Pina la – camp optional de tip data;
• Parafa – camp de tip caseta de editare, maxim 6 caractere; campul devine obligatoriu daca la Este medic? se selecteaza DA;
• Este medic? – camp optional de tip bifa; valoarea implicita este 'Nu'-nebifat.
Daca valoarea lui Este Medic? este 'Da' -bifat atunci devin editabile si campurile de sub eticheta Specialitati, unde putem Adauga sau Sterge specialitati pentru Angajatul (medicul) respectiv.
Validarea datelor introduse se realizeaza prin apasarea butonului Accepta.
Dupa completarea datelor obligatorii si apasarea butonului Accepta, lista angajatilor se actualizeaza corespunzator.

Hewlett-Packard Corp Aplicaţia pentru cabinete de recuperare Versiune: 2.5 RELEASED Manual de utilizare 25.01.2012 Pagina 155 din 225
4.3.5.3 Modificare Pentru a modifica datele unui angajat, Utilizatorul selecteaza inregistrarea care urmeaza a fi
modificata, apoi acceseaza butonul .
SIUI-RECA afiseaza fereastra „Modificare angajat”:
Figura 4.225 - Modificare angajat
Dupa efectuarea modificarilor Utilizatorul apasa pe butonul Accepta, iar SIUI-RECA afiseaza lista cu angajatii.
4.3.5.4 Stergere Pentru a sterge un angajat din lista angajatilor, Utilizatorul selecteaza inregistrarea care urmeaza a fi stearsa, apoi acceseaza butonul Sterge.
SIUI-RECA afiseaza dialogul de confirmare:
Figura 4.226 - Confirmare stergere angajat
Stergerea angajatului are loc doar in cazul in care Utilizatorul confirma operatia de stergere, situatie in care lista angajatilor se actualizeaza corespunzator.

Hewlett-Packard Corp Aplicaţia pentru cabinete de recuperare Versiune: 2.5 RELEASED Manual de utilizare 25.01.2012 Pagina 156 din 225
Pentru a sterge specialitati medic/angajat din lista, se selecteaza, in tabpage-ul Specialitati, inregistrarea, apoi se apasa butonul Sterge, dupa care se afiseaza dialogul de confirmare:
Figura 4.227 - Stergere Specialitati angajati
Pentru a sterge detalii medic/angajat din lista, se selecteaza, in tabpage-ul Detalii, inregistrarea, apoi se apasa butonul Sterge, dupa care se afiseaza dialogul de confirmare:
Figura 4.228 - Stergere detalii angajati
Daca se incearca stergerea unui angajat care este asociat Utilizatorului conectat SIUI-RECA afiseaza urmatoarea fereastra :
Figura 4.229 - Eroare stergere utilizator conectat
4.3.6 Contracte
Utilizatorul acceseaza succesiv meniurile „Administrare” > “Contracte”.
SIUI-RECA afiseaza ferestra cu titlul Contracte

Hewlett-Packard Corp Aplicaţia pentru cabinete de recuperare Versiune: 2.5 RELEASED Manual de utilizare 25.01.2012 Pagina 157 din 225
Figura 4.230 - Contracte
Fereastra prezinta lista contractelor, identificate prin Numar contract, Data contract, Casa de asigurari, Valabil de la, Valabil pana la si butoanele pentru comenzi Modifica, Adauga, Sterge si Inchide.
4.3.6.2 Adaugare
Utilizatorul acceseaza butonul .
SIUI-RECA afiseaza fereastra „Adaugare Contracte”, prin care se introduc datele unui contract in baza de date.
Figura 4.231 - Adaugare contract
Campurile din aceasta fereastra sunt:
• Numar contract – camp obligatoriu
• Data contract – camp obligatoriu
• Casa de asigurari – camp obligatoriu
• Valabil de la – camp obligatoriu
• Valabil pana la – camp optional
si butoanele pentru comenzi Accepta si Renunta.

Hewlett-Packard Corp Aplicaţia pentru cabinete de recuperare Versiune: 2.5 RELEASED Manual de utilizare 25.01.2012 Pagina 158 din 225
4.3.6.3 Modificare
Utilizatorul acceseaza butonul .
SIUI-RECA afiseaza fereastra „Modificare contract”, in care se pot modifica datele contractului.
Figura 4.232 - Modificare contract
4.3.6.4 Stergere Pentru a sterge un contract din lista de contracte, Utilizatorul selecteaza inregistrarea care urmeaza
a fi stearsa, apoi acceseaza butonul .
Daca Utilizatorul incerca stergerea unui contract activ SIUI-RECA afiseaza fereastra urmatoare:
Figura 4.233 - Eroare stergere contract activ
Utilizatorul apasa pe butonul Accepta si se revine la contextul initial.
Daca Utilizatorul selecteaza un contract inactiv, SIUI-RECA afiseaza dialogul de confirmare:
Figura 4.234 - Confirmare stergere contract
Stergerea contractului are loc doar in cazul in care Utilizatorul confirma operatia de stergere, situatie in care lista contractelor se actualizeaza corespunzator.
4.3.7 Documente
In urma accesarii meniului Administrare/Documente se deschide fereastra cu titlul Lista
Documente care are urmatoarele tabpage-uri: Unitati si Angajati.

Hewlett-Packard Corp Aplicaţia pentru cabinete de recuperare Versiune: 2.5 RELEASED Manual de utilizare 25.01.2012 Pagina 159 din 225
Figura 4.235 - Lista Documente
Fereastra contine:
• butoanele pentru comenzi – Actualizeaza, Modifica, Adauga, Sterge, Tiparire,
Vizualizare, Export Excel, Valabil de la, Valabil pana la, prin care se pot afisa inregistrarile aferente perioadei selectate. Utilizatorul poate realiza urmatoarele actiuni:
o Ecran - Actualizare
o Ecran - Adaugare
o Ecran - Modificare
o Ecran - Stergere
o Ecran - Tiparire
o Ecran - Vizualizare
o Ecran - Export excel
• lista documentelor
Informatiile furnizate pentru fiecare tabpage sunt, corespunzator coloanelor din lista:
Tabpage Unitati:
• Cod fiscal – codul fiscal al unitatii pentru care s-a facut inregistrarea;

Hewlett-Packard Corp Aplicaţia pentru cabinete de recuperare Versiune: 2.5 RELEASED Manual de utilizare 25.01.2012 Pagina 160 din 225
• Nume unitate/subunitate – nume unitate medicala;
• Tip document – tipul documentului inregistrat;
• Numar document - numarul documentului inregistrat;
• Valabil de la - data de inceput a valabilitatii documentului;
• Valabil pana la - data de incheiere a valabilitatii documentului.
Figura 4.236 - Lista Documente Unitati
Tabpage Angajati:
• Parafa medic - numarul parafei medicului;
• Nume angajat – nume medic/angajat;
• Tip document – tipul documentului inregistrat;
• Numar document - numarul documentului inregistrat;
• Valabil de la - data de inceput a valabilitatii documentului;
• Valabil pana la - data de incheiere a valabilitatii documentului.
Figura 4.237 - Lista Documente Angajati

Hewlett-Packard Corp Aplicaţia pentru cabinete de recuperare Versiune: 2.5 RELEASED Manual de utilizare 25.01.2012 Pagina 161 din 225
4.3.7.1 Adaugare documente
Figura 4.238 – Adaugare document unitate
Figura 4.239 – Adaugare document angajat
4.3.7.2 Modificare documente
Figura 4.240 – Modificare document unitate

Hewlett-Packard Corp Aplicaţia pentru cabinete de recuperare Versiune: 2.5 RELEASED Manual de utilizare 25.01.2012 Pagina 162 din 225
Figura 4.241 – Modificare document angajat
4.3.7.3 Stergere
Figura 4.242 – Stergere document unitate/angajat
4.3.7 Program de lucru
In urma accesarii meniului Administrare/Program lucru se deschide fereastra cu titlul Lista Program de lucru care are urmatoarele tabpage-uri: Unitati si Angajati.

Hewlett-Packard Corp Aplicaţia pentru cabinete de recuperare Versiune: 2.5 RELEASED Manual de utilizare 25.01.2012 Pagina 163 din 225
Figura 4.243 - Lista Program de lucru
Fereastra contine:
• butoanele pentru comenzi – Actualizeaza, Modifica, Adauga, Sterge, Tiparire,
Vizualizare, Export Excel, Valabil de la, Valabil pana la, prin care se pot afisa inregistrarile aferente perioadei selectate. Utilizatorul poate realiza urmatoarele actiuni:
o Ecran - Actualizare
o Ecran - Adaugare
o Ecran - Modificare
o Ecran - Stergere
o Ecran - Tiparire
o Ecran - Vizualizare
o Ecran - Export excel
• lista programului de lucru
Informatiile furnizate pentru fiecare tabpage sunt, corespunzator coloanelor din lista:
Tabpage Unitati:
• Cod fiscal – codul fiscal al unitatii pentru care s-a facut inregistrarea;
• Nume unitate/subunitate – nume unitate medicala;

Hewlett-Packard Corp Aplicaţia pentru cabinete de recuperare Versiune: 2.5 RELEASED Manual de utilizare 25.01.2012 Pagina 164 din 225
• Tip saptamana – tipul saptmanii de lucru (para/impara);
• Zi lucratoare – ziua/zilele din saptmana de lucru;
• Ora inceput – ora de inceput a programului de lucru;
• Ora sfarsit – ora de sfarsit a programului de lucru;
• Data de inceput a valabilitatii - data de inceput a valabilitatii programului;
• Data de sfarsit a valabilitatii - data de incheiere a valabilitatii programului;
• Inclusiv de sarbatori – se bifeaza Da/Nu;
Figura 4.244 - Lista Program de lucru Unitati
Tabpage Angajati:
• Parafa medic - numarul parafei medicului;
• Nume angajat – nume medic/angajat;
• Tip saptamana – tipul saptmanii de lucru (para/impara);
• Zi lucratoare – ziua/zilele din saptmana de lucru;
• Ora inceput – ora de inceput a programului de lucru;
• Ora sfarsit – ora de sfarsit a programului de lucru;
• Data de inceput a valabilitatii - data de inceput a valabilitatii programului;
• Data de sfarsit a valabilitatii - data de incheiere a valabilitatii programului;
• Inclusiv de sarbatori – se bifeaza Da/Nu;
Figura 4.245 - Lista Program de lucru Angajati
4.3.7.1 Adaugare program de lucru
Utilizatorul acceseaza butonul selectand inainte unul din tab-page-urile Unitate/Angajati.
SIUI-RECA afiseaza fereastra „Adaugare program lucru”, prin care se introduc datele unui cont in baza de date.

Hewlett-Packard Corp Aplicaţia pentru cabinete de recuperare Versiune: 2.5 RELEASED Manual de utilizare 25.01.2012 Pagina 165 din 225
Figura 4.246 – Adaugare Program de lucru Unitate
Figura 4.247 – Adaugare Program de lucru Angajat

Hewlett-Packard Corp Aplicaţia pentru cabinete de recuperare Versiune: 2.5 RELEASED Manual de utilizare 25.01.2012 Pagina 166 din 225
4.3.7.2 Modificare program de lucru
Figura 4.248 – Modificare Program de lucru Unitate
Figura 4.249 – Modificare Program de lucru Angajat

Hewlett-Packard Corp Aplicaţia pentru cabinete de recuperare Versiune: 2.5 RELEASED Manual de utilizare 25.01.2012 Pagina 167 din 225
4.3.7.3 Stergere Program de lucru Unitate/Angajat
Figura 4.250 – Stergere Program de lucru Unitate/Angajat
4.3.8 Conturi bancare
In urma accesarii meniului Administrare/Conturi bancare se deschide fereastra cu titlul Lista
conturi bancare care are urmatoarele campuri:
• Numar cont - numarul contului bancar;
• Tip cont – tipul contului bancar;
• Nume banca –numele bancii;
• CUI – codul fiscal;
• Moneda – moneda contului bancar;
• Valabil de la – data de inceput a valabilitatii contului bancar;
• Valabil pana la – data de sfarsit a valabilitatii contului bancar;
• Preferential – marcaj cont bancar preferential (decontare servicii medicale);

Hewlett-Packard Corp Aplicaţia pentru cabinete de recuperare Versiune: 2.5 RELEASED Manual de utilizare 25.01.2012 Pagina 168 din 225
Figura 4.251 - Lista conturi bancare
Fereastra contine:
• butoanele pentru comenzi – Actualizeaza, Modifica, Adauga, Sterge, Tiparire,
Vizualizare, Export Excel, Valabil de la, Valabil pana la, prin care se pot afisa
inregistrarile aferente perioadei selectate. Utilizatorul poate realiza urmatoarele actiuni:
o Ecran - Actualizare
o Ecran - Adaugare
o Ecran - Modificare
o Ecran - Stergere
o Ecran - Tiparire
o Ecran - Vizualizare
o Ecran - Export excel
• lista conturi bancare
Informatiile furnizate pentru fiecare tabpage sunt, corespunzator coloanelor din lista:
Tabpage Unitati:
• Numar cont – codul fiscal al unitatii pentru care s-a facut inregistrarea;

Hewlett-Packard Corp Aplicaţia pentru cabinete de recuperare Versiune: 2.5 RELEASED Manual de utilizare 25.01.2012 Pagina 169 din 225
• Tip cont – tipul saptmanii de lucru (para/impara);
• Nume banca – nume unitate medicala;
• CUI – codul fiscal al unitatii pentru care s-a facut inregistrarea;
• Moneda – ziua/zilele din saptmana de lucru;
• Valabil de la - data de inceput a valabilitatii programului;
• Valabil pana la - data de incheiere a valabilitatii programului;
• Preferential – se bifeaza Da/Nu;
Figura 4.252 – Campuri lista conturi bancare
4.3.8.1 Adaugare
Utilizatorul acceseaza butonul .
SIUI-RECA afiseaza fereastra „Adaugare cont”, prin care se introduc datele unui cont in baza de date.
Figura 4.253 – Adaugare cont bancar
4.3.8.2 Modifica
Utilizatorul acceseaza butonul .
SIUI-RECA afiseaza fereastra „Editeaza cont”, in care se pot modifica datele contului bacar.

Hewlett-Packard Corp Aplicaţia pentru cabinete de recuperare Versiune: 2.5 RELEASED Manual de utilizare 25.01.2012 Pagina 170 din 225
Figura 4.254 – Modificare cont bancar
4.3.8.3 Sterge Pentru a sterge un contract din lista de contracte, Utilizatorul selecteaza inregistrarea care urmeaza
a fi stearsa, apoi acceseaza butonul .
Daca Utilizatorul incerca stergerea unui contract activ SIUI-RECA afiseaza fereastra urmatoare:
Figura 4.255 – Stergere cont bancar

Hewlett-Packard Corp Aplicaţia pentru cabinete de recuperare Versiune: 2.5 RELEASED Manual de utilizare 25.01.2012 Pagina 171 din 225
4.3.9 Conventii
Utilizatorul acceseaza succesiv meniurile Administrare –> Conventii
Figura 4.256 - Conventii
Fereastra prezinta lista conventiilor si butoanele pentru comenzi Modifica, Adauga, Sterge si Inchide.
4.3.9.1 Adauga conventie
Utilizatorul apasa butonul din fereastra „Conventii”.
SIUI-RECA deschide fereastra de adaugare a datelor unei conventii.

Hewlett-Packard Corp Aplicaţia pentru cabinete de recuperare Versiune: 2.5 RELEASED Manual de utilizare 25.01.2012 Pagina 172 din 225
Figura 4.257 – Adaugare conventie
Ecranul este impartit in doua parti si anume Date Conventie si Medici.
Campurile aferente sectiunii Date Conventie sunt:
• Numar conventie – camp obligatoriu;
• Data conventie – camp obligatoriu;
• Casa de asigurari – camp obligatoriu;
• Valabil de la – camp obligatoriu, completat de de aplicatie in momentul selectarii datei conventiei;
• Valabil pana la – camp obligatoriu, completat de de aplicatie in momentul selectarii datei conventiei;
Cea de-a doua sectiune, Medici , contine lista medicilor aferenti conventiei. Optiunile acestei sectiuni sunt de Adaugare si Stergere.
La selectarea optiunii de Adaugare SIUI-RECA lanseaza fereastra de selectare medici. Utilizatorul poate selecta un medic executand click pe linia corespunzatoare acestuia apoi poate confirma selectia apasand pe butonul Selecteaza sau infirma selectia apasand pe butonul Renunta.

Hewlett-Packard Corp Aplicaţia pentru cabinete de recuperare Versiune: 2.5 RELEASED Manual de utilizare 25.01.2012 Pagina 173 din 225
Figura 4.258 – Adaugare conventie
4.3.9.2 Modifica conventie
Pentru a modifica datele unei conventii, Utilizatorul selecteaza inregistrarea care urmeaza a fi
modificata, apoi acceseaza butonul .
SIUI-RECA afiseaza fereastra „Modificare conventie”:

Hewlett-Packard Corp Aplicaţia pentru cabinete de recuperare Versiune: 2.5 RELEASED Manual de utilizare 25.01.2012 Pagina 174 din 225
Figura 4.259 - Modificare conventie
Dupa efectuarea modificarilor Utilizatorul apasa pe butonul Accepta sau Renunta.
4.3.9.3 Sterge conventie Pentru a sterge o conventie, Utilizatorul selecteaza inregistrarea care urmeaza a fi stearsa, apoi acceseaza butonul Sterge.
SIUI-RECA afiseaza dialogul de confirmare:
Figura 4.260 - Confirmare stergere conventie
Stergerea angajatului are loc doar in cazul in care Utilizatorul confirma operatia de stergere, situatie in care lista angajatilor se actualizeaza corespunzator.
4.3.10 Activare
Utilizatorul acceseaza succesiv meniurile Administrare > Activare
Optiunea “Activare” se refera la activarea aplicatiei. Fiecare aplicatie SIUI-RECA are asociata o Casa de asigurari si o Serie de licenta.
Dupa accesarea meniului „Administrare” > “Activare”, se deschide fereastra cu titlul „Asistent activare aplicatie”.

Hewlett-Packard Corp Aplicaţia pentru cabinete de recuperare Versiune: 2.5 RELEASED Manual de utilizare 25.01.2012 Pagina 175 din 225
Figura 4.261 – Asistent activare aplicatie
Figura 4.262 - Activare - serie licenta

Hewlett-Packard Corp Aplicaţia pentru cabinete de recuperare Versiune: 2.5 RELEASED Manual de utilizare 25.01.2012 Pagina 176 din 225
Sunt prezente campurile:
• Serie de licenta – camp obligatoriu de tip caseta de editare, este reprezentat prin 4 casute de editare (prima poate avea maxim 5 caractere, celelalte 3 putand avea maxim 4 caractere);
• Casa de asigurari- casa de asigurari cu care a fost incheiata o conventie si de la care s-a obtinut licenta; camp obligatoriu
• Certificat digital – se selecteaza certificatul digital instalat in prealabil in calculator. Pentru a face transfer online de informatii cu CAS, acest certificat trebuie sa fie inregistrat la nivel CAS in sistem
Validarea datelor introduse se realizeaza prin apasarea butonului Inainte.
Trebuie mentionat ca daca aplicatia nu este activata nu se pot efectua Raportari.
Daca Utilizatorul doreste sa creeze o baza noua de date, selecteaza optiunea Creare si activare bazp de date noua si apasa Inainte, sistemul afiseaza fereastra Activare – Serie licenta.
FIG. 4.3-1 Asistent activare aplicatie – creare baza de date noua
Campurile disponibile sunt:
• Fisier - camp obligatoriu, de tip selector • Editare manuala – camp de tip check-box, se bifeaza daca se doreste activarea manuala a
aplicatiei. • Import din fisier – camp de tip check-box, se bifeaza daca se doreste activarea aplicatiei
importand fisierul de personalizare. Dupa selectarea fisierelor de import (nomenclatoare generale si fisier de personalizare), se apasa butonul Inainte. Este afisat ecranul cu evolutia importului de date.
Daca Utilizatorul doreste sa importe datele dintr-o baza arhivata anterior, cu versiunea 1.0 sau cu versiunea 2.0, va fi selectata bifa din stanga jos “Restaurare din Arhiva”
Atat modalitatea de arhivare, cat si cea de activare prin importul arhivei sunt descrise pe larg in documentul publicat http://193.151.30.188/cnas/siui_2.0/docs/instructiuni/Upgrade_2.0.pdf

Hewlett-Packard Corp Aplicaţia pentru cabinete de recuperare Versiune: 2.5 RELEASED Manual de utilizare 25.01.2012 Pagina 177 din 225
Se poate importa atat o baza de date din versiune 1.0, asa cum e descris in documentul de mai sus, dar este posibil si importul unei arhive arhivate cu versinea curenta, 2.0.
Dupa finalizarea importului de date se afiseaza fereastra de Activare – Date utilizator.
Dupa completarea datelor Utilizatorul apasa butonul Inainte, sistemul afiseaza fereastra Activare – Serie licenta.
FIG. 4.3-2 Asistent activare aplicatie – serie licenta
Dupa introducerea datelor asa cum este descris mai sus, se apasa butonul Inainte. Este afisat ecranul cu rezultatul activarii aplicatiei:
FIG. 4.3-3 Finalizarea procesului de activare

Hewlett-Packard Corp Aplicaţia pentru cabinete de recuperare Versiune: 2.5 RELEASED Manual de utilizare 25.01.2012 Pagina 178 din 225
Se apasa butonul Inchide pentru inchiderea ferestrei.
4.3.11 Oferta de servicii Aceasta sectiune contine lista serviciilor oferite de unitatile medicale si poate fi accesata de catre Utilizator prin “click” pe butonul stanga al mouse-ului pozitionat pe comanda “Administrare ”, iar apoi pe comanda ”Oferta de servicii”
Figura 4.263 – Accesarea sectiunii Oferta de servicii
La apelarea modulului “Oferta de servicii”, SIUI-RECA deschide in mod maximizat fereastra cu numele "Oferta de servicii”, in zona ecranului de afisare. In aceasta fereastra este afisata in mod implicit lista cu servicii oferite de unitatii medicale in decursul lunii curente.

Hewlett-Packard Corp Aplicaţia pentru cabinete de recuperare Versiune: 2.5 RELEASED Manual de utilizare 25.01.2012 Pagina 179 din 225
Figura 4.264 - Fereastra oferte de servicii
Fereastra "Oferte de servicii” contine doua liste cu inregistrari reprezentate sub forma tabelara:
a) Lista cu oferte de servicii
Lista are urmatorul format:
cap de tabel - contine numele coloanelor tabelului:Valabila de la, Valabila pana la, Data raportare. Prin “click” pe numele unei coloane se realizeaza operatia de “Ordonare” in lista. Coloanele listelor pot fi ordonate alfabetic ascendent/descendent. Utilizatorul va apasa pentru ordonare pe titlul coloanei pentru care doreste sa faca ordonarea. Ordonarea se face numai dupa o coloana, la un moment dat.
Figura 4.265 - Ordonare ascendenta dupa data de inceput
b) Lista cu serviciile oferite in oferta selectata
Lista are urmatorul format:
• cap de tabel - contine numele coloanelor tabelului: Cod, Denumire serviciu, Data, CNP, Nume, Prenume, Cantitate, Tarif, Total, Parafa, CNP angajat, Nume angajat. Prin “click” pe numele unei coloane se realizeaza operatia de “Ordonare” in lista. Coloanele listelor pot fi ordonate alfabetic ascendent/descendent. Utilizatorul va apasa pentru ordonare pe titlul coloanei pentru care doreste sa faca ordonarea. Ordonarea se face numai dupa o coloana, la un moment dat.

Hewlett-Packard Corp Aplicaţia pentru cabinete de recuperare Versiune: 2.5 RELEASED Manual de utilizare 25.01.2012 Pagina 180 din 225
Figura 4.266 - Ordonare ascendenta dupa nume
4.3.11.1 Adaugare oferta de servicii
Pentru a adauga o oferta de servicii este necesar ca:
• fereastra Oferte de servicii sa fie activata;
Pentru adaugarea unei inregistrari in lista oferte de servicii, Utilizatorul apasa butonul cu „click” al mouse-ului sau daca este deja selectat, cu tasta „Enter”. SIUI-RECA afiseaza fereastra Adaugare oferta de servicii.
Figura 4.267 - Adaugare oferta de servicii
Utilizatorul introduce datele cel putin in campurile obligatorii. Navigarea intre campuri se face fie cu “click” al mouse-ului direct pe campul pentru care Utilizatorul doreste sa introduca datele, fie cu tasta Tab, prin intermediul careia se parcurg succesiv toate campurile.
• Valabila de la - camp obligatoriu de tip data, este completat automat de sistem cu data de inceput a ofertei curente;
• Valabil pana la - camp obligatoriu de tip data, este completat automat de sistem cu data de sfarsit a ofertei curente;
Prin accesarea butonului Renunta din fereastra Serviciu efectuat, fereastra se inchide fara a se salva datele introduse.
Dupa completarea datelor, Utilizatorul acceseaza butonul Accepta pentru a salva datele in baza de date. La apasarea butonului Accepta, SIUI-RECA verifica daca datele introduse de utilizator sunt corecte sau nu. In cazul in care apar situatii invalide sau incerte, se afiseaza mesaje de eroare sau de avertizare corespunzatoare. Mesajele de eroare se afiseaza in cazul in care invaliditatea datelor poate afecta functionarea sistemului si nu permit salvarea datelor, Utilizatorul fiind obligat sa corecteze eroarea semnalata.
Cazuri de invalidare a adaugarii de oferte:

Hewlett-Packard Corp Aplicaţia pentru cabinete de recuperare Versiune: 2.5 RELEASED Manual de utilizare 25.01.2012 Pagina 181 din 225
a) Intervalul de valabilitate a ofertei se suprapune cu intervalul de valabilitate a altei oferte:
Figura 4.268 - Invalidare - Adaugare oferta de servicii
b) Data de inceput a ofertei este ulterioara datei de sfarsit a ofertei
Figura 4.269 - Invalidare - Adaugare oferta de servicii
4.3.11.2 Modificare oferta de servicii
Preconditii:
• fereastra Oferte de servicii este activata;
• oferta de servicii sa fie inregistrata in sistem.
Pentru modificare unei oferte de serviciu se selecteaza o oferta de servicii deja existent in lista apoi se
acceseaza butonul . SIUI-RECA afiseaza fereastra Modificare oferta de servicii in care incarca datele existente despre oferta selectata.
Figura 4.270 - Modificare oferta de servicii
Utilizatorul modifica campurile dorite a fi modificate apoi acceseaza butonul Accepta.
Validarea datelor este identica cu cea prezentat la capitolul Adaugare oferta de servicii.
4.3.11.3 Stergere oferta de servicii
Preconditii:
• fereastra Oferte de servicii este activata;

Hewlett-Packard Corp Aplicaţia pentru cabinete de recuperare Versiune: 2.5 RELEASED Manual de utilizare 25.01.2012 Pagina 182 din 225
• oferta de servicii sa fie inregistrata in sistem.
Pentru stergerea unei inregistrari din lista ofertelor de servicii, Utilizatorul selecteaza oferta deja
existent in lista apoi se acceseaza butonul . SIUI-RECA sterge oferta de servicii din lista apoi actualizeaza lista.
4.3.11.4 Actualizare lista oferte de servicii
Utilizatorul poate realiza actualizarea listei ofertelor de servicii prin apasarea butonului
cu “click” al mouse-ului sau daca este deja selectat, cu tasta “Enter”.
4.3.11.5 Export Excel lista servicii oferite
Pentru a exporta lista serviciilor oferite intr-un fisier Excel, Utilizatorul selecteaza oferta de servicii
pe care vrea sa o exporte apoi apasa butonul .
Daca Microsoft Excel nu este instalat pe calculator, se va afisa mesajul: „Microsoft Excel nu este instalat!”. In caz contrar, se afiseaza fereastra cu titlul Export Excel, continand informatii despre stadiul operatiei de export.
Figura 4.271 – Export lista servicii oferite
Atata timp cat aplicatia scrie in fisierul Excel, butonul nu este accesibil. La terminarea scrierii se deschide fisierul Excel astfel creat. Utilizatorul verifica formatul informatiilor adaugate in fisier:
• Antetul fisierului contine Servicii oferite de unitatea medicala .... in intervalul........
• Coloanele fisierului sunt Cod, Denumire serviciu, Data, CNP, Nume, Prenume, Cantitate, Tarif, Total, Parafa, CNP angajat, Nume angajat.

Hewlett-Packard Corp Aplicaţia pentru cabinete de recuperare Versiune: 2.5 RELEASED Manual de utilizare 25.01.2012 Pagina 183 din 225
Figura 4.272 - Fisier Excel lista servicii oferite
Fisierul se poate salva pe un suport magnetic (discheta, CD, harddisk).
4.3.11.6 Tiparire lista servicii oferite
Pentru a tipari lista serviciilor la imprimanta se seleteaza oferta dorita apoi se apasa pe butonul Tiparire. Se deschide o fereastra in care se trec setarile pentru imprimanta, apoi se apasa butonul OK.
Figura 4.273 - Tiparire lista servicii oferite
4.3.11.7 Vizualizare lista servicii oferite
Pentru vizualizarea listei serviciilor oferite intr-un fisier in vederea printarii ulterioare se selecteaza o oferta se servicii apoi se actioneaza butonul Vizualizare. Se deschide o fereastra care contine intr-un fisier datele despre serviciile oferite in oferta selectata.

Hewlett-Packard Corp Aplicaţia pentru cabinete de recuperare Versiune: 2.5 RELEASED Manual de utilizare 25.01.2012 Pagina 184 din 225
Figura 4.274 - Vizualizare lista servicii oferite
4.3.11.8 Raportare catre SIUI a listei cu servicii oferite
Preconditii:
• fereastra Oferte de servicii este activata;
• oferta de servicii sa fie inregistrata in sistem.
Pentru raportarea ofertei de servicii catre SIUI se selecteaza oferta de servicii dorita, apoi se
actioneaza butonul . Dupa accesarea acestei comenzi de catre Utilizator, SIUI-RECA afiseaza fereastra cu titlul „Asistent pentru Exportul datelor”.

Hewlett-Packard Corp Aplicaţia pentru cabinete de recuperare Versiune: 2.5 RELEASED Manual de utilizare 25.01.2012 Pagina 185 din 225
Figura 4.275 - Asistent pentru exportul datelor
SIUI-RECA afiseaza numele fisierului exportat (read-only). Perioada este completata de sistem cu perioada aferenta ofertei selectate si nu poate fi modificata.
Campul Directorul in care se va salva fisierul de export se poate modifica prin accesarea butonului SIUI-RECA afiseaza fereastra de selectie a directorului unde se va salva fisierul de export, Utilizatorul
selecteaza un director apoi acceseaza butonul .
Figura 4.276 - Selector de director

Hewlett-Packard Corp Aplicaţia pentru cabinete de recuperare Versiune: 2.5 RELEASED Manual de utilizare 25.01.2012 Pagina 186 din 225
Prin apasarea pe butonul Inainte se afiseaza fereastra pentru selectarea modului de efectuare a exportului, care poate fi online sau offline
Figura 4.277 - Selectarea tipului de raportare
a) Export online
Daca Utilizatorul opteaza pentru exportul online, SIUI-RECA afiseaza fereastra in care se solicita specificarea locatiei serverului de web unde se vor raporta datele. Aceasta este initializata cu o valoare implicita.
Valoarea poate fi introdusa si de catre Utilizator, iar in cazul in care este o valoare valida, valoarea astfel introdusa devine valoare de initializare pentru acest camp. SIUI-RECA afiseaza fereastra in care se solicita specificarea tipului de fisier in care sa fie salvate formularele.
Utilizatorul acceseaza butonul Inainte si SIUI-RECA raporteaza datele.
Pe durata efectuarii operatiei de export date, SIUI-RECA afiseaza o bara de progres si un text explicativ pentru descrierea pasilor efectuati.
La terminarea operatiei, SIUI-RECA afiseaza fereastra:

Hewlett-Packard Corp Aplicaţia pentru cabinete de recuperare Versiune: 2.5 RELEASED Manual de utilizare 25.01.2012 Pagina 187 din 225
Figura 4.278 - Terminarea operatiei de raportare
b) Export offline
Daca Utilizatorul alege exportul offline, datele vor fi salvate intr-un fisier care va fi trimis ulterior la CAS. Utilizatorul indica directorul in care se va salva fisierul de export si apasa butonul Inainte.
. SIUI-RECA afiseaza fereastra in care se solicita specificarea tipului de fisier in care sa fie salvate formularele.
Utilizatorul acceseaza butonul Inainte si SIUI-RECA salveaza datele in fisierul specificat.
La terminarea operatiei, SIUI-RECA afiseaza fereastra:

Hewlett-Packard Corp Aplicaţia pentru cabinete de recuperare Versiune: 2.5 RELEASED Manual de utilizare 25.01.2012 Pagina 188 din 225
Figura 4.279 - Terminarea operatiei de raportare
4.3.12 Configurare tipizate
4.3.12.1 Reteta compensata
Utilizatorul acceseaza succesiv meniurile Administrare – Configurare tipizate – Reteta compensata.

Hewlett-Packard Corp Aplicaţia pentru cabinete de recuperare Versiune: 2.5 RELEASED Manual de utilizare 25.01.2012 Pagina 189 din 225
Figura 4.280 – Meniu reteta compensata
SIUI-RECA deschide fereastra de vizualizare a sablonului retetei compensate. Datele prezente in aceasta fereastra sunt fictive. Scopul lor este de a prezenta modul in care datele sunt expuse pe pagina.

Hewlett-Packard Corp Aplicaţia pentru cabinete de recuperare Versiune: 2.5 RELEASED Manual de utilizare 25.01.2012 Pagina 190 din 225
Figura 4.281 - Reteta
Pentru a schimba sablonul retetei compensate Utilizatorul apasa butonul .

Hewlett-Packard Corp Aplicaţia pentru cabinete de recuperare Versiune: 2.5 RELEASED Manual de utilizare 25.01.2012 Pagina 191 din 225
Figura 4.282 – Configurare reteta
Pentru mai multe detalii cititi sectiunea Configurare sablon tipizate.
4.3.12.2 Certificat concediu medical
Utilizatorul acceseaza succesiv meniurile Administrare – Configurare tipizate – Certificat de concediu medical.

Hewlett-Packard Corp Aplicaţia pentru cabinete de recuperare Versiune: 2.5 RELEASED Manual de utilizare 25.01.2012 Pagina 192 din 225
Figura 4.283 – Meniu certificat de concediu medical
SIUI-RECA deschide fereastra de vizualizare a sablonului certificatului de concediu medical. Datele prezente in aceasta fereastra sunt fictive. Scopul lor este de a prezenta modul in care datele sunt expuse pe pagina.
Figura 4.284 – Certificat concediu medical

Hewlett-Packard Corp Aplicaţia pentru cabinete de recuperare Versiune: 2.5 RELEASED Manual de utilizare 25.01.2012 Pagina 193 din 225
Pentru a schimba sablonul retetei compensate Utilizatorul apasa butonul .
Figura 4.285 – Configurare certificat
Pentru mai multe detalii cititi sectiunea Configurare sablon tipizate.
4.3.12.3 Configurare sablon tipizate
Pozitia casutele prezente in cadrul sablonului poate fi schimbata prin apasarea butonului stanga al mouseului deasupra casutei, miscarea acestuia pana in locatia dorita, tinand apasat butonul, apoi eliberarea butonului.
Pentru alte optiuni apasati butonul drept al mouseului pe casuta.
Figura 4.286 – Meniu casuta sablon tipizata
Selectati optiunea Proprietati.

Hewlett-Packard Corp Aplicaţia pentru cabinete de recuperare Versiune: 2.5 RELEASED Manual de utilizare 25.01.2012 Pagina 194 din 225
Figura 4.287 – Proprietati casuta sablon tipizata
Proprietatile ce permit modificare sunt Inaltime, Latime, Stanga, Vizibil si Dimensiune.
Meniul configurare tipizate contine 7 elemente dupa cum se poate observa in figura de mai jos.
Acestea sunt:
- Scala
- Reseteaza
- Salveaza
- Salveaza si Inchide
- Export
- Import
Figura 4.288 – Configurare tipizate
Scala
Scala repezinta factorul de apropiere/departare a vizualizarii sablonului. Factorul poate lua valori intre 5 si 26, 5 fiind gradul de apropiere maxima iar 26 departare maxima. Daca vi se pare ca textul din fereastra este prea mic puteti micsora scala. Aceasta optiune nu va fi reflectata numai in editarea sablonului.
Figura 4.289 – Scala
Reseteaza
Prin apasarea butonului sablonul tipizatei va fi resetat la formatul implicit.
Renunta

Hewlett-Packard Corp Aplicaţia pentru cabinete de recuperare Versiune: 2.5 RELEASED Manual de utilizare 25.01.2012 Pagina 195 din 225
Prin apasarea butonului sablonul tipizatei va fi readus la forma precedentei modificari.
Salveaza
Prin apasarea butonului sablonul tipizatei va fi salvat in forma curenta.
Salveaza si Inchide
Prin apasarea butonului sablonul tipizatei va fi salvat in forma curenta iar editarea sablonului va fi oprita totodata fiind inchisa si fereastra de editare.
Export
La apasarea butonului aplicatia va prezenta un ecran de alegere a locatie unde se doreste facuta salvarea sablonului tipizatei.
Figura 4.290 – Export sablon tipizata
Utilizatorul va completa numele fisierului apoi va apasa butonul pentru a finaliza
operatiunea de export sau pentru a abandona.
Import
La apasarea butonului aplicatia va prezenta un ecran de alegere a fisierului ce contine sablonul tipizatei ce va fi incarcat.

Hewlett-Packard Corp Aplicaţia pentru cabinete de recuperare Versiune: 2.5 RELEASED Manual de utilizare 25.01.2012 Pagina 196 din 225
Figura 4.291 – Import sablon tipizata
Utilizatorul va completa numele fisierului apoi va apasa butonul pentru a finaliza
operatiunea de import sau pentru a abandona.
4.3.13 Serii tipizate Aceasta sectiune permite gestionarea seriilor existente pentru toate tipurile de tipizate existente in aplicatia SIUI-RECA.

Hewlett-Packard Corp Aplicaţia pentru cabinete de recuperare Versiune: 2.5 RELEASED Manual de utilizare 25.01.2012 Pagina 197 din 225
Figura 4.292 – Lansarea modulului Serii tipizate
Sistemul deschide fereastra Lista topuri de serii.
Figura 4.293 – Fereastra Lista topuri de serii
4.3.13.1 Adaugare top de serii
Pentru a putea introduce un nou top de serii, utilizator selecteaza Tipul de serii care se doreste a fi adaugat.

Hewlett-Packard Corp Aplicaţia pentru cabinete de recuperare Versiune: 2.5 RELEASED Manual de utilizare 25.01.2012 Pagina 198 din 225
Figura 4.294 – Fereastra Tipuri de serii
Utilizatorul apasa butonul Adauga, iar Sistemul va afisa fereastra Serii
Figura 4.295 – Fereastra Serii
Utilizatorul completeaza Codul seriei, Numar start, Numar sfarsit cat si Numarul curent (numarul de la care se continua numerotarea automata ).In cazul in care formatul datelor nu este corect sau nu se respecta regulile de validare, Sistemul va genera mesaj de eroare.
Figura 4.296 – Avertizare corectitudine date
Valoarea Numarului curent trebuie sa fie inclusa in intervalul dintre Numar start si Numar sfarsit
4.3.13.2 Modificare top de serii
Pentru modificarea unui top de serii se selecteaza topul pentru care se doreste modificarea apoi se apasa butonul Adauga. Sistemul afiseaza fereastra Serii, descrisa mai sus.

Hewlett-Packard Corp Aplicaţia pentru cabinete de recuperare Versiune: 2.5 RELEASED Manual de utilizare 25.01.2012 Pagina 199 din 225
4.3.13.3 Stergerea unui top de serii
Pentru a sterge un top de serii se selecteaza din lista un top si se apasa butonul Sterge.
4.3.13.4 Vizualizarea listei seriilor existente in sistem
Pentru a vizualiza documentul inainte de tiparire, Utilizatorul apasa butonul de comanda Vizualizare. Sistemul afiseaza pagina care urmeaza a se tipari.
Figura 4.297 – Vizualizare pagina
Fereastra de vizualizare se inchide accesand butonul de comanda .
4.3.13.5 Exportul listei seriilor existente in sistem
Se apasa butonul pentru a exporta lista departamentelor din cadrul unitatii medicale intr-un fisier Excel.
Sistemul deschide fereastra cu titlul “Export Excel” in care Sistemul initializeaza un fisier.
Figura 4.298 – Export lista serii in excel

Hewlett-Packard Corp Aplicaţia pentru cabinete de recuperare Versiune: 2.5 RELEASED Manual de utilizare 25.01.2012 Pagina 200 din 225
La terminarea initializarii se deschide fisierul Excel astfel creat.
Figura 4.299 – Fisier excel
4.3.14 Nomenclatoare
In urma accesarii optiunii Administrare/ Nomenclatoare se deschide fereastra cu titlul Lista nomenclatoare, in care Utilizatorul poate vizualiza datele existente in nomenclatoare la un moment dat, cat si data ultimei actualizari.

Hewlett-Packard Corp Aplicaţia pentru cabinete de recuperare Versiune: 2.5 RELEASED Manual de utilizare 25.01.2012 Pagina 201 din 225
Figura 4.300 – Fereastra Lista nomenclatoare
Fereastra contine: • Lista tabele - Lista nomenclatoarelor existente in sistem
• Lista datelor- prin click pe unul din nomenclatoarele listate in Lista tabele, se pot vizualiza in aceasta lista datele existente in tabela respectiva.
• Sub Lista de date apare un mesaj informativ relativ la data ultimei actualizari a tabelei selectate
4.3.15 Utilizatori
Utilizatorul acceseaza succesiv meniurile Administrare –> Utilizatori
SIUI-RECA afiseaza fereasta cu titlul „Securitate”.

Hewlett-Packard Corp Aplicaţia pentru cabinete de recuperare Versiune: 2.5 RELEASED Manual de utilizare 25.01.2012 Pagina 202 din 225
Figura 4.301 – Securitate
Fereastra prezinta lista utilizatorilor si butoanele pentru comenzi Modifica, Adauga, Sterge, Parola si Inchide.
4.3.15.1 Adaugare
Pentru adaugarea unui nou utilizator se apasa pe butonul . SIUI-RECA afiseaza fereastra „Adaugare Utilizator”
Figura 4.302 - Adaugare utilizator
SIUI-RECA afiseaza mesaje de eroare in urmatoarele cazuri:
• nu se completeaza campul Nume utilizator
• se introduc mai putin de 4 caractere in campul Nume utilizator
• nu se completeaza campul Parola
• se introduc mai putin de 4 caractere in campul Parola
• nu se completeaza campul Confirmare parola
• exista diferente intre valorile introduse in campurile Parola si Confirmare parola
Validarea datelor introduse se realizeaza prin apasarea butonului Accepta.

Hewlett-Packard Corp Aplicaţia pentru cabinete de recuperare Versiune: 2.5 RELEASED Manual de utilizare 25.01.2012 Pagina 203 din 225
4.3.15.2 Modificare Utilizatorul alege din lista un utilizator si apasa pe butonul Modifica. SIUI-RECA afiseaza fereastra :
Figura 4.303 - Modificare utilizator
In acest modul Utilizatorul poate schimba numele utilizator.
SIUI-RECA afiseaza mesaje de eroare in urmatoarele cazuri:
• nu se completeaza campul Nume utilizator
• se introduc mai putin de 4 caractere in campul Nume utilizator
Figura 4.304 - Eroare modificare utilizator
• se incearca modificarea Utilizatorului 'ADMIN'
Figura 4.305 - Eroare modificare utilizator ADMIN
• se incearca modificarea unui utilizator de catre alt utilizator (altul decat 'ADMIN' sau el insusi)
Figura 4.306 - Eroare modificare utilizator ADMIN
Prin activarea butonului Accepta SIUI-RECA salveaza modificarea. Daca Utilizatorul activeaza butonul Renunta informatiile raman nemodificate.

Hewlett-Packard Corp Aplicaţia pentru cabinete de recuperare Versiune: 2.5 RELEASED Manual de utilizare 25.01.2012 Pagina 204 din 225
4.3.15.3 Stergere Pentru stergerea unui utilizator se selecteaza Utilizatorul si se apasa butonul Sterge.
Se deschide o fereastra de confirmare a stergerii.
Figura 4.307 - Stergere utilizator
SIUI-RECA afiseaza mesaje de eroare in urmatoarele cazuri:
• se incearca stergerea Utilizatorului conectat
• se incearca stergerea unui utilizator de catre un utilizator diferit de 'ADMIN'
Prin apasarea butonului Da Utilizatorul este sters si lista este actualizata corespunzator.

Hewlett-Packard Corp Aplicaţia pentru cabinete de recuperare Versiune: 2.5 RELEASED Manual de utilizare 25.01.2012 Pagina 205 din 225
4.3.15.4 Parola Utilizatorul poate sa modifice parola de conectare accesand butonul Parola din fereastra Securitate.
Utilizatorul completeaza campurile obligatorii :
• Parola veche - parola veche
• Parola - noua parola
• Confirmare parola – se tasteaza din nou parola
Figura 4.308 - Modificare parola
SIUI-RECA afiseaza mesaje de eroare in urmatoarele cazuri:
• nu se completeaza campul Parola veche
• nu se completeaza campul Parola
• se introduc mai putin de 4 caractere in campul Parola
• nu se completeaza campul Confirmare parola
• exista diferente intre valorile introduse in campurile Parola si Confirmare parola
Validarea datelor se realizeaza prin apasarea butonului Accepta.
4.3.16 Import/Export pacienti Operatiile de import/export pacienti se efectueaza atunci cand se doreste migrarea listei de pacienti de la o aplicatie la alta. Utilizatorul acceseaza meniul Administrare ->Baza de date -> Import/Export Pacienti.

Hewlett-Packard Corp Aplicaţia pentru cabinete de recuperare Versiune: 2.5 RELEASED Manual de utilizare 25.01.2012 Pagina 206 din 225
Figura 4.309 – Meniu Administrare - Baza de date- Import/Export pacienti
Sistemul afiseaza Asistentul de import/Export Pacienti

Hewlett-Packard Corp Aplicaţia pentru cabinete de recuperare Versiune: 2.5 RELEASED Manual de utilizare 25.01.2012 Pagina 207 din 225
Figura 4.310 – Asistentul de import/Export Pacienti
Utilizatorul selecteaza una din optiunile prezentate, fie Export Pacienti fie Import pacienti dupa care sistemul afiseaza fereastra de configurare fisier.
Figura 4.311 – Fereastra de configurare fisier
Fisierul in care se exporta/din care se importa lista pacientilor este in format .xml. Utilizatorul precizeaza locatia de pe disc a fisierului .xml. Locatia se alege prin apasarea butonului
din dreapta casetei de text
Utilizatorul apasa butonul Inainte
Asistentul afiseaza o bara de progres si un text explicativ pentru descrierea pasilor efectuati. Cand operatia ia sfarsit se afiseaza un ecran cu rezultatul operatiei(succes sau eroare)..

Hewlett-Packard Corp Aplicaţia pentru cabinete de recuperare Versiune: 2.5 RELEASED Manual de utilizare 25.01.2012 Pagina 208 din 225
Figura 4.312 – Finalizarea cu succes a operatiei de import/export
4.3.17 Arhivare/Restaurare Utilizatorul acceseaza meniul Administrare > Baza de date > Arhivare/Restaurare.

Hewlett-Packard Corp Aplicaţia pentru cabinete de recuperare Versiune: 2.5 RELEASED Manual de utilizare 25.01.2012 Pagina 209 din 225
Figura 4.313 – Meniu- Administrare-Baza de date – Arhivare/Restaurare
Sistemul afiseaza Asistentul de arhivare/restaurare.
Figura 4.314 – Asistent arhivare-restaurare
Selectati locatia fisierul arhiva/ fisierul ce va fi restaurat apoi selectati Inainte.

Hewlett-Packard Corp Aplicaţia pentru cabinete de recuperare Versiune: 2.5 RELEASED Manual de utilizare 25.01.2012 Pagina 210 din 225
Figura 4.315 – Locatie arhivare-restaurare
Asistentul de arhivare/restaurare va mentiona sfarsitul operatiei.
Figura 4.316 – Asistent arhivare/restaurare succes

Hewlett-Packard Corp Aplicaţia pentru cabinete de recuperare Versiune: 2.5 RELEASED Manual de utilizare 25.01.2012 Pagina 211 din 225
4.3.18 Actualizare versiuni
In cazul in care cand este disponibila o versiune mai noua a aplicatiei si exista conexiune online la serverul de la CAS, Utilizatorul poate actualiza versiunea accesand succesiv meniurile Administrare – Actualizare versiuni.
Figura 4.317 – Administrare/Actualizare versiuni
Sistemul lanseaza Asistentul pentru actualizare versiuni.

Hewlett-Packard Corp Aplicaţia pentru cabinete de recuperare Versiune: 2.5 RELEASED Manual de utilizare 25.01.2012 Pagina 212 din 225
Figura 4.318 – Asistent actualizare versiuni
Utilizatorul apasa butonul Inainte
Asistentul afiseaza o bara de progres si un text explicativ pentru descrierea pasilor efectuati.
Figura 4.319 – Progres descarcare fisier actualizare

Hewlett-Packard Corp Aplicaţia pentru cabinete de recuperare Versiune: 2.5 RELEASED Manual de utilizare 25.01.2012 Pagina 213 din 225
Daca nu exista versiuni mai noi ale aplicatiei se va afisa un mesaj corespunzator.
Daca exista o versiune mai noua Sistemul cere confirmarea operatiei de actualizare
4.4 FERESTRE Aceasta sectiune se acceseaza cu “click” pe butonul stanga al mouse-ului pozitionat pe comanda Ferestre.
Sectiunea Ferestre permite Utilizatorului sa vizualizeze lista ferestrelor deschise din aplicatie. La cerere, aceaste fereastre pot fi aranjate in cascada.
Figura 4.320 – Ferestre

Hewlett-Packard Corp Aplicaţia pentru cabinete de recuperare Versiune: 2.5 RELEASED Manual de utilizare 25.01.2012 Pagina 214 din 225
4.4.7 Aranjare in cascada
Aceasta sectiune se acceseaza de catre Utilizator fie cu “click” pe butonul stanga al mouse-ului pozitionat pe comanda Ferestre, iar apoi pe comanda Aranjare in cascada, fie cu combinatia de taste Alt + E, C.
Folosind aceasta optiune, Utilizatorul poate aranja in cascada ferestrele deschise ale aplicatiei.
Figura 4.321 - Ferestre aranjate in cascada

Hewlett-Packard Corp Aplicaţia pentru cabinete de recuperare Versiune: 2.5 RELEASED Manual de utilizare 25.01.2012 Pagina 215 din 225
4.5 AJUTOR
Sectiunea Ajutor permite accesarea manualului de utilizare al aplicatiei SIUI–RECA si a informatiilor
despre versiunea instalata a aplicatiei.
4.5.7 Manual
Aceasta sectiune se acceseaza fie cu “click” pe butonul stanga al mouse-ului pozitionat pe comanda Ajutor, iar apoi pe comanda Manual..., fie cu combinatia de taste Alt + A, M.
Figura 4.322 - Manual aplicatie
Accesand aceasta optiune se poate vizualiza msnualul de utilizare al aplicatiei SIUI– RECA.
4.5.8 Portal online
Aceasta sectiune se acceseaza fie cu “click” pe butonul stanga al mouse-ului pozitionat pe comanda
Ajutor, iar apoi pe comanda Portal online..., fie cu combinatia de taste Alt + A, M.
Figura 4.323 - Portal online
Accesand aceasta optiune se poate accesa pe Internet portalul CNAS-SIUI, de unde Utilizatorul poate descarca ultimele versiuni de aplicatie sau de nomenclatoare, sau semnala eventualele probleme
descoperite.

Hewlett-Packard Corp Aplicaţia pentru cabinete de recuperare Versiune: 2.5 RELEASED Manual de utilizare 25.01.2012 Pagina 216 din 225
Figura 4.324 - Portal CNAS-SIUI
4.5.9 Despre
Aceasta sectiune se acceseaza fie cu “click” pe butonul stanga al mouse-ului pozitionat pe comanda
Ajutor, iar apoi pe comanda Despre..., fie utilizand combinatia de taste Alt + A, D.
Figura 4.325 - Meniu acces informatii aplicatie
Accesand aceasta optiune se afiseaza informatii despre versiunea aplicatia SIUI–RECA.

Hewlett-Packard Corp Aplicaţia pentru cabinete de recuperare Versiune: 2.5 RELEASED Manual de utilizare 25.01.2012 Pagina 217 din 225
Figura 4.326 - Ecran informatii despre aplicatie
De asememea, Utilizatorul poate vizualiza un istoric al modificarilor survenite pe parcursul lansarii
unor noi versiuni prin apasarea butonului Istoric versiuni..
Sistemul lanseaza fereastra cu istoricul modificarilor:

Hewlett-Packard Corp Aplicaţia pentru cabinete de recuperare Versiune: 2.5 RELEASED Manual de utilizare 25.01.2012 Pagina 218 din 225
Figura 4.327 - Ecran istoricul modificarilor

Hewlett-Packard Corp Aplicaţia pentru cabinete de recuperare Versiune: 2.5 RELEASED Manual de utilizare 25.01.2012 Pagina 219 din 225
5 IESIREA DIN APLICATIE
Aplicatia poate fi inchisa de catre Utilizator in unul din modurile:
• Prin accesarea succesiva a optiunilor Fisier, Iesire
• Prin click cu mouse-ul a butonului aflat in partea dreapta a barei de titlu
• prin accesarea cu mouse-ul a iconitei din stanga barei de titlu si alegerea din submeniul care se afiseaza a comenzii Close
• Prin combinatia de taste Alt + F4
Aplicatia poate fi parasita indiferent ce feretre ar fi deschise in acel moment.
Inainte de inchiderea aplicatiei SIUI-RECA afiseaza mesajul:
Figura 5.1 – Iesirea din aplicatie
Daca Utilizatorul alege „Nu”, contextul existent la acel moment nu este parasit, daca alege „Da”, aplicatia se inchide. Daca este bifat "Nu mai afisa acest mesaj data viitoare", nu se va mai afisa mesajul la iesirea din aplicatie.

Hewlett-Packard Corp Aplicaţia pentru cabinete de recuperare Versiune: 2.5 RELEASED Manual de utilizare 25.01.2012 Pagina 220 din 225
6 ACCESARE COMENZI DE LA TASTATURA
Combinatie de taste Comanda
ALT+ F Meniul Fisier
ALT+ R Meniul Raportari
ALT+ A Meniul Administrare
ALT+ E Meniul Ferestre
ALT+ J Meniul Ajutor
ALT+ F+P Modulul Pacienti
ALT+ F+R Modulul Retete
ALT+ F+T Modulul Bilete de Trimitere
ALT+ F+E Iesire din aplicatie
ALT+ R+M Comanda Import date
ALT+ R+X Comanda Export date
ALT+ R+R Comanda Vizualizare erori
ALT+A+U Utilizatori
ALT+A+A Angajati
ALT+A+T Contracte
ALT+A+P Personalizare
ALT+A+V Activare
ALT+A+V+V Actualizare versiuni
ALT+A+U+U Unitate medicala
ALT+J+M Manual de utilizare
ALT+J +D Despre
ALT+ F+S Modulul Servicii
ALT+ F+O Modulul Oferte de servicii

Hewlett-Packard Corp Aplicaţia pentru cabinete de recuperare Versiune: 2.5 RELEASED Manual de utilizare 25.01.2012 Pagina 221 din 225
Daca este afisata o lista cu inregistrari (pacienti, fise sau retete) mai putem folosi combinatiile de taste:
Combinatie de taste Comanda
ALT+ Z Actualizeaza
ALT+ M Modifica
ALT+ D Adauga
ALT+ S Sterge
ALT+ T Tipareste
ALT+ V Vizualizare
ALT+ X Export Excel

Hewlett-Packard Corp Aplicaţia pentru cabinete de recuperare Versiune: 2.5 RELEASED Manual de utilizare 25.01.2012 Pagina 222 din 225
7 FLUXURI
7.3 ADAUGARE CETATEAN ROMAN
Utilizatorul face una din operatiile:
- acceseaza succesiv meniurile Fisier – Pacienti
- combinatia de taste Alt + F, P
- prin accesarea butonului afisat in bara de instrumente
SIUI-RECA afiseaza ecranul principal Pacienti.
Utilizatorul acceseaza fereastra Cetateni romani.
SIUI-RECA afiseaza fereastra Cetateni romani in care este prezentata sub forma tabelara lista pacientilor romani inregistrati in sistem.
Utilizatorul acceseaza butonul Adauga din ecranul stanga al listei cetatenilor romani.
SIUI-RECA deschide ecranul de detaliu Cetatean roman in mod de lucru adaugare.
Utilizatorul introduce informatiile obligatorii: Nume, Prenume, Cod numeric personal, Sex, Data nasterii, Data decesului, Oras, Judet, Adresa si acceseaza butonul Accepta.
SIUI-RECA valideaza datele introduse, apoi salveaza inregistrarea Cetatean roman in baza de date, actualizeaza si afiseaza lista cu Cetatenii romani.
7.4 ADAUGARE BOLNAVI CRONICI
Utilizatorul face una din operatiile:
- acceseaza succesiv meniurile Fisier – Bolnavi cronici
- combinatia de taste Alt + F, C
- prin accesarea butonului afisat in bara de instrumente
SIUI-RECA afiseaza ecranul principal Bolnavi cronici.
Utilizatorul acceseaza fereastra Bolnavi cronici.
SIUI-RECA afiseaza fereastra Bolnavi cronici in care este prezentata sub forma tabelara lista pacientilor cu afectiuni cronice inregistrati in sistem.

Hewlett-Packard Corp Aplicaţia pentru cabinete de recuperare Versiune: 2.5 RELEASED Manual de utilizare 25.01.2012 Pagina 223 din 225
Utilizatorul acceseaza butonul Adauga din ecranul stanga al listei.
SIUI-RECA deschide ecranul de detaliu Bolnavi cronici in mod de lucru adaugare pe tabpageul Existenti.
Utilizatorul selecteaza din selectorul afisat pe ecran pacientul pentru care introduce informatiile obligatorii: Afectiune cronica, Categorie de asigurat, Data intrarii, si acceseaza butonul Accepta.
SIUI-RECA valideaza datele introduse, apoi salveaza inregistrarea in baza de date, actualizeaza si afiseaza lista cu Bolnavi cronici.
7.5 ADAUGARE FISA PACIENT ROMAN
Utilizatorul face una din operatiile:
- acceseaza succesiv meniurile Fisier – Fise pacienti
- combinatia de taste Alt + F, F
- prin accesarea butonului afisat in bara de instrumente
SIUI-RECA afiseaza fereastra Fise pacienti in care este prezentata sub forma tabelara lista fiselor pacientilor inregistrati in aplicatie.
Utilizatorul acceseaza butonul Adauga din ecranul stanga al listei fiselor pacientilor.
SIUI-RECA deschide un ecran selector de pacienti.
Utilizatorul selecteaza un pacient( pacientul poate sa fie atat cetatean roman cat si cetatean strain) si apoi acceseaza comanda Selecteaza.
SIUI-RECA deschide ecranul de detaliu Fisa pacient in mod de lucru adaugare (in care incarca in campuri editabile datele personale ale pacientul selectat).
Utilizatorul introduce informatiile obligatorii: Mod de prezentare, Serie, Parafa, Diagnostic prezumtiv, Data emiterii, Numar, Numar registru, Data registru, apoi din tab-page-ul Consultatie initiala completeaza Parafa (medicului care a facut consltatia) si Data Consultatiei si apoi acceseaza butonul Accepta.
SIUI-RECA valideaza datele introduse, apoi salveaza inregistrarea Fisa pacient in baza de date, actualizeaza si afiseaza lista cu Fise pacienti.
7.6 ADAUGARE SERVICIU PRESTAT
Utilizatorul face una din operatiile:
- acceseaza succesiv meniurile Fisier – Servicii
- combinatia de taste Alt + F, S
- prin accesarea butonului afisat in bara de instrumente

Hewlett-Packard Corp Aplicaţia pentru cabinete de recuperare Versiune: 2.5 RELEASED Manual de utilizare 25.01.2012 Pagina 224 din 225
SIUI-RECA afiseaza fereastra Servicii in care este prezentata sub forma tabelara lista serviciilor efectuate inregistrate in sistem in intervalul de timp selectat.
Utilizatorul acceseaza butonul Adauga din ecranul stanga al listei serviciilor efectuate.
SIUI- RECA deschide un ecran selector de fisa pacient.
Utilizatorul selecteaza o fisa pacient( pacientul poate sa fie atat cetatean roman cat si cetatean strain) si apoi acceseaza comanda Selecteaza.
SIUI-RECA deschide ecranul de detaliu Serviciu efectuat in mod de lucru adaugare.
Utilizatorul introduce informatiile obligatorii: Serviciu, Data serviciului, Tarif CNAS, Tarif pacient, Cantitate si apoi acceseaza butonul Accepta.
SIUI-RECA valideaza datele introduse, apoi salveaza inregistrarea Serviciu efectuat in baza de date, actualizeaza si afiseaza lista cu Serviciile efectuate.
7.7 ADAUGARE RETETA
Utilizatorul face una din operatiile:
- acceseaza succesiv meniurile Fisier – Retete
- combinatia de taste Alt + F, R
- prin accesarea butonului afisat in bara de instrumente
SIUI-RECA afiseaza fereastra Retete in care este prezentata sub forma tabelara lista retetelor emise inregistrate in sistem in intervalul de timp selectat.
Utilizatorul acceseaza butonul Adauga din ecranul stanga al listei retetelor emise.
SIUI- RECA deschide un ecran selector de fisa pacient.
Utilizatorul selecteaza o fisa pacient( pacientul poate fi atat cetatean roman cat si cetatean strain) si apoi acceseaza comanda Selecteaza.
SIUI-RECA deschide ecranul de detaliu Reteta in mod de lucru adaugare (in care incarca in campuri editabile datele personale ale pacientul selectat).
Utilizatorul introduce informatiile obligatorii: Numar parafa, Serie reteta, Numar reteta, Data reteta, Tip reteta, Nr. FO/RC si adauga cel putin un medicament pe reteta si apoi acceseaza butonul Accepta.
SIUI-RECA valideaza datele introduse, apoi salveaza inregistrarea Reteta emisa in baza de date, actualizeaza si afiseaza lista cu Retetele emise.
7.8 ADAUGARE BILET DE TRIMITERE
Utilizatorul face una din operatiile:
- acceseaza succesiv meniurile Fisier – Bilete de trimitere
- combinatia de taste Alt + F, T

Hewlett-Packard Corp Aplicaţia pentru cabinete de recuperare Versiune: 2.5 RELEASED Manual de utilizare 25.01.2012 Pagina 225 din 225
- prin accesarea butonului afisat in bara de instrumente
SIUI-RECA afiseaza fereastra Bilete de trimitere in care este prezentata sub forma tabelara lista biletelor de trimitere inregistrate in sistem in intervalul de timp selectat.
Utilizatorul acceseaza butonul Adauga din ecranul stanga al listei biletelor de trimitere.
SIUI- RECA deschide un ecran selector de fisa pacient.
Utilizatorul selecteaza o fisa pacient( pacientul poate fi atat cetatean roman cat si cetatean strain) si apoi acceseaza comanda Selecteaza.
SIUI-RECA deschide ecranul de detaliu Bilet de trimitere in mod de lucru adaugare (in care incarca in campuri needitabile datele personale ale pacientul selectat).
Utilizatorul introduce informatiile obligatorii Parafa, Tip pacient, Serie, Numar, Diagnostic prezumtiv, Specialitate, Data emiterii, Tip investigatie si apoi acceseaza butonul Accepta.
SIUI-RECA valideaza datele introduse, apoi salveaza inregistrarea Bilet de trimitere in baza de date, actualizeaza si afiseaza lista cu Biletele de trimitere emise.