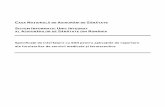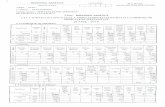Aplicaţia de raportare pentru ambulanţe Manual de...
Transcript of Aplicaţia de raportare pentru ambulanţe Manual de...
-
SISTEM INFORMATIC UNIC INTEGRAT AL ASIGURĂRILOR DE SĂNĂTATE
DIN ROMÂNIA
Aplicaţia de raportare pentru ambulanţe
Manual de utilizare
Versiune document: 2.0 RELEASED Creat: 14.09.2007
Ultima actualizare: 30.09.2010
-
Hewlett-Packard Corp Aplicaţia de raportare pentru ambulanţe Versiune: 2.0 RELEASED Manual de utilizare 30.09.2010 Pagina 2 din 119
Acest document a fost realizat şi avizat de:
Nume Funcţie
ELABORAT Rodica ALEXA
ACTUALIZAT Florin MIRCEA Consultant Implementare
VERIFICAT Cristi POTLOG Coordonator tehnic
APROBAT Viorica MANEA Responsabil cu Controlul şi Asigurarea Calităţii
Lista schimbărilor efectuate în document în urma reviziilor:
Versiune Data Descriere
0.1 DRAFT 14.09.2007 Structura documentului
1.0 RELEASED 12.10.2007 Versiune iniţială
1.1 RELEASED 30.09.2008 Versiune actualizată
2.0 RELEASED 30.09.2010 Versiune actualizată
Documente Referite
Titlu Data Versiune
-
Hewlett-Packard Corp Aplicaţia de raportare pentru ambulanţe Versiune: 2.0 RELEASED Manual de utilizare 30.09.2010 Pagina 3 din 119
CUPRINS
CUPRINS ................................................................................................................................................. 3
LISTA FIGURILOR .................................................................................................................................. 6
1. SCOPUL DOCUMENTULUI ................................................................................................................ 9
2. TERMENI UTILIZATI ........................................................................................................................ 10
3. ELEMENTE COMUNE ...................................................................................................................... 11
3.1. FERESTRE .............................................................................................................................................11 3.1.1. Bara de titlu .................................................................................................................................11 3.1.2. Închiderea ferestrei .....................................................................................................................11 3.1.3. Bara de stare – online/offline .....................................................................................................12 3.1.4. Repoziţionarea ferestrei .............................................................................................................12
3.2. MODIFICAREA DATEI ..............................................................................................................................12
4. LANSAREA APLICAŢIEI .................................................................................................................. 14
5. MENIUL PRINCIPAL ........................................................................................................................ 17
6. BARA DE INSTRUMENTE................................................................................................................ 18
6.1. ACŢIUNI ................................................................................................................................................18
7. ECRAN DE AFIŞARE ........................................................................................................................ 19
8. SECŢIUNILE APLICAŢIEI ................................................................................................................ 20
8.1. FIŞIER ...................................................................................................................................................20 8.1.1. Pacienţi ........................................................................................................................................20
8.1.1.1 Adăugare pacient fara conexiune securizata (offline) ....................................................25 8.1.1.2 Adaugare pacient cu conexiune securizata (online) .......................................................31 8.1.1.3 Modificare .............................................................................................................................33 8.1.1.4 Ştergere ................................................................................................................................34 8.1.1.5 Actualizare ............................................................................................................................34 8.1.1.6 Export excel ..........................................................................................................................34 8.1.1.7 Este Asigurat? ......................................................................................................................35
8.1.2. Servicii medicale..........................................................................................................................37 8.1.2.1 Adăugare serviciu fara conexiune securizată (offline) ...................................................38 8.1.2.2 Adaugare serivicu cu conexiune securizată (online) .....................................................43 8.1.2.3 Modificare .............................................................................................................................45 8.1.2.4 Ştergere ................................................................................................................................46 8.1.2.5 Actualizare ............................................................................................................................47 8.1.2.6 Export Excel .........................................................................................................................47
8.1.3. Reţete ...........................................................................................................................................49 8.1.3.1 Adăugare reteta fara conexiune securizata (offline) ......................................................50
-
Hewlett-Packard Corp Aplicaţia de raportare pentru ambulanţe Versiune: 2.0 RELEASED Manual de utilizare 30.09.2010 Pagina 4 din 119
8.1.3.2 Adăugare reteta cu conexiune securizata (online)..........................................................54 8.1.3.3 Modificare .............................................................................................................................57 8.1.3.4 Ştergere ................................................................................................................................57 8.1.3.5 Tipărire ..................................................................................................................................58 8.1.3.6 Vizualizare ............................................................................................................................58 8.1.3.7 Listă anulate .........................................................................................................................59 8.1.3.8 Actualizare ............................................................................................................................60 8.1.3.9 Export Excel .........................................................................................................................60
8.1.4. Certificate medicale ....................................................................................................................61 8.1.4.1 Actualizează .........................................................................................................................61 8.1.4.2 Adaugă certificat medical fara conexiune securizata (offline) ......................................62 8.1.4.3 Adaugă certificat medical cu conexiune securizata (online) .........................................64 8.1.4.4 Modifică .................................................................................................................................67 8.1.4.5 Copiază ..................................................................................................................................67 8.1.4.6 Anulare..................................................................................................................................68 8.1.4.7 Tipărire ..................................................................................................................................68 8.1.4.8 Vizualizare tot .......................................................................................................................69 8.1.4.9 Listă anulate .........................................................................................................................70 8.1.4.10 Serii lipsă ............................................................................................................................70 8.1.4.11 Export Excel .......................................................................................................................71
8.1.5. Ieşire.............................................................................................................................................71 8.2. RAPORTĂRI ...........................................................................................................................................73
8.2.1. Export date ...................................................................................................................................74 8.2.1.1 Export online ........................................................................................................................75 8.2.1.2 Export offline ........................................................................................................................76
8.2.2. Export prin e-mail a certificatelor medicale ..............................................................................77 8.2.3. Import date ..................................................................................................................................79
8.2.3.1 Import online ........................................................................................................................80 8.2.3.2 Import offline........................................................................................................................80
8.2.4. Formulare de raportare ..............................................................................................................80 8.2.5. Vizualizare erori ...........................................................................................................................81
8.3. ADMINISTRARE ......................................................................................................................................82 8.3.1. Unitate medicală ..........................................................................................................................83 8.3.2. Angajaţi ........................................................................................................................................85
8.3.2.1 Adăugare...............................................................................................................................85 8.3.2.2 Modificare .............................................................................................................................86 8.3.2.3 Ştergere ................................................................................................................................87
8.3.3. Contracte......................................................................................................................................88 8.3.3.1 Adăugare...............................................................................................................................88 8.3.3.2 Modificare .............................................................................................................................89 8.3.3.3 Ştergere ................................................................................................................................89
8.3.4. Staţii .............................................................................................................................................90 8.3.5. Vehicule ........................................................................................................................................91 8.3.6. Convenţii ......................................................................................................................................93 8.3.7. Personalizare ...............................................................................................................................95 8.3.8. Activare ........................................................................................................................................96 8.3.9. Configurare tipizate .....................................................................................................................98
8.3.9.1 Configurare reţetă ...............................................................................................................98 8.3.9.2 Configurare certificat medical .........................................................................................100
8.3.10. Serii tipizate .............................................................................................................................100 8.3.10.1 Adăugare top de serii ......................................................................................................101 8.3.10.2 Modificare top de serii ....................................................................................................103 8.3.10.3 Ştergerea unui top de serii .............................................................................................103 8.3.10.4 Vizualizarea listei seriilor existente in sistem .............................................................103 8.3.10.5 Exportul listei seriilor existente in sistem ...................................................................103
8.3.11. Utilizatori ..................................................................................................................................104 8.3.12. Nomenclatoare ........................................................................................................................106
-
Hewlett-Packard Corp Aplicaţia de raportare pentru ambulanţe Versiune: 2.0 RELEASED Manual de utilizare 30.09.2010 Pagina 5 din 119
8.3.13. Import / Export Pacienţi ..........................................................................................................107 8.3.14. Arhivare / Restaurare ..............................................................................................................109 8.3.15. Actualizare versiuni .................................................................................................................112
8.4. FERESTRE ...........................................................................................................................................114 8.4.1. Aranjare în cascadă ...................................................................................................................115
8.5. AJUTOR ...............................................................................................................................................116 8.5.1. Manual ........................................................................................................................................116 8.5.2. Portal online ..............................................................................................................................117 8.5.3. Despre ........................................................................................................................................117
9. IEŞIREA DIN APLICAŢIE ............................................................................................................... 118
10. ACCESARE COMENZI DE LA TASTATURĂ ............................................................................... 119
-
Hewlett-Packard Corp Aplicaţia de raportare pentru ambulanţe Versiune: 2.0 RELEASED Manual de utilizare 30.09.2010 Pagina 6 din 119
LISTA FIGURILOR
FIGURA 3.1-1 - EXEMPLU DE BARĂ DE TITLU ....................................................................................................11 FIGURA 3.1-2 - VIZUALIZAREA BAREI DE STARE ................................................................................................12 FIGURA 3.1-3 - TRECEREA SEMAFORULUI IN MOD DE LUCRU OFFLINE................................................................12 FIGURA 3.2-1 - FORMATUL DATEI ....................................................................................................................12 FIGURA 3.2-2 - CALENDARUL ..........................................................................................................................13 FIGURA 3.2-3 - SELECTAREA LUNII ..................................................................................................................13 FIGURA 3.2-1 - LANSAREA APLICAŢIEI .............................................................................................................14 FIGURA 3.2-2 - FEREASTRA DE AUTORIZARE .....................................................................................................15 FIGURA 3.2-3 – EROARE LA CONECTARE ..........................................................................................................15 FIGURA 3.2-4 - BARA DE TITLU ........................................................................................................................15 FIGURA 3.2-5 - FEREASTRA PRINCIPALĂ ..........................................................................................................16 FIGURA 3.2-1 - MENIUL PRINCIPAL .................................................................................................................17 FIGURA 3.2-1 - BARA DE INSTRUMENTE ...........................................................................................................18 FIGURA 8.1-1 – ACCESAREA SECŢIUNII PERSOANE ...........................................................................................20 FIGURA 8.1-2 - FEREASTRA PERSOANE ...........................................................................................................21 FIGURA 8.1-3 - LISTA PERSOANE ....................................................................................................................21 FIGURA 8.1-4 - ORDONARE DESCENDENTĂ DUPĂ NUME ....................................................................................22 FIGURA 8.1-5 - ZONA DE INTRODUCERE FILTRE ................................................................................................22 FIGURA 8.1-6 - ÎNREGISTRARE SELECTATĂ .......................................................................................................23 FIGURA 8.1-7 - BARELE DE NAVIGARE ..............................................................................................................24 FIGURA 8.1-8 - ADĂUGARE PACIENT ................................................................................................................25 FIGURA 8.1-9 - CNP INCORECT .......................................................................................................................26 FIGURA 8.1-10 - CNP EXISTENT ......................................................................................................................26 FIGURA 8.1-11 - EROARE DATA NAŞTERII .........................................................................................................26 FIGURA 8.1-12 EROARE NUME, PRENUME NECOMPLETATE ...............................................................................27 FIGURA 8.1-13 - SELECTOR ÎN EVIDENŢĂ LA ....................................................................................................27 FIGURA 8.1-14 - SELECTOR JUDEŢ NAŞTERE ...................................................................................................28 FIGURA 8.1-15 - SELECTOR LOC. NAŞTERE .....................................................................................................29 FIGURA 8.1-16 - ACT DE INDENTITATE .............................................................................................................29 FIGURA 8.1-17 - TIP ACT DE IDENTITATE ..........................................................................................................30 FIGURA 8.1-18 – EROARE DATE DOMICILIU NECOMPLETATE ..............................................................................30 FIGURA 8.1-19 - MODIFICARE DATE PERSOANĂ ................................................................................................33 FIGURA 8.1-20 - DIALOG DE CONFIRMARE ŞTERGERE .......................................................................................34 FIGURA 8.1-21 – EXPORT LISTĂ PERSOANE ÎN EXCEL........................................................................................34 FIGURA 8.1-22 - FIŞIER EXCEL LISTĂ PERSOANE ..............................................................................................35 FIGURA 8.1-23 - SERVICII MEDICALE ................................................................................................................37 FIGURA 8.1-24 - COLOANE LISTĂ SERVICII ........................................................................................................38 FIGURA 8.1-25 - ADĂUGARE SERVICIU .............................................................................................................39 FIGURA 8.1-26 – COD SERVICIU .......................................................................................................................40 FIGURA 8.1-27 - TIP VEHICUL ..........................................................................................................................41 FIGURA 8.1-28 - PACHET MEDICAL ..................................................................................................................41 FIGURA 8.1-29 - DIAGNOSTIC ..........................................................................................................................42 FIGURA 8.1-30 - DATE DESPRE TRIMITERE .......................................................................................................43 FIGURA 8.1-31 - DATE DESPRE TRIMITERE .......................................................................................................43 FIGURA 8.1-32 - MODIFICARE SERVICIU ...........................................................................................................46
-
Hewlett-Packard Corp Aplicaţia de raportare pentru ambulanţe Versiune: 2.0 RELEASED Manual de utilizare 30.09.2010 Pagina 7 din 119
FIGURA 8.1-33 - CONFIRMARE ŞTERGERE SERVICIU ..........................................................................................47 FIGURA 8.1-34 - EXPORT LISTĂ SERVICII ÎN EXCEL ............................................................................................47 FIGURA 8.1-35 - FIŞIER EXCEL LISTĂ SERVICII ..................................................................................................48 FIGURA 8.1-36 – REŢETE ................................................................................................................................49 FIGURA 8.1-37 - ADĂUGARE REŢETĂ ................................................................................................................50 FIGURA 8.1-38 - CONFIGURARE SERII REŢETE ..................................................................................................51 FIGURA 8.1-39 SELECTOR MEDICAMENTE COMPENSATE ...................................................................................52 FIGURA 8.1-40 ADĂUGARE MEDICAMENT .........................................................................................................53 FIGURA 8.1-41 SELECTOR PACIENT..................................................................................................................55 FIGURA 8.1-42 VERIFICARE CALITĂŢII DE ASIGURAT A PACIENTULUI ÎN SELECTOR ...............................................55 FIGURA 8.1-43 ADAUGARE RETETA ..................................................................................................................56 FIGURA 8.1-44 - MODIFICARE REŢETĂ .............................................................................................................57 FIGURA 8.1-45 - TIPĂRIRE REŢETĂ ..................................................................................................................58 FIGURA 8.1-46 - VIZUALIZARE REŢETĂ .............................................................................................................59 FIGURA 8.1-47 REŢETE ANULATE.....................................................................................................................59 FIGURA 8.1-48 - EXPORT LISTĂ REŢETE ÎN EXCEL .............................................................................................60 FIGURA 8.1-49 - FIŞIER EXCEL LISTĂ REŢETE ...................................................................................................61 FIGURA 8.1-50 - FEREASTRA PRINCIPALĂ DE GESTIONARE A CERTIFICATELOR MEDICALE ...................................61 FIGURA 8.1-51 - FEREASTRA SELECTOR PACIENT ............................................................................................62 FIGURA 8.1-52 - FEREASTRA DE ADĂUGARE A CERTIFICATULUI MEDICAL ...........................................................63 FIGURA 8.1-53 - FEREASTRA DE GESTIONARE A SERIILOR .................................................................................64 FIGURA 8.1-54 - FEREASTRA DE ADĂUGARE A UNEI NOI SERII ............................................................................64 FIGURA 8.1-55 - SELECTOR PACIENT ...............................................................................................................65 FIGURA 8.1-56 - VERIFICARE CALITĂŢII DE ASIGURAT A PACIENTULUI ÎN SELECTOR ............................................66 FIGURA 8.1-57 - ADAUGARE CERTIFICAT MEDICAL ...........................................................................................66 FIGURA 8.1-58 - FEREASTRA DE MODIFICARE A UNUI CERTIFICAT ......................................................................67 FIGURA 8.1-59 - FEREASTRA DE ADĂUGARE A UNUI NOU CERTIFICAT PRIN COPIEREA UNUIA DEJA INTRODUS ......68 FIGURA 8.1-60 - FEREASTRA DE CONFIRMARE A OPERAŢIEI DE ANULARE A UNUI CERTIFICAT ..............................68 FIGURA 8.1-61 - FEREASTRA DE ALEGERE A DISPOZITIVULUI DE TIPĂRIRE ..........................................................69 FIGURA 8.1-62 - FEREASTRA DE VIZUALIZARE A CERTIFICATULUI INTRODUS ......................................................69 FIGURA 8.1-63 - FEREASTRA DE DOCUMENTE ANULATE ....................................................................................70 FIGURA 8.1-64 - FEREASTRA DE VIZUALIZARE A SERIILOR LIPSĂ ........................................................................71 FIGURA 8.1-65 - EXPORTUL CERTIFICATELOR IN EXCEL.....................................................................................71 FIGURA 8.1-66 - MESAJ DE CONFIRMARE A IEŞIRII DIN APLICAŢIE......................................................................72 FIGURA 8.2-1 - MENIUL RAPORTĂRI ...............................................................................................................73 FIGURA 8.2-2 - ASISTENT PENTRU EXPORTUL DATELOR ....................................................................................74 FIGURA 8.2-3 - SELECTAREA TIPULUI DE RAPORTARE .......................................................................................75 FIGURA 8.2-4 - TERMINAREA OPERAŢIEI DE EXPORT .........................................................................................76 FIGURA 8.5 – EXPORT PRIN E-MAIL ..................................................................................................................77 FIGURA 8.6 – EXPORT PRIN E-MAIL (2) .............................................................................................................78 FIGURA 8.7 – OPŢIUNI E-MAIL ..........................................................................................................................78 FIGURA 8.2-8 - ASISTENT IMPORT DATE ...........................................................................................................79 FIGURA 8.2-9 - ASISTENT PENTRU IMPORTUL DATELOR ....................................................................................79 FIGURA 8.10 – RAPOARTELE CE POT FI GENERATE DE APLICAŢIE ........................................................................81 FIGURA 8.3-1 - MENIUL ADMINISTRARE...........................................................................................................82 FIGURA 8.3-2 - UNITATE MEDICALĂ .................................................................................................................83 FIGURA 8.3-3 - LISTĂ ANGAJAŢI .......................................................................................................................85 FIGURA 8.3-4 - ADĂUGARE ANGAJAŢI ...............................................................................................................85 FIGURA 8.3-5 – FEREASTRA SELECTOR DE ALEGERE A UNEI SPECIALITĂŢI ..........................................................86 FIGURA 8.3-6 - MODIFICARE ANGAJAT .............................................................................................................87 FIGURA 8.3-7 - CONFIRMARE ŞTERGERE ANGAJAT ............................................................................................87 FIGURA 8.3-8 - EROARE ŞTERGERE UTILIZATOR CONECTAT ...............................................................................88 FIGURA 8.3-9 - CONTRACTE ............................................................................................................................88 FIGURA 8.3-10 - ADĂUGARE CONTRACT ...........................................................................................................89 FIGURA 8.3-11 - MODIFICARE CONTRACT .........................................................................................................89 FIGURA 8.3-12 - EROARE ŞTERGERE CONTRACT ACTIV ......................................................................................90
-
Hewlett-Packard Corp Aplicaţia de raportare pentru ambulanţe Versiune: 2.0 RELEASED Manual de utilizare 30.09.2010 Pagina 8 din 119
FIGURA 8.3-13 - CONFIRMARE ŞTERGERE CONTRACT .......................................................................................90 FIGURA 8.14 – FEREASTRA DE GESTIONARE A STAŢIILOR ...................................................................................90 FIGURA 8.15 – FEREASTRA DE ADĂUGARE A UNEI STAŢII ....................................................................................91 FIGURA 8.16 – FEREASTRA DE CONFIRMARE A ŞTERGERII UNEI STAŢII ................................................................91 FIGURA 8.17 – FEREASTRA DE GESTIONARE A VEHICULELOR FURNIZORULUI.......................................................92 FIGURA 8.18 – FEREASTRA DE ADĂUGARE A UNUI NOU VEHICUL LA FURNIZOR ....................................................92 FIGURA 8.19 – FEREASTRA DE CONFIRMARE A ŞTERGERII UNUI VEHICUL ............................................................93 FIGURA 8.20 – FEREASTRA DE GESTIONARE A CONVENŢIILOR .............................................................................93 FIGURA 8.21 – FEREASTRA DE ADĂUGARE A UNEI CONVEŢII ................................................................................94 FIGURA 8.22 – FEREASTRA SELECTOR DE ALEGERE A UNUI NOU MEDIC ...............................................................94 FIGURA 8.23 – FEREASTRA DE CONFIRMARE A OPERAŢIEI DE ŞTERGERE A UNEI CONVENŢII ..................................95 FIGURA 8.24 – FEREASTRA DE PERSONALIZARE A FURNIZORULUI .......................................................................95 FIGURA 8.25 – FEREASTRA DE CONFIRMARE A SUCCESULUI OPERAŢIEI DE PERSONALIZARE .................................96 FIGURA 8.26 – FEREASTRA DE ACTIVARE A APLICAŢIEI .......................................................................................96 FIGURA 8.27 – FEREASTRA DE ACTIVARE A APLICAŢIEI – INTRODUCERE SERIA DE LICENTA ...................................97 FIGURA 8.28 – FEREASTRA DE ACTIVARE A APLICAŢIEI – CREARE BAZA DE DATE NOUA .........................................97 FIGURA 8.29 – FEREASTRA DE VIZUALIRARE A SABLONULUI DE RETETA ..............................................................98 FIGURA 8.30 – FEREASTRA DE CONFIGURARE RETETA ........................................................................................99 FIGURA 8.31 – PROPRIETATI CAMPURI PE SABLONUL TIPIZAT .............................................................................99 FIGURA 8.32 MENIUL ADMINISTRARE / SERII TIPIZATE .....................................................................................101 FIGURA 8.33 – FEREASTRA LISTA TOPURI DE SERII. ..........................................................................................101 FIGURA 8.34 – FEREASTRA DE GESTIONARE A CONTURILOR DE UTILIZARE A APLICAŢIEI .....................................104 FIGURA 8.35 – FEREASTRA DE MODIFICARE A NUMELUI UNUI CONT ..................................................................105 FIGURA 8.36 – FEREASTRA DE ADĂUGARE A UNUI NOU CONT DE UTILIZATOR .....................................................105 FIGURA 8.37 – FEREASTRA DE CONFIRMARE A ŞTERGERII UNUI UTILIZATOR ......................................................106 FIGURA 8.38 – FEREASTRA DE SCHIMBARE A PAROLEI UNUI CONT DE UTILZATOR ..............................................106 FIGURA 8.39 – NOMENCLATOARE ...................................................................................................................107 FIGURA 8.40 – ASISTENTUL DE IMPORT/EXPORT PACIENTI...............................................................................108 FIGURA 8.41 – FEREASTRA DE CONFIGURARE FISIER ........................................................................................108 FIGURA 8.42 – FINALIZAREA CU SUCCES A OPERAŢIEI DE EXPORT / IMPORT PACIENTI ........................................109 FIGURA 8.43 – FEREASTRA DE ARHIVARE / RESTAURARE A DATELOR INTRODUSE ÎN APLICAŢIE ...........................109 FIGURA 8.44 – FEREASTRA DE ALEGERE A LOCAŢIE COPIEI DE SIGURANŢĂ.........................................................110 FIGURA 8.45 – FEREASTRADE INFORMARE A SUCCESULUI OPERAŢIEI DE ARHIVARE ...........................................110 FIGURA 8.46 – FEREASTRA DE ARHIVARE / RESTAURARE A DATELOR INTRODUSE ÎN APLICAŢIE ...........................111 FIGURA 8.47 – FEREASTRA DE ALEGERE A COPIEI DE REZERVĂ .........................................................................111 FIGURA 8.48 – FEREASTRA DE INFORMARE A SUCCESULUI OPERAŢIEI DE RESTAURARE ......................................112 FIGURA 8.49 – FEREASTRA DE ACTUALIZARE A APLICAŢIEI ...............................................................................112 FIGURA 8.4-1 – FERESTRE ............................................................................................................................114 FIGURA 8.4-2 - FERESTRE ARANJATE ÎN CASCADĂ ..........................................................................................115 FIGURA 8.5-1 – SECŢIUNEA MANUAL SIUI-AMB ...........................................................................................116 FIGURA 8.5-2 – SECŢIUNEA DESPRE SIUI-AMB ............................................................................................117 FIGURA 8.5-3 - FEREASTRA DESPRE SIUI-AMB ...........................................................................................117 FIGURA 8.5-1 – IEŞIREA DIN APLICAŢIE ..........................................................................................................118
-
Hewlett-Packard Corp Aplicaţia de raportare pentru ambulanţe Versiune: 2.0 RELEASED Manual de utilizare 30.09.2010 Pagina 9 din 119
1. SCOPUL DOCUMENTULUI
Documentul reprezintă Manualul de Utilizare a aplicaţiei SIUI – AMB şi serveşte ca instrument pentru înţelegerea funcţionalităţilor aplicaţiei şi modului de operare cu aceasta.
-
Hewlett-Packard Corp Aplicaţia de raportare pentru ambulanţe Versiune: 2.0 RELEASED Manual de utilizare 30.09.2010 Pagina 10 din 119
2. TERMENI UTILIZATI
Termenii utilizaţi în document sunt:
• Utilizator – se referă la orice operator care lucrează cu aplicaţia SIUI
• Sistem – se referă la aplicaţia SIUI în ansamblu
• Aplicaţie – programul de calculator SIUI din cadrul Sistemului Informatic Unic Integrat al Asigurărilor de Sănătate din România
-
Hewlett-Packard Corp Aplicaţia de raportare pentru ambulanţe Versiune: 2.0 RELEASED Manual de utilizare 30.09.2010 Pagina 11 din 119
3. ELEMENTE COMUNE
Paragraful de faţă se referă la acele elemente de interfaţă care se comportă la fel în aplicaţie, indiferent de locul în care apar.
În acest scop, toată aplicaţia foloseşte un design unitar iar elementele de interfaţă sunt sugestive şi constante.
3.1. FERESTRE
Ferestrele sunt zonele de ecran în care sunt afişate informaţiile corespunzătoare fiecărei comenzi date prin intermediul meniurilor sau butoanelor.
Toate ferestrele au câteva elemente comune:
3.1.1. Bara de titlu
În partea de sus a fiecărei ferestre se regăseşte numele modulului apelat, precedat de o iconiţă.
Figura 3.1-1 - Exemplu de bară de titlu
3.1.2. Închiderea ferestrei
Închiderea oricărei ferestre se poate face în unul dintre modurile:
• prin accesarea cu mouse-ul a unui buton de anulare ( sau )
• prin accesarea cu mouse-ul a butonului aflat în partea dreaptă a barei de titlu
• prin accesarea cu mouse-ul a iconiţei din stânga barei de titlu şi alegerea din submeniul care se afişează a comenzii Close
• prin folosirea combinaţiei de taste Alt + F4
-
Hewlett-Packard Corp Aplicaţia de raportare pentru ambulanţe Versiune: 2.0 RELEASED Manual de utilizare 30.09.2010 Pagina 12 din 119
3.1.3. Bara de stare – online/offline
Pe bara de stare se poate vizualiza userul logat la aplicaţie.In cazul de faţă userul este ADMIN.
Un element important prezent in bara de stare este indicatorul de stare: online/offline (semafor).
Figura 3.1-2 - Vizualizarea barei de stare
Trecerea de la starea online sa starea offline se poate realiza: - Automat, prin pierderea conexiunii securizate la Internet - Prin interventia utilizatorului, dand dublu-click pe semafor. Sistemul solicita confirmarea
trecerii in modul de lucru offline, deoarece nu se vor mai putea realiza: validarea serviciilor de catre SIUI si validarea starii de asigurat a persoanelor.
Figura 3.1-3 - Trecerea semaforului in mod de lucru offline
3.1.4. Repoziţionarea ferestrei
Prin menţinerea mouse-ului apăsat pe Bara de titlu a unei ferestre se poate schimba poziţia ferestrei în ecranul principal al aplicaţiei. Astfel, fiecare utilizator îşi poate aranja ferestrele pe ecran astfel încât informaţiile şi modul de lucru să-i fie cât mai accesibile.
3.2. MODIFICAREA DATEI
Data modificabilă apare sub forma unei casete în care se afişează o data iniţială; de regulă aceasta este fie data curentă, fie data operării. . Formatul datei (de exemplu: luna/zi/an) corespunde formatului configurat pe calculatorul pe care rulează aplicaţia.
Figura 3.2-1 - Formatul datei
Data poate fi modificată prin alegerea ei din calendar, operaţie posibilă prin apăsarea cu mouse-
ul a butonului .
-
Hewlett-Packard Corp Aplicaţia de raportare pentru ambulanţe Versiune: 2.0 RELEASED Manual de utilizare 30.09.2010 Pagina 13 din 119
Se deschide o pagină de calendar corespunzătoare datei înscrise în casetă. Dacă se doreşte doar schimbarea zilei, se face click cu mouse-ul pe ziua dorită; pagina de calendar se închide şi valoarea datei în casetă se schimbă corespunzător.
Figura 3.2-2 - Calendarul
Dacă se doreşte modificarea lunii, se navighează cu săgeţile de la o lună la alta; numele lunii se schimbă corespunzător. O altă modalitate de modificare a lunii este prin “click” cu mouse-ul pe numele lunii şi selectarea din listă a lunii dorite:
Figura 3.2-3 - Selectarea lunii
Dacă se doreşte selectarea datei corespunzătoare zilei curente se apasă cu mouse-ul in
caseta .
-
Hewlett-Packard Corp Aplicaţia de raportare pentru ambulanţe Versiune: 2.0 RELEASED Manual de utilizare 30.09.2010 Pagina 14 din 119
4. LANSAREA APLICAŢIEI
Lansarea aplicaţiei se poate realiza prin unul din următoarele moduri:
• prin accesarea pictogramei aflată pe suprafaţa de lucru Windows,
• de la butonul Start, urmând calea Programs>CNAS-SIUI>SIUI-AMB
Figura 3.2-1 - Lansarea aplicaţiei
-
Hewlett-Packard Corp Aplicaţia de raportare pentru ambulanţe Versiune: 2.0 RELEASED Manual de utilizare 30.09.2010 Pagina 15 din 119
La pornirea aplicaţiei, pe ecranul calculatorului se afişează fereastra cu titlul “Autorizare”, în care utilizatorului i se cere să introducă un nume de utilizator şi o parolă.
SIUI propune implicit ca dată de operare, data curentă.
Figura 3.2-2 - Fereastra de autorizare
Dacă de doreşte abandonarea aplicaţiei, se foloseşte una dintre metodele prezentate la Închiderea ferestrei.
Utilizatorul introduce date în campurile din formular, iar apoi, pentru continuarea aplicaţiei,
acţionează butonul , tasteaza Alt + A sau Enter.
În cazul în care numele de utilizator şi/sau parola sunt incorect introduse, SIUI afişează un mesaj de avertizare, iar Utilizatorul are posibilitatea să reintroducă numele şi/sau parola.
Figura 3.2-3 – Eroare la conectare
În urma validării datelor introduse, aplicaţia este lansată, prin deschiderea (în modul maximizat) a ferestrei principale. Bara de titlu conţine numele aplicaţiei, iar in dreapta butoanele pentru minimizarea, maximizarea/restaurarea, respectiv închiderea ferestrei.
Figura 3.2-4 - Bara de titlu
Fereastra principală conţine 3 zone:
• meniul principal
-
Hewlett-Packard Corp Aplicaţia de raportare pentru ambulanţe Versiune: 2.0 RELEASED Manual de utilizare 30.09.2010 Pagina 16 din 119
• toolbar-ul (bara de instrumente)
• ecranul de afişare
Figura 3.2-5 - Fereastra principală
Meniul principal şi bara de instrumente sunt instrumentele prin care i se dau instrucţiuni aplicaţiei despre ceea ce utilizatorul doreşte să facă.
Meniul principal afişează o listă de comenzi corespunzătoare secţiunilor aplicaţiei.
Bara de instrumente conţine butoane cu imagini, corespunzătoare comenzilor din meniu.
-
Hewlett-Packard Corp Aplicaţia de raportare pentru ambulanţe Versiune: 2.0 RELEASED Manual de utilizare 30.09.2010 Pagina 17 din 119
5. MENIUL PRINCIPAL
La deschiderea aplicaţiei, în partea de sus a ecranului, SIUI afişează secţiunile aplicaţiei; fiecărei secţiuni îi corespund unul sau mai multe module. Iniţial nici o secţiune nu este selectată.
La deplasarea mouse-ului peste zona de meniu, secţiunile sunt selectate (culoarea textului şi a fondului se schimbă) în funcţie de poziţia mouse-ului.
Atunci când Utilizatorul execută un “click” cu mouse-ul pe o secţiune se deschide un submeniu prin care se apelează modulele aplicaţiei.
Figura 3.2-1 - Meniul principal
Navigarea în meniu se poate face şi folosind tastatura. În submeniul fiecărei secţiuni se poate ajunge prin combinaţia de taste Alt+ litera subliniata din numele secţiunii (de exemplu: Alt+A va deschide secţiunea Administrare). Prin utilizarea săgeţilor sus/jos se selectează opţiunea din sub-meniu situată deasupra/sub opţiunea curent selectată. Săgeţile stânga/dreapta permit accesarea secţiunii precedente/următoare.
Secţiunile aplicaţiei sunt:
• Fişier
• Raportări
• Administrare
• Ferestre
• Ajutor
-
Hewlett-Packard Corp Aplicaţia de raportare pentru ambulanţe Versiune: 2.0 RELEASED Manual de utilizare 30.09.2010 Pagina 18 din 119
6. BARA DE INSTRUMENTE
Bara de instrumente a aplicaţiei (toolbar-ul) este împărţită în două zone:
• zona din stânga conţine butoane cu imagini
• zona din dreapta conţine data operării; valoarea implicită este data curentă (data calculatorului pe care rulează aplicaţia)
Figura 3.2-1 - Bara de instrumente
Fiecare buton cu imagini corespunde unei acţiuni în cadrul aplicaţiei. Când mouse-ul este deplasat peste un buton, sub acesta este afişat numele acţiunii care se execută la apăsarea butonului.
Imaginea butonului este sugestivă pentru acţiunea care urmează a se face.
Data operării poate fi modificată aşa cum este descris la Modificarea datei.
6.1. ACŢIUNI
- Pacienţi
- Servicii
- Reţete
- Vizualizare erori
-
Hewlett-Packard Corp Aplicaţia de raportare pentru ambulanţe Versiune: 2.0 RELEASED Manual de utilizare 30.09.2010 Pagina 19 din 119
7. ECRAN DE AFIŞARE
Ecranul de afişare este zona în care se deschid ferestrele corespunzătoare fiecărui modul al aplicaţiei. La un moment dat pot fi deschise oricâte ferestre doreşte utilizatorul.
Navigarea între ferestre se face fie prin “click” cu mouse-ul pe fereastra dorită, fie accesând meniul ”Ferestre” şi alegând din lista ferestrelor afişate fereastra dorită.
Ferestrele pot fi poziţionate oriunde în ecranul de afişare.
-
Hewlett-Packard Corp Aplicaţia de raportare pentru ambulanţe Versiune: 2.0 RELEASED Manual de utilizare 30.09.2010 Pagina 20 din 119
8. SECŢIUNILE APLICAŢIEI
8.1. FIŞIER
Această secţiune se poate accesa de către Utilizator în unul din modurile:
o “click” pe butonul stânga al mouse-ului poziţionat pe comanda “Fişier”
o combinaţia de taste Alt + F
8.1.1. Pacienţi
Aceasta secţiune conţine lista persoanelor care se află în evidenţa unităţii medicale şi poate fi accesată de către Utilizator în unul din modurile:
• cu “click” pe butonul stânga al mouse-ului poziţionat pe comanda “Fişier”, iar apoi pe comanda ”Persoane”
Figura 8.1-1 – Accesarea secţiunii Persoane
• cu combinaţia de taste Alt + F, P
• prin accesarea butonului afişat în bara de instrumente.
-
Hewlett-Packard Corp Aplicaţia de raportare pentru ambulanţe Versiune: 2.0 RELEASED Manual de utilizare 30.09.2010 Pagina 21 din 119
La apelarea modulului “Persoane”, SIUI deschide în mod maximizat fereastra cu numele “Pacienţi”, în zona ecranului de afişare.
Figura 8.1-2 - Fereastra Persoane
Fereastra ”Persoane” conţine o listă cu înregistrări reprezentată sub formă tabelară.
Figura 8.1-3 - Lista Persoane
-
Hewlett-Packard Corp Aplicaţia de raportare pentru ambulanţe Versiune: 2.0 RELEASED Manual de utilizare 30.09.2010 Pagina 22 din 119
Lista are următorul format:
• cap de tabel - conţine numele coloanelor tabelului: Nume, Prenume, Cod numeric personal, Sex, Data naşterii, Data decesului, Oraş, Judeţ, Adresă ale persoanelor luate în evidenţă. Prin “click” pe numele unei coloane se realizează operaţia de “Ordonare” în listă. Coloanele listelor pot fi ordonate alfabetic ascendent/descendent. Utilizatorul va apăsa pentru ordonare pe titlul coloanei pentru care doreşte să facă ordonarea. Ordonarea se face numai după o coloană, la un moment dat.
Figura 8.1-4 - Ordonare descendentă după nume
• zona de introducere filtre - este un rând de casete text în care se pot adăuga criteriile de filtrare corespunzătoare fiecărei coloane. Prin filtrare se înţelege restrângerea numărului de înregistrări afişate în aşa fel încât să se poată găsi mai rapid o înregistrare. După alegerea unui criteriu de filtrare se vor afişa numai înregistrările care satisfac acel criteriu. Criteriile de filtrare corespund coloanelor din listă şi se pot introduce în casetele text afişate în zona de filtre.
Figura 8.1-5 - Zona de introducere filtre
În zona de filtre pot fi alese unul sau mai multe criterii de filtrare.
Pentru casetele text care au posibilitatea de căutare după fragment de text (ex. Nume) fragmentele se introduc atfel:
“%” sau “" - orice începe cu
“%%” sau “%” - orice conţine .
-
Hewlett-Packard Corp Aplicaţia de raportare pentru ambulanţe Versiune: 2.0 RELEASED Manual de utilizare 30.09.2010 Pagina 23 din 119
De exemplu, dacă la Prenume se introduce “CA”, vor fi afişate toate înregistrările pentru care prenumele începe cu “CA”:
Figură 8.1-6 - Filtrarea listelor
Există câteva caractere care nu pot fi folosite în textul care reprezintă criteriul de filtrare, acestea fiind: " ; " şi " ' " .
Pentru coloanele care afişează informaţii numerice sau de tip dată se afişează înregistările care conţin în câmpul respectiv valori mai mari sau egale cu valoarea introdusă ca şi criteriu de filtrare.
După ce utilizatorul a selectat criteriile dorite de filtrare, filtrarea propriu-zisă se va face apăsând tasta Enter cu cursorul aflat în una din casetele text pentru introducerea criteriilor de filtrare .
După introducerea unor criterii de filtrare într-o anumită pagină, acestea vor fi regăsite atunci când utilizatorul revine în acea pagină după navigarea la alte pagini.
• lista propriu-zisă - conţine înregistrările din baza de date; prin “click” pe una dintre înregistrări sau mutarea cu săgeţi sus/jos se realizează operaţia de “Selectare”. Pentru a executa una din operaţiile corespunzătoare butoanelor din partea de jos a fiecărei pagini, Utilizatorul selectează rândul pentru care se doreşte operaţia prin „Click” cu butonul stâng al mouse-ului pe rândul respectiv. Rândul selectat va rămâne colorat diferit.
Figura 8.1-6 - Înregistrare selectată
La micşorarea ferestrei, pentru permiterea citirii complete a înregistrărilor din listă, se afişează barele de navigare pe verticală sau/şi orizontală. Pentru vizualizarea unor înregistrări care nu se află în partea lizibilă a ferestrei, derularea listei poate fi făcută prin intermediul barei verticale de navigare, iar pentru vizualizarea informaţiilor tuturor coloanelor, deplasarea listei la dreapta/stânga se face prin intermediul barei orizontale de navigare. Barele de navigare se
-
Hewlett-Packard Corp Aplicaţia de raportare pentru ambulanţe Versiune: 2.0 RELEASED Manual de utilizare 30.09.2010 Pagina 24 din 119
accesează cu mouse-ul; “click” pe săgeţile de la capetele barei mută lista cu câte o înregistrare. Ţinând apăsat butonul stânga al mouse-ului pe cursorul barei şi prin tragerea lui în altă poziţie, la eliberarea mouse-ului, lista se mută în poziţia dorită.
Figura 8.1-7 - Barele de navigare
Utilizarea barelor de navigare nu modifică selecţia făcută.
În cadrul listei, dacă o înregistrare a fost selectată, se poate parcurge lista în sus sau în jos, prin tastele săgeată sus/săgeata jos; în acest fel, selecţia se mută pe înregistrarea precedentă/următoare. În cazul listelor mari, afişabile pe mai multe pagini de ecran, prin intermediul tastelor PageUp/PageDown, selecţia sare pe prima înregistrare a paginii anterioare, respectiv pe ultima înregistrare a paginii următoare.
Navigarea între paginile secţiunii se poate realiza prin “click” cu mouse-ul pe titlul paginii. Titlul paginii active este scris cu litere îngroşate. Odată selectat un titlu de pagină, navigarea între pagini succesive poate fi făcută şi de la tastatură, prin săgeţi stânga/dreapta sau cu combinaţia de taste Ctrl + Tab.
-
Hewlett-Packard Corp Aplicaţia de raportare pentru ambulanţe Versiune: 2.0 RELEASED Manual de utilizare 30.09.2010 Pagina 25 din 119
8.1.1.1 Adăugare pacient fara conexiune securizata (offline)
Preconditie: Indicator de stare Online/Offline (semafor) este in starea Offline, indicand astfel lipsa conexiunii securizata cu SIUI.
Pentru adăugarea unei înregistrări în lista persoanelor, Utilizatorul apasă butonul cu „click” al mouse-ului sau dacă este deja selectat, cu tasta „Enter”. SIUI deschide fereastra Adăugare pacient. Câmpurile care sunt marcate cu simbolul * sunt câmpuri obligatorii.
Figura 8.1-8 - Adăugare pacient
Utilizatorul introduce datele persoanei cel puţin în câmpurile obligatorii.
Navigarea între câmpuri se face fie cu “click” al mouse-ului direct pe câmpul pentru care Utilizatorul doreşte să introducă datele, fie cu tasta Tab, prin intermediul căreia se parcurg succesiv toate câmpurile.
Prin accesarea butonului Renunţă, fereastra se închide fără a se salva datele introduse.
După completarea datelor, Utilizatorul accesează butonul Acceptă pentru a salva datele în baza de date.
-
Hewlett-Packard Corp Aplicaţia de raportare pentru ambulanţe Versiune: 2.0 RELEASED Manual de utilizare 30.09.2010 Pagina 26 din 119
La apăsarea butonului Acceptă, SIUI verifică dacă datele introduse de utilizator sunt corecte sau nu. În cazul în care apar situaţii invalide sau incerte, se afişează mesaje de eroare sau de avertizare corespunzătoare.
Mesajele de eroare se afişează în cazul în care invaliditatea datelor poate afecta funcţionarea sistemului şi nu permit salvarea datelor, utilizatorul fiind obligat să corecteze eroarea semnalată.
Dacă s-a introdus un CNP invalid sau s-a lăsat câmpul necompletat, SIUI afişează mesajul de avertizare:
Figura 8.1-9 - CNP Incorect
În cazul în care CNP există deja în sistem (baza de date), SIUI afişează mesajul de avertizare:
Figura 8.1-10 - CNP existent
La completarea CNP, după scrierea primelor 7 cifre, câmpurile cu data naşterii şi sexul se actualizează în mod corespunzător.
Pentru modificarea datei naşterii, Utilizatorul selectează acest câmp prin “click” cu mouse-ul sau deplasând cu tasta TAB, se alege data din calendar, activând butonul din partea dreapta al câmpului .
În cazul în care valoarea în câmpul “Data nasterii” diferă faţă de valorea introdusă în câmpul CNP, SIUI va afişa mesajul de avertizare:
Figura 8.1-11 - Eroare data naşterii
-
Hewlett-Packard Corp Aplicaţia de raportare pentru ambulanţe Versiune: 2.0 RELEASED Manual de utilizare 30.09.2010 Pagina 27 din 119
În cazul în care câmpurile Nume, Prenume sunt necompletate SIUI va afişa următorul mesaj:
Figura 8.1-12 Eroare nume, prenume necompletate
Câmpul În evidenţă la se completează prin apăsare pe butonul din partea dreata al câmpului. Acest buton va activa fereastra care conţine lista Caselor Judeţene de Sănătate. Se alege informaţia dorită, poziţionându-se pe rândul respectiv şi se apasă pe butonul Selectează/dublu click cu butonul mouse-ului.
Figura 8.1-13 - Selector În evidenţă la
Pentru câmpul Judeţ naştere - câmp opţional- activăm selectorul cu judeţe:
-
Hewlett-Packard Corp Aplicaţia de raportare pentru ambulanţe Versiune: 2.0 RELEASED Manual de utilizare 30.09.2010 Pagina 28 din 119
Figura 8.1-14 - Selector Judeţ naştere
-
Hewlett-Packard Corp Aplicaţia de raportare pentru ambulanţe Versiune: 2.0 RELEASED Manual de utilizare 30.09.2010 Pagina 29 din 119
După ce am ales judeţul, devine activ câmpul Loc. naştere – câmp obligatoriu
Figura 8.1-15 - Selector Loc. Naştere
Câmpul „Act de identitate” este dotat cu selector. Prin accesarea acestui selector se deschide fereastra Act de identitate.
Figura 8.1-16 - Act de indentitate
Prin accesarea selectorului Tip act de identitate se deschide fereastra Selectie tip act de identitate.
-
Hewlett-Packard Corp Aplicaţia de raportare pentru ambulanţe Versiune: 2.0 RELEASED Manual de utilizare 30.09.2010 Pagina 30 din 119
Figura 8.1-17 - Tip act de identitate
Utilizatorul selectează o înregistrare din listă, apoi apasă butonul Selectează. Se revine în fereastra Act de identitate, se introduc informaţiile obligatorii şi apoi se apasă butonul Selectează.
SIUI revine în fereastra Pacienţi.
Câmpul Grupa sanguină, RH sunt câmpuri opţionale nu se editează, se aleg cu tasta săgeata jos sau cu mouse-ul
Judeţul în care persoana domiciliază nu se editează; el se alege prin intermediul butonului Selecteaza, din lista afişată în dialogul “Selector”.
Odată introdus judeţul, localitatea se adaugă în mod similar.
În cazul în care judeţul sau localitatea au rămas necompletate, SIUI afişează un mesaj de avertizare:
Figura 8.1-18 – Eroare date domiciliu necompletate
Adresa (conţinând informaţii legate de stradă, număr, apartament) este opţională.
Codul poştal este, de asemenea, un câmp opţional.
Butonul Acceptă permite salvarea informaţiilor în baza de date, după validare.
-
Hewlett-Packard Corp Aplicaţia de raportare pentru ambulanţe Versiune: 2.0 RELEASED Manual de utilizare 30.09.2010 Pagina 31 din 119
Butonul Renunţă închide fereastra activă, fără salvarea informaţiilor.
8.1.1.2 Adaugare pacient cu conexiune securizata (online)
Preconditie: Indicator de stare Online/Offline (semafor) este in starea Online, indicand astfle o conexiune securizata cu SIUI.
La adaugarea CNP-ului de catre Utilizator , Sistemul trimite o cerere de interogare catre SIUI cu privire la CNP-ul respectiv.
Raspunsul este afisat sub forma unui mesaj la nivelul campului CNP:
Figura 8.1-1 Mesaj CNP
In bara de stare se afiseaza evolutia procesului si deasemenea mesajul cu raspunsul SIUI-ului.
-
Hewlett-Packard Corp Aplicaţia de raportare pentru ambulanţe Versiune: 2.0 RELEASED Manual de utilizare 30.09.2010 Pagina 32 din 119
Figura 8.1-2 Verificare calitate asigurat online
Raspunsul sistemului poate fi:
• Pacientul este asigurat si se afiseaza categoriile cu perioadele de valabilitate corespunzatoare;
• Pacientul nu este asigurat;
• Pacientul este decedat;
• CNP-ul nu se regaseste in SIUI.
-
Hewlett-Packard Corp Aplicaţia de raportare pentru ambulanţe Versiune: 2.0 RELEASED Manual de utilizare 30.09.2010 Pagina 33 din 119
8.1.1.3 Modificare
Pentru a modifica datele unei persoane, Utilizatorul
• selectează persoana ale cărei date urmează a fi modificate
• intră în regim de lucru modificare date prin dublu click cu mouse-ul pe înregistrarea
selectată sau apasând butonul cu “click” al mouse-ului sau, dacă butonul este deja selectat, cu tasta “Enter”.
La acţiunea de modificare se deschide fereastra “Modificare pacient”, cu valorile existente în baza de date pentru pacientul selectat.
Figura 8.1-19 - Modificare date Persoană
Validarea datelor este identică cu aceea prezentată în capitolul Adaugare .
După modificarea informaţiilor dorite, pentru salvare se accesează butonul “Acceptă”.
-
Hewlett-Packard Corp Aplicaţia de raportare pentru ambulanţe Versiune: 2.0 RELEASED Manual de utilizare 30.09.2010 Pagina 34 din 119
8.1.1.4 Ştergere
Pentru ştergerea unei persoane aflate pe listă, Utilizatorul selectează persoana din lista
persoanelor, iar apoi apasă butonul .
SIUI afişează dialogul de confirmare a anulării:
Figura 8.1-20 - Dialog de confirmare Ştergere
Persoana este ştearsă din listă doar dacă Utilizatorul confirmă operaţia de ştergere, caz în care lista se actualizează corespunzător.
8.1.1.5 Actualizare
Utilizatorul poate realiza actualizarea listei persoanelor prin apăsarea butonului cu “click” al mouse-ului sau dacă este deja selectat, cu tasta “Enter”.
8.1.1.6 Export excel
Utilizatorul apasă butonul pentru a exporta lista persoanelor într-un fişier Excel.
Daca Microsoft Excel nu este instalat pe calculator, se va afişa mesajul: „Microsoft Excel nu este instalat!”
În caz contrar, se afişează fereastra cu titlul Export Excel, conţinând informaţii despre stadiul operaţiei de export.
Figura 8.1-21 – Export listă persoane în Excel
Atâta timp cât aplicaţia scrie în fişierul Excel, butonul nu este accesibil.
La terminarea scrierii se deschide fişierul Excel astfel creat.
Utilizatorul verifică formatul informaţiilor adăugate în fişier:
-
Hewlett-Packard Corp Aplicaţia de raportare pentru ambulanţe Versiune: 2.0 RELEASED Manual de utilizare 30.09.2010 Pagina 35 din 119
• Antetul fişierului conţine Persoane înscrise la unitatea medicală.
• Coloanele fişierului sunt Nume, Prenume, CNP, Sex, Data naşterii, Data decesului, Oraş, Judeţ, Adresă
Figura 8.1-22 - Fişier Excel listă persoane
Fişierul se poate salva pe un suport magnetic (dischetă, CD, harddisk).
8.1.1.7 Este Asigurat?
Preconditie: Indicator de stare online/offline ( semafor) este Online, indicând astfel o conexiune securizată cu SIUI.
Utilizatorul se pozitioneaza pe un pacient din lista si apasa butonul Este Asigurat?. Sistemul poate afisa unul dintre urmatoarele raspunsuri in bara de stare:
• Pacientul este asigurat si se afiseaza categoriile cu perioadele de valabilitate corespunzatoare;
• Pacientul nu este asigurat;
• Pacientul este decedat;
• CNP-ul nu se regaseste in SIUI.
-
Hewlett-Packard Corp Aplicaţia de raportare pentru ambulanţe Versiune: 2.0 RELEASED Manual de utilizare 30.09.2010 Pagina 36 din 119
-
Hewlett-Packard Corp Aplicaţia de raportare pentru ambulanţe Versiune: 2.0 RELEASED Manual de utilizare 30.09.2010 Pagina 37 din 119
8.1.2. Servicii medicale
În această secţiune sunt afişate Serviciile Medicale înregistrate într-un interval de timp şi poate fi accesată de către Utilizator în unul din modurile:
• -cu “click” pe butonul stânga al mouse-ului poziţionat pe comanda Fişier, iar apoi pe comanda Servicii Medicale
• cu combinaţia de taste Alt + F, C
• prin accesarea butonului afişat în bara de instrumente.
La apelarea modulului „ Servicii Medicale”, SIUI deschide în mod maximizat fereastra cu numele „ Servicii”, în zona ecranului de afişare.
Figura 8.1-23 - Servicii medicale
-
Hewlett-Packard Corp Aplicaţia de raportare pentru ambulanţe Versiune: 2.0 RELEASED Manual de utilizare 30.09.2010 Pagina 38 din 119
Fereastra “Servicii” este redimensionabilă şi este împărţită în două zone:
• zona din stânga - reprezintă zona de selecţie a serviciilor pentru vizualizare şi conţine:
o câmpurile Dată început, Dată sfârşit – care determină intervalul pentru care se face operarea
o butoanele Modifică, Adaugă, Şterge, Tipărire, Vizualizare, Actualizează, Export Excel
• zona din dreapta – conţine lista serviciilor efectuate în intervalul de timp selectat, ordonate dupa data efectuării serviciului; lista conţine coloanele:
o Cod serviciu – codul serviciului medical o Nume serviciu – numele serviciului medical o Cod pacient – codul numeric personal al pacientului o Date identificare pacient – Numele si prenumele pacientului o Data apelului o Ora apelului o Data plecării – data plecării în misiune o Ora plecării – ora plecării în misiune o Data sosirii – data sosirii la pacient o Ora sosirii – ora sosirii la pacient o Maşină – tipul de maşină folosit o Rezolvare – locaţia rezolvării: la domiciliul pacientului sau la spital o Spital – spitalul la care a fost transportat pacientul o Confirmat – confirmarea diagnosticului
Figura 8.1-24 - Coloane listă servicii
8.1.2.1 Adăugare serviciu fara conexiune securizată (offline)
Pentru adăugarea unei înregistrări în lista servicilor medicale, Utilizatorul apasă butonul
cu „click” al mouse-ului sau dacă este deja selectat, cu tasta „Enter”. SIUI deschide fereastra Adăugare serviciu.
-
Hewlett-Packard Corp Aplicaţia de raportare pentru ambulanţe Versiune: 2.0 RELEASED Manual de utilizare 30.09.2010 Pagina 39 din 119
Figura 8.1-25 - Adăugare serviciu
Câmpurile care sunt marcate cu simbolul * sunt câmpuri obligatorii
Fereastra este împărţită în trei zone:
• Date personale
o Dacă persoana este necunoscută, se selectează butonul de opţiune “Necunoscut”
o Dacă persoana este persoană română (şi se cunosc datele de identificare), datele care se
completează sunt:
� CNP
� Nume
� Prenume
� Data naşterii
� CAS
� Sex
-
Hewlett-Packard Corp Aplicaţia de raportare pentru ambulanţe Versiune: 2.0 RELEASED Manual de utilizare 30.09.2010 Pagina 40 din 119
o Dacă se introduce un CNP care deja există în sistem, celelalte date legate de persoană devin read-only şi se auto-completează cu datele regăsite în sistem.
o Dacă se introduce un CNP care deja nu există în sistem, după completare, la salvarea serviciului, se salvează şi datele pacientului (nume, prenume, sex, data naşterii şi casa de asigurări)
o Dacă se selectează persoană străină, apare butonul “Persoană străină”. Prin apăsarea acestui buton se deschide selectorul de persoane străine. După selectarea unei
persoane străine, datele acesteia sunt afişate în ecranul de adăugare serviciu.
• Detalii fişă
o Număr contract - completat automat de sistem
o Tip pacient - câmp obligatoriu
o Medic
o Asistent
• Detalii serviciu ambulanţă
o Tip serviciu - câmp obligatoriu cu valorile Transport şi Urgenţă
o Serviciu - câmp obligatoriu de tip selector
Figura 8.1-26 – Cod serviciu
o Localitate - localitatea de domiciliu - câmp obligatoriu
o Adresă - câmp opţional
-
Hewlett-Packard Corp Aplicaţia de raportare pentru ambulanţe Versiune: 2.0 RELEASED Manual de utilizare 30.09.2010 Pagina 41 din 119
o Dată/oră apel - data şi ora apelului - câmp obligatoriu
o Dată/oră misiune - câmp opţional
o Dată/oră sosire - câmp opţional
o Vehicul - tipul vehiculului - câmp obligatoriu
Figura 8.1-27 - Tip vehicul
o Spital - câmp opţional
o Mod de rezolvare - câmp obligatoriu (Spital sau Domiciliu)
o Confirmat - câmp opţional (DA /NU)
o Pachet medical - câmp opţional
Figura 8.1-28 - Pachet medical
o Diagnostic - câmp opţional
-
Hewlett-Packard Corp Aplicaţia de raportare pentru ambulanţe Versiune: 2.0 RELEASED Manual de utilizare 30.09.2010 Pagina 42 din 119
Figura 8.1-29 - Diagnostic
o Tarif - câmp obligatoriu
o Finalizare - câmp opţional (DA /NU)
o Cod staţie - câmp opţional
o Prompt. - câmp opţional (DA /NU)
o Km urban - câmp opţional
o Km rural - câmp opţional
o Fişă solicitare
o Fişă cuplare
o Permanenţă - câmp opţional (DA / NU)
• Date trimitere
o Număr trimitere - câmp opţional
o Date trimitere - câmp opţional
o Parafă MF - câmp opţional
• Aprobare
o Număr aprobare - câmp opţional
o Dată aprobare - câmp opţional
-
Hewlett-Packard Corp Aplicaţia de raportare pentru ambulanţe Versiune: 2.0 RELEASED Manual de utilizare 30.09.2010 Pagina 43 din 119
Datele legate de trimitere şi de aprobare se pot completa prin apăsarea butonului „Date trimitere / Aprobare”.
Figura 8.1-30 - Date despre trimitere
Butonul Acceptă permite salvarea informaţiilor în baza de date, după validare.
După salvarea serviciului, apare ecranul de confirmare a adăugarii unui nou serviciu pentru persoana respectivă.
Figura 8.1-31 - Date despre trimitere
Dacă se apasă pe butonul Da şi serviciul adăugat anterior are tipul Transport, se deschide un nou ecran în
care sunt precompletate toate datele şi tipul serviciului este Urgenţă. Dacă se apasă pe butonul Da şi
serviciul adăugat anterior are tipul Urgenţă, se deschide un nou ecran în care sunt precompletate toate datele
şi tipul serviciului este Transport. Dacă se apasă pe butonul Nu, se salvează serviciul curent şi se închide
ecranul de adăugare serviciu.
Butonul Renunţă închide fereastra activă, fără salvarea informaţiilor.
8.1.2.2 Adaugare serivicu cu conexiune securizată (online)
Preconditie: Indicator de stare online/offline ( semafor) este Online, indicând astfel o conexiune securizată cu SIUI.
-
Hewlett-Packard Corp Aplicaţia de raportare pentru ambulanţe Versiune: 2.0 RELEASED Manual de utilizare 30.09.2010 Pagina 44 din 119
Pentru adăugarea unei înregistrări în lista servicilor medicale, Utilizatorul apasă butonul
cu „click” al mouse-ului sau dacă butonul este deja selectat, cu tasta „Enter”. Sistemul deschide fereastra Selector pacient.
Utilizatorul selectează pacientul pentru care se face înregistrarea.
Sistemul trece in ecranul de adaugare a serviciului, avand datele pacientului precompletate
Utilizatorul completeaza datele aferente serviciului similar cu adaugarea serviciului in varianta fara conexiune securizata (offline).
-
Hewlett-Packard Corp Aplicaţia de raportare pentru ambulanţe Versiune: 2.0 RELEASED Manual de utilizare 30.09.2010 Pagina 45 din 119
La apasarea butonului Accepta, Sistemul trimite o solicitare catre SIUI cu privire la corectitudinea serviciului respectiv. Raspunsul primit se va afisa in bara de stare si poate contine mesaj de succes sau atentionare aferente regulilor de validare din SIUI.
Utilizatorul poate continua cu adaugarea unui alt serviciu, indiferent de mesajul afisat in bara de stare, deoarece se va salva serviciul in baza de date locala.
8.1.2.3 Modificare
Pentru modificarea unor informaţii referitoare la un serviciu medical Utilizatorul poate folosi una din variantele următoare:
• selectează serviciul medical care urmează a fi modificat şi apasă pe butonul din zona stângă
• execută dublu click cu mouse-ul pe înregistrarea selectată
SIUI afişează fereastra Modifică serviciu:
-
Hewlett-Packard Corp Aplicaţia de raportare pentru ambulanţe Versiune: 2.0 RELEASED Manual de utilizare 30.09.2010 Pagina 46 din 119
Figura 8.1-32 - Modificare serviciu
După modificarea informaţiilor dorite, pentru salvare se accesează butonul Acceptă.
8.1.2.4 Ştergere
Pentru ştergerea unui serviciu asociat unei persoane Utilizatorul procedează astfel:
• accesează fereastra Servicii
• selectează serviciul care va fi şters
• apasă butonul Şterge
SIUI afişează mesajul de confirmare a ştergerii
-
Hewlett-Packard Corp Aplicaţia de raportare pentru ambulanţe Versiune: 2.0 RELEASED Manual de utilizare 30.09.2010 Pagina 47 din 119
Figura 8.1-33 - Confirmare ştergere serviciu
La răspuns afirmativ SIUI şterge serviciul medical.
8.1.2.5 Actualizare
Utilizatorul poate selecta un interval de timp, apoi apasă butonul cu “click” al mouse-ului. SIUI va afişa lista serviciilor medicale efectuate în intervalul de timp specificat.
8.1.2.6 Export Excel
Utilizatorul apasă butonul pentru a exporta lista serviciilor într-un fişier Excel.
Daca Microsoft Excel nu este instalat pe calculator, se va afişa mesajul: „Microsoft Excel nu este instalat!”
În caz contrar, se afişează fereastra cu titlul Export Excel, conţinând informaţii despre stadiul operaţiei de export.
Figura 8.1-34 - Export listă servicii în Excel
Atâta timp cât aplicaţia scrie în fişierul Excel, butonul nu este accesibil.
La terminarea scrierii se deschide fişierul Excel astfel creat.
Utilizatorul verifică formatul informaţiilor adăugate în fişier:
• Antetul fişierului conţine Servicii efectuate la unitatea medicală
• Coloanele fişierului sunt Cod serviciu, Nume serviciu, CNP, Data/ora apelului, Data/ora plecării, Data/ora sosirii, Maşină, Mod de rezolvare, Spital, Confirmat.
-
Hewlett-Packard Corp Aplicaţia de raportare pentru ambulanţe Versiune: 2.0 RELEASED Manual de utilizare 30.09.2010 Pagina 48 din 119
Figura 8.1-35 - Fişier Excel listă servicii
Fişierul se poate salva pe un suport magnetic (dischetă, CD, harddisk).
-
Hewlett-Packard Corp Aplicaţia de raportare pentru ambulanţe Versiune: 2.0 RELEASED Manual de utilizare 30.09.2010 Pagina 49 din 119
8.1.3. Reţete
În această secţiune sunt afişate Reţetele emise pe un interval de timp selectat şi poate fi accesată de către Utilizator în unul din modurile:
-cu “click” pe butonul stânga al mouse-ului poziţionat pe comanda Fişier, iar apoi pe comanda Reţete
- cu combinaţia de taste Alt + F, R
- prin accesarea butonului afişat în bara de instrumente.
La apelarea modulului „ Reţete”, SIUI deschide în mod maximizat fereastra cu numele Reţete, în zona Ecran de Afişare.
Figura 8.1-36 – Reţete
Fereastra conţine lista reţetelor eliberate în intervalul de timp specificat în zona Dată început – Dată sfârşit.
-
Hewlett-Packard Corp Aplicaţia de raportare pentru ambulanţe Versiune: 2.0 RELEASED Manual de utilizare 30.09.2010 Pagina 50 din 119
8.1.3.1 Adăugare reteta fara conexiune securizata (offline)
Utilizatorul apasă butonul . Sistemul afişează ecranul de selectare a persoanei. După selectarea unei persoane, SIUI deschide fereastra cu titlul Adaugă reţetă. Utilizatorul introduce date în câmpurile obligatorii.
Figura 8.1-37 - Adăugare reţetă
Câmpurile prezente în acest ecran sunt grupate astfel:
Zona Date medic – conţine câmpurile:
• Număr parafă – câmp obligatoriu
• Număr contract – câmp completat automat
Zona Date persoană – câmpuri corespunzătoare persoanei selectate:
• CNP - câmp completat automat, needitabil
• Prenume - câmp completat automat, needitabil
• Nume - câmp completat automat, needitabil
-
Hewlett-Packard Corp Aplicaţia de raportare pentru ambulanţe Versiune: 2.0 RELEASED Manual de utilizare 30.09.2010 Pagina 51 din 119
• Casa de Asigurări - câmp obligatoriu, dotat cu selector
• Tip asigurat – câmp obligatoriu, dotat cu selector
• Număr PNS – câmp opţional, editabil doar dacă la „Tip asigurat” a fost selectat tipul corespunzător asocierii asiguratului la un PNS
• Nr.FO/RC – câmp editabil, obligatoriu, reprezintă numărul foii de observaţie
Zona Date reţetă conţine câmpurile:
• Serie reţetă – câmp obligatoriu, editabil
Utilizatorul apasă butonul . Sistemul deschide fereastra pentru administrarea seriilor. De aici se poate selecta si modifica o serie existenta, sau configura o serie noua.
Figura 8.1-38 - Configurare serii reţete
Fereastra Serii conţine câmpurile editabile:
o Cod serie – câmp obligatoriu, maxim 4 caractere alfanumerice
o Număr start - câmp obligatoriu, maxim 7 caractere numerice; valoarea introdusă în acest câmp se copiază automat în câmpul Număr curent.
o Număr sfârşit - câmp obligatoriu, maxim 7 caractere numerice
o Număr curent – se iniţializează cu valoarea introdusă în câmpul Număr start; valoarea poate fi modificată de utilizator
şi butoanele Acceptă şi Renunţă.
• Număr reţetă - câmp obligatoriu, editabil
• Dată reţetă – câmp obligatoriu, de tip dată; valoarea implicită este data de operare
-
Hewlett-Packard Corp Aplicaţia de raportare pentru ambulanţe Versiune: 2.0 RELEASED Manual de utilizare 30.09.2010 Pagina 52 din 119
• Tip reţetă – câmp obligatoriu de tip casetă de selecţie; valorile sunt cele din nomenclatorul corespunzător (UNIC, STUPEFIANTE)
• Diagnostic – câmp obligatoriu de tip text, prevăzut cu posibilitatea de derulare verticală. În cazul în care Utilizatorul bifează câmpul Autocompletare, câmpul Diagnostic devine inactiv şi va fi completat automat de către SIUI cu diagnosticul corespunzător codului de boală.
• Zona Date Medicaţie – conţine lista cu medicamentele prescrise pe reţetă;
Pentru a adăuga un medicament, în zona cu titlul Date medicaţie, Utilizatorul apasă butonul Adaugă.
SIUI deschide fereastra cu titlul Selector medicamente compensate.
Figura 8.1-39 Selector medicamente compensate
După selectarea unui medicament, SIUI deschide fereastra cu titlul Adăugare medicament.
-
Hewlett-Packard Corp Aplicaţia de raportare pentru ambulanţe Versiune: 2.0 RELEASED Manual de utilizare 30.09.2010 Pagina 53 din 119
Figura 8.1-40 Adăugare medicament
Câmpurile prezente în formular sunt următoarele
• Număr curent – câmp needitabil; se completează automat, în funcţie de poziţia medicamentului în reţetă; primul medicament adăugat pe o reţetă are implict numărul 1; valoarea maximă =7
• Procent compensat – câmp needitabil; se completează automat, după introducerea datelor în câmpul Tip listă compensată
• Tip listă compensată – câmp obligatoriu, dotat cu selector; selectorul conţine nomenclatorul „Tip liste compensate”, care este prefiltrat, în funcţie de conţinutul câmpului Tip asigurat. După selectarea unui tip de listă compensată, lista medicamentelor este actualizată.
• Cod de boală – câmp obligatoriu, dotat cu selector; selectorul conţine nomenclatorul Coduri de boală
• Categorie de boală - câmpul este dezactivat atunci când se selectează Tip listă compensată = A sau B şi devine activ şi obligatoriu doar atunci când se selectează Tip listă compensată = C; în acest caz, câmpul este dotat cu selector şi conţine nomenclatorul „Categorii de boli”
• Tip diagnostic – câmp obligatoriu, de tip listă derulantă, conţine nomenclatorul de diagnostice (A= acut, C = cronic, S = subacut)
-
Hewlett-Packard Corp Aplicaţia de raportare pentru ambulanţe Versiune: 2.0 RELEASED Manual de utilizare 30.09.2010 Pagina 54 din 119
La adăugarea mai multor medicamente pe o reţetă este verificat conţinutul câmpului Tip diagnostic şi:
-dacă a fost adăugat un medicament cu tip diagnostic C şi se încearcă adăugarea unui alt medicament cu tip diagnostic A sau S, atunci se afişeaza mesajul de avertizare:
„Nu puteţi adăuga un alt tip de diagnostic pe o reţetă care conţine deja diagnostic cronic !”
De menţionat că aplicaţia permite adăugarea de medicamente pentru diagnostice combinate, doar de tip acut şi subacut.
• Medicament compensat – câmp opţional, dotat cu selector; accesul la nomenclatorul Medicamente compensate este permis doar după selectarea tipului de listă de medicamente compensate (în cazul listei A sau B) sau după selectarea tipului de listă de medicamente compensate şi a categoriei de boală (în cazul listei C)
- dacă se selectează lista A sau B, atunci se poate accesa nomenclatorul Medicamente compensate; acesta conţine doar medicamentele prefiltrate, corespunzătoarea listei selectate
- dacă se selectează lista C, selectarea unui medicament nu este permisă decât după selectarea categoriei de boală; se selectează categoria de boală, iar apoi este permis accesul la nomenclatorul Medicamente compensate; acesta conţine doar medicamentele prefiltrate, corespunzătoare listei C şi categoriei de boală selectate.
• Substanţă activă
• Formă farmaceutică
• Concentraţie
• Dozaj
• Cantitate
Utilizatorul introduce date în câmpurile obligatorii, apoi apasă butonul Acceptă.
Fereastra Adăugare medicament se închide, se revine în fereastra Adaugă reţetă, în care lista Date medicaţie este actualizată cu medicamentul adăugat.
8.1.3.2 Adăugare reteta cu conexiune securizata (online)
Precondiţii:
Indicator de stare online/offline ( semafor) este Online, indicând astfel o conexiune securizată cu SIUI.
Pentru adăugarea unei înregistrări în lista retetelor , Utilizatorul apasă butonul
cu „click” al mouse-ului sau dacă butonul este deja selectat, cu tasta „Enter”. Sistemul deschide fereastra Selector pacient.
-
Hewlett-Packard Corp Aplicaţia de raportare pentru ambulanţe Versiune: 2.0 RELEASED Manual de utilizare 30.09.2010 Pagina 55 din 119
Figura 8.1-41 Selector pacient
Utilizatorul poate verifica online calitatea de asugurat a pacientului pentru care doreste
adaugarea retetei prin apăsarea butonului
Sistemul afişează calitatea de asigurat rezultată în urma verificării, care poate fi:
• CNP-ul nu se regaseste in SIUI
• Pacientul este decedat
• Pacientul nu este asigurat
• Pacientul este asigurat si se afiseaza categoriile cu perioadele de valabilitate corespunzatoare.
Figura 8.1-42 Verificare calităţii de asigurat a pacientului în selector
-
Hewlett-Packard Corp Aplicaţia de raportare pentru ambulanţe Versiune: 2.0 RELEASED Manual de utilizare 30.09.2010 Pagina 56 din 119
Utilizatorul selectează pacientul pentru care se face înregistrarea.
Sistemul trece in ecranul de adaugare a retetei , avand datele pacientului precompletate.
Figura 8.1-43 Adaugare reteta
Utilizatorul completeaza datele aferente retei similar cu adaugarea retetei in varianta fara conexiune securizata (offline).
La apasarea butonului Accepta, Sistemul trimite o solicitare catre SIUI cu privire la corectitudinea retetei respective. Raspunsul primit se va afisa in bara de stare si poate contine mesaj de succes sau atentionare aferente regulilor de validare din SIUI.
Utilizatorul poate continua cu adaugarea unei alte retete, indiferent de mesajul afisat in bara de stare, deoarece se va salva reteta in baza de date locala.
-
Hewlett-Packard Corp Aplicaţia de raportare pentru ambulanţe Versiune: 2.0 RELEASED Manual de utilizare 30.09.2010 Pagina 57 din 119
8.1.3.3 Modificare
În fereastra cu titlul Reţete, Utilizatorul selectează o reţetă, apoi apasă butonul . Sistemul deschide fereastra cu titlul Modifică reţetă. Validarea si introducerea datelor este similara celor de la Adaugare reţetă.
Figura 8.1-44 - Modificare reţetă
8.1.3.4 Ştergere
În fereastra cu titlul Reţete, Utilizatorul selectează o reţetă, apoi apasă butonul .
SIUI afişează un mesaj de atenţionare. Dacă Utilizatorul acţionează butonul “Da”, reţeta selectată va fi ştearsă.
-
Hewlett-Packard Corp Aplicaţia de raportare pentru ambulanţe Versiune: 2.0 RELEASED Manual de utilizare 30.09.2010 Pagina 58 din 119
8.1.3.5 Tipărire
Utilizatorul alege o reţetă din listă, apoi apasă pe butonul .
SIUI afişează o fereastră în care Utilizatorul poate să aleagă numele imprimantei şi numărul de copii.
Figura 8.1-45 - Tipărire reţetă
8.1.3.6 Vizualizare
Utilizatorul alege o reţetă din listă, apoi apasă pe butonul .
SIUI afişează o fereastră conţinând datele din reţeta aleasă.
-
Hewlett-Packard Corp Aplicaţia de raportare pentru ambulanţe Versiune: 2.0 RELEASED Manual de utilizare 30.09.2010 Pagina 59 din 119
Figura 8.1-46 - Vizualizare reţetă
8.1.3.7 Listă anulate
Din fereastra Reţete Utilizatorul apasă pe butonul .
SIUI afişează fereastra
Figura 8.1-47 Reţete anulate
Apare o listă cu documentele anulate şi butoanele Modifică, Adaugă, Şterge, Închide.
-
Hewlett-Packard Corp Aplicaţia de raportare pentru ambulanţe Versiune: 2.0 RELEASED Manual de utilizare 30.09.2010 Pagina 60 din 119
Utilizatorul apasă pe butonul Adaugă. SIUI afişează fereastra Adăugare document anulat.
Fereastra conţine următoarele câmpuri:
• Serie – câmp obligatoriu
• Dată – câmp obligatoriu, dotat cu selector
• Parafă – câmp completat automat, needitabil
Apăsând pe butonul Acceptă SIUI trece reţeta în Lista documentelor anulate.
8.1.3.8 Actualizare
Utilizatorul poate realiza actualizarea listei reţetelor emise prin apăsarea butonului
cu “click” al mouse-ului sau dacă este deja selectat, cu tasta “Enter”.
8.1.3.9 Export Excel
Utilizatorul apasă butonul pentru a exporta lista reţetelor într-un fişier Excel.
Daca Microsoft Excel nu este instalat pe calculator, se va afişa mesajul: „Microsoft Excel nu este instalat!”
În caz contrar, se afişează fereastra cu titlul Export Excel, conţinând informaţii despre stadiul operaţiei de export.
Figura 8.1-48 - Export listă reţete în Excel
Atâta timp cât aplicaţia scrie în fişierul Excel, butonul nu este accesibil.
La terminarea scrierii se deschide fişierul Excel astfel creat.
Utilizatorul verifică formatul informaţiilor adăugate în fişier:
• Antetul fişierului conţine Reţete emise de unitatea medicală
• Coloanele fişierului sunt Nume, Prenume, CNP, Serie, Dată, Parafă, Diagnostic.
-
Hewlett-Packard Corp Aplicaţia de raportare pentru ambulanţe Versiune: 2.0 RELEASED Manual de utilizare 30.09.2010 Pagina 61 din 119
Figura 8.1-49 - Fişier Excel listă reţete
Fişierul s