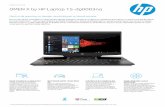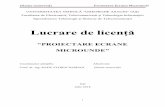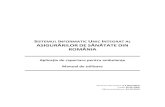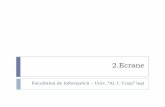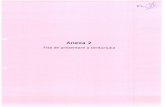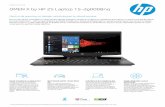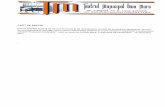S INFORMATIC UNIC INTEGRAT AL ASIGURĂRILOR …...- activare istoric Actualizare capturi ecrane şi...
Transcript of S INFORMATIC UNIC INTEGRAT AL ASIGURĂRILOR …...- activare istoric Actualizare capturi ecrane şi...

SISTEM INFORMATIC UNIC INTEGRAT AL ASIGURĂRILOR DE SĂNĂTATE DIN
ROMÂNIA
Evidenţa plătitorilor de contribuţii
CJAS - Manual de utilizare
Versiune document: 1.2 RELEASED
Creat: 18.09.2007
Ultima actualizare: 12.08.2009

Hewlett-Packard Corp MU_03_002_EvidentaPlatitori 12.08.2009
Versiune: 1.2 RELEASED
Pagina 2 din 104
Acest document a fost realizat şi avizat de:
Nume Funcţie
ELABORAT Liliana COZMA
Silviu SCHULTZ
Mariana NICULA
SD
JSD
BA
VERIFICAT Andrei MÂRZA
Maria HORNEŢ
CL
BA
APROBAT Viorica MANEA Responsabil cu Controlul şi Asigurarea Calităţii
Lista schimbărilor efectuate în document în urma reviziilor:
Versiune Data Descriere
0.1 DRAFT 18.09.2007 Structura documentului
1.0 RELEASED 10.10.2007 Versiune finala
1.1 RELEASED
06.10.2008
Adăugare capitole pentru:
- adăugare, ştergere cont contribuabil
- descriere funcţionalităţi pentru Declaraţii istorice şi Încasări istorice
- posibilitatea de personalizare a antetului şi notelor de subsol pentru anumite rapoarte
- activare istoric
Actualizare capturi ecrane şi rapoarte
1.2 RELEASED 12.08.2009 Versiune actualizata
Documente Referite
Titlu Data Versiune
MR_03_002_EvidentaPlatitori.doc 12.08.2009 1.2 RELEASED

Hewlett-Packard Corp MU_03_002_EvidentaPlatitori 12.08.2009
Versiune: 1.2 RELEASED
Pagina 3 din 104
CUPRINS
CUPRINS ....................................................................................................................................... 3
LISTA FIGURILOR .......................................................................................................................... 6
1 SCOP ..................................................................................................................................... 9
2 TERMENI UTILIZAŢI ................................................................................................................ 9
3 CATALOAGE FURNIZORI ....................................................................................................... 10
3.1 CATEGORII DE PARTENERI ........................................................................................................................ 10 3.1.1 Consultarea listei ......................................................................................................................... 10
4 CONFIGURARE EVIDENŢA CONTRIBUABILILOR ..................................................................... 11
4.1 FOND CONTRIBUŢII ................................................................................................................................. 11 4.1.1 Vizualizare fonduri contribuţii ...................................................................................................... 11
4.2 CAPITOLE DE CONTRIBUŢII ....................................................................................................................... 12 4.2.1 Vizualizare capitole contribuţii ..................................................................................................... 12
4.3 SCHEME DE STINGERE ............................................................................................................................. 14 4.3.1 Vizualizarea schemelor de stingere .............................................................................................. 14
4.4 MAPĂRI NOMENCLATOARE ERP ................................................................................................................ 15 4.4.1 Consultarea listei ......................................................................................................................... 15 4.4.2 Adăugare mapare capitol - tip încasare/plată .............................................................................. 16 4.4.3 Modificare mapare capitol-încasare/plată ................................................................................... 17 4.4.4 Ştergere mapare capitol-încasare/plată ....................................................................................... 18 4.4.5 Adăugare mapare capitol-prestaţii .............................................................................................. 18 4.4.6 Ştergere prestaţie ........................................................................................................................ 19
4.5 CONFIGURĂRI RAPOARTE ........................................................................................................................ 20 4.5.1 Modificare raport configurabil ...................................................................................................... 20
5 EVIDENŢA PLĂTITORILOR DE CONTRIBUŢII ÎNREGISTRAŢI ÎN SISTEM .................................... 21
5.1 CONFIGURĂRI PE SESIUNE ....................................................................................................................... 21 5.1.1 Modificare configurare ................................................................................................................. 21
5.2 CONTURI CONTRIBUABILI ........................................................................................................................ 22 5.2.1 Adăugare contribuabil ................................................................................................................. 22 5.2.2 Ştergere cont contribuabil ............................................................................................................ 24 5.2.3 Vizualizarea conturilor contribuabililor ......................................................................................... 24
6 DECLARAŢII .......................................................................................................................... 33
6.1 DECLARAŢII FNUASS ................................................................................................................................ 33 6.1.1 Consultarea listei ......................................................................................................................... 33 6.1.2 Adăugare declaraţie FNUASS ...................................................................................................... 34 6.1.3 Anulare declaraţie FNUASS ......................................................................................................... 36 6.1.4 Adăugare declaraţie rectificativă ................................................................................................. 36 6.1.5 Activare date istorice ................................................................................................................... 38

Hewlett-Packard Corp MU_03_002_EvidentaPlatitori 12.08.2009
Versiune: 1.2 RELEASED
Pagina 4 din 104
6.2 GENERARE DECLARAŢII PE CATEGORII ....................................................................................................... 39 6.2.1 Adăugarea şablon de declaraţie ................................................................................................... 39 6.2.2 Modificarea şablon de declaraţie ................................................................................................. 40 6.2.3 Ştergere şablon declaraţie ........................................................................................................... 41 6.2.4 Generare declaraţii pe categorii ................................................................................................... 41
6.3 TRANSFERUL DECLARAŢIILOR .................................................................................................................. 41 6.3.1 Consultarea listei ......................................................................................................................... 41 6.3.2 Transfer declaraţie total .............................................................................................................. 42 6.3.3 Transfer declaraţie parţial ............................................................................................................ 43 6.3.4 Anularea transferului ................................................................................................................... 44
7 ÎNCASĂRI ŞI PLĂŢI ................................................................................................................ 45
7.1 ÎNCASĂRI ............................................................................................................................................... 46 7.1.1 Consultarea listei ......................................................................................................................... 46 7.1.2 Adăugare încasare ....................................................................................................................... 47 7.1.3 Consultarea listei redistribuire încasare ........................................................................................ 48 7.1.4 Adăugare redistribuire încasare ................................................................................................... 48
7.2 TRANSFER ÎNCASĂRI ............................................................................................................................... 49 7.2.1 Consultarea listei ......................................................................................................................... 49 7.2.2 Transfer parţial încasări ............................................................................................................... 50 7.2.3 Transfer total încasări .................................................................................................................. 51
7.3 PLĂŢI .................................................................................................................................................... 52 7.3.1 Consultarea listei ......................................................................................................................... 52
8 CERERI DE RESTITUIRE/RECUPERARE .................................................................................... 54
8.1 CERERE DE RESTITUIRE ÎNCASĂRI .............................................................................................................. 54 8.1.1 Consultarea listei ......................................................................................................................... 54 8.1.2 Adăugare cerere de restituire încasări .......................................................................................... 55 8.1.3 Modificare cerere de restituire încasări ......................................................................................... 56
8.2 DECIZIE DE RESTITUIRE ÎNCASĂRI .............................................................................................................. 56 8.2.1 Consultarea listei ......................................................................................................................... 57
8.3 CERERE DE RESTITUIRE MAJORĂRI LA RESTITUIRE ÎNCASĂRI ......................................................................... 58 8.3.1 Consultarea listei ......................................................................................................................... 58 8.3.2 Adăugare cerere de restituire majorări la restituire încasări ......................................................... 59 8.3.3 Modificare cereri de restituire majorări la restituire încasări ......................................................... 59
8.4 CERERE DE RESTITUIRE SOLD ................................................................................................................... 60 8.4.1 Consultarea listei ......................................................................................................................... 60 8.4.2 Adăugarea unei cereri de restituire sold ....................................................................................... 60 8.4.3 Modificarea unei cereri de restituire sold ...................................................................................... 61
8.5 DECIZIE DE RESTITUIRE SOLD ................................................................................................................... 62 8.5.1 Consultarea listei ......................................................................................................................... 62
8.6 CERERE DE RESTITUIRE MAJORĂRI LA RESTITUIRE SOLD ............................................................................... 63 8.6.1 Consultarea listei ......................................................................................................................... 63
9 URMĂRIRE CONTRIBUABILI ................................................................................................... 65
9.1 ÎNŞTIINŢARE DE PLATĂ ............................................................................................................................ 65 9.1.1 Vizualizarea înştiinţărilor de plată ............................................................................................... 65 9.1.2 Adăugare înştiinţare de plată ...................................................................................................... 72
9.2 PROCES VERBAL DE CONTROL (PVC) ......................................................................................................... 73 9.2.1 Vizualizarea proceselor verbale de control ................................................................................... 73 9.2.2 Adăugarea unui proces verbal de control ..................................................................................... 75
9.3 SOMAŢII DE PLATĂ ŞI TITLURI EXECUTORII .................................................................................................. 75 9.3.1 Adăugarea unei somaţii de plată ................................................................................................. 75 9.3.2 Vizualizarea unei somaţii de plată ............................................................................................... 77 9.3.3 Anularea unei somaţii de plată .................................................................................................... 78

Hewlett-Packard Corp MU_03_002_EvidentaPlatitori 12.08.2009
Versiune: 1.2 RELEASED
Pagina 5 din 104
9.3.4 Tipărirea unei somaţii de plată ..................................................................................................... 78 9.3.5 Generarea somaţiilor de plată multiple ........................................................................................ 82
9.4 POPRIRI ................................................................................................................................................. 83 9.4.1 Vizualizarea popririlor .................................................................................................................. 83 9.4.2 Adăugarea unei popriri ................................................................................................................. 83
10 RAPORT DATORII .............................................................................................................. 85
10.1 RAPOARTE DATORII ................................................................................................................................ 85 10.1.1 Vizualizare raport datorii ............................................................................................................. 85 10.1.2 Adăugare raport datorii ............................................................................................................... 87
11 EVIDENŢA CREANŢELOR ................................................................................................... 89
11.1 RAPORTĂRI EVIDENŢA CREANŢELOR ......................................................................................................... 89 11.1.1 Situaţia lunară ............................................................................................................................. 89 11.1.2 Rapoarte evidenţa creanţelor PF ................................................................................................. 91 11.1.3 Raportări evidenţa creanţelor PJ .................................................................................................. 92
12 RAPORTĂRI ANAF ............................................................................................................. 93
12.1 PRELUAREA RAPORTĂRILOR DE LA ANAF ................................................................................................. 93 12.1.1 Raportări ANAF ........................................................................................................................... 93 12.1.2 Vizualizare raportări ANAF .......................................................................................................... 93
13 RAPOARTE ........................................................................................................................ 96
13.1 REALIZAREA RAPOARTELOR..................................................................................................................... 96 13.1.1 Vizualizarea listei de rapoarte CAS .............................................................................................. 96 13.1.2 Vizualizarea raportului Înştiinţare de plată .................................................................................. 96 13.1.3 Vizualizarea raportului Proces verbal de control.......................................................................... 97 13.1.4 Vizualizarea raportului Somaţie de plată .................................................................................... 98 13.1.5 Vizualizarea raportului Titlu executoriu ....................................................................................... 99 13.1.6 Raportul Situaţia detaliată a obligaţiilor ...................................................................................... 99 13.1.7 Raportul Situaţie detaliată încasări ........................................................................................... 100 13.1.8 Raportul Situaţie detaliată declaraţii ......................................................................................... 101 13.1.9 Raportul Situaţie declaraţii ........................................................................................................ 101 13.1.10 Raportul Situaţie Încasări ...................................................................................................... 102 13.1.11 Raportul popriri ...................................................................................................................... 102 13.1.12 Raportul contribuabili fără declaraţii definitive ...................................................................... 103
14 COMENZI DE LA TASTATURĂ ........................................................................................... 104

Hewlett-Packard Corp MU_03_002_EvidentaPlatitori 12.08.2009
Versiune: 1.2 RELEASED
Pagina 6 din 104
LISTA FIGURILOR
Figura 3.1-1 Ecranul de tip listă Categorii de parteneri .................................................................................. 10 Figura 3.1-2 Ecranul de detaliu Categorie partener ....................................................................................... 10 Figura 3.1-3 Atribute categorie partener ....................................................................................................... 11 Figura 4.1-1 Fond contribuţii ......................................................................................................................... 11 Figura 4.1-2 Ecranul de detaliu Fond contribuţii ............................................................................................ 12 Figura 4.2-1 Capitol contribuţii ..................................................................................................................... 13 Figura 4.2-2 Vizualizarea unui Capitol de contribuţii ..................................................................................... 13 Figura 4.3-1 Scheme de stingere ................................................................................................................... 14 Figura 4.3-2 Capitole pentru scheme de stingere .......................................................................................... 15 Figura 4.4-1 Mapări nomenclatoare ERP ....................................................................................................... 16 Figura 4.4-2 Adăugare încasare/plată la capitol de contribuţie ...................................................................... 17 Figura 4.4-3 Selector de încasări / plăţi.......................................................................................................... 17 Figura 4.4-4 Modificare încasare/plată la capitol de contribuţie .................................................................... 18 Figura 4.4-5 Fereastră de dialog pentru confirmarea ştergerii ....................................................................... 18 Figura 4.4-6 Adăugare prestaţie la capitol de contribuţie .............................................................................. 19 Figura 4.4-7 Selector prestaţii ....................................................................................................................... 19 Figura 4.5-1 Configurări rapoarte ................................................................................................................. 20 Figura 4.5-2 Modificare configurare raport .................................................................................................. 20 Figura 5.1-1 Configurări pe sesiune ............................................................................................................... 21 Figura 5.2-1 Selectare categorie de partener ............................................................................................... 22 Figura 5.2-2 Adăugare contribuabil .............................................................................................................. 23 Figura 5.2-3 Afişare informaţii partener selectat ........................................................................................... 23 Figura 5.2-4 Lista conturilor contribuabililor ................................................................................................ 24 Figura 5.2-5 Situaţie lunară pentru contribuabilii selectaţi ............................................................................ 25 Figura 5.2-6 Cont contribuabil ..................................................................................................................... 26 Figura 5.2-7 Cereri de restituire sold ............................................................................................................ 26 Figura 5.2-8 Cereri de restituire încasare ....................................................................................................... 27 Figura 5.2-9 Închidere lună ........................................................................................................................... 27 Figura 5.2-10 Ecranul de detaliu Calcul datorii (generare raport de datorie) ................................................. 28 Figura 5.2-11 Operaţiuni în cont ................................................................................................................... 28 Figura 5.2-12 Stingeri forţate ....................................................................................................................... 29 Figura 5.2-13 Adăugare Stingere forţată ...................................................................................................... 29 Figura 5.2-14 Declaraţii ................................................................................................................................ 29 Figura 5.2-15 Încasări .................................................................................................................................... 30 Figura 5.2-16 Înştiinţări de plată ................................................................................................................... 30 Figura 5.2-17 Procese verbale de control ....................................................................................................... 30 Figura 5.2-18 Somaţii ................................................................................................................................... 31 Figura 5.2-19 Titluri executorii ...................................................................................................................... 31 Figura 5.2-20 Popriri ..................................................................................................................................... 31 Figura 5.2-21 Declaraţii istorice .................................................................................................................... 32 Figura 5.2-22 Încasări istorice ....................................................................................................................... 32 Figura 6.1-1 Lista declaraţiilor FNUASS ........................................................................................................ 33 Figura 6.1-2 Capitole declaraţie şi operaţiuni în cont ..................................................................................... 34

Hewlett-Packard Corp MU_03_002_EvidentaPlatitori 12.08.2009
Versiune: 1.2 RELEASED
Pagina 7 din 104
Figura 6.1-3 Adăugare declaraţie FNUASS .................................................................................................... 34 Figura 6.1-4 Editare capitole declaraţie......................................................................................................... 35 Figura 6.1-5 Mesaj activare date istorice ....................................................................................................... 35 Figura 6.1-6 Salvare declaraţie ..................................................................................................................... 36 Figura 6.1-7 Adăugare declaraţie rectificativă ............................................................................................... 37 Figura 6.1-8 Declaraţie rectificativă cu şablon ............................................................................................... 37 Figura 6.1-9 Editare capitol declaraţie rectificativă ....................................................................................... 38 Figura 6.1-10 Activare date istorice ............................................................................................................... 39 Figura 6.2-1 Generare şabloane de declaraţii ................................................................................................ 39 Figura 6.2-2 Adaugare şablon de declaraţii .................................................................................................. 40 Figura 6.2-3 Ecranul de modificare şablon de generare declaraţii pe categorii ............................................. 40 Figura 6.2-4 Generare declaraţii pe categorii ................................................................................................ 41 Figura 6.3-1 Lista declaraţiilor transferate ................................................................................................... 42 Figura 6.3-2 Ecranul de detaliu Transfer declaraţie ...................................................................................... 42 Figura 6.3-3 Ecranul de transfer declaraţie total ............................................................................................ 43 Figura 6.3-4 Ecranul de detaliu la transfer declaraţie total ............................................................................ 43 Figura 6.3-5 Ecranul de detaliu la transfer declaraţie parţial ......................................................................... 44 Figura 7.1-1 Lista încasărilor ......................................................................................................................... 46 Figura 7.1-2 Ecranul de detaliu încasare ........................................................................................................ 47 Figura 7.1-3 Ecranul de adăugare încasări ..................................................................................................... 47 Figura 7.1-4 Ecran de detaliu redistribuire încasare ...................................................................................... 48 Figura 7.1-5 Ecran de adăugare redistribuire încasare .................................................................................. 49 Figura 7.2-1 Transfer încasări ....................................................................................................................... 49 Figura 7.2-2 Ecranul de detaliu transfer încasări ............................................................................................ 50 Figura 7.2-3 Ecranul de detaliu transfer parţial încasare ............................................................................... 51 Figura 7.2-4 Ecranul de detaliu transfer total încasare .................................................................................. 52 Figura 7.3-1 Plăţi ........................................................................................................................................... 53 Figura 7.3-2 Detaliu plată .............................................................................................................................. 53 Figura 8.1-1 Ecranul de tip listă Cerere de restituire încasare ......................................................................... 54 Figura 8.1-2 Ecranul de detaliu Cerere de restituire încasare ......................................................................... 55 Figura 8.1-3 Adăugare cerere de restituire încasări ....................................................................................... 55 Figura 8.1-4 Aprobare cerere de restituire încasare .......................................................................................56 Figura 8.1-5 Respingere cerere de restituire ..................................................................................................56 Figura 8.2-1 Listă decizii de restituire încasări – cazul unei decizii nepreluată în ERP ..................................... 57 Figura 8.2-2 Detaliu decizie de restituire încasări .......................................................................................... 57 Figura 8.2-3 Confirmare trimitere Decizie în ERP .......................................................................................... 58 Figura 8.3-1 Listă cereri de restituire majorări la restituire încasări ................................................................ 58 Figura 8.3-2 Adăugare cerere de restituire majorări la restituire încasări .......................................................59 Figura 8.4-1 Listă cerere de restituire sold ................................................................................................... 60 Figura 8.4-2 Adăugare cerere de restituire sold ........................................................................................... 60 Figura 8.4-3 Modificare cerere de restituire sold în starea „Aşteaptă validare” .............................................. 61 Figura 8.4-4 Cerere de restituire sold şi Decizii de restituire ......................................................................... 62 Figura 8.5-1 Listă decizii de restituire sold .................................................................................................... 63 Figura 8.5-2 Detaliu decizie de restituire sold - netrimisă în ERP ................................................................... 63 Figura 8.6-1 Listă cereri de restituire majorări la restituire sold .................................................................... 64 Figura 8.6-2 Cerere de restituire majorări la restituire sold – în starea “În aşteptare” ................................... 64 Figura 9.1-1 Listă Înştiinţări de plată .............................................................................................................65 Figura 9.1-2 Detaliu Înştiinţare de plată ...................................................................................................... 66 Figura 9.1-3 Introducere raport de urmărire la Înştiinţare de plată. ............................................................... 67 Figura 9.1-4 Vizualizare Declaraţie .............................................................................................................. 68 Figura 9.1-5 Vizualizare declaraţie - Stingeri debite ..................................................................................... 69 Figura 9.1-6 Vizualizare încasări.................................................................................................................... 70 Figura 9.1-7 Vizualizare rapoarte de urmărire ............................................................................................... 71

Hewlett-Packard Corp MU_03_002_EvidentaPlatitori 12.08.2009
Versiune: 1.2 RELEASED
Pagina 8 din 104
Figura 9.1-8 Vizualizare somaţie de plată ..................................................................................................... 72 Figura 9.1-9 Adăugare înştiinţare de plată .................................................................................................... 72 Figura 9.2-1 Listă procese verbal de control .................................................................................................. 73 Figura 9.2-2 Listă procese verbal de control - continuare .............................................................................. 73 Figura 9.2-3 Detaliu proces verbal de control ................................................................................................ 74 Figura 9.2-4 Adăugare PVC .......................................................................................................................... 75 Figura 9.3-1 Somaţii de plată ........................................................................................................................ 76 Figura 9.3-2 Adăugare somaţie de plată ....................................................................................................... 76 Figura 9.3-3 Vizualizare detaliu somaţie........................................................................................................ 77 Figura 9.3-4 Vizualizare detalii somaţie ........................................................................................................ 78 Figura 9.3-5 Dialog de confirmare anulare somaţie ....................................................................................... 78 Figura 9.3-6 Tipărirea somaţiei de plată ....................................................................................................... 80 Figura 9.3-7 Tipărirea titlului executoriu ........................................................................................................ 81 Figura 9.3-8 Generare somaţii de paltă ........................................................................................................ 82 Figura 9.3-9 Rezultatul generării somaţiilor multiple ................................................................................... 82 Figura 9.4-1 Popriri ....................................................................................................................................... 83 Figura 9.4-2 Adăugare poprire ...................................................................................................................... 83 Figura 10.1-1 Lista contribuabili cu rapoarte datorii ...................................................................................... 85 Figura 10.1-2 Raport datorii şi Debite restante ............................................................................................. 86 Figura 10.1-3 Stingeri debite ......................................................................................................................... 87 Figura 10.1-4 Adăugare raport datorii .......................................................................................................... 88 Figura 11.1-1 Situaţia lunară ........................................................................................................................ 89 Figura 11.1-2 Situaţie lunară pentru toţi contribuabilii ................................................................................. 90 Figura 11.1-3 Închidere lună ......................................................................................................................... 90 Figura 11.1-4 Raportări evidenţa creanţelor PF ............................................................................................. 91 Figura 11.1-5 Situaţie evidenţă Creanţe PF.................................................................................................... 91 Figura 11.1-6 Raportări evidenţa creanţelor PJ ............................................................................................. 92 Figura 11.1-7 Situaţie evidenţă Creanţe PJ ................................................................................................... 92 Figura 12.1-1 Preluare raportare ANAF ......................................................................................................... 93 Figura 12.1-2 Vizualizare raportări ANAF ..................................................................................................... 94 Figura 12.1-3 Erori raportare ANAF .............................................................................................................. 94 Figura 12.1-4 Completare parametri Raport contribuabili fără declaraţii definitive ...................................... 94 Figura 12.1-5 Raport contribuabili fără declaraţii definitive ...........................................................................95 Figura 13.1-1 Lista de rapoarte CAS ............................................................................................................. 96 Figura 13.1-2 Înştiinţare de plată ................................................................................................................... 97 Figura 13.1-3 Proces verbal de control .......................................................................................................... 98 Figura 13.1-4 Somaţie de plată .................................................................................................................... 99 Figura 13.1-5 Titlu executoriu ....................................................................................................................... 99 Figura 13.1-6 Situaţia detaliată a obligaţiilor ............................................................................................... 100 Figura 13.1-7 Situaţie detaliată încasări ....................................................................................................... 100 Figura 13.1-8 Situaţie detaliată declaraţii .................................................................................................... 101 Figura 13.1-9 Situaţie declaraţii .................................................................................................................. 101 Figura 13.1-10 Situaţie încasări ................................................................................................................... 102 Figura 13.1-11 Raport popriri ....................................................................................................................... 103 Figura 13.1-12 Contribuabili fără declaraţii definitive .................................................................................. 103

Hewlett-Packard Corp MU_03_002_EvidentaPlatitori 12.08.2009
Versiune: 1.2 RELEASED
Pagina 9 din 104
1 SCOP
Acest document reprezintă manualul de utilizare al modulului de Evidenţa Contribuabililor din cadrul Sistemului Informatic Unic Integrat al Asigurărilor de Sănătate din România. Scopul său este de a familiariza utilizatorii cu modalităţile de lucru care permit gestionarea informaţiilor referitoare la persoanele care interacţionează cu sistemul de asigurări sociale de sănătate din Romania, fie ele persoane fizice, contribuabili direcţi sau indirecţi, sau persoane juridice. Sunt descrise acţiunile care se pot efectua de către utilizatorul de la CJAS.
Pentru toate acţiunile legate de utilizarea aplicaţiei la nivel CJAS şi descrise în manualul de faţă, precondiţiile generale sunt ca serverul de aplicaţie să fie pornit, să aibă activat modulul de evidenţa contribuabililor, utilizatorul să fie conectat la aplicaţie şi să aibă asociat rolul corespunzător.
Utilizatorul trebuie să fie asociat unui salariat de către administratorul de sistem (meniul Configurări-Configurare de sistem-Securitate-Utilizatori) pentru a putea actualiza Înştiinţări de plată, Procese Verbale de Control, Somaţii.
2 TERMENI UTILIZAŢI
În prezentul manual sunt utilizaţi următorii termeni şi abrevieri:
SIUI Sistemul Informatic Unic Integrat al Asigurărilor de Sănătate din România
FNUASS Fondul Naţional Unic al Asigurărilor Sociale de Sănătate
CM Concedii medicale
CNAS Casa Naţională de Asigurări de Sănătate
CJAS Casa Judeţeană de Asigurari de Sănătate
Utilizator Orice operator care lucrează cu aplicaţia SIUI-EVP
Sistem Aplicaţia SIUI în ansamblu

Hewlett-Packard Corp MU_03_002_EvidentaPlatitori 12.08.2009
Versiune: 1.2 RELEASED
Pagina 10 din 104
3 CATALOAGE FURNIZORI
3.1 CATEGORII DE PARTENERI
3.1.1 Consultarea listei
3.1.1.1 Cum se efectuează operaţia
Utilizatorul accesează meniurile Configurări – Cataloage furnizori – Categorii de parteneri.
SIUI afişează un ecran principal browser în care este prezentată sub formă tabelară lista categoriilor de parteneri definite la CNAS şi replicate la CJAS.
Figura 3.1-1 Ecranul de tip listă Categorii de parteneri
Prin accesarea butonului Vizualizare se deschide fereastra de detaliu. Buton disponibil Înapoi.
Figura 3.1-2 Ecranul de detaliu Categorie partener
Dacă la CNAS s-au definit atribute la nivel de categorie, prin replicare, acestea sunt vizibile la CJAS în tab-page-ul Atribute categorie parteneri.

Hewlett-Packard Corp MU_03_002_EvidentaPlatitori 12.08.2009
Versiune: 1.2 RELEASED
Pagina 11 din 104
Figura 3.1-3 Atribute categorie partener
4 CONFIGURARE EVIDENŢA CONTRIBUABILILOR
4.1 FOND CONTRIBUŢII
4.1.1 Vizualizare fonduri contribuţii
4.1.1.1 Cum se efectuează operaţia
Utilizatorul accesează meniurile Configurări – Configurare Evidenţa Contribuabililor – Fond contribuţii.
SIUI afişează un ecran principal browser în care este prezentată sub formă tabelară lista fondurilor de contribuţii înregistrate în sistem.
Figura 4.1-1 Fond contribuţii
Utilizatorul selectează FNUASS şi apasă butonul Vizualizare.
SIUI deschide ecranul de detaliu al înregistrării selectate.
În tab-pagina Categorii contribuabili se vizualizează toate categoriile de contribuabili care sunt asociaţi la fondul de contribuţie FNUASS.

Hewlett-Packard Corp MU_03_002_EvidentaPlatitori 12.08.2009
Versiune: 1.2 RELEASED
Pagina 12 din 104
Figura 4.1-2 Ecranul de detaliu Fond contribuţii
4.2 CAPITOLE DE CONTRIBUŢII
4.2.1 Vizualizare capitole contribuţii
4.2.1.1 Cum se efectuează operaţia
Utilizatorul: accesează meniurile Configurări – Configurare Evidenţa Contribuabililor – Capitol contribuţii.
SIUI afişează un ecran principal browser în care este prezentată sub formă tabelară lista capitolelor de contribuţii înregistrate în sistem.

Hewlett-Packard Corp MU_03_002_EvidentaPlatitori 12.08.2009
Versiune: 1.2 RELEASED
Pagina 13 din 104
Figura 4.2-1 Capitol contribuţii
Utilizatorul selectează o înregistrare şi apasă butonul Vizualizare.
SIUI deschide ecranul de detaliu al înregistrării selectate.
Figura 4.2-2 Vizualizarea unui Capitol de contribuţii

Hewlett-Packard Corp MU_03_002_EvidentaPlatitori 12.08.2009
Versiune: 1.2 RELEASED
Pagina 14 din 104
4.3 SCHEME DE STINGERE
Actualizarea schemelor de stingere se face de către operatorul CNAS cu drepturi în acest sens şi se vor replica la CJAS-uri, unde se vizualizează.
4.3.1 Vizualizarea schemelor de stingere
4.3.1.1 Cum se efectuează operaţia
Utilizatorul accesează meniurile Configurări – Configurare Evidenţa Contribuabililor – Scheme de stingere.
SIUI afişează un ecran principal browser în care este prezentată sub formă tabelară lista schemelor de stingere înregistrate în sistem.
Utilizatorul selectează o înregistrare şi apasă butonul Vizualizare.
SIUI deschide ecranul de detaliu al înregistrării selectate.
Figura 4.3-1 Scheme de stingere

Hewlett-Packard Corp MU_03_002_EvidentaPlatitori 12.08.2009
Versiune: 1.2 RELEASED
Pagina 15 din 104
Figura 4.3-2 Capitole pentru scheme de stingere
4.4 MAPĂRI NOMENCLATOARE ERP
Spre deosebire de Fond de contribuţie, Capitol de contribuţie, Scheme de stingere şi Capitol CM care sunt gestionate la CNAS şi replicate la CJAS-uri unde se pot doar vizualiza, Maparea nomenclatorelor ERP se gestionează la nivel CJAS şi se vizualizează la CNAS.
Maparea nomenclatoarelor ERP este necesară pentru generarea de documente din SIUI în ERP şi preluarea de încasări şi plăţi din ERP în SIUI.
4.4.1 Consultarea listei
4.4.1.1 Cum se efectuează operaţia
Utilizatorul accesează meniurile Configurări – Configurare Evidenţa Contribuabililor – Mapări nomenclatoare ERP.

Hewlett-Packard Corp MU_03_002_EvidentaPlatitori 12.08.2009
Versiune: 1.2 RELEASED
Pagina 16 din 104
SIUI afişează un ecran principal browser în care este prezentată sub formă tabelară lista mapărilor cu nomenclatoarele ERP înregistrate în sistem.
Figura 4.4-1 Mapări nomenclatoare ERP
În tab-page-ul “Mapare capitol – tip încasare/plată” se vizualizează codul şi contul bancar din ERP care se
mapează pentru un capitol de încasare/plată.
4.4.2 Adăugare mapare capitol - tip încasare/plată
4.4.2.1 Când trebuie efectuată operaţia
Când se doreşte adăugarea unei noi mapări la capitolul de contribuţii selectat.
4.4.2.2 Cum se efectuează operaţia
Utilizatorul accesează succesiv meniurile Configurări – Configurare Evidenţa Contribuabililor – Mapări nomenclatoare ERP – tab-page Mapare capitol – tip înc./pl..
SIUI afişează un ecran principal browser în care este prezentată sub formă tabelară lista mapărilor cu nomenclatoarele ERP înregistrate în sistem.
Utilizatorul apasă butonul Nou.

Hewlett-Packard Corp MU_03_002_EvidentaPlatitori 12.08.2009
Versiune: 1.2 RELEASED
Pagina 17 din 104
SIUI afişează un ecran de detaliu cuprinzând câmpurile ce trebuie completate pentru a adăuga noul tip de încasare sau plată :
Figura 4.4-2 Adăugare încasare/plată la capitol de contribuţie
Utilizatorul accesează selectorul pentru tipuri de încasări / plăţi
SIUI afişează lista tipurilor de încasări/plăţi definită în sistem
Figura 4.4-3 Selector de încasări / plăţi
Utilizatorul selectează tipul de încasare plată, apoi selectează contul şi accesează comanda Salvează.
SIUI adaugă înregistrarea în baza de date şi afişează mesajul de confirmare.
4.4.3 Modificare mapare capitol-încasare/plată
4.4.3.1 Când trebuie efectuată operaţia
Când se doreşte modificarea unei încasări / plăţi.
4.4.3.2 Cum se efectuează operaţia
Utilizatorul accesează succesiv meniurile Configurări – Configurare Evidenţa Contribuabililor – Mapări nomenclatoare ERP – tab-page Mapare capitol – tip înc./pl..
Utilizatorul alege din lista de mapări capitol-încasări / plăţi, acea înregistrare pe care doreşte să o modifice şi apasă butonul Modifică.
SIUI deschide ecranul de detaliu al respectivei înregistrări.

Hewlett-Packard Corp MU_03_002_EvidentaPlatitori 12.08.2009
Versiune: 1.2 RELEASED
Pagina 18 din 104
Figura 4.4-4 Modificare încasare/plată la capitol de contribuţie
Utilizatorul se asigură de corectitudinea datelor şi apasă butonul Salvează.
4.4.4 Ştergere mapare capitol-încasare/plată
4.4.4.1 Când trebuie efectuată operaţia
Când se doreşte ştergerea unei mapări capitol-încasări sau plăţi.
4.4.4.2 Cum se efectuează operaţia
Utilizatorul accesează succesiv meniurile Configurări – Configurare Evidenţa Contribuabililor – Mapări nomenclatoare ERP – tab-page Mapare capitol – tip înc./pl..
Utilizatorul alege din lista de mapări capitole-încasări / plăţi, acea înregistrare pe care doreşte să o şteargă şi apasă butonul Şterge.
SIUI afişează o fereastră de dialog pentru confirmarea ştergerii.
Figura 4.4-5 Fereastră de dialog pentru confirmarea ştergerii
Utilizatorul apasă butonul Da.
SIUI revine la ecranul de vizualizare a încasărilor/plăţilor pe capitole de contribuţii şi în cazul în care operaţia s-a desfăşurat corect se afişează mesajul de confirmare a ştergerii.
4.4.5 Adăugare mapare capitol-prestaţii
4.4.5.1 Când trebuie efectuată operaţia
Când se doreşte adăugarea unei prestaţii la capitolul de contribuţii curent.
4.4.5.2 Cum se efectuează operaţia
Utilizatorul accesează succesiv meniurile Configurări – Configurare Evidenţa Contribuabililor – Mapări nomenclatoare ERP – tab-page Mapare capitol – prestaţii.
SIUI afişează un ecran principal browser în care este prezentată sub formă tabelară lista mapărilor cu nomenclatoarele ERP înregistrate în sistem.
Utilizatorul apasă butonul Nou.
SIUI afişează un ecran de detaliu cuprinzând câmpurile ce trebuie completate pentru a adăuga noua prestaţie :

Hewlett-Packard Corp MU_03_002_EvidentaPlatitori 12.08.2009
Versiune: 1.2 RELEASED
Pagina 19 din 104
Figura 4.4-6 Adăugare prestaţie la capitol de contribuţie
Utilizatorul accesează selectorul pentru tipuri de prestaţii
SIUI afişează lista tipurilor de prestaţii definită în sistem
Figura 4.4-7 Selector prestaţii
Utilizatorul selectează prestaţia, accesează comanda Selectează şi apoi accesează comanda Salvează.
SIUI adaugă înregistrarea în baza de date şi afişează mesajul de confirmare.
4.4.6 Ştergere prestaţie
4.4.6.1 Preconditii
Să existe cel puţin o prestaţie mapată la capitolul selectat.
4.4.6.2 Când trebuie efectuată operaţia
Când se doreşte ştergerea unei prestaţii.
4.4.6.3 Cum se efectuează operaţia
Utilizatorul accesează succesiv meniurile Configurări – Configurare Evidenţa Contribuabililor – Mapări nomenclatoare ERP – tab-page Mapare capitol – prestaţii..
Utilizatorul alege din lista de prestaţii, acea înregistrare pe care doreşte să o şteargă şi apasă butonul Şterge.
SIUI afişează o fereastră de dialog pentru confirmarea ştergerii.
Utilizatorul apasă butonul Da.
SIUI revine la ecranul de vizualizare a prestaţiilor pe capitole de contribuţii şi în cazul în care operaţia s-a desfăşurat corect se afişează mesajul de confirmare a ştergerii.

Hewlett-Packard Corp MU_03_002_EvidentaPlatitori 12.08.2009
Versiune: 1.2 RELEASED
Pagina 20 din 104
4.5 CONFIGURĂRI RAPOARTE
Prin intermediul acestei intrări din meniu se crează posibilitatea de personalizare a antetului si a semnaturilor pentru fiecare CAS, astfel incat rapoartele definite să aibă header şi footer configurabil.
4.5.1 Modificare raport configurabil
4.5.1.1 Preconditii
Să existe cel puţin un raport configurabil definit în sistem.
4.5.1.2 Cum se efectuează operaţia
Utilizatorul accesează succesiv meniurile Configurări – Configurare Evidenţa Contribuabililor – Configurări rapoarte.
SIUI deschide ecranul cu lista rapoartelor definite în sistem ca fiind configurabile.
Figura 4.5-1 Configurări rapoarte
Utilizatorul selectează raportul şi accesează butonul Modifică.
SIUI deschide ecranul de configurare a raportului selectat.
Figura 4.5-2 Modificare configurare raport
Utilizatorul accesează butonul Browse... din dreptului câmpului "Antet" pentru alegerea antetului şi/sau butonul Browse... din dreptului câmpului "Nota de subsol" pentru alegerea informaţiilor afişate în subsolul paginii raportului selectat.
Utilizatorul accesează "Vizualizare conţinut".
SIUI deschide ecranul cu raportul configurat anterior (cu antetul si Nota de subsol selectate).
Utilizatorul poate şterge antetul prin accesarea butonului Ştergere antet şi poate şterge nota de subsol prin accesarea butonului Ştergere Nota de subsol.

Hewlett-Packard Corp MU_03_002_EvidentaPlatitori 12.08.2009
Versiune: 1.2 RELEASED
Pagina 21 din 104
SIUI actualizează informaţiile despre configurarea raportului.
5 EVIDENŢA PLĂTITORILOR DE CONTRIBUŢII
ÎNREGISTRAŢI ÎN SISTEM
Evidenţa contribuabililor de la nivelul Caselor Judeţene de Asigurări de Sănătate şi a Casei de Asigurări de Sănătate a municipiului Bucureşti constă în actualizarea datelor referitoare la contribuabilii direcţi persoane juridice, cu privire la lista de angajaţi şi sumele datorate şi plătite pentru fiecare angajat în vederea stabilirii calităţii de asigurat. În cazul contribuabililor direcţi persoane fizice se ţine o evidenţă care să permită urmărirea creanţelor la FNUASS, inclusiv executarea silită. Efectuarea de modificări asupra datelor referitoare la evidenţa contribuabililor înregistraţi în sistem este permisă utilizatorilor CJAS pe baza rolurilor definite în sistem.
5.1 CONFIGURĂRI PE SESIUNE
5.1.1 Modificare configurare
5.1.1.1 Preconditii
Să existe cel puţin o înregistrare.
5.1.1.2 Când trebuie efectuată operaţia
Când se doreşte modificarea datei la care documentele se consideră valabile.
5.1.1.3 Cum se efectuează operaţia
Utilizatorul accesează succesiv meniurile Evidenţa contribuabililor – Configurări pe sesiune şi apasă butonul Modifică.
Figura 5.1-1 Configurări pe sesiune
SIUI deschide ecranul de detaliu al respectivei înregistrări.

Hewlett-Packard Corp MU_03_002_EvidentaPlatitori 12.08.2009
Versiune: 1.2 RELEASED
Pagina 22 din 104
Figura 5.1 Modificare dată de configurare
Utilizatorul se asigură de corectitudinea datelor şi apasă butonul Salvează.
SIUI revine la ecranul de vizualizare informaţii.
5.2 CONTURI CONTRIBUABILI
Informaţiile despre contribuabili sunt actualizate de către Casele de asigurări de sănătate.
Un contribuabil este asocierea dintre un partener (de regulă persoane fizice, dar sistemul permite şi persoane juridice) şi o categorie.
5.2.1 Adăugare contribuabil
5.2.1.1 Precondiţii
Categoria de partener trebuie să fie definită în sistem
Persoana fizică (sau juridică) pentru care se crează un cont de contribuabil, trebuie să fie definită în sistem
5.2.1.2 Cum se efectuează operaţia
Utilizatorul accesează meniurile Evidenţa contribuabililor – Conturi contribuabili.
SIUI afişează un ecran principal browser în care este prezentată sub formă tabelară lista contribuabililor înregistraţi în sistem, la data configurată anterior.
Utilizatorul accesează comanda Nou.
SIUI afişează ecranul pentru adăugarea unui nou contribuabil.
Figura 5.2-1 Selectare categorie de partener
Utilizatorul selectează categoria de partener. În funcţie de bifele categoriei selectate (Persoană şi/sau Persoană juridică) se prefiltrează selectorul de parteneri pe persoane fizice şi / sau persoane juridice.
SIUI afişează câmpurile referitoare la contribuabil

Hewlett-Packard Corp MU_03_002_EvidentaPlatitori 12.08.2009
Versiune: 1.2 RELEASED
Pagina 23 din 104
Figura 5.2-2 Adăugare contribuabil
Utilizatorul completează data de la care este valabil contribuabilul şi selectează partenerul (după CNP)
SIUI afişează datele partenerului selectat
Figura 5.2-3 Afişare informaţii partener selectat
Utilizatorul apasă butonul Salvează
SIUI salvează înregistrarea în baza de date, afişează tab-page-urile aferente contului adăugat şi afişează mesajul: "Înregistrarea “Contribuabil” a fost adaugata cu succes în baza de date."
NOTE:
1. Bifa "Fără CNP" se foloseşte pentru a înregistra ca şi contibuabil o persoană înregistrată în Meniul Furnizori / Cetăţeni străini - care înca nu au primit un CNP valid. În momentul în care respectivul cetăţean primeşte un CNP, acesta se asignează în meniul Furnizori, toate înregistrările din Evidenţa Contribuabili rămânând valabile.
2. În selectorul de Persoane fizice (dacă nu este selectată bifa "Cetăţean străin") se pot selecta doar Persoane înregistrate (din Gestiunea Asiguraţilor), restul informaţiilor (în afara de CNP) fiind aduse de acolo şi completate automat.

Hewlett-Packard Corp MU_03_002_EvidentaPlatitori 12.08.2009
Versiune: 1.2 RELEASED
Pagina 24 din 104
5.2.2 Ştergere cont contribuabil
5.2.2.1 Precondiţii
Un contribuabil definit în sistem se poate şterge dacă nu sunt definite alte documente pe acest contribuabil (şi dacă acesta nu a fost replicat).
5.2.2.2 Cum se efectuează operaţia
Utilizatorul accesează meniurile Evidenţa contribuabililor – Conturi contribuabili.
SIUI afişează un ecran principal browser în care este prezentată sub formă tabelară lista contribuabililor înregistraţi în sistem, la data configurată anterior.
Utilizatorul selectează contribuabilul care trebui şters şi accesează butonul Şterge.
SIUI afişează un mesaj de confirmare a ştergerii.
Utilizatorul confirmă ştergerea.
SIUI şterge înregistrarea din baza de date şi afişează mesajul: " Înregistrarea Contribuabil a fost stearsa cu succes din baza de date.".
5.2.3 Vizualizarea conturilor contribuabililor
5.2.3.1 Cum se efectuează operaţia
Utilizatorul accesează meniurile Evidenţa contribuabililor – Conturi contribuabili.
SIUI afişează un ecran principal browser în care este prezentată sub formă tabelară lista contribuabililor înregistraţi în sistem, la data configurată anterior.
Figura 5.2-4 Lista conturilor contribuabililor
Operaţiile care se pot lansa din acest ecran acţionează asupra:
- contribuabilului curent
- contribuabili selectaţi (prin aplicarea unui criteriu de filtrare)
- tuturor contribuabililor înregistraţi în sistem
Pentru actualizarea informaţiilor referitoare la un contribuabil, utilizatorul selectează acea persoană din listă şi accesează butonul Modifică. Dacă se doreşte înregistrarea unui nou contribuabil, se accesează butonul Nou. În cazul în care operatorul a greşit introducerea unui contribuabil, acesta va accesa butonul Şterge.
De remarcat faptul că nu se poate şterge un contribuabil care are deja înregistrate în sistem declaraţii, cereri sau oricare alte informaţii referite.

Hewlett-Packard Corp MU_03_002_EvidentaPlatitori 12.08.2009
Versiune: 1.2 RELEASED
Pagina 25 din 104
Pentru consultarea/actualizarea informaţiilor legate de un anumit contribuabil, utilizatorul selectează acea persoană din listă şi parcurge tab-page-urile puse la dispoziţie de aplicaţie.
Operaţiuni disponibile :
1. Situaţie lunară pentru contribuabilii selectaţi – calculează debitele şi creditele (situaţia lunară) pentru contribuabilii selectaţi (sau pentru toţi contribuabilii) la care s-au înregistrat operaţiuni în cont (încasări şi/sau plăţi) pe luna anterioară lunii din data specificată de utilizator. În timpul şi după terminarea operaţiei de calcul, sistemul afişează raportul:
Figura 5.2-5 Situaţie lunară pentru contribuabilii selectaţi
2. Preia operaţiuni din ERP – preia încasările şi plăţile din ERP pentru contribuabilul curent şi pentru fondul de contribuţie selectat anterior şi afişează un mesaj cu numărul şi datele încasărilor şi plăţilor preluate.
3. Generare Înştiinţări de plată – generează înştiinţări de plată pentru:
a. toţi contribuabilii înregistraţi în sistem, care au creanţe neplătite după data scadentă, dacă nu s-a aplicat nici un criteriu de filtrare
b. contribuabilii selectaţi conform criteriului de filtrare aplicat, care au creanţe neplătite după data scadentă
4. Generare Somaţii de plată – generează somaţii de plată pentru:
a. toţi contribuabilii înregistraţi în sistem, care au creanţe neplătite după data scadentă, dacă nu s-a aplicat nici un criteriu de filtrare
b. contribuabilii selectaţi conform criteriului de filtrare aplicat, care au creanţe neplătite după data scadentă
5. Raportări evidenţa creanţelor - calculează creanţele pentru toţi contribuabili, pentru o perioadă de timp setată de către Utilizator.
Pentru vizualizarea detaliilor asociate unui contribuabil înregistrat în sistem, Utilizatorul face clic cu mouse-ul sau se deplasează cu tasta Tab şi apasă tasta Enter pe tab-page-ul care îl interesează.
Detalii disponibile în tab-page-urile:

Hewlett-Packard Corp MU_03_002_EvidentaPlatitori 12.08.2009
Versiune: 1.2 RELEASED
Pagina 26 din 104
1. Cont contribuabil – se vizualizează pe capitole de contribuţii şi fond de contribuţii soldul iniţial, debitul, creditul şi soldul final la nivel de lună. Se poate obţine Situaţia lunară.
Figura 5.2-6 Cont contribuabil
2. Cereri de restituire sold – se vizualizează cererile de restituire sold ale contribuabilului respectiv.
Figura 5.2-7 Cereri de restituire sold
3. Cereri de restituire încasare - se vizualizează cererile de restituire încasare ale contribuabilului respectiv.

Hewlett-Packard Corp MU_03_002_EvidentaPlatitori 12.08.2009
Versiune: 1.2 RELEASED
Pagina 27 din 104
Figura 5.2-8 Cereri de restituire încasare
4. Luni închise – se vizualizează lunile care s-au închis (pentru care nu se mai primesc raportări). Prin accesarea butonul “Închidere lună” se vor putea închide toate lunile până la ultima lună încheiată d.p.d.v. calendaristic (luna precedentă lunii curente).
Figura 5.2-9 Închidere lună
5. Cereri de restituire CM P.F. - se vizualizează cererile de restituire concedii medicale de la persoane fizice
6. Calcul datorii – permite adăugarea unor criterii de selecţie ale unui raport în care sunt trecute debitele restante şi majorările la o dată specificată. Raportul de datorie este apoi trimis în ERP prin apăsare buton Trimitere în ERP. Contribuabilul poate astfel să se prezinte la casierie şi pe baza acestui raport de datorie să plătească integral sau parţial suma datorată, sumă înregistrată în ERP şi preluată apoi în SIUI prin apăsare buton Preia operaţiuni din ERP. Prin preluarea încasărilor din ERP se sting debitele din SIUI.

Hewlett-Packard Corp MU_03_002_EvidentaPlatitori 12.08.2009
Versiune: 1.2 RELEASED
Pagina 28 din 104
Figura 5.2-10 Ecranul de detaliu Calcul datorii (generare raport de datorie)
Inspectorul care apare implicit completat pe raport este configurat la CNAS, în meniul Configurări-Configurare de sistem-Utilizatori şi selectat operatorul de la CJAS care are rolul asociat CJAS_EVP.
7. Operaţiuni în cont - se vizualizează la nivel de operaţiuni efectuate (încasări şi plăţi) pe capitole de contribuţii şi fond de contribuţii: sumele şi data scadentă, precum şi dacă suma respectivă a fost preluată în ERP sau nu.
Figura 5.2-11 Operaţiuni în cont
8. Stingeri forţate – se actualizează stingerile forţate (stornări) de încasări şi plăţi.
Utilizatorul accesează tab-page-ul Stingeri forţate
SIUI afişează lista cu stingerile forţate introduse în sistem

Hewlett-Packard Corp MU_03_002_EvidentaPlatitori 12.08.2009
Versiune: 1.2 RELEASED
Pagina 29 din 104
Figura 5.2-12 Stingeri forţate
Utilizatorul accesează butonul Nou
SIUI afişează ecranul pentru adăugarea unei stingeri forţate
Figura 5.2-13 Adăugare Stingere forţată
Utilizatorul completează informaţiile obligatorii şi apasă butonul Salvează.
SIUI adaugă înregistrarea în baza de date.
9. Declaraţii - se vizualizează declaraţiile pe fond de contribuţii şi pe capitole de contribuţii.
Figura 5.2-14 Declaraţii

Hewlett-Packard Corp MU_03_002_EvidentaPlatitori 12.08.2009
Versiune: 1.2 RELEASED
Pagina 30 din 104
10. Încasări - se vizualizează încasările pe tipuri de documente şi pe capitole de contribuţii
Figura 5.2-15 Încasări
11. Cereri de restituire CM - se vizualizează cererile de restituire concedii medicale ale contribuabilului respectiv.
12. Înştiinţări de plată - se vizualizează înştiinţările de plată şi debitele restante pentru fiecare înştiinţare în parte.
Figura 5.2-16 Înştiinţări de plată
13. Procese verbale de control - se vizualizează PVC şi debitele restante pentru fiecare proces verbal de control.
Figura 5.2-17 Procese verbale de control

Hewlett-Packard Corp MU_03_002_EvidentaPlatitori 12.08.2009
Versiune: 1.2 RELEASED
Pagina 31 din 104
14. Somaţii - se vizualizează somaţiile şi debitele restante pentru fiecare somaţie de plată.
Figura 5.2-18 Somaţii
15. Titluri executorii - se vizualizează titlurile executorii şi debitele restante pentru fiecare titlu în parte.
Figura 5.2-19 Titluri executorii
16. Popriri - se vizualizează popririle generate pentru contribuabilul curent, precum şi debitele, încasările, declaraţiile pe capitole de contribuţie şi notificările.
Figura 5.2-20 Popriri
17. Situaţie angajator CM declaraţii/cereri/plăţi.
18. Declaraţii istorice - dacă s-a activat istoricul declaraţiilor, acestea vor fi afişate în acest tab-page

Hewlett-Packard Corp MU_03_002_EvidentaPlatitori 12.08.2009
Versiune: 1.2 RELEASED
Pagina 32 din 104
Figura 5.2-21 Declaraţii istorice
19. Încasări istorice - se vizualizează instoricul încasărilor de la contribuabilul selectat.
Figura 5.2-22 Încasări istorice

Hewlett-Packard Corp MU_03_002_EvidentaPlatitori 12.08.2009
Versiune: 1.2 RELEASED
Pagina 33 din 104
6 DECLARAŢII
Există mai multe tipuri de declaraţii în sistemul SIUI: declaraţii FNUASS, declaraţii asigurare CM persoane juridice şi declaraţii asigurare CM persoane fizice.
6.1 DECLARAŢII FNUASS
În tab-page-ul Categorii de parteneri (din Configurari / Configurare Evidenta Platitori / Fond contributii (FNUASS) există campul 'Contributie la salariul minim'.
În cazul în care este bifat câmpul 'Contribuţie la salariul minim' corespunzător categoriei de partener a contribuabiului, se precompletează sumele de pe detaliul declaraţiilor FNUASS cu valoarea salariului minim pe economie valabil pe intervalul declaraţiei sau valabil la data scadenţei.
6.1.1 Consultarea listei
6.1.1.1 Cum se efectuează operaţia
Utilizatorul accesează meniurile Evidenţa contribuabililor – Declaraţii - Declaraţii FNUASS.
SIUI deschide ecranul cu titlul „Declaraţii FNUASS” care conţine lista declaraţiilor FNUASS. În cele 2 tab-page-uri apar declaraţiile rectificative la declaraţia iniţială şi sumele din declaraţii pe capitole de contribuţii şi fond de contribuţii.
În cazul în care nu există nici o declaraţie FNUASS înregistrată în sistem, sub capul de tabel este afişat mesajul: „Nu au fost găsite rezultate”.
Figura 6.1-1 Lista declaraţiilor FNUASS
Pentru fiecare declaraţie în parte, se detaliază operaţiunile din cont:

Hewlett-Packard Corp MU_03_002_EvidentaPlatitori 12.08.2009
Versiune: 1.2 RELEASED
Pagina 34 din 104
Figura 6.1-2 Capitole declaraţie şi operaţiuni în cont
6.1.2 Adăugare declaraţie FNUASS
6.1.2.1 Când trebuie efectuată operaţia
Când se doreşte adăugarea unei noi declaraţii.
6.1.2.2 Cum se efectuează operaţia
Utilizatorul accesează succesiv meniurile Evidenţa contribuabililor – Declaraţii - Declaraţii FNUASS. SIUI afişează un ecran principal browser în care este prezentată sub formă tabelară lista declaraţiilor FNUASS înregistrate în sistem.
Utilizatorul apasă butonul Nou.
SIUI afişează un ecran de detaliu cuprinzând câmpurile ce trebuie completate pentru a adăuga noua declaraţie:
Figura 6.1-3 Adăugare declaraţie FNUASS
În cazul în care, pentru categoria de contribuabil selectată există sablon activ pe perioada în care se înregistrează declaraţia, sistemul atenţionează acest lucru. Pentru a înregistra o declaraţie cu şablon Utilizatorul va pune bifa pe câmpul "Cu sablon". Şabloanele se gasesc în meniul Declaratii - Generare declaratii pe categorii. Şabloanele (templatele) stochează repetabilitatea scadenţelor.
Utilizatorul prefiltrază lista contribuabililor, selectează Contribuabilul şi completează celelalte câmpuri obligatorii. Valorile din combo-ul de tip delcaraţii (câmpul "Fel") se filtrează astfel:

Hewlett-Packard Corp MU_03_002_EvidentaPlatitori 12.08.2009
Versiune: 1.2 RELEASED
Pagina 35 din 104
- dacă categoria selectată are bifa pe 'Are declaraţie standard', atunci în combo va apărea valoarea pentru declaratii Standard;
- - dacă categoria selectată are bifa pe 'Are declaraţie estimativă ', atunci în combo vor apărea valorile pentru declaraţii Estimative şi Definitive.
SIUI afişează butonul Editare capitole
Utilizatorul accesează butonul Editare capitole.
SIUI afişează tab-page-ul Capitole, butonul Editare capitole se transformă în Editare declaraţie şi apare butonul Editează operaţiuni în cont (dacă declaraţia este Cu şablon). Această funcţionalitate permite editarea operaţiunilor în cont, care iniţial se generează egale ca valoare.
Figura 6.1-4 Editare capitole declaraţie
Utilizatorul completează sumele pe capitolul (capitolele) dorit(e) după care apasă butonul Salvează pentru înregistrarea declaraţiei în baza de date.
Dacă se încearcă adăugarea unei declaraţii cu o scadenţă înainte de data soldului iniţial, SIUI afişează mesajul pentru activarea datelor istorice.
Figura 6.1-5 Mesaj activare date istorice
Dacă Utilizatorul alege activarea datelor istorice, SIUI salvează declaraţia în baza de date şi în locul butoanelor Editare declaraţie şi Editează operaţiuni în cont este afişat butonul Anulare declaraţie.

Hewlett-Packard Corp MU_03_002_EvidentaPlatitori 12.08.2009
Versiune: 1.2 RELEASED
Pagina 36 din 104
Figura 6.1-6 Salvare declaraţie
Dacă venitul baza de calcul este mai mic decât salariul minim, în cazul în care a fost bifat câmpul 'Contribuţie la salariul minim', corespunzător categoriei de partener a contribuabiului, SIUI afişează un mesaj de atenţionare.
În cazul în care Utilizatorul nu acceptă activarea istoricului, înregistrarea nu va fi salvată.
6.1.3 Anulare declaraţie FNUASS
6.1.3.1 Când trebuie efectuată operaţia
Când se doreşte anularea unei declaraţii deja existente.
6.1.3.2 Cum se efectuează operaţia
Utilizatorul accesează succesiv meniurile Evidenţa contribuabililor – Declaraţii - Declaraţii FNUASS. SIUI afişează un ecran principal browser în care este prezentată sub formă tabelară lista declaraţiilor FNUASS înregistrate în sistem.
Utilizatorul selectează declaraţia şi apasă butonul Anulare declaraţie.
Dacă se confirmă operaţia, SIUI completează data anulării cu data curentă şi astfel declaraţia este anulată, butonul Anulare declaraţie dispare şi afişează mesajul:
"Înregistrarea “Declaraţie” a fost actualizata cu succes în baza de date. Declaraţia a fost anulată".
6.1.4 Adăugare declaraţie rectificativă
6.1.4.1 Când trebuie efectuată operaţia
Când se doreşte adăugarea unei declaraţii rectificative care modifică declaraţia iniţială.
6.1.4.2 Cum se efectuează operaţia
Utilizatorul accesează succesiv meniurile Evidenţa contribuabililor – Declaraţii - Declaraţii FNUASS – Tab-page Declaraţie rectificativă.

Hewlett-Packard Corp MU_03_002_EvidentaPlatitori 12.08.2009
Versiune: 1.2 RELEASED
Pagina 37 din 104
SIUI afişează un ecran principal browser în care este prezentată sub formă tabelară lista declaraţiilor rectificative la declaraţia FNUASS curentă.
Utilizatorul apasă butonul Nou.
SIUI afişează un ecran de detaliu cuprinzând câmpurile ce trebuie completate pentru a adăuga noua declaraţie rectificativă :
Figura 6.1-7 Adăugare declaraţie rectificativă
Utilizatorul introduce date în câmpurile obligatorii şi apasă butonul Editare capitole.
Dacă există şablon activ, SIUI afişează un mesaj de atenţionare şi afişează câmpurile "Data de început" şi "Data de sfârsit".
Figura 6.1-8 Declaraţie rectificativă cu şablon

Hewlett-Packard Corp MU_03_002_EvidentaPlatitori 12.08.2009
Versiune: 1.2 RELEASED
Pagina 38 din 104
Utilizatorul introduce date în câmpurile "Data de început" şi "Data de sfârsit" şi apasă butonul Editare capitole.
SIUI afişează tab-page-ul Capitole, butonul Editare capitole se transformă în Editare declaraţie şi apare butonul Editează operaţiuni în cont
Figura 6.1-9 Editare capitol declaraţie rectificativă
Utilizatorul completează sumele pe capitolul (capitolele) dorit(e) după care apasă butonul Salvează pentru înregistrarea declaraţiei în baza de date.
SIUI salvează declaraţia în baza de date şi în locul butoanelor Editare declaraţie şi Editează operaţiuni în cont este afişat butonul Anulare declaraţie.
În cazul adăugării unei declaraţii rectificative la o declaraţie cu şablon, dacă intervalul rectificativei este decalat (de ex.: de la mijlocul anului), diferenţa faţă de suma iniţială se distribuie pe operaţiunile în cont acoperite de noul interval, primele operaţiuni în cont rămânând (ca valoare) neschimbate.
Dacă suma distribuită pe capitole este mai mare decât totalul din declaraţia rectificativă, SIUI afişează un mesaj de atenţionare.
6.1.5 Activare date istorice
Această acţiune presupune următoarele: aducerea datelor istorice din structurile de date istorice în activ şi anularea automată a soldului iniţial existent.
6.1.5.1 Când trebuie efectuată operaţia
Când se doreşte afişarea istoricului declaraţiilor unui contribuabil.
6.1.5.2 Cum se efectuează operaţia
Utilizatorul accesează succesiv meniurile Evidenţa contribuabililor – Declaraţii - Declaraţii FNUASS
SIUI afişează un ecran principal browser în care este prezentată sub formă tabelară lista declaraţiilor FNUASS înregistrate în sistem.
Utilizatorul apasă butonul Activare date istorice.
SIUI afişează ecranul

Hewlett-Packard Corp MU_03_002_EvidentaPlatitori 12.08.2009
Versiune: 1.2 RELEASED
Pagina 39 din 104
Figura 6.1-10 Activare date istorice
Utilizatorul selectează contribuabilul, completează data activării şi accesează butonul Activează date istorice.
Dacă data completată este după data soldului initial, SIUI afişează mesajul: "Data Soldului initial este anterioara datei la care se doreste activarea istoricului".
După activare datele pot fi vizualizate în activ, adică în Declaratii FNUASS sau în Conturi contribuabili / Declaratii.
6.2 GENERARE DECLARAŢII PE CATEGORII
Şabloanele (templatele pentru declaraţii) stochează repetabilitatea scadenţelor (de ex.: la PAAI şablonul este trimestrial, cu scadenţă în data de 15 a fiecărei ultime luni din trimestru). Şabloanele pot fi de 2 feluri:
o "Generare declaraţii distincte" = 0 (bifa în sablon) - înseamnă că şablonul va fi folosit la adăugarea de declaraţii. Se va adăuga o SINGURA declaratie (un singur număr de înregistare) şi mai multe operaţiuni în cont (pentru PAAI de ex. 4)
o "Generare declaraţii distincte" = 1 (bifa în şablon) - înseamnă că şablonul va fi folosit la generarea de declaraţii distincte cu o SINGURA operaţiune în cont. Aceasta se face pe butonul Generare declaraţii pe categorii de sub lista de şabloane.
6.2.1 Adăugarea şablon de declaraţie
6.2.1.1 Cum se efectuează operaţia
Sistemul vine în ajutorul operatorului de la CJAS care poate genera mai multe declaraţii deodată, pe categorii de contribuabili, atât declaraţii de contribuţii, cât şi declaraţii de concedii medicale.
Utilizatorul accesează meniurile Evidenţa contribuabililor – Declaraţii – Generare declaraţii pe categorii.
SIUI deschide ecranul principal browser cu titlul „Generare declaraţii pe categorii”.
Figura 6.2-1 Generare şabloane de declaraţii
Utilizatorul cu drepturi de administrator poate defini şabloanele, ceilalţi utilizatori având doar dreptul de vizualizare şi Generare declaraţii:

Hewlett-Packard Corp MU_03_002_EvidentaPlatitori 12.08.2009
Versiune: 1.2 RELEASED
Pagina 40 din 104
Figura 6.2-2 Adaugare şablon de declaraţii
Utilizatorul completează cel puţin informaţiile obligatorii şi accesează butonul Salvează.
SIUI confirmă salvarea informaţiilor şi revine în ecranul de vizualizare.
NOTA:
Bifa "salariul minim" permite generarea declaraţiilor cu suma salariului minim pe economie din acea perioadă.
6.2.2 Modificarea şablon de declaraţie
6.2.2.1 Cum se efectuează operaţia
Utilizatorul accesează meniurile Evidenţa contribuabililor – Declaraţii – Generare declaraţii pe categorii.
SIUI deschide ecranul principal browser cu titlul „Generare declaraţii pe categorii” care prezintă sub formă tabelară lista generărilor de declaraţii pe categorii de parteneri şi pe intervale de repetare (lună sau zi).
Utilizatorul (Admin) selectează o înregistrare şi apasă butonul Modifică.
SIUI deschide ecranul de detaliu al înregistrării selectate.
Utilizatorul poate Modifica informaţiile din ecranul de detaliu şi salvează datele prin accesare buton Salvează.
Figura 6.2-3 Ecranul de modificare şablon de generare declaraţii pe categorii
SIUI salvează datele şi afişează mesajul "Înregistrarea “Generare declaraţii pe categorii” a fost actualizata cu succes în baza de date."

Hewlett-Packard Corp MU_03_002_EvidentaPlatitori 12.08.2009
Versiune: 1.2 RELEASED
Pagina 41 din 104
6.2.3 Ştergere şablon declaraţie
6.2.3.1 Cum se efectuează operaţia
Utilizatorul (Admin) accesează meniurile Evidenţa contribuabililor – Declaraţii – Generare declaraţii pe categorii şi se poziţionează pe înregistrarea dorită. Accesează butonul Şterge, iar la întrebarea din ecranul de confirmare răspunde afirmativ.
SIUI afişează mesaj de confirmare ştergere şi revine în ecranul cu lista şabloanelor.
6.2.4 Generare declaraţii pe categorii
6.2.4.1 Precondiţii
Câmpul din şablon "Generare declaraţii distincte" trebuie să fie bifat.
6.2.4.2 Cum se efectuează operaţia
Utilizatorul accesează meniurile Evidenţa contribuabililor – Declaraţii – Generare declaraţii pe categorii.
SIUI deschide ecranul principal browser.
Utilizatorul selectează şablonul care are bifată opţiunea "Generare declaraţii distincte" şi accesează butonul Generare declaraţii pe categorii.
SIUI deschide un ecran de culegere date:
Figura 6.2-4 Generare declaraţii pe categorii
După completarea datelor, Utilizatorul accesează butonul Generare declaraţii pe categorii.
SIUI generează decalaraţiile pentru contribuabilul selectat.
6.3 TRANSFERUL DECLARAŢIILOR
6.3.1 Consultarea listei
6.3.1.1 Cum se efectuează operaţia
Utilizatorul accesează meniurile Evidenţa contribuabililor – Declaraţii – Transfer declaraţii.
SIUI deschide ecranul principal browser cu titlul „Transfer declaraţie” care prezintă sub formă tabelară lista declaraţiilor transferate.

Hewlett-Packard Corp MU_03_002_EvidentaPlatitori 12.08.2009
Versiune: 1.2 RELEASED
Pagina 42 din 104
Figura 6.3-1 Lista declaraţiilor transferate
Utilizatorul selectează o înregistrare şi apasă butonul Vizualizare.
SIUI deschide ecranul de detaliu al înregistrării selectate.
Utilizatorul poate Vizualiza ecranul de detaliu.
Figura 6.3-2 Ecranul de detaliu Transfer declaraţie
6.3.2 Transfer declaraţie total
6.3.2.1 Cum se efectuează operaţia
Utilizatorul accesează meniurile Evidenţa contribuabililor – Declaraţii – Transfer declaraţii.
SIUI deschide ecranul principal browser cu titlul „Transfer declaraţie” care prezintă sub formă tabelară lista declaraţiilor transferate. Utilizatorul accesează butonul Transfer declaraţie total. SIUI deschide ecranul de culegere date :

Hewlett-Packard Corp MU_03_002_EvidentaPlatitori 12.08.2009
Versiune: 1.2 RELEASED
Pagina 43 din 104
Figura 6.3-3 Ecranul de transfer declaraţie total
După completarea datelor obligatorii, Utilizatorul accesează butonul Transfer declaraţie total.
SIUI deschide ecranul de detaliu în care utilizatorul trebuie să completeze numărul de înregistrare şi o descriere :
Figura 6.3-4 Ecranul de detaliu la transfer declaraţie total
Utilizatorul apasă butonul Salvează. SIUI confirmă operaţia şi revine în mod vizualizare.
6.3.3 Transfer declaraţie parţial
6.3.3.1 Cum se efectuează operaţia
Utilizatorul: accesează meniurile Evidenţa contribuabililor – Declaraţii – Transfer declaraţii.
SIUI: deschide ecranul principal browser cu titlul „Transfer declaraţie” care prezintă sub formă tabelară lista declaraţiilor transferate. Utilizatorul accesează butonul Transfer declaraţie parţial. SIUI deschide ecranul de culegere date. După completarea datelor obligatorii, Utilizatorul accesează butonul Transfer declaraţie parţial.
SIUI deschide ecranul de detaliu în care utilizatorul trebuie să completeze numărul de înregistrare, o descriere şi sumele transferate pe capitole de contribuţie.

Hewlett-Packard Corp MU_03_002_EvidentaPlatitori 12.08.2009
Versiune: 1.2 RELEASED
Pagina 44 din 104
Figura 6.3-5 Ecranul de detaliu la transfer declaraţie parţial
Sumele nu trebuie să depăşească sumele iniţiale. Se completează în câmpul Suma Transfer din dreptul capitolului respectiv (câmpul Suma Capitol). Numai după ce în câmpul Suma rămasă pentru transfer este trecută valoarea zero (0), Utilizatorul poate apăsa butonul Salvează, iar SIUI poate salva transferul parţial.
6.3.4 Anularea transferului
6.3.4.1 Cum se efectuează operaţia
Utilizatorul: accesează meniurile Evidenţa contribuabililor – Declaraţii – Transfer declaraţii.
SIUI: deschide ecranul principal browser cu titlul „Transfer declaraţie” care prezintă sub formă tabelară lista declaraţiilor transferate. Utilizatorul se poziţionează pe transferul dorit şi apasă butonul Anulare transfer declaraţie. SIUI completează data anulării cu data curentă.

Hewlett-Packard Corp MU_03_002_EvidentaPlatitori 12.08.2009
Versiune: 1.2 RELEASED
Pagina 45 din 104
7 ÎNCASĂRI ŞI PLĂŢI
Pentru a realiza integrarea SIUI cu ERP şi pentru a implementa Casieria Rapidă , atât aplicaţia SIUI cât şi aplicaţia ERP trebuie să prevadă posibilitatea introducerii unor valori comune de tipuri de documente, de conturi bancare şi de prestaţii astfel încât să se poată genera înregistrări din SIUI în ERP şi din ERP în SIUI. Pentru aceasta, trebuie parcurs un anumit flux :
1. Se configurează schemele de stingere pe tipuri de parteneri ;
2. Se mapează capitolele care sting datorii cu tipurile de încasări/ plăţi din ERP ;
3. Se mapează capitolele ce trebuiesc stinse cu prestaţiile din ERP ;
4. Se configurează conturile bancare la maparea capitolelor care sting cu tipurile de încasări/ plăţi din ERP.
Observaţie : tipurile de documente definite în ERP pentru interfaţa cu SIUI trebuie ca în ERP, Financiar-Contabilitate / Fişiere de bază / Tipuri de documente / Tab-page Tipuri de documente-Detalii să aibă bifa de "Documente speciale" .
Casieria Rapidă .
Descrierea fluxului :
1. Contribuabilul nu se va duce direct la casierie ca să plătească contribuţia.
Acesta va merge mai întâi la un inspector, care va genera în SIUI un Raport de datorie.
2. Raportul de datorie va fi trimis în ERP sub forma unei Decizii de încasare, care va conţine între altele numărul şi data de înregistrare a raportului de datorie, precum şi datele de identificare contribuabil. Contribuabilul va primi numărul de înregistrare al raportului de datorie, cu care va merge apoi la casierie. Pentru generarea Deciziei de încasare şi trimiterea acesteia în ERP, s-a adăugat butonul "Trimitere în ERP" în tab-page-ul 'Calcul datorii' din ecranul „Evidenţa Contribuabililor / Contul Contribuabil” (meniul Evidenţa Contribuabililor – Conturi contribuabili). În momentul în care se trimite o Decizie de încasare în ERP, pe baza unui raport de datorie, acesta va fi făcut automat „Persistent”. Tipul de document care se va genera în ERP pentru Decizia de încasare poartă numele „DECINCAS”.
3. În ERP, după selectarea Deciziei de încasare vor apărea detaliile de plată. Contribuabilul va achita suma, care se va distribui prin interfaţă pe fiecare debit din detaliile documentului. Pentru a face o încasare/plată în ERP (Financiar-Contabilitate / Operaţii Casă / Operaţii Casă Lei / Tab-page Detaliu poziţie ) :
- se va selecta din lista "Tip Doc." numele tipului de document definit în nomenclatorul de tipuri de documente (în acest caz : „DECINCAS”);
- din selectorul "Nr. doc." se va selecta numărul de document dorit (în acest caz numărul raportului de datorie);
- debitul care se va achita se va selecta în selectorul de "Poz." (pozitie); lista de "Tip I/P" va fi prefiltrată automat cu tipurile de încasare/plată corespunzatoare capitolelor de încasare/plată din SIUI care pot stinge debitul respectiv;
- se va alege din lista "Tip I/P" capitolul de încasare/plată; în cazul în care acesta nu va fi setat, se va întoarce un mesaj de eroare.

Hewlett-Packard Corp MU_03_002_EvidentaPlatitori 12.08.2009
Versiune: 1.2 RELEASED
Pagina 46 din 104
4. Importul încasarilor din ERP în SIUI se va face din SIUI, la acţiunea utilizatorului care va apăsa butonul "Preia operaţiuni din ERP" din ecranul „Evidenţa Contribuabililor / Contul Contribuabil” (meniul Evidenţa Contribuabililor – Conturi contribuabili). Procedura de import va face automat si stingerea debitelor care s-au achitat în ERP.
5. Pentru situaţiile în care contribuabilul nu achită la casierie datoria calculată în Raportul de datorie, Deciziile de incasare generate în ERP care nu au fost plătite vor fi şterse la momentul importului de încasări/plăţi în SIUI şi anume, se şterg toate deciziile neîncasate având data mai mică decât cea curentă.
6. Pentru situaţia în care contribuabilul achită parţial datoria calculată în Raportul de datorie , documentul respectiv se va actualiza, iar suma va fi trimisă în SIUI la momentul importului de încasări/plăţi în SIUI.
7.1 ÎNCASĂRI
7.1.1 Consultarea listei
7.1.1.1 Cum se efectuează operaţia
Utilizatorul: accesează meniurile Evidenţa contribuabililor – Încasări / Plăţi – Încasări.
SIUI: deschide ecranul principal browser cu titlul „Încasări” care prezintă sub formă tabelară lista încasărilor înregistrate în sistem pe tipuri de contribuabili (persoane fizice / persoane juridice), tipuri de documente (ordine de plată, chitanţe, compensaţii, stornări, avans, alte documente) şi starea documentului (valid / invalid).
Figura 7.1-1 Lista încasărilor
Utilizatorul selectează o înregistrare şi apasă butonul Vizualizare.
SIUI deschide ecranul de detaliu al înregistrării selectate.
Utilizatorul poate Vizualiza ecranul de detaliu.
Sumele încasate apar în tab-page “Capitole” , pe capitole bugetare (obligaţiuni).

Hewlett-Packard Corp MU_03_002_EvidentaPlatitori 12.08.2009
Versiune: 1.2 RELEASED
Pagina 47 din 104
Figura 7.1-2 Ecranul de detaliu încasare
Aplicaţia nu va permite adaugarea încasărilor prin SIUI dupa data implementari ERP, cel mult o anulare a lor. Aceste încasări vor fi importate în sistem prin preluarea lor din ERP. Dacă la o încasare există o redistribuire de sumă de pe un capitol de contribuţie pe altul (pentru acel contribuabil) , încasarea iniţială este considerată anulată. Nu se poate anula decât redistribuirea. Dacă încasarea nu are redistribuire , ea se poate anula. Până la data implementării sunt permise :
7.1.2 Adăugare încasare
7.1.2.1 Cum se efectuează operaţia
Utilizatorul: accesează meniurile Evidenţa contribuabililor – Încasări / Plăţi – Încasări.
SIUI: deschide ecranul principal browser cu titlul „Încasări”.
Utilizatorul apasă butonul Nou , iar sistemul deschide ecranul de detaliu :
Figura 7.1-3 Ecranul de adăugare încasări
Utilizatorul completează cel puţin câmpurile obligatorii , inclusiv sumele pe capitole de contribuţii , moment în care câmpul Total se actualizează prin cumularea sumelor, şi apasă butonul Salvează.

Hewlett-Packard Corp MU_03_002_EvidentaPlatitori 12.08.2009
Versiune: 1.2 RELEASED
Pagina 48 din 104
SIUI confirmă operaţia de salvare şi trece în mod vizualizare.
7.1.3 Consultarea listei redistribuire încasare
7.1.3.1 Cum se efectuează operaţia
Utilizatorul: accesează meniurile Evidenţa contribuabililor – Încasări / Plăţi – Încasări.
SIUI: deschide ecranul principal browser cu titlul „Încasări”.
Utilizatorul apasă butonul Vizualizare din tab-page Redistribuire încasare, iar sistemul deschide ecranul de detaliu :
Figura 7.1-4 Ecran de detaliu redistribuire încasare
7.1.4 Adăugare redistribuire încasare
7.1.4.1 Cum se efectuează operaţia
Utilizatorul: accesează meniurile Evidenţa contribuabililor – Încasări / Plăţi – Încasări.
SIUI: deschide ecranul principal browser cu titlul „Încasări”.
Utilizatorul apasă butonul Nou din tab-page Redistribuire încasare, iar sistemul deschide ecranul de detaliu (sau se poziţionează pe o inregistrare, apasă butonul Vizualizare şi apare ecranul de detaliu în care este disponibil butonul Nou) :

Hewlett-Packard Corp MU_03_002_EvidentaPlatitori 12.08.2009
Versiune: 1.2 RELEASED
Pagina 49 din 104
Figura 7.1-5 Ecran de adăugare redistribuire încasare
Utilizatorul completează informaţiile şi apasă butonul Salvează.
SIUI confirmă operaţia de adăugare.
Utilizatorul poate să modifice informaţia introdusă. De asemenea, poate să şi şteargă prin accesarea butonului Şterge.
7.2 TRANSFER ÎNCASĂRI
7.2.1 Consultarea listei
7.2.1.1 Cum se efectuează operaţia
Utilizatorul: accesează meniurile Evidenţa contribuabililor – Încasări / Plăţi – Transfer încasări.
SIUI: deschide ecranul principal browser cu titlul „Transfer încasări” care prezintă sub formă tabelară lista transferurilor de încasări înregistrate în sistem.
Figura 7.2-1 Transfer încasări
Utilizatorul selectează o înregistrare şi apasă butonul Vizualizare.

Hewlett-Packard Corp MU_03_002_EvidentaPlatitori 12.08.2009
Versiune: 1.2 RELEASED
Pagina 50 din 104
SIUI deschide ecranul de detaliu al înregistrării selectate.
Utilizatorul poate Vizualiza ecranul de detaliu.
Figura 7.2-2 Ecranul de detaliu transfer încasări
7.2.2 Transfer parţial încasări
7.2.2.1 Cum se efectuează operaţia
Utilizatorul accesează meniurile Evidenţa contribuabililor – Încasări / Plăţi – Transfer încasări.
SIUI deschide ecranul principal browser cu titlul „Transfer încasări” care prezintă sub formă tabelară lista transferurilor de încasări înregistrate în sistem.
Utilizatorul apasă butonul Transfer parţial încasări. SIUI afişează ecranul de culegere informaţii, iar utilizatorul completează datele şi apasă butonul Transfer parţial încasare. Apare un alt ecran pentru completarea numărului de înregistrare, o descriere şi sumele de transfer din tab-page-ul cu sumele pe capitole de contribuţii :

Hewlett-Packard Corp MU_03_002_EvidentaPlatitori 12.08.2009
Versiune: 1.2 RELEASED
Pagina 51 din 104
Figura 7.2-3 Ecranul de detaliu transfer parţial încasare
Se completează suma în câmpul Suma Transfer care să nu depăşească suma din câmpul Suma Capitol, iar înainte de accesare buton Salvează , suma din câmpul Suma rămasă pentru transfer trebuie să fie zero (0).
SIUI afişează un mesaj de confirmare şi trece în mod vizualizare.
7.2.3 Transfer total încasări
7.2.3.1 Cum se efectuează operaţia
Utilizatorul accesează meniurile Evidenţa contribuabililor – Încasări / Plăţi – Transfer încasări.
SIUI deschide ecranul principal browser cu titlul „Transfer încasări” care prezintă sub formă tabelară lista transferurilor de încasări înregistrate în sistem.
Utilizatorul apasă butonul Transfer total încasări. SIUI afişează ecranul de culegere informaţii, iar utilizatorul completează datele şi apasă butonul Transfer total încasare. Apare un alt ecran pentru completarea numărului de înregistrare , o descriere şi sumele pe capitole de contribuţii astfel încât suma din câmpul Suma rămasă pentru transfer trebuie să fie zero (0) :

Hewlett-Packard Corp MU_03_002_EvidentaPlatitori 12.08.2009
Versiune: 1.2 RELEASED
Pagina 52 din 104
Figura 7.2-4 Ecranul de detaliu transfer total încasare
Utilizatorul accesează butonul Salvează , iar SIUI afişează un mesaj de confirmare şi trece în mod vizualizare.
7.3 PLĂŢI
7.3.1 Consultarea listei
7.3.1.1 Cum se efectuează operaţia
Utilizatorul: accesează meniurile Evidenţa contribuabililor – Încasări / Plăţi - Plăţi.
SIUI: deschide ecranul principal browser cu titlul „Plăţi” care prezintă sub formă tabelară lista plăţilor înregistrate în sistem şi, pentru fiecare plată, suma totală defalcată pe capitole de contribuţii. Aceste plăţi se importă din ERP prin accesarea meniului Evidenţa contribuabililor – Conturi contribuabili – Tab-page Preia operaţiuni din ERP.

Hewlett-Packard Corp MU_03_002_EvidentaPlatitori 12.08.2009
Versiune: 1.2 RELEASED
Pagina 53 din 104
Figura 7.3-1 Plăţi
Utilizatorul selectează o înregistrare şi apasă butonul Vizualizare.
SIUI deschide ecranul de detaliu al înregistrării selectate.
Utilizatorul poate Vizualiza ecranul de detaliu.
Figura 7.3-2 Detaliu plată

Hewlett-Packard Corp MU_03_002_EvidentaPlatitori 12.08.2009
Versiune: 1.2 RELEASED
Pagina 54 din 104
8 CERERI DE RESTITUIRE/RECUPERARE
Pentru toate cererile gestionate în acest capitol, operatorul CJAS are dreptul de actualizare.
8.1 CERERE DE RESTITUIRE ÎNCASĂRI
8.1.1 Consultarea listei
8.1.1.1 Cum se efectuează operaţia
Utilizatorul accesează meniurile meniurile Evidenţa contribuabililor – Cereri de restituire / recuperare – Cerere de restituire încasări.
SIUI deschide ecranul principal browser cu titlul „Cerere de restituire încasări”.
Figura 8.1-1 Ecranul de tip listă Cerere de restituire încasare
Utilizatorul apasă butonul Modifică. SIUI deschide ecranul de detaliu :

Hewlett-Packard Corp MU_03_002_EvidentaPlatitori 12.08.2009
Versiune: 1.2 RELEASED
Pagina 55 din 104
Figura 8.1-2 Ecranul de detaliu Cerere de restituire încasare
8.1.2 Adăugare cerere de restituire încasări
8.1.2.1 Cum se efectuează operaţia
Utilizatorul accesează meniurile Evidenţa contribuabililor – Cereri de restituire / recuperare – Cerere de restituire încasări.
SIUI deschide ecranul principal browser cu titlul „Cerere de restituire încasări”.
Utilizatorul apasă butonul Nou şi completează datele referitoare la contribuabil, fond de contribuţii şi suma (sau sumele) încasată care se doreşte restituită. După completarea datelor, apasă butonul Salvează. SIUI afişează un mesaj de confirmare adăugare înregistrare, dacă datele sunt corecte:
Figura 8.1-3 Adăugare cerere de restituire încasări
Ecranul rămâne în mod de lucru Modificare , iar asupra înregistrării se pot efectua mai multe operaţii :

Hewlett-Packard Corp MU_03_002_EvidentaPlatitori 12.08.2009
Versiune: 1.2 RELEASED
Pagina 56 din 104
1. Aprobare - SIUI deschide un ecran de confirmare suma solicitată şi prin apăsarea butonului Aprobare, cererea trece în starea Acceptată.Această cerere se va regăsi printre deciziile de restituire care se pot vizualiza în tab-page-ul Decizie de restituire care are butonul disponibil Trimitere decizie în ERP. Prin accesare buton, decizia acceptată se trimite în ERP pentru a se face plata sumei aprobate către contribuabilul respectiv.
Figura 8.1-4 Aprobare cerere de restituire încasare
2. Referat aprobare - SIUI generează un document PDF “Referat” care poate fi vizualizat şi listat sau salvat şi listat ulterior.
3. Respingere – SIUI deschide un ecran de completare date pentru respingerea cererii şi prin apăsarea butonului Respingere cererea trece în starea Respinsă.
Figura 8.1-5 Respingere cerere de restituire
4. Referat respingere – SIUI generează un document PDF de respingere cerere care poate fi vizualizat şi listat sau salvat şi listat ulterior.
8.1.3 Modificare cerere de restituire încasări
8.1.3.1 Cum se efectuează operaţia
Utilizatorul accesează meniurile Evidenţa contribuabililor – Cereri de restituire / recuperare – Cerere de restituire încasări.
SIUI deschide ecranul principal browser cu titlul „Cerere de restituire încasări”.
Utilizatorul se poziţionează pe înregistrarea dorită şi apasă butonul Modifică. SIUI deschide ecranul de detaliu. După modificarea datelor Utilizatorul apasă butonul Salvează. În tab-page-ul Capitole se actualizează sumele pe capitolele de încasare definite în sistem la CNAS (în Configurări – Configurare Evidenţa Contribuabililor – Capitol contribuţii).
8.2 DECIZIE DE RESTITUIRE ÎNCASĂRI
Prin acest meniu se gestionează cererile de restituire încasări care au fost acceptate şi pentru care s-au generat decizii de restituire.

Hewlett-Packard Corp MU_03_002_EvidentaPlatitori 12.08.2009
Versiune: 1.2 RELEASED
Pagina 57 din 104
8.2.1 Consultarea listei
8.2.1.1 Cum se efectuează operaţia
Utilizatorul accesează meniurile meniurile Evidenţa contribuabililor – Cereri de restituire / recuperare – Decizie de restituire încasări.
SIUI deschide ecranul principal browser cu titlul „Decizie de restituire” în mod de lucru vizualizare.
Figura 8.2-1 Listă decizii de restituire încasări – cazul unei decizii nepreluată în ERP
Utilizatorul se poziţionează pe înregistrarea dorită şi apasă butonul Vizualizare. SIUI deschide ecranul de detaliu.
Figura 8.2-2 Detaliu decizie de restituire încasări
Operaţiile permise sunt :
1. Decizie de restituire – generarea unui document PDF de plată care poate fi vizualizat şi listat sau salvat şi listat ulterior.
2. Notă de restituire - generarea unui document PDF a deciziei de restituire a sumei de la FNUASS către contribuabilul respectiv, care poate fi vizualizat şi listat sau salvat şi listat ulterior.
3. Trimitere în ERP - dacă decizia nu a fost preluată în ERP, se lansează operaţia prin accesare buton Trimitere în ERP. SIUI afişează un mesaj de confirmare, dacă nu au intervenit erori :

Hewlett-Packard Corp MU_03_002_EvidentaPlatitori 12.08.2009
Versiune: 1.2 RELEASED
Pagina 58 din 104
Figura 8.2-3 Confirmare trimitere Decizie în ERP
8.3 CERERE DE RESTITUIRE MAJORĂRI LA RESTITUIRE ÎNCASĂRI
8.3.1 Consultarea listei
8.3.1.1 Cum se efectuează operaţia
Utilizatorul accesează meniurile meniurile Evidenţa contribuabililor – Cereri de restituire / recuperare – Cerere de restituire majorări la restituire încasări.
SIUI deschide ecranul principal browser cu titlul „Cerere de restituire majorări la restituire încasări”.
Figura 8.3-1 Listă cereri de restituire majorări la restituire încasări
Utilizatorul se poziţionează pe înregistrarea dorită şi apasă butonul Modifică. SIUI deschide ecranul de detaliu. Se revine în ecranul de tip listă prin apăsare buton Înapoi.

Hewlett-Packard Corp MU_03_002_EvidentaPlatitori 12.08.2009
Versiune: 1.2 RELEASED
Pagina 59 din 104
8.3.2 Adăugare cerere de restituire majorări la restituire încasări
8.3.2.1 Cum se efectuează operaţia
Utilizatorul accesează meniurile Evidenţa contribuabililor – Cereri de restituire / recuperare – Cerere de restituire majorări la restituire încasări.
SIUI deschide ecranul principal browser cu titlul „Cerere de restituire majorări la restituire încasări”.
Utilizatorul apasă butonul Nou şi selectează cererea de restituire a contribuabilului respectiv care solicită restituirea majorării de la încasare. După completarea datelor, apasă butonul Salvează. SIUI afişează un mesaj de confirmare adăugare înregistrare, dacă datele sunt corecte :
Figura 8.3-2 Adăugare cerere de restituire majorări la restituire încasări
Cererea este adăugată în starea „În aşteptare” şi asupra ei se pot efectua mai multe operaţii.
8.3.3 Modificare cereri de restituire majorări la restituire încasări
8.3.3.1 Cum se efectuează operaţia
Utilizatorul accesează meniurile Evidenţa contribuabililor – Cereri de restituire / recuperare – Cerere de restituire majorări la restituire încasări.
SIUI deschide ecranul principal browser cu titlul „Cerere de restituire majorări la restituire încasări”.
Utilizatorul selectează înregistrarea dorită şi apasă butonul Modifică. SIUI deschide ecranul de detaliu. Utilizatorul modifică datele şi apasă butonul Salvează. Sistemul salvează înregistrarea dacă nu sunt erori şi rămâne în mod de lucru modificare.
Asupra cererii în starea „În aşteptare” se pot efectua mai multe operaţii :
1. Aprobare – suma este aprobată, iar cererea trece în starea “Acceptată”. Se generează o decizie de restituire care poate fi trimisă în ERP. Decizia este vizualizată în tab-page-ul Decizie de restituire. Prin accesare buton Trimitere în ERP, se generează document în ERP.
2. Referat aprobare - SIUI generează un document PDF “Referat” care poate fi vizualizat şi listat sau salvat şi listat ulterior.
3. Respingere – SIUI deschide un ecran de completare date pentru respingerea cererii şi prin apăsarea butonului Respingere cererea trece în starea Respinsă.
4. Notă de refuz - SIUI generează un document PDF “Notă de refuz” care poate fi vizualizat şi listat sau salvat şi listat ulterior.

Hewlett-Packard Corp MU_03_002_EvidentaPlatitori 12.08.2009
Versiune: 1.2 RELEASED
Pagina 60 din 104
8.4 CERERE DE RESTITUIRE SOLD
8.4.1 Consultarea listei
8.4.1.1 Cum se efectuează operaţia
Utilizatorul accesează meniurile Evidenţa contribuabililor – Cereri de restituire / recuperare – Cerere de restituire sold.
SIUI deschide ecranul principal browser cu titlul „Cerere de restituire sold”.
Figura 8.4-1 Listă cerere de restituire sold
8.4.2 Adăugarea unei cereri de restituire sold
8.4.2.1 Cum se efectuează operaţia
Utilizatorul accesează meniurile Evidenţa contribuabililor – Cereri de restituire / recuperare – Cerere de restituire sold .
SIUI deschide ecranul principal browser cu titlul „Cerere de restituire sold”.
Utilizatorul apasă butonul Nou. SIUI deschide ecranul de detaliu :
Figura 8.4-2 Adăugare cerere de restituire sold
Utilizatorul completează cel puţin câmpurile obligatorii şi apasă butonul Salvează. SIUI salvează înregistrarea dacă nu sunt mesaje de eroare. Cererea trece în starea “Aşteaptă validarea”.

Hewlett-Packard Corp MU_03_002_EvidentaPlatitori 12.08.2009
Versiune: 1.2 RELEASED
Pagina 61 din 104
8.4.3 Modificarea unei cereri de restituire sold
8.4.3.1 Cum se efectuează operaţia
Utilizatorul accesează meniurile Evidenţa contribuabililor – Cereri de restituire / recuperare – Cerere de restituire sold .
SIUI deschide ecranul principal browser cu titlul „Cerere de restituire sold”. Utilizatorul selectează înregistrarea dorită şi apasă butonul Modifică. SIUI deschide ecranul de detaliu.
Figura 8.4-3 Modificare cerere de restituire sold în starea „Aşteaptă validare”
Asupra cererii în starea „Aşteaptă validarea” se pot efectua mai multe operaţii :
1. Aprobare - SIUI deschide un ecran de aprobare sumă. Prin accesare buton Aprobare, dacă nu există erori de validare, cererea este aprobată şi trece în starea “Acceptat”. Se generează o decizie de restituire care poate fi trimisă în ERP. Decizia este vizualizată în tab-page-ul Decizie de restituire. Prin accesare buton Trimitere în ERP, se generează document în ERP:

Hewlett-Packard Corp MU_03_002_EvidentaPlatitori 12.08.2009
Versiune: 1.2 RELEASED
Pagina 62 din 104
Figura 8.4-4 Cerere de restituire sold şi Decizii de restituire
2. Referat aprobare - SIUI generează un document PDF “Referat” care poate fi vizualizat şi listat sau salvat şi listat ulterior.
3. Decizie de restituire - SIUI generează un document PDF “Notă de refuz” care poate fi vizualizat şi listat sau salvat şi listat ulterior.
4. Nota de restituire - SIUI generează un document PDF “Notă de refuz” care poate fi vizualizat şi listat sau salvat şi listat ulterior.
8.5 DECIZIE DE RESTITUIRE SOLD
Prin acest meniu se gestionează cererile de restituire sold care au fost acceptate şi pentru care
s-au generat decizii de restituire sold.
8.5.1 Consultarea listei
8.5.1.1 Cum se efectuează operaţia
Utilizatorul accesează meniurile meniurile Evidenţa contribuabililor – Cereri de restituire / recuperare – Decizie de restituire sold.
SIUI deschide ecranul principal browser cu titlul „Decizie de restituire sold” în mod de lucru vizualizare.

Hewlett-Packard Corp MU_03_002_EvidentaPlatitori 12.08.2009
Versiune: 1.2 RELEASED
Pagina 63 din 104
Figura 8.5-1 Listă decizii de restituire sold
Dacă decizia nu a fost încă trimisă în ERP, apare disponibil butonul Trimitere Decizie în ERP . Altfel, buton disponibil este Vizualizare.
Utilizatorul selectează înregistrarea dorită şi apasă butonul Vizualizare. SIUI deschide ecranul de detaliu :
Figura 8.5-2 Detaliu decizie de restituire sold - netrimisă în ERP
Dacă decizia nu a fost trimisă în ERP, nu apare bifa în câmpul Trimis la plată.
Se pot accesa butoanele :
1. Nota de restituire – SIUI generează un document PDF “Decizie de restituire a sumelor” care poate fi vizualizat şi listat sau salvat şi listat ulterior.
2. Decizie de restituire - SIUI generează un document PDF de plată care poate fi vizualizat şi listat sau salvat şi listat ulterior.
3. Înapoi – se revine în ecranul de tip listă de unde se poate accesa butonul Trimitere Decizie în ERP (dacă decizia nu a fost încă trimisă) prin care se generează un document în ERP (se face ordonanţare).
8.6 CERERE DE RESTITUIRE MAJORĂRI LA RESTITUIRE SOLD
8.6.1 Consultarea listei
8.6.1.1 Cum se efectuează operaţia
Utilizatorul accesează meniurile Evidenţa contribuabililor – Cereri de restituire / recuperare – Cerere de restituire majorări la restituire sold.

Hewlett-Packard Corp MU_03_002_EvidentaPlatitori 12.08.2009
Versiune: 1.2 RELEASED
Pagina 64 din 104
SIUI deschide ecranul principal browser cu titlul „Cerere de restituire majorări la restituire sold”:
Figura 8.6-1 Listă cereri de restituire majorări la restituire sold
Utilizatorul selectează înregistrarea dorită şi apasă butonul Modifică. SIUI deschide ecranul de detaliu :
Figura 8.6-2 Cerere de restituire majorări la restituire sold – în starea “În aşteptare”
Asupra cererii în starea „În aşteptare” se pot efectua mai multe operaţii :
1. Aprobare - SIUI deschide un ecran de acceptare sumă. Prin accesare buton Acceptă, dacă nu există erori de validare, cererea este aprobată şi trece în starea “Acceptat”. Se generează o decizie de restituire majorări la restituire sold care poate fi trimisă în ERP. Decizia este vizualizată în tab-page-ul Decizie de restituire. Prin accesare buton Trimitere în ERP, se generează document în ERP:
2. Tipărire referat aprobare - SIUI generează un document PDF “Referat” care poate fi vizualizat şi listat sau salvat şi listat ulterior.
3. Respingere – SIUI deschide un ecran de completare date pentru respingerea cererii şi prin apăsarea butonului Respingere cererea trece în starea Respinsă.
4. Tipărire notă de respingere - SIUI generează un document PDF care poate fi vizualizat şi listat sau salvat şi listat ulterior.

Hewlett-Packard Corp MU_03_002_EvidentaPlatitori 12.08.2009
Versiune: 1.2 RELEASED
Pagina 65 din 104
9 URMĂRIRE CONTRIBUABILI
Conform legii nr. 95 din 14 aprilie 2006 “ART. 216 - In cazul neachitarii la termen, potrivit legii, a contributiilor datorate fondului de catre persoanele fizice, altele decat cele pentru care colectarea veniturilor se face de Agentia Nationala de Administrare Fiscala, denumita in continuare ANAF, CNAS, prin casele de asigurari sau persoane fizice ori juridice specializate, procedeaza la aplicarea masurilor de executare silita pentru incasarea sumelor cuvenite bugetului fondului si a majorarilor de intarziere in conditiile Ordonantei Guvernului nr. 92/2003 privind Codul de procedura fiscala, republicata, cu modificarile si completarile ulterioare”.
9.1 ÎNŞTIINŢARE DE PLATĂ
Prin înştiinţarea de plată îi este pus în vedere contribuabilului că la data respectivă are de plătit (achitat) o anumită sumă reprezentând obligaţia de plată restantă calculată. Înştiinţarea de plată este etapa premergătoare executării silite. Într-o înştiinţare de plată se trec: numărul înştiinţării (unic în SIUI), data, identificator plătitor (CNP sau CUI), numele contribuabilului direct, adresa contribuabilului, inspectorul de specialitate, intervalul pe care s-a făcut înştiinţarea de plată şi declaraţiile cuprinse în înştiinţarea de plată cu sumele aferente şi tipul debitului.
9.1.1 Vizualizarea înştiinţărilor de plată
9.1.1.1 Cum se efectuează operaţia
Utilizatorul accesează meniurile Evidenţa contribuabililor – Urmărire contribuabili – Înştiinţare de plată.
SIUI deschide ecranul principal browser cu titlul „Înştiinţare de plată” .
Figura 9.1-1 Listă Înştiinţări de plată
Utilizatorul selectează înregistrarea dorită şi apasă butonul Vizualizare. SIUI deschide ecranul de detaliu.

Hewlett-Packard Corp MU_03_002_EvidentaPlatitori 12.08.2009
Versiune: 1.2 RELEASED
Pagina 66 din 104
Figura 9.1-2 Detaliu Înştiinţare de plată
Utilizatorul poate să anuleze o înştiinţare prin accesare buton Anulare Înştiinţare de plată. Daca utilizatorul răspunde afirmativ la întrebare, se completează data anulării cu data curentă, iar înştiinţarea de plată este anulată.
Se pot efectua mai multe operaţii asupra unei înştiinţări de plată care nu este anulată :
1. Recalculare datorie înştiinţare - SIUI deschide un ecran de introducere date pentru un raport de urmărire datorii :

Hewlett-Packard Corp MU_03_002_EvidentaPlatitori 12.08.2009
Versiune: 1.2 RELEASED
Pagina 67 din 104
Figura 9.1-3 Introducere raport de urmărire la Înştiinţare de plată.
2. Anulare Înştiinţare de plată – se completează data anulării cu data curentă şi astfel, se anulează înştiinţarea curentă.
Tab-page-urile disponibile care vor fi descrise mai jos sunt valabile şi pentru celelalte documente de urmărire a contribuabililor: proces verbal de control şi somaţie de plată.
Debite restante - se vizualizează debitele neachitate la data, cu sumele respective şi un total cu suma restantă. Nu se pot efectua operaţii asupra acestor înregistrări.
Declaraţii – se vizualizează declaraţiile existente în sistem pentru contribuabilul căruia i s-a emis înştiinţarea de plată curentă. Pentru fiecare declaraţie se vizualizează sumele datorate pe capitole de contribuţii (tab-page „Capitole”), operaţiunile în cont care s-au efectuat pentru declaraţia respectivă, majorările estimate , stingerea debitelor , respectiv majorările calculate şi stingerea acestor majorări.

Hewlett-Packard Corp MU_03_002_EvidentaPlatitori 12.08.2009
Versiune: 1.2 RELEASED
Pagina 68 din 104
Figura 9.1-4 Vizualizare Declaraţie

Hewlett-Packard Corp MU_03_002_EvidentaPlatitori 12.08.2009
Versiune: 1.2 RELEASED
Pagina 69 din 104
Figura 9.1-5 Vizualizare declaraţie - Stingeri debite
Pentru fiecare declaraţie se detaliază :
- sumele datorate în tab-page “Operaţiuni în cont” unde sunt trecute sumele nestinse, sumele stinse, sumele
prescrise şi datoria rămasă.
- majorările estimate aplicate la sumele restante în tab-page “Majorări estimate” unde sunt trecute sumele de majorare, data scadentă, procentul zilnic de majorare şi zilele de întârziere. Calculul majorărilor estimate se face la data curentă.
- stingerile de debite în tab-page “Stingeri debite” unde sunt trecute creditele care sting debitele şi data la care s-a efectuat stingerea de debit. Aceste debite restante pot conduce (în funcţie de vechimea lor) la majorări calculate. Aceste majorări se evidenţiază în tab-page “Majorări calculate”, iar încasarea lor (stingerea) se evidenţiază în tab-page “Stingeri majorări”.

Hewlett-Packard Corp MU_03_002_EvidentaPlatitori 12.08.2009
Versiune: 1.2 RELEASED
Pagina 70 din 104
Încasări - se vizualizează încasările provenite de la contribuabilul respectiv.
Pentru fiecare încasare efectuată, se vizualizează documentul, din data, suma încasată, suma rămasă, majorări stinse. Aceste informaţii se detaliază in următoarele tab-page-uri :
- Capitole – sumele plătite sunt afişate pe capitole bugetare
- Operaţiuni în cont – operaţiunile efectuate pe capitole de contribuţii şi fond de contribuţii.
- Stingeri debite - creditele care sting debitele şi data la care s-a efectuat stingerea de debit.
- Majorări calculate – majorările care au fost calculate la debitele restante.
- Stingeri majorări – sumele prin care se sting majorările calculate la debitele restante.
Figura 9.1-6 Vizualizare încasări
Rapoarte de urmărire - se vizualizează rapoartele generate în sistem prin accesarea butonului Recalculare datorie înştiinţare de pe ecranul de detaliu al înştiinţărilor pentru a urmări înştiinţarea de plată curentă şi modul cum se sting creanţele.

Hewlett-Packard Corp MU_03_002_EvidentaPlatitori 12.08.2009
Versiune: 1.2 RELEASED
Pagina 71 din 104
Toate informaţiile afişate în tab-page-urile corelate cu tab-page „Rapoarte de urmărire” se referă la acel raport curent de urmărire înştiinţare de plată. Sunt vizualizate declaraţiile pe capitole de contribuţii, încasările de sume percepute de la contribuabilul curent, majorările aferente debitelor şi stingerile de majorări.
Figura 9.1-7 Vizualizare rapoarte de urmărire
Somaţie de plată – tab-page disponibil în cazul înştiinţărilor de plată şi al proceselor verbale de control (nu şi somaţie de plată). În acest tab-page se vizualizează somaţiile de plată emise pentru contribuabilul respectiv.

Hewlett-Packard Corp MU_03_002_EvidentaPlatitori 12.08.2009
Versiune: 1.2 RELEASED
Pagina 72 din 104
Figura 9.1-8 Vizualizare somaţie de plată
9.1.2 Adăugare înştiinţare de plată
9.1.2.1 Cum se efectuează operaţia
Utilizatorul accesează meniurile Evidenţa contribuabililor – Urmărire contribuabili – Înştiinţare de plată.
SIUI deschide ecranul principal browser cu titlul „Înştiinţare de plată” .
Utilizatorul apasă butonul Nou. SIUI deschide ecranul de detaliu în care utilizatorul completează datele necesare şi apasă butonul Salvează.
Figura 9.1-9 Adăugare înştiinţare de plată
SIUI salvează înregistrarea dacă nu sunt erori şi rămâne în mod de lucru modificare.

Hewlett-Packard Corp MU_03_002_EvidentaPlatitori 12.08.2009
Versiune: 1.2 RELEASED
Pagina 73 din 104
9.2 PROCES VERBAL DE CONTROL (PVC)
Procesul verbal de control (PVC) este documentul ce prezintă informaţiile constatate în urma verificării modalităţilor de constituire şi stingere a obligaţiilor contribualilului faţă de Casa Judeţeană de Sănătate sau Casa de sănătate a municipiului Bucureşti. Prin PVC se stabilesc şi se operează în SIUI diferenţele constatate între declaraţiile contribuabililor direcţi şi contribuţiile datorate de aceştia pe baza documentelor primare. Un proces verbal de control are ca informaţii : numărul PVC (unic în SIUI), data, identificator plătitor (CNP sau CUI), numele contribuabilului direct, adresa contribuabilului, inspectorul de specialitate, intervalul pe care s-a PVC, declaraţiile cuprinse în PVC şi diferenţele constatate în urma PVC.
9.2.1 Vizualizarea proceselor verbale de control
9.2.1.1 Cum se efectuează operaţia
Utilizatorul accesează meniurile Evidenţa contribuabililor – Urmărire contribuabili – Proces verbal de control. .
SIUI deschide ecranul principal browser cu titlul „Proces verbal de control”.
Figura 9.2-1 Listă procese verbal de control
Figura 9.2-2 Listă procese verbal de control - continuare

Hewlett-Packard Corp MU_03_002_EvidentaPlatitori 12.08.2009
Versiune: 1.2 RELEASED
Pagina 74 din 104
Utilizatorul selectează înregistrarea dorită şi apasă butonul Vizualizare. SIUI deschide ecranul de detaliu.
Figura 9.2-3 Detaliu proces verbal de control
Utilizatorul poate anula un PVC prin accesare buton Anulare Proces verbal de control şi răspuns afirmativ la întrebarea pusă de sistem. În acest moment, data anulării este completată cu data curentă şi se anulează astfel PVC-ul curent.
Asupra unui PVC se pot efectua mai multe operaţii :
anulare PVC prin apăsare buton Anulare Proces verbal de control şi răspuns afirmativ la întrebarea pusă de sistem. În acest moment, data anulării este completată cu data curentă.
generare somaţie de plată prin apăsare buton Generare somaţie care deschide un ecran de adăugare somaţie de plată.
închidere proces verbal de control prin apăsare buton Închidere proces verbal de control care permite calcularea datoriilor aferente perioadei cuprinse între data de început şi data de sfârşit ale procesului

Hewlett-Packard Corp MU_03_002_EvidentaPlatitori 12.08.2009
Versiune: 1.2 RELEASED
Pagina 75 din 104
verbal de control. După inchiderea unui PVC, nu se mai pot introduce declaraţii initiale/corective în perioada acoperită de PVC.
9.2.2 Adăugarea unui proces verbal de control
9.2.2.1 Cum se efectuează operaţia
Utilizatorul accesează meniurile Evidenţa contribuabililor – Urmărire contribuabili – Proces verbal de control.
SIUI deschide ecranul principal browser cu titlul „Proces verbal de control”. Utilizatorul apasă butonul Nou. SIUI deschide ecranul de detaliu :
Figura 9.2-4 Adăugare PVC
Utilizatorul completează datele şi apasă butonul Salvează. SIUI salvează înregistrarea dacă nu sunt erori şi rămâne în starea modificare.
Tab-page-urile disponibile sunt cele descrise la Înştiinţarea de plată
9.3 SOMAŢII DE PLATĂ ŞI TITLURI EXECUTORII
9.3.1 Adăugarea unei somaţii de plată
9.3.1.1 Cum se efectuează operaţia
Utilizatorul accesează succesiv meniurile Evidenţa contribuabililor – Urmărire contribuabili – Somaţii de plată.
SIUI afişează ecranul Somaţie de plată.

Hewlett-Packard Corp MU_03_002_EvidentaPlatitori 12.08.2009
Versiune: 1.2 RELEASED
Pagina 76 din 104
Figura 9.3-1 Somaţii de plată
Utilizatorul apasă butonul Nou .
SIUI deschide ecranul de adăugare somaţie de plată.
Figura 9.3-2 Adăugare somaţie de plată
Utilizatorul completează câmpurile obligatorii şi apoi accesează butonul Salvează.
În urma salvării somaţiei, sistemul va procesa un calcul de datorie care cuprinde doar declaraţiile prinse pe somaţie (şi majorările aferente acestora), dar sistemul va oferi şi posibilitatea vizualizării datoriei totale la data somaţiei.
După emiterea somaţiei, sistemul permite urmărirea somaţiei, pe măsură ce contribuabilul achită din datorie, prin recalcularea datoriei cu debitele din somaţie.

Hewlett-Packard Corp MU_03_002_EvidentaPlatitori 12.08.2009
Versiune: 1.2 RELEASED
Pagina 77 din 104
9.3.2 Vizualizarea unei somaţii de plată
9.3.2.1 Cum se efectuează operaţia
Utilizatorul selectează o somaţie şi accesează butonul Modifică
SIUI deschide ecranul de detaliu al somaţiei de plată selectate
Figura 9.3-3 Vizualizare detaliu somaţie
Sub ecranul de detaliu sunt afişate tab paginile:

Hewlett-Packard Corp MU_03_002_EvidentaPlatitori 12.08.2009
Versiune: 1.2 RELEASED
Pagina 78 din 104
Figura 9.3-4 Vizualizare detalii somaţie
Valoarea sumelor debitelor principale şi respectiv ale majorărilor poate fi cel mult egală cu valoarea sumelor de pe somaţie.
9.3.3 Anularea unei somaţii de plată
9.3.3.1 Cum se efectuează operaţia
Utilizatorul accesează succesiv meniurile Evidenţa contribuabililor – Urmărire contribuabili – Somaţii de plată, selectează o înregistrare din listă şi apasă butonul Anulare somaţie de plată .
SIUI afişează un dialog pentru confirmarea operaţiei:
Figura 9.3-5 Dialog de confirmare anulare somaţie
Utilizatorul accesează butonul Da.
Pe durata efectuării operaţiei de anulare a somaţiei de plată, SIUI afişează mesajul: "Operaţie în desfăşurare, vă rugăm aşteptaţi ..."
9.3.4 Tipărirea unei somaţii de plată
SIUI permite tipărirea la imprimantă atât a somaţiei de plată, cât şi a titlului executoriu.
Somaţiile şi titlurile executorii sunt contopite ca entitate, deci conţin aceleaşi informaţii.
Titlul executoriu nu se introduce ca entitate distincta. La introducerea somaţiei, se va cere doar numărul de înregistrare şi data titlului executoriu.
Singura diferenţă dintre cele două este la listare. Practic, listarea somaţiei se face pe două pagini - prima este Somaţia, a doua este Titlul executoriu, care conţin aceleaşi informaţii şi sume, într-o formă uşor diferită.

Hewlett-Packard Corp MU_03_002_EvidentaPlatitori 12.08.2009
Versiune: 1.2 RELEASED
Pagina 79 din 104
Utilizatorul accesează butonul Tipărire din ecranul de detaliu al unei somaţii de plată.
SIUI afişează ecranul
Notă:
Listarea somaţiei şi a titlului executoriu se poate face fie din meniul de somaţii, fie din meniul de rapoarte.

Hewlett-Packard Corp MU_03_002_EvidentaPlatitori 12.08.2009
Versiune: 1.2 RELEASED
Pagina 80 din 104
Figura 9.3-6 Tipărirea somaţiei de plată

Hewlett-Packard Corp MU_03_002_EvidentaPlatitori 12.08.2009
Versiune: 1.2 RELEASED
Pagina 81 din 104
Figura 9.3-7 Tipărirea titlului executoriu

Hewlett-Packard Corp MU_03_002_EvidentaPlatitori 12.08.2009
Versiune: 1.2 RELEASED
Pagina 82 din 104
9.3.5 Generarea somaţiilor de plată multiple
Utilizatorul accesează succesiv meniurile Evidenţa contribuabililor – Conturi contribuabili şi apasă butonul Generare somaţii de plată.
SIUI afişează ecranul Generare somaţie de plată.
Figura 9.3-8 Generare somaţii de paltă
Utilizatorul selectează fondul de contribuţii, data înregistrării şi data emiterii somaţiei de plată, apoi accesează butonul Generare somaţie de plată.
SIUI: afişează un sumar referitor la rezultatul operaţiei efectuate:
Figura 9.3-9 Rezultatul generării somaţiilor multiple

Hewlett-Packard Corp MU_03_002_EvidentaPlatitori 12.08.2009
Versiune: 1.2 RELEASED
Pagina 83 din 104
9.4 POPRIRI
9.4.1 Vizualizarea popririlor
9.4.1.1 Cum se efectuează operaţia
Utilizatorul accesează meniurile Evidenţa contribuabililor – Urmărire contribuabili –Popriri. .
SIUI deschide ecranul principal browser cu titlul „Popriri”.
Figura 9.4-1 Popriri
9.4.2 Adăugarea unei popriri
9.4.2.1 Precondiţii Pentru a putea înregistra o poprire, somaţia pe baza căreia se emite poprirea trebuie să fie confirmată.
Poprirea nu poate fi înregistrată decât la 15 zile de la data confirmării somaţiei.
9.4.2.2 Cum se efectuează operaţia
Utilizatorul accesează meniurile Evidenţa contribuabililor – Urmărire contribuabili –Popriri. .
SIUI deschide ecranul principal browser cu titlul „Proces verbal de control”.
Utilizatorul apasă butonul Nou.
SIUI deschide ecranul pentru adăugarea unei popriri
Figura 9.4-2 Adăugare poprire

Hewlett-Packard Corp MU_03_002_EvidentaPlatitori 12.08.2009
Versiune: 1.2 RELEASED
Pagina 84 din 104
Utilizatorul completează informaţiile obligatorii şi accesează butonul Salvează.
SIUI salvează informaţiile în baza de date.
După salvarea popririi, SIUI afişează butonul pentru tipărirea acresei de înfiinţare a popririi şi Utilizatorul o poate tipări.
NOTA: După efectuarea unei încasări pe executarea silită, se vor înregistra "Notificări la poprire", care înştiinţează banca de faptul că suma pe care s-a pus poprire s-a diminuat. Notificările se înregistrează până când - ultima - va avea valoare 0, moment în care poprirea se închide automat.

Hewlett-Packard Corp MU_03_002_EvidentaPlatitori 12.08.2009
Versiune: 1.2 RELEASED
Pagina 85 din 104
10 RAPORT DATORII
10.1 RAPOARTE DATORII
10.1.1 Vizualizare raport datorii
10.1.1.1 Cum se efectuează operaţia
Utilizatorul accesează meniurile Evidenţa contribuabililor – Raport datorii.
SIUI deschide ecranul principal browser cu titlul „Raport datorii” care prezintă sub formă tabelară lista criteriilor de generare raport de datorii.
Figura 10.1-1 Lista contribuabili cu rapoarte datorii
Utilizatorul selectează o înregistrare şi apasă butonul Vizualizare.
SIUI deschide ecranul de detaliu al înregistrării selectate.
Utilizatorul poate Vizualiza ecranul de detaliu.

Hewlett-Packard Corp MU_03_002_EvidentaPlatitori 12.08.2009
Versiune: 1.2 RELEASED
Pagina 86 din 104
Figura 10.1-2 Raport datorii şi Debite restante
În tab-page-ul "Stingeri debite" sunt afişate debitele stinse pe fiecare declaraţie în parte, ca urmare a unei (unor) încasări.

Hewlett-Packard Corp MU_03_002_EvidentaPlatitori 12.08.2009
Versiune: 1.2 RELEASED
Pagina 87 din 104
Figura 10.1-3 Stingeri debite
În tab-page-ul “Stingeri debite” apar sumele de pe debit şi de pe credit prin care se sting creanţele.
10.1.2 Adăugare raport datorii
10.1.2.1 Când trebuie efectuată operaţia
Când se doreşte introducerea unui alt criteriu pentru selectarea debitelor din raport.
10.1.2.2 Cum se efectuează operaţia
Utilizatorul accesează succesiv meniurile Evidenţa contribuabililor – Raport datorii.
SIUI afişează un ecran principal browser în care este prezentată sub formă tabelară lista criteriilor de generare raport de datorii.
Utilizatorul apasă butonul Nou.
SIUI afişează un ecran de detaliu cuprinzând câmpurile ce trebuie completate pentru a adăuga noul criteriu. Acest nou raport va avea un număr de înregistrare completat în câmpul “Număr de înregistrare”.

Hewlett-Packard Corp MU_03_002_EvidentaPlatitori 12.08.2009
Versiune: 1.2 RELEASED
Pagina 88 din 104
Figura 10.1-4 Adăugare raport datorii
Utilizatorul completează câmpurile cu informaţiile necesare şi apasă butonul Salvează.
SIUI revine la ecranul de vizualizare şi în cazul în care operaţia s-a desfăşurat corect afişează mesajul de confirmare a adăugării.

Hewlett-Packard Corp MU_03_002_EvidentaPlatitori 12.08.2009
Versiune: 1.2 RELEASED
Pagina 89 din 104
11 EVIDENŢA CREANŢELOR
11.1 RAPORTĂRI EVIDENŢA CREANŢELOR
11.1.1 Situaţia lunară
11.1.1.1 Când trebuie efectuată operaţia
Când se doreşte un raport general cu debitele şi creditele pentru toţi contribuabilii, într-o anumită lună.
11.1.1.2 Cum se efectuează operaţia
Utilizatorul accesează succesiv meniurile Evidenţa contribuabililor – Raportari evidenta creante-Situatie lunara
SIUI afişează un ecran principal browser în care este prezentată sub formă tabelară lista debitelor şi a creditelor pentru fiecare persoana şi fond de contribuţii în parte.
Figura 11.1-1 Situaţia lunară
Utilizatorul apasă butonul Situatie lunara pentru toti contribuabilii.
SIUI afişează ecranul Situatie lunara pt. toti contribuabilii.

Hewlett-Packard Corp MU_03_002_EvidentaPlatitori 12.08.2009
Versiune: 1.2 RELEASED
Pagina 90 din 104
Figura 11.1-2 Situaţie lunară pentru toţi contribuabilii
Utilizatorul completează data de sfârşit şi apoi apasă butonul Situatie lunara pentru toti contribuabilii.
SIUI calculează situaţia lunară pentru toţi contribuabilii, pe fiecare lună, an şi fond de contribuţii în parte.
Pentru închiderea unei luni, Utilizatorul accesează butonul Închidere lună din ecranul Situaţie lunară.
SIUI afişează ecranul Ultima lună închisă
Figura 11.1-3 Închidere lună
Utilizatorul completează luna care se închide şi accesează butonul Închidere lună
SIUI închide luna specificată.

Hewlett-Packard Corp MU_03_002_EvidentaPlatitori 12.08.2009
Versiune: 1.2 RELEASED
Pagina 91 din 104
11.1.2 Rapoarte evidenţa creanţelor PF
11.1.2.1 Când trebuie efectuată operaţia
Când se doreşte un raport privind creanţele pe fiecare contribuabil, pe o perioada, de exemplu pe o anumită lună.
11.1.2.2 Cum se efectuează operaţia
Utilizatorul accesează succesiv meniurile Evidenţa contribuabililor – Raportări evidenţa creanţe-Raportări evidenţa creanţe PF.
SIUI afişează un ecran principal browser în care este prezentată sub formă tabelară lista creanţelor pentru fiecare contribuabil în parte.
Figura 11.1-4 Raportări evidenţa creanţelor PF
Utilizatorul apasă butonul Situaţie evidenţa creanţe PF
SIUI afişează ecranul Situaţie evidenţă Creanţe PF
Figura 11.1-5 Situaţie evidenţă Creanţe PF
Utilizatorul completează data de început şi data de sfârşit şi apasă butonul Situaţie evidenţa creanţe PF "
SIUI calculează creanţele persoanelor fizice pentru perioada selectată.

Hewlett-Packard Corp MU_03_002_EvidentaPlatitori 12.08.2009
Versiune: 1.2 RELEASED
Pagina 92 din 104
11.1.3 Raportări evidenţa creanţelor PJ
11.1.3.1 Când trebuie efectuată operaţia
Când se doreşte un raport privind creanţele pe fiecare contribuabil, pentru o anumită perioadă.
11.1.3.2 Cum se efectuează operaţia
Utilizatorul accesează succesiv meniurile Evidenţa contribuabililor – Raportări evidenţa creanţe-Raportări evidenţa creanţe PJ
SIUI afişează un ecran principal browser în care este prezentată sub formă tabelară lista creanţelor pentru fiecare PJ în parte.
Figura 11.1-6 Raportări evidenţa creanţelor PJ
Utilizatorul apasa butonul Situaţie evidenţa creanţe PJ
SIUI afişează ecranul Situaţie evidenţă Creanţe PJ
Figura 11.1-7 Situaţie evidenţă Creanţe PJ
Utilizatorul completează data de început şi data de sfârşit şi apasă butonul Situaţie evidenţa creanţe PJ
SIUI calculează creanţele persoanelor juridice pentru perioada selectată.

Hewlett-Packard Corp MU_03_002_EvidentaPlatitori 12.08.2009
Versiune: 1.2 RELEASED
Pagina 93 din 104
12 RAPORTĂRI ANAF
12.1 PRELUAREA RAPORTĂRILOR DE LA ANAF
12.1.1 Raportări ANAF
12.1.1.1 Când trebuie efectuată operaţia
Operaţia se efectuează când se doreşte încărcarea fişierelor provenite de la ANAF.
12.1.1.2 Cum se efectuează operaţia
Utilizatorul accesează succesiv meniurile Evidenţa contribuabililor – Raportări ANAF - Preluare raportări ANAF.
SIUI afişează ecranul prin care se pot prelua raportari
Figura 12.1-1 Preluare raportare ANAF
Utilizatorul selctează data de raportare şi încarcă fişierul.
12.1.2 Vizualizare raportări ANAF
12.1.2.1 Cum se efectuează operaţia
Utilizatorul accesează succesiv meniurile Evidenţa contribuabililor – Raportări ANAF - Vizualizare raportare ANAF.
SIUI afişează ecranul cu raportările procesate. În lista afişată se face o mapare intre persoanele realizatoare de venit de la ANAF si contribuabilii existenti in SIUI.

Hewlett-Packard Corp MU_03_002_EvidentaPlatitori 12.08.2009
Versiune: 1.2 RELEASED
Pagina 94 din 104
Figura 12.1-2 Vizualizare raportări ANAF
Erorile apărute la preluarea raportării pot fi vizualizate în tab-page-ul Erori raportare.
Utilizatorul accesează tab-page-ul Erori raportare.
SIUI afişează lista cu erorile apărute la preluarea raportării.
Figura 12.1-3 Erori raportare ANAF
Utilizatorul accesează butonul Vizualizare report contribuabili fără declaraţii definitive.
SIUI afişează ecranul Raport contribuabili fără declaraţii definitive
Figura 12.1-4 Completare parametri Raport contribuabili fără declaraţii definitive

Hewlett-Packard Corp MU_03_002_EvidentaPlatitori 12.08.2009
Versiune: 1.2 RELEASED
Pagina 95 din 104
Utilizatorul selectează tipul raportului, completează anul şi apasă butonul Vizualizare.
SIUI afişează un raport (în formatul selectat) cu toţi contribuabilii care au declaraţie estimativă, dar nu au declaraţie definitivă într-un anumit an fiscal (dat ca parametru).
Figura 12.1-5 Raport contribuabili fără declaraţii definitive

Hewlett-Packard Corp MU_03_002_EvidentaPlatitori 12.08.2009
Versiune: 1.2 RELEASED
Pagina 96 din 104
13 RAPOARTE
13.1 REALIZAREA RAPOARTELOR
13.1.1 Vizualizarea listei de rapoarte CAS
13.1.1.1 Cum se efectuează operaţia
Utilizatorul accesează meniurile Evidenţa contribuabililor – Rapoarte CAS
SIUI deschide ecranul principal cu lista de rapoarte. Utilizatorul selecteaza raportul pe care doreşte să îl vizualizeze, completează cel puţin câmpurile obligatorii şi apasă butonul "Vizualizare".
Figura 13.1-1 Lista de rapoarte CAS
13.1.2 Vizualizarea raportului Înştiinţare de plată
13.1.2.1 Precondiţie
Trebuie să existe cel puţin o înştiinţare de plată înregistrată în sistem.
Utilizatorul accesează meniurile Evidenţa contribuabililor – Rapoarte CAS - Înştiinţare de plată.
SIUI deschide ecranul Înştiinţare de plată.

Hewlett-Packard Corp MU_03_002_EvidentaPlatitori 12.08.2009
Versiune: 1.2 RELEASED
Pagina 97 din 104
Figura 13.1-2 Înştiinţare de plată
Utilizatorul selectează o înştiinţare de plată, sau mai multe înştiinţări (folosind căşuţele de bifare din coloana "Printare" sau butoanele Selectează toată pagina, Deselectează toată pagina, Deselectează toate) după care apasă Vizualizare pentru a vizualiza înştiinţările selectate, sau Vizualizare toate pentru a vizualiza toate înştiinţările.
SIUI afişează raportul, care poate fi tipărit.
13.1.3 Vizualizarea raportului Proces verbal de control
13.1.3.1 Precondiţie
Trebuie să existe cel puţin un proces verbal de control înregistrat în sistem.
Utilizatorul: accesează meniurile Evidenţa contribuabililor – Rapoarte CAS-Proces verbal de control
SIUI deschide ecranul Proces verbal de control

Hewlett-Packard Corp MU_03_002_EvidentaPlatitori 12.08.2009
Versiune: 1.2 RELEASED
Pagina 98 din 104
Figura 13.1-3 Proces verbal de control
Utilizatorul selectează un proces verbal de control sau mai multe (folosind căşuţele de bifare din coloana "Printare" sau butoanele Selectează toată pagina, Deselectează toată pagina, Deselectează toate) după care apasă Vizualizare pentru a vizualiza procesele verbale de control selectate, sau Vizualizare toate pentru a vizualiza toate procesele verbale de control.
SIUI afişează raportul, care poate fi tipărit.
13.1.4 Vizualizarea raportului Somaţie de plată
13.1.4.1 Preconditie
Trebuie să existe cel puţin o somaţie înregistrată în sistem
Utilizatorul: accesează meniurile Evidenţa contribuabililor – Rapoarte CAS-Somatii de plata

Hewlett-Packard Corp MU_03_002_EvidentaPlatitori 12.08.2009
Versiune: 1.2 RELEASED
Pagina 99 din 104
Figura 13.1-4 Somaţie de plată
Utilizatorul selectează o somaţie sau mai multe (folosind căşuţele de bifare din coloana "Printare" sau butoanele Selectează toată pagina, Deselectează toată pagina, Deselectează toate) după care apasă Vizualizare pentru a vizualiza somaţiile selectate, sau Vizualizare toate pentru a vizualiza toate somaţiile.
SIUI afişează somaţia şi titlul executoriu, care pot fi tipărite.
13.1.5 Vizualizarea raportului Titlu executoriu
13.1.5.1 Precondiţii
Trebuie să existe cel puţin o somaţie înregistrată în sistem.
13.1.5.2 Cum se efectuează operaţia
Utilizatorul: accesează meniurile Evidenţa contribuabililor – Rapoarte CAS - Titlu executoriu.
Figura 13.1-5 Titlu executoriu
Utilizatorul alege tipul raportului (Acrobat reader, Excel, HTML), apasă selectorul de Somaţii de plată, alege o somaţie după care apasă Vizualizare. În cazul în care nu se selectează tipul de raport, acesta se va deschide automat cu Acrobat reader.
SIUI afişează raportul în formatul selectat, care poate fi tipărit.
13.1.6 Raportul Situaţia detaliată a obligaţiilor
13.1.6.1 Cum se efectuează operaţia
Utilizatorul accesează succesiv meniurile Evidenţa contribuabili - Rapoarte CAS - Situaţia detaliată a obligaţiilor.

Hewlett-Packard Corp MU_03_002_EvidentaPlatitori 12.08.2009
Versiune: 1.2 RELEASED
Pagina 100 din 104
SIUI afişează ecranul de filtrare a raportului.
Figura 13.1-6 Situaţia detaliată a obligaţiilor
Utilizatorul selectează:
- formatul raportului: Acrobat Reader, Excel, HTML; dacă nu e selectat nici un format, raportul va fi afişat cu Acrobat Reader
- Data dispozitie
- Contribuabilul pentru care se va afişa raportul
- Fondul de contribuţii - FNUASS
Utilizatorul accesează comanda Vizualizare.
SIUI afişează raportul în formatul selectat
13.1.7 Raportul Situaţie detaliată încasări
13.1.7.1 Cum se efectueaza operatia
Utilizatorul accesează succesiv meniurile Evidenta contribuabili-rapoarte CAS-Situatia detaliata incasari
SIUI afişează ecranul de filtrare a raportului
Figura 13.1-7 Situaţie detaliată încasări
Utilizatorul selectează:
- formatul raportului: Acrobat Reader, Excel, HTML; dacă nu e selectat nici un format, raportul va fi afişat cu Acrobat Reader
- Contribuabilul pentru care se va afişa raportul
- Fondul de contribuţii
- Data raportare.
Utilizatorul accesează comanda Vizualizare.
SIUI afişează raportul în formatul selectat

Hewlett-Packard Corp MU_03_002_EvidentaPlatitori 12.08.2009
Versiune: 1.2 RELEASED
Pagina 101 din 104
13.1.8 Raportul Situaţie detaliată declaraţii
13.1.8.1 Cum se efectuează operaţia
Utilizatorul accesează succesiv meniurile Evidenta contribuabili- rapoarte CAS- Situatia detaliata declaratii
SIUI afişează ecranul de filtrare a raportului
Figura 13.1-8 Situaţie detaliată declaraţii
Utilizatorul selectează:
- formatul raportului: Acrobat Reader, Excel, HTML; dacă nu e selectat nici un format, raportul va fi afişat cu Acrobat Reader
- Contribuabilul pentru care se va afişa raportul
- Fondul de contribuţii
- Data raportare
Utilizatorul accesează comanda Vizualizare.
SIUI afişează raportul în formatul selectat.
13.1.9 Raportul Situaţie declaraţii
13.1.9.1 Cum se efectuează operaţia
Utilizatorul accesează succesiv meniurile Evidenţa contribuabili - Rapoarte CAS - Situaţie declaraţii.
SIUI afişează ecranul de filtrare a raportului.
Figura 13.1-9 Situaţie declaraţii
Utilizatorul selectează:
- formatul raportului: Acrobat Reader, Excel, HTML; dacă nu e selectat niciun format, raportul va fi afişat cu Acrobat Reader

Hewlett-Packard Corp MU_03_002_EvidentaPlatitori 12.08.2009
Versiune: 1.2 RELEASED
Pagina 102 din 104
- Contribuabilul pentru care se va afişa raportul
- Data început
- Data sfârşit.
Utilizatorul accesează comanda Vizualizare.
SIUI afişează raportul în formatul selectat.
13.1.10 Raportul Situaţie Încasări
13.1.10.1 Cum se efectuează operaţia
Utilizatorul accesează succesiv meniurile Evidenta contribuabili - Rapoarte CAS - Situaţie încasări.
SIUI afişează ecranul de filtrare a raportului.
Figura 13.1-10 Situaţie încasări
Utilizatorul selectează:
- formatul raportului: Acrobat Reader, Excel, HTML; dacă nu e selectat nici un format, raportul va fi afişat cu Acrobat Reader
- Contribuabilul pentru care se va afişa raportul
- Data început
- Data sfârşit
Utilizatorul accesează comanda Vizualizare.
SIUI afişează raportul în formatul selectat.
13.1.11 Raportul popriri
13.1.11.1 Precondiţii
Trebuie sa existe cel putin o poprire înregistrată în sistem.
13.1.11.2 Cum se efectueaza operatia
Utilizatorul accesează succesiv meniurile Evidenţa contribuabili - Rapoarte CAS - Raport popriri
SIUI afişează ecranul de filtrare a raportului

Hewlett-Packard Corp MU_03_002_EvidentaPlatitori 12.08.2009
Versiune: 1.2 RELEASED
Pagina 103 din 104
Figura 13.1-11 Raport popriri
Utilizatorul selectează:
- formatul raportului: Acrobat Reader, Excel, HTML; dacă nu e selectat nici un format, raportul va fi afişat cu Acrobat Reader
- Poprirea care se doreşte a fi listată.
Utilizatorul accesează comanda Vizualizare.
SIUI afişează raportul în formssssatul selectat.
13.1.12 Raportul contribuabili fără declaraţii definitive
13.1.12.1 Cum se efectuează operaţia
Utilizatorul accesează succesiv meniurile Evidenta contribuabili - Rapoarte CAS - Raport contribuabili fără declaraţii definitive.
13.1.12.2 Precondiţii
Pentru a afisa date în listă trebuie să existe contribuabili care au declaraţii estimative.
SIUI afişează ecranul de filtrare a raportului.
Figura 13.1-12 Contribuabili fără declaraţii definitive
Utilizatorul selectează:
- formatul raportului: Acrobat Reader, Excel, HTML; dacă nu e selectat nici un format, raportul va fi afişat cu Acrobat Reader
- anul de raportare.
Utilizatorul accesează comanda Vizualizare.
SIUI afişează raportul în formatul selectat.

Hewlett-Packard Corp MU_03_002_EvidentaPlatitori 12.08.2009
Versiune: 1.2 RELEASED
Pagina 104 din 104
14 COMENZI DE LA TASTATURĂ
Combinaţie de taste Comandă
ALT+ N Nou
ALT+ M Modifică
ALT+ V Vizualizare
ALT+ A Adaugă
ALT+ S Salvează
ALT+ T Şterge
ALT+ P Înapoi
ALT+ A Anulează
ALT+ S Selectează
ALT+ D Da
ALT+ N Nu
ALT+ C Închide
ALT+ F Filtrează
ALT+ O Continuă
ALT+ R Browse
ALT+ R Renunţă la modificări
ALT+ N Încărcare fişier